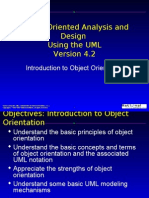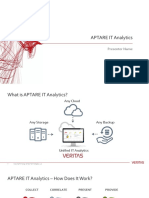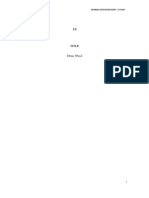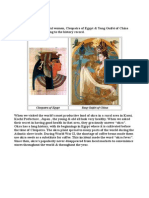Professional Documents
Culture Documents
IS 628, Introduction To Computer-Based Information Systems Spring 2010 Lab Tutorial in Access™
Uploaded by
hoangnpfreeOriginal Description:
Original Title
Copyright
Available Formats
Share this document
Did you find this document useful?
Is this content inappropriate?
Report this DocumentCopyright:
Available Formats
IS 628, Introduction To Computer-Based Information Systems Spring 2010 Lab Tutorial in Access™
Uploaded by
hoangnpfreeCopyright:
Available Formats
Department of Accounting & Information Systems College of Business & Economics
IS 628, Introduction to Computer-based Information Systems Spring 2010 Lab Tutorial in Access This page consists of a self-guided tutorial of Microsofts Access database management application. The tutorial provides instruction for only those functions needed to import data from an Excel worksheet file, create normalized data table, define the data structures, and establish relationships between the tables to arrive at a usable database. For this exercise, you are provided with a database in the Microsoft Access database management system (DBMS) format. It contains tables of data for employees working in the Marketing Department of an organization and descriptions of Marketing Department Job Titles. Missing from the database is data for the location of the marketing offices the employees are assigned to. This data, contained in a spreadsheet file, needs to be imported into the database, and formatted to build the database that will be used for future analysis. Start with the demonstration database file: Download and save to disk the MarketingPersonnel.zip folder. This is a compressed format folder which contains the MarketingPersonnel.mdb demonstration database file. The file is in compressed format. I have done this to get the file around some of the firewalls that block Access files because such files contain executable code. To extract the database file once you have saved the folder to your computer, simply double-click on the folder and follow the instructions. The database file is in MS Access 2003 (2000) format. You may complete the tutorial using either MS Access 2003 or the newer 2007. The Location data table for Marketing Employees: The data that needs to be added to the MarketingPersonnel database is contained in the LocationData.xls Excel spreadsheet file. The easiest way to move this data into the Marketing Employees is to import it using the Get External Data function of Access. Download the LocationData.xls file in the same manner in which you downloaded the MarketingEmployees.mdb file. Open the Marketing Employees Database: Once the file has been extracted, you may navigate to the file and double-click to open the file. You may have to answer some questions related to security issues. You may presume that the file has been received from a trusted source. Import the LocationData contents as a table: Select the External Data tab, and click Excel icon in the Import section.
IS 628: Introduction to Computer-based Information Systems
Spring 2010
Follow the instructions in the wizard to navigate to and import the worksheet data into the Marketing Employees database. Click the box to select the first row values as the field names. Do not modify the field properties in the wizard. That is easier to do in the Table Design View. Do not set the primary key; again, that is easier to do in the Table Design View. All of the fields contained in the Location.mdb files will be added to the Marketing Employees.
Create the Location table: While the imported LocationData table contains the necessary Location data, it is only in first normal form (1NF) and contains employee data that you do not need. You need to extract normalized location data from this table into a separate Location table indicated in the Marketing Employees database data dictionary. Select the Create tab and Query Design icon. The query Design View will be launched and the Show Table dialog will be displayed. Add the LocationData table and close the dialog. Add the fields for the Location table as indicated in the data dictionary. Since any particular Location can have multiple marketing employees, the Location data is repeated in the 1NF data table for each employee. A way of eliminating the repeated rows is to use the grouping function that will leave only one entry for each repeated row. The following step will eliminate the redundant rows. Click the Totals icon Notice that a row named Totals: has been added to the field design section of the query design view and that the value Group By has been displayed for each field. Click the Run (!) icon and see that the correct data is displayed with the correct number of rows for the table as indicated in the data dictionary. Click the Design icon to return to Design View. Change the Query Type to Make Table and name the table Location. Save the query naming it Make Location. Run the query and note that a new table (Location) has been created. Modify table format and establish the primary keys: You will need to change the field properties of the new Location table to match the specifications shown in the Data Dictionary. Open the Location table in Design View (point at the Location table object name, right click and select Design View from the menu). Change the table properties, add captions and then set the primary key to reflect the properties listed in the data dictionary. Establish the Primary Key of the Location table and verify the table format: Open the Location table in Design view and change the table properties to create the primary key to reflect the properties listed in the Marketing Employees database data dictionary. Establish the Relationships: Select the Database Tools tab and the Relationships. Access Tutorial Page 2
IS 628: Introduction to Computer-based Information Systems
Spring 2010
The MarketingEmployees and Title tables will be displayed in the Relationships dialog. Click the Show Table icon and add the Location table to the dialog. Click and hold on the Foreign Key field name in the related table and drag it to the Primary Key field name of the Primary table and release. (See the table specifications on the project instructions page if necessary to identify the Foreign Key fields.) The Edit Relationships dialog will be displayed. Make certain that the Primary table name and Primary Key field name are listed under the Table/Query: column. Make certain that the Related table name and the Foreign Key field name are listed under the Related Table/Query: column. Click the boxes to select the following options (see figure): Enforce Referential Integrity. Cascade Update Related Fields. Cascade Delete Related Records. Click Create to create the relationship and close the dialog. Repeat the above steps to create the remaining table relationships. That is, all foreign key fields need to be related to the appropriate primary key field. The completed relationships should be as expressed in the figure.
Now that the data fields have been properly configured and you have established the appropriate relationships, the data tables may be queried to manipulate and process the data into meaningful information. Create and interpreting queries is what Part II of the database project is about.
Copyright 2010 This document created and maintained by David W. Miller. This document is for the exclusive use by students in the above named course. The page was last updated on February 2, 2010.
Access Tutorial
Page 3
You might also like
- A Heartbreaking Work Of Staggering Genius: A Memoir Based on a True StoryFrom EverandA Heartbreaking Work Of Staggering Genius: A Memoir Based on a True StoryRating: 3.5 out of 5 stars3.5/5 (231)
- The Sympathizer: A Novel (Pulitzer Prize for Fiction)From EverandThe Sympathizer: A Novel (Pulitzer Prize for Fiction)Rating: 4.5 out of 5 stars4.5/5 (119)
- Never Split the Difference: Negotiating As If Your Life Depended On ItFrom EverandNever Split the Difference: Negotiating As If Your Life Depended On ItRating: 4.5 out of 5 stars4.5/5 (838)
- Devil in the Grove: Thurgood Marshall, the Groveland Boys, and the Dawn of a New AmericaFrom EverandDevil in the Grove: Thurgood Marshall, the Groveland Boys, and the Dawn of a New AmericaRating: 4.5 out of 5 stars4.5/5 (265)
- The Little Book of Hygge: Danish Secrets to Happy LivingFrom EverandThe Little Book of Hygge: Danish Secrets to Happy LivingRating: 3.5 out of 5 stars3.5/5 (399)
- Grit: The Power of Passion and PerseveranceFrom EverandGrit: The Power of Passion and PerseveranceRating: 4 out of 5 stars4/5 (587)
- The World Is Flat 3.0: A Brief History of the Twenty-first CenturyFrom EverandThe World Is Flat 3.0: A Brief History of the Twenty-first CenturyRating: 3.5 out of 5 stars3.5/5 (2219)
- The Subtle Art of Not Giving a F*ck: A Counterintuitive Approach to Living a Good LifeFrom EverandThe Subtle Art of Not Giving a F*ck: A Counterintuitive Approach to Living a Good LifeRating: 4 out of 5 stars4/5 (5794)
- Team of Rivals: The Political Genius of Abraham LincolnFrom EverandTeam of Rivals: The Political Genius of Abraham LincolnRating: 4.5 out of 5 stars4.5/5 (234)
- Shoe Dog: A Memoir by the Creator of NikeFrom EverandShoe Dog: A Memoir by the Creator of NikeRating: 4.5 out of 5 stars4.5/5 (537)
- The Emperor of All Maladies: A Biography of CancerFrom EverandThe Emperor of All Maladies: A Biography of CancerRating: 4.5 out of 5 stars4.5/5 (271)
- The Gifts of Imperfection: Let Go of Who You Think You're Supposed to Be and Embrace Who You AreFrom EverandThe Gifts of Imperfection: Let Go of Who You Think You're Supposed to Be and Embrace Who You AreRating: 4 out of 5 stars4/5 (1090)
- Her Body and Other Parties: StoriesFrom EverandHer Body and Other Parties: StoriesRating: 4 out of 5 stars4/5 (821)
- The Hard Thing About Hard Things: Building a Business When There Are No Easy AnswersFrom EverandThe Hard Thing About Hard Things: Building a Business When There Are No Easy AnswersRating: 4.5 out of 5 stars4.5/5 (344)
- Hidden Figures: The American Dream and the Untold Story of the Black Women Mathematicians Who Helped Win the Space RaceFrom EverandHidden Figures: The American Dream and the Untold Story of the Black Women Mathematicians Who Helped Win the Space RaceRating: 4 out of 5 stars4/5 (890)
- Elon Musk: Tesla, SpaceX, and the Quest for a Fantastic FutureFrom EverandElon Musk: Tesla, SpaceX, and the Quest for a Fantastic FutureRating: 4.5 out of 5 stars4.5/5 (474)
- Solidwork Flow Simulation TutorialDocument298 pagesSolidwork Flow Simulation TutorialMilad Ah100% (8)
- The Unwinding: An Inner History of the New AmericaFrom EverandThe Unwinding: An Inner History of the New AmericaRating: 4 out of 5 stars4/5 (45)
- The Yellow House: A Memoir (2019 National Book Award Winner)From EverandThe Yellow House: A Memoir (2019 National Book Award Winner)Rating: 4 out of 5 stars4/5 (98)
- On Fire: The (Burning) Case for a Green New DealFrom EverandOn Fire: The (Burning) Case for a Green New DealRating: 4 out of 5 stars4/5 (73)
- BWT Septron Line 31-61 Rev01!08!05-18 Opm enDocument56 pagesBWT Septron Line 31-61 Rev01!08!05-18 Opm enDavide Grioni100% (1)
- Authentic AssessmentDocument6 pagesAuthentic AssessmenthoangnpfreeNo ratings yet
- Query Optimization TechniquesDocument44 pagesQuery Optimization TechniqueshoangnpfreeNo ratings yet
- Object Oriented Analysis and DesignDocument63 pagesObject Oriented Analysis and Designmaximus_200083% (6)
- Dbms ExampleDocument2 pagesDbms Exampleसोनल सिंहNo ratings yet
- Query OptimizationDocument37 pagesQuery OptimizationhoangnpfreeNo ratings yet
- Deep Learning Based Eye Gaze Tracking For Automotive Applications An Auto-Keras ApproachDocument4 pagesDeep Learning Based Eye Gaze Tracking For Automotive Applications An Auto-Keras ApproachVibhor ChaubeyNo ratings yet
- Teacher Commitment and Dedication to Student LearningDocument8 pagesTeacher Commitment and Dedication to Student LearningElma Grace Sales-DalidaNo ratings yet
- Mono - Probiotics - English MONOGRAFIA HEALTH CANADA - 0Document25 pagesMono - Probiotics - English MONOGRAFIA HEALTH CANADA - 0Farhan aliNo ratings yet
- Developmen of Chick EmbryoDocument20 pagesDevelopmen of Chick Embryoabd6486733No ratings yet
- Working With Session ParametersDocument10 pagesWorking With Session ParametersyprajuNo ratings yet
- Case Acron PharmaDocument23 pagesCase Acron PharmanishanthNo ratings yet
- LDocument32 pagesLDenNo ratings yet
- Priming An Airplane EngineDocument6 pagesPriming An Airplane Enginejmoore4678No ratings yet
- APTARE IT Analytics: Presenter NameDocument16 pagesAPTARE IT Analytics: Presenter NameCCIE DetectNo ratings yet
- North American Countries ListDocument4 pagesNorth American Countries ListApril WoodsNo ratings yet
- Löwenstein Medical: Intensive Care VentilationDocument16 pagesLöwenstein Medical: Intensive Care VentilationAlina Pedraza100% (1)
- Ford 30 V600Document7 pagesFord 30 V60008088338No ratings yet
- Lay Out New PL Press QltyDocument68 pagesLay Out New PL Press QltyDadan Hendra KurniawanNo ratings yet
- Citation GuideDocument21 pagesCitation Guideapi-229102420No ratings yet
- Module 5 Communication & Change MGT - HS Planning & Policy Making ToolkitDocument62 pagesModule 5 Communication & Change MGT - HS Planning & Policy Making ToolkitKristine De Luna TomananNo ratings yet
- Batool2019 Article ANanocompositePreparedFromMagn PDFDocument10 pagesBatool2019 Article ANanocompositePreparedFromMagn PDFmazharNo ratings yet
- Cost Systems: TermsDocument19 pagesCost Systems: TermsJames BarzoNo ratings yet
- CONNECTIFYDocument3 pagesCONNECTIFYAbhishek KulshresthaNo ratings yet
- ABRAMS M H The Fourth Dimension of A PoemDocument17 pagesABRAMS M H The Fourth Dimension of A PoemFrancyne FrançaNo ratings yet
- Performance of a Pelton WheelDocument17 pagesPerformance of a Pelton Wheellimakupang_matNo ratings yet
- Afrah Summer ProjectDocument11 pagesAfrah Summer Projectاشفاق احمدNo ratings yet
- KS4 Higher Book 1 ContentsDocument2 pagesKS4 Higher Book 1 ContentsSonam KhuranaNo ratings yet
- Questions - TrasportationDocument13 pagesQuestions - TrasportationAbhijeet GholapNo ratings yet
- Galley cleaning hazards and controlsDocument9 pagesGalley cleaning hazards and controlsRosalie RosalesNo ratings yet
- Benefits of Eating OkraDocument4 pagesBenefits of Eating Okraama931No ratings yet
- Reaction CalorimetryDocument7 pagesReaction CalorimetrySankar Adhikari100% (1)
- Manuais - 727312 - manuais-Raios-X AXR - 77000001249Document72 pagesManuais - 727312 - manuais-Raios-X AXR - 77000001249Hosam Ahmed HashimNo ratings yet
- Twitch V CruzzControl CreatineOverdoseDocument19 pagesTwitch V CruzzControl CreatineOverdoseAndy ChalkNo ratings yet