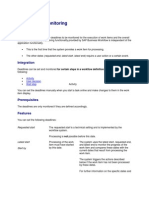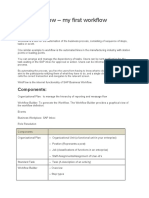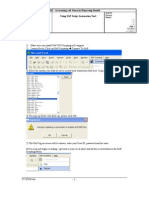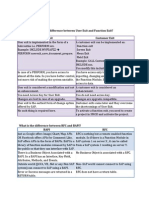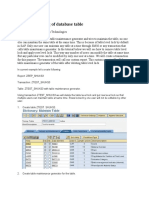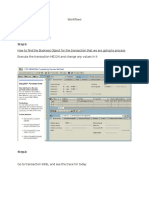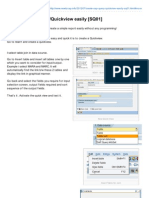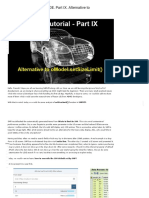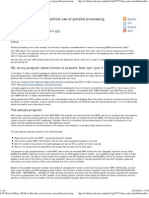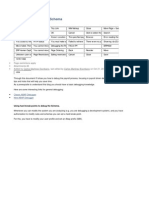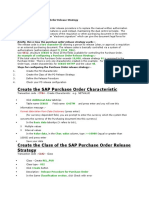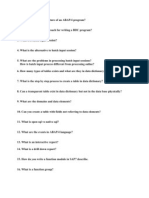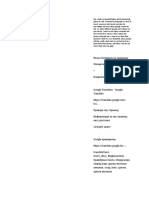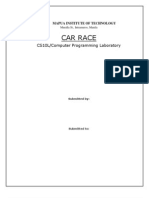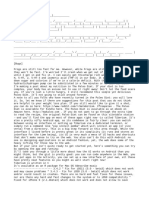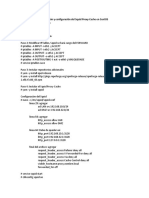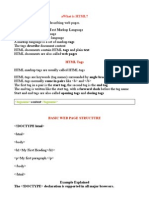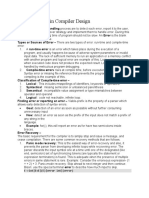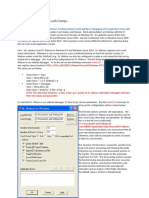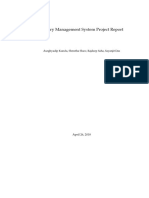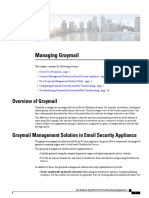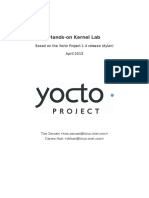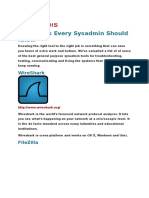Professional Documents
Culture Documents
Monitoring Latest End Deadlines in SAP Workflow
Uploaded by
Soumen DuttaOriginal Title
Copyright
Available Formats
Share this document
Did you find this document useful?
Is this content inappropriate?
Report this DocumentCopyright:
Available Formats
Monitoring Latest End Deadlines in SAP Workflow
Uploaded by
Soumen DuttaCopyright:
Available Formats
Deadline Monitoring in SAP Workflow (Working with Latest end)
By Suresh Kumar Parvathaneni A major advantage of workflow is the ability to monitor the workflow steps according to a predefined schedule. Following are different deadlines that can be monitored against each workflow step:
Requested Start Latest Start Requested End Latest End
In this example, we will define a deadline to the User Decision example created earlier (click here). Following is the screenshot of the application developed using the User Decision example:
We would extend this example to the deadline monitoring. In the User Decision step, click on the latest end tab.
By default, No deadline monitoring is active (as seen in the above screenshot). Choose the Work Item Creation from the list box.
After selecting Work Item Creation, chose an offset of 5 minutes. This means that the work item must be executed within 5 minutes of the creation, if not this would trigger.
Enter recipient details to whom the message to be escalated, if the work item is not executed with in 5 minutes after work item creation.
Save and activate the workflow definition. Testing the workflow application: Execute your workflow. Check for the work item in the SAP Inbox. This time do NOT execute the work item. Wait for the deadline to be triggered. After that, a deadline message is delivered to the recipient mentioned in the Latest End tab. See the screenshot below.
Dont worry if the deadline message doesnt appear immediately after 5 minutes. This depends on various factors including how the deadline monitoring program is scheduled and also on the availability of the background processors. Use SWWA to check how the deadline monitoring program is scheduled in program.
For example, assume that our work item has been created at 09:10 hrs and the deadline message is expected to trigger at 09:15 hrs. From the above screenshot, it is understood that the background program is scheduled to execute for every 3 minutes. Assume that the last run of the program is at 09:14hrs and the next run is expected at 09:17hrs. So even our deadline expires at 09:15, the deadline message would appear only at 09:17hrs after execution of the background program. Some more points In our above example, we have used the deadline on the Work Item creation time. i.e., 5 minutes after creation time, the deadline message would be sent. Now we would check the other option Expression. Here we can mention the date and time, when the deadline message should appear irrespective of the work item creation date/time.
As seen in the above screenshot, we can provide the target date and time by which the task should be finished. Container elements could be used in this case. Please refer to our example on creation of container elements (click here).
You might also like
- Deadline Monitoring in SAP WorkflowDocument13 pagesDeadline Monitoring in SAP WorkflowRicky DasNo ratings yet
- Deadline Monitoring in WorkflowDocument9 pagesDeadline Monitoring in WorkflowKrishnaveni Nimmagadda0% (1)
- Background jobs classification SAPDocument6 pagesBackground jobs classification SAPSurender BatlankiNo ratings yet
- SAP Workflow My First WorkflowDocument20 pagesSAP Workflow My First Workflowren retsNo ratings yet
- SAP Foreign Currency Revaluation: FAS 52 and GAAP RequirementsFrom EverandSAP Foreign Currency Revaluation: FAS 52 and GAAP RequirementsNo ratings yet
- Workflow PDFDocument8 pagesWorkflow PDFajit sahuNo ratings yet
- Blog - Understanding Evolution of CDS and AMDP in Most Simple Way (2019.05)Document4 pagesBlog - Understanding Evolution of CDS and AMDP in Most Simple Way (2019.05)k84242000No ratings yet
- BTE (How To)Document16 pagesBTE (How To)emc_cefre1735No ratings yet
- Workflow Troubleshooting and Monitoring in SAP ECC 6.0Document21 pagesWorkflow Troubleshooting and Monitoring in SAP ECC 6.0migonetiNo ratings yet
- How To Use SAP ScriptingDocument4 pagesHow To Use SAP ScriptingCat-o ObillosNo ratings yet
- Archive Adobe Forms in ArchivelinkDocument4 pagesArchive Adobe Forms in ArchivelinkGL1254No ratings yet
- SAP Workflow Classics Session 803Document39 pagesSAP Workflow Classics Session 803Ramesh Babu PindigantiNo ratings yet
- How To Create SAP PA-HR InfotypeDocument15 pagesHow To Create SAP PA-HR InfotypecharlesjungbeckNo ratings yet
- Inventory Management Reservation in Sap MMDocument4 pagesInventory Management Reservation in Sap MMKishore JuluruNo ratings yet
- ABAP Interview Questions and AnswersDocument48 pagesABAP Interview Questions and Answersamolbandal100% (1)
- Introduction To The ABAP Trial VersionDocument32 pagesIntroduction To The ABAP Trial Versionyacs1No ratings yet
- Question 1: What Is The Difference Between User Exit and Function Exit? User Exit Customer ExitDocument13 pagesQuestion 1: What Is The Difference Between User Exit and Function Exit? User Exit Customer Exitmayank singhNo ratings yet
- Sap-Abap/4 Programming: Sita Corp ABAP/4 Training MaterialDocument9 pagesSap-Abap/4 Programming: Sita Corp ABAP/4 Training Materialsivakrishnan11No ratings yet
- TM04 Schema in DetailDocument6 pagesTM04 Schema in DetailSrikanth Reddy100% (1)
- Basic Customization For WorkflowDocument7 pagesBasic Customization For WorkflowGowthami VallepalliNo ratings yet
- Unit 5: Simulating and Debugging A Migration ObjectDocument14 pagesUnit 5: Simulating and Debugging A Migration ObjectEdmund TanNo ratings yet
- Main Transactions in SAP DMSDocument5 pagesMain Transactions in SAP DMSvedavathiNo ratings yet
- Scheduling BODS Jobs Sequentially and ConditionDocument10 pagesScheduling BODS Jobs Sequentially and ConditionwicvalNo ratings yet
- Add New Field in FBL1N, FBL3N and FBL5N ReportsDocument4 pagesAdd New Field in FBL1N, FBL3N and FBL5N Reportsselva kumarNo ratings yet
- FI Document Parking WorkflowDocument49 pagesFI Document Parking WorkflowTeja BabuNo ratings yet
- Call Function in Update TaskDocument4 pagesCall Function in Update TaskHarkesh Kumar YadavNo ratings yet
- DMS - Linking Material Document in DIR and Displaying The Attachments in MIGO. - SAP BlogsDocument15 pagesDMS - Linking Material Document in DIR and Displaying The Attachments in MIGO. - SAP Blogsp jayaNo ratings yet
- ABAP - Row Level Locking of Database TableDocument9 pagesABAP - Row Level Locking of Database TableKIRANNo ratings yet
- Trigger: Business Process Procedure OverviewDocument11 pagesTrigger: Business Process Procedure OverviewcalalitbajajNo ratings yet
- Purchase order workflow notificationDocument27 pagesPurchase order workflow notificationKumar Krishna KumarNo ratings yet
- Create A SAP Query Quickview Easily SQ01Document3 pagesCreate A SAP Query Quickview Easily SQ01Kabil RockyNo ratings yet
- The Condition Record For This Tax Code Has Been DeactivatedDocument14 pagesThe Condition Record For This Tax Code Has Been DeactivatedlokwaderNo ratings yet
- Qatar WPS User ManualDocument1 pageQatar WPS User Manualdilrajs8No ratings yet
- ABAP Unit Test For Odata Services - SAP BlogsDocument16 pagesABAP Unit Test For Odata Services - SAP BlogsAlex MaSNo ratings yet
- BDT - Business Data ToolsetDocument302 pagesBDT - Business Data ToolsetranjankrishnaNo ratings yet
- Alternative to oModel.setSizeLimit() in SAPUI5Document16 pagesAlternative to oModel.setSizeLimit() in SAPUI5natus consultoriaNo ratings yet
- Check Function Module in SAP WorkflowDocument4 pagesCheck Function Module in SAP WorkflowSeppl GuszlNo ratings yet
- Exp 0011Document34 pagesExp 0011chandra9000No ratings yet
- SAP BI Production Support Issues and ResolutionsDocument17 pagesSAP BI Production Support Issues and ResolutionsGuna KowshikkNo ratings yet
- White Paper On Parallel Processing in SAP ABAPDocument18 pagesWhite Paper On Parallel Processing in SAP ABAPPooja SinghNo ratings yet
- HR Documents through Archive linkDocument6 pagesHR Documents through Archive linkDrcytoNo ratings yet
- SAP R3 Reporting With Report PainterDocument3 pagesSAP R3 Reporting With Report PainterLuong Ngoc LanNo ratings yet
- BAPI Vs BDCDocument3 pagesBAPI Vs BDCbiltexNo ratings yet
- 2.custom Tab in Delivery (VL01N) - Header - Item LevelDocument18 pages2.custom Tab in Delivery (VL01N) - Header - Item LevelkiranmeesalaNo ratings yet
- A Step by Step Guide For Beginners On User Defined BAPI Creation - ABAP DevelopmentDocument15 pagesA Step by Step Guide For Beginners On User Defined BAPI Creation - ABAP Developmentraky0369No ratings yet
- LSMW For Functional Consultants in Simple Step-By-Step Way - SAP Blogs PDFDocument49 pagesLSMW For Functional Consultants in Simple Step-By-Step Way - SAP Blogs PDFchinnaNo ratings yet
- ABAP Practical Use of Parallel ProcessingDocument6 pagesABAP Practical Use of Parallel ProcessingiafroditNo ratings yet
- SAP Transport Request TableDocument4 pagesSAP Transport Request TableKabil RockyNo ratings yet
- Inbound Email Configuration For Offline ApprovalsDocument10 pagesInbound Email Configuration For Offline Approvalssarin.kane8423No ratings yet
- Error Handling in Central FinanceDocument6 pagesError Handling in Central FinanceGK SKNo ratings yet
- BC420 - 46C - 005principles of Standard Data TransferDocument14 pagesBC420 - 46C - 005principles of Standard Data TransfermkumarshahiNo ratings yet
- SAP Experts Mini Ebook OCT16Document71 pagesSAP Experts Mini Ebook OCT16Saurabh SharmaNo ratings yet
- How To Upload CO-PA HierarchieDocument10 pagesHow To Upload CO-PA HierarchieChristy PerryNo ratings yet
- Debugging The Payroll SchemaDocument28 pagesDebugging The Payroll SchemaRoberto MartínezNo ratings yet
- Custom Fiori Applications in SAP HANA: Design, Develop, and Deploy Fiori Applications for the EnterpriseFrom EverandCustom Fiori Applications in SAP HANA: Design, Develop, and Deploy Fiori Applications for the EnterpriseNo ratings yet
- Implementing Integrated Business Planning: A Guide Exemplified With Process Context and SAP IBP Use CasesFrom EverandImplementing Integrated Business Planning: A Guide Exemplified With Process Context and SAP IBP Use CasesNo ratings yet
- Configure PO Release Strategy < 10KDocument2 pagesConfigure PO Release Strategy < 10KSoumen DuttaNo ratings yet
- ALV Table With Business GraphicsDocument20 pagesALV Table With Business Graphicsgoutham292No ratings yet
- Building A Simple BSP Application To Retrieve Material InformationDocument10 pagesBuilding A Simple BSP Application To Retrieve Material InformationSoumen DuttaNo ratings yet
- Configuration of Quality Notification WorkflowDocument2 pagesConfiguration of Quality Notification WorkflowSoumen DuttaNo ratings yet
- Sap Table RefDocument18 pagesSap Table RefArjun GhattamneniNo ratings yet
- ABAP Basics II: Northern Arizona University College of BusinessDocument27 pagesABAP Basics II: Northern Arizona University College of BusinessSoumen DuttaNo ratings yet
- Abap QuesDocument4 pagesAbap QuesSoumen DuttaNo ratings yet
- Automated Mobile Testing with AppiumDocument68 pagesAutomated Mobile Testing with Appiumvaditya2005No ratings yet
- LO6 - Creating Database Macros & ModulesDocument9 pagesLO6 - Creating Database Macros & ModulesHabtamu Hailemariam AsfawNo ratings yet
- Zabbix RouterDocument71 pagesZabbix RouterFrancisco AlatorreNo ratings yet
- The World Is A Beautiful Place Full of Interesting Places To VisitDocument6 pagesThe World Is A Beautiful Place Full of Interesting Places To Visitvladimir rudanNo ratings yet
- CS10 C++ Car RaceDocument22 pagesCS10 C++ Car RacePaolo Gochingco0% (1)
- Rajasthan Technical University, Kota Cyber Security Assignment NMAP CommandsDocument17 pagesRajasthan Technical University, Kota Cyber Security Assignment NMAP CommandsAbhishekNo ratings yet
- EDU170 Soultions 10Document4 pagesEDU170 Soultions 10Samantha BallesterosNo ratings yet
- IVend Retail 6.5 Update 5 - Release NotesDocument87 pagesIVend Retail 6.5 Update 5 - Release NotesKhawarizmiNo ratings yet
- TCL TK TutorialDocument19 pagesTCL TK TutorialAnusha ReddyNo ratings yet
- SQUID On CentOS 6.7Document6 pagesSQUID On CentOS 6.7jpgonzalezjNo ratings yet
- All You Should Know About HTML.Document169 pagesAll You Should Know About HTML.William HayerNo ratings yet
- Check MK-Interface Factsheet enDocument4 pagesCheck MK-Interface Factsheet enCarlos KhanNo ratings yet
- CTERA Portal Global Administration Guide 5.0Document254 pagesCTERA Portal Global Administration Guide 5.0janet johnNo ratings yet
- R07System TSAServiceDocument14 pagesR07System TSAServicemsotelos100% (1)
- Error Handling in Compiler Design (EHCDDocument2 pagesError Handling in Compiler Design (EHCDAaradhya MahajanNo ratings yet
- Assignment 2 SDLC Ngo-Thi-ngan-haDocument10 pagesAssignment 2 SDLC Ngo-Thi-ngan-haNgân HàNo ratings yet
- Capturing Application Crash DumpsDocument84 pagesCapturing Application Crash DumpsUmesh Kummar SavaasudiiNo ratings yet
- Manual Reefer ManagerDocument30 pagesManual Reefer ManagerelvasclimaNo ratings yet
- Simple Calculator - JavaDocument12 pagesSimple Calculator - JavaMichelin FernandezNo ratings yet
- Spring Boot by Nagoorbabu - OriginalDocument118 pagesSpring Boot by Nagoorbabu - OriginalAshok Kumar75% (4)
- WPS Office 2016Document22 pagesWPS Office 2016Muhammad Aliff SyukriNo ratings yet
- Jncia Sec PDFDocument16 pagesJncia Sec PDFFernanda Adhipramana0% (2)
- Library Management System Project Report: Aurghyadip Kundu, Shrestha Shaw, Rajdeep Saha, Sayanjit DasDocument23 pagesLibrary Management System Project Report: Aurghyadip Kundu, Shrestha Shaw, Rajdeep Saha, Sayanjit DasAurghyadip KunduNo ratings yet
- B ESA Admin Guide Chapter 01101Document10 pagesB ESA Admin Guide Chapter 01101cedoma71No ratings yet
- Yocto Kernel Lab - Traditional Kernel RecipeDocument39 pagesYocto Kernel Lab - Traditional Kernel Recipejohn bougsNo ratings yet
- Praktikum 02Document150 pagesPraktikum 02Mazid AhmadNo ratings yet
- Easy Loan Management SystemDocument9 pagesEasy Loan Management SystemShivansh MahajanNo ratings yet
- 21 Sysadmin Tools For AdminsDocument10 pages21 Sysadmin Tools For AdminsNova999No ratings yet
- Website Scraping: April 2014, Happiest Minds TechnologiesDocument12 pagesWebsite Scraping: April 2014, Happiest Minds TechnologiesShaliniNo ratings yet
- Interspire Email Marketer - Private Label GuideDocument3 pagesInterspire Email Marketer - Private Label Guidezuh_runezz5417No ratings yet