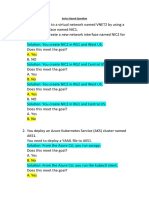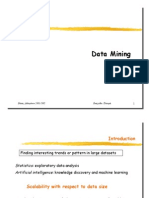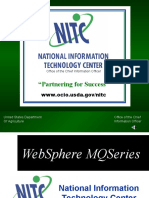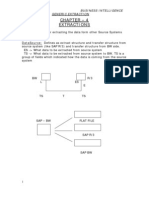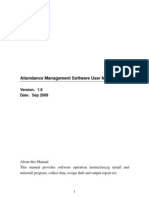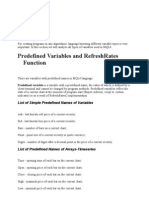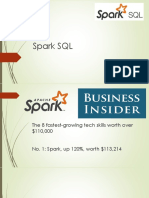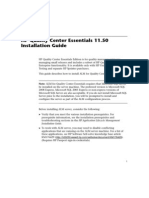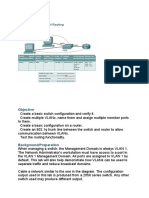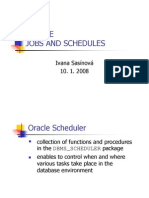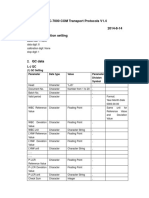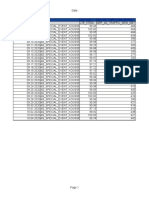Professional Documents
Culture Documents
Attribute View - at A Glance - SAPERRORS
Uploaded by
ravilla2020Original Description:
Original Title
Copyright
Available Formats
Share this document
Did you find this document useful?
Is this content inappropriate?
Report this DocumentCopyright:
Available Formats
Attribute View - at A Glance - SAPERRORS
Uploaded by
ravilla2020Copyright:
Available Formats
8/14/12
Attribute view At a Glance | SAPERRORS.COM
SAPERRORS.COM
inf o@saper r or s.c om
Attribute view At a Glance
Posted on June 12, 2012 This document tells you about SAP HANA data modelling and using this document you can very much able to create your own attribute view in HANA system. The below diagram shows the major steps involved in creating Attribute View.
The pre-requisites to create Attribute View are..
i) Tables should exist with data
ii) Package should exist.
so i assume that readers know :
saperrors.com/2012/06/12/attribute-view-at-a-glance/#more-691
1/13
8/14/12
Attribute view At a Glance | SAPERRORS.COM
How to create a table in HANA How to insert values in the table How to create a Package
Steps involved in creating Attribute View using Single or Multiple tables :
Step1: Right click on your Package >New >Attribute View.
Step2: Give the technical name, description and type of attribute view.
saperrors.com/2012/06/12/attribute-view-at-a-glance/#more-691
2/13
8/14/12
Attribute view At a Glance | SAPERRORS.COM
We can create two types Attribute Views.
i) Standard
ii) Time
If we are creating Time type Attribute View then we have to mention which type of time data system has to use (Gregorian/Fiscal). We are not going to discuss this here.
saperrors.com/2012/06/12/attribute-view-at-a-glance/#more-691
3/13
8/14/12
Attribute view At a Glance | SAPERRORS.COM
saperrors.com/2012/06/12/attribute-view-at-a-glance/#more-691
4/13
8/14/12
Attribute view At a Glance | SAPERRORS.COM
We have below options also while creating Attribute Views i) Copy from: If you want to use already existing attribute view s template then go for this (you can modification if required for current one).
ii) Derived: This is kind of reference type. You cannot do modifications to the current one (Do the changes for main one). Click on next to proceed further. Step3: In the next screen, we have to select the tables on which we are going to build Attribute View.
For this example I am using CUST_INFO and SALES_EMPLY tables. Here we can select single or multiple tables (using control key), however I am going to select one table here and I will show how to add tables later.
Drill down appropriate schema, select the tables and click on add to move to right side.
saperrors.com/2012/06/12/attribute-view-at-a-glance/#more-691
5/13
8/14/12
Attribute view At a Glance | SAPERRORS.COM
Click on Finish to go to the Modeler Screen.
Step4:
Define Key Attributes: These are used as the keys when we join this Attribute with another Attribute or Analytic View. Right click any attribute > Add as Key Attribute.
Define Attribute: We have to explicitly define the attributes which are all we need in output. Right click on Attribute > Add as Attribute.
saperrors.com/2012/06/12/attribute-view-at-a-glance/#more-691
6/13
8/14/12
Attribute view At a Glance | SAPERRORS.COM
In this example I have taken Customer_Number as key attribute, Customer_name and Customer_Location as attributes.
We can see the output structure in Right side.
Step4: Now I want to populate the sales employee information for each customer in same Attribute View.
I have created table Sales_Emply but how to add this table to this view.
Using the Plus in the same screen (right top), we can add the table to this existing attribute view.
saperrors.com/2012/06/12/attribute-view-at-a-glance/#more-691
7/13
8/14/12
Attribute view At a Glance | SAPERRORS.COM
Now click on Add table and search for the table with name and click on Ok
Note: Disadvantage with this is we cannot add more than one table at a time. Step6: Define the joining condition between these two tables. Here I have joined Customer Number from both the tables.
saperrors.com/2012/06/12/attribute-view-at-a-glance/#more-691
8/13
8/14/12
Attribute view At a Glance | SAPERRORS.COM
The different types of Joins available in SAP HANA are:
i) Referential
ii) Inner
iii) Left Outer iv) Right Outer v) Text Join
Step7: Creating Hierarchies is optional while creating Attribute Views. In SAP HANA we can create two types of Hierarchies.
saperrors.com/2012/06/12/attribute-view-at-a-glance/#more-691
9/13
8/14/12
Attribute view At a Glance | SAPERRORS.COM
1) Level Based This is one to one mapping (one attribute one hierarchy)
2) Parent-Child This is one to many (one attribute can have multiple hierarchy levels) Step8: We have to save the attribute view and then activate it. Only activated views will be available for reporting clients and data preview as well.we can identify the difference between saved or saved and activated with rhombus symbol. Only saved views will have rhombus symbol.
After Save and Before Activation:
saperrors.com/2012/06/12/attribute-view-at-a-glance/#more-691
10/13
8/14/12
Attribute view At a Glance | SAPERRORS.COM
After Activation:
Once the view is activated system will create column view for each view and this will be stored in _SYS_BIC_ schema. The naming convention of the column view will be as follows.
<Package Name>/<View Name>
Step9: The one of the beauty of SAP HANA is Data Preview feature. Once the view creation was done, we can directly analyze the data in view in different perspectives.
The 3 options available in Data Preview are
i) Raw Data: we can see the data as it is present in the table (RAW).
saperrors.com/2012/06/12/attribute-view-at-a-glance/#more-691
11/13
8/14/12
Attribute view At a Glance | SAPERRORS.COM
ii) Distinct Values: In the Distinct value tab we can see each of the distinct values for all different objects that which we had select in the column tab. even the graphical view is available here with each values of the selected object.
iii) Analysis: the best ever feasibility ever provided by any BW tool for a developer. We can Use the HANA studio itself to see the analytics for our attribute view. We can give different Table object in labels axis, value axis tabs in Analysis, and can use filter as well frequently to analyze more granularly.
For example of Sales and region perspective, I have drag and drop SUB_REGION_NAME and ITEM_NAME to Labels axis and SALES_AMOUNT to Value axis. Then I have dragged REGION_NAME as Filter with America and APJ as my filter.
Below is the analytics for the above selection:
saperrors.com/2012/06/12/attribute-view-at-a-glance/#more-691
12/13
8/14/12
Attribute view At a Glance | SAPERRORS.COM
This entry was posted in Documentatation, HANA by SAPerrors. Bookmark the permalink.
saperrors.com/2012/06/12/attribute-view-at-a-glance/#more-691
13/13
You might also like
- The Subtle Art of Not Giving a F*ck: A Counterintuitive Approach to Living a Good LifeFrom EverandThe Subtle Art of Not Giving a F*ck: A Counterintuitive Approach to Living a Good LifeRating: 4 out of 5 stars4/5 (5794)
- The Gifts of Imperfection: Let Go of Who You Think You're Supposed to Be and Embrace Who You AreFrom EverandThe Gifts of Imperfection: Let Go of Who You Think You're Supposed to Be and Embrace Who You AreRating: 4 out of 5 stars4/5 (1090)
- Never Split the Difference: Negotiating As If Your Life Depended On ItFrom EverandNever Split the Difference: Negotiating As If Your Life Depended On ItRating: 4.5 out of 5 stars4.5/5 (838)
- Hidden Figures: The American Dream and the Untold Story of the Black Women Mathematicians Who Helped Win the Space RaceFrom EverandHidden Figures: The American Dream and the Untold Story of the Black Women Mathematicians Who Helped Win the Space RaceRating: 4 out of 5 stars4/5 (890)
- Grit: The Power of Passion and PerseveranceFrom EverandGrit: The Power of Passion and PerseveranceRating: 4 out of 5 stars4/5 (587)
- Shoe Dog: A Memoir by the Creator of NikeFrom EverandShoe Dog: A Memoir by the Creator of NikeRating: 4.5 out of 5 stars4.5/5 (537)
- Elon Musk: Tesla, SpaceX, and the Quest for a Fantastic FutureFrom EverandElon Musk: Tesla, SpaceX, and the Quest for a Fantastic FutureRating: 4.5 out of 5 stars4.5/5 (474)
- The Hard Thing About Hard Things: Building a Business When There Are No Easy AnswersFrom EverandThe Hard Thing About Hard Things: Building a Business When There Are No Easy AnswersRating: 4.5 out of 5 stars4.5/5 (344)
- Her Body and Other Parties: StoriesFrom EverandHer Body and Other Parties: StoriesRating: 4 out of 5 stars4/5 (821)
- The Sympathizer: A Novel (Pulitzer Prize for Fiction)From EverandThe Sympathizer: A Novel (Pulitzer Prize for Fiction)Rating: 4.5 out of 5 stars4.5/5 (119)
- The Emperor of All Maladies: A Biography of CancerFrom EverandThe Emperor of All Maladies: A Biography of CancerRating: 4.5 out of 5 stars4.5/5 (271)
- The Little Book of Hygge: Danish Secrets to Happy LivingFrom EverandThe Little Book of Hygge: Danish Secrets to Happy LivingRating: 3.5 out of 5 stars3.5/5 (399)
- The World Is Flat 3.0: A Brief History of the Twenty-first CenturyFrom EverandThe World Is Flat 3.0: A Brief History of the Twenty-first CenturyRating: 3.5 out of 5 stars3.5/5 (2219)
- The Yellow House: A Memoir (2019 National Book Award Winner)From EverandThe Yellow House: A Memoir (2019 National Book Award Winner)Rating: 4 out of 5 stars4/5 (98)
- Devil in the Grove: Thurgood Marshall, the Groveland Boys, and the Dawn of a New AmericaFrom EverandDevil in the Grove: Thurgood Marshall, the Groveland Boys, and the Dawn of a New AmericaRating: 4.5 out of 5 stars4.5/5 (265)
- A Heartbreaking Work Of Staggering Genius: A Memoir Based on a True StoryFrom EverandA Heartbreaking Work Of Staggering Genius: A Memoir Based on a True StoryRating: 3.5 out of 5 stars3.5/5 (231)
- Team of Rivals: The Political Genius of Abraham LincolnFrom EverandTeam of Rivals: The Political Genius of Abraham LincolnRating: 4.5 out of 5 stars4.5/5 (234)
- On Fire: The (Burning) Case for a Green New DealFrom EverandOn Fire: The (Burning) Case for a Green New DealRating: 4 out of 5 stars4/5 (73)
- The Unwinding: An Inner History of the New AmericaFrom EverandThe Unwinding: An Inner History of the New AmericaRating: 4 out of 5 stars4/5 (45)
- VM1 Connects To A Virtual Network Named VNET2 by Using A Network Interface Named NIC1Document7 pagesVM1 Connects To A Virtual Network Named VNET2 by Using A Network Interface Named NIC1Satish RajNo ratings yet
- CS 159 - Spring 2021 - Lab #11: Contact PriorDocument6 pagesCS 159 - Spring 2021 - Lab #11: Contact PriorKim Jong UnNo ratings yet
- Oracle Apps Technical Consultant Resume Samples and FormatsDocument3 pagesOracle Apps Technical Consultant Resume Samples and FormatsRabindra P.SinghNo ratings yet
- Iceberg Queries and Other Data Mining ConceptsDocument53 pagesIceberg Queries and Other Data Mining ConceptsIlya KavalerovNo ratings yet
- "Partnering For Success": WWW - Ocio.usda - Gov/nitcDocument21 pages"Partnering For Success": WWW - Ocio.usda - Gov/nitcSunil GoyalNo ratings yet
- How To... CO-PA ExtractionDocument13 pagesHow To... CO-PA ExtractionBhargav Chowdary GangarapuNo ratings yet
- HanaDocument7 pagesHanaravilla2020No ratings yet
- Exception AggregationDocument14 pagesException Aggregationmp3song0% (1)
- 101 Keyboard ShortcutsDocument6 pages101 Keyboard Shortcutslittle cute gurlz100% (4)
- InspirationalDocument8 pagesInspirationalravilla2020No ratings yet
- Chapter - 4 Extractions: Datasource: Defines As Extract Structure and Transfer Structure FromDocument67 pagesChapter - 4 Extractions: Datasource: Defines As Extract Structure and Transfer Structure FromBhasker UppalaNo ratings yet
- Poster - TFVC and GitDocument1 pagePoster - TFVC and Gitmatias peronettoNo ratings yet
- CsharpProgramming PDFDocument76 pagesCsharpProgramming PDFLucas Henrique de BritoNo ratings yet
- R12 Multi-Org Access ControlDocument4 pagesR12 Multi-Org Access ControlSunil GuturiNo ratings yet
- Bitcoin/Grin/Ethereum/Dogecoin/Litecoin Mining PC AvailableDocument4 pagesBitcoin/Grin/Ethereum/Dogecoin/Litecoin Mining PC AvailableGS 4No ratings yet
- Pic30f2010 30Document204 pagesPic30f2010 30Julian DavidsonNo ratings yet
- Attendance Management Software User Manual - V1.7Document206 pagesAttendance Management Software User Manual - V1.7Alejandro César Rico MartínezNo ratings yet
- Cambridge O Level: Computer Science 2210/11Document12 pagesCambridge O Level: Computer Science 2210/11Shahriar AzgarNo ratings yet
- Versa Calc Manual 4Document25 pagesVersa Calc Manual 4Edgar BenitesNo ratings yet
- Variables: List of Simple Predefined Names of VariablesDocument8 pagesVariables: List of Simple Predefined Names of VariablesdanymizNo ratings yet
- Spark SQLDocument34 pagesSpark SQLRoxana Godoy AstudilloNo ratings yet
- Unit IiDocument131 pagesUnit IisujithNo ratings yet
- Profiles in Separate FilesDocument3 pagesProfiles in Separate FilesKAPTAN XNo ratings yet
- QC Essentials Install GuideDocument14 pagesQC Essentials Install GuideFish BookNo ratings yet
- File AidDocument41 pagesFile Aidvijay reddyNo ratings yet
- Configure Inter VLAN RoutingDocument6 pagesConfigure Inter VLAN RoutingTanveer AkhtarNo ratings yet
- The Twenty Most Critical Internet Security VulnerabilitiesDocument56 pagesThe Twenty Most Critical Internet Security VulnerabilitiesKun Nursyaiful Priyo PamungkasNo ratings yet
- Chapter 4 MCQDocument33 pagesChapter 4 MCQRoza MulukenNo ratings yet
- ORACLE SCHEDULER: MANAGING JOBS AND SCHEDULESDocument34 pagesORACLE SCHEDULER: MANAGING JOBS AND SCHEDULESmail2prasanthiNo ratings yet
- Player SQLDocument8 pagesPlayer SQLAna AlmeidaNo ratings yet
- Modifiers in JavaDocument4 pagesModifiers in JavaAhsan Iqbal100% (1)
- BC-7000 Communication Protocol V1.4Document15 pagesBC-7000 Communication Protocol V1.4Ing BiomédicoNo ratings yet
- Netapp Controller Boot LogDocument12 pagesNetapp Controller Boot LogskhairuddinNo ratings yet
- By: llvll4sT3r X: All Rights ReservedDocument52 pagesBy: llvll4sT3r X: All Rights ReservedKing90No ratings yet
- 4G KPI Report Acceptance-WS RSLTE-LNBTS-2-day-PM 24227-2020 10 05-15 55 15 434Document140 pages4G KPI Report Acceptance-WS RSLTE-LNBTS-2-day-PM 24227-2020 10 05-15 55 15 434Hubert ArthurNo ratings yet
- How Networks WorkDocument30 pagesHow Networks Worknathaniel manuzonNo ratings yet
- Netapp Snap Mirror Setup GuideDocument3 pagesNetapp Snap Mirror Setup GuideNilesh ChodharyNo ratings yet