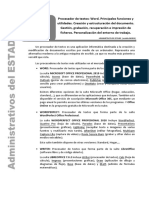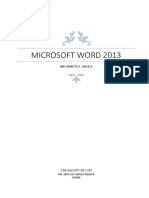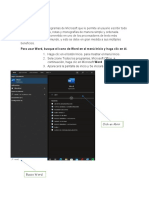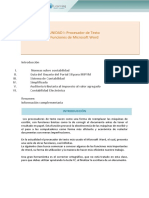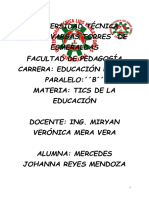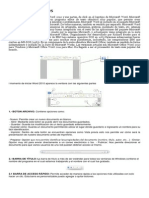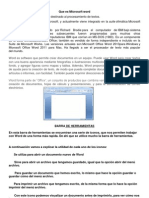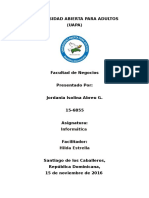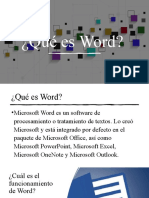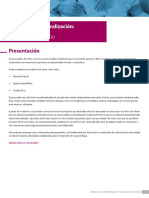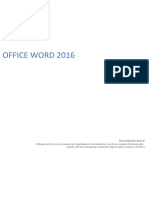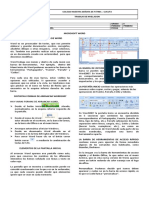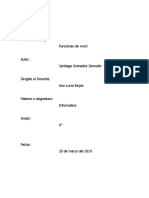Professional Documents
Culture Documents
Unidad 1 Word 2007
Uploaded by
Griselda BravoCopyright
Available Formats
Share this document
Did you find this document useful?
Is this content inappropriate?
Report this DocumentCopyright:
Available Formats
Unidad 1 Word 2007
Uploaded by
Griselda BravoCopyright:
Available Formats
UNIDAD 1.
CONOCIENDO MICROSOFT WORD 2007
1.1 1.2 1.3 1.4 1.5 1.6 1.7
QU ES UN PROCESADOR DE PALABRAS? ELEMENTOS DE WORD 2007 FICHAS OPCIONES BOTN DE OFFICE BARRA DE ACCESO RPIDO LA AYUDA EN WORD 2007 COMBINACION DE TECLAS
UNIDAD 1. CONOCIENDO MICROSOFT WORD 2007 Microsoft Word es un procesador de palabras que utiliza el entorno grafico de Windows, dentro de sus caractersticas, est, la integracin de grficos del propio software o de otras aplicaciones, una gran diversidad de formatos y efectos especiales para el texto, permite la creacin de columnas periodsticas, generacin de correspondencia mediante una base de datos o documentos estndar, por ejemplo: memorndums, oficios, etc.
1.1 QU ES UN PROCESADOR DE PALABRAS? Un procesador de palabras es un tipo programa (software), que sirve para crear documentos de texto, y que permite introducir, adems de diversos formatos al texto, imgenes, grficas, tablas, sonidos y hasta animaciones y video. Este tipo de programas puede variar, dependiendo del fabricante y de la versin; algunos procesadores son muy bsicos y existen los especializados que ofrecen ms funciones para el manejo de alguna herramienta especfica. Caractersticas principales de un procesador de palabras
Texto. Introducir, modificar y reacomodar el texto es una de las principales caractersticas del procesador de palabras, as como buscar y reemplazar palabras y verificar la ortografa. Imgenes. Los documentos creados por medio de los procesadores de palabras le permiten insertar y modificar imgenes y objetos. Documentos Web. Con un procesador de palabras, como Word, podr crear, abrir y modificar documentos Web. Procesadores de palabra(texto) de uso comn Todos los procesadores de texto que han existido tienen la misma funcin: permitirnos redactar cartas, informes y una gran variedad de documentos electrnicos como si estuvieramos trabajando sobre una hoja en blanco y con una mquina de escribir mecnica. Algunos ejemplos de procesadores de texto comerciales famosos son: Lotus WordPro, WordPerfect, Microsoft Word, siendo este ultimo el ms popular.
Actualmente, existen versiones de procesadores de texto que son gratuitos, por ejemplo: StarOffice Write de Sun. Incorpora estilos de escritura, correccin ortogrfica y creacin de plantillas de documentos; un procesador muy avanzado. AbiWord. Compatible con la mayora de los formatos de texto, con correcciones ortogrficas, permite insertar elementos grficos sobre el documento. RoughDraft. Incorpora un navegador de archivos a su derecha y gestiona los documentos por medio de pestaas de manera intuitiva.
TIPOS DE DOCUMENTOS
De uso general. Estos tipos de documentos son tiles en cualquier lugar donde se necesite algn documento impreso, por ejemplo: documentos personalizados, manuales, tesis, calendarios, agendas, curriculos, recetas de cocina... por escribir solo algunos. De Oficina. Esta categora agrupa documentos como: cartas, fax, informes, boletines, contratos y otros. Su finalidad es hacer mas sencillo el trabajo de oficina. De publicidad. Orientados a la publicidad de algn producto o servicio, por ejemplo: trpticos, volantes, peridicos, revistas. Solo es importante que sepa que Word no es un programa dedicado para publicidad, pero podr crear algunos de estos documentos si lo desea.
CMO INICIAMOS CON WORD 2007? 1. Desde el acceso directo de nuestro ESCRITORIO. 2. Inicio / todos los programas/Microsoft Office/ Microsoft Office Word 2007 3. Dando clic en el programa anclado en la barra de acceso rpido.
Act. Creacin de acceso directo Act. Anclar icono en la barra de acceso rpido.
1.2 ELEMENTOS DE WORD 2007
2 1
3 4
12
6 7
11
10
1. 2. 3. 4. 5. 6. 7. 8. 9. 10. 11. 12.
Botn de Office Barra de acceso rpido Barra de Ttulo Barra de Fichas Herramientas Regla Barras de Desplazamiento Barra de Estado Zoom Botones de Vistas rea de trabajo Opciones minimizar, maximizar, cerrar
DESCRIPCIN DE CADA UNA DE LAS PARTES
1. Botn de Office: podrs fcilmente realizar tareas comunes como: Nuevo - Abrir Guardar - Guardar como... - Imprimir - Preparar - Enviar - Publicar - Cerrar. A su vez algunos de los apartados, al colocarse sobre ellos nos ofrecern ms opciones. 2. Barra de acceso rpido: Desde aqu podremos realizar acciones rpidas en nuestro documento. GUARDAR, DESHACER ESCRITURA, REPETIR ESCRITURA, NUEVO, y ofre la opcion de PERSONALIZAR la barra de aceeso rpido, agregando o quitando conos. 3. Barra de Ttulo: Muestra el nombre del Documento. 4. Barra de Fichas: Muestra las 7 diferentes Fichas para dar Formato a los documentos. 5. Herramientas: son las opciones que muestra cada una de las etiquetas. 6. Regla: Muy til en la creacin de documentos. 7. Barras de Desplazamiento: Como su nombre lo indica, sirve para desplazarnos dentro del Documento. 8. Barra de Estado: Nos indicar en que pgina del documento nos encontramos en ese, las palabras de las que consta el documento (el total) y el idioma del mismo. 9. Zoom: Servir lgicamente para hacer zoom en el documento en el que estamos trabajando. 10. Botones de Vistas: en el se muestran las opciones de vista: vistas de diseo son Vista de impresin, Vista en pantalla completa, Vista en diseo web..., adems de las opciones Esquema y Borrador. 11. Opciones minimizar, maximizar, cerrar.
1.3 FICHAS INICIO: En este grupo encontramos englobadas todas las opciones que necesitaremos para dar forma al texto de nuestro documento. Partes tan importantes como las Fuentes de letra, color y tamao de las mismas, otras como Copiar-Cortar-Pegar, dar forma a los Prrafos, los Estilos, etc...
INSERTAR: Que comprende todas las funciones propias de este grupo, tales como: Insertar -> Pginas, Tablas, Imgenes, Encabezado y pi, Texto, Smbolos.
DISEO DE PAGINA: En la que encontramos partes interesantes como: Temas, Configurar pgina, Fondo de pgina, Prrafo, Organizar. etc, todo lo relacionado con el diseo de la pgina.
REFERENCIAS: que agrupa apartados para Tabla de contenido, Notas al pi, Citas y bibliografa, Ttulos, ndice o Tabla de autoridades
CORRESPONDENCIA: Muestra las herramientas para la vinculacin de correspondencia.
REVISAR: que te permitir opciones importantes dentro del texto de tu documento, tales como: Ortografa y gramtica (muy til para corregir faltas ortogrficas), adems de Cambios, Proteger documentos.
VISTA: Muestra opciones para visualizar el documento, asi como para agregar opciones que se deseen ver en la pantalla.1
1.4 OPCIONES BOTN DE OFFICE
LOS APARTADOS DE ESTE GRUPO: Nuevo: desde aqu podremos crear un nuevo documento, con tan solo hacer un clic. Cada vez que cliquemos se abrir un documento nuevo. Abrir: nos permitir abrir un documento existente, que ya se encuentra guardado en una carpeta de nuestro ordenador. (atajo de teclado >> Ctrl + A) Guardar: es fcil deducir que haciendo clic sobre l, nos guardar el documento en ese momento. No confundir con "Guardar como..." (lo estudiaremos). (atajo de teclado >> Ctrl + G)
Guardar como: nos permite guardar nuestro documento en una ubicacin que le indicamos. A su vez, si nos colocamos sobre este apartado, nos ofrece: (atajo de teclado >> F12) + Documento de Word + Plantilla de Word + Documento de Word (versiones anteriores) + Buscar complementos... + Otros formatos. Imprimir: con las opciones que necesitaremos para realizar esta tarea de impresin de nuestro documento.Dispone adems de estas opciones: (atajo de teclado >> Ctrl + P) + Impresin + Impresin rpida + Vista preliminar Preparar: que agrupa las opciones para preparar nuestro documento para ser distribudo. Tiene estas opciones: + Propiedades + Inspeccionar documento + Cifrar documento + Agregar firma digital + Marcar como final + Ejecutar el comprobador de compatibilidad Enviar: nos v a permitir enviar una copia de nuestro documento a otras personas. Sus subapartados son: + Correo electrnico + Fax de Internet Publicar: con opciones para publicar nuestro documento en la red y que sea visto por otras personas. Sus apartados son: + Blog + Servidor de administracin documental + Crear rea de trabajo de documento Cerrar: evidentemente, haciendo clic aqu cerramos nuestro documento.
1.5 BARRA DE ACCESO RPIDO Algunas tareas que necesitamos realizar con frecuencia, se encuentran agrupadas en la Barra de acceso rpido que es esta que vs abajo:
Desde aqu podrs hacer clic sobre el disquette (Guardar) sin tener que buscar la opcin entre los mens. Adems podrs picar sobre la siguiente opcin, la flecha verde hacia la izquierda (Deshacer escritura), o la tercera con una flecha verde circular (Repetir escritura). Tambien puedes agregar ms opciones de acceso rpido, dando click en la flecha del costado izquierdo, el cual te muestra un men como el siguiente:
Como lo muestra la imagen se asignaron ms opciones a la barra. Para eliminar iconos de la mismas, solo tienes que dar un clic izquierdo sobre el cono y seleccionas la 1ra. Opcin como lo muestra la imagen de abajo.
1.6 LA AYUDA EN WORD 2007
En Word (y en general en todas las aplicaciones de Microsoft) existe una excelente ayuda donde encontrars respuesta a cualquier duda que te surja en un momento determinado. Para acceder a la ayuda de Word 2007 tienes que dar clic en el cono (?) o bien presionando la tecla de funcin F1. Es de gran utilidad ya que te muestra una serie de opciones a consultar, as como permite introducir texto para generar alguna pregunta. Ejemplo: TEXTO EN NEGRITA.
1.7 COMBINACION DE TECLAS Office 2007, prescinde de los mens desplegables, en donde buscabas las teclas da acceso rpido, para poder hacerlo todo desde el teclado, pero las combinaciones de teclas que servan para ediciones anteriores siguen funcionando y adems incorpora un nuevo mtodo, que cuando te acostumbres te ser muy til. Si presionas la tecla [Alt]. Aparecern unas pequeas etiquetas indicndote que tecla has de pulsar para ir al apartado deseado.
OBJETIVO Abrir Buscar Copiar Reemplazar Guardar Imprimir Pegar Cortar Seleccionar todo Copiar Formato Seleccionar fuente Tamao de fuente Agrandar tamao fuente Disminuir tamao fuente Negrita Cursiva Subrayado Subndice Superndice Mostrar marcas de prrafo ocultas Alinear texto a la izquierda Alinear texto al centro Alinear texto a la izquierda Justificar mrgenes Salto de Pgina Insertar hipervnculo Insertar ecuacin matemtica Insertar nota a pie de pagina Incluir texto seleccionado en ndice Correccin ortogrfica Sinnimos Control de cambios en documento Ver macros Paso atrs Volver a paso desecho
COMBINACIN Ctrl + A Ctrl + B Ctrl + C Ctrl + L Ctrl + G Ctrl + P Ctrl + V Ctrl + X Ctrl + E Ctrl + Maysculas + C Ctrl + Maysculas + F Ctrl + Maysculas + M Ctrl + > Ctrl + < Ctrl + N Ctrl + K Ctrl + S Ctrl + = Ctrl + + Ctrl + ( Ctrl + Q Ctrl + T Ctrl + D Ctrl + J Ctrl + Entrar Alt + Ctrl + K Alt + = Alt + Ctrl + L Alt + Maysculas + X F7 Maysculas + F7 Ctrl + Maysculas + E Alt + F8 Ctrl + Z Ctrl + Y
You might also like
- Word y Sus PartesDocument9 pagesWord y Sus PartesMarlen VivarNo ratings yet
- Que Es Microsoft WordDocument14 pagesQue Es Microsoft WordludwinNo ratings yet
- WPS Office: Procesador de TextoDocument18 pagesWPS Office: Procesador de TextokespanufyuNo ratings yet
- Resumen Microsot WordDocument5 pagesResumen Microsot WordCesar BonillaNo ratings yet
- Manejo de Herramientas OfficeDocument15 pagesManejo de Herramientas OfficeAlexmNo ratings yet
- Word 1Document27 pagesWord 1Marco Antonio Tasilla ChilónNo ratings yet
- Microsoft Word Es Un Software InformáticoDocument9 pagesMicrosoft Word Es Un Software InformáticoSamuel PeraltaNo ratings yet
- Tarea III InformaticaDocument8 pagesTarea III InformaticacopyNo ratings yet
- ADMIN 04 Procesador TextosDocument28 pagesADMIN 04 Procesador TextosAntoito22No ratings yet
- Microsoft WordDocument4 pagesMicrosoft WordELIZAH TANo ratings yet
- ComputoDocument19 pagesComputoPablo Hipolito CastroNo ratings yet
- Pregunta 06Document11 pagesPregunta 06betsyNo ratings yet
- Partes de La Interfaz de Word 2010Document14 pagesPartes de La Interfaz de Word 2010Walakitang Alto WankyNo ratings yet
- Introducción A Word - Roxana Rivera ZamoraDocument12 pagesIntroducción A Word - Roxana Rivera ZamoraRoxanaNo ratings yet
- WordDocument7 pagesWordAndres PaezNo ratings yet
- Unidad I - Word - ApuntesDocument5 pagesUnidad I - Word - Apuntesnuit_luneNo ratings yet
- Ficha de Trabajo WordDocument5 pagesFicha de Trabajo WordMiguel Mijail Quispe MedinaNo ratings yet
- Practicas Word PDFDocument37 pagesPracticas Word PDFDaniel CardenasNo ratings yet
- 3 y 4 InformaticaDocument7 pages3 y 4 InformaticaAlexander PetrovichNo ratings yet
- Procesador de TextoDocument20 pagesProcesador de TextoMikeNo ratings yet
- Funcionamiento de Microsoft WordDocument11 pagesFuncionamiento de Microsoft Wordnachop17835No ratings yet
- Word y Sus PartesDocument9 pagesWord y Sus ParteseloisaNo ratings yet
- 1 PrimeraSesión PrimerParcialDocument15 pages1 PrimeraSesión PrimerParcialDavid González MoralesNo ratings yet
- TALLER de WordDocument8 pagesTALLER de Wordyasmin moralesNo ratings yet
- ¿Qué Es Microsoft WordDocument16 pages¿Qué Es Microsoft WordMERCEDES JOHANNA REYES MENDOZANo ratings yet
- Actividad 1Document6 pagesActividad 1Aby ManobanNo ratings yet
- Actividad 1Document6 pagesActividad 1Reynaldo HinostrozaNo ratings yet
- Word y Sus PartesDocument3 pagesWord y Sus PartesAlejandroAlejandro0% (1)
- Compendio Sobre OfficeDocument17 pagesCompendio Sobre OfficeHermenegildo Pérez FelicianoNo ratings yet
- Katherine Paola DeporteDocument12 pagesKatherine Paola DeporteMiguel Angel Duerto RíosNo ratings yet
- Actividad - Módulo 4Document6 pagesActividad - Módulo 4paolapaulino1607No ratings yet
- Actividad - Módulo 4 EchaDocument8 pagesActividad - Módulo 4 Echapaolapaulino1607No ratings yet
- las partes de Microsoft WordDocument10 pageslas partes de Microsoft Worddaniel240pacayNo ratings yet
- WORD Como Una HerramientaDocument6 pagesWORD Como Una HerramientaLiliana GomezNo ratings yet
- Microsoft WordDocument3 pagesMicrosoft WordOlga HerreraNo ratings yet
- Que Es Microsoft WordDocument3 pagesQue Es Microsoft WordBrendita Ramirez100% (1)
- Microsoft Word 2016Document11 pagesMicrosoft Word 2016Jhon SucasaireNo ratings yet
- Wa0010.Document3 pagesWa0010.Nancy Ruiz fernandezNo ratings yet
- Actividad IIIDocument10 pagesActividad IIIjordaniaNo ratings yet
- Que Es WordDocument11 pagesQue Es WordJosé Rodrigo Rivera ChaliNo ratings yet
- Microsoft Word 2013 - 2019 ModuloDocument32 pagesMicrosoft Word 2013 - 2019 ModuloEver GuzmánNo ratings yet
- Infotep (Act. 1 - Mod. 4)Document9 pagesInfotep (Act. 1 - Mod. 4)Moel CirisNo ratings yet
- Funcionalidad de Los Procesadores de TextoDocument8 pagesFuncionalidad de Los Procesadores de Textoadrian ramosNo ratings yet
- Herramientas de OfficeDocument14 pagesHerramientas de OfficeGensy Jimenez OrteliusNo ratings yet
- Texto LargoDocument6 pagesTexto LargosiuranaNo ratings yet
- Procesadores de texto más popularesDocument28 pagesProcesadores de texto más popularesAPOLINAR PAULINO SEBASTIÁNNo ratings yet
- Partes de WordDocument6 pagesPartes de WordRisabel MaquiNo ratings yet
- El Sistema OperativoDocument13 pagesEl Sistema Operativoantoniogudiel116No ratings yet
- Ofimatica - Word Formatos y EstilosDocument25 pagesOfimatica - Word Formatos y EstilosDeditaNo ratings yet
- Procesadores de TextosDocument19 pagesProcesadores de TextosBenjamín Córdova TapiaNo ratings yet
- Ofimatica Microsoft Oficce Word 2016Document14 pagesOfimatica Microsoft Oficce Word 2016juanNo ratings yet
- Trabajo Nivelación 1P.Document2 pagesTrabajo Nivelación 1P.Jose TellezNo ratings yet
- Microsoft WordDocument5 pagesMicrosoft Wordprodinet pcNo ratings yet
- Manual Word 2007 PDFDocument51 pagesManual Word 2007 PDFYese VasconcelosNo ratings yet
- Microsoft WordDocument7 pagesMicrosoft WordNicol CurichoNo ratings yet
- Trabajo de Educacion Fisica Parte 5Document7 pagesTrabajo de Educacion Fisica Parte 5Santiago Granados0% (1)
- Material de Computacion I - Temas #07Document51 pagesMaterial de Computacion I - Temas #07ORFELINDA TERRONES SUAREZNo ratings yet
- Informe No.1 WiDocument8 pagesInforme No.1 WiJean Jr JoseNo ratings yet