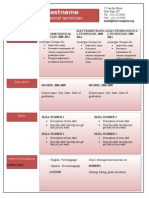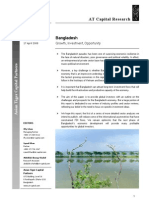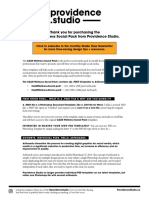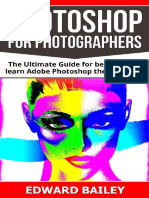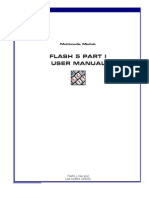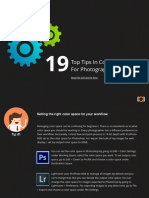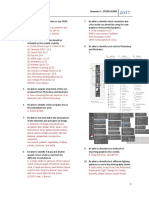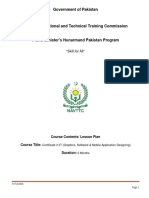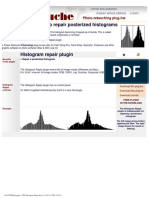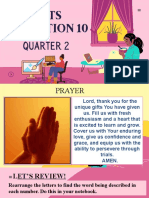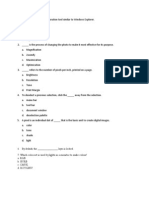Professional Documents
Culture Documents
Photoshop Light Effect
Uploaded by
Duronto KhanOriginal Description:
Copyright
Available Formats
Share this document
Did you find this document useful?
Is this content inappropriate?
Report this DocumentCopyright:
Available Formats
Photoshop Light Effect
Uploaded by
Duronto KhanCopyright:
Available Formats
Final Image Preview
Step 1 The Background:
Start by creating a new canvas, sized 19701320 pixels. Then, grab this custom background that I made (click the image for the full size):
Next, were going to combine this with another background, so click the image below or visit the following link and download this background: http://jakezdaniel.deviantart.com/art/Texture-3B108044404
Next, reduce the Fill option of this second background to 79% (see screenshot below):
Step 2 The Foreground:
Now, we need our foreground subject image. Were going to use this little rocker boy. You can use the following image that I used: http://tonya-tjphotography.deviantart.com/art/Rocker-686012281 or you can use any of your own images that you desire. One thing youll notice about this image is the hair, which will be a bit difficult to extract. Software such as Vertus Fluid Mask can easily extract these images, but for this tutorial, I will be extracting it manually using the pen tool and I will apply some cutting techniques.
Using your pen tool, slowly trace around the subject, then go to the Paths tab and then right click the path you made, make selection, and then you have your foreground subject. If youre a bit unfamiliar with extraction techniques, read this article on Types of Extraction in Photoshop. Notice that there are still some white edges left in the hair, so again you can use the pen tool to cut it off. You could manually try to remove only the white area, but I found it quicker and more effective to give him a haircut. And for finishing I used a soft brushed eraser and Layer>Matting>Defringe (width 1) and resized it to fit the document.
Now we will make some shadow for the boy, which will help create depth for our image. For the shadow I used a soft brush, 200px using black color to brush the perspective shadow (see below screenshot or use your judgment). Then, go to Filter>Gaussian Blur>30px to give it a more natural feel. Reduce the opacity if necessary, erase some overlapping black parts caused by the gausian blurr, and you should have a result like mine:
Now, we need to make the boy seem less pasted onto our background. To do this, well burn the edges of the boy a little bit, using the burn tool with the settings of 100px, Range: midtones, Exposure: 50 and then go to Layer>Adjustments>Brightness/Contrast. Check the use layer clipping mask and apply the following settings:
Add some crack to the walls to have more details and add visual impact. You can use a stock image, or the following brush: Download. Step 3 Adding Abstract Elements: I used a rendered C4d. There are packs of C4D renders all over the internet, deviantART is a great place to start.
Resize it and use desaturate (CTRL-SHIFT-U) to make it pure grayscale. Next, move it into your desired position, for this image, I wanted to make it seem as though it was the boys wings
Next, erase some areas that you dont want in your image. It should match the foreground subject and the shadowing we created already, in order to allow the perspective to remain. You can use the selection of your foreground subject to remove areas and make it seem like the render is wrapped around the subject.
Duplicate the C4d layer, then bring back the duplicated one to the bottom of the layers boy. By doing this, you can add a backup of unwanted erased parts, and you can make the render feel more solid.
Next, we use the same C4D render, desaturating it and resizing it. Slowly we can add more elements, varying the size to achieve our desired effect. Erase any unwanted areas, and try to build your render around the boy.
Step 4: In making the light effects, I only used default tools in Photoshop. Using the pen tool for illustration, you can draw some paths and stroke them. Create a new layer, then set your brush to white, 7px, soft (hardness set to 0%). Next, draw paths along the subject where you want light to appear. While the pentool is active, right click on the surface, choose stroke path, and check the simulate pressure option.
Open the blending options, and apply the following settings to your layer.
Duplicate the line layer twice, and then blur the duplicated one. Filter->Blur->Gaussian Blur at 10px. Duplicate it again, and make a new group and then set the blending option to linear dodge (see below screenshot). Linear dodge is one of the most powerful layer modes in achieving quality lighting effects.
Next, make a new layer and then fill it with black and set the blending options to linear dodge. Grab the brush tool, and brush a little bit of red in his shoulder and use this command CTRL+F three times (to blur it again). This will enhance the glow effect from the lighting.
Repeat this process and try to make some brush adjusments make it bigger or smaller. Try making it 10px,5px,3px, whatever you want. Try to put some it to the bottom layer of the boy. Heres how it looks after my illustrations and repeating the process of previous grouped layers. Just experiment use soft eraser to fade it some parts nicely. I used motion blur to achieve some movement in the piece. Overall, I had 7 groups for the lighting effects.
Step 5 Extra Effects:
Add some small particles, like its splashing away from the boy. In this step, I used a nebula stock. There are many available through http://resurgere.deviantart.com/ or http://hameed.deviantart.com/gallery/?3949421#Stock:
Place it on canvas and change the blending option to Linear Dodge, then desaturate it to make it black and white. This will add some extra contrast to our image, apart from just the red. Now that it is desaturated, you can duplicate and place it anywhere you want, just play around to see what gives a good result. I suggest putting some of it behind the boy, to create a nice illusion and enhance the depth. Erase any unwanted parts using a soft eraser.
Step 6 Smoke: I added some smoke, for the original work I used a stock image of smoke. Unfortunately, I was unable to find the same image I used, but I will still show you the erased parts of the smoke. Theres plenty of free stock images of smoke (check http://sxc.hu for example) and see what works for you. If you want the same image that I used, it is available below:
Simply paste this smoke image into the document, move it over the boy and set the blending mode to Screen or Linear Dodge depending on your desired result. You can adjust your layer order to achieve the appearance of the smoke behind or in front of the lighting effects.
Step 7 More Effects:
Next, we can add awesome lighting effects to dramatically increase the visual impact of the piece. First create a new layer (CTRL-SHIFT-N) . Fill it with black and change the blending option to Linear Dodge. Grab the rectangular marquee tool, and use your gradient tool (from white to transparent), then erase the sides a little to make it softer.
Step 8 Final Lighting Adjustments: We are almost done. Now we will add some more red lights to incorporate the extra color into the piece. Well be using a soft brush, paint bucket and blending options here. Create a new layer, fill it with black, change the blending option to Linear Dodge. Use the brush, and then refer to the screenshot below
Were essentially done now, but we should make some adjustments to achieve better depth and sharpness. Create a new layer, and Apply Image (CTRL-ALT-SHIFT-E). Next, go to Filter>Sharpen->Sharpen. Then, apply a curves layer by going to Layer->New Adjustment Layer>Curves. Apply the following settings:
After applying the curves, add a layer mask (Layer->New Layer Mask) and erase some of the curves layer (particularly around the head of the boy. Reduce the opacity to 42%, and then you can add your own gradient maps and adjustments if you so choose. Heres my result after adjustments:
You might also like
- Bikes WorkDocument16 pagesBikes WorkDuronto KhanNo ratings yet
- DX Demo Chapter 10Document42 pagesDX Demo Chapter 10Duronto KhanNo ratings yet
- Free CV Template 274Document1 pageFree CV Template 274Duronto KhanNo ratings yet
- Free CV Template 241Document1 pageFree CV Template 241Duronto KhanNo ratings yet
- Curriculumvitae 1Document4 pagesCurriculumvitae 1Duronto KhanNo ratings yet
- Free CV Template 233Document1 pageFree CV Template 233Duronto KhanNo ratings yet
- MikhailDPoloskin ResumeDocument3 pagesMikhailDPoloskin ResumeDuronto KhanNo ratings yet
- Bangladesh The Next Asian Tiger 2015 ReportDocument135 pagesBangladesh The Next Asian Tiger 2015 Reportashek ishtiak haq100% (19)
- Note For Final ExamDocument19 pagesNote For Final ExamDuronto KhanNo ratings yet
- The Subtle Art of Not Giving a F*ck: A Counterintuitive Approach to Living a Good LifeFrom EverandThe Subtle Art of Not Giving a F*ck: A Counterintuitive Approach to Living a Good LifeRating: 4 out of 5 stars4/5 (5784)
- The Little Book of Hygge: Danish Secrets to Happy LivingFrom EverandThe Little Book of Hygge: Danish Secrets to Happy LivingRating: 3.5 out of 5 stars3.5/5 (399)
- Hidden Figures: The American Dream and the Untold Story of the Black Women Mathematicians Who Helped Win the Space RaceFrom EverandHidden Figures: The American Dream and the Untold Story of the Black Women Mathematicians Who Helped Win the Space RaceRating: 4 out of 5 stars4/5 (890)
- Shoe Dog: A Memoir by the Creator of NikeFrom EverandShoe Dog: A Memoir by the Creator of NikeRating: 4.5 out of 5 stars4.5/5 (537)
- Grit: The Power of Passion and PerseveranceFrom EverandGrit: The Power of Passion and PerseveranceRating: 4 out of 5 stars4/5 (587)
- Elon Musk: Tesla, SpaceX, and the Quest for a Fantastic FutureFrom EverandElon Musk: Tesla, SpaceX, and the Quest for a Fantastic FutureRating: 4.5 out of 5 stars4.5/5 (474)
- The Yellow House: A Memoir (2019 National Book Award Winner)From EverandThe Yellow House: A Memoir (2019 National Book Award Winner)Rating: 4 out of 5 stars4/5 (98)
- Team of Rivals: The Political Genius of Abraham LincolnFrom EverandTeam of Rivals: The Political Genius of Abraham LincolnRating: 4.5 out of 5 stars4.5/5 (234)
- Never Split the Difference: Negotiating As If Your Life Depended On ItFrom EverandNever Split the Difference: Negotiating As If Your Life Depended On ItRating: 4.5 out of 5 stars4.5/5 (838)
- The Emperor of All Maladies: A Biography of CancerFrom EverandThe Emperor of All Maladies: A Biography of CancerRating: 4.5 out of 5 stars4.5/5 (271)
- A Heartbreaking Work Of Staggering Genius: A Memoir Based on a True StoryFrom EverandA Heartbreaking Work Of Staggering Genius: A Memoir Based on a True StoryRating: 3.5 out of 5 stars3.5/5 (231)
- Devil in the Grove: Thurgood Marshall, the Groveland Boys, and the Dawn of a New AmericaFrom EverandDevil in the Grove: Thurgood Marshall, the Groveland Boys, and the Dawn of a New AmericaRating: 4.5 out of 5 stars4.5/5 (265)
- The Hard Thing About Hard Things: Building a Business When There Are No Easy AnswersFrom EverandThe Hard Thing About Hard Things: Building a Business When There Are No Easy AnswersRating: 4.5 out of 5 stars4.5/5 (344)
- On Fire: The (Burning) Case for a Green New DealFrom EverandOn Fire: The (Burning) Case for a Green New DealRating: 4 out of 5 stars4/5 (72)
- The World Is Flat 3.0: A Brief History of the Twenty-first CenturyFrom EverandThe World Is Flat 3.0: A Brief History of the Twenty-first CenturyRating: 3.5 out of 5 stars3.5/5 (2219)
- The Unwinding: An Inner History of the New AmericaFrom EverandThe Unwinding: An Inner History of the New AmericaRating: 4 out of 5 stars4/5 (45)
- The Gifts of Imperfection: Let Go of Who You Think You're Supposed to Be and Embrace Who You AreFrom EverandThe Gifts of Imperfection: Let Go of Who You Think You're Supposed to Be and Embrace Who You AreRating: 4 out of 5 stars4/5 (1090)
- The Sympathizer: A Novel (Pulitzer Prize for Fiction)From EverandThe Sympathizer: A Novel (Pulitzer Prize for Fiction)Rating: 4.5 out of 5 stars4.5/5 (119)
- Her Body and Other Parties: StoriesFrom EverandHer Body and Other Parties: StoriesRating: 4 out of 5 stars4/5 (821)
- CALM Wellness Social Pack GuideDocument4 pagesCALM Wellness Social Pack Guideuracam33No ratings yet
- Photoshop - Photoshop For Photog - Edward BaileyDocument94 pagesPhotoshop - Photoshop For Photog - Edward BaileyHisbullah Kalanther LebbeNo ratings yet
- Flash 5 Part I User Manual: Multimedia ModuleDocument16 pagesFlash 5 Part I User Manual: Multimedia ModuleBoblog1200No ratings yet
- Jellypie 3D Box Shot Pro Software 4.4.0Document2 pagesJellypie 3D Box Shot Pro Software 4.4.0liehokgieNo ratings yet
- Younity Community Module February 2023Document65 pagesYounity Community Module February 2023Shiva RaniNo ratings yet
- Boris Graffiti Tutorial For BeginnersDocument4 pagesBoris Graffiti Tutorial For BeginnersRaju SharmaNo ratings yet
- Fundamentals of Creating A Great UI - UXDocument31 pagesFundamentals of Creating A Great UI - UXMd Rodi Bidin100% (3)
- How To Use Photoshop CC - Beginners - 11 Steps - InstructablesDocument6 pagesHow To Use Photoshop CC - Beginners - 11 Steps - Instructablesmelbe5jane5quiamcoNo ratings yet
- 19 Color Theory TipsDocument27 pages19 Color Theory TipsYazan Al - Homsi100% (1)
- Creature House Expression 3Document210 pagesCreature House Expression 3Mark7000No ratings yet
- YouTube SnapChat Traffic MethodDocument11 pagesYouTube SnapChat Traffic MethodMikołaj PiórkowskiNo ratings yet
- CS2044 & CS2024: Océ CS2044 and Océ CS2024Document5 pagesCS2044 & CS2024: Océ CS2044 and Océ CS2024Robert WalkerNo ratings yet
- Gary Michaels For Lance Cassino Corporate Assignment of Deed of Trust Report Updated June 15 2017Document19 pagesGary Michaels For Lance Cassino Corporate Assignment of Deed of Trust Report Updated June 15 2017api-293779854No ratings yet
- Curriculum of 3 D Animation and Special EffectDocument33 pagesCurriculum of 3 D Animation and Special EffectPPDC NAGAURNo ratings yet
- Creating Website Banners With Photoshop PDFDocument18 pagesCreating Website Banners With Photoshop PDFLiza ZakhNo ratings yet
- Blender Livery CreationDocument9 pagesBlender Livery CreationMikiPopovicNo ratings yet
- App Editing PDFDocument41 pagesApp Editing PDFJuan C. MoñinoNo ratings yet
- GD Starter Pack 2017 PDFDocument24 pagesGD Starter Pack 2017 PDFChoto MarandiNo ratings yet
- Yang Penting NdownlodDocument15 pagesYang Penting NdownlodGununkHarjantoNo ratings yet
- Nieuport 11 - Blender TutorialDocument29 pagesNieuport 11 - Blender TutorialMichael FarrowNo ratings yet
- Study Guide Final Exam Semester 1 2017Document4 pagesStudy Guide Final Exam Semester 1 2017api-371986501No ratings yet
- IT13 CITDesigning UIUXWeb App DesigningDocument36 pagesIT13 CITDesigning UIUXWeb App DesigningShoaib AhmadNo ratings yet
- Buying Programs Comparison Guide Ed enDocument2 pagesBuying Programs Comparison Guide Ed enShenNo ratings yet
- File FormatsDocument2 pagesFile Formatscshaver6637No ratings yet
- Learn Key Multimedia ConceptsSynthesized media refers to information types generated bycomputer Examples: Text, graphics, animationDocument24 pagesLearn Key Multimedia ConceptsSynthesized media refers to information types generated bycomputer Examples: Text, graphics, animationPalaKhartikeyanNo ratings yet
- Histogram RepairDocument4 pagesHistogram RepairAbriel HaqqaniNo ratings yet
- Quarter 2 Arts 10 Day 3 4Document29 pagesQuarter 2 Arts 10 Day 3 4KristenNo ratings yet
- QP PhotoshopDocument3 pagesQP PhotoshopkarithkakarthikaNo ratings yet
- Cutline ManualDocument48 pagesCutline ManualzotteNo ratings yet
- How to Create an Ice Text Effect in PhotoshopDocument18 pagesHow to Create an Ice Text Effect in PhotoshopLuis AngelNo ratings yet