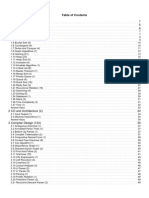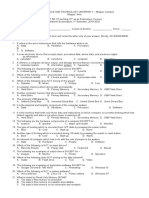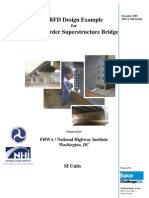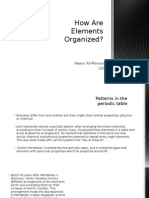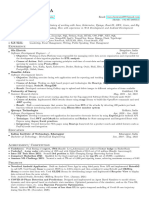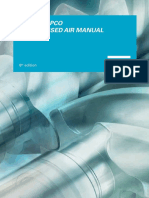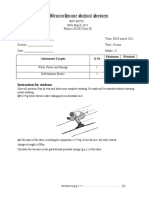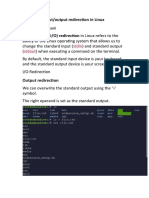Professional Documents
Culture Documents
Business Objects - Creating A Universe
Uploaded by
venki.galiOriginal Description:
Original Title
Copyright
Available Formats
Share this document
Did you find this document useful?
Is this content inappropriate?
Report this DocumentCopyright:
Available Formats
Business Objects - Creating A Universe
Uploaded by
venki.galiCopyright:
Available Formats
A step by step tutorial on Creating a Universe using Business Objects
Business Objects products are Number One in Reporting, Data Warehousing, and ETL Categories. BusinessObjects 6.0 is used as an OLAP tool and a reporting tool. Here we will learn how to use this product for creating a universe.
Universe
Universes present the information stored in your companys databases in a very organized manner. They allow access to this information,without the user having to be an expert in relational database structure. Universes are the most popular and versatile methods of retrieving data for a document. The use of universes is what makes Business Objects truly powerful and easy to use. A universe contains no data itself. However, it stores the instructions on how to retrieve data from some data source, such as a database.Universes are simply computer files that are stored in a repository. A repository is a database that stores, among other things, the universe definitions. When you select a universe from the list, Business Objects will copy the universe file from the repository to your local hard drive. Once the universe file is copied onto the hard drive, Business Objects will use this file to create the SQL instructions to retrieve the information for your reports. The next time the same universe is used to create a report, Business Objects will check the repository to see if the latest version of the universe is on your computer. If the latest version is not on your computer Business Objects will copy the latest version from the repository. We will now see how to create a universe from the SQL server database Northwind. Create universe using Business Objects:
Choose ODBC Drivers from below.
If you dont have a DSN you will need to create one.
You can leave them as it is below.
OK Now you have made the definitions. Lets go to the main screen Now. Right mouse click for the context menu and select tables
Select your tables and create relation ships between them. This is something similar to MS Acess relationships. Map Primary keys and foreign keys.
Now GO to insert class in Editing Toolbar.
Dimensions:
Dimensions usually represent the nouns in our database. For example, dimensions can represent employee IDs, car models, company stocks, dates, etc. We usually total on dimensions. For example, we may want to know the sales volume for a certain date, the number of new employees in a given month, or the total value of the stocks in a portfolio. We are going to make a class for products now. This dimension will take the product name from products table field productName.
This is where you have to select the field from table or view. Make sure you parse the statement.
Select Dimension.
Similarly category also could be created.
You can create more dimensions as required in the same way.
Measures
Details or measures are objects that represent attributes of dimension data. Typically, we will not subtotal or organize data around a detail object. For example, a detail could be the weight of a product or a persons first name. Measure objects generally represent aggregated data. Typical measure objects may sum, count, max, min or average. For example, a measure object may sum the daily earnings in a given time period or count the number of employees in a department. Add another class as Measure
After this just like we had followed for dimensions create an object from dbo.Order Details".Quantity AS Quantity. Make sure you select Measure as shown in below screen and Aggregate as SUM.
Now your main panel looks like this.
Similarly create another measure for unit price from dbo.Order Details".UnitPrice.
Calculated Measure:
Now we will do a calculated measure, Finding the total value of the order. We are going to create Total value as a calculated measure.
The formula is: "dbo.Order Details".UnitPrice*"dbo.Order Details".Quantity
Now save the universe as NWIND.UNV You have created a universe now.
You might also like
- The Subtle Art of Not Giving a F*ck: A Counterintuitive Approach to Living a Good LifeFrom EverandThe Subtle Art of Not Giving a F*ck: A Counterintuitive Approach to Living a Good LifeRating: 4 out of 5 stars4/5 (5794)
- The Gifts of Imperfection: Let Go of Who You Think You're Supposed to Be and Embrace Who You AreFrom EverandThe Gifts of Imperfection: Let Go of Who You Think You're Supposed to Be and Embrace Who You AreRating: 4 out of 5 stars4/5 (1090)
- Never Split the Difference: Negotiating As If Your Life Depended On ItFrom EverandNever Split the Difference: Negotiating As If Your Life Depended On ItRating: 4.5 out of 5 stars4.5/5 (838)
- Hidden Figures: The American Dream and the Untold Story of the Black Women Mathematicians Who Helped Win the Space RaceFrom EverandHidden Figures: The American Dream and the Untold Story of the Black Women Mathematicians Who Helped Win the Space RaceRating: 4 out of 5 stars4/5 (894)
- Grit: The Power of Passion and PerseveranceFrom EverandGrit: The Power of Passion and PerseveranceRating: 4 out of 5 stars4/5 (587)
- Shoe Dog: A Memoir by the Creator of NikeFrom EverandShoe Dog: A Memoir by the Creator of NikeRating: 4.5 out of 5 stars4.5/5 (537)
- Elon Musk: Tesla, SpaceX, and the Quest for a Fantastic FutureFrom EverandElon Musk: Tesla, SpaceX, and the Quest for a Fantastic FutureRating: 4.5 out of 5 stars4.5/5 (474)
- The Hard Thing About Hard Things: Building a Business When There Are No Easy AnswersFrom EverandThe Hard Thing About Hard Things: Building a Business When There Are No Easy AnswersRating: 4.5 out of 5 stars4.5/5 (344)
- Her Body and Other Parties: StoriesFrom EverandHer Body and Other Parties: StoriesRating: 4 out of 5 stars4/5 (821)
- The Sympathizer: A Novel (Pulitzer Prize for Fiction)From EverandThe Sympathizer: A Novel (Pulitzer Prize for Fiction)Rating: 4.5 out of 5 stars4.5/5 (119)
- The Emperor of All Maladies: A Biography of CancerFrom EverandThe Emperor of All Maladies: A Biography of CancerRating: 4.5 out of 5 stars4.5/5 (271)
- The Little Book of Hygge: Danish Secrets to Happy LivingFrom EverandThe Little Book of Hygge: Danish Secrets to Happy LivingRating: 3.5 out of 5 stars3.5/5 (399)
- The World Is Flat 3.0: A Brief History of the Twenty-first CenturyFrom EverandThe World Is Flat 3.0: A Brief History of the Twenty-first CenturyRating: 3.5 out of 5 stars3.5/5 (2219)
- The Yellow House: A Memoir (2019 National Book Award Winner)From EverandThe Yellow House: A Memoir (2019 National Book Award Winner)Rating: 4 out of 5 stars4/5 (98)
- Devil in the Grove: Thurgood Marshall, the Groveland Boys, and the Dawn of a New AmericaFrom EverandDevil in the Grove: Thurgood Marshall, the Groveland Boys, and the Dawn of a New AmericaRating: 4.5 out of 5 stars4.5/5 (265)
- A Heartbreaking Work Of Staggering Genius: A Memoir Based on a True StoryFrom EverandA Heartbreaking Work Of Staggering Genius: A Memoir Based on a True StoryRating: 3.5 out of 5 stars3.5/5 (231)
- Team of Rivals: The Political Genius of Abraham LincolnFrom EverandTeam of Rivals: The Political Genius of Abraham LincolnRating: 4.5 out of 5 stars4.5/5 (234)
- On Fire: The (Burning) Case for a Green New DealFrom EverandOn Fire: The (Burning) Case for a Green New DealRating: 4 out of 5 stars4/5 (73)
- The Unwinding: An Inner History of the New AmericaFrom EverandThe Unwinding: An Inner History of the New AmericaRating: 4 out of 5 stars4/5 (45)
- Filter 7Document480 pagesFilter 7Pranjal TripathiNo ratings yet
- Lenovo Smart PhoneDocument2 pagesLenovo Smart Phonevenki.galiNo ratings yet
- Eight Pillars of Knowledge ManagementDocument3 pagesEight Pillars of Knowledge Managementvenki.galiNo ratings yet
- (Ebook - English) How To Improve Your MemoryDocument2 pages(Ebook - English) How To Improve Your MemorytayyabemeNo ratings yet
- Information Technology and Knowledge ManagementDocument22 pagesInformation Technology and Knowledge Managementvenki.gali100% (1)
- NCFM Module - 1 Financial Markets: A Beginner's Module by Wahid311Document93 pagesNCFM Module - 1 Financial Markets: A Beginner's Module by Wahid311Abdul Wahid KhanNo ratings yet
- Midterm - ICT1 ExamDocument4 pagesMidterm - ICT1 ExamHelen PerlasNo ratings yet
- Generator Protection Application GuideDocument106 pagesGenerator Protection Application GuideJorge Alberto Chavarría Sacasa100% (1)
- PAPER I MATHEMATICS PRACTICE SETDocument6 pagesPAPER I MATHEMATICS PRACTICE SETRitesh Raj PandeyNo ratings yet
- AerialSolution - 280 - Brochure - LT - New Design - Final - LRDocument20 pagesAerialSolution - 280 - Brochure - LT - New Design - Final - LRRover DmsNo ratings yet
- Tendenze Attuali Nei Metodi Di Calcolo Per Progettare GearboxDocument40 pagesTendenze Attuali Nei Metodi Di Calcolo Per Progettare GearboxLuis TestaNo ratings yet
- Understand The Standardization Protocol For Iot Understand The Concepts of Web of Things. Understand The Concepts of Cloud of Things With Understand The Basic Concepts of Aspect OrientedDocument2 pagesUnderstand The Standardization Protocol For Iot Understand The Concepts of Web of Things. Understand The Concepts of Cloud of Things With Understand The Basic Concepts of Aspect OrientedShanthi GanesanNo ratings yet
- Electrochemical Cleaningof Artificially Tarnished SilverDocument11 pagesElectrochemical Cleaningof Artificially Tarnished SilverRahmi Nur Anisah Nasution 2003114489No ratings yet
- CH3 SolutionsDocument40 pagesCH3 SolutionsRonelNo ratings yet
- UCE802 Earthquake SyllabusDocument2 pagesUCE802 Earthquake Syllabuskullu88No ratings yet
- SAT-101 User Manual: Document No: MAN-0013 Issue No: 4 Dated: 24 Aug 2004Document24 pagesSAT-101 User Manual: Document No: MAN-0013 Issue No: 4 Dated: 24 Aug 2004VM ServicesNo ratings yet
- LRFD Design ExampleDocument698 pagesLRFD Design ExampleCesar RomeroNo ratings yet
- Mathematics T (954/1) Functions QuizDocument1 pageMathematics T (954/1) Functions QuizmasyatiNo ratings yet
- SSC Questions On Ratio and Proportion PDFDocument7 pagesSSC Questions On Ratio and Proportion PDFRobert ShortNo ratings yet
- DocDocument6 pagesDocapi-287506055No ratings yet
- TG SkripsiDocument138 pagesTG SkripsiYudanto SetyoNo ratings yet
- P&ID ManualDocument35 pagesP&ID Manualdharan kumarNo ratings yet
- Manual Hawk 4000 PDFDocument158 pagesManual Hawk 4000 PDFNebur MtzaNo ratings yet
- Convert Decimal To Binary Sunday ClassDocument14 pagesConvert Decimal To Binary Sunday ClassLaila HammadNo ratings yet
- Vasu Chourasia Sde-01 ResumeDocument1 pageVasu Chourasia Sde-01 ResumeDhaval MailNo ratings yet
- Drive Fundamentals and DC Motor CharacteristicsDocument6 pagesDrive Fundamentals and DC Motor CharacteristicsKawooya CharlesNo ratings yet
- Akvola Technologies MicroGas S Technical Specifications - Web PDFDocument2 pagesAkvola Technologies MicroGas S Technical Specifications - Web PDFHardik VavdiyaNo ratings yet
- Atlas Copco Compressed Air Manual: 8 EditionDocument25 pagesAtlas Copco Compressed Air Manual: 8 EditionRajNo ratings yet
- I. 8-Bit Microprocessors Architecture, Instruction Set and Their ProgrammingDocument4 pagesI. 8-Bit Microprocessors Architecture, Instruction Set and Their ProgrammingSaorabh KumarNo ratings yet
- Eiffic/Efuf (T:, RFRDT (FrrtfuDocument17 pagesEiffic/Efuf (T:, RFRDT (FrrtfuRamasubba RajuNo ratings yet
- Wilo Fire Fighting BrochureDocument20 pagesWilo Fire Fighting BrochureAkhmad Darmaji DjamhuriNo ratings yet
- A2 Biopharm MetalDocument28 pagesA2 Biopharm MetalThanh Nghị BùiNo ratings yet
- Final Physics GCSE-EOU AssessmentDocument4 pagesFinal Physics GCSE-EOU AssessmentBehram QureshiNo ratings yet
- FETs DatabookDocument189 pagesFETs DatabookTito Titon0% (1)
- Redirection & PipingDocument16 pagesRedirection & PipingPraveen PatelNo ratings yet