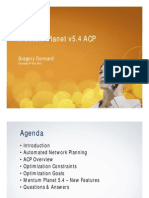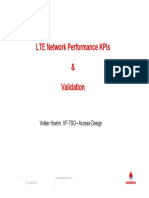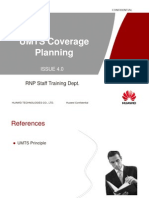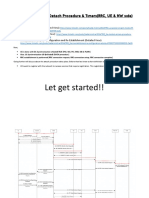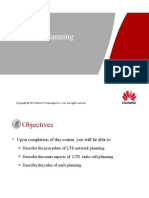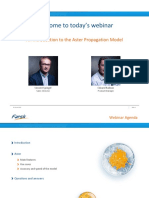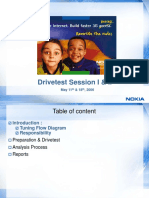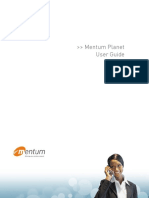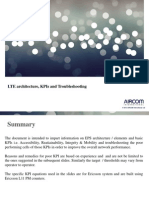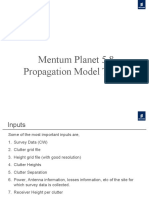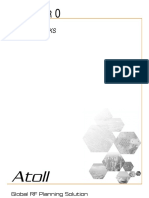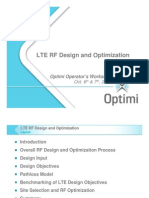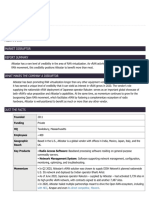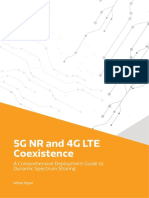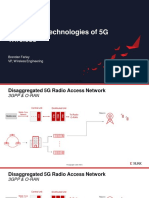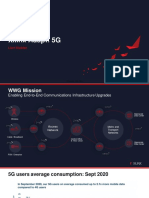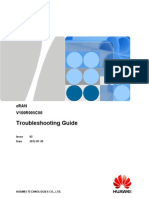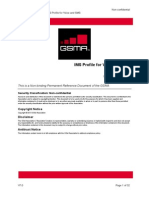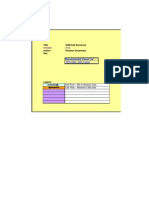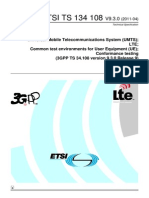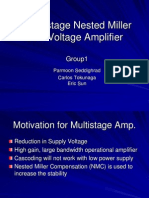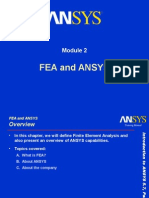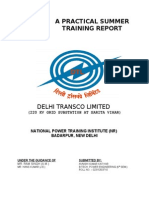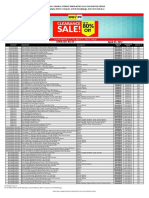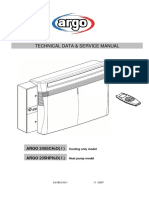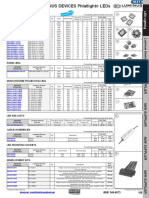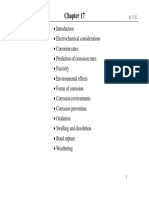Professional Documents
Culture Documents
LTE Design Using Planet
Uploaded by
prakashnpkCopyright
Available Formats
Share this document
Did you find this document useful?
Is this content inappropriate?
Report this DocumentCopyright:
Available Formats
LTE Design Using Planet
Uploaded by
prakashnpkCopyright:
Available Formats
LTE Design using Mentum Planet
Contents
1 Introduction....................................................................................... 2 2 Design Procedure............................................................................. 2
2.1 Customer Input.............................................................................................3 2.1.1 Planet Project..................................................................................................3 2.1.2 Antennas folder...............................................................................................4 2.1.3 Geo Data Folder.............................................................................................4 2.1.4 Model Folder...................................................................................................4 2.1.5 Site Database.................................................................................................4 2.1.6 GIS Data.........................................................................................................5 2.1.7 Traffic Maps....................................................................................................5 2.1.8 Survey Data....................................................................................................5 2.1.9 Spectrum usage strategy................................................................................5 2.1.10 Potential interference sources......................................................................5 2.1.11 Coverage Requirements...............................................................................5 2.1.12 Antenna Patterns..........................................................................................6 2.1.13 Sector Limitations.........................................................................................6 2.1.14 MIMO/SIMO Information...............................................................................7 2.1.15 DAS Information............................................................................................7 2.1.16 Traffic Input...................................................................................................7 2.2 Setting up LTE project in Mentum Planet...................................................7 2.3 Importing Antenna Files.............................................................................10 2.4 Model Validation and Tuning.....................................................................15 2.4.1 Propagation Model........................................................................................15 2.4.2 Survey Data..................................................................................................16 2.4.3 Importing Survey Data..................................................................................16 2.4.4 Creating a Link Configuration.......................................................................20 2.4.5 Assigning sites to surveys............................................................................21
Introduction
This document describes the design process for LTE from the initial stage until the deliverables. The process defined in this document was utilized during the LTE design phase for Metro PCS. Mentum Planet was the design tool that was used for running Monte Carlo simulations and predictions. The ACP that was used for optimization was Capresso. The aim of this document is to explain the different stages of design and the settings that were used in the tool in order to serve as a reference for future projects.
Design Procedure
Below is a brief stepwise description of each process that was required in order to accomplish the targets,
Step 1: Customer Input In order to begin the project there is a set of inputs that are required in order to set up Planet tool. Each of these inputs will be discussed in detail in the following sections Step 2: Project Creation The next step would be to create the project on the planet tool. Parameters like operating band, site data base and antenna information are defined during this step. Step 3: Model Validation Once all the inputs are received and the project is set up, the next step would be to validate the propagation models using the survey CW data. Planet tool was used to perform this verification. Detailed procedure to perform model validation is described within this document Step 4: Network Settings Before we move forward, necessary network settings like modulations, subscriber settings, services etc are to be defined based on the customer input and some other standard guidelines. Step 5: Configure and place sites All the sites with respective propagation model settings, antenna assignments, link configuration settings and other parameter settings are to be loaded and configured into the planet tool Step 6: Monte Carlo Simulations Once all the parameters are set and the steps mentioned above are completed, simulations are run in order to analyze the traffic impact and to understand the network behavior in a real time scenario. Step 7: Generating Layers The next step is to generate layers such as RSRP, RSRQ, Throughput, Best server etc based on the loadings generated in the Monte Carlo simulations Step 8: The final step is to optimize the network using an ACP (Automatic Cell Planner) tool. The tool described in this document is Symenas Capesso.
2.1
Customer Input
The very initial stage in a design project would require a lot of inputs from the customer. These inputs can be requested in many different formats. Explained below are each of the inputs and the format in which they were requested
2.1.1
Planet Project One of the important inputs that are required is an existing planet project for previous design. If the customer is unable to provide with the project itself then the different files that are required to build a project may be provided. A planet project file has an extension of *.planet and it is accompanied by a group of folders which are required in order to open the project file. The group of folders along with the project file is shown below in Figure 1: Folder structure of a Planet project. The process of creating a new project will be discussed in latter section.
The folders which have to be populated (mandatory requirement) in order to be able to open the project are Antennas folder, GeoData folder and Model folder
Figure 1: Folder structure of a Planet project
2.1.2
Antennas folder Contains the antenna files received from the customer. Planet accepts *.paf files for antennas. However *.dpa can be imported, which will generate a *.paf files.
2.1.3
Geo Data Folder This folder contains all the geo data that is associated with the project. Planet requires the following sub-folders to be present within this folder: Clutter, Clutter Height, Custom Data, Heights, Vectors - Clutter Height and Clutter folders should be populated in order to open the project.
2.1.4
Model Folder This folder contains the files related to the propagation models. The propagation models in Planet have an extension *.pmf
2.1.5
Site Database The site database can be requested in an excel sheet with columns Site ID, Latitude, Longitude, Azimuth, Existing electrical Tilt, Existing Mechanical Tilt, Feeder type, Feeder length, Current Losses, Antenna height, Antenna Type, Propagation Model per sector to be used, Antenna Sharing with current technology and MIMO/SIMO expectations on each site. All this information can be compiled into an excel sheet. A sample customer input questionnaire is embedded in the end of this section.
2.1.6
GIS Data Terrain and clutter information is a necessary input which is required from the customer. The terrain and clutter files have an extension *.grd and *.grc respectively and they are placed within the Geo Data folder, under subfolders Heights and Clutter respectively. These two files are provided by the customer. Vector files like highway, streets and water bodies are also to be provided. The vector files can be provided in Mapinfo format (*.tab files)
2.1.7
Traffic Maps Traffic map in Planet is a *.grd file which is placed under the TrafficMaps folder under the project folder structure. It is essential to know the units of the traffic map in order to be able to use it within a project. The general unit would be Erlangs/hr/sq km.All this information is to be provided by the customer.
2.1.8
Survey Data The customer has to provide with the most current survey (CW) data , so that this information could be used to tune propagation models. The number of propagation models will be directly proportional to the number of morphologies that the customer wants to define. In the MetroPCS project for Dallas the morphologies used were, Dense Urban, Sub Urban, Commercial Industrial, Rural and Residential with trees. Each of these morphologies will have a corresponding propagation model that will be tuned based on the CW data for that model. The survey data has to be provided in sets of data files which will be equal to the number of morphologies. Each of the morphologies will have a set of drive data. The survey drive data should ideally be provided as processed data which would contain set of Mapinfo files The header information that contains the antenna, latitude, longitude, EIRP power, etc for the survey is contained within the *.tab file and is automatically read by planet when the survey is opened
2.1.9
Spectrum usage strategy Spectrum information such as number of carriers, carrier bandwidth, band of operation, UL and DL center frequencies are to be provided by the customer. This information will be required during the LTE project set up in Mentum Planet.
2.1.10
Potential interference sources Any sources of interference that can affect the call quality should be listed and provided.
2.1.11
Coverage Requirements One of the most important input information is the coverage requirements for the design. This includes information such as, a) Cell edge coverage probability
b) Penetration losses for different coverage targets c) Polygon for the expected service area The penetration losses for various coverage targets and the coverage requirements can be provided in a tabular format as shown below
Table 1: Coverage Requirement and Penetration Losses
2.1.12
Antenna Patterns Antenna patterns are to be provided in order to be used in conjunction with each of the sectors. The antenna files can be provided as *.dpa, *.pln, *.nsm or *.pat format. If the antenna files are provided in any of these formats then they have to be imported in planet in order to convert them to *.paf files which can be directly opened in planet. The process of importing antenna files will be discussed in other sections of this document.
2.1.13
Sector Limitations Sector limitation is an important input that is provided by the customer, as this helps the design team define azimuth and tilt limitations when the ACP is used. Limitations on azimuth, tilts, height and other changes are to be provided.
2.1.14
MIMO/SIMO Information The sites that will be using MIMO are to be identified by the customer in order to use this information in the design process.
2.1.15
DAS Information If there are any DAS sites in the network that will be a part of LTE deployment then information related to these DAS sites should be presented. Information such as DAS location, number of sectors, number of splits per sector, site configuration (active/passive), losses per branch, antenna type etc is essential in order to have accurate design data.
2.1.16
Traffic Input The traffic map for the entire market is to be provided in one of the following units, Erlangs per subscriber Erlangs per km2 The traffic map for planet has an extension *.grd and has to be placed under the TrafficMaps folder within the project.
2.2
Setting up LTE project in Mentum Planet
In this section we will discuss the process for creating a new LTE project in planet. A step by step process will be provided. STEP 1: Create a project folder on the computer at a desired location (Ex: C:/Planet Projects/ Project1_Rev1). Save the Geo data files in the project folder within GeoData folder as mentioned in Section 2.1.3 (Ex: C:/Planet Projects/ Project1_Rev1/GeoData ). The GeoData folder should consist of the following subfolders under which the respective files should be placed - Clutter, Clutter Height, Custom Data, Heights, Vectors.
STEP 2: Upon creation of the Geodata folder and placement of respective files within the folders, the next step is to start creating the planet project. Open Mentum Planet software and click on File>>New Project. A window as shown in Figure 2 will appear. Provide the project path (where the Geodata folder was created) and then click on Next.
Figure 2: Project Wizard Dialog
STEP 3: The window to enter project name will appear as shown below in Figure 3. The default project name will be same as the folder name. Any other custom name can be assigned to the project. After entering the project name, click on the Next button.
Figure 3: Project Name Dialog
STEP 4: After entering the project name, the next step is to assign the technology for which the design is being done. Since the design is being done for LTE, select LTE FDD option and then click on the << button to select the technology. This is shown in Figure 4. Upon selecting the technology, click on Next
Figure 4: Technology Selection Dialog
STEP 5: The next window shows the default settings for the LTE project. This should be left unchanged. LTE_FDD.xls will be the selected file name. Click on Next. STEP 6: In the next step the location of all the geo data files should be provided. Provide the respective path for Geodata. The names of the heights file and clutter file should get populated automatically. If they do not get populated then check the files extensions or select appropriate files from the drop down. This is shown in Figure 5. Click on Next.
Figure 5: Geodata Location Dialog
STEP 7: In the next dialog box, select the appropriate co-ordinate system. This can either be defaulted to the co-ordinate system used by the terrain files in the Geo Data folder or can be manually configured. The co-ordinate system used by Ericsson is the WGS 84, so choose the option Select from list and then choose the WGS 84 system, as shown in Figure 6. Click on Next.
Figure 6: Co-ordinate System Dialog Box
STEP 8: Upon completion of all the steps above, click on Finish in the final dialog box. This will create appropriate folders within the project folder as shown in Figure 1 and explained in Section 2.1.1.
2.3
Importing Antenna Files
Once the project is created, the next step is to place sites and assign attributes to each of the sectors. One of the most important attribute is the antenna assignment. In order to assign antennas to the sites, it is essential first to make sure that the antenna files are all in place and are imported into the tool correctly. In this section we will be discussing the process to import antenna files into Planet. Note: Only antenna files that do not have *.paf extension need to be imported. Antenna files with *.paf extension can be loaded directly into planet. STEP 1: Place all the antenna files provided by the customer in the Antennas folder that was generated within the project folder (Ex: C:\PlanetProjects\Project1_Rev1\Antennas). The files should be in one of the formats mentioned previously in Section 2.1.2
STEP 2: In planet go to Edit>>Antennas. A blank window as shown in Figure 7 will appear. In this window go to File>>Import File. Now choose all the antenna files that have to be imported from the location in Step 1 and click on Open. The number of antenna files that were successfully imported will be displayed. Click on OK.
Figure 7: Antenna Editor Dialog Box
STEP 3: The imported antenna files will appear as shown in Figure 8. One of the most important aspects in Planet is to define antenna groups before assigning the antenna to a sector. For example, if the antenna files are provided per tilt Meaning, each tilt has a separate file for the same antenna In that case all these files should be grouped into one and then the group name should be assigned to the sector. The tool will then automatically choose the pattern based on the tilt assigned to that sector. As seen in Figure 8, as an example, the antenna model 742351 (1900 MHz) with seven tilts has been imported. The following steps will describe the grouping process for this antenna. The antenna files may be provided with grouped antenna files already. In such a case this step can be skipped.
Figure 8: Antenna Import Dialog
STEP 4: Once the antennas are imported the grouping of antennas needs to be done as explained in previous step. Click on the antenna file and under the General tab check Electrical tilt option. This will create an electrical tilt option on the left hand side, under the antenna name. Now update the antennas electrical tilt to the respective tilt under Physical Antenna (Enter 1 for tilt of 1 degree , 2 for 2 degrees etc.). This is shown in Figure 9.
Figure 9: Antenna Grouping
STEP 5: Repeat Step 4 for all the remaining tilt files related to the antenna (in this example for tilts 1 to 7) as shown in Figure 10. This will create a physical antenna for each file. The next step is to group all these physical antennas into a single file.
Figure 10: Antenna Editor - Tilts Dialog
STEP 6: Planet requires that the grouping is done under the file with the lowest tilt in order for the grouping to work correctly. In order to group the tilts start by right clicking on the physical antenna eTilt2 and select Copy physical antenna as shown in Figure 11. STEP 7: Now right click on the band name that is displayed under the lowest antenna tilt file (in this case file which has tilt of 1 degree) and then select Paste (new Physical antenna). This will append the antenna pattern for electrical tilt of 2 degrees under the same antenna file. Shown in Figure 12. STEP 8: Repeat Step 7 for all the remaining antenna files and make sure that the pasting process is always done under the antenna file with lowest tilt. The resultant structure would appear as shown in Figure 13. Upon completion, make sure that all other parameters related to the antenna are correct and the patterns show variation with tilts when observed under the Master Antenna tab. Once everything is verified, click on Apply. This will create a *.paf file for all the antenna files that were imported, within the Antennas folder. However, only the antenna file in which grouping was done will be useful in the project, which will be the file that had the lowest tilt. In this case the new file name will be 742351_1950-MHz_M45pol_010dt.paf. It is a good practice to rename this file to just the antenna name in order to avoid any confusion.(Ex: Antenna_742351.paf).
Figure 11: Copying Physical Antenna
Figure 12: Antenna Grouping
Figure 13: Grouped Antenna File
STEP 9: Once all the antenna files related to the project are imported, grouped and a respective *.paf file is available for each antenna type, these antenna files can be assigned to the sectors. The process of assigning antenna files to sectors will be described in the following sections.
2.4
Model Validation and Tuning
Model validation is an important step in the design process. The propagation models provided by the customer (if any) are validated against the tuned propagation models based on the survey data. The survey data provided by the customer as described in Section 2.1.8 is used in Mentum software in order to tune a propagation model. This tuned model is then compared to the propagation models provided by the customer and the best propagation model is chosen.
2.4.1
Propagation Model A propagation model defines how a radio wave propagates in a given environment. Each of the morphologies has a corresponding propagation model assigned to it. For example, Urban area, Sub Urban area, Rural area, Residential area, etc are different environments. Each of these environments is modelled using a propagation model in order to predict the radio wave propagation. Every sector is then assigned a propagation model in order for it to be able to generate predictions.
In planet the propagation models provided by the customer should be placed under the Model folder (Ex: C:\Planet Projects\Project1_Rev1\Model). The tool will automatically pick up these propagation models when they are assigned to the sectors. The propagation model files have a *.pmf extension. 2.4.2 Survey Data Another set of information that is required to tune a propagation model is the survey drive test data. Survey data is collected as a part of CW (Continuous Wave) testing, that is done by the customer whenever a new frequency is expected to be deployed. During this process, first areas within a geographic location are identified which match the closest to the chosen environments. For example downtown area is generally chosen in order to model the Dense Urban environment. An omni-directional antenna (for the frequency under test) is mounted on one of the buildings or existing sites. A team then collects some drive data within these areas, tuned to the frequency under test, and this drive data is later used to tune the model for the respective environment. Based on the number of environments the customer should provide a set of survey drive data that is associated with each of the environments. The survey data is usually processed and is provided as *.tab files (accompanied by *.dat, *.map and *.id files Mapinfo format). These files also contain the header information for each drive. Header information consists of data like Antenna model used, Antenna gain, Lat/Long of the location, height at which antenna was mounted etc. This header information is important as it is accounted for when the model tuning is done. The header information is usually under the *.tab file and is automatically picked by Planet. 2.4.3 Importing Survey Data The easiest way to import survey data is to copy all the survey data within the Surveys folder in the planet project folder (Ex: C:\Planet Projects\ Project1_Rev1 \Surveys). This is demonstrated in Figure 14
Figure 14: Surveys Folder structure
Each of the subfolders (as seen in Figure 14) will have the survey drive data associated with that environment. By creating these sub folders we are automatically enabling the Planet tool to group the surveys within the tool itself. Once these subfolders are created and the data is placed within the folders, planet should be restarted in order to reflect this data. Upon restart the surveys will appear in Project Explorer under the Operational Data option, under Surveys Data -> Surveys RSSI. This is shown in Figure 15.
Figure 15: Surveys in Planet
Upon expanding the survey data, each of the surveys associated within the environments will be displayed. These surveys will first appear with an icon meaning that it does not have complete header information. See Figure 16.
Figure 16: Expanded Surveys
In order to correct the header information, each of the survey header information should be corrected. This is done by double clicking on the survey, which will display the header information dialog window. See Figure 17.
Figure 17: Survey Header Information Dialog
As seen in Figure 17, this particular survey has missing Antenna information because of which the survey is being marked with incorrect header information. In order to rectify this, the survey should be assigned with an antenna. In order to verify the antenna model that was used during the test, the *.tab file associated with the survey can be opened in notepad and the antenna model can be verified. A *.paf file for that particular antenna model is required in order to assign it to the survey. A *.paf file should be placed in the Antennas folder under the project folder. If the antenna file is in a different format than *.paf, then it should be imported using the procedure explained in Section 2.3. Since the antennas used in survey do not have any variable tilts usually, grouping may not be required. Upon placing the antenna file under Antennas folder, in Planet, under Project Explorer, select Project Data, right click on Antenna Files, then click on refresh in order to reflect the new antenna file in the list. See Figure 18
Figure 18: Refreshing Antenna Files
Once this is done, go back to the header information dialog and from the drop down list under Antenna Information, choose the appropriate Antenna File. Follow this process for all the surveys. The icon will now appear as as shown in Figure 19. This means that a site is not assigned to the survey. Each and every survey should be associated with a site.
Figure 19: Surveys after updating header information
2.4.4
Creating a Link Configuration A link configuration defining the feeder and other losses should be created in order to assign it to a survey site. STEP 1: Under Project Explorer, select Project Data and right click on Link Configurations click on New. A dialog box shown in Figure 20 will appear.
Figure 20: Link Configuration Dialog
STEP 2: Provide an appropriate name to the Link Configuration and change the uplink and downlink losses to zero. The BTS noise figure in Uplink/reverse tab should also be changed to zero. This is because there are generally no losses associated in a survey. 2.4.5 Assigning sites to surveys STEP 1: Once the surveys are imported, they have to be associated with a physical site, in order for the tool to be able to run predictions and compare it with drive data. In order to create a site click on the Place Site button , from the tools. Place the site anywhere in the map by clicking once on the map. The Lat/Long and other information for this site now should be updated in order to match the survey data. Get the Lat/Long, height and EIRP information for a survey from its header. STEP 2: In Project Explorer select Sites- you will see that a new site has been created. Double click on this site to open the Site Editor dialog. The site editor dialog is shown in Figure 21. STEP 3: Since the survey site does not have sectors two of the sectors can be deleted by right clicking on the sectors 2 and 3 and then click on delete. This is shown in Figure 22. The same should be done for the antennas under the Antennas option. The Lat/Long information for the site should be updated as per the survey header information, under Location. A new site name matching the survey name should be assigned.
Figure 21: Site Editor Dialog
Figure 22: Deleting Sectors
STEP 4: Click on the sector symbol to display the different tab options as shown in Figure 21. Under the Link tab, select the Antenna File associated with the survey by clicking on Edit and then choosing the appropriate Antenna file. (This antenna should match the antenna chosen in the header information). Select the link configuration that was created for the surveys, as explained in Section 2.4.4. The cable length should be set at 0m. Under Predictions update the Distance to 25 km and Number of radials to 800. These settings are shown in Figure 23.
Figure 23: Link Settings: Site Editor
STEP 5: Under Powers tab the PA power should be entered based on the following calculation, PA power = EIRP from header Antenna gain - Losses For example if the EIRP for a survey under the header is 49.59 and the antenna being used has a gain of 8 dBi then the PA power is 49.59-8 -0 = 41.59. Click on Apply and then close the dialog. Make sure that the calculated EIRP matches the EIRP in the header information. STEP 6: Once the site is created it can be assigned to a survey. In order to assign the site just drag the survey to the sector of the site, to which you want to assign the survey. This is shown in Figure 24. Once the site is assigned the icon of the survey gets highlighted showing that the survey now has an assigned site. ( ). The same process should be followed for all the surveys. Each survey will have a site assigned, unless more than one survey share a common site location. In this case both the surveys will have the same sites assigned.
Figure 24: Assigning a site to survey
You might also like
- Indoor Radio Planning: A Practical Guide for 2G, 3G and 4GFrom EverandIndoor Radio Planning: A Practical Guide for 2G, 3G and 4GRating: 5 out of 5 stars5/5 (1)
- Mentum Planet 5.7 CoreDocument116 pagesMentum Planet 5.7 CoreIshanWeera1982No ratings yet
- Mentum Planet 5 (1) .0 LTE MP502Document31 pagesMentum Planet 5 (1) .0 LTE MP502Yousuf ShaikhNo ratings yet
- LTE Self-Organising Networks (SON): Network Management Automation for Operational EfficiencyFrom EverandLTE Self-Organising Networks (SON): Network Management Automation for Operational EfficiencySeppo HämäläinenNo ratings yet
- Fundamentals of Network Planning and Optimisation 2G/3G/4G: Evolution to 5GFrom EverandFundamentals of Network Planning and Optimisation 2G/3G/4G: Evolution to 5GNo ratings yet
- 5G System Design: Architectural and Functional Considerations and Long Term ResearchFrom Everand5G System Design: Architectural and Functional Considerations and Long Term ResearchNo ratings yet
- Planet General Model Technical NotesDocument36 pagesPlanet General Model Technical Notesgabmg100% (1)
- Planet 7.0 LTE TuningDocument105 pagesPlanet 7.0 LTE TuningHillary K Bett100% (1)
- Mentum Planet LTE Plan For RFDocument12 pagesMentum Planet LTE Plan For RFHogr RgohNo ratings yet
- Radio propagation channel model tuning and overviewDocument22 pagesRadio propagation channel model tuning and overviewdeovrat_dubey100% (1)
- Planet 7.0 Core Planning GuideDocument108 pagesPlanet 7.0 Core Planning GuideHillary K BettNo ratings yet
- Mentum Planet ACP - Gregory DonnardDocument26 pagesMentum Planet ACP - Gregory DonnardAttila Kovács100% (2)
- Radio propagation channel model tuning overviewDocument22 pagesRadio propagation channel model tuning overviewTinh Dong50% (2)
- Mentum LTE Planet v521 07sep2010 PeterDocument62 pagesMentum LTE Planet v521 07sep2010 PeterYousuf Shaikh100% (1)
- CrossWave Propagation Model OverviewDocument23 pagesCrossWave Propagation Model OverviewhectorNo ratings yet
- LTE Network Performance KPIs - ValidationDocument25 pagesLTE Network Performance KPIs - ValidationsivakumarNo ratings yet
- LTE RF System Design Procedure With - AtollDocument295 pagesLTE RF System Design Procedure With - AtollJesterbeanNo ratings yet
- Comba Singapore Ibwave Propagation ModelsDocument7 pagesComba Singapore Ibwave Propagation ModelsHiew KfNo ratings yet
- LTE CELL Planning: Security LevelDocument31 pagesLTE CELL Planning: Security Levelwiwitraharjo100% (1)
- Actix PresentationDocument64 pagesActix PresentationSarfaraz AkramNo ratings yet
- UMTS Coverage PlanningDocument55 pagesUMTS Coverage PlanningNandhu NadhuNo ratings yet
- Ibwave Design SpecsheetDocument2 pagesIbwave Design SpecsheetmalamontagneNo ratings yet
- LTE Planning Principles - 9Document40 pagesLTE Planning Principles - 9sivakumarNo ratings yet
- Detach, Timers & RealTime QXDM LogDocument16 pagesDetach, Timers & RealTime QXDM Logakash kumarNo ratings yet
- LTE Radio PlanningDocument35 pagesLTE Radio PlanningAtul DeshpandeNo ratings yet
- LTE Cell PlanningDocument63 pagesLTE Cell PlanningAnas MNo ratings yet
- AsterPropagationModel FinalDocument23 pagesAsterPropagationModel FinalBsskkd KkdNo ratings yet
- Planet WalkthroughWCDMADocument34 pagesPlanet WalkthroughWCDMAIqbal HamdiNo ratings yet
- FDD LTE Indoor CoverageDocument34 pagesFDD LTE Indoor CoverageNuwan Weerasekara100% (1)
- LTE FDD Radio Link Budget Principle ExplainedDocument8 pagesLTE FDD Radio Link Budget Principle Explainedraad79No ratings yet
- LTE Cell Planning 2.0Document47 pagesLTE Cell Planning 2.0Dede100% (1)
- Drivetest NOKIADocument71 pagesDrivetest NOKIASonny Kurniawan50% (2)
- Mentum Planet User GuideDocument472 pagesMentum Planet User GuideAbdul Rahim Shaikh64% (11)
- Types of Propagation Models & UseDocument12 pagesTypes of Propagation Models & UseArjun AslekarNo ratings yet
- Atoll 3.2.1 CrosswaveDocument78 pagesAtoll 3.2.1 CrosswaveYiğit Faruk100% (1)
- LTE Design Requirements - Intermodulation (Passive) Issue On LTE800 - 1800Document12 pagesLTE Design Requirements - Intermodulation (Passive) Issue On LTE800 - 1800sivakumarNo ratings yet
- Ericsson LTE Module - Link Budget v03 PDFDocument57 pagesEricsson LTE Module - Link Budget v03 PDFIrwan Wahyudi80% (5)
- InfoVista Live Small Cell Planning For Ericsson LTEDocument22 pagesInfoVista Live Small Cell Planning For Ericsson LTEMiguel Andres Vanegas GNo ratings yet
- LTE BasicDocument54 pagesLTE BasicHirak Jyoti MazumdarNo ratings yet
- Atoll Crosswave Presentation August2011Document22 pagesAtoll Crosswave Presentation August2011Ambanna100% (1)
- Ca Lte FDD-TDDDocument44 pagesCa Lte FDD-TDDVinodNo ratings yet
- What Is Drive Test?Document21 pagesWhat Is Drive Test?khalidkh1No ratings yet
- K Parameters and Model TuningDocument5 pagesK Parameters and Model TuningKishan Rao100% (2)
- Model Tuning - Mentum PlanetDocument36 pagesModel Tuning - Mentum Planettomarnitin19833526No ratings yet
- Ibs and DasDocument27 pagesIbs and Dasabhaykumar80No ratings yet
- LT e Protocols SignallingDocument2 pagesLT e Protocols Signallingshwetank_vNo ratings yet
- RF Planning BasicsDocument14 pagesRF Planning BasicsRakesh SolankiNo ratings yet
- LTE Link BudgetDocument8 pagesLTE Link BudgetfranciscoNo ratings yet
- Atoll LTE PlanningDocument88 pagesAtoll LTE PlanningAmin Khan80% (5)
- Mentum Planet DatasheetDocument6 pagesMentum Planet Datasheetmau_mmx5738No ratings yet
- LTE RF Design Optimization WorkshopDocument33 pagesLTE RF Design Optimization Workshopashu17100% (5)
- 2 LTE Cell PlanningDocument30 pages2 LTE Cell PlanningRiyaz Ahmad Khan100% (12)
- Report vRAN-AltioDocument3 pagesReport vRAN-AltioprakashnpkNo ratings yet
- Report vRAN-ParalDocument4 pagesReport vRAN-ParalprakashnpkNo ratings yet
- RAN Transformation With Open Interfaces and Disaggregation: Altiostar Open Virtualized Radio Access Networks SolutionDocument17 pagesRAN Transformation With Open Interfaces and Disaggregation: Altiostar Open Virtualized Radio Access Networks SolutionprakashnpkNo ratings yet
- Vran Value Proposition and Cost Modeling: White PaperDocument22 pagesVran Value Proposition and Cost Modeling: White PaperprakashnpkNo ratings yet
- MDM9206 Data Features Overview: 80-P8101-7 Rev. CDocument52 pagesMDM9206 Data Features Overview: 80-P8101-7 Rev. CprakashnpkNo ratings yet
- Path To 5G by VIAVIDocument18 pagesPath To 5G by VIAVIprakashnpkNo ratings yet
- 5g NR Based C v2x PresentationDocument32 pages5g NR Based C v2x PresentationprakashnpkNo ratings yet
- 5G Physical Layer Specifications ExplainedDocument11 pages5G Physical Layer Specifications ExplainedprakashnpkNo ratings yet
- Enabling The Rise of The Smartphone Chronicling The Developmental History at QualcommDocument62 pagesEnabling The Rise of The Smartphone Chronicling The Developmental History at QualcommprakashnpkNo ratings yet
- 5Gnrand4Glte Coexistence: A Comprehensive Deployment Guide To Dynamic Spectrum SharingDocument30 pages5Gnrand4Glte Coexistence: A Comprehensive Deployment Guide To Dynamic Spectrum SharingMunishNo ratings yet
- Virtualized RAN - Vol.2: April 2021Document16 pagesVirtualized RAN - Vol.2: April 2021Rabatrock100% (1)
- The Essential Guide For Understanding O RANDocument21 pagesThe Essential Guide For Understanding O RANNarcis IlieNo ratings yet
- The Future Technologies of 5G Wireless: Brendan Farley VP, Wireless EngineeringDocument22 pagesThe Future Technologies of 5G Wireless: Brendan Farley VP, Wireless EngineeringprakashnpkNo ratings yet
- Benchmarking O-RAN Performance: White PaperDocument7 pagesBenchmarking O-RAN Performance: White PaperprakashnpkNo ratings yet
- 5G Paper by CiscoDocument16 pages5G Paper by CiscoprakashnpkNo ratings yet
- Aligining 5G Trends by XilinxDocument14 pagesAligining 5G Trends by XilinxprakashnpkNo ratings yet
- Huawei eRAN Troubleshooting GuideDocument156 pagesHuawei eRAN Troubleshooting GuideKerim Agdaci88% (8)
- The 5 G Big Picture Joe Madden 1613648695135Document14 pagesThe 5 G Big Picture Joe Madden 1613648695135prakashnpkNo ratings yet
- Huawei eRAN Troubleshooting GuideDocument156 pagesHuawei eRAN Troubleshooting GuideKerim Agdaci88% (8)
- Distributed Energy Saving Management in Multi-Layer 4G/5G Ultra-Dense NetworksDocument6 pagesDistributed Energy Saving Management in Multi-Layer 4G/5G Ultra-Dense NetworksprakashnpkNo ratings yet
- IR 92-v7 0Document32 pagesIR 92-v7 0game___overNo ratings yet
- E HRPDDocument129 pagesE HRPDprakashnpkNo ratings yet
- GSM Call Scenarios at A GlanceDocument71 pagesGSM Call Scenarios at A GlanceprakashnpkNo ratings yet
- EHRPD-LTE Interworking CDG Amer Reg Conf - 11-11-2009 (R1) Merged TSGsDocument13 pagesEHRPD-LTE Interworking CDG Amer Reg Conf - 11-11-2009 (R1) Merged TSGsprakashnpkNo ratings yet
- Nokia 3G Training 08 - Mobility Management and Connection ManagementDocument34 pagesNokia 3G Training 08 - Mobility Management and Connection ManagementprakashnpkNo ratings yet
- Using Iperf: Jon M. DuganDocument14 pagesUsing Iperf: Jon M. DuganagusaurusNo ratings yet
- Ts 134108v090300pDocument1,588 pagesTs 134108v090300pprakashnpkNo ratings yet
- IR 92-v7 0Document32 pagesIR 92-v7 0game___overNo ratings yet
- Qo E3Document52 pagesQo E3teertageNo ratings yet
- TCP Over OLSR Paper For IWWAN04 PDFDocument5 pagesTCP Over OLSR Paper For IWWAN04 PDFprakashnpkNo ratings yet
- Analysis of Non-Salient Pole Synchronous Generator Using Phasor DiagramsDocument19 pagesAnalysis of Non-Salient Pole Synchronous Generator Using Phasor DiagramsNavitha RodriguesNo ratings yet
- 16 MCAT G Chem Formula Sheet PDFDocument2 pages16 MCAT G Chem Formula Sheet PDFRyan VillanuevaNo ratings yet
- Three Stage Nested Miller Low - Voltage AmplifierDocument19 pagesThree Stage Nested Miller Low - Voltage Amplifierapi-19646514No ratings yet
- AnsysDocument22 pagesAnsysAbhijeetSethiNo ratings yet
- Lorenz NumberDocument25 pagesLorenz NumberArum AnggrahiniNo ratings yet
- Folleto T-5Document5 pagesFolleto T-5giulianogjNo ratings yet
- QM RMCDocument3 pagesQM RMCfaruk604No ratings yet
- B360 Aorus Gaming 3 Wifi B360 Aorus Gaming 3: User's ManualDocument44 pagesB360 Aorus Gaming 3 Wifi B360 Aorus Gaming 3: User's ManualNueva Imagen La Consentida de AmericaNo ratings yet
- Filtering BasicsDocument83 pagesFiltering BasicsDikshitJainNo ratings yet
- eNB-MCE Functions, Parameters & Statistics - 20140626 PDFDocument64 pageseNB-MCE Functions, Parameters & Statistics - 20140626 PDFanupwadhwaniNo ratings yet
- Speech Enhancement Technical PaperDocument8 pagesSpeech Enhancement Technical PaperPuli BalajiNo ratings yet
- DTL Training Report Avnish KatiyarDocument71 pagesDTL Training Report Avnish KatiyarKuldip Singh75% (4)
- Girbau HS4022 40 55 & 4110 TILTDocument6 pagesGirbau HS4022 40 55 & 4110 TILTValdir AzevedoNo ratings yet
- Belimo NR24A - Datasheet - En-GbDocument3 pagesBelimo NR24A - Datasheet - En-GbJLNavarroNo ratings yet
- JPx-SBRO-005-E TornatechDocument2 pagesJPx-SBRO-005-E TornatechIrcham MaulanaNo ratings yet
- Easy PC Clearance SaleDocument2 pagesEasy PC Clearance SaleVIRT BIZNo ratings yet
- Sect. 3.3 Construction of Equivalent Circuit ModelDocument8 pagesSect. 3.3 Construction of Equivalent Circuit ModelPiero TorpocoNo ratings yet
- Xfetto H2O Technische SpecsDocument44 pagesXfetto H2O Technische SpecskaelcorbettNo ratings yet
- DG 00 006-E 06-09 PANDAROS I PDFDocument54 pagesDG 00 006-E 06-09 PANDAROS I PDFLuis Jesus100% (1)
- Wetwon LV Series Busway CATALOG (For Materials)Document40 pagesWetwon LV Series Busway CATALOG (For Materials)NanmNo ratings yet
- Manual Tecnico Yaesu - FT-450Document70 pagesManual Tecnico Yaesu - FT-450André Gasparetto MartinovskiNo ratings yet
- Monochrome LedsDocument1 pageMonochrome Ledsy lNo ratings yet
- Scientific Charge-Coupled DevicesDocument921 pagesScientific Charge-Coupled DevicesBraulio Javier Cancino Vera100% (1)
- Hyundai D6GA Engine Mechanical System PDFDocument97 pagesHyundai D6GA Engine Mechanical System PDFbrayandparavicinoNo ratings yet
- Chapter17 Corrosion&DegradationofMaterials PDFDocument84 pagesChapter17 Corrosion&DegradationofMaterials PDFAngelaNo ratings yet
- Wantai TB3DV M 3axis DriverDocument13 pagesWantai TB3DV M 3axis Driver24829764No ratings yet
- Work Completion Report for Solar InstallationDocument3 pagesWork Completion Report for Solar Installationsingla.nishant1245No ratings yet
- Electronic Voltage Regulator R100 PDFDocument3 pagesElectronic Voltage Regulator R100 PDFOleg OrnatskyiNo ratings yet
- High Performance CMOS 5 X 7 Alphanumeric Displays: Technical DataDocument17 pagesHigh Performance CMOS 5 X 7 Alphanumeric Displays: Technical DatajhonnyNo ratings yet
- ElotrixX Leveling & Farming ScriptDocument4 pagesElotrixX Leveling & Farming ScriptCristian Bustamante CarrascoNo ratings yet