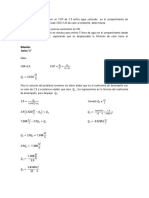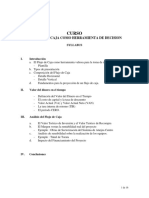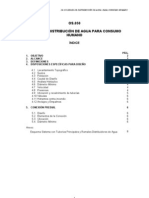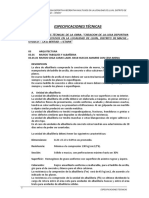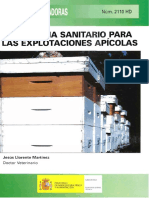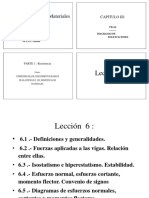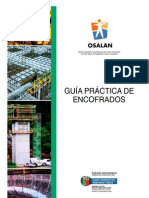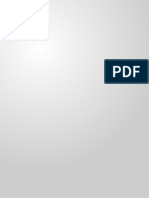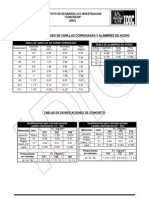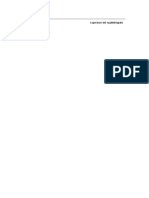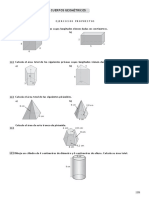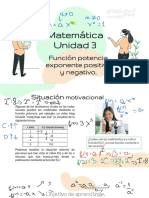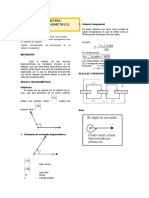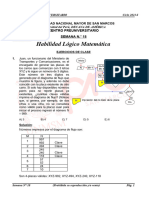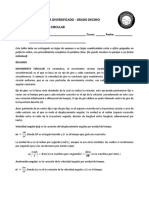Professional Documents
Culture Documents
Base de Datos
Uploaded by
RogerCopyright
Available Formats
Share this document
Did you find this document useful?
Is this content inappropriate?
Report this DocumentCopyright:
Available Formats
Base de Datos
Uploaded by
RogerCopyright:
Available Formats
UNIDAD II
BASE DE DATOS
1. INTRODUCCIN Es frecuente que la informacin contenida en una hoja de clculo sea ms fcil de analizar si est en un orden determinado, o si se muestra slo la informacin que cumple con algunas caractersticas especficas. As mismo, agrupar los datos para obtener totales parciales puede facilitar el anlisis por comparacin. Pero no siempre los datos los encontramos en Excel, se podr obtener datos externos de tipo texto, de Word o de una Pgina Web. Excel tiene las herramientas para que el usuario pueda ordenar y/o filtrar la informacin especificando determinados criterios, as como para hallar automticamente subtotales para cada grupo de datos. Pero tambin existen funciones especficas para Base de Datos, para que realicen un determinado clculo para aquellos datos que cumplan con determinados criterios. En esta unidad se ver cmo utilizar Excel para obtener datos externos, ordenar, filtrar, y agrupar los datos de modo que la informacin se muestre como usted lo requiera, as como el uso de las funciones de bsqueda.
2.
OBJETIVOS Obtener datos externos de tipo texto o de una Pgina Web. Aplicar filtros de texto, de fecha, de nmero, y por color. Realizar Filtros Avanzados. Agrupar datos y hallar subtotales. Utilizar correctamente las diferentes funciones de Base de Datos.
3.
TABLA DE DATOS Cuando se tienen varios datos ordenados y clasificados adecuadamente, donde cada dato forma parte de la definicin de un registro, se tiene una Tabla de datos (como actualmente se le llama en el Excel). Por lo tanto, una Tabla de datos es un conjunto de datos que pertenecen a una misma entidad,
38
Excel Avanzado 2007
objeto o individuo. Por ejemplo la siguiente imagen muestra una Tabla de datos de Empleados.
Figura N 1
Cada rengln es un registro y cada columna un campo. Los datos de la misma fila, que son un registro, pertenecen a la misma persona. Cada registro debe tener un solo dato por campo, no se podrn tener dos valores para una misma persona, por ejemplo, el empleado Javier Valdivieso no puede tener dos sueldos. En una Tabla de datos se pueden realizar diferentes operaciones como se desarrollar en esta unidad.
4.
IMPORTAR DATOS Es muy fcil trabajar con datos que pertenecen a otros libros de Excel, pero es frecuente que los datos que se quieran manipular no se encuentren en este mismo formato, sino que tengan otro tipo muy diferente. En esta unidad se van a revisar los procedimientos de importacin desde un archivo de texto, desde un archivo Web y de otros formatos. 4.1. Datos Externos de tipo Texto Ir a la pestaa Datos de la cinta de opciones, en el grupo Obtener datos externos, y seleccionar Desde Texto.
Figura N 2 Lo primero que aparece es la caja de dilogo de abrir un archivo, para este tipo se pueden seleccionar los archivos de tipo *.pm, *.csv y desde luego los *.txt.
Excel Avanzado 2007
39
Luego se mostrar el Asistente, son 3 pasos a seguir. A continuacin se muestra el primer paso del Asistente.
Figura N 3
Las propiedades que se pueden cambiar son las siguientes: Tipo de los datos originales: Si los elementos del archivo de texto estn separados por tabulaciones, signos de dos puntos, signos de punto y coma, espacios u otros caracteres, seleccione Delimitados. Si todos los elementos de cada columna tienen la misma longitud, seleccione Ancho fijo. Comenzar a importar en la fila: Escriba o seleccione un nmero de fila para especificar la primera fila de datos que desea importar. Origen del archivo: Seleccione el juego de caracteres que se usa en el archivo de texto. En la mayora de los casos, puede dejar esta opcin con el valor predeterminado. Si sabe que el archivo de texto se cre con un juego de caracteres distinto del que se usa en su equipo, debe cambiar esta opcin para hacer coincidir los juegos de caracteres. Por ejemplo, si el equipo est configurado para usar el juego de caracteres 1251 (Cirlico, Windows) y sabe que el archivo se cre con el juego de caracteres 1252 (Europa Occidental, Windows), debe establecer Origen del archivo en 1252. Vista previa del archivo: En este cuadro se muestra el texto tal como aparecer cuando se separe en columnas en la hoja de clculo. Luego de seleccionar los valores, hacer clic en Siguiente, para ingresar al 2do. Paso del Asistente:
40
Excel Avanzado 2007
Figura N 4
Delimitadores, seleccione el carcter que separa los valores en el archivo de texto. Si el carcter no figura en la lista, active la casilla Otro y, a continuacin, escriba el carcter en el cuadro que contiene el cursor. Estas opciones no estn disponibles si los datos son de tipo Ancho fijo. Considerar delimitadores consecutivos como uno solo, seleccione esta opcin si los datos contienen un delimitador formado por varios caracteres entre los campos de datos o si los datos contienen varios delimitadores personalizados. Calificador de texto, seleccione el carcter en el que estn incluidos los valores del archivo de texto. Cuando Excel encuentra el carcter calificador de texto, todo el texto que aparece detrs de ese carcter y antes de la siguiente aparicin del carcter se importa como un nico valor, aunque el texto contenga un carcter delimitador. Por ejemplo, si el delimitador es una coma (,) y el calificador de texto comillas ("), "Dallas, Texas" se importar en una sola celda como Dallas, Texas. Si no hay ningn carcter o se especifica el apstrofo (') como calificador de texto, "Dallas, Texas" se importar en dos celdas adyacentes como "Dallas y Texas". Vista previa de los datos, revise el texto de este cuadro para comprobar que el texto se separar en columnas en la hoja de clculo segn lo previsto Luego de seleccionar los valores, hacer clic en Siguiente, para ingresar al 3do. Paso del Asistente:
Excel Avanzado 2007
41
Figura N 5
Formato de los datos en columnas, haga clic en el formato de datos de la columna seleccionado en la seccin Vista previa de los datos. Si no desea importar la columna seleccionada, haga clic en No importar columna (saltar). Cuando seleccione una opcin de formato de datos para la columna seleccionada, el encabezado de columna situado bajo Vista previa de los datos mostrar el formato. Si elige Fecha, seleccione un formato de fecha en el cuadro Fecha. Elija el formato de datos que ms se asemeje a los datos de la vista previa para que Excel pueda convertir los datos importados correctamente. Por ejemplo: Si la columna contiene una combinacin de formatos, como caracteres alfabticos y numricos, Excel convierte la columna a General. Si Excel no convierte una columna al formato que desea, puede convertir los datos despus de importarlos. Para obtener ms informacin, vea los temas de Ayuda siguientes: Al presionar el botn Finalizar, se muestra una ventana para definir la ubicacin de estos datos importados:
Figura N 6
42
Excel Avanzado 2007
El resultado final es un conjunto de datos encajados en sus respectivas celdas, como se muestra en la siguiente imagen.
Figura N 7 4.2. Datos de una Tabla de Word Tambin es muy comn que informacin de una tabla de Word, se quiera colocar en una hoja de clculo de Excel. Para ello el proceso es muy sencillo: 1. Seleccionar la tabla en Word. 2. Con el mtodo de su preferencia, Copiar. 3. Ir a la aplicacin de Excel, ubicarse en la celda que desee: A1, y hacer Pegar. Se copia con el formato original, el de Word, pero si usted lo prefiere puede dejarlo sin ningn formato. La siguiente es la imagen de un documento en Word que contiene una tabla que se va a copiar al Excel.
Figura N 8
Excel Avanzado 2007
43
A continuacin se muestra cmo se peg esta tabla en el Excel, ntese que coloca todas las columnas de igual ancho, el predeterminado, luego usted podr cambiar el ancho de columna que desee.
Figura N 9 Tambin es posible que al momento de Pegar escoja la opcin: Coincidir con el formato de destino. Ya no se respetarn las celdas combinadas y ningn otro formato.
5.
FILTRAR DATOS La opcin de filtrar datos permite mostrar solamente las filas que cumplen ciertos criterios. Aquellas que no cumplen, son ocultadas. Por ejemplo, se podran filtrar datos para mostrar solo a los empleados de un rea de la empresa, o a los clientes que viven en una determinada regin. La opcin Filtro se encuentra en la pestaa Datos de la Cinta de Opciones. Bastar hacer clic sobre esta opcin para que se muestren las flechas de filtro en cada columna.
Figura N 10 Los filtros se pueden aplicar a varias columnas a la vez para lograr resultados ms precisos. Las opciones de filtrado varan de acuerdo a la naturaleza del contenido: textos, nmeros, o fechas.
44
Excel Avanzado 2007
5.1.
Filtros de texto La flecha de filtro de una columna muestra la lista de valores disponibles en esa columna (hasta 10 mil). En dicha lista se podr seleccionar el o los valores que se desea mostrar.
Figura N 11 En el ejemplo siguiente se han seleccionado los valores Analista I, Analista II y Gerente.
Figura N 12
Con el resultado siguiente:
Figura N 13
Excel Avanzado 2007
45
La barra de estado muestra la estadstica del filtro aplicado.
Figura N 14
Adicionalmente, los filtros de texto permiten utilizar opciones de comparacin por semejanza:
Figura N 15 5.2. Filtros de fecha Los filtros por fecha no solo permiten filtrar los datos segn fechas especficas, sino tambin por ao, por mes y por da:
Figura N 16
46
Excel Avanzado 2007
5.3.
Filtros de nmero Al ejemplo anterior se le aadir un filtro a la columna F: Sueldo Bsico. La flecha de filtro de esta columna numrica muestra las alternativas de Filtros de nmero:
Figura N 17
Estas opciones permiten utilizar operadores de comparacin.
Figura N 18
Excel Avanzado 2007
47
5.4.
Filtros por color Excel tambin permite discriminar los datos segn su color de celda o de fuente.
Figura N 19 6. FILTRO AVANZADO El comando de Filtro Avanzado permite filtrar los datos de una Tabla en otro lugar, ya no como listas desplegables, pero para ello se deben escribir los criterios segn los cuales se desea filtrar los datos en una ubicacin independiente situado sobre la lista. Un rango de criterios permite filtrar criterios ms complejos. Para acceder a esta opcin debe ir a la pestaa Datos de la Cinta de Opciones, el grupo Ordenar y Filtrar y seleccionar Avanzadas.
Figura N 20
Debe colocar el puntero dentro de la Tabla de datos y al momento de seleccionar la opcin de Filtro Avanzado, los encabezados se colocan con un marco parpadeante.
48
Excel Avanzado 2007
Figura N 21 El filtro avanzado automticamente muestra la siguiente ventana, con el rango de la data por defecto (pero si desea lo puede cambiar), en ella se podr definir si los datos que cumplan los criterios de filtrado, se van a colocar sobre la misma data o colocarlos en otro sitio. Tambin se visualiza el rango que nos sirve de datos a filtrar, y deberemos colocar el rango donde se encuentran los criterios.
Figura N 22
Accin, encontramos dos opciones: Filtrar la lista sin moverla a otro lugar: significa que el filtro se realizar sobre la Tabla de datos. (no es recomendable) Copiar a otro lugar: significa que se ubicar fuera de la lista de datos seleccionada, deber indicar la ubicacin dnde se colocar. Rango de lista, es la lista seleccionada sobre la cual trabajar el filtro avanzado. Rango de criterios, previamente debemos digitar el o los criterios a buscar en la hoja, colocando el nombre de la columna y la condicin, que
Excel Avanzado 2007
49
puede ser Y o O segn requerimiento. Con esta opcin slo seleccionamos los criterios a buscar en la lista de datos. Copiar a, est activo cuando seleccionamos el paso 2, es decir permite marcar el lugar donde aparecer el resultado, es necesario seleccionar la misma cantidad de campos y tambin la misma cantidad de filas de la lista seleccionada. Ejemplo: Si tenemos una tabla con los Datos del Personal de una empresa, se podr realizar las siguientes acciones: Insertar una nueva hoja de clculo y renombrar con la etiqueta Ordenamiento. De la hoja Datos Personal copiar el rango A1:I11, mantener el ancho de las columnas originales. Todos los ordenamientos se harn en la Hoja Ordenamiento.
Figura N 23
Ordenar en orden ascendente primero con Apellido y luego con Nombre, Nota alguna diferencia? Resultado:
Figura N 24
Hacer un autofiltro considerando que el sueldo es igual a S/.2,800 Resultado:
50
Excel Avanzado 2007
Figura N 25
Hacer un Filtro Avanzado considerando que el empleado est en planilla y gana en Total ms de S/.2,500 (Rango de criterios). Note en el ejemplo dnde se han colocado los criterios, por lo que la siguiente caja de dilogo tiene los siguientes valores:
Figura N 26 Resultado:
Figura N 27
Hacer un Filtro Avanzado considerando que el empleado tiene el cargo de A003 o se le paga por Recibo. Note que cuando se quiere utilizar el operador O, debe colocarse en diferentes filas.
Resultado:
Excel Avanzado 2007
51
Figura N 28 7. AGRUPAR DATOS Es frecuente la necesidad de analizar la informacin por grupos de datos: por regin, por especialidad, por vendedor, etc. Adems de ordenar los datos, Excel facilita este anlisis calculando subtotales por grupos de datos. En la pestaa Datos de la Cinta de Opciones, en el grupo Esquema, se encuentran los comandos Agrupar, Desagrupar y Subtotales.
Figura N 29 7.1. Subtotales Para hallar subtotales automticamente, los datos deben estar previamente ordenados. Ejemplo: En la hoja figura siguiente se muestra una relacin de empleados ordenada por rea. Se requiere hallar la suma de Sueldo Bsico por cada rea.
52
Excel Avanzado 2007
Figura N 30
Utilizando la opcin Subtotal del grupo Esquema en la Cinta de Opciones podemos hacer la especificacin siguiente:
Figura N 31
En este dilogo se puede especificar la columna en base a la cual se calcularn los subtotales, el clculo que se desea realizar (suma, promedio, mximo, etc.), y las columnas con los valores a ser utilizados. En este ejemplo, el resultado sera el siguiente:
Excel Avanzado 2007
53
Figura N 32 En las filas 7 y 15, Excel ha insertado los subtotales de las reas de Administracin y de Operaciones, y en la fila 16, el Total general. Para hacer esto ha agrupado las filas de datos en un Esquema de 3 niveles: a nivel 1, el total general; a nivel 2, los subtotales por grupo; a nivel 3, filas individuales. Los botones del esquema permiten desplegar o colapsar cada nivel. Los botones permiten mostrar u ocultar el detalle de cada grupo individual. 7.2. Agrupar y desagrupar Excel permite hacer agrupamientos ms detallados para ocultar o mostrar grupos de filas. Para ello se deben seleccionar las filas y utilizar la opcin Agrupar de la Cinta de Opciones. Se pueden crear hasta 8 niveles de agrupamiento. Ejemplo: En la imagen siguiente, las filas del rea Operaciones se han ordenado por Puesto y se ha creado un grupo con las filas 8, 9 y 10 (Analista I y Analista II).
54
Excel Avanzado 2007
Figura N 33 Para deshacer un grupo, se deben seleccionar las filas del grupo y utilizar la opcin Desagrupar de la Cinta de Opciones.
8.
FUNCIONES DE BASE DE DATOS Estas funciones se utilizan para realizar clculos sobre alguna columna de los datos que conforman la Tabla de Datos, pero con la oportunidad de poder colocarle una condicin o criterio a los datos, en otras palabras, poder aplicar un filtro, para que no realice una operacin sobre todos los datos, sino sobre algunos de ellos. Se debe tener primero el cuidado de colocar los criterios que se van a utilizar en cada una de las funciones, estos criterios deben ser colocados dentro de la misma hoja y con sus respectivos ttulos o encabezados, para ello debe definir unas cuantas filas para colocar estos valores. Con una coleccin similar de datos a la utilizada en los temas anteriores, se detallarn las funciones de Base de Datos. Todas las funciones de Base de Datos tienen los mismos argumentos. =BDCONTAR(base_de_datos; nombre_de_campo; criterios) Cuenta el nmero de celdas que contienen nmeros en la base de datos. Base_de_datos, es el rango de celdas de la Tabla de Datos, donde se incluye la primera fila que son los nombres o encabezados de cada columna. Nombre_de_campo, indica el nombre de la columna que va a utilizar en la funcin. Puede ser el texto entre comillas o nmeros que representen el lugar o posicin de la columna.
Excel Avanzado 2007
55
Criterios, es un rango de celdas que contienen las condiciones que desee evaluar. Nota: Tener en cuenta que para escribir criterios de tipo texto deber ingresarlo de la siguiente manera: ==texto, donde texto representa el valor que desee como criterio. Esto debido a que el Excel debe evaluarlo tal como si lo hubiera escrito dentro de una frmula. Ejemplo: Se quiere saber la cantidad de Empleados que pertenecen al rea de Administracin, pero que tienen el Puesto de Contador o de Secretaria.
Figura N 34 =BDCONTAR(A2:G13,"Sueldo Bsico",C16:D18) El resultado es: 2 =BDMAX(base_de_datos; nombre_de_campo; criterios) Devuelve el valor mximo de las entradas seleccionadas de la base de datos. Ejemplo: Se quiere saber el Sueldo Mximo de los empleados que pertenecen al rea de Administracin. =BDMAX(A2:G13,"Sueldo Bsico",D16:D17) El resultado es: 7,840.00 =BDMIN(base_de_datos; nombre_de_campo; criterios) Devuelve el valor mnimo de las entradas seleccionadas de la base de datos. Ejemplo:
56
Excel Avanzado 2007
Se quiere saber el Sueldo Mnimo de los empleados que pertenecen al rea de Administracin pero que tienen 2 hijos. =BDMIN(A2:G13,"Sueldo Bsico",D16:E17) El resultado es: 1,790.00 =BDSUMA(base_de_datos; nombre_de_campo; criterios) Suma los nmeros de la columna nombre de campo de los registros de la base de datos que cumplen los criterios. Ejemplo: Se quiere saber el Sueldo de aquellos empleados cuyo Apellido empiece con la letra o. =BDSUMA(A2:G13,"Sueldo Bsico",A16:A17) El resultado es: 10,590.00 =BDEXTRAER(base_de_datos; nombre_de_campo; criterios) Extrae de la base de datos un nico registro que cumple los criterios especificados. Ejemplo: Se quiere saber el Sueldo Bsico de aquel empleado que es Contador, trabaja en el rea de Administracin y tiene 2 hijos. =BDEXTRAER(A2:G13,"Sueldo Bsico",C16:E17) El resultado es: 2,800.00 Nota: Devolver un valor siempre y cuando haya un solo registro que cumpla todas las condiciones, pero si hay ms de uno que las cumpla, entonces devolver el error: #NUM!. =BDPROMEDIO(base_de_datos;nombre_campo;criterios) Devuelve el promedio de las entradas seleccionadas en la base de datos. Ejemplo: Se quiere saber el Sueldo Promedio de aquellos empleados que son Analistas y que tienen 1 slo hijo.
Excel Avanzado 2007
57
Figura N 35 =BDPROMEDIO(A2:G13,"Sueldo Bsico",C16:E17) El resultado es: 4,550.00 =BDDESVEST(base_de_datos; nombre_de_campo; criterios) Calcula la desviacin estndar a partir de una muestra de entradas seleccionadas en la base de datos. Ejemplo: Se quiere saber la Desviacin Estndar del Sueldo de los Gerentes y los Tcnicos como muestra de una poblacin.
Figura N 36
58
Excel Avanzado 2007
=BDDESVEST(A2:G13,"Sueldo Bsico",C16:C18) El resultado es: 3,360.13 =BDDESVESTP(base_de_datos;nombre_de_campo;criterios) Calcula la desviacin estndar en funcin de la poblacin total de las entradas seleccionadas de la base de datos. Ejemplo: Se quiere saber la Desviacin Estndar del Sueldo de los Gerentes y los Tcnicos de toda la poblacin. =BDDESVESTP(A2:G13,"Sueldo Bsico",C16:C18) El resultado es: 2,909.96 =BDVAR(base_de_datos; nombre_de_campo; criterios) Calcula la varianza a partir de una muestra de entradas seleccionadas de la base de datos. Ejemplo: Se quiere saber la Varianza de la Cantidad de Hijos de los Gerentes y los Tcnicos como muestra de una poblacin. =BDVAR(A2:G13,"Nro. de Hijos",C16:C18) El resultado es: 0.33 =BDVARP(base_de_datos; nombre_de_campo; criterios) Calcula la varianza a partir de la poblacin total de entradas seleccionadas de la base de datos. Ejemplo: Se quiere saber la Varianza de la Cantidad de Hijos de los Gerentes y los Tcnicos de toda la poblacin. =BDVARP(A2:G13,"Nro. de Hijos",C16:C18) El resultado es: 0.25
Excel Avanzado 2007
59
9.
REFERENCIAS BIBLIOGRFICAS Walkenbach, John. Microsoft Excel 2007 Bible. Wiley Publishing Inc. 2007. Dixon, Helen. Excel 2007: Beyond the manual. Apress. 2007. Harvey, Greg. Microsoft Office Excel 2007 for dummies. Wiley Publishing Inc. 2007. Se ha utilizado como consulta la pgina de Microsoft Latinoamrica: Microsoft (2008). Ayuda y procedimientos de Excel 2002. [en lnea] Recuperado el 30 de junio de 2008: http://office.microsoft.com/es-hn/assistance/CH010422643082.aspx
60
Excel Avanzado 2007
You might also like
- Frigorífico COP 2.9 enfría agua 22°C a 15°CDocument2 pagesFrigorífico COP 2.9 enfría agua 22°C a 15°Cdavid100% (1)
- Esfuerzos en 3D PDFDocument11 pagesEsfuerzos en 3D PDFjpablo69No ratings yet
- El análisis del flujo de caja como herramienta clave para la toma de decisionesDocument16 pagesEl análisis del flujo de caja como herramienta clave para la toma de decisionesAlan Pablo Huiman100% (1)
- 001auditel UBIQUITI T4 PDFDocument3 pages001auditel UBIQUITI T4 PDFRogerNo ratings yet
- Guia Didactica Virtual de SeguridadDocument17 pagesGuia Didactica Virtual de SeguridadRogerNo ratings yet
- Geo5 Ug 02 Guia de Usuario Geo5 PDFDocument1,410 pagesGeo5 Ug 02 Guia de Usuario Geo5 PDFtate quietoNo ratings yet
- Network Analyst - El Análisis de Redes Desde ArcGIS 9Document140 pagesNetwork Analyst - El Análisis de Redes Desde ArcGIS 9api-3858576100% (2)
- Redes de Distribución de Agua para ConsumoDocument8 pagesRedes de Distribución de Agua para ConsumoRicardo ZevallosNo ratings yet
- Guía práctica de apiculturaDocument57 pagesGuía práctica de apiculturaLu Cinco Afe100% (1)
- Cotas para PlataformasDocument4 pagesCotas para PlataformasRogerNo ratings yet
- Fases Construcci N de Un Canal CIDHMA PDFDocument47 pagesFases Construcci N de Un Canal CIDHMA PDFRogerNo ratings yet
- 2013 06 28 TFM Estudio Del TrabajoDocument69 pages2013 06 28 TFM Estudio Del TrabajoAngie Montes De OcaNo ratings yet
- Losa deportiva recreativa multiusosDocument14 pagesLosa deportiva recreativa multiusosAníbal MatosNo ratings yet
- AnalisissubpresupuestovariosDocument13 pagesAnalisissubpresupuestovariosRogerNo ratings yet
- HD 2001 2110Document32 pagesHD 2001 2110mgdnegbetNo ratings yet
- Gesan Grup Emer CatDocument30 pagesGesan Grup Emer CatZanja MaquehueNo ratings yet
- 2013 06 28 TFM Estudio Del TrabajoDocument69 pages2013 06 28 TFM Estudio Del TrabajoAngie Montes De OcaNo ratings yet
- 07prismas Solicitaciones DeformadaDocument22 pages07prismas Solicitaciones DeformadaRogerNo ratings yet
- Guía Práctica de EncofradosDocument200 pagesGuía Práctica de Encofradosergow100% (2)
- 1) Tasa de CrecimientoDocument2 pages1) Tasa de CrecimientoCristhian JoseNo ratings yet
- Taller Edificio EtabsDocument58 pagesTaller Edificio EtabsaguduraNo ratings yet
- Manual ArcGis Intermedio 10Document117 pagesManual ArcGis Intermedio 10Marcelo Hernandez NautoNo ratings yet
- III.4 Instalaciones Electricas y Mecanicas.Document64 pagesIII.4 Instalaciones Electricas y Mecanicas.RogerNo ratings yet
- Movimiento de TierrasDocument144 pagesMovimiento de TierrasJimPjl89% (19)
- ARMADO PLANOS ARQUITECT - Maquetaci+ N 1 PDFDocument9 pagesARMADO PLANOS ARQUITECT - Maquetaci+ N 1 PDFRogerNo ratings yet
- Introduccion A La Metodologia BIMDocument50 pagesIntroduccion A La Metodologia BIMAradin Bejarano Castro100% (3)
- Seguridad en Instalaciones EléctricasDocument58 pagesSeguridad en Instalaciones EléctricasCristian Tapia Ojeda100% (4)
- ManualTrabajo en Altura-Y PETSDocument26 pagesManualTrabajo en Altura-Y PETSRaúlNo ratings yet
- Metrado Cuadros y Tablas de La ConstruccionDocument5 pagesMetrado Cuadros y Tablas de La Construccionmarcaconga100% (1)
- Cómo calcular materiales por unidad de metradoDocument3 pagesCómo calcular materiales por unidad de metradoDavid RodriguezNo ratings yet
- Calculo de MaterialesDocument21 pagesCalculo de MaterialesCV131100% (4)
- Apuntes de CostosDocument171 pagesApuntes de CostosGabriel GuardiaNo ratings yet
- Medidas Estadisticas UnivariantesDocument1 pageMedidas Estadisticas UnivariantesLaballadaresNo ratings yet
- Introducción a la simulación de sistemasDocument7 pagesIntroducción a la simulación de sistemasmunicipio montecristiNo ratings yet
- Desequilibrio y Pérdidas en Las Instalaciones EléctricasDocument27 pagesDesequilibrio y Pérdidas en Las Instalaciones EléctricasFedericoRamirezNo ratings yet
- Ip2 DigitalesDocument30 pagesIp2 DigitalesFRANSUANo ratings yet
- Derivadas Parciales de Primer y Segundo OrdenDocument10 pagesDerivadas Parciales de Primer y Segundo OrdenScorpion 1504No ratings yet
- L.2. Comparación y Orden de FraccionesDocument1 pageL.2. Comparación y Orden de FraccionesYaritza Esquivel Ayala100% (1)
- Áreas y volúmenes de cuerpos geométricosDocument6 pagesÁreas y volúmenes de cuerpos geométricosIgnacio FloresNo ratings yet
- Ejercicios Primera UnidadDocument2 pagesEjercicios Primera Unidadsip posNo ratings yet
- Mecánica de suelos: Teorías de capacidad de cargaDocument12 pagesMecánica de suelos: Teorías de capacidad de cargaeleazar albiterNo ratings yet
- Capítulo 4Document7 pagesCapítulo 4Luisdiego Junior Campos CrispinNo ratings yet
- Apuntes 292Document23 pagesApuntes 292Joaquín GonzálezNo ratings yet
- Antep Roy EctoDocument43 pagesAntep Roy EctoHenni CovarrubiaNo ratings yet
- Trigo 5toDocument21 pagesTrigo 5toNilda Abelida Zevallos RojasNo ratings yet
- Carpeta de Recuperacion 3ro. MatemáticaDocument32 pagesCarpeta de Recuperacion 3ro. MatemáticaWilly ValdiviezoNo ratings yet
- Marco Teorico GranulometriaDocument6 pagesMarco Teorico GranulometriaBrayanChoquehuancaNo ratings yet
- MRU y MRUV 2018Document5 pagesMRU y MRUV 2018andresNo ratings yet
- Reglas de DerivaciónDocument3 pagesReglas de DerivaciónMetz GonzalezNo ratings yet
- Laboratorio Informe #1Document24 pagesLaboratorio Informe #1aaronNo ratings yet
- Tercero MatemáticaDocument15 pagesTercero MatemáticaRosa Cruz EleraNo ratings yet
- TEORíAS SISTÉMICAS DE LA POLITICA Y DE LAS RELACIONES INTERNACIONALESDocument50 pagesTEORíAS SISTÉMICAS DE LA POLITICA Y DE LAS RELACIONES INTERNACIONALESAlirioNo ratings yet
- Concavidad y puntos de inflexión en funcionesDocument9 pagesConcavidad y puntos de inflexión en funcionesKevin P. CisnerosNo ratings yet
- Informe 1 FinalDocument15 pagesInforme 1 FinalVania Revillamelgar100% (1)
- Ejercicios Resueltos Con AnotacionesDocument3 pagesEjercicios Resueltos Con AnotacionesProfheber Centurion0% (1)
- Modelo Matemático: Difusión y El Transporte de Contaminantes en La Capa Límite AtmosféricaDocument23 pagesModelo Matemático: Difusión y El Transporte de Contaminantes en La Capa Límite AtmosféricaDaniel Alcides Pauyac AsorzaNo ratings yet
- Hlm-Semana #18-Ciclo Ordinario 2023-IDocument11 pagesHlm-Semana #18-Ciclo Ordinario 2023-IJuan SanchezNo ratings yet
- Movimiento circular grado 10Document2 pagesMovimiento circular grado 10DanielNo ratings yet
- Tema Programacion LinealDocument23 pagesTema Programacion LinealElías Salazar EstradaNo ratings yet