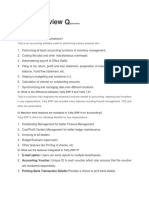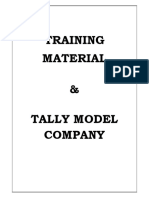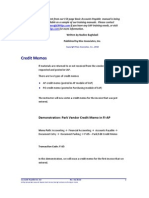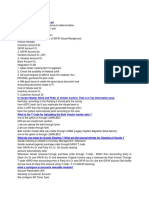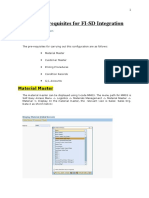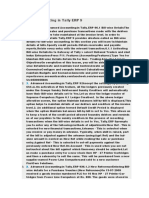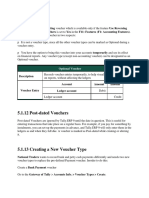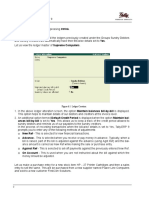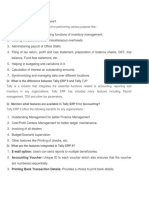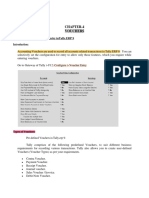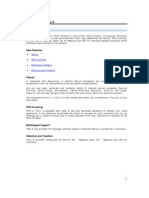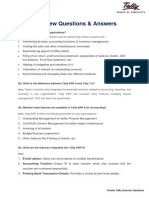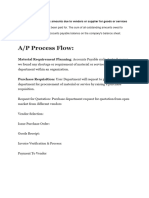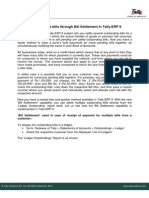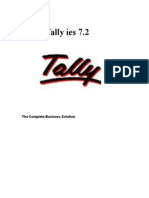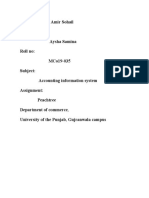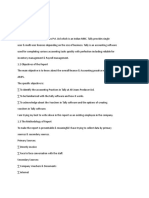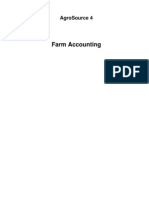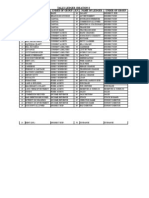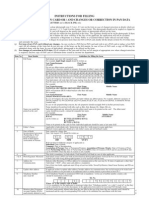Professional Documents
Culture Documents
Tally Erp 9.0 Material Advanced Accounting in Tally Erp 9.0
Uploaded by
Raghavendra yadav KMOriginal Title
Copyright
Available Formats
Share this document
Did you find this document useful?
Is this content inappropriate?
Report this DocumentCopyright:
Available Formats
Tally Erp 9.0 Material Advanced Accounting in Tally Erp 9.0
Uploaded by
Raghavendra yadav KMCopyright:
Available Formats
Lesson 6: Advanced Accounting in Tally.
ERP 9
Lesson Objectives
On completion of this lesson, you will be able to Maintain Bill-wise Details Create and maintain Cost Centres Create and maintain Multiple Currencies Configure and compute Interest Calculations Create and maintain Budgets and Scenarios Generate and print various reports
6.1 Bill-wise Details
The details of all the sales and purchase transactions made with the debtors and creditors have to be maintained at the invoice level. In order to maintain these details Tally.ERP 9 provides a feature called as Bill-wise details for bill-wise accounting. In this section you will learn to: Maintain details of bills. Specify credit periods. Obtain receivable and payable reports. Relate every entry with the relevant transaction.
6.1.1 Activating Bill-wise Details
Go to Gateway of Tally > select National Traders and shut Indus Enterprises Press F11: Features (Accounting Features). Type Yes for Maintain Bill-wise Details. Retain No for Non - Trading A/cs also.
Advanced Accounting in Tally.ERP 9
Accept the settings, by pressing Ctrl+A. On activation of this feature, all the ledgers previously created under the Groups Sundry Debtors and Sundry Creditors will automatically have their Bill-wise details set to Yes. Let us view the ledger master of Supreme Computers.
Figure 6.1 Ledger Creation
1. In the above ledger alteration screen, the option Maintain balances bill-by-bill is displayed. This option helps to maintain details of our debtors and creditors at the invoice level. 2. An additional option termed Default Credit Period is displayed when the option Maintain balances bill-by-bill is set to Yes. This allows us to keep a track of the credit period allowed to sundry debtors and reminds us of our payables to the sundry creditors. In the process of recording transactions when the bill-wise details is set to Yes, Tally.ERP 9 prompts you to enter any of the following methods of adjustments: New Ref - This is selected for new financial transactions. Advance - This is selected when you receive or pay money in advance. Typically, when a bill is raised, part of the bill is adjusted against the advance (using Agst Ref) and the balance amount is carried as New Ref while making the sale or purchase entry. Against Ref - This is selected to set-off payments against the previously entered New Ref. On Account - This is used when you are not instructed about the bill against which the money should be adjusted. Let us make a purchase entry for a new stock item HP - 27 Printer Cartridges and then a sales entry to sell the same. This will be purchased from a new supplier named Power Line Computers and sold to a new customer FirstCom Solutions.
Advanced Accounting in Tally.ERP 9
6.1.2 New Reference
Entering Bill-wise details for a Purchase Voucher (New Reference) On 13-07-2009 received a goods invoice numbered PLC for 10 Nos HP - 27 Printer Cartridges from Power Line Computers at Rs. 850. The goods were stored in On-site godown. Setup : Create a new supplier account Power Line Computers under Sundry Creditors with Maintain balances bill-by-bill set to Yes. Create a new stock item with the following details: Name HP - 27 Printer Cartridges Under Printers Category Not Applicable Units Nos Standard Cost 850 Standard Price 1150
Accept default settings for other fields. Create Purchase Voucher : Go to Gateway of Tally > Accounting Vouchers > F9: Purchase. 1. 2. 3. 4. 5. Select As Voucher mode. Enter PLC in the Reference field below the Purchase voucher number. The Bill-wise details have to be given when Power Line Computers are credited. On selecting New Ref, PLC is displayed automatically in the field and not the voucher number. In the Credit period field enter 15, which is 15 days from the effective date of the invoice.
The Bill-wise Details screen in the Purchase voucher is displayed as shown below:
Advanced Accounting in Tally.ERP 9
Figure 6.2 Bill-wise Details Power Line Computers
6. Accept the bill-wise details screen. 7. Click on the button F12: Configure and set Yes to the following options: Show Inventory Details Show Bill-wise Details Show Ledger Current balances Show Balances as on Voucher Date. 8. Accept the amount as the total amount due. The completed Purchase Voucher appears as shown below:
Advanced Accounting in Tally.ERP 9
Figure 6.3 Purchase Voucher
9. At the Narration field, type in the details of the transactions. 10.Press Y or Enter to accept the voucher. The details regarding the reference, name of the stock item, quantity, rate and value helps us to know what is being entered. These details can be printed, as per your requirements. Entering Billwise details for Sales Invoice (New Reference) On 14-07-2009, sold 5 pcs of HP - 27 Printer Cartridges to FirstCom Solutions @ Rs. 1,150 from On-Site godown. Setup : Create new customer FirstCom Solutions (Under Sundry Debtors with Maintain balances bill-by-bill set to Yes and set Default Credit Period as 7). In F12: Configure and set Yes to Accept Supplementary details to view despatch details, buyer details etc.
Advanced Accounting in Tally.ERP 9
Create Sales Voucher : Go to Gateway of Tally > Accounting Vouchers > F8: Sales 1. 2. 3. 4. Select As Invoice. Select a party ledger account FirstCom Solutions. Tally.ERP 9 immediately displays a screen showing Despatch details, Buyer details. In the Bill wise details screen enter the following details:
Figure 6.4 Bill-wise Details FirstCom Solutions
5. In the Credit period field, notice that 7 days appears automatically (this is 7 days from the effective date of the invoice) as we have specified the same in the ledger master. 6. Accept the bill-wise allocation, and type the details of the transaction in the Narration field. 7. Press Y or Enter to accept the voucher.
Set Inventory Values are affected to Yes in the Sales Printer ledger and then specify Inventory allocations.
Advanced Accounting in Tally.ERP 9
Practice Exercise Let us now create one purchase and one sales voucher with the following data: 1. On 15-07-09, purchased 5 nos HP - 27 Printer Cartridges @ Rs. 850 from Power Line Computers with the invoice number - PLC1. Credit period allowed - 30 days. 2. On 16-07-09 sold 4 nos HP - 27 Printer Cartridges to FirstCom Solutions @ Rs. 1,150. Credit period allowed - 45 days, select New Ref and enter FC 2 in Name field of Bill wise details screen. Allocate to Sales - Printer.
During an invoice entry, to alter the credit period go to Gateway of Tally > Accounting Vouchers > F8: Sales (in invoice mode) > click on F12: Configure and set Allow modification of ALL fields during entry to Yes and then make the entry. Select On-Site wherever godown details are not specified.
Power Line Computers now has two outstanding purchase invoices and FirstCom Solutions has two outstanding sales invoices. This data can be viewed in Ledger outstanding statement. Go to Gateway of Tally > Display > Statements of Accounts > Outstandings > Ledger Select Power Line Computers from List of Ledgers to show the outstanding purchase invoices. Press Alt + F1 or F1: Detailed to show the Ledger outstandings in detail.
Advanced Accounting in Tally.ERP 9
Figure 6.5 Ledger Outstandings
Press F4: Ledger and change to FirstCom Solutions to view the outstanding sales invoices.
6.1.3 Against Reference
Entering a Bill-wise payment - Against Reference On 22-07-09, you pay Power Line Computers the full amount for their invoice numbered PLC. Setup : Click on F12: Configure. Set Show Table of Bills for selection (to view the list of pending bill references) and Use Single Entry mode for Pymt/Rcpt/Contra to Yes Go to Gateway of Tally > Accounting Vouchers > F5: Payment > select Bank Payment. 1. In the Account field, select Bank Account (note that we are crediting Bank Account) 2. Under Particulars, select Power Line Computers. 3. Enter Rs. 8,500 in the amount column.
Advanced Accounting in Tally.ERP 9
4. In the Bill-wise details screen, select Agst Ref and press Enter 5. Tally.ERP 9 displays list of pending bills. The screen appears as shown below:
Figure 6.6 Bill-wise Details Power Line Computers
6. Select PLC and keep pressing Enter until the Narration field is highlighted. 7. In the Narration field, type Ch. No. 1234. The Bank payment voucher appears as shown below:
Advanced Accounting in Tally.ERP 9
Figure 6.7 Bank Payment Voucher
8. Press Y or Enter to accept the voucher.
The Invoice References created during invoice entry are listed now at the time of payment entry for adjustments. Using the Agst Ref option in Tally.ERP 9, you can adjust the outstanding amounts.
To ensure that the payment has been recorded against the correct invoice, Go to Gateway of Tally > Display > Statements of Accounts > Outstandings > Ledger > Power Line Computers. You will see that there is only one entry. In order to view the history of settled invoices, press F12: Configure and tab down to Range of Bills to show and select All Bills. Select Detailed in the button bar. Return to the Gateway of Tally main menu.
10
Advanced Accounting in Tally.ERP 9
Practice Exercise Delete the bank payment entry of 22-07-09 and make the same entry. In F12: Configure, set Yes to Pre-allocate Bills for payment, you will notice that the list of pending bills is displayed immediately after selecting Power Line Computers. Select PLC in bill-wise details and accept the entry (This feature is useful for cheque printing). Now, after completing the above entry, set the option Pre-allocate Bills for payment to No. Entering a Receipt Voucher with Bill-wise details FirstCom Solutions pays the full amount of their first invoice on 22-07-09. Setup : In F12: Configure, set Use Single Entry mode for Pymt/Rcpt/Contra to No. Create Receipt Voucher Go to Gateway of Tally > Accounting Vouchers > F6: Receipt 1. In the Voucher Creation screen, credit FirstCom Solutions for Rs. 5,750 2. In the Bill-wise Details screen, select Agst Ref and adjust the receipt against the first entry in the list. 3. Keep pressing Enter until the next Particulars field is highlighted. 4. Select Bank Account. 5. Accept the entry and return to the Gateway of Tally main menu.
A detailed Ledger Outstanding screen of FirstCom Solutions with a history of all bills appears as shown below :
11
Advanced Accounting in Tally.ERP 9
Figure 6.8 Ledger Outstandings
Display Age-Wise Outstanding Statements Go to Gateway of Tally > Display > Statements of Accounts > Outstandings > Ledger > Power Line Computers. 1. 2. 3. 4. 5. The invoice due to them is displayed with due dates and overdue days, if any. Change period of display from 1-4-09 to 22-07-09. Press F6: Age-wise and Select By Bill-date. In the credit period sub-screen, enter 0 to 7, 7 to 15, 15 to 45, 45 to 0. Note that the age of the invoices is segregated by the credit period.
12
Advanced Accounting in Tally.ERP 9
Figure 6.9 Company Ageing Alteration
6. Press Alt+F1 and view the Age-wise Analysis for Power Line Computers in Detailed mode. 7. Press F12: Configure and set the option Show Qty Info in Detailed Format to Yes and Range of Bills to Show as All Bills. The Age-wise Analysis for Power Line Computers for the period 1-4-09 to 22-07-09 appears as shown below :
Figure 6.10 Ledger Outstandings
13
Advanced Accounting in Tally.ERP 9
Practice Exercise Display Outstandings - Receivables for different periods to see the changes. View the Age-wise Analysis for receivables, payables and ledger.
6.1.4 Advance
On 01-07-2009, make a Bank Payment (State Bank of India Account) for Rs. 15,000 against a purchase order PO/001/2009-10 raised on New Stocker. Go to Gateway of Tally > shut National Traders and select Indus Enterprises Setup : Create New Stockers Ledger under Sundry Creditors and set the option, Maintain balances bill-by-bill to Yes. Create Purchase Account under Purchase Accounts and set Inventory Values are Affected to Yes. Step 1 : Create Bank Payment Voucher In the Bill-wise details screen, Select Advance as the Type of Ref Enter PO/001/2009-10 as reference. Step 2 : Create Purchase Voucher Record a Purchase voucher entry on 1-07-2009 for Rs. 45,000 In the Bill-wise Details screen, select Agst Ref to adjust the advance of Rs. 15000. Accept the purchase entry. Display Ledger Outstanding Statement Go to Gateway of Tally > Display > Statement of Accounts > Outstandings > Ledger > New Stockers > F1: Detailed. The Ledger Outstanding Statement of New Stocker appears as shown below:
14
Advanced Accounting in Tally.ERP 9
Figure 6.11 Ledger Outstandings
The advance appears next to the entry for easy identification.
To view all bills including settled bills, select All Bills as Range of Bills to show in F12: Configuration.
6.1.5 On Account
On 1-07-2009, raise a sales invoice on New Buyer for 1 Nos of New Stock Item @ Rs. 1,000 vide Bill/001. Go to Gateway of Tally > shut National Traders and select Indus Enterprises
15
Advanced Accounting in Tally.ERP 9
Set up : Create a ledger New Buyer under Sundry Debtor; Set Yes to Maintain balances bill-bybill; Credit Period - leave it blank. Create an item New Stock Item under Primary Stock Group with an opening balance of 100 Nos and rate Rs. 500 stored in the Bangalore godown. Step 1 : Create Sales Invoice 1. Raise a sales invoice on 1-07-2009 on New Buyer for Rs. 1,000 Select New Stock Item - 1 Nos @ Rs. 1,000. Type bill reference as New Ref - Bill/001. Create Sales ledger, if not created. 2. Similarly, create 3 sales invoices on New Buyer On 2nd December for Rs. 8,000 (Bill reference - Bill/002) On 3rd December for Rs. 14,000 (Bill reference - Bill/003) On 6th December for Rs. 4,000 (Bill reference - Bill/004) Stock Item will be New Stock Item and quantity for the above 3 sales bills will be 8 Nos, 14 Nos and 4 Nos respectively Step 2 : Create Receipt Voucher 1. Make a Receipt entry on 7th July for Rs. 15,000 received by cheque. (This is to indicate money received from New Buyer). 2. In the Bill-wise details screen, select On Account as the details of the sales bills to be cleared are not provided.
6.1.6 Bill-wise Outstandings Report
After creating the sales and receipt entries, to display the Billwise outstandings report of New Buyer, Go to Gateway of Tally > Display > Account Books > Ledger > select New Buyer. Select the Bill-Wise button to view the bill-wise details of the customer. The Billwise Outstandings Report of the New Buyer appears as shown below :
16
Advanced Accounting in Tally.ERP 9
Figure 6.12 Ledger Outstandings
The ledger outstandings report shows the details of four sales bills marked with a bill-wise reference and one receipt entry marked as On Account (On Account is displayed as we have not received details of the bill against which the payment has been received). To print statements of accounts, press P: Print button from the display screen.
6.1.7 Payment Performance of Debtors
To view Payment Performance of Debtors report, Go to Gateway of Tally > select National Traders and shut Indus Enterprises The Ratio Analysis appears as shown below:
17
Advanced Accounting in Tally.ERP 9
Figure 6.13 Ratio Analysis
Select Recv. Turnover in days (It shows the amount of sales locked up with debtors in terms of sale days). Press Enter to view the list of sundry debtors. Select FirstCom Solutions to view the Ledger Payment Performance report. The details are shown as below :
Figure 6.14 Ledger Payment Performance
The ledger payment performance report gives the details of all invoices raised on the debtor and the dates when the payments were made, with the analysis of delays.
18
Advanced Accounting in Tally.ERP 9
6.1.8 Bill-wise Details for Non-trading Accounts
Tally.ERP 9 has the option of maintaining bill-wise details for accounts other than Sundry Debtors and Sundry Creditors i.e., Non - trading accounts. This is useful to track instalment to be paid or loan amount to be received over a certain period of time.
6.2 Cost Centres and Cost Categories
6.2.1 Cost Centre
A cost centre is a unit of an organisation to which transactions can be allocated. Cost Centres are units to which costs or expenses are allocated and Profit Centres are units to which incomes are allocated. Tally.ERP 9's cost centres allow a dimensional analysis of financial information. Tally.ERP 9 gives you the cost centre break-up of each transaction as well as details of transactions for each cost centre.
6.2.2 Cost Categories
Cost Categories have been introduced specially for project oriented organisations as they require allocation of resources to parallel sets of cost centres. For example, the project is to construct an airport. The airport is the cost centre. For this project certain expenses are incurred by the project head. A simultaneous allocation of the amount has to be made for both the project and the project head. This requirement can be achieved using Tally.ERP 9's Cost Category feature. Any number of parallel allocations can be done as per requirements.
6.2.3 Activating Cost Category and Cost Centre
Ensure that you are at the Gateway of Tally of National Traders. To activate the cost centre and cost category, Set Yes to the following in the F11: Features (Accounting Features): Maintain Cost Centres More than ONE Cost Category
6.2.4 Creating Cost Categories
Go to Gateway of Tally > Accounts Info. > Cost Categories > Create. Name: Projects & Assignments Allocate Revenue Items: Yes Allocate Non-Revenue Items: No
19
Advanced Accounting in Tally.ERP 9
Figure 6.15 Cost Category Creation
Press Y or Enter to accept the screen. Similarly, create Salesmen as a Cost Category .
Allocate Revenue Items: Enable this option to allocate all sales, purchase, expenses and income related transactions to cost centres and cost categories. Allocate Non-Revenue Items: Enable this option to allocate capital items to cost centres. This helps in monitoring the capital expenditure incurred on cost centres and measuring them against the revenue earned.
6.2.5 Creating Cost Centre
Go to Gateway of Tally > Accounts Info. > Cost Centres > Create. Category: Select Projects & Assignments. Name: Projects. Under: Primary.
Figure 6.16 Cost Centre Creation
Similarly create the following Cost Centres, Buildings, Roads and Airports, by selecting Projects and Assignments as Cost Category and Projects for Under. Amar and Barry, by selecting Salesmen as Cost Category and Primary for Under.
20
Advanced Accounting in Tally.ERP 9
6.2.6 Applying Cost Centres to Ledger Accounts
Create the following Ledger accounts, Conveyance and Postage under Indirect Expenses Consulting Fees under Direct Incomes.
By default, Tally.ERP 9 activates Cost Centre feature for ledgers created under Sales Accounts and Purchase Accounts groups.
Create Payment Voucher : Go to Gateway of Tally > Accounting Vouchers > F5: Payment > Select Petty Cash from List of Types 1. Date: 13-07-09 2. You will notice that Tally.ERP 9 displays the Dr field. This is because the option Use Single Entry mode for Pymt/Rcpt/Contra is set to No in F12: Configuration, while making the billwise receipt entry. 3. Debit Conveyance Rs. 20 and press Enter. 4. The Cost Centre Allocation sub-screen appears on entering the amount. Select the Category as Projects & Assignments. Allocate the expense to Buildings. Press Enter for the entire amount of 20.00 for Buildings. 5. Since you have completed the allocation of the full amount, the cursor moves back to the main voucher screen. 6. Credit Petty Cash 20 7. Type the Narration as Paid to Amar for travelling to Brigade Road for the Buildings Project. 8. Accept the voucher. The completed Payment Voucher Creation will appear as shown :
21
Advanced Accounting in Tally.ERP 9
Figure 6.17 Petty Cash Voucher
Now, create one more Payment Voucher. Go to the Gateway of Tally > Accounting Vouchers > F5: Payment > Select Petty cash. 1. Date: 17-07-09 2. Debit Conveyance: Rs. 50.00. 3. The Cost Centre Allocation sub-screen appears after you enter the amount Select Projects & Assignments as Cost Category. Allocate Rs. 30 to Buildings and Rs. 20.00 to Roads. Press Enter to accept The cursor moves to the Cost Category field, select Salesmen (Cost Category) > Amar and enter the amount as Rs. 50 Press Enter to accept
Tally.ERP 9 displays only Amar and Barry (Cost centres under Salesmen Cost Category) to faciliate error free selection during Voucher Entry.
22
Advanced Accounting in Tally.ERP 9
The cursor moves to the Cost Category field, press Enter and the Voucher screen appears. 4. Credit Petty Cash Rs. 50 5. Type the Narration as Paid to Amar for travel to Brigade Road for the Buildings Project. 6. Before accepting the voucher, press F12: Configure and ensure that the option Show Cost Centre Details is set to Yes. The completed Payment Voucher Creation screen appears as shown below:
Figure 6.18 Petty Cash Voucher
7. Press Y or Enter to accept the screen. Create Receipt Voucher : Go to the Gateway of Tally > Accounting Vouchers > F6: Receipt 1. Select Receipt Voucher (Petty Cash) and change the date to 13-07-09. 2. Credit Consulting Fees Rs. 1,000 3. In the Cost Centre Allocation for Consulting Fees, Select Projects and Assignments as cost category Select Buildings as cost centre and allocate the entire amount to it. 4. Debit Petty Cash Rs. 1000
23
Advanced Accounting in Tally.ERP 9
5. Type the Narration as Received cash for work done by Amar on the Buildings project. The Screen appears as shown:
Figure 6.19 Receipt Voucher
Press Y or Enter to accept the screen. Practice Exercise 1. On 16-07-09, purchased for Projects, 2,50,000 worth Cement from Navketan Cement to be shared equally between Roads and Buildings on credit for 30 days. 2. On 20-07-09, purchased for Projects, 3,50,000 worth Steel from Monnet Steels. Allocate 50,000 to Roads and the rest to Buildings. Credit received for 45 days. 3. On 20-08-09, project sales of Buildings were made to WinLab Technologies for Rs. 9,00,000. 10% receivable after 5 days and balance after 15 days. 4. The next day, Roads project was completed and an invoice was raised on Civic Centre Association for Rs. 15,00,000. Credit period allowed - 25% with 7 days and the balance after 60 days of the date of the invoice. Setup : Create ledgers Project Sales under Sales Account and Project Purchases under Purchase Accounts. Set the options as shown below for both the accounts: Set Cost Centres are applicable to Yes.
24
Advanced Accounting in Tally.ERP 9
Set Inventory Values are affected to No. Create the following Suppliers/ Buyers with Bill-wise details activated and default credit period left blank. Cost Centres are Not Applicable. Navketan Cement under Sundry Creditors Monnet Steels under Sundry Creditors WinLab Technologies under Sundry Debtors Civic Centre Association under Sundry Debtors Parvathi Stockers under Sundry Creditors
Select New Ref. in the Bill-wise details screen Allocate purchases to Project Purchases ledger and sales to Project Sales ledger. In the narration field type Barry as these transactions are carried by him. You may give different references (for e.g., WT/1, WT/2) while accounting for bill-wise details based on the credit periods. For dynamic cost centre allocation, pass the entry in Voucher mode. The Invoice mode is used for inventory items where Cost centre allocation is either pre-classified through Cost Centre Classes or is not required.
Advanced Practice Exercises Enter the following transactions in voucher mode: 1. On 20-09-09, purchased Cement from Navketan Cement for Rs. 4,00,000 (200 bags at Rs. 2,000 per bag). Half of it is for Roads and the other half for Buildings. Entire lot was stored in On-site. Received credit of 30 days. 2. On 20-09-09, purchased 20 Tons of Steel from Monnet Steels @ Rs. 4,000 per ton and was stored in Warehouse. It was equally divided between Roads and Buildings. Received credit of 30 days. 3. One month later on 20-10-09, Project Sales of Buildings for Rs. 4,50,000 were made to WinLab Technologies. A credit of 60 days was given since they are old buyers. 4. On the same date (i.e., 20-10-09), Project Sales of Buildings for Rs. 7,65,000 were made to Civic Centre Association. A credit of 60 days was given. At the same time, they took over the Roads built for them at Rs. 2,35,000 with a credit period of 20 days. Only one invoice was prepared for Civic Centre Association for both Buildings and Roads. Setup : Ensure that in F12: Accts/Inventory Info. Configuration, Allow Advanced Entries in Masters is set to Yes.
25
Advanced Accounting in Tally.ERP 9
Create Building Material as a Stock group. Create the following Stock Items under Stock Group Building Materials. Cement with Unit of measurement - Bags Steel with Unit of measurement - Tons. For both items, set Yes to Treat all Purchases as Consumed (This option is useful in case of consumable items) Accept the rest as set by default. Alter the Project Purchase accounts to affect Inventory items.
6.2.7 Display Cost Centre Reports
Go to Gateway of Tally > Display > Statements of Accounts > Cost Centres. The Cost Centres Menu comprises of the following sub menus : Category Summary Cost Centre Break-up Ledger Break-up Group Break-up Category Summary This report displays the summarised position of the cost centres. You can drill down to the list of vouchers. In the above exercises while entering the vouchers, we held 'Amar' responsible for some of the expenses and incomes and 'Barry' for some. The purpose of mentioning their names in the Narration was to record their performance for later analysis and possible bonus payments. The Cost Category Summary report for the period 1-4-2009 to 20-10-2009 appears as shown below:
Figure 6.20 Cost Category Summary
26
Advanced Accounting in Tally.ERP 9
Select Buildings and press Enter. You are now drilling down into the Month-wise Cost Centre Statement of Buildings. You have the option to add a new column, select another cost centre, access F12: Configure and view the configured details. Press Enter on any month (select December here) and you will get the Cost Centre Vouchers report. This displays the list of vouchers pertaining to a cost centre for the selected month.
Click on F12: Value and filter the information by using vouchers having narrations containing Amar. Similarly give the filter condition Voucher having narration containing Barry. Experiment with the different button options, such as New Column, Auto Column, and F12: Configure.
Cost Centre Break-up This report displays a summarised information on Ledgers and Groups for the selected cost centre. You can drill down to the list of vouchers. Now, go back to the Display Cost Centres menu > select Cost Centre Break-up Select Buildings, from the list of Cost Centres Press F2 and change the period from 1-4-2009 to 20-10-2009. The screen appears as shown below :
Figure 6.21 Breakup of Cost Centre
27
Advanced Accounting in Tally.ERP 9
In this report we shall display the net profits made by the selected Cost Centre Buildings. Click on F1: Detailed button or [Shift]+[Enter] keys on Indirect expenses to explode the group. Now click on New Column button to bring up data for Roads alongside Buildings. With your cursor on Indirect Expenses under the Particulars column, drill down to view further details. Are the columns retained? Ledger Break-up This report displays the summarised information of all Cost Centres for the selected Ledger. You can drill down to the list of vouchers. Now, go back to the Display Cost Centres menu Select Ledger Break-up Select Conveyance Ledger. The screen appears as shown below:
Figure 6.22 Cost Breakup of Ledger
28
Advanced Accounting in Tally.ERP 9
From the above report, you can press Alt+C, to insert a new column and display the cost centre details for Consulting Fees. Group Break-up This report displays the summarised information of all Cost Centres for the selected Group. You can drill down to the list of vouchers. Similar to Ledger Break-up explore the Group Break-up of Cost Centres. Practice Exercises 1. Alter the conveyance and consulting fees vouchers created for cost centre allocation. Allocate to the relevant salesmen mentioned in the voucher narration. 2. Display the Category Summary. 3. Display the Cost Centre Break up and see the individual Salesmen performance. 4. Can you bring up each salesman's figures side by side to see who is performing better?
6.3 Voucher Class and Cost Centre Class
6.3.1 Voucher Class
Voucher class is a novel way of automating accounting allocations during transactions. This is particularly useful in sales invoice where the nominal ledger account, to be credited for each item of sale, is defined once. During voucher entry, the accounting credits for items sold are done automatically. Additional accounting entries like tax, freight, and other charges can be predefined to be carried out during actual invoicing. Voucher class permits: Automation of entries to predefined ledger accounts. Automatic rounding off to preset value limits. Voucher Classes can be created for the following voucher types. Contra Payment Receipt Journal Sales Credit Note Purchases Debit Note Sales Order Purchase Order Delivery Note
29
Advanced Accounting in Tally.ERP 9
Receipt Note Stock Journal Setup : Go to Gateway of Tally > select Indus Enterprises and shut National Traders. In the F11: Features (Accounting Features), activate Invoicing for both sales and purchase vouchers (for Indus Enterprises). In the F11: Features (Inventory Features) set Maintain Multiple Godowns to Yes. In the Local Sales ledger, set Inventory Values are affected to Yes. Create Bangalore godown under Primary and set Yes to the field Allow Storage of materials. Press F12: Accts / Inventory Info and set Specify Default Ledger Allocation for Invoicing to Yes. Create the following stock items with unit of measure as Nos and Cost Category as Not Applicable: Name Opening balance Godown Rate Set/Modify Default Ledgers for Invoicing No No Yes
Monitor Keyboard CPU
10 Nos 10 Nos 10 nos
Bangalore Bangalore Bangalore
5000 1250 15000
Specify the details for stock item CPU in the Stock Default screen as shown below :
30
Advanced Accounting in Tally.ERP 9
Figure 6.23 Accounting Allocation for Sales Item
Press Y or Enter to accept the screen. Step 1 : Create a voucher class for Sales Voucher Type Return to the Gateway of Tally > Accounts Info. > Voucher Types > Alter. 1. Select Sales Voucher 2. Press Enter till you reach the Name of Class field. 3. Type the name as Sales Class.
31
Advanced Accounting in Tally.ERP 9
Figure 6.24 Voucher Class Creation
4. Press Enter after typing Sales Class and the class screen appears. 5. The Voucher class table of Sales voucher type comprises of three sections. Restriction of groups for which Class can be used. Default accounting allocation for each item in invoice. Additional accounting entries.
32
Advanced Accounting in Tally.ERP 9
Figure 6.25 Voucher Type - Sales Class
Voucher Class screen comprises of the following three sections : . I. Restriction of groups for which Class can be used Exclude these Groups and Include these Groups: This section means that while making the invoice entry and selecting the voucher class the parameters given in the class will be applicable only for those ledger accounts under the selected groups. For example, if we have 10 sub-groups (region-wise) under one group, say Sundry Debtors group and we want the voucher class to be applicable only for 9 sub-groups of Sundry Debtors. It is easier to include the entire Sundry Debtors group and exclude the one sub-group that we do not require instead of selecting 9 sub-groups one-by-one. In this example in Indus Enterprises select End of List under Exclude these Groups since there are no sub-groups and Sundry Debtors under Include these Groups.
33
Advanced Accounting in Tally.ERP 9
II. Default accounting allocations for each item in Invoice Under this section, there are five sub-sections which are as follows: Ledger Name Press the spacebar to view the list of ledgers. Since we are viewing the class in Sales voucher type, Tally.ERP 9 displays only the ledgers under Sales Accounts group. Select Sales Account (Press Alt+C to create it under Sales Accounts, if it doesnt exist). On selecting Sales Account, Tally.ERP 9 prompts for details regarding the percentage of allocation. This is because more than one ledger can be affected for each item. For example, in case of tax inclusive items, the ledgers to be credited will be sales and tax in a definite proportion. Percentage This is useful in cases where tax is inclusive of the price. You can specify the sales ledger account as, say 82.5%, and in the next line, the tax account with the balance as 17.5%. Normally, for tax exclusive prices, you will give 100% for the sales account. The percentage symbol is required to be mentioned. Rounding Method This may be used only where the Percentage allocated to the Sales ledger is not 100%. Calculated amounts may be required to be rounded-off by either using upwards, downwards or normal rounding method. You can set your own rounding-off rule. Rounding Limit The limit for rounding off the amount can be specified to the next whole number after selecting the rounding method. For example, to round-off upwards to the nearest 50P, set it to 0.50. If selected as 100% it will skip this field. Override using Item Default This is a question which is to be answered as Yes or No. Let us take the example of the stock item CPU for which Set/Modify Default Ledgers for Invoicing is set to Yes. Override using Item Default when set to Yes, the Sales accounts gets overriden by Local Sales account for CPU (Default Accounting Allocation is set as Local Sales in the Stock Item Master). Hence the Local sales account will be selected in the voucher class as credit. Override using Item Default when set to NO, results in the sales account being selected in the voucher class as credit. This is irrespective of whether the item has default ledger allocation or not since we are not defining it to be overridden. III. Additional Accounting Entries This part is relevant for tax and other charges like freight etc. Ledger Name This is self-explanatory. You can create any number of ledgers. Select VAT on sales. (Create VAT on sales ledger under duties and taxes ledger, if not created). Type of Calculation Different calculation methods are provided. Select the one suitable. The value basis that you will provide in the next column will be calculated using the type of calculation specified.
34
Advanced Accounting in Tally.ERP 9
Value Basis Give the amount, which is to be used for the Type of Calculation. For percentage, you must use the symbol %. Rounding Method and Rounding Limit Rounding method and Rounding Limit have been explained already. Remove if Zero This is a question to be answered as Yes or No, essentially to permit Tally.ERP 9 to ignore the account and not make any entry if its value is Zero. Select Yes.
6. Enter the details as displayed below in the Sales Class screen
Figure 6.26 Voucher Type Sales
7. Accept the voucher class and press Enter to accept the voucher type screen.
Effect of Voucher Class on Cost Centres The manual allocation of an entry to a cost centre is not possible, if a voucher class is used. Let us now make an invoice entry with voucher class.
35
Advanced Accounting in Tally.ERP 9
6.3.2 Invoice Entry using Voucher Class
Go to Gateway of Tally > Accounting Vouchers > F8: Sales. 1. 2. 3. 4. Tally.ERP 9 prompts for voucher class selection, select Sales Class. Enter the date of the voucher as 2-5-2009. You will notice that the Ledger account VAT is already displayed. Create XYZ Ltd under Sundry Debtors (do not activate bill wise details) and select the same in the Party's A/c Name. 5. Accept the address details and despatch details screen. 6. From the list of items, select CPU, Monitor and Keyboard one after the other. Quantity 1 nos for each and the rates Rs. 22,500, Rs. 7,500 and Rs. 2,500 respectively. 7. Select the godown as Bangalore.
The completed Sales voucher appears as shown below :
Figure 6.27 Sales Invoice
8. Type the narration and press Enter to accept the screen.
36
Advanced Accounting in Tally.ERP 9
The Sales Account ledger is automatically credited in the voucher for Monitor and Keyboard. To display the Sales Account ledger: Go to Gateway of Tally > Display > Account Books > Ledger > Sales Account. The Sales Account Ledger appears as shown below:
Figure 6.28 Sales Account Ledger
Total Sales Account allocation in the invoice is Rs. 10,000 (Monitor Rs. 7500 + Keyboard Rs. 2,500).
Use Alt+R keys to hide the other entries, if required from the screen
The Local Sales ledger appears as shown below:
37
Advanced Accounting in Tally.ERP 9
Figure 6.29 Local Sales Ledger
The total Local Sales allocation in the invoice is Rs. 22,500 (CPU Rs. 22,500). This is the advantage of setting Override using Item Default to Yes. A different sales ledger had to be credited only for one item out of 3. The balance of Rs. 3,250 (Rs. 35,750 - Rs. 32,500) will appear in the VAT ledger. The VAT ledger appears as shown below:
38
Advanced Accounting in Tally.ERP 9
Figure 6.30 VAT on Sales Ledger
The Voucher Class layout for Purchase Voucher Type is similar to Sales. Record a purchase entry in Indus Enterprises, with additional accounting entries. Choose the stock items to be purchased and view the reports.
6.3.3 Payment Voucher using Voucher Class
Step 1: Create Payment Voucher Class Let us now create a voucher class for Payment Voucher type. Go to Gateway of Tally > Accounts Info. > Voucher Types > Alter > Payment. 1. Specify Class name as Payment Voucher Class. 2. Press Enter and the Payment Voucher Class screen appears. 3. Enter the details as shown below:
39
Advanced Accounting in Tally.ERP 9
Figure 6.31 Payment Voucher Class
4. Accept the Voucher Class and the Voucher Type screen by pressing Enter. Step 2: Create Payment Entry using Voucher Class On 2-5-09, make a payment entry for freight charges (create the ledger freight charges under indirect expenses if not present) of Rs. 4,500. The Payment Voucher screen looks similar to Payment Voucher in Single Entry Mode. Make a payment of Rs. 4,500 towards Freight charges. The Payment voucher screen with Voucher Class appears as shown below :
40
Advanced Accounting in Tally.ERP 9
Figure 6.32 Payment Voucher
Press Y or Enter to accept the screen.
The Voucher Class for Receipt and Contra voucher types is similar to the Payment voucher type. Explore with more entries.
6.3.4 Stock Journal using Voucher Class
Step 1 : Create Stock Journal Voucher Class To create a Voucher Class for Stock Journal voucher type, Go to Gateway of Tally > Accounts Info. > Voucher Type > Alter > Stock Journal > 1. In Name of Class, type Stk Jrnl Voucher Class 2. Press Enter and the screen appears as shown below:
41
Advanced Accounting in Tally.ERP 9
Figure 6.33 Voucher Type Class
To get the Voucher Class facility for Stock Journal, ensure that you have atleast 2 godowns. In this above case, create a new godown as Delhi. Voucher class for Stock Journal voucher type is available only for the purpose of an Inter-godown Transfer.
3. Accept the voucher class for Stock Journal. Step 2 : Create Stock Journal with Voucher Class Make a transfer entry for 2 Nos of CPU, Monitor and Keyboard from Bangalore to Delhi. 1. Create a Stock Journal without Voucher class, the screen appears as shown below:
42
Advanced Accounting in Tally.ERP 9
Figure 6.34 Stock Journal
2. Accept the entry and re-enter the same using voucher class. 3. Reselect the Stock Journal voucher type 4. Tally.ERP 9 prompts for the voucher class selection, select Stk Jrnl Voucher class The completed Stock Journal Voucher with voucher class appears as shown below:
43
Advanced Accounting in Tally.ERP 9
Figure 6.35 Stock Journal
5. Press Y or Enter to accept the screen.
With Voucher Class, the destination godown is selected only once. But whereas in the default Stock Journal without Voucher class, you have the option to select different source godowns (godowns from where we are transferring the stock).
We are still in Indus Enterprises - DO NOT MAKE entries in National Traders.
44
Advanced Accounting in Tally.ERP 9
6.3.5 Cost Centre Class
Cost Centre Classes are used to automate Cost Centre allocations in transactions. On creating a cost centre class, you need to select it in the voucher screen before making the entry. You can also use cost centre classes when Voucher Classes are being used. Setup : Activate the Cost Centre feature in the F11: Features (Accounting Features). Step 1 : Create Cost Centre Class 1. 2. 3. 4. 5. Activate Use Predefined Cost Centre allocations during Entry. Press Enter to view the Auto Cost Allocation screen. Type Cost Class in the Class Name. Press Enter and specify the details Select Cost Category as Primary Cost Category and set Cost Centre - Marketing - 45%; Finance - 35% and Administration - 20%. (Create the Cost centres if they do not exist, by using Alt+C.) The Cost Centre Class appears as shown :
Figure 6.36 Auto Cost Allocations
45
Advanced Accounting in Tally.ERP 9
Once a portion of expenses is allocated to Marketing, while selecting Finance, Tally.ERP 9 does not display Marketing cost centre again to avoid errorneous selection of same cost centre twice.
6. Press Enter to accept the allocations and go to Gateway of Tally after accepting the F11: Features (Accounting Features) screen. Step 2 : Create Cash Payment using Cost Centre Class Make a cash payment entry on 16-5-09 for Rs. 4,500 towards Stationery expenses. 1. Debit the ledger Stationery expenses (create it under Indirect Expenses with Cost Centre applicable set to Yes) for Rs. 4500 and credit Cash ledger for Rs. 4500. 2. Select Voucher class as Payment voucher class 3. Select Cost centre class as Cost Class.
Remember that the above entry is made in Indus Enterprises.
Step 3 : Display Cost Category Summary To view the Category Summary, Go to Gateway of Tally > Display > Statement of Accounts > Cost Centres > Category Summary Press F2 and change the period from 1-4-2009 to 16-5-2009.The report appears as shown
Figure 6.37 Cost Category Summary
46
Advanced Accounting in Tally.ERP 9
The cost centres are allocated automatically in the percentage of 45%, 35% and 20% for Marketing, Finance and Administration respectively. Practice Exercises Go to Gateway of Tally > Shut Indus Enterprises and select National Traders Make an Invoice Entry on 21-11-2009 with voucher class selected for FirstCom Solutions for sale of HP - 27 Printer Cartridges - 1 nos at Rs. 300. Select godown as On-site. Setup : In National Traders, create a sales ledger New Sales with Inventory values are affected and Cost Centres are applicable set to Yes. Create a Voucher Class NewSales for Sales Voucher Type and select New Sales ledger for Default Accounting allocations. The cost centres to be allocated to are AMAR and BARRY - 45% and 55% (of the sales amount) respectively.
6.4 Multiple Currencies
Due to the globalisation of business, many organisations have found the necessity to work with more than one currency. Transactions are often made in currencies other than the home currency. Tally.ERP 9's multi-currency feature is very powerful and allows you to : Record transactions with different currencies by allowing you to specify and change the currency rate of exchange. Maintain the balance of the specified account in a foreign currency. Tally.ERP 9 uses the term base currency for the currency in which your account books are maintained (typically in the home currency). Foreign Exchange is used interchangeably with foreign currency.
6.4.1 Creating Foreign Currencies
All amounts in your books are maintained in the base currency which is specified during company creation to facilitate easy analysis of data. Hence, whenever you record a transaction in a currency other than the base currency, Tally.ERP 9 prompts for an exchange rate and then displays the information in the base currency. Setup : Ensure that you are at the Gateway of Tally of National Traders. Activate the feature Allow Multi-Currency in F11: Features (Accounting Features).
47
Advanced Accounting in Tally.ERP 9
Step 1 : Create Foreign Currency Go to Gateway of Tally > Accounts Info. > Currencies > Create. 1. 2. 3. 4. 5. 6. 7. 8. Symbol: $. Formal name: US Dollars. Number of Decimal Places: 2 Show Amounts in Millions: No. Is symbol SUFFIXED to Amounts: No. Put a SPACE between Amount and Symbol: Yes. Symbol for Decimal Portion of Amount: Cents. Press Y or Enter to accept the screen.
Similarly, create the following currencies: Pounds Sterling by using Alt+156 = Yen symbol by using Alt + 0165 = Euro symbol by using Alt + 0128 =
6.4.2 Altering Currencies
Go to Gateway of Tally > Accounts Info. > Currencies > Alter > Select $, you find a different screen with many fields (You can alter input dates and the relevant exchange rate of currency). Enter the following exchange rates for 1-12-09 and accept the screen. Standard Rs. 45/$ Selling Rs. 46/$ Buying Rs. 43/$
Standard Rate is the current rate of exchange. Selling Rate is the rate at which your bank will buy Dollars from you. It is used when invoicing or receiving money. Buying Rate is the rate at which you will buy dollars from the Bank. It is used when purchasing or paying money in foreign currency. During voucher entry, the rates predefined in the currency masters are prefilled automatically.
48
Advanced Accounting in Tally.ERP 9
6.4.3 Deleting Currencies
Use the key combination Alt + D in the alteration screen to delete. However, you will not able to delete a currency that has been used in any transaction.
6.4.4 Creating Bank Ledger
Go to Gateway of Tally > Accounts Info. > Ledgers > Create 1. 2. 3. 4. Name: Bank Account Under: Bank Accounts Currency: Rs. Accept the screen.
6.4.5 Voucher Entry using Foreign Currency
Setup : Create following two ledger accounts in Base currency without Cost centres and set Billwise to Yes. Prism Fabrication under Sundry Debtors group Mirage Systems Pvt Ltd. under Sundry Creditors group Create the Stock Item as Wheat with the following information Stock Group - Foodstuffs Stock Category - Cereals Unit - Bags Create Export Sales under Sales Account and activate Inventory values and cost centre options Step 1: Create Sales Voucher Go to Gateway of Tally > Accounting Vouchers > F8: Sales. 1. 2. 3. 4. 5. 6. 7. 8. Date: 15-12-09. Select As Invoice from the buttons bar. Party's A/c Name: Prism Fabrication, accept the Name and address as default. Name of Item: Wheat Godown: Warehouse. Quantity: 100 Bags. Rate: $25 per Bag (Prefix the foreign currency symbol) Rate of Exchange: Accept the default selling rate which is Rs. 46/$.
The Stock Item Allocations screen appears as shown :
49
Advanced Accounting in Tally.ERP 9
Figure 6.38 Stock Item Allocations
9. Accept the Item Allocation screen. 10. In Accounting Allocation, select Export Sales 11. Select Amar in Cost Centre Allocation 12. In Bill-wise details screen, Enter New Ref as Type of Reference Type Export/1 in Name Type 7 days in Credit Days Enter $2500 (Prefix the Foreign Currency Symbol) 13. Accept the screen
While entering the amount in foreign currency, use the Currency Symbol. Any amount without a symbol will be assumed to be in the base currency.
50
Advanced Accounting in Tally.ERP 9
6.4.6 Displaying Forex Gain/Loss
Go to Gateway of Tally > Balance Sheet. Press Enter on the Unadjusted Forex Gain/ Loss field and drill down to the Ledger Forex Gain/ Loss Screen. This screen gives you the bill-wise information of the reference Export/1 and difference amount of US$ 2500 The Gain/Loss is calculated because the transacted rate is Rs.46/$ whereas the current standard rate is Rs. 45/$. The difference between the transaction rate and the current standard rate is Re.1/$ i.e., Rs. 2500. [$2500 X (46 -45)] = 2500 X 1 =Rs. 2500 Cr.]
6.4.7 Adjusting Forex Gain/Loss
Prism Fabrication pays you $2500 which is deposited in the Bank Account. The Bank charges were $50. Setup : Before making the receipt entry, ensure that the cost centre option is disabled in Bank Charges ledger. Go to Gateway of Tally > Accounts Info. > Currencies > Alter > Select $ and change the rate to Rs. 48/$ on 15-12-09 Step 1 : Create Receipt Voucher Go to Gateway of Tally > Accounting Vouchers > F6: Receipt 1. 2. 3. 4. 5. Date: 15-12-09. Credit Prism fabrication: $2500. Bill-wise: Agst Ref. Export/1 $2500. Debit Bank Account: $2450. Rate of Exchange: Rs. 48/$. Debit Bank Charges: $50 with the same rate of exchange.
Now, display the foreign exchange gain/loss again as explained earlier. The Unadjusted Gain/ Loss in the Balance Sheet is 5,000 (Dr) Press Enter and you will see Current Assets with 5,000 in the credit column. Drill down on Current Assets and the screen appears as shown below:
51
Advanced Accounting in Tally.ERP 9
Figure 6.39 Forex Gain/ Loss Statement
Press Enter on Sundry Debtors to display Prism fabrication. Drill down one level and press Alt+F1 to view the Ledger Forex Gain/ Loss report as shown below:
52
Advanced Accounting in Tally.ERP 9
Figure 6.40 Ledger Forex Gain/Loss
We first raised a sales invoice for $2500 @ Rs. 46/$ and received $2500 @ Rs. 48/$ against it. The difference of Rs. 2/$ (48-46) is a gain. The calculation is done as: $2500 x Rs. 2/$ = Rs. 5000 Dr. Therefore, the unadjusted forex gain/ loss for the ledger at this point is Rs. 5,000 Dr.
Step 2 : Adjust Forex Gain or Loss The forex gain or loss must be adjusted depending on standard rates of exchange. A journal entry must be made at the end of the accounting period for writing-off the gain/loss to Profit & Loss account. Setup : Create a ledger account Forex Gain/Loss under the group Indirect Expenses (do not activate Cost Centres)
53
Advanced Accounting in Tally.ERP 9
Step 1 : Create Forex Class Go to Gateway of Tally > Accounts Info. > Voucher Types > Alter > Journal. 1. Tab down to the Name of Class field, type Forex Gain/Loss and press Enter 2. Type Yes in the Use Class for Forex Gain/Loss Adjustments? field 3. Under Ledger Name, select Forex Gain/ Loss (this is the account that will be used for adjustments) The Forex Voucher Type Class screen appears as shown :
Figure 6.41 Journal Voucher - Forex Class
4. Press Enter to go back to Voucher Type Alteration screen 5. Press Enter to accept. Step 2: Create Journal Voucher Go to Gateway of Tally > Accounting Vouchers > Press F7: Journal. 1. You now get Voucher Type and Voucher Class List where you select Journal and Forex Gain/Loss respectively for the automatic adjustment of forex gain/loss 2. Change the date to 31-12-09. 3. Select Prism Fabrication from the list of ledgers.
54
Advanced Accounting in Tally.ERP 9
4. In the Bill-wise details screen, Select the invoice Export/1 (only those invoices involved in foreign exchange gain/loss will be displayed). The amount displayed will be the gain/loss amount. Accept the amount 5. Press Enter until you reach the narration field. 6. In Narration field, type Party's accounts adjusted for exchange gain and loss in the Narration field. The completed Forex Gain / Loss Adjustment entry using Voucher Class appears as shown below :
Figure 6.42 Journal Voucher - Forex Gain/Loss
7.
Press Y or Enter to accept the voucher.
Practice Exercise 1. On 12-12-09, purchased 200 bags of wheat from Mirage Systems Pvt Ltd. @ 5 /bag. The Rupee was being traded @ Rs. 82/.
55
Advanced Accounting in Tally.ERP 9
2. On 21-12-09, paid Mirage Systems Pvt Ltd., 1000 at the rate of Rs. 83/. The bank charges incurred were Rs. 2,000. Adjust the outstanding bill 'Wheat' with the payment from your Bank Account. Setup : In the currency alteration screen for Pound, enter these rates as on 1-12-09: Standard rate - Rs. 80/ Selling Rate - Rs. 81/ Buying Rate - Rs. 82/
For Purchase Voucher on 12-12-09 : Select the Godown as Warehouse In Accounting allocation, select Purchases, New Ref as Wheat Type Credit period as 15 days For Payment Voucher on 21-12-09 : Enter Forex amount as 1000 = Rs. 83,000 in the amount field.
The completed Bank Payment voucher appears as shown below:
Figure 6.43 Bank Payment Voucher
56
Advanced Accounting in Tally.ERP 9
Type the narration and press Y or Enter to accept the screen.
You will note an Unadjusted forex Gain / Loss of Rs. 1,000 in the Balance Sheet. Since, we first passed a purchase invoice for 1000 at Rs. 82/ and paid 1000 at Rs. 83/ against it. The difference of Rs. 1/ (83-82) is a loss. The calculation is done as: 1000 x Rs. 1/ = Rs. 1000 Cr.
Practice Exercise To adjust Forex Gain/Loss, make a Forex Gain/ Loss adjustment entry using a voucher class on December 31, 2009.
6.5 Bank Reconciliation
Reconciling the Company's Bank Accounts with the Bank Statement is a fundamental and regular task of accounting. This process is referred to as Bank Reconciliation. In this section, you will learn to reconcile the company's bank accounts with your banker's statement.
6.5.1 Reconciling Bank Accounts
The bank where you hold a current account has sent you a bank statement for the week ended April 7, 2009 showing the following entries: Bank Statement of National Traders - Bank Account for April 2009 Date 1-4-09 1-4-09 2-4-09 7-4-09 Balance b/f Cheque 12789 ref Employee Wages Cheque 12790 ref Challenger Systems. Balance c/f 600.00 500.00 Particulars Deposits Withdrawals Balance 38,700.00 34,400.00 33,900.00 33,900.00
To view and reconcile the transactions relating to Bank Account for the month of April 2009 : Go to Gateway of Tally > Display > Account Books > Cash/Bank Book(s) > Bank Account 1. Select April 2009. 2. Press F12: Configure and activate Show Narration to view the cheque numbers and other details of all the transactions of April 2009. 3. Click F5: Reconcile (In Bank Account ledger display, an additional button F5: Reconcile will be available on the button bar). 4. The display now becomes an Edit screen in the reconciliation mode. The primary components are:
57
Advanced Accounting in Tally.ERP 9
A column for the Banker's Date. The Reconciliation at the bottom of the screen, showing: Balance as per Company Books, Amounts not reflected in Bank and Balance as per bank. 5. Enter the Bank date for the two payment vouchers of Rs. 500 and Rs. 600. (As the dates are entered, you will find the Bank Balance as per Company books is effected). The Bank Reconciliation screen appears as shown below :
Figure 6.44 Bank Reconciliation
6. Leave the dates blank for other vouchers and press Enter till you accept the screen. 7. To view the reconciled vouchers, press F12: Configure and activate Show reconciled vouchers also.
When you view the Bank Reconciliation again, only the vouchers which are unreconciled will appear.
58
Advanced Accounting in Tally.ERP 9
Practice Exercises The following is the Bank Statement of National Traders received for the period 1-05-09 to 3105-09: Bank Account for May 2009 : Date 1-5-09 9-5-09 9-5-09 19-5-09 Particulars Balance b/f Data Link Technologies Petty Cash Salaries 5,000.00 200.00 2,500.00 Deposits Withdrawals Balance 36,700.00 38,900.00 38,700.00 36,200.00
Reconcile your bank book as per the Bank Statement.
6.6 Interest Calculations
Interest is a legitimate return on money invested and chargeable in the business world on loans and also on delayed payments. Interest can be calculated on the basis of simple interest or compound interest. In Tally.ERP 9 you can calculate interest in two ways : Simple Mode Advanced Mode Setup : Ensure that you have selected National Traders and set Activate Interest Calculation to Yes in F11: Features (Accounting Features). Do NOT activate use advanced parameters (under Interest Calculations), accept the changes and return to the Gateway of Tally.
6.6.1 Calculating Interest in Simple Mode
Interest Calculation on Outstanding Balances Interest can be calculated on outstanding balances for any ledger account by specifying the interest rate and style of calculation in ledger master. The interest will be calculated automatically during voucher entry.
Simple Parameters is different from Simple Interest calculation. The latter is a commonly used method to calculate interest and Simple Parameters are the parameters defined in Tally.ERP 9 for the purpose of calculating interest.
59
Advanced Accounting in Tally.ERP 9
Setup : In National Traders, Go to Gateway of Tally > Accounts Info. > Ledgers > Alter (Single mode) > Bank Account. Set Activate Interest Calculation? to Yes and press Enter. Now you have to set the Interest Parameters, on the basis of which interest will be calculated for this ledger account. The screen appears as shown below:
Figure 6.45 Interest Parameters screen
Rate - This is the rate at which the interest has to be calculated. Specify a rate of 15%. Interest Style - Select 365-day Year and accept the screen (This is the basis at which the rate is applied).
Tally.ERP 9 comprises of the following 4 Interest Styles : 30-day month - Interest will be calculated assuming that all months have 30 days. For example: Month Feb 2001; Amount - 1000; Rate of interest - 2%; Period of interest - 5 days. Interest amount will be 1000x5/30x2%=3.33 365-day Year - Interest will be calculated assuming 365 days in a year. Calendar Month - Based on the calendar with 28/29 days for Feb and 30/31 days for other months. For example: Month - Feb 2001; Amount - 1000; Rate of interest - 2%; Period of interest - 5 days. Interest amount will be 1000x5/28x2%=3.57 Calendar Year - Based on the calender year i.e., 365 days or 366 days Interest amount will be calcualted.
Step 1 : Display Interest Calculation Reports To view Interest Calculated on Bank Account, Go to Gateway of Tally > Display > Statements of Accounts > Interest Calculations > Ledger > Bank Account. Change the period from 1-4-09 to 30-6-09. The Ledger Interest screen appears as shown below:
60
Advanced Accounting in Tally.ERP 9
Figure 6.46 Ledger Interest
Experiment by changing the period of the above report and notice the difference. Tally.ERP 9 automatically calculates the interest amount! (Remember that the interest is calculated with respect to changes made in the balance figures). Practice Exercise 1. Set up interest calculation for Mutual Trust Loan Account @ 2% per 30-day month. View the interest for the period 1-4-09 to 30-6-09.
6.6.2 Booking Interest to Ledgers
We have set the interest parameters for ledger accounts. The calculated interest amounts must be recorded using Debit Notes and Credit Notes with Voucher Classes. Debit notes are used for Interest receivable and Credit Notes for Interest payable. In Tally.ERP 9, interest is calculated on a Simple or Compound basis and hence separate classes should be used for them.
61
Advanced Accounting in Tally.ERP 9
Let us now create Voucher Class for Interest Entries. Setup : Create class for Debit Notes Voucher Type, go to Gateway of Tally > Accounts Info. > Voucher Types > Alter > Debit Note Tab down to Name of Class field. Type Simple Interest and press Enter.
Figure 6.47 Simple Interest Class
In the Class screen, set the other options as shown in the figure above. You will return to the the Debit Note Voucher Type Alteration screen. Type Compound Interest for the second class and press Enter In the Class screen, set Yes to both Use Class for Interest Accounting and Amounts to be treated as Compound Interest. Accept the Voucher Type and return to the Gateway of Tally. Create two classes, Simple Interest and Compound Interest for Credit Notes. Create the following ledger accounts by setting Cost Centres, Inventory and Interest calculation to No Interest Accrued under Group Indirect Income. Interest Due under Group Indirect Expenses. Interest Receivable under Group Current Assets. Interest Payable under Group Current Liabilities. Step 1 : Create Debit Note Voucher To book Compound Interest on Balances, Go to Gateway of Tally > Accounting Vouchers > press Ctrl+F9 > Debit Note > Class > Compound Interest. 1. Date: 30-6-09 2. Debit Bank Account (the amount is automatically filled up with the calculated interest) - Rs. 1,241.07. 3. Credit Interest Accrued - Rs. 1241.07. 4. In the Narration field, type Interest accrued upto 30th June 2009 on balances. 5. Accept the voucher.
62
Advanced Accounting in Tally.ERP 9
Transactions involving simple interest can be recorded using the Simple Interest voucher class.
Practice Exercise 1. Make an entry for booking the compound interest of Rs. 3,033.33, due to Mutual Trust Loan account upto 30-6-09.
6.6.3 Calculating Interest on Invoices
The outstanding interest for every invoice can be calculated for each transaction during a particular period if the bill-wise details is activated for the company and the party. Setup : For calculating Interest Transaction-by-Transaction (bill-by-bill), Go to Gateway of Tally > Accounts Info. > Ledgers > Alter > FirstCom Solutions. Set Activate Interest Calculation to Yes. In the Interest parameters screen, set Calculate Interest Transaction-by-Transaction to Yes. Set Override Parameters for each Transaction to No (This option when set to No does not allow you to change interest parameters in voucher/ invoice entry. You can change the interest parameters during an entry when it is set to Yes. Any vouchers entered before activating the feature of interest calculation will not be considered unless they are modified).. Specify Rate as 1% per 30-Day Month. The Interest parameters screen appears as shown below:
Figure 6.48 Interest Parameters
Accept the change and return to the Gateway of Tally.
63
Advanced Accounting in Tally.ERP 9
Step 1 : Display Interest Calculation Report Go to Gateway of Tally > Display > Statements of Accounts > Interest Calculations > Ledger > FirstCom Solutions.
Figure 6.49 Ledger Interest
This report is similar to the Bill-wise Outstandings Statement. The last column gives the interest amount on the transaction. Press Alt+F1 to view the calculations in detailed mode. Practice Exercise 1. Book Interest entries (Transaction-by-Transaction) for Power Line Computers from 13-7-09 to 31-12-09.
Alter the supplier account of Power Line Computers to activate Interest Calculations. Set the calculation for transaction-by-transaction and override parameters to Yes. Set the rate of interest to 1% per 30day month. Display Interest Calculations for Power Line Computers upto 31-1209.
64
Advanced Accounting in Tally.ERP 9
Reaccept the Purchase Voucher dated 13-07-09 for Rs. 8,500 from Power Line Computers. and accept all information including interest fields, by pressing Enter at each field (this is required since the Interest calculation is activated after passing the entry). Now display the interest calculations again for Power Line Computers upto 31-12-09. Do you notice anything? Adjust the interest amount by entering a Credit Note for Compound Interest on 31-12-09.
The completed Credit Note Voucher for adjusting the interest amount appears as shown below :
Figure 6.50 Credit Note
Press Y or Enter to accept the screen.
65
Advanced Accounting in Tally.ERP 9
6.6.4 Calculating Interest in Advanced Mode
The advanced parameters are particularly useful where interest rates change from time to time. In this section, you will be shown the use of advanced mode. Setup : In the F11: Features (Accounting Features) of National Traders Set Use Advanced Parameters to Yes Accept the settings and return to the Gateway of Tally. Step 1 : Alter Ledger account of Supreme Computers Set Activate Interest Calculations to Yes Set No to Calculate Interest Transaction-by-Transaction to calculate interest based on the rate specified in the ledger master on the cumulative amount (If this option is set to Yes, the interest will be calculated for all the transactions individually based on the parameters defined in the master). Specify the Rate as 10% on 365-day year and accept the ledger alteration screen. Step 2 : Display Interest Calculation Report Go to Gateway of Tally > Display > Statement of Accounts > Interest Calculations > Ledger > Data Link Technologies. The Ledger Interest screen as on 31-12-09 appears as shown below :
Figure 6.51 Ledger Interest
66
Advanced Accounting in Tally.ERP 9
The opening balance of the debtor Data Link Technologies is Rs. 26,000. The interest is calculated for 5 days (31-3-2009 to 4-4-2009) because we received Rs. 5,000 (on 5-4-2009) and the resultant balance became Rs. 21000. Interest on Rs. 26,000 is displayed as Rs. 35.62 Dr (to be received by us from our debtor) ' (26000 * 5/365 * 10/100). Likewise, the interest is calculated for the rest of the transactions based on the parameters given in the ledger master. We have viewed the interest calculation reports in National Traders. Let us now shut National Traders and select Indus Enterprises. 1. Make a receipt entry on 5-4-2009 for Rs. 5,000 received by cheque against the opening balance (of Rs. 15,000 vide Bill No. OB New Consumer). 2. As on 10-4-09, sold 3 nos of Computer-PIII @ Rs. 30,000 each to New Consumer (vide Bill No. NB/001, Credit Period - Nil). 3. As on 16-4-09, sold for 4 nos of Computer-PIII @ Rs.30,000 each to New Consumer (vide Bill No. NB/002, Credit Period - Nil). Setup : Create a debtor account New Consumer. Ensure that Maintain balances bill-by-bill is set to Yes Enter the opening balance as Rs. 15,000 Dr Enter the bill-wise reference name as OB New Consumer and accept the screen. Create a Stock item with the following details: Item Name Computer-PIII Stock Group Primary Category Not applicable Units Nos Quantity 10 Nos Rate 25,000 Godown Bangalore
Alter Ledger Account of New Consumer in Indus Enterprises Set Activate Interest Calculations and (use advanced parameters) to Yes Set Calculate interest Transaction-by-Transaction to No Set Rate as 10% per 365-day year on All Balances and accept the master. Create a Receipt Entry on 5-4-09 for Rs. 5,000 Create a Sales Invoice on 10-4-09 for 3 Nos of Computer - PIII @ Rs.30,000 each Create a Sales Invoice on 16-4-09 for 4 nos of Computer-PIII @ Rs.30,000 each
Select Second Sales in the Sales Ledger field (Create the ledger using Alt+C, if does not exist).
67
Advanced Accounting in Tally.ERP 9
Step 1 : Display Interest Calculation Report Go to Gateway of Tally > Display > Statement of Accounts > Interest Calculations > Ledger > New Consumer.
Figure 6.52 Ledger Interest
Now, in order to calculate Interest using advanced parameters, go to Gateway of Tally and alter the ledger of New Consumer Set Calculate interest Transaction-by-Transaction to Yes Set Override Parameters for each Transaction to No Enter Rate as 10% per 365-day year on All balances Select Due date of Invoice/Ref in Calculate From field
Figure 6.53 Interest Calculation screen
Accept the screen Go to Gateway of Tally > Display > Statement of Accounts > Interest Calculations > Ledger > New Consumer. Use Alt+F1 to view the interest calculation report in detailed mode for the period 1-4-2009 to 17-4-2009.
68
Advanced Accounting in Tally.ERP 9
Figure 6.54 Ledger Interest
The interest in this report is reflected separately for every transaction for the specified period. This is because we have defined that the interest has to be calculated transaction-by-transaction in the debtor Master. To view Interest calculations using Override Advanced Parameters, Go to Gateway of Tally > Display > Statement of Accounts > Interest Calculations > Ledger > New Consumer. Set Override Advanced Parameters to Yes (When Override Advanced Parameters option is set to Yes, it allows you to redefine the interest rate for every transaction. The interest amount is then calculated based on the rate defined while entering the transaction. This overrides the rate defined in the master). Accept the the advanced interest parameters and accept the master Re-accept the 2 Sales Entries and 1 Receipt entry passed earlier. View the Ledger Interest Calculation report for the New Consumer.
69
Advanced Accounting in Tally.ERP 9
Explanations for Advanced Interest Parameters: Interest Balances You can choose to calculate interest on All balances or Debit Balances or Credit Balances. Why is this required? In case of ledgers grouped under Sundry Debtors to whom we primarily sell but occasionally purchase, we would like to set the interest parameters only for the debit balances and NOT for the credit balances. However, in case of a Bank OD (over draft) account, we can set the interest parameters only on the Credit balances. Applicability This is an advanced parameter. There are two options Always and Past Due Always - To calculate the interest from the date of entry (for Bank Accounts) Past Due Date - To calculate the interest after the credit period ( for Sundry Debtors) Calculate From Tally.ERP 9 displays the following four options in accordance to the screen shown below: Date of Applicability: Tally.ERP 9 calculates the interest from the date of entry and allows you to enter the To date which is, the date till when the specified rate of interest is valid. For example, you can specify 15% for one month and 18% thereafter. Date Specified During Entry: This option allows you to define the interest parameters for any specified period. You can give both FROM and TO dates - that is, the date range from which the specified rate of interest will be calculated AND till the date the same rate of interest is valid. For example, you can specify 15% for one month and the subsequent 2 months at 18% and 22% thereafter. Due Date of Invoice / Ref: The interest is calculated from the Due Date specified in the bill-by-bill details. You will be able to define variable rates for the same period. For example, the surcharge or penalty can be calcuated for past due dates. Effective Date of Transaction: This is similar to the Date of Applicability. Rounding Choose upward, normal or downward rounding as required.
70
Advanced Accounting in Tally.ERP 9
Practice Exercise 1. On 21-08-2009, a Sales Invoices for 15,00,000 Project Sales with two reference namely, CCA for Rs. 3,75,000 and CA1 for Rs. 11,25,000. Calculate Interest from Dates Specified during Voucher Entry. Setup : Go to Gateway of Tally, select National Traders and shut Indus Enterprises Go to Ledger alteration screen of Civic Centre Association (Customer Account) and set Activate Interest Calculation to Yes Set up the Interest Parameters (ensure that the advanced parameters are activated in F11: Features (Accounting Features) as shown below:
Figure 6.55 Interest Parameters
In the Calculate From field to obtain the option Date Specified during Entry, set Override advanced parameters to Yes. This option is used when the interest is to be calculated at different rates for different periods. Options to Override parameters when set to Yes during voucher/ invoice entry, results in the information on interest being provided after the bill-wise details have been entered.
71
Advanced Accounting in Tally.ERP 9
Step 1 : Create/Alter Sales Invoice In the Interest Parameters subscreen, enter the following details In the Interest parameters subscreen, Set the interest parameters for New Ref. CCA of Rs. 3,75,000 as shown below:
Figure 6.56 Interest Parameters
Set the interest parameters for New Ref. CA1 of Rs. 1125000 as shown below:
72
Advanced Accounting in Tally.ERP 9
Figure 6.57 Interest Parameters
Step 2 : Display Interest Calculation Report Go to Gateway of Tally > Display > Statements of Accounts > Interest Calculations > Ledger > Civic Centre Association. Press F1: Detailed to view the calculation and the period details
73
Advanced Accounting in Tally.ERP 9
Figure 6.58 Ledger Interest
Practice Exercise 1. Make an entry on 21-09-09 in debit note voucher to adjust the interest accrued from Civic Centre Association (Compound Interest).
6.7 Budgets & Controls
The main purpose of Budgeting is to control the expenditure. This is possible by creating budgets and comparing the budgeted figures against the actual figures. You can generate reports based on this need and view the variances or differences between the actual and budgeted figures. Tally.ERP 9 allows you to create multiple budgets and also maintain budgets for specific purposes, e.g. for the Bank, for the Head Office, Marketing Budget, Finance Budget etc. Setup : To activate Budgets, In F11: Features (Accounting Features), set Maintain Budgets and Controls to Yes
74
Advanced Accounting in Tally.ERP 9
In Tally.ERP 9, you can create Budgets for Groups of ledger accounts or for Ledger accounts individually or for Cost centres or all of them
6.7.1 Creating a Group Budget
Go to Gateway of Tally > Accounts Info. > Budgets
Figure 6.59 Budgets Menu
1. Press Enter on Create and give the Name as Corporate Budget. 2. Press Enter and select Primary. The screen appears as shown below:
Figure 6.60 Corporate Budget
3. Specify the period of the Budget as 1-4-2009 to 31-3-2010 (The period could be a Month, a Year or any period starting from one date to the other). 4. Under the column Set/ Alter Budgets of, type Yes under Groups.
You can create budgets under budgets i.e sub - budgets under each Primary budget.
75
Advanced Accounting in Tally.ERP 9
5. Press Enter, the Group Budget subscreen appears,
Figure 6.61 Group Budget Subscreen
6. In Group Budget subscreen, Select Indirect Expenses in the Account Name field Select Not Applicable in Cost Centre field Select On Closing Balance in Type of Budget field Enter the budget amount as Rs. 20,000. The screen appears as shown below :
Figure 6.62 Group Budgets
76
Advanced Accounting in Tally.ERP 9
The Group Budget screen comprises of the following : Account Name: It is compulsory to select Groups for which the budget is being defined. You can select any number of groups. Cost Centres: Tally.ERP 9 displays the list of Cost Centres available. Select the required Cost Centre. However, if you select Not Applicable then the budget will not be applicable to any particular cost centre but for the company as a whole. Type of Budget: Under the Type of Budget a pop-up of two different kinds of Budgets appear, namely On Closing Balance and On Nett Transactions. On Closing Balance: This is used for comparing the closing balance figures in the final statements. On Nett Transactions: This is used for comparing transactions against budgets.
7. Press Enter repeatedly and accept the budget creation screen. Practice Exercise 1. Create another Budget with the following Details Budget Name - New Corporate Budget Group - Indirect Expenses Group Type of Budget - On Nett Transactions Period - 1-4-2009 to 31-3-2010 Budget Amount - Rs. 500. Set/Alter Budgets of Ledgers and Cost Centres to No.
6.7.2 Display Budgets and Variances for Group Budget
Budgets can be displayed in new columns in most financial statements like the Balance Sheet and Profit & Loss Account. The Trial Balance and Group Summaries have a Budget Variance button Alt+B that is activated even when there is a single budget set up for the company. In the earlier section, we have created Corporate Budget. Let us now view the report displaying the Budget values and the variances (difference between actual transactional valules and the budgeted figures) for that Budget.
77
Advanced Accounting in Tally.ERP 9
Before displaying the New Corporate Budget in the Trial Balance, press F12: Configure and set Show Transactions, Show Nett transactions only to Yes and Show Closing Balance to No, as the type of budget selected is On Nett Transactions.
Go to Gateway of Tally > Display > Trial Balance Press Alt+B (or Budget Variance button from the button bar) Tally.ERP 9 displays the Budget Analysis screen and the list of Budgets that have been created, select Corporate Budget The Report appears as shown below :
Figure 6.63 Trial Balance with Budget Figures
The Budget amount is Rs.20,000 and Actuals is Rs. 6,722.83 (which is 33.61% of budgeted amount). The variance (difference) is also displayed i.e Rs.13,277.17 which is 66.38% below the budgeted amount.
78
Advanced Accounting in Tally.ERP 9
Apportionment of budget specified for periods longer than a month: Group Budgets do not get apportioned. Hence Budget for Current Assets will not automatically flow to the sub-groups. Ledger Budgets get apportioned for each month. In Closing Balances Budget, each month will have the same budget value except that the actual Opening Balance is also taken into account. Nett transactions Budgets specified for a period get equally apportioned over the period.
6.7.3 Altering a Budget
Like any other master in Tally.ERP 9, budget can also be viewed in alteration mode. Go to Gateway of Tally > Account Info. > Budget > Alter Select New Corporate Budget from the List of Budgets Press Enter on the required field and make necessary changes
6.7.4 Deleting a Budget
To delete a Budget, Go to Gateway of Tally > Account Info. > Budget > Alter Select the required Budget from the List of Budgets Press Alt+D to delete it.
6.7.5 Creating a Ledger Budget
Create a new Budget Corporate Budget (Ledger) for the period 1-4-2009 to 31-3-2010 To create a Budget for Ledger Accounts, Go to Gateway of Tally > Accounts Info. > Budgets > Create 1. Type Corporate Budget (Ledger) in the Name field 2. Select Primary in Under field 3. Specify the period of the Budget as 1-4-2009 to 31-3-2010 4. Under the column Set/ Alter Budgets of, type Yes under Ledgers 5. Enter the budget details for ledgers as shown below:
79
Advanced Accounting in Tally.ERP 9
Figure 6.64 Corporate Budget (Ledger)
6. Accept the Budget for Ledgers.
6.7.6 Display Budgets and Variances for Ledger Budget
Go to Gateway of Tally > Display > Account Books > Group Summary Select Indirect Expenses Press Budget Variance or Alt + B and select Corporate Budget (Ledger) and press Enter The Corporate Budget (Ledger) with Variances will appear as shown below:
Figure 6.65 Corporate Budget (Ledger) Variance
80
Advanced Accounting in Tally.ERP 9
The Budget amount for Office Costs is Rs. 250, Closing Balance and the Actuals is Rs. 635 (which is 254% of budgeted amount of Rs. 250 - [(254/100) x 250]). The variance (difference) is also displayed i.e Rs. 385 which is 154% in excess of the Budgeted amount of Rs. 250. Practice Exercise 1. Create an Office budget under Primary Budget. Specify the period of the Budget as 1-4-09 to 31-12-09. Select Yes for Groups. Enter the details as given below: Group Capital Account Loans (Liability) Fixed Assets Current Assets Cost Centre Not Applicable Not Applicable Not Applicable Not Applicable Type of Budget On Closing Balances On Closing Balances On Closing Balances On Closing Balances Amount 1,50,000 50,000 1,00,000 1,00,000
Press Enter on the next blank field and accept the settings for Groups. Select Yes for Ledgers and enter the details as given below: Ledger Salaries Wages Conveyance Office Costs Profit & Loss A/c Cost Centre Not Applicable Not Applicable Not Applicable Not Applicable Not Applicable Type of Budget On Nett Transactions On Nett Transactions On Nett Transactions On Nett Transactions On Closing Balance Amount 25000 10000 4500 12000 50000
2. Displaying Budgets and Variances Go to Gateway of Tally > Balance Sheet, specify Date as 31-12-09 Select the New Column Button and Enter the details as given below: From: 1-4-09 To: 31-12-09 Currency: Base Currency Method of Stock Valuation: Default Type of Value to show: Office Budget Show Variances: No The Balance Sheet with the Office Budget column appears as shown below:
81
Advanced Accounting in Tally.ERP 9
Figure 6.66 Balance Sheet with Budget Figures
Alternatively, you can view the above budget from Trial Balance also, Go to Gateway of Tally > Display >Trial Balance (National Traders) Specify the period as 31-12-09. Select Indirect Expenses and press Enter. Press F12: Configure and set Opening and Closing Balances to No Transactions and Nett transactions to Yes Set Show Percentage to No Use Alt+R to hide the ledgers which are not appearing as per this screen (Advertising, Bank charges, Forex Gain/Loss and Interest due). Use the Budget Variance button to see the Office budget figures and the variances. The Transaction Budgets for Indirect Expenses appears as shown below:
82
Advanced Accounting in Tally.ERP 9
Figure 6.67 Office Budget Variance
From this report we can understand that the budget for conveyance is Rs. 4,500 on Nett Transactions while our Actuals is Rs. 70. Therefore, we have a balance of Rs. 4,430. 3. Alter Office Budget and change the amount for Conveyance ledger to Rs. 50 and view the report.
83
Advanced Accounting in Tally.ERP 9
Figure 6.68 Budget Variance
You will find that Rs. 20 is over-spent, which is 40% in excess of our budgeted amount. Display the Group Summary of Indirect Expenses and bring up the budget variance. Experiment by drilling down each account. 4. Create a new budget named as Office Balances Budget for the period 1-4-2009 to 31-122009. Budget figures for groups: Group Capital Account Loans (Liability) Fixed Assets Current Assets Cost Centre Not Applicable Not Applicable Not Applicable Not Applicable Type of Budget On Closing Balance On Closing Balance On Closing Balance On Closing Balance Amount 2,50,000 1,50,000 1,50,000 1,20,000
84
Advanced Accounting in Tally.ERP 9
Budget figures for Ledgers: Ledger Salaries Wages Conveyance Office Cost Profit & Loss Account Cost Centre Not Applicable Not Applicable Not Applicable Not Applicable Not Applicable Type of Budget On Closing Balance On Closing Balance On Closing Balance On Closing Balance On Closing Balance Amount 20,000 10,000 4,500 15,000 50,000
5. Display the Balance Sheet as on 31-12-09 with a new column for Office Balances Budget. 6. Display variances for Indirect Expenses from the Office Balances Budget.
6.8 Scenario Management
A scenario can be understood as an imagined sequence of events. In other words, if some action is carried out, we can forsee the result of carrying out that action. In today's context of managing businesses, Tally.ERP 9's Scenario Management is an effective management tool that enables comparison of actual as well as projected provisional figures of accounts related information. Advantage of using Scenarios Scenario Management is useful for generating reports with provisional figures as the entries are actually not passed through the main books of accounts. It is also useful for forecasting by entering forecast figures in provisional vouchers and including them to get forecasted figures. For example, it is 30th June and you want to view the Balance Sheet as of today but the salaries for the month of June are not paid until the first week in July. There is, therefore, a large liability, which would not be reflected in the Balance Sheet as on 30th June. Through Tally.ERP 9s scenario, you can make the required provisional entry and retain it even after printing the generated report because the entry will not reflect in your books of accounts. In order to explore the Scenario Management tool you need to first make entries which will not affect the books of accounts. Tally.ERP 9 provides the vouchers: Reversing Journal, Memorandum Voucher and Optional vouchers for this purpose. You have to then create a scenario for the vouchers to be used and finally, generate the required report. For example, Balance Sheet, Trial Balance, etc. You have to use the New Column facility to generate a new column with the Scenario details.
6.8.1 Creating a Scenario
Setup : Ensure that you are in National Traders In F11: Features (Accounting Features) set Use Rev. Journals and Optional Vouchers to Yes
85
Advanced Accounting in Tally.ERP 9
Reversing Journals Reversing Journal is a separate voucher type - like a journal voucher. Reversing Journal, similar to journal, is an adjustment entry, but unlike a journal it reverses its effect in the books of accounts after one day (Tally.ERP 9 allows you to specify the date of applicability at the time of entry as per your requirements (any number of days, or weeks, etc.). By default, Reversing Journal entries do NOT affect your books of accounts. They are non-accounting vouchers. Tally.ERP 9 does not post these entries to ledgers. It stores them in a separate register called Reversing Journal Register. For example, you make a reversing journal debiting a customer account and crediting miscellaneous income. This entry will not appear in both the ledgers. It is recorded in the Reversing Journal Register. Reversing journals are special journals which are effective only when called for in reports, like the Balance Sheet, Trial Balance, etc. Applicability is specified during the entry and they affect the reports only till that specified date. Reversing Journals are used in interim reporting in the course of the financial year where accruals are required to be reported. These accruals are usually short term and are cleared in the subsequent period. However, to get a proper perspective, decision makers require the reports with full impact of all aspects and transactions. Another example is the provision for depreciation. Depreciation is usually provided for at the end of the year. However, for monthly reporting, including it would give a more accurate status. In order to include Reversing Journals in Reports, you need to create Scenarios. Memorandum Vouchers Like Reversing Journal, Memorandum is a separate voucher type which is a non-accounting voucher. The entries made using it will not affect your books of accounts. Tally.ERP 9 does not post these entries to ledgers but stores them in a separate Memo Register. You can alter and convert a Memo voucher into a regular voucher type when you decide to pass an entry in your books. However, if you wish to include these entries temporarily, you can do so, by creating Scenarios. Optional Vouchers Optional voucher is NOT a separate Voucher Type. Several voucher types in Tally.ERP 9 (Payment, Receipt, Sales, etc.) can be marked optional. Optional vouchers are non-accounting vouchers, i.e, the entries made using it will not affect your books of accounts. Tally.ERP 9 does not post these entries to ledgers but stores them in a separate Optional Register. You can alter and convert an Optional voucher into a regular voucher when you decide to bring the entry into your books. However, if you wish to include these entries temporarily, you can do so by creating Scenarios.
86
Advanced Accounting in Tally.ERP 9
Let us now create a Scenario. We have a liability of Salaries - Rs. 45,000, to be accounted for as on February 7, 2010. However, we need to generate a report as on January 31, 2010. Since the entry of 7th February will not reflect in our books of accounts as on 31-1-2010, we will be making an incorrect analysis. To temporarily include the entry of 7th February 2010 we have to create a scenario. To create a scenario, Go to Gateway of Tally > Accounts Info. > Scenarios > Create and enter the following details: 1. Name: New Scenario 2. Include Actuals: Yes 3. Exclude Forex Gain / Loss Calculations: No (this appears if Multi-currency is activated and Unadjusted Forex Gain/Loss appears in the reports) 4. INCLUDE: Select Bank Payment (Optional Vouchers only), Only provisional vouchers are available for selection. 5. EXCLUDE: Select End of List (displays the list of vouchers that you DO NOT want to affect this scenario) and press Enter. 6. Accept the screen. The screen appears as shown below:
Figure 6.69 Scenario Creation
87
Advanced Accounting in Tally.ERP 9
The completed Scenario creation screen appears as shown :
Figure 6.70 Completed Scenario creation screen
7. Press Y or Enter to accept the screen and return to the Gateway of Tally. Proceed to create an optional bank payment voucher with cost centre class - not applicable on January 31, 2010. Debit Salaries ledger account (press Ctrl+Enter on salaries ledger to ensure that cost centre option is activated) Type Amount as Rs. 45,000 Dr Credit Deposit Account ledger for Rs. 45,000 Cr Allocate the amount to Cost Centre - Amar. The completed Bank Payment Voucher appears as shown below :
88
Advanced Accounting in Tally.ERP 9
Figure 6.71 Bank Payment Voucher
The procedure to enter a payment voucher does not change, you can mark it as optional by clicking on the Optional button or use of Ctrl + L keys. Accept the entry and return to the Gateway of Tally. Now, verify whether the payment entry is appearing in the ledger Salaries or not. Go to Gateway of Tally > Display > Account Books > Ledger > Salaries Press Alt + F2 to view the entries for the entire year 1-4-2009 to 31-3-2010. There should be only one entry for Rs. 2,500 in the month of June i.e., the optional vouchers do not affect the books of accounts and are displayed only in Day Book as Optional Vouchers. To view Day Book, Go to Gateway of Tally > Display > Day Book Press Alt + F1 to view in detailed mode, you will find the Optional vouchers are displayed in italics as shown below:
89
Advanced Accounting in Tally.ERP 9
Figure 6.72 Day Book
This voucher is stored in the Optional Voucher Register. To view Optional Voucher Register, go to Gateway of Tally > Display > Exception Reports > Optional Vouchers. Now let us learn how to temporarily include this optional voucher transaction in our books for generating provisional reports. Since we have credited the deposit ledger account, proceed to view the Cash/Bank Books statement. Go to Gateway of Tally > Display > Account Books > Cash/Bank Book(s) and the report displays these values as on 31-1-2010. 1. Petty Cash Rs. 10,695 Dr. 2. Bank Account Rs.1,39,961.07 Dr 3. Deposit Account Rs.46,000 Dr Press Alt+C (New Column) and specify the details as shown below:
Figure 6.73 Column Details
Accept the settings for the new column and the Cash/Bank Summary appears as shown below.
90
Advanced Accounting in Tally.ERP 9
Figure 6.74 Cash/Bank Summary
The Deposit Account shows a debit balance of Rs. 46,000 excluding the Optional Voucher. On the inclusion of the Optional Bank Payment entry of Rs. 45,000, there is a debit balance of Rs. 1,000 (46,000 Dr - 45,000 Dr = Rs. 1,000 Dr).
6.8.2 Alterating a Scenario
To alter a scenario, go to Gateway of Tally > Account Info. > Scenario > Alter Select New Scenario from the List of Scenarios Under Include, reselect Payment (Optional Vouchers only), select Receipt (Optional Vouchers only) and accept the screen.
6.8.3 Deleting a Scenario
To delete a Scenario, go to Gateway of Tally > Account Info. > Scenario > Alter Select New Scenario and press Alt+D Practice Exercise 1. Create Scenarios in Indus Enterprises using Memorandum Vouchers, Reversing Journals and other Optional Vouchers and experiment !
91
Advanced Accounting in Tally.ERP 9
Points to Remember
Bill-wise details are specified while creating vouchers to allocate payments to invoices. The Outstandings Statements can be generated using bill-wise details. A Cost centre is a unit of an organisation to which expenses as well as incomes are allocated. Cost categories are used when the organisations have to allocate resources to parallel sets of cost centres. Accounting ledgers can be automatically allocated to transactions with the help of Voucher Class facility. The voucher class also enables intergodown transfer of stocks, adjustment of forex gain / loss, interest calculations etc. The Cost centre class enables automatic allocation of cost centres, while recording transactions. Tally.ERP 9s multi-currency feature allows the recording of transactions involving more than one currency and also helps in adjusting the foreign exchange gain/ loss. Bank reconciliation refers to the reconciliation of companys bank accounts with the bank statement. In Tally.ERP 9 the vouchers can be reconciled by just entering the appropriate dates in the reconciliation screen. In Tally.ERP 9, the interest can be calculated by specifying the interest parameters in the ledgers masters, which can be altered while entering the transactions. The interest can be recorded using debit / credit notes with the help of relevant voucher classes. Budgets are used to control the expenditure. In Tally.ERP 9 budgets can be created for any account group, ledger and cost centre to generate a budget variance statement. Scenario reports are used for the comparison of actual as well as projected provisional figures of accounts related information.
92
You might also like
- Bookkeeping 101 For Business Professionals | Increase Your Accounting Skills And Create More Financial Stability And WealthFrom EverandBookkeeping 101 For Business Professionals | Increase Your Accounting Skills And Create More Financial Stability And WealthNo ratings yet
- Bills of ExchangeDocument16 pagesBills of ExchangeswayamNo ratings yet
- Configuration Example: SAP Electronic Bank Statement (SAP - EBS)From EverandConfiguration Example: SAP Electronic Bank Statement (SAP - EBS)Rating: 3 out of 5 stars3/5 (1)
- Advanced Tally Tutorial GuideDocument53 pagesAdvanced Tally Tutorial GuideN Gopi KrishnaNo ratings yet
- Tally NotesDocument24 pagesTally NotesLeela Mohan0% (1)
- Read Best Tally ERP top interview questionsDocument6 pagesRead Best Tally ERP top interview questionsRuqaya AhadNo ratings yet
- Voucher Entry PDFDocument38 pagesVoucher Entry PDFlionlionsher71% (38)
- Tally InterviewDocument6 pagesTally InterviewGST Point Taxation & Accounting ServicesNo ratings yet
- TALLY MODEL COMPANY TRAININGDocument39 pagesTALLY MODEL COMPANY TRAININGKingg2009100% (1)
- Bookkeeping And Accountancy Made Simple: For Owner Managed Businesses, Students And Young EntrepreneursFrom EverandBookkeeping And Accountancy Made Simple: For Owner Managed Businesses, Students And Young EntrepreneursNo ratings yet
- User Maual of Vendor Down PaymentDocument12 pagesUser Maual of Vendor Down PaymentAshwini Rajendra HukkireNo ratings yet
- Accounts-Payable Credit MemoDocument22 pagesAccounts-Payable Credit MemokumarwaradNo ratings yet
- Top 30 Tally Interview QuestionsDocument30 pagesTop 30 Tally Interview QuestionsSanjay Kumar40% (5)
- Intigration Between FiDocument144 pagesIntigration Between Fisreekumar100% (1)
- Your Amazing Itty Bitty® Book of QuickBooks® TerminologyFrom EverandYour Amazing Itty Bitty® Book of QuickBooks® TerminologyNo ratings yet
- Create and Post Payroll AccountsDocument68 pagesCreate and Post Payroll AccountsAniruddha ChakrabortyNo ratings yet
- JAWABAN UAS FINANCING AC010 (Elang SAP-AC10 Dua Jawatengah Bandung)Document16 pagesJAWABAN UAS FINANCING AC010 (Elang SAP-AC10 Dua Jawatengah Bandung)REG.A/0117101094/SITI SOBARIAH63% (8)
- Fi-Sd Integration End To End ProcessDocument65 pagesFi-Sd Integration End To End ProcessBiranchi Mishra100% (1)
- Advanced Accounting in Tally ERP 9Document30 pagesAdvanced Accounting in Tally ERP 9Nam NamNo ratings yet
- Advanced accounting features in Tally ERP 9Document30 pagesAdvanced accounting features in Tally ERP 9Nam NamNo ratings yet
- Tally VouchersDocument7 pagesTally VouchersmekNo ratings yet
- Advanced Accounting in Tally - ERP 9: Figure 6.1 Ledger CreationDocument1 pageAdvanced Accounting in Tally - ERP 9: Figure 6.1 Ledger CreationisaacNo ratings yet
- Tally Question For InterviewDocument7 pagesTally Question For InterviewSANTOSH KUMARNo ratings yet
- Chapter 4Document29 pagesChapter 4NaveenNo ratings yet
- Tally Chapter 4 and 5Document35 pagesTally Chapter 4 and 5bhavya gNo ratings yet
- Retained Earning Account Is An Equity Account (Of A Balance Sheet) That Records CumulativeDocument6 pagesRetained Earning Account Is An Equity Account (Of A Balance Sheet) That Records CumulativeDipankar DasNo ratings yet
- 4545 VouchersDocument10 pages4545 VouchersChandan PandeyNo ratings yet
- 5.3.3 Walk-Through To Create An Account InvoiceDocument3 pages5.3.3 Walk-Through To Create An Account InvoiceisaacNo ratings yet
- New Features in Tally 9: Release 1.0Document4 pagesNew Features in Tally 9: Release 1.0rishikesh08100% (2)
- Computerised AccountingDocument4 pagesComputerised AccountingVinod Bhaskar100% (1)
- Latihan Soal Uni1-7Document8 pagesLatihan Soal Uni1-7james keinliNo ratings yet
- Tally Interview Questions & Answers: Tally Is Accounting Software Used For Performing Various Purpose LikeDocument7 pagesTally Interview Questions & Answers: Tally Is Accounting Software Used For Performing Various Purpose LikeabhiNo ratings yet
- Taxes in Tally8 - 15Document8 pagesTaxes in Tally8 - 15CehNo ratings yet
- Accounts PayableDocument24 pagesAccounts PayablepreetijasmitaNo ratings yet
- Session 3: Creating Accounting Masters in Tally - ERP 9: Go To Gateway of Tally Press F11: FeaturesDocument12 pagesSession 3: Creating Accounting Masters in Tally - ERP 9: Go To Gateway of Tally Press F11: FeaturesAfritam UgandaNo ratings yet
- PDF Created With Pdffactory Trial VersionDocument13 pagesPDF Created With Pdffactory Trial VersionBibek AdhikariNo ratings yet
- Tally - ERP 9: Settle Multiple Bills Through Bill Settlement in Tally - ERP 9Document5 pagesTally - ERP 9: Settle Multiple Bills Through Bill Settlement in Tally - ERP 9Kashif KhanNo ratings yet
- TallyDocument25 pagesTallyBackiyalakshmi VenkatramanNo ratings yet
- Exercise 2Document19 pagesExercise 2Desirre TransonaNo ratings yet
- TTP Advance Appliance Hub CorpDocument36 pagesTTP Advance Appliance Hub CorpAngelika Cabinian100% (1)
- Finance Training ManualDocument94 pagesFinance Training ManualSanju Dani100% (1)
- Using Tally Ies 7Document112 pagesUsing Tally Ies 7Ramesh100% (2)
- Tally Erp 9 0 Material Payroll Accounting Amp Compliance in Tally Erp 9 0Document228 pagesTally Erp 9 0 Material Payroll Accounting Amp Compliance in Tally Erp 9 0barakkat72100% (1)
- Accounting information system assignmentDocument23 pagesAccounting information system assignmentSidra ButtNo ratings yet
- SAP FICO06 General Ledger Accounting Level 2Document61 pagesSAP FICO06 General Ledger Accounting Level 2Jhoanna Mary PescasioNo ratings yet
- Tally 9.2 NotesDocument1,918 pagesTally 9.2 NotesAman KumarNo ratings yet
- Tally ERP 9 Easy Learning NotesDocument9 pagesTally ERP 9 Easy Learning NotesPratikNo ratings yet
- General Ledger Reports & EnquiriesDocument36 pagesGeneral Ledger Reports & EnquiriessanmoreNo ratings yet
- Park Vendor Invoices T.Code FV60Document2 pagesPark Vendor Invoices T.Code FV60Mohamad JumaizieNo ratings yet
- File ShotDocument567 pagesFile ShotSyed Shahzaib HassanNo ratings yet
- Bhavya Internship Report 2Document14 pagesBhavya Internship Report 2Bhavya UdiniaNo ratings yet
- Tally interview accounting featuresDocument5 pagesTally interview accounting featuresprince2venkatNo ratings yet
- Vehicle Sales ModuleDocument17 pagesVehicle Sales ModuleGirish Chandra KollamparambilNo ratings yet
- Schematic Representation of Automobile Sales & Services Solutions On Tally - ERP 9Document1 pageSchematic Representation of Automobile Sales & Services Solutions On Tally - ERP 9Girish Chandra KollamparambilNo ratings yet
- Windows 8 and Windows RT Product Guide in EnglishDocument29 pagesWindows 8 and Windows RT Product Guide in EnglishMuhd Ridhwan Mohd DinNo ratings yet
- Creating+Accounting+Masters+in+Tally Erp+9Document34 pagesCreating+Accounting+Masters+in+Tally Erp+9Girish Chandra KollamparambilNo ratings yet
- Sheikh Technical Veterinary SchoolDocument50 pagesSheikh Technical Veterinary Schoolcabbas92No ratings yet
- Tally LedgersDocument2 pagesTally Ledgersnagendra tiwari82% (79)
- Form 49A CorrectionDocument3 pagesForm 49A CorrectionBabu ManiNo ratings yet