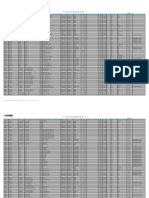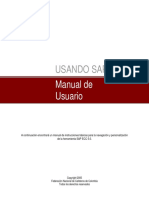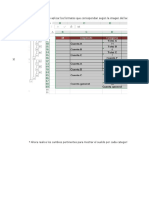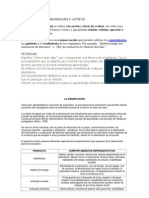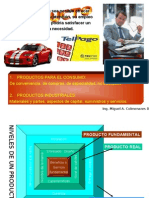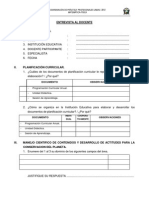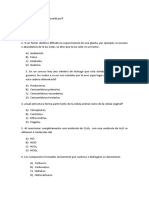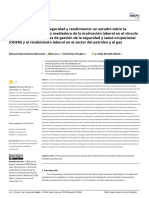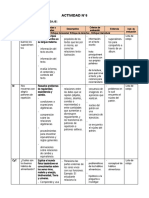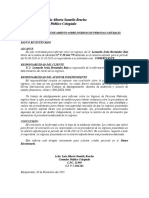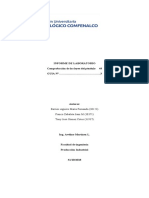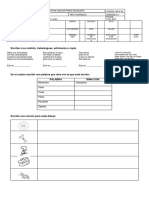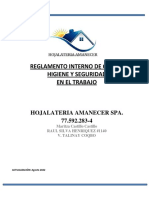Professional Documents
Culture Documents
2do Excel
Uploaded by
Imelda Luz Hinostroza ValladaresOriginal Title
Copyright
Available Formats
Share this document
Did you find this document useful?
Is this content inappropriate?
Report this DocumentCopyright:
Available Formats
2do Excel
Uploaded by
Imelda Luz Hinostroza ValladaresCopyright:
Available Formats
LABORATORIO DE INVESTIGACIN E INNOVACIN PEDAGGICA AMAUTA - EDUCACIN SECUNDARIA
M. S. EXCEL 2010
Excel es un programa del tipo Hoja de Clculo que permite realizar operaciones con nmeros organizados en una cuadrcula. Es til para realizar desde simples sumas hasta clculos de prstamos hipotecarios. Si no has trabajado nunca con Excel aqu puedes ver con ms detalle qu es y para qu sirve una hoja de clculo. INICIO DEL PROGRAMA Para iniciar el uso del programa Excel y poder realizar las tareas que deseamos hacer.
A este men tambin puedes acceder desde el modo de acceso por teclado tal y como veremos en la Cinta de opciones. Contiene dos tipos bsicos de elementos: - Los que muestran un panel justo a la derecha con ms opciones, ocupando toda la superficie de la ventana Excel. Como Informacin o Imprimir. Al situar el cursor sobre las opciones de este tipo observars que tienen un efecto verde oscuro. El color permanecer al hacer clic para que sepas qu panel est activo. - Los que abren un cuadro de dilogo. Como Abrir, o Guardar como. Al situar el cursor sobre las opciones de este tipo observars que tienen un efecto verde claro. El color slo permanece mientras el cursor est encima, ya que al hacer clic, el propio cuadro de dilogo abierto muestra el nombre de la accin en su barra de ttulo. Para cerrar la ficha Archivo y volver al documento pulsamos ESC o hacemos clic en otra pestaa. BARRA DE HERRAMIENTAS Y BARRA DE ACCESO RPIDO LA BARRA DE TTULO
1. Primero nos ubicamos en el
botn Inicio, de la parte inferior izquierda de la pantalla.
2. Pulsamos la opcin Todos
los Programas.
3.
Y luego buscamos el directorio Microsoft Office, donde seleccionamos Microsoft Excel 2010 . Ya aparecer nuestra pantalla de Excel lista para trabajar
4.
Como podemos ver, la pantalla consta de una barra de herramientas principal y de una amplia cuadrcula compuesta por muchas filas y columnas; donde realizaremos nuestro trabajo.
Contiene el nombre del documento sobre el que se est trabajando en ese momento. Cuando creamos un libro nuevo se le asigna el nombre provisional Libro1, hasta que lo guardemos y le demos el nombre que queramos. En el extremo de la derecha estn los botones para minimizar , maximizar LA BARRA DE ACCESO RPIDO y cerrar .
LA FICHA ARCHIVO Haciendo clic en la pestaa Archivo que se encuentra en la parte superior izquierda de la pantalla podrs desplegar un men desde donde podrs ver las acciones que puedes realizar sobre el documento, incluyendo Guardar, Imprimir o crear uno Nuevo.
La barra de acceso rpido contiene las operaciones ms habituales de Excel como Guardar , Deshacer o Rehacer . Esta barra puede personalizarse para aadir todos los botones que quieras. Para ello haz clic
REA DE EDUCACIN PARA EL TRABAJO COMPUTACIN E INFORMTICA - SEGUNDO GRADO
LABORATORIO DE INVESTIGACIN E INNOVACIN PEDAGGICA AMAUTA - EDUCACIN SECUNDARIA
en una opcin y aparecer marcada. De igual forma, si vuelves a hacer clic sobre ella se eliminar de la barra. Si no encuentras la opcin en la lista que te propone, puedes seleccionar Ms comandos....
Las fichas principales son Inicio, Insertar, Diseo de pgina, Frmulas, Datos, Revisar y Vista. En ellas se encuentran los distintos botones con las opciones disponibles. Pero adems, cuando trabajamos con determinados elementos, aparecen otras de forma puntual: las fichas de herramientas. Por ejemplo, mientras tengamos seleccionado un grfico, dispondremos de la ficha Herramientas de grficos, que nos ofrecer botones especializados para realizar modificaciones en los grficos. - Es posible que en la versin que tengas instalada en tu equipo de Excel 2010 visualices otras fichas con ms opciones. sto sucede porque los programas que tenemos instalados en el ordenador son capaces de interactuar con Excel, si estn programados para ello, aadiendo herramientas y funcionalidades. Supongamos que tienes instalada la versin profesional de Acrobat, para crear documentos PDF. Es muy probable que en tu programa Excel aparezca una ficha llamada Acrobat que incluya herramientas tiles como crear un PDF a partir de la hoja de clculo o exportar como PDF y enviar por e-mail.
Si queremos aadir ms botones de acceso rpido, podemos hacerlo. Para ello, posicionados en esta barrita, pulsamos el botn derecho del ratn y se abrir un pequeo men.
Seleccionamos Personalizar barra de herramientas de acceso rpido y se abrir un cuadro de opciones donde podemos elegir que botones deseamos accesar de forma rpida. Por ejemplo, si deseamos agregar el botn Vista preliminar, lo seleccionamos sta integracin permite una mayor comodidad a la hora de trabajar, pero si en algn momento queremos ocultar o inhabilitar alguna de estas fichas, puedes hacerlo desde el men Archivo > Opciones > Personalizar Cinta. Si quieres ver con detalle cmo hacerlo, visita el siguiente avanzado de personalizacin del entorno. Adems, si acostumbras a personalizar los programas que utilizas es posible que tambin te interese aprender cmo exportar e importar la personalizacin del entorno en Excel 2010. - Pulsando la tecla ALT entraremos en el modo de acceso por teclado. De esta forma aparecern pequeos recuadros junto a las pestaas y opciones indicando la tecla (o conjunto de teclas) que debers pulsar para acceder a esa opcin sin la necesidad del ratn.
y luego pulsamos la palabra Agregar ubicada a la derecha de toda esta lista de opciones
La cinta de opciones La cinta de opciones es uno de los elementos ms importantes de Excel, ya que contiene todas las opciones del programa organizadas en pestaas. Al pulsar sobre una pestaa, accedemos a la ficha.
REA DE EDUCACIN PARA EL TRABAJO COMPUTACIN E INFORMTICA - SEGUNDO GRADO
LABORATORIO DE INVESTIGACIN E INNOVACIN PEDAGGICA AMAUTA - EDUCACIN SECUNDARIA
Un mtodo consiste en utilizar la Cinta de opciones, haciendo clic en el interrogante: Otro mtodo consiste en utilizar la tecla F1 del teclado. Aparecer la ventana de ayuda desde la cual tendremos que buscar la ayuda necesaria
Las opciones no disponibles en el momento actual se muestran con nmeros semitransparentes. Para salir del modo de acceso por teclado vuelve a pulsar la tecla ALT. - Si haces doble clic sobre cualquiera de las pestaas, la barra se ocultar, para disponer de ms espacio de trabajo. Las opciones volvern a mostrarse en el momento en el que vuelvas a hacer clic en cualquier pestaa. Tambin puedes mostrar u ocultar las cintas desde el botn con forma de flecha, que encontrars en la zona derecha superior La barra de frmulas Nos muestra el contenido de la celda activa, es decir, la casilla donde estamos situados. Cuando vayamos a modificar el contenido de la celda, dicha barra variar ligeramente, pero esto lo estudiaremos ms adelante. La barra de etiquetas .
COMPROBANDO TUS CONOCIMIENTOS
La barra de acceso rpido estndar contiene: a) Comandos como Guardar o Deshacer. b) Pestaas como Inicio o Insertar. c) A y B son ciertas. d) A y B son falsas. 2. La cinta de opciones a) Contiene comandos. b) Contiene enlaces. c) Contiene pestaas que corresponden a fichas, en las que se encuentran comandos agrupados en grupos o categoras. d) Todas son falsas. 3. Las fichas de la cinta siempre son las mismas. a) No, porque se pueden personalizar. b) No, porque algunos programas incluyen fichas propias que ofrecen ms funcionalidades a Excel. c) A y B son ciertas. d) A y B son falsas. 4. Al pulsar la tecla ALT en Excel.... a) Se muestran los mens de anteriores versiones: Archivos, Edicin, Herramientas, etc. b) Se muestran indicadores de nmeros y letras para permitirnos utilizar Excel con el teclado y sin necesidad del ratn. c) A y B son ciertas. d) A y B son falsas. 5. La barra de frmulas: a) Contiene botones con las frmulas que ms se utilizan, como la autosuma. b) Contiene una lista de las ltimas frmulas que se han utilizado. c) Contiene nicamente una lista de todas las frmulas disponibles en Excel. d) Muestra el contenido de la celda activa. Si sta es una frmula, se mostrar la misma, y no el valor que est representando. 6. Excel 2010 permite importar y exportar el entorno. a) S, y en caso de que lo hayamos personalizado puede resultar til para llevar
P movernos por las distintas hojas del libro de trabajo. Las barras de desplazamiento Permiten movernos a lo largo y ancho de la hoja de forma rpida y sencilla, simplemente hay que desplazar la barra arrastrndola con el ratn, o hacer clic en los tringulos.
La barra de estado Indica en qu estado se encuentra el documento abierto, y posee herramientas para realizar zoom sobre la hoja de trabajo, desplazando el marcador o pulsando los botones + y -. Tambin dispone de tres botones para cambiar rpidamente de vista (forma en que se visualiza el libro) La ayuda Tenemos varios mtodos para obtener Ayuda con Excel.
REA DE EDUCACIN PARA EL TRABAJO COMPUTACIN E INFORMTICA - SEGUNDO GRADO
LABORATORIO DE INVESTIGACIN E INNOVACIN PEDAGGICA AMAUTA - EDUCACIN SECUNDARIA
esa misma personalizacin a otro equipo o mantenerla tras una reinstalacin de las aplicaciones. b) S, pero slo en la versin online del programa. c) A y B son ciertas. d) A y B son falsas. 7. La ayuda de Excel: a) Est disponible desde el botn con forma de interrogante. b) Est disponible pulsando la tecla F1. c) A y B son ciertas. d) A y B son falsas. 8. Excel, en definitiva, est pensado para: a) Introducir datos y realizar operaciones matemticas con ellos. Es un conjunto de hojas de clculo. b) Crear grficos en funcin de ciertos datos. c) Crear presentaciones vistosas para exposiciones y conferencias. d) Almacenar datos, se trata de una base de datos, en realidad.
Podemos tambin identificar en la pantalla principal, una barrita que muestra el cuadro de nombre de la celda y la barra de frmulas que se encuentra sobre la cuadrcula de trabajo
Como se puede observar, tiene las dos secciones: muestra el nombre de la celda A4; y la funcin o frmula que se encuentra en ella, en este caso no se ha escrito nada, as que se encuentra vaco. ESCRIBIR EN LA HOJA DE TRABAJO Para escribir en la hoja de trabajo, nos posicionamos en la celda que lo deseamos hacer. Para ello movemos el curso en direccin a donde queremos escribir, a travs de las flechas de movimiento del tablero o bien con el ratn. Por ejemplo si queremos escribir en la celda C4, nos posicionamos en ella y escribimos: Nombre del Empleado
LA HOJA DE TRABAJO La hoja de trabajo consta de una cuadrcula
compuesta por filas y columnas, de ahi que para nombrar a una celda determinada se haga una combinacin de ambos parmetros. En el que el primer elemento es la Columna y luego la Fila. Las columnas estn ordenadas de acuerdo al alfabeto y las filas por nmeros.
En la celda D4 escribimos Departamento, Si observamos el Nombre del Empleado no aparece completo, porque el tamao de la columna no es suficiente para mostrar esta informacin. Sin embargo podemos ampliar el tamao, para ello nos posicionamos en el lmite entre las dos columnas C y D. y nos aparecer una especie de crucita con la cual podemos incrementar el tamao Cuando nos aparece esta especie de cruz, manteniendo el botn izquierdo del ratn presionado comenzamos a mover el ratn hacia la derecha hasta alcanzar el tamao deseado de la columna. Si vemos a medida que vamos ampliando la columna aparecer un recuadro que mostrar la medida del ancho de la columna
Columnas F I L A S Por ejemplo, A4 ser una celda ubicada en la columna A y en la cuarta fila Si nos fijamos la columna A y la fila 4 tienen un color diferente que muestra la ubicacin de la celda. Claro que para trabajar en una determinada celda debemos de ubicarnos en ella con el cursor y ya podremos proceder a escribir en ella.
REA DE EDUCACIN PARA EL TRABAJO COMPUTACIN E INFORMTICA - SEGUNDO GRADO
LABORATORIO DE INVESTIGACIN E INNOVACIN PEDAGGICA AMAUTA - EDUCACIN SECUNDARIA
ms limitada pero que la letra y nmeros se ven ms grande. e Al tener l ancho deseado soltamos el botn del ratn y dejamos de movernos hacia la derecha. Ya se tendr la columna con un tamao suficiente para mostrar la informacin Igual es el caso de la palabra Departamento que pasa el tamao de la columna. Repetimos el mismo procedimiento para ampliar; nos ubicamos en el lmite entre la columna D y E, pulsamos el botn izquierdo del ratn y mantenindolo apretado nos movemos hacia la derecha hasta alcanzar el ancho deseado. CAMBIOS DE TAMAO DE FILA Y HOJA DE TRABAJO Ya en la leccin anterior al digitar Nombre del Empleado en una columna, tuvo que aumentarse su tamao para presentar esta informacin. De igual manera, puede ser realizado con una fila, ya que su ancho tambin puede variarse y drsele el que se desee. Para ello nos posicionamos en el lmite entre la fila que se quiere ampliar y la siguiente. Por ejemplo, si se quiere ampliar el ancho de la fila 3, nos posicionamos entre la 3 y la 4 Luego pulsamos el botn izquierdo del ratn y mantenindolo apretado nos movemos hacia abajo, hasta darle el ancho requerido a la fila. Si nos fijamos, hay un recuadro que muestra el tamao (Alto) que se le va dando a la fila. Cmo cambiamos la vista de la hoja de trabajo? sencillo... 1. Nos posicionamos en el botn Vista de la barra de herramientas
2. Buscamos la opcin Zoom, que se utiliza para ajustar el tamao de visualizacin de la hoja de trabajo 3. Se abrir un recuadro en el que se selecciona este tamao, por ejemplo podemos seleccionar el 75% ya podremos visualizar muchas ms filas y columnas en la hoja de trabajo, pero la letra y los nmeros que escribamos se vern ms pequeos.
LA HOJA DE TRABAJO La hoja de trabajo en Excel tiene una amplia cuadrcula compuesta por muchas filas y columnas. Es decir mucho espacio en el que podemos trabajar!! Ya hemos aprendido a movilizarnos en toda esta cuadrcula, a travs del movimiento que le damos a las flechitas del tablero (hacia arriba, abajo, derecha o izquierda). O tambin podemos avanzar con mayor rapidez a posicionarnos en una celda especfica, moviendo las barras de desplazamiento.
Finalmente se tendr la fila del tamao que se quiere. Tambin podemos cambiar el tamao de la visualizacin de la pantalla de trabajo. Hay personas que les gusta tener una vista amplia de la pgina, es decir ver ms columnas y filas pero en la que la letra se ve ms pequea; y otros usuarios que prefieren tener una panormica
Excel presenta tres diferentes Hojas de Trabajo en un mismo libro o documento, las cuales pueden irse incrementando de acuerdo a las necesidades
REA DE EDUCACIN PARA EL TRABAJO COMPUTACIN E INFORMTICA - SEGUNDO GRADO
LABORATORIO DE INVESTIGACIN E INNOVACIN PEDAGGICA AMAUTA - EDUCACIN SECUNDARIA
Si se quiere incrementar una hoja ms de trabajo, nos posicionamos en el ltimo botn que aparece en el men de hojas y se crear una nueva Ya tendremos cuatro hojas de trabajo y siempre la opcin de crear una nueva
Hagamos lo mismo con la columna D, para que nos quede suficiente espacio para escribir la informacin. 2. Ya una vez ampliadas las columnas podremos comenzar a escribir la informacin de los empleados
UNA NOMINA SENCILLA CON EXCEL En este ejemplo utilizaremos una nmina compuesta por 10 empleados para quienes identificaremos el departamento en el que trabajan y el cargo. En las columnas pondremos los atributos: Nombre del Empleado; Departamento; y Cargo. En las filas listaremos los empleados por orden alfabtico en sus apellidos. Tomemos como ejemplo la siguiente informacin.
En la imagen anterior podemos ver que se estn escribiendo los datos de una de las empleadas, especficamente muestra la escritura de su Cargo, Secretaria. En una leccin anterior vimos que en la parte superior de la hoja de trabajo se encuentra una barra de frmulas, que muestra la informacin o funcin que se esta escribiendo. Veamos lo que muestra esta barra:
, si estamos ubicados en la celda E5 y estamos escribiendo Secretaria 3. Terminamos de listar los empleados, su departamento y el cargo. Veamos como estara quedando nuestra tabla Tenemos nuestra nmina de empleados de la siguiente manera:
1.Nos ubicamos en la celda a partir de la cual
comenzaremos a hacer nuestra planilla. Para el ejemplo iniciaremos en la celda C2; en esta podremos Nombre del Empleado. En la D2, Departamento y en la E2, Cargo.
Como podemos observar, los atributos no caben en el ancho de la columna. Por tanto, podemos practicar aumentar el tamao de la columna, como lo hemos aprendido. Recordemos... nos posicionamos en el lmite entre las columnas C y D, manteniendo el botn izquierdo del ratn apretado nos movemos hacia la derecha hasta darle a la columna C el ancho deseado.
Arreglemos un poco nuestra nmina, para presentarla como una tabla. 1. Centremos los atributos principales. Para ello nos posicionamos en la celda que queremos centrar, en este caso la primera celda a centrar sera Nombre del Empleado
REA DE EDUCACIN PARA EL TRABAJO COMPUTACIN E INFORMTICA - SEGUNDO GRADO
LABORATORIO DE INVESTIGACIN E INNOVACIN PEDAGGICA AMAUTA - EDUCACIN SECUNDARIA
2. Buscamos en el botn Inicio de la barra de herramientas la opcin Centrar de Alineacin
3. Repetimos los pasos 1 y 2 para centrar las celdas D2 y E2. 4. Ya tenemos nuestros atributos centrados 5. Para poner la fuente de los atributos marcados en negrita, nos ubicamos en primer lugar en Nombre del Empleado y buscamos la opcin Negrita (N) de la seccin Fuente del botn Inico de la barra de herramientas. 6. Repetimos el paso 5 para las celdas D2 y E2. 5. Ya tendremos nuestras celdas marcadas en negrita y centradas
En la imagen anterior vemos como poco a poco se va sombreando toda el rea deseada Una vez sombreada la informacin hasta la celda E12, buscamos un botn ubicado para dibujar bordes en la opcin Fuente del botn Inicio de la barra de herramientas.
DIBUJAR TABLA Ya tenemos nuestra informacin de la nmina, con los atributos centrados y marcados en negrita. Ahora aprenderemos como dibujar la tabla alrededor de los datos que tenemos. Sombreamos el rea en la que marcaremos la tabla, es decir, toda la informacin que hemos escrito. Cmo sombreamos? Nos ubicamos en la celda a partir queremos sombrear. En este caso la manteniendo el botn izquierdo apretado, comenzamos a mover el captar toda la informacin de la cual celda C2 y del ratn ratn para Ya quedar nuestra nmina en forma de tabla con todos sus bordes debidamente dibujados Opcin Dibujar Bordes: Desplegamos la ventana de opciones al pulsar la flechita, y veremos cuales son todas las alternativas que se tienen para los bordes. En este caso escogeremos dibujar Todos los bordes.
REA DE EDUCACIN PARA EL TRABAJO COMPUTACIN E INFORMTICA - SEGUNDO GRADO
LABORATORIO DE INVESTIGACIN E INNOVACIN PEDAGGICA AMAUTA - EDUCACIN SECUNDARIA
4. Ya tendremos una nueva fila insertada, en la cual podremos ingresar la informacin que falta.
5. Escribamos la informacin: INSERTAR COLUMNAS INSERTAR FILAS En Excel resulta til la funcin de insertar filas y columnas, as por ejemplo si estamos haciendo un presupuesto, una planilla o un informe de ventas; y se nos ha olvidado informacin importante que necesitamos visualizar a travs de una fila o columna, podemos recurrir a la funcin insertar. Insertar Fila Por ejemplo, si tomamos la pequea nmina de personal que se ha trabajado en lecciones anteriores, podra darse el caso que se nos haya olvidado ingresar los datos de una empleada ms. Como se encuentran listados por orden alfabtico, ser necesario insertar una fila para poder introducir los datos faltantes. El nombre de la persona es: Carmen Chicas Diaz Veamos nuestra tabla para visualizar donde tendra que insertarse una fila. 2. Buscamos la opcin Insertar de la barra de herramientas del botn Inicio As como insertamos filas, tambin en Excel puedan insertarse columnas. Si en la planilla que hemos venido trabajando se nos ha olvidado incluir un nuevo parmetro de informacin sobre los empleados. Siento este la edad, por ejemplo, habr que incluir una columna para poder ingresar estos datos. Los pasos a seguir para insertar una columna son sencillos: 1. Nos posicionamos en el lugar donde queremos una nueva columna. En este caso, la edad la pondremos al lado derecho del nombre del empleado, es decir la columna D.
Debera de insertarse la fila entre las dos personas indicadas en la imagen. Sigamos los pasos siguientes para insertar la fila: 1. Nos ubicamos en la fila 5, que es en la que quisiramos tener un nuevo espacio para escribir los datos restantes. 2. Buscamos la opcin Insertar en la barra de herramientas del botn Inicio
3. Desplegamos el men y seleccionamos Insertar columnas de hoja
3. Seleccionamos Insertar filas de hoja
4. En nuestra hoja de trabajo se habr insertado una nueva columna
REA DE EDUCACIN PARA EL TRABAJO COMPUTACIN E INFORMTICA - SEGUNDO GRADO
LABORATORIO DE INVESTIGACIN E INNOVACIN PEDAGGICA AMAUTA - EDUCACIN SECUNDARIA
3. Desplegamos el men y seleccionamos el tipo de fuente que deseemos. En este caso Arial Narrow
5 Escribimos el parmetro Edad y los datos correspondientes a cada empleado Nuestra nmina quedara de la siguiente forma: DAR FORMATO A LOS DATOS 4. Tambin podemos cambiar el
tamao de la fuente en el nmero que aparece contiguo. Desplegamos el men de opciones para seleccionar el nuevo tamao deseado, por ejemplo en este caso cambiaremos de un tamao 11 a un 14 5. Ya nuestros datos tendrn el nuevo formato. Veamos un par de ellos en la siguiente imagen Si tambin queremos cambiar el color de la fuente: a) Sombreamos los datos a los que se les quiere cambiar el color de fuente. Nos ubicamos en la celda Nombre del Empleado y manteniendo el botn izquierdo del ratn apretado nos movemos para sombrear Edad, Departamento y Cargo
En esta leccin aprenderemos a darle formato a los datos con los que estamos trabajando en Excel. Para tipo de cambiar el fuente
1. Sombreamos el rea a la que queremos cambiar formato. Para sombrear recordemos que manteniendo apretado el botn izquierdo del ratn nos movemos de tal forma de ir sombreando los datos que queremos cambiar. 2. En este caso cambiaremos el tipo de fuente, as que buscamos esta opcin en la barra de herramientas del botn Inicio
b) Buscamos en la barra de herramientas del botn de Inicio, Color de fuente c) Desplegamos el men de opciones y seleccionamos el color deseado. En este caso optaremos por un color Rojo
REA DE EDUCACIN PARA EL TRABAJO COMPUTACIN E INFORMTICA - SEGUNDO GRADO
LABORATORIO DE INVESTIGACIN E INNOVACIN PEDAGGICA AMAUTA - EDUCACIN SECUNDARIA
d) Ya nuestros parmetros estarn marcados con este color. Veamos
5. Ya tendremos estas celdas marcadas en color negrito
ELABORACION DE UN PRESUPUESTO En esta leccin vamos a preparar un presupuesto sencillo, con el que trabajaremos en las siguientes lecciones. Bueno, practiquemos lo aprendido hasta el momento. Vamos a tomar un presupuesto pequeo, en el que solo se establecern los datos para 5 rubros. Y se mostrar la informacin para los primeros cuatro meses del ao 1. Comenzamos por escribir el nombre de Presupuesto y los 5 rubros o partidas que trabajaremos. 6. Vamos a cambiar el color del fondo. Ahora dmosle un toque especial, si nos fijamos el fondo de estas celdas es de color blanco, el cual podemos cambiar. Para ello sombreamos estas celdas, y buscamos en nuestra barra de herramientas el botn Color de relleno, (que es el botn en forma de cubeta) 7. Desplegamos el men y seleccionamos el color deseado de relleno, en este caso ser el verde presupuestadas en cada uno de los rubros por estos cuatro meses 8. Ya tendremos nuestras celdas seleccionadas con relleno de color verde
2.
Escribimos
las
cantidades
3. Ahora pongamos en negrita la palabra Rubro y los meses. Para ello sombreamos estas cinco celdas, que queremos cambiar formato 4. Buscamos la opcin negrita de la barra de herramientas y la pulsamos
FORMATO DE CELDAS DEL PRESUPUESTO Si observamos nuestro presupuesto, hay cuatro rubros que no pueden leerse completamente en la columna que se encuentran porque el espacio no es suficiente. Veamos cuales son:
, si observamos estn cortados cuando introducimos informacin en la columna a su derecha
REA DE EDUCACIN PARA EL TRABAJO COMPUTACIN E INFORMTICA - SEGUNDO GRADO
10
LABORATORIO DE INVESTIGACIN E INNOVACIN PEDAGGICA AMAUTA - EDUCACIN SECUNDARIA
Tendramos dos opciones para que la informacin se vea: ampliar el ancho de la columna hasta visualizar todo el detalle, que ya hemos visto en una leccin anterior; y la otra forma, es ampliar el alto de la fila de tal manera que se muestre la informacin en forma de prrafo. Cmo hacemos esto? , sencillo.. 1. Nos posicionamos en la celda que queremos aumentar el alto de su fila. Por ejemplo, tomemos primero Papelera y suministros de oficina.
5. Adems seleccionamos en la misma pantalla de men la Alineacin del texto Vertical, en este ejemplo escogeremos Superior
2. Posicionados en esta celda, pulsamos el botn derecho del ratn y se nos desplegar un men
6. Nuestra celda quedar ajustada al tamao de la columna, con el alto de la fila requerido para que toda la informacin sea visualizada
7. Repetimos los pasos anteriores para ajustar las dems celdas cortadas al tamao de la columna. FORMATO DE TABLA Y CANTIDADES DEL PRESUPUESTO Ya hemos realizado ms cambios a nuestro presupuesto, ahora ya podemos ver toda la informacin escrita en cada una de las celdas. Formato de Tabla Daremos formato de tabla a nuestro presupuesto, para mejorar su presentacin. Practiquemos nuevamente este proceso. 4. Se abrir otro men de opciones 1. Sombreamos las celdas que conformarn la tabla.
3. Seleccionamos la opcin Formatos de celdas
y seleccionamos Ajustar texto
2. Ahora seleccionamos el botn de la barra de herramientas que se utiliza para dibujar los Bordes de las celdas.
REA DE EDUCACIN PARA EL TRABAJO COMPUTACIN E INFORMTICA - SEGUNDO GRADO
11
LABORATORIO DE INVESTIGACIN E INNOVACIN PEDAGGICA AMAUTA - EDUCACIN SECUNDARIA
3. En las opciones que se despliegan seleccionamos Todos los bordes, esto cuadricular todas las celdas.
Si observamos el Ttulo es Presupuesto, el cual podemos centrarlo en la presentacin del mismo. 1. Sombreamos la celda donde se encuentra la palabra Presupuesto y las dems celdas a continuacin, en este caso desde la celda B2 hasta la celda F2. Que son las celdas que
queremos combinar para centrar la informacin. Formato de Cantidades Si nos fijamos en nuestra tabla, las cantidades se encuentran sin separador de miles ni decimales. Pero podemos dar este formato a las celdas. a) Seleccionamos el rea a la que queremos dar formato. En este caso las cantidades 7. Buscamos y seleccionamos el botn Combinar y centrar la alineacin de la barra de herramientas.
3. Ahora veamos como quedo finalmente nuestro presupuesto
b) Seleccionamos y pulsamos de la barra de herramientas del botn Inicio, la opcin para dar el estilo de miles. SUMAS EN EXCEL Excel primordialmente en una gran hoja de clculo, que es utilizada para realizar diferentes operaciones matemticas y financieras. Por tanto, como hoja de clculo comprenden diferentes funciones que poco a poco iremos aprendiendo.
c) Ya nuestra tabla quedar con las cantidades en miles con punto decimal y la informacin visualizada. Veamos nuestro presupuesto:
OPERACION SUMA EN EXCEL Son dos formas en las que puede realizarse la operacin suma en Excel, una utilizada principalmente cuando son rangos numricos continuos, y la otra en cualquier situacin que se desee calcular una suma. Suma Cualquiera: Combinar Celdas Tomemos el presupuesto preparado en lecciones anteriores. Si por ejemplo quisiramos sumar lo
REA DE EDUCACIN PARA EL TRABAJO COMPUTACIN E INFORMTICA - SEGUNDO GRADO
12
LABORATORIO DE INVESTIGACIN E INNOVACIN PEDAGGICA AMAUTA - EDUCACIN SECUNDARIA
presupuestado en los cuatro meses para el Rubro Salarios, haramos lo siguiente: 1. Nos posicionamos en la celda donde queremos visualizar el total de la suma de estas cantidades. Importante: recordemos que para marcar cada una de estas cantidades, debemos posicionarnos con el ratn en cada una de las celdas a sumar. Podremos ver como cada una de estas celdas se marca, formndose un borde de color alrededor de ella.
2. Para que Excel reconozca una operacin cualquiera, es utilizado el signo igual. Este indica que un clculo numrico se realizar en dicha celda.
En este caso el borde de la celda de la cantidad 10,000 es punteado. Seal que est siendo seleccionado. 3. Veamos tambin como nuestra barra de frmulas identifica en esta celda el signo igual. SUMA DE VARIAS CELDAS Suma de rangos numricos o suma de varias celdas. Ya vimos una de las formas en las que se suma en Excel, marcando las celdas que se quieren sumar. En esta leccin veremos como se suman rangos numricos, principalmente rangos continuos. 1. Nos posicionamos en la celda queremos presentar la suma de cantidades. donde varias
4. Como queremos sumar lo presupuestado en enero, febrero, marzo y abril, marcaremos estas cuatro celdas. Cmo lo hacemos? veamos. Luego de haber escrito el signo igual con el ratn nos ubicamos en la primera cantidad (correspondiente a enero) la marcamos y escribimos luego el signo ms, marcamos la segunda cantidad (posicionndonos nuevamente con el ratn) y escribimos otro signo ms, marcamos la tercera cantidad hasta el momento esta sera la suma
5. Luego de marcar la tercera cantidad colocamos otro signo ms, seguido de la cuarta cantidad.
2. Buscamos y seleccionamos la funcin Autosuma de la barra de herramientas del botn Inicio.
Veamos tambin la barra de frmulas, como va mostrando todo lo que se est realizando en la celda seleccionada:
3. Una vez pulsada la funcin Autosuma, sombreamos el rango que se desea sumar. Para sombrear recordemos que nos colocamos en la primera celda y manteniendo el botn izquierdo del ratn apretado nos vamos moviendo hacia la izquierda hasta marcar todas las celdas a sumar
6. Cuando se haya marcado la ltima celda a sumar, pulsamos enter en el teclado. Ya tendremos el resultado de la suma.
REA DE EDUCACIN PARA EL TRABAJO COMPUTACIN E INFORMTICA - SEGUNDO GRADO
13
LABORATORIO DE INVESTIGACIN E INNOVACIN PEDAGGICA AMAUTA - EDUCACIN SECUNDARIA
Si vemos la imagen, podremos ver cual es el rango de datos que est sumando, desde la celda C5 hasta la celda F5 Tambin podemos ver nuestra barra de frmulas, y mostrar la operacin de la celda Veamos la barra de frmulas: 4. Una vez sombreado el rango, pulsamos Enter en el teclado. Ya tendremos el resultado de la suma.
d) Pulsamos Enter al teclado luego de haber sombreado el rea. Ya tendremos la cantidad totalizada OPERACIONES MATEMATICAS Ya vimos como se suma un rango de datos en Excel, o cantidades especficas ubicadas en celdas determinadas. Tambin en Excel podemos hacer las operaciones matemticas bsicas: sumar, restar, multiplicar y dividir. Y as como lo es en clculo, deben de cuidarse las reglas o leyes de cada una de estas operaciones. Sumar 1) Nos ubicamos en la celda en la que queremos hacer la suma
As podemos ir totalizando para cada rubro, aplicando los pasos anteriores. Tambin si queremos saber cuanto es lo que tenemos que presupuestar para estos cuatro meses, considerando los cinco rubros lo podemos hacer. a) Nos posicionamos en la celda que queremos el resultado
b) Buscamos y seleccionamos la Autosuma de la barra de herramientas.
opcin
2) Escribimos el signo igual (=), que hemos visto es para realizar operaciones
c) Sombreamos el rea que queremos totalizar o sumar
3) Y comenzamos a escribir las cifras que queremos sumar.
REA DE EDUCACIN PARA EL TRABAJO COMPUTACIN E INFORMTICA - SEGUNDO GRADO
14
LABORATORIO DE INVESTIGACIN E INNOVACIN PEDAGGICA AMAUTA - EDUCACIN SECUNDARIA
Veamos la barra de frmulas, que rastrea la informacin en la celda
La barra de frmulas rastrea las operaciones en la celda 4) Pulsamos Enter en el teclado, y ya estar totalizada nuestra suma 2) Pulsamos Enter en el teclado y ya tendremos nuestro resultado
Vemos como la celda contiene la suma total, y la barra de frmulas muestra en detalle cada uno de los pasos
Recordemos que si queremos hacer operaciones combinadas, las leyes de clculo debern cumplirse siempre en Excel. Por ejemplo si se desea realizar la siguiente operacin: 4*5*(20/4) Tenemos primero que realizar la operacin entre parntesis para luego terminar con el resto de las operaciones. Al final tendramos: 4*5*5
Multiplicacin a) Nos posicionamos en la celda donde queremos hacer la operacin
b) Escribimos el signo igual (=) seguido de las cifras que queremos multiplicar
Elevar a una Potencia Para elevar a una potencia seguimos los pasos de igual manera que en el resto de las operaciones presentadas ahora, recordando que el smbolo para elevar a una potencia es "^". Por ejemplo si queremos elevar 3 a una potencia de 4, se hara lo siguiente:
Recordemos que el smbolo de multiplicar es el astersco (*) Veamos la barra de frmulas
= 3^4, lo que dar un resultado es 81. LISTAR DATOS Excel presenta una funcin importante que facilita manejar y trabajar cuando tenemos muchos datos, que podemos repetir en otra celda. Esta es la funcin de generacin de lista. A medida que escribimos datos, Excel va generando una lista a la cual se puede acceder y seleccionar en cualquier momento. Veamos un ejemplo. 1) Hagamos una lista de nombres cualquiera hacia abajo
c) Pulsamos Enter en el teclado y la operacin estar realizada
Dividir 1) En la celda donde realizaremos la operacin escribimos igual (=), y las cifras a dividir
REA DE EDUCACIN PARA EL TRABAJO COMPUTACIN E INFORMTICA - SEGUNDO GRADO
15
LABORATORIO DE INVESTIGACIN E INNOVACIN PEDAGGICA AMAUTA - EDUCACIN SECUNDARIA
2) Nos ubicamos en la celda donde queremos colocar otro nombre 3) Pulsamos el botn derecho del ratn y se desplegar un men de opciones
Al crear esta lista de datos Excel, cuando escribimos en una celda una palabra que tiene las primeras letras iguales a una palabra de la lista. Automticamente aparecer la palabra ya listada sombreada, para seleccionarla o bien escribir otra nueva Por ejemplo, si estamos en una celda y queremos escribir el nombre Marta. Como ya hemos escrito el nombre Mara, que tiene las tres primeras letras iguales, automticamente aparecer este nombre sombreado.
Pero como no es este nombre el que queremos escribir, terminamos de digitar Marta.
4) Seleccionamos la opcin Elegir de la lista desplegable
Si fuera Mara el nombre a digitar, y ya es un datos listado. Cuando aparezca el nombre sombreado, damos Enter en el teclado y no necesitaremos terminar de digitar todas las letras.
5) Y se despliega la lista de nombres que ya se han introducido
6) Seleccionamos el nombre Mara
REA DE EDUCACIN PARA EL TRABAJO COMPUTACIN E INFORMTICA - SEGUNDO GRADO
16
You might also like
- 11559858069lima ProvinciasDocument7 pages11559858069lima ProvinciasImelda Luz Hinostroza ValladaresNo ratings yet
- Varianza para Datos AgrupadosDocument2 pagesVarianza para Datos AgrupadosImelda Luz Hinostroza ValladaresNo ratings yet
- Circuito MatematicoDocument7 pagesCircuito MatematicoImelda Luz Hinostroza ValladaresNo ratings yet
- Manual SAPDocument35 pagesManual SAPImelda Luz Hinostroza ValladaresNo ratings yet
- Manual SAPDocument16 pagesManual SAPAnonymous r2O9PHekcJNo ratings yet
- Practica Formatos y Subtotales CajachaguaDocument34 pagesPractica Formatos y Subtotales CajachaguaImelda Luz Hinostroza ValladaresNo ratings yet
- El Concepto de Evaluación Se Refiere A La Acción y Efecto de EvaluarDocument12 pagesEl Concepto de Evaluación Se Refiere A La Acción y Efecto de EvaluarImelda Luz Hinostroza ValladaresNo ratings yet
- Funciones Del DocenteDocument1 pageFunciones Del DocenteImelda Luz Hinostroza ValladaresNo ratings yet
- Marketing MixDocument40 pagesMarketing MixslipkbetoNo ratings yet
- Entrevista DocenteDocument6 pagesEntrevista DocenteImelda Luz Hinostroza ValladaresNo ratings yet
- Clinicas de Pruebas 3.Document10 pagesClinicas de Pruebas 3.richyNo ratings yet
- Six SigmaDocument12 pagesSix SigmalavisitantemisteriosaNo ratings yet
- 05 Cultura Organizacional1Document11 pages05 Cultura Organizacional1maria alejandra rodriguez hernandezNo ratings yet
- GLOB-PRO-QAQC-001 - Procedimiento Inspección y Recepción de Materiales - Rev.0Document13 pagesGLOB-PRO-QAQC-001 - Procedimiento Inspección y Recepción de Materiales - Rev.0Francisco VasquezNo ratings yet
- Uso de GrafíasDocument25 pagesUso de Grafíasjaime hernandez nuñezNo ratings yet
- 1 Sesion 1 Marco Normativo Seti IpressDocument29 pages1 Sesion 1 Marco Normativo Seti IpressJesus JesuNo ratings yet
- Portafolio Teresa BurgaDocument99 pagesPortafolio Teresa BurgaNicolásNo ratings yet
- Improving The Safety Performance Nexus A Study On The. TraducidoDocument23 pagesImproving The Safety Performance Nexus A Study On The. TraducidoCecilia Albujar VeronaNo ratings yet
- Grados de Viscosidad Sae para MotoresDocument10 pagesGrados de Viscosidad Sae para MotoresDaniel Tenezaca BejaranoNo ratings yet
- Importación de Maquillaje-Skincare CoreanoDocument16 pagesImportación de Maquillaje-Skincare CoreanoAlaniss SandonNo ratings yet
- Seguridad en La Construccion PDF Unido - 1er ExamenDocument61 pagesSeguridad en La Construccion PDF Unido - 1er ExamenJOSUE ANIBAL CUTI QUISPENo ratings yet
- 2° Grado - Junio 26Document26 pages2° Grado - Junio 26Marisol Monsalve SanchezNo ratings yet
- Ipeman - Curso RCM (2pag)Document53 pagesIpeman - Curso RCM (2pag)polsiemprealdo100% (2)
- Guia Docente Las Tics en El Aula 9° PDFDocument7 pagesGuia Docente Las Tics en El Aula 9° PDFMARIA LILIANA BARBOSANo ratings yet
- ELC 0504 Circuitos Electricos II IEDocument9 pagesELC 0504 Circuitos Electricos II IEKOCOEDITHNo ratings yet
- Tipos de Sanciones TributariasDocument18 pagesTipos de Sanciones TributariasAleja ToroNo ratings yet
- Renault Captur Bose: NuevoDocument12 pagesRenault Captur Bose: NuevoSantiago Gaviria AcevedoNo ratings yet
- Curriculum Vitae de AlejoDocument3 pagesCurriculum Vitae de AlejoaaaNo ratings yet
- Leonardo AtestiguamientoDocument8 pagesLeonardo Atestiguamientoluissana_santelizNo ratings yet
- Bellas Artes MúsicaDocument14 pagesBellas Artes MúsicaElizabeth AcuñaNo ratings yet
- Costos de ManufacturaDocument66 pagesCostos de ManufacturaWiliam ParedesNo ratings yet
- Tarea 1 Fuentes de Voltaje y CorrienteDocument6 pagesTarea 1 Fuentes de Voltaje y CorrienteJuan BahenaNo ratings yet
- 2023 - Taller 2.1 PFD - DiseñoDocument1 page2023 - Taller 2.1 PFD - Diseñoadrian ospino canteroNo ratings yet
- Informe de Laboratorio Ley Del PénduloDocument8 pagesInforme de Laboratorio Ley Del PénduloIrani Franco ZabaletaNo ratings yet
- Animales PoligástricosDocument5 pagesAnimales PoligástricosCristhian Jaico CruzNo ratings yet
- Modelo OficiosDocument3 pagesModelo OficiosCamila LopezNo ratings yet
- G1 Lab1.1 Fotocelda PreparatorioDocument5 pagesG1 Lab1.1 Fotocelda PreparatorioJuanSebastianSotomayorNo ratings yet
- Prueba Siec EspañolDocument2 pagesPrueba Siec EspañolDoris DuranNo ratings yet
- Aforador de Garganta LargaDocument10 pagesAforador de Garganta LargaJOel Cordova TadeoNo ratings yet
- 3.riohs AgostoDocument98 pages3.riohs AgostoGiselle Alejandra Alfaro CarcajalNo ratings yet