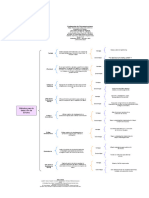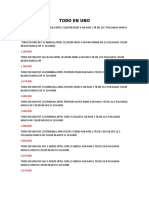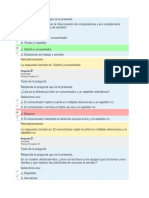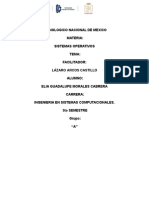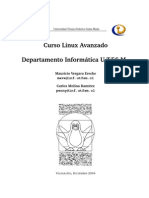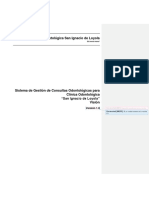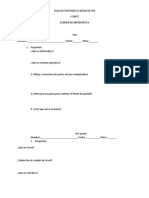Professional Documents
Culture Documents
Eliminar Trabajos de La Cola de Impresión
Uploaded by
Nestor Castrillon BaisonOriginal Title
Copyright
Available Formats
Share this document
Did you find this document useful?
Is this content inappropriate?
Report this DocumentCopyright:
Available Formats
Eliminar Trabajos de La Cola de Impresión
Uploaded by
Nestor Castrillon BaisonCopyright:
Available Formats
Os explicamos paso a paso cmo eliminar aquellos trabajos de la cola de impresin que no se pueden eliminar desde las propiedades
de la impresora sin reiniciar el equipo ni apagar la impresora. Tambin os indicamos cmo cambiar la carpeta de cola de impresin, tanto para todas las impresoras como para una impresora determinada. Os lo explicamos para Windows XP yWindows 7.
Eliminar trabajos de la cola de impresin sin reiniciar el equipo en Windows XP. o Cancelar trabajos de la cola de impresin desde las propiedades de la impresora.
o o
Cancelar trabajos de la cola de impresin manualmente.
Cambiar ubicacin de los documentos de la cola de impresin en Windows. o Cambiar la carpeta de trabajos de la cola de impresin para todas las impresoras. Cambiar la carpeta de trabajos de la cola de impresin para cada impresora. Vdeo explicativo sobre cmo eliminar trabajos de la cola de impresin en Windows 7. Tecnologas empleadas para realizar el artculo. Artculos relacionados. Crditos.
Eliminar trabajos de la cola de impresin sin reiniciar el equipo en Windows XP
Cancelar trabajos de la cola de impresin desde las propiedades de la impresora
Quin no ha querido alguna vez eliminar documentos de la cola de impresin, con la opcin de "Cancelar todos los documentos", y no ha sido posible? suele ser algo molesto y, normalmente, al final acabamos solucionndolo teniendo que reiniciar el equipo y apagando la impresora, pero a veces ni con esto es suficiente. Os indicamos unas instrucciones que son sencillas y que permiten eliminar todos los trabajos de la cola de impresin "atascados" sin necesidad de reiniciar el equipo. En primer lugar conviene saber un poco cmo gestiona Windows las impresiones de documentos. Cuando imprimimos cualquier documento, Windows lo enva a un fichero con un formato concreto. Este fichero lo suele crear en la carpeta: C:/WINDOWS/system32/spool/PRINTERS con nombres de fichero como: FP00002.SHD, FP00002.SPL, 00003.SPL, 00003.SHD, etc. Para ilustrar este manual hemos generado un error de impresin de documento de forma controlada. Si imprimimos un documento y nos aparece un error indicando que no se ha podido imprimir, podremos verlo e intentar cancelarlo desde el botn "Inicio" - "Configuracin" "Panel de control" - "Impresoras y faxes":
Seleccionaremos la impresora que ha dado el error de impresin y haremos doble clic sobre ella:
Windows nos mostrar una ventana con los trabajos que estn imprimindose en este momento, su estado, el nombre del documento, el propietario, el nmero de pginas, el tamao enviado a la impresora y el tamao total, la fecha de envo, el puerto utilizado, etc:
Si queremos intentar cancelar el documento, para poder imprimir otros documentos, deberemos pulsar con el botn derecho del ratn sobre el documento que tiene estado de "Error - Imprimiendo", nos mostrar un men contextual, seleccionaremos "Cancelar":
Si al pulsar "Cancelar" en el men anterior no funciona, podremos intentarlo accediendo al men "Impresora" - "Cancelar todos los documentos":
Cancelar trabajos de la cola de impresin manualmente
Si sigue sin funcionar con la opcin de "Cancelar todos los documentos" nos quedar una ltima opcin, antes de reiniciar el equipo. Se trata de la eliminacin de documentos en la cola de impresin de forma manual. Para ello accederemos a la carpeta donde, normalmente, se guardan estos documentos: C:/WINDOWS/system32/spool/PRINTERS
Nota: este manual es perfectamente aplicable a otros sistemas operativos de Microsoft como Windows 2000,Windows Server 2003, Windows Server 2008, slo es probable que vare la ruta de instalacin del sistema operativo.
Si intentamos eliminar estos ficheros nos mostrar el siguiente mensaje de error:
Puesto que estos ficheros se encuentran abiertos por el proceso de cola de impresin de Windows (Spooler C:/WINDOWS/system32/spoolsv.exe) no podremos eliminarlos hasta que detengamos este proceso. Para detenerlo pulsaremos en el botn "Inicio" - "Ejecutar", e introduciremos "services.msc", pulsaremos "Aceptar":
(tambin podremos abrir la ventana de "Servicios" desde "Inicio" - "Configuracin" - "Panel de control" - "Herramientas administrativas" "Servicios"). Nos mostrar la ventana de gestin de Servicios de Windows, seleccionaremos el servicio "Cola de impresin", pulsaremos con el botn derecho del ratn sobre "Cola de impresin" y seleccionaremos "Detener" en el men contextual que aparece:
Si hay algn otro servicio que dependa de ste, Windows nos mostrar una aviso para detener tambin el servicio dependiente:
En caso contrario directamente detendr el servicio:
Tras detener el servicio de Cola de impresin ya nos deber dejar eliminar los documentos de la cola de impresin:
Nota: a veces no es necesario ni eliminar estos documentos, es suficiente con detener e iniciar el servicio de Cola de impresin de Windows. Tras eliminar estos ficheros volveremos a iniciar el servicio de Cola de impresin, volveremos a acceder a las propiedades de la impresora para comprobar que han desaparecido los trabajos de impresin con error (en realidad, con las instrucciones anteriores, eliminaremos TODOS los trabajos de impresin, tanto los que estuvieran con error como los que no):
Cabe mencionar que con las instrucciones anteriores se eliminan todos los trabajos de impresin de TODAS las impresoras si no hemos establecido la carpeta de los documentos de la cola de impresin manualmente.
Cambiar ubicacin de los documentos de la cola de impresin en Windows
Cambiar la carpeta de trabajos de la cola de impresin para todas las impresoras
Windows permite cambiar la ubicacin de los trabajos de cola de impresin, en vez de la estndar, podremos elegir otra ubicacin. Para ello accederemos a "Inicio" - "Configuracin" - "Panel de control" - "Impresoras y faxes":
Accederemos al men "Archivo" - "Propiedades del servidor":
Accederemos a la pestaa/solapa "Opciones avanzadas" y, en "Carpeta de cola de impresin" podremos indicarle la ruta de la carpeta donde se guardarn los documentos de cola de impresin que imprimamos:
Tras cambiar la carpeta y Aceptar, nos mostrar un mensaje como este:
Con el texto: Los cambios realizados en la carpeta de cola de impresin se producirn de inmediato y no se imprimir ningn documento activo. Se recomienda permitir que se complete la impresin de todos los documentos antes de cambiar la carpeta. Est seguro de que desea cambiar la carpeta de cola de impresin? Indicndonos que si queremos cambiar la ubicacin ahora y hay algn documento imprimindose o en espera de impresin ser cancelado. Pulsaremos "S" para cambiar la ubicacin de la carpeta de cola de impresin.
Al imprimir un documento, Windows crear la carpeta anterior (si no existe) y guardar los documentos de la cola de impresin en la nueva carpeta:
Cambiar la carpeta de trabajos de la cola de impresin para cada impresora
Podemos incluso cambiar la ubicacin de los documentos de la cola de impresin por impresora. Es decir, especificar una ubicacin diferente de los trabajos de cola de impresin por cada impresora. Para ello deberemos editar el Registro de Configuraciones con la utilidad regedit. Desde "Inicio" - "Ejecutar", escribiremos "regedit" y pulsaremos "Aceptar":
Accederemos a la clave: "HKEY_LOCAL_MACHINE", luego a "SYSTEM", luego a "CurrentControlSet", luego a "Control", luego a "Print", luego a "Printers", nos aparecern todas las impresoras instaladas en el equipo. Seleccionaremos la clave con el nombre de la impresora a la que queramos cambiar la carpeta de cola de impresin, en nuestro caso "HP Officejet 5600 series":
En los valores que aparecen en la parte derecha, seleccionaremos "SpoolDirectory", pulsaremos con el botn derecho del ratn, nos aparecer un men emergente, seleccionaremos "Modificar":
Introduciremos la ruta de la carpeta donde se guardarn los trabajos de impresin de la impresora seleccionada (en nuestro caso "C:/Impresion/HP". Pulsaremos "Aceptar":
Para que los cambios tengan efecto deberemos reiniciar el servicio de cola de impresin (tal y como hemos indicado ms arriba, en este manual). Cuando hayamos reiniciado el servicio de Cola de impresin, al realizar una impresin con la impresora HP 5600 (en nuestro caso), Windows crear la ruta indicada en "SpoolDirectory" (si no existe) y generar en esta carpeta los archivos de cola de impresin, la impresin del resto de impresoras la har en la carpeta indicada en pasos anteriores (en Propiedades del Servidor de impresin - Carpeta de cola de impresin):
Nota: si no existira el valor "SpoolDirectory" en regedit, podremos crearlo pulsando con el botn derecho del ratn sobre la impresora a la que queramos cambiarle el directorio donde se generarn los documentos temporales de cola de impresin. En el men emergente que aparece seleccionaremos "Nuevo" - "Valor alfanumrico":
Introduciremos el nombre "SpoolDirectory":
Eliminar trabajos de la cola de impresin en Microsoft Windows 7 Ultimate
Para eliminar los trabajos de la cola de impresin manualmente (aquellos trabajos que no se pueden eliminar o cancelar de la forma habitual) acceremos al botn "Iniciar" - "Todos los programas" - "Accesorios" - "Ejecutar", escribimos "services.msc" y pulsamos "Aceptar":
Buscaremos el servicio de "Cola de impresin", pulsaremos con el botn derecho del ratn sobre l y seleccionaremos "Detener" en el men emergente:
Se detendr el servicio de "Cola de impresin":
Una vez detenido el servicio de "Cola de impresin", pulsaremos con el botn derecho del ratn sobre "Iniciar" y seleccionaremos "Abrir el Explirador de Windows" (bien pulsaremos la tecla de Windows y la "E"):
Accederemos a la carpeta: C:/Windows/System32/spool/PRINTERS
En dicha carpeta, seleccionaremos todos los ficheros y los eliminaremos:
Volveremos a iniciar el servicio de Cola de impresin y ya tendremos los documentos de la cola de impresin eliminados y la impresora lista para imprimir, sin tener que reinciar el equipo ni apagar la impresora:
You might also like
- Problemas de DNS en Telefonica PeruDocument1 pageProblemas de DNS en Telefonica PeruNathaly AmadoNo ratings yet
- Cuadro Sinoptico Deteccion ErroresDocument1 pageCuadro Sinoptico Deteccion ErroresreyesamilkarreyesNo ratings yet
- Component EsDocument38 pagesComponent EsSebek kNo ratings yet
- Taller de Sistemas OperativosDocument2 pagesTaller de Sistemas OperativosMariuxi SanchezNo ratings yet
- 01 Tutorial BGPDocument45 pages01 Tutorial BGPCarlos Andres Pulgarin GomezNo ratings yet
- Redes VxlanDocument17 pagesRedes VxlanHctor RnosoNo ratings yet
- Sistemas Distribuidos AdministracionDocument41 pagesSistemas Distribuidos AdministracionCarlos GuzmánNo ratings yet
- Composicion de Un ComputadorDocument10 pagesComposicion de Un ComputadorJavier MoránNo ratings yet
- Trabajo Final Del CursoDocument5 pagesTrabajo Final Del CursoCarolay PalaciosNo ratings yet
- OpenWrt PDFDocument24 pagesOpenWrt PDFJosé Guadalupe Méndez RosasNo ratings yet
- Aio y Portatiles Ag 02-12-21Document7 pagesAio y Portatiles Ag 02-12-21Jaiber CalderónNo ratings yet
- EXAMEN1Document8 pagesEXAMEN1RodolfoVelazquez0% (1)
- Alar Linea Del TiempoDocument1 pageAlar Linea Del TiempoÁvila Ruiz Ana LuisaNo ratings yet
- Ventajas y Desventajas Memeria Vitual PDFDocument6 pagesVentajas y Desventajas Memeria Vitual PDFELIA GUADALUPE MORALES CABRERANo ratings yet
- UNSAM SPD 08 ES Interrupciones DMA PDFDocument58 pagesUNSAM SPD 08 ES Interrupciones DMA PDFKenton OrtizNo ratings yet
- Linux AvanzadoDocument53 pagesLinux AvanzadoJavier ValdésNo ratings yet
- 01b KernelDocument24 pages01b KernelEmma VelgaNo ratings yet
- Planeación General de Una Base de Datos de Un Sistema de Información de Una Ferreteria - Edna - AraqueDocument13 pagesPlaneación General de Una Base de Datos de Un Sistema de Información de Una Ferreteria - Edna - AraqueEdna AraqueNo ratings yet
- Estructura de Registros X86Document14 pagesEstructura de Registros X86MIGUEL ANGEL DOMINGO SUYNo ratings yet
- Documento VisiónDocument23 pagesDocumento VisiónAlexx Alvarado CastilloNo ratings yet
- IndexDocument3 pagesIndexJhony KizeNo ratings yet
- Firewall de Seguridad Básica para Proteger Routers Mikrotik de Ataques Externos.Document9 pagesFirewall de Seguridad Básica para Proteger Routers Mikrotik de Ataques Externos.Elio MIlanoNo ratings yet
- 11.10.2 Packet Tracer - Design and Implement A VLSM Addressing Scheme - Physical ModeDocument5 pages11.10.2 Packet Tracer - Design and Implement A VLSM Addressing Scheme - Physical ModeDarikson Matthew V'cNo ratings yet
- 02 D Desafío - Ecosistema HadoopDocument2 pages02 D Desafío - Ecosistema HadoopAlejandra AravenaNo ratings yet
- Practica 7. Informe Laboratorio Circuitos DigitalesDocument18 pagesPractica 7. Informe Laboratorio Circuitos DigitalesDanielaNo ratings yet
- Manual PRTGDocument7 pagesManual PRTGVictor Daniel RodriguezNo ratings yet
- Sesion 5 Guia - Uso de Wireshark para Ver Trafico de La Red PDFDocument8 pagesSesion 5 Guia - Uso de Wireshark para Ver Trafico de La Red PDFDanato Ojeda UscaNo ratings yet
- Qué Es El Sistema OperativoDocument4 pagesQué Es El Sistema OperativoJhosset Valencia MontesNo ratings yet
- InformaticaDocument5 pagesInformaticaAshley Rachell Bucardo perezNo ratings yet
- InterrupcionesDocument6 pagesInterrupcionesNicolas NuñezNo ratings yet