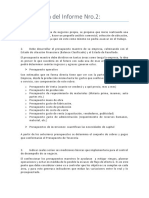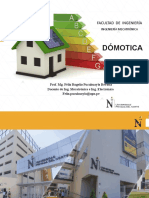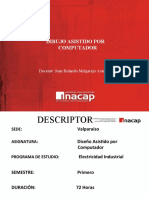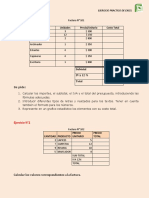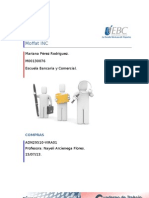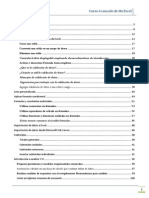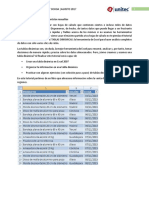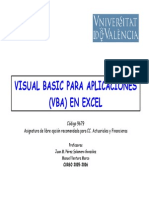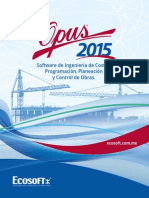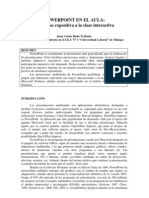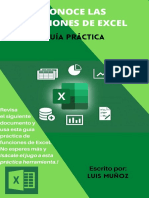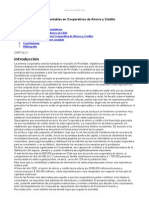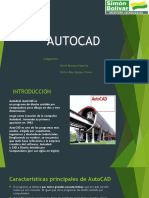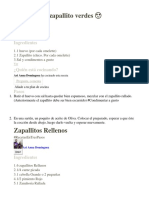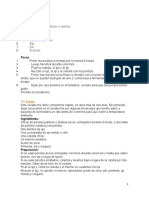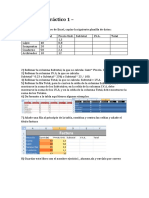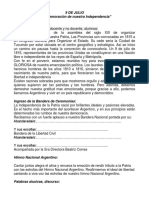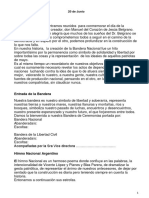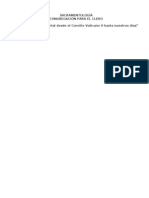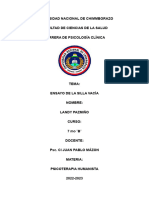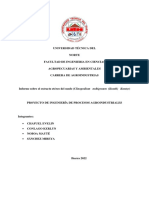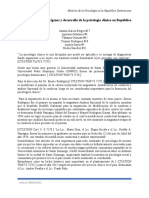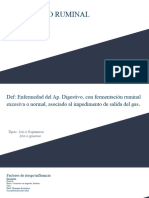Professional Documents
Culture Documents
Excel Teoria
Uploaded by
Nelly BeatrizCopyright
Available Formats
Share this document
Did you find this document useful?
Is this content inappropriate?
Report this DocumentCopyright:
Available Formats
Excel Teoria
Uploaded by
Nelly BeatrizCopyright:
Available Formats
Escuela Profesional N 8 Sarmiento Curso: Operador de PC
Teora Excel 2007
Introduccin. Elementos de Excel
Excel es un programa del tipo Hoja de Clculo que permite realizar operaciones con nmeros organizados en una cuadrcula. Es til para realizar desde simples sumas hasta clculos de prstamos hipotecarios. Si no has trabajado nunca con Excel aqu puedes ver con ms detalle qu es y para qu sirve una hoja de clculo.
Qu es y para qu sirve Excel2007?
Excel2007 es una hoja de clculo integrada en Microsoft Office. Esto quiere decir que si ya conoces otro programa de Office, como Word, Access, Outlook, PowerPoint, ... te resultar familiar utilizar Excel, puesto que muchos iconos y comandos funcionan de forma similar en todos los programas de Office. Probablemente no te sirva de mucho saber que Excel es una hoja de clculo, no te preocupes, ahora te lo explicamos. Una hoja de clculo es un programa que es capaz de trabajar con nmeros de forma sencilla e intuitiva. Para ello se utiliza una cuadrcula donde en cada celda de la cuadrcula se pueden introducir nmeros, letras y grficos.
Por ejemplo, para sumar una serie de nmeros slo tienes que introducirlos uno debajo de otro, como haras en un papel, colocarte en la celda donde ir el resultado y decirle a Excel que quieres hacer la suma de lo que tienes encima (ya veremos ms adelante cmo se hace exactamente, pero es muy fcil). Quizs pienses que para hacer una suma es mejor utilizar una calculadora. Pero piensa qu ocurre si te equivocas al introducir un nmero en una suma de 20 nmeros, tienes que volver a introducirlos todos; mientras que en Excel no importa si te equivocas al introducir un dato, simplemente corriges el dato y automticamente Excel vuelve a calcularlo todo. Esto es importante cuando los clculos son un poco ms complicados, imagina que ests haciendo la declaracin de la renta a mano y al final descubres un error, tendras que volver a calcularlo todo. Si lo haces con Excel slo tienes que corregir un dato. Esta caracterstica de reclculo automtico te permite tambin hacer simulaciones fcilmente. Por ejemplo, si ests calculando lo que tendrs que pagar al mes al pedir un prstamo hipotecario, basta que vayas introduciendo diferentes cantidades en el importe del prstamo para que veas lo que tendras que pagar en cada caso. Vamos a ver otro ejemplo que nos servir para ver ms caractersticas de Excel.
Escuela Profesional N 8 Sarmiento Curso: Operador de PC
Teora Excel 2007
En esta imagen tienes una sencilla factura realizada con Excel. Puedes observar como las columnas se numeran por letras A,B,C,... y las filas por nmeros 1,2,3,... En la columna D se ha calculado el producto de las columnas B y C. En la celda D12 se ha calculado el IVA, debajo de la Banda de opciones puedes ver la frmula que se ha utilizado =D11*0,16es decir, el producto de lo que hay en la celda D11 multiplicado por 0,16. As de fcil e intuitivo es Excel. Seguro que ya ests deseando seguir el resto del curso para aprender a utilizarlo. Tambin puedes ver en este ejemplo cmo se puede utilizar texto en cualquier parte de la hoja de clculo, incluso podramos haber puesto un grfico con el logotipo de la ferretera. Otra cosa buena de Excel es que no es necesario saber matemticas para utilizarlo. En muchas ocasiones es suficiente con utilizar las operaciones bsicas. Por supuesto, si sabes matemticas mucho ms partido podrs sacar de Excel. Aunque en este ejemplo no se ve, Excel tambin es capaz de dibujar grficos a partir de los datos introducidos, del estilo de los grficos en forma de tarta y en forma de barras que se ven en las encuestas. Excel se puede utilizar para multitud de cosas, tanto en el plano personal como en el plano profesional. Desde llevar las cuentas familiares hasta los ms complejos clculos financieros. Ahora vamos a ver cules son los elementos bsicos de Excel 2007, la pantalla, las barras, etc, para saber diferenciar entre cada uno de ellos. Aprenders cmo se llaman, dnde estn y para qu sirven. Tambin cmo obtener ayuda, por si en algn momento no sabes cmo seguir trabajando. Cuando conozcas todo esto estars en disposicin de empezar a crear hojas de clculo en el siguiente tema.
Iniciar Excel 2007
Vamos a ver las dos formas bsicas de iniciar Excel 2007. Desde el botn Inicio situado, normalmente, en la esquina inferior izquierda de la pantalla. Coloca el cursor y haz clic sobre el botn Inicio se despliega un men; al colocar el cursor sobre Todos los programas , aparece otra lista con los programas que hay instalados en tu ordenador; coloca el puntero del ratn sobre la carpeta con el nombre Microsoft Office y haz clic sobre Microsoft Excel, y se iniciar el programa.
Escuela Profesional N 8 Sarmiento Curso: Operador de PC
Teora Excel 2007
Desde el icono de Excel del escritorio. Para cerrar Excel 2007, puedes utilizar cualquiera de las siguientes operaciones: Hacer clic en el botn cerrar , este botn se encuentra situado en la parte superior derecha de la ventana de Excel. Tambin puedes pulsar la combinacin de teclas ALT+F4, con esta combinacin de teclas cerrars la ventana que tengas activa en ese momento. Hacer clic sobre el men Botn Office y elegir la opcin Salir.
La pantalla inicial
Al iniciar Excel aparece una pantalla inicial como sta, vamos a ver sus componentes fundamentales, as conoceremos los nombres de los diferentes elementos y ser ms fcil entender el resto del curso. La pantalla que se muestra a continuacin (y en general todas las de este curso) puede no coincidir exactamente con la que ves en tu ordenador, ya que cada usuario puede decidir qu elementos quiere que se vean en cada momento, como veremos ms adelante.
Las Barras
La barra de ttulo
Contiene el nombre del documento sobre el que se est trabajando en ese momento. Cuando creamos un libro nuevo se le asigna el nombre provisional Libro1, hasta que lo guardemos y le demos el nombre que
Escuela Profesional N 8 Sarmiento Curso: Operador de PC
queramos. En el extremo de la derecha estn los botones para minimizar cerrar .
Teora Excel 2007
, restaurar y
La barra de acceso rpido
La barra de acceso rpido contiene las operaciones ms habituales de Excel como Guardar
Deshacer o Rehacer . Esta barra puede personalizarse para aadir todos los botones que quieras. Para ello haz clic en la flecha desplegable de la derecha y selecciona Personalizar Banda de opciones de acceso rpido.
Se abrir un cuadro de dilogo desde donde podrs aadir acciones que iremos viendo a lo largo del curso:
La Banda de Opciones
Escuela Profesional N 8 Sarmiento Curso: Operador de PC
Teora Excel 2007
La Banda de opciones contiene todas las opciones del programa agrupadas en pestaas. Al hacer clic en Insertar, por ejemplo, veremos las operaciones relacionadas con la insercin de los diferentes elementos que se pueden crear en Excel. Todas las operaciones se pueden hacer a partir de estos mens. Pero las ms habituales podramos aadirlas a la barra de acceso rpido como hemos visto en el punto anterior. En algunos momentos algunas opciones no estarn disponibles, las reconocers porque tienen un color atenuado. Las pestaas que forman la banda pueden ir cambiando segn el momento en que te encuentres cuando trabajes con Excel. Est diseada para mostrar solamente aquellas opciones que te sern tiles en cada pantalla. Pulsando la tecla ALT entraremos en el modo de acceso por teclado. De esta forma aparecern pequeos recuadros junto a las pestaas y opciones indicando la tecla (o conjunto de teclas) que debers pulsar para acceder a esa opcin sin la necesidad del ratn.
Las opciones no disponibles en el momento actual se muestran semitransparentes. Para salir del modo de acceso por teclado vuelve a pulsar la tecla ALT. Si haces doble clic sobre cualquiera de las pestaas, la barra se minimizar para ocupar menos espacio. De esta forma slo muestra el nombre de las pestaas y las opciones quedarn ocultas. Las opciones volvern a mostrarse en el momento en el que vuelvas a hacer clic en cualquier pestaa.
El Botn Office
Haciendo clic en el botn de Office que se encuentra en la parte superior izquierda de la pantalla podrs desplegar un men desde donde podrs ver las acciones que puedes realizar sobre el documento, incluyendo Guardar, Imprimir o crear uno Nuevo. A este men tambin puedes acceder desde el modo de acceso por teclado tal y como vimos para la Banda de opciones. Este men contiene tres tipos bsicos de elementos: Comandos inmediatos. Se ejecutan de forma inmediata al hacer clic sobre ellos. Se reconocen porque a la derecha del nombre del comando no aparece nada. Por ejemplo, la opcin Guardar para guardar el documento actual. O tambin, al hacer clic en la opcin puede aparecer un cuadro de dilogo donde nos pedir ms informacin sobre la accin a realizar como la opcin Abrir.
Opcin con otro men desplegable. Se reconocen porque tienen un tringulo a la derecha. Colocando el ratn en ese tringulo puedes acceder a otro listado de opciones. Por ejemplo, la opcin Administra para acceder a las opciones de administracin de la base de datos.
La barra de frmulas
Escuela Profesional N 8 Sarmiento Curso: Operador de PC
Teora Excel 2007
Nos muestra el contenido de la celda activa, es decir, la casilla donde estamos situados. Cuando vayamos a modificar el contenido de la celda, dicha barra variar ligeramente, pero esto lo estudiaremos ms adelante. La barra de etiquetas
Permite movernos por las distintas hojas del libro de trabajo. Las barras de desplazamiento
Permiten movernos a lo largo y ancho de la hoja de forma rpida y sencilla, simplemente hay que desplazar la barra arrastrndola con el ratn, o hacer clic en los tringulos.
La Ayuda
Tenemos varios mtodos para obtener Ayuda con Excel. Un mtodo consiste en utilizar la Banda de opciones, haciendo clic en el interrogante:
Otro mtodo consiste en utilizar la tecla F1 del teclado. Aparecer la ventana de ayuda desde la cual tendremos que buscar la ayuda necesaria.
Empezando a trabajar con Excel
Veremos cmo introducir y modificar los diferentes tipos de datos disponibles en Excel, as como manejar las distintas tcnicas de movimiento dentro de un libro de trabajo para la creacin de hojas de clculo.
Conceptos de Excel 1. Libro de trabajo
Un libro de trabajo es el archivo que creamos con Excel, es decir, todo lo que hacemos en este programa se almacenar formando el libro de trabajo. Los libros de trabajo de Excel tienen la extensin .XLS para que el ordenador los reconozca como tal. Cuando se inicia una sesin de Excel automticamente se abre un nuevo libro de trabajo con el nombre provisional de Libro1. Esto lo puedes comprobar en la pantalla de Excel, en la Barra de ttulo en la parte superior de la ventana vers como pone Microsoft Excel - Libro1.
Cada vez que empezamos un nuevo trabajo con Excel el nmero del libro ir variando dependiendo de cuntos se hayan creado en esta sesin. As si empezamos otro trabajo, el nombre que se asigna ser Libro2, el siguiente Libro3, y as sucesivamente. Cuidado que el nombre asignado slo sirve como referencia para identificar los trabajos mientras no se hayan guardado, en ningn caso significa que el archivo ya se encuentra guardado.
Escuela Profesional N 8 Sarmiento Curso: Operador de PC
Teora Excel 2007
Un libro de trabajo est formado por varias hojas, en principio constar de 3 hojas aunque el nmero de stas puede variar entre 1 y 255, Si miras en la parte inferior de la ventana de Excel encontrars las diferentes hojas del libro de trabajo, cada una de ellas nombradas de la forma Hoja1, Hoja2...
Los libros de trabajo son una gran herramienta de organizacin, ya que por ejemplo todas las hojas referidas a un mismo proyecto o trabajo podran agruparse en un slo libro.
2. Hoja de clculo
La hoja de clculo es uno de los distintos tipos de hojas que puede contener un libro de trabajo. Es una herramienta muy til para todas aquellas personas que trabajen con gran cantidad de nmeros y necesiten realizar clculos u operaciones con ellos. Es como una gran hoja cuadriculada formada por 16384 columnas y 1.048.576 filas. Las hojas de clculo estn formadas por columnas y filas. Una columna es el conjunto de celdas seleccionadas verticalmente. Cada columna se nombra por letras, por ejemplo A, B, C,.......AA, AB,........IV.
Cada fila se numera desde 1 hasta 1.048.576 y es la seleccin horizontal de un conjunto de celdas de una hoja de datos.
La interseccin de una columna y una fila se denomina Celda y se nombra con el nombre de la columna a la que pertenece y a continuacin el nmero de su fila, por ejemplo la primera celda pertenece a la columna A y la fila 1 por lo tanto la celda se llama A1. Si observas la ventana de Excel podrs comprobar todo lo explicado anteriormente.
Escuela Profesional N 8 Sarmiento Curso: Operador de PC
Teora Excel 2007
Cuando el cursor est posicionado en alguna celda preparado para trabajar con sta, dicha celda se denomina Celda activa y se identifica porque aparece ms remarcada que las dems. De igual forma tenemos la fila activa, fila donde se encuentra la celda activa y columna activa, columna de la celda activa. Otro concepto muy importante en una hoja de clculo es el de Rango, que es un bloque rectangular de una o ms celdas que Excel trata como una unidad. Los rangos son vitales en la Hoja de Clculo, ya que todo tipo de operaciones se realizan a base de rangos. Ms adelante veremos las distintas formas de definir un rango.
Movimiento rpido en la hoja
Tan solo una pequea parte de la hoja es visible en la ventana de documento. Nuestra hoja, la mayora de las veces, ocupar mayor nmero de celdas que las visibles en el rea de la pantalla y es necesario moverse por el documento rpidamente. Cuando no est abierto ningn men, las teclas activas para poder desplazarse a travs de la hoja son: MOVIMIENTO Celda Abajo Celda Arriba Celda Derecha Celda Izquierda Pantalla Abajo Pantalla Arriba Celda A1 Primera celda de la columna activa ltima celda de la columna activa Primera celda de la fila activa ltima celda de la fila activa TECLADO FLECHA ABAJO FLECHA ARRIBA FLECHA DERECHA FLECHA IZQUIERDA AVPAG REPAG CTRL+INICIO FIN FIN FIN FIN FLECHA ARRIBA FLECHA ABAJO FLECHA IZQUIERDA o INICIO FLECHA DERECHA
Otra forma rpida de moverse por la hoja cuando se conoce con seguridad la celda donde se desea ir es escribir su nombre de columna y fila en el cuadro de texto a la izquierda de la barra de frmulas:
Por ejemplo, para ir a la celda DF15 debers escribirlo en la caja de texto y pulsar la tecla INTRO. Aunque siempre puedes utilizar el ratn, movindote con las barras de desplazamiento para visualizar la celda a la que quieres ir, y hacer clic sobre sta.
Movimiento rpido en el libro
Dentro de nuestro libro de trabajo existen varias hojas de clculo. Por defecto aparecen 3 hojas de clculo aunque el nmero podra cambiarse. En este apartado trataremos los distintos mtodos para movernos por las distintas hojas del libro de trabajo. Empezaremos por utilizar la barra de etiquetas.
Observars como en nuestro caso tenemos 3 hojas de clculo, siendo la hoja activa, es decir, la hoja en la que estamos situados para trabajar, la Hoja1. Haciendo clic sobre cualquier pestaa cambiar de hoja, es decir, si haces clic sobre la pestaa Hoja3 pasars a trabajar con dicha hoja.
Escuela Profesional N 8 Sarmiento Curso: Operador de PC
Teora Excel 2007
Si el nmero de hojas no caben en la barra de etiquetas, tendremos que hacer uso de los botones de la izquierda de dicha barra para visualizarlas: Para visualizar a partir de la Hoja1. Para visualizar la hoja anterior a las que estamos visualizando. Para visualizar la hoja siguiente a las que estamos visualizando. Para visualizar las ltimas hojas. Una vez visualizada la hoja a la que queremos acceder, bastar con hacer clic sobre la etiqueta de sta. Si todas las hojas del libro de trabajo caben en la barra, estos botones no tendrn ningn efecto. Tambin se pueden utilizar combinaciones de teclas para realizar desplazamientos dentro del libro de trabajo, como pueden ser: MOVIMIENTO Hoja Siguiente Hoja Anterior TECLADO CTRL+AVPAG CTRL+REPAG
Introducir datos
En cada una de las celdas de la hoja, es posible introducir textos, nmeros o frmulas. En todos los casos, los pasos a seguir sern los siguientes: Situar el cursor sobre la celda donde se van a introducir los datos y teclear los datos que desees introducir. Aparecern en dos lugares: en la celda activa y en la Barra de Frmulas, como puedes observar en el dibujo siguiente:
Para introducir el valor en la celda puedes utilizar cualquiera de los tres mtodos que te explicamos a continuacin: INTRO: Se valida el valor introducido en la celda y adems la celda activa pasa a ser la que se encuentra justo por debajo. TECLAS DE MOVIMIENTO: Se valida el valor introducido en la celda y adems la celda activa cambiar dependiendo de la flecha pulsada, es decir, si pulsamos FLECHA DERECHA ser la celda contigua hacia la derecha. CUADRO DE ACEPTACIN: Es el botn de la barra de frmulas, al hacer clic sobre l se valida el valor para introducirlo en la celda pero la celda activa seguir siendo la misma. Si antes de introducir la informacin cambias de opinin y deseas restaurar el contenido de la celda a su valor inicial, slo hay que pulsar la tecla Esc del teclado o hacer clic sobre el botn Cancelar de la barra de frmulas. As no se introducen los datos y la celda seguir con el valor que tena. Si hemos introducido mal una frmula posiblemente nos aparezca un recuadro dndonos informacin sobre el posible error cometido, leerlo detenidamente para comprender lo que nos dice y aceptar la correccin o no. Otras veces la frmula no es correcta y no nos avisa, pero aparecer algo raro en la celda, comprobar la frmula en la barra de frmulas para encontrar el error.
Escuela Profesional N 8 Sarmiento Curso: Operador de PC
Teora Excel 2007
Modificar datos
Se puede modificar el contenido de una celda al mismo tiempo que se est escribiendo o ms tarde, despus de la introduccin. Si an no se ha validado la introduccin de datos y se comete algn error, se puede modificar utilizando la tecla Retroceso del teclado para borrar el carcter situado a la izquierda del cursor, haciendo retroceder ste una posicin. No se puede utilizar la tecla FLECHA IZQUIERDA porque equivale a validar la entrada de datos. Si ya se ha validado la entrada de datos y se desea modificar, Seleccionaremos la celda adecuada, despus activaremos la Barra de Frmulas pulsando la tecla F2 o iremos directamente a la barra de frmulas haciendo clic en la parte del dato a modificar. La Barra de Estado cambiar de Listo a Modificar. En la Barra de Frmulas aparecer el punto de insercin o cursor al final de la misma, ahora es cuando podemos modificar la informacin. Despus de teclear la modificacin pulsaremos INTRO o haremos clic sobre el botn Aceptar. Si despus de haber modificado la informacin se cambia de opinin y se desea restaurar el contenido de la celda a su valor inicial, slo hay que pulsar la tecla Esc del teclado o hacer clic sobre el botn Cancelar de la barra de frmulas. As no se introducen los datos y la celda muestra la informacin que ya tena. Si se desea reemplazar el contenido de una celda por otro distinto, se selecciona la celda y se escribe el nuevo valor directamente sobre sta.
Tipos de datos
En una Hoja de Clculo, los distintos TIPOS DE DATOS que podemos introducir son: VALORES CONSTANTES, es decir, un dato que se introduce directamente en una celda. Puede ser un nmero, una fecha u hora, o un texto. NMEROS Para introducir nmeros puedes incluir los caracteres 0,1,2,3,4,5,6,7,8,9 y los signos especiales + - ( ) / % E e . . Los signos (+) delante de los nmeros se ignoran, y para escribir un nmero negativo ste tiene que ir precedido por el signo (-). Al escribir un nmero entre parntesis, Excel lo interpreta como un nmero negativo, lo cual es tpico en contabilidad. El carcter E o e es interpretado como notacin cientfica. Por ejemplo, 3E5 equivale a 300000 (3 por 10 elevado a 5). Se pueden incluir los puntos de miles en los nmeros introducidos como constantes. Cuando un nmero tiene una sola coma se trata como una coma decimal. Si al finalizar un nmero se escribe , Excel asigna formato Moneda al nmero y as se ver en la celda, pero en la barra de frmulas desaparecer dicho smbolo. Si introducimos el smbolo % al final de un nmero, Excel lo considera como smbolo de porcentaje. Si introduces fracciones tales como 1/4 , 6/89 , debes escribir primero un cero para que no se confundan con nmeros de fecha. Si un nmero no cabe en su celda como primera medida se pasa automticamente a anotacin cientfica. Por defecto los nmeros aparecen alineados a la derecha en la celda. FECHA U HORA Para introducir una fecha u hora, no tienes ms que escribirla de la forma en que deseas que aparezca. Al igual que los nmeros (ya que realmente lo son), las fechas y las horas tambin aparecen alineados a la derecha en la celda. Cuando introduzcas una fecha comprendida entre los aos 1929 y 2029, slo ser necesario introducir los dos ltimos dgitos del ao, sin embargo para aquellas fechas que no estn comprendidas entre dicho rango, necesariamente deberemos introducir el ao completo. Ejemplos: 1/12/99 1-12-99 2:30 PM 14:30 1/12/99 14:30 12/07/2031 TEXTO
10
Escuela Profesional N 8 Sarmiento Curso: Operador de PC
Teora Excel 2007
Para introducir texto como una constante, selecciona una celda y escribe el texto. El texto puede contener letras, dgitos y otros caracteres especiales que se puedan reproducir en la impresora. Una celda puede contener hasta 16.000 caracteres de texto. Si un texto no cabe en la celda puedes utilizar todas las adyacentes que estn en blanco a su derecha para visualizarlo, no obstante el texto se almacena nicamente en la primera celda. El texto aparece, por defecto, alineado a la izquierda en la celda. FRMULAS, es decir, una secuencia formada por: valores constantes, referencias a otras celdas, nombres, funciones, u operadores. Es una tcnica bsica para el anlisis de datos. Se pueden realizar diversas operaciones con los datos de las hojas de clculo como +, -, x, /, Sen, Cos, etc... En una frmula se pueden mezclar constantes, nombres, referencias a otras celdas, operadores y funciones. La frmula se escribe en la barra de frmulas y debe empezar siempre por el signo =. Los distintos tipos de operadores que se pueden utilizar en una frmula son : OPERADORES ARITMTICOS se emplean para producir resultados numricos. Ejemplo: + - * / % ^ OPERADOR TIPO TEXTO se emplea para concatenar celdas que contengan texto. Ejemplo: & OPERADORES RELACIONALES se emplean para comparar valores y proporcionar un valor lgico (verdadero o falso) como resultado de la comparacin. Ejemplo: < > = <= >= <> OPERADORES DE REFERENCIA indican que el valor producido en la celda referenciada debe ser utilizado en la frmula. En Excel pueden ser: - Operador de rango indicado por dos puntos (:), se emplea para indicar un rango de celdas. Ejemplo: A1:G5 - Operador de unin indicado por una coma (,), une los valores de dos o ms celdas. Ejemplo: A1,G5 Cuando hay varias operaciones en una misma expresin, cada parte de la misma se evala y se resuelve en un orden determinado. Ese orden se conoce como prioridad de los operadores. Se pueden utilizar parntesis para modificar el orden de prioridad y forzar la resolucin de algunas partes de una expresin antes que otras. Las operaciones entre parntesis son siempre ejecutadas antes que las que estn fuera del parntesis. Sin embargo, dentro de los parntesis se mantiene la prioridad normal de los operadores. Cuando hay expresiones que contienen operadores de ms de una categora, se resuelve antes las que tienen operadores aritmticos, a continuacin las que tienen operadores de comparacin y por ltimo las de operadores lgicos . Los operadores de comparacin tienen todos la misma prioridad, es decir que son resueltos de izquierda a derecha, en el orden en que aparecen. Son:
COMPARACIN Igualdad (=) Desigualdad (<>) Menor que (<) Mayor que (>) Menor o igual que (<=) Mayor o igual que (>=) Los operadores lgicos y aritmticos son resueltos en el siguiente orden de prioridad (de mayor a menor): ARITMTICOS Exponenciacin (^) Negacin (-) Multiplicacin (*) y Divisin (/) Adicin (+) y Sustraccin (-) LGICOS Not And Or
11
Escuela Profesional N 8 Sarmiento Curso: Operador de PC
Concatenacin de caracteres (&)
Teora Excel 2007
Cuando hay multiplicacin y divisin en la misma expresin, cada operacin es resuelta a medida que aparece, de izquierda a derecha. Del mismo modo, cuando se presentan adiciones y sustracciones en una misma expresin, cada operacin es resuelta en el orden en que aparece, de izquierda a derecha. El operador de concatenacin de cadenas de caracteres (&) no es realmente un operador aritmtico pero es prioritario respecto a todos los operadores de comparacin. FUNCIONES Una funcin es una frmula especial escrita con anticipacin y que acepta un valor o valores, realiza unos clculos con esos valores y devuelve un resultado. Todas las funciones tienen que seguir una sintaxis y si sta no se respeta Excel nos mostrar un mensaje de error. 1) Los argumentos o valores de entrada van siempre entre parntesis. No dejes espacios antes o despus de cada parntesis. 2) Los argumentos pueden ser valores constantes (nmero o texto), frmulas o funciones. 3) Los argumentos deben de separarse por un punto y coma ";". Ejemplo: =SUMA(A1:B3) esta funcin equivale a =A1+A2+A3+B1+B2+B3 Ms adelante veremos cmo utilizar funciones.
Errores en los datos
Cuando introducimos una frmula en una celda puede ocurrir que se produzca un error. Dependiendo del tipo de error puede que Excel nos avise o no. Cuando nos avisa del error, el cuadro de dilogo que aparece tendr el aspecto que ves a la derecha: Nos da una posible propuesta que podemos aceptar haciendo clic sobre el botn S o rechazar utilizando el botn No. Podemos detectar un error sin que nos avise cuando aparece la celda con un smbolo en la esquina superior izquierda tal como esto: .
Al hacer clic sobre el smbolo aparecer un cuadro como que nos permitir saber ms sobre el error. Dependiendo del tipo de error, al hacer clic sobre el cuadro anterior se mostrar un cuadro u otro, siendo el ms frecuente el que aparece a continuacin: Este cuadro nos dice que la frmula es incoherente y nos deja elegir entre diferentes opciones. Posiblemente el error sea simplemente que la frmula de la celda no tiene el mismo aspecto que todas las dems frmulas adyacente (por ejemplo, sta sea una resta y todas las dems sumas). Si no sabemos qu hacer, disponemos de la opcin Ayuda sobre este error. Si lo que queremos es comprobar la frmula para saber si hay que modificarla o no podramos utilizar la opcin Modificar en la barra de frmulas. Si la frmula es correcta, se utilizar la opcin Omitir error para que desaparezca el smbolo de la esquina de la celda. Puede que al introducir la frmula nos aparezca como contenido de la celda #TEXTO , siendo TEXTO un valor que puede cambiar dependiendo del tipo de error. Por ejemplo: ##### se produce cuando el ancho de una columna no es suficiente o cuando se utiliza una fecha o una hora negativa.
12
Escuela Profesional N 8 Sarmiento Curso: Operador de PC
Teora Excel 2007
#NUM! cuando se ha introducido un tipo de argumento o de operando incorrecto, como puede ser sumar textos. #DIV/0! cuando se divide un nmero por cero. #NOMBRE? cuando Excel no reconoce el texto de la frmula. #N/A cuando un valor no est disponible para una funcin o frmula. #REF! se produce cuando una referencia de celda no es vlida. #NUM! cuando se escriben valores numricos no vlidos en una frmula o funcin. #NULO! cuando se especifica una interseccin de dos reas que no se intersectan. Tambin en estos casos, la celda, como en el caso anterior, contendr adems un smbolo en la esquina superior izquierda tal como: . Este smbolo se utilizar como hemos visto antes.
Operaciones con archivos
Vamos a ver las operaciones referentes a archivos como abrir, nuevo, guardar, guardar como y cerrar para poder manejarlas sin problemas a la hora de trabajar con libros de trabajo de Excel.
Guardar un libro de trabajo
Cuando empezamos a crear un libro de trabajo y queremos poder recuperarlo en otra ocasin para modificarlo, imprimirlo, en fin, realizar cualquier operacin posterior sobre ste, tendremos que almacenarlo en alguna unidad de disco, esta operacin se denomina Guardar. Tambin cuando tengamos un libro ya guardado y lo modifiquemos, para que los cambios permanezcan deberemos guardar el libro antes de cerrar. Para almacenar un libro de trabajo, podemos utilizar varios mtodos. Un mtodo consiste en almacenar el archivo asignndole un nombre: Haz clic el Botn Office y elige la opcin Guardar como... Aparecer el siguiente cuadro de dilogo:
Si el fichero ya exista, es decir ya tena un nombre, aparecer en el recuadro Nombre de archivo su antiguo nombre, si pulsas el botn Guardar, sin indicarle una nueva ruta de archivo, modificaremos el
13
Escuela Profesional N 8 Sarmiento Curso: Operador de PC
Teora Excel 2007
documento sobre el cual estamos trabajando. Por el contrario si quieres crear otro nuevo documento con las modificaciones que has realizado, sin cambiar el documento original tendrs que seguir estos pasos: En el recuadro Guardar en haz clic sobre la flecha de la derecha para seleccionar la unidad donde vas a grabar tu trabajo. Observa como en el recuadro inferior aparecen las distintas subcarpetas de la unidad seleccionada. Haz doble clic sobre la carpeta donde guardars el archivo. En el recuadro Nombre de archivo, escribe el nombre que quieres ponerle a tu archivo. y por ltimo haz clic sobre el botn Guardar. Otro mtodo consiste en almacenar el archivo con el mismo nombre que tena antes de la modificacin. Para ello: Selecciona la opcin Guardar del Botn Office.
O bien, haz clic sobre el botn Guardar de la Barra de Acceso Rpido, se guardar con el mismo nombre que tena. Tambin puedes utilizar la combinacin de teclas Ctrl + G. Si el archivo era nuevo, aparecer el cuadro de dilogo Guardar como... que nos permitir darle nombre y elegir la ruta donde lo vamos a guardar.
Botones del cuadro de dilogo Guardar
Cuando se abre el cuadro de dilogo Guardar como aparecen varios botones en la parte superior. A continuacin te los explicamos:
14
Escuela Profesional N 8 Sarmiento Curso: Operador de PC
Teora Excel 2007
Este botn slo estar disponible en caso de haber cambiado de carpeta, y nos permitir volver atrs, es decir, a la carpeta abierta anteriormente. Nos permite ir al nivel anterior. Por ejemplo si estamos en la carpeta Mis documentos, como sta se encuentra en el disco duro C:, ir directamente a ste. Permite borrar el archivo seleccionado de la lista. Nos permite crear una nueva carpeta dentro de la que se encuentra abierta. A continuacin habr que especificarle un nombre. Permite cambiar la forma de visualizar la lista de archivos. Al hacer clic sobre la flecha de la derecha, elegiremos entre: Iconos pequeos: para ver nicamente los nombres de los archivos con su icono de tamao pequeo. iconos grandes: para ver nicamente los nombres de los archivos con su icono de tamao grande. Lista: para ver nicamente los nombres de los archivos. Detalles: para ver adems del nombre, el tamao, el tipo y la fecha de modificacin. Propiedades: para que aparezca una serie de propiedades del archivo en la parte derecha del recuadro, dependiendo del archivo seleccionado. Vista previa: para que en la parte derecha del recuadro aparezca una vista del archivo seleccionado.
Crear automticamente copias de seguridad
Podemos tener siempre una copia de los archivos por si le pasara algo al archivo original. Para ello: Seleccionar el Botn Office y elegir la opcin Guardar como... Despus hacer clic sobre la flecha de la derecha del botn .
15
Escuela Profesional N 8 Sarmiento Curso: Operador de PC
Teora Excel 2007
Elegir la opcin Opciones generales... Aparecer el cuadro de dilogo Opciones para guardar de la derecha. Activar la casilla Crear siempre una copia de seguridad. Hacer clic sobre el botn Aceptar para cerrar el cuadro de opciones, vuelve a hacer clic sobre el botn Aceptar para cerrar ahora el cuadro de dilogo Guardar como.
Cerrar un libro de trabajo
Una vez hayamos terminado de trabajar con un archivo, convendr salir de l para no estar utilizando memoria intilmente. La operacin de salir de un documento recibe el nombre de Cierre del documento. Se puede cerrar un documento de varias formas. Una de ellas consiste en utilizar el Botn Office Selecciona el Botn Office y elige la opcin Cerrar.
En caso de detectar un archivo al cual se le ha realizado una modificacin no almacenada, Excel nos avisar de ello mostrndonos el siguiente cuadro de dilogo:
Haz clic sobre el botn: Cancelar para no cerrar el documento. No para salir del documento sin almacenar las modificaciones realizada desde la ltima vez que guardamos. S para almacenar el documento antes de salir de l. En este ltimo caso, si el archivo no tuviese an ningn nombre, aparecer el cuadro de dilogo Guardar como para poder asignarle un nombre, en caso contrario, se almacenar con el nombre que tena. Otra forma consiste en utilizar el botn Cerrar ttulo que cerrara el programa Excel. de la barra de men, cuidado no el de la barra de
Cerrar todos los libros abiertos
16
Escuela Profesional N 8 Sarmiento Curso: Operador de PC
Teora Excel 2007
Si tenemos abiertos varios libros de trabajo, podemos decirle a que cierre automticamente todos ellos con una sola operacin. Para ello: 1 Haz clic en el Botn Office . 2 Haz clic en el botn Salir de Excel. 3 Si al cerrar algn libro encuentra alguna modificacin no guardada, nos avisar como vimos en la operacin normal para cerrar un libro. Se cerrarn automticamente todos los libros abiertos.
Empezar un nuevo libro de trabajo
Cuando entramos en Excel automticamente se inicia un libro de trabajo vaco, pero supongamos que queremos crear otro libro nuevo, la operacin se denomina Nuevo. Para empezar a crear un nuevo libro de trabajo, seguir los siguientes pasos: Selecciona el Botn Office y elige la opcin Nuevo.
O bien utilizar la combinacin de teclas CTRL+U.
En el cuadro que aparecer debers seleccionar Libro en blanco y hacer clic en Aceptar
Usar plantillas.
Una plantilla es un modelo que puede servir como base para muchas hojas de clculo. Puede incluir tanto datos como formatos. Para crear un libro de trabajo utilizando plantillas: Seleccionar el Botn Office . Elegir la opcin Nuevo... Hacer clic sobre la categora Plantillas instaladas en el cuadro de dilogo Nuevo Libro.
17
Escuela Profesional N 8 Sarmiento Curso: Operador de PC
Teora Excel 2007
Aparecern las plantillas instaladas, si no lo estuviesen habra que volver a instalar Excel2007 con las opciones de plantillas activadas. Seleccionar el tipo de plantilla deseada, como Factura o Informe de Gastos. Hacer clic sobre el botn Crear. Posiblemente nos avise de la habilitacin de macros junto con la plantilla, y al final aparecer una copia de nuestro modelo elegido. Rellenar la plantilla. Al guardar nuestro modelo, nos aparecer el cuadro Guardar como para tener siempre la plantilla original.
Abrir un libro de trabajo ya existente
Si queremos recuperar algn libro de trabajo ya guardado, la operacin se denomina Abrir. Para abrir un archivo ya existente selecciona la opcin Abrir del Botn Office.
18
Escuela Profesional N 8 Sarmiento Curso: Operador de PC
Aparecer el cuadro de dilogo siguiente:
Teora Excel 2007
Haz clic sobre la flecha de la derecha del recuadro Buscar en. Se desplegar una lista con las unidades disponibles del ordenador.
Elige la unidad deseada, haciendo clic sobre sta. En el recuadro inferior, aparecern las distintas carpetas de la unidad elegida. Haz doble clic sobre la carpeta donde se encuentra el archivo a recuperar. Al abrir una carpeta, sta se sita en el recuadro superior Buscar en, y ahora en el recuadro inferior aparecer toda la informacin de dicha carpeta. Haz clic sobre el archivo deseado. y despus sobre el botn Abrir. Nota: En el entorno de Windows Vista, este dialogo no es igual, aunque las opciones son prcticamente las mismas. Otra forma disponible tambin para abrir un documento, consiste en utilizar una lista de documento abiertos anteriormente. Selecciona el men Botn Office. A la derecha de la ventana del men, Excel presenta una lista con los ltimos documentos abiertos.
19
Escuela Profesional N 8 Sarmiento Curso: Operador de PC
Teora Excel 2007
Haz clic sobre el documento deseado. El primer documento de la lista es el ltimo que se abri. Si quieres que un documento se muestre siempre en la lista de Documentos recientes haz clic sobre el icono que se encuentra a su derecha que lo fijar en la lista hasta que lo vuelvas a desactivar.
Cuestionario N 1
1. Que es Excel? 2. Que es una hoja de calculo? 3. Para que nos sirve una hoja de calculo? 4. Cuales son las formas bsicas de inicial Excel? 5. Indique que diferencia tiene la banda de opciones de Excel con la banda de opciones de Word? 6. Que nos muestra la barra de formulas? 7. Que nos muestra la barra de etiqueta? 8. Como obtenemos la Ayuda en Excel? 9. Que es un libro de trabajo? 10. Que extensin tiene un libro de trabajo?
11. Cual es la cantidad mxima de hojas que tiene un libro en Excel?
12. Que es una hoja de calculo? 13. Como esta formada la hoja de calculo? 14. Cual es la cantidad mxima de filas y columnas? 15. Que es una columna y como se la nombra?
16. Cual es el rango de nmeros de celdas?
17. Que es una celda? Y como se la Nombra? 18. A que se llama celda activa y como se la identifica?
19. Cual es la forma rpida de moverse en una hoja?
20. Que podemos introducir dentro de una celda?
21. Cuales son los mtodos utilizados para introducir el valor en la celda?
22. Como modificamos un dato introducido? 23. Cuales son los tipos de datos que podemos introducir en una hoja?
20
You might also like
- 1-UTN-FRBA Manual Excel 2007 Manejar El EntornoDocument12 pages1-UTN-FRBA Manual Excel 2007 Manejar El EntornojmerelasNo ratings yet
- UntitledDocument1 pageUntitledapi-34993517No ratings yet
- Presupuestos y mediciones para el control de negociosDocument3 pagesPresupuestos y mediciones para el control de negociosKatty S. SofiaNo ratings yet
- Semana 3Document27 pagesSemana 3karen cuba vargasNo ratings yet
- Diseño CAD 2020Document39 pagesDiseño CAD 2020Pablo LópezNo ratings yet
- Guía financiera UISRAELDocument86 pagesGuía financiera UISRAELmarco puente camachoNo ratings yet
- Caso 03Document6 pagesCaso 03JOSE MIGUEL FLORES MOLINANo ratings yet
- BIG DATA & Ingenieria Quimica YGLDocument30 pagesBIG DATA & Ingenieria Quimica YGLYvan GarciaNo ratings yet
- Ejercicios Practicos ExcelDocument10 pagesEjercicios Practicos ExcelSamuel ZelayaNo ratings yet
- Ejercicio PrácticosDocument4 pagesEjercicio PrácticosFaustino JaiboNo ratings yet
- TALLER EXCEL: Tablas y gráficos dinámicosDocument4 pagesTALLER EXCEL: Tablas y gráficos dinámicosBrandon Camilo Henao MelladoNo ratings yet
- Reporte AmealcoDocument12 pagesReporte AmealcoJonathan CastelanNo ratings yet
- Caso 01Document5 pagesCaso 01Mariana PérezNo ratings yet
- Vía férrea: características y componentesDocument19 pagesVía férrea: características y componentesPK Carlos CristanchoNo ratings yet
- Clasificacion de Las RocasDocument114 pagesClasificacion de Las RocasKevin Fabian SimbaNo ratings yet
- Caso 6 - Rosetta StoneDocument10 pagesCaso 6 - Rosetta Stoneanon_543582554No ratings yet
- 01.manual de Instalacion Power Pivot para ExcelDocument6 pages01.manual de Instalacion Power Pivot para ExcelAlli M. MatosNo ratings yet
- 11.4 Los Rayos X - Técnicas de DifracciónDocument24 pages11.4 Los Rayos X - Técnicas de DifracciónNemoz ZrNo ratings yet
- Tablas Dinamicas 2016Document4 pagesTablas Dinamicas 2016Anonymous Rd0yrjNo ratings yet
- Tablas Dinamicas Con Excel - Powerpivot y Otros-Vip GenialDocument51 pagesTablas Dinamicas Con Excel - Powerpivot y Otros-Vip Genialxavazque2No ratings yet
- T - Civil - Anchos de Vía en El MundoDocument5 pagesT - Civil - Anchos de Vía en El MundoRicardo Mendoza PhillipsNo ratings yet
- Manual Excel 2010 Nivel AvanzadoDocument124 pagesManual Excel 2010 Nivel AvanzadoRodrigo RosasNo ratings yet
- Catálogo Completo MaderasDocument116 pagesCatálogo Completo MaderasAndres CarmonaNo ratings yet
- "Big Data Un Nuevo Paradigma para La AuditoriaDocument21 pages"Big Data Un Nuevo Paradigma para La AuditoriaJose ValladaresNo ratings yet
- Los 10 idiomas más habladosDocument4 pagesLos 10 idiomas más habladosElena Garcia GNo ratings yet
- Curso ExcelDocument18 pagesCurso Excelckruger1100% (1)
- Tablas DinamicasDocument12 pagesTablas DinamicasValery Ochoa100% (1)
- Guia para Edificios en CLT Es PDFDocument178 pagesGuia para Edificios en CLT Es PDFAlvaro B. Galarce JerezNo ratings yet
- Manual Curso de ExcelDocument60 pagesManual Curso de ExcelEstefania Lopez Portillo JaureguiNo ratings yet
- Taller de Tablas Dinamicas y Reportes en Excel 2019 PDFDocument22 pagesTaller de Tablas Dinamicas y Reportes en Excel 2019 PDFdanilofritzNo ratings yet
- Análisis de Información Del Negocio Con Power BI para ExcelDocument3 pagesAnálisis de Información Del Negocio Con Power BI para ExcelJavier Gamboa CruzadoNo ratings yet
- Taller de MaquetaDocument13 pagesTaller de Maquetamyhe1992No ratings yet
- 8-Controles Formularios PDFDocument8 pages8-Controles Formularios PDFSofia Antiporta RojasNo ratings yet
- VBA ExcelDocument31 pagesVBA ExcelNedzon Pinto Catalan100% (1)
- Vulnerabilidad de Datos en El Big DataDocument3 pagesVulnerabilidad de Datos en El Big DataphamthomxNo ratings yet
- Opus 2015Document8 pagesOpus 2015Magali Perez DionicioNo ratings yet
- 5 - Objetos Visuales Del PowerBIDocument11 pages5 - Objetos Visuales Del PowerBIRoberto Antonio Samame DamianoNo ratings yet
- Juan Carlos Rana Power PointDocument13 pagesJuan Carlos Rana Power PointDaniel OctavioNo ratings yet
- Ejercicios 1 de GraficosDocument7 pagesEjercicios 1 de GraficosMarcelino Torres VillanuevaNo ratings yet
- Ejercicios Excel 6 - Tablas DinamicasDocument4 pagesEjercicios Excel 6 - Tablas DinamicasDanitzaNo ratings yet
- Conoce Las Funciones de ExcelDocument14 pagesConoce Las Funciones de ExcelMedinaOrdenesMarcosNo ratings yet
- Como Tener Exito Con Rosetta Stone ISIL 2017-1Document16 pagesComo Tener Exito Con Rosetta Stone ISIL 2017-1Qhristhiam Kns100% (1)
- Equipos Edificios InteligentesDocument18 pagesEquipos Edificios InteligentesLeonardo RojasNo ratings yet
- Comparacion Entre Spreadsheet, Calc. y ExcelDocument31 pagesComparacion Entre Spreadsheet, Calc. y Excelalvaroaydin100% (1)
- Sistemas Contables Cooperativas Ahorro y CreditoDocument12 pagesSistemas Contables Cooperativas Ahorro y Creditorafael_aNo ratings yet
- 5 - UTN-FRBA Manual Excel 2007 Cálculos y FuncionesDocument55 pages5 - UTN-FRBA Manual Excel 2007 Cálculos y FuncionesjmerelasNo ratings yet
- Auto CadDocument13 pagesAuto Cadalex chimaNo ratings yet
- Tema - 1 Power Pivot en ExcelDocument23 pagesTema - 1 Power Pivot en Exceldelvis mendezNo ratings yet
- Excel 2010 Funciones IconosDocument15 pagesExcel 2010 Funciones IconosDaniel FloresNo ratings yet
- 10 funciones Excel esenciales según HarvardDocument3 pages10 funciones Excel esenciales según HarvardNestor Enrique Acevedo GuerreroNo ratings yet
- Manual para La Creación y Edición de Blogs en BloggerDocument21 pagesManual para La Creación y Edición de Blogs en BloggerAlexis100% (1)
- V-Ray 1.49.01 - Español - Final - by - M - NolascoDocument102 pagesV-Ray 1.49.01 - Español - Final - by - M - NolascoDaniel Zaragoza CarbajalNo ratings yet
- PRACTICA-FUNCIONES-EXCELDocument17 pagesPRACTICA-FUNCIONES-EXCELOmar Chirinos100% (1)
- Planos Constructivos - Edificio Uso Mixto - Linda Flor Solis Reyes PDFDocument27 pagesPlanos Constructivos - Edificio Uso Mixto - Linda Flor Solis Reyes PDFLinda Flor100% (1)
- Introducción a Microsoft ExcelDocument46 pagesIntroducción a Microsoft ExcelmagearliNo ratings yet
- Capítulo 1Document16 pagesCapítulo 1Cristhian Alexander Rafael BaylònNo ratings yet
- Excel 2010: Introducción a la hoja de cálculoDocument25 pagesExcel 2010: Introducción a la hoja de cálculoroxanaNo ratings yet
- 01 - Entorno Excel 2010Document11 pages01 - Entorno Excel 2010luubodino20No ratings yet
- Introduccion Planilla de Calculo 1Document24 pagesIntroduccion Planilla de Calculo 1Emi MonteroNo ratings yet
- Manual de Excel Basico 2010Document70 pagesManual de Excel Basico 2010Pablo Cesar Laya AlcedoNo ratings yet
- 1 - Sistema Operativo - Teoria y PracticaDocument4 pages1 - Sistema Operativo - Teoria y PracticaNelly BeatrizNo ratings yet
- Omelette de Zapallito Verdes ?Document3 pagesOmelette de Zapallito Verdes ?Nelly BeatrizNo ratings yet
- Curso de Programación Desde CeroDocument1 pageCurso de Programación Desde CeroNelly BeatrizNo ratings yet
- Porotos en escabeche, guiso criollo rico y frescoDocument3 pagesPorotos en escabeche, guiso criollo rico y frescoNelly BeatrizNo ratings yet
- Practicas de Excel BachilleratoDocument18 pagesPracticas de Excel BachilleratoquikenelsonmgroNo ratings yet
- Glosa 12 Octubre Diversidad CulturalDocument4 pagesGlosa 12 Octubre Diversidad CulturalNelly BeatrizNo ratings yet
- FUNCION FECHA Y HORA - TeoriaDocument21 pagesFUNCION FECHA Y HORA - TeoriaNelly BeatrizNo ratings yet
- Porotos en escabeche, guiso criollo rico y frescoDocument3 pagesPorotos en escabeche, guiso criollo rico y frescoNelly BeatrizNo ratings yet
- Un Cuento de SakiDocument9 pagesUn Cuento de SakiNelly BeatrizNo ratings yet
- LEY - Educacion Tecnico ProfesionalDocument8 pagesLEY - Educacion Tecnico ProfesionalNelly BeatrizNo ratings yet
- LEY - Educacion Tecnico ProfesionalDocument8 pagesLEY - Educacion Tecnico ProfesionalNelly BeatrizNo ratings yet
- Pan de CebollaDocument2 pagesPan de CebollaNelly BeatrizNo ratings yet
- PEI Escuela Profesionales PDFDocument69 pagesPEI Escuela Profesionales PDFNelly BeatrizNo ratings yet
- General Güemes, defensor de la independencia argentinaDocument13 pagesGeneral Güemes, defensor de la independencia argentinaNelly BeatrizNo ratings yet
- Pan de CebollaDocument2 pagesPan de CebollaNelly BeatrizNo ratings yet
- 9 de Julio GlosaDocument7 pages9 de Julio GlosaNelly BeatrizNo ratings yet
- Glosa 12 OctubreDocument6 pagesGlosa 12 OctubreNelly BeatrizNo ratings yet
- Las VaricesDocument3 pagesLas VaricesNelly BeatrizNo ratings yet
- Recetas Con BrocoliDocument5 pagesRecetas Con BrocoliNelly BeatrizNo ratings yet
- Atajos de Teclado para WindowsDocument20 pagesAtajos de Teclado para WindowsNelly BeatrizNo ratings yet
- FodaDocument2 pagesFodaNelly BeatrizNo ratings yet
- Glosas para El Acto Del Día Del MaestroDocument9 pagesGlosas para El Acto Del Día Del MaestroNelly Beatriz0% (1)
- Crea diagramas y gráficos en WordDocument6 pagesCrea diagramas y gráficos en WordNelly BeatrizNo ratings yet
- Glosas Dia La BanderaDocument7 pagesGlosas Dia La BanderaNelly BeatrizNo ratings yet
- Rol DirectorDocument17 pagesRol DirectorBetiana HollmanNo ratings yet
- Informatica EjerciciosDocument5 pagesInformatica EjerciciosNelly BeatrizNo ratings yet
- Dip de VerdurasDocument6 pagesDip de VerdurasNelly BeatrizNo ratings yet
- Diseño Grafico - FundamentoDocument5 pagesDiseño Grafico - FundamentoNelly BeatrizNo ratings yet
- Cura para El HONGO UÑADocument5 pagesCura para El HONGO UÑANelly BeatrizNo ratings yet
- Jugo CurativoDocument10 pagesJugo CurativoNelly BeatrizNo ratings yet
- Cuadernillo Problemario y Soluciones Etapa de Zona1 1Document39 pagesCuadernillo Problemario y Soluciones Etapa de Zona1 1Angelica AlonsoNo ratings yet
- Cementacion Del CobreDocument7 pagesCementacion Del CobreDavid Zarate MansillaNo ratings yet
- SistemaRegistroSanitarioDocument11 pagesSistemaRegistroSanitarioDaniel CruzNo ratings yet
- Walter-Enderlin, La Terapia Sistemica Como Encuentro Cap.2Document43 pagesWalter-Enderlin, La Terapia Sistemica Como Encuentro Cap.2Mario Ruben Damiano Rodríguez100% (1)
- Escala de AldreteDocument11 pagesEscala de AldreteFrancisco Pinheiro100% (1)
- SACRAMENTOLOGÍADocument38 pagesSACRAMENTOLOGÍAFaiver Mañosca100% (5)
- Ensayo Silla VaciaDocument5 pagesEnsayo Silla VaciaAlisson ZambranoNo ratings yet
- Actividad 2 de Propedeutico de MatematicaDocument6 pagesActividad 2 de Propedeutico de MatematicaAmbiorisNo ratings yet
- Preguntas Examen ELECTRONICADocument3 pagesPreguntas Examen ELECTRONICAantelma riveraNo ratings yet
- Métrica DossierDocument42 pagesMétrica Dossierkiara GutierrezNo ratings yet
- 1.1. - La ProductividadDocument3 pages1.1. - La ProductividadAlejandraNo ratings yet
- Ap Spanish 8b El RacismoDocument22 pagesAp Spanish 8b El Racismoapi-384265153No ratings yet
- Expo GRUPO 7 TAREA 7Document6 pagesExpo GRUPO 7 TAREA 7Leonel YairNo ratings yet
- Referentes FormatoDocument7 pagesReferentes FormatoJorge Adrian BLANCO GELVEZNo ratings yet
- Guia de Aplicacion Normas IncontecDocument25 pagesGuia de Aplicacion Normas IncontecKRTODGNo ratings yet
- Tecnica Contable Semana 2Document8 pagesTecnica Contable Semana 2Diana MoralesNo ratings yet
- Informe Aceite Esencial de SunfoDocument10 pagesInforme Aceite Esencial de SunfoKerlynNo ratings yet
- Emma Aquino Castellano Activ 1° A y BDocument5 pagesEmma Aquino Castellano Activ 1° A y BFranklin Jose RiosNo ratings yet
- Consejeria Cristiana EfectivaDocument15 pagesConsejeria Cristiana Efectivaclaudia Mileidy100% (1)
- Análisis Articulo JazminDocument3 pagesAnálisis Articulo JazminJazmin Garcia BergesNo ratings yet
- Diploma de Honor 2023 UpeuDocument6 pagesDiploma de Honor 2023 UpeuJaime ZelaNo ratings yet
- Luciana VentiladorDocument2 pagesLuciana VentiladorRosario PisconteNo ratings yet
- Catalogo Inv Jhoy Filtro de Petroleo de Aceite y GasolinaDocument12 pagesCatalogo Inv Jhoy Filtro de Petroleo de Aceite y GasolinaSilvia FasabiNo ratings yet
- Adaptación Española Del Environmental Reward Observation Scale (Eros)Document14 pagesAdaptación Española Del Environmental Reward Observation Scale (Eros)Andrés OrizolaNo ratings yet
- Timpanismo RuminalDocument14 pagesTimpanismo RuminalMigue AurNo ratings yet
- Celebremos en Familia La Semana de La Sana ConvivenciaDocument8 pagesCelebremos en Familia La Semana de La Sana ConvivenciaMarìa Castillo EstradaNo ratings yet
- Santidad A JehovaDocument3 pagesSantidad A Jehovamanuelzegarravasco100% (1)
- UntitledDocument13 pagesUntitledMichel DiazNo ratings yet
- Fundición moldes metálicosDocument6 pagesFundición moldes metálicosGuillermo CV100% (1)
- Registro de PozosDocument30 pagesRegistro de Pozoseddy brachoNo ratings yet