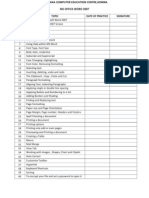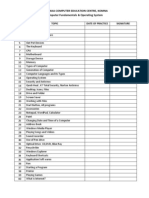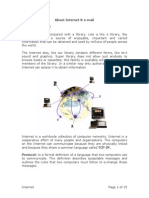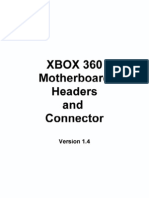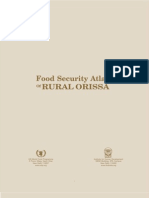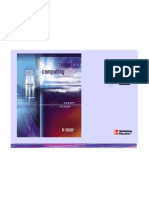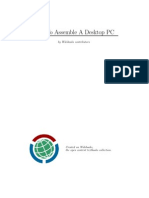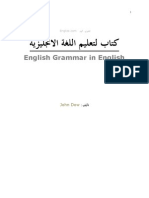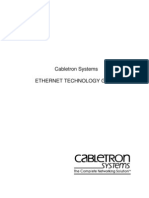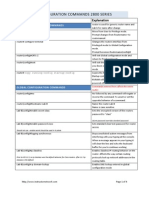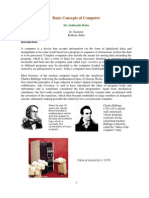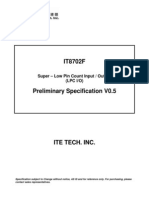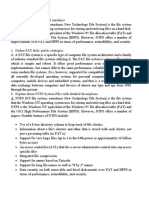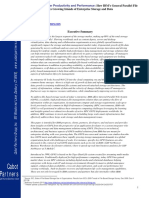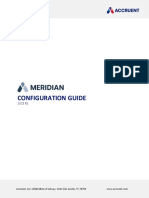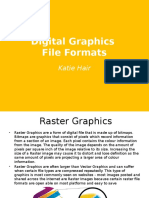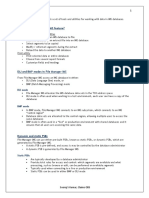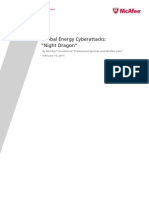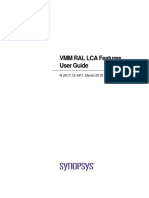Professional Documents
Culture Documents
Word 2007 Basics Good
Uploaded by
ajayakomnaOriginal Description:
Copyright
Available Formats
Share this document
Did you find this document useful?
Is this content inappropriate?
Report this DocumentCopyright:
Available Formats
Word 2007 Basics Good
Uploaded by
ajayakomnaCopyright:
Available Formats
Microsoft Word 2007
Basics January 2011
Microsoft Word 2007 Basics
Table of Contents The Microsoft Word 2007 Screen .............................................. 5
The Microsoft Word 2007 screen .............................................................................. 5 The levels of command organization ....................................................................... 6 The Office Button ....................................................................................................... 7 Tabs............................................................................................................................. 7 Switching between tabs using the mouse wheel ...................................................... 8 Groups ...................................................................................................................... 9 Dialog box launcher .................................................................................................. 9
Starting to Use Microsoft Word 2007 ...................................... 10
Using the default Microsoft Word document ........................................................... 10 Saving Microsoft Word documents ......................................................................... 11 Creating a new document ....................................................................................... 11 Using Help within Microsoft Word ........................................................................... 11 Alt key help ............................................................................................................. 15
Text Formatting ......................................................................... 16
What is text formatting? .......................................................................................... 16 Font type ................................................................................................................. 16 Font size ................................................................................................................. 17 Grow Font and Shrink Font icons ........................................................................... 17 Font size keyboard shortcut .................................................................................... 17 Bold, italic or underline ........................................................................................... 18 Subscript and superscript ....................................................................................... 18 Case changing ........................................................................................................ 19 Highlighting ............................................................................................................. 19 Font color ................................................................................................................ 20 Removing formatting............................................................................................... 20
Manipulating Text ...................................................................... 21
Select, then format ................................................................................................... 21 Selecting text .......................................................................................................... 21 Inserting, deleting, undo and redo .......................................................................... 22 The Clipboard ........................................................................................................... 22 Using the Clipboard ................................................................................................ 22 The Office Clipboard ............................................................................................... 23 Removing items from the Office Clipboard ............................................................. 23
Paragraph Formatting ............................................................... 23
What is paragraph formatting? ............................................................................... 23 Aligning text ............................................................................................................ 24 Indenting paragraphs .............................................................................................. 24 Applying single or double line spacing within paragraphs....................................... 25
Page 3 of 50
Software Training and Support
Dallas County Community College District
Applying spacing above or below paragraphs ........................................................ 26 Applying bullets to a list .......................................................................................... 26 Numbering a list ...................................................................................................... 27 Adding borders and shading .................................................................................. 27 Adding a border ...................................................................................................... 27 Modifying your borders ........................................................................................... 28 Adding shading ....................................................................................................... 29 Modifying your shading ........................................................................................... 29 Applying borders to selected text ............................................................................ 30 Finding and replacing text ...................................................................................... 30 Finding text ............................................................................................................. 30 Replacing text ......................................................................................................... 31
Page Formatting ........................................................................ 32
What is page formatting? ........................................................................................ 32 Page orientation and paper size ............................................................................. 32 Page margins.......................................................................................................... 34 Page breaks ........................................................................................................... 35 Headers and footers ............................................................................................... 36 Page numbering ..................................................................................................... 37 Header and footer fields ......................................................................................... 37 Cover pages ........................................................................................................... 39
Proofing and Printing ............................................................... 40
The importance of proofing .................................................................................... 40 Spell checking a document ..................................................................................... 40 Adding words to the built-in custom dictionary ........................................................ 40 Removing a word from the spell checking dictionary .............................................. 41 Printing options ....................................................................................................... 42 Printing only odd or even pages ............................................................................. 43 Printing part of a document ..................................................................................... 44 Printing more than one page of a document per printed sheet ............................... 44 Previewing and printing a document ....................................................................... 45
To encrypt your file and set a password to open it: .............. 46
To remove password protection form a Word document..................................... 47 Set a password to modify a Word document ........................................................ 47 Security Tips for Encrypting 2007 MS Word Files................................................. 47
How to Create a Strong Password .......................................... 48
Strong Password Checklist ..................................................................................... 48 Strong passwords should: ................................................................................. 48 Six Easy Steps for Creating a Strong Password From a Sentence ..................... 49
LeCroy Center
Page 4 of 50
Microsoft Word 2007 Basics
The Microsoft Word 2007 Screen
The Microsoft Word 2007 screen
When the Microsoft Word 2007 program loads, your screen will look something like this.
You will find that if you move the mouse pointer over items at the top of the screen a help popup is displayed explaining the function of each item. Try moving the mouse pointer over the big circular icon at the top-left of your screen. Do not click on this circle; just leave the mouse pointer over it for a short time. You will see the following popup.
As you can see Microsoft Word is telling you what the function of this circular button is.
Page 5 of 50
Software Training and Support
Dallas County Community College District
The levels of command organization
The Microsoft Word 2007 screen is made up of different levels of organization. Office Button
Tabs
Groups
Dialog Box Launcher Buttons
LeCroy Center
Page 6 of 50
Microsoft Word 2007 Basics
The Office Button
Clicking on the Office Button will display the following. Within the dialog box displayed are common commands such as Open (for opening a Microsoft Word document stored on your hard disk), Save (for saving a Microsoft Word document to your hard disk) and Print (for printing a Microsoft Word document). We will use these commands shortly. For now just remember what is available when you click on the Office Button.
Tabs
When you first start Microsoft Word, you normally see the Home tab displayed, as illustrated.
This tab contains icons and other controls that are most commonly used within Microsoft Word, such as making text display as bold or underlined. You can also find more advanced options such as paragraph alignment, numbering and bulleting. Move the mouse pointer over some of the icons and get a feel for what options are contained within this tab. Click on the Insert tab and you will see commands and options relating to inserting items within your Microsoft Word document. Again move the mouse pointer over the items and see what is available.
Page 7 of 50
Software Training and Support
Dallas County Community College District Click on the Page Layout tab and briefly examine what is available within this tab. Do the same for the other tabs. In some cases, such as the Mailings tab you won't make much sense out of the commands at the moment, but all will become clear once you start using Microsoft Word for real.
Switching between tabs using the mouse wheel
Move the mouse pointer over the ribbon which contains the tabs (displayed across the top of your Microsoft Word document). Move the mouse wheel in one direction and then in the opposite direction. You should find that you scroll through the various tabs.
LeCroy Center
Page 8 of 50
Microsoft Word 2007 Basics
Groups
Did you notice that within each tab, commands are grouped? For instance look at the Home tab. You normally see the following groups of commands.
Look at the other tabs and you will see that in each case commands are grouped.
Dialog box launcher
If you look carefully at the bottom right of many groups, there is a small control called the dialog box launcher. Clicking on this will display a dialog box containing even more options. Display the Home tab, and click in the Font dialog box launcher.
You will see the Font dialog box displayed.
Page 9 of 50
Software Training and Support
Dallas County Community College District
As you can see, this dialog box has a range of additional commands and options such as adding a shadow effect to your text. Click on the Cancel button to close the dialog box.
Starting to Use Microsoft Word 2007
Using the default Microsoft Word document
When you first start Microsoft Word, it automatically creates a new Microsoft Word document for you. Type your name. Press the Enter key a few times. As you can see this drops you down a line each time you press the Enter key. Type in the following text. There will be a meeting tomorrow at 11 am in room one to discuss the introduction of our new range of products. Please can everyone attend and bring samples and details of prices.
LeCroy Center
Page 10 of 50
Microsoft Word 2007 Basics
Saving Microsoft Word documents
You have typed in some text but this has not been saved. If your computer lost power now then everything you have just typed in could be lost. Saving your Microsoft Word document to disk means that the information will be safely stored as a file on your hard disk and then at a later date you can reopen this file from your hard disk. To save your file, click on the Save icon (next to the Microsoft Office button) This will display the Save As dialog box as illustrated.
TIP: By default the Microsoft Word document will be saved into a folder called My Documents (if using Windows XP) or Documents (if using Windows Vista). If you wanted to change the folder in which the file is saved you would click on the down arrow to the right of the Save in section of the dialog box and navigate to the required folder. By default Microsoft Word will attempt to create a file name taken from the text at the start of the document.
Click on the Save button and the document will be saved to disk as a file using the file name suggested by Microsoft Word (probably your name).
Creating a new document
Once Microsoft Word is displayed on your screen you can create a new document by pressing Ctrl+N. This document will use the default Microsoft Word template and be displayed on your screen. Try this now. Once the empty document is displayed, type in your name and save the document using the file name My New Document. Close the document.
Using Help within Microsoft Word
Press Ctrl+N to display a new, empty document. If you look at your Microsoft Word screen there is a Help icon towards the top-right of the screen. This is in the shape of a question mark.
Page 11 of 50
Software Training and Support
Dallas County Community College District Click on this Help icon and you will see the following.
LeCroy Center
Page 12 of 50
Microsoft Word 2007 Basics
Try clicking on the 'What's New' item and you will see related topics, as below.
Click on the 'What's new in Microsoft Office Word 2007' topic and you will see a screen itemizing the new features of this version of Microsoft Word.
Scroll down within this window to see more information.
Page 13 of 50
Software Training and Support
Dallas County Community College District Click on the 'Show table of contents' icon to display a table of contents down the left side of the window.
You can click within the table of contents to jump to an item of interest. You can use the Back button within the Help window to see previously viewed pages. Clicking on the Home button within the Microsoft Word help window will display the default starting page again. You can search for help on a particular topic. For instance, try searching for help relating to printing by typing the word 'Printing' into the Search box.
When you click on the Search button, you will see the following.
LeCroy Center
Page 14 of 50
Microsoft Word 2007 Basics
Use the help to find information about formatting, such as how to make a line a text bold, or displayed in italic. Then use the Printer icon within the Microsoft Word Help window to print out a page of instructions. Before continuing, close the Help window.
Alt key help
Press the Alt key and you will see numbers and letters displayed over icons, tabs or commands, towards the top of your screen.
If you type in a number or letter you will activate a command. For instance in the example shown, the number 1 is displayed over the Save icon. Type in 1 and you will see the Save As dialog box displayed. Close this dialog box. Press the Alt key again and you will see an N displayed over the Insert tab. Press N and you will see the contents of the Insert tab displayed. This is a very easy way of learning keyboard shortcuts. You now know that Alt+S will display the Save As dialog box and that Alt+N will display the Insert Tab. Click on the Home tab before continuing.
Page 15 of 50
Software Training and Support
Dallas County Community College District
Text Formatting
What is text formatting?
You can format a document at different levels within Microsoft Word. The most basic level is called text formatting. This relates to formatting characters and words within a document and covers the font type, font size, font color and font attributes such as bold italic or underlining.
Font type
Open a document called Formatting. By default Microsoft Word 2007 uses a font called Calibri. Make sure that the Home tab is displayed. Select the paragraph starting with the text FONT TYPE within your document (by quickly clicking three times within the paragraph) and experiment with applying different font types. To do this, make sure that the Home tab is selected, and then click on the down arrow, to the right of the text within the Font control.
You will be able to select a different font from the drop down list supplied.
Experiment with formatting your paragraphs using different fonts. You can also experiment with applying different font types to individual words or sentences. TIP: This is just an exercise. In real life do not have lots of different fonts all mixed up within a document. It looks cheap and conveys a very bad visual impression!
LeCroy Center
Page 16 of 50
Microsoft Word 2007 Basics
Font size
The font size refers to the height of the text. Below 8 pt font size text is almost unreadable, so try and use a font size that is easy to read on the screen and also easy to read when printed. Make sure that the Home tab is displayed. Select the paragraph starting with FONT SIZE. Click on the down arrow to the right of the Font Size control to display a drop down from which you can select the required font size. Set the font size to 20.
Grow Font and Shrink Font icons
Experiment with selecting text and then clicking on the Grow Font and Shrink Font icons.
Font size keyboard shortcut
Make sure that the paragraph starting with the text FONT SIZE is selected. Press down the Ctrl key and while keeping the Ctrl key pressed down, press the closing square brackets key ]. While keeping the Ctrl key pressed down, repeatedly press the closing square brackets key. As you can see, each time you press the ] key, the text gets bigger. To make the selected text smaller, use the Ctrl+[ keys.
Page 17 of 50
Software Training and Support
Dallas County Community College District
Bold, italic or underline
You can add emphasis to parts of your text by displaying them in Bold, Italic or Underlined, or in a combination of these attributes. Select a word within the paragraph relating to bold, italic or underline. TIP: To select a word, double click on the word. To format the selected word as bold, italic or underlined, click on the icons displayed on the Home tab. TIP: You can combine these attributes by clicking on the Bold icon and then the Italic icon. To remove this formatting from a word, Select the word and re-click on the Bold, Italic or Underline icon.
Subscript and superscript
Sometimes you need to display a character above or below the normal text line. Superscript refers to characters displayed above the normal line. An example would be the famous Einstein equation below.
Subscript refers to text displayed below the normal line of text. An example would be the chemical formula for water.
Within the paragraph relating to subscript and superscript, select the 2 within Einsteins equation. To format this as superscript, click on the Superscript icon in the Font section of the Home tab.
Select the 2 within the formula for water. To format this as subscript, click on the Subscript icon in the Font section of the Home tab.
LeCroy Center
Page 18 of 50
Microsoft Word 2007 Basics
Case changing
This feature allows you to select a portion of text and then change the capitalization within that text. For instance you could select a heading within your document and format it to display as all upper case letters. It is also very useful if you have accidentally pressed the Caps Lock key and have then typed in text with the capitalized appearing reversed. This feature allows you to correct this mistake without having to delete the text and start again! Select the entire the paragraph relating to case changing. Within the Font section of the Home tab click on the Change Case icon. This will display a drop down list of options. Click on the UPPERCASE command.
Experiment with applying the other case change options to this paragraph.
Highlighting
The highlighting feature is great if you are reviewing a document and is used in the same fashion as you would use a pen highlighter on a printed copy. You can change the highlighting color but if you intend to print the document in black and white, do not use a very dark highlighting color, as you may find the highlighted words are blacked out and unreadable. Within the paragraph relating to highlighting, select some text and then click on the Text Highlight Color icon (located in the Font section of the Home tab). This will apply highlighting to the selected text. To change the highlighting color click on the down arrow to the right of this icon. You can click on one of these colors to change the highlighting color the next time you apply highlighting. Select another portion of text and try applying a different highlight color. TIP: To remove highlighting from highlighted text, select the text and then click on the down arrow to the right of the Highlight icon. Select No Color.
Page 19 of 50
Software Training and Support
Dallas County Community College District
Font color
You can apply different colors to your text which can add impact to your documents if you are going to print them using a color printer. Do not use too many colors on a single page as this can look messy. The rule with color is that less is good. Be careful when using faint colors which may not show up well when printed. Finally consider that some people have various types of color blindness and may not be able to read some colors as others would. To change the font color click on the down arrow to the right of the Font Color icon. You can click on one of these colors to change the font color the next time you change the color using the Font Color icon.
Within the paragraph relating to Font Color, select some text and then click on the Font Color icon. This will apply color to the selected text. Experiment with applying different font colors to different words within the paragraph.
Removing formatting
This feature can be very useful if you get yourself into a mess with your formatting, or if you receive a document from someone else that has been 'over formatted'. Select a portion of text and apply formatting such as bold, italic and underlining. Click on the Clear Formatting icon. The formatting is removed.
Save your changes and close the document.
LeCroy Center
Page 20 of 50
Microsoft Word 2007 Basics
Manipulating Text
Select, then format
Remember the general rule when using Microsoft Windows. Normally you need to select an item first (so that Windows knows what you are interested in), and then format it.
Selecting text
Use the Formatting file you have been using. Click once in the middle of a word within your document. Press the Shift key down (and hold it down). Press the Left arrow key or Right arrow key once. Then let go of the Shift key. As you can see you have just selected a character. Repeat the last operation using a different word, but this time press the arrow key a few times. This allows you to select more than one character. Selecting a word is even easier. Double click on any word within the document. The word is now selected. Experiment with selecting to the beginning of a line. To do this click within any line of text. While keeping the Shift key pressed, press the Home key. Release the Shift key. Experiment with selecting to the end of a line. To do this click within any line of text. While keeping the Shift key pressed, press the End key. Release the Shift key. Experiment with selecting an entire line of text. To do this move the mouse pointer to the left of the line which you wish to select, until the mouse pointer changes from an I bar shape, to an arrow shape pointing upwards and to the right. You are now in the Selection Bar, a special screen area. Click once with the mouse button to select the line. Experiment with selecting a sentence. To do this, move the mouse pointer within the sentence which you wish to select. Depress the CTRL key and then click within the sentence. Experiment with selecting a paragraph. To do this triple click within a paragraph. Experiment with selecting the entire document. To do this press Ctrl+A.
Page 21 of 50
Software Training and Support
Dallas County Community College District
Inserting, deleting, undo and redo
Click at the very start of the text within the document and then press the Enter key twice. This will add some spaces to the top of the document. Type in your full name and then press the Enter key twice to insert some space. Within the first paragraph click just before the word 'Windows'. Type in the word 'Microsoft' and press the Spacebar. As you can see inserting a word within a paragraph is easy. Select your name at the top of the document and delete it, by pressing the Delete key. Click on the Undo icon and undo this deletion. Your name reappears! Click on the Redo icon. What happens?
The Clipboard
Using the Clipboard
When using Microsoft Word you will find the Cut, Copy and Paste icons under the Home tab. You can also use the normal Microsoft Windows shortcuts: Cut Ctrl+X Copy Ctrl+C Paste Ctrl+V
You will notice that there is a down arrow under the Paste command. Clicking on this will display more options, such as the Paste Special option, which, when clicked on, will allow you more control on how items in the Clipboard are pasted into a document.
LeCroy Center
Page 22 of 50
Microsoft Word 2007 Basics
The Office Clipboard
Open a document called Office Clipboard. This document contains a few items that you can copy into the Office Clipboard. If you click on the Clipboard dialog box launcher, you will see the Microsoft Office Clipboard pane. Select all the text and press Ctrl+C to copy the text to the Clipboard. You should see a representation of this copied text displayed in the Microsoft Office Clipboard pane. Select the first graphic within the document and press Ctrl+C to copy the graphic to the Clipboard. You will see the graphic displayed within the Microsoft Office Clipboard pane. Repeat this for the other graphics within the document. Scroll down to an empty part of the document. Click where you would like to insert a copy of an item that is stored on your Clipboard. Click on that item within the Microsoft Office Clipboard pane. The item will be displayed. Experiment with pasting both text and pictures.
Removing items from the Office Clipboard
Select an item within the Office Clipboard, as displayed within the Microsoft Office Clipboard pane. Right click on the item and from the popup menu displayed, select the Delete command. Try this now for a few items displayed within the Microsoft Office Clipboard pane. Save your changes and close the document.
Paragraph Formatting
What is paragraph formatting?
Paragraph formatting includes items such as alignment and indenting as well as numbering and bulleting of lists. If you click on the Home tab, you will see a paragraph section within the Ribbon. Use the Formatting file for this section.
TIP: To select a paragraph triple click within the paragraph.
Page 23 of 50
Software Training and Support
Dallas County Community College District
Aligning text
Text can be aligned to the left or to the right. It can also be centered or justified. If you justify text, Microsoft Word inserts extra spaces into the lines of text so that the left and right edges of the text line up vertically, and you do not see a ragged edge down the right side of the text. Click within a paragraph. Experiment with using the alignment icons displayed within the Home tab.
Indenting paragraphs
It is easy to indent a paragraph. You would normally indent a paragraph from the left by a specified amount, but you can also indent from the right. You may wish to format your text using hanging indents, as illustrated below.
Click within a paragraph that is aligned to the left. Experiment with using the Increase Indent and the Decrease Indent icons displayed within the Home tab. TIP: Each time you click on the Increase Indent icon, the paragraph is indented further to the right. Click within another paragraph that is aligned to the left. Click on the Paragraph Dialog Box Launcher.
This will display the Paragraph dialog box.
You can use the dialog box to set exact left or right indents. Experiment with setting both left and right indents for this paragraph.
LeCroy Center
Page 24 of 50
Microsoft Word 2007 Basics Use the Undo icon to reverse these left and right indents. Click on the down arrow next to the Special section of the dialog box. Select Hanging.
Your paragraph will now look something like this. The first line looks normal, while the rest of the paragraph is indented.
Applying single or double line spacing within paragraphs
Within a paragraph you can adjust the spacing between the lines of that paragraph. NOTE: Do not confuse adjusting line spacing within a paragraph with adjusting the spacing between each paragraph. Click within a paragraph. On the Home tab, within the Paragraph section, click on the Line Spacing icon.
This will display a drop down list, from which you can select line spacing options.
Select 1.5 and look at what happens to the formatting of your paragraph.
Page 25 of 50
Software Training and Support
Dallas County Community College District
Applying spacing above or below paragraphs
You can adjust the spacing between your paragraphs. This can sometimes make long documents clearer, or can be used to bring attention to certain paragraphs within a document. In the example below we have increased the spacing before a paragraph.
Select a paragraph within your document. Within the paragraph section of the Home tab, click on the Paragraph Dialog Box Launcher. Within the Spacing section of the Paragraph dialog box, use the Before and After control to set the space that will be inserted before and after the paragraph. Experiment with inserting different amounts of spacing and look at the effect.
Applying bullets to a list
You can easily format a list to display using bullet points. Scroll down your document and you will find a list of first names. Select the list of first names by clicking in front of the first name and then while pressing the mouse button, drag the mouse pointer to the end of the last name in the list.
Click on the Bullets icon (located within the Paragraph section of the Home tab). The list will then be displayed as a bulleted list. TIP: If you have time, click on the down arrow to the right of the bullets icon. This will display a drop down menu allowing you to use different types of bullets.
LeCroy Center
Page 26 of 50
Microsoft Word 2007 Basics
Numbering a list
Microsoft Word can automatically number a list for you. Select the list of second names. Click on the Numbering icon (located within the Paragraph section of the Home tab). The list will then be displayed as a numbered list. TIP: If you have time, click on the down arrow to the right of the numbering icon. This will display a drop down menu allowing you to use different types of numbering styles.
Save your changes and close the document.
Adding borders and shading
You can display a border around a paragraph to add more impact to that paragraph. You can also add shading. To emphasize a paragraph you could reverse the normal color display, so that text within that paragraph is displayed as white text on a black background.
Adding a border
Open a document called Borders and shading. Click within the header (containing the words Computer Memory). Within the Paragraph section on the Home tab, click on the Down arrow to the right of the Border icon. This will display a drop down list from which you can select the type of border you wish to apply. In this case select the Outside Borders command. A border will be applied around this paragraph.
Click within the next paragraph. Apply a bottom border to this paragraph. Click on the Undo icon to remove this border. Experiment with applying some of the other border types (after each time click on the Undo icon).
Page 27 of 50
Software Training and Support
Dallas County Community College District
Modifying your borders
Click within a paragraph which does not have a border applied to it. Within the Paragraph section on the Home tab, click on the Down arrow to the right of the Border icon. From the list displayed, select the Borders and Shading command.
This will display the Borders and Shading dialog box. You can use this dialog box to change the shading setting, style, color and width.
From the Setting section of the dialog select the 3-D. Use the Style section of the dialog to select a different border style. Click on the down arrow to the right of the Color section to display a list of colors. Select a color.
Click on the down arrow to the right of the Width section to display a list of widths. Select a width. Click on the OK button to close the dialog box and apply the border.
LeCroy Center
Page 28 of 50
Microsoft Word 2007 Basics
Adding shading
Click within a paragraph. Within the Paragraph section on the Home tab, click on the Down arrow to the right of the Shading icon. This will display a drop down list from which you can select the color of the shading you wish to apply. Click on the Undo button and apply a different color of shading. TIP: Try applying Black shading.
As you are applying black shading to be used as a background for black text, you might expect the text to become invisible (i.e. black text on a black background). In fact Microsoft Word automatically reverses the text color in this case so that you see white text on a black background.
Modifying your shading
Click within a paragraph. Within the Paragraph section on the Home tab, click on the Down arrow to the right of the Shading icon. From the list displayed, select the More Colors command. Select a color and then click on the OK button.
Page 29 of 50
Software Training and Support
Dallas County Community College District
Applying borders to selected text
You can apply borders and shading to an entire paragraph. However if you select a word or portion of text within a paragraph, then you can apply border and shading to just the selected text. Try experimenting with selecting words or sentences within your document and apply border and shading effect. Save your changes and close the document.
Finding and replacing text
Sometimes documents can be very long and you may need to search that document for a particular word or phrase. You can use the built-in search feature to do this for you. If you need to find a particular word or phrase and replace this item with alternative text, then you can use the search and replace feature. WARNING: Using the search and replace feature sounds great, but you need to be careful. I always make a backup copy of a document before using this feature as it is very easy to get it horribly wrong. Many words have within them smaller words. The word WARNING for instance has the words WAR and WARN within it, and if you replaced the word WAR with something else, then the first three letters of the word WARNING will also be replaced. There are ways to stop Microsoft Word from doing this, but you must be careful!
Finding text
Open a document called Searching and replacing. Click on the Find button, located within the Editing section of the Home tab. This will display the Find dialog box.
LeCroy Center
Page 30 of 50
Microsoft Word 2007 Basics Within the Find what section type in the text you wish to search for, in this case type in the word Internet. Click on the Find Next button. The next occurrence of the word Internet will be found and highlighted within the document. Keep clicking on the Find Next button to find more occurrences of the word. When there are no more instances of the text to be found you will see the following dialog box. Close the Find dialog box. TIP: An easy way to display the Find dialog box is to press Ctrl+F.
Replacing text
Click on the Replace button, located within the Editing section of the Home tab. This will display the Replace dialog box. In this case we will replace the text World Wide Web with WWW, as illustrated.
Click on the Find Next button. The next instance of the text will be selected. Click on the Replace button. In the same way replace all instanced of the text World Wide Web with WWW. TIP: To display the Replace display box, press Ctrl+H. Save your changes and close the document.
Page 31 of 50
Software Training and Support
Dallas County Community College District
Page Formatting
What is page formatting?
Page formatting relates to formatting that normally affects the whole page, such as page orientation. The page is either Portrait or Landscape orientated. It also includes items such as page size and margins.
Page orientation and paper size
Normally your Microsoft Word document will be displayed in Portrait page orientation, which is like looking at a photograph, where the long edge is the vertical line. You may change to Landscape orientation for certain types of documents such as notices. The physical size of the paper used within printers varies from country to country. In the United States the normal paper size is called 'Letter' size and the dimensions are measured in inches.
Open a document called Page layout. Click on the Page Layout tab. Within the Page Setup section click on the Orientation button. A drop down list allows you to select either Portrait or Landscape page orientation. Select Landscape. Your document will now look something like this. To see the effect better, click on the Microsoft Office button and click on the arrow next to the Print option. From the submenu displayed select the Print Preview command.
LeCroy Center
Page 32 of 50
Microsoft Word 2007 Basics This will display the document in Print Preview view.
Click on the Close Print Preview button to return to Print Layout view. Reset the page orientation back to Portrait orientation.
Page 33 of 50
Software Training and Support
Dallas County Community College District
Page margins
Your document has a top, bottom, left and right margin. This is the space between the edge of your text and the edge of your page. Each margin may be increased or decreased. Be careful not to decrease it too much or you may have problems printing the documents. To modify your page margins, click on the Page Layout tab. From the Page Setup section, click on the Margins button. A list of preset options is displayed, as illustrated.
Experiment with applying these different preset margin options. To create your own custom margins, click on the Custom Margins command displayed at the bottom of the Margins drop down list.
LeCroy Center
Page 34 of 50
Microsoft Word 2007 Basics This will display the Page Setup dialog box, allowing you to set exact values for the margins. Experiment with setting different margins values.
Before continuing, reset the margins to the Microsoft Word default values by clicking on the Margins button and selecting the Normal margin command.
Page breaks
When you start typing into a document, the text normally starts at the top-left of the page and as you type more words they are displayed on the line moving towards the right of the page. When the words you are typing reach the right side of the screen they automatically drop down to the next line. If you continue typing you eventually fill that page, at which point Microsoft Word automatically moves on to the next page. These automatic page breaks that are inserted by Microsoft Word are called 'soft' page breaks. Sometimes you wish to force Microsoft Word to leave a blank area displayed at the bottom of one page and the next text to be displayed on a new page. To do this you need to insert a manual page break (sometimes called a hard page break). Insert a few page breaks into your document. To do this click at the point you wish to insert the page break and then press Ctrl+Enter.
Page 35 of 50
Software Training and Support
Dallas County Community College District
Headers and footers
If you are planning to print a document, it is a good idea to add a footer or header to the document, especially if it is a long document. Click on the Insert tab and from the Header and Footer section click on the Header icon. A drop down list is displayed. Select the Edit Header command.
The header area will be displayed on screen as illustrated. Type in your header text. In this case type in your name. If you look closely you will see that a special header and footer ribbon is displayed. This ribbon displays related commands to enhance your header or footer.
Click on the Close Header and Footer icon. You can see your header displayed at the top of your page.
To insert a footer, click on the Footer icon and select the Edit Footer command. Type in the following text as your footer and then close the Header and Footer ribbon. Draft copy only
LeCroy Center
Page 36 of 50
Microsoft Word 2007 Basics
Page numbering
You can insert automatic page numbering into a document header or footer. As this is inserted as a field when you modify the number of pages within the document the page numbering is also updated on each page. Click on the Insert tab and from the Header and Footer section click on the Header icon. A drop down list is displayed, select the Edit Header command. You should see your name displayed as the header. Click just after your name and press the Tab key twice. Click on the Page Number button and then select Current Position. Select Plain Number from the Page Number gallery. The page number should be inserted into your document. Close the Header and Footer ribbon.
Header and footer fields
Microsoft Word fields are easy to insert and can be automatically updated. For instance you could insert the date within the header of a document and arrange it so that each time you reprinted the document, the current date was displayed. This would mean that if you printed the document each month, then the correct month would be displayed within the header. Click on the Insert tab, and from the Header and Footer section click on the Footer icon. A drop down list is displayed, select the Edit Footer command. You should see your footer text. Click at the end of the footer text. Press the Tab key twice. Click on the Date & Time button.
This will display the Date and Time dialog box. This allows you insert a wide range of fields. In this case select the first date, as illustrated.
Page 37 of 50
Software Training and Support
Dallas County Community College District
Click on the OK button. Close the Header and Footer Ribbon and you will see your footer displayed at the bottom of each page.
If you have time, have a brief look at some of the other fields that you can insert into your header or footer. The Filename field is particularly useful as if you insert this into a header or footer and then save your document this field will record the file name. You will find with a little experimentation that this field can also include the folder storage location on your hard disk.
LeCroy Center
Page 38 of 50
Microsoft Word 2007 Basics
Cover pages
This feature was introduced in Microsoft Word 2007. It inserts a professional looking front cover page into your document. Using the Formatting document click at the start of the document. Click on the Insert tab and then click on the Cover Page button (within the Pages section). This will display a drop down from which you can select a cover page type. In this case select the Mod type. Once you select a cover page type you will see the following. Click on the [Type the document title] and then enter a title, such as 'About Computers'.
You can also insert a subtitle and abstract. Click on the [Pick the date] control to insert today's date. View the document in Print Preview view. To do this click on the Office Button. Click on the arrow to the right of the Print command, and then select the Print Preview command. When you have finished previewing your document, click on the Close Print Preview icon and you will display the document in Print Layout view. Save your changes and close the file.
Page 39 of 50
Software Training and Support
Dallas County Community College District
Proofing and Printing
The importance of proofing
When you have finished writing a letter always read it through before printing. Change any errors you find. Run the spell checker to find any spelling or grammatical errors. The keyboard shortcut to run spell check is F7. Preview the document within the Print Preview view. Does the text look balanced on the page? Does everything else look correct? Print out the document and read through it one more time. Often when you read a printed document you see errors that you somehow missed when reading the document on the screen.
Spell checking a document
Open a document called Printing. Press F7 to start the spell checking program. Allow any changes that you think are necessary and then close the spell checking program.
Adding words to the built-in custom dictionary
The spell checker works by comparing words contained within your document with a list of words contained within a dictionary. Sometimes Microsoft Word will highlight a word it does not recognize but this word may be a specialist word or a trademark word used within your particular business or organization. To add it to the dictionary, type in the word cctglobal. Run the spell checker program (by pressing F7).
Click on the Add to Dictionary button. From now on when you use the spell checker, it will recognize this word. Save and close the document. Create a new document and type in the word cctglobal then run spell check.
LeCroy Center
Page 40 of 50
Microsoft Word 2007 Basics
Removing a word from the spell checking dictionary
Sometimes you may have accidentally added a word to the spelling dictionary, so it is important that you know how to remove a word from the dictionary. Click on the Office Button, and then click on the Word Options. The Word Options dialog box is displayed. Select the Proofing button (displayed down the left side of the dialog box).
Click on the Custom Dictionaries button. This will display the Custom Dictionaries dialog box.
Click on the Edit Word List button, select the word you wish to delete (in this case cctglobal), and then click on the Delete button. Click on the OK button to close the dialog box.
Page 41 of 50
Software Training and Support
Dallas County Community College District
Printing options
You can choose from a variety of printing option. Click on the Office Button and select the Print button.
This displays the Print dialog box.
LeCroy Center
Page 42 of 50
Microsoft Word 2007 Basics Use the Print dialog box to select required options such as: Printer Name: You may have more than one printer available that you can print to. Click on the down arrow to the right of the Printer Name section to see what printers are available. In the example shown you can print to a fax, which means that rather than printing to a printer, you would be prompted for a fax number and the document would be sent as a fax to this number.
Page Range: You can print the entire document, the current page or a range of pages. Number of Copies: You can print multiple copies and choose to collate these. Zoom: The zoom option allows you to print multiple document pages on a single sheet of printed paper. This facility may vary from one printer to another.
Printing only odd or even pages
Some printers are capable of printing on both sides of the paper. These are often called duplex printers. If you need to print on both sides of the paper but your printer only prints on one side of the paper, you can try printing all the odd pages of your document, and after turning the printed document upside-down within your printer then print just the even pages. NOTE: Laser printers are often very hot inside and may curl your paper so this may not always work and can cause paper jams. To print just the odd or even pages of a document, click on the Office button. A menu is displayed. Click on the arrow next to the Print command. Within the submenu displayed, click on the Print option.
Page 43 of 50
Software Training and Support
Dallas County Community College District
This will display a dialog box. You should see a Print section within your dialog box. Clicking on the down arrow next to this option lets you choose to print only odd pages or only even pages.
Printing part of a document
You may have a very long document but only wish to print part of the document. To do this, select the part of the document that you wish to print. Open the Print dialog box. Within the Print Range section of the dialog box click on the Selection button. Now only the selected portion of the document will be printed.
Printing more than one page of a document per printed sheet
To save paper you can print more than one document page per printed sheet. To do this, open the Print dialog box. Within the Zoom section click to the right of the Pages per sheet option and select the number of pages to be printed on each printed page.
LeCroy Center
Page 44 of 50
Microsoft Word 2007 Basics
Previewing and printing a document
It is vital that you get into the habit of previewing a document before you print it. This can save a lot of wasted paper! To preview a document click on the Office Button and select the Print button. Click on the Print Preview button.
The document will now be displayed in Print Preview mode and you will see different icons displayed across the top of the screen.
You can use these icons to make any last minute changes that are required, such as modifying the layout of your document
Page 45 of 50
Software Training and Support
Dallas County Community College District
To encrypt your file and set a password to open it:
1. Click the Microsoft Office Button , click on Prepare, and then click Encrypt Document.
2. Once the Encrypt with Password dialog box appears, type a password in the Password box, and then click OK. You may use up to 255 characters for your password. Next the Confirm Password dialog box will popup once you click on OK Next, in the Reenter password box, type that same password again; and then click OK to complete the encryption process in excel before saving and closing the file. 3. To save the password, choose Save As and then name the file. NOTE: Passwords are case-sensitive. Check to ensure that the CAPS LOCK key is turned off when you enter the password for the first time. If you lose or forget a password, Microsoft cannot recover your data or that file.
LeCroy Center
Page 46 of 50
Microsoft Word 2007 Basics
To remove password protection form a Word document
1. Use the password to open the document. 2. Click the Microsoft Office Button, click on Protect Document, and then click on Encrypt with Password. 3. When the Encrypt Document dialog box appears, select and then delete the encrypted password in the Password box; then click OK. 4. Save the file.
Set a password to modify a Word document
In addition to setting a password to open an Word Document, you can set a password to allow others to modify the document. 1. Click the Microsoft Office Button, click Save As, and on the bottom right area of the Save As dialog, click on Tools. 2. From the Tools menu, click General Options and this dialog box will then open. 3. Under File sharing options for this document, in the Password to modify box, type a password. 4. In the Confirm Password dialog, re-type the password. Click OK. Next, click the Save button. NOTE: To remove the password, follow these instructions and then delete the password from the Password to modify box. Save the file by clicking on the Save button.
Security Tips for Encrypting 2007 MS Word Files
TIP 1: Follow the DCCCD guidelines on How to Create A Strong Password at: http://www.dcccd.edu/sitecollectiondocuments/dcccd/docs/departments/ dsc/it/infosecurity/howtocreateastrongpassword.pdf. TIP 2: Be sure to send the password and the encrypted file in two separate emails. It is not recommended to include the password in the same email with the encrypted file. TIP 3: Use a new and totally different password for each document with any and all unauthorized person. It is not recommended to reuse an existing password within the DCCCD or anywhere else. NOTE: An authorized individual is the one whose DCCCD account/password authorizes access; so if you are unsure, verify with your supervisor.
Page 47 of 50
Software Training and Support
Dallas County Community College District
How to Create a Strong Password
A strong password is a password that is difficult for others to determine by guessing or by using automated programs. Use these guidelines to create strong passwords for any account you use to access confidential information.
Strong Password Checklist
Strong passwords should:
be at least eight (8) characters in length appear to be a random string of characters be easy for you to remember and type, but difficult for others to guess
Do not use: Your login name Your childrens/spouses/pets name(s) Your birthday Your phone number Other common information about yourself or your family that could be easily known or guessed Dictionary-based words (in any language) because hackers use sophisticated tools that can rapidly guess passwords that are based on words in the dictionary, in a variety of languages, and even words spelled backwards. NOTE: Do not use common words or names even if they are not found in a dictionary. Dictionary-based words or common words/names with numbers (before and/or after) Sequential repeating combinations, such as 12345678, 555555, abcdefg, QWERTY, etc. Common words with letters replaced by numbers or symbols, such as M1cr0$oft, P@ssw0rd, etc.
LeCroy Center
Page 48 of 50
Microsoft Word 2007 Basics
Six Easy Steps for Creating a Strong Password From a Sentence
Steps
1. Think of a unique and unusual sentence that you can remember and that contains the same number of words as the desired password length. 2. Substitute numbers for any applicable words.
Examples
My dog Spot is eight years old now
(eight words)
My dog Spot is 8 years old now
8 substituted for eight NOTE: other common substitutions: 4 for for, and 2 for to, etc.
3. Use the first letter of each remaining word in the sentence to create a new lowercase word. 4. Modify this by substituting upper and lower case letters.
Mdsi8yon
Mdsi8yoN
Uppercase M and N substituted lowercase letters
5. Substitute some special characters that look like or remind you of letters to make this password even stronger.
Md$!8y0N
Dollar sign ($) substituted for the letter s; an exclamation point (!) substituted for the letter i the number zero (0) substituted for the letter o NOTE: other common substitutions: left parenthesis [(] substituted for the letter c; a percentage sign (%) substituted for the letter p
6. Finally, check to make sure the resulting password meets all of the criteria from the strong password checklist above.
Md$!8y0N
Page 49 of 50
Software Training and Support
Class registration and schedule:
http://helpdesk.dcccd.edu
or
www.dcccd.edu
Employees > Training and Development > Software Training and Support
Dallas TeleCollege at the R. Jan LeCroy Center for Educational Telecommunications District Software Training & Support 9596 Walnut St. Dallas, TX 75243
Helpdesk Phone: 972-669-6477 Email: softwaresupport@dcccd.edu Support Web Site: http://helpdesk.dcccd.edu Training Web Site: http://employeetraining.dcccd.edu/
You might also like
- Ms Word SyllabusDocument1 pageMs Word Syllabusajayakomna100% (1)
- SystemOSDocument12 pagesSystemOSajayakomnaNo ratings yet
- Dca SyllabusDocument6 pagesDca SyllabusajayakomnaNo ratings yet
- InternetDocument15 pagesInternetLydiaNellenbackRoldanNo ratings yet
- Ccna GuideDocument80 pagesCcna Guideapi-3700803100% (10)
- Installing A Wireless Router.: Hooking Up The WiresDocument4 pagesInstalling A Wireless Router.: Hooking Up The WiresajayakomnaNo ratings yet
- English For KidsDocument13 pagesEnglish For KidsajayakomnaNo ratings yet
- Osi ModelDocument51 pagesOsi Modelapi-3703205No ratings yet
- Samaskirudha Agaraadhi (Sanskrit Dictionary)Document221 pagesSamaskirudha Agaraadhi (Sanskrit Dictionary)Ravi Vararo100% (5)
- Ccna Command (Ccna2)Document10 pagesCcna Command (Ccna2)Nitish SinglaNo ratings yet
- Computer Hardware With ImagesDocument41 pagesComputer Hardware With ImagesajayakomnaNo ratings yet
- XBOX360 Motherboard Headers Connector v1 4Document40 pagesXBOX360 Motherboard Headers Connector v1 4ajayakomna100% (1)
- Orissa Food SecurityDocument152 pagesOrissa Food Securityajayakomna100% (1)
- Chapter 2the Internet The Web and Electronic CommerceDocument24 pagesChapter 2the Internet The Web and Electronic CommerceajayakomnaNo ratings yet
- Computer Hardware: Chapter PreviewDocument38 pagesComputer Hardware: Chapter PreviewajayakomnaNo ratings yet
- How To Assemble A Desktop PCDocument90 pagesHow To Assemble A Desktop PC420100% (17)
- Windows Network Related CommandsDocument7 pagesWindows Network Related Commandsmpscr100% (1)
- English Grammar in English EnglizecomDocument101 pagesEnglish Grammar in English EnglizecomTonys888No ratings yet
- Project On Cancer: AK MallickDocument9 pagesProject On Cancer: AK MallickajayakomnaNo ratings yet
- Young People With CancerDocument120 pagesYoung People With Cancerandra1982100% (1)
- Presentation 1Document1 pagePresentation 1ajayakomnaNo ratings yet
- Ethernet BasicDocument82 pagesEthernet BasicajayakomnaNo ratings yet
- Nets Cape Use GuideDocument19 pagesNets Cape Use GuideajayakomnaNo ratings yet
- Lion Presentation by NarendraDocument103 pagesLion Presentation by NarendraajayakomnaNo ratings yet
- Cisco Router Configuration CommandsDocument4 pagesCisco Router Configuration CommandsSteve HyznyNo ratings yet
- Basic Concepts of ComputerDocument18 pagesBasic Concepts of Computerapi-380337188% (8)
- Motherboard Datasheet IT8702FDocument173 pagesMotherboard Datasheet IT8702FajayakomnaNo ratings yet
- Hardware Courses Under DOEACC and MAIT PDFDocument6 pagesHardware Courses Under DOEACC and MAIT PDFsalimwazedNo ratings yet
- Win XP Tutorial by AjayaDocument9 pagesWin XP Tutorial by AjayaajayakomnaNo ratings yet
- The Subtle Art of Not Giving a F*ck: A Counterintuitive Approach to Living a Good LifeFrom EverandThe Subtle Art of Not Giving a F*ck: A Counterintuitive Approach to Living a Good LifeRating: 4 out of 5 stars4/5 (5782)
- Hidden Figures: The American Dream and the Untold Story of the Black Women Mathematicians Who Helped Win the Space RaceFrom EverandHidden Figures: The American Dream and the Untold Story of the Black Women Mathematicians Who Helped Win the Space RaceRating: 4 out of 5 stars4/5 (890)
- The Yellow House: A Memoir (2019 National Book Award Winner)From EverandThe Yellow House: A Memoir (2019 National Book Award Winner)Rating: 4 out of 5 stars4/5 (98)
- Elon Musk: Tesla, SpaceX, and the Quest for a Fantastic FutureFrom EverandElon Musk: Tesla, SpaceX, and the Quest for a Fantastic FutureRating: 4.5 out of 5 stars4.5/5 (474)
- Shoe Dog: A Memoir by the Creator of NikeFrom EverandShoe Dog: A Memoir by the Creator of NikeRating: 4.5 out of 5 stars4.5/5 (537)
- Devil in the Grove: Thurgood Marshall, the Groveland Boys, and the Dawn of a New AmericaFrom EverandDevil in the Grove: Thurgood Marshall, the Groveland Boys, and the Dawn of a New AmericaRating: 4.5 out of 5 stars4.5/5 (265)
- The Little Book of Hygge: Danish Secrets to Happy LivingFrom EverandThe Little Book of Hygge: Danish Secrets to Happy LivingRating: 3.5 out of 5 stars3.5/5 (399)
- Never Split the Difference: Negotiating As If Your Life Depended On ItFrom EverandNever Split the Difference: Negotiating As If Your Life Depended On ItRating: 4.5 out of 5 stars4.5/5 (838)
- Grit: The Power of Passion and PerseveranceFrom EverandGrit: The Power of Passion and PerseveranceRating: 4 out of 5 stars4/5 (587)
- A Heartbreaking Work Of Staggering Genius: A Memoir Based on a True StoryFrom EverandA Heartbreaking Work Of Staggering Genius: A Memoir Based on a True StoryRating: 3.5 out of 5 stars3.5/5 (231)
- The Emperor of All Maladies: A Biography of CancerFrom EverandThe Emperor of All Maladies: A Biography of CancerRating: 4.5 out of 5 stars4.5/5 (271)
- Team of Rivals: The Political Genius of Abraham LincolnFrom EverandTeam of Rivals: The Political Genius of Abraham LincolnRating: 4.5 out of 5 stars4.5/5 (234)
- On Fire: The (Burning) Case for a Green New DealFrom EverandOn Fire: The (Burning) Case for a Green New DealRating: 4 out of 5 stars4/5 (72)
- The Unwinding: An Inner History of the New AmericaFrom EverandThe Unwinding: An Inner History of the New AmericaRating: 4 out of 5 stars4/5 (45)
- The Hard Thing About Hard Things: Building a Business When There Are No Easy AnswersFrom EverandThe Hard Thing About Hard Things: Building a Business When There Are No Easy AnswersRating: 4.5 out of 5 stars4.5/5 (344)
- The World Is Flat 3.0: A Brief History of the Twenty-first CenturyFrom EverandThe World Is Flat 3.0: A Brief History of the Twenty-first CenturyRating: 3.5 out of 5 stars3.5/5 (2219)
- The Gifts of Imperfection: Let Go of Who You Think You're Supposed to Be and Embrace Who You AreFrom EverandThe Gifts of Imperfection: Let Go of Who You Think You're Supposed to Be and Embrace Who You AreRating: 4 out of 5 stars4/5 (1090)
- The Sympathizer: A Novel (Pulitzer Prize for Fiction)From EverandThe Sympathizer: A Novel (Pulitzer Prize for Fiction)Rating: 4.5 out of 5 stars4.5/5 (119)
- Her Body and Other Parties: StoriesFrom EverandHer Body and Other Parties: StoriesRating: 4 out of 5 stars4/5 (821)
- Building User Defined Symbol ShapesDocument31 pagesBuilding User Defined Symbol ShapesbenwoodmacNo ratings yet
- Lenovo Y70-70 Touch/ Y70-80 Touch: User Guide User GuideDocument31 pagesLenovo Y70-70 Touch/ Y70-80 Touch: User Guide User GuideYote MeNo ratings yet
- LogicalDoc DMS ProfileDocument34 pagesLogicalDoc DMS Profilesantosh_adityaNo ratings yet
- User ManualDocument37 pagesUser Manualokfg2005No ratings yet
- List Out The Steps in NTFS MachinesDocument2 pagesList Out The Steps in NTFS MachinesCSE B VITSNo ratings yet
- IBM GPFS Use Cases April - 2011 - FinalDocument19 pagesIBM GPFS Use Cases April - 2011 - FinalAndrés HernándezNo ratings yet
- Android Project - House Rental Management App - Project GurukulDocument1 pageAndroid Project - House Rental Management App - Project GurukulInnocent MakayaNo ratings yet
- Meridian2021 R2 CG LTRDocument540 pagesMeridian2021 R2 CG LTREduardo RuizNo ratings yet
- GGGGDocument11 pagesGGGGbraulio100% (1)
- UCINET 6 User's GuideDocument47 pagesUCINET 6 User's GuidePoonam NaiduNo ratings yet
- Digital Graphics File Formats: Katie HairDocument21 pagesDigital Graphics File Formats: Katie HairAnonymous YQ1zqzNo ratings yet
- Adding 3D Pipe Supports To A Specification Using The CADWorx Specification Editor PDFDocument19 pagesAdding 3D Pipe Supports To A Specification Using The CADWorx Specification Editor PDFangel gabriel perez valdez100% (1)
- Bin Finder 2015 User ManualDocument34 pagesBin Finder 2015 User ManualJonathan Paul Otoya BarturenNo ratings yet
- Manual Sim Editor 9.0Document18 pagesManual Sim Editor 9.0Ojeda Marín DanielNo ratings yet
- Update Motherboard BIOSDocument6 pagesUpdate Motherboard BIOSNoir HamannNo ratings yet
- Tailoring Autocad P&Id and Autocad Plant 3DDocument194 pagesTailoring Autocad P&Id and Autocad Plant 3DjaimeNo ratings yet
- FMIMS - Function and Profile Set UpDocument4 pagesFMIMS - Function and Profile Set UpRajiv GargNo ratings yet
- WaterGEMS V8i User's GuideDocument1,380 pagesWaterGEMS V8i User's Guideilie_alex90% (20)
- Fagor 8055 NetworkDocument4 pagesFagor 8055 NetworktmsxptoNo ratings yet
- Jpeg JoinDocument3 pagesJpeg JoindmhftchshNo ratings yet
- Mobile Computing HoardingDocument4 pagesMobile Computing HoardingSyeki MubeenNo ratings yet
- Global Energy Cyber Attacks Night Dragon - McAfeeDocument19 pagesGlobal Energy Cyber Attacks Night Dragon - McAfeeEmilio NotareschiNo ratings yet
- FineReport V10 Whitepater 2020releaseDocument134 pagesFineReport V10 Whitepater 2020releasebassbngNo ratings yet
- VMM RAL LCA Features User Guide: N-2017.12-SP1, March 2018Document46 pagesVMM RAL LCA Features User Guide: N-2017.12-SP1, March 2018783520101No ratings yet
- Tutorial SEE ElectricalDocument58 pagesTutorial SEE Electricaldarkoni_100% (1)
- HDP Training Tesco - II NotesDocument250 pagesHDP Training Tesco - II NotesehenryNo ratings yet
- Google File System ReportDocument36 pagesGoogle File System ReportNikhil Bhatia50% (2)
- HC 0923Document326 pagesHC 0923Rakesh SinghNo ratings yet
- SAS Hot Fix Analysis Download and Deployment ToolDocument11 pagesSAS Hot Fix Analysis Download and Deployment ToolAdrian GallegosNo ratings yet
- MDM DBA Guide v2 2 0 3Document211 pagesMDM DBA Guide v2 2 0 3saheemmirNo ratings yet