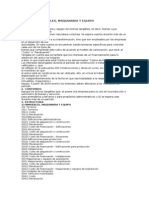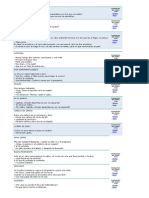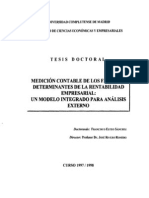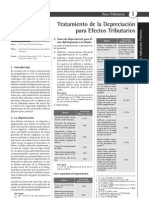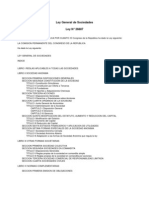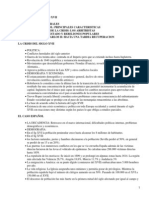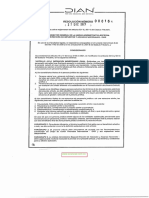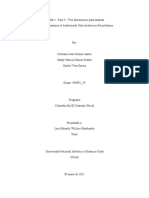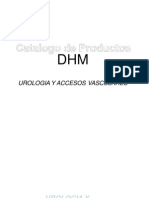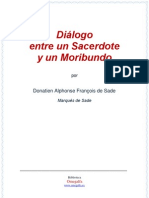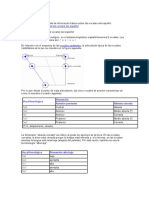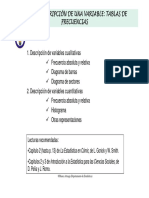Professional Documents
Culture Documents
Contabilidad Excel2
Uploaded by
JJCASTRO_LOriginal Title
Copyright
Available Formats
Share this document
Did you find this document useful?
Is this content inappropriate?
Report this DocumentCopyright:
Available Formats
Contabilidad Excel2
Uploaded by
JJCASTRO_LCopyright:
Available Formats
Uso prctico del sistema de Contabilidad Excel
(Parte 2 de 3)
Ya conocemos cmo se presenta la ventana del programa Excel y las diferentes opciones con que contamos para su empleo. Ahora veamos la forma de emplear el mismo como la herramienta eficiente que es.
Introducir frmulas y funciones Excel no debe ser visto solamente como una hoja de clculo, sirve tambin como una base de datos importante que utilizaremos mediante el uso de una serie de frmulas preestablecidas que nos auxiliarn para evitar tener que recalcular los valores cada vez que hagamos un cambio. El sistema ayuda tambin a los nuevos usuarios con una gama de herramientas disponibles que facilitarn el trabajo. Es de destacar el uso que le podemos dar a la herramienta identificada como Asistente para funciones, en especfico nos ser muy til cuando no conocemos bien las aplicaciones existentes o la sintaxis de stas en la ventana de Excel. Una funcin es una frmula predefinida por Excel2003 o por el usuario, que opera con uno o ms valores y devuelve un resultado que aparecer directamente en la celda o ser utilizado para calcular la frmula que la contiene. Las funciones se ajustan a las siguientes condiciones: Si la funcin va al comienzo de una frmula debe empezar por el signo de igual, (=). Los argumentos o valores de entrada van siempre entre parntesis. No dejes espacios antes o despus de cada parntesis. Los argumentos deben de separarse por un punto y coma (;).
Tomemos el ejemplo siguiente: =SUMA(A1:C8). Tenemos la funcin SUMA() que acta como un resultado de la suma de sus argumentos. El operador : nos identifica un rango de las celdas implicadas, as cuando utilizamos una denominacin como A1:C8 estamos indiciando todas las celdas incluidas entre la celda A1 hasta la celda C8. Las frmulas pueden contener ms de una funcin y pueden aparecer otras funciones incluidas a la vez dentro de la frmula. Tomemos este otro ejemplo: =SUMA(A1:B4)/SUMA(C1:D4). Existen muchos tipos de funciones dependiendo del tipo de operacin o clculo que realizan. As hay funciones matemticas, trigonomtricas, estadsticas, financieras, de
texto, de fecha, hora, lgicas, de base de datos, de bsqueda, referencia y de informacin. Para introducir una frmula debe escribirse en una celda cualquiera tal cual introducimos cualquier texto, precedida siempre del signo =.
Insertar funcin con el asistente Una funcin como cualquier dato se puede escribir directamente en la celda si conocemos su sintaxis, Pero si desconocemos la manera de hacerlo, Excel2003 dispone de una herramienta de ayuda o Asistente para utilizarlas correctamente, as nos resultar ms fcil trabajar con ellas. Para introducir una funcin en una celda debe ajustarse a los siguientes pasos: Situarse en la celda donde queremos introducir la funcin, desplegar e men Insertar y elegir la opcin Funcin, o bien, hacer clic sobre el botn Fx de la Barra de Frmulas. Aparecer el cuadro de dilogo Insertar funcin en la derecha. Excel 2003 nos permite buscar la funcin que necesitamos escribiendo una breve descripcin de la funcin necesitada en el recuadro Buscar una funcin y a continuacin hacer clic sobre el botn Ir. De esta forma no es necesario conocer cada una de las funciones que incorpora Excel ya que el nos mostrar en el cuadro de la lista Seleccionar una funcin donde solo aparecen las funciones que tienen que ver con la descripcin escrita. Para que la lista de funciones no sea tan extensa podemos seleccionar previamente una categora del cuadro combinado, esto har que en el cuadro de lista slo aparezcan las funciones de la categora elegida y reduzca por lo tanto la lista. Si no estamos muy seguros de la categora podemos elegir Todas. En el cuadro de lista debes elegir la funcin que deseas haciendo clic sobre sta. Observa como conforme seleccionamos una funcin, en la parte inferior nos aparecen los distintos argumentos y una breve descripcin de sta. Tambin disponemos de un enlace denominado Ayuda sobre esta funcin para obtener una descripcin ms completa de dicha funcin. Al final, debes hacer clic sobre el botn Aceptar.
Justo por debajo de la barra de frmulas aparecer el cuadro de dilogo Argumentos de funcin, donde nos pide introducir los argumentos de la funcin solicitada. Este cuadro variar segn la funcin que hayamos elegido. Los recuadros se llenarn conforme a la informacin solicitada, por lo general en el recuadro marcado con el nmero 1 habr
que indicar el primer argumento que generalmente ser una celda o rango de celdas tipo A1:B4. En el recuadro marcado con el nmero 2 habr que indicar cul ser el segundo argumento, esto slo en el caso de que existiera un segundo argumento. El espacio para el segundo argumento aparece inmediatamente que terminemos con el primer argumento y si introducimos segundo argumento, aparecer otro recuadro para el tercero, y as sucesivamente. Cuando tengamos introducidos todos los argumentos, debemos hacer clic sobre el botn Aceptar. En la Barra de Herramientas existe el botn de autosuma con un smbolo de E, que nos permite realizar la funcin SUMA de forma ms rpida. Con este botn tenemos acceso tambin a otras funciones utilizando el triangulo de la flecha de la derecha del botn, que desplegar la lista de opciones nuevas y podremos utilizar otra funcin que no sea la Suma, estas otras funciones puede ser: Promedio (calcula la media aritmtica), Cuenta, (cuenta valores), Mx, (obtiene el valor mximo) o Mn (obtiene el valor mnimo). Adems podr acceder al dilogo de funciones a travs de Ms Funciones.
Funciones de fecha y hora En varias funciones veremos que el argumento que aparece o el valor que nos devuelve la pantalla es un nmero de serie. Excel llama nmero de serie al nmero de das transcurridos desde el 1 de enero de 1900 hasta la fecha introducida. Toma la fecha inicial del sistema como el da 0/1/1900 y a partir de ah empieza a contar. En las funciones que tengan nmero de serie como argumento, podremos poner un nmero o bien la referencia de una celda que contenga una fecha. Algunas funciones de este tipo son: HORA- Presenta la fecha y la hora actual. AO- Presenta el ao del formato. DIAS- Calcula el nmero de das entre las dos fechas, etc.
Funciones de bsqueda En una hoja de Excel es muy importante escoger los datos correctos para trabajar con
las frmulas diseadas. Por eso existe una agrupacin de funciones especficas para realizar la bsqueda de los datos apropiados. Comprendamos qu es en s una bsqueda, cuando queremos encontrar alguna informacin no buscamos directamente lo que necesitamos, realizamos una bsqueda a partir de una propiedad, caracterstica o propiedad distintiva que puede tener lo buscado. Normalmente el dato que queremos encontrar no lo conocemos por eso buscamos por otros datos que s conocemos. Algunas de estas caractersticas especficas que podemos utilizar para la bsqueda en Excel estn diseadas como comandos automticos que aparecen como opciones. No tenemos que inventarnos datos de bsqueda sino utilizar las opciones que el sistema nos garantiza para encontrar lo que necesitamos. Algunas de ellas son: reas- para ver nmero de rangos de celdas continuas. Buscar- para conocer los valores de un rango, de una columna o una fila. Buscar H- permite buscar en la primera fila de la tabla de valores. Coincidir- permite conocer la posicin relativa de un elemento. Desref- En referencia a un rango, etc.
Introducir datos En cada una de las celdas de la hoja de trabajo, es posible introducir textos, nmeros o frmulas. En todos los casos, los pasos a seguir sern los siguientes: Debes situar el cursor sobre la celda donde se van a introducir los datos y teclear los datos que desees introducir. Automticamente los datos parecern en dos lugares diferentes de la ventana: En la celda activa y en la Barra de Frmulas que ir reproduciendo todo lo que teclees en la celda. Tendrs tus datos arriba y abajo, o dentro y fuera de la tabla. Para introducir el valor en la celda puedes utilizar cualquier de los siguientes tres mtodos: 1. Intro- Se valida el dato introducido en la celda y adems, de manera automtica la celda activa pasa a ser la que se encuentra justo por debajo de la recin salvada. 2. Teclas de Movimiento- Se valida el dato introducido en la celda y adems la celda activa cambiar dependiendo de la flecha pulsada, es decir, si pulsamos la flecha derecha ser la celda contigua hacia la derecha.
3. Cuadro de Aceptacin- Es el botn con una V de la Barra de Frmulas, al hacer clic sobre l se valida el valor para introducirlo en la celda pero la celda activa seguir siendo la misma. Si antes de introducir la informacin cambias de opinin y deseas restaurar el contenido de la celda a su valor inicial, slo hay que pulsar la tecla Esc del teclado o hacer clic sobre el botn Cancelar, (X, en la Barra de Frmulas. As no se introducen los datos y la celda seguir con el valor que tena. Si hemos introducido mal una frmula posiblemente nos aparezca un recuadro dndonos informacin sobre el posible error cometido, leerlo detenidamente para comprender lo que nos dice y aceptar la correccin o no. Otras veces la frmula no es correcta y no nos avisa, pero aparecer algo raro en la celda, comprobar la frmula en la barra de frmulas para encontrar el error.
Modificar datos Se puede modificar el contenido de una celda al mismo tiempo que se est escribiendo o ms tarde, despus de la introduccin. Si an no se ha validado la introduccin de datos y se comete algn error, se puede modificar utilizando la tecla Retroceso del teclado para borrar el carcter situado a la izquierda del cursor, haciendo retroceder ste una posicin. No se puede utilizar la tecla flecha izquierda porque equivale a validar la entrada de datos. Si ya se ha validado la entrada de datos y se desea modificar, Seleccionaremos la celda adecuada, despus activaremos la Barra de Frmulas pulsando la tecla F2 o iremos directamente a la Barra de Frmulas haciendo clic en la parte del dato a modificar. La Barra de Estado cambiar de Listo a Modificar. En la Barra de Frmulas aparecer el punto de insercin o cursor al final de la misma, ahora es cuando podemos modificar la informacin. Despus de teclear la modificacin pulsaremos Intro o haremos clic sobre el botn Aceptar. Si despus de haber modificado la informacin se cambia de opinin y se desea restaurar el contenido de la celda a su valor inicial, slo hay que pulsar la tecla Esc del teclado o hacer clic sobre el botn Cancelar de la barra de frmulas. As no se introducen los datos y la celda muestra la informacin que ya tena. Si se desea reemplazar el contenido de una celda por otro distinto, se selecciona la celda y se escribe el nuevo valor directamente sobre sta.
Tipos de datos En una Hoja de Clculo, los distintos TIPOS DE DATOS que podemos introducir son: VALORES CONSTANTES, es decir, un dato que se introduce directamente en una celda. Puede ser un nmero, una fecha u hora, o un texto. FRMULAS, es decir, una secuencia formada por: valores constantes, referencias a otras celdas, nombres, funciones, u operadores. Es una tcnica bsica para el anlisis de datos. Se pueden realizar diversas operaciones con los datos de las hojas de clculo, (como +, -, x, /, Sen, Cos, etc.). En una frmula se pueden mezclar constantes, nombres, referencias a otras celdas, operadores y funciones. La frmula se escribe en la barra de frmulas y debe empezar siempre por el signo =.
Datos errneos Es comn que se produzcan errores al introducir los datos en el sistema. Dependiendo de la naturaleza del error el sistema puede que nos avise o no. Cuando Excel nos avisa aparece un recuadro con la advertencia, dndonos opciones de aceptar o no el dato que se supone equivocado. Cuando no aparece el recuadro pero se reproduce un cero al final de la celda o columna donde hemos trabajado, es un indicador de que tambin existe un error. Al teclear sobre el cero que involuntariamente apareciera, nos abrir un nuevo recuadro donde se expondrn todas las opciones que tenemos y el lugar donde supone que comienza la equivocacin. Para ello nos identifica la operacin como el ttulo la frmula es incoherente y nos deja elegir entre diferentes opciones. Posiblemente el error sea simplemente que la frmula de la celda no tiene el mismo aspecto que todas las dems frmulas adyacente, por ejemplo, que sta sea una resta y todas las dems sumas. Si no sabemos qu hacer, disponemos de la opcin Ayuda sobre este error. Si queremos es comprobar la frmula para saber si hay que modificarla o no podramos utilizar la opcin Modificar en la barra de frmulas. Si la frmula es correcta, se utilizar la opcin Omitir error para que desaparezca el smbolo de la esquina de la celda.
You might also like
- 2015 Lab 04 Cts Vacaciones GratificacionesDocument39 pages2015 Lab 04 Cts Vacaciones GratificacionesJhona GuardNo ratings yet
- Vales CanastasDocument12 pagesVales CanastasJJCASTRO_LNo ratings yet
- Contabilidad Agricola Revista Asesor EmpresarialDocument63 pagesContabilidad Agricola Revista Asesor EmpresarialRemo Davila78% (9)
- Cts Inters Calculonweb170511 - 2Document4 pagesCts Inters Calculonweb170511 - 2JJCASTRO_LNo ratings yet
- Salud MentalDocument33 pagesSalud MentalJJCASTRO_LNo ratings yet
- Anexo 3 NextelDocument1 pageAnexo 3 NextelJJCASTRO_LNo ratings yet
- ArrendamientoDocument14 pagesArrendamientoEduardo PurizagaNo ratings yet
- Manualdecontabilidaddecostosii 110529080617 Phpapp01Document69 pagesManualdecontabilidaddecostosii 110529080617 Phpapp01gamba89No ratings yet
- Normatividad Contable Cuenta 33 InmueblesDocument8 pagesNormatividad Contable Cuenta 33 InmueblesJJCASTRO_LNo ratings yet
- ChistesDocument13 pagesChistesJJCASTRO_LNo ratings yet
- Estudio 2013 Bbva InmobiliarioDocument28 pagesEstudio 2013 Bbva InmobiliarioMercedes CastroNo ratings yet
- Castells Manuel - Globalizacion Identidad Y Estado en America LatinaDocument26 pagesCastells Manuel - Globalizacion Identidad Y Estado en America LatinawankitaNo ratings yet
- Matema Tesis S2023001Document584 pagesMatema Tesis S2023001JJCASTRO_L0% (1)
- Tratamiento de La Depreciación para Efectos TributariosDocument5 pagesTratamiento de La Depreciación para Efectos TributariosRicardo Augusto Rodriguez Miñano100% (1)
- Tomas Enchufes Industriales P17 e HypraDocument11 pagesTomas Enchufes Industriales P17 e HypraRobert PomaNo ratings yet
- Ley General de Sociedades 26887Document87 pagesLey General de Sociedades 26887Quispe Castañeda Ricardo100% (1)
- 00011578Document5 pages00011578JJCASTRO_LNo ratings yet
- Matriz EFE y EFIDocument5 pagesMatriz EFE y EFIAnonymous bty2U5JryjNo ratings yet
- RefrigeraciónDocument5 pagesRefrigeraciónAntolin soto senaNo ratings yet
- Ensayo La Negociación Con ETADocument3 pagesEnsayo La Negociación Con ETALupita Dos MaresNo ratings yet
- Resolución 164-2021 y 37-2022 DIAN RUBDocument36 pagesResolución 164-2021 y 37-2022 DIAN RUBMauricio Rodriguez BarreroNo ratings yet
- Distribución de taladros en voladuras de mineríaDocument6 pagesDistribución de taladros en voladuras de mineríaWalter Vera RojasNo ratings yet
- Fascículo 16. Panamá CCDocument8 pagesFascículo 16. Panamá CCErwin OvNo ratings yet
- Instrumentos Del EstructuralismoDocument1 pageInstrumentos Del EstructuralismoNatael Josue AbadNo ratings yet
- Variables Del Receptor, Variables de Canal.Document23 pagesVariables Del Receptor, Variables de Canal.Leo AlvaradoNo ratings yet
- Evolución del urbanismo en ciudades estado e imperiosDocument13 pagesEvolución del urbanismo en ciudades estado e imperiosDesiree Cubas ZavalaNo ratings yet
- Impacto de la orientación psicopedagógica en el aprendizaje escolarDocument47 pagesImpacto de la orientación psicopedagógica en el aprendizaje escolarFrancisco Clemente Meneses Pech100% (1)
- C-BOCI Inventario Obsesion Complusión (Clark y Beck, 2002)Document13 pagesC-BOCI Inventario Obsesion Complusión (Clark y Beck, 2002)MargaritaNo ratings yet
- Instrucciones para evaluación de prueba figuras incompletasDocument3 pagesInstrucciones para evaluación de prueba figuras incompletasYadira Delgado Galarza92% (13)
- Cuestionario Bunge Unmsm PreguntasDocument9 pagesCuestionario Bunge Unmsm PreguntasEdgar GutierrezNo ratings yet
- Relación entre ciencia, método científico e importancia de la investigaciónDocument3 pagesRelación entre ciencia, método científico e importancia de la investigaciónVictor Manuel Asmat Rojas50% (2)
- (Ex) Une en - 13201 3 2016Document3 pages(Ex) Une en - 13201 3 2016MatiasNo ratings yet
- Fase 3 Dimensiones para Analizar Grupo 34Document6 pagesFase 3 Dimensiones para Analizar Grupo 34Jhon O. Munoz100% (1)
- Catalogo DHMDocument57 pagesCatalogo DHMcorporatesolutionsNo ratings yet
- Congelacion de AlimentosDocument9 pagesCongelacion de AlimentosEdson paitanNo ratings yet
- Wa0001Document2 pagesWa0001Jose David GarciaNo ratings yet
- Neuroimagen-Técnicas y Procesos CognitivosDocument1 pageNeuroimagen-Técnicas y Procesos CognitivosCarlos López Noriega100% (1)
- Movimiento OndultarioDocument23 pagesMovimiento OndultarioASEDARKNo ratings yet
- Diálogo entre un sacerdote y un moribundoDocument15 pagesDiálogo entre un sacerdote y un moribundoLibrepensador CatódicoNo ratings yet
- U1. Ciencias de La AdministraciónDocument12 pagesU1. Ciencias de La Administracióntadeo izquierdo ramonNo ratings yet
- Las Vocales Del EspañolDocument5 pagesLas Vocales Del EspañolMaría Ortega GalánNo ratings yet
- A1. Taller de Ilustración. Banda 3. Informe Actualizacion A1-A2 DELE 2020Document2 pagesA1. Taller de Ilustración. Banda 3. Informe Actualizacion A1-A2 DELE 2020C Mta89% (9)
- Gestion de La Configuracion Del SW (GCS)Document54 pagesGestion de La Configuracion Del SW (GCS)Gabrieliitoo MarlopNo ratings yet
- Catálogo de actividades PROADocument300 pagesCatálogo de actividades PROALara GonzalezNo ratings yet
- Descripción de Una VariableDocument13 pagesDescripción de Una VariableLILIANA MARGARITA FERNANDEZ ARIASNo ratings yet
- Curso: ASPECTOS CLAVE EN LA GESTIÓN Y ORGANIZACIÓN DE UN CENTRO WELLNESS & SPADocument3 pagesCurso: ASPECTOS CLAVE EN LA GESTIÓN Y ORGANIZACIÓN DE UN CENTRO WELLNESS & SPAEkaterina JazminNo ratings yet
- Reglas Del IyawoDocument24 pagesReglas Del IyawoDylan Cárdenas100% (1)