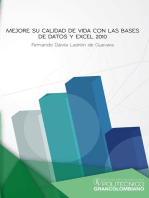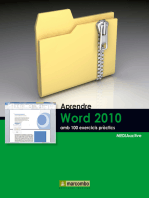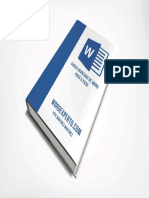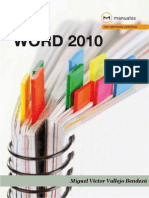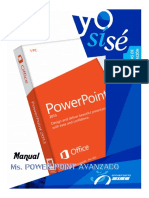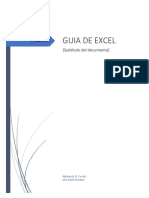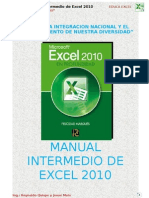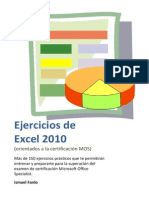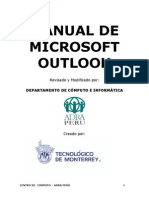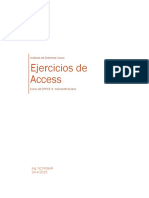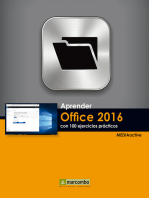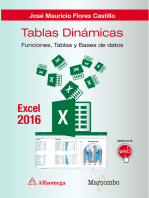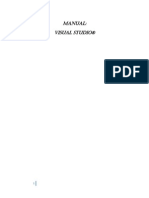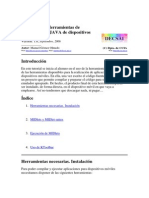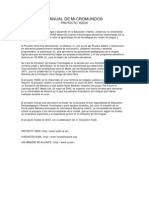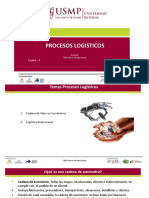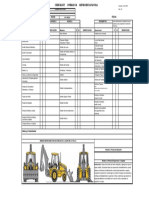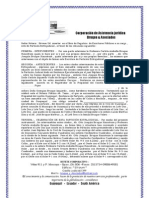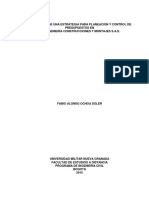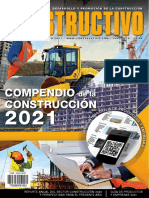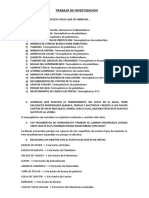Professional Documents
Culture Documents
Manual de Excel 2010
Uploaded by
lp2008a9788Copyright
Available Formats
Share this document
Did you find this document useful?
Is this content inappropriate?
Report this DocumentCopyright:
Available Formats
Manual de Excel 2010
Uploaded by
lp2008a9788Copyright:
Available Formats
Curso de Excel 2010
Curso de MICROSOFT EXCEL 2010
1 Prof. Rubn Escate Azaa
Curso de Excel 2010
INTRODUCCIN CURSO DE EXCEL 2010
Qu es una hoja de clculo? Una Hoja de clculo es un programa informtico que nos permite realizar operaciones con varios tipos de datos (numricos, etc.), organizados en filas y columnas. Qu es un libro de trabajo de Microsoft Excel? Un Libro de Trabajo es el archivo de datos creado con Microsoft Excel 2010 (con extensin .xlsx si es sin macros, o .xlsm si es con macros) y est compuesto por Hojas de trabajo.
Iniciar Microsoft Excel Abriremos Excel 2010 desde el men de Inicio, Todos los programas, Microsoft Office, Microsoft Excel 2010. Normalmente se mostrar un libro de trabajo nuevo. En la siguiente imagen vemos las partes en que se divide la ventana de Microsoft Excel 2010:
2 Prof. Rubn Escate Azaa
Curso de Excel 2010
Identificar celdas
Las columnas se nombran por letras (A, B, C...) y las filas se numeran desde el 1 hasta 104565536. Para identificar una celda se cruzan la letra de columna y el nmero de fila. As, segn la imagen anterior la celda activa sera D6.
Movimiento en las hojas
Para cambiar de hoja de trabajo activa, haremos clic con el botn izquierdo del ratn sobre las pestaas de la parte inferior izquierda. Nos lleva al primer registro de la tabla Nos lleva al registro anterior de la tabla Nos lleva al registro posterior de la tabla Nos lleva al ltimo registro de la tabla Para movernos dentro de la hoja, adems de poder usar las barras de desplazamiento podremos usar tambin combinaciones de teclas:
3 Prof. Rubn Escate Azaa
Curso de Excel 2010
Celda abajo Celda arriba Celda derecha Celda izquierda Pgina abajo Pgina arriba
La barra de herramientas de Acceso Rpido y la Cinta de Opciones En Microsoft Excel 2010 existe una sola barra de herramientas denominada barra de herramientas de acceso rpido situada en la parte superior de la ventana, bajo la cinta de opciones. Podemos aadirle o quitarle rpidamente iconos de algunas de las funciones ms habituales (Nuevo, Abrir, Impresin rpida...) desde el cuadro de dilogo Opciones de Excel haciendo clic en el icono , as como situarla encima o debajo de la cinta de opciones. Si seleccionamos Ms comandos se nos abrir una ventana en la que podremos configurar la cinta de opciones haciendo clic en Personalizar cinta de opciones. Seleccionando Barra de herramientas de acceso rpido podremos aadir o quitar muchas otras funciones en la misma.
4 Prof. Rubn Escate Azaa
Curso de Excel 2010
Abrir y guardar libros de trabajo Para abrir un documento hemos de hacer clic en el icono de la barra de herramientas de acceso rpido, o bien desde la pestaa Archivo de la cinta de opciones haremos clic en Abrir. En la ventana que se muestre navegaremos hasta la carpeta en la que se halla el documento, lo seleccionaremos haciendo clic sobre l y pulsaremos en Abrir. Para guardar un libro de trabajo hemos de hacer clic en la pestaa Archivo de la cinta de opciones y seleccionar Guardar, o bien en el icono de la barra de herramientas de acceso rpido: se nos mostrar un cuadra de dilogo en el que daremos un nombre al libro de trabajo. Si queremos guardar el libro de trabajo con otro nombre haremos clic en la pestaa Archivo y seleccionaremos Guardar como, para posteriormente indicar en qu carpeta deseamos guardarlo.
5 Prof. Rubn Escate Azaa
Curso de Excel 2010
Establecer alto de fila y ancho de columna
Hemos de hacer clic con el botn izquierdo del ratn en la lnea de separacin entre los encabezados de filas o columna (justo en el mismo borde) hasta que el cursor del ratn cambie a la forma de una flecha apuntando en dos direcciones, para despus arrastrar hacia la posicin deseada y all soltar el botn del ratn.
Tambin podremos modificar los tamaos de filas y columnas (entre otras configuraciones) desde el icono Formato de la cinta de opciones correspondiente a la pestaa Inicio.
Ocultar y mostrar filas y columnas
Para mostrar u ocultar filas y columnas, despus de haberlas seleccionado hemos de hacer clic en el icono Formato anteriormente mencionado, y seleccionar la opcin deseada dentro del submen Visibilidad, Ocultar y mostrar.
Insertar filas y columnas
Para insertar fila o columnas en una Hoja de Excel 2010 seleccionaremos la fila o columna desde donde queremos que se inserte la nueva y haremos clic en el icono Insertar de la cinta de opciones correspondiente a la pestaa Inicio, para despus seleccionar la opcin deseada.
6 Prof. Rubn Escate Azaa
Curso de Excel 2010
Insertar celdas
Hemos de hacer clic en el icono Insertar de la cinta de opciones correspondiente a la pestaa Inicio para despus en el submen seleccionar Insertar celdas. Si queremos aadir ms de una celda, hemos de seleccionar previamente tantas como deseemos insertar.
Dar nombre a celdas y rangos
Para facilitar el acceso a un grupo o rango de celdas podemos darles un nombre (como por ejemplo Nombres_articulos). Para dar un nombre a una celda o rango hemos de hacer clic en el icono Administrador de nombres de la cinta de opciones correspondiente a la pestaa Frmulas: en el cuadro de dilogo mostrado a la derecha haremos clic en el botn Nuevo. Tambin podemos hacerlo seleccionando el rango y haciendo con el botn derecho sobre l, para despus en el men contextual seleccionar Definir nombre.
7 Prof. Rubn Escate Azaa
Curso de Excel 2010
En el cuadro de dilogo que se nos muestra escribiremos el nombre deseado, seleccionaremos las celdas deseadas (si no lo hemos previamente) haciendo clic en y finalmente clic en Aceptar. Una vez asignado el nombre, cuando nos situemos en la celda o seleccionemos el rango al que se ha asignado un nombre, veremos ste en la lista desplegable de la parte superior izquierda:
Podemos modificar o eliminar los nombres de celdas y rangos desde el cuadro de dilogo Administrador de nombres anteriormente mostrado.
Seleccionar una celda
En ocasiones deberemos aplicar ciertos formatos (u otras acciones) sobre las celdas, como por ejemplo borrar el contenido o cambiar los colores, etc., pudiendo hacerse en un slo paso cuando han de modificarse varias a la vez.
Para seleccionar una celda nos situaremos sobre ella haciendo clic con el botn izquierdo del ratn, o desplazndonos con los cursores del teclado.
Segn la imagen de ejemplo anterior estamos ubicados y por tanto tenemos seleccionada la celda B2 (vase como sta se muestra resaltada con un borde negro de ms grosor).
8 Prof. Rubn Escate Azaa
Curso de Excel 2010
En la parte izquierda de la barra de frmulas de Microsoft Excel 2010 aparece el nombre de la celda activa.
Seleccionar un rango de celdas
Para seleccionar varias celdas a la vez haremos clic con el botn izquierdo del ratn en la primera de ellas, y mantenindolo pulsado arrastraremos el ratn hasta tener cubiertas las celdas deseadas, quedando como se indica en la imagen de ejemplo. Alternativamente, podemos seleccionar un rango con el teclado: para ello nos situaremos en la primera celda y manteniendo pulsada la tecla Maysculas nos moveremos con los cursores hasta haber seleccionado las celdas deseadas, para finalmente soltar dicha tecla.
Seleccionar filas y columnas completas
Para seleccionar filas completas haremos clic en el nmero inicial y manteniendo pulsado el botn izquierdo del ratn arrastraremos hasta la ltima fila deseada antes de soltarlo. Para seleccionar columnas completas pincharemos en la letra inicial y manteniendo pulsado el botn izquierdo del ratn arrastraremos hasta la ltima columna deseada antes de soltarlo.
9 Prof. Rubn Escate Azaa
Curso de Excel 2010
Ejercicio paso a paso: Desplazamiento en la hoja de clculo
Objetivo.
Utilizar los mtodos de desplazamiento dentro de una hoja de clculo, para poder situarnos de forma ms sencilla y rpida en cualquier lugar dentro de sta.
Ejercicio paso a paso.
1. Si no tienes abierto Excel2010, brelo para ir probando todo lo que te explicamos. Empezaremos por manejar las teclas del teclado. Al entrar estaremos situados en la celda A1. 2. Pulsa la tecla FLECHA ABAJO del teclado. Observa como la celda activa pasa a ser A2, es decir, la FLECHA ABAJO sirve para situarnos en la celda siguiente a la que nos encontramos, dentro de la misma columna. 3. Pulsa la tecla FLECHA ARRIBA del teclado. Ahora la celda activa volver a ser A1, ya que la FLECHA ARRIBA nos sita en la celda anterior a la que nos encontramos, dentro de la misma columna. 4. Pulsa la tecla FLECHA DERECHA del teclado. Nos situaremos en la celda B1, es decir, en la celda que se encuentra a la derecha de la que nos encontramos, dentro de la misma fila. 5. Pulsa la tecla FLECHA IZQUIERDA del teclado. Volveremos a la celda A1, a la celda que se encuentra a la izquierda de donde nos encontramos, dentro de la misma fila. Fjate en cul es la ltima fila que ves, sin utilizar la barra de desplazamiento. En nuestro caso es la A22. 6. Pulsa la tecla AV PAG del teclado. Nos situaremos en la celda siguiente a la ltima. En nuestro caso la A23, es decir, se ha producido un desplazamiento vertical de la pantalla hacia abajo. Segn el nmero de filas que nos quepan en pantalla, estaremos en una u otra celda. 7. Pulsa la tecla RE PAG del teclado. Volvemos a la celda A1, se ha producido un desplazamiento vertical de la pantalla hacia arriba. 8. Haz clic sobre la celda D5. Automticamente pasa a ser sta la celda activa.
10 Prof. Rubn Escate Azaa
Curso de Excel 2010
9. Pulsa la tecla INICIO del teclado. Con esta tecla observa como nos situamos en A5, es decir, en la primera celda de la fila donde nos encontramos. 10. Ve a la celda F9 haciendo clic sobre sta. 11. Pulsa la combinacin de teclas CTRL+INICIO (Pulsar la tecla CTRL del teclado y mantenindola pulsada, pulsar la tecla INICIO, al final puedes soltar las dos teclas). Observa como nos situamos automticamente en la primera celda de la hoja, es decir, A1. 12. Pulsa la tecla FIN, y a continuacin la tecla FLECHA ABAJO. La celda activa pasa a ser la ltima hacia abajo dentro de la misma columna, es decir, A65536. 13. Pulsa la tecla FIN, y a continuacin la tecla FLECHA DERECHA. Nos situamos en la ltima celda hacia la derecha dentro de la misma fila, es decir, IV65536. 14. Pulsa la tecla FIN, y a continuacin la tecla FLECHA ARRIBA. La celda activa pasa a ser IV1, es decir, la ltima hacia arriba (la primera) dentro de la misma columna. 15. Pulsa la tecla FIN, y a continuacin la tecla FLECHA IZQUIERDA. Volvemos a la celda A1, es decir, la ltima hacia la izquierda (la primera) dentro de la misma fila, como puedes observar este mtodo equivale a pulsar la tecla INICIO. Ahora vamos a probar utilizar la barra de desplazamiento. 16. Haz clic varias veces sobre la flecha hacia abajo de la barra de desplazamiento
vertical, hasta que se visualice la fila 50. Observa como se realiza un desplazamiento vertical de la pantalla, pero observa que la celda activa sigue siendo la celda donde nos encontrbamos antes del desplazamiento, es decir, A1. 17. Haz clic varias veces sobre la flecha hacia derecha horizontal, hasta que se visualice la columna Z. 18. Para situarnos en la celda Z5, haz clic sobre sta. Ahora ya habr cambiado la celda activa. 19. Utiliza la flecha hacia arriba la izquierda de la barra de desplazamiento vertical y la flecha hacia de la barra de desplazamiento
de la barra de desplazamiento horizontal para situarnos en la celda N50. Te
habrs dado cuenta que si queremos realizar un desplazamiento lejano dentro de la hoja, este mtodo puede resultar lento, por ello se puede utilizar las barras de desplazamiento para
11 Prof. Rubn Escate Azaa
Curso de Excel 2010
realizar desplazamientos ms rpido arrastrando el cuadro que se encuentra en la barra de desplazamiento. 20. Arrastra el cuadro de la barra de desplazamiento vertical hacia abajo (es decir, pulsa el botn del ratn sobre ste y mantenindolo pulsado arrastra el ratn hacia abajo, sin soltar el botn del ratn). Observa como el desplazamiento es mucho ms rpido. 21. Arrastra el cuadro de la barra de desplazamiento horizontal hacia la derecha. Observa el resultado.
Seleccionar toda una Hoja
Para seleccionar todas las celdas de una Hoja de Excel 2010, haremos clic con el botn izquierdo del ratn sobre el cuadro que est en la interseccin entre el encabezado de las filas y el de la columna (indicado en la imagen con un crculo rojo).
Insertar hojas
Para insertar una Hoja de clculo hemos de hacer clic en el icono a la derecha de las pestaas en la parte inferior izquierda de la ventana de Excel 2010:
Otra forma es haciendo clic con el botn derecho sobre una de las pestaas y seleccionando Insertar, para a continuacin, en el cuadro de dilogo que se nos muestra seleccionar Hoja de Clculo y hacer clic en Aceptar:
12 Prof. Rubn Escate Azaa
Curso de Excel 2010
Cambiar el nombre de las hojas
Cuando trabajamos con varias Hojas puede ser conveniente modificarles los nombres asignados por defectos (Hoja1, Hoja2...) por otros ms identificativos, como podra ser Facturas, Clientes, etc. Para renombrar una Hoja de clculo tan slo hemos de hacer doble clic sobre la pestaa (o clic con el botn derecho sobre ella y seleccionando la opcin Cambiar nombre en el men contextual), para escribir despus el nombre deseado y pulsar la tecla Enter.
Mover una Hoja
Para mover una hoja pincharemos en la pestaa con su nombre y manteniendo pulsado el botn izquierdo del ratn arrastraremos hacia donde deseemos situarla (fijmonos en que aparece una pequea flecha apuntando hacia abajo), para finalmente soltar el botn:
Alternativamente, podemos mover una Hoja de clculo haciendo clic con el botn derecho sobre la pestaa deseada y seleccionando Mover o copiar, para a continuacin indicar la Hoja tras la cul deseamos situarla:
13 Prof. Rubn Escate Azaa
Curso de Excel 2010
Copiar una Hoja
Para hacer una copia de una Hoja de Excel 2010, primero hemos de seleccionarla manteniendo presionada la tecla Control a la vez que mantenemos pulsado el botn izquierdo del ratn sobre su etiqueta, y despus arrastraremos el botn del ratn para soltarlo en la posicin deseada. Tambin podemos hacerlo haciendo clic con el botn derecho sobre una pestaa y seleccionando Mover o copiar: en el cuadro de dilogo que se nos muestra marcaremos la casilla Crear una copia:
Eliminar Hojas
Para eliminar una Hoja la seleccionamos haciendo clic sobre ella con el botn derecho y seleccionando Eliminar en el men contextual.
14 Prof. Rubn Escate Azaa
Curso de Excel 2010
Ocultar y mostrar hojas
Para ocultar una Hoja haremos clic sobre ella con el botn derecho y seleccionamos Ocultar.
Para mostrarla despus, tenemos que hacer clic con el botn derecho sobre alguna pestaa y seleccionar Mostrar: veremos una ventana como la de la derecha en la que seleccionaremos la hoja que deseamos volver a mostrar y haremos clic en Aceptar.
Aadir un fondo a una Hoja
En primer lugar haremos clic en el icono Fondo de la cinta de opciones correspondiente a la pestaa Diseo de pgina: en el cuadro de dilogo que se nos mostrar la seleccionamos, y despus hacemos clic en el botn Insertar. Para eliminar el fondo de una Hoja haremos clic en el icono Eliminar fondo de la cinta de opciones correspondiente a la pestaa Diseo de pgina: en el cuadro de dilogo que se nos mostrar la seleccionamos, y despus hacemos clic en el botn Insertar.
15 Prof. Rubn Escate Azaa
Curso de Excel 2010
Alineacin de celdas
En la ventana Formato de celdas seleccionaremos la pestaa Alineacin. Despus de haber seleccionado la configuracin deseada, pulsaremos en el botn Aceptar.
Formato de fuente en celdas
Haciendo clic en la pestaa Fuente podemos seleccionar varias opciones de configuracin referentes al texto. En Vista previa veremos una previsualizacin de lo que estemos configurando. Podremos cambiar ms rpidamente el color de la letra desde el icono de la cinta de opciones correspondiente a la pestaa Inicio, as como aplicar algunos formatos de texto, como el tipo de y tamao de letra (izquierda, centrado, derecha) y caractersticas de formato (negrita, cursiva, subrayada). alineacin
16 Prof. Rubn Escate Azaa
Curso de Excel 2010
Bordes en celdas
Desde la pestaa Bordes podremos definir los bordes de la celda (punteado, grueso, que se muestre el borde slo por la parte superior de la celda, etc.). Tambin podemos usar el icono pestaa Inicio. de la cinta de opciones correspondiente a la
17 Prof. Rubn Escate Azaa
Curso de Excel 2010
Tramas y rellenos en celdas
Si queremos configurar tanto el Color de relleno de fondo de las celdas como establecer una Trama para las mismas, haremos clic en la pestaa Relleno. En Muestra veremos una previsualizacin de cmo lo vayamos seleccionando. Una vez realizadas las configuraciones deseadas haremos clic en Aceptar. Tambin podremos cambiar el color de fondo de la celda desde el icono de opciones correspondiente a la pestaa Inicio. de la cinta
Proteger celdas
En la ventana Formato de celdas seleccionaremos la pestaa Proteger. Marcando la casilla Bloquear impediremos que se pueda modificar el contenido de las celdas seleccionadas. Marcando la casilla Oculta, impide que si en la casilla hay una frmula o funcin, stas no se muestren en la barra de frmulas.
18 Prof. Rubn Escate Azaa
Curso de Excel 2010
Para aplicar estas configuraciones, posteriormente hemos de hacer clic en el icono Formato de la cinta de opciones correspondiente a la pestaa Inicio y seleccionar Proteger hoja. Podremos establecer una clave que deber ser introducida cuando se desee cambiar la configuracin de la hoja, tal y como vemos en la imagen de la derecha.
19 Prof. Rubn Escate Azaa
Curso de Excel 2010
Borrar formatos en celdas
Para borrar los formatos que hayamos aplicado a las celdas, hemos de hacer clic en el icono Borrar de la cinta de opciones correspondiente a la pestaa Inicio, y seleccionar la opcin deseada.
Tipos de datos en celdas
TIPO DE DATO DESCRIPCIN Para introducir nmeros teclearemos los dgitos del 0 al 9. Tengamos en cuenta las siguientes consideraciones: Tambin podemos usar los siguientes operadores y smbolos segn sea necesario: + - ( ) , / $ % . E e (notacin cientfica). Se pueden incluir los puntos de miles en los nmeros introducidos como constantes. Cuando un nmero tiene una sola coma se usa como coma decimal. Introducir nmeros negativos: delante de los nmeros negativos, site un signo menos (-), o bien encierre los nmeros entre parntesis ( ). Si un nmero no cabe en su celda como primera medida se pasa automticamente a anotacin cientfica. Introducir nmeros como texto: Microsoft Excel 2010 almacena los nmeros como datos numricos. Para que Excel 2010 interprete los nmeros como parte de un texto, primero debe aplicarse el formato Texto a las celdas vacas y, a continuacin, introducir los nmeros. Introducir fracciones: para evitar introducir una fraccin como fecha, coloque un cero (0) delante de cada fraccin. Por ejemplo, escriba 0 1/2. Lmite de 15 dgitos: Independientemente del nmero de dgitos presentados, Microsoft Excel 2010 guarda nmeros con una precisin de hasta 15 dgitos. Si un nmero contiene ms
20 Prof. Rubn Escate Azaa
Numricos
Curso de Excel 2010
de 15 dgitos significativos, Excel 2010 convertir los dgitos adicionales en ceros (0). Para introducir una fecha u hora, hemos de escribirla normalmente, como por ejemplo 10/05/2010 y 22:33:55. Algunas consideraciones a tener en cuenta a la hora de introducir fechas y horas son: Introducir de fechas y horas a un tiempo: para escribir una fecha y hora en la misma celda, seprelas con un espacio. Reloj de 12 y 24 horas: para introducir una hora basada en el reloj de 12 horas, detrs de la hora inserte un espacio seguido de a.m. o p.m. (o bien a o p). De lo contrario, Microsoft Excel 2010 interpretar la hora basndose en el reloj de 24 horas. Por ejemplo, si se escribe 3:00 en lugar de 3:00 p.m., la hora se almacenar como 3:00 a.m. Clculos con fechas y horas: las horas y las fechas pueden sumarse, restarse e incluirse en otros clculos Para utilizar una fecha u hora en una frmula, introduzca la fecha o la hora como texto entre comillas. Por ejemplo, la frmula ="03/09/2010""28/08/2010" dar como resultado 6. Para introducir texto seleccionamos una celda y lo escribimos normalmente. Algunas consideraciones a tener en cuenta a la hora de introducir texto son: En Microsoft Excel 2010, texto es cualquier combinacin de nmeros, espacios y caracteres no numricos. Por ejemplo se tratar como texto las siguientes entradas: 10AA109, 127AXY, 12-976 y 208 4675. Si un texto no cabe en la celda puedes utilizar todas las adyacentes que estn en blanco a su derecha para visualizarlo, no obstante el texto se almacena nicamente en la primera celda. Para ver todo el texto en mltiples lnea de una celda hay que activar la casilla de verificacin Ajustar texto de la ficha Alineacin. Para introducir un retorno de carro en una celda se debe presionar a la vez la combinacin de teclas Alt + Enter
Fecha/hora
Texto
21 Prof. Rubn Escate Azaa
Curso de Excel 2010
Introduccin de datos
Objetivo.
Practicar la introduccin de los distintos tipos de datos de Excel 2010.
Ejercicio paso a paso.
Empezaremos por trabajar con valores constantes. 1 Si no tienes abierto Excel 2010, brelo para realizar el ejercicio. 2 Sitate en la celda A1 y escribe 1995 3 Pulsa la tecla INTRO Este es un dato de tipo nmero, y por defecto Excel lo alinea a la derecha. 4 Sitate en la celda A2 y escribe 1.995 y pulsa la tecla INTRO. Los nmeros se pueden escribir con o sin punto de miles. Excel tambin lo alinea a la derecha. 5 Sitate en la celda A3 y escribe 1995,12 6 Pulsa FLECHA ABAJO Excel por defecto admite como smbolo decimal la coma "," y sus reglas corresponden a las de cualquier nmero decimal. Observa tambin que al pulsar FLECHA ABAJO como con la tecla INTRO, se introducir el valor de A3 y automticamente el cursor se posicionar en la celda inferior. 7 Escribe 12345678901234 en la celda A4 8 Pulsa FLECHA ABAJO
22 Prof. Rubn Escate Azaa
Curso de Excel 2010
Si el nmero no cabe en la celda, Excel lo visualizar con formato Exponencial, aparecer 1,23457E+13 que equivale a 1,234567*1013. 9 Escribe -2950 en la celda A5 10 Pulsa INTRO Para introducir un valor negativo, basta con escribir el signo "-" delante del valor numrico. 11 Sitate en la celda A6 y escribe (2950) 12 Pulsa INTRO Excel tambin lo tomar como un valor numrico negativo y lo modificar por -2950 tanto en la celda como en la Barra de Frmulas. 13 Sitate en la celda A7 y escribe 12% 14 Pulsa INTRO Excel tambin nos permite introducir un nmero como un porcentaje, realmente 12% equivale a 0,12. 15 Sitate en la celda A8 y escribe 12,7% 16 Pulsa INTRO Excel tambin admite decimales en los porcentajes, pero en la celda le asignar dos dgitos para los decimales. 17 Sitate en la celda A9 y escribe 1200 18 Pulsa INTRO Excel visualizar en la celda el valor tal como se introdujo, aadiendo el punto de los miles, pero en la Barra de Frmulas el valor ser 1200, recuerda que para comprobar el valor en la Barra de Frmulas basta con volver a situarse en la celda y mirar arriba en la Barra de frmulas. El smbolo monetario () deber escribirse correctamente, sino Excel lo tomar como dato tipo texto y lo alinear a la izquierda. 19 Sitate en la celda A10 y escribe 12/12
23 Prof. Rubn Escate Azaa
Curso de Excel 2010
20 Pulsa INTRO Queramos introducir la fraccin 12/12; Excel lo ha tomado como una fecha y visualiza la fecha correspondiente a la fraccin introducida. Para escribir una fraccin, hay que colocar delante un 0 y un espacio en blanco. Si no dejamos el espacio en blanco, Excel lo tomar como un texto. Como el valor introducido no es correcto, para sustituirlo por otro valor basta con situarse sobre la celda a modificar e introducir el nuevo valor 21 Sin moverse de celda, escribe 0 12/12 22 Pulsa INTRO Excel calcula automticamente el valor de la fraccin. Si el resultado de la fraccin corresponde a un nmero entero, Excel coloca dicho valor en la celda y en la Barra de Frmulas. 23 Sitate en la celda A11 y escribe 0 1/3 24 Pulsa INTRO Excel escribir en la celda la fraccin (1/3), pero en la Barra de Frmulas aparecer el resultado final de la fraccin (0,333333333333). 25 Sitate en la celda A12 y escribe 0 12/24 26 Pulsa INTRO En caso de poder simplificar la fraccin, Excel lo har automticamente para visualizarla en la celda, es decir, en la celda colocar la fraccin simplificada (1/2) y en la Barra de Frmulas, el resultado de la fraccin (0,5). 27 Sitate en la celda B1 y escribe 1/1/1900 28 Pulsa la tecla INTRO Este es un dato de tipo fecha. Vers que al introducirlo en la celda se alinear tambin a la derecha, como los nmeros. 29 Sitate en la celda B2 y escribe 12-12-1900
24 Prof. Rubn Escate Azaa
Curso de Excel 2010
30 Pulsa INTRO Vers que al introducirlo en la celda, por defecto le asignar como formato dd/mm/aa, es decir, dos dgitos para el da, dos para el mes y dos para el ao, todos ellos separados por la barra inclinada. 31 Sitate en la celda B3 y escribe 1/1/2000 32 Pulsa INTRO Parece que Excel no distinga entre los aos de siglo distintos con el formato de fechas asignado por defecto, pero ms adelante veremos que s los distingue, es solamente un efecto de visualizacin, ya que si observas la Barra de Frmulas, vers como el contenido real sigue siendo 1/1/2000. 33 Sitate en la celda B4 y escribe 12/13/1994 34 Pulsa INTRO Como no existe el mes 13, Excel introduce la fecha como si fuese un texto, no una fecha, por esto lo alinea a la izquierda. 35 Sitate en la celda B5 y escribe 30-02-1994 36 Pulsa INTRO Al ser una fecha errnea, Excel lo introduce tambin como un texto. 37 Sitate en la celda B6 y escribe 12-MAYO 38 Pulsa INTRO Excel colocar en la celda la fecha introducida pero usando nicamente los tres primeros caracteres del mes. Y en la Barra de Frmulas colocar la fecha con el formato dd-mm-aaaa tomando como ao el del sistema del ordenador. 39 Sitate en la celda B7 y escribe 12-mayo-1995 40 Pulsa INTRO En la celda aparecer la fecha introducida con dos dgitos para el da, los tres primeros caracteres para el mes y dos para el ao.
25 Prof. Rubn Escate Azaa
Curso de Excel 2010
41 Sitate en la celda B8 y escribe mayo-1995 42 Pulsa INTRO En la celda aparecern los tres primeros caracteres del mes y dos para el ao, y en la Barra de Frmulas aparecer la fecha introducida tomando como da el 1. 43 Sitate en la celda C1 y escribe 0:0 44 Pulsa INTRO Este es un dato de tipo hora. Tambin se alinea automticamente a la derecha. 45 Sitate en la celda C2 y escribe 12:30:12 46 Pulsa INTRO 47 Sitate en la celda C3 y escribe 22:12 48 Pulsa INTRO 49 Sitate en la celda C4 y escribe 10 pm 50 Pulsa INTRO En la celda aparecer 10:00 pm, pero en la Barra de Frmulas aparecer la hora con el formato 22:00:00. 51 Sitate en la celda C5 y escribe 10AM 52 Pulsa INTRO Cuidado, si no dejamos el espacio entre la hora y el smbolo, Excel lo tomar como un texto. 53 Estando situado en la celda C5, Escribe 10 Am 54 Pulsa INTRO 55 Sitate en la celda C7 y escribe 1/1/95 1:1 56 Pulsa INTRO
26 Prof. Rubn Escate Azaa
Curso de Excel 2010
Vers como Excel tambin admite la introduccin de una fecha y hora simultneamente, si no cabe en la celda la columna se ampliar automticamente. 57 Sitate en la celda C8 y escribe 12/12/95 12:30 58 Pulsa INTRO 59 Sitate en la celda D1 y escribe Casa 60 Pulsa INTRO Este es un dato de tipo texto que Excel alinea automticamente a la izquierda. 61 Sitate en la celda D2 y escribe La Hoja de Clculo Excel 62 Pulsa INTRO Al introducir el texto vers como en la Hoja ocupa ms de una celda, la D2 y la E2. Los datos tipo texto pueden ocupar ms de una celda en la Hoja mientras no se escriba nada en las celdas que ocupa. 63 Sitate en la celda E2 y escribe Hombre 64 Pulsa INTRO Parece que se borre parte del texto de la celda D2, pero no es cierto, lo que ocurre es que el contenido de E2 oculta parte del texto de D2 pero no lo borra. Si nos situamos sobre la celda D2 y observamos su contenido en la Barra de Frmulas, veremos como no se ha borrado. Para solucionar dicho problema bastar con ampliar la anchura de la celda D2, pero esto lo veremos ms adelante. 65 Sitate en la celda D3 y escribe grande 66 Pulsa FLECHA ABAJO El cursor se mover automticamente a la celda inferior D4. 67 Escribe La Hoja de Clculo Excel que vamos a estudiar corresponde a la versin 2010 en la celda D4. 68 Pulsa la tecla INTRO
27 Prof. Rubn Escate Azaa
Curso de Excel 2010
Observa como el texto introducido ocupa varias celdas en la Hoja aunque el texto realmente permanece en la celda D4.
Frmulas
Las frmulas en Excel 2010 se usan para calcular resultados a partir de los datos de la Hoja. A la hora de construirlas se pueden usar valores constantes, referencias a otras celdas, nombres, funciones, u operadores. En ocasiones las frmulas no se pueden ejecutar de forma correcta, a continuacin se describen algunos mensajes de error: MENSAJE ### #DIV/0! #NOMBRE? #N/A #NUM! #REF! #VALOR! DESCRIPCIN La celda tiene mucho contenido y no puede ser mostrado en la celda (hay que aumentar el ancho de la misma) Se intenta dividir entre cero acceder a una celda vaca. No se encuentra un nombre. Se hace referencia a celdas que no contienen datos que se necesitan para devolver un resultado. Hay algn tipo de problema con un nmero. Se ha hecho una referencia a una celda no vlida por alguna circunstancia. Se ha usado un parmetro u operando incorrecto.
En otras ocasiones y sin ser un error podremos ver en una celda el smbolo # (almohadilla) repetido varias veces: informa de que el ancho de la columna no es suficiente para mostrar el resultado.
Operadores
En la tabla de al lado se muestran los principales tipos de operadores. Cuando hay varias operaciones en una misma expresin, stas tienen un orden de preferencia para su resolucin dependiendo del tipo de operador usado, que es el indicado en la tabla. TIPO OPERADORES ARITMTICOS +, -, *, /, %, ^ TEXTO & RELACIONALES / COMPARACIN < , > , = , <= , >= , <>
28 Prof. Rubn Escate Azaa
Curso de Excel 2010
Como es normal en matemticas, los parntesis se usan para calcular primero las expresiones que hay entre ellos, como por ejemplo: 2 + 3 * 5 = 17 (2+3) * 5 = 25 As pues, procederemos tambin en Excel 2010. En cuanto a la prioridad de los diferentes tipos de operadores: cuando hay expresiones que contienen operadores de ms de una categora, se resuelven primeramente los aritmticos, luego los de comparacin y por ltimo los operadores lgicos. La prioridad de los operadores aritmticos es la mostrada a continuacin: ^ (exponenciacin) - (negacin) + y (suma y resta) La prioridad de los operadores lgicos es la mostrada a continuacin: Not And Or Los operadores de comparacin se evalan segn el orden en el que aparecen: = (igual) <> (diferente de) < (menor que) > (mayor que) <= (menor o igual que) >= (mayor o igual que) Como es normal en matemticas, los parntesis se usan para calcular primero las expresiones que hay entre ellos, como por ejemplo: 2 + 3 * 5 = 17 (2+3) * 5 = 25 As pues, procederemos tambin en Excel 2010. En cuanto a la prioridad de los diferentes tipos de operadores: cuando hay expresiones que contienen operadores de ms de una categora, se resuelven primeramente los aritmticos, luego los de comparacin y por ltimo los operadores lgicos.
29 Prof. Rubn Escate Azaa
Curso de Excel 2010
La prioridad de los operadores aritmticos es la mostrada a continuacin: ^ (exponenciacin) - (negacin) + y (suma y resta) La prioridad de los operadores lgicos es la mostrada a continuacin: Not And Or Los operadores de comparacin se evalan segn el orden en el que aparecen: = (igual) <> (diferente de) < (menor que) > (mayor que) <= (menor o igual que) >= (mayor o igual que)
Editar celdas
Para introducir un valor en una celda nos situaremos en la misma y escribiremos lo deseado, para a continuacin pulsar la tecla Enter (para situarnos en la celda debajo la que estemos editando) o los cursores (para situarnos en una de las celdas junto a la que estamos editando). Si no queremos que se efecten los cambios pulsaremos la tecla Escape. En las celdas, aparte de nmeros, textos, frmulas, etc., podemos introducir referencias a los valores contenidos en otras celdas (como por ejemplo B2 o A3). Ms adelante en el presente curso de Excel 2010 explicaremos las referencias.
30 Prof. Rubn Escate Azaa
Curso de Excel 2010
Si ya las hemos pulsado podemos Deshacer la ltima accin haciendo clic en el icono de la barra de herramientas de acceso rpido. Posteriormente tambin ser posible Rehacer el cambio pinchando en el icono .
Para insertar una frmula procederemos del mismo modo situndonos en la celda en la que deseamos introducirla para a continuacin escribirla (o en la misma barra de frmulas).
Modificar el contenido de una celda
Para modificar el contenido de una celda tenemos de hacer doble clic sobre ella y cuando veamos el cursor parpadeante podremos modificar su contenido. Una vez editada confirmaremos los cambios con la tecla Enter y los Cursores, tal y como hemos explicado anteriormente. Tambin es posible modificar su contenido desde la barra de frmulas.
Eliminar el contenido de una celda
Para borrar el contenido de una celda nos situamos en ella y pulsamos la tecla Suprimir (se borrar nicamente el contenido, pero no los formatos, comentarios, etc.). Tambin podemos eliminar el contenido haciendo clic con el botn derecho en la celda y seleccionando Borrar contenido. Si aparte del contenido necesitamos borrar tambin los formatos, comentarios, etc., seleccionaremos la opcin deseada tras hacer clic en el icono Borrar de la cinta de opciones correspondiente a la pestaa Inicio:
31 Prof. Rubn Escate Azaa
Curso de Excel 2010
Eliminar celdas, filas y columnas
Para eliminar celdas primeramente las seleccionamos y despus hacemos clic en el icono Eliminar de la cinta de opciones correspondiente a la pestaa Inicio, y luego elegiremos de qu modo deben ser eliminadas: Tambin podemos eliminarlas haciendo clic con el botn derecho sobre una de las celdas seleccionadas y seleccionando eliminar celdas.
Para eliminar filas o columnas, tras seleccionarlas procederemos del mismo modo que acabamos de comentar:
32 Prof. Rubn Escate Azaa
Curso de Excel 2010
Copiar celdas
Para copiar una celda o rango de ellas, la forma ms sencilla es seleccionndolas para despus hacer clic en el icono de la cinta de opciones
perteneciente a la pestaa Inicio, y en la celda de destino hacer clic en el icono para finalmente pulsar la tecla Enter.
Otra forma de hacerlo es: manteniendo presionada la tecla Ctrl haremos clic con el botn izquierdo del ratn en el borde negro de la seleccin (el cursor cambiar a la forma de una flecha blanca con un pequeo signo + a su lado) y despus arrastraremos el ratn hasta la posicin deseada para una vez all soltarlo. Pegado especial Una forma ms avanzada de copiar el contenido de una celda es, despus de haberla copiado, hacer clic en el icono para a continuacin pegarla haciendo clic en
la parte inferior del icono deseada.
: en el men desplegable seleccionaremos la opcin
33 Prof. Rubn Escate Azaa
Curso de Excel 2010
Mover celdas
La forma ms sencilla es seleccionndolas y hacer clic en el icono de la cinta de opciones correspondiente a la pestaa Inicio para despus en la celda de
destino hacer clic en
Otra forma de hacerlo es situando el cursor del ratn justo en el borde negro de la seleccin (el cursor del ratn cambiar a la forma de cuatro pequeas flechas apuntando a direcciones diferentes): despus haremos clic con el botn izquierdo y arrastraremos el ratn hasta la posicin deseada para all soltarlo.
Autorrellenado
El Autorrellenado hace que Excel 2010 escriba automticamente valores en otras celdas, dependiendo de su contenido. Para verlo con un ejemplo, escriba lunes en una celda. Despus pinche con el cursor del ratn en el cuadradito pequeo de la parte inferior derecha de la misma y arrastre unas celdas hacia abajo para finalmente soltarlo: Veremos cmo las celdas adyacentes se habrn autorrellenado con los nombres de los das consecutivos.
34 Prof. Rubn Escate Azaa
Curso de Excel 2010
Esto funciona para das de la semana, nombres de los meses, fechas, nmeros, etc. Hay que tener cuidado si movemos celdas que contienen referencias a otras celdas (ms adelante lo veremos), ya que el resultado puede no ser el deseado. Ms adelante veremos cmo solventar este problema.
Autosuma
Podemos calcular fcilmente la suma de los valores de una columna, seleccionando el rango de valores (sin incluir el encabezado) y haciendo clic en el icono de la barra de herramientas.
Haciendo clic en la flechita hacia abajo de dicho icono se pueden acceder a otros clculos (promedio, contar nmeros, etc.).
Introduccin de datos
Objetivo.
Practicar la introduccin de las frmulas de Excel 2010.
Ejercicio paso a paso.
Ahora vamos a practicar la introduccin de frmulas.
35 Prof. Rubn Escate Azaa
Curso de Excel 2010
1 Haz clic sobre la pestaa de la Hoja2. 2 Sitate sobre la celda A1 y escribe 1200+12, para sumar 12 a 1200. 3 Pulsa FLECHA ABAJO No olvides empezar siempre una frmula con el signo "=" Observars como en la celda aparece el resultado de la frmula u operacin anterior, pero que en la Barra de Frmulas aparece la frmula introducida. 4 Escribe 11-10 en la celda A2, para restar 10 de 11. 5 Escribe 13*2 en la celda A3, para multiplicar 13 por 2. 6 Escribe 24/2 en la celda A4, para dividir 24 entre 2. 7 Escribe 10^2 en la celda A5, para realizar la operacin 10 elevado a 2. Si no sale el smbolo ^ al pulsar su tecla, no pasa nada cuando pulses el siguiente carcter saldr el smbolo. Ahora vamos a utilizar referencias o otras celdas y operadores aritmticos. Queremos que en la celda B1 Excel nos realice la suma del contenido de la celda A1 y A2. 8 Escribe A1+A2 en la celda B1. Al introducir la frmula anterior observars como en la celda aparece el resultado de la operacin anterior, pero en la Barra de Frmulas aparece la frmula introducida. De esta forma si modificamos el valor de la celda A1 y/o A2, Excel recalcular automticamente las frmulas que contengan referencias a las celdas modificadas. 9 Sitate en la celda A1. 10 Escribe 1000 11 Pulsa INTRO Observa como el resultado de la celda B1 se modifica tambin.
36 Prof. Rubn Escate Azaa
Curso de Excel 2010
Filtros
Los filtros de Microsoft Excel 2010 podemos son usados para mostrar nicamente los que contengan los valores elegidos. El filtro se puede crear seleccionando un rango de celdas o seleccionando una de las que componen la tabla de datos (el encabezado, por ejemplo), y haciendo despus clic en el icono Filtro de la pestaa Datos: veremos una encabezado. en cada columna de la fila de
Posteriormente, para establecer una condicin tenemos que hacer clic en la flecha para que se muestren los valores que podemos elegir (que sern los que haya en toda esa columna) y seleccionar uno de ellos.
37 Prof. Rubn Escate Azaa
Curso de Excel 2010
Tambin podemos realizar el filtrado por ms de una condicin, seleccionando la opcin Filtro personalizado que se halla dentro del men Filtros de texto.
En este ejemplo se mostraran slo las filas cuyo nombre de vendedor comience por J o M. Para eliminar el filtro volveremos a hacer clic en el icono Filtro de la pestaa Datos.
Filtros avanzados
Podemos configurar otros filtros ms avanzados, con los que podremos tanto definir varias condiciones para una columna, como varias condiciones para varias columnas, y tambin condiciones creadas como resultado de una frmula. Para crear un filtro avanzado la hoja de clculo debe disponer al menos de tres filas vacas sobre la lista (aparte de la fila que contiene los encabezados de cada columna en la
38 Prof. Rubn Escate Azaa
Curso de Excel 2010
lista de datos a filtrar) que pueden utilizarse como rango de criterios (formado por una fila de encabezados de columna, y como mnimo una fila con las condiciones de bsqueda). Los pasos a seguir son sencillos: 1. Una vez tengamos los datos organizados en filas y columnas con sus correspondientes encabezados (ver imgenes un poco ms abajo) hemos de crear un rea para las condiciones de filtrado: para ello en las celdas que contendrn los encabezados de las condiciones del filtrado escribiremos el mismo texto de los encabezados de la tabla de datos. 2. Bajo los encabezados de las condiciones de filtrado que acabamos de pegar, escribimos los valores que se usarn como condicin del filtrado. 3. Hacer clic en el icono de la pestaa Datos.
4. En el cuadro de dilogo hacemos clic en a la derecha de Rango de la lista y seleccionamos la tabla de datos junto con los encabezados. 5. Despus hacemos clic en a la derecha de Rango de criterios y seleccionamos los criterios junto con sus encabezados. 6. Podremos seleccionar varios elementos de una misma columna, de una misma fila, celdas no adyacentes de diferentes columnas, etc... segn el caso. 7. Para filtrar la lista ocultando las filas que no cumplen los criterios haga clic en Filtrar la lista sin moverla a otro lugar. 8. Para filtrarla copiando las filas que cumplen los criterios a otra rea de la hoja de clculo haga clic en Copiar a otro lugar, despus en la casilla Copiar a y, por ltimo, en la esquina superior izquierda del rea donde desea pegar las filas.
1. Marcando la casilla Slo registros nicos se presentarn o copiarn slo las filas que renan las condiciones, excluyendo las filas duplicadas. Si no se selecciona un rango, ocultar todas las filas duplicadas. 2. Si utilizamos como criterio el resultado de una frmula no utilizaremos el encabezado de columna (lo dejaremos en blanco o usaremos otro diferente, que no
39 Prof. Rubn Escate Azaa
Curso de Excel 2010
se corresponda con el de la lista), y la frmula debe utilizar una referencia relativa, y todas las dems referencias debern ser referencias absolutas. Asimismo la frmula debe devolver un valor lgico (Verdadero o Falso). 3. Para aplicar el filtro haremos clic en Aceptar. Aqu puede ver algunos ejemplos que le sern muy ilustrativos:
* Varias condiciones en una sola columna:
Se muestran slo las ventas de Aday Perera y Alejandro Martin.
* Una condicin en dos o ms columnas:
40 Prof. Rubn Escate Azaa
Curso de Excel 2010
Se muestran slo las ventas de Alejandro Martin cuyo importe sea menor de 250.000
* Uno de dos conjuntos de condiciones para dos columnas (para buscar filas que cumplan una de dos condiciones, donde cada una de ellas incluye condiciones para ms de una columna):
41 Prof. Rubn Escate Azaa
Curso de Excel 2010
Se mostrarn slo las ventas de Alejandro Martin con importe menor de 250.000 y las de Martina Marrero cuyo importes sea mayor de 520.000.
* Una condicin en una columna u otra (para buscar datos que cumplan una condicin de una columna, o una condicin de otra):
Para eliminar el filtro haremos clic en el icono
de la pestaa Datos.
Formularios
Dentro de una Hoja de Excel 2010 podemos usar controles de formulario que nos permitan una gestin ms sencilla y organizada de nuestros datos. Asimismo Excel 2010 proporciona formularios para entrada de datos que se generan automticamente, y son una manera rpida y sencilla forma de gestionar los datos.
La barra de herramientas Formulario
Una forma ms organizada de gestionar los datos es usando controles de formulario.
42 Prof. Rubn Escate Azaa
Curso de Excel 2010
Para crear un formulario en Microsoft Excel 2010, antes de poder insertar controles deberemos mostrar la pestaa Programador que por defecto no es visible. Para ello tenemos que hacer clic en la pestaa Archivo y seleccionar Opciones: a continuacin, en el cuadro de dilogo seleccionamos Personalizar cinta de opciones y en la parte derecha marcamos la casilla Programador, para finalmente hacer clic en Aceptar.
Haciendo clic en la pestaa Programador veremos:
Para insertar un control hemos de hacer clic en el icono Insertar de la cinta de opciones correspondiente a la pestaa Programador y seleccionar el deseado, para despus hacer clic en la Hoja de clculo. Para usar los controles ActiveX son necesarios conocimientos de programacin en Visual Basic for Applications (VBA):
43 Prof. Rubn Escate Azaa
Curso de Excel 2010
Pinchando y arrastrando en los crculos que de las esquinas y lados del control podremos cambiar su tamao, y si nos situamos sobre l hasta que el cursor del ratn cambie a la forma de podremos moverlo a otro lugar de la Hoja.
Si mientras arrastramos mantenemos pulsada la tecla Alt, el control se ir alineando a los bordes de las celdas.
Si mantenemos pulsada la tecla Maysculas mientras arrastramos, se mantendr la proporcin largo/ancho del control. Para volver a seleccionar un control hemos de hacer clic sobre l mientras tenemos
pulsada la tecla Control: pasaremos a Modo Diseo, quedando activado el icono Haciendo clic con el botn derecho sobre un control y seleccionando Formato de control se nos mostrar una ventana en la que podremos modificar sus propiedades (en caso hacerlo con un control ActiveX no se mostrar la pestaa Control). Por ejemplo, insertaremos un control de formulario de tipo cuadro de lista, y en la pestaa Control dentro de Rango de entrada seleccionaremos el rango en el que se hallan los valores que contendr el control:
Como puedes observar, usando el cuadro de lista realizamos la validacin de los valores introducidos de forma ms grfica. Marcando la casilla Sombreado 3D, se dibujar el control sombreado.
44 Prof. Rubn Escate Azaa
Curso de Excel 2010
En la pestaa Proteger podremos indicar si el control podr o no modificarse, moverse, cambiar de tamao o eliminarse (la hoja deber estar protegida para ello).
Cuando tenemos seleccionado un control se mostrar tambin la pestaa Formato, en la que disponemos de varias opciones de configuracin. En la imagen de abajo podemos ver una sencilla descripcin de algunos de los controles ms usados:
45 Prof. Rubn Escate Azaa
Curso de Excel 2010
Los documentos de Excel 2010 que tienen controles se guardarn con extensin .xlsm (con macros).
Crear formularios de entrada de datos
En primer lugar deberemos (si no lo hemos hecho ya) agregar el icono Formularios a la Barra de herramientas de acceso rpido haciendo clic en la pestaa Archivo y seleccionando a la izquierda del cuadro de dilogo que se nos muestra, la opcin Barra de herramientas de acceso rpido. A continuacin, en Comandos disponibles en seleccionaremos Todos los comandos y en el cuadro de lista de debajo el elemento Formulario.... Despus haremos clic en el botn Agregar >> y pincharemos en el botn Aceptar: veremos el icono herramientas de acceso rpido. en la Barra de
46 Prof. Rubn Escate Azaa
Curso de Excel 2010
Partiendo de la siguiente lista de ejemplo:
Pincharemos en cualquier celda de la tabla de datos y haremos clic en el icono Formulario que acabamos de aadir. Veremos la siguiente ventana en la que gestionaremos los datos de forma sencilla. Pinchando en los botones Buscar anterior y Buscar siguiente nos moveremos por cada registro (fila de datos). Si pulsamos en Nuevo podremos crear un registro nuevo. Tambin podemos crearlo llevando hacia abajo la barra de desplazamiento. Para modificar un registro tan slo hemos de situarnos en l y editarlo. Si pulsamos en Eliminar se borrar de la lista, sin posibilidad de recuperarlo.
47 Prof. Rubn Escate Azaa
Curso de Excel 2010
Crear un formulario desde una tabla de datos vaca
Crearemos los encabezados de cada columna, como vemos en la imagen de la derecha, para despus seleccionar cualquier nombre de campo y hacer clic en el icono Formulario de la Barra de herramientas de acceso rpido. Nos aparecer una ventana como la de abajo en la que seleccionaremos Aceptar, ya que hemos escrito los nombres de los campos.
Filtros en formularios de entrada de datos
Adems de introducir, editar y borrar registros, se pueden establecer unas condiciones o criterios para el formulario de entrada de datos, lo cual es muy til en caso de que la tabla de datos sea extensa. Para crear el filtro tenemos que hacer clic en el botn Criterios del formulario: se desplegar un registro en blanco en el que escribiremos las condiciones deseadas, pudiendo as introducir varios criterios a la vez.
48 Prof. Rubn Escate Azaa
Curso de Excel 2010
Despus pincharemos en el botn Formulario, y usando los botones Buscar anterior y Buscar siguiente nos moveremos entre los registros que cumplen la condicin establecida (si usamos la barra de desplazamiento nos desplazaremos entre todos los registros).
Funciones
Podramos decir que las funciones son frmulas que vienen ya incorporadas en Microsoft Excel 2010. Su sntaxis es: =nombre_funcin(parmetro_1; parmetro _2; ... ) Vemos cmo constan de un nombre y dentro de los parntesis unos parmetros separados con punto y coma. Los parmetros pueden ser nmeros, textos, referencias a una celda o rango de ellas, otras funciones, etc. Insertar funciones manualmente Podemos insertar una funcin escribindola directamente en la celda o en la barra de frmulas, y han de ir precedidas del signo = (igual), del mismo modo que las frmulas. Ejemplo: (SUMA() es una funcin de Microsoft Excel 2010): TABLA FUNCIN DE EXCEL 2010 =2+3+5 = SUMA(2; 3; 5)
Insertar funciones desde el asistente
Podemos insertar funciones usando un asistente incorporado en Microsoft Excel 2010, para ello, despus de habernos situado en la celda deseada haremos clic en el icono Insertar funcin de la cinta de opciones correspondiente a la pestaa Frmulas:
49 Prof. Rubn Escate Azaa
Curso de Excel 2010
En el cuadro de dilogo de la derecha escribiremos el nombre de una funcin o parte de ella en Buscar una funcin y pulsaremos la tecla Enter, o bien seleccionaremos una categora en el cuadro de lista O seleccionar una categora y seleccionaremos la funcin deseada en Seleccionar una funcin. Una vez elegida una, pinchemos en Aceptar.
A continuacin, en el cuadro de dilogo de la izquierda escribiremos las referencias a las celdas que contienen los valores a sumar, o bien haremos clic en y las seleccionaremos. En la parte inferior izquierda se ir mostrando el resultado actual de la misma.
Cuando hayamos definido los parmetros a usar haremos clic en Aceptar para insertar la funcin. Podemos acceder rpidamente a las funciones usando los iconos de la cinta de opciones correspondiente a la pestaa Frmulas:
50 Prof. Rubn Escate Azaa
Curso de Excel 2010
En dicha cinta de opciones disponemos de varias opciones ms para el tratamiento de funciones:
Referencias
En Excel 2010, las referencias nos permiten acceder al contenido de una celda, y pueden ser Relativas, Absolutas o Mixtas.
Referencias relativas
Si copiamos una frmula con referencias relativas, la frmula cambiar dependiendo de dnde vayamos a copiarla. Por ejemplo: A 1 2 3 Si ahora copiamos la celda A2 en B3, como la copiamos una columna hacia la derecha y en una fila hacia abajo, la frmula cambiar por=B2+2: lo que variar es la referencia a celda A1 Al copiarla una columna hacia la derecha se incrementar el nombre de la columna en uno, es decir, en vez de A pondr B y al copiarla una fila hacia abajo en vez de fila 1 pondr 2, resultado =B2+2. Para mantener en la frmula sumar 2 al contenido de la celda superior. 15 =A1+2 B 20 30
Referencias absolutas
Si copiamos una frmula con referencias absolutas, la frmula no variar. Supongamos el ejemplo.
51 Prof. Rubn Escate Azaa
Curso de Excel 2010
A 1 2 3 15 =$A$1+2
B 20 30
Si ahora copiamos la celda A2 en B3, aunque la copiemos una columna hacia la derecha y en una fila hacia abajo, como delante de la columna y delante de la fila encuentra en signo $ (dlar) no variar la frmula y en B3 pondr =$A$1+2.
Referencias mixtas
Si copiamos una frmula con referencias mixtas, la frmula cambiar la columna o la fila que no tiene el signo $ delante dependiendo de donde vamos a copiarla y no variar la que s tiene el signo $ delante. Supongamos el ejemplo: A 1 2 3 Si ahora copiamos la celda A2 en B3, como hay un signo $ delante de la columna aunque se copie una columna ms a la derecha sta no variar, pero al no tener el signo $ delante de la fila, al copiarla una fila hacia abajo la fila cambiar por 2 en vez de 1 y el resultado ser =$A2+2. A 1 2 3 Si ahora copiamos la celda A2 en B3, como hay un signo $ delante de la fila aunque se copie una fila hacia abajo sta no variar, pero al no tener el signo $ delante de la columna, al copiarla una columna ms a la derecha la columna cambiar por B en vez de A y el resultado ser=B$1+2. 15 =A$1+2 B 20 30 15 =$A1+2 B 20 30
Referencias a celdas de otra hoja
En los casos en que necesitemos hacer referencias a celdas de otras hojas usaremos la siguiente sintaxis:
52 Prof. Rubn Escate Azaa
Curso de Excel 2010
EJEMPLO Nombre_Hoja!Celda =1000+Hoja2!A1 Si el nombre de la Hoja de Excel 2010 a la que pertenece la celda contiene espacios, el nombre tendr que ir entre comillas: =A1*Mes de abril!A5
SNTAXIS
Referencias otros libros
En los casos en que necesitemos hacer referencias a celdas de otros libros de trabajo de Microsoft Excel 2010 usaremos la siguiente sintaxis: SNTAXIS =[Nombre_Libro]Nombre_Hoja!Celda EJEMPLO =[Compras]Hoja3!A1
Si el nombre del libro al que pertenece la referencia contiene espacios, ste tendr que ir entre comillas, tal y como se indic en el punto anterior.
Autocorreccin
Normalmente, cuando escribimos texto en las celdas, Excel 2010 intenta corregir automticamente posibles errores. Para configurar autocorreccin en Microsoft Excel 2010 iremos al men Herramientas, Autocorreccin.
53 Prof. Rubn Escate Azaa
Curso de Excel 2010
Haciendo clic en el botn Opciones de Autocorreccin veremos el cuadro de dilogo de la derecha, en el que podremos configurar diversas opciones de autocorreccin. Podemos aadir ms palabras escribiendo en Reemplazar el texto incorrecto y en Con el correcto, y haremos clic en el icono Agregar (se activar al editar dichos cuadros de texto). Si queremos desactivar la autocorreccin desmarcaremos la casilla Reemplazar texto mientras se escribe en la pestaa haciendo clic en el icono Autocorreccin.
54 Prof. Rubn Escate Azaa
Curso de Excel 2010
Verificar ortografa
Para iniciar una correccin ortogrfica en una Hoja de Excel 2010 haremos clic en el icono de la cinta de opciones correspondiente a la pestaa Revisar.
En la ventana que se nos muestra podremos elegir la palabra escrita correctamente, agregarla al diccionario interno de Excel 2010 si est escrita de forma correcta y ste no la ha reconocido, etc.
Estilos
Si solemos usar los mismos tipos de letra, sombreados, etc., el uso de estilos nos permitir ahorrar tiempo, ya que cuando modificamos un estilo, todas las celdas que lo usan se actualizarn automticamente. Para aplicar un estilo, tras seleccionar las celdas deseadas seleccionaremos alguno de entre los disponibles en la cinta de opciones Inicio:
Haciendo clic en el icono
podremos ver ms estilos disponibles:
55 Prof. Rubn Escate Azaa
Curso de Excel 2010
Para crear un estilo, despus de haber dado el formato deseado a una celda haremos clic en la opcin Nuevo estilo de celda. Para modificar o eliminar un estilo, haremos clic con el botn derecho sobre l y seleccionaremos la opcin correspondiente:
Formato condicional
Excel 2010 pone a nuestra disposicin la herramienta formato condicional que no permite configurar el formato con el que deseamos que se muestren las celdas dependiendo de su contenido (por ejemplo, podemos querer que si una celda contiene un nmero negativo se muestre resaltada en rojo). Para aplicar un formato condicional, tras situarnos en la celda deseada seleccionaremos la opcin adecuada en el men que se muestra al hacer clic en el icono de la cinta de opciones correspondiente a la pestaa Inicio:
56 Prof. Rubn Escate Azaa
Curso de Excel 2010
Para crear una regla de formato condicional hemos de hacer clic en Nueva regla veremos el cuadro de dilogo de la derecha y seleccionando las opciones deseadas. Asimismo podremos modificar y eliminar las reglas desde la opcin Administrar reglas del men anteriormente mostrado.
Crear grficos
Para representar datos usando un grfico, despus de seleccionar el rango de celdas que contiene los datos y en la cinta de opciones de la pestaa Insertar seleccionar el tipo de grfico deseado:
57 Prof. Rubn Escate Azaa
Curso de Excel 2010
Haciendo clic en el icono a la derecha de Grficos se mostrar el cuadro de dilogo de la derecha, en el que seleccionaremos el tipo de grafico deseado y haremos clic en Aceptar. Una vez creado un grfico, para definir el rea de datos que usar hemos de hacer clic con el botn derecho sobre l y elegir Seleccionar datos en el men contextual. A continuacin, en el cuadro de dilogo de la derecha tenemos que hacer clic en y seleccionar el rango que contiene los datos a representar (despus haremos clic de nuevo en dicho icono para volver a ampliar el cuadro de dilogo) y pincharemos en el botn Aceptar.
58 Prof. Rubn Escate Azaa
Curso de Excel 2010
Cuando tengamos seleccionado un grfico se mostrarn las pestaas Diseo, Presentacin y Formato en la cinta de opciones, desde las cuales podremos configurar diversos aspectos del mismo. Tambin podemos realizar algunas configuraciones en el grfico desde el men contextual que se muestra al hacer clic con el botn derecho sobre el mismo. Para redimensionar un grfico tenemos que hacer clic con el botn izquierdo en las esquinas del mismo o en la parte punteada de los laterales, para despus arrastrar el ratn hasta darle el tamao deseado y finalmente soltar el botn. Para mover un grfico haremos clic en su borde: cuando el cursor cambie a la forma de una flecha apuntando en cuatro direcciones diferentes arrastraremos con el ratn hacia la posicin deseada, para una vez all soltar el botn. Los grficos estn compuestos de varios elementos dentro de un marco: haciendo doble clic sobre ellos podremos modificar sus propiedades (tambin podemos mover y eliminar dichos elementos). Para eliminar un grfico tan slo hemos de hacer clic en el borde del mismo y pulsar la tecla Suprimir.
Minigrficos
Los minigrficos de Excel 2010 son pequeos grficos que se crean en una celda. Para crearlos usaremos los iconos correspondientes en la cinta de opciones correspondiente a la pestaa Insertar:
59 Prof. Rubn Escate Azaa
Curso de Excel 2010
Tras seleccionar el tipo de grfico deseado, en el cuadro de dilogo que se muestra usaremos el icono de Rango de datos para seleccionar el rango de celdas que contiene los datos a representar, y el de Ubicacin para indicar la celda en que se crear el minigrfico, para despus hacer clic en el botn Aceptar.
Cuando tengamos seleccionado un minigrfico se mostrar la pestaa Diseo, desde cuya cinta de opciones podremos configurar diversos aspectos del mismo.
Insertar imagen desde archivo
Para insertar una imagen hemos de hacer clic en el icono Imagen de la cinta de opciones perteneciente a la pestaa Insertar. Al seleccionar una imagen veremos la barra de herramientas Formato, con la que podremos realizar varias acciones sobre la misma (como redimensionarla, aplicarle un efecto, girarla...):
60 Prof. Rubn Escate Azaa
Curso de Excel 2010
Imgenes prediseadas
Para ver las imgenes prediseadas disponibles haremos clic en el icono Imgenes prediseadas de la cinta de opciones correspondiente a la pestaa Insertar: en la parte derecha seleccionaremos las categoras deseadas y haremos clic en Buscar, y en la parte inferior veremos las encontradas. Para insertar una imagen simplemente hemos de hacer clic sobre ella. Al situar el cursor encima de la previsualizacin de una imagen se mostrar una flecha hacia abajo a un lado de la misma: haciendo clic en la misma se mostrar un men contextual con otras opciones.
Formas
Para insertar una Forma de Excel 2010 debemos hacer clic en el icono Formas de la cinta de opciones perteneciente a la pestaa Insertar, y tras seleccionar la deseada hacer clic en la hoja de clculo para despus, manteniendo presionado el botn izquierdo del ratn arrastrar hasta darle el tamao deseado, y finalmente soltarlo.
61 Prof. Rubn Escate Azaa
Curso de Excel 2010
Al hacer clic en una Forma que hayamos introducido se mostrar la barra de herramientas Formato, desde la que podremos modificar su estilo, relleno, contorno, etc.:
Organigramas
Si necesitamos insertar un organigrama tenemos que hacer clic en el icono SmartArt de la cinta de opciones perteneciente a la pestaa Insertar, y en el siguiente cuadro de dilogo seleccionaremos el deseado para despus hacer clic en Aceptar:
62 Prof. Rubn Escate Azaa
Curso de Excel 2010
Para modificar sus textos haremos clic en cada elemento y escribiremos el deseado. Cuando tengamos un SmartArt seleccionado se mostrarn las pestaas Diseo y Formato, desde las que podremos configurarlos.
Modificar imgenes
Podremos modificar una imagen aplicndole efectos, definindole una sombra, etc. usando los iconos de la barra de herramientas Formato.
Cambiar el orden de apilamiento de los objetos
Cuando tenemos varios objetos unos pueden quedar sobre o debajo de otros. Para configurar dicho orden, tras seleccionar una imagen haremos clic en el icono de la barra de herramientas Formato.
Alinear imgenes
Para alinear imgenes, tras seleccionarlas haremos clic en el icono de la barra de herramientas Formato.
63 Prof. Rubn Escate Azaa
Curso de Excel 2010
Espacio entre objetos
Es posible distribuir tres o ms objetos de forma que estn igualmente espaciados horizontal o verticalmente haciendo clic en el icono de la barra de herramientas Formato, y seleccionando Distribuir horizontalmente o Distribuir verticalmente.
Esquemas
Los esquemas de Excel 2010 son muy tiles visualizar la informacin a modo de resumen, apareciendo slo los datos de forma agrupada. Para crear un esquema en Microsoft Excel 2010 los datos deben estar organizados jerrquicamente en categoras y subcategoras, como se muestra en la siguiente imagen:
Para crear correctamente el esquema, en los pasos siguientes los totales han de ser devueltos por frmulas o funciones, as que es conveniente comprobar que estn bien definidas y se encuentren en los lugares adecuados.
Crear un esquema de forma automtica
Dependiendo de las frmulas definidas en el rango, se crea un esquema horizontal, vertical o ambos. Si no hay frmulas no se podr crear de forma automtica. Haciendo clic sobre los iconos y expandiremos y contraeremos el esquema.
Crear un esquema de forma manual
Para crear un esquema manualmente tenemos que hacer clic en el icono Agrupar y seleccionar Agrupar, y despus indicar si debe crearse por filas o columnas.
64 Prof. Rubn Escate Azaa
Curso de Excel 2010
Al crear un esquema vertical, las filas resumen deben estar situadas debajo o encima de los datos (no mezcladas con ellos). Por ejemplo, para crear las filas del anterior esquema de forma manual, seleccionaremos las filas de Gran Canaria, Fuerteventura y Lanzarote y agruparemos por filas. Los mismos pasos se harn seleccionando Tenerife, Gomera, Hierro y La Palma. Para crear las columnas seleccionaramos los datos de las columnas enero, febrero y marzo (sin los ttulos) y agrupamos por columnas, para luego hacer lo mismo con los datos contenidos en las columnas abril, mayo y junio.
Agregar datos a un esquema
En caso de que agreguemos filas o columnas a un esquema de Microsoft Excel 2010 y veamos que no se actualiza, repetiremos los pasos para crearlo en cada caso.
Eliminar un esquema
Para eliminar un esquema haremos clic en el icono Desagrupar de la cinta de opciones correspondiente a la pestaa Datos y seleccionaremos Borrar esquema.
Crear grficos desde un esquema
Es posible insertar un grfico a partir de un esquema, con la particularidad de que si expandimos un nivel del mismo se actualizar el grfico para mostrar los nuevos datos.
Frmulas matriciales y matrices
Frmula matricial: una frmula matricial puede ejecutar varias operaciones y devolver un nico resultado o varios resultados. Bsicamente se usan para sustituir un conjunto de frmulas estndar. Matriz: es un conjunto de celdas o valores sobre el que se trabaja como si fuera un grupo. Una matriz puede estar almacenada en celdas o ser un nombre constante.
o o
Unidimensionales: puede ser un rango de celdas que ocupa una fila (matriz horizontal) o una columna (matriz vertical). Bidimensionales: Ocupa celdas en una o varias filas o columnas.
65
Prof. Rubn Escate Azaa
Curso de Excel 2010
Las frmulas matriciales de Microsoft Excel 2010 tienen como ventajas principales que pueden eliminar la necesidad de usar frmulas intermedias, consumen menos memoria y permiten hacer cosa que de otro modo seran muy difciles o imposibles. Por otro lado, algunas de sus desventajas son que pueden dificultar la compresin de las hojas y que cuando son muy grandes provocan que los clculos sean ms lentos.
Insertar frmulas matriciales
Si la frmula matricial devuelve un nico resultado, hemos de seleccionar la celda en que deseemos introducirla. Si la frmula matricial devuelve varios resultados, hemos de hacer clic en el rango de celdas en que deseemos introducirla. Finalmente escribiremos la frmula y presionaremos la combinacin de teclas Ctrl + Shift + Enter
Matrices
Se pueden usar matrices constantes en las frmulas, en vez de referencias a celdas o rangos, para hacerlo introduciremos directamente el conjunto de valores en la frmula, entre llaves. Pueden ser de dos tipos: Unidimensionales: pueden ser a su vez horizontales (sus elementos se separan por punto y coma ';' (por ejemplo: ={lunes;martes;mircoles;jueves}) y verticales separados con barra invertida '\' (por ejemplo.: ={1\2\3\4}). Bidimensionales: tambin separan los elementos de las filas con punto y coma ';' y los de las columnas con barra invertida '\' (por ejemplo: ={1;2;3\4;5;6;\7;8;9}).
Vincular y consolidar
Vincular es el proceso de usar referencias a celdas de otros libros de trabajo de Excel 2010, de cara a obtener informacin para nuestra hoja de trabajo. Consolidar es combinar o resumir informacin de varias hojas de trabajo (que pueden estar situadas en distintos libros) El vincular es til cuando necesitamos que si cambia la informacin del libro de origen tambin se modifique automticamente el libro destino. Tambin es til cuando hay que consolidar varios archivos. Por ejemplo, una empresa que guarda las ventas de cada vendedor: puede crear un libro resumen que contenga informacin del libro de cada vendedor y calcule el total de las ventas.
66 Prof. Rubn Escate Azaa
Curso de Excel 2010
Vincular de forma manual
Para vincular libros seleccionamos la celda que queremos vincular en el libro origen y la copiamos al portapapeles haciendo clic en el icono .
Despus en el libro de destino nos situaremos en la celda que contendr el resultado de la
vinculacin, hacemos clic en el icono
y en el men seleccionamos Pegado especial.
Por ltimo, en el cuadro de dilogo que se nos muestra en la seccin Pegar marcamos Todo y hacemos clic en el botn Pegar vnculos:
En la barra de frmulas veremos la frmula resultante. La sintaxis para crear un vnculo manualmente es: =[NombreLibro]Nombrehoja!Celda En caso de que los nombres contengan espacios, se pondrn entre comillas, por ejemplo: =[ventas de enero]Pedro!$A$1 Para editar los vnculos que usados, en Microsoft Excel 2010 haremos clic en el icono de la cinta de opciones correspondiente a la pestaa Datos.
67 Prof. Rubn Escate Azaa
Curso de Excel 2010
Si queremos asegurarnos de que tras haberse modificado los datos en la hoja de origen se hayan actualizado en la hoja de destino, en ste haremos clic en el icono Actualizar todo de la cinta de opciones perteneciente a la pestaa Datos (esto es til si no estamos seguros de que estamos usando los valores actualizados del libro de origen). Para eliminar los vnculos manteniendo los valores, seleccionaremos las celdas que contienen las referencias y las copiamos al portapapeles. Despus, en la Hoja de Excel 2010 en la que se ha creado el vnculo vamos al men Edicin, Pegado especial y seleccionamos Valores. Podemos eliminar vnculos de forma permanente desde el cuadro de dilogo mostrado anteriormente, que se muestra al hacer clic en el icono .
Consolidar hojas
Cuando hablamos de consolidar queremos decir resumir la informacin de varias hojas (que pueden estar situadas en distintos libros). Esto puede hacerse mediante frmulas, mediante el Pegado especial o desde el icono Consolidar de la cinta de opciones correspondiente a la pestaa Datos.
Copiar los datos mediante el portapapeles
La forma ms rpida y sencilla de traspasar datos de Excel 2010 a Word 2010 es seleccionando el rango en Excel 2010 y haciendo clic en el icono , para
despus en un documento de Word 2010 hacer clic en
68 Prof. Rubn Escate Azaa
Curso de Excel 2010
Vincular datos con Word
El establecer un vnculo entre un documento de Word 2010 y otro de Excel 2010, permite que si cambian los valores en Excel 2010 se actualicen tambin en Word. Para crear un vnculo seleccionamos el rango deseado en Excel 2010 y hacemos clic en de la pestaa Inicio, y despus en Word hacemos clic en la flecha bajo el icono
y seleccionamos Pegado especial. Finalmente, en el cuadro de dilogo que se nos muestra seleccionaremos Pegar vnculo y en el cuadro de lista a su derecha indicaremos cmo qu tipo de contenido deseamos insertarlo (texto sin formato, imagen mapa de bits, HTML...) para despus hacer clic en Aceptar.
Al guardar un archivo de Microsoft Excel 2010 con vnculo, los ltimos valores se guardan con el documento. Al abrirlo despus se nos preguntar si queremos actualizar el vnculo. Si cambiamos de lugar el documento de origen o lo guardamos con otro nombre, se nos abrir un cuadro de dilogo en el que tendremos que restaurarlo manualmente. Incrustar una Hoja de Clculo en Word 2010 El incrustar inserta un objeto creado con Microsoft Excel 2010 que podr ser modificado desde Word 2010.
69 Prof. Rubn Escate Azaa
Curso de Excel 2010
Tras seleccionar las celdas en Excel 2010 haremos clic en el icono
y luego en Word pinchamos en la flecha bajo el icono y seleccionamos Pegado especial: en el cuadro de dilogo que se nos mostrar seleccionaremos Hoja de clculo de Microsoft Excel Objeto y pulsaremos el botn Aceptar. De este modo, si en Word hacemos doble clic en el objeto incrustado, podremos editar el documento incrustado desde el propio Microsoft Word como si estuvisemos en Excel 2010, pero no podremos hacer modificaciones en dicha Hoja (digamos que estamos editando una copia de la misma).
Configurar pgina para imprimir
Microsoft Excel 2010 nos permite configurar varios aspectos de la pgina (mrgenes, encabezado y pie de pgina, etc.) haciendo clic en el icono a la derecha de Configurar pgina, dentro de la cinta de opciones correspondiente a la pestaa Diseo de pgina:
70 Prof. Rubn Escate Azaa
Curso de Excel 2010
Vista preliminar
Para comprobar como quedar nuestro documento antes de imprimirlo haremos clic en el
icono
de la cinta de opciones correspondiente a la pestaa Vista.
Insertar saltos de pgina
Es posible que tengamos muchas filas y/o columnas en nuestra hoja y queramos configurar cmo han de imprimirse. Para configurar divisiones horizontales en la impresin, seleccionaremos la fila en la que empezar la nueva hoja, y hacemos clic en el icono Saltos de la cinta de opciones perteneciente a la pestaa Diseo de pgina, y seleccionamos Insertar salto de pgina. Para configurar una divisin vertical seleccionaremos la columna y procederemos del mismo modo.
Aparecer una lnea discontinua que indica la divisin:
Tambin podemos configurar los saltos de pgina desde el icono opciones de la pestaa Vista:
de la cinta de
71 Prof. Rubn Escate Azaa
Curso de Excel 2010
Imprimir seleccin
Para imprimir slo las celdas deseadas, tras seleccionarlas haremos clic en el icono en el icono rea de impresin de la cinta de opciones correspondiente a la pestaa Diseo de pgina y luego en Establecer rea de impresin.
Comenzar a imprimir
Una vez configuradas las opciones de impresin iremos al men Archivo y haremos clic en Imprimir. En este punto configuraremos entre otras opciones la orientacin de la pgina, propiedades de la impresora, nmero de copias, etc.
72 Prof. Rubn Escate Azaa
Curso de Excel 2010
Referencia de funciones de Microsoft Excel 2010
ABS
Devuelve el valor absoluto de un nmero. El valor absoluto de un nmero es el nmero sin su signo. Sintaxis =ABS(nmero) Nmero es el nmero real cuyo valor absoluto desea obtener. Ejemplo El ejemplo ser ms fcil de entender si lo copia a una hoja de clculo en blanco. Cmo copiar un ejemplo 1. Cree un libro o una hoja de clculo en blanco. 2. Seleccione el ejemplo en el tema de Ayuda.
73 Prof. Rubn Escate Azaa
Curso de Excel 2010
NOTA
No seleccione los encabezados de fila ni de columna.
Seleccionar un ejemplo de la Ayuda 3. Presione CTRL+C. 4. En la hoja de clculo, seleccione la celda A1 y presione CTRL+V. 5. Para cambiar entre ver los resultados y ver las frmulas que devuelven los resultados, presione CTRL+` (acento grave), o en la ficha Frmulas, en el grupo Auditora de frmulas, haga clic en el botn Mostrar frmulas. A 1 2 Datos -4 Frmula =ABS(2) =ABS(-2) =ABS(A2) Descripcin (resultado) Valor absoluto de 2 (2) Valor absoluto de -2 (2) Valor absoluto de -4 (4)
FACT
Devuelve el factorial de un nmero. El factorial de un nmero es igual a 1*2*3*...* nmero. Sintaxis =FACT(nmero) Nmero es el nmero no negativo cuyo factorial desea obtener. Si el argumento nmero no es un entero, se trunca. Ejemplo El ejemplo ser ms fcil de entender si lo copia a una hoja de clculo en blanco. Cmo copiar un ejemplo 1. Cree un libro o una hoja de clculo en blanco. 2. Seleccione el ejemplo en el tema de Ayuda.
74 Prof. Rubn Escate Azaa
Curso de Excel 2010
NOTA
No seleccione los encabezados de fila ni de columna.
Seleccionar un ejemplo de la Ayuda 3. Presione CTRL+C. 4. En la hoja de clculo, seleccione la celda A1 y presione CTRL+V. 5. Para cambiar entre ver los resultados y ver las frmulas que devuelven los resultados, presione CTRL+` (acento grave), o en la ficha Frmulas, en el grupo Auditora de frmulas, haga clic en el botn Mostrar frmulas. A 1 2 3 4 5 6 Frmula =FACT(5) =FACT(1,9) =FACT(0) =FACT(-1) =FACT(1) B Descripcin (resultado) Factorial de 5, 1*2*3*4*5 (120) Factorial del nmero entero correspondiente a 1,9 (1) Factorial de 0 (1) Los nmeros negativos generan un valor de error (#NUM!) Factorial de 1 (1)
CONTAR
Cuenta el nmero de celdas que contienen nmeros, adems de los nmeros incluidos dentro de la lista de argumentos. Utilice CONTAR para obtener el nmero de entradas en un campo numrico de un rango o de una matriz de nmeros. Sintaxis =CONTAR(valor1;valor2;...) Valor1, valor2... son de 1 a 255 argumentos que pueden contener o hacer referencia a distintos tipos de datos, pero slo se cuentan los nmeros. Observaciones Se cuentan los argumentos que son nmeros, fechas o la representacin textual de nmeros. Se tienen en cuenta los valores lgicos y las representaciones textuales de nmeros escritos directamente en la lista de argumentos.
75 Prof. Rubn Escate Azaa
Curso de Excel 2010
Se omiten los argumentos que sean valores de error o texto que no se puedan traducir a nmeros. Si un argumento es una matriz o una referencia, slo se considerarn los nmeros de esa matriz o referencia. Se pasan por alto las celdas vacas, valores lgicos, texto o valores de error de la matriz o de la referencia. Si desea contar valores lgicos, texto o valores de error, utilice la funcin CONTARA. Ejemplo El ejemplo ser ms fcil de entender si lo copia a una hoja de clculo en blanco. Cmo copiar un ejemplo 1. Cree un libro o una hoja de clculo en blanco. 2. Seleccione el ejemplo en el tema de Ayuda. NOTA No seleccione los encabezados de fila ni de columna.
Seleccionar un ejemplo de la Ayuda 3. Presione CTRL+C. 4. En la hoja de clculo, seleccione la celda A1 y presione CTRL+V. 5. Para cambiar entre ver los resultados y ver las frmulas que devuelven los resultados, presione CTRL+` (acento grave), o en la ficha Frmulas, en el grupo Auditora de frmulas, haga clic en el botn Mostrar frmulas.
A 1 2 3 4 5 6 7 19 22,24 VERDADERO Datos Ventas 12/8/2008
76 Prof. Rubn Escate Azaa
Curso de Excel 2010
#DIV/0! Frmula =CONTAR(A2:A8) =CONTAR(A5:A8) =CONTAR(A2:A8;2) Descripcin (resultado) Cuenta el nmero de celdas que contienen nmeros en la lista anterior (3) Cuenta el nmero de celdas que contienen nmeros en las ltimas 4 filas de la lista (2) Cuenta el nmero de celdas que contienen nmeros en la lista, adems del valor 2 (4)
CONTARA
Cuenta el nmero de celdas que no estn vacas y los valores que hay en la lista de argumentos. Use CONTARA para contar el nmero de celdas que contienen datos en un rango o matriz. Sintaxis =CONTARA(valor1;valor2;...) Valor1, valor2... son de 1 a 255 argumentos que representan los valores que se desea contar. Observaciones Un valor es cualquier tipo de informacin, incluidos valores de error y texto vaco (""). Un valor no incluye las celdas vacas. Si el argumento es una matriz o una referencia, slo se utilizarn los valores de la matriz o de la referencia. Se pasarn por alto las celdas vacas y los valores de texto de la matriz o de la referencia. Si no necesita contar valores lgicos, texto o valores de error, use la funcin CONTAR. Ejemplo El ejemplo ser ms fcil de entender si lo copia a una hoja de clculo en blanco. Cmo copiar un ejemplo 1. Cree un libro o una hoja de clculo en blanco. 2. Seleccione el ejemplo en el tema de Ayuda. NOTA No seleccione los encabezados de fila ni de columna.
77 Prof. Rubn Escate Azaa
Curso de Excel 2010
Seleccionar un ejemplo de la Ayuda 3. Presione CTRL+C. 4. En la hoja de clculo, seleccione la celda A1 y presione CTRL+V. 5. Para cambiar entre ver los resultados y ver las frmulas que devuelven los resultados, presione CTRL+` (acento grave), o en la ficha Frmulas, en el grupo Auditora de frmulas, haga clic en el botn Mostrar frmulas. A 1 2 3 4 5 6 7 8 19 22,24 VERDADERO #DIV/0! Frmula =CONTARA(A2:A8) =CONTARA(A5:A8) =CONTARA(A1:A7;2) =CONTARA(A1:A7;"Dos") Descripcin (resultado) Cuenta el nmero de celdas que no estn en blanco en la lista anterior (6) Cuenta el nmero de celdas que no estn en blanco en las ltimas 4 filas de la lista (4) Cuenta el nmero de celdas que no estn en blanco en la lista anterior, adems del valor 2 (7) Cuenta el nmero de celdas que no estn en blanco en la lista anterior, adems del valor "Dos" (7) Datos Ventas 12/8/2008
CONTAR.SI
Cuenta las celdas, dentro del rango, que no estn en blanco y que cumplen los criterios especificados.
78 Prof. Rubn Escate Azaa
Curso de Excel 2010
Sintaxis
=CONTAR.SI(rango;criterio) Rango es la celda o las celdas que se van a contar; deben contener nmeros, o nombres, matrices o referencias que contengan nmeros. Los valores en blanco y los de texto no se tienen en cuenta. Criterio es el criterio en forma de nmero, expresin, referencia a celda o texto, que determina las celdas que se van a contar. Por ejemplo, los criterios pueden expresarse como 32, "32", ">32", "manzanas" o B4.
Observacin
En los criterios se puede utilizar los caracteres comodn de signo de interrogacin (?) y asterisco (*). El signo de interrogacin corresponde a un solo carcter cualquiera y el asterisco equivale a cualquier secuencia de caracteres. Si desea buscar un signo de interrogacin o un asterisco reales, escriba una tilde (~) delante del carcter que desea buscar.
Ejemplo 1: frmulas CONTAR.SI comunes
Es ms sencillo comprender el ejemplo si se copia en una hoja de clculo en blanco. Cmo copiar un ejemplo 1. Cree un libro o una hoja de clculo en blanco. 2. Seleccione el ejemplo en el tema de Ayuda. NOTA No seleccione los encabezados de fila ni de columna.
Seleccionar un ejemplo de la Ayuda 3. Presione CTRL+C. 4. En la hoja de clculo, seleccione la celda A1 y presione CTRL+V. 5. Para cambiar entre ver los resultados y las frmulas que devuelven los resultados, presione Alt+ (ordinal masculino) o bien, en la ficha Frmulas, en el grupo Auditora de frmulas, haga clic en el botn Mostrar frmulas. A B
79 Prof. Rubn Escate Azaa
Curso de Excel 2010
1 2 3 4 5
Datos manzanas naranjas melocotones manzanas Frmula =CONTAR.SI(A2:A5;"manzanas")
Datos 32 54 75 86 Descripcin (resultado) Nmero de celdas con manzanas en la primera columna anterior (2) Nmero de celdas con melocotones en la primera columna anterior (1) Nmero de celdas con naranjas y manzanas en la primera columna anterior (3) Nmero de celdas con un valor superior a 55 en la segunda columna anterior (2) Nmero de celdas con un valor distinto de 75 en la segunda columna anterior (3) Nmero de celdas con un valor superior o igual a 32 e inferior o igual a 85 en la segunda columna anterior (3)
=CONTAR.SI(A2:A5;A4)
=CONTAR.SI(A2:A5;A3)+CONTAR.SI(A2:A5;A2)
=CONTAR.SI(B2:B5;">55")
=CONTAR.SI(B2:B5;"<>"&B4)
=CONTAR.SI(B2:B5;">=32")CONTAR.SI(B2:B5;">85")
Ejemplo 2: frmulas CONTAR.SI que usan caracteres comodines y tratan con valores vacos
Es ms sencillo comprender el ejemplo si se copia en una hoja de clculo en blanco. Cmo copiar un ejemplo 1. Cree un libro o una hoja de clculo en blanco. 2. Seleccione el ejemplo en el tema de Ayuda. NOTA No seleccione los encabezados de fila ni de columna.
80 Prof. Rubn Escate Azaa
Curso de Excel 2010
Seleccionar un ejemplo de la Ayuda 3. Presione CTRL+C. 4. En la hoja de clculo, seleccione la celda A1 y presione CTRL+V. 5. Para cambiar entre ver los resultados y las frmulas que devuelven los resultados, presione Alt+ (ordinal masculino) o bien, en la ficha Frmulas, en el grupo Auditora de frmulas, haga clic en el botn Mostrar frmulas. A 1 2 3 4 5 6 7 manzanas Frmula =CONTAR.SI(A2:A7;"*es") YeS Descripcin (resultado) Nmero de celdas que acaban con las letras "es" en la primera columna anterior (4) Nmero de celdas que acaban con las letras "es" y tienen exactamente 7 letras en la primera columna anterior (2) Nmero de celdas que contienen texto en la primera columna anterior (4) Nmero de celdas que no contienen texto en la primera columna anterior (2) / El nmero medio de votos negativos, incluidas las celdas vacas de la segunda columna anterior, con el formato de porcentaje sin cifras decimales (33%) El nmero medio de votos positivos, excluidas las celdas vacas de la segunda columna anterior, con el formato de porcentaje sin cifras decimales (50%) naranjas melocotones NO No Datos manzanas B Datos Yes
=CONTAR.SI(A2:A7;"?????es")
=CONTAR.SI(A2:A7;"*") =CONTAR.SI(A2:A7;"<>"&"*") =CONTAR.SI(B2:B7;"No") FILAS(B2:B7)
=CONTAR.SI(B2:B7;"S") / (FILAS(B2:B7) -CONTAR.SI(B2:B7; "<>"&"*"))
81 Prof. Rubn Escate Azaa
Curso de Excel 2010
NOTA
Puede ver el nmero como un porcentaje. Seleccione la celda y, a continuacin, en la .
ficha Hoja, en el grupo Nmero, haga clic en Porcentaje
CONTAR.BLANCO
Cuenta el nmero de celdas en blanco dentro de un rango. Sintaxis =CONTAR.BLANCO(rango) Rango es el rango dentro del cual desea contar el nmero de celdas en blanco. Observacin Tambin se cuentan las celdas que incluyen frmulas que devuelven "" (texto vaco). Las celdas que contienen valores cero no se cuentan. Ejemplo El ejemplo ser ms fcil de entender si lo copia a una hoja de clculo en blanco. Cmo copiar un ejemplo 1. Cree un libro o una hoja de clculo en blanco. 2. Seleccione el ejemplo en el tema de Ayuda. NOTA No seleccione los encabezados de fila ni de columna.
Seleccionar un ejemplo de la Ayuda 3. Presione CTRL+C. 4. En la hoja de clculo, seleccione la celda A1 y presione CTRL+V. 5. Para cambiar entre ver los resultados y ver las frmulas que devuelven los resultados, presione CTRL+` (acento grave), o en la ficha Frmulas, en el grupo Auditora de frmulas, haga clic en el botn Mostrar frmulas.
82 Prof. Rubn Escate Azaa
Curso de Excel 2010
A 1 2 3 4 5 4 Frmula =CONTAR.BLANCO(A2:B5) 6 Datos
B Datos
=SI(B4<30;"";B4) 27 34 Descripcin (resultado) Cuenta las celdas vacas existentes en el rango anterior. La frmula devuelve texto vaco. (4)
AHORA
Devuelve el nmero de serie de la fecha y hora actuales. Si el formato de celda era General antes de escribir la funcin, el resultado tendr formato de fecha. Sintaxis =AHORA( ) Observaciones Microsoft Excel almacena las fechas como nmeros de serie secuenciales para que se puedan utilizar en clculos. De manera predeterminada, la fecha 1 de enero de 1900 es el nmero de serie 1 y la fecha 1 de enero de 2008 es el nmero de serie 39448, porque es 39.448 das posterior al 1 de enero de 1900. Microsoft Excel para Macintosh utiliza un sistema de fechas predeterminado diferente. En los nmeros de serie, los dgitos a la derecha del separador decimal representan la hora; los nmeros a la izquierda representan la fecha. Por ejemplo, el nmero de serie 0,5 representa la hora 12:00 del medioda. La funcin AHORA slo cambia cuando se realiza un clculo en la hoja de clculo o cuando se ejecuta una macro que contiene la funcin. No se actualiza constantemente.
DIA
Devuelve el da de una fecha, representada por un nmero de serie. El da se expresa como un nmero entero comprendido entre 1 y 31. Sintaxis =DIA(nm_de_serie)
83 Prof. Rubn Escate Azaa
Curso de Excel 2010
Nm_de_serie es la fecha del da que intenta buscar. Las fechas deben especificarse utilizando la funcin FECHA o como resultado de otras frmulas o funciones. Por ejemplo, utilice FECHA(2008;5;23) para el 23 de mayo de 2008. Pueden producirse problemas si las fechas se escriben como texto. Observaciones Microsoft Excel almacena las fechas como nmeros de serie secuenciales para que se puedan utilizar en clculos. De manera predeterminada, la fecha 1 de enero de 1900 es el nmero de serie 1 y la fecha 1 de enero de 2008 es el nmero de serie 39448, porque es 39.448 das posterior al 1 de enero de 1900. Microsoft Excel para Macintosh utiliza un sistema de fechas predeterminado diferente. Los valores que devuelven las funciones AO, MES Y DIA sern valores gregorianos independientemente del formato de presentacin del valor de fecha suministrado. Por ejemplo, si el formato de presentacin de la fecha suministrada es Hijri, los valores devueltos para las funciones AO, MES Y DIA sern valores asociados con la fecha gregoriana equivalente. Ejemplo El ejemplo ser ms fcil de entender si lo copia a una hoja de clculo en blanco. Cmo copiar un ejemplo 1. Cree un libro o una hoja de clculo en blanco. 2. Seleccione el ejemplo en el tema de Ayuda. NOTA No seleccione los encabezados de fila ni de columna.
Seleccionar un ejemplo de la Ayuda 3. Presione CTRL+C. 4. En la hoja de clculo, seleccione la celda A1 y presione CTRL+V. 5. Para cambiar entre ver los resultados y ver las frmulas que devuelven los resultados, presione CTRL+` (acento grave), o en la ficha Frmulas, en el grupo Auditora de frmulas, haga clic en el botn Mostrar frmulas. A 1 2 Fecha 15-abr-2008 Frmula Descripcin (resultado)
84 Prof. Rubn Escate Azaa
Curso de Excel 2010
=DIA(A2)
Da de la fecha anterior (15)
HOY
Devuelve el nmero de serie de la fecha actual. El nmero de serie es el cdigo de fecha-hora que Microsoft Excel usa para los clculos de fecha y hora. Si el formato de celda era General antes de escribir la funcin, el resultado tendr formato de fecha. Sintaxis =HOY( ) Observacin Excel almacena las fechas como nmeros de serie secuenciales para que puedan utilizarse en los clculos. De manera predeterminada, la fecha 1 de enero de 1900 es el nmero de serie 1 y la fecha 1 de enero de 2008 es el nmero de serie 39448, porque es 39.448 das posterior al 1 de enero de 1900. Microsoft Excel para Macintosh utiliza un sistema de fechas predeterminado diferente.
FECHA
Devuelve el nmero de serie secuencial que representa una fecha determinada. Si el formato de celda era General antes de escribir la funcin, el resultado tendr formato de fecha. Sintaxis =FECHA(ao;mes;da) Ao El argumento ao puede tener de uno a cuatro dgitos. Microsoft Excel interpreta el argumento ao segn el sistema de fechas empleado. De forma predeterminada, Excel para Windows utiliza el sistema de fechas 1900 y Excel para Macintosh utiliza el sistema de fechas 1904. Para el sistema de fechas 1900 Si el ao est entre 0 (cero) y 1899 (inclusive), Excel agrega ese valor a 1900 para calcular el ao. Por ejemplo, DATE(108,1,2) devuelve la fecha 2 de enero de 2008 (1900+108). Si el ao est entre 1900 y 9999 (inclusive), Excel utiliza ese valor como ao. Por ejemplo, DATE(2008,1,2) devuelve la fecha 2 de enero de 2008. Si el ao es inferior a 0 o superior a 10000, Excel devuelve el valor de error #NUM!. Para el sistema de fechas 1904 Si el ao est entre 4 y 1899 (inclusive), Excel agrega ese valor a 1900 para calcular el ao. Por ejemplo, DATE(108,1,2) devuelve la fecha 2 de enero de 2008 (1900+108).
85 Prof. Rubn Escate Azaa
Curso de Excel 2010
Si el ao est entre 1904 y 9999 (inclusive), Excel utiliza ese valor como ao. Por ejemplo, DATE(2008,1,2) devuelve la fecha 2 de enero de 2008. Si el ao es inferior a 4 o superior a 10000 o si est entre 1900 y 1903 (inclusive), Excel devuelve el valor de error #NUM!. Mes es un entero positivo o negativo que representa el mes del ao, desde el 1 al 12 (de enero a diciembre). Si el mes es superior a 12, el mes agrega ese nmero de meses al primer mes del ao especificado. DATE(2008,14,2) devuelve el nmero de serie que representa el 2 de febrero de 2009. Si el mes es menor que 1, se resta del primer mes del ao especificado ese nmero de meses ms 1. Por ejemplo, DATE(2008,-3,2) devuelve el nmero de serie que representa el 2 de septiembre de 2007. Da es un entero positivo o negativo que representa el da del mes, desde el 1 al 31. Si el da es superior al nmero de das que tiene el mes especificado, se agrega dicho nmero de das al primer da del mes. Por ejemplo, DATE(2008,1,35) devuelve el nmero de serie que representa el 4 de febrero de 2008. Si el valor especificado por da es menor que 1, se resta del primer da del mes dicho nmero de das ms uno. Por ejemplo, DATE(2008,1,-15) devuelve el nmero de serie que representa el 16 de diciembre de 2007. Observaciones Excel almacena las fechas como nmeros de serie secuenciales para que puedan utilizarse en los clculos. De manera predeterminada, la fecha 1 de enero de 1900 es el nmero de serie 1 y la fecha 1 de enero de 2008 es el nmero de serie 39448, porque es 39.448 das posterior al 1 de enero de 1900. Excel para Macintosh utiliza un sistema de fechas predeterminado diferente. La funcin FECHA es muy til en frmulas en las que el ao, el mes y el da son frmulas, no constantes. Ejemplo El ejemplo ser ms fcil de entender si lo copia a una hoja de clculo en blanco. Cmo copiar un ejemplo 1. Cree un libro o una hoja de clculo en blanco. 2. Seleccione el ejemplo en el tema de Ayuda. NOTA No seleccione los encabezados de fila ni de columna.
86 Prof. Rubn Escate Azaa
Curso de Excel 2010
Seleccionar un ejemplo de la Ayuda 3. Presione CTRL+C. 4. En la hoja de clculo, seleccione la celda A1 y presione CTRL+V. 5. Para cambiar entre ver los resultados y ver las frmulas que devuelven los resultados, presione CTRL+` (acento grave), o en la ficha Frmulas, en el grupo Auditora de frmulas, haga clic en el botn Mostrar frmulas. A 1 2 Ao 2008 Frmula =FECHA(A2;B2;C2) B Mes 1 Descripcin (resultado) Fecha de serie para la fecha anterior, utilizando el sistema de fechas 1900 (1-1-2008 39448) C Da 1
NOTA Para ver el nmero como un nmero de serie, seleccione la celda y, en la ficha Hoja, en el grupo Nmero, haga clic en la flecha que aparece junto a Formato de nmero; a continuacin, haga clic en Nmero.
AO
Devuelve el ao correspondiente a una fecha. El ao se devuelve como nmero entero comprendido entre 1900 y 9999. Sintaxis =AO(nm_de_serie) Nm_de_serie es la fecha del ao que se desea buscar. Las fechas deben especificarse utilizando la funcin FECHA o como resultado de otras frmulas o funciones. Por ejemplo, utilice FECHA(2008;5;23) para el 23 de mayo de 2008. Pueden producirse problemas si las fechas se escriben como texto. Observaciones Microsoft Excel almacena las fechas como nmeros de serie secuenciales para que se puedan utilizar en clculos. De manera predeterminada, la fecha 1 de enero de 1900 es el nmero de serie 1 y la fecha 1 de enero de 2008 es el nmero de serie 39448, porque es 39.448 das posterior al 1 de enero de 1900. Microsoft Excel para Macintosh utiliza un sistema de fechas predeterminado diferente.
87 Prof. Rubn Escate Azaa
Curso de Excel 2010
Los valores que devuelven las funciones AO, MES Y DIA sern valores gregorianos independientemente del formato de presentacin del valor de fecha suministrado. Por ejemplo, si el formato de presentacin de la fecha suministrada es Hijri, los valores devueltos para las funciones AO, MES Y DIA sern valores asociados con la fecha gregoriana equivalente. Ejemplo El ejemplo ser ms fcil de entender si lo copia a una hoja de clculo en blanco. Cmo copiar un ejemplo 1. Cree un libro o una hoja de clculo en blanco. 2. Seleccione el ejemplo en el tema de Ayuda. NOTA No seleccione los encabezados de fila ni de columna.
Seleccionar un ejemplo de la Ayuda 3. Presione CTRL+C. 4. En la hoja de clculo, seleccione la celda A1 y presione CTRL+V. 5. Para cambiar entre ver los resultados y ver las frmulas que devuelven los resultados, presione CTRL+` (acento grave), o en la ficha Frmulas, en el grupo Auditora de frmulas, haga clic en el botn Mostrar frmulas. A 1 2 3 Fecha 7/5/2008 7/5/10 Frmula =AO(A2) =AO(A3) Descripcin (resultado) Ao de la primera fecha (2008) Ao de la segunda fecha (2010)
SUMA
Suma todos los nmeros de un rango. Sintaxis
88 Prof. Rubn Escate Azaa
Curso de Excel 2010
=SUMA(nmero1;nmero2; ...) Nmero1;nmero2;... son de 1 a 255 argumentos cuyo valor total o suma desea obtener. Observaciones Se tienen en cuenta los nmeros, valores lgicos y representaciones textuales de nmeros que se escriban directamente en la lista de argumentos. Vea los dos primeros ejemplos. Si un argumento es una matriz o una referencia, slo se considerarn los nmeros de esa matriz o referencia. Se pasarn por alto las celdas vacas, los valores lgicos o el texto contenidos en la matriz o en la referencia. Vea el tercer ejemplo a continuacin. Los argumentos que sean valores de error o texto que no se pueda traducir a nmeros provocan errores. Ejemplo El ejemplo ser ms fcil de entender si lo copia a una hoja de clculo en blanco. Cmo copiar un ejemplo 1. Cree un libro o una hoja de clculo en blanco. 2. Seleccione el ejemplo en el tema de Ayuda. NOTA No seleccione los encabezados de fila ni de columna.
Seleccionar un ejemplo de la Ayuda 3. Presione CTRL+C. 4. En la hoja de clculo, seleccione la celda A1 y presione CTRL+V. 5. Para cambiar entre ver los resultados y ver las frmulas que devuelven los resultados, presione CTRL+` (acento grave), o en la ficha Frmulas, en el grupo Auditora de frmulas, haga clic en el botn Mostrar frmulas. A 1 2 3 Datos -5 15
89 Prof. Rubn Escate Azaa
Curso de Excel 2010
4 5 6
30 '5 VERDADERO Frmula =SUMA(3;2) =SUMA("5";15;VERDADERO) Descripcin (resultado) Suma 3 y 2 (5) Suma 5, 15 y 1, ya que los valores de texto se traducen como nmeros y el valor lgico VERDADERO se traduce como 1 (21). Suma los tres primeros nmeros de la columna anterior (40). Suma los tres primeros nmeros de la columna anterior y 15 (55). Suma los valores de las dos ltimas filas anteriores y 2. Puesto que los valores no numricos de las referencias no se traducen, no se tienen en cuenta los valores de la columna anterior (2).
=SUMA(A2:A4) =SUMA(A2:A4;15) =SUMA(A5;A6;2)
SUMAR.SI
Suma las celdas en el rango que coinciden con el argumento criterio. Sintaxis =SUMAR.SI(rango;criterio;rango_suma) rango es el rango de celdas que se desea evaluar segn los criterios especificados. Las celdas de cada rango deben ser nmeros, o bien nombres, matrices o referencias que contengan nmeros. Los valores en blanco y los de texto no se tienen en cuenta. criterio es el criterio en forma de nmero, expresin o texto, que determina las celdas que se van a sumar. Por ejemplo, los criterios pueden expresarse como 32, "32" ">32" o "manzanas". rango_suma son las celdas reales que se deben sumar si las correspondientes celdas incluidas en el rango cumplen los criterios. Si se omite el argumento rango_suma, las celdas del rango se evaluarn segn los criterios y se sumarn si cumplen los criterios. Observaciones No es necesario que rango_suma tenga el mismo tamao y forma que rango. Las celdas reales que se deben sumar se determinan utilizando la celda superior izquierda de rango_suma como la celda inicial e incluyendo las celdas que corresponden con el tamao y la forma del rango. Por ejemplo:
Si rango es
y rango_suma es
las celdas reales sern
90 Prof. Rubn Escate Azaa
Curso de Excel 2010
A1:A5 A1:A5 A1:B4 A1:B4
B5:B15 B1:B3 C1:D4 C1:C2
B5:B15 B5:B15 C1:D4 C1:D4
En los criterios se puede utilizar los caracteres comodn de signo de interrogacin (?) y asterisco (*). El signo de interrogacin corresponde a un solo carcter cualquiera y el asterisco equivale a cualquier secuencia de caracteres. Si desea buscar un signo de interrogacin o un asterisco reales, escriba una tilde (~) antes del carcter que desea buscar. Ejemplo El ejemplo ser ms fcil de entender si lo copia a una hoja de clculo en blanco. Cmo copiar un ejemplo 1. Cree un libro o una hoja de clculo en blanco. 2. Seleccione el ejemplo en el tema de Ayuda. NOTA No seleccione los encabezados de fila ni de columna.
Seleccionar un ejemplo de la Ayuda 3. Presione CTRL+C. 4. En la hoja de clculo, seleccione la celda A1 y presione CTRL+V. 5. Para cambiar entre ver los resultados y ver las frmulas que devuelven los resultados, presione CTRL+` (acento grave), o en la ficha Frmulas, en el grupo Auditora de frmulas, haga clic en el botn Mostrar frmulas. A 1 2 3 4 5 Valor de propiedad 100.000 200.000 300.000 400.000 B Comisin 7.000 14.000 21.000 28.000
91 Prof. Rubn Escate Azaa
Curso de Excel 2010
Frmula =SUMAR.SI(A2:A5;">160000";B2:B5)
Descripcin (resultado) Suma las comisiones correspondientes a los valores de propiedad superiores a 160.000 (63.000) Suma los valores de propiedad superiores a 160.000 (900.000) Suma las comisiones correspondientes a los valores de propiedad iguales a 300.000 (21.000)
=SUMAR.SI(A2:A5;">160000") =SUMAR.SI(A2:A5;"=300000";B2:B3)
PRODUCTO
Multiplica todos los nmeros que figuran como argumentos y devuelve el producto. Sintaxis =PRODUCTO(nmero1;nmero2; ...) Nmero1, nmero2... son de 1 a 255 nmeros que se desea multiplicar. Observaciones Los argumentos que son nmeros, valores lgicos o representaciones textuales de nmeros se toman en cuenta; los argumentos que son valores de error o texto que no se puede convertir en nmeros causan errores. Si un argumento es una matriz o una referencia, slo se tomarn en cuenta los nmeros de la matriz o de la referencia. Se pasan por alto las celdas vacas, valores lgicos, texto o valores de error de la matriz o de la referencia. Ejemplo El ejemplo ser ms fcil de entender si lo copia a una hoja de clculo en blanco. Cmo copiar un ejemplo 1. Cree un libro o una hoja de clculo en blanco. 2. Seleccione el ejemplo en el tema de Ayuda. NOTA No seleccione los encabezados de fila ni de columna.
92 Prof. Rubn Escate Azaa
Curso de Excel 2010
Seleccionar un ejemplo de la Ayuda 3. Presione CTRL+C. 4. En la hoja de clculo, seleccione la celda A1 y presione CTRL+V. 5. Para cambiar entre ver los resultados y ver las frmulas que devuelven los resultados, presione CTRL+` (acento grave), o en la ficha Frmulas, en el grupo Auditora de frmulas, haga clic en el botn Mostrar frmulas. A 1 2 3 4 Datos 5 15 30 Frmula =PRODUCTO(A2:A4) =PRODUCTO(A2:A4;2) Descripcin (resultado) Multiplica los nmeros anteriores (2250) Multiplica los nmeros anteriores y 2 (4500)
SI
Devuelve un valor si la condicin especificada es VERDADERO y otro valor si dicho argumento es FALSO. Utilice SI para realizar pruebas condicionales en valores y frmulas. Sintaxis =SI(prueba_lgica;valor_si_verdadero;valor_si_falso) Prueba_lgica es cualquier valor o expresin que pueda evaluarse como VERDADERO o FALSO. Por ejemplo, A10=100 es una expresin lgica; si el valor de la celda A10 es igual a 100, la expresin se evala como VERDADERO. De lo contrario, se evaluar como FALSO. Este argumento puede utilizar cualquier operador de comparacin. Valor_si_verdadero es el valor que se devuelve si el argumento prueba_lgica es VERDADERO. Por ejemplo, si este argumento es la cadena de texto "Dentro de presupuesto" y el argumento prueba_lgica se evala como VERDADERO, la funcin SI muestra el texto "Dentro de presupuesto". Si el argumento prueba_lgica es VERDADERO y el argumento valor_si_verdadero est en blanco, este argumento devuelve 0 (cero). Para mostrar la palabra VERDADERO, utilice el valor lgico VERDADERO para este argumento. Valor_si_verdadero puede ser otra frmula. Valor_si_falso es el valor que se devuelve si el argumento prueba_lgica es FALSO. Por ejemplo, si este argumento es la cadena de texto "Presupuesto excedido" y el argumento prueba_lgica se evala como FALSO, la funcin SI muestra el texto "Presupuesto excedido". Si el argumento prueba_lgica es FALSO y se omite valor_si_falso, (es decir, despus de valor_si_verdadero no hay ninguna coma), se devuelve el valor lgico FALSO. Si prueba_lgica es
93 Prof. Rubn Escate Azaa
Curso de Excel 2010
FALSO y valor_si_falso est en blanco (es decir, despus de valor_si_verdadero hay una coma seguida por el parntesis de cierre), se devuelve el valor 0 (cero). Valor_si_falso puede ser otra frmula. Observaciones Es posible anidar hasta 64 funciones SI como argumentos valor_si_verdadero y valor_si_falso para crear pruebas ms complicadas. (Vea el ejemplo 3 para ver una muestra de funciones SI anidadas). Como alternativa, para comprobar muchas condiciones, plantese usar las funciones BUSCAR, BUSCARV o BUSCARH. (Vea el ejemplo 4 para obtener una muestra de la funcin BUSCARH.) Nota: La funcin BUSCARV y BUSCARH ahora se llaman CONSULTAV y CONSULTAH en Excel 2010, aunque informan que en el Six Pack 1 de Excel 2010 regresan a su antiguo nombre. Cuando los argumentos valor_si_verdadero y valor_si_falso se evalan, la funcin SI devuelve el valor devuelto por la ejecucin de las instrucciones. Si uno de los argumentos de la funcin SI es una matriz, cada elemento de la matriz se evaluar cuando se ejecute la instruccin SI. Microsoft Excel proporciona funciones adicionales que se pueden utilizar para analizar los datos en funcin de una condicin. Por ejemplo, para contar el nmero de veces que una cadena de texto o un nmero aparecen dentro de un rango de celdas, utilice las funciones de hoja de clculo CONTAR.SI y CONTAR.SI.CONJUNTO. Para calcular una suma basndose en una cadena de texto o un nmero de un rango, utilice las funciones SUMAR.SI y SUMAR.SI.CONJUNTO. Ejemplo 1 Es ms sencillo comprender el ejemplo si se copia en una hoja de clculo en blanco. Cmo copiar un ejemplo 1. Cree un libro o una hoja de clculo en blanco. 2. Seleccione el ejemplo en el tema de Ayuda. NOTA No seleccione los encabezados de fila ni de columna.
Seleccionar un ejemplo de la Ayuda 3. Presione CTRL+C. 4. En la hoja de clculo, seleccione la celda A1 y presione CTRL+V.
94 Prof. Rubn Escate Azaa
Curso de Excel 2010
5. Para cambiar entre ver los resultados y las frmulas que devuelven los resultados, presione Alt+ (ordinal masculino) o bien, en el grupo Auditora de frmulas de la ficha Frmulas, haga clic en el botn Mostrar frmulas.
A 1 2 Datos 50 Frmula =SI(A2<=100;"Dentro presupuesto";"Presupuesto excedido") de Descripcin (resultado) Si el nmero anterior es igual o menor que 100, la frmula muestra "Dentro de presupuesto". De lo contrario, la funcin mostrar "Presupuesto excedido" (Dentro de presupuesto) Si el nmero anterior es 100, se calcula el rango B5:B15. En caso contrario, se devuelve texto vaco ("") ()
=SI(A2=100;SUMA(B5:B15);"")
Ejemplo 2 Es ms sencillo comprender el ejemplo si se copia en una hoja de clculo en blanco. Cmo copiar un ejemplo 1. Cree un libro o una hoja de clculo en blanco. 2. Seleccione el ejemplo en el tema de Ayuda. NOTA No seleccione los encabezados de fila ni de columna.
Seleccionar un ejemplo de la Ayuda 3. Presione CTRL+C. 4. En la hoja de clculo, seleccione la celda A1 y presione CTRL+V. 5. Para cambiar entre ver los resultados y las frmulas que devuelven los resultados, presione Alt+ (ordinal masculino) o bien, en el grupo Auditora de frmulas de la ficha Frmulas, haga clic en el botn Mostrar frmulas.
95 Prof. Rubn Escate Azaa
Curso de Excel 2010
A 1 2 3 4 Gastos reales 1500 500 500 Frmula =SI(A2>B2;"Presupuesto excedido";"Aceptar") =SI(A3>B3;"Presupuesto excedido";"Aceptar") Ejemplo 3
B Gastos previstos 900 900 925 Descripcin (resultado) Comprueba si la primera fila sobrepasa el presupuesto (Presupuesto excedido) Comprueba si la segunda fila sobrepasa el presupuesto (Aceptar)
Es ms sencillo comprender el ejemplo si se copia en una hoja de clculo en blanco. Cmo copiar un ejemplo 1. Cree un libro o una hoja de clculo en blanco. 2. Seleccione el ejemplo en el tema de Ayuda. NOTA No seleccione los encabezados de fila ni de columna.
Seleccionar un ejemplo de la Ayuda 3. Presione CTRL+C. 4. En la hoja de clculo, seleccione la celda A1 y presione CTRL+V. 5. Para cambiar entre ver los resultados y las frmulas que devuelven los resultados, presione Alt+ (ordinal masculino) o bien, en el grupo Auditora de frmulas de la ficha Frmulas, haga clic en el botn Mostrar frmulas. A 1 2 3 Puntuacin 45 90
96 Prof. Rubn Escate Azaa
Curso de Excel 2010
78 Frmula =SI(A2>89,"A",SI(A2>79;"B";SI(A2>69;"C";SI(A2>59;"D";"F")))) Descripcin (resultado) Asigna una puntuacin de una letra al primer resultado (F) Asigna una puntuacin de una letra al segundo resultado (A) Asigna una puntuacin de una letra al tercer resultado (C)
=SI(A3>89;"A";SI(A3>79;"B";SI(A3>69;"C";SI(A3>59;"D";"F"))))
=SI(A4>89;"A";SI(A4>79;"B";SI(A4>69;"C";SI(A4>59;"D";"F"))))
En el ejemplo anterior, la segunda instruccin SI representa tambin el argumento valor_si_falso de la primera instruccin SI. De manera similar, la tercera instruccin SI es el argumento valor_si_falso de la segunda instruccin SI. Por ejemplo, si el primer argumento prueba_lgica (Promedio>89) es VERDADERO, se devuelve el valor "A". Si el primer argumento prueba_lgica es FALSO, se evala la segunda instruccin SI y as sucesivamente. Las letras de puntuacin se asignan a nmeros utilizando la siguiente clave. Si la puntuacin es Mayor que 89 De 80 a 89 De 70 a 79 De 60 a 69 Menor que 60 La funcin devuelve A B C D F
Ejemplo 4 En este ejemplo se utiliza la funcin BUSCAR en lugar de SI, ya que hay que comprobar trece condiciones y puede resultar ms fcil de leer y mantener. Es ms sencillo comprender el ejemplo si se copia en una hoja de clculo en blanco. Cmo copiar un ejemplo
97 Prof. Rubn Escate Azaa
Curso de Excel 2010
1. Cree un libro o una hoja de clculo en blanco. 2. Seleccione el ejemplo en el tema de Ayuda. NOTA No seleccione los encabezados de fila ni de columna.
Seleccionar un ejemplo de la Ayuda 3. Presione CTRL+C. 4. En la hoja de clculo, seleccione la celda A1 y presione CTRL+V. 5. Para cambiar entre ver los resultados y las frmulas que devuelven los resultados, presione Alt+ (ordinal masculino) o bien, en el grupo Auditora de frmulas de la ficha Frmulas, haga clic en el botn Mostrar frmulas. A 1 2 3 4 Puntuacin 45 90 78 Frmula =BUSCAR(A2;{0;60;63;67;70;73;77;80;83;87;90;93;97},{"F";"D";"D";"D+";"C-";"C";"C+";"B-";"B";"B+";"A-";"A";"A+"}) Descripcin (resultado) Asigna una puntuacin de una letra al primer resultado (F) Asigna una puntuacin de una letra al segundo resultado (A-) Asigna una puntuacin de una letra al tercer resultado (C+)
=BUSCAR(A3;{0;60;63;67;70;73;77;80;83;87;90;93;97},{"F";"D";"D";"D+";"C-";"C";"C+";"B-";"B";"B+";"A-";"A";"A+"})
=BUSCAR(A4;{0;60;63;67;70;73;77;80;83;87;90;93;97},{"F";"D";"D";"D+";"C-";"C";"C+";"B-";"B";"B+";"A-";"A";"A+"})
98 Prof. Rubn Escate Azaa
Curso de Excel 2010
RCUAD RAIZ
Devuelve la raz cuadrada de un nmero. Sintaxis =RCUAD(nmero) Nmero es el nmero cuya raz cuadrada desea obtener. Observacin Si nmero es negativo, RCUAD devuelve el valor de error #NUM! Ejemplo El ejemplo ser ms fcil de entender si lo copia a una hoja de clculo en blanco. Cmo copiar un ejemplo 1. Cree un libro o una hoja de clculo en blanco. 2. Seleccione el ejemplo en el tema de Ayuda. NOTA No seleccione los encabezados de fila ni de columna.
Seleccionar un ejemplo de la Ayuda 3. Presione CTRL+C. 4. En la hoja de clculo, seleccione la celda A1 y presione CTRL+V. 5. Para cambiar entre ver los resultados y ver las frmulas que devuelven los resultados, presione CTRL+` (acento grave), o en la ficha Frmulas, en el grupo Auditora de frmulas, haga clic en el botn Mostrar frmulas. A 1 2 Datos -16 Frmula =RCUAD(16) Descripcin (resultado) Raz cuadrada de 16 (4)
99 Prof. Rubn Escate Azaa
Curso de Excel 2010
=RCUAD(A2) =RCUAD(ABS(A2))
Raz cuadrada del nmero anterior. Puesto que el nmero es negativo, se devuelve un error (#NUM!) Raz cuadrada del valor absoluto del nmero anterior (4)
POTENCIA
Devuelve el resultado de elevar el argumento nmero a una potencia. Sintaxis =POTENCIA(nmero;potencia) Nmero es el nmero base. Puede ser cualquier nmero real. Potencia es el exponente al que se desea elevar el nmero base. Observacin Se puede utilizar el operador "^" en lugar de la funcin POTENCIA para indicar a qu potencia se eleva el nmero base, por ejemplo 5^2.
Ejemplo El ejemplo ser ms fcil de entender si lo copia a una hoja de clculo en blanco. Cmo copiar un ejemplo 1. Cree un libro o una hoja de clculo en blanco. 2. Seleccione el ejemplo en el tema de Ayuda. NOTA No seleccione los encabezados de fila ni de columna.
Seleccionar un ejemplo de la Ayuda 3. Presione CTRL+C. 4. En la hoja de clculo, seleccione la celda A1 y presione CTRL+V. 5. Para cambiar entre ver los resultados y ver las frmulas que devuelven los resultados, presione CTRL+` (acento grave), o en la ficha Frmulas, en el grupo Auditora de frmulas, haga clic en el botn Mostrar frmulas.
100 Prof. Rubn Escate Azaa
Curso de Excel 2010
A 1 2 3 4 Frmula =POTENCIA(5;2) =POTENCIA(98,6;3,2) =POTENCIA(4;5/4)
B Descripcin (resultado) 5 al cuadrado (25) 98,6 elevado a la potencia de 3,2 (2401077) 4 elevado a la potencia de 5/4 (5,656854)
Caso especial: calcular raz de un nmero con la funcin POTENCIA
Para obtener la raz de un nmero que no es raz cuadrada, utilizamos una variante de la funcin POTENCIA. Si queremos por ejemplo la raz_n de un nmero, aplicamos la funcin POTENCIA de la siguiente manera: Sintaxis =POTENCIA(nmero;1/ raz_n) Nmero es el nmero base. Puede ser cualquier nmero real. raz_n es el nmero de la raz que se desea obtener. Tiene que estar dividido, siendo 1 el dividendo y raz_n el divisor. Ejemplo El ejemplo ser ms fcil de entender si lo copia a una hoja de clculo en blanco. Cmo copiar un ejemplo 1. Cree un libro o una hoja de clculo en blanco. 2. Seleccione el ejemplo en el tema de Ayuda. NOTA No seleccione los encabezados de fila ni de columna.
Seleccionar un ejemplo de la Ayuda 3. Presione CTRL+C. 4. En la hoja de clculo, seleccione la celda A1 y presione CTRL+V.
101 Prof. Rubn Escate Azaa
Curso de Excel 2010
5. Para cambiar entre ver los resultados y ver las frmulas que devuelven los resultados, presione CTRL+` (acento grave), o en la ficha Frmulas, en el grupo Auditora de frmulas, haga clic en el botn Mostrar frmulas. A 1 2 3 4 5 6 Frmula =POTENCIA(27;1/3) =POTENCIA(625;1/4) =POTENCIA(4;1/5) =POTENCIA(64;1/6) =POTENCIA(3264;1/8) B Descripcin (resultado) Raz cbica de 27 (3) Raz cuarta de 625 (5) Raz quinta de 4 (1.31950791077289) Raz sexta de 64 (2) Raz octava de 3264 (2.74927870864755)
MIN
Devuelve el valor mnimo de un conjunto de valores. Sintaxis MIN(nmero1;nmero2; ...) Nmero1, nmero2... son de 1 a 255 nmeros de los que se desea encontrar el valor mnimo. Observaciones Los argumentos pueden ser nmeros, o nombres, matrices o referencias que contengan nmeros. Se tienen en cuenta los valores lgicos y las representaciones textuales de nmeros escritos directamente en la lista de argumentos. Si el argumento es una matriz o una referencia, slo se utilizarn los nmeros contenidos en la matriz o en la referencia. Se pasarn por alto las celdas vacas, los valores lgicos o el texto contenidos en la matriz o en la referencia. Si los argumentos no contienen nmeros, MIN devuelve 0. Los argumentos que sean valores de error o texto que no se pueda traducir a nmeros provocan errores. Si desea incluir valores lgicos y representaciones textuales de nmeros en una referencia como parte del clculo, utilice la funcin MINA. Ejemplo El ejemplo ser ms fcil de entender si lo copia a una hoja de clculo en blanco. Cmo copiar un ejemplo
102 Prof. Rubn Escate Azaa
Curso de Excel 2010
1. Cree un libro o una hoja de clculo en blanco. 2. Seleccione el ejemplo en el tema de Ayuda. NOTA No seleccione los encabezados de fila ni de columna.
Seleccionar un ejemplo de la Ayuda 3. Presione CTRL+C. 4. En la hoja de clculo, seleccione la celda A1 y presione CTRL+V. 5. Para cambiar entre ver los resultados y ver las frmulas que devuelven los resultados, presione CTRL+` (acento grave), o en la ficha Frmulas, en el grupo Auditora de frmulas, haga clic en el botn Mostrar frmulas. A 1 2 3 4 5 6 Datos 10 7 9 27 2 Frmula =MIN(A2:A6) =MIN(A2:A6;0) Descripcin (resultado) El menor de los nmeros anteriores (2) El menor de los nmeros anteriores y 0 (0)
MAX
Devuelve el valor mximo de un conjunto de valores. Sintaxis MAX(nmero1;nmero2; ...) Nmero1, nmero2... son de 1 a 255 nmeros de los que desea encontrar el valor mximo. Observaciones
103 Prof. Rubn Escate Azaa
Curso de Excel 2010
Los argumentos pueden ser nmeros, o nombres, matrices o referencias que contengan nmeros. Se tienen en cuenta los valores lgicos y las representaciones textuales de nmeros escritos directamente en la lista de argumentos. Si el argumento es una matriz o una referencia, slo se utilizarn los nmeros contenidos en la matriz o en la referencia. Se pasarn por alto las celdas vacas, los valores lgicos o el texto contenidos en la matriz o en la referencia. Si el argumento no contiene nmeros, MAX devuelve 0. Los argumentos que sean valores de error o texto que no se pueda traducir a nmeros provocan errores. Si desea incluir valores lgicos y representaciones textuales de nmeros en una referencia como parte del clculo, utilice la funcin MAXA. Ejemplo El ejemplo ser ms fcil de entender si lo copia a una hoja de clculo en blanco. Cmo copiar un ejemplo 1. Cree un libro o una hoja de clculo en blanco. 2. Seleccione el ejemplo en el tema de Ayuda. NOTA No seleccione los encabezados de fila ni de columna.
Seleccionar un ejemplo de la Ayuda 3. Presione CTRL+C. 4. En la hoja de clculo, seleccione la celda A1 y presione CTRL+V. 5. Para cambiar entre ver los resultados y ver las frmulas que devuelven los resultados, presione CTRL+` (acento grave), o en la ficha Frmulas, en el grupo Auditora de frmulas, haga clic en el botn Mostrar frmulas. A 1 2 3 Datos 10 7
104 Prof. Rubn Escate Azaa
Curso de Excel 2010
4 5 6
9 27 2 Frmula =MAX(A2:A6) =MAX(A2:A6;30) Descripcin (resultado) El mayor de los nmeros anteriores (27) El mayor de los nmeros anteriores y 30 (30)
K.ESIMO.MAYOR
Devuelve el k-simo mayor valor de un conjunto de datos. Esta funcin puede usarse para seleccionar un valor basndose en su posicin relativa. Por ejemplo, se puede utilizar K.ESIMO.MAYOR para devolver el mayor valor de un resultado, el segundo resultado o el tercero. Sintaxis K.ESIMO.MAYOR(matriz;k) Matriz es la matriz o rango de datos cuyo k-simo mayor valor desea determinar. K representa la posicin (a partir del mayor valor), dentro de la matriz o rango de celdas, de los datos que se van a devolver. Observaciones Si la matriz est vaca, K.ESIMO.MAYOR devuelve el valor de error #NUM! Si el argumento 0 o si k es mayor que el nmero de puntos de datos, K.ESIMO.MAYOR devuelve el valor de error #NUM! Sea n el nmero de puntos de datos de un rango; la funcin K.ESIMO.MAYOR(matriz;1) devuelve el mayor valor de este rango y K.ESIMO.MAYOR(matriz;n) devuelve el menor valor. Ejemplo El ejemplo ser ms fcil de entender si lo copia a una hoja de clculo en blanco. Cmo copiar un ejemplo 1. Cree un libro o una hoja de clculo en blanco. 2. Seleccione el ejemplo en el tema de Ayuda. NOTA No seleccione los encabezados de fila ni de columna.
105 Prof. Rubn Escate Azaa
Curso de Excel 2010
Seleccionar un ejemplo de la Ayuda 3. Presione CTRL+C. 4. En la hoja de clculo, seleccione la celda A1 y presione CTRL+V. 5. Para cambiar entre ver los resultados y ver las frmulas que devuelven los resultados, presione CTRL+` (acento grave), o en la ficha Frmulas, en el grupo Auditora de frmulas, haga clic en el botn Mostrar frmulas. A 1 2 3 4 5 6 Datos 3 5 3 5 4 Frmula =K.ESIMO.MAYOR(A2:B6;3) =K.ESIMO.MAYOR(A2:B6;7) B Datos 4 2 4 6 7 Descripcin (resultado) Tercer nmero ms alto de los anteriores (5) 7 nmero ms alto de los anteriores (4)
K.ESIMO.MENOR
Devuelve el k-simo menor valor de un conjunto de datos. Utilice esta funcin para devolver valores con una posicin relativa especfica dentro de un conjunto de datos. Sintaxis K.ESIMO.MENOR(matriz;k) Matriz es una matriz o un rango de datos numricos cuyo k-simo menor valor desea determinar. K es la posicin, dentro de la matriz o del rango de datos, de los datos que se van a devolver, determinada a partir del menor de los valores. Observaciones Si el argumento matriz esta vaco, K.ESIMO.MENOR devuelve el valor de error #NUM!
106 Prof. Rubn Escate Azaa
Curso de Excel 2010
Si el argumento k 0 o si k es superior al nmero de puntos de datos, K.ESIMO.MENOR devuelve el valor de error #NUM! Sea n el nmero de puntos de datos del argumento matriz, K.ESIMO.MENOR(matriz;1) devuelve el valor ms pequeo y K.ESIMO.MENOR(matriz;n) el valor ms grande. Ejemplo El ejemplo ser ms fcil de entender si lo copia a una hoja de clculo en blanco. Cmo copiar un ejemplo 1. Cree un libro o una hoja de clculo en blanco. 2. Seleccione el ejemplo en el tema de Ayuda. NOTA No seleccione los encabezados de fila ni de columna.
Seleccionar un ejemplo de la Ayuda 3. Presione CTRL+C. 4. En la hoja de clculo, seleccione la celda A1 y presione CTRL+V. 5. Para cambiar entre ver los resultados y ver las frmulas que devuelven los resultados, presione CTRL+` (acento grave), o en la ficha Frmulas, en el grupo Auditora de frmulas, haga clic en el botn Mostrar frmulas. A 1 2 3 4 5 6 7 8 9 10 Datos 3 4 5 2 3 4 6 4 7 B Datos 1 4 8 3 7 12 54 8 23
107 Prof. Rubn Escate Azaa
Curso de Excel 2010
Frmula =K.ESIMO.MENOR(A2:A10;4) =K.ESIMO.MENOR(B2:B10;2)
Descripcin (resultado) 4 menor nmero de la primera columna (4) 2 menor nmero de la segunda columna (3)
MODA.UNO MODA
Devuelve el valor que se repite con ms frecuencia en una matriz o rango de datos. Sintaxis =MODA.UNO(nmero1;nmero2; ...) Nmero1, nmero2... son de 1 a 255 argumentos cuya moda desea calcular. Tambin puede utilizar una matriz nica o una referencia matricial en lugar de argumentos separados con punto y coma. Observaciones Los argumentos pueden ser nmeros, o nombres, matrices o referencias que contengan nmeros. Si el argumento matricial o de referencia contiene texto, valores lgicos o celdas vacas, estos valores se pasan por alto; sin embargo, se incluirn las celdas con el valor cero. Los argumentos que sean valores de error o texto que no se pueda traducir a nmeros provocan errores. Si el conjunto de datos no contiene puntos de datos duplicados, MODA devuelve el valor de error #N/A. NOTA La tendencia central de medidas de la funcin MODA, que es la ubicacin del centro de un grupo de nmeros en una distribucin estadstica. Las tres medidas ms comunes de tendencia central son las siguientes: Promedio Es la media aritmtica y se calcula sumando un grupo de nmeros y dividiendo a continuacin por el recuento de dichos nmeros. Por ejemplo, el promedio de 2, 3, 3, 5, 7 y 10 es 30 dividido por 6, que es 5. Mediana Es el nmero intermedio de un grupo de nmeros; es decir, la mitad de los nmeros son superiores a la mediana y la mitad de los nmeros tienen valores menores que la mediana. Por ejemplo, la mediana de 2, 3, 3, 5, 7 y 10 es 4. Moda Es el nmero que aparece ms frecuentemente en un grupo de nmeros. Por ejemplo, la moda de 2, 3, 3, 5, 7 y 10 es 3. Para una distribucin simtrica de un grupo de nmeros, estas tres medidas de tendencia central son iguales. Para una distribucin sesgada de un grupo de nmeros, las medidas pueden ser distintas.
108 Prof. Rubn Escate Azaa
Curso de Excel 2010
Ejemplo El ejemplo ser ms fcil de entender si lo copia a una hoja de clculo en blanco. Cmo copiar un ejemplo 1. Cree un libro o una hoja de clculo en blanco. 2. Seleccione el ejemplo en el tema de Ayuda. NOTA No seleccione los encabezados de fila ni de columna.
Seleccionar un ejemplo de la Ayuda 3. Presione CTRL+C. 4. En la hoja de clculo, seleccione la celda A1 y presione CTRL+V. 5. Para cambiar entre ver los resultados y ver las frmulas que devuelven los resultados, presione CTRL+` (acento grave), o en la ficha Frmulas, en el grupo Auditora de frmulas, haga clic en el botn Mostrar frmulas. A 1 2 3 4 5 6 7 Datos 5,6 4 4 3 2 4 Frmula =MODA.UNO(A2:A7) Descripcin (resultado) Moda, es decir, nmero que se repite con ms frecuencia (4)
PROMEDIO
Devuelve el promedio (media aritmtica) de los argumentos. Sintaxis
109 Prof. Rubn Escate Azaa
Curso de Excel 2010
=PROMEDIO(nmero1;nmero2;...) Nmero1, nmero2... son de 1 a 255 argumentos numricos cuyo promedio desea obtener. Observaciones Los argumentos pueden ser nmeros, o nombres, matrices o referencias que contengan nmeros. Se tienen en cuenta los valores lgicos y las representaciones textuales de nmeros escritos directamente en la lista de argumentos. Si el argumento matricial o de referencia contiene texto, valores lgicos o celdas vacas, estos valores se pasan por alto; sin embargo, se incluirn las celdas con el valor cero. Los argumentos que sean valores de error o texto que no se pueda traducir a nmeros provocan errores. Si desea incluir valores lgicos y representaciones textuales de nmeros en una referencia como parte del clculo, utilice la funcin PROMEDIOA. NOTA La funcin PROMEDIO mide la tendencia central, que es la ubicacin del centro de un grupo de nmeros en una distribucin estadstica. Las tres medidas ms comunes de tendencia central son las siguientes: Promedio Es la media aritmtica y se calcula sumando un grupo de nmeros y dividiendo a continuacin por el recuento de dichos nmeros. Por ejemplo, el promedio de 2, 3, 3, 5, 7 y 10 es 30 dividido por 6, que es 5. Mediana Es el nmero intermedio de un grupo de nmeros; es decir, la mitad de los nmeros son superiores a la mediana y la mitad de los nmeros tienen valores menores que la mediana. Por ejemplo, la mediana de 2, 3, 3, 5, 7 y 10 es 4. Moda Es el nmero que aparece ms frecuentemente en un grupo de nmeros. Por ejemplo, la moda de 2, 3, 3, 5, 7 y 10 es 3. Para una distribucin simtrica de un grupo de nmeros, estas tres medidas de tendencia central son iguales. Para una distribucin sesgada de un grupo de nmeros, las medidas pueden ser distintas. Sugerencia Cuando est calculando el promedio de celdas, tenga en cuenta la diferencia existente entre las celdas vacas y las que contienen el valor cero, de manera especial si ha desactivado la casilla Mostrar un cero en celdas que tienen un valor cero en la seccin Trabajar con aplicaciones de Office de la categora Avanzadas en el cuadro de dilogo Opciones de Excel, en el men Archivo. Las celdas vacas no se tienen en cuenta, pero s los valores cero. Ejemplo El ejemplo ser ms fcil de entender si lo copia a una hoja de clculo en blanco. Cmo copiar un ejemplo
110 Prof. Rubn Escate Azaa
Curso de Excel 2010
1. Cree un libro o una hoja de clculo en blanco. 2. Seleccione el ejemplo en el tema de Ayuda. NOTA No seleccione los encabezados de fila ni de columna.
Seleccionar un ejemplo de la Ayuda 3. Presione CTRL+C. 4. En la hoja de clculo, seleccione la celda A1 y presione CTRL+V. 5. Para cambiar entre ver los resultados y ver las frmulas que devuelven los resultados, presione CTRL+` (acento grave), o en la ficha Frmulas, en el grupo Auditora de frmulas, haga clic en el botn Mostrar frmulas. A 1 2 3 4 5 6 Datos 10 7 9 27 2 Frmula =PROMEDIO(A2:A6) =PROMEDIO(A2:A6;5) Descripcin (resultado) Promedio de los nmeros anteriores (11) Promedio de los nmeros anteriores y 5 (10)
PROMEDIO.SI
Devuelve el promedio (media aritmtica) de todas las celdas de un rango que cumplen unos criterios determinados. Sintaxis =PROMEDIO.SI(rango;criterio;rango_promedio) Rango es la celda o las celdas cuyo promedio se desea obtener; deben contener nmeros, o nombres, matrices o referencias que contengan nmeros.
111 Prof. Rubn Escate Azaa
Curso de Excel 2010
Criterio es el criterio en forma de nmero, expresin, referencia de celda o texto, que determina las celdas cuyo promedio se va a obtener. Por ejemplo, los criterios pueden expresarse como 32, "32", ">32", "manzanas" o B4. Rango_promedio es el conjunto real de celdas de las que se va a obtener el promedio. Si se omite, se utiliza el rango. Observaciones No se tienen en cuenta las celdas de rango que contienen VERDADERO o FALSO. Si una celda de rango_promedio es una celda vaca, PROMEDIO.SI la omite. Si rango es un valor en blanco o de texto, PROMEDIO.SI devuelve el valor de error #DIV0!. Si una celda de criterio est vaca, PROMEDIO.SI la trata como un valor 0. Si no hay celdas en el rango que cumplan los criterios, PROMEDIO.SI devuelve el valor de error #DIV/0!. En los criterios se puede utilizar los caracteres comodn de signo de interrogacin (?) y asterisco (*). El signo de interrogacin corresponde a un solo carcter cualquiera y el asterisco equivale a cualquier secuencia de caracteres. Si desea buscar un signo de interrogacin o un asterisco reales, escriba una tilde (~) delante del carcter que desea buscar. No es necesario que rango_promedio tenga el mismo tamao y forma que rango. Las celdas reales de las que se debe obtener el promedio se determinan utilizando la celda superior izquierda de rango_promedio como la celda inicial e incluyendo las celdas que corresponden con el tamao y la forma del rango. Por ejemplo: Si rango es A1:A5 A1:A5 A1:B4 A1:B4 Y rango_promedio es B5:B15 B1:B3 C1:D4 C1:C2 Las celdas reales evaluadas sern B5:B15 B5:B15 C1:D4 C1:D4
NOTA La funcin PROMEDIO.SI mide la tendencia central, que es la ubicacin del centro de un grupo de nmeros en una distribucin estadstica. Las tres medidas ms comunes de tendencia central son las siguientes: Promedio Es la media aritmtica y se calcula sumando un grupo de nmeros y dividiendo a continuacin por el recuento de dichos nmeros. Por ejemplo, el promedio de 2, 3, 3, 5, 7 y 10 es 30 dividido por 6, que es 5. Mediana Es el nmero intermedio de un grupo de nmeros; es decir, la mitad de los nmeros son superiores a la mediana y la mitad de los nmeros tienen valores menores que la mediana. Por ejemplo, la mediana de 2, 3, 3, 5, 7 y 10 es 4.
112 Prof. Rubn Escate Azaa
Curso de Excel 2010
Moda Es el nmero que aparece ms frecuentemente en un grupo de nmeros. Por ejemplo, la moda de 2, 3, 3, 5, 7 y 10 es 3. Para una distribucin simtrica de un grupo de nmeros, estas tres medidas de tendencia central son iguales. Para una distribucin sesgada de un grupo de nmeros, las medidas pueden ser distintas. Ejemplo: Hallar el promedio de las comisiones y valores de propiedad El ejemplo ser ms fcil de entender si lo copia a una hoja de clculo en blanco. Cmo copiar un ejemplo 1. Cree un libro o una hoja de clculo en blanco. 2. Seleccione el ejemplo en el tema de Ayuda. NOTA No seleccione los encabezados de fila ni de columna.
Seleccionar un ejemplo de la Ayuda 3. Presione CTRL+C. 4. En la hoja de clculo, seleccione la celda A1 y presione CTRL+V. 5. Para cambiar entre ver los resultados y ver las frmulas que devuelven los resultados, presione CTRL+` (acento grave), o en la ficha Frmulas, en el grupo Auditora de frmulas, haga clic en el botn Mostrar frmulas. A 1 2 3 4 5 6 7 8 9 Valor de propiedad 100.000 200.000 300.000 400.000 Frmula =PROMEDIO.SI(B2:B5;"<23000") =PROMEDIO.SI(A2:A5;"<95000") B Comisin 7.000 14.000 21.000 28.000 Descripcin (resultado) Promedio de todas las comisiones menores de 23.000 (14.000) Promedio de todos los valores de propiedad menores de 95.000 (#DIV/0!)
113 Prof. Rubn Escate Azaa
Curso de Excel 2010
=PROMEDIO.SI(A2:A5;">250000";B2:B5)
Promedio de todas las comisiones con un valor de propiedad mayor que 250.000 (24.500)
Ejemplo: Hallar el promedio de los beneficios de las oficinas regionales El ejemplo ser ms fcil de entender si lo copia a una hoja de clculo en blanco. Cmo copiar un ejemplo 1. Cree un libro o una hoja de clculo en blanco. 2. Seleccione el ejemplo en el tema de Ayuda. NOTA No seleccione los encabezados de fila ni de columna.
Seleccionar un ejemplo de la Ayuda 3. Presione CTRL+C. 4. En la hoja de clculo, seleccione la celda A1 y presione CTRL+V. 5. Para cambiar entre ver los resultados y ver las frmulas que devuelven los resultados, presione CTRL+` (acento grave), o en la ficha Frmulas, en el grupo Auditora de frmulas, haga clic en el botn Mostrar frmulas. A 1 2 3 4 5 6 7 8 9 10 =PROMEDIO.SI(A2:A6;"<>*(Nueva oficina)";B2:B6) Regin Este Oeste Norte Sur (nueva oficina) Medio Oeste Frmula =PROMEDIO.SI(A2:A6;"=*Oeste";B2:B6) B Beneficios (Miles) 45.678 23.789 -4.789 0 9.678 Descripcin (resultado) Promedio de todos los beneficios de las regiones Oeste y Medio Oeste (16.733,5) Promedio de todos los beneficios para todas las regiones excluyendo
114 Prof. Rubn Escate Azaa
Curso de Excel 2010
las nuevas oficinas (18.589)
BUSCAR
Devuelve un valor procedente de un rango de una fila o columna, o bien, de una matriz. La funcin BUSCAR tiene dos formas de sintaxis: vectorial y matricial. Si desea Buscar en un rango de una fila o una columna (denominado vector) un valor y devolver un valor desde la misma posicin en un segundo rango. Vea Forma vectorial Uso Utilice la forma vectorial cuando disponga de una amplia lista de valores en los que buscar o cuando es posible que los valores cambien con el tiempo. Utilice esta forma cuando disponga de una pequea lista de valores y stos permanezcan siempre constantes.
Buscar el valor especificado en la primera fila o columna de una matriz y devolver un valor desde la misma posicin en la ltima fila o columna de la matriz.
Forma matricial
NOTA Tambin se puede utilizar la funcin BUSCAR como alternativa a la funcin SI para crear pruebas o pruebas que excedan el lmite de funciones anidadas. Vea los ejemplos de la forma matricial.
Forma vectorial
Un vector es un rango de una sola fila o columna. La forma vectorial de BUSCAR busca un valor en un rango (denominado vector) y devuelve otro valor desde la misma posicin en un segundo rango. Utilice esta forma de la funcin BUSCAR cuando desee especificar el rango que incluya los valores que desea localizar. Con la otra forma de la funcin se busca en la primera columna o fila. =BUSCAR(valor_buscado;vector_de_comparacin;vector_resultado) Valor_buscado Valor que busca la funcin BUSCAR en el primer vector. Valor_buscado puede ser un nmero, texto, un valor lgico, o un nombre o referencia que se refiere a un valor. Vector_de_comparacin Rango que slo contiene una fila o una columna. Los valores del vector_de_comparacin pueden ser texto, nmeros o valores lgicos. IMPORTANTE Los valores en el vector_de_comparacin deben colocarse en orden ascendente: ...;-2; -1; 0; 1; 2; ...; A-Z; FALSO; VERDADERO; de lo contrario, BUSCAR puede dar un valor incorrecto. El texto en maysculas y en minsculas es equivalente. Vector_resultado Rango que slo incluye una fila o una columna. Debe ser del mismo tamao que vector_de_comparacin. Observaciones
115 Prof. Rubn Escate Azaa
Curso de Excel 2010
Si con BUSCAR no se encuentra el valor_buscado, se utilizar el mayor valor de vector_de_comparacin que sea menor o igual que valor_buscado. Si valor_buscado es menor que el valor ms bajo de vector_de_comparacin, BUSCAR devuelve el valor de error #N/A. Ejemplo Es ms sencillo comprender el ejemplo si se copia en una hoja de clculo en blanco. Cmo copiar un ejemplo 1. Cree un libro o una hoja de clculo en blanco. 2. Seleccione el ejemplo en el tema de Ayuda. NOTA No seleccione los encabezados de fila ni de columna.
Seleccionar un ejemplo de la Ayuda 3. Presione CTRL+C. 4. En la hoja de clculo, seleccione la celda A1 y presione CTRL+V. 5. Para cambiar entre ver los resultados y las frmulas que devuelven los resultados, presione Alt+ (ordinal masculino) o bien, en el grupo Auditora de frmulas de la ficha Frmulas, haga clic en el botn Mostrar frmulas. A 1 2 3 4 5 6 Frecuencia 4,14 4,19 5,17 5,77 6,39 Frmula =BUSCAR(4,19;A2:A6;B2:B6) B Color rojo anaranjado amarillo verde azul Descripcin (resultado) Busca 4,19 en la columna A y devuelve el valor de la columna B que est en la misma fila (anaranjado) Busca 5,00 en la columna A, encuentra el siguiente
=BUSCAR(5,00;A2:A6;B2:B6)
116 Prof. Rubn Escate Azaa
Curso de Excel 2010
valor inferior (4,19) y devuelve el valor de la columna B que est en la misma fila (anaranjado) =BUSCAR(7,66;A2:A6;B2:B6) Busca 7,66 in en la columna A, encuentra el siguiente valor inferior (6,39) y devuelve el valor de la columna B que est en la misma fila (azul) Busca 0 en la columna A y devuelve un error, ya que 0 es menor que el valor ms bajo del vector_de_comparacin A2:A7 (#N/A)
=BUSCAR(0;A2:A6;B2:B6)
Forma matricial
Con la forma matricial de BUSCAR se busca el valor especificado en la primera fila o columna de una matriz y se devuelve un valor desde la misma posicin en la ltima fila o columna de la matriz. Utilice esta forma cuando los valores que desee buscar se encuentren en la primera fila o columna de la matriz. La otra forma de la funcin se emplea cuando se desea especificar la ubicacin de la fila o columna. SUGERENCIA En general, resulta ms adecuado utilizar la funcin BUSCARH o BUSCARV en lugar de la forma matricial de BUSCAR. Esta forma se proporciona por su compatibilidad con otros programas para hojas de clculo. =BUSCAR(valor_buscado;matriz) Valor_buscado Valor que busca la funcin BUSCAR en una matriz. Valor_buscado puede ser un nmero, texto, un valor lgico o un nombre o referencia que se refiera a un valor. Si con BUSCAR no se puede encontrar el valor_buscado, se utiliza el mayor valor de la matriz que sea menor o igual que el valor_buscado. Si el valor_buscado es menor que el valor ms bajo de la primera fila o columna (dependiendo de las dimensiones de la matriz), BUSCAR devolver el valor de error #N/A. Matriz Rango de celdas que incluye el texto, los nmeros o los valores lgicos que se desean comparar con valor_buscado. La forma matricial de BUSCAR es muy parecida a la de las funciones BUSCARH y BUSCARV. La diferencia es que BUSCARH busca valor_buscado en la primera fila, BUSCARV busca en la primera columna y BUSCAR busca de acuerdo con las dimensiones de la matriz. Si la matriz cubre un rea que es ms ancha que alta (ms columnas que filas), BUSCAR buscar valor_buscado en la primera fila. Si la matriz es cuadrada o ms alta que ancha (tiene ms filas que columnas), BUSCAR buscar en la primera columna. Con BUSCARH y BUSCARV se puede especificar un ndice en vertical o en horizontal, pero BUSCAR siempre selecciona el ltimo valor de la fila o columna.
117 Prof. Rubn Escate Azaa
Curso de Excel 2010
IMPORTANTE Los valores de la matriz deben colocarse en orden ascendente: ...;-2; -1; 0; 1; 2; ...; A-Z; FALSO; VERDADERO; de lo contrario, BUSCAR puede dar un valor incorrecto. El texto en maysculas y en minsculas es equivalente. Ejemplo 1 Es ms sencillo comprender el ejemplo si se copia en una hoja de clculo en blanco. Cmo copiar un ejemplo 1. Cree un libro o una hoja de clculo en blanco. 2. Seleccione el ejemplo en el tema de Ayuda. NOTA No seleccione los encabezados de fila ni de columna.
Seleccionar un ejemplo de la Ayuda 3. Presione CTRL+C. 4. En la hoja de clculo, seleccione la celda A1 y presione CTRL+V. 5. Para cambiar entre ver los resultados y las frmulas que devuelven los resultados, presione Alt+ (ordinal masculino) o bien, en el grupo Auditora de frmulas de la ficha Frmulas, haga clic en el botn Mostrar frmulas. A 1 Frmula =BUSCAR("C";{"a";"b";"c";"d"\1;2;3;4}) B Descripcin (resultado) Busca "C" en la primera fila de la matriz, encuentra el valor superior que es menor o igual que ("c") y, a continuacin, devuelve el valor en la ltima fila que est en la misma columna (3) Busca "balda" en la primera fila de la matriz, encuentra el valor superior que es menor o igual que ("b") y, a continuacin, devuelve el valor en la ltima columna que est en la misma fila (2)
=BUSCAR("balda";{"a";1\"b";2\"c";3})
Ejemplo 2 Es ms sencillo comprender el ejemplo si se copia en una hoja de clculo en blanco.
118 Prof. Rubn Escate Azaa
Curso de Excel 2010
Cmo copiar un ejemplo 1. Cree un libro o una hoja de clculo en blanco. 2. Seleccione el ejemplo en el tema de Ayuda. NOTA No seleccione los encabezados de fila ni de columna.
Seleccionar un ejemplo de la Ayuda 3. Presione CTRL+C. 4. En la hoja de clculo, seleccione la celda A1 y presione CTRL+V. 5. Para cambiar entre ver los resultados y las frmulas que devuelven los resultados, presione Alt+ (ordinal masculino) o bien, en el grupo Auditora de frmulas de la ficha Frmulas, haga clic en el botn Mostrar frmulas. En el siguiente ejemplo se utiliza una matriz de nmeros para asignar una puntuacin a un resultado. A 1 2 3 4 Puntuacin 45 90 78 Frmula =BUSCAR(A2;{0;60;70;80;90},{"F";"D";"C";"B";"A"}) Descripcin (resultado) Busca el valor de A2 (45) en la primera fila de la matriz, encuentra el valor superior que es menor o igual (60) y, a continuacin, devuelve el valor en la ltima fila de la matriz que est en la
119 Prof. Rubn Escate Azaa
Curso de Excel 2010
misma columna (F) =BUSCAR(A3;{0;60;70;80;90},{"F";"D";"C";"B";"A"}) Busca el valor de A3 (90) en la primera fila de la matriz, encuentra el valor superior que es menor o igual (90) y, a continuacin, devuelve el valor en la ltima fila de la matriz que est en la misma columna (A) Busca el valor de A4 (78) en la primera fila de la matriz, encuentra el valor superior que es menor o igual (80) y, a continuacin, devuelve el valor en la ltima fila de la matriz que est en la misma columna (C) Busca el valor de A2 (45) en la primera fila de la matriz, encuentra el valor superior que es menor o igual (60) y, a continuacin, devuelve el valor en la ltima fila de la matriz que est en la misma columna (F)
=BUSCAR(A4;{0;60;70;80;90},{"F";"D";"C";"B";"A"})
=BUSCAR(A2;{0;60;63;67;70;73;77;80;83;87;90;93;97},{"F";"D";"D";"D+";"C-";"C";"C+";"B-";"B";"B+";"A-";"A";"A+"})
120 Prof. Rubn Escate Azaa
Curso de Excel 2010
=BUSCAR(A3;{0;60;63;67;70;73;77;80;83;87;90;93;97},{"F";"D";"D";"D+";"C-";"C";"C+";"B-";"B";"B+";"A-";"A";"A+"})
Busca el valor de A3 (90) en la primera fila de la matriz, encuentra el valor superior que es menor o igual (90) y, a continuacin, devuelve el valor en la ltima fila que est en la misma columna (A-) Busca el valor de A4 (78) en la primera fila de la matriz, encuentra el valor superior que es menor o igual (80) y, a continuacin, devuelve el valor en la ltima fila que est en la misma columna (C+)
=BUSCAR(A4;{0;60;63;67;70;73;77;80;83;87;90;93;97},{"F";"D";"D";"D+";"C-";"C";"C+";"B-";"B";"B+";"A-";"A";"A+"})
CONSULTAH BUSCARH
Busca un valor en la fila superior de una tabla o una matriz de valores y, a continuacin, devuelve un valor en la misma columna de una fila especificada en la tabla o matriz. Use CONSULTAH cuando los valores de comparacin se encuentren en una fila en la parte superior de una tabla de datos y desee encontrar informacin que se encuentre dentro de un nmero especificado de filas. Use CONSULTAV cuando los valores de comparacin se encuentren en una columna a la izquierda o de los datos que desee encontrar. La H de CONSULTAH significa "Horizontal". Sintaxis =CONSULTAH(valor_buscado;matriz_buscar_en;indicador_filas; ordenado) Valor_buscado es el valor que se busca en la primera fila de la tabla. Valor_buscado puede ser un valor, una referencia o una cadena de texto.
121 Prof. Rubn Escate Azaa
Curso de Excel 2010
Matriz_buscar_en es una tabla de informacin en la que se buscan los datos. Utilice una referencia a un rango o el nombre de un rango. Los valores de la primera fila del argumento matriz_buscar_en pueden ser texto, nmeros o valores lgicos. Si ordenado es VERDADERO, los valores de la primera fila de matriz_buscar_en deben colocarse en orden ascendente: ...-2, -1, 0, 1, 2, ..., A-Z, FALSO, VERDADERO; de lo contrario, CONSULTAH puede devolver un valor incorrecto. Si ordenado es FALSO, no es necesario ordenar matriz_buscar_en. El texto en maysculas y en minsculas es equivalente. Ordena los valores en orden ascendente, de izquierda a derecha. Para obtener ms informacin, vea Ordenar datos. Indicador_filas es el nmero de fila en matriz_buscar_en desde el cual debe devolverse el valor coincidente. Si indicador_filas es 1, devuelve el valor de la primera fila en matriz_buscar_en; si indicador_filas es 2, devuelve el valor de la segunda fila en matriz_buscar_en y as sucesivamente. Si indicador_filas es menor que 1, BUSCARH devuelve el valor de error #VALOR!; si indicador_filas es mayor que el nmero de filas en matriz_buscar_en, CONSULTAH devuelve el valor de error #REF! Ordenado es un valor lgico que especifica si CONSULTAH debe localizar una coincidencia exacta o aproximada. Si es VERDADERO o se omite, devolver una coincidencia aproximada. Es decir, si no encuentra ninguna coincidencia exacta, devolver el siguiente valor mayor que sea inferior a valor_buscado. Si es FALSO, CONSULTAH encontrar una coincidencia exacta. Si no encuentra ninguna, devolver el valor de error #N/A. Observaciones Si CONSULTAH no logra encontrar valor_buscado, utiliza el mayor valor que sea menor que valor_buscado. Si valor_buscado es menor que el menor valor de la primera fila de matriz_buscar_en, CONSULTAH devuelve el valor de error #N/A. Si Ordenado es FALSO y valor_buscado es un valor de texto, se pueden usar los caracteres comodn de signo de interrogacin (?) y asterisco (*) en el argumento valor_buscado. El signo de interrogacin corresponde a un solo carcter cualquiera y el asterisco equivale a cualquier secuencia de caracteres. Si lo que desea buscar es un signo de interrogacin o un asterisco, escriba una tilde (~) antes del carcter. Ejemplo El ejemplo ser ms fcil de entender si lo copia a una hoja de clculo en blanco. Cmo copiar un ejemplo 1. Cree un libro o una hoja de clculo en blanco. 2. Seleccione el ejemplo en el tema de Ayuda.
122 Prof. Rubn Escate Azaa
Curso de Excel 2010
NOTA
No seleccione los encabezados de fila ni de columna.
Seleccionar un ejemplo de la Ayuda 3. Presione CTRL+C. 4. En la hoja de clculo, seleccione la celda A1 y presione CTRL+V. 5. Para cambiar entre ver los resultados y ver las frmulas que devuelven los resultados, presione CTRL+` (acento grave), o en la ficha Frmulas, en el grupo Auditora de frmulas, haga clic en el botn Mostrar frmulas. A 1 2 3 4 Ejes 4 5 6 Cojinetes 4 7 8 Descripci n (resultado ) Busca Ejes en la fila 1 y devuelve el valor de la fila 2 que est en la misma columna (4) Busca Cojinetes en la fila 1 y devuelve el valor de la fila 3 que est en la misma columna (7) Busca F en la fila 1, y B C Perno s 9 10 11
Frmula =CONSULTAH("Ejes";A1:C4;2;VERDADERO)
=CONSULTAH("Cojinetes";A1:C4;3;FALSO)
=CONSULTAH(" B";A1:C4;3;VERDADERO)
123 Prof. Rubn Escate Azaa
Curso de Excel 2010
devuelve el valor de la fila 3 que est en la misma columna. Debido a que F no es una coincidencia exacta, se utiliza el siguiente valor menor que F: Ejes. (5) =CONSULTAH("Pernos";A1:C4;4) Busca Pernos en la fila 1 y devuelve el valor de la fila 4 que est en la misma columna (11) Busca 3 en la primera fila de la constante matricial y devuelve el valor de la fila 2 en la misma columna (c)
=CONSULTAH(3;{1;2;3\"a";"b";"c"\"d";"e";"f"};2;VERDAD ERO)
CONSULTAV BUSCARV
Busca un valor especfico en la primera columna de una matriz de tabla y devuelve, en la misma fila, un valor de otra columna de dicha matriz de tabla. La V de CONSULTAV significa vertical. Utilice CONSULTAV en lugar de CONSULTAH si los valores de comparacin se encuentran en una columna situada a la izquierda de los datos que desea buscar.
Sintaxis
124 Prof. Rubn Escate Azaa
Curso de Excel 2010
=CONSULTAV(valor_buscado;matriz_buscar_en;indicador_columnas;ordenado) Valor_buscado Valor que se va a buscar en la primera columna de la matriz de tabla. Valor_buscado puede ser un valor o una referencia. Si valor_buscado es inferior al menor de los valores de la primera columna de matriz_buscar_en, CONSULTAV devuelve al valor de error #N/A. Matriz_buscar_en Dos o ms columnas de datos. Use una referencia a un rango o un nombre de rango. Los valores de la primera columna de matriz_buscar_en son los valores que busca valor_buscado. Estos valores pueden ser texto, nmeros o valores lgicos. Las maysculas y minsculas del texto son equivalentes. Indicador_columnas Nmero de columna de matriz_buscar_en desde la cual debe devolverse el valor coincidente. Si el argumento indicador_columnas es igual a 1, la funcin devuelve el valor de la primera columna del argumento matriz_buscar_en; si el argumento indicador_columnas es igual a 2, devuelve el valor de la segunda columna de matriz_buscar_en y as sucesivamente. Si indicador_columnas es: Si es inferior a 1, CONSULTAV devuelve al valor de error #VALUE! Si es superior al nmero de columnas de matriz_buscar_en, CONSULTAV devuelve el valor de error #REF! Ordenado Valor lgico que especifica si CONSULTAV va a buscar una coincidencia exacta o aproximada: 1. Si se omite o es VERDADERO, se devolver una coincidencia exacta o aproximada. Si no localiza ninguna coincidencia exacta, devolver el siguiente valor ms alto inferior a valor_buscado. Los valores de la primera columna de matriz_buscar_en deben estar clasificados segn un criterio de ordenacin ascendente; en caso contrario, es posible que CONSULTAV no devuelva el valor correcto. Para obtener ms informacin, vea Ordenar datos. 2. Si es FALSO, CONSULTAV slo buscar una coincidencia exacta. En este caso, no es necesario ordenar los valores de la primera columna de matriz_buscar_en. Si hay dos o ms valores en la primera columna de matriz_buscar_en, se utilizar el primer valor encontrado. Si no se encuentra una coincidencia exacta, se devolver el valor de error #N/A. Observaciones Al buscar valores de texto en la primera columna de matriz_buscar_en, asegrese de que los datos de sta no tienen espacios al principio ni al final, de que no hay un uso incoherente de las comillas rectas ( ' o " ) ni tipogrficas ( o ), y de que no haya caracteres no imprimibles. En estos casos, CONSULTAV puede devolver un valor inesperado o incorrecto. Para obtener ms informacin, vea LIMPIAR y ESPACIOS. Al buscar valores de fechas o nmeros, asegrese de que los datos de la primera columna de matriz_buscar_en no se almacenen como valores de texto, ya que, en ese caso, CONSULTAV puede devolver un valor incorrecto o inesperado. Para obtener ms informacin, vea Convertir nmeros almacenados como texto en nmeros. Si Ordenado es FALSO y valor_buscado es un valor de texto, se pueden utilizar los caracteres comodn de signo de interrogacin (?) y asterisco (*) en el argumento
125 Prof. Rubn Escate Azaa
Curso de Excel 2010
valor_buscado. El signo de interrogacin corresponde a un solo carcter cualquiera y el asterisco equivale a cualquier secuencia de caracteres. Si lo que desea buscar es un signo de interrogacin o un asterisco, escriba una tilde (~) antes del carcter. Ejemplo 1 Es ms sencillo comprender el ejemplo si se copia en una hoja de clculo en blanco. Cmo copiar un ejemplo 1. Cree un libro o una hoja de clculo en blanco. 2. Seleccione el ejemplo en el tema de Ayuda. NOTA No seleccione los encabezados de fila ni de columna.
Seleccionar un ejemplo de la Ayuda 3. Presione CTRL+C. 4. En la hoja de clculo, seleccione la celda A1 y presione CTRL+V. 5. Para cambiar entre ver los resultados y las frmulas que devuelven los resultados, presione Alt+ (ordinal masculino) o bien, en el grupo Auditora de frmulas de la ficha Frmulas, haga clic en el botn Mostrar frmulas. En este ejemplo, se busca en la columna Densidad de una tabla de propiedades atmosfricas los valores correspondientes de las columnas Viscosidad y Temperatura (los valores se refieren a aire a 0 grados Celsius al nivel del mar, o 1 atmsfera). A 1 2 3 4 5 6 7 8 9 Densidad 0,457 0,525 0,616 0,675 0,746 0,835 0,946 1,09 B Viscosidad 3,55 3,25 2,93 2,75 2,57 2,38 2,17 1,95 C Temperatura 500 400 300 250 200 150 100 50
126 Prof. Rubn Escate Azaa
Curso de Excel 2010
10
1,29 Frmula =CONSULTAV(1;A2:C10;2)
1,71 Descripcin (resultado) Utilizando una coincidencia aproximada, busca el valor 1 en la columna A, busca el mayor de los valores que sea inferior o igual a 1 en la columna A, que es 0.946, y despus devuelve el valor de la columna B en la misma fila (2,17). Utilizando una coincidencia aproximada, busca el valor 1 en la columna A, busca el mayor de los valores que sea inferior o igual a 1 en la columna A, que es 0.946, y despus devuelve el valor de la columna C en la misma fila (100). Utilizando una coincidencia exacta, busca el valor 0,7 en la columna A. Como en la columna A no hay ninguna coincidencia exacta, devuelve un error (#N/A). Utilizando una coincidencia aproximada, busca el valor 0,1 en la columna A.
=CONSULTAV(1;A2:C10;3;VERDADERO)
=CONSULTAV(0,7;A2:C10;3;FALSO)
=CONSULTAV(0,1;A2:C10;2;VERDADERO)
127 Prof. Rubn Escate Azaa
Curso de Excel 2010
Como 0,1 es inferior al menor de los valores de la columna A, se devuelve un error (#N/A). =CONSULTAV(2;A2:C10;2;VERDADERO) Utilizando una coincidencia aproximada, busca el valor 2 en la columna A, busca el mayor de los valores que sea inferior o igual a 2 en la columna A, que es 1,29, y despus devuelve el valor de la columna B en la misma fila (1,71).
Ejemplo 2 Es ms sencillo comprender el ejemplo si se copia en una hoja de clculo en blanco. Cmo copiar un ejemplo 1. Cree un libro o una hoja de clculo en blanco. 2. Seleccione el ejemplo en el tema de Ayuda. NOTA No seleccione los encabezados de fila ni de columna.
Seleccionar un ejemplo de la Ayuda 3. Presione CTRL+C. 4. En la hoja de clculo, seleccione la celda A1 y presione CTRL+V. 5. Para cambiar entre ver los resultados y las frmulas que devuelven los resultados, presione Alt+ (ordinal masculino) o bien, en el grupo Auditora de frmulas de la ficha Frmulas, haga clic en el botn Mostrar frmulas.
128 Prof. Rubn Escate Azaa
Curso de Excel 2010
En este ejemplo, se buscan valores en la columna Id. de artculo de una tabla de productos para bebs y se les asignan los valores correspondientes de las columnas Costo y Marcas para calcular los precios y las condiciones de prueba. A 1 2 3 4 5 6 BI-567 DI-328 WI-989 AS-469 Frmula = CONSULTAV("DI-328", A2:D6, 3, FALSO) * (1 + CONSULTAV("DI-328", A2:D6, 4, FALSO)) = (CONSULTAV("WI-989", A2:D6, 3, FALSO) * (1 + CONSULTAV("WI-989", A2:D6, 4, FALSO))) * (1 - 20%) = SI(CONSULTAV(A2, A2:D6, 3, FALSO) >= 20, "La marca es " & 100 * CONSULTAV(A2, A2:D6, 4, FALSO) &"%", "El costo es inferior a 20,00 $") Babero Paales Toallitas Aspirador Descripcin (resultado) Calcula el precio minorista de los paales agregando el porcentaje marcado al costo ($28,96) Calcula el precio de venta de las toallitas restando un descuento especificado al precio minorista (5,73 $) Si el costo de un artculo es superior o igual a 20,00 $, muestra la cadena "La marca es nn%"; en caso contrario, muestra "El costo es inferior a $20,00". (La marca es 30%) Si el costo de un artculo es superior o igual a 20,00 $, muestra la cadena "La marca es nn%"; en caso contrario, muestra el costo "El costo es n,nn $". (El costo es 3,56 $) Id. de artculo ST-340 B Artculo Cochecito C Costo 145,67 $ 3,56 $ 21,45 $ 5,12 $ 2,56 $ D Marcas 30% 40% 35% 40% 45%
= SI(CONSULTAV(A3, A2:D6, 3, FALSO) >= 20, "La marca es: " & 100 * CONSULTAV(A3, A2:D6, 4, FALSO) &"%", "El costo es $" & CONSULTA(A3, A2:D6, 3, FALSO))
Ejemplo 3 Es ms sencillo comprender el ejemplo si se copia en una hoja de clculo en blanco.
129 Prof. Rubn Escate Azaa
Curso de Excel 2010
Cmo copiar un ejemplo 1. Cree un libro o una hoja de clculo en blanco. 2. Seleccione el ejemplo en el tema de Ayuda. NOTA No seleccione los encabezados de fila ni de columna.
Seleccionar un ejemplo de la Ayuda 3. Presione CTRL+C. 4. En la hoja de clculo, seleccione la celda A1 y presione CTRL+V. 5. Para cambiar entre ver los resultados y las frmulas que devuelven los resultados, presione Alt+ (ordinal masculino) o bien, en el grupo Auditora de frmulas de la ficha Frmulas, haga clic en el botn Mostrar frmulas. En este ejemplo, se busca en la columna Id. de una tabla de empleados y se buscan los valores coincidentes de otras columnas para calcular las edades y probar las condiciones de error. A 1 2 3 4 5 6 7 3 Leverling 2 Fuller Andre w Janet Vicepresid ente de ventas Rep. de ventas Rep. de ventas Id. 1 B Apellido s Davolio C Nom bre Nancy D E Fecha nacimie nto 8 de diciembr e de 1968 19 de febrero de 1952 30 de agosto de 1963 19 de septiemb re de 1958 4 de marzo de 1955
Puesto Rep. de ventas
Peacock
Marga ret
Buchana n
Steve n
Jefe de ventas
130 Prof. Rubn Escate Azaa
Curso de Excel 2010
Suyama
Micha el
Rep. de ventas
2 de julio de 1963
Frmula =ENTERO(FRAC.AO(FECHA(200 4,6,30), CONSULTAV(5,A2:E7,5, FALSO), 1))
Descrip cin (resulta do) Para el ao fiscal 2004, busca la edad de un emplead o cuyo id. es 5. Utiliza la funcin FRAC.A O para restar la fecha de nacimien to de la fecha final del ao fiscal y muestra el resultado como un entero utilizando la funcin ENTERO (49). Si hay un emplead o cuyo id. es 5, muestra sus apellidos; en el caso contrario, muestra el
=SI(ESNOD(CONSULTAV(5,A2:E7 ,2,FALSO)) = VERDADERO, "Empleado no encontrado", CONSULTAV(5,A2:E7,2,FALSO))
131 Prof. Rubn Escate Azaa
Curso de Excel 2010
mensaje "Emplead o no encontra do" (Buchana n). La funcin ESNOD devuelve el valor VERDAD ERO si la funcin BUSCARV devuelve el valor de error #NA. =SI(ESNOD(CONSULTAV(15,A3:E 8,2,FALSO)) = VERDADERO, "Empleado no encontrado", CONSULTAV(15,A3:E8,2,FALSO)) Si hay un emplead o cuyo id. es 5, muestra sus apellidos; en el caso contrario, muestra el mensaje "Emplead o no encontra do" (Emplead o no encontra do). La funcin ESNOD devuelve el valor VERDAD ERO si la funcin
132 Prof. Rubn Escate Azaa
Curso de Excel 2010
BUSCARV devuelve el valor de error #NA. =CONSULTAV(4,A2:E7,3,FALSO) & " " & CONSULTAV(4,A2:E7,2,FALSO) & " es un " & CONSULTAV(4,A2:E7,4,FALSO) & "." Para un emplead o cuyo id. es 4, concaten a los valores de tres celdas para formar una frase completa (Margare t Peacock es un Agente de ventas).
DERECHA, DERECHAB
=DERECHA devuelve el ltimo carcter o caracteres de una cadena de texto, segn el nmero de caracteres que el usuario especifica. =DERECHAB devuelve el ltimo carcter o caracteres de una cadena de texto, segn el nmero de bytes especificado. IMPORTANTE DERECHA se ha diseado para ser utilizado con idiomas que utilizan el juego de caracteres de un byte (SBCS), mientras que DERECHAB est pensada para su uso con idiomas que utilizan el juego de caracteres de doble byte (DBCS). La configuracin de idioma predeterminada del equipo influye en el valor devuelto del modo siguiente: DERECHA siempre cuenta cada carcter como 1, ya sea de un byte o de doble byte e independientemente de la configuracin predeterminada de idioma. DERECHAB cuenta cada carcter de doble byte como 2 si se ha habilitado la edicin en un idioma que admite DBCS y, a continuacin, lo establece como el idioma predeterminado. De lo contrario, DERECHAB cuenta cada carcter como 1. Entre los idiomas que admiten DBCS se incluyen japons, chino (simplificado), chino (tradicional) y coreano.
133 Prof. Rubn Escate Azaa
Curso de Excel 2010
Para obtener ms informacin, vea los temas de Ayuda siguientes: Habilitar la compatibilidad de Windows XP con determinados idiomas (Asia oriental, Sudeste asitico, ndico e idiomas de derecha a izquierda) Habilitar la escritura de texto en otro idioma en Microsoft Office Sintaxis =DERECHA(texto;nm_de_caracteres) =DERECHAB(texto,nm_bytes) Texto Cadena de texto que contiene los caracteres que se desea extraer. Nm_de_caracteres especifica el nmero de caracteres que desea extraer con DERECHA. Nm_bytes especifica el nmero de caracteres que desea se extraer con DERECHAB, basados en bytes. Observaciones Nm_de_caracteres debe ser mayor o igual a cero. Si nm_de_caracteres es mayor que la longitud del texto, DERECHA devolver todo el texto. Si nm_de_caracteres se omite, se calcular como 1. Ejemplo 1: DERECHA El ejemplo ser ms fcil de entender si lo copia a una hoja de clculo en blanco. Cmo copiar un ejemplo 1. Cree un libro o una hoja de clculo en blanco. 2. Seleccione el ejemplo en el tema de Ayuda. NOTA No seleccione los encabezados de fila ni de columna.
Seleccionar un ejemplo de la Ayuda 3. Presione CTRL+C. 4. En la hoja de clculo, seleccione la celda A1 y presione CTRL+V.
134 Prof. Rubn Escate Azaa
Curso de Excel 2010
5. Para cambiar entre ver los resultados y ver las frmulas que devuelven los resultados, presione CTRL+` (acento grave), o en la ficha Frmulas, en el grupo Auditora de frmulas, haga clic en el botn Mostrar frmulas. A 1 2 3 Datos Precio de venta Nmero de accin Frmula =DERECHA(A2;5) =DERECHA(A3) Descripcin (resultado) Los ltimos 5 caracteres de la primera cadena (Precio) El ltimo carcter de la segunda cadena (n)
Ejemplo 2: DERECHAB (con el equipo configurado en un idioma predeterminado que admite DBCS) En el ejemplo siguiente: DERECHAB devuelve los 2 ltimos caracteres, porque cada carcter se cuenta como 2. DERECHA devuelve los ltimos 4 caracteres, porque cada carcter se cuenta como 1. DERECHA devuelve los ltimos 4 caracteres, independientemente del valor de idioma predeterminado del equipo.
=DERECHAB(" =DERECHA("
",4) equals " ",4) equals "
" "
IZQUIERDA, IZQUIERDAB
IZQUIERDA devuelve el primer carcter o caracteres de una cadena de texto, segn el nmero de caracteres que especifique el usuario. IZQUIERDAB devuelve el primer carcter o caracteres de una cadena de texto, en funcin del nmero de bytes que se especifique. IMPORTANTE IZQUIERDA se utiliza con idiomas que emplean un conjunto de caracteres de un byte (SBCS), mientras que IZQUIERDAB se aplica a idiomas que utilizan juegos de caracteres de doble byte (DBCS). La configuracin de idioma predeterminada del equipo influye en el valor devuelto del modo siguiente: IZQUIERDA siempre cuenta cada carcter como 1, ya sea de un byte o de doble byte e independientemente de la configuracin predeterminada de idioma.
135 Prof. Rubn Escate Azaa
Curso de Excel 2010
IZQUIERDAB cuenta cada carcter de doble byte como 2 si se ha habilitado la edicin de un idioma que admita DBCS y posteriormente se establece como idioma predeterminado. De lo contrario, la funcin contar cada carcter como 1. Entre los idiomas que admiten DBCS se incluyen japons, chino (simplificado), chino (tradicional) y coreano. Para obtener ms informacin, vea los temas de Ayuda siguientes: Habilitar la compatibilidad de Windows XP con determinados idiomas (Asia oriental, Sudeste asitico, ndico e idiomas de derecha a izquierda) Habilitar la escritura de texto en otro idioma en Microsoft Office Sintaxis =IZQUIERDA(texto;nm_de_caracteres) =IZQUIERDAB(texto;nm_bytes) Texto Es la cadena de texto que contiene los caracteres que se desea extraer. Nm_de_caracteres IZQUIERDA. Especifica el nmero de caracteres que se desea extraer con la funcin
Nm_de_caracteres debe ser mayor o igual a cero. Si nm_de_caracteres es mayor que la longitud del texto, IZQUIERDA devolver todo el texto. Si nm_de_caracteres se omite, se calcular como 1. Nm_bytes Especifica el nmero de caracteres que se desea extraer con IZQUIERDAB, basados en bytes. Ejemplo 1: IZQUIERDA El ejemplo ser ms fcil de entender si lo copia a una hoja de clculo en blanco. Cmo copiar un ejemplo 1. Cree un libro o una hoja de clculo en blanco. 2. Seleccione el ejemplo en el tema de Ayuda. NOTA No seleccione los encabezados de fila ni de columna.
136 Prof. Rubn Escate Azaa
Curso de Excel 2010
Seleccionar un ejemplo de la Ayuda 3. Presione CTRL+C. 4. En la hoja de clculo, seleccione la celda A1 y presione CTRL+V. 5. Para cambiar entre ver los resultados y ver las frmulas que devuelven los resultados, presione CTRL+` (acento grave), o en la ficha Frmulas, en el grupo Auditora de frmulas, haga clic en el botn Mostrar frmulas.
A 1 2 3 Datos Precio de venta Suecia Frmula =IZQUIERDA(A2;4) =IZQUIERDA(A3) Descripcin (resultado) Primeros cuatro caracteres de la cadena de texto (Prec) Primer carcter de la segunda cadena (S)
Ejemplo 2: IZQUIERDAB (equipo configurado en un idioma predeterminado que admite DBCS) En el ejemplo siguiente: IZQUIERDAB devuelve los primeros 2 caracteres, puesto que cada uno de ellos se cuenta como 2. IZQUIERDA devuelve los 4 primeros caracteres, ya que cada carcter se cuenta como 1. IZQUIERDA devuelve los 4 primeros caracteres independientemente de la configuracin de idioma predeterminada del equipo. =IZQUIERDAB(" =IZQUIERDA(" ",4) equals " ",4) equals " " "
EXTRAE, EXTRAEB
EXTRAE devuelve un nmero especfico de caracteres de una cadena de texto, comenzando en la posicin que especifique y en funcin del nmero de caracteres que especifique.
137 Prof. Rubn Escate Azaa
Curso de Excel 2010
EXTRAEB devuelve un nmero especfico de caracteres de una cadena de texto, comenzando en la posicin que especifique y en funcin del nmero de bytes que especifique. IMPORTANTE EXTRAE se utiliza con idiomas que emplean un conjunto de caracteres de un byte (SBCS), mientras que EXTRAEB se aplica a idiomas que utilizan juegos de caracteres de doble byte (DBCS). La configuracin de idioma predeterminada del equipo influye en el valor devuelto del modo siguiente: EXTRAE siempre cuenta cada carcter como 1, ya sea de un byte o de doble byte e independientemente de la configuracin predeterminada de idioma. EXTRAEB cuenta cada carcter de doble byte como 2 si se ha habilitado la edicin de un idioma que admita DBCS y posteriormente se establece como idioma predeterminado. De lo contrario, la funcin contar cada carcter como 1. Entre los idiomas que admiten DBCS se incluyen japons, chino (simplificado), chino (tradicional) y coreano. Para obtener ms informacin, vea los temas de Ayuda siguientes: Habilitar la compatibilidad de Windows XP con determinados idiomas (Asia oriental, Sudeste asitico, ndico e idiomas de derecha a izquierda) Habilitar la escritura de texto en otro idioma en Microsoft Office Sintaxis =EXTRAE(texto;posicin_inicial;nm_de_caracteres) =EXTRAEB(texto;posicin_inicial;nm_bytes) Texto Cadena de texto que contiene los caracteres que se desea extraer. Posicin_inicial Posicin del primer carcter que se desea extraer del texto. La posicin_inicial del primer carcter de texto es 1, y as sucesivamente. Nm_de_caracteres Especifica el nmero de caracteres que se desea que EXTRAE devuelva del argumento texto. Nm_bytes Especifica el nmero de caracteres de texto que se desea que EXTRAEB devuelva, en bytes. Observaciones Si posicin_inicial es mayor que la longitud de texto, EXTRAE devuelve "" (texto vaco). Si posicin_inicial es menor que la longitud de texto, pero posicin_inicial ms nm_de_caracteres excede la longitud de texto, EXTRAE devuelve los caracteres hasta el final de texto. Si posicin_inicial es menor que 1, EXTRAE devuelve el valor de error #VALOR!. Si nm_de_caracteres es negativo, EXTRAE devuelve el valor de error #VALOR!.
138 Prof. Rubn Escate Azaa
Curso de Excel 2010
Si nm_bytes es negativo, EXTRAEB devuelve el valor de error #VALOR!. Ejemplo 1: EXTRAE El ejemplo ser ms fcil de entender si lo copia a una hoja de clculo en blanco. Cmo copiar un ejemplo 1. Cree un libro o una hoja de clculo en blanco. 2. Seleccione el ejemplo en el tema de Ayuda. NOTA No seleccione los encabezados de fila ni de columna.
Seleccionar un ejemplo de la Ayuda 3. Presione CTRL+C. 4. En la hoja de clculo, seleccione la celda A1 y presione CTRL+V. 5. Para cambiar entre ver los resultados y ver las frmulas que devuelven los resultados, presione CTRL+` (acento grave), o en la ficha Frmulas, en el grupo Auditora de frmulas, haga clic en el botn Mostrar frmulas. A 1 2 Datos Flujo de lquido Frmula =EXTRAE(A2;1;5) =EXTRAE(A2;7;20) =EXTRAE(A2;20;5) Descripcin (resultado) Cinco caracteres de la cadena anterior, a partir del primero (Flujo) Veinte caracteres de la cadena anterior, a partir del sptimo (de lquido) El punto inicial es mayor que la longitud de la cadena, por lo que se devuelve texto vaco ()
Ejemplo 2: EXTRAEB (equipo configurado en un idioma predeterminado que admite DBCS) En el ejemplo siguiente: EXTRAEB devuelve " ", ya que cada carcter se cuenta como 2; el segundo argumento especifica el punto de inicio en el cuarto byte, que es el segundo carcter, y el tercer argumento especifica una longitud de 2 bytes, que es un carcter.
139 Prof. Rubn Escate Azaa
Curso de Excel 2010
EXTRAE devuelve " ", ya que cada carcter se cuenta como 1; el segundo argumento especifica el punto de inicio en el cuarto carcter y el tercer argumento especifica una longitud de 2 caracteres. EXTRAE devuelve " ", independientemente de la configuracin de idioma predeterminada del equipo. =EXTRAEB(" =EXTRAE(" ",4,2) es igual a " ",4,2) es igual a " " "
ENCONTRAR, ENCONTRARB
Las funciones ENCONTRAR y ENCONTRARB buscan una cadena de texto dentro de una segunda cadena y devuelven el nmero de la posicin inicial de la primera cadena de texto a partir del primer carcter de la segunda cadena de texto. IMPORTANTE ENCONTRAR se utiliza con idiomas que emplean un conjunto de caracteres de un byte (SBCS), mientras que ENCONTRARB se aplica a idiomas que utilizan juegos de caracteres de doble byte (DBCS). La configuracin de idioma predeterminada del equipo influye en el valor devuelto del modo siguiente: ENCONTRAR siempre cuenta cada carcter como 1, ya sea de un byte o de doble byte, independientemente de la configuracin predeterminada de idioma. ENCONTRARB cuenta cada carcter de doble byte como 2 si se ha habilitado la edicin de un idioma que admita DBCS y posteriormente se establece como idioma predeterminado. De lo contrario, la funcin contar cada carcter como 1. Entre los idiomas que admiten DBCS se incluyen japons, chino (simplificado), chino (tradicional) y coreano. Para obtener ms informacin, vea los temas de Ayuda siguientes: Habilitar la compatibilidad de Windows XP con determinados idiomas (Asia oriental, Sudeste asitico, ndico e idiomas de derecha a izquierda) Habilitar la escritura de texto en otro idioma en Microsoft Office Sintaxis =ENCONTRAR(texto_buscado;dentro_del_texto;nm_inicial) =ENCONTRARB(texto_buscado;dentro_del_texto;nm_inicial) Texto_buscado es el texto que desea encontrar. Dentro_del_texto es el texto que a su vez contiene el texto que desea encontrar. Nm_inicial especifica el carcter a partir del cual comenzar la bsqueda. El primer carcter de dentro_del_texto es el carcter nmero 1. Si omite nm_inicial, se supone que es 1. Observaciones
140 Prof. Rubn Escate Azaa
Curso de Excel 2010
Las funciones ENCONTRAR y ENCONTRARB distinguen entre maysculas y minsculas y no permiten el uso de caracteres comodn. Si no desea realizar una bsqueda con distincin de maysculas y minsculas o donde se utilicen caracteres comodn, puede utilizar HALLAR y HALLARB. Si texto_buscado es "" (texto vaco), BUSCAR coincide con el primer carcter de la cadena de bsqueda (es decir, el carcter de nm_inicial o 1). Texto_buscado no puede contener ningn carcter comodn. Si texto_buscado no aparece en dentro_del_texto, ENCONTRAR y ENCONTRARB devuelven el valor de error #VALOR!. Si nm_inicial no es mayor que cero, ENCONTRAR y ENCONTRARB devuelven el valor de error #VALOR!. Si nm_inicial es mayor que la longitud de dentro_del_texto, ENCONTRAR y ENCONTRARB devuelven el valor de error #VALOR!. Utilice nm_inicial para omitir un nmero especfico de caracteres. Por ejemplo, suponga que est utilizando la cadena de texto: "AYF0093.AtuendoParaJvenes". Para encontrar el nmero de la primera "A", en la parte descriptiva de la cadena de texto, establezca nm_inicial en 8, de modo que la funcin no busque en la parte correspondiente al nmero de serie. ENCONTRAR comienza por el carcter 8, localiza texto_buscado en el siguiente carcter y devuelve el nmero 9. ENCONTRAR siempre devuelve el nmero de caracteres desde el principio de dentro_del_texto, contando los caracteres omitidos si nm_inicial es mayor que 1. Ejemplo 1: ENCONTRAR Es ms sencillo comprender el ejemplo si se copia en una hoja de clculo en blanco. Cmo copiar un ejemplo 1. Cree un libro o una hoja de clculo en blanco. 2. Seleccione el ejemplo en el tema de Ayuda. NOTA No seleccione los encabezados de fila ni de columna.
Seleccionar un ejemplo de la Ayuda 3. Presione CTRL+C. 4. En la hoja de clculo, seleccione la celda A1 y presione CTRL+V.
141 Prof. Rubn Escate Azaa
Curso de Excel 2010
5. Para cambiar entre ver los resultados y las frmulas que devuelven los resultados, presione Alt+ (ordinal masculino) o bien, en la ficha Frmulas, en el grupo Auditora de frmulas, haga clic en el botn Mostrar frmulas. A 1 2 Datos Amanda Artiaga Frmula =ENCONTRAR("A";A2) =ENCONTRAR("m";A2) =ENCONTRAR("A";A2;3) Descripcin (resultado) Posicin de la primera "A" de la cadena anterior (1) Posicin de la primera "m" de la cadena anterior (2) Posicin de la primera "A" de la cadena anterior, comenzando por el tercer carcter (1)
Ejemplo 2: funcin ENCONTRAR anidada en EXTRAE Es ms sencillo comprender el ejemplo si se copia en una hoja de clculo en blanco. Cmo copiar un ejemplo 1. Cree un libro o una hoja de clculo en blanco. 2. Seleccione el ejemplo en el tema de Ayuda. NOTA No seleccione los encabezados de fila ni de columna.
Seleccionar un ejemplo de la Ayuda 3. Presione CTRL+C. 4. En la hoja de clculo, seleccione la celda A1 y presione CTRL+V. 5. Para cambiar entre ver los resultados y las frmulas que devuelven los resultados, presione Alt+ (ordinal masculino) o bien, en la ficha Frmulas, en el grupo Auditora de frmulas, haga clic en el botn Mostrar frmulas. A 1 2 3 Datos Aislante cermico #124-TD45-87 Alambre de cobre #12-671-6772
142 Prof. Rubn Escate Azaa
Curso de Excel 2010
Resistencias #116010 Frmula =EXTRAE(A2;1;ENCONTRAR(" #";A2;1)-1) =EXTRAE(A3;1;ENCONTRAR(" #";A3;1)-1) =EXTRAE(A4;1;ENCONTRAR(" #";A4;1)-1) Descripcin (resultado) Extrae el texto de la posicin 1 a la posicin de "#" en la primera cadena anterior (Aislante cermico) Extrae el texto de la posicin 1 a la posicin de "#" en la segunda cadena anterior (Alambre de cobre) Extrae el texto de la posicin 1 a la posicin de "#" en la tercera cadena anterior (Resistencias)
Ejemplo 3: ENCONTRARB (equipo configurado en un idioma predeterminado que admite DBCS) En el ejemplo siguiente: ENCONTRARB devuelve 3, ya que cada carcter se cuenta por sus bytes; el primer carcter tiene 2 bytes, por lo que el segundo comienza por el byte 3. ENCONTRAR devuelve 2, ya que " " est en la segunda posicin de la cadena. ENCONTRAR devuelve 2, independientemente de la configuracin de idioma predeterminada del equipo. =ENCONTRARB(" =ENCONTRAR(" "," "," ") es igual a 3 ") es igual a 2
MINUSC
Convierte todas las maysculas de una cadena de texto en minsculas. Sintaxis =MINUSC(texto) Texto es el texto que se desea convertir en minsculas. MINUSC no cambia los caracteres de texto que no sean letras. Ejemplo El ejemplo ser ms fcil de entender si lo copia a una hoja de clculo en blanco. Cmo copiar un ejemplo
143 Prof. Rubn Escate Azaa
Curso de Excel 2010
1. Cree un libro o una hoja de clculo en blanco. 2. Seleccione el ejemplo en el tema de Ayuda. NOTA No seleccione los encabezados de fila ni de columna.
Seleccionar un ejemplo de la Ayuda 3. Presione CTRL+C. 4. En la hoja de clculo, seleccione la celda A1 y presione CTRL+V. 5. Para cambiar entre ver los resultados y ver las frmulas que devuelven los resultados, presione CTRL+` (acento grave), o en la ficha Frmulas, en el grupo Auditora de frmulas, haga clic en el botn Mostrar frmulas. A 1 2 3 Datos E. E. Garca Dep. 2B Frmula =MINUSC(A2) =MINUSC(A3) Descripcin (resultado) La primera cadena en minsculas (e. e. garca) La ltima cadena en minsculas (dep. 2b)
MAYUSC
Pone el texto en maysculas. Sintaxis =MAYUSC(texto) Texto es el texto que se desea pasar a maysculas. El argumento texto puede ser una referencia o una cadena de texto. Ejemplo El ejemplo ser ms fcil de entender si lo copia a una hoja de clculo en blanco. Cmo copiar un ejemplo
144 Prof. Rubn Escate Azaa
Curso de Excel 2010
1. Cree un libro o una hoja de clculo en blanco. 2. Seleccione el ejemplo en el tema de Ayuda. NOTA No seleccione los encabezados de fila ni de columna.
Seleccionar un ejemplo de la Ayuda 3. Presione CTRL+C. 4. En la hoja de clculo, seleccione la celda A1 y presione CTRL+V. 5. Para cambiar entre ver los resultados y ver las frmulas que devuelven los resultados, presione CTRL+` (acento grave), o en la ficha Frmulas, en el grupo Auditora de frmulas, haga clic en el botn Mostrar frmulas. A 1 2 3 Datos total Rendimiento Frmula =MAYUSC(A2) =MAYUSC(A3) Descripcin (resultado) Maysculas de la primera cadena (TOTAL) Maysculas de la segunda cadena (RENDIMIENTO)
NOMPROPIO
Cambia a mayscula la primera letra del argumento texto y cualquiera de las otras letras de texto que se encuentren despus de un carcter que no sea una letra. Convierte todas las dems letras a minsculas. Sintaxis =NOMPROPIO(texto) Texto es el texto entre comillas, una frmula que devuelve texto o una referencia a una celda que contiene el texto al que se desea agregar maysculas.
145 Prof. Rubn Escate Azaa
Curso de Excel 2010
Ejemplo El ejemplo ser ms fcil de entender si lo copia a una hoja de clculo en blanco. Cmo copiar un ejemplo 1. Cree un libro o una hoja de clculo en blanco. 2. Seleccione el ejemplo en el tema de Ayuda. NOTA No seleccione los encabezados de fila ni de columna.
Seleccionar un ejemplo de la Ayuda 3. Presione CTRL+C. 4. En la hoja de clculo, seleccione la celda A1 y presione CTRL+V. 5. Para cambiar entre ver los resultados y ver las frmulas que devuelven los resultados, presione CTRL+` (acento grave), o en la ficha Frmulas, en el grupo Auditora de frmulas, haga clic en el botn Mostrar frmulas. A 1 2 3 4 Datos ste es un TTULO 2 centavos 76PreSupuesto Frmula =NOMPROPIO(A2) =NOMPROPIO(A3) =NOMPROPIO(A4) Descripcin (resultado) Uso de maysculas en la primera cadena (ste Es Un Ttulo) Uso de maysculas en la segunda cadena (2 Centavos) Uso de maysculas en la tercera cadena (76Presupuesto)
REDONDEAR
Redondea un nmero al nmero de decimales especificado. Sintaxis REDONDEAR(nmero;nm_decimales)
146 Prof. Rubn Escate Azaa
Curso de Excel 2010
Nmero es el nmero que se desea redondear. Nm_decimales nmero. Observaciones Si el argumento nm_decimales es mayor que 0 (cero), nmero se redondear al nmero de lugares decimales especificado. Si el argumento nm_decimales es 0, nmero se redondear al entero ms prximo. Si el argumento nm_decimales es menor que 0, nmero se redondear hacia la izquierda del separador decimal. Ejemplo El ejemplo ser ms fcil de entender si lo copia a una hoja de clculo en blanco. Cmo copiar un ejemplo 1. Cree un libro o una hoja de clculo en blanco. 2. Seleccione el ejemplo en el tema de Ayuda. NOTA No seleccione los encabezados de fila ni de columna. especifica el nmero de dgitos al que se desea redondear el argumento
Seleccionar un ejemplo de la Ayuda 3. Presione CTRL+C. 4. En la hoja de clculo, seleccione la celda A1 y presione CTRL+V. 5. Para cambiar entre ver los resultados y ver las frmulas que devuelven los resultados, presione CTRL+` (acento grave), o en la ficha Frmulas, en el grupo Auditora de frmulas, haga clic en el botn Mostrar frmulas. A 1 2 3 4 5 Frmula =REDONDEAR(2,15; 1) =REDONDEAR(2,149; 1) =REDONDEAR(-1,475; B Descripcin (resultado) Redondea 2,15 a una posicin decimal (2,2) Redondea 2,149 a una posicin decimal (2,1) Redondea -1,475 a dos posiciones decimales (-1,48)
147 Prof. Rubn Escate Azaa
Curso de Excel 2010
2) =REDONDEAR(21,5; 1) Redondea 21,5 a una posicin decimal a la izquierda del separador decimal (20)
ENTERO
Redondea un nmero hasta el entero inferior ms prximo. Sintaxis ENTERO(nmero) Nmero es el nmero real que se desea redondear al entero inferior ms prximo. Ejemplo El ejemplo ser ms fcil de entender si lo copia a una hoja de clculo en blanco. Cmo copiar un ejemplo 1. Cree un libro o una hoja de clculo en blanco. 2. Seleccione el ejemplo en el tema de Ayuda. NOTA No seleccione los encabezados de fila ni de columna.
Seleccionar un ejemplo de la Ayuda 3. Presione CTRL+C. 4. En la hoja de clculo, seleccione la celda A1 y presione CTRL+V. 5. Para cambiar entre ver los resultados y ver las frmulas que devuelven los resultados, presione CTRL+` (acento grave), o en la ficha Frmulas, en el grupo Auditora de frmulas, haga clic en el botn Mostrar frmulas. A 1 2 Datos 19,5 Frmula =ENTERO(8,9) Descripcin (resultado) Redondea 8,9 a un valor inferior (8)
148 Prof. Rubn Escate Azaa
Curso de Excel 2010
=ENTERO(-8,9) =A2ENTERO(A2)
Redondea -8,9 a un valor inferior (-9) Devuelve la parte decimal de un nmero real positivo en la celda A2 (0,5).
149 Prof. Rubn Escate Azaa
Curso de Excel 2010
Ejercicios Propuestos
Operaciones con archivos
Si no tienes abierto Excel 2010, brelo para realizar los ejercicios planteados a continuacin. Nota: Esta batera de ejercicios es muy importante, porque se crearn los archivos sobre los cuales haremos ejercicios posteriores.
Ejercicio 1: Precio con IGV.
1. Crear un libro para saber cul es el precio de un artculo aplicndole el 18% de IGV.
El precio sin IGV es un valor que se tendr que introducir, as como el porcentaje de IGV, pero el precio con IGV se calcular con una frmula. A la derecha tienes un ejemplo de cmo tiene que quedar, teniendo en cuenta que tanto el importe de IGV (C4) como el precio con IGV (C6) tienen que calcularse utilizando frmulas. 2. Guardar el libro en la carpeta Mis documentos del disco duro, con el nombre de Precio IGV. 3. Modificar el precio sin IGV por 3000, y observar el resultado (para comprobar el resultado debers situarte en otra celda). 4. Cerrar el libro de trabajo sin guardar los cambios realizados. 5. Abrir el libro anterior, y comprobar como las ltimas modificaciones (cambio del precio por 3000 en vez de 1000) no se han guardado.
150 Prof. Rubn Escate Azaa
Curso de Excel 2010
6. Cerrar el libro.
Ejercicio 2: Factura muebles.
1. Empezar un nuevo libro de trabajo.
2. Crear una factura sencilla para la venta de tiles de oficina. El modelo deber ser como aparece en la figura de la derecha, teniendo en cuenta que las celdas de color azul contienen frmulas. 3. Guardar el libro en la carpeta Mis documentos del disco duro, con el nombre de Factura tiles. 4. Modificar el precio de los lapiceros por 2.50, y observar el resultado. 5. Cerrar el libro de trabajo guardando los cambios realizados.
151 Prof. Rubn Escate Azaa
Curso de Excel 2010
Ejercicio 3: Venta frutas.
1. Empezar un nuevo libro de trabajo. 2. Crear un libro para realizar una previsin de ventas para todo el semestre a partir de las ventas de Enero y del incremento o decremento de stos a lo largo del semestre. Sabemos que: Las ventas de Febrero son un 12% ms que las de Enero. Las de Marzo, 5% menos que las de Febrero. Las de Abril, 10% ms que las de Marzo. Las de Mayo, 5% menos que las de Abril. Las de Junio, 15% ms que las de Mayo. El modelo deber ser como aparece en la figura inferior, teniendo en cuenta que las celdas de color azul contienen frmulas. Slo se realizarn para la Fresa, en ejercicios posteriores lo ampliaremos a las dems frutas.
3. Guardar el libro en la carpeta Mis documentos del disco duro, con el nombre de Venta frutas. 4. Cerrar el libro.
Ejercicio 4: Venta frutas II.
1. Abrir el libro Venta frutas de la carpeta Mis documentos del disco duro. Vamos a ampliar el modelo.
152 Prof. Rubn Escate Azaa
Curso de Excel 2010
2. Escribir TOTAL en la celda H4. 3. Escribir en la celda H5 la frmula para que calcule la suma de las ventas de Fresa. 4. Escribir en la celda I4, KG, en la celda J4, en K4 IGV y en la celda L4 P.V.P. 5. En la celda I5 escribir 1,5, que ser el precio del kilo de fresas. 6. En la celda I6 escribir 2,1, en I7 1,65, en I80, 9, en I9 1,68, en I10 2,16, en I11 0,87 y en I12 2,4. 7. Escribir en la celda J5 la frmula que nos calcule los kilos de fresas vendidos por el precio al kilo. 8. Escribir en la celda B14 16%, que ser el IGV que tendremos que aplicar a las frutas. 9. Escribir en la celda K5 la frmula del IGV por el precio de las fresas. 10. Escribir en la celda L5 la frmula para obtener el precio con IGV de las fresas. 11. Guardar y cerrar el libro.
Ejercicio 5: Precipitaciones
1. Empezar un nuevo libro de trabajo. 2. Crear un modelo para obtener una serie de estadsticas sobre los das con precipitaciones en diferentes poblaciones durante el ao 2010.
153 Prof. Rubn Escate Azaa
Curso de Excel 2010
3. Guardar el libro en la carpeta Mis documentos del disco duro, con el nombre de Precipitaciones. 4. Cerrar el libro.
Ejercicio 6: Vendedores.
1. Empezar un nuevo libro de trabajo. La divisin de ventas de una empresa necesita hacer un seguimiento continuo de las ventas obtenidas por los vendedores para el primer cuatrimestre del ao. Los datos van a servir para obtener informacin sobre las ventas de cada mes y para decidir la forma de actuar. El jefe de ventas quiere tener un modelo que muestre los resultados de los vendedores con sus correspondientes totales por mes y por vendedor. 2. Crear el modelo que tienes a continuacin.
154 Prof. Rubn Escate Azaa
Curso de Excel 2010
No te preocupes por los datos que faltan ya que lo acabaremos ms adelante. 3. Guardar el libro en la carpeta Mis documentos del disco duro, con el nombre de Vendedores. 4. Cerrar el libro.
Ejercicio 7: Robos
1. Empezar un nuevo libro de trabajo, para crear el modelo siguiente:
155 Prof. Rubn Escate Azaa
Curso de Excel 2010
3. Guardar el libro de trabajo con el nombre de Robos en la carpeta Mis documentos del disco duro y cerrarlo.
Manipulando celdas
Si no tienes abierto Excel 2010, brelo para realizar los ejercicios planteados a continuacin.
Ejercicio 1: Venta frutas III
1. Abrir el libro de trabajo Venta frutas de la carpeta Mis documentos del disco duro.
2. Copiar el rango C5:H5 en el rango C6:H12 sin utilizar el portapapeles. Observa como en el resultado se ha copiado tambin el formato de las celdas y por lo tanto se ha borrado el formato anterior y no queremos que esto pase. 3. Deshacer la operacin anterior. 4. Copiarlo otra vez, de forma que no se copie el formato. 5. Copiar el rango J5:L5 en J6:L12, utilizando tambin el pegado especial. Observa lo que pasa en la columna del IGV. Como la frmula utiliza la celda B14 que contiene el IGV, al copiar la frmula en las celdas inferiores la frmula variar y coger en cada caso las celdas B15, B16, B17... Qu es lo que tendramos que hacer?
156 Prof. Rubn Escate Azaa
Curso de Excel 2010
6. Volver a copiar de tal forma que la frmula siga utilizando B14 en todas las filas. 7. Guardar los cambios realizados y cerrar el libro.
Ejercicio 2: Precipitaciones II
1. Abrir el libro de trabajo Precipitaciones de la carpeta Mis documentos del disco duro. 2. Seleccionar la celda A2. 3. Seleccionar el rango de celdas G4:H5. 4. Seleccionar la columna C. 5. Seleccionar la fila 4. 6. Seleccionar desde la fila 5 hasta la 16. 7. Seleccionar conjuntamente la celda A5 y la celda A9. 8. Seleccionar la hoja entera. 9. Seleccionar la fila 4 y la columna A al mismo tiempo. 10. Seleccionar desde la celda A1 hasta la F16 utilizando la tecla MAYUS. 11. Cerrar el libro.
Ejercicio 3: Tabla de multiplicar
1. Empezar un nuevo libro de trabajo, para crear un modelo que obtenga las tablas de multiplicar desde la 1 hasta la 9. Slo escribirs la fila 4 y la columna B.
157 Prof. Rubn Escate Azaa
Curso de Excel 2010
2. Terminar el modelo escribiendo una frmula en la celda C5 para el resultado de 1*1, y a continuacin copiarlo en las dems celdas para rellenar la tabla. (Cuidado con las referencias a celdas!) 3. Cerrar el libro de trabajo guardndolo con el nombre de Multiplicar en la carpeta Mis documentos del disco duro.
Los datos
Si no tienes abierto Excel 2010, brelo para realizar los ejercicios planteados a continuacin. Necesitars el libro Paises.xlsx que puedes encontrar en la carpeta de ejercicios del curso.
Ejercicio 1: Eliminar duplicados
Eliminar los pases que se encuentren repetidos en el listado.
Ejercicio 2: Buscar y reemplazar
1. Localiza en qu celda se encuentran: Espaa, Senegal y Chile. 2. Substituye Birmania; Myanmar por Birmania.
Ejercicio 3: Ordenar
Queremos deshacernos de la fila 2, ya que est vaca. Pese a que se borraron los duplicados, sigue existiendo una fila nica con el valor vaco. En vez de eliminar la fila, ordena la columna A en orden ascendente para que se site al final.
Las funciones (I)
Si no tienes abierto Excel 2010, brelo para realizar los ejercicios planteados a continuacin.
Ejercicio 1: Venta frutas IV
1. Abrir el libro de trabajo Venta fruta de la carpeta Mis documentos del disco duro. 2. Modificar la frmula de la celda H5 para utilizar la funcin SUMA.
158 Prof. Rubn Escate Azaa
Curso de Excel 2010
3. Cambiar tambin 4. Guardar y cerrar el libro.
Ejercicio 2: Precipitaciones II.
1. Abrir el libro de trabajo Precipitaciones de la carpeta Mis documentos. 2. Utiliza las funciones para indicar el valor Mximo y Mnimo de Enero (la fila 5) en las celdas G5 y H5. 3. Utiliza las funciones para indicar el valor Mximo y Mnimo de Madrid (columna B) en las celdas B18 y B19. 4. Calcula el total, el % de das que ha llovido durante el ao y el promedio de das con precipitaciones en Madrid. El resultado ser el de la imagen siguiente. Hemos marcado en color azul las celdas con frmulas.
159 Prof. Rubn Escate Azaa
Curso de Excel 2010
Para terminar el modelo: 1. Copiar el rango G5:H5 para todos los meses del ao. 2. Copiar el rango B18:B23 para las distintas poblaciones. En ambos casos copiars slo las frmulas, en caso de que tambin hayas copiado el formato de la celda azul. 4. Guardar y cierra el libro.
Las funciones (II)
Ejercicio 3: Vendedores II.
1. Abrir el libro Vendedores de Mis documentos. 2. Calcular la SUMA y el PROMEDIO de cada vendedor (en las columnas G y H). 3. Calcular la SUMA, VENTA MXIMA y VENTA MNIMA de cada mes (en las filas 11, 12 y 13, columna C)
4. Guardar y cerrar el libro.
Ejercicio 4: Robos II
1. Abre el archivo Robos de Mis documentos. 2. Calcula los totales de la fila 17 para cada uno de los aos.
160 Prof. Rubn Escate Azaa
Curso de Excel 2010
3. Guarda los cambios y cierra el libro.
Formato de celdas
Si no tienes abierto Excel 2010, brelo para realizar los ejercicios planteados a continuacin.
Ejercicio 1: Precipitaciones III.
1. Abrir el libro de trabajo Precipitaciones de la carpeta Mis documentos del disco duro. 2. Modificar el formato de las celdas para que la hoja quede como te la presentamos a continuacin:
3. Cerrar el libro guardando los cambios realizados.
161 Prof. Rubn Escate Azaa
Curso de Excel 2010
Ejercicio 2: Vendedores III.
1. Abrir el libro de trabajo Vendedores de la carpeta Mis documentos del disco duro. 2. Modificar las opciones de formato de celdas para que obtenga un aspecto parecido a:
4. Cerrar el libro de trabajo guardando los cambios realizados.
Ejercicio 3: Tabla de multiplicar II
1. Abrir el libro de trabajo Multiplicar de la carpeta Mis documentos del disco duro. 2. Realiza los cambios oportunos para que la hoja quede con el formato:
3. Cerrar el libro de trabajo guardando los cambios realizados.
162 Prof. Rubn Escate Azaa
Curso de Excel 2010
Ejercicio 4: Robos III
1. Abrir el libro de trabajo Robos de la carpeta Mis documentos del disco duro. 2. Realiza los cambios oportunos para que la hoja quede con el formato:
3. Cerrar el libro de trabajo guardando los cambios realizados.
Cambios de estructura
Si no tienes abierto Excel2010, brelo para realizar los ejercicios planteados a continuacin.
Ejercicio 1: Precipitaciones IV.
1. Abrir el libro de trabajo Precipitaciones de la carpeta Mis documentos del disco duro. 2. Modificar la altura de las filas 5-16 para que sea de 18 puntos utilizando el men. 3. Modificar la altura de las filas 1-2 para que sea de 30 puntos, sin utilizar el men. 4. Modificar la altura de las fila 18-23 a 25 puntos.
163 Prof. Rubn Escate Azaa
Curso de Excel 2010
5. Modificar la altura de la fila 2 para que se ajuste al contenido de la fila utilizando el men. 6. Modificar la altura de las filas 18-19 para que se ajusten al contenido de la fila sin utilizar el men. Ahora vamos a practicar con las columnas. 7. Modificar la anchura de las columnas B-F para que sea de 12 puntos utilizando el men. 8. Modificar la anchura de la columna A para que sea de 13 puntos, sin utilizar el men. 9. Modificar la anchura de las columna G-H para que se ajuste al contenido ms extenso de la columna utilizando el men. Ahora practicamos con las hojas. 10. Modificar el nombre de la Hoja1 por Lluvias utilizando el men. 11. Modificar el nombre de la hoja Lluvias por Precipitaciones sin utilizar el men. 12. Cerrar el libro guardando los cambios realizados.
Ejercicio 2: Vendedores IV.
1. Abrir el libro de trabajo Vendedores de la carpeta Mis documentos del disco duro. 2. Modificar la altura de las filas 6-13 a 18 puntos. 3. Ajustar la altura de la fila 10 a la altura por defecto. 4. Modificar la altura de la fila 1 a 36 puntos. Para que el resultado sea ms elegante, utiliza la alineacin vertical media para el texto de A1. 5. Modificar la altura de la fila 4 a 21 puntos. Ahora vamos a practicar con las columnas. 6. Modificar la anchura de las columnas G-H para que se ajuste al contenido ms extenso de la columna sin utilizar el men. 7. Modificar la anchura por defecto a 12 puntos. Ahora practicamos con las hojas.
164 Prof. Rubn Escate Azaa
Curso de Excel 2010
8. Modificar el nombre de la Hoja1 por Ventas. 9. Cambiar el color de la hoja1 ahora llamada Ventas por el color Azul. 10. Cerrar el libro guardando los cambios realizados.
Insertar y eliminar elementos
Si no tienes abierto Excel 2010, brelo para realizar los ejercicios planteados a continuacin.
Ejercicio 1: Venta frutas V.
1. Abrir el libro de trabajo Venta frutas de la carpeta Mis documentos del disco duro. 2. Insertar una fila entre la del melocotn y la de pera. 3. Insertar dos filas entre la de manzana y la de uva. 4. Insertar una columna entre la de TOTAL y la de KG. 5. Insertar una hoja despus de la Hoja1. 6. Insertar 4 celdas en el rango A6:B7, haciendo que las celdas se desplacen hacia abajo. Observa el resultado. 6. Insertar 2 celdas en el rango A5:B5, haciendo que las celdas se desplacen hacia la derecha. Observa el resultado. Ahora vamos a practicar eliminar celdas, columnas y hojas. 8. Eliminar el rango B4:C4, haciendo que las celdas se desplacen hacia la izquierda. 9. Eliminar el rango A6:A8, haciendo que las celdas se desplacen hacia arriba. 10. Eliminar la columna I. 11. Eliminar la fila 7 y las filas 11 y 12. 12. Eliminar todas las hojas vacas del libro de trabajo.
165 Prof. Rubn Escate Azaa
Curso de Excel 2010
13. Cerrar el libro sin guardar los cambios realizados.
Correccin ortogrfica
Si no tienes abierto Excel, brelo para realizar los ejercicios planteados a continuacin.
Ejercicio 1: Correccin.
1. Empezar un nuevo libro de trabajo. En estos ejercicios es muy importante copiar el texto tal como aparece, ya que las faltas ortogrficas son necesarias. 2. Escribir en la celda A1, Como caulquer document, tambin hay que comprovar la ortografia de las ojas de clculo. 3. Escribir en A3, No sabemos si Pepito tambin lo hace, pero no dega de ser imprescindible. 4. Corregir la ortografa de la hoja de clculo. 5. Cerrar el libro de trabajo sin guardar los cambios realizados.
Ejercicio 2: Otros.
1. No vendra mal corregir la ortografa de todos los libros de trabajo creados en el curso. 2. Guardar los cambios realizados en cada libro de trabajo.
Impresin
Si no tienes abierto Excel, brelo para realizar los ejercicios planteados a continuacin.
Ejercicio 1: Robos IV.
1. Abrir el libro de trabajo Robos de la carpeta Mis documentos del disco duro. 2. Modificar el margen izquierdo y derecho a 2 centmetros, y los mrgenes superior e inferior a 3 centmetros. 3. Modificar la orientacin del papel a Horizontal.
166 Prof. Rubn Escate Azaa
Curso de Excel 2010
4. Si la hoja nos ocupa una pgina imprimirla. Si ocupa ms, ajustar a una pgina y a continuacin imprimirla. 5. Cerrar el libro de trabajo guardando los cambios realizados.
Ejercicio 2: Precipitaciones V.
1. Abrir el libro de trabajo Precipitaciones de la carpeta Mis documentos del disco duro. 2. Modificar los mrgenes superior e inferior a 2 centmetros y el izquierdo a 0,5 centmetros. 3. Imprimir la hoja de clculo, comprobando antes si nos queda bien la impresin. 4. Cerrar el libro de trabajo guardando los cambios realizados.
Ejercicio 3: Vendedores V.
1. Abrir el libro de trabajo Vendedores de la carpeta Mis documentos del disco duro. 2. Modificar los cuatro mrgenes a 1 centmetro. 3. Cambiar la orientacin a horizontal. 4. Indicarle que la impresin se realice en una sola pgina. 5. Imprimir 2 copias de la hoja habiendo comprobado que nos ocupa solamente una pgina. 6. Cerrar el libro de trabajo guardando los cambios realizados.
Grficos
Si no tienes abierto Excel, brelo para realizar los ejercicios planteados a continuacin.
Ejercicio 1: Robos V
1. Abrir el libro de trabajo Robos de la carpeta Mis documentos. 2. Crear un grfico de columnas para representar la evolucin del nmero de robos en Alicante, Castelln y Valencia. El grfico deber en la misma hoja de que los datos.
167 Prof. Rubn Escate Azaa
Curso de Excel 2010
3. Mover el nuevo grfico a la hoja2. Renombrar la hoja a Grficos. Mover tambin el grfico que habamos hecho en los paso a paso de la unidad. 4. Cerrar el libro de trabajo guardando los cambios realizados.
Ejercicio 2: Precipitaciones VI
1. Abrir el libro de trabajo Precipitaciones de la carpeta Mis documentos. 2. Crear un minigrfico de lneas para representar las precipitaciones de cada una de las ciudades, en la fila 17. Cada minigrfico estar bajo su columna correspondiente. 3. Crear un grfico de lneas global, para todas las ciudades y meses, directamente en la hoja2 con los datos de la hoja1. Llama a la hoja Grficos. 4. Cerrar el libro de trabajo guardando los cambios realizados.
Ejercicio 3: Vendedores VI
1. Abrir el libro de trabajo Vendedores de la carpeta Mis documentos. 2. Crear un grfico circular para representar la proporcin de ventas de cada mes para Pablo Ortiz Casamayor. Ser un grfico junto con los datos. 3. Cerrar el libro de trabajo guardando los cambios realizados.
Imgenes, diagramas y ttulos
Ejercicio 1: Multiplicar III
1. Abrir el libro de trabajo Multiplicar de la carpeta Mis documentos del disco duro. 2. Insertar en la celda B2 una imagen prediseada de un maestro dando clase. 3. Cambia el estilo de la imagen y su color. 4. Guarda los cambios y cierra el libro.
Ejercicio 2: Robos VI
1. Abrir el libro de trabajo Robos de la carpeta Mis documentos del disco duro. 2. Crear un diagrama con SmartArt que represente las provincias (Valencia, Castelln y Alicante) en un primer nivel. Y las ciudades de la tabla de datos dependern de su provincia. El resultado debe de ser como el de la imagen y estar situado bajo los totales.
168 Prof. Rubn Escate Azaa
Curso de Excel 2010
3. Guarda los cambios, pero no cierres el libro.
Ejercicio 3: WordArt
1. En el libro del ejercicio anterior, Robos, aade el ttulo de la imagen sobre el diagrama.
2. Guarda los cambios y cierra el libro.
Esquemas y vistas
Si no tienes abierto Excel 2010, brelo para realizar los ejercicios planteados a continuacin.
Ejercicio 1: Universidad.
1. Crear un nuevo libro de trabajo: La Universidad necesita saber los gastos cuatrimestrales previstos para cada proyecto de los distintos departamentos y dirigidos por los directores de cada departamento. Deber contener los datos que vemos en la imagen (los datos en negrita son frmulas).
169 Prof. Rubn Escate Azaa
Curso de Excel 2010
2. Realizar un esquema automtico. 3. Guardar el libro con el nombre Universidad y cerrarlo.
Ejercicio 2: Coches.
1. Empezar un nuevo libro de trabajo: Un concesionario quiere estudiar las ventas realizadas durante el ao y las clasifica por la categora del vehculo y por ventas trimestrales. Realzalo en base a los datos que vemos en la imagen.
2. Realizar un esquema manualmente.
170 Prof. Rubn Escate Azaa
Curso de Excel 2010
3. Guardar el libro con el nombre Venta_coches y cerrarlo.
Tablas de Excel
Ejercicio 1: Libros II.
1. Abrir el libro de trabajo Venta_coches de la carpeta Mis documentos creados en un ejercicio anterior. 2. Convertir los datos en una tabla. 3. Introducir ms datos (no importa que sean ficticios). 4. Ordenar la lista por el campo Enero. 5. Filtrar usando la cifra 12. 6. Quitar el filtro. 7. Crear un filtro avanzado para filtrar los valores menores de 16. 8. Guardar los cambios realizados y cerrar el libro.
Las tablas dinmicas
Ejercicio 1: Taller
1. Copiar el libro de trabajo Venta_coches de la carpeta Mis documentos. 2. Crear una tabla dinmica a partir de la tabla anterior para saber de cada coche, en cada mes, cuntas horas hemos empleado en repararlo y el desembolso realizado. 3. Visualizar nicamente las reparaciones del mes de Enero. 4. Crear una grfica de la tabla dinmica. 5. Guardar los cambios realizados.
171 Prof. Rubn Escate Azaa
Curso de Excel 2010
El que estudia y trabaja saldr adelante.
Contacto: ruben-escate@hotmail.com Telfonos: 971723695 791-3908
172 Prof. Rubn Escate Azaa
You might also like
- Aprender fórmulas y funciones con Excel 2010 con 100 ejercicios prácticosFrom EverandAprender fórmulas y funciones con Excel 2010 con 100 ejercicios prácticosRating: 4 out of 5 stars4/5 (1)
- Mejore su calidad de vida con las bases de datos y Excel 2010From EverandMejore su calidad de vida con las bases de datos y Excel 2010Rating: 5 out of 5 stars5/5 (2)
- Tablas dinámicas para todos. Desde simples tablas hasta Power-Pivot: Guía útil para crear tablas dinámicas en ExcelFrom EverandTablas dinámicas para todos. Desde simples tablas hasta Power-Pivot: Guía útil para crear tablas dinámicas en ExcelNo ratings yet
- Ejercicios PowerPoint 123 BasicoDocument3 pagesEjercicios PowerPoint 123 BasicoMargarita Igpa ScmNo ratings yet
- Ejercicios+Word AvanzadoDocument27 pagesEjercicios+Word AvanzadoMarielacRojas100% (1)
- Ejercicios AccessDocument13 pagesEjercicios AccessGabriel Vela OrtizNo ratings yet
- Base datos hospital AccessDocument4 pagesBase datos hospital AccessFrancisca AdamesNo ratings yet
- Ejercicios de Excel 2013Document9 pagesEjercicios de Excel 2013Omar HernándezNo ratings yet
- Curso Avanzado de Word Paso A PasoDocument276 pagesCurso Avanzado de Word Paso A Pasohugo chunga67% (3)
- Tablas y Graficos DinamicosDocument15 pagesTablas y Graficos DinamicosPedro SalazarNo ratings yet
- Libro Ejercicios Microsoft Word 2010Document73 pagesLibro Ejercicios Microsoft Word 2010urielsierra100% (2)
- Ejercicios de WordDocument67 pagesEjercicios de WordRene Torres VissoNo ratings yet
- Curso de Outlook 2010 RicosoftDocument116 pagesCurso de Outlook 2010 RicosoftIgnacio Diaz Cauich100% (2)
- Manual MS Power Point 2013 AvanzadoDocument57 pagesManual MS Power Point 2013 Avanzadoluce2780% (5)
- Manual de Access PDFDocument90 pagesManual de Access PDFAlejandro CarmonaNo ratings yet
- Manual de Word 2010Document97 pagesManual de Word 2010lp2008a9788100% (2)
- Guia de Excel 2019Document22 pagesGuia de Excel 2019Rosny Escobar Martínez100% (1)
- Ejercicios PowerpointDocument62 pagesEjercicios PowerpointDiosa AthenaNo ratings yet
- Operaciones con registros en AccessDocument14 pagesOperaciones con registros en AccessGRISELDA MENDOZANo ratings yet
- Manual de Excel 2010Document38 pagesManual de Excel 2010excel210mileniun100% (3)
- EL RECICLAJE, NUESTRO FUTURODocument65 pagesEL RECICLAJE, NUESTRO FUTUROCarlos PachecoNo ratings yet
- 07 Ejercicios de Word - Parte 2 de 2Document8 pages07 Ejercicios de Word - Parte 2 de 2fabianzaldivarNo ratings yet
- Ejercicios Excel 2010Document85 pagesEjercicios Excel 2010ifanlo75% (4)
- Ejercicios Word Con ExplicacionesDocument106 pagesEjercicios Word Con ExplicacionesAdela86% (7)
- Manual de Power Point EjerciciosDocument50 pagesManual de Power Point EjerciciosCsar Okumuration100% (1)
- Ejercicios de Excel Con FuncionesDocument6 pagesEjercicios de Excel Con FuncionesJuliandrea100% (1)
- Ejercicios Word BásicoDocument22 pagesEjercicios Word BásicodaednicaNo ratings yet
- Manual OutlookDocument45 pagesManual OutlookDaniel GomezNo ratings yet
- Access 2016 Curso Práctico Paso A Paso PDF - Descargar, Leer Descargar Leer English Version Download Read. DescripciónDocument10 pagesAccess 2016 Curso Práctico Paso A Paso PDF - Descargar, Leer Descargar Leer English Version Download Read. DescripciónJesus LaresNo ratings yet
- Cuadernillo PrÁcticas WordDocument26 pagesCuadernillo PrÁcticas WordDIEGO COLLAZOS100% (1)
- Ejercicios de ExcelDocument5 pagesEjercicios de Excelingyajairaolivo100% (32)
- Ejercicios de AccessDocument18 pagesEjercicios de AccessAbelardo061276No ratings yet
- MS Word 2010 AvanzadoDocument66 pagesMS Word 2010 AvanzadoFroyTurpoVargasNo ratings yet
- Ejercicios Access AvanzadoDocument37 pagesEjercicios Access AvanzadoRocío Broeckaert Arenas0% (1)
- Ejercicios Word BasicosDocument24 pagesEjercicios Word Basicosfabianzaldivar92% (12)
- Excel AvanzadoDocument33 pagesExcel AvanzadoFrancisco Gonzalez100% (5)
- Excel Básico 2016 (Sistemas Uni)Document99 pagesExcel Básico 2016 (Sistemas Uni)Nelson Ojanama ChutasNo ratings yet
- Excel ResumenDocument80 pagesExcel ResumenJonathon LittleNo ratings yet
- Aprender Access 2016 con 100 ejercicios prácticosFrom EverandAprender Access 2016 con 100 ejercicios prácticosRating: 1 out of 5 stars1/5 (1)
- Aprender Office 365/2019 con 100 ejercicios prácticosFrom EverandAprender Office 365/2019 con 100 ejercicios prácticosRating: 2 out of 5 stars2/5 (1)
- Tablas dinámicas con Excel 2016.Funciones, tablas y bases de datosFrom EverandTablas dinámicas con Excel 2016.Funciones, tablas y bases de datosNo ratings yet
- Office 2016. Curso Práctico: Emprendimiento y emprendedoresFrom EverandOffice 2016. Curso Práctico: Emprendimiento y emprendedoresNo ratings yet
- Tablas Dinámicas: Funciones, Tablas y Base de datosFrom EverandTablas Dinámicas: Funciones, Tablas y Base de datosNo ratings yet
- Excel 2013. Manual Básico: Hojas de cálculoFrom EverandExcel 2013. Manual Básico: Hojas de cálculoRating: 1 out of 5 stars1/5 (1)
- Aprende A Crear Un Sitio Web Con Photoshop y Dreamweaver. Aprende A Diseñar Paginas Web Con Photoshop y DreamweaverDocument52 pagesAprende A Crear Un Sitio Web Con Photoshop y Dreamweaver. Aprende A Diseñar Paginas Web Con Photoshop y DreamweaverWalter Alvarez100% (2)
- Visual Merchandising Manual Básico PDFDocument8 pagesVisual Merchandising Manual Básico PDFAlberto Masclans Aguilar100% (2)
- Manual Plan de Marketing PDFDocument95 pagesManual Plan de Marketing PDFccarssNo ratings yet
- Manual Visual Studio 2010Document54 pagesManual Visual Studio 2010Teodoro VillalobosNo ratings yet
- Manual de Windows 7Document72 pagesManual de Windows 7lp2008a9788100% (1)
- VirtualDJ 4Document42 pagesVirtualDJ 4Joseph WebsterNo ratings yet
- Manual Windows 8Document28 pagesManual Windows 8beatles2008No ratings yet
- Manual Plan de Marketing PDFDocument95 pagesManual Plan de Marketing PDFccarssNo ratings yet
- Herramientas de Programación JAVA de Dispositivos MóvilesDocument32 pagesHerramientas de Programación JAVA de Dispositivos Móvileslp2008a9788No ratings yet
- Programación de Juegos para Móviles Con J2ME - Alberto García Serrano PDFDocument127 pagesProgramación de Juegos para Móviles Con J2ME - Alberto García Serrano PDFJosé Luis Haro VeraNo ratings yet
- Curso de Computo 3-4 GradoDocument28 pagesCurso de Computo 3-4 Gradolp2008a978890% (50)
- Ley Marco de La A.F.S.P.Document13 pagesLey Marco de La A.F.S.P.Kharen Ivonne100% (1)
- Manual MicroMundos ProDocument19 pagesManual MicroMundos Prolp2008a9788No ratings yet
- Manual de Word 2010Document97 pagesManual de Word 2010lp2008a9788100% (2)
- Manual de PowerPoint 2010Document98 pagesManual de PowerPoint 2010lp2008a9788No ratings yet
- Manual de Windows 7Document72 pagesManual de Windows 7lp2008a9788100% (1)
- ConclusionesDocument17 pagesConclusioneslp2008a9788No ratings yet
- EJEMPLODocument7 pagesEJEMPLOlp2008a9788No ratings yet
- Funciones Básicas de Los AprendizajesDocument1 pageFunciones Básicas de Los Aprendizajeslp2008a9788No ratings yet
- Junio 97 eDocument6 pagesJunio 97 emanjes17No ratings yet
- Manual Ardora BSDocument16 pagesManual Ardora BSlp2008a9788No ratings yet
- Efectos After EffectsDocument7 pagesEfectos After Effectslp2008a9788100% (1)
- Procesos Logisticos Sesion 3 PDFDocument31 pagesProcesos Logisticos Sesion 3 PDFSmart PadNo ratings yet
- IPERC Trabajos Preliminares y Obras Provicionales-CCG-TVDocument17 pagesIPERC Trabajos Preliminares y Obras Provicionales-CCG-TVtigreaxulNo ratings yet
- SMCDocument40 pagesSMCpissiniNo ratings yet
- La Trukulenta Historia Del KapitalismoDocument4 pagesLa Trukulenta Historia Del KapitalismoAntonio Corona RochaNo ratings yet
- Los Actos JurídicosDocument372 pagesLos Actos JurídicosErika CruzNo ratings yet
- Acfrogcarh010eylmrktwek6 Js66 03lfoi b6 8hu0h5cp4lkf7njlhocjce1qsbuzz0rkjuvqvrhofojiqtl1oxoy7qu7mojvbdvbm5jywqb Nl7hoqedxseiukxdc9wjqny7oqh Qhkje8x5Document4 pagesAcfrogcarh010eylmrktwek6 Js66 03lfoi b6 8hu0h5cp4lkf7njlhocjce1qsbuzz0rkjuvqvrhofojiqtl1oxoy7qu7mojvbdvbm5jywqb Nl7hoqedxseiukxdc9wjqny7oqh Qhkje8x5Armando Quinones CNo ratings yet
- Passo A Passo InscriçãoDocument5 pagesPasso A Passo InscriçãoNancy NakamuraNo ratings yet
- Tarea 4Document2 pagesTarea 4Mateo Wilson Balladares QuichimboNo ratings yet
- Manual Alta de Proveedores (Portal)Document6 pagesManual Alta de Proveedores (Portal)Aldo ArellanoNo ratings yet
- PROCEDIMIENTO DE TRABAJO SEGURO - Retiro Jockey 05.05.21 1 1Document12 pagesPROCEDIMIENTO DE TRABAJO SEGURO - Retiro Jockey 05.05.21 1 1Alexandro VillalobosNo ratings yet
- Codigo ContableDocument12 pagesCodigo ContableYamilet Perez0% (1)
- Checklist Retroexcavadora GizaDocument1 pageChecklist Retroexcavadora GizaBryan Quintero Calderón100% (1)
- Geografía de Asia ResumenDocument4 pagesGeografía de Asia ResumenNicolas ZuninoNo ratings yet
- Escritura de Partición Judicial-MinutaDocument2 pagesEscritura de Partición Judicial-MinutaAb.Otto Bruque GalvezNo ratings yet
- Trabajo GrupalDocument7 pagesTrabajo GrupaledgarNo ratings yet
- 3 Secretos - 24h (ProduceAudio - Net) B PDFDocument13 pages3 Secretos - 24h (ProduceAudio - Net) B PDFNacho Gallent100% (2)
- Material Complementario Semana 6Document61 pagesMaterial Complementario Semana 6Maria I. Moraga FariasNo ratings yet
- Catalogo Perfect Circle 2011 2012Document259 pagesCatalogo Perfect Circle 2011 2012Victor Gutiérrez Marcoleta0% (2)
- Reporte Carga y Descarga CapacitorDocument4 pagesReporte Carga y Descarga CapacitorArias AngelNo ratings yet
- Autorización Viaje Al Exterior (Fva 13-02-2023)Document3 pagesAutorización Viaje Al Exterior (Fva 13-02-2023)Yenny MonsNo ratings yet
- Cap 4 PDFDocument42 pagesCap 4 PDFFrancisco Montoya SánchezNo ratings yet
- Conceptos e Importancia de La CalidadDocument27 pagesConceptos e Importancia de La CalidadDaniela MoralesNo ratings yet
- Base de Datos Ana MariaDocument6 pagesBase de Datos Ana MariaMarcos uriel hernandez bautistaNo ratings yet
- Filtros percoladores tratan aguas negrasDocument26 pagesFiltros percoladores tratan aguas negrasAdalberto CastroNo ratings yet
- MatrizDocument4 pagesMatrizElmer DMNo ratings yet
- MOnografia de ArracachaDocument4 pagesMOnografia de ArracachaAlvaro Mexicano VargasNo ratings yet
- Carreras para gente que trabaja UTPDocument12 pagesCarreras para gente que trabaja UTPVictor Vasquez PoloNo ratings yet
- Ova Semana 5 Sesión 2 Pres Emp Presupuesto de Requerimientos de MaterialesDocument4 pagesOva Semana 5 Sesión 2 Pres Emp Presupuesto de Requerimientos de MaterialesAna AgredaNo ratings yet
- Constructivo Jun 2021Document206 pagesConstructivo Jun 2021espalNo ratings yet
- EjerciciosDocument13 pagesEjerciciosMilagros Alayo Correa100% (3)