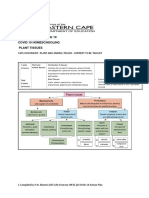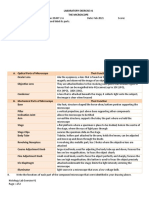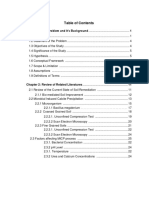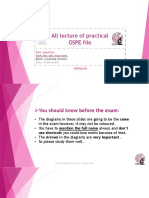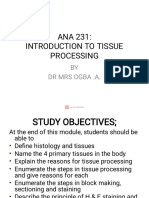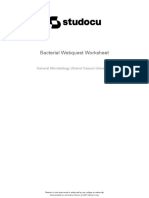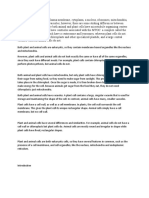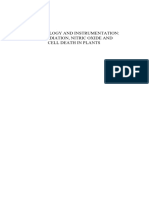Professional Documents
Culture Documents
FEI Quanta EDS SOP - Long Version
Uploaded by
Eric SergesOriginal Description:
Original Title
Copyright
Available Formats
Share this document
Did you find this document useful?
Is this content inappropriate?
Report this DocumentCopyright:
Available Formats
FEI Quanta EDS SOP - Long Version
Uploaded by
Eric SergesCopyright:
Available Formats
Laboratory for Electron and X-ray Instrumentation (LEXI), UC-Irvine Standard Operating Procedure for the Oxford EDS
System on the FEI Quanta 3D FEG SEM:
The Long Version:
(for tips on how to obtain very precise, accurate quantification results, see the Appendix at the end of this document):
Setup
1. In order to operate the EDS system you must first be able to operate the SEM; refer to the SEM SOPs, specifically steps 1-20, to get yourself to the point where you are ready to use EDS. 2. Once you have found a suitable site of interest on which to do EDS work (ideally, the site of interest should be flat so that the surface morphology does not impact the results), select the desired electron beam parameters with the following guidelines in mind (finer adjustments to these settings may be made in Step 8): a. SEM Aperture: You will likely want to use the 50m aperture, which will allow for more beam current to impinge on your sample for a given voltage and spot size than the standard 30m aperture used for imaging; more current will result in more detected x-rays, which will improve your signal to noise ratio. Any aperture can be used if you have a good reason for doing so (e.g. you can get away with using a smaller aperture to maintain better imaging resolution if youre still getting enough x-ray signal), but 50m is considered standard for EDS. b. Voltage: The accelerating voltage affects the energy of your beam electrons (e.g. a 10kV accelerating voltage imparts an average energy of 10keV on each electron) and will therefore affect the characteristic x-rays (identified by energy value in keV) you can generate and detect. If you have an idea of what element(s) you would like to detect in your sample, consult a periodic table that lists the characteristic energies of x-ray emission for the heaviest element you want to identify; a good rule of thumb is to use an accelerating voltage 2-3 times greater than the highest energy x-ray that you want to detect (e.g. to detect the K peak of Cr, which is 7.49keV, use a voltage of 15-22.5kV). Understand that the higher your voltage, the larger the interaction volume will be and thus the deeper from within your specimen the xrays will emit. That is, voltage selection involves primarily a trade-off between the energy level of generated x-rays and spatial resolution. c. Current: The probe current will affect how many electrons impinge on your sample and therefore will affect the amount of x-rays you can generate via electron interactions. You will likely want to select a higher spot size / current for doing EDS than you otherwise would for imaging purposes. A spot size of 5 or higher is recommended for most applications (i.e. anywhere from tenths to several nA). 3. Make sure that the sample surface is linked to FWD and move to a working distance (WD) of 10mm; Oxfords estimate of the optimal WD for EDS is 10 +/- 2mm. The WD affects the take-off angle of x-rays that are incident to the detector, and this angle is accounted for in the absorption correction when EDS performs quantification. You may want to adjust this later (see Step 8). 4. Once your parameters have been intelligently selected, go through the normal procedure of correcting the source tilt (aka crossover), focus, astigmatism and lens align iterating as necessary to achieve the best image you can; the best image is indicative of a well-tuned beam, which will also yield the best x-ray / EDS results. Full descriptions of these adjustments are written in the SEM SOP (Long Version), Step 16. 5. Open the INCA software on the far left computer. 1
Laboratory for Electron and X-ray Instrumentation (LEXI), UC-Irvine Note: If the program generates an error upon opening, you may need to reestablish a connection between the microscope and this auxiliary computer. To do so, first close the INCA program. Then open the Connect to Server program, located on the desktop. Open the IP Address txt file, also located on the desktop. Copy and paste the IP address from the txt file into the appropriate field in the Server dialog box and click Connect. You should see a list of completed actions auto-generate in the dialog box, all indicating that the connection was successful. You may now restart the INCA software. If the connection attempt was unsuccessful, contact lab staff for help. 6. The INCA software operates as a flow chart that allows you to keep track of your samples and sites of interest, tune the microscope parameters for optimal EDS performance, acquire and analyze spectra, and export data. Each step will be detailed in this SOP, but start by naming your project and your first sample on the Project and Sample pages, respectively, which are accessible in the Navigator tab. The Data tab will be used later to export data. 7. Select the operating mode that you intend to use, understanding that you can toggle between them during your session, making use of multiple modes. The mode options are: a. Analyzer: Acquire one spectrum for the full SEM field of view. This mode is best suited for discerning the average chemical composition of a portion of your sample (i.e. getting a general overview); it is also used to log spectra for internal standards that can then be used to generate more accurate quantitative results for samples of approximately known composition (e.g. if you are synthesizing a powder such as MgAl2O4 using a lab technique and want to accurately check the yield composition, you could purchase a pure sample of MgAl2O4 from a vendor and use it as a standard for detecting Mg, Al and O, instead of the standards that are programmed into the software by default). Spectra can also be simulated in this mode on the Spectrum Synthesis page. b. Point & ID: Acquire spectra for specific points, areas, lines and/or arrays on an acquired sample image. This mode is best suited for pinpointing the composition of specific features in your sample and lends itself well to quantification. c. Mapping: Acquire elemental maps of specific sample areas. This mode is best suited for getting a qualitative overview of how chemical composition varies from place to place in your sample. If you are unsure of what elements may be present or how they may be distributed, a map can provide a first glimpse that can later be cleared up through specific, quantitative targeting in Point & ID mode. Or the map can be used on its own to provide a straight-forward visual interpretation of elemental distribution that lends itself nicely to presentations and publications. Some quantitative capabilities may be extracted using the PhaseMap feature found within this mode. Note: The fourth mode, QuantMap, is used to turn data obtained in the Mapping mode into individual spectra for the purpose of producing quantitative maps. 8. Use the Microscope Setup page available in all modes to guide you in tuning the parameters that will yield a good signal for the EDS detector. With the electron beam on and scanning, click the button to acquire a spectrum, and the button to stop acquisition (you can also change the acquisition time and other parameters on the Acquire Spectra, Acquisition Setup and SmartMap Setup pages in Analyzer, Point & ID and Mapping modes, respectively). When acquiring a spectrum, pay particular attention to the Input Rate, Acquisition Rate and the Deadtime: a. Input Rate, measured in kilo-counts per second (kcps), indicates the number of x-rays incident to the detector. 2
Laboratory for Electron and X-ray Instrumentation (LEXI), UC-Irvine b. Acquisition Rate, also measured in kcps, indicates the number of x-rays incident to the detector that are actually having their energies processed/measured and plotted on the spectrum. Typically one should aim to have 10kcps or more, but there may be cases where you can tolerate a lower count rate as long as you compensate with a longer acquisition time (the ultimate goal is to have a good signal-to-noise ratio and total area counts, which is addressed in the Appendix how you achieve this may be considered secondary). c. Deadtime refers to the percentage of x-rays that are incident to the detector but whose energies are not being processed/measured. In a sense, deadtime is a measure of lost counts and is calculated according to the formula: Deadtime (%) = [1 (#x-rays processed by detector / #x-rays incident to detector)]*100. Too low of a deadtime means that your detector is processing nearly every photon, which may be undesirable because the detector is not being pushed hard enough. Too high of a deadtime means your detector is overwhelmed and is only processing a small percentage of incident x-rays. You should aim for a deadtime in the 20-60% range, which is where the detector is operating most efficiently. Anything over 64% is considered too high, according to Oxford. Consider making the following adjustments until you have obtained an acquisition rate and deadtime that are suitable for your data collection needs (try making one adjustment at a time, then recapturing a spectrum to take note of the changes each adjustment is making, before moving on to the next one): i. Voltage Range: You may select to detect x-rays from 0-10keV or from 0-20keV; only select 020keV if you are specifically trying to detect x-rays of energy greater than 10keV (you will likely need an accelerating voltage of at least 15-20kV to detect x-rays above 10keV). ii. # of Channels: Specify the size of the energy bins by setting the number of channels to either 1K (1000) or 2K (2000). For example, if you select a range of 0-10keV and 2K channels, then each quantified x-ray energy will be placed in one of 2000, 0.005keV bins (10keV/2000 =0.005keV). iii. Process Time: You can select a process time from 1 to 6 in the INCA software. This is a measure of how long the detector spends processing the energy of each x-ray. Longer process time will yield better quantification of each x-ray resulting in narrower spectrum peaks but at the expense of processing fewer incident x-rays; that is, higher process time makes for more deadtime. Conversely, smaller process time will quantify more x-rays but with less accuracy, resulting in slightly wider peaks; narrower peaks are better for more accurate quantification. There will be an optimal value for most samples / beam conditions, usually between 3 and 6. Use this as the primary way to control dead time once you are acquiring a sufficient amount of counts via other means listed here. iv. SEM Aperture: As explained in Step 2, a larger SEM aperture will allow more current to impinge on your sample, resulting in more electron interactions, more x-rays generated and, ultimately, a higher count rate. The 50m aperture is recommended, but not necessary. More current will likely decrease your image quality somewhat, so consider the trade-off of count rate and image resolution when selecting the aperture size. v. Working Distance: The Z-position of your sample in the microscope chamber will affect count rates because the only x-rays that are processed are those travelling on a line of site from the sample to the detector. Too small or large of a working distance (WD) will negatively affect the line of site geometry and take-off angle, resulting in fewer counts and potentially improper quantification; Oxford recommends a WD between 8 and 12mm. Experience with the current setup in Calit2 has shown that a WD of 9mm will often yield the highest number of counts. Experiment to find your optimal WD within the 8-12mm range. 3
Laboratory for Electron and X-ray Instrumentation (LEXI), UC-Irvine vi. Current / Spot Size: Increasing the probe current will result in more electron interactions with your sample, which increases the amount of x-rays generated and may ultimately increase the count rate; but increasing current also increases the spot size (i.e. diameter of the beam impinging on your sample surface), which has an effect on the spatial resolution of the x-rays you detect and the resolution of the image you can capture. Some of the same considerations discussed for SEM aperture selection are therefore applicable to current / spot size selection. Note that you will likely need to use a larger spot to get sufficient count rates (e.g. greater than 5) than you would otherwise use for imaging purposes (less than 5). Current values in the range of tenths of nA to several nA are typical. vii. Voltage: Ideally you should select voltage based on the energies of the x-rays that you are trying to detect, so do not change voltage as a means to optimize counts and/or deadtime. But generally, increasing the accelerating voltage will yield a higher count rate because the interaction volume will be larger and thus more x-rays will be generated (Note: it is true that more x-rays can only be generated by more electron interactions, which is really a function of beam current but on this microscope, when you change voltage, although the spot size remains the same, the actual current changes, so increasing voltage does, in effect, increases count rates). 9. Once you have optimized the beam / stage / INCA program parameters to yield a suitable count rate and deadtime, you may check the status of the detector calibration and the electron gun emission on the Quant Optimization page, which is available in all modes. Failure to perform this step will result in many error messages from INCA when attempting to quantify results. There are 16 different elements you may use, selectable from the dropdown box: Si, P, S, Cl, Ar, K, Ca, Sc, Ti, V, Cr, Mn, Fe, Co, Ni, Cu. It is important that whichever element you pick, it should be available in a homogenous state either as a portion of your sample itself (e.g. a piece of Cu tape fixed to a corner of your sample) or as a separate sample in the chamber (e.g. a piece of Si or Co). Whatever the case, use the same settings for the quant optimization that you expect to use for real data acquisition (voltage, current, working distance, process time, etc.). a. Acquire a spectrum by clicking the button. b. Click the Measure button to see how well calibrated the detector currently is for your element. Measurement OK is what you want to see. c. Wait a few minutes, then reacquire a spectrum and click the Measure button again. A percentage value related to the last measurement will be displayed. The purpose of the measurement is to track changes in emission current from the electron gun. A value of 98102% is ideal and indicates that the emission is stable, only changing by 2% or less with respect to time. d. Check this value periodically to track the emission. If the emission is changing by an appreciable amount (e.g. 5% or more), alert the lab staff as this may indicate a problem with the field emission gun (FEG) tip. You are now set up to do work with your sample. Follow the individual procedures for each mode, understanding that you are free to switch between modes to perform various analyses during the same session, as needed.
Laboratory for Electron and X-ray Instrumentation (LEXI), UC-Irvine
Data Acquisition
Analyzer Mode
10. When you have framed the site of interest of your choosing on the SEM screen and while the beam is on and scanning: on the Acquire Spectra page, select the desired acquisition time (aka Livetime) and click the button to acquire a spectrum. You may also choose to set the termination of acquisition based on a preset integral (i.e. a total number of counts the y-axis value); set the count number and the range of energies within which you want that number to be reached and the acquisition will run until that threshold is reached. Spectrum conditions can also be manipulated on this page (e.g. process time, spectrum range and number of channels). If you wish to acquire multiple spectra in this page, create a new site of interest for each one that you wish to save, by clicking the button, so as not to overwrite the previous spectrum. You may notice that the software is auto-identifying elements based on the energy peaks it is detecting; the software is usually pretty reliable at auto-identifying peaks that are actually present, but you will likely want to check the accuracy in Step 11. To acquire a spectrum for an individual line or point (instead of a full frame), set up the microscope to scan that line or point in the SEM user interface under the Scan menu (select Line for a line and Spot for a single point). The resultant spectrum will be associated only with the pixel(s) that you have selected to scan. 11. When done acquiring the spectrum, go to the Confirm Elements page to show your spectrum and a periodic table. Go through the peaks and identify them by clicking on elements in the periodic table and looking for ones whose peaks match the peaks that you detected. Double click the element to select or de-select it. When examining peaks on your spectrum graph, you can change the y-axis range (i.e. # of counts) by clicking and moving the mouse up or down; you can change the x-axis range by using the mouse scroll bar and also by clicking and pulling left or right. These actions can help elucidate peaks with greater accuracy. De-select any elements that do not match your peaks and add any elements that do. 12. To perform a quantification of a spectrum, first identify the elements that you want included in the analysis on the Quant Setup page. The options for how to choose the elements that will be included in the analysis are as follows: a. Current Spectrum: includes only the elements identified either automatically by the software or manually by you on each spectrum. You will therefore have different elements considered for each spectrum if different elements have been identified on each. b. Combined: includes all elements identified across all spectra; so even if different elements have been identified for different spectra, each spectrum will be analyzed with all elements under consideration. c. Fixed List: includes only the elements indicated by you; add or remove elements using the dropdown box. Save the list before proceeding to the Quant page to initiate the analysis. When the elements have been selected and the list has been saved, click on the Quant page to prompt the software to display the results. Results will be displayed in a number of different ways, including several different available unit conventions (e.g. atom%, weight%). Click through the various tabs to see the results. 13. There are two features that are specific to the Analyzer mode: 5
Laboratory for Electron and X-ray Instrumentation (LEXI), UC-Irvine i. Use the Standardize page to create a standard from a spectrum taken from the current material or field of view; the standard can be used to quantify data obtained from other samples either in this mode or in other modes. The software will call on default standard calibrations for each element if you do not add your own. If you wish to define your own, consult with lab staff as special considerations need to be made to ensure that the default settings are not overridden and are restored for the next user after your session is completed. See the Appendix for more information on this. ii. Use the Spectrum Synthesis page to simulate spectra given a range of acquisition (e.g. process time, current, voltage) and geometry (e.g. WD, tilt) parameters. You can specify the elements that you want to include, along with their relative concentrations; you can also input a stoichiometric formula for the phase you want to simulate. Click the Synthesize button to generate the simulated spectrum. The spectrum axes can be manipulated with the same clicking and dragging operations as in step 11. 14. Repeat for as many different sites of interest as desired. Note that you can freely move between different modes in the same project, but make sure that you acquire a new site of interest each time to avoid overwriting previously acquired data. Also, be sure to regularly save your project (as an .ipj file) in your folder on the shared drive.
Point & Shoot Mode
10. When you have framed the site of interest of your choosing on the SEM screen and while the beam is on and scanning: on the Site of Interest page, click the button to acquire the current SEM view in the INCA software; the SEM computer will indicate that it is in external mode during this process. You can change the image acquisition parameters (e.g. image resolution / pixel dimensions, acquisition speed, data bit mode and the number of integrated frames) on the Image Setup page. This will affect the quality of the image that you capture, which will be available for you to export. You should also feel free to capture the image using the SEM software since it allows you to have more control over the brightness/contrast, scan speed, etc. and may ultimately give you a higher quality image than that obtained in INCA; you can overlay EDS data onto this SEM image in post-processing, for example, to avoid having to use the lower quality INCA image in your reports or publications. Once the image has been acquired, you may zoom in/out and change the brightness and contrast display to aid in selecting points or areas for analysis. 11. On the Acquire Spectra page, select your preferred method of acquisition (see below) and press the button to begin; change spectrum acquisition parameters such as livetime and process time on the Acquisition Setup page. The methods of acquisition are as follows, listed from top to bottom as they appear on the page: i. Point ( ): The beam will focus on one point/pixel and obtain x-ray data from that resulting interaction volume only. ii. Rectangular Area ( ): Draw a rectangular box the beam will scan throughout that box and provide one aggregate spectrum for the area. iii. Magic Wand ( ): Select an area based on similar pixel grayscale values that are adjacent the beam will scan throughout the selection and provide one aggregate spectrum for the area. Note that using this feature has been known to crash the software and is therefore not recommended. iv. Hand Drawn Area ( ): Draw a polygon of your choosing and the beam will scan throughout the polygon, providing an aggregate spectrum for the area. 6
Laboratory for Electron and X-ray Instrumentation (LEXI), UC-Irvine
v. Line Scan ( ): Draw a line across your site of interest and populate the line with as many points as you desire, based on a number that you indicate or a unit of distance that you specify (e.g. 10 points, or one point every 5m) this is located in the box beneath the deadtime reading. All points will be equidistant from one another. vi. Array ( ): Draw a rectangle on your site of interest and populate it with as many points as desired in both the x and y coordinates, based on the number of points you indicate or a unit of distance that you specify. 12. When done acquiring a desired spectrum, go to the Confirm Elements page to show your spectrum and a periodic table. Go through the peaks and identify them by clicking on elements in the periodic table and looking for ones whose peaks match the peaks that you detected. Double click the element to select or de-select it. When examining peaks on your spectrum graph, you can change the y-axis range (i.e. # of counts) by clicking and moving the mouse up or down; you can change the x-axis range by using the mouse scroll bar and also by clicking and pulling left or right. These actions can help elucidate peaks with greater accuracy. 13. To perform a quantification of a spectrum, first identify the elements that you want included in the analysis on the Quant Setup page. The options for how to choose the elements that will be included in the analysis are as follows: i. Current Spectrum: includes only the elements identified either automatically by the software or manually by you on each spectrum. You will therefore have different elements considered for each spectrum if different elements have been identified on each. ii. Combined: includes all elements identified across all spectra; so even if different elements have been identified for different spectra, each spectrum will be analyzed with all elements under consideration. iii. Fixed List: includes only the elements indicated by you; add or remove elements using the dropdown box. Save the list before proceeding to the Quant page to initiate the analysis. When the elements have been selected and the list has been saved, click on the Quant page to prompt the software to display the results. Results will be displayed in a number of different ways, including several different available unit conventions (e.g. atom%, weight%). Click through the various tabs to see the results. 14. Repeat for as many different sites of interest as desired. Note that you can freely move between different modes in the same project, but make sure that you acquire a new site of interest each time to avoid overwriting previously acquired data. Also, be sure to regularly save your project (as an .ipj file) in your folder on the shared drive.
Mapping Mode
10. When you have framed the site of interest of your choosing on the SEM screen and while the beam is on and scanning: on the Site of Interest page, click the button to acquire the current SEM view in the INCA software; the SEM computer will indicate that it is in external mode during this process. You can change the image acquisition parameters (e.g. image resolution / pixel dimensions, acquisition speed, data bit mode and the number of iterative frames) on the Image Setup page. This will affect the quality of the image that you capture, which will be available for you to export. You should also feel free to capture the image using the SEM software since it allows you to have more control over the 7
Laboratory for Electron and X-ray Instrumentation (LEXI), UC-Irvine brightness/contrast, scan speed, etc. and may ultimately give you a higher quality image than that obtained in INCA; you can overlay EDS data onto this SEM image in post-processing, for example, to avoid having to use the lower quality INCA image in your reports or publications. Once the image has been acquired, you may zoom in/out and change the brightness and contrast display to aid in selecting areas or lines for analysis. 11. On the SmartMap page, select your preferred method of acquisition (see below) and press the button to begin; change spectrum acquisition parameters such as total acquisition time (measured in livetime or number of frames/passes) on the SmartMap Setup page. The methods of acquisition are as follows, listed from top to bottom as they appear on the page: i. Hand Drawn Rectangular Area ( ): Draw a rectangular box the beam will scan throughout that box and provide data for each pixel within that area. ii. Full Field of View ( ): Select this mode to perform a scan over the entire field of view, providing data for each pixel in the image (the # of pixels and therefore the resolution can be changed in Image Setup). iii. Line Scan ( ): Draw a line across your site of interest; the beam will scan along that line continuously, providing data for each pixel on the line. Note: Since the mapping mode is not generally quantitative, smaller process times are generally used during map acquisition (e.g. 2,3). This allows for more counts to be collected (i.e. less deadtime) per unit of time, which results in a more detailed map in a shorter period of time. Since quantification is not typically the aim in this mode, the wider spectrum peaks associated with smaller process times are of less concern. 12. Add or subtract elements whose maps or linescans you want to view on the Element Setup page; view them on the Element Maps and Element Linescans pages, respectively. You can normalize the element maps by clicking the button this will prevent maps of elements with high concentrations from becoming a white wash and instead will show the spatial variation through varied grayscale. Note that normalizing each map individually will prevent a qualitative comparison from one map to another based on brightness of pixels; keep this in mind when you analyze and/or present the data. You can colorize your maps by selecting them all (click Select All), clicking on the brightness/contrast button, then clicking the Hues button (the first one). 13. Use the PhaseMap page to identify phase composition by selecting three different elemental maps or linescans and generating a ternary diagram that can give you %Area values. Use the QuantMap mode to back calculate spectra from your maps so that you can produce maps with quantitative information (displayed in Wt% or At%). After acquiring a map (it is recommended to let it run for a long time, e.g. at least tens of minutes), define the elements that you want to map and the number of spectra that you want to generate within your area, and click Start to initiate the data manipulation process. 13. Repeat for as many different sites of interest as desired. Note that you can freely move between different modes in the same project, but make sure that you acquire a new site of interest each time to avoid overwriting previously acquired data. Also, be sure to regularly save your project (as an .ipj file) in your folder on the shared drive. 8
Laboratory for Electron and X-ray Instrumentation (LEXI), UC-Irvine
Data Acquisition
15. Export data in one of two ways: i. First select the site of interest whose data you want to export. Then on the Report page, select from dozens of templates to preview your data (e.g. images, spectra, quant tables, combinations thereof, etc.); click the button to append the data to a Microsoft Word document. Continue for as many pieces of data and for as many sites of interest and samples as desired. Each new piece of data that you append with the button will get added onto the end of the open Word document. Note: you can write notes onto the template in the INCA software before appending the data to Word; you can also write notes in the Word document itself, obviously. ii. In the Data tab, right click on individual images and spectra to export them as images (as .bmp, .jpg or .tif files); x,y-coordinate data (x = energy level (keV), y = number of counts) from spectra can be exported as text files (EMSA) that are importable into spreadsheet programs such as Excel. Note: Save all of this data into your SharedData folder so you can upload it to your WebFiles account. 16. Project files (.ipj) can also be loaded onto the computer next to the lab entrance for offline analysis and exportation of data, so it is recommended that you also upload the project files to WebFiles. To log onto that computer, the user name is LEXI and the password is quanta3d. You are encouraged to do this part of your EDS work on that auxiliary computer since it will both help you save money (since you will not be occupying the SEM) and free up the SEM for other users to acquire their own data.
Laboratory for Electron and X-ray Instrumentation (LEXI), UC-Irvine
Appendix:
The following tips can be used to improve the quantification of your data. These are suggestions and constitute practical applications of the software and are not a substitute for knowledge that can be gained in a textbook (e.g. Scanning Electron Microscopy and X-Ray Microanalysis by Goldstein, Newbury, Joy, Lyman et al), or in academic journals, or by more fully investigating the software help contents, or contacting Oxford for more specific guidance on your samples or experiments. That is, do not consider this the final say on using EDS in the LEXI lab, but merely a representation of our current understanding, which is evolving. Download Free Electron Beam Simulation Software: It is highly recommended that all EDS users download a free copy of CASINO Monte Carlo electron beam simulation software and use it to model their EDS experiments prior to running them on the microscope. Visit http://www.gel.usherbrooke.ca/casino/What.html or google e.g. monte carlo casino beam simulation software to download it. Within the software, users can define their samples, including multi-layered structures, which provides the software an atomic density around which it can model the electron interactions. Then, by defining the beam properties (e.g. voltage, beam diameter) and the sample-detector geometry (e.g. take-off angle, tilt) and running the simulation, a series of calculations are made. Calculations include but are not limited to: interaction volume, electron energies by position, x-ray distribution by radial length and depth (all very important to EDS), backscatter electron energies and angles, cathodoluminescence. By simulating samples under different beam conditions particularly the voltage but certainly that is not the only important variable to be tested users can take some of the guess work out of SEM operation before ever sitting down at the microscope, and become more efficient and experimentally rigorous with their analyses. An example interaction volume looks like the following (for 100nm of gold on a carbon substrate at 10kV), with inelastic scattering events (secondary electrons, essentially) in blue and elastic scattering events (backscatter electrons) in red:
10
Laboratory for Electron and X-ray Instrumentation (LEXI), UC-Irvine Under the Options [Mode Type] Options Menu:
Enable the Duane Hunt calculation to have the software check to make sure that it is not detecting any x-ray energies that are above an energy level that should be generated by the selected electron beam (e.g. a 15kV beam should not generate x-rays above ~15keV). [recommended] Enable Threshold quantitative results to have the software take any elements that are identified with a confidence value (weight% sigma, ) below the selected value, and have those elements weight percentages displayed as zeroes. Oxford recommends a between 2.5 and 3.0. (Note: that this is not the same statistical measure as standard deviation, which is also often indicated by a symbol see more in the Quant Page section). [recommended] Enable Pile up corrections to prevent erroneous x-ray energies from being counted when the acquisition rate is particularly high (e.g. two low energy x-rays handled by the detector at the same time might be interpreted as one higher energy x-ray without pile up corrections enabled). [recommended]
Under the Quant Setup Page: Select All elements to perform a straight statistical analysis considering all elements identified on the Confirm Elements page. Select Elements by difference and choose one element that you want to exclude from the original statistical analysis. All other elements will be quantified and the selected elements value will be determined by subtracting the sum of all other elements from 100. This is often done with oxygen, which is notoriously difficult for EDS software to independently quantify. Select Element by stoichiometry and choose one element that you want to determine based on its stoichiometric ratio to all other elements. This is often done with oxygen, which is notoriously difficult for EDS software to independently quantify. Be sure to define the valency for each element in your quant under Options Edit Sample Types Valencies tab to make sure that the calculation of your selected element will be based on the stoichiometry of your material (if known). Select Normalize Quantitative Results (available for all processing options except Element by difference) to normalize results such that all Wt%/At% calculations add up to 100%. It is recommended that you select this option only after youve quantified without it turned on and determined that your selected elements add up to roughly 100% (+/- ~5%). If your selected elements add up to much more or less than that, it is likely that you are missing elements or something else is wrong with your settings. Clicking on the Configure button gives you access to: 1. Select Lines: The software can use one series per element (e.g. the K, L or M series) to perform the quantification. If nothing is changed on this page, a default line will be used. The user may instead customize the series used for any element (e.g. if one must obtain spectra at a low voltage in order to keep the interaction volume small and confined to a certain layer of a sample, that may preclude using an elements default, high energy K series in the quant and necessitate manually selecting the lower energy L or M series instead). It is recommended that the user checks the lines that are going to be used in his/her quant before running it, as the settings will be the same as whatever the previous user had selected, which may have deviated from the default. As a courtesy, if you change a default setting, please revert it back to the default setting before you close the software, as it is a shared software program among many users. 11
Laboratory for Electron and X-ray Instrumentation (LEXI), UC-Irvine 2. You can choose to optimize the spectrum fit around one elemental x-ray line on the Profile Optimization page. Select an element to be optimized from the drop-down menu and click Add element. Then select the x-ray line to be optimized for this element from a separate drop-down menu and click the Optimize fit button. A pop-up window will appear showing fitting parameters before the fit in the Current optimization box and after the fit in the New optimization box. Press Okay in the pop-up window and continue to click Optimize fit until the fitting parameters Energy shift and Dispersion change are equal in the Current optimization box and New optimization box. When this is achieved, exit the Quant Setup and run the Quant to obtain the optimized data. Note that just because you have optimized the x-ray line for an element does not mean that the fit for that line will be better or better for the entire spectrumi.e. the fit for lines of other elements may be worse. The quality of the fit is indicated by the Fit index. Fit index values below 20 are considered good enoughlower is better. If the value for the fit index is above 20 it is recommended to optimize the x-ray line for that element.
Under the Quant Page: On the Spectrum details tab, you will see a calculation of the spectrum area (in counts). This tells you how many quantified x-rays went into producing a given spectrum. To obtain accurate quantitative data, at least 500,000 counts are recommended. This can be achieved by having a high count rate for a short period of time, a low count rate for a long period of time, or any combination in between, depending on the users other experimental criteria. On the Spectrum processing tab, a table displays which elemental x-ray lines (e.g. K, L and/or M series) were used to perform the quantitative analysis, the area counts attributed to each line, the fit index, and the confidence value, . o Note that on the Quant page and in the Full Results, the Weight% sigma shows the confidence value. If thresholding is set to 2.0, the Weight% for the element will be set to 0 if 2*(Weight% sigma) > Weight% value for that element. Otherwise the Weight% will retain its calculated value. Again, set the threshold for this value under the options menu; Oxford suggests that you set the threshold to reject elements that fall below 2.5 or 3.0.
Standards: Where to find standard used by software to calculate the weight% of an element: o In the Quant Page and under Full Results scroll all the way to the right to see the standard used for the quant calculation of an element. To Add Custom Standard: o Click on the Analyzer icon and then go to the Standardize Page. Click New standard. After labeling the standard, add the elements in your standard by clicking on Add element and specifying either the weight percent or the stoichiometry of each element. To choose which x-ray line, first highlight the element in the text box and then choose K, L, or M from the drop-down menu. Click Standardize. This will now be the standard used to calculate this element in quantitative analysis. To restore the default standard setting, click on Restore and then select the element and x-ray line; please do this prior to closing the software. 12
Laboratory for Electron and X-ray Instrumentation (LEXI), UC-Irvine Sputter-Coating Compensation Under the Sample page, check the box The Sample has been coated with: and specify the coating material and thickness of the coat (the density does not need to be specified and will atomically change to match the corresponding material). o This will not remove the sputtered material from your spectrum. This will, however, set the sputter material to 0 Wt% if that element or one that has an overlapping x-ray peak is included in the quantitative analysis. This is useful if the sputter material peak overlaps with that of an element in your material, e.g. a sample containing phosphorus that was coated
13
You might also like
- The Subtle Art of Not Giving a F*ck: A Counterintuitive Approach to Living a Good LifeFrom EverandThe Subtle Art of Not Giving a F*ck: A Counterintuitive Approach to Living a Good LifeRating: 4 out of 5 stars4/5 (5784)
- The Little Book of Hygge: Danish Secrets to Happy LivingFrom EverandThe Little Book of Hygge: Danish Secrets to Happy LivingRating: 3.5 out of 5 stars3.5/5 (399)
- Hidden Figures: The American Dream and the Untold Story of the Black Women Mathematicians Who Helped Win the Space RaceFrom EverandHidden Figures: The American Dream and the Untold Story of the Black Women Mathematicians Who Helped Win the Space RaceRating: 4 out of 5 stars4/5 (890)
- Shoe Dog: A Memoir by the Creator of NikeFrom EverandShoe Dog: A Memoir by the Creator of NikeRating: 4.5 out of 5 stars4.5/5 (537)
- Grit: The Power of Passion and PerseveranceFrom EverandGrit: The Power of Passion and PerseveranceRating: 4 out of 5 stars4/5 (587)
- Elon Musk: Tesla, SpaceX, and the Quest for a Fantastic FutureFrom EverandElon Musk: Tesla, SpaceX, and the Quest for a Fantastic FutureRating: 4.5 out of 5 stars4.5/5 (474)
- The Yellow House: A Memoir (2019 National Book Award Winner)From EverandThe Yellow House: A Memoir (2019 National Book Award Winner)Rating: 4 out of 5 stars4/5 (98)
- Team of Rivals: The Political Genius of Abraham LincolnFrom EverandTeam of Rivals: The Political Genius of Abraham LincolnRating: 4.5 out of 5 stars4.5/5 (234)
- Never Split the Difference: Negotiating As If Your Life Depended On ItFrom EverandNever Split the Difference: Negotiating As If Your Life Depended On ItRating: 4.5 out of 5 stars4.5/5 (838)
- The Emperor of All Maladies: A Biography of CancerFrom EverandThe Emperor of All Maladies: A Biography of CancerRating: 4.5 out of 5 stars4.5/5 (271)
- A Heartbreaking Work Of Staggering Genius: A Memoir Based on a True StoryFrom EverandA Heartbreaking Work Of Staggering Genius: A Memoir Based on a True StoryRating: 3.5 out of 5 stars3.5/5 (231)
- Devil in the Grove: Thurgood Marshall, the Groveland Boys, and the Dawn of a New AmericaFrom EverandDevil in the Grove: Thurgood Marshall, the Groveland Boys, and the Dawn of a New AmericaRating: 4.5 out of 5 stars4.5/5 (265)
- The Hard Thing About Hard Things: Building a Business When There Are No Easy AnswersFrom EverandThe Hard Thing About Hard Things: Building a Business When There Are No Easy AnswersRating: 4.5 out of 5 stars4.5/5 (344)
- On Fire: The (Burning) Case for a Green New DealFrom EverandOn Fire: The (Burning) Case for a Green New DealRating: 4 out of 5 stars4/5 (72)
- The World Is Flat 3.0: A Brief History of the Twenty-first CenturyFrom EverandThe World Is Flat 3.0: A Brief History of the Twenty-first CenturyRating: 3.5 out of 5 stars3.5/5 (2219)
- The Unwinding: An Inner History of the New AmericaFrom EverandThe Unwinding: An Inner History of the New AmericaRating: 4 out of 5 stars4/5 (45)
- The Gifts of Imperfection: Let Go of Who You Think You're Supposed to Be and Embrace Who You AreFrom EverandThe Gifts of Imperfection: Let Go of Who You Think You're Supposed to Be and Embrace Who You AreRating: 4 out of 5 stars4/5 (1090)
- The Sympathizer: A Novel (Pulitzer Prize for Fiction)From EverandThe Sympathizer: A Novel (Pulitzer Prize for Fiction)Rating: 4.5 out of 5 stars4.5/5 (119)
- Her Body and Other Parties: StoriesFrom EverandHer Body and Other Parties: StoriesRating: 4 out of 5 stars4/5 (821)
- Tingle 2007Document9 pagesTingle 2007Apinun BuritatumNo ratings yet
- Deteksi BakteriophageDocument5 pagesDeteksi BakteriophageIyak LectureNo ratings yet
- AUBF Lec Week#6 (1) Intro To Microscopic ExaminationDocument11 pagesAUBF Lec Week#6 (1) Intro To Microscopic ExaminationLexaNatalieConcepcionJuntadoNo ratings yet
- EXERCISE 9 - Antimicrobial Susceptibility Test LABORATORY ACTIVITY SHEEDocument3 pagesEXERCISE 9 - Antimicrobial Susceptibility Test LABORATORY ACTIVITY SHEEPOMPEYO BARROGANo ratings yet
- Axiovert 25 / 25 C / 25 CFL Inverted Microscope: Operating ManualDocument76 pagesAxiovert 25 / 25 C / 25 CFL Inverted Microscope: Operating ManualJesus SanchezNo ratings yet
- Unit 1 - 1.2 Techniques Oriented Examination of Specimens-Blood, CSF, Body Fluids, Pus and Aspirates, Throat Swab, StoolDocument47 pagesUnit 1 - 1.2 Techniques Oriented Examination of Specimens-Blood, CSF, Body Fluids, Pus and Aspirates, Throat Swab, StoolProvince Public Health Laboratory JanakpurNo ratings yet
- Life Sciences Grade 10 Plant Tissue Notes Covid 19 HometeachingDocument6 pagesLife Sciences Grade 10 Plant Tissue Notes Covid 19 HometeachingCleopatra NomathamsanqaNo ratings yet
- Histo Lab Exercise #1Document3 pagesHisto Lab Exercise #1Gela ReyesNo ratings yet
- The actual length of the mitochondrion is 1.20 μmDocument90 pagesThe actual length of the mitochondrion is 1.20 μmYashwinni VijayasekarNo ratings yet
- SCANNING ELECTRON MICROSCOPE: A Powerful Tool for Nanoscale ImagingTITLEDocument24 pagesSCANNING ELECTRON MICROSCOPE: A Powerful Tool for Nanoscale ImagingTITLESpdahiya 0786No ratings yet
- Cell Analogy Presentation Isabella and MichaelDocument13 pagesCell Analogy Presentation Isabella and Michaelapi-312058365No ratings yet
- Surface Characterization TechniquesDocument31 pagesSurface Characterization TechniquesSafwan ShaikhNo ratings yet
- Faktor-Faktor Yang Mempengaruhi Pencegahan Infeksi Nosokomial Di Ruang Icu Dan Rawat Inap Lantai 3 Rsu Sari Mutiara Medan Agnes Silvina MarbunDocument9 pagesFaktor-Faktor Yang Mempengaruhi Pencegahan Infeksi Nosokomial Di Ruang Icu Dan Rawat Inap Lantai 3 Rsu Sari Mutiara Medan Agnes Silvina MarbunClarissa GianaNo ratings yet
- المادة الكاملة لأمتحان ب٢٠٤Document62 pagesالمادة الكاملة لأمتحان ب٢٠٤عبدالله علي عبدالباقيNo ratings yet
- MicpLecWk2 BacterialMorphology2CGrowthReqtDocument17 pagesMicpLecWk2 BacterialMorphology2CGrowthReqtRaven Joyce LabayenNo ratings yet
- BACTERIOPHAGEDocument11 pagesBACTERIOPHAGEDivyanshu YadavNo ratings yet
- Chapter 1: The Problem and It's Background ........................................................ 1Document2 pagesChapter 1: The Problem and It's Background ........................................................ 1Antoinette RepotenteNo ratings yet
- Lecture 2.1 GEB-2103Document46 pagesLecture 2.1 GEB-2103Niloy GhoshNo ratings yet
- Assignment Micro BiologyDocument15 pagesAssignment Micro BiologyManasvi MehtaNo ratings yet
- BS TM EM New Text Book 2022Document21 pagesBS TM EM New Text Book 2022BALA VIKAS ENGLISH MEDIUM SCHOOL RENTACHINTALANo ratings yet
- Stm3102-Lab Manual 3Document14 pagesStm3102-Lab Manual 3muhammad mirzaNo ratings yet
- 03 Epithelium 2022Document78 pages03 Epithelium 2022AlkadafeNo ratings yet
- Electron Beam and Optics ExplainedDocument30 pagesElectron Beam and Optics Explaineddejavu77No ratings yet
- Practical HistologyDocument33 pagesPractical HistologyPayal PayalNo ratings yet
- Ana 231.1 HistologyDocument28 pagesAna 231.1 HistologyEzekoko ChineseNo ratings yet
- Bacterial Webquest WorksheetDocument5 pagesBacterial Webquest WorksheetJohnathan RiveraNo ratings yet
- Plant and Animal CellDocument7 pagesPlant and Animal CellHera Lopez100% (1)
- SEM Imaging of Samples Using Gold CoatingDocument4 pagesSEM Imaging of Samples Using Gold CoatingShubham Atreja50% (2)
- (NATO Science Series_ Life and Behavioural Sciences Volume 371) D.J. Durzan, P. Smertenko Y. Blume-Cell Biology and Instrumentation_ UV Radiation, Nitric Oxide and Cell Death in Plants-IOS Press (2006Document372 pages(NATO Science Series_ Life and Behavioural Sciences Volume 371) D.J. Durzan, P. Smertenko Y. Blume-Cell Biology and Instrumentation_ UV Radiation, Nitric Oxide and Cell Death in Plants-IOS Press (2006Jose Roberto Salazar SalazarNo ratings yet
- Lesson 1 - Eukaryotic CellsDocument5 pagesLesson 1 - Eukaryotic CellsVisca El BarcaNo ratings yet