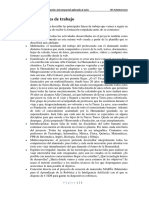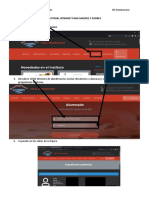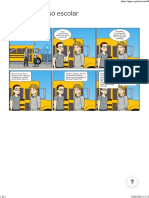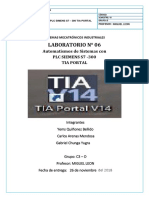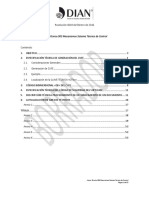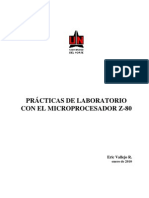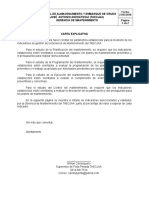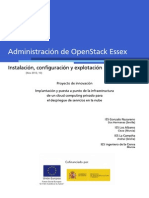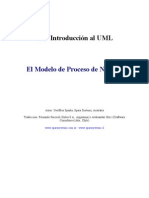Professional Documents
Culture Documents
Asistente para Fórmulas en OpenOffice - Org Calc
Uploaded by
José Luis Usero VílchezOriginal Title
Copyright
Available Formats
Share this document
Did you find this document useful?
Is this content inappropriate?
Report this DocumentCopyright:
Available Formats
Asistente para Fórmulas en OpenOffice - Org Calc
Uploaded by
José Luis Usero VílchezCopyright:
Available Formats
4 ESO INFORMTICA UD 07 SESIN 01 OPENOFFICE.
ORG HOJA DE CLCULO I
IES HUERTA DEL ROSARIO (CHICLANA)
7.1. ASISTENTE PARA FRMULAS 7.1.1. QU ES EL ASISTENTE DE FUNCIN? Se supone que los ordenadores estn para hacernos ms fcil el trabajo y memorizar una centena de frmulas no hace ms fcil el trabajo. Bueno, si tuviramos el tiempo suficiente, s seramos ms rpidos, pero como nadie anda sobrado de tiempo, los informticos e informticas nos hacen el trabajo mucho ms fcil con el asistente para frmulas. S, ya s que me estoy enrollando. PARO. El asistente para frmulas es una ventana que nos permite escribir o seleccionar los parmetros de la frmulas sin tener que aprendernos la frmula de memoria. Luego, con el tiempo, si usas mucho una frmula, te parecer ms cmodo escribirla, pero para frmulas que se usan de higos a brevas viene muy bien. De todos modos, recuerda que en la ayuda del programa tienes una explicacin de cada frmula y de como funciona. Nunca subestimes el poder de una buena ayuda. Y como para aprender a nadar hay que tirarse al agua, vamos, sin ms dilacin, al turrn!
La ventana del asistente de funcin, a qu es guapa? A la izquierda tienes la lista combinada de Categoras, que te permite filtrar las funciones por el tema que tratan: hay funciones puramente estadsticas, o puramente matemticas, o que tratan con caracteres y palabras (ya las veremos, son muy chulas). Y debajo tienes la lista de funciones. Hay muchas, pero muchas, muchas. Mejor, as nos ahorramos trabajo. Normalmente, aprender una cosa un poquito ms difcil que, por supuesto, nos va a suponer un esfuerzo, luego nos devuelve el pequeo esfuerzo que hemos hecho con creces. En ingls se dice Effort pays off, algo as como que el esfuerzo tiene su recompensa. Y la tiene. A la derecha puedes ver el nombre de la funcin y sus parmetros, as como, dependiendo de la frmula, los parmetros para rellenarlos. Abajo hay un cuadro donde se puede probar la frmula y ver el resultado dependiendo de los parmetros antes de aceptarla y ponerla en la celda.
1/5
Profesor Jos Luis Usero Vilchez
4 ESO INFORMTICA UD 07 SESIN 01 OPENOFFICE.ORG HOJA DE CLCULO I
IES HUERTA DEL ROSARIO (CHICLANA)
UD07S01. EJERCICIO 1 1. Vamos a crear nuestra primera hoja de clculo con OpenOffice.ORG Calc. 2. Abre OpenOffice.ORG Calc. 3. Escribe los siguientes datos en la hoja de clculo. Para moverte por las celdas, usa las teclas de cursor.
4. Haz clic en la celda D3. 5. Haz clic en el botn Asistente: funciones de la barra de herramientas de funciones.
6. Se abre la ventana Asistente: funciones. Haz clic en la lista Categora. 7. Selecciona la categora Matemticas. 8. La lista se restringe a las frmulas directamente relacionadas con las matemticas. Haz clic en la barra de desplazamiento vertical y tira hacia abajo hasta la letra M (las funciones estn ordenadas alfabticamente).
9. Haz clic en la funcin M.C.D Con esto seleccionamos la funcin Mximo Comn Divisor. 10. Haz clic en el botn Siguiente en la zona inferior de la ventana.
2/5
Profesor Jos Luis Usero Vilchez
4 ESO INFORMTICA UD 07 SESIN 01 OPENOFFICE.ORG HOJA DE CLCULO I
IES HUERTA DEL ROSARIO (CHICLANA)
11. Ahora viene lo bueno. Se puede hacer el mximo comn divisor de varias celdas separadas o de un rango de celdas. En este caso, como somos muy inteligentes, hemos puesto los nmeros sobre los que vamos a hacer el clculo juntos. As podemos seleccionar el rango. Haz clic en el botn Seleccionar de la fila Nmero 1.
12. Aunque seguimos estando en el asistente, se ha hecho ms chiquitito para dejarnos ver la hoja de clculo. Lo que nos est diciendo el Asistente es: Venga, selecciona sobre que celdas quieres hacer la funcin. Haz clic en la celda A3 y, sin soltar el botn izquierdo del ratn, arrastra hasta la celda B3. 13. Observa como en el asistente se muestra el rango de celdas seleccionado, A3:C3.
14. Para volver al asistente, haz clic en el botn Maximizar de la ventana Asistente de funcin. 15. Ya hemos terminado con el asistente. Haz clic en el botn Aceptar. 16. Ahora vamos a copiar la frmula hacia abajo. Haz clic en la celda D3. 17. Haz clic en el pequeo cuadro negro en el botn inferior derecho de la celda y, sin soltar el botn izquierdo del ratn, arrastra el ratn hasta la celda C12. 18. Ahora, HAZ T LO PROPIO PARA CALCULAR EL MNIMO COMN MLTIPLO DE LOS 2 NMEROS Y ARRASTRA LA FRMULA HACIA ABAJO. 19. Cambia el nombre de la hoja a MCDMCM (recuerda que tienes que hacer clic con el botn derecho sobre la pestaa con el nombre Hoja1 y hacer clic en Cambiar nombre a la hoja...). 20. Para el segundo ejercicio, haz clic en la pestaa Hoja2.
3/5
Profesor Jos Luis Usero Vilchez
4 ESO INFORMTICA UD 07 SESIN 01 OPENOFFICE.ORG HOJA DE CLCULO I
IES HUERTA DEL ROSARIO (CHICLANA)
EJERCICIO 2. 21. Ahora vamos a usar la frmula REDONDEAR para eso, redondear un nmero con distinto nmero de decimales. 22. Escribe los siguientes datos en la hoja de clculo. Para moverte por las celdas, usa las teclas de cursor.
23. Haz clic en la celda B3. 24. Haz clic en el botn Asistente: funcin de la barra de herramientas Funcin. 25. Busca la frmula REDONDEAR en la lista de frmulas y haz clic sobre la misma.
26. Haz clic en el botn Siguiente. 27. En la siguiente ventana del asistente, escribe en el campo nmero la celda sobre la que se va a redondear, la celda A3. 28. Haz clic en el cuadro nm_decimales. 29. Escribe 0.
4/5
Profesor Jos Luis Usero Vilchez
4 ESO INFORMTICA UD 07 SESIN 01 OPENOFFICE.ORG HOJA DE CLCULO I
IES HUERTA DEL ROSARIO (CHICLANA)
30. Haz clic en el botn Aceptar. 31. Muy bien. Nos ha redondeado el nmero a 4. Eso est bien. Ahora vamos a copiar la frmula. Haz clic en la celda B3. 32. Pulsa el pequeo cuadrado en la zona inferior derecha de la celda y, sin soltar, arrastra hacia la derecha. 33. Qu es sto? Me ha puesto un 4 en cada celda. Por qu? Bueno, cuando copiamos las frmulas en Calc, lo que hace es ir cambiando las celdas sobre las que calcula. As que, cuando arrastramos a la derecha, con en la celda B3 redondeaba el contenido de la A3, que es la que estaba a la izquierda, en la celda C3 redondea el contenido de la celda que est a la derecha, que es la B3. Y as sucesivamente. Cmo lo arreglamos? Es fcil. REDONDEAR(A3;0) REDONDEAR(B3;0) REDONDEAR(C3;0) REDONDEAR(D3;0) 3.6395 34. Usaremos las REFERENCIAS ABSOLUTAS: si ponemos un smbolo de dlar delante de la referencia a fila o columna, bloqueamos el cambio de fila o de columna al copiar, de modo que se mantiene la columna A cuando arrastramos hacia la derecha. 35. Haz clic en la celda B3. 36. Cambia la frmula por =REDONDEAR($A3;0) 37. Copia la frmula hacia la derecha. 38. Otra vez? Bueno, el 0 tambin lo copia, as que siempre redondea a 0 decimales. Eso es fcil de arreglar. Haz clic en la celda C3. 39. Cambia la frmula por =REDONDEAR($A3;1). 40. Haz clic en la celda D3. 41. Cambia la frmula por =REDONDEAR($A3;2). 42. Haz clic en la celda E3. 43. Cambia la frmula por =REDONDEAR($A3;3). 44. Haz clic en la celda E3. 45. Haz clic en el botn Aumentar decimales de la barra de herramientas Formato.
46. Ahora s puedes arrastrar las frmulas hacia abajo. 47. El resultado debe ser similar al siguiente:
48. Guarda el archivo con formato ODS (Open Document Sheet) con el nombre UD07S1MCDMCMREDONDEAR-TUNOMBREYELDETUCOMPAERO/A. 49. Guarda el archivo en formato PDF. 50. Sube el archivo PDF a la plataforma MOODLE. 5/5 Profesor Jos Luis Usero Vilchez
You might also like
- Proyecto Investigacionaeroespacial LineasgeneralesdetrabajoDocument4 pagesProyecto Investigacionaeroespacial LineasgeneralesdetrabajoJosé Luis Usero VílchezNo ratings yet
- Tic1bachillerato 2ev PruebaaDocument1 pageTic1bachillerato 2ev PruebaaJosé Luis Usero VílchezNo ratings yet
- Proyecto Investigacionaeroespacial FinalDocument22 pagesProyecto Investigacionaeroespacial FinalJosé Luis Usero VílchezNo ratings yet
- Plantilla Proyectosteam RoboticaDocument1 pagePlantilla Proyectosteam RoboticaJosé Luis Usero VílchezNo ratings yet
- Tic1bachillerato 2ev PruebaaDocument1 pageTic1bachillerato 2ev PruebaaJosé Luis Usero VílchezNo ratings yet
- Tic4eso 2ev PruebacDocument1 pageTic4eso 2ev PruebacJosé Luis Usero VílchezNo ratings yet
- Proyecto Investigacionaeroespacial Lineasgeneralesdetrabajo NiveliiDocument5 pagesProyecto Investigacionaeroespacial Lineasgeneralesdetrabajo NiveliiJosé Luis Usero VílchezNo ratings yet
- Plantilla Proyectosteam InvestigacionaeroespacialenelaulaDocument1 pagePlantilla Proyectosteam InvestigacionaeroespacialenelaulaJosé Luis Usero VílchezNo ratings yet
- Proyecto Robotica Lineasgeneralesdetrabajo NiveliiDocument3 pagesProyecto Robotica Lineasgeneralesdetrabajo NiveliiJosé Luis Usero VílchezNo ratings yet
- Tic2bachillerato 2ev PruebacDocument1 pageTic2bachillerato 2ev PruebacJosé Luis Usero VílchezNo ratings yet
- Transcripción de ADN A ARNDocument2 pagesTranscripción de ADN A ARNJosé Luis Usero VílchezNo ratings yet
- Investigación Aeroespacial ProyectoDocument3 pagesInvestigación Aeroespacial ProyectoJosé Luis Usero VílchezNo ratings yet
- Tutorial Intranet para Madres y PadresDocument1 pageTutorial Intranet para Madres y PadresJosé Luis Usero VílchezNo ratings yet
- Cdypc Programacion20222023 V02Document44 pagesCdypc Programacion20222023 V02José Luis Usero VílchezNo ratings yet
- Tic1bachillerato 2ev PruebaaDocument1 pageTic1bachillerato 2ev PruebaaJosé Luis Usero VílchezNo ratings yet
- Tic1bachillerato 2ev PruebacDocument1 pageTic1bachillerato 2ev PruebacJosé Luis Usero VílchezNo ratings yet
- Comic Contra El Acoso EscolarDocument1 pageComic Contra El Acoso EscolarJosé Luis Usero VílchezNo ratings yet
- Tic1bachillerato 2ev PruebaaDocument1 pageTic1bachillerato 2ev PruebaaJosé Luis Usero VílchezNo ratings yet
- Programación PSeint Pasos PreviosDocument2 pagesProgramación PSeint Pasos PreviosJosé Luis Usero VílchezNo ratings yet
- Bachillerato 1º TIC HardwareDocument2 pagesBachillerato 1º TIC HardwareJosé Luis Usero VílchezNo ratings yet
- Escape Room DráculaDocument3 pagesEscape Room DráculaJosé Luis Usero VílchezNo ratings yet
- Robótica ProyectoDocument2 pagesRobótica ProyectoJosé Luis Usero VílchezNo ratings yet
- Escape Room AnnabelleDocument4 pagesEscape Room AnnabelleJosé Luis Usero VílchezNo ratings yet
- Tarjetas Escape Room Batman Ha MuertoDocument1 pageTarjetas Escape Room Batman Ha MuertoJosé Luis Usero VílchezNo ratings yet
- Escape Room Batman Ha MuertoDocument16 pagesEscape Room Batman Ha MuertoJosé Luis Usero VílchezNo ratings yet
- Fotos Escape Room Batman Ha MuertoDocument19 pagesFotos Escape Room Batman Ha MuertoJosé Luis Usero VílchezNo ratings yet
- EEE Ud0201 MAGNITUDESEELECTRICASDocument7 pagesEEE Ud0201 MAGNITUDESEELECTRICASJosé Luis Usero VílchezNo ratings yet
- Eee Ud0205 MultiplosypotenciaDocument8 pagesEee Ud0205 MultiplosypotenciaJosé Luis Usero VílchezNo ratings yet
- EEE Ud0201 MAGNITUDESEELECTRICASDocument7 pagesEEE Ud0201 MAGNITUDESEELECTRICASJosé Luis Usero VílchezNo ratings yet
- Ofimatica Insertar MultimediaDocument11 pagesOfimatica Insertar MultimediaJosé Luis Usero VílchezNo ratings yet
- Logica de SistemasDocument11 pagesLogica de SistemaslaurenNo ratings yet
- ZWDocument23 pagesZWJamen Luis Quinonez BellidoNo ratings yet
- Conexión 701Server 701Client 40Document5 pagesConexión 701Server 701Client 40jvgonzalezramonNo ratings yet
- GUIA 12 EXCEL Validacion de Datos y Tablas DinamicasDocument11 pagesGUIA 12 EXCEL Validacion de Datos y Tablas Dinamicasjagude100% (2)
- Hoja de Vida Maria Del Carmen Narvaez Tovar1Document1 pageHoja de Vida Maria Del Carmen Narvaez Tovar1ALEJANDRA OSORIO MENDOZANo ratings yet
- CS850XTK08 Data Sheet SPADocument1 pageCS850XTK08 Data Sheet SPAElsonAlfredoEscobarArosNo ratings yet
- Taller 4. Tratamiento Del RiesgoDocument2 pagesTaller 4. Tratamiento Del RiesgoNoneNo ratings yet
- Nivel Intermedio - Guia Evaluacion de Excel BIDocument2 pagesNivel Intermedio - Guia Evaluacion de Excel BIAriana J. Fruto QuantNo ratings yet
- Plande Formacion en CeramicaDocument4 pagesPlande Formacion en CeramicaprocesoceramicoNo ratings yet
- Estrategias de Gestión de Servicios de Tecnologías de InformaciónDocument8 pagesEstrategias de Gestión de Servicios de Tecnologías de InformaciónTemo GálvezNo ratings yet
- Impresion de Dibujo en AutocadDocument15 pagesImpresion de Dibujo en AutocadYanpaul B ChNo ratings yet
- Manual Sedpic40Document26 pagesManual Sedpic40Jose Rivas Shango DeiNo ratings yet
- Redes Industriales EmbotelladoraDocument4 pagesRedes Industriales EmbotelladoraFranco Calderón DelgadoNo ratings yet
- Instructivo Definitivo de Microsoft WordDocument46 pagesInstructivo Definitivo de Microsoft WordRichard Bosstyck Olmedo QuispeNo ratings yet
- SOP - 03 Mantenimiento 2023Document2 pagesSOP - 03 Mantenimiento 2023RodolfoNo ratings yet
- Introduccion Al Gnss PDFDocument36 pagesIntroduccion Al Gnss PDFhugo gomez quilcaNo ratings yet
- Preguntas Frecuentes Factura ElectronicaDocument53 pagesPreguntas Frecuentes Factura ElectronicaFanny OjedaNo ratings yet
- IA Sec A - Ultima Investicacion - Alania ChalanDocument6 pagesIA Sec A - Ultima Investicacion - Alania ChalanJolhfred Alavaro Alania ChalanNo ratings yet
- Pract Z80Document31 pagesPract Z80Arturo GuerreroNo ratings yet
- Carta ExplicativaDocument3 pagesCarta ExplicativadiegoNo ratings yet
- Manual PowtoonDocument9 pagesManual PowtoonJavier TrujilloNo ratings yet
- Tutorial Básico de SigilDocument12 pagesTutorial Básico de Sigilvolvoreta_No ratings yet
- PHP y MySQLDocument81 pagesPHP y MySQLAnyer AndaraNo ratings yet
- Variables DinamicasDocument10 pagesVariables DinamicasFerney Pérez CanoNo ratings yet
- Admin OpenStackDocument136 pagesAdmin OpenStackflamenquitoNo ratings yet
- Modelo de Proceso de NegocioDocument10 pagesModelo de Proceso de NegocioLuisrey Gaspar Jalisto CamachoNo ratings yet
- 30scheduled Virtual Machine Placement in IaaS Cloud - En.esDocument6 pages30scheduled Virtual Machine Placement in IaaS Cloud - En.esDani VillalobosNo ratings yet
- Nomina Integral A1Document186 pagesNomina Integral A1Brian LopezNo ratings yet
- Trabajo Orden y Desplazamiento CarlosDocument26 pagesTrabajo Orden y Desplazamiento CarlosCarlos Luis100% (1)