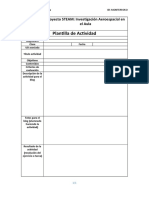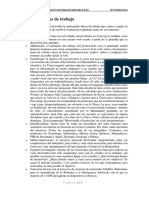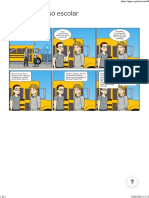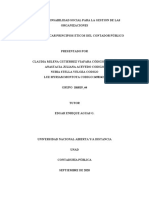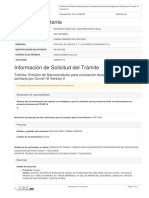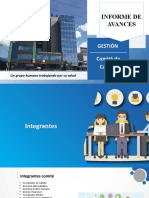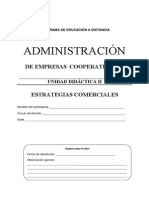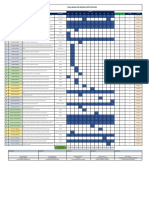Professional Documents
Culture Documents
Estadística Simple Openoffice - Org Calc Hoja de Cálculo Tutoriales Academia Usero
Uploaded by
José Luis Usero VílchezOriginal Title
Copyright
Available Formats
Share this document
Did you find this document useful?
Is this content inappropriate?
Report this DocumentCopyright:
Available Formats
Estadística Simple Openoffice - Org Calc Hoja de Cálculo Tutoriales Academia Usero
Uploaded by
José Luis Usero VílchezCopyright:
Available Formats
4 ESO INFORMTICA UD 08 SESIN 02 OPENOFFICE.
ORG HOJA DE CLCULO I
IES HUERTA DEL ROSARIO (CHICLANA)
8.2. GRFICOS 8.2.1. GRFICOS CON CALC Una imagen vale ms que mil palabras. O que mil nmeros. Es ms fcil ver quien vende ms en una grfica que en una tabla llena de nmeros. Si tenemos que comunicar una informacin, usemos grficos. Podemos comparar las ventas de varios productos con un simple vistazo a una imagen. Esto no quiere decir que no tengamos que usar los nmeros. Para hacer un grfico necesitamos datos y esos datos estn en tablas. Pero, una vez analizados esos datos, vamos a ahorrar tiempo al que tenga que tomar decisiones basndose en esa informacin.
UD08S2. EJERCICIO 1: GRFICO DE QUESITOS
1. Vamos a crear una hoja de clculo con OpenOffice.ORG Calc que realice un grfico muy simple para analizar los accidentes en carretera en el ao 2.010. 2. Copia los siguientes datos en una nueva hoja de clculo. Recuerda, si te pones guapo/a para salir, haz lo propio con la hoja de clculo.
3. Los nmeros pueden tener un formato ms legible. Recuerda que en la hoja de clculo tienes que introducir los nmeros limpios (es decir, sin puntos en los miles, smbolo del euro, etc...) y que luego le aplicamos un formato que se adapte a nuestras necesidades. Vamos a aplicar un formato a los nmeros. Selecciona las celdas B3 y B4. 4. Haz clic en el men Formato | Celdas... 5. Haz clic en la pestaa Nmeros. 6. Por defecto, Calc detecta el tipo de dato que hay en la celda y le asigna un formato. Por ejemplo, Calc ya sabe que hemos escrito un nmero. Pero como es un nmero grande, quiero que me ponga el punto separador de miles, as sern ms fciles de leer (recuerda, piensa siempre en quien lo va a leer, piensa que lo tenga fcil, o tambin te puedes preguntar cmo me gustara que fuese para que yo lo entendiera mejor?). Haz clic en la opcin Separador de miles.
1/6
Profesor Jos Luis Usero Vilchez
4 ESO INFORMTICA UD 08 SESIN 02 OPENOFFICE.ORG HOJA DE CLCULO I
IES HUERTA DEL ROSARIO (CHICLANA)
7. Haz clic en el botn Aceptar. 8. Como ves, ahora los nmeros tienen el punto y son ms fciles de leer. Ahora vamos a calcular los porcentajes correspondientes a cada tipo de va. Haz clic en la celda B5. 9. Haz clic en el botn Suma de la barra de frmulas. 10. Automticamente suma los nmeros que estn por encima de la celda. Recuerda que la suma es =SUMA(B3:B4) y que B3:B4 significa que va a sumar todos los nmeros de las celdas que estn entre B3 y B4. Si escribimos =SUMA(B3;B4) nos da el mismo resultado en este caso, pero no es lo mismo. Esta ltima frmula suma los nmeros B3 y B4. Pulsa la tecla Intro. 11. Aplica a la celda B5 el formato de Separador de miles. 12. Necesitbamos el total para poder calcular los porcentajes. Haz clic en la celda C3. 13. Para calcular el porcentaje, dividimos el nmero de accidentes en zona urbanada dividido entre el nmero de accidentes totales. Escribe la siguiente frmula:
=B3/B5
14. Pulsa la tecla Intro. 15. Puedes probar a arrastrar la frmula hacia abajo, pero no va a funcionar. Por qu? Bueno, si arrastramos la frmula hacia abajo, avanzamos una fila, as que Calc escribe en la frmula de abajo =B4/B6 y, como B6 est vaco, nos da un error. Esto se puede arreglar fcilmente usando las referencias absolutas. Haz clic de nuevo en la celda C3. 16. Escribe la siguiente frmula:
=B3/$B$5
17. Pulsa la tecla Intro. 18. Haz clic de nuevo en la celda C3. 19. Pulsa en el pequeo tirador cuadrado negro en la esquina inferior derecha de la celda. 20. Tira hasta la celda C4. 21. Ahora s. Lo que hace la referencia absoluta es fijar la celda B5, de modo que no cambie cuando arrastramos la frmula, de modo que la frmula en C4 es =B4/$B$5. Por supuesto, la divisin nos da un nmero decimal. Vamos a ponerlos en formato Porcentaje. Selecciona el rango de celdas C3:C4. 22. Haz clic en el botn Formato numrico: Porciento de la barra de formato de Calc.
23. Mucho ms bonito. Ahora vamos a hacer la grfica. Antes de empezar, tenemos que seleccionar los datos de la grfica. Selecciona el rango de celdas A2:B4. 24. Haz clic en el botn Grfico de la barra de herramientas estndar de Calc.
25. Se abre el asistente de grficos de Calc. El primer paso es elegir el tipo de grfico que queremos. Haz clic en el tipo Crculo en la lista Seleccione un tipo de grfico.
2/6
Profesor Jos Luis Usero Vilchez
4 ESO INFORMTICA UD 08 SESIN 02 OPENOFFICE.ORG HOJA DE CLCULO I
IES HUERTA DEL ROSARIO (CHICLANA)
26. Al pulsar el tipo de grficos Crculo, a la derecha se nos muestran distintos tipos de grficos de crculo. Haz clic en el segundo tipo de grfico, donde los quesitos aparecen separados.
27. Para que quede ms bonito todava, haz clic en la opcin Vista 3D. 28. Haz clic en el botn Siguiente. 29. En el paso Rango de datos podemos seleccionar las celdas que queremos que sirvan como datos para el grfico. Pero nosotros ya lo hemos hecho al seleccionar las celdas antes de empezar el grfico, as que haz clic en el botn Siguiente. 30. Cuando tenemos una tabla grande, en esta ventana podemos seleccionar qu datos queremos que vayan en la misma. Quizs no nos interesa toda la tabla y solo queremos el grfico de una cierta parte. Pero yo prefiero resumir los datos en una tabla aparte y luego realizar la frmula sobre esos datos. Es una cuestin de gustos. A m me parece ms simple as. Haz clic en el botn Siguiente.
3/6
Profesor Jos Luis Usero Vilchez
4 ESO INFORMTICA UD 08 SESIN 02 OPENOFFICE.ORG HOJA DE CLCULO I
IES HUERTA DEL ROSARIO (CHICLANA)
31. En el ltimo paso del asistente podemos escribir un ttulo y un subttulo para el grfico. Escribe como ttulo ACCIDENTES DE TRFICO. 32. Escribe como subttulo POR TIPO DE VA. 33. Para terminar el grfico, haz clic en el botn Finalizar
34. Una vez terminado el asistente, tenemos el grfico en la pgina, pero nos sale muy grande. Para hacer el grfico ms pequeo, haz clic en los pequeos tiradores negros en las esquinas y partes medias del grfico para hacerlo ms pequeo.
35. Para colocarlo debajo, haz clic en la lnea exterior del grfico y arrstralo hasta colocarlo debajo de los datos.
UD08S2. EJERCICIO 2: Muertes en accidentes de trfico por tipo de va Copia los siguientes datos y realiza las mismas operaciones que con los datos anteriores para obtener un grficos de quesitos.
4/6
Profesor Jos Luis Usero Vilchez
4 ESO INFORMTICA UD 08 SESIN 02 OPENOFFICE.ORG HOJA DE CLCULO I
IES HUERTA DEL ROSARIO (CHICLANA)
SOLUCIN:
UD08S2. EJERCICIO 3: GRFICOS DE BARRAS
Para comparar una tabla de datos, tambin podemos usar grficos de barras, que comparan varias opciones de una forma muy til. 36. Copia los siguientes datos en la Hoja2 del archivo que ests realizando.
37. Calcula los totales por rango de edad y ao.
5/6
Profesor Jos Luis Usero Vilchez
4 ESO INFORMTICA UD 08 SESIN 02 OPENOFFICE.ORG HOJA DE CLCULO I
IES HUERTA DEL ROSARIO (CHICLANA)
38. Ahora vamos a hacer la grfica. Selecciona el rango de datos A2:E11. 39. Haz clic en el botn Grfico de la barra de herramientas estndar de Calc. 40. Este grfico va a ser de tipo Columna, as que solo tenemos que activar la opcin 3D. Haz clic en la opcin Vista 3D. 41. Haz clic en el botn Siguiente. 42. En esta ventana podemos decidir que la primera fila y la primera columna sern etiquetas. Haz clic en la opcin Primera fila como etiqueta.
43. Haz clic en el botn Siguiente. 44. En el siguiente paso no modificaremos nada. Haz clic en el botn Siguiente. 45. Escribe como ttulo ACCIDENTES DE TRFICO. 46. Escribe como subttulo FALLECIDOS POR MILLN DE POBLACIN. 47. Escribe en el cuadro Eje X RANGO DE EDAD. 48. Haz clic en el botn Finalizar. 49. Coloca el grfico segn muestra la imagen siguiente:
50. Guarda el archivo y sbelo a WWW.IESHR.TK o gurdalo en la carpeta compartida.
6/6
Profesor Jos Luis Usero Vilchez
You might also like
- Proyecto Investigacionaeroespacial FinalDocument22 pagesProyecto Investigacionaeroespacial FinalJosé Luis Usero VílchezNo ratings yet
- Plantilla Proyectosteam RoboticaDocument1 pagePlantilla Proyectosteam RoboticaJosé Luis Usero VílchezNo ratings yet
- Proyecto Investigacionaeroespacial LineasgeneralesdetrabajoDocument4 pagesProyecto Investigacionaeroespacial LineasgeneralesdetrabajoJosé Luis Usero VílchezNo ratings yet
- Tic4eso 2ev PruebacDocument1 pageTic4eso 2ev PruebacJosé Luis Usero VílchezNo ratings yet
- Tic1bachillerato 2ev PruebacDocument1 pageTic1bachillerato 2ev PruebacJosé Luis Usero VílchezNo ratings yet
- Plantilla Proyectosteam InvestigacionaeroespacialenelaulaDocument1 pagePlantilla Proyectosteam InvestigacionaeroespacialenelaulaJosé Luis Usero VílchezNo ratings yet
- Proyecto Robotica Lineasgeneralesdetrabajo NiveliiDocument3 pagesProyecto Robotica Lineasgeneralesdetrabajo NiveliiJosé Luis Usero VílchezNo ratings yet
- Cdypc Programacion20222023 V02Document44 pagesCdypc Programacion20222023 V02José Luis Usero VílchezNo ratings yet
- Proyecto Investigacionaeroespacial Lineasgeneralesdetrabajo NiveliiDocument5 pagesProyecto Investigacionaeroespacial Lineasgeneralesdetrabajo NiveliiJosé Luis Usero VílchezNo ratings yet
- Tutorial Intranet para Madres y PadresDocument1 pageTutorial Intranet para Madres y PadresJosé Luis Usero VílchezNo ratings yet
- Transcripción de ADN A ARNDocument2 pagesTranscripción de ADN A ARNJosé Luis Usero VílchezNo ratings yet
- Tic2bachillerato 2ev PruebacDocument1 pageTic2bachillerato 2ev PruebacJosé Luis Usero VílchezNo ratings yet
- Escape Room DráculaDocument3 pagesEscape Room DráculaJosé Luis Usero VílchezNo ratings yet
- Tic1bachillerato 2ev PruebaaDocument1 pageTic1bachillerato 2ev PruebaaJosé Luis Usero VílchezNo ratings yet
- Tic1bachillerato 2ev PruebaaDocument1 pageTic1bachillerato 2ev PruebaaJosé Luis Usero VílchezNo ratings yet
- Escape Room Batman Ha MuertoDocument16 pagesEscape Room Batman Ha MuertoJosé Luis Usero VílchezNo ratings yet
- Tic1bachillerato 2ev PruebaaDocument1 pageTic1bachillerato 2ev PruebaaJosé Luis Usero VílchezNo ratings yet
- Tic1bachillerato 2ev PruebaaDocument1 pageTic1bachillerato 2ev PruebaaJosé Luis Usero VílchezNo ratings yet
- Tarjetas Escape Room Batman Ha MuertoDocument1 pageTarjetas Escape Room Batman Ha MuertoJosé Luis Usero VílchezNo ratings yet
- Robótica ProyectoDocument2 pagesRobótica ProyectoJosé Luis Usero VílchezNo ratings yet
- Escape Room AnnabelleDocument4 pagesEscape Room AnnabelleJosé Luis Usero VílchezNo ratings yet
- Investigación Aeroespacial ProyectoDocument3 pagesInvestigación Aeroespacial ProyectoJosé Luis Usero VílchezNo ratings yet
- Comic Contra El Acoso EscolarDocument1 pageComic Contra El Acoso EscolarJosé Luis Usero VílchezNo ratings yet
- Fotos Escape Room Batman Ha MuertoDocument19 pagesFotos Escape Room Batman Ha MuertoJosé Luis Usero VílchezNo ratings yet
- Bachillerato 1º TIC HardwareDocument2 pagesBachillerato 1º TIC HardwareJosé Luis Usero VílchezNo ratings yet
- EEE Ud0201 MAGNITUDESEELECTRICASDocument7 pagesEEE Ud0201 MAGNITUDESEELECTRICASJosé Luis Usero VílchezNo ratings yet
- Programación PSeint Pasos PreviosDocument2 pagesProgramación PSeint Pasos PreviosJosé Luis Usero VílchezNo ratings yet
- Eee Ud0205 MultiplosypotenciaDocument8 pagesEee Ud0205 MultiplosypotenciaJosé Luis Usero VílchezNo ratings yet
- EEE Ud0201 MAGNITUDESEELECTRICASDocument7 pagesEEE Ud0201 MAGNITUDESEELECTRICASJosé Luis Usero VílchezNo ratings yet
- Ofimatica Insertar MultimediaDocument11 pagesOfimatica Insertar MultimediaJosé Luis Usero VílchezNo ratings yet
- La Casa de CuyDocument14 pagesLa Casa de CuyKevin CuzcoNo ratings yet
- ORIGEN:EVOLUCIONDocument2 pagesORIGEN:EVOLUCIONPAULINA VILLEGAS RIVASNo ratings yet
- Analisis CasoEnron Grupo44Document13 pagesAnalisis CasoEnron Grupo44claudiaviafaraNo ratings yet
- 01A7 03WK3F Request PDFDocument2 pages01A7 03WK3F Request PDFWalter CambaNo ratings yet
- Temario Evaluacion General Privada 2012 PDFDocument11 pagesTemario Evaluacion General Privada 2012 PDFWuilson Onelio Alvarez LopezNo ratings yet
- Fundamentos administrativos: claves para el éxito empresarialDocument30 pagesFundamentos administrativos: claves para el éxito empresarialVICTOR CARDENAS R.33% (3)
- Comité de Calidad Febrero 2022Document21 pagesComité de Calidad Febrero 2022viviana garnicaNo ratings yet
- Parcial 1Document6 pagesParcial 1milenysperezNo ratings yet
- Estrategia Comercial PDFDocument51 pagesEstrategia Comercial PDFYlan Canaza0% (1)
- Autoevaluacion 1 Análisis y Diseño de SistemaDocument8 pagesAutoevaluacion 1 Análisis y Diseño de SistemaGilberto UreñaNo ratings yet
- Cine Caribe SPMDocument12 pagesCine Caribe SPMYuliana RiveraNo ratings yet
- PLAN DE NEGOCIO Avicola A ColoniaDocument14 pagesPLAN DE NEGOCIO Avicola A ColoniaJOSE LUIS DIAZDIAZNo ratings yet
- Copia de TRABAJO GRUPAL EEFDocument23 pagesCopia de TRABAJO GRUPAL EEFCamila Fernanda Salgado BarrantesNo ratings yet
- Anexo 28. Plan de RRCCDocument1 pageAnexo 28. Plan de RRCCandrecormeNo ratings yet
- Anexo VI Control y Registro de La Distribucion de Medicamentos y Demas InsumosDocument3 pagesAnexo VI Control y Registro de La Distribucion de Medicamentos y Demas InsumosrsanitariasvcNo ratings yet
- Prevención LAFT 2019Document8 pagesPrevención LAFT 2019Leonardo MazaNo ratings yet
- Calculo Materia Prima AlumnosDocument4 pagesCalculo Materia Prima AlumnosNicolás Ramos ParraNo ratings yet
- Carta # Alcanzo Programacion de Obra ActualizadaDocument1 pageCarta # Alcanzo Programacion de Obra ActualizadaOswaldo OlayaNo ratings yet
- Regimenes en El PerúDocument3 pagesRegimenes en El Perúluian murkinNo ratings yet
- Tarea 1 - TrípticoDocument3 pagesTarea 1 - TrípticoDeroli Núñez LiconaNo ratings yet
- Responsables - Representantes-Tributario-I Unidad - Semestre 2021-1Document14 pagesResponsables - Representantes-Tributario-I Unidad - Semestre 2021-1jorge sanchez villagomezNo ratings yet
- BriefDocument7 pagesBriefANDRES FELIPE HUNDA ALZATENo ratings yet
- IX Reunión Iberoamericana de Reguladores de la Energía - Principios regulatorios del gas naturalDocument109 pagesIX Reunión Iberoamericana de Reguladores de la Energía - Principios regulatorios del gas naturalAlessandra Abril Jimenez HuamaniNo ratings yet
- Auditoria Integral Mapa ConceptualDocument1 pageAuditoria Integral Mapa ConceptualCesar Augusto CalderonNo ratings yet
- Caso - Rancho de NaveDocument2 pagesCaso - Rancho de NaveAlexa PerezNo ratings yet
- El Control SocietarioDocument2 pagesEl Control SocietariomairaNo ratings yet
- Practica Calificada 2 Proyecto IntegradorDocument6 pagesPractica Calificada 2 Proyecto IntegradorfredyNo ratings yet
- Tesis CamionesDocument172 pagesTesis CamionesGabriel LobatonNo ratings yet
- Elvin Melgar 121290099 ACT 2 Contabilidad1Document4 pagesElvin Melgar 121290099 ACT 2 Contabilidad1Gerson Ariel Melgar DiazNo ratings yet
- Plan Estrategico de CoachingDocument92 pagesPlan Estrategico de CoachingLina OssaNo ratings yet