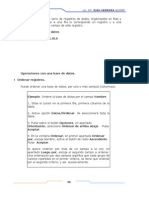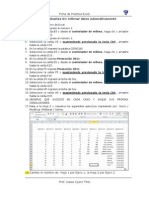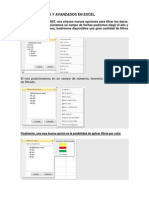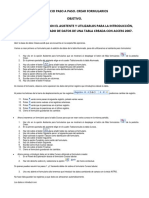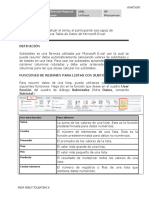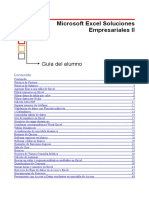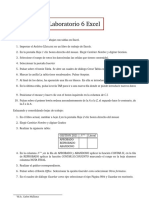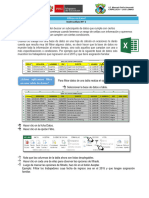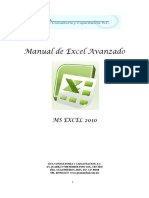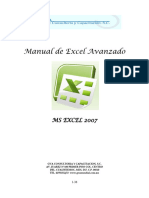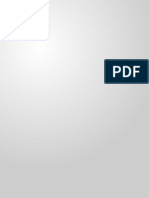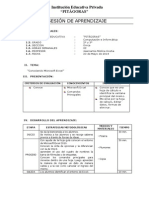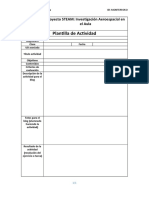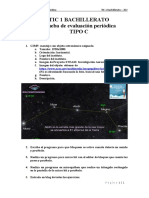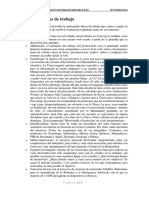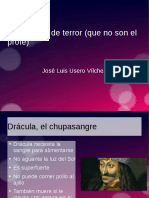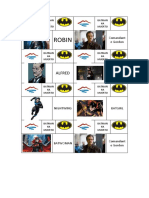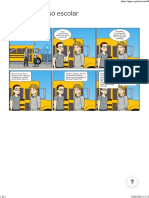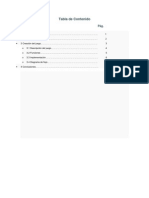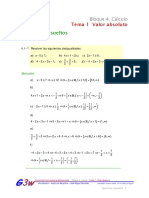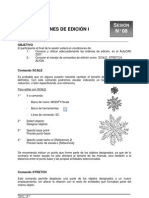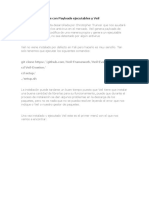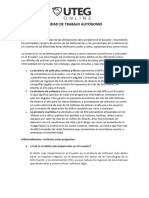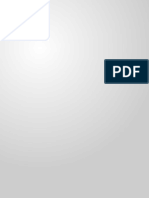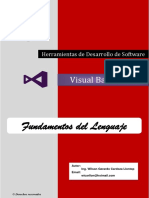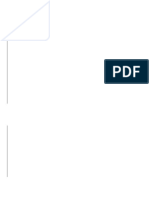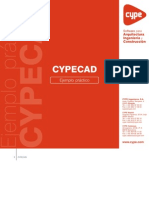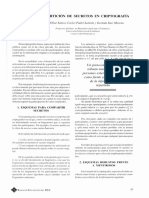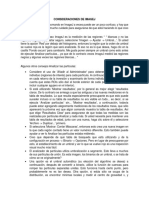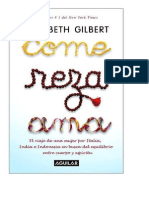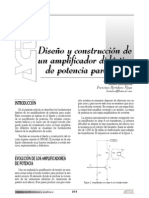Professional Documents
Culture Documents
Filtrar y Validar Datos Openoffice - Org Calc Hoja de Cálculo Tutoriales Academia Usero
Uploaded by
José Luis Usero VílchezOriginal Title
Copyright
Available Formats
Share this document
Did you find this document useful?
Is this content inappropriate?
Report this DocumentCopyright:
Available Formats
Filtrar y Validar Datos Openoffice - Org Calc Hoja de Cálculo Tutoriales Academia Usero
Uploaded by
José Luis Usero VílchezCopyright:
Available Formats
4 ESO INFORMTICA UD 08 SESIN 04 OPENOFFICE.
ORG HOJA DE CLCULO I
IES HUERTA DEL ROSARIO (CHICLANA)
8.4. FILTRAR DATOS
8.4.1. FILTRAR DATOS CON CALC
Imagina una tabla de 500 alumnos, donde has de buscar los que tienen menos de 15 aos. Tendras que buscar uno por uno, copiar sus filas y pegarlas en otra tabla. A daunting task! (Una tarea desalentadora o de enormes proporciones). Los programadores ya han pensado en eso y nos permiten filtrar los datos segn distintos criterios. En este caso, el criterio sera que la edad del alumno o alumna fuera menor de 15. En esta sesin vamos a ver como se hace.
UD08S4. EJERCICIO 1: FILTRAR TABLA DE ALUMNOS Y ALUMNAS
1. Vamos a crear una hoja de clculo con OpenOffice.ORG Calc para filtrar y validar datos de tablas. 2. Abre el archivo de la sesin anterior. Trabajaremos con los mismos datos.
3. Haz clic en la Hoja1 para activarla. 4. Selecciona el rango de celdas A1:E14. 5. Haz clic en el men Editar | Copiar. 6. Haz clic en la pestaa Hoja3 con el botn derecho del ratn. 7. En el men objeto, haz clic en Insertar hoja... 8. En la ventana Insertar hoja, haz clic en la opcin Detrs de la hoja actual. 9. En el cuadro Nombre, escribe Filtros. 10. Haz clic en el botn Aceptar.
11. Haz clic en el men Editar | Pegar
1/5
Profesor Jos Luis Usero Vilchez
4 ESO INFORMTICA UD 08 SESIN 04 OPENOFFICE.ORG HOJA DE CLCULO I
IES HUERTA DEL ROSARIO (CHICLANA)
12. Ya tienes los datos anteriores en una nueva hoja. Ahora vamos a filtrar los datos. Selecciona el rango de celdas A2:E14. 13. Haz clic en el men Datos | Filtro | Filtro automtico. 14. Se activan unos controles de lista que nos permiten filtrar la tabla.
15. Haz clic en el control de lista de la columna Curso. 16. Observa como se despliega la lista, mostrando todos los valores distintos que hay en la columna Curso, adems del valor Todo para volver a ver la tabla completa y los 10 primeros para obtener los que tengan mayor valor en esa columna.
17. En la lista, haz clic en 4A. 18. Ahora solo se muestran los alumnos y alumnas de 4A.
19. Para volver a ver todos los alumnos y alumnas, haz clic en el control de lista de la columna Curso. 20. Haz clic en el valor Todo. 21. Vamos a filtrar los alumnos y alumnas aprobados. El mtodo que acabamos de usar est bien para filtrar cuando la mayora de las celdas tienen valores similares, por ejemplo, la ciudad de nacimiento. Pero para filtros ms complejos, como ste, necesitamos introducir ms datos. Haz clic en el men Datos | Filtro | Filtro estndar. 22. Se abre la ventana Filtro predeterminado donde podemos especificar condiciones ms complejas para los filtros e incluso varios filtros.
2/5
Profesor Jos Luis Usero Vilchez
4 ESO INFORMTICA UD 08 SESIN 04 OPENOFFICE.ORG HOJA DE CLCULO I
IES HUERTA DEL ROSARIO (CHICLANA)
23. Y cmo sabe Calc que queremos filtrar por Nota? Nos lee la mente? No, Calc es bastante listo, detecta que queremos hacer un filtro y busca la primera columna que solo tenga datos numricos porque es lo ms habitual. Haz clic en la primera lista Condicin. 24. Se despliega mostrando distintas opciones de comparacin. Haz clic en la opcin >= 25. Escribe 5 en el cuadro Valor. 26. Haz clic en el botn Aceptar. 27. Et voil! Ahora solo se muestran los alumnos que tienen una nota mayor o igual a 5.
28. Para volver a ver la tabla completa, haz clic en el control de lista de la columna Nota. 29. Haz clic en la opcin Todo. 30. Por ltimo, vamos a hacer un filtro ms atrevido. Vamos a seleccionar los alumnos y alumnas que hayan nacido en la segunda mitad del ao. Haz clic en el men Dato | Filtro | Filtro estndar. 31. Haz clic en la primera lista Condicin. 32. Se despliega mostrando distintas opciones de comparacin. Haz clic en la opcin >= 33. Escribe 01/07/1997 en el cuadro Valor. 34. Haz clic en el botn Aceptar.
35. Guarda el archivo como UD08S4.
3/5
Profesor Jos Luis Usero Vilchez
4 ESO INFORMTICA UD 08 SESIN 04 OPENOFFICE.ORG HOJA DE CLCULO I
IES HUERTA DEL ROSARIO (CHICLANA)
UD08S4. EJERCICIO 2: FILTRO FACTURAS EMPRESA
En este ejercicio tenemos una lista de facturas que hemos de cobrar. Vamos a filtrarla por varios criterios. 36. Vamos a duplicar varias veces la hoja para hacer los distintos filtros. Haz clic con el botn derecho del ratn sobre la Hoja3, donde debes tener la tabla de facturas de la sesin anterior. 37. Haz clic en la opcin Mover/copiar hoja. 38. En la lista Insertar delante de haz clic en la opcin desplazar a la ltima posicin. 39. Haz clic en la opcin Copiar.
40. Haz clic en el botn Aceptar. 41. Con esto conseguimos una copia de la hoja al final, pero todava tiene los subtotales. Para volver a la tabla como estaba inicialmente, haremos lo siguiente. Selecciona el rango de celdas A2:D15. 42. Haz clic en el men Datos | Subtotales. 43. Haz clic en el botn Restablecer. 44. Haz clic en el botn Aceptar. 45. Ahora tenemos la tabla como al principio. Vamos a hacer 6 ejercicios con 6 filtros distintos, as que copia la hoja actual 5 veces. 46. Cambia los nombres de estas 6 hojas por E1, E2, E3, E4, E5, E6. (Para cambiar el nombre a una hoja, haz clic con el botn derecho sobre la pestaa y en el men objeto que se muestra, haz clic en Cambiar nombre).
EJERCICIOS: 1. En la hoja E1, filtra la hoja para que se muestren solo las facturas de Farmacia Conde. 2. En la hoja E2, filtra la hoja para que se muestren solo las facturas cuyo importe sea mayor de 2.000 . 3. En la hoja E3, filtra la hoja para que se muestren solo las facturas de febrero de 2.012. 4. En la hoja E4, filtra la hoja para que se muestren solo las facturas de Farmacia Conde o Aluminios Duque. 5. En la hoja E5, filtra la hoja para que se muestren solo las facturas cuyo nmero sea mayor o igual a 50/12. 6. En la hoja E6, filtra la hoja para que se muestren solo las facturas de Farmacia Conde con un importe mayor de 2.000. 47. Guarda de nuevo el archivo y sbelo a la carpeta compartida o a IESHR.TK. 4/5 Profesor Jos Luis Usero Vilchez
4 ESO INFORMTICA UD 08 SESIN 04 OPENOFFICE.ORG HOJA DE CLCULO I
IES HUERTA DEL ROSARIO (CHICLANA)
SOLUCIONES: 3.
4.
5. 5.
6.
5/5
Profesor Jos Luis Usero Vilchez
You might also like
- Excel para principiantes: Aprenda a utilizar Excel 2016, incluyendo una introducción a fórmulas, funciones, gráficos, cuadros, macros, modelado, informes, estadísticas, Excel Power Query y másFrom EverandExcel para principiantes: Aprenda a utilizar Excel 2016, incluyendo una introducción a fórmulas, funciones, gráficos, cuadros, macros, modelado, informes, estadísticas, Excel Power Query y másRating: 2.5 out of 5 stars2.5/5 (3)
- 7 Base de DatosDocument8 pages7 Base de DatosWara SiñaniNo ratings yet
- Econometría aplicada usando stata 13From EverandEconometría aplicada usando stata 13Rating: 3.5 out of 5 stars3.5/5 (6)
- Tutorial de Tabla Dinamica - Excel 2010Document10 pagesTutorial de Tabla Dinamica - Excel 2010Maynor Ariel LopezNo ratings yet
- Tablas Avanzadas Otros Formatos en OpenOffice - Org WriterDocument5 pagesTablas Avanzadas Otros Formatos en OpenOffice - Org WriterJosé Luis Usero VílchezNo ratings yet
- Excel Intermedio: Guia de Tablas y FiltrosDocument14 pagesExcel Intermedio: Guia de Tablas y FiltrosRodolfo OrellanaNo ratings yet
- Trabajo Con Base de DatosDocument16 pagesTrabajo Con Base de DatosChristian MontoyaNo ratings yet
- Lab 10 ExcelDocument5 pagesLab 10 ExcelRenzoManchegoNo ratings yet
- Ficha Excel.Document7 pagesFicha Excel.Isaías Cjuiro TtitoNo ratings yet
- Filtros Simples y AvanzadasDocument10 pagesFiltros Simples y AvanzadasMary Esther OrtegaNo ratings yet
- Access Clase 5Document6 pagesAccess Clase 5Javier ValdiviaNo ratings yet
- EJERCICIOPASOAPASODocument5 pagesEJERCICIOPASOAPASONayeli OrtízNo ratings yet
- Enunciados EjerciciosDocument29 pagesEnunciados EjerciciosJorge MarroquinNo ratings yet
- Qué Son Tablas Dinámicas en Excel - Jenifer YunganDocument5 pagesQué Son Tablas Dinámicas en Excel - Jenifer YunganJenifer AracelyNo ratings yet
- TALLER 5 - Manejo de ExcelDocument11 pagesTALLER 5 - Manejo de Exceladriana ramirezNo ratings yet
- 1 MODULO V Filtros AvanzadoDocument9 pages1 MODULO V Filtros AvanzadoClara Inés Giraldo CNo ratings yet
- Tablas y gráficos dinámicos en ExcelDocument11 pagesTablas y gráficos dinámicos en ExcelAngie GrandaNo ratings yet
- 5 Secundaria Avanzado EXCELDocument31 pages5 Secundaria Avanzado EXCELPercy Tolentino HNo ratings yet
- Prácticas Excel Soluciones Empresariales IIDocument56 pagesPrácticas Excel Soluciones Empresariales IIJorge Altamira100% (1)
- L6 FiltroDocument3 pagesL6 FiltroErick Antonio ChirinosNo ratings yet
- Formato de Guia Tablas DinamicasDocument10 pagesFormato de Guia Tablas DinamicasNaranja DulceNo ratings yet
- Ejercicios de Excel 2007 Primera ParteDocument41 pagesEjercicios de Excel 2007 Primera ParteMarco Antonio Gutierrez TorresNo ratings yet
- EPT3-U6-S2-InstructivoDocument9 pagesEPT3-U6-S2-InstructivoSixto Salvador MoranNo ratings yet
- Manual Excel-Avanzado1Document31 pagesManual Excel-Avanzado1joel-reyesNo ratings yet
- Tablas DinamicasDocument9 pagesTablas DinamicasROCIO SARMIENTONo ratings yet
- Formato de Guia 11 Tablas DinamicasDocument10 pagesFormato de Guia 11 Tablas DinamicasvanessaNo ratings yet
- Planilla de cálculo - Guía 5o básico TecnologíaDocument4 pagesPlanilla de cálculo - Guía 5o básico TecnologíaElias Fernandez SabalNo ratings yet
- Consultas resumenDocument4 pagesConsultas resumenElizabeth RoblesNo ratings yet
- Guía planilla cálculo dieta equilibradaDocument3 pagesGuía planilla cálculo dieta equilibradaElias Fernandez SabalNo ratings yet
- Guion Tabla DinamicaDocument3 pagesGuion Tabla Dinamicageral radaNo ratings yet
- Ejemplo1 ConsultasDocument21 pagesEjemplo1 ConsultasCristian KirbyNo ratings yet
- Guia Informatica NovenoDocument7 pagesGuia Informatica NovenoMartin Alonso Mosquera PalciosNo ratings yet
- Trabajo Con Bases de Datos en Excel 2013Document7 pagesTrabajo Con Bases de Datos en Excel 2013Wmaster WarezNo ratings yet
- Trabajo Monografico-Tablas de ExcelDocument17 pagesTrabajo Monografico-Tablas de ExcelDaniel Rojas DiazNo ratings yet
- Excel Como Base de DatosDocument18 pagesExcel Como Base de DatosJorge CastellónNo ratings yet
- Informática Aplicada: MS EXCEL: Tablas en Excel, Orden, Subtotales y FiltrosDocument7 pagesInformática Aplicada: MS EXCEL: Tablas en Excel, Orden, Subtotales y FiltroscristhianNo ratings yet
- Tablas, Sub TotalesDocument6 pagesTablas, Sub TotalesMota BvNo ratings yet
- Actividad 1 - 5 INCENTIVAR EL USO DE LISTAS, FILTROS AUTOMÁTICOS Y AVANZADOS, SUBTOTALES, ESCENARIOSDocument37 pagesActividad 1 - 5 INCENTIVAR EL USO DE LISTAS, FILTROS AUTOMÁTICOS Y AVANZADOS, SUBTOTALES, ESCENARIOSWhitney Bravo LopezNo ratings yet
- Manual Excel AvanzadoDocument37 pagesManual Excel AvanzadoangelNo ratings yet
- Manual Excel Avanzado 1Document8 pagesManual Excel Avanzado 1Eduardo F N JNo ratings yet
- Excel 2010 Filtros y SubtotalesDocument4 pagesExcel 2010 Filtros y SubtotaleslyraNo ratings yet
- Filtros Repaso0Document7 pagesFiltros Repaso0Adrián Rivera FernándezNo ratings yet
- Auditoria Validacion FiltrosDocument11 pagesAuditoria Validacion FiltrosCristian Humberto Rivera AcostaNo ratings yet
- Insertar TablasDocument3 pagesInsertar TablasRoly Mañuico FloresNo ratings yet
- Ejercicios MSIDocument32 pagesEjercicios MSISaira CastruitaNo ratings yet
- M1 Carla MartinezDocument8 pagesM1 Carla MartinezCarla MartinezNo ratings yet
- MANEJO DEL ENTORNO DE MINITAB BO01 EypDocument12 pagesMANEJO DEL ENTORNO DE MINITAB BO01 EypJuan La Barrera LlacchuaNo ratings yet
- Filtros y Tablas DinamicasDocument15 pagesFiltros y Tablas DinamicasIsaac Canon Ortega0% (1)
- TablasDocument4 pagesTablastecnologialaboralNo ratings yet
- Excel AvanzadoDocument37 pagesExcel AvanzadoPEMFNo ratings yet
- Func Estadísticas Práctica ExcelDocument5 pagesFunc Estadísticas Práctica ExcelKevin RaudaNo ratings yet
- Ticss 6Document7 pagesTicss 6JOSE ARMANADO PANIHUARA ALAGONNo ratings yet
- Lab08 - Tablas en Excel, Orden, Subtotales Condori CuyoDocument7 pagesLab08 - Tablas en Excel, Orden, Subtotales Condori CuyoŠaúl ÇønðøríNo ratings yet
- Sesion de Aprendizaje 1Document5 pagesSesion de Aprendizaje 1Jeancarlos MolinaNo ratings yet
- Microsoft Excel 2003Document12 pagesMicrosoft Excel 2003Liaofe HernandezNo ratings yet
- Excel Basico. 2021Document38 pagesExcel Basico. 2021Altamira InmarlacaNo ratings yet
- Filtrar ProveedoresDocument36 pagesFiltrar ProveedoresRenzo ZegarraNo ratings yet
- Manejo Avanzado de DatosDocument64 pagesManejo Avanzado de DatosCarlos Robles CastroNo ratings yet
- Manual de Usuario Del Entorno Grafico de ExcelDocument27 pagesManual de Usuario Del Entorno Grafico de ExcelFernando RamírezNo ratings yet
- Guia de Trabajo en Casa 8 InformaticaDocument4 pagesGuia de Trabajo en Casa 8 InformaticaGerman PedrazaNo ratings yet
- Proyecto Investigacionaeroespacial FinalDocument22 pagesProyecto Investigacionaeroespacial FinalJosé Luis Usero VílchezNo ratings yet
- Plantilla Proyectosteam RoboticaDocument1 pagePlantilla Proyectosteam RoboticaJosé Luis Usero VílchezNo ratings yet
- Transcripción de ADN A ARNDocument2 pagesTranscripción de ADN A ARNJosé Luis Usero VílchezNo ratings yet
- Tic2bachillerato 2ev PruebacDocument1 pageTic2bachillerato 2ev PruebacJosé Luis Usero VílchezNo ratings yet
- Proyecto Robotica Lineasgeneralesdetrabajo NiveliiDocument3 pagesProyecto Robotica Lineasgeneralesdetrabajo NiveliiJosé Luis Usero VílchezNo ratings yet
- Tic1bachillerato 2ev PruebacDocument1 pageTic1bachillerato 2ev PruebacJosé Luis Usero VílchezNo ratings yet
- Proyecto Investigacionaeroespacial Lineasgeneralesdetrabajo NiveliiDocument5 pagesProyecto Investigacionaeroespacial Lineasgeneralesdetrabajo NiveliiJosé Luis Usero VílchezNo ratings yet
- Proyecto Investigacionaeroespacial LineasgeneralesdetrabajoDocument4 pagesProyecto Investigacionaeroespacial LineasgeneralesdetrabajoJosé Luis Usero VílchezNo ratings yet
- Plantilla Proyectosteam InvestigacionaeroespacialenelaulaDocument1 pagePlantilla Proyectosteam InvestigacionaeroespacialenelaulaJosé Luis Usero VílchezNo ratings yet
- Tutorial Intranet para Madres y PadresDocument1 pageTutorial Intranet para Madres y PadresJosé Luis Usero VílchezNo ratings yet
- Tic4eso 2ev PruebacDocument1 pageTic4eso 2ev PruebacJosé Luis Usero VílchezNo ratings yet
- Cdypc Programacion20222023 V02Document44 pagesCdypc Programacion20222023 V02José Luis Usero VílchezNo ratings yet
- Tic1bachillerato 2ev PruebaaDocument1 pageTic1bachillerato 2ev PruebaaJosé Luis Usero VílchezNo ratings yet
- Tic1bachillerato 2ev PruebaaDocument1 pageTic1bachillerato 2ev PruebaaJosé Luis Usero VílchezNo ratings yet
- Investigación Aeroespacial ProyectoDocument3 pagesInvestigación Aeroespacial ProyectoJosé Luis Usero VílchezNo ratings yet
- Tic1bachillerato 2ev PruebaaDocument1 pageTic1bachillerato 2ev PruebaaJosé Luis Usero VílchezNo ratings yet
- Robótica ProyectoDocument2 pagesRobótica ProyectoJosé Luis Usero VílchezNo ratings yet
- Tic1bachillerato 2ev PruebaaDocument1 pageTic1bachillerato 2ev PruebaaJosé Luis Usero VílchezNo ratings yet
- Escape Room DráculaDocument3 pagesEscape Room DráculaJosé Luis Usero VílchezNo ratings yet
- Escape Room AnnabelleDocument4 pagesEscape Room AnnabelleJosé Luis Usero VílchezNo ratings yet
- Tarjetas Escape Room Batman Ha MuertoDocument1 pageTarjetas Escape Room Batman Ha MuertoJosé Luis Usero VílchezNo ratings yet
- Comic Contra El Acoso EscolarDocument1 pageComic Contra El Acoso EscolarJosé Luis Usero VílchezNo ratings yet
- EEE Ud0201 MAGNITUDESEELECTRICASDocument7 pagesEEE Ud0201 MAGNITUDESEELECTRICASJosé Luis Usero VílchezNo ratings yet
- Bachillerato 1º TIC HardwareDocument2 pagesBachillerato 1º TIC HardwareJosé Luis Usero VílchezNo ratings yet
- Fotos Escape Room Batman Ha MuertoDocument19 pagesFotos Escape Room Batman Ha MuertoJosé Luis Usero VílchezNo ratings yet
- Ofimatica Insertar MultimediaDocument11 pagesOfimatica Insertar MultimediaJosé Luis Usero VílchezNo ratings yet
- Programación PSeint Pasos PreviosDocument2 pagesProgramación PSeint Pasos PreviosJosé Luis Usero VílchezNo ratings yet
- Escape Room Batman Ha MuertoDocument16 pagesEscape Room Batman Ha MuertoJosé Luis Usero VílchezNo ratings yet
- EEE Ud0201 MAGNITUDESEELECTRICASDocument7 pagesEEE Ud0201 MAGNITUDESEELECTRICASJosé Luis Usero VílchezNo ratings yet
- Eee Ud0205 MultiplosypotenciaDocument8 pagesEee Ud0205 MultiplosypotenciaJosé Luis Usero VílchezNo ratings yet
- SnakeDocument20 pagesSnakeReyes DiegoNo ratings yet
- MANUAL Mine 24D (Esp)Document47 pagesMANUAL Mine 24D (Esp)mochazo2No ratings yet
- Practica JP 1 SageDocument4 pagesPractica JP 1 SageHermes Pantoja CarhuavilcaNo ratings yet
- Recupera archivos USBDocument5 pagesRecupera archivos USBRafa GonzalezNo ratings yet
- C# Guía Total Del ProgramadorDocument404 pagesC# Guía Total Del ProgramadorEdder Gaibor100% (1)
- Resueltos de Desigualdades y Valor Absoluto - UnlockedDocument14 pagesResueltos de Desigualdades y Valor Absoluto - UnlockedLuis OrtizNo ratings yet
- 08 - Ordenes de Edicion IDocument3 pages08 - Ordenes de Edicion IJoseph Mendoza0% (1)
- Gestión de La Seguridad Informática TDocument5 pagesGestión de La Seguridad Informática TRosalba ZarateNo ratings yet
- Particion de MatricesDocument7 pagesParticion de MatricesPoly Pardo100% (1)
- Taller-3 PL-SQLDocument12 pagesTaller-3 PL-SQLOmar Guevara GonzalezNo ratings yet
- 1.evasión de Antivirus Con Payloads Ejecutables y VeilDocument5 pages1.evasión de Antivirus Con Payloads Ejecutables y VeilD4IMB4GNo ratings yet
- JaimeVinueza Gobernanza Taller2Document2 pagesJaimeVinueza Gobernanza Taller2Jaime Vinueza PárragaNo ratings yet
- Control Calendar para Excel 2010 en Windows 7 32 y 64 BitDocument31 pagesControl Calendar para Excel 2010 en Windows 7 32 y 64 Bitavallenilla2No ratings yet
- Teoria de GrafosDocument39 pagesTeoria de GrafosJulio Ernest CNo ratings yet
- Presentación Implementación de Cámaras en Los TaxisDocument17 pagesPresentación Implementación de Cámaras en Los TaxisMargarita PontónNo ratings yet
- Fundamentos Del LenguajeDocument39 pagesFundamentos Del LenguajemildonNo ratings yet
- Liquidacion Gastos AdministrativosDocument30 pagesLiquidacion Gastos AdministrativosCesar Carbajal ZavalaNo ratings yet
- CYPECAD - EjemploDocument56 pagesCYPECAD - Ejemplomaskaler100% (3)
- Comparticion de Secretos en CriptografiaDocument3 pagesComparticion de Secretos en CriptografiaJorge Patricio Rodriguez RodriguezNo ratings yet
- Yale PDFDocument18 pagesYale PDFAdolfo Tierno GonzalitoNo ratings yet
- Trucos para Angry Birds Rio, Consigue Todas Las Frutas Doradas - TuexpertojuegosDocument9 pagesTrucos para Angry Birds Rio, Consigue Todas Las Frutas Doradas - TuexpertojuegosToni LiosNo ratings yet
- Matemáticas.4º Eso - Ecuaciones Irracionales y Grado Superior A 2.apuntes y ProblemasDocument9 pagesMatemáticas.4º Eso - Ecuaciones Irracionales y Grado Superior A 2.apuntes y ProblemasPedro TorresNo ratings yet
- Consideraciones de ImageJDocument7 pagesConsideraciones de ImageJSteven Luis Maiz CespedesNo ratings yet
- La Maestra Rosita y La Aparicion de La Mano NegraDocument3 pagesLa Maestra Rosita y La Aparicion de La Mano NegraYadira AmyNo ratings yet
- Tablas de Seguridad InformaticaDocument8 pagesTablas de Seguridad InformaticaJENNIFER CUBILLOS GRAJALESNo ratings yet
- Come Reza Ama - Elizabeth GilbertDocument217 pagesCome Reza Ama - Elizabeth GilbertSofia Scissorhands100% (11)
- MIT515-MIT525-MIT1025-MIT1525 DS Es V07Document8 pagesMIT515-MIT525-MIT1025-MIT1525 DS Es V07David PeredoNo ratings yet
- Curso Forense AutopsyDocument5 pagesCurso Forense AutopsyCesar Antonio Villamizar Nunez100% (1)
- Manual de PaintDocument31 pagesManual de PaintMichkayla Cruz Franco100% (1)
- Diseño de Un Amplificador de PotenciaDocument19 pagesDiseño de Un Amplificador de PotenciaPedro Vázquez Rodríguez100% (2)