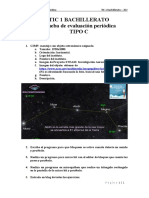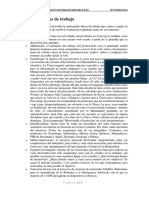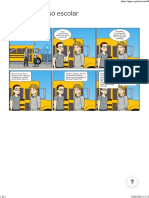Professional Documents
Culture Documents
Formato Automático de Hoja de Cálculo Con Calc Hoja de Cálculo Curso Ofimática OpenOffice - Org Tutoriales Academia Usero
Uploaded by
José Luis Usero VílchezOriginal Title
Copyright
Available Formats
Share this document
Did you find this document useful?
Is this content inappropriate?
Report this DocumentCopyright:
Available Formats
Formato Automático de Hoja de Cálculo Con Calc Hoja de Cálculo Curso Ofimática OpenOffice - Org Tutoriales Academia Usero
Uploaded by
José Luis Usero VílchezCopyright:
Available Formats
3 ESO INFORMTICA UD 05 SESIN 01 OPENOFFICE.
ORG HOJA DE CLCULO I
IES HUERTA DEL ROSARIO (CHICLANA)
5.1. INTRODUCCIN A LA HOJA DE CLCULO: FORMATO SIMPLE 5.1.1. QU ES UNA HOJA DE CLCULO? Una hoja de clculo es un programa que permite manipular datos numricos y alfanumricos dispuestos en forma de tablas compuestas por celdas (las cuales se suelen organizar en una matriz bidimensional de filas y columnas). La celda es la unidad bsica de informacin en la hoja de clculo, donde se insertan los valores y las frmulas que realizan los clculos. Habitualmente es posible realizar clculos complejos con frmulas y funciones y dibujar distintos tipos de grficas. 5.1.2. INTERFAZ DE LA HOJA DE CLCULO
B B a r r a a r r a d d e e t t u l o m e n s
a r r a
e r r a m
B
C e l d a a c t i v a
a r r a
d e
u n c i o n e s
C o l u m n a s
E
F i l a s H o j a s
n t o r n o
d e
t r a b a jo
d e
p e n O
f f ic e
a r r a
s t a d
1/10
Profesor Jos Luis Usero Vilchez
3 ESO INFORMTICA UD 05 SESIN 01 OPENOFFICE.ORG HOJA DE CLCULO I
IES HUERTA DEL ROSARIO (CHICLANA)
5.1.3. TRABAJO CON CELDAS, FILAS Y COLUMNAS
2/10
Profesor Jos Luis Usero Vilchez
3 ESO INFORMTICA UD 05 SESIN 01 OPENOFFICE.ORG HOJA DE CLCULO I
IES HUERTA DEL ROSARIO (CHICLANA)
3/10
Profesor Jos Luis Usero Vilchez
3 ESO INFORMTICA UD 05 SESIN 01 OPENOFFICE.ORG HOJA DE CLCULO I
IES HUERTA DEL ROSARIO (CHICLANA)
4/10
Profesor Jos Luis Usero Vilchez
3 ESO INFORMTICA UD 05 SESIN 01 OPENOFFICE.ORG HOJA DE CLCULO I
IES HUERTA DEL ROSARIO (CHICLANA)
5/10
Profesor Jos Luis Usero Vilchez
3 ESO INFORMTICA UD 05 SESIN 01 OPENOFFICE.ORG HOJA DE CLCULO I
IES HUERTA DEL ROSARIO (CHICLANA)
6/10
Profesor Jos Luis Usero Vilchez
3 ESO INFORMTICA UD 05 SESIN 01 OPENOFFICE.ORG HOJA DE CLCULO I
IES HUERTA DEL ROSARIO (CHICLANA)
7/10
Profesor Jos Luis Usero Vilchez
3 ESO INFORMTICA UD 05 SESIN 01 OPENOFFICE.ORG HOJA DE CLCULO I
IES HUERTA DEL ROSARIO (CHICLANA)
UD05S01. EJERCICIO 1 1. Vamos a crear nuestra primera hoja de clculo con OpenOffice.ORG Calc. 2. Abre OpenOffice.ORG Calc. 3. Escribe los siguientes datos en la misma. Para moverte por las celdas, usa las teclas de cursor.
4. S, ya s que faltan una fila y una columna. Es para aprender a introducirlas. Haz clic con el botn derecho en la cabecera de la columna E. 5. Se despliega el men objeto. Haz clic en la opcin Insertar columnas. 6. Haz clic en la cabecera de la fila 8 con el botn derecho del ratn. 7. Se ha insertado una columna, si seleccionas varias columnas, se insertarn tantas como hayas seleccionado a la izquierda de la primera columna. 8. Se despliega el men objeto. Haz clic en la opcin Insertar filas. 9. Se ha insertado una fila, si seleccionas varias filas, se insertarn tantas como hayas seleccionado por debajo de la primera fila. 10. Copia los datos segn muestra la siguiente tabla.
8/10
Profesor Jos Luis Usero Vilchez
3 ESO INFORMTICA UD 05 SESIN 01 OPENOFFICE.ORG HOJA DE CLCULO I
IES HUERTA DEL ROSARIO (CHICLANA)
11. Vamos a cambiar el nombre de la hoja actual. Haz clic con el botn derecho del ratn en la pestaa Hoja1 en la zona inferior de la ventana. 12. Se abre el men objeto. Haz clic en la opcin Cambiar nombre a la hoja. 13. Escribe como nombre Horario.
14. Haz clic en el botn Aceptar. 15. Observa como ha cambiado el nombre de la hoja. 16. Vamos a copiar el contenido de la hoja Horario en la hoja Hoja2. 17. Haz clic en la celda A1 y, sin soltar el botn izquierdo del ratn, arrstralo hasta la celda F14. Esto es una seleccin o rango de celdas: este rango se puede expresar como A1:F14, los dos puntos indican que el rango va desde A1 hasta F14. 18. Haz clic en el men Edicin | Copiar. 19. Haz clic en la pestaa Hoja2 en la zona inferior de la ventana. 20. Haz clic en el men Edicin | Pegar. 21. Cambia el nombre de la hoja Hoja2 a HorarioAutoformato. 22. Con el rango todava seleccionado, cambia el tipo de letra a Times New Roman y el tamao de letra a 12. 23. Observa como en la celda D2 se muestra un pequeo tringulo rojo a la derecha de la misma. Esto significa que el contenido de la celda no cabe en la misma. Para ajustar el ancho de columna automticamente, haz doble clic en la lnea separadora entre la columnas D y E.
24. Observa como la columna se ha hecho automticamente ms ancha para que quepa el contenido de todas las celdas. 25. Selecciona el rango A1:F14 si has quitado la seleccin. 26. Haz clic en el men Formato | Formateado automtico. 27. Se abre una ventana donde podemos seleccionar ciertos formatos predefininidos. Esto nos permite dar formato y poner una tabla bonita rpidamente. En la lista de la izquierda, selecciona el que ms te guste.
9/10
Profesor Jos Luis Usero Vilchez
3 ESO INFORMTICA UD 05 SESIN 01 OPENOFFICE.ORG HOJA DE CLCULO I
IES HUERTA DEL ROSARIO (CHICLANA)
28. Haz clic en el botn Aceptar. 29. Muy bien! Fcil y rpido. 30. Un detallito. La palabra HORARIO queda pegada a la izquierda. Y si quiero centrarla? Si se te ocurre escribirla en la celda C2, craso error. Calc est preparado para estos problemillas. Selecciona el rango de celdas A1:F1. 31. Haz clic en el botn Combinar celdas de la barra de herramientas Formato. 32. Por qu est a la izquierda? Aunque he combinado las celdas, su contenido est alineado a la izquierda. Haz clic en el botn Centrar. 33. Muy bien! Ya hemos terminado con esta hoja. 34. Ahora haz clic en la pestaa Horario para activarla. 35. Haz exactamente lo mismo que has hecho desde los pasos 30 a 32 para centrar la palabra HORARIO en el ttulo. 36. Ahora selecciona el rango A1:F14. 37. Vamos a poner borde. Aunque se vean los bordes de las celdas en color gris, stos no se imprimen. As que vamos a ponerlos bonitos. Haz clic en el botn Bordes de la barra de herramientas Formato. 38. Se despliega. Haz clic en el borde para todas las lneas, que es el que est en la zona inferior derecha del cuadro que se despliega.
39. Observa como ahora las lneas se muestran en color negro. Estas lneas s se vern al imprimir. 40. Haz clic en la celda A1. 41. Para ponerle un color de fondo, haz clic en el botn Color de fondo. 42. Selecciona el color que ms te guste. 43. Selecciona el rango de celdas A2:A14. 44. Cambia su tipo de letra, tamao, color de letra y de fondo que ms te gusten. 45. En una tabla con muchas filas, es interesante que filas contiguas tengan distinto color, as ser ms fcil seguir una fila con la mirada. Cmo podemos seleccionar celdas que no estn contiguas? Es fcil. Selecciona el rango B3:F3. 46. Pulsa la tecla CONTROL y no la sueltes. 47. Selecciona el rango B5:F5. 48. Selecciona el rango B7:F7. 49. Selecciona el rango B9:F9. 50. Selecciona el rango B11:F11. 51. Selecciona el rango B13:F13. 52. Ahora puedes soltar la tecla CONTROL. 53. Asigna el fondo y el color de letra que quieras. 54. Selecciona las filas que no has seleccionado antes siguiente el mismo proceso. 55. Asigna el fondo y el color de letra que quieras. 56. Guarda el archivo con formato ODS (Open Document Sheet) con el nombre UD06S1HOJADECALCULO01-TUNOMBREYELDETUCOMPAERO/A. 57. Guarda el archivo en formato PDF. 58. Sube el archivo PDF a la plataforma MOODLE. 10/10 Profesor Jos Luis Usero Vilchez
You might also like
- Proyecto Investigacionaeroespacial FinalDocument22 pagesProyecto Investigacionaeroespacial FinalJosé Luis Usero VílchezNo ratings yet
- Plantilla Proyectosteam RoboticaDocument1 pagePlantilla Proyectosteam RoboticaJosé Luis Usero VílchezNo ratings yet
- Transcripción de ADN A ARNDocument2 pagesTranscripción de ADN A ARNJosé Luis Usero VílchezNo ratings yet
- Tic2bachillerato 2ev PruebacDocument1 pageTic2bachillerato 2ev PruebacJosé Luis Usero VílchezNo ratings yet
- Proyecto Robotica Lineasgeneralesdetrabajo NiveliiDocument3 pagesProyecto Robotica Lineasgeneralesdetrabajo NiveliiJosé Luis Usero VílchezNo ratings yet
- Tic1bachillerato 2ev PruebacDocument1 pageTic1bachillerato 2ev PruebacJosé Luis Usero VílchezNo ratings yet
- Proyecto Investigacionaeroespacial Lineasgeneralesdetrabajo NiveliiDocument5 pagesProyecto Investigacionaeroespacial Lineasgeneralesdetrabajo NiveliiJosé Luis Usero VílchezNo ratings yet
- Proyecto Investigacionaeroespacial LineasgeneralesdetrabajoDocument4 pagesProyecto Investigacionaeroespacial LineasgeneralesdetrabajoJosé Luis Usero VílchezNo ratings yet
- Plantilla Proyectosteam InvestigacionaeroespacialenelaulaDocument1 pagePlantilla Proyectosteam InvestigacionaeroespacialenelaulaJosé Luis Usero VílchezNo ratings yet
- Tutorial Intranet para Madres y PadresDocument1 pageTutorial Intranet para Madres y PadresJosé Luis Usero VílchezNo ratings yet
- Tic4eso 2ev PruebacDocument1 pageTic4eso 2ev PruebacJosé Luis Usero VílchezNo ratings yet
- Cdypc Programacion20222023 V02Document44 pagesCdypc Programacion20222023 V02José Luis Usero VílchezNo ratings yet
- Tic1bachillerato 2ev PruebaaDocument1 pageTic1bachillerato 2ev PruebaaJosé Luis Usero VílchezNo ratings yet
- Tic1bachillerato 2ev PruebaaDocument1 pageTic1bachillerato 2ev PruebaaJosé Luis Usero VílchezNo ratings yet
- Investigación Aeroespacial ProyectoDocument3 pagesInvestigación Aeroespacial ProyectoJosé Luis Usero VílchezNo ratings yet
- Tic1bachillerato 2ev PruebaaDocument1 pageTic1bachillerato 2ev PruebaaJosé Luis Usero VílchezNo ratings yet
- Robótica ProyectoDocument2 pagesRobótica ProyectoJosé Luis Usero VílchezNo ratings yet
- Tic1bachillerato 2ev PruebaaDocument1 pageTic1bachillerato 2ev PruebaaJosé Luis Usero VílchezNo ratings yet
- Escape Room DráculaDocument3 pagesEscape Room DráculaJosé Luis Usero VílchezNo ratings yet
- Escape Room AnnabelleDocument4 pagesEscape Room AnnabelleJosé Luis Usero VílchezNo ratings yet
- Tarjetas Escape Room Batman Ha MuertoDocument1 pageTarjetas Escape Room Batman Ha MuertoJosé Luis Usero VílchezNo ratings yet
- Comic Contra El Acoso EscolarDocument1 pageComic Contra El Acoso EscolarJosé Luis Usero VílchezNo ratings yet
- EEE Ud0201 MAGNITUDESEELECTRICASDocument7 pagesEEE Ud0201 MAGNITUDESEELECTRICASJosé Luis Usero VílchezNo ratings yet
- Bachillerato 1º TIC HardwareDocument2 pagesBachillerato 1º TIC HardwareJosé Luis Usero VílchezNo ratings yet
- Fotos Escape Room Batman Ha MuertoDocument19 pagesFotos Escape Room Batman Ha MuertoJosé Luis Usero VílchezNo ratings yet
- Ofimatica Insertar MultimediaDocument11 pagesOfimatica Insertar MultimediaJosé Luis Usero VílchezNo ratings yet
- Programación PSeint Pasos PreviosDocument2 pagesProgramación PSeint Pasos PreviosJosé Luis Usero VílchezNo ratings yet
- Escape Room Batman Ha MuertoDocument16 pagesEscape Room Batman Ha MuertoJosé Luis Usero VílchezNo ratings yet
- EEE Ud0201 MAGNITUDESEELECTRICASDocument7 pagesEEE Ud0201 MAGNITUDESEELECTRICASJosé Luis Usero VílchezNo ratings yet
- Eee Ud0205 MultiplosypotenciaDocument8 pagesEee Ud0205 MultiplosypotenciaJosé Luis Usero VílchezNo ratings yet