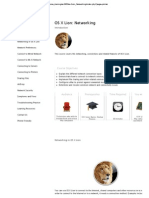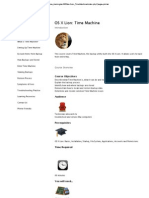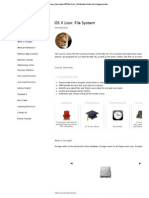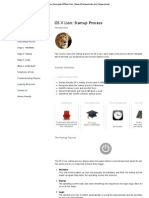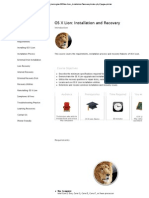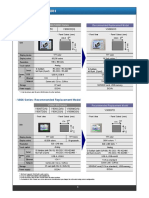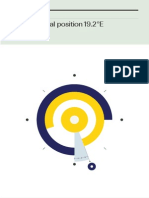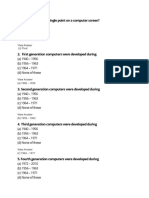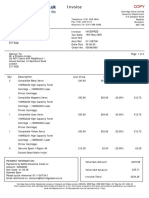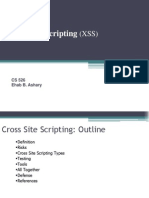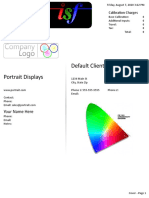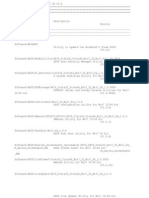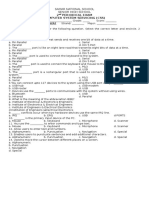Professional Documents
Culture Documents
Lion Troubleshooting PDF
Uploaded by
Derek VelasquezOriginal Description:
Original Title
Copyright
Available Formats
Share this document
Did you find this document useful?
Is this content inappropriate?
Report this DocumentCopyright:
Available Formats
Lion Troubleshooting PDF
Uploaded by
Derek VelasquezCopyright:
Available Formats
3/25/12
service.info.apple.com/service_training/en/063/en/Lion_Troubleshooting/index.php?page=printer
Troubleshooting Introduction Course Overview Troubleshooting Tools Troubleshooting Procedures Learning Resources Contact Us Printer Friendly
OS X Lion: Troubleshooting Tools & Procedures
Introduction
This course covers tools and procedures used to troubleshoot OS X Lion.
Course Objectives
Identify the correct Apple troubleshooting tool or technique to use with a given symptom Demonstrate how to use troubleshooting tools and techniques
Audience
Prerequisites
Time Required
You will need
Technicians who wish to troubleshoot and service Mac computers
All 8 OS X Lion service training courses.
60 minutes
OS X Lion (10.7 Mac computer, Pri and Internet conne
Activity Monitor
What is Activity Monitor?
Monitor the activity of your computer's processor and disk, its memory, and its network activity, with th utility. CPU - how 'busy' the processors are System Memory - how much data is being written to and read from RAM Disk Activity - how much data is being written to and read from the disk Disk Usage - How much data resides on the disk, and how much is free space
Network - how much data is being written to and read from the network interfaces, such as Ethernet AirPort
When should I use it?
service.info.apple.com/service_training/en/063/en/Lion_Troubleshooting/index.php?page=printer 1/12
3/25/12
service.info.apple.com/service_training/en/063/en/Lion_Troubleshooting/index.php?page=printer
System is sluggish An application is not responding Network is slow Runaway fans
How do I use it?
1. Go to Applications > Utilities. 2. Launch Activity Monitor.
3. Choose a type of process from the Show pop-up menu in the toolbar of the Activity Monitor windo (Or you can type part of a process name in the Filter field.)
4. Select a process in the window, and then click Inspect to see more information.
Network Utility
What is Network Utility?
Network Utility provides a wide range of information about your network and offers tools to help you troubleshoot it. The utility includes an interface for common functions used at the command line suc ping, netstat, traceroute, finger, and port scan and the information is written out to a text field, mak easy to copy into email, bug reports, or other analysis tools.
When should I use it?
When checking network connections To look up user or domain information Test whether you can contact another computer Test your DNS server
service.info.apple.com/service_training/en/063/en/Lion_Troubleshooting/index.php?page=printer
2/12
3/25/12
service.info.apple.com/service_training/en/063/en/Lion_Troubleshooting/index.php?page=printer
Trace network traffic paths To view network routing tables or statistics
How do I use it?
1. Go to Applications > Utilities. 2. Launch Network Utility.. 3. Select a network interface for information.
4. Click that information or test tab you wish to use.
Apple Hardware Test
What is Apple Hardware Test?
Apple Hardware Test (AHT) contains a suite of diagnostics that will test the hardware of your computer. great way to rule out a hardware issue when troubleshooting your computer.
For Mac computers that shipped with OS X Lion: AHT can be found on the hard drive. In case the hard drive is not accessible or does not contain AHT Mac will startup to an Internet-based version of AHT.
For all other Mac computers: AHT can be found on Mac OS X Install Disc 1 (included with your computer). For MacBook Air Late 20 users, AHT can be found on the USB Software Reinstall Drive.
When should I use it?
service.info.apple.com/service_training/en/063/en/Lion_Troubleshooting/index.php?page=printer
Verify that there are no problems with computer hardware
3/12
3/25/12
service.info.apple.com/service_training/en/063/en/Lion_Troubleshooting/index.php?page=printer
Verify that there are no problems with computer hardware Isolate an issue to hardware or software
How do I use it? (Mac Computers that did not ship with OS X Lion)
1. Press the power button to turn on your computer.
2. Insert the appropriate Mac OS X disc into the optical disc drive or Software Reinstall Drive into a US (MacBook Air Late 2010). 3. Press and hold the D key. 4. When the Apple Hardware Test chooser screen appears, select your language. 5. Press the Return key or click the right arrow. 6. When the Apple Hardware Test main screen appears, follow the onscreen instructions.
How do I use it? (Mac Computers that shipped with OS X Lion)
1. Press the power button to turn on your computer. 2. Press and hold the D key before the gray startup screen appears.
3. If the hard drive is not accessible or does not contain AHT, the Mac will run AHT from Lion Internet Recovery. An Internet-enabled connection via Ethernet or Wi-Fi is required to use this feature.
4. It takes a minute or so for Apple Hardware Test to start up and inspect your hardware configuration this is taking place, an icon appears on the screen:
5. When the startup process is complete, select your language and click the right arrow. 6. When the Apple Hardware Test console appears, follow the onscreen instructions.
Recovery HD
What is Recovery HD?
A special and hidden bootable partition on your computer's hard drive. It includes Lion recovery tools th allow you to reinstall Lion, repair your disk, and even restore from a Time Machine backup.
Note: Lion recovery can also be found on the OS X Lion USB thumb drive. Users may also create Lion rec on an external hard drive or USB thumb drive using the Recovery Disk Assistant (see next topic in this c
When should I use it?
When you have a backup of your system that you want to restore
service.info.apple.com/service_training/en/063/en/Lion_Troubleshooting/index.php?page=printer
4/12
3/25/12
service.info.apple.com/service_training/en/063/en/Lion_Troubleshooting/index.php?page=printer
When you have a backup of your system that you want to restore Set up and install a new copy of Lion Use Safari to browse the Apple Support website when your computer is problematic Check, repair or erase your hard drive Set a firmware password
How do I use it?
1. Turn the computer on. 2. Hold down Command-R during startup to boot into the Recovery HD.
Note: If you have a firmware password enabled on your Mac, you must successfully enter that pass before you can boot to the Recovery HD.
For External Disks: Hold down the Option key during startup and select the correct disk containin Recovery 3. Select the tool you wish to use from the "Mac OS X Utilities" application window.
AirPort Utility
What is Airport Utility?
The AirPort Utility configures Apple wireless devices such as the AirPort Express, AirPort Extreme, and T Capsule.
The utility walks you through the setup process by asking a series of questions to determine how the d Internet connection and other interfaces should be set up.
When should I use it?
Verify that the computer can connect to a known-good Wi-Fi network Inability to join a Wi-Fi network
service.info.apple.com/service_training/en/063/en/Lion_Troubleshooting/index.php?page=printer
5/12
3/25/12
service.info.apple.com/service_training/en/063/en/Lion_Troubleshooting/index.php?page=printer
Sluggish connection or download speeds on a Wi-Fi network
How do I use it?
1. Go to Applications > Utilities PC Users: Install from CD, then Start > All Programs > Airport 2. Follow onscreen instructions.
3. The utility will ask for relevant information, sets up encryption and security, and configures your computer to access your new network.
Bluetooth File Exchange
What is Bluetooth File Exchange?
Bluetooth File Exchange makes it easy to share files between your Mac and Bluetooth-enabled devices. automatically discovers Bluetooth devices in range of your Mac and pairs them. This is perfect for trans digital photos to your Mac or taking files with you wherever you go.
When should I use it?
Investigate the absence of Bluetooth on a Mac Bluetooth device compatibility View devices available for pairing Pairing security
How do I use it?
1. Go to Applications > Utilities. 2. Launch Bluetooth File Exchange. 3. Select the file to send.
4. Click Search in the Send Files dialog to find the Bluetooth-enabled devices in range, select the nam the device you want to send files to in the list, then click Send.
service.info.apple.com/service_training/en/063/en/Lion_Troubleshooting/index.php?page=printer
6/12
3/25/12
service.info.apple.com/service_training/en/063/en/Lion_Troubleshooting/index.php?page=printer
the device you want to send files to in the list, then click Send.
5. If you need to enter a passkey, enter it and click Respond. You may need to enter the same passkey the other Bluetooth device. You may also need to click Accept on the Bluetooth device, depending h is set up. Note: If there are no devices available, make sure they are in "discoverable" mode. To make your computer discoverable, select Discoverable in the Settings tab of the Bluetooth preferences pane.
Console
What is Console?
OS X Lion records a wealth of diagnostic information about virtually every application on the system, fro routine status messages to detailed errors and warnings. The Console utility allows you to monitor all o logs from a central location, which is essential when you are trying to track down a problem.
When should I use it?
When you need additional or detailed information on an error To view technical information that might assist you with an issue Uncover messages not normally shown to a user
service.info.apple.com/service_training/en/063/en/Lion_Troubleshooting/index.php?page=printer
7/12
3/25/12
service.info.apple.com/service_training/en/063/en/Lion_Troubleshooting/index.php?page=printer
How do I use it?
1. Go to Applications > Utilities. 2. Launch Console. 3. Select (or search for) the messages, reports or logs you wish to view.
Disk Utility
What is Disk Utility?
Disk Utility is a powerful application for viewing, managing, and troubleshooting the disks connected to Mac, including internal and external hard drives, disk images, CDs, and DVDs. With Disk Utility, you can the integrity of a disk, repair it, securely erase it, and partition a hard drive. You can also create secure images for storing important files using AES 128- or 256-bit encryption.
When should I use it?
Verify and repair file permissions Verify and repair hard disk Create RAID sets Create and burn disc images Determine drive capacity and available storage space Erase disks Erase free space on disks Mount a disk Create or resize drive partitions View S.M.A.R.T. (Self-Monitoring Analysis and Reporting Technology) status, if supported (Impending drive failure user warning)
How do I use it?
service.info.apple.com/service_training/en/063/en/Lion_Troubleshooting/index.php?page=printer
1. Go to Applications > Utilities.
8/12
3/25/12
service.info.apple.com/service_training/en/063/en/Lion_Troubleshooting/index.php?page=printer
1. Go to Applications > Utilities. 2. Launch Disk Utility. 3. Select the function you wish to perform.
Protect a Disk with a Password
You can protect an external disk or thumb drive with a password, so when you connect the disk to your computer, you must enter the password before you can access its files.
Note: To protect the disk, you must erase it first. If the disk has any files you want to save, be sure to c them to another disk.
1. Open Disk Utility (Utilities > Disk Utility). 2. Connect the disk to your computer. 3. Select the disk and click Erase. 4. Choose Mac OS Extended (Journaled, Encrypted) from the Format pop-up menu. 5. Type a name for the disk.
6. If you want to prevent the erased files from being recovered, click Security Options, use the slider t choose how many times to write over the erased data, and click OK. 7. Click Erase. 8. Enter a password when prompted.
Keychain Access
service.info.apple.com/service_training/en/063/en/Lion_Troubleshooting/index.php?page=printer
9/12
3/25/12
service.info.apple.com/service_training/en/063/en/Lion_Troubleshooting/index.php?page=printer
What is Keychain Access?
Keychain Access can securely store all of your passwords for websites, servers, networks, applications, more. This allows you to use a single login password to unlock your keychain and automatically log in. Keychain Access also allows you to view and manage digital certificates, network tickets as well as store that contain important information.
When should I use it?
When saved items in a keychain doesn't work Problems with digital certificates
How do I use it?
1. Go to Applications > Utilities. 2. Launch Keychain Access. 3. Select the Keychains, Categories and item you wish to view.
4. Choose the Keychain Access menu to select Keychain First Aid, Certificate Assistant or Ticket Viewe
Note: Keychain First Aid cannot reset a forgotten password. Instead, a new keychain should be crea
Network Diagnostics
What is Network Diagnostics?
Network Diagnostics is a powerful tool for diagnosing connection issues. The following network connec types are supported:
service.info.apple.com/service_training/en/063/en/Lion_Troubleshooting/index.php?page=printer
10/12
3/25/12
service.info.apple.com/service_training/en/063/en/Lion_Troubleshooting/index.php?page=printer
types are supported: Ethernet Wi-Fi connections External modem
Network Diagnostics cannot diagnose Bluetooth or FireWire connections, nor can it diagn router or base station issues (such as AirPort base stations and Time Capsules).
When should I use it?
When having difficulty establishing a Ethernet, Wi-Fi or External modem connection
How do I use it?
1. Choose Apple menu > System Preferences, and then click Network. 2. Click Assist me.
3. Choose the network port you would like to use.
service.info.apple.com/service_training/en/063/en/Lion_Troubleshooting/index.php?page=printer
11/12
3/25/12
service.info.apple.com/service_training/en/063/en/Lion_Troubleshooting/index.php?page=printer
4. Follow onscreen instructions.
service.info.apple.com/service_training/en/063/en/Lion_Troubleshooting/index.php?page=printer
12/12
You might also like
- The Subtle Art of Not Giving a F*ck: A Counterintuitive Approach to Living a Good LifeFrom EverandThe Subtle Art of Not Giving a F*ck: A Counterintuitive Approach to Living a Good LifeRating: 4 out of 5 stars4/5 (5794)
- Lion Networking PDFDocument16 pagesLion Networking PDFDerek VelasquezNo ratings yet
- The Yellow House: A Memoir (2019 National Book Award Winner)From EverandThe Yellow House: A Memoir (2019 National Book Award Winner)Rating: 4 out of 5 stars4/5 (98)
- Lion Time Maching PDFDocument14 pagesLion Time Maching PDFDerek VelasquezNo ratings yet
- A Heartbreaking Work Of Staggering Genius: A Memoir Based on a True StoryFrom EverandA Heartbreaking Work Of Staggering Genius: A Memoir Based on a True StoryRating: 3.5 out of 5 stars3.5/5 (231)
- Lion Applications PDFDocument8 pagesLion Applications PDFDerek VelasquezNo ratings yet
- Hidden Figures: The American Dream and the Untold Story of the Black Women Mathematicians Who Helped Win the Space RaceFrom EverandHidden Figures: The American Dream and the Untold Story of the Black Women Mathematicians Who Helped Win the Space RaceRating: 4 out of 5 stars4/5 (895)
- Lion File System PDFDocument12 pagesLion File System PDFDerek VelasquezNo ratings yet
- The Little Book of Hygge: Danish Secrets to Happy LivingFrom EverandThe Little Book of Hygge: Danish Secrets to Happy LivingRating: 3.5 out of 5 stars3.5/5 (400)
- Lion Accounts and Permission PDFDocument15 pagesLion Accounts and Permission PDFDerek VelasquezNo ratings yet
- Shoe Dog: A Memoir by the Creator of NikeFrom EverandShoe Dog: A Memoir by the Creator of NikeRating: 4.5 out of 5 stars4.5/5 (537)
- Lion Startup Process PDFDocument10 pagesLion Startup Process PDFDerek VelasquezNo ratings yet
- Never Split the Difference: Negotiating As If Your Life Depended On ItFrom EverandNever Split the Difference: Negotiating As If Your Life Depended On ItRating: 4.5 out of 5 stars4.5/5 (838)
- Lion InstallationRecovery PDFDocument17 pagesLion InstallationRecovery PDFDerek VelasquezNo ratings yet
- Elon Musk: Tesla, SpaceX, and the Quest for a Fantastic FutureFrom EverandElon Musk: Tesla, SpaceX, and the Quest for a Fantastic FutureRating: 4.5 out of 5 stars4.5/5 (474)
- V9080iCD V808CD (N) V808iCD (N) : V808iC/V808C Series Recommended Replacement ModelDocument1 pageV9080iCD V808CD (N) V808iCD (N) : V808iC/V808C Series Recommended Replacement ModelSiwa PradanaNo ratings yet
- Grit: The Power of Passion and PerseveranceFrom EverandGrit: The Power of Passion and PerseveranceRating: 4 out of 5 stars4/5 (588)
- CH 13 Network DesignDocument77 pagesCH 13 Network Designrizqieprabowo100% (1)
- Astra BrochureDocument12 pagesAstra BrochurerslprojectosNo ratings yet
- The Emperor of All Maladies: A Biography of CancerFrom EverandThe Emperor of All Maladies: A Biography of CancerRating: 4.5 out of 5 stars4.5/5 (271)
- TBS6909 User Guide: Dear CustomersDocument29 pagesTBS6909 User Guide: Dear CustomersCarloRoberto CerratoNo ratings yet
- On Fire: The (Burning) Case for a Green New DealFrom EverandOn Fire: The (Burning) Case for a Green New DealRating: 4 out of 5 stars4/5 (74)
- Menus Cámara Sony f55Document9 pagesMenus Cámara Sony f55Edwinson RiañoNo ratings yet
- Team of Rivals: The Political Genius of Abraham LincolnFrom EverandTeam of Rivals: The Political Genius of Abraham LincolnRating: 4.5 out of 5 stars4.5/5 (234)
- Cinema Fv-5 The Official User GuideDocument36 pagesCinema Fv-5 The Official User Guidemacao100No ratings yet
- Devil in the Grove: Thurgood Marshall, the Groveland Boys, and the Dawn of a New AmericaFrom EverandDevil in the Grove: Thurgood Marshall, the Groveland Boys, and the Dawn of a New AmericaRating: 4.5 out of 5 stars4.5/5 (266)
- An Assignment On Office MachinesDocument9 pagesAn Assignment On Office MachinesErezina Odomero OyegwaNo ratings yet
- The Hard Thing About Hard Things: Building a Business When There Are No Easy AnswersFrom EverandThe Hard Thing About Hard Things: Building a Business When There Are No Easy AnswersRating: 4.5 out of 5 stars4.5/5 (344)
- Theory-ICT Revision QuestionsDocument31 pagesTheory-ICT Revision QuestionsNoha MohammedNo ratings yet
- History of MPLSDocument2 pagesHistory of MPLSboybehind90No ratings yet
- The World Is Flat 3.0: A Brief History of the Twenty-first CenturyFrom EverandThe World Is Flat 3.0: A Brief History of the Twenty-first CenturyRating: 3.5 out of 5 stars3.5/5 (2259)
- Tactical Network SolutionsDocument8 pagesTactical Network SolutionsYasir ShigileeniNo ratings yet
- Kompare Publishing Flow PDFDocument27 pagesKompare Publishing Flow PDFYung LinNo ratings yet
- The Gifts of Imperfection: Let Go of Who You Think You're Supposed to Be and Embrace Who You AreFrom EverandThe Gifts of Imperfection: Let Go of Who You Think You're Supposed to Be and Embrace Who You AreRating: 4 out of 5 stars4/5 (1090)
- Computer McqsDocument29 pagesComputer Mcqsshakeel kingNo ratings yet
- Invoice: Invoice Tax Date Cust Ord Acct Ref Date Due Order No. 005463400 Invoice ToDocument2 pagesInvoice: Invoice Tax Date Cust Ord Acct Ref Date Due Order No. 005463400 Invoice ToA PirzadaNo ratings yet
- MT9T031 DS eDocument46 pagesMT9T031 DS emarkos_antonyoNo ratings yet
- The Unwinding: An Inner History of the New AmericaFrom EverandThe Unwinding: An Inner History of the New AmericaRating: 4 out of 5 stars4/5 (45)
- Ffmpeg ComandosDocument12 pagesFfmpeg ComandosPutoNo ratings yet
- Viva Questions CNDocument2 pagesViva Questions CNChandrikaGowdaNo ratings yet
- Cross Site Scripting (XSS)Document18 pagesCross Site Scripting (XSS)Danilo Rangel Arruda LeiteNo ratings yet
- Cambridge International AS & A Level Computer Science: Topic Support GuideDocument11 pagesCambridge International AS & A Level Computer Science: Topic Support GuideSuhail Alam KhanNo ratings yet
- Sony XBR-65X900H CNET Review Calibration ResultsDocument6 pagesSony XBR-65X900H CNET Review Calibration ResultsDavid KatzmaierNo ratings yet
- File ListDocument6 pagesFile ListPăun MihaiNo ratings yet
- Digital Communication PuzzlesDocument48 pagesDigital Communication PuzzlesKalai VaniNo ratings yet
- The Sympathizer: A Novel (Pulitzer Prize for Fiction)From EverandThe Sympathizer: A Novel (Pulitzer Prize for Fiction)Rating: 4.5 out of 5 stars4.5/5 (121)
- Sample Exam Computer 7Document3 pagesSample Exam Computer 7Eduardo G Socito Jr.No ratings yet
- Manual Magix Generation 6Document492 pagesManual Magix Generation 6Mabel Escribano SerranNo ratings yet
- Fuji Frontier 330-340-350-370-390 - Di Print-Data Writing Service Software Ver.5.0 First Edition Rulit Net 158097Document171 pagesFuji Frontier 330-340-350-370-390 - Di Print-Data Writing Service Software Ver.5.0 First Edition Rulit Net 158097gribl79% (14)
- Roland SPD-SX Owner's ManualDocument80 pagesRoland SPD-SX Owner's ManualAnonymous cdQSIU03AQNo ratings yet
- 2 Periodical Exam Computer System Servicing (CSS) : Samar National School Senior High SchoolDocument4 pages2 Periodical Exam Computer System Servicing (CSS) : Samar National School Senior High SchoolJonathan CayatNo ratings yet
- 1997-04 The Computer Paper - BC EditionDocument124 pages1997-04 The Computer Paper - BC EditionthecomputerpaperNo ratings yet
- 65H7B2 User Manual-EnglishDocument31 pages65H7B2 User Manual-EnglishBrad JunNo ratings yet
- Assignment On Tivo, TV My Way: A Case Study AnalysisDocument8 pagesAssignment On Tivo, TV My Way: A Case Study AnalysisShreshtha MittalNo ratings yet
- Comsats Institute of Information Technology: EEE 352 Analog Communication SystemsDocument35 pagesComsats Institute of Information Technology: EEE 352 Analog Communication Systemsali_rehman87No ratings yet
- Her Body and Other Parties: StoriesFrom EverandHer Body and Other Parties: StoriesRating: 4 out of 5 stars4/5 (821)