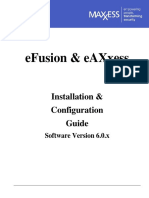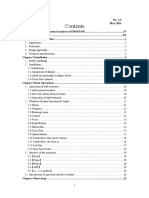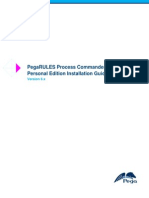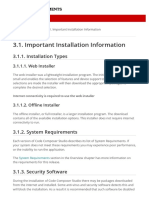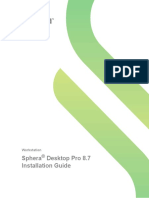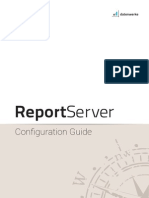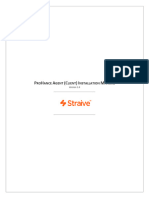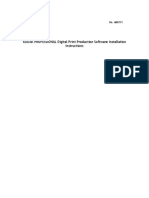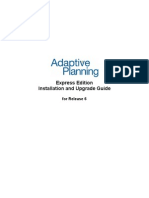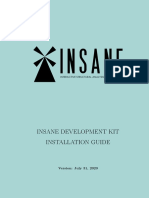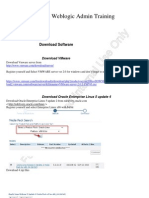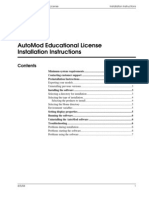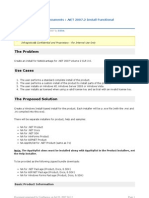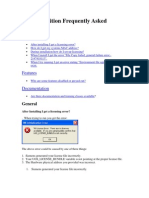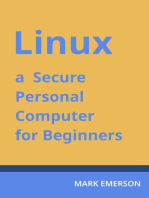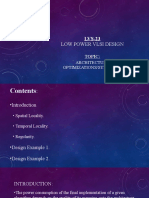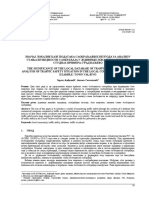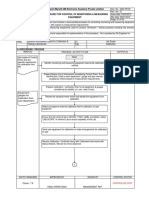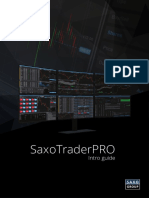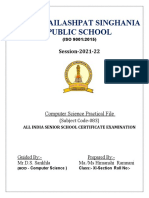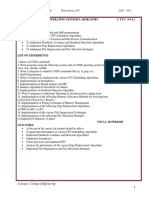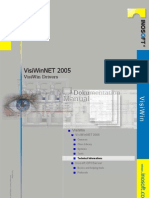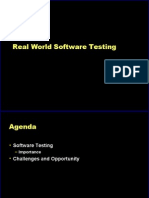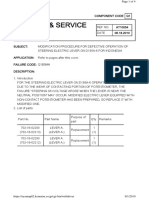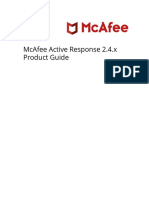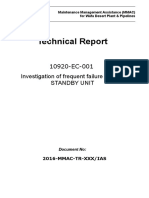Professional Documents
Culture Documents
Ws Ug Toptips
Uploaded by
rameshncCopyright
Available Formats
Share this document
Did you find this document useful?
Is this content inappropriate?
Report this DocumentCopyright:
Available Formats
Ws Ug Toptips
Uploaded by
rameshncCopyright:
Available Formats
GUIDE
Workshare Professional
Top Tips for Installation and Deployment
WORKSHARE PROFESSIONAL - TOP TIPS FOR INSTALLATION AND DEPLOYMENT
Table of Contents
Windows 7 with Default UAC Settings and Workshare Professional 5.2 SR3 ....................................................3 Custom Rendering Sets Disappear after Installation of New Version..................................................................5 Can the Workshare Installation directory be changed.........................................................................................6 Workshare.InstallWizard.exe Silent Installation for Workshare Professional 5.2 SR3.....................................7 Licensing Workshare ........................................................................................................................................12 INI File Reuse or Recreate .............................................................................................................................14 Office Integration Various Methods ...............................................................................................................15 Template Location Office Startup Registry Key...........................................................................................17 How to Remove Specific Buttons from the Workshare Ribbon Tab ..................................................................18 How to Display the Buttons from the Workshare Ribbon Tab Inside an Existing Custom Ribbon Tab ..............19 Basic Troubleshooting Steps for Workshare Professional 5.x..........................................................................20 Contact Info ......................................................................................................................................................21
WORKSHARE PROFESSIONAL - TOP TIPS FOR INSTALLATION AND DEPLOYMENT
Windows 7 with Default UAC Settings and Workshare Professional 5.2 SR3
ENVIRONMENT:
Workshare Professional 5.2 SR3 - Windows 7 (default UAC settings)
DETAILS:
Workshare Professional 5.2 SR3 is compatible in a Windows 7 environment with default UAC settings with the following known issues:
ISSUE 1: Rendering Sets cannot be customized
SCENARIO:
When attempting to save a customized rendering set, you receive a message stating that the rendering set cannot be saved.
WORKAROUND:
Create the rendering set on a machine with UAC disabled and copy the rendering set into the Program Files\Workshare\Modules\Rendering folder. A UAC prompt will be displayed. If the user approves, the Rendering Set will be copied successfully. If custom rendering sets are to be deployed as part of your installation, you should disable UAC while Workshare Professional is installed and then re-enable this after completion.
ISSUE 2: The Workshare Configuration Assistant cannot be completely run
SCENARIO:
The Workshare Configuration Assistant skips to the last step and displays Setup has finished installing Workshare and prompts the user to launch the Getting Started Guide.
WORKAROUND:
Right-click the WMConfigAssistant.exe file (located in C:\Program Files\Workshare\Modules) and Run as Administrator. A UAC prompt will be displayed. If the user approves, the Configuration Assistant will complete successfully.
WORKSHARE PROFESSIONAL - TOP TIPS FOR INSTALLATION AND DEPLOYMENT
ISSUE 3: Workshare Policy Options are Not Updated after Changing the Settings in the Workshare Policy Configuration Manager.
SCENARIO:
After amending the Workshare Protect policy options using the Workshare Policy Configuration Manager, notice that these settings are not getting applied correctly.
WORKAROUND:
Update the policy files on a machine with UAC disabled and copy the .runtimepolicy file into the ProgramData\Workshare\Protect Enterprise\PolicySets directory. A UAC prompt will be displayed. If the user approves, the runtimepolicy file will be copied successfully. If you are rolling out updated runtimepolicy files as part of your installation, you should disable UAC while Workshare Professional is installed and then re-enable this after completion.
WORKSHARE PROFESSIONAL - TOP TIPS FOR INSTALLATION AND DEPLOYMENT
Custom Rendering Sets Disappear after Installation of New Version
ISSUE:
Custom rendering sets disappear after installation of new version.
ENVIRONMENT:
Workshare Professional and Compare 5.x
SCENARIO:
Custom Rendering Sets can disappear when installing an updated version, depending on the method of installation used. If an uninstallation of the old version is performed and then the new version installed, the rendering sets will be deleted. If you upgrade Workshare Professional by installing over the existing version then the custom rendering sets will remain in place.
SOLUTION:
If you need to perform an uninstall followed by an install of the new version, ensure that your custom rendering sets (.set files) are saved in another location prior to uninstalling the old version so they can then copied back into the rendering directory after the new version has been installed.
WORKSHARE PROFESSIONAL - TOP TIPS FOR INSTALLATION AND DEPLOYMENT
Can the Workshare Installation Directory be changed?
ISSUE:
Can the Workshare installation directory be changed?
ENVIRONMENT:
Workshare Professional and Compare 5.2 SR3 and higher
SCENARIO:
When installing Workshare Professional 5.2 SR3, you want, or are required to install the software to a location other than the default Program Files\Workshare directory.
SOLUTION:
Workshare Professional 5.2 SR3 installs to the Program Files\Workshare directory by default. Sometimes there may be a requirement to install Workshare Professional to another location. To do this you would have to add the 'INSTALLDIR=(new location)' switch to both the Professional.msi and the PDFConverter.msi files either in an msi script or by modifying the InstallWizard.ini (refer to solution 7676 for details on how to modify this). While following the above will install Workshare to your preferred location, the installation (msi) cache will still be stored in the Program Files\Workshare\MsiCache location. This behavior is hard-coded and cannot be altered without a code change. A Feature Request has been raised for the ability to specify the install location for this. For further information on the status of this Feature Request, please contact Workshare Support quoting reference 00140338.
WORKSHARE PROFESSIONAL - TOP TIPS FOR INSTALLATION AND DEPLOYMENT
Workshare.InstallWizard.exe Silent Installation for Workshare Professional 5.2 SR3
ISSUE:
How to use the "Workshare.InstallWizard.exe" for a silent installation of Workshare Professional 5.2 SR3
ENVIRONMENT:
Workshare Professional and Compare 5.2 SR3
SOLUTION:
The advantages to this method are that we will remove previous installs and install the needed prerequisites without much coding required. NOTE: Make sure that your users have full rights to their temp directory (C:\Documents and Settings\<username>\Local Settings\Temp) since we place a copy of Professional.msi to run it from this location during this install process. Not having rights to run the msi from this location has caused 1920 errors during install. You may have anti-virus software that does not allow Workshare to run this msi process from the users temporary directory. You can either turn off the anti-virus checking for the users temporary directory or refer to a silent msi install method.
STEPS ARE THE FOLLOWING:
(A) Create a network share location to place all of your Workshare Install files. Make sure all of your users have full rights to that location. (B) Obtain your Workshare Install Files from your latest Workshare install executable. Prior to deploying your installation you will need to get a copy of the latest version of the Workshare Professional installation executable. Currently, this is the "ProfessionalInstall-9800.800.exe" file, but this file name will change as newer versions of the software are released. This file holds all of your embedded Workshare Installation files and these files can be extracted using most archive extraction tools (but not WinZip). If you do not have such a tool, you can download and install the "WinRAR" application from http://www.win-rar.com/ as a free trial download. Using the archive extraction tool, extract the files from the Workshare installation executable to a new folder. The following files will be extracted: DetectKb907417.exe DetectKb935514.exe IsDotNetInstalled.exe lockbackRegKey.msi Professional.msi ReportViewerChk.exe Workshare.InstallWizard.exe Workshare.InstallWizard.ini Workshare.ProfessionalUpgrade.exe Workshare.UpgradeAssistant.exe WorkshareEula.rtf WorksharePdfConverter.msi
WORKSHARE PROFESSIONAL - TOP TIPS FOR INSTALLATION AND DEPLOYMENT
(C) Copy your needed Workshare Prerequisites to the same folder where your Workshare.InstallWizard.exe exists. If you are unaware of your needed prerequisites please contact Workshare Support and we can provide you with these. Note: If you do not copy your prerequisite install files to this location, the Workshare Silent batch installation will attempt to install all of your "missing" pre-requisites from a download location. Taking this additional step could avoid download/install errors (i.e. 1920 errors or 1603 errors) when running the silent batch install process for your users. (D) What are my silent install options? Using Notepad or WordPad open the "Workshare.InstallWizard.ini" file that exists in this new network location. You can use the existing Workshare.Install.Wizard.ini file without making edits to run the default install OR you can edit this file to manage various install options for deployment. The most commonly used command options our users include are described below: INIFILE=\\server\share\WorkshareInstall\inifile.ini (This command will load a preset Workshare configuration file during install) LICFILE=\\server\share\WorkshareInstall\Workshare.lic (This command will load the Workshare license file during install) NOTESINIFILE_PATH=\\server\share\WorkshareInstall\Notes.ini (This command will integrate with Lotus Notes during install) INSTALL_DVSHORTCUT=OFF (This command will Turn off the Compare Attachment Option from within Outlook) INSTALL_HUMMINGBIRD=ON (This command will integrate Workshare with Hummingbird DMS if the DMS client is present on machine) INSTALL_INTERWOVEN=ON (This command will integrate Workshare with Interwoven DMS if the DMS client is present on machine) INSTALL_COMPARE=ON (This command will install Compare Only during install) INSTALL_PROTECT=ON (This command will install Protect Only during install) INSTALL_REVIEW=ON (This command will install Review Only during install) INSTALL_SHAREPOINT=ON (This command will install SharePoint Only during install) INSTALL_WORD_INTEGRATION=ON (This command will install Workshare office integration for Word only)
WORKSHARE PROFESSIONAL - TOP TIPS FOR INSTALLATION AND DEPLOYMENT
INSTALL_EXCEL_INTEGRATION=ON (This command will install Workshare Office Integration for Excel Only) INSTALL_POWERPOINT_INTEGRATION=ON (This command will install Workshare Office Integration for PowerPoint only) INSTALL_OUTLOOK_INTEGRATION=ON (This command will install Workshare Office Integration for Outlook only) (E) Edit the Workshare.InstallWizard.ini to include your preferred integration for install. If you choose to add any of the install options mentioned (Shown above), open the "Workshare.InstallWizard.ini" file using Notepad and browse to the "[Workshare.Professional.Client]" section near the bottom of the file. In the "InstallerArgs" section you can add all your preferred install command options at the end of the string, just before the "/qn" code. Please refer to the examples below to see proper line entry formatting. There are a number of options depending on your installation preferences. After making all your desired additions to the "InstallerArgs" string, save the changes to the Workshare.InstallWizard.ini file and continue with the next step. Be sure to save your changes! EXAMPLE 1: Installs with license file, Workshare configuration file and Interwoven DMS integration [Workshare.Professional.Client] ProductCode={226024DE-CC99-4D20-863E-0B5F894871E2} Version=5.23.9800.800 DisplayName=Workshare Professional Client DisplayVersion=5.23.9800.800 InstallerPath=professional.msi InstallerArgs=REINSTALL=ALL REINSTALLMODE=vomus ALLUSERS=1 SKIP_UPGRADE_WARNING=1 INIFILE=\\server\share\WorkshareInstall\inifile.ini LICFILE=\\server\share\WorkshareInstall\Workshare.lic INSTALL_INTERWOVEN=ON /qn DependsOn=Windows.Installer.x%%,Windows.Installer.2003.x%%,Microsoft.NET.Framework.3.x%%,Microsoft.K B908002,Microsoft.Office.2003.kb907417,Microsoft.Office.2007.Kb935514,Microsoft.C++.2005.Redist.x86,Mi crosoft.C++.2005.Redist.x64,Microsoft.C++.2008.Redist.x86,Microsoft.C++.2008.Redist.x64,Microsoft.Rep ortViewer.x86,Microsoft.Office2007.Interop.Assemblies,Workshare.PdfConverter,Microsoft.OpenXmlSdk EstimatedInstallTime=0 AltProductCodes={DAF3277B-505C-4BBE-A174-B691D928FB5F};{5810689A-D934-47A4-82DBACF3A61FB205},{12F1EAA2-3AD6-41A0-8EE0-CA931B078544},{F EADDCF1-03D1-4E3F-B53E-BA64FCB265BD},{4B4BAF29-6D5A-4DB5-970B-E17BDB448863},{C6C057179133-443a-B571-2E0F5941F0F2},{B286BB43-D506-42b6B863-016063889E23} GuiDisplay=False RegEntry=ProfessionalClient
WORKSHARE PROFESSIONAL - TOP TIPS FOR INSTALLATION AND DEPLOYMENT
EXAMPLE 2: Installs with Protect, Compare, and Review modules (default, no changes were made to the string) [Workshare.Professional.Client] ProductCode={226024DE-CC99-4D20-863E-0B5F894871E2} Version=5.23.9800.800 DisplayName=Workshare Professional Client DisplayVersion=5.23.9800.800 InstallerPath=professional.msi InstallerArgs=REINSTALL=ALL REINSTALLMODE=vomus ALLUSERS=1 SKIP_UPGRADE_WARNING=1 /qn DependsOn=Windows.Installer.x%%,Windows.Installer.2003.x%%,Microsoft.NET.Framework.3.x%%,Microsoft.K B908002,Microsoft.Office.2003.kb907417,Microsoft.Office.2007.Kb935514,Microsoft.C++.2005.Redist.x86,Mi crosoft.C++.2005.Redist.x64,Microsoft.C++.2008.Redist.x86,Microsoft.C++.2008.Redist.x64,Microsoft.Rep ortViewer.x86,Microsoft.Office2007.Interop.Assemblies,Workshare.PdfConverter,Microsoft.OpenXmlSdk EstimatedInstallTime=0 AltProductCodes={DAF3277B-505C-4BBE-A174-B691D928FB5F};{5810689A-D934-47A4-82DBACF3A61FB205},{12F1EAA2-3AD6-41A0-8EE0-CA931B078544},{F EADDCF1-03D1-4E3F-B53E-BA64FCB265BD},{4B4BAF29-6D5A-4DB5-970B-E17BDB448863},{C6C057179133-443a-B571-2E0F5941F0F2},{B286BB43-D506-42b6B863-016063889E23} GuiDisplay=False RegEntry=ProfessionalClient EXAMPLE 3: Installs with Protect and Compare ONLY [Workshare.Professional.Client] ProductCode={226024DE-CC99-4D20-863E-0B5F894871E2} Version=5.23.9800.800 DisplayName=Workshare Professional Client DisplayVersion=5.23.9800.800 InstallerPath=professional.msi InstallerArgs=REINSTALL=ALL REINSTALLMODE=vomus ALLUSERS=1 SKIP_UPGRADE_WARNING=1 INSTALL_PROTECT=ON INSTALL_COMPARE=ON /qn DependsOn=Windows.Installer.x%%,Windows.Installer.2003.x%%,Microsoft.NET.Framework.3.x%%,Microsoft.K B908002,Microsoft.Office.2003.kb907417,Microsoft.Office.2007.Kb935514,Microsoft.C++.2005.Redist.x86,Mi crosoft.C++.2005.Redist.x64,Microsoft.C++.2008.Redist.x86,Microsoft.C++.2008.Redist.x64,Microsoft.Rep ortViewer.x86,Microsoft.Office2007.Interop.Assemblies,Workshare.PdfConverter,Microsoft.OpenXmlSdk EstimatedInstallTime=0 AltProductCodes={DAF3277B-505C-4BBE-A174-B691D928FB5F};{5810689A-D934-47A4-82DBACF3A61FB205},{12F1EAA2-3AD6-41A0-8EE0-CA931B078544},{F EADDCF1-03D1-4E3F-B53E-BA64FCB265BD},{4B4BAF29-6D5A-4DB5-970B-E17BDB448863},{C6C057179133-443a-B571-2E0F5941F0F2},{B286BB43-D506-42b6B863-016063889E23} GuiDisplay=False RegEntry=ProfessionalClient
10
WORKSHARE PROFESSIONAL - TOP TIPS FOR INSTALLATION AND DEPLOYMENT
(F) Create a batch file to push out your workshare.installwizard.exe to include your preferred install options. Next you will need to create a batch file to run the Workshare.InstallWizard.exe silently and push out the Workshare.InstallWizard.ini settings specified in the earlier step. Running the Workshare.InstallWizard.exe silently will carry out the following steps: - Remove all previous versions of Workshare if they exist on your machine. - Check for all Workshare prerequisites to see if they exist. - Attempt to download and install all prerequisites if not present prior to the Workshare installation. - Install the Professional.msi to install the Workshare software. Below are some example batch file options with commands to deploy your Workshare installation across the network. Example 1: REM EXAMPLE Batch - Silent Workshare Install Wizard Install call "\\server\share\WorkshareInstall\Workshare.InstallWizard.exe" -silent Example 2: REM EXAMPLE Batch - Workshare Install Wizard Install with Notification Messages during Install call "\\server\share\WorkshareInstall\Workshare.InstallWizard.exe" -autorun (G) Test and Deploy your batch file. For more details of all install options, please refer to the install guide for Workshare Professional 5.2 SR3 located in our Learning Center at: http://www.workshare.com/support/learningcenter/workshare_professional/v5.2/
11
WORKSHARE PROFESSIONAL - TOP TIPS FOR INSTALLATION AND DEPLOYMENT
Licensing Workshare
ISSUE:
If you experience any of the following error messages with the licensing of Workshare: 1. 2. Unable to find a valid license Your trial period has expired
ENVIRONMENT:
All versions of Workshare Professional and Compare
SCENARIO:
1. Install Workshare application 2. During the installation process you will be asked for the authorisation code (unlock code). 3. The code may not be accepted but the installation continues and completes. 4. When you launch Workshare you may be greeted with a message saying that the license code is invalid or has expired.
SOLUTION:
There are a couple of procedures that you can use to license the Product should the initial installation procedure not work. Within Workshare Compare 1. 2. 3. 4. 5. 6. Launch Workshare Compare from the desktop Click 'cancel' on the Document Selection screen. Press 'F4' to bring up the Workshare Configuration Manager. A window will appear with a number of icons down the left hand side of the window. Scroll down and click on the 'Registration' icon. You will find the 'Get License' button highlighted, click on this and enter your unlock code and click on 'OK'. The software is licensed once you have the modules you purchased listed under the 'Feature' heading.
With Microsoft Word 1. 2. 3. 4. 5. 6. Launch Word and click on the 'Workshare' menu item at the top of the page. Click on 'Options' and a panel will appear on the left hand side of the screen. Click on 'Workshare Application Configuration' and the Workshare Configuration Manager will appear as described above. Scroll down the list of icons and click on 'Registration'. Click on the 'Get License' button and enter your license code and then click 'OK'. The software is licensed once you have the modules you purchased listed under the 'Feature' heading.
12
WORKSHARE PROFESSIONAL - TOP TIPS FOR INSTALLATION AND DEPLOYMENT
There are instances where neither of these approaches works so in this event you should attempt the following: Browse to 'C:\Program Files\Workshare\Modules' and look for any .LIC files and delete them. After you find and delete any .LIC files follow the registration process above. In the unlikely event you are still unable to license the software you can contact Workshare Support directly and request a license file which can be dropped in the location stated above which will license the software.
13
WORKSHARE PROFESSIONAL - TOP TIPS FOR INSTALLATION AND DEPLOYMENT
INI File Reuse or Recreate
ISSUE:
When upgrading from one major build of a product to the next, or when switching from DeltaView to Workshare Professional, the previous INI file (Configuration File) has been kept and copied into the new installation. This may cause your DMS (and other) functionality to stop working.
ENVIRONMENT:
All versions of Workshare Professional and Protect
SOLUTION:
It is highly advised that a new INI file (Configuration File) be created when upgrading or switching to a new build or version of any Workshare Product. Every new build or full release will have features or functionality that the previous build or release did not and so using the older INI file can cause issues as those new features or functionality cannot be transferred to the existing INI file. Please delete your existing INI file (located in the C:\Program Files\Workshare\Modules\Config), as well as the product name folder located in C:\Documents and Settings\%user%\Application Data\Workshare. In addition, this must be done for the 'Default user' and 'All User' profiles. The installation of Workshare Protect installs a default security policy called Professional5.policy in the following location: C:\Documents and Settings\All Users\Application Data\Workshare\Workshare\. The same policy can also be found in a users local folder as follows: C:\Documents and Settings\%user%\My Documents\My Policies. When a new user logs in, the default policy is copied to their My Policies folder. Additionally, a copy of this policy is created in a file called Professional5.runtimepolicy in the following location: C:\Documents and Settings\All Users\Application Data\Workshare\Protect Enterprise\PolicySets. It is actually the runtimepolicy file that Workshare Protect applies as the policy set. A user can change the policy set by modifying the parameters in the Workshare Policy Configuration Manager. Any changes made there will update the following files: Options.xml, Professional5.policy (in the users My Policies folder) and Professional5.runtimepolicy. When deploying a configuration file to Workshare Protect workstations, it must be loaded or copied into the Config folder of the Workshare Protect installation directory. Loading a configuration (INI) file to a Workshare Protect workstation results in the INI file being read and the settings written to the configuration XML files. Additionally, the default policy files (Professional5.policy and Professional5.runtimepolicy) are automatically generated (overriding any existing default policy files). Note: There must be only one INI file in the Config folder at any time to ensure that only the settings in that INI file are used.
14
WORKSHARE PROFESSIONAL - TOP TIPS FOR INSTALLATION AND DEPLOYMENT
Office Integration Various Methods
ISSUE:
When a user performs a manual installation of Workshare Professional via the Workshare installation executable, they are unable to configure the level in which Workshare integrates with the Microsoft Office Suite. The current install method allows you to turn On or Off the entire "Office Integration" for Excel, PowerPoint, Word and Outlook only. If you run the Workshare Configuration Assistant after the installation you then have the ability to configure each individual Office Integration option for Workshare.
ENVIRONMENT:
Workshare Professional 5.2 SR3 9800.800 and 9800.2400
SCENARIO:
1. 2. Run your Workshare Install Executable. During step 3 of the install process notice the Office Integration check box available during install. There is no separate option for Excel, PowerPoint, Word or Outlook.
SOLUTION:
The issue was noted by engineering and it has been documented under Change Request 00138213. Please contact the Workshare Customer Support team via the Customer Portal if you would like to report this issue. We will be addressing this issue in our future build of Workshare Professional. In the meantime you can use the following workarounds as a resolution. Option 1: Manually setting your Word Integration 1. 2. 3. After your install be sure to close all MS Office programs and run the Workshare Configuration Assistant. (Start, All Programs, Workshare, Select the Workshare Configuration Assistant) In step 1 and 2 select next until you get to the Workshare Configuration Assistant Window with your Microsoft Office Options for Excel, PowerPoint, Word and Outlook and select your preferred options. Complete the remaining steps of the configuration assistant and your Office integration has been set
15
WORKSHARE PROFESSIONAL - TOP TIPS FOR INSTALLATION AND DEPLOYMENT
Option 2: Registry Key fix to configure Word Integration Options You can modify the following registry key to your machines prior to the manual or silent install of Workshare Pro 5.2 SR3 to establish your Microsoft Office Integration settings. 1. 2. Create a text file and name it "5.2SR3_WordIntegration.Reg. Copy and paste the following lines of text into the registry key.
Windows Registry Editor Version 5.00 [HKEY_LOCAL_MACHINE\SOFTWARE\Workshare\Install] "ProfCompareModule"=dword:00000001 "OfficeExcelIntegration"=dword:00000001 "OfficeOutlookIntegration"=dword:00000001 "OfficePowerPointIntegration"=dword:00000001 "OfficeWordIntegration"=dword:00000001 "ProfProtectModule"=dword:00000001 "ProfHummingbirdModule"=dword:00000000 "ProfReviewModule"=dword:00000001 "ProfInterwovenModule"=dword:00000000 "ProfSharepointModule"=dword:00000000 "InstallType"="Workshare Professional" "ProfVersion"="5.23.9800.800" "ProtectClient"=dword:00000001 "ProtectEngine"=dword:00000001 3. Now edit the file to turn "on" or "off" Word Integration elements you prefer with Workshare. Make sure the dword value is set to "0" for those modules you want turned off. Example: (=dword:00000000) Make sure the dword value is set to "1" for those modules you want turned on. Example: (=dword:00000001) 4. 5. Save and load your registry Key into the Windows Registry Editor manually or via a batch script. Run "one" of the following options to pass out those install options to your station: - Install Workshare via a manual or batch script install. - Run the Workshare Configuration Assistant manually or silently with a script.
16
WORKSHARE PROFESSIONAL - TOP TIPS FOR INSTALLATION AND DEPLOYMENT
Template Location Office Startup Registry Key
ISSUE:
During the manual or silent install deployment of Workshare 5.2 SR3 you are unable to set the Workshare add-in location within the Microsoft Word Startup Location - (C:\Program Files\Microsoft Office\Office11\STARTUP). Workshare sets the default location for its add-ins for Office 2003 into the following location - (C:\Documents and Settings\<username>\Application Data\Workshare\Workshare). If you would like to have the Office Startup hold the Workshare Add-ins you can use the following registry key workaround below. Note: The Workshare Configuration File does not pass out these Workshare Add-in location settings.
ENVIRONMENT:
Workshare Professional 5.2 SR3 9800.800 or higher - Office 2003.
SCENARIO:
1. 2. 3. Install Workshare manually or via a silent install batch script. Notice during the manual install that you are unable to determine the "Workshare Add-in" location. During a silent install process there is not switch to determine the Workshare Add-in location nor can you load this setting into a Workshare Configuration file.
SOLUTION:
The issue you are experiencing has been noted under Change Request 139487. This issue will be addressed in future builds so please contact Workshare Support for further information on this particular Change Request. Currently there are two workaround options to address this issue. They are the following: Option 1: Run the Workshare Configuration Assistant after the install. Go to Start, All Programs, Workshare, Workshare Professional and select the "Workshare Configuration Assistant". Be sure to close all MS Office programs and Workshare prior to the process. During the configuration assistant process, select the "Save templates in STARTUP folder" check box option so that the add-ins are present in the Office startup folder. Option 2: Prior to running the Workshare installation load the following registry key. This determines the Office Startup as the container that will hold the Workshare template add-in location. (Copy and paste the following lines of text into a batch file and run. (WordStartup.bat) Windows Registry Editor Version 5.00 [HKEY_LOCAL_MACHINE\SOFTWARE\Workshare\Framework\Settings] "ShowExpiryReminder"=dword:00000001 "SaveTemplatesToStartupFolder"=dword:00000001
17
WORKSHARE PROFESSIONAL - TOP TIPS FOR INSTALLATION AND DEPLOYMENT
How to Remove Specific Buttons from the Workshare Ribbon Tab
ISSUE:
How to Remove Specific Buttons from the Workshare Ribbon Tab in Word 2007
ENVIRONMENT:
Workshare Professional and Compare 5.2 SR3 and higher - Office 2007 and 2010
SCENARIO:
There is a need to remove specific buttons from the Workshare Tab on the Word Ribbon
SOLUTION:
1. Using Notepad, open: C:\Program Files\Workshare\Modules\Workshare.Ribbon.Addin.CustomOverride.Sample.xml found in the Modules folder 2. Remove the lines that begin with the name of the button that you want to remove (i.e. if you want to remove the Content Risk Button, remove the line that begins with <mso:button id="ContentRiskButton") 3. Save the modified file as C:\Program Files\Workshare\Modules\Workshare.Ribbon.Addin.CustomOverride.xml (removing the Sample. portion of the filename) 4. Open Word. Note that the buttons are now gone for all users. NOTE: Deleting the Workshare.Ribbon.Addin.CustomOverride.xml file reverts the ribbon to the default options.
18
WORKSHARE PROFESSIONAL - TOP TIPS FOR INSTALLATION AND DEPLOYMENT
How to Display the Buttons from the Workshare Ribbon Tab inside an Existing Custom Ribbon Tab
ISSUE:
How to display the buttons from the Workshare ribbon tab inside an existing custom ribbon tab.
ENVIRONMENT:
Workshare Professional 5.2 SR3 - Office 2007 and 2010
SCENARIO:
If a user has created a custom ribbon tab for Office 2007, it is now possible to add the buttons from the Workshare ribbon tab to their own tab. The tab properties (name, buttons, grouping etc.) are defined in a xml resource file compiled into the binary file Workshare.Ribbon.Addin.dll. When the add-in loads up in the Office application it will look for an external file named Workshare.Ribbon.Addin.CustomOverride.xml in the Workshare Modules directory. If the file is present it will replace the default tab properties with the properties defined in the external file. The file Workshare.Ribbon.Addin.CustomOverride.Sample.xml in the Workshare Modules directory can be used as a template to modify the properties.
SOLUTION:
The following steps demonstrate how to modify the xml in order to display the buttons found in the Workshare ribbon tab on a different custom tab named 'My Custom Tab'. It will assume that a different add-in has created a tab named 'My Custom Tab' with a tab id 'MyCustomTab'. 1. 2. 3. Open the file Workshare.Ribbon.Addin.CustomOverride.Sample.xml in a text or XML file editor. Update the <customUI> node: Change the value of the 'xmlns' property to match the equivalent value in the users custom ribbon xml. Update the <tab> node: Change the value of the 'label' and 'idQ' property to match the equivalent value in the users custom ribbon xml.
If the users custom ribbon xml does not contain an 'idQ' but an 'id' instead the user will have to modify their custom ribbon xml and change the 'id' property to 'idQ'. After completing steps 2 and 3, the xml should look similar to this: <mso:customUI xmlns:mso="http://schemas.microsoft.com/office/2006/01/customui" loadImage="LoadImage" onLoad="OnLoadRibbon" xmlns:cu="custom users tab"> <mso:ribbon startFromScratch="false"> <mso:tabs> <mso:tab label="My Custom Tab" getVisible="GetItemVisible" idQ="cu:MyCustomTab">... 4. Save the modified file as 'Workshare.Ribbon.Addin.CustomOverride.xml' in the Workshare Modules directory.
19
WORKSHARE PROFESSIONAL - TOP TIPS FOR INSTALLATION AND DEPLOYMENT
5.
Launch Word to verify that the Workshare ribbon tab is not being displayed and that the buttons are displayed on the user's custom tab.
Basic Troubleshooting Steps for Workshare Professional 5.x
ISSUE:
Basic Troubleshooting Steps for Workshare Professional 5.x
ENVIRONMENT:
Workshare Professional 5.x, Microsoft Office (All Versions), Windows (All Versions)
SCENARIO:
Workshare Support recommends the following basic steps when troubleshooting issues related to the operation of our software.
SOLUTION:
1. Run Workshare Configuration Assistant running this program touches the installation and ensures that all registry entries are ok, reconfirms integration with DMS, and various other cleanup tasks. 2. Logon as another user if the second user does not have an issue, corrupt XML files in the original user profile may be a problem (see #3). 3. Delete the users XML files delete the options.xml and settings.xml files found in the following location: C:\documents and settings\[userid]\Application Data\Workshare (XP/Server 2003 and earlier) or C:\Users\[userid]\AppData\Roaming\Workshare\Workshare (Windows 7 and later/Server 2008 and later) Next time Workshare is invoked, if the files do not exist, it will read them from the base configuration and recreate them. Performing #1 after deleting the user XMLs also recreates these files. 4. Delete all of the XML files the XML files (options.xml, settings.xml) can be found in the following locations; - the user profile (see #3) - the default user profile at C:\documents and settings\Default User\Application Data\Workshare (XP/Server 2003 and earlier) or C:\Users\Default\AppData\Roaming\Workshare\Workshare (Windows 7 and later/Server 2008 and later), - The All Users profile at C:\documents and settings\All Users\Application Data\Workshare (XP/Server 2003 and earlier) or C:\ProgramData\Workshare\Workshare (Windows 7 and later/Server 2008 and later) Deleting them and then running #1 recreates the files according to the settings found in your INI file in c:\program files\workshare\modules\config.
20
WORKSHARE PROFESSIONAL - TOP TIPS FOR INSTALLATION AND DEPLOYMENT
5. Deleting all XMLs and the INI This will rule out corruption in the INI and resulting XMLs. Delete XMLs per #3 and #4, and the INI file in c:\program files\workshare\modules\config, then run #1. This will reset all options back to out-of-the-box settings. If your functionality is restored, copy the INI file back into the config folder, and then run #1. Your customizations will be restored. If the issue still occurs, rebuild your INI file with your configurations, and then redo #5 with the new INI file. Also, a setting in the INI may be causing the issue. 6. Reregister redemption.dll certain vendors use various versions of redemption.dll, and this may cause problems. Re-register this very critical dll found in c:\program files\workshare\modules. 7. Reinstall on occasion a faulty installation will cause problems.
Contact Info
For feedback on Workshare products, including ideas for new features and improvements, please contact us on: feedback@workshare.com. For more information, please contact Workshare: Email: support@workshare.com Workshare Ltd. 20 Fashion Street London E1 6PX UK Workshare Inc. 208 Utah Street, Suite 350 San Francisco CA 94103 USA Workshare Ltd. Level 56, MLC Centre 19-29 Martin Place Sydney 2000 Australia
21
You might also like
- User Manual Fire Site InstallerDocument23 pagesUser Manual Fire Site Installerjohn100% (2)
- IBM WebSphere Application Server Interview Questions You'll Most Likely Be AskedFrom EverandIBM WebSphere Application Server Interview Questions You'll Most Likely Be AskedNo ratings yet
- Installation Guide For EAXxess - Efusion 6.1.2Document35 pagesInstallation Guide For EAXxess - Efusion 6.1.2Gregory Virhuez Nieto50% (2)
- Work Space Adv Install GuideDocument21 pagesWork Space Adv Install GuideSandesh ChavanNo ratings yet
- EMP-168 User's ManualDocument86 pagesEMP-168 User's Manualtavares100% (5)
- ONTAP (9.5) Cluster Administration - Lab Setup Guide - v1 - 3Document17 pagesONTAP (9.5) Cluster Administration - Lab Setup Guide - v1 - 3murali krishnaNo ratings yet
- Primavera P6 Stand-Alone Installations & Up-Grades GuideDocument19 pagesPrimavera P6 Stand-Alone Installations & Up-Grades GuideN P SrinivasaraoNo ratings yet
- PersonalEditionInstallation6 XDocument15 pagesPersonalEditionInstallation6 XarulmozhivarmanNo ratings yet
- InstallAnywhere White Paper Building Console and Silent InstallersDocument6 pagesInstallAnywhere White Paper Building Console and Silent InstallersFlexeraSoftwareNo ratings yet
- Websphere Application Server Network Deployment V6.0.2 Installation Guide - Includes Ipv6 SetupDocument37 pagesWebsphere Application Server Network Deployment V6.0.2 Installation Guide - Includes Ipv6 Setupsn_aixl608No ratings yet
- Installing Groundwork Monitor 6.6 - Support - GWConnectDocument5 pagesInstalling Groundwork Monitor 6.6 - Support - GWConnectkenyrNo ratings yet
- Rzbiconda Arerdusite Bayuitopek 239z382133e-1a110 - 15Document15 pagesRzbiconda Arerdusite Bayuitopek 239z382133e-1a110 - 15rpal2014No ratings yet
- 3.1. Important Installation Information - Code Composer Studio 9.3.0 DocumentationDocument12 pages3.1. Important Installation Information - Code Composer Studio 9.3.0 DocumentationSunil Kumar Dadwal RuhelaNo ratings yet
- Stand-Alone Installations and Upgrades: Oracle Primavera P6 V7.0Document19 pagesStand-Alone Installations and Upgrades: Oracle Primavera P6 V7.0Muhammak SKNo ratings yet
- Pnpinstaller Manual HfhfyyfhfffyfyfyfyfDocument26 pagesPnpinstaller Manual HfhfyyfhfffyfyfyfyfFajar SetiyawanNo ratings yet
- Readme - en ParcadDocument6 pagesReadme - en ParcadHogen KoglerNo ratings yet
- VMware User Environment Manager Application Profiler Administrator's GuideDocument21 pagesVMware User Environment Manager Application Profiler Administrator's GuidePham ChienNo ratings yet
- Desktop Pro 8.7 Installation GuideDocument36 pagesDesktop Pro 8.7 Installation GuideMICKENo ratings yet
- Manual - 3D SymbolDesigner (En)Document64 pagesManual - 3D SymbolDesigner (En)ArpanNo ratings yet
- ReadMe CSI Etabs 2013Document8 pagesReadMe CSI Etabs 2013Heak HorNo ratings yet
- Intel XE Parallel Studio Install GuideDocument7 pagesIntel XE Parallel Studio Install GuideaNo ratings yet
- InstallShield AdminStudio ConfiguringRepackage PHRDocument3 pagesInstallShield AdminStudio ConfiguringRepackage PHRrgolfnut1No ratings yet
- DPF Manager: User ManualDocument29 pagesDPF Manager: User ManualCelas ChilliesNo ratings yet
- Workshop Title - Workshop Setup Guide A1 - 1Document14 pagesWorkshop Title - Workshop Setup Guide A1 - 1Novica JovanovicNo ratings yet
- LWv9 6 Downloads GuideDocument8 pagesLWv9 6 Downloads Guidelucho001No ratings yet
- Preconfiguring V3 Pull Print Driver and V3 Product Specific Print Drivers v3.2Document7 pagesPreconfiguring V3 Pull Print Driver and V3 Product Specific Print Drivers v3.2kenNo ratings yet
- 2015 01 19 Reportserver Configguide 2.2Document58 pages2015 01 19 Reportserver Configguide 2.2l2_mikeNo ratings yet
- Concurrent License User Installation InstructionsDocument10 pagesConcurrent License User Installation InstructionstbvidalNo ratings yet
- ConfigSnapshot Installation Guide 4.8Document21 pagesConfigSnapshot Installation Guide 4.8madhukar devarasettiNo ratings yet
- User Installation GuideDocument15 pagesUser Installation Guidedeepak1133No ratings yet
- Wa1579 Advanced Websphere Application Server V6.X Administration BootcampDocument10 pagesWa1579 Advanced Websphere Application Server V6.X Administration Bootcampkrishna mNo ratings yet
- Able of Contents: Section A: Installation GuideDocument28 pagesAble of Contents: Section A: Installation GuideHawraz MuhammedNo ratings yet
- Upgrade ESET Remote Administrator 6.x To The Latest 6.x VersionDocument8 pagesUpgrade ESET Remote Administrator 6.x To The Latest 6.x VersionJody JiangNo ratings yet
- Rad 7 - 0Document96 pagesRad 7 - 0Jaime AbellaNo ratings yet
- Straive Prohance Installation Guide - v1 6Document17 pagesStraive Prohance Installation Guide - v1 6ramkumarNo ratings yet
- DP2 V5127 New InstallDocument33 pagesDP2 V5127 New InstallMarck MarckzNo ratings yet
- TN 54692Document6 pagesTN 54692Juan BonetNo ratings yet
- Installing The Client Applications: © Auvesy GMBHDocument13 pagesInstalling The Client Applications: © Auvesy GMBHTrần Nhật VươngNo ratings yet
- Fusion 360 Lab Installation Instructions AnzDocument13 pagesFusion 360 Lab Installation Instructions AnzAlexander FermiumNo ratings yet
- Installing Cadence Virtuoso PDFDocument25 pagesInstalling Cadence Virtuoso PDFAhmed SalehNo ratings yet
- Express Edition Installation and Upgrade Guide: For Release 6Document20 pagesExpress Edition Installation and Upgrade Guide: For Release 6Manuel Arcadio Salgado GonzálezNo ratings yet
- Application Packaging Training CourseDocument5 pagesApplication Packaging Training CourseJordan BottrellNo ratings yet
- Insane Development Kit Installation Guide: Version: July 31, 2020Document33 pagesInsane Development Kit Installation Guide: Version: July 31, 2020xicaodocetNo ratings yet
- An Introduction To Web Services Web Services SecurityDocument9 pagesAn Introduction To Web Services Web Services SecuritysaiperiNo ratings yet
- Introscope Version 8 Installation Guide For Sap: November 2008Document38 pagesIntroscope Version 8 Installation Guide For Sap: November 2008Karla MeierNo ratings yet
- Retention Wizard ManualDocument18 pagesRetention Wizard ManualBogdan Mihai BarzoiNo ratings yet
- Weblogic Setup GuideDocument131 pagesWeblogic Setup GuideMak Tze KhengNo ratings yet
- AmstuDocument8 pagesAmstuAbdul KaderNo ratings yet
- Wa1684 Websphere Portal V6.1 Administration and DeploymentDocument35 pagesWa1684 Websphere Portal V6.1 Administration and DeploymentdharmareddyrNo ratings yet
- Req 1Document7 pagesReq 1api-3846919No ratings yet
- NXDocument7 pagesNXGiàu Trần DoãnNo ratings yet
- Configuring Windows Defender AV For VDI - All Things IT, EUC and VirtualizationDocument7 pagesConfiguring Windows Defender AV For VDI - All Things IT, EUC and VirtualizationThomas Martin GromeNo ratings yet
- Oracle11g SA7.6 CS9.0 Client Setup v3.4Document11 pagesOracle11g SA7.6 CS9.0 Client Setup v3.4frostyxxNo ratings yet
- Administration Guide EM - Ver 10Document66 pagesAdministration Guide EM - Ver 10GirmaNo ratings yet
- DevStack Installation GuideDocument10 pagesDevStack Installation GuideAsthaNo ratings yet
- Configuration of a Simple Samba File Server, Quota and Schedule BackupFrom EverandConfiguration of a Simple Samba File Server, Quota and Schedule BackupNo ratings yet
- Evaluation of Some Intrusion Detection and Vulnerability Assessment ToolsFrom EverandEvaluation of Some Intrusion Detection and Vulnerability Assessment ToolsNo ratings yet
- Low Power Vlsi Design: Architecture Optimizations/SynthesisDocument13 pagesLow Power Vlsi Design: Architecture Optimizations/SynthesisSanthoshReddyNo ratings yet
- 04 - Zoran Jevdjenic Jovana Sokolovic - ZNACAJ LOKALNE BAZE PODATAKA O SN ZA ANALIZU STANJA BEZBEDNOSTI SAOBRACAJA U JEDINICI LOKALNE ZAJEDNICE STUDIJA PRIMERA GRAD VALJEVODocument7 pages04 - Zoran Jevdjenic Jovana Sokolovic - ZNACAJ LOKALNE BAZE PODATAKA O SN ZA ANALIZU STANJA BEZBEDNOSTI SAOBRACAJA U JEDINICI LOKALNE ZAJEDNICE STUDIJA PRIMERA GRAD VALJEVODragana Kraljevic JankovicNo ratings yet
- 600 Electrical Engineering Books ListDocument12 pages600 Electrical Engineering Books Listck_peyNo ratings yet
- Internship ReportDocument12 pagesInternship ReportnosherwanNo ratings yet
- QAD Procedure - Control of Inspection, Measuring & Test Equipment P1Document1 pageQAD Procedure - Control of Inspection, Measuring & Test Equipment P1sumanNo ratings yet
- SaxoTraderPRO IntroGuide GlobalDocument42 pagesSaxoTraderPRO IntroGuide GlobalParesh RamanlalNo ratings yet
- Mantisbt-2.21.0 Developers GuideDocument53 pagesMantisbt-2.21.0 Developers GuidemilosvarakNo ratings yet
- NGP 324 ControllerDocument3 pagesNGP 324 ControllerAdrian BorleaNo ratings yet
- Experiment No.1: Dbms Lab (RCS-551)Document23 pagesExperiment No.1: Dbms Lab (RCS-551)shriyam sharmaNo ratings yet
- Dubai Electricity and Water Authority (DEWA) User Manual How To Add Dewa Marafeq Smart Services in Cad ApplicationsDocument65 pagesDubai Electricity and Water Authority (DEWA) User Manual How To Add Dewa Marafeq Smart Services in Cad ApplicationsON ROADING CONTRACTING LLCNo ratings yet
- NetApp Certified Implementation Engineer - SAN, Cluster-Mode Version: 11.0 (Document166 pagesNetApp Certified Implementation Engineer - SAN, Cluster-Mode Version: 11.0 (MbaStudent56No ratings yet
- Techical Seminar Vtu Ar VRDocument17 pagesTechical Seminar Vtu Ar VRkunalmordekar58No ratings yet
- Customization of FA Account Generator WFDocument13 pagesCustomization of FA Account Generator WFadroit_ramesh1436No ratings yet
- Sample Practical File XI CSDocument5 pagesSample Practical File XI CSSahil JethwaniNo ratings yet
- DH-IPC-HDW1230T1-S5: 2MP Entry IR Fixed-Focal Eyeball Netwok CameraDocument3 pagesDH-IPC-HDW1230T1-S5: 2MP Entry IR Fixed-Focal Eyeball Netwok CameraShukor AffandiNo ratings yet
- OS Lab ManualDocument76 pagesOS Lab Manual148 Sherin SNo ratings yet
- First PreviewDocument15 pagesFirst Previewnarendraa nathNo ratings yet
- Chapter-3 ER ModelDocument12 pagesChapter-3 ER ModelHala GharibNo ratings yet
- VW DriversDocument32 pagesVW DriversgazetexxNo ratings yet
- Real World Software TestingDocument289 pagesReal World Software TestingKapil Samadhiya99% (74)
- Open Financial ServiceDocument10 pagesOpen Financial ServiceJulien KaifferNo ratings yet
- AT10054 - Modification Procedure For Defective Opr of Steering ElectricDocument4 pagesAT10054 - Modification Procedure For Defective Opr of Steering ElectricsatyaNo ratings yet
- Mcafee Active Response 2.4.x Product Guide 2-21-2022Document85 pagesMcafee Active Response 2.4.x Product Guide 2-21-2022nlly4uNo ratings yet
- 2014-Mmac-Tr-Xxx - Ias - 10920ec001 - Investigation of Failure On Hot Standby Unit MCR Rev 01Document10 pages2014-Mmac-Tr-Xxx - Ias - 10920ec001 - Investigation of Failure On Hot Standby Unit MCR Rev 01Marinovic ZoranNo ratings yet
- Shashikant Jadhav: Career Objective Technical CertificationsDocument3 pagesShashikant Jadhav: Career Objective Technical CertificationsManojHassijaNo ratings yet
- Eeeb371 Pic Exp4newDocument13 pagesEeeb371 Pic Exp4newSalemAbaadNo ratings yet
- Sinucom Ffs 76Document2 pagesSinucom Ffs 76Patryk MarczewskiNo ratings yet