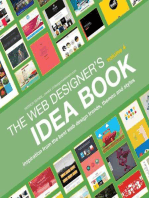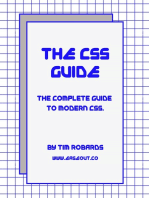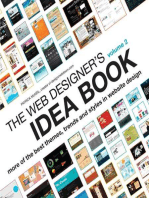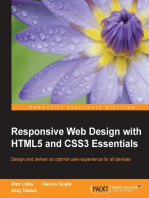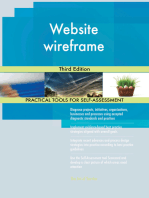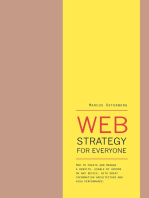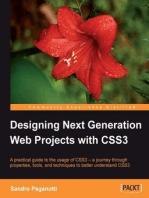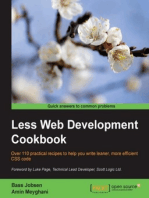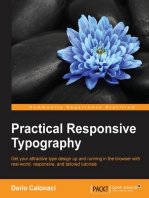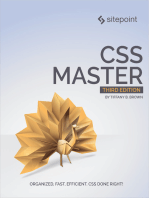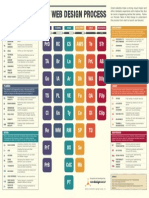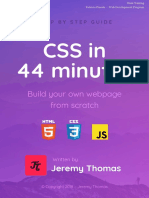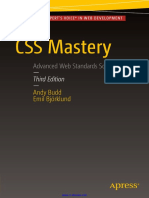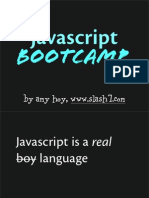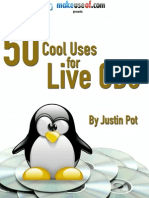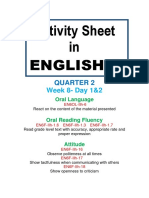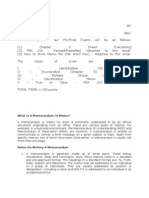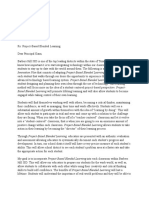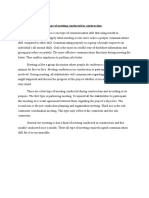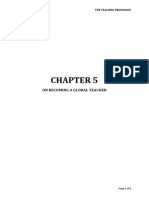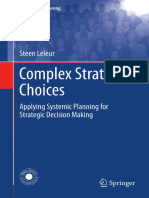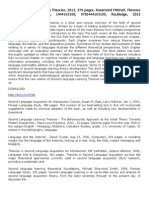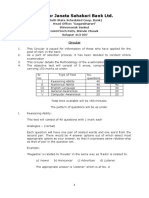Professional Documents
Culture Documents
Flexible Web Design
Uploaded by
Santos CorralesCopyright
Available Formats
Share this document
Did you find this document useful?
Is this content inappropriate?
Report this DocumentCopyright:
Available Formats
Flexible Web Design
Uploaded by
Santos CorralesCopyright:
Available Formats
FLEXIBLE
Creating Liquid and Elastic Layouts with CSS
WEB DESIGN
Table of Contents
Introduction . . . . . . . . . . . . . . . . . . . . . . . . . . . . . . . . . . . . . . . . xi
CHAPTER 1
Understanding Flexible Layouts . . . . . . . . . . . . . . . . . . . . . 1
Types of Layouts . . . . . . . . . . . . . . . . . . . . . . . . . . . . . . . . . . . . . . 2 Challenges of Liquid and Elastic Layouts . . . . . . . . . . . . . . . . . . . 13 Choosing the Right Layout Type for Your Page . . . . . . . . . . . . . . 18
CHAPTER 2
How to Design Flexible Layouts . . . . . . . . . . . . . . . . . . . . 23
Design Principles for Flexible Layouts . . . . . . . . . . . . . . . . . . . . . 24 Before and After: Our Non-compatible Design, Fixed . . . . . . . . . 57
CHAPTER 3
Preparing Your Design for Construction . . . . . . . . . . . . . 61
Setting up Your Graphic Comp . . . . . . . . . . . . . . . . . . . . . . . . . . 62 Slicing Graphics for Flexible Design . . . . . . . . . . . . . . . . . . . . . . . 70 Site-Building Exercise: Preparing the Beechwood Animal Shelter Comp for Construction . . . . . . . . . . . . . . . . . . . . 75
CHAPTER 4
Building Liquid Layout Structures . . . . . . . . . . . . . . . . . . 85
Preparing the Page for CSS Layout . . . . . . . . . . . . . . . . . . . . . . . 86 Creating Liquid Columns Using Floats . . . . . . . . . . . . . . . . . . . . . 90 Keeping the Layout from Spanning the Whole Viewport . . . . . 115 Site-Building Exercise: Creating the Shelters Inner-Page Layout Structure . . . . . . . . . . . . . . . . . . . . . . . . . . . 124
CHAPTER 5
Building Elastic Layout Structures . . . . . . . . . . . . . . . . . 133
Switching Dimensions to Ems . . . . . . . . . . . . . . . . . . . . . . . . . . 134 Creating Elastic Columns Using Floats . . . . . . . . . . . . . . . . . . . . 138 Site-Building Exercise: Creating the Shelters Home Page Layout Structure. . . . . . . . . . . . . . . . . . . . . . . . . . . 157
vi
TABLE OF CONTENTS
CHAPTER 6
Putting Limits on Flexibility . . . . . . . . . . . . . . . . . . . . . . 165
Building Hybrid Layouts . . . . . . . . . . . . . . . . . . . . . . . . . . . . . . 166 Adding Minimum and Maximum Widths . . . . . . . . . . . . . . . . . 184 Alternative Ways to Limit Flexibility. . . . . . . . . . . . . . . . . . . . . . 198 Site Building Exercise: Limiting the Flexibility of the Shelters Pages. . . . . . . . . . . . . . . . . . . . . . . . . . . . . . . . . . . . . . 204
CHAPTER 7
Creating Spacing for Text. . . . . . . . . . . . . . . . . . . . . . . . . 209
Matching Units of Measurement . . . . . . . . . . . . . . . . . . . . . . . . 210 Mixing Units of Measurement . . . . . . . . . . . . . . . . . . . . . . . . . . 222 Site Building Exercise: Adding Spacing to the Home and Inner Pages . . . . . . . . . . . . . . . . . . . . . . . . . . . . . . . . . . . . 230
CHAPTER 8
Adding Background Images and Color . . . . . . . . . . . . . . 249
Blending Background Images . . . . . . . . . . . . . . . . . . . . . . . . . . 250 Creating the Appearance of Equal-height Columns . . . . . . . . . . 262 Site Building Exercise: Adding Backgrounds to the Home and Inner Pages . . . . . . . . . . . . . . . . . . . . . . . . . . . . . . . . . . . . 272
CHAPTER 9
Creating Flexible Images . . . . . . . . . . . . . . . . . . . . . . . . . 285
Dynamically Changing Images Screen Area . . . . . . . . . . . . . . . 286 Creating Flexible Collections of Images . . . . . . . . . . . . . . . . . . . 296 Site-Building Exercise: Adding Flexible Images to the Home Page . . . . . . . . . . . . . . . . . . . . . . . . . . . . . . . . . . . . . 309 Index . . . . . . . . . . . . . . . . . . . . . . . . . . . . . . . . . . . . . . . . . . . . . 313 Credits. . . . . . . . . . . . . . . . . . . . . . . . . . . . . . . . . . . . . . . . . . . . 325
vii
Introduction
Take the book youre holding in your hands right now, and resize it so that its easier to read. Dont feel badIve given you an impossible exercise, but I promise the book will be lled with practical instead of ridiculous exercises from here on out. Thats because were going to be talking about web design, where were not constrained by the physical limitations of print on paper. Though both web and print offer opportunities for beautiful and effective design, each has its own strengths and limitations. To create successful web designs, you need to design to the mediums strengths instead of ghting against them. One of these strengths is exibility. Here, Im using exible in the broadest sensebuilt to adapt to an innite number of viewing scenarios. Users are ultimately in control of their experience of web sites to a degree beyond whats possible with any other medium. They get to choosewhether or not they do so consciously and willinglythe type of device they view web pages on, how big their screens and windows are, their text sizes and fonts, whether to view still images or Flash animations. Really savvy users can even set up their own style sheets to slightly or dramatically change the visual appearance of the sites they view. Some users dont even view web sitesthey may hear or feel them instead. The web medium is also exible in the narrower sense of the wordweb pages and content are not xed at one particular size. By default, web pages can change in width and height to accommodate the differing text sizes and window widths of the users. This is true of both web pages built with divs and CSS and those built with tables. Fixed-width web pagespages that are set at a certain number of pixels decided by the designeroverride some of the webs natural exibility. There are certainly good reasons to build xed-width designs, as youll learn in Chapter 1. But the alternatives to xed-width design can offer a lot of benet and may work for more types of sites than you may think. Liquid (or uid) sites, which resize based on the users window size, are one alternative. Elastic sites, which resize based on the users text size, are another. Both types of designs take advantage of the webs natural exibility and, when done well, can greatly improve the users experience on your siteall while looking just as attractive as a xed-width site.
viii
INTRODUCTION
Thats what this book aims to teach you: why exible design is a good thing and how to do it well. You might think with all this exibility built into the web that it would be a piece of cake to make liquid or elastic web sites. Unfortunately, thats not always true. Despite the fact that exibility is built into the web and offers lots of benets, liquid and elastic web sites remain pretty rareperhaps because they have their own set of challenges in both the design and development phases that most web designers are not used to. Theres not much currently out there that addresses these challenges head-on. This book does.
What You Will (and Will Not) Learn
This book aims to teach you: the benets of each type of exible layout how to choose the appropriate type of layout for your particular content, design, or audience which visual elements work well in exible designs and which to avoid how to construct and slice your graphic comps with exibility in mind the (X)HTML and CSS for liquid, elastic, and hybrid layouts how to make backgrounds and content work within their exible layout containers What you will not learn is that xed-width layouts are evil and youre a horrible person and a hack if you make onenot because my editor made me cut all that stuff out, but simply because its not true. The xed vs. exible debate can be very heated in the web design community; this book does not seek to provide a denitive answer to which is better. I believe, as do many designers, that both xed and exible layouts have their place, with each suited to different types of sites. I use a variety of types of layouts on my sites, including xed-width. This book is simply meant to provide more detail on the side of the debate that doesnt get as much coveragethe exible side. If you do decide that exible layout is right for your siteand I hope this book will expand your ideas of when it is effectivethis book aims to teach you how to do it well and without too much trouble.
INTRODUCTION
ix
Who Should Read this Book
This book is meant for professional web designers who already have experience creating web sites from scratch. It wont teach you (X)HTML or CSS; youll need to have at least an intermediate level of experience in both. I assume that you know enough CSS to be able to create a basic layout with it, but you dont need to be a CSS layout expert, and you certainly dont need to have any experience using it to create exible layouts. Even if you intend to continue designing xed-width sites primarily, there are a lot of design ideas and techniques in this book that you can use to enhance your work. Fixed-width designs still have to account for some degree of exibility due to the user-controlled nature of the webhow to make your pages elegantly adapt to different user text sizes, for instance, is something every CSS designer should know. I think this book will be especially helpful to former print designers or web designers used to table-based layout who still struggle to produce pure CSS layouts. It will teach you how to think in the CSS mindset so that designing for CSS becomes natural and you no longer nd yourself ghting against inappropriate comps when it comes time to actually build the pages.
Example and Exercise Files
Examples of the web design techniques taught in each chapter are provided on this books companion web site at www.exiblewebbook.com. You can use these representative example les as a starting point for your own implementation of the techniques they exhibit, without having to copy down all the code written in the book. Most of the chapters also contain an exercise portion, providing you the opportunity to implement some of the techniques taught earlier in the chapter in a real page, step by step. Throughout the book, youll work on building a exible web site from the design comp to the nished pages. You can download the les for these exercises at www.exiblewebbook.com as well and use them to work along with as you go through the steps of each exercise. No web page can look or work the same in every browser, and the example and exercise les for this book are no exception. The les have been tested in the latest versions of the major browsers: Internet Explorer, Firefox, Safari, and Opera. Some of the older but still popular versions of Internet Explorer7 and 6are also accommodated in the code, but versions earlier
INTRODUCTION
than 6 (including Internet Explorer for the Mac) are not, due to their minuscule browser market share. The content of the les should still be accessible in these browsers, but theyre probably not going to look pretty!
Conventions Used Throughout this Book
This book uses a few terms that are worth noting at the outset. (X)HTML refers to both the HTML and XHTML markup languages. IE 6 and earlier refers to Windows Internet Explorer 5.0 to 6.0. IE 5.x refers to Windows Internet Explorer 5.0 and 5.5. The CSS referred to and used in this book is based on the CSS 2.1 specication, unless otherwise noted. HTML 4.01 Strict is used for the markup examples, but all examples will also work with XHTML 1.1. All CSS examples shown should be placed in an external style sheet or in the head of an (X)HTML document, while all (X)HTML examples should be placed in the body element of the document. Occasionally, snippets of (X)HTML and CSS will be shown in the same example, one after the other, for the sake of brevity. However, each needs to go in its respective place to work correctly. Also for the sake of brevity, the ellipsis character (...) is used in some code examples to indicate a removed or repeating section. For instance, the ellipsis in the following code sample indicates that not all the li elements inside the ul are being shown to you:
<ul> <li>Apples</li> <li>Bananas</li> ... <li>Watermelon</li> </ul>
Some code examples will contain characters or lines in turquoise blue. The highlight means that content has been added or changed since the last time you saw that same code snippet.
Understanding Flexible Layouts
The term exible layouts can mean different things to different people, so lets make sure were all on the same page before we dive into designing and building them. In this chapter, youll learn the dening characteristics of each of the main layout typesxed-width, liquid, elastic, and hybrid described in the Introduction. Well focus on the benets and pitfalls of each so that you can decide which type might be right for your particular site.
CHAPTER 1: UNDERSTANDING FLEXIBLE LAYOUTS
Types of Layouts
We can group web-page layouts into three categories based on how their width is set: xed-width, liquid (or uid), and elastic. Its also possible to combine these layouts into hybrid layouts by mixing units of measurements; each column of the design can use a different unit. In any of these four types of layouts, any number of columns or aesthetic themes is possible; the type simply establishes how the browsing device determines how wide to make the layout appear to the user.
Fixed-width: Rigid Pixels
Fixed-width layouts are the designs youre most used to seeingand probably making, since youre reading this book to learn the alternatives. The width of the overall layout of a xed-width design is set to a value in pixels thats decided by the designer. Usually, the designer chooses a width based on one of the common screen resolutions, such as 800 by 600 or 1024 by 768. Fixed-width designs are rigid: they dont change size based on any variations in the users setup (Figure 1.1). This can allow you to design a graphically rich site that holds together well and looks consistent across a variety of user setups. If you have done your homework on the target audience of your site, you can design a layout that ts nicely in the majority of users browser windows, and you can make sure the lines of text are set at an optimal width for ease of readingat least, if you assume a couple things.
FIGURE 1.1 The same
fixed-width layout in two differently sized browser windows.
T YPES OF LAYOUTS
F I X E D -W I DT H D E S I G N S A R E N OT E V I L ! This chapter does a fair amount of beating up on xed-width designs and a lot of singing the praises of liquid and elastic designs. This is simply because thats what the purpose of the book is: promoting and teaching exible layout techniques, and what they have to offer. But I want to stress that I dont think xed-width designs are wrong; they are denitely appropriate in certain situations, as well discuss in more detail at the end of this chapter.
S C R E E N R E S O L U T IO N D O E S N O T E Q U A L BRO WSER WIN D O W SIZE
The biggest problem with xed-width layouts is that they essentially depend on you making a guess as to what width will work well for the largest number of your users. Even if your web statistics software can tell you the screen resolution of each of your usersheck, even if youre making an intranet and are certain that only a single resolution will be usedits simply not the case that screen resolution matches the browser window width all the time. Some people dont browse with their browser window maximized (admittedly a small number, but growing as monitors and resolutions increase in size). Also, some people use browser sidebars that can take away hundreds of pixels from the available width. Fixed-width designs are always going to result in some segment of your audience seeing a design that is either too wide for their windows (necessitating the dreaded horizontal scrolling) or too narrow (leaving oceans of space on one or both sides of the layout). And based on my experience with user testing, many people get almost as distressed about wasted space in their browser as they do about horizontal scrolling!
R E S E A RC H O N B RO W S E R W I N D O W S I Z E S In October 2006, Thomas Baekdal published a very interesting report, Actual Browser Sizes, on his web site, www.baekdal.com. He gathered three months and ve sites worth of data on both screen resolutions and browser window sizes. The report states that while the majority of the tested users maximized their browsersor at least came closea signicant number did not. For instance, users with 1024-by-768 resolutionsthe most common by farmaximized about 80 percent of the time. His conclusion was that in order to support 95% of your visitors, you need to design for a maximum size of 776x424pxeven though he found that only ve percent of his users had 800-by-600 screens. Check out the full report at http://baekdal.com/reports/actual-browser-sizes.
CHAPTER 1: UNDERSTANDING FLEXIBLE LAYOUTS
N O T E V E RY O N E U S E S 1 6- PIXEL TEXT
If you know the size of the text youre working with, you can choose a xed width to optimize the number of characters that appear on a line, or the line length, to aid readability. Print designers do this all the time; Robert Bringhursts famous book The Elements of Typographic Style recommends line lengths of 45 to 75 characters, based on years of research on readability of printed text. More recent research into the readability of onscreen text has shown that longer line lengths, from 75 to 100 characters, result in faster reading speeds (though many of the tested users say they prefer shorter lines). However, on the web, we cant know our users text sizes. The default size for browsers nowadays is 16 pixels, and the vast majority of your users will leave their text set at this default. However, some users do change the default, or set up user style sheets to format text in a way that makes it easier for them to read. Even users who leave the text at the default have the option of bumping up the size on a per-page basis if a particular page of text is difcult to read (even text you set in pixels is resizable, except in Internet Explorer 6 and earlier). So, if you optimize line lengths for 16-pixel text, you may be optimizing readability for the majority of your visitors, but not for all. Dont get me wrong; designing for the majority is a good thing. Just dont fool yourself into thinking that majority is the same as all. Another problem is that these line-length studies dont take into account different disabilities that may lead certain groups to prefer much shorter or longer line lengths. Although I agree that its often our job as designers to set things up for our users in the best way for them because they dont know whats best themselves, there are times when we need to trust them to be better informed than we are about what will best meet their needs. At the very least, we can optimize the design for what we think will help the majority of our users, but leave open the possibility for individual users to adapt our design to better meet their needsan advantage that print and more rigid media do not enjoy.
Liquid or Fluid: Adapts to the Viewport
NOTE: Viewport is a generic term for the viewable area of a page in the users device. Its preferred over window because, after all, not every device uses windows (for example, mobile phones).
Liquid layouts, also known as uid layouts, change in width based on the size of the users viewport. Liquid layouts built with CSS may or may not have any width assigned to them. If they dont have a width assigned, they will ll up the users viewport no matter how big or small it is (Figure 1.2).
T YPES OF LAYOUTS
FIGURE 1.2 The same
liquid layout changes width based on the browser window size.
If a designer does assign a width to a liquid layout, it will be measured in percentages, not in pixels. The percentage refers to the portion of the viewport it takes up.
FIGURE 1.3 A liquid
layout always adapts to the browser window size, even if you assign a smaller percentage width so that it never takes up the full width of the browser window.
TAK I NG ADVANTAGE O F SC RE EN R E AL ESTATE
When a liquid layout changes in size, all of the content within itand often the background images as wellhas to shift around on the page to ll up the space. As long as the content can wrap, this exibility prevents horizontal scrollbars from appearing and makes full use of the screen real estate available on each users device. Once the content can no longer wrap, due to the xed widths of images and other content, a horizontal scrollbar will nally appear, but this will happen only on the very narrowest of screens or on sites with very large xedwidth content. Using a liquid layout instead of a xed-width one, its much less likely that a user will miss important content hidden by a horizontal
CHAPTER 1: UNDERSTANDING FLEXIBLE LAYOUTS
scrollbar. Also, for users with very large viewports, more content will be visible on the page at once, decreasing the amount of vertical scrolling they have to do.
R E S P E CT IN G U S E R P R E FEREN C ES
A liquid layout allows you to stop guessing at what works for your users and instead let them choose what page widths best meet their needs. Theres no longer a need for a best viewed at 1024 by 768 type of disclaimer on your home page. Even if a user can change his resolution to meet this requirement, the chances are slim to none that hes going to do so to accommodate your site. Hes set that resolution for a reason: either he has no other choice given the constraints of his device, or its the resolution that he enjoys or nds the most useful (for instance, some users stick with 800 by 600 because it makes everything bigger, which is easier to read). With liquid layouts, you dont need to worry about this anymore. Liquid layouts just work in a larger range of viewing scenarios, respecting users preferences for how they like to view the web.
IM P R O V IN G R E AD AB IL I TY
NOTE: One of the main arguments against liquid layout, actually, is that it decreases readability due to overly long lines of text on very large browser windows. This can certainly be the case when a liquid layout is implemented poorly or in certain user scenarios. Well talk more about this challenge later in the chapter.
Horizontal scrollbars are the sworn enemy of readability. After all, scrolling continually back and forth to read across several lines of text does not make for the most enjoyable reading experience. With a liquid layout, horizontal scrollbars almost never happen, because users can size the window however they like to produce lines of text that they nd the most comfortable to read and understand. Preferences for line length can vary by age, disability, and browsing device, so leaving widths adjustable can help a much broader range of people read your content efciently than setting one xed width might.
DEALING WITH HANDHELD DEVICES While liquid layouts increase the range of sizes at which your web site can look good and work well, youre still probably going to need to set up a separate style sheet for handheld devices such as mobile phones and PDAs. Its just not possible to design something that works as well at 200 pixels wide as at 1200 (unless youre going for the old-school, plain-text look).
T YPES OF LAYOUTS
I NC R E A S I NG A CC E S S IB IL IT Y F O R P E O PLE WITH D ISA BILITIES
Some users have disabilities that make line length even more essential for successfully reading and understanding content. If a user has a visual impairment that requires her to make her text size very large, she may prefer to browse with a very large window to allow more words to t across each line. In a narrow, xed-width layout, large text may allow only two or three words to t on every line, making reading more difcult and resulting in a huge amount of vertical scrolling. Other types of visual impairments may necessitate the use of screen magnifying software, which shows only a small, highly zoomed portion of the window to the user at one time. People who use screen magniers may prefer to make their windows very narrow so that the entire width of each line of text ts within their small, magnied area of the screen and they dont have to keep pushing the magnied view back and forth horizontally to read.
FIGURE 1.4 If the browser
window is wide, screen magnifying software may not be able to show the entire line length of text within the magnified overlay, so the user has to push the overlay right and left to read the text (left). If the browser window is narrow, and the text width adjusts accordingly, the entire line of text can fit in the magnified overlay (right), making reading faster and easier.
Line length can also play a role in comprehension. For instance, many people with dyslexia nd it easier to read and understand text with short line lengths.
Elastic: Adapts to the Text Size
Elastic layouts change in width based on the text size set in the users browsing device. A user who has set a larger default text size will see a page where not only is the text bigger, but the entire layout is bigger proportionally than that seen by people with the default text size (Figure 1.5). If a user changes his text size while viewing the site, the entire layout width will also change proportionally, either wider or narrower, depending on whether he increased or decreased the text size.
CHAPTER 1: UNDERSTANDING FLEXIBLE LAYOUTS
FIGURE 1.5 The same
elastic layout in two browser windows of the same size, but using different text sizes.
Like xed-width layouts, elastic layouts always have a width assigned to them, but that width is set in a unit of measurement called an em. If youve used CSS for formatting text, youre probably familiar with ems (but well go over this in more depth when we start actually building elastic layouts). One em is equal to the font height, which in turn equals roughly two characters in width, since most characters arent nearly as wide as they are tall. By setting the width of your layout in ems, youre essentially telling the design to be as wide as a certain number of text characters. That means when the text gets bigger, the whole layout has to widen as well to stay equal to the same number of now-larger text characters. It works in reverse, too, of course: smaller text sizes make the layout narrower.
T H E D I F F E R E NC E B E T W E E N ZO OM I N G A N D T E X T R E S I Z I N G In many browsers, you can use the zoom feature to make all pages act like elastic layouts. Zooming is not the same as resizing text, which is a separate browser function. Browser zoom functions scale images as well as text, as if you were truly moving closer into, or magnifying, the entire page. Think of it like changing the magnication on a PDF in Adobe Acrobat or Adobe Reader. While all layout types zoom when you use a browsers zoom function, elastic ones also zoom when you use the text-resizing function as well as when the user starts out with a larger or smaller default text size. However, images do not change size in elastic layouts, as they do when you zoom a layout using the browser feature, unless you explicitly set them to. Well cover how to do this in Chapter 9.
T YPES OF LAYOUTS
B ROW S E R S U PP O R T F O R ZO OM I N G A N D T E X T R E S I Z I N G Resizing text is a good way to put the exibility of your pages to the test, but not every browser handles it in the same way. Here are the basics on how to resize text as well as zoom entire page layouts in the major browsers.
TA B LE 1. 1 How to Resize Text or Zoom
BROWSER HOW TO RESIZE TEXT HOW TO ZOOM
Internet Explorer 7 Internet Explorer 6 and earlier Firefox 3
View > Text Size or View > Text Zoom, and then choose a size keyword (e.g., Larger) View > Text Size, and then choose a text size keyword (e.g., Larger) Ctrl/Command + + (plus sign) to increase Ctrl/Command + - (minus sign) to decrease
Ctrl + + (plus sign) to zoom in Ctrl + - (minus sign) to zoom out Not available Deselect Zoom Text Only (View > Zoom > Zoom Text Only) Ctrl/Command + + (plus sign) to zoom in Ctrl/Command + - (minus sign) to zoom out Not available Ctrl/Command + + (plus sign) to zoom in Ctrl/Command + - (minus sign) to zoom out Ctrl/Command + + (plus sign) to zoom in Ctrl/Command + - (minus sign) to zoom out Available only as part of Mac OS system-wide zoom feature; not built into Safari on Windows.
Firefox 2 and earlier Opera Safari
Ctrl/Command + + (plus sign) to increase Ctrl/Command + - (minus sign) to decrease Not available on a per-page basis Ctrl/Command + + (plus sign) to increase Ctrl/Command + - (minus sign) to decrease
Elastic layouts are the rarest type of layout because before CSS became usable for page layout, they were simply impossible to create with tables (the page-layout mechanism used before CSS and still in heavy use today). Since many browsers now allow you to zoom pages, I dont think that designers will increase their use of elastic layouts, which behave similarly to zooming. Nevertheless, there are denite benets to elastic layouts.
I NC R E A S E D T Y P O G R AP H IC CO N T R O L
Elastic layouts give you more control over where text falls in relation to other design components on the page. In other words, your design proportions stay intact. In a xed-width layout, if a user increases his text size, the text has to wrap onto more lines and make its container taller (or overow, which is even worse). Your meticulously crafted headline that t so perfectly on one line might now be awkwardly broken between two lines, or a piece of text that needed to be near a certain image may have moved. The same thing can happen with liquid layouts when a user narrows her browser window. Elastic layouts can keep the same number of words and characters that appear on each line consistent no matter the size of the users text or window.
10
CHAPTER 1: UNDERSTANDING FLEXIBLE LAYOUTS
FIGURE 1.6 Dan
IMP R O V IN G R E AD AB IL I TY TH RO U G H STA N D A RD LIN E LEN G TH S
Cederholms SimpleBits web site features an elastic design, so as you increase your text size, the text doesnt wrap any differently. Notice that the blurb text at the top of the page keeps the same number of characters on each line when the text is small (left) or large (right).
With widths set in number of characters per line, you can choose line lengths that optimize readability. As mentioned earlier, line lengths of 75 to 100 characters usually result in increased reading speed (though not necessarily increased comprehension or comfort) over shorter line lengths. As we saw with liquid layouts, however, not all users prefer the same line lengths. Certain types of disabilities, as well as device limitations and age, may make the line lengths you choose less ideal or downright problematic for
L I N E - L E N G T H R E S E A RC H While more recent research shows that longer line lengths are better for onscreen text than the shorter lengths that have been traditional to print media, its hard to draw conclusions that are much more concrete than this. I think this is an area where well continue to see new standards emerge as we get more extensive research into online reading performance and preference. The most recent line-length study, The Effects of Line Length on Reading Online News by A. Dawn Shaikh, makes an interesting read and provides gures from the conclusions of several older studies. The article was published in the July 2005 issue of the Usability News newsletter (http://psychology. wichita.edu/surl/usabilitynews/72/LineLength.htm). Another good overview of the results of line-length studies through 2002 is Optimal Line Length: Research Supporting How Line Length Affects Usability by Dr. Bob Bailey (www.webusability.com/article_line_length_12_2002.htm).
T YPES OF LAYOUTS
11
some people. In fact, the most recently published study found that users preferred either the shortest length tested (30 percent preferred 35 characters per line) or the longest length tested (another 30 percent preferred 95 characters per line). Also, many studies have shown that users say they prefer shorter lines even though the testers found they read faster with longer lines. Its a delicate balancing act: do you trust users to set up the ideal browsing environment for their needs, or, knowing that most users have no idea what line length would be most comfortable or result in the best performance for them, do you optimize it in the way you think will work best for the majority? And if you do choose to use an elastic layout to optimize line length, do you optimize it to the users preference or to their performance, since it appears they often dont match? Theres no right answer, which is why there is no one type of layout that is right for all sites. Well cover how to choose which one may be best for your site later in the chapter.
I NC R E A S I NG A CC E S S IB IL IT Y
While the readability improvements that weve discussed can affect everyone, they can have an even greater impact on people with disabilities, such as visual impairments that dont warrant the use of a screen reader but do require larger than normal text. People with motor impairments might also use larger text in order to have larger than normal link text, to make it easier for them to target. And some people, such as those with tunnel vision, might actually prefer smaller than normal text so that more content can t within their range of vision. Designing layouts that stay proportional at all these different sizes can really help a wide variety of people.
Hybrid Layouts
You dont have to stick with one of the big three types of layouts. You can create countless hybrid versions simply by mixing units of measurement or limiting the exibility range of a liquid or elastic layout.
M I X I NG UNIT S O F ME AS U R E ME N T
Most web layouts are built using the idea of columns, whether or not the columns are explicitly visible in the design. Each column can have its own unit of measurement and be thought of individually as xed-width, liquid, or elastic. Mix them together, and youve got a hybrid layout. For example, a common type of hybrid layout has a xed-width sidebar with a liquid main content area (Figure 1.7).
12
CHAPTER 1: UNDERSTANDING FLEXIBLE LAYOUTS
FIGURE 1.7 The same
hybrid layout (fixed sidebar, liquid main column) in two differently sized browser windows. Note that the sidebar is the same width in both windows, while the main content column adapts to fill the remaining viewport space.
R E S O LU T I O N - D E P E N D E N T L AYO U T S A resolution-dependent layout is a page that uses JavaScript to switch the CSS and thus the layout of the elements on the page by detecting browser window size. Its kind of like a xed-width and liquid hybrid, because although each of the possible layouts might be a xed width, which xed width the browser chooses is based on window size. It can keep users from seeing horizontal scrollbars and it makes the best use of the available horizontal space, so the design never looks awkwardly stretched out or squished together. The problem with these types of pages is that you have to create at least two and possibly several different layouts. It can be quite difcult and timeconsuming to create a design that can adapt that radically. But its certainly a cool effect that can enhance the usability as well as the design aesthetic, if youre up for the challenge. You can see a number of examples of resolution-dependent layouts linked from http://clagnut.com/blog/1663. Teaching the JavaScript necessary to create such layouts is beyond the scope of this book, but two popular scripts, as well as more information on how the technique works, are freely available at http://themaninblue.com/writing/perspective/2006/01/19 and http://alistapart.com/articles/switchymclayout. Some day you may be able to use CSS 3s media queries feature to do a similar thing without having to ever get JavaScript involved. See www.w3.org/TR/ css3-mediaqueries for more information.
CHALLENGES OF LIQUID AND ELASTIC LAYOUTS
13
Usually, a design that has even one liquid column is called liquid, even if parts are xed-width; likewise for hybrid layouts that are partially elastic. Well stick to calling them hybrid layouts throughout this book and reserve the terms liquid and elastic for layouts that are 100 percent liquid or elastic. Hybrid layouts offer many of the advantages of liquid and elastic layouts without some of the disadvantages. But theyre sometimes tricky to build due to the math involvedquick, whats 200 pixels plus 80 percent? Its impossible to know, of courseand if you dont know, how can you set the width on the container thats supposed to hold these two elements? Luckily, there are usually ways to avoid or work around these challenges, as well go over in Chapter 6 when we build some hybrid layouts.
L I M I TI NG F L E X IB IL IT Y W IT H M IN IMU M A N D M A XIM U M WID TH S
Another way to create a functionally hybrid layout is to limit the amount of a liquid or elastic layouts exibility by setting minimum and maximum widths. The CSS properties min-width and max-width allow you to set limits on how far a exible layout will expand or contract. When a exible design hits its minimum or maximum width, it essentially becomes a different type of layoutwhatever type corresponds with the unit of measurement you used for the min-width or max-width value. For example, you might give a liquid layout a minimum width in pixels to keep the images inside the layout from overowing when the viewport is too narrow. The page would act like a liquid layout as the window was narrowed, until it reached the min-width value, at which point it would snap to that value and no longer budge, now acting like a xed-width layout. Even though using min-width and max-width essentially creates hybrid layouts, theyre usually still called by whatever type they would fall into if the minimum and maximum widths werent there. Its pretty rare that youll make a liquid or elastic layout without using either min-width or max-width, or both, so well still call these layouts liquid and elastic in order to keep from calling practically everything hybrid.
Challenges of Liquid and Elastic Layouts
Weve already gone over the benets of liquid and elastic layouts. But theyre not without their problems as well. Obviously, I think the benets outweigh the problems, or I wouldnt be writing this book, but Im not going to lie to you exible design isnt always easy. Both types of exible design present many challenges, which, as youll learn throughout this book, can be overcome, but are worth knowing before you start. So read on, and dont be discouraged.
14
CHAPTER 1: UNDERSTANDING FLEXIBLE LAYOUTS
Breaking Out of the Grid: Beyond Your Design Comfort Zone
Perhaps the biggest challenge that designers face when building exible layouts is learning how to design outside the bounds of a predictable, rigid grid. This is really hard for print designers making the transition to the web, since in print design every piece of content and design element has a xed, precise spot on the page. Web designers who are used to table-based layout often have similar difculties. Flexible designs are much more unpredictable, and that can make designing them a lot less comfortable. When you design for exible layouts, particularly liquid ones, you have to stop thinking of the page as one big grid. You cant depend on this piece of content to fall directly under that design elementsometimes it will, sometimes it wont. In exible designs, theres no (visible or invisible) underlying grid you have to conform toits a truly blank page. You add as many independent boxes to it as you wishboxes that can overlap each other, move, grow. Its tricky at rst, but only if youre used to an alternative way of designing. It can be learned.
GRIDS IN CSS DESIGN Grids have actually made a comeback in CSS-based designs, but those grids arent the ones Im talking about here. Modern grid-based design focuses on creating a number of units of uniform width, with uniform gutters between them, and combining the units into any number of columns. It offers a lot more exibility than the grids of table-based design, and you can use percentages or ems as the widths of your units and columns to create exible CSS grids if you want. For an in-depth walkthrough of how to create a CSS grid-based page layout, check out Khoi Vin and Mark Boultons presentation Grids Are Good at www.subtraction.com/pics/0703/grids_are_good.pdf. Tons of other grid articles, examples, and tools are linked from Smashing Magazines Designing With Grid-Based Approach (www.smashingmagazine.com/2007/04/14/ designing-with-grid-based-approach).
CHALLENGES OF LIQUID AND ELASTIC LAYOUTS
15
Saying Goodbye to Pixel Perfection
Not only do you have to get used to the idea of there being no xed grid to hang onto, you also have to get used to the fact that no two people are necessarily going to see your page exactly the sameand thats OK. Controlling every little detail of the pages appearance to make it look exactly the same across all platforms, browsers, and user setups is known as pixel perfection. Its actually not achievable even with table-based or xed-width layouts, as there are always differences between platforms and browsers that we cant control, and the user can always customize her own viewing setup by altering text sizes, creating user style sheets, and changing other device and software preferences. In exible layouts, however, the lack of pixel perfection becomes even more apparent, since even more design permutations are possible. We designers tend not to like this idea. We made something look a certain way for a reason! But allowing users some control over the appearance of web pages actually benets usby increasing usability for them. Unlike in print media, where people are stuck with whatever paper size, text size, and other design elements the designer chose, web users can customize their web viewing experience to some degree, and thereby better enable themselves to use our sites effectively to buy products, learn new information, or meet other goals. Flexible layout is one way we can embrace variable, user-controlled design instead of ghting unsuccessfully against the webs true nature.
L E T T I N G G O O F CO N T RO L If you learn to see the lack of pixel perfection on the web as a positive feature instead of a constraint, youll have a much easier time designing layouts and building pages that work well with this feature. Sure, its possible to design adaptable web pages while still shaking your st in anger at the web and its users for being so unpredictable, but its going to be a lot more painful than it needs to be. John Allsop applies the philosophy of the Tao Te Ching to the web design process in A Dao of Web Design at http://alistapart.com/articles/dao. Though published in 2000, the article is still a highly relevant and entertaining way to help yourself come to a state of acceptance. Convincing your clients that lack of pixel perfection is not only inevitable but good is another matter. In Part 1 of Transcending CSS: The Fine Art of Web Design, Andy Clarke makes a convincing case for design differences between browser versions by comparing them to differences seen between HDTV and analog television, or between different versions of iPods. You could argue for design differences due to liquid or elastic layouts using similar analogies.
16
CHAPTER 1: UNDERSTANDING FLEXIBLE LAYOUTS
TIP: Its perfectly acceptable to optimize your design for a particular widthsay, the most common screen resolution of your audienceand still keep it readable, usable, and attractive at other widths. The design doesnt need to look equally good at every single width within its range.
Making a Design Look Good Big and Small
Youre probably familiar with basic graphic design principles such as balance, contrast, and rhythm. Ensuring your designs fulll these types of principles is hard enough on the web, where the viewing scenario is so variable, but can be even harder when you aim for exibility. How do you design something that has balance, for instance, when you dont know where on the page a certain element is going to fall in relation to the others around it? Some exible web sites avoid this issue by keeping their designs very plain, with few graphics, or even none. But it doesnt have to be this way. It can take more work, but it is possible to design a layout that looks visually appealing at a variety of sizes. Youll see some examples of well-designed exible sites in the next chapter, and throughout this book well be building a design that has no shortage of graphics.
NOTE: Web developer Christian Montoya has created an entire site, No Resolution, dedicated to showcasing attractive liquid and elastic designs. Go to www.cssliquid.com to get some inspiration for your next flexible design.
Dealing with Text Overflows
Text overow isnt really an issue with elastic design, since the entire layout scales with the text, but it can become problematic in liquid layouts. Even though text can wrap to accommodate a narrower space, at some point it just cant wrap any moreoften due to a really long word in a narrow sidebar or text connected with punctuation like slashesand has to hang outside of its containers side or bottom. Sometimes this results in just the design looking a bit off, but other times that excess text may overlap other elements on the page and become unreadable, causing a serious usability and accessibility problem. Setting minimum widths can make your design less susceptible to text overow, but theres always some small chance it will happen. In reality, text overow can happen in any design, even xed-width ones, because users can control their text sizes, affecting both the width and height that text takes up. You have to design for variable dimensions of text space no matter what type of layout youre going with, but especially when youre making liquid designs. In the next chapter well go over how to create designs that allow for resizable text and avoid text overows. Later, well also learn the CSS to create boxes with scrollbars within the page to adapt to variable-height blocks of content.
NOTE: Even though its correct behavior for text to overflow its container by default, IE 6 and earlier did not allow this to happen. Instead, they would expand containers to hold the excess, often causing more disruption in the design than the overflow would have. Thankfully, IE 7 resolved this bug.
Dealing with Horizontal Scrollbars
While horizontal scrollbars rarely occur in fully liquid layouts, they can be a problem in elastic layouts. When you set a width to a particular line
CHALLENGES OF LIQUID AND ELASTIC LAYOUTS
17
length, youre basically telling the design to ignore the viewport width as a constraint. If the user has a larger than default text size, or increases the text size while viewing your site, its quite common for the width to extend off the viewable area of the screen and produce a horizontal scrollbar. This can be even worse for readability than awkward line lengths, which you were trying to avoid by using an elastic layout in the rst place, so what to do? Luckily, we can set a maximum width on the layout to keep a horizontal scrollbar from ever appearing. This compromises our ideal line lengths, but is usually better for readability than the alternative, so its a frequently used technique with elastic layouts.
Fitting Fixed-width Content in a Flexible Box
Although text can wrap, xed-width content cant, including images, Flash and other video content, and tables. Fixed-width content is even more likely than text to overow when placed inside a exible container. Depending on the browser, this can result in overlapping content or even cause an entire column to drop out of view. Luckily, the xed width of this content often makes it easy to pick an appropriate value for a minimum width to apply to the layout and avoid this problem. Generating scrollbars for the piece of overly large content is also an option (that well cover in Chapter 6). Unlike text overow, overowing of xed-width content can occur even in elastic layouts, because even if a user sets a small text size for a very narrow layout, the multimedia content is not going to follow suit. Or, at least, not necessarilythere actually are ways to make non-text content scale along with the text. Well cover those in Chapter 9.
NOTE: Even though you might not declare a width for a table or any of the columns within it, you can still consider it fixedwidth and unwrappable, because table columns cant wrap below when there is not enough room. Also, each column automatically expands to hold its widest piece of content. The number of characters of the widest word in each column effectively sets the minimum width for that column, with the minimum width of all the columns together acting as the fixed, minimum width of the table.
Increased Design and Testing Time
Many of the problems Ive mentioned are preventable to a large degree by planning for them during the design process or adding certain CSS techniques to the page. But obviously, all this takes time. Youll probably spend a little more time both designing and building exible layouts than you did making xed-width ones. Youll also need to devote more time to the testing phase. There are just so many more user scenarios possible and, therefore, places where things can go wrong. Well go over the testing process in Chapter 4.
18
CHAPTER 1: UNDERSTANDING FLEXIBLE LAYOUTS
Browser Shortcomings
Browser bugs and inconsistencies dont add to the fun of any web design project, and there are certainly browser shortcomings that specically affect exible layouts. These include: Cross-browser differences in rounding sub-pixel measurements IE 6 and earlier lack of support for min-width and max-width IE 6 and earlier auto-expansion of width and height IE 6 and earlier italics text bug IE 6 and earlier em text resizing bug IE 6 and earlier (noticing a pattern?) peekaboo bug Again, there are ways to avoid, work around, or simply live with these problems, and well go over each as we run into them throughout the book.
Choosing the Right Layout Type for Your Page
As youve seen throughout this chapter, each design type has its own benets and challenges. Following are some reasons to choose each of the three design types weve covered. This list certainly isnt comprehensive, since of course I cant anticipate every type of site youll want to make or audience demographic youll have to design for. Use your judgment to decide what will work best for your project, using this as a starting point. I want to emphasize that not only is there no one right way to lay out every type of site, but that even if you do pick a layout type that is really well suited to your particular audiences needs and ts with your content and design, there are still going to be some users who will dislike it. The wellknown CSS developer Eric Meyer sums this up humorously in his article Making Popular Layout Decisions at www.thinkvitamin.com/features/ design/making-popular-layout-decisions.
CHOOSING THE RIGHT LAYOUT T YPE FOR YOUR PAGE
19
A N OT E A B O U T H Y B R I D S Although hybrid layouts are not covered separately here (since there are so many variations), they are often the best choice for many projects. Consider the reasons for each of the three types of layouts also as reasons to use a hybrid version of that layout type. For instance, where a liquid layout is deemed appropriate, its likely that a primarily liquid layout that incorporates xed-width sidebars would also be appropriate. Use the lists below to help ascertain what primary layout type to use, and then decide if you want to add hybrid features to further enhance the effectiveness of the site. Well discuss hybrid types in more detail in Chapter 6.
Fixed-width
You might opt for a xed-width design in any of the following (or similar) scenarios: The design contains a lot of large, xed-width content, such as images, embedded media players, and Flash movies. If most of your content will be rigid, it doesnt make a lot of sense to put it in a exible box. Types of sites that might be much more media-heavy than text-heavy include e-commerce, art, portfolio, and media storage or display. For instance, Flickr (www.ickr.com) makes sense as a xed-width site because its primary purpose is to showcase large, xed-width images. Amazon (www.amazon.com), on the other hand, is an e-commerce site that features a lot of images, but almost none of them need to be large. Its easy for text to ow and shift around the small types of images on Amazons pages, but this isnt the case on sites where images have to stand on their own and take up almost the entire width of the content area. The site is for a small group of known users with known setups. If youre building an intranet or specialized web application for a controlled group of people, you can optimize the layout exactly and exclusively to those users needs. If theres still a fair amount of diversity within the group in terms of browsing window size, text size, and other user-controlled web characteristics, you might be better off going with a more exible layout, but xed-width layouts are ne when you know you wont be harming usability for some segment of your audience.
20
CHAPTER 1: UNDERSTANDING FLEXIBLE LAYOUTS
Youre a beginning web designer or beginning CSS designer. By denition, xed-width designs are usually easier to build, which is helpful when youre just starting out in web design. Its also easier to stick to them if youre an experienced designer but are in the process of switching from table-based to CSS-based layouts. CSS can be hard enough to learn as it is, so dont bite off more than you can chew with your rst couple of layouts. Despite the benets of exible layouts, a robust but simple xed-width layout is going to be much more benecial to your users than a poorly implemented exible one. You just need to get something small and simple together quickly. Sometimes you just need to design a little site for your uncle in two days for a hundred bucks and get it out the door. While exible layout doesnt have to be fancy or complicated, even seasoned CSS designers may nd themselves spending more time on a exible site than the budget allows. If you know the site isnt going to be high trafc, or is just something temporary, go ahead and throw together a xed-width site if it helps you get the job done. Id love for us all to always make sites that are perfectly crafted for the full swath of our target audiences and challenge us to learn new skills and be better designers, but I know we live in the real world.
Liquid
Choose a liquid design in any of the following (or similar) scenarios: Readability is of the utmost importance (for example, when a site is text-heavy). Certain types of sites are very text-heavy, and many of these will have the user doing a fair amount of reading, instead of just completing a quick task and leaving. Readability is often very important on news and magazine sites, portals, search engines, and blogs, as well as sites that feature legal, bureaucratic, or educational information, such as corporate, nonprot, government, and training sites. The site is a web application and based on user-generated content. In a web application, users have denite tasks they want to get done and ways they want to do them, and they often expect an even greater level of control than they would in regular (non-application) sites. Add to that the fact that many web applications rely on the users themselves providing or creating the content, such as text documents, bookmarks, or nancial data, and you can have some angry users on your hands if you try to lock them down to working with their text in a very rigid way. Obviously,
CHOOSING THE RIGHT LAYOUT T YPE FOR YOUR PAGE
21
this doesnt apply to all web applications or user-generated content sitesIve already mentioned how Flickr makes sense as a xed-width sitebut even graphically oriented web applications might benet from being exible. For instance, think of how frustrating it would be if Google Maps (http://maps.google.com) featured a single-size map that may or may not t your screen, or if the image editor in Picnik (www.picnik. com) didnt resize with your window. Your audience includes a particularly wide variety of browsing setups. Almost all sites have a fair amount of diversity in their audiences, but some lend themselves to even more of it than others, and thus require even more exibility. For instance, Ive worked on several sites targeted to schools, and I know how wildly varied the capabilities of their computersand thus their screen resolutions and browserscan be. Such varied user setups among the audiences of these sites make exible layouts good choices. Dont be too quick to write off this criterion because you think your audiences diversity is fairly limited. We dont and cant really know the full scope of who is using most of our sites and how. Even the limited information we can glean from web-server statistics can be deceiving, as it can set you up for a self-fullling prophecy. For instance, you believe you dont need to cater to Mac users because theyre not using your site, as evidenced by the web stats, but maybe theyre not using your site precisely because youre not catering to them. Youre required to or want to comply with accessibility guidelines. Liquid design is certainly not a requirement of the U.S. governments Section 508 accessibility law, but there are lots of ways you can enhance accessibility above and beyond Section 508, and exible design is one of them. For instance, making text and its containers resizable is part of both the Web Content Accessibility Guidelines (WCAG) 1.0 recommendation, which is used by some countries as their accessibility regulations, and the 2.0 working draft. For the details of WCAG, see www.w3.org/ WAI/intro/wcag.php. You like a good challenge. I guess Im a web-design geek, but I think giving myself a design and construction challenge is fun. For me, its exciting to try to put together a layout that looks great at a bunch of different sizes. It pushes me to be more creative with my designs, instead of just reaching for my comfortable old design tricks to mindlessly put together a xed-width quickie site. I learn new CSS tricks and get more condent in my work each time I build a new exible site. Thats not to say that xed-width designs are inherently easy
22
CHAPTER 1: UNDERSTANDING FLEXIBLE LAYOUTS
to makeI marvel in envy at the beautiful, graphically rich work of many CSS designersbut that exible design is yet another avenue for refreshing your designs, pushing your boundaries, and expanding your skill sets.
Elastic
All of the reasons listed above for choosing liquid layouts are applicable to elastic layouts as well. However, there are a few additional reasons you might consider an elastic layout: The site contains many large data tables. Tables are unique in that theyre made up of text, so they can get bigger (unlike images) but they cant be wrapped (like images). Table cells will get as small as they possibly can for the content inside them, but after that, the table columns wont start wrapping onto multiple lines if the design is too narrow. Instead, the table will just hang out the side, which is never very attractive and often quite unusable. If your site has a lot of tables in it, like the data-heavy government sites and web applications Ive worked on do, it makes sense to place those tables in a container which will also resize when the table text does: an elastic container. Typography or the proportions of design elements is very important. If the design of your text inuences its meaning, such as where line breaks fall in a poem, then elastic layouts can help preserve that design no matter what text size the user has.
How to Design Flexible Layouts
Creating exible layouts isnt just a matter of what CSS to use. You need to start out with a design comp or mockup that can be successfully turned into a liquid or elastic layout. Not every design can. Since design comps are static images, not changeable web pages, many designers fall into the trap of designing graphic elements that can work at only one size, or with a particular font size, or only if they appear at a certain point on the screen. When you learn how to stop designing in this way and start thinking in terms of the eventual exible CSS, youll have a much easier time creating exible layouts that are attractive and robust enough to stand up to several different user scenarios. In this chapter, youll learn how to identify design features that areand are notexible-friendly, as well as how to change those that arentsometimes only slightlyto work in a liquid or elastic layout. Well also start to work directly on the pages of the example site that well be building throughout the book.
24
CHAPTER 2: HOW TO DESIGN FLEXIBLE LAYOUTS
Design Principles for Flexible Layouts
There are a number of guidelines for exible designs that you can simply memorize and always keep in mind when designing your own layouts. Many of these are not only applicable to creating liquid and elastic layouts, but also to creating xed-width layouts that you want to make more adaptive to user preferences such as font size. Theyre a good primer to designing for the unique strengths of the mediumthat is, specically for the web, rather than for print. Many of you dont get to design your own layouts, but instead have graphic designersmost of whom dont know how to actually build web pages, at least not with CSScreating the design comps that you then turn into real pages. This isnt an ideal scenario, because its really important that the designer understand how the eventual product will be created to be able to successfully design something thats compatible. If your designer knows how to make CSS layouts but simply chooses not to because the two of you have a good division of labor going on, you probably wont run into many problems. But if youre working with designers who arent also (X)HTML and CSS developers, youve probably experienced a lot of frustration in trying to translate their work to the web. These graphic designers would be the ones to benet the most from this chapter (maybe you can leave a copy of this book on their desks, with a nice big bookmark in this chapter), but you can also use it to your own advantage. Many of the problematic design features youll see demonstrated here dont require much change to work with exible layoutsits just a matter of knowing what that change should be. Well walk through the main dos and donts of these design principles those you should avoid and those you should plan for and incorporate from the beginning.
Avoid: Fixed Heights for Anything Containing Text
Not designing for xed widths might seem like the rst thing we ought to cover. After all, variable widths are what exible layouts are all about. However, xed heights are just as problematic for exible designs as xed widths, since a change in the width of a text box affects how many lines the text takes up (in a liquid layout) or its overall height (in an elastic layout). Avoiding xed heights should be the mantra of web designers the world over, whether they are making exible CSS layouts or not. You simply cannot know what size text any of your users have specied, and so you cant
DESIGN PRINCIPLES FOR FLEXIBLE LAYOUTS
25
design any block containing text to be a particular height. If you do, youre setting yourself up for overowing and overlapping text. Designing for exible heights also makes a good deal of sense when you consider that text on the web changes frequently. How often have you had a client say, Thats perfect! The web site is complete! But just change this block of intro text, and if we can just change a few words here, and we forgot to add our tagline here...? Leaving heights exible ensures that you can always add or subtract a certain amount of text from an area of the page without having to completely overhaul the design or change any of the (X)HTML or CSS. Of course, every good design principle needs some caveats. Most of the time, youre not going to be able to design for innitely expanding heights. There is always going to be some font size which is so extreme that text overows its box or causes some other interference in the design. Your job is simply to design for as wide a range of exibility as possible. Also, you can sometimes assign heights to boxes with the em unit of measurement, so that as the text grows, the height of the box grows to match. To do this, youll need to make sure that the width of the box is elastic as well. Using em heights doesnt usually work on boxes that are meant to be liquid, since resizing them wraps the text onto more lines, which the em height hasnt accounted for. You can quickly test to see whether a xed-width web page could be made liquid by increasing the text size in your browser, since this also has the effect of wrapping the text onto more lines. For instance, heres the banner area of the xed-width site www.greg-wood.co.uk at the default font size (Figure 2.1).
FIGURE 2.1 At the default
font size, the text fits well inside the graphic banner on www.greg-wood.co.uk.
When you increase the font size a few times, youll see that the text, which used to be on three lines, now spans six (Figure 2.2). Its overowed out of the xed-height box and is overlapping the text below. Because some of the overowed text is white, it blends in with the background of the page and has disappeared completely. Right now, this page isnt liquid-compatible.
26
CHAPTER 2: HOW TO DESIGN FLEXIBLE LAYOUTS
FIGURE 2.2 The overflow-
ing text indicates that this banner is not currently set up to change in height or width to accommodate textwrapping changes that would occur in a liquid layout.
R E S I Z I N G T E X T I N YO U R B RO W S E R Every browser lets you resize text, but each does it a little differently. Heres a quick rundown on how to do it in the major browsers. See your browsers help les if you need more information. Firefox 3: Choose View > Zoom, and check Zoom Text Only. Once this option is selected, using the keyboard shortcuts for zooming will change the text size instead of zooming the entire page: press the Ctrl key on Windows or the Command key on Mac with the plus key to increase the font size or the minus key to decrease the font size. Alternatively, you can hold down Ctrl or Command and use your mouses scroll wheel to make text bigger (if you scroll down) or smaller (if you scroll up). Firefox 2: Choose View > Text Size, and then choose Increase or Decrease. You can also use the same keyboard shortcuts described for Firefox 3. Internet Explorer 7 and 8: Choose View > Text Size, and then select from the ve size keywords listed (Medium is the default). The keyboard shortcuts for resizing text in Firefox will zoom the layout in IE, instead of resizing text only, so be careful. Also, text set in pixels as the unit of measurement cannot be resized in any version of IE. Internet Explorer 6 and earlier: Same as IE 7. Since zoom does not exist in versions of IE prior to version 7, the keyboard shortcuts do nothing. Safari: Choose View > Make Text Bigger or View > Make Text Smaller. The keyboard and scroll-wheel shortcuts described for Firefox work in Safari as well. Opera: Theres no way to change text size on the y, only universally through your preferences.
DESIGN PRINCIPLES FOR FLEXIBLE LAYOUTS
27
However, theres actually nothing about this banner design that couldnt be made liquid. The illustration on the right side of the banner doesnt take up the whole height, but instead has a solid background color above it. This background color could easily be expanded as the text spanned more rows and increased the height of the banneryoud just need to slice the graphics differently and change the CSS a bit. Another common example of this would be boxes with rounded corners or otherwise decorative borders, such as those shown on www.dynamixnewmedia.com (Figure 2.3). The Economic Pack and Our product boxes contain images of text, but the other boxes shown in Figure 2.3 contain real text. Since these boxes havent been built to be exible, the real text overows when it is resized, just as it would if the entire design was allowed to get narrow and wrap the text onto more lines (Figure 2.4). But the straight portions of the sides of these boxes could instead be created out of tiled background images (the default behavior of background images is to repeat over and over again to ll the available space) to create boxes with expandable dimensions. Well go over how to do this in Chapter 8.
FIGURE 2.3 At the default text size, the text fits well inside the
FIGURE 2.4 When you enlarge the text, the rounded corner
tags and news boxes with rounded corners on the Dynamix New Media home page.
container boxes dont increase in height.
Many other designs, however, could not be adapted to liquid so easily. They would require not just CSS adjustments, but actual changes to the design. Theres a big difference between not designing for exibility and simply not building for it. Well be mainly focusing on the former in this chapter. So where are the examples of sites that werent designed for exibility, instead of just not being built for it? This principle of no xed heights is the basis for many of the concepts well discuss next, so the way you choose to work around it in your design depends on why you are implementing a xed height to begin with. Well go over each of the design reasons for xed heights, as well as their possible workarounds, in the next few sections.
28
CHAPTER 2: HOW TO DESIGN FLEXIBLE LAYOUTS
N OT D E S I G N I N G F O R F L E X I B I L I T Y I S O K Remember that theres nothing wrong with not designing for exibility, since xed-width layout is a perfectly acceptable option for web design. Thus, none of the example screenshots from real web sites Im showing throughout this chapter should be seen as bad design. Theyre simply not exible-friendly design, and in most cases they werent meant to be. As long as they still allow for some degree of exibility in allowing somewhat variable text sizes, I have no bone to pick with any of them. Despite being built for xed-width layouts, theyre still useful for learning about exible-friendly design, as this chapter aims to teach you how to adapt your normal xed-width design conventions to work in liquid or elastic layouts.
Avoid: Irregular Shapes
One of the reasons why people design xed heights as well as widths for blocks containing text is that the text blocks are laid on top of background image shapes that arent straight and regular. A common example of this is when the background of a text box is made to look like some object from real life, such as a sticky note or patch of fabric. Or the irregular shapes may be more abstract, such as the paint splotch backgrounds used throughout the web site for The Lippincott at www.thelippincott.net (Figure 2.5).
FIGURE 2.5 With an
irregularly shaped background image, such as the orange and green paint splotches here, you almost always have to stick with a fixed-width as well as a fixed-height text block.
DESIGN PRINCIPLES FOR FLEXIBLE LAYOUTS
29
These paint splotches t beautifully with the weathered look and the theme of renovation used on the site, but theyre not exible shapes. Because these shapes dont have straight, up-and-down edges, theres no way to tile a portion of either image to create an expandable box. Often, you would not want irregular shapes like these to expand, as they would no longer look like the object they are supposed to be imitating once they did. The Lippincott is a classic example of a design that not only wasnt built to be exible, but was never designed to be exible in the rst place. Irregular shapes dont come only in the form of graphic background images sitting behind the text itself. If the irregular shape just borders the text area, it can be problematic. For instance, look at the ribbon graphic on http:// scrapbookyourmemories.myshopify.com (Figure 2.6). Since it doesnt have a straight edge, it cant expand or contract in width through tiling, so the text block below cant change width either. The negative space that the ribbon graphic creates for the text area, just by bordering it, creates an irregular shape to the text area that thus cant change in width.
FIGURE 2.6 The lack of a
straight portion of the ribbon graphic makes it impossible to tile the graphic to be flexible in width, so the text block below it cant expand or contract in width either.
This doesnt mean that all shapes in exible designs have to be straightedged rectangles. You might be able to create a hybrid design, where the irregular shape forms a xed-width column beside another exible column. Even in fully exible designs, irregular shapes that dont contain text, and that dont create negative space for text that thus becomes irregular, are ne. Also, irregular shapes can work as long as they have portions that can be tiled, either because those portions are straight or they have some regular pattern. For instance, the banner area of the liquid site www.simonwiffen. co.uk has an irregular border along the top edge, but resizes just ne because the graphic that makes up this irregular border can tile (Figure 2.7). This same technique is used for the irregularly shaped footer of the site as well.
30
CHAPTER 2: HOW TO DESIGN FLEXIBLE LAYOUTS
FIGURE 2.7 Because Simon Wiffen has designed the irregular edge on the ban-
ner of his site to be able to tile, the banner can expand and contract in width.
NOTE: Well cover a technique to create a curve that straightens out in the middle in Chapter 8.
Another example of an irregular shape that can expand is on the inner pages of the elastic site for the design agency Neurotic (http://en.neuroticweb. com/web-design). The purple box that frames the top of the layout is curved, which normally would mean that it couldnt expand in width. However, the middle of the curve straightens out, so this straight portion of the image can be tiled to allow the irregular shape to expand and contract (Figure 2.8).
FIGURE 2.8 A tiny straight
piece in the middle of the curved purple shape tiles to create a flattened-out portion of the curve, allowing the overall shape to expand and contract in width.
Avoid: Text Matched with Images That Cant Expand
NOTE: The images that cant expand part of the heading for this section may sound confusing dont all images have set dimensions? Not necessarily. Youll see what this means in just a bit.
Another very common reason for designing xed-dimension text blocks is to accommodate the xed dimensions of an accompanying image. Im not talking about inline images herethe kind that are stuck within an article with the text owing around them. Im talking about images in places like banners or feature boxes where you lay text either on top of an image or right beside it, and want the text to match the image in height or width.
DESIGN PRINCIPLES FOR FLEXIBLE LAYOUTS
31
In both the text-on-top and text-to-the-side scenarios, you run the risk of text overowing, overlapping onto an unreadable portion of the image or page, or simply becoming misaligned with the image in an aesthetically un-pleasing sort of way. We saw an example of overowing text due to attempted alignment with an image back in Figure 2.2. However, that was a case of the design not being built for exibility, while many others are not designed for it. Take the banner graphic on www.etondigital.com (Figure 2.9). It has a similar layout to the one from greg-wood.co.uk: a horizontal band with a block of text on the left and a graphic, matching in height, on the right. This time, though, there are a lot more graphic elements involved. The graphic on the right is an irregular shape, made to look like two pieces of paper; it overlaps the edges of the horizontal band and has a drop shadow. The band itself has a gradient instead of solid color background, as well as rounded corners and a background image aligned at the bottom. While it would be possible to build the band in a way that would allow it to grow in height to accommodate wrapping text on the left in a liquid layout, it would be quite difcult and messy. It would also result in the pieces-of-paper graphic no longer perfectly lling the height of the band, since the irregular graphic cant contain a tiling portion to expand and contract to match the height of the adjacent text.
FIGURE 2.9 All the graphic
elements in this banner have to appear in precise relation to each other and the to accompanying block of text, making it very difficult to let the text resize or wrap differently, as would be required in a flexible layout.
Whether or not your design of text with images can be made exible is largely dependent on your choice of images. To design for exible layouts, then, what type of images do you need to pick? Youll need to pick images or design imagery that can expand (hence the title of this section). Here are a few ways how.
32
CHAPTER 2: HOW TO DESIGN FLEXIBLE LAYOUTS
IM A G E S T H AT AR E M A S KED
Images like those in the banner on the Usolab home page (www.usolab.com), where the subject matter of the image is cut out (or masked out) and sitting on top of a solid color or simple pattern background, are generally great for matching up with text, since you can create as much space around them as needed for the text (Figure 2.10). Just be sure you make the area around the masked images big enough for the text to sit in at many different wrapping points and text sizes. Ideally, the block will expand with the text. When you narrow the Usolab site to just under 800 pixels wide, the text overlaps the images below, making it much more difcult to read and not very attractive to look at (Figure 2.11). Its because of a xed height again. The banner area could have been built with a exible height, with the image portion anchored at the bottom, allowing more or less color to show above it.
FIGURE 2.10 Masked-out images, like the pieces of
FIGURE 2.11 Because the block
paper in the Usolab banner, are usually very good for pairing with text because you can create as much space around them as needed for the text.
containing both the images and the text is fixed in height, the text overlaps its accompanying images when resizing the window forces it to wrap onto additional lines.
So, masked images can be great, as long as they provide enough space for the text. They need to allow the box they are in to expand and contract as needed, showing more blank color around them for the text to sit in as it changes in size. And they need to look good with the text, even if they dont match up exactly in height. Luckily, this is almost always the case with this type of image, as youre not trying to match up a rectangular image with a rectangular block of text. For instance, the photo of the woman in the banner of the Sesame Communications web site (www.sesamecommunications.com) has its background masked out so that her picture appears on top of a simple gradient (Figure 2.12). This allows the photo to slide along the length of the banner based on the users viewport size, creating a variable-width area for the text to sit in beside it. Theres a minimum width in place that keeps the photo from appearing too far to the left and leaving no room for the text.
DESIGN PRINCIPLES FOR FLEXIBLE LAYOUTS
33
FIGURE 2.12 This masked-
out photo looks fine even when not matching the text perfectly in height, and also has plenty of empty space beside it to allow the text to expand into as needed.
I M A GE S THAT CA N S H O W MO R E O R LESS O F TH EM SELV ES
Some images only make sense or look good if they are cropped in a very particular way. Others can look good cropped at several different points, showing more or less of the image. If you can use the latter type of images, youll have a much easier time matching up text with images in exible layouts. The case studies featured on the Erskine Corporation home page (www. erskinecorp.com) each include an image that spans the entire width of the column (Figure 2.13). This would normally be a problem for exible design, but when you decrease the width of your browser window, the images simply crop from the right side. You can use the same technique for cropping the height of an image.
FIGURE 2.13 These images NOTE: Well go over this variable cropping technique in Chapter 9.
can always stay matched up with the width of the text below them because they are cropped dynamically from the right side as the column width changes with the viewport.
34
CHAPTER 2: HOW TO DESIGN FLEXIBLE LAYOUTS
NOTE: The extended width of the images means that, in preparation for putting them on the web, youll slice them from your comps in a different way than you normally would with images that will only be seen at a single, smaller, fixed width. Well go over slicing techniques in the next chapter.
When you use this technique in your pages, youll need to make the images much larger than you normally would, since theres no telling how far the design might get stretched and thus how much of the image could be revealed. Of course, you can limit this with a maximum width, but just keep the potentially large size in mind as you search for images that will suit your design. If youre worried about the width of your images not being quite long enough, you can also try stitching together multiple images like on the Dartmouth College home page (www.dartmouth.edu). At most viewport sizes, it appears that the banner image is just made up of one long image (Figure 2.14). But if you widen your window past about 1216 pixels, more images gradually appear on the right to ll up the new space (Figure 2.15).
FIGURE 2.14 At most
viewport sizes, the banner on the Dartmouth College home page appears to be a single image.
FIGURE 2.15 The banner
can extend to a very large width because of the additional images that appear to the right of the original one in larger viewports.
IM A G E S T H AT B L E N D IN TO BA C KG RO U N D C O LO RS O R PATTERN S
All images have limits on how far you can go before you simply run out of image to show. When you reach the full extent of an image, you can often blend its edges into a background color, pattern, or even another image to stretch it even further. These days, when I think banner image faded into background color, I cant help but think of late-90s web design, and a little shudder goes through me. But the effect doesnt have to be heavy-handed or cheesy. The Air Adventure Australia site (www.airadventure.com.au) features three different banner images that you can choose among by pressing one of the colored buttons at the bottom right of the banner (Figure 2.16). Each one of the banner images blends in with a different color that is predominant in the image, to make the blend look more natural instead of contrived.
DESIGN PRINCIPLES FOR FLEXIBLE LAYOUTS
35
FIGURE 2.16 Each of the
banner images you can choose on the Air Adventure Australia site blends in with whatever color is predominant in the image, to extend the width the banner can cover.
You can see another example of skillful blending of image with background color at www.defacto-cms.com. The feature image under the nav bar not only uses variable cropping on its left side to show more or less of itself, but is also blended into a matching background color on both its right side and bottom (Figure 2.17). This makes the image extremely amenable to window and text resizing; its almost impossible to get the text to overow.
FIGURE 2.17 This banner image uses variable cropping as well as
background color blend to extend its range of both width and height, making it very accommodating to the text placed over it.
I M A GE S THAT CA N S C AL E W IT H O U T LO O KIN G TO O PIXELATED
As youll learn in Chapter 9, its actually possible to make images scale with their container or the text size, instead of being stuck at a particular pixel width and height. The technique is not a great t for a lot of designs, though, because relying on the browser to scale your images for you can result in much more jagged or blurry-looking images than if you did the scaling yourself in a graphics program. However, it can work reasonably well with certain imagery, where the distortion wont be as noticeable. This is best seen on a live site, rather than through static images, so head to www.simplebits.com/work/sphere for an example. Try increasing or decreasing your browsers text size; the image shown under the heading
36
CHAPTER 2: HOW TO DESIGN FLEXIBLE LAYOUTS
Sphere changes in size proportionally, so the text next to it always has the same number of characters per line (Figure 2.18). The same image le is used at all sizes, but the browser itself simply scales it to some percentage of its original size. In this particular example, the image is elastic, but you can also make liquid images that scale with the browser window. For instance, the images under the left-hand column labeled turismo accessibile on the home page of www.liberatutti.it change in size as you change the window size (Figure 2.19).
FIGURE 2.18 The main
image within this page scales with the text around it, so the text never has to wrap differently.
DESIGN PRINCIPLES FOR FLEXIBLE LAYOUTS
37
FIGURE 2.19 When this column changes
in widthnote that the text within hasnt changed in sizethe images within it also change to match.
Pixelation or distortion is not very noticeable in these images for a couple of reasons: The images are larger than the sizes they appear on the page most of the time, so the browser is scaling them down, not up, in most cases. There is still some distortion when browsers scale images down, but this is not nearly as noticeable and ugly as the pixelation that occurs when images are scaled up. There are le-size implications to using larger images, of course, so you may want to let some up-scaling occur at the more extreme browser window sizes in order to balance quality with le size and load times. The subject matter of the images simply covers up a lot of the distortion. If there were people in the photos, especially faces, the distortion would be more noticeable. But reasonably complex images of illustrations, buildings, and landscapes dont need such smooth lines to look correct.
I M A GE S THAT S IM P LY D O N T H AV E T O M ATC H IN H EIG H T
NOTE: Well go over the CSS techniques for creating scaling images both elastic and liquid in Chapter 9.
The simplest solution to the problem of overowing text next to images is just to choose not to have them match in height in the rst place. The Simon Wiffen site that we saw in Figure 2.7 and the Sesame Communications site shown in Figure 2.12 both go this route with the images and text in their banners. Sometimes the text in each banner takes up fewer rows and is shorter than the photo beside it, and sometimes it takes up more rows and either matches or exceeds the height of the photo. This was planned for in the design, so it looks just ne.
38
CHAPTER 2: HOW TO DESIGN FLEXIBLE LAYOUTS
AC H I E V I N G M ATC H I N G H E I G H T S W I T H E L A S T I C D E S I G N If you absolutely must have the height of an image and a block of adjacent text match, your best bet is to use an elastic layout along with scaling, elastic images. You could set the height of both the box and the image within to a certain number of ems. This would allow the proportions of the image and text to remain matched, so that the text wont wrap onto additional lines. When you can ensure a xed number of lines of textonly possible with elastic designyou can plan the height of the adjacent image accordingly and make them match in height.
If either of these designs had boxed in the photos more, the text would have looked more awkward when not matched up with the photos height. For instance, on Simon Wiffens site, he could have chosen to not make the photo tilted and overlapping the edges of the red banner. Instead, he could have made it straight and right up against the borders of the banner, touching its right edge and lling it from top to bottom. Though this might not have looked so bad if the text was shorter than the image, it would look quite awkward if the text was longer than the imagea gap would appear underneath the image but not on top of it or to its right.
Avoid: Fixed-Width, Full-Width Content
Images can be problematic for exible design not just when theyre used in conjunction with text, but also any time they ll up the entire width of a column. They essentially create a minimum width for the design, as it cant become any narrower than the large image without the image overowing. They also can dictate a maximum width, as the design would look imbalanced and awkward if the image wasnt lling up the entire width of the column. The MCR Foundation web site (www.mcrfoundation.com) uses images or Flash movies that ll the entire width of their columns as a design element throughout the site. On the About Us page, for instance, a large, horizontal photo of the sites namesake, Mary Cameron Robinson, spans the entire main content column (Figure 2.20). The subject matter of this photo doesnt lend itself to variable cropping (described in the previous section), as theres not much dead space that can be cropped out if the photo needed to get narrower, nor is it likely that there is a great deal more dead space beyond the current bounds of the photo that could be revealed if it needed to get wider. It also wouldnt look good for the main content column to be wider than the photo, as this would create an awkward empty space to the right of
DESIGN PRINCIPLES FOR FLEXIBLE LAYOUTS
39
the photo. Its long, horizontal alignment lends itself to spanning the entire width, as does the overall design of the site, which uses solid blocks of color that ll their columns as a consistent design theme.
FIGURE 2.20 Both the
main content column and the sidebar must be a fixed number of pixels wide to match the images within them that span the full widths of each column.
The full-width images in the sidebar, such as the A Walk for Cammys Cause feature ad, also prevent that column from being able to resize. Since they are images of text, they cant be cropped dynamically. They could be scaled dynamically, but image-text scaled by the browser usually results in a lot of noticeable distortion. Since neither the main content column nor sidebar can resize, the design has to be xed-width. This inability to create exible columns due to their xed-width, full-width content is not caused simply by single images that span the entire width of a column; it also occurs because of multiple images that are placed side by side, as well as other types of xed-width content like Flash movies and tables. The home page of the Borealis web site (www.borealisoffsets.com) has two rows of three images placed side by side that together span the full width of the layout (Figure 2.21). You can see a similar design at the Habitat
40
CHAPTER 2: HOW TO DESIGN FLEXIBLE LAYOUTS
for Humanity Youth Programs site (www.habitat.org/youthprograms). On Martha Stewarts web site (www.marthastewart.com), a large Flash banner helps dictate the xed width of the design.
FIGURE 2.21 These
images, placed side by side, together span the full width of the design and effectively set a fixed width for it to conform to.
To avoid this design problem, you can use the same techniques described in the previous section to create images that can expand and contract in some way. That way, you can still design with images that ll the entire width of their columns, but allow them to change in width as the columns do. There are also additional techniques that you can use to avoid unwrappable full-width images.
D O N T D E S IG N IMA G E S TO SPA N TH E FU LL WID TH
The most obvious approach, of course, is to not design with images or other content that ll the entire width of their columns in the rst place. Place text or other resizable, wrappable content next to images and Flash movies instead of giving those less exible elements a long, horizontal alignment. Weve already seen some examples of this in the Simon Wiffen, Sesame Communications, Air Adventure Australia, and Simple Bits sites. All of these use different techniques to work around the need for full-width images. You can see another example of purposely choosing not to have images span the full width on the Todd Silver Design site at www.toddsilverdesign.net (Figure 2.22). This is the same concept we saw in Figure 2.13a list of featured or recent work shown in a sidebar. Unlike in Figure 2.13, however, the images that go along with Todd Silvers listed projects do not span the full width of the column,
DESIGN PRINCIPLES FOR FLEXIBLE LAYOUTS
41
but instead have text placed to their right. The images can remain a xed width, with no need for variable cropping, since the text beside the images can wrap and allow the column to resize in this liquid design.
FIGURE 2.22 Because wrappable text
content is placed next to fixed-width images, instead of having the images span the entire column width, this column can resize in width.
C R E ATE F UL L - W ID T H IMA G E S O U T O F M U LTIPLE SLID IN G PIEC ES
You can create images that appear to be a single image spanning the column, but are really made up of two or more pieces, each one anchored to opposite sides of the column, that slide closer to and farther from each other to adjust to the changing width of the column. The footer image on the Ronin Snowboards site (www.roninsnowboards.com) is a great example of this. Figure 2.23 shows the footer when the window is at a width of 800 pixels; the imagery in the footer appears to be a single graphicand an irregular one at that, with no piece that could be tiled to make it expand. Figure 2.24 shows the footer at a width of 1024 pixels, and the two pieces of the footer image have spread apart so that they continue to ll the width of the overall design while still appearing cohesive.
FIGURE 2.23
NOTE: Well go over the CSS for creating composite images in Chapter 9.
At 800 pixels, the footer graphic appears to be a single image.
FIGURE 2.24 At 1024
pixels, you can see that the footer graphic is actually made out of two separate pieces, yet the overall effect is still unified.
42
CHAPTER 2: HOW TO DESIGN FLEXIBLE LAYOUTS
G E N E R AT E S C R O L L B AR S FO R O V ERLY LA RG E C O N TEN T
Large, xed-width content isnt just seen in banners and other decorative areas of the page, but can also be part of the actual content of the site. You may have charts mixed in with your text, for instance, that need to be large to be readable. If you dont want these large pieces of content to dictate the minimum width of your design, but also dont want them to overow, you can generate scrollbars just on the large piece of content itself.
NOTE: Well go over the CSS for giving individual pieces of content their own scrollbars in Chapter 6.
The blog Bokardo (http://bokardo.com) is liquid, but uses many large images in the text because they are comics and must be readable. On some of them, when the design is too narrow for the comic images to t, they simply generate their own scrollbars (Figure 2.25). You are still able to narrow the text to a point that you nd comfortable to read without the large images pushing things out wider than you prefer, and you can still access the cut-off portions of the images without too much trouble, simply by using their own scrollbars.
FIGURE 2.25 Scrollbars
on an individual image keep the entire image accessible at any size.
DESIGN PRINCIPLES FOR FLEXIBLE LAYOUTS
43
Avoid: Horizontal Alignment Across Columns
As weve already discussed, you cant rely on heights of text blocks being constant. This means that you cant be sure where the top of the boxes that come underneath text blocks are going to land. And this, in turn, means that you cant line up items across columns when they have separate text boxes above them. (If the items across columns have the same text block above them, its going to push both columns down equally, of course, so in these cases its ne to align horizontally.) For instance, the Cafdirect web site at www.cafedirect.co.uk has multiple boxes containing text; the boxes are in separate columns but are aligned horizontally (Figure 2.26). If we use our text-resizing trick to emulate how this site would act if it were liquid, however, many of these boxes become misaligned (Figure 2.27). Because a single Flash movie sits above the rst row of three boxes, they all get pushed down equally and stay aligned with each other along the topbut not along the bottom. This, in turn, causes the second row of boxes to become misaligned with each other on both the top and the bottom.
FIGURE 2.26 At the default text size, the boxes of this layout
fit together in a neat grid.
FIGURE 2.27 When the text size is increased to simulate
wrapping text in a liquid layout, many of the boxes become misaligned.
44
CHAPTER 2: HOW TO DESIGN FLEXIBLE LAYOUTS
Fortunately for Cafdirects design, it doesnt really look wrong for these boxes to be misaligned and unmatched in height; those browsing with a text size other than 16 pixels are never going to suspect that what theyre seeing is not exactly what the designer had intended, and will still be able to use the site just ne. Other designs, however, make the alignment much more integral to the design, so that without it, the design appears broken. For instance, the UX Magazine home page (www.uxmag.com) is set up as one big grid, with several rows of matching-height boxes (Figure 2.28). If any of these boxes were to no longer match in height with the others in its row, causing the boxes below to become misaligned horizontally, it would look quite chaotic. This type of design is best left xed-width.
FIGURE 2.28 The UX
Magazine home page depends heavily on horizontal and vertical alignment of boxes, so making those boxes flexible and thus moveable is not really an option.
There are really no fancy tricks when it comes to avoiding the problem of horizontal alignmentjust dont design it into your exible layouts. When you do need horizontal alignment for some number of blocks, make sure there is some way to group the preceding blocks into a single div so that the following blocks can all get pushed down equally and stay aligned.
DESIGN PRINCIPLES FOR FLEXIBLE LAYOUTS
45
A N E X A M P L E O F A R E S O LU T I O N - D E P E N D E N T L AYO U T You may remember a sidebar on resolution-dependent layouts back in Chapter 1. The UX Magazine site is a great example of this technique on a real site. If you narrow your window, the right sidebar you see in Figure 2.28 drops down below the grid of story boxes and becomes a long horizontal block instead. Implementing a resolution-dependent layout was a great choice for this site, since the boxy design doesnt allow it a lot of exibility otherwise. Its a smart compromise to keep a horizontal scrollbar from appearing quite as often.
Even in these cases where you can keep the tops aligned, however, it may not be possible to also keep their bottoms aligned. In other words, dont count on the height of the aligned items matching. Unlike table cells, where cells in the same row all match each other in height, divs and other non-cell elements have no connection with each other, and thus no reason to match each other in height. The only way to get elements across columns to match each other in height is to group them together in some way and apply the proper CSS. However, grouping the blocks together doesnt always make the best sense for the order of the items in your (X)HTML. For instance, the Continuing Professional Development section of The Open University web site at www.open.ac.uk/cpd has three liquid columns under the banner, each one made up of a heading with a background color, an image, and one or more paragraphs of description (Figure 2.29). The designer of this site has made no attempt to make the colored heading blocks match each other in height, so as you change the width of your window they vary between two to four lines of text each. At some viewport widths they match up, at others they dont.
FIGURE 2.29
The headings in colored blocks over the photos do not match each other in height, since they contain different amounts of text and can wrap in many different ways in this liquid layout.
46
CHAPTER 2: HOW TO DESIGN FLEXIBLE LAYOUTS
E M U L AT I N G TA B L E C E L L S W I T H T H E display P R O P E R T Y One way to get unconnected divs to match each other in height is to set each of them to display: table-cell. This makes them act just like table cells: they will line up side by side as if in a row, and each will be as tall as the tallest div in the row. However, none of the table-related values of the display property are supported by IE 7 and earlier. Also, using display: table-cell often still requires a less than ideal grouping and order of the divs in the (X)HTML source of the page. Its still best to avoid creating matching heights across columns when possible.
The only way it would have been possible to make the headings always match in height would have required compromising the integrity of the source order. The three headings would need to be grouped together in a single div, each one following right after the other in the (X)HTML. Then you would have another div holding the three images, and nally a third holding the three descriptions. Each heading would now no longer immediately precede its description in the source or be grouped together with it. This would harm the accessibility of the site, as well as its usability for people using small-screen devices or other non-CSS-enabled browsers. It would also have made the design much more difcult to restyle, as it replicates table markup, simply using div elements instead of tr elements to group the items in a very rigid way. Choosing to allow the blocks to not have horizontally aligned bottoms was a much better design choice for this liquid layout.
Plan For: Images Extending Past Their Original Dimensions
Enough about what to avoidlets talk more about what you should plan to put into your designs. Weve already talked about the importance of choosing and designing images that can scale or otherwise adjust to changing dimensions in some way. But this doesnt just apply to foreground images, like the banner- and feature-image examples youve seen thus far. It also applies to your background images, including tiling patterns, textures, and decorative borders. We already saw an example of this in Figure 2.8the curved top section of the page design needed to extend past a single xed width, although the designer would have had to lay the graphic out at some xed width when
DESIGN PRINCIPLES FOR FLEXIBLE LAYOUTS
47
creating the design comp. The designer had to plan for what would happen to the image when the elastic design was narrower or wider than the original width shown in the comp, and then make sure this functionality was built into the design. Another example of planning for variable-width background images can be seen in the exible gradient blocks on the e-days web site (www.e-days. co.uk). On the home page, the two feature items labeled download brochure and get in the know both change in width to reveal more or less of the darkening gray on the left side of the gradient background image, while the button graphics layered over the gradients always stay pinned to the left side (Figure 2.30). The designer couldnt just create a single xed-width graphic for the background on each feature item, but instead had to plan for the background image potentially being much larger.
FIGURE 2.30 Each button graphic and gradient
background on these feature items could not have been created as a single, small fixed-width graphic, but instead had to be created out of two pieces, sliced from a larger graphic in the comp.
Another example of planning ahead with a very large background image can be seen on www.taptaptap.com. The cutting-board graphic on the site cant be tiled because it is diagonal, but the designers of the site didnt let that stop them from keeping the height of the site exible to varying text sizes. Instead of making the cutting board only as tall as the height shown for most users default text sizes, they instead created a much taller image of the cutting board that can be revealed as needed (Figure 2.31).
48
CHAPTER 2: HOW TO DESIGN FLEXIBLE LAYOUTS
FIGURE 2.31 More or less of the very large
cutting-board graphic is revealed as the changing text size alters the height of the design.
To put this principle into practice when designing your own comps, you often need incredibly large swaths of background image to slice from. You might be accustomed to creating a comp at a xed size and then slicing that same comp to produce the background graphics for the site. With exible design, you often need to create a comp at a xed size in order to get an idea of how it will look for the majority of your audience, but then you have to create a second version of the comp that is stretched out to its maximum width in order to slice the large pieces of background images that are required for a exible design. Well work through an example of this adjustment in the next chapter.
Plan For: Designed White Space Beyond the Maximum Width
One of the complaints with xed-width designs is that if a user has his viewport very large, the design looks punyoating in the middle, or off to one side with piles of empty space around it. One way to downplay this problem is to create some decorative background elements to ll up the space beyond the main page design. Designing the white space is applicable to exible layouts as well, since most of the time you will assign them a maximum width beyond which the design will no longer stretch.
DESIGN PRINCIPLES FOR FLEXIBLE LAYOUTS
49
An example of this technique on a xed-width site is the wild oral graphic on Web Designer Wall (www.webdesignerwall.com) that appears behind the main content container (Figure 2.32). Even if you have your window set at a very large size, this imagery creates visual interest and lessens the feeling that space is being wasted by the xed width (a complaint Ive heard from users with large resolutions and who like to maximize).
FIGURE 2.32 The floral
graphic in the background of Web Designer Wall fills up the space around the fixedwidth content area in larger viewports.
The design of the white space doesnt need to be anything this intricate, though. The blog of Jason Santa Maria (www.jasonsantamaria.com) simply lls the space left after the liquid design has reached its maximum width with tiling bars of color at the top of the page and a subtle watercolor effect over a small portion of the main content background color (Figure 2.33). On www.stylizedweb.com, the contours of an illustration of mountains, water, and ocean oor gradually straightens out to form simple bands of color that can ll the rest of the viewport (Figure 2.34).
B U T M A , D O I H AV E TO ? Its certainly not a requirement that you design some sort of color or graphic to ll the remaining viewport space once the design has reached its maximum width. There are plenty of beautiful and effective sites that dont do so. But it is something you at least need to consider and plan for when creating your design comps. Know up front how you are going to handle the extra white space so you can build your solutionwhatever it may beinto the design.
50
CHAPTER 2: HOW TO DESIGN FLEXIBLE LAYOUTS
FIGURE 2.33 This subtle
watercolor effect fills the space beyond the edges of the content area of the design.
FIGURE 2.34 To keep the background illustration from ending abruptly, the background
instead blends into strips of solid color that fill the remaining horizontal space.
By designing the white space, youre acknowledging that people have all sorts of different viewport sizes, even if you cant design your layout for all of them.
Plan For: Side-by-Side Items Wrapping onto Multiple Lines
When widths change, inline elements wrap to t. Wrapping is a fact of life with exible layoutsavoidable to some degree with elastic layouts, but still possibleso its best to build it into your designs.
N AVIG AT IO N B A R S
Navigation bars are one of the places that designers are least likely to want wrapping to occur, and thus they are rarely designed and built for such an eventuality. If you design your nav bar to not have very many items across it, you lessen the chances that a wrap will ever have to occur. But, when a nav bar contains several items across it, its likely that the viewport will sometimes need to be narrower than the full width of the nav bar. In these cases, you have to choose how your design will adapt. You have three basic choices: The nav bar dictates the minimum width and a horizontal scrollbar is generated for the entire design. The nav bar overows, necessitating a horizontal scrollbar to view all of it, but the rest of the design stays within the viewport. The items in the nav bar wrap to t within the viewport. None of these options are more right than any other, as each works with different types of designs and content.
DESIGN PRINCIPLES FOR FLEXIBLE LAYOUTS
51
The rst option works well when there arent too many items in the nav bar, your content doesnt need to be too narrow, or the nav bar would look particularly awkward wrapped or overowing. On the liquid Django web site (www.djangoproject.com), the nav bar is aligned to the right side of the viewport. It moves closer to the logo on the left as you narrow the window, until it nally bumps against the logo and goes no further. When this happens, the entire design stops acting liquid and generates a horizontal scrollbar (Figure 2.35). If you increase your text size, the nav bar items still dont wrap, but instead the entire nav bar increases in width. The minimum width of the design also increases accordingly, requiring an even larger horizontal scrollbar.
I wouldnt pick the rst option if the minimum width it would require for the content is signicantly greater than you would otherwise choose, if the nav bar werent part of the equation. For instance, lets say the minimum width you would want for the content would be about 10 ems, to allow a pretty narrow width that would make the content more readable for people with small screens or certain disabilities. But the number of characters in your nav bar might require a minimum width of 20 ems. Forcing your content to a minimum width of 20 ems, when you really feel it might be better for the user to let it get much narrower than that, would probably not be a good choice. Youd be making your design much more rigid than necessary. For an example like this, if youre trying to design a exible layout, Id change the design of the nav bar to work with the second or third option.
FIGURE 2.35 The Django
web site can be narrowed, but not any further than the combined width of the logo and the nav bar.
52
CHAPTER 2: HOW TO DESIGN FLEXIBLE LAYOUTS
With the second option, you allow the minimum widths of the nav bar and the rest of the content to be separate, with each section optimized separately. You can let the nav bar overow without actually looking like its overowingit simply appears to be a longer width than the content below it. You can see an example of this on the Webdesign UK site (www.wduk. co.uk) when your window is very narrow (Figure 2.36). At the default font size, the nav bar is 737 pixels wide and will not get any narrower or wrap when you make the window smaller than this width, but the rest of the content on the page will continue to scale to a narrower width.
FIGURE 2.36 At this win-
dow size, the content is still adapting to the window and does not require a horizontal scrollbar to view it. But the nav bar has stopped getting narrower and does require horizontal scrolling to view all of the items within it.
A problem with this approach, however, is the possibility that the user will not realize that the nav bar is overowing off the right side of the screen and will never use the horizontal scrollbar to view the remainder of it. This is not as likely in a tabbed nav bar design such as that on Webdesign UK, since the users window probably wont cut off the nav bar exactly between two tabs, and thus, the cut-off appearance of the last tab should be a clue that theres more off to the right. But the possibility of not looking cut off may be more problematic on nav bars that arent so highly designedsuch as the one were going to see next.
DESIGN PRINCIPLES FOR FLEXIBLE LAYOUTS
53
That leaves us with the third option: wrapping the items in the nav bar. One of the main reasons for choosing to make a exible design in the rst place was to avoid horizontal scrollbars, after all, so this really is the most exible option. It may sound unattractive, but it doesnt have to be, and it does have the advantage of always keeping all the nav items in view of and usable by your site visitors. For example, the items on the nav bar on SPARC (www. sparc.org.nz) remain on one line at larger window sizes, but when the window is narrower, they wrap onto multiple lines (Figure 2.37). The exible height of the nav bars gray background allows it to accommodate the wrapping without a problem. How you design your nav bar has an impact on whether the items within it can wrap. For instance, an irregular shape for a nav bar may not allow a exible height, as weve already discussed. In most cases, however, wrapping items in a nav bar is mostly a CSS issue, not a design one. Most nav bars can be made exible in height to allow wrapping, regardless of whether the designer chooses to implement the proper CSS to make them so.
FIGURE 2.37
At smaller window sizes, the items in this nav bar simply wrap onto a second line and the background of the nav bar grows in height to match.
Still, there are certainly nav-bar designs that look better or worse when wrapped. One type of nav bar that I dont think looks very good wrapped is one with tabs. Tabs are supposed to stick up into empty space, not onto tabs above them, so the second row of tabs usually looks awkward. It may be best to avoid using tabs unless they take up only a small amount of the width of your design and thus are not very likely to wrap. A small number of visitors
54
CHAPTER 2: HOW TO DESIGN FLEXIBLE LAYOUTS
may still see a double row of tabs, but this is an acceptable compromise if you absolutely must have tabs in your design. Cody Lindleys personal site (www.codylindley.com) allows the tabs across the top of the site to wrap, but this only occurs when the window is extremely narrow or the text size is very large, because the tabs are so small to begin with (Figure 2.38).
FIGURE 2.38 Although
these tabs are set up to wrap, its going to take a very narrow window to make that happen; the window here is 500 pixels wide, but theres still a good amount of room between the last tab and the edge of the viewport.
PAGE CONTENT
Apart from navigation bars, there are many types of content within the main area of the page itself that need to be designed to wrap if you want a successful exible layout. One type of content frequently designed to sit side by side is what I call feature boxes. These are little graphics or boxes with small amounts of text that usually act as ads or gateways to some other piece of content on the site. If a row of feature boxes lls up the entire width of the area that houses it, those boxes either need to be able to scale with the width of the area or wrap onto multiple lines. Which they can and will do depends on the design of the boxes themselves, as well as their content. The home page of Webdesign UK includes four feature boxes, stacked two on top of each other. Each one can expand and contract in width as needed because the straight sides of the boxes can be made out of tiling background
DESIGN PRINCIPLES FOR FLEXIBLE LAYOUTS
55
images, and the illustration inside each box doesnt span its full width (Figure 2.39). Because the illustration inside each box is also pale and grayed out, the text can wrap on top of it without becoming unreadable. We saw another example of scalable feature boxes earlier in the chapter, on The Open Universitys Continuing Professional Development site in Figure 2.29. Other sites using scalable feature boxes are Igoo (http://igoo.co.uk) and Nomensa (on interior pages like www.nomensa.com/news.html).
FIGURE 2.39 The straight
sides and non-full-width, grayed-out illustrations of these feature boxes allow them to expand and contract easily.
Almost all of the content you see on the portfolio page of Indelebile (www.indelebile.net/?cat=15) is designed in feature boxes, but instead of scaling, these boxes wrap to accommodate the size of the viewport (Figure 2.40). This makes the most sense for this design, as the images span the full width of each box. Although the images could technically be cropped dynamically from the side, as weve seen in examples earlier in the chapter, it probably wouldnt be a good choice for this type of content. Each of the images is already cropped from the featured piece of work, so the designer has carefully chosen what portion of each image to show in order to put his work in the best light. You can see a similar implementation of wrapping boxes at 6 Angry Men (http://blog.6angrymen.com). A similar type of page content that needs to wrap is an image gallery made up of multiple thumbnail images. For the most part, whether or not thumbnails can wrap onto a variable number of lines depends on how you actually build the gallery and its parent container, not on the visual design of the gallery. Just make sure that you design the thumbnails to all be the same size, or at least the same height, if you can. Its tough to make a cross-browsercompatible exible image gallery out of standards-compliant (X)HTML and CSS if the thumbnails vary from each other in height.
56
CHAPTER 2: HOW TO DESIGN FLEXIBLE LAYOUTS
FIGURE 2.40 These boxes
can wrap onto different numbers of lines as needed.
The photo gallery on Simon Wiffens site (www.simonwiffen.co.uk/photos) lets the identically sized thumbnails wrap onto more or fewer lines depending on the size of the window (Figure 2.41). Another option is to let the thumbnails resize or crop dynamically, as weve seen in examples with banner images earlier in the chapter.
FIGURE 2.41 The photo
thumbnails on this site can wrap onto different numbers of lines as needed.
NOTE: Well go over the markup and CSS techniques to build flexible image gallerieswrapping and scaling versionsin Chapter 9.
Basically, any time you design content sitting side by side in columns, ask yourself whether it would be possible for that content to resize, and if not, if it could instead wrap onto multiple lines. This content may be images, blocks of text, form elds, lists, or anything else.
BEFORE AND AFTER: OUR NON-COMPATIBLE DESIGN, FIXED
57
TO U G H I S A R E L AT I V E T E R M The term cross-browser-compatible has no concrete denition in terms of what browsers you need to be compatible with. If, to you, it means you need to fully support IE 7, IE 6, and/or Firefox 2, thats where youre going to run into trouble creating a exible image gallery when the thumbnails vary in height. (Nevertheless, youll learn how to work around these problems in Chapter 9.) If you dont need to support these or earlier browsers, however, its not tough at all. So the difculty doesnt lie in a shortcoming of CSS, but rather in the shortcomings of browsers.
Before and After: Our Non-compatible Design, Fixed
Weve looked at lots of examples of real web-site designs that do and dont work with exible layout techniques. But knowing how to change a nonexible design element into a exible one is a step beyond merely recognizing what design elements are problematic for a liquid or elastic site. Thats where our example site comes in. Throughout this book, well be working on creating a web site for the ctional Beechwood Animal Shelter, from designing the comp to putting the nishing touches on the CSS. Our rst step in creating the Beechwood Animal Shelter site will be transforming the rst-draft comp (Figure 2.42) of its design into a more exible-friendly nal design. The rst-draft comp has a number of design elements that wont work in a exible design (youll see the relevant areas marked in Figure 2.42):
1. Since the tabs take up so much of the width of the layout, its very likely they would need to wrap (for a liquid layoutan elastic layout prevents much wrapping). The tab design of the main navigation bar could be built to wrap, but it wont look very good when it does so. 2. The width of the nav bar ought to be dependent on the width of the text within it, but its been designed to exactly match the width of the banner image below it. This wont be possible to achieve unless the tabs are made into images, which is never ideal for a whole host of reasons including usability, accessibility, ease of maintenance, and search-engine optimization. Even with the tabs as images, to get them to match up with the image below youll have to prevent them from wrapping, thereby sticking yourself with an unreasonably large minimum width for the layout.
58
CHAPTER 2: HOW TO DESIGN FLEXIBLE LAYOUTS
FIGURE 2.42 The first ver-
sion of the home page contains a number of design features that cant be incorporated into a liquid or elastic layout.
1 2
3. The text overlaid on the banner image ts in only a small area of the image, so it cant resize or wrap without becoming unreadable. Its been stuck in a xed-width and xed-height area. 4. The subject matter of the banner image cant be cropped off from the right as the layout is narrowed in the browser, forcing the design to be as wide as this very large image at a minimum. Its also not clear if the image can grow any larger, either vertically or horizontally, to ll up space as either the text on top of it grows or the entire layout is expanded. The image isnt blended into any background color or masked out to allow expansion. 5. The happy ending story below the banner is boxed into a block of color that must exactly match the xed height of the image beside it. If the text within the box wraps, it either overows or expands the height of the box. If the photo was sitting inside the box, with the boxs colored background showing on all sides of it, it wouldnt look so awkward for the block of text to extend past its height. But since the photo doesnt sit inside the box but rather beside itand even touching itit would look quite awkward for the two elements to not be matched in height. 6. The feature boxes are designed to be a static height and width, as each would have to be simply an image, and to match up with the story box to their right. Its ne for all of these boxes to be a set width and height if the layout is going to be elastic and the images will be built to expand
BEFORE AND AFTER: OUR NON-COMPATIBLE DESIGN, FIXED
59
with the textalthough the two feature boxes will probably have noticeable pixelation or distortion because of the graphic text shown on them. Even if the layout is going to be liquid instead of elastic, its ne for the two feature boxes to be a static size as long as the story box can resize, creating a hybrid layout. But, as was just mentioned, expanding the height of the story box isnt really an option, nor would it look very good for it to no longer match the feature boxes in height.
7. The listing of featured pets is in a xed-height area. The background graphic, though straight, is essentially an irregular shape because of the collar-tag part of the graphic that keeps it from being able to be tiled vertically. Even if the text of each featured pet listing could wrap without overowing off the collar graphic, the listings would look crowded and awkward when moved closer together with their text wrapped onto more lines. 8. The search form is designed in four columns, but it would not be very readable (and thus not very easy to ll out) if one or more of the columns were allowed to wrap. The form can be kept from wrapping if the entire row is elastic, but if the design is liquid, the paragraph of text to the left of the form would need to be able to resize to accommodate the xed size of the form. This behavior could easily be built in, but at smaller window sizes or larger font sizes the paragraph of text would quickly become only two or three words wide and very tall, no longer matching the height of the form, and looking quite awkward.
Luckily, all of these problems can be xed, to some degree, to increase the potential exibility of the layout. Many of them could be addressed in multiple ways, as there are no set formulas for creating exible designs, but Ive created one variation that doesnt stray too far from the initial designs look and feel (Figure 2.43):
1. The tabs have been replaced with a simpler bar that can expand in width and height if the text size is increased or the links wrap onto multiple lines. The nav bar spans the entire width of the viewport, instead of matching the width of the banner below it. 2. The banner photo has been changed to allow a less constrained area for the text to sit in. There is plenty of solid colored space above the visible area of the photo that can be revealed and used to hold text if it needs to wrap onto more lines. This photo can also be cropped a good deal from the right side on narrower windows without making the subject matter of the photo indistinguishable. 3. The solid color box has been removed from around the happy-ending story, so it wont look so awkward now if the text needs to wrap onto more lines and becomes misaligned in height with the photo. The text can simply wrap around the photo or wrap down in a straight column to its right.
60
CHAPTER 2: HOW TO DESIGN FLEXIBLE LAYOUTS
FIGURE 2.43 The revised
version of the home page has the same content and a similar look and feel, but doesnt present problems for turning it into a liquid or elastic layout.
4 5 6
4. The feature boxes are still images and thus still a xed width, but this is ne; the column they sit in can easily be made xed-width, since the content in the adjacent column can shoulder the burden of being the exible one. The feature boxes are no longer designed to match any pieces of text in height. 5. The featured pet listings are no longer in a xed-height area. Theyre also stacked vertically instead of horizontally, so they wont crowd up on each other and get too narrow at narrower viewport sizes. 6. The featured pet form has also been switched from four columns to a vertical stack in order to avoid crowding and wrapping problems. While the individual radio button items may wrap at narrower viewport sizes or larger font sizes, theyll still be aligned underneath their headings. The groups of radio buttons cant wraptheyre already stacked verticallykeeping the form more readable and usable at variable viewport and text sizes.
Preparing Your Design for Construction
When building the graphic comp of your exible layout (likely in a program like Adobe Fireworks or Adobe Photoshop), youll need to keep in mind all the design elements you learned about in Chapter 2. Youll use the comp to give you an idea of what the nished page will look like, as well as to create graphic slices from it to use as foreground or background images in the page. How you set up and work with this compthe canvas size you choose, your use of layers, how you slice it, and so onaffect how easily you can turn it into exible (X)HTML and CSS.
62
CHAPTER 3: PREPARING YOUR DESIGN FOR CONSTRUCTION
Setting up Your Graphic Comp
NOTE: Throughout this chapter, Ill be using Fireworks as the graphics creation and editing program in my examples. However, you can use whatever program you like to create flexible web design comps.
Graphic comps are static images, not moving, user-controlled, exible web pages. They can only go so far in approximating the appearance of the page youll ultimately build. Nevertheless, there are steps you can take during the creation of the comp to make it more representative of your nal page as well as easier to turn into that page when it comes time to slice it.
Choosing a Canvas Size
When youre creating a comp for a xed-width design, its easy to choose the size of the canvas youll design on. You just decide what you want the xed width of the page to be, and pick that same size for the canvas (or perhaps something a little bigger, if youll be designing the excess white space thats left once the user goes past the xed width). When creating exible designs, the width of the page in pixels is going to vary from user to user, so what width do you choose for your canvas? I think you have three options: Choose what you think will be the minimum width of the design. Choose what you think will be the maximum width of the design. Choose a width in the middle that you think the majority of your visitors will be viewing at. Each option has its pros and cons.
M AT CH T H E M IN IMU M WID TH
Before creating your comp, you may want to decide the approximate smallest width that youll let the design reach (or the smallest width that you think a signicant portion of your audience will see). You can then use this minimum width, or something close to it, as the width of the canvas. This allows you to make sure that everything will really t at such a small size. It also keeps you from inadvertently making images larger than they should be to t within the eventual minimum width youll set on the design. However, designing to the minimum width can be problematic, primarily because you may end up with a design that looks far too sparse and awkward when it gets stretched out. Try to imagine what the design will look like when its much wider, so you can change it if needed to accommodate a wider range of widths.
SETTING UP YOUR GR APHIC COMP
63
M ATC H THE M A X IMU M W ID T H
In addition to a minimum width, you may also have a maximum width in mind for your designeither one that you plan on imposing or one that you cant imagine any of your users exceeding. If you choose this maximum width as the canvas size for your comp, you can avoid the problem of the design looking sparse and awkward at those larger sizes and can ensure that the line lengths wont become too long and hard to read. You also have the advantage of probably not having to modify the comp before slicing itas youll learn later in the chapter, creating comps that are smaller than the eventual page usually means you have to stretch out your comp before you can slice it, so that the slices will be as large as the page requires. However, designing at such a large width could inadvertently lead you to make the design much harder to t in a small space. You may make the images too large or put too much stuff in the designfeature boxes, images, sidebarsthat will look crowded and hard to read at smaller widths. A column that looked great at a wide canvas size may look silly when its so narrow that only a couple words can t on each line of text before wrapping. Again, try to imagine what the design will look like when narrower to avoid these problems as much as possible.
C HOO S E A H A P P Y M E D IU M
Instead of picking either the minimum or maximum widths, you could choose some width in between the two as your canvas size. Determine what size is likely to be used by the majority of your audience and pick this as the width to design to. Youll be optimizing the design for what the majority will see. Using a middle-of-the-road canvas size can help you avoid the cons of the other two approaches, but it can also make your design more susceptible to the cons of both if youre not careful. For instance, you may want to make your design span from 600 pixels to 1200 pixels, and you create a comp with a width of 900 pixels. Its quite possible that youll create a design where not only are the images too big to t in the 600-pixel minimum width, but also where the page elements and text look too sparse and hard to read at 1200 pixels. Although the design will look great for the majority, youve created problems at both ends of the width range, instead of just one. However, the degree of severity of these problems is probably going to be less when you start off in the middle. An in-between width is probably the best bet for most designsjust be careful and continue to think about the other possible widths throughout the design process. Never forget that the web page you eventually create is not going to be a static imageits going to be exible.
64
CHAPTER 3: PREPARING YOUR DESIGN FOR CONSTRUCTION
Using Layers and Pages to Organize Your Comp
The intelligent use of layers (a feature available in all major graphics programs) and pages (a Fireworks-only feature) to organize the design elements in your comp is certainly a boon to xed-width designs, but can be especially helpful in visualizing and planning for the range of sizes your exible design will need to accommodate.
U S IN G L AY E R S T O VIS UA LIZE D IFFEREN T WID TH S
You can make multiple copies of the same page section or design element on different layers, each with a different width, to see how the section or element will look at different sizes. For instance, you could create three different versions of the sidebar shown in the web comp in Figure 3.1one narrow, one wide, and one medium in width. To make it easy to switch between viewing each of the three versions, all of the objects that make up each version should be placed on their own layer. Both Fireworks and Photoshop offer the ability to create sublayers, so you could rst create a layer named sidebar, and then nest within it three sublayers named mid, narrow, and wide (Figure 3.2).
FIGURE 3.1 Like all
comps, this one is fixedwidth, but you may be curious what the sidebar looks like at other widths.
FIGURE 3.2 The mid,
narrow, and wide sublayers of the sidebar layer.
SETTING UP YOUR GR APHIC COMP
65
To change the visibility of any of these layers in Fireworks, simply click the eye icon (the square farthest to the left) for that layer. The eye icon beside the layer named mid in Figure 3.2 indicates that that layer is visible, but you could make the layer named narrow visible by clicking the eye icon next to mid and then clicking the empty box next to narrow (Figure 3.3). You could follow the same steps to check out the appearance of the layer named wide (Figure 3.4).
TIP: You could use a similar technique to simulate the appearance of design elements in your page at different text sizes, not just for testing elastic web sites where the text controls the widths of blocks on the pagebut for all web sites, since the text size is always user-controlled.
FIGURE 3.3 The narrower
FIGURE 3.4 The wider
version of the sidebar, stored on the layer named narrow in the comp, shows what the sidebar might look like on narrower screens.
version of the sidebar, stored on the layer named wide in the comp, shows what the sidebar might look like on wider screens.
US I NG PA GE S T O V IS U AL IZ E D IF F E R E N T WID TH S
Using pages in Fireworks is another way to make multiple copies to check how each will look at different widths, but pages allow you to more easily check the entire design at once. Instead of creating a separate version of each design element on its own sublayer, create each version on its own page. For instance, create wider versions not only of the sidebar but also the header, nav bar, main body content, footer, and page background on a page named wide. You can give this page a wider canvas size without affecting any of the other pages in your document. You can then switch to this page to view all the design elements at a wider size at once rather than having to nd every sublayer named wide
FIGURE 3.5 Use the Pages
panel in Fireworks to create multiple versions of the same design but showing different widths.
66
CHAPTER 3: PREPARING YOUR DESIGN FOR CONSTRUCTION
within a single page and turn them all onand turn all the non-wide layers offone after the other. Each page has its own set of layers. To create a new page using the layers from an existing page, rst select that page in the Pages panel. Open the Pages panel menu by clicking the icon in the top right corner of the panel group, and then choose Duplicate Page (Figure 3.6). This creates a new page that contains all the same layers and objects as the selected page. You can then easily change the width or text size of each of those objects on the new page. This is a lot faster than having to create a new empty page and pasting each of the layers from the rst page into the second. If you have certain elements of the design that are going to look the same at each of the different widths or font sizes that youre testing using pages, such as the background or footer pieces of the design, you dont have to duplicate these layers on each of the pages. Instead, you can share a layer across pages so that it will show in them all or in whichever layers you choose. To share a layer, select it in the Layers panel, and then choose Share Layer To Pages from the Layers panel menu. In the dialog box, you will see on the left a list of all the pages the layer is currently not shared with. Choose the pages that you do want the layer shared with, and then click Add (Figure 3.7). This will move all the selected pages into the right column of the dialog box, indicating that the selected layer will be included in all of these. Click OK to complete the sharing.
FIGURE 3.7 Select the
FIGURE 3.6 Choose
Duplicate Page in the Pages panel menu to create a copy of the selected page with all layers intact.
pages on the left that you want the selected layer to appear on, and then click the Add button.
Once youve shared a page, the background of the layer name and all the names of its objects in the Layers panel turn yellow. If you edit the objects on the shared layer from within any of the pages on which it appears, those changes will be reected on all of the other pages on which that shared layer appears.
SETTING UP YOUR GR APHIC COMP
67
THIS IS ALL OPTIONAL! All this talk of creating multiple versions of the same design element or even the entire page probably sounds like a lot of extra workand it can be. Im certainly not suggesting that you must do all this to create comps that will eventually become exible web pages. Its entirely optional. Most of the time, its more efcient to create a single version of the page at a single width and simply think about how it will display at different widths or text sizes. Once youve gotten the hang of creating exible-friendly designs, you will often be able to anticipate problems that might occur at different widths without having to ever duplicate the design at each of those widths. But sometimes, creating multiple versions with layers or pages can actually save you time in the long run, or at least help you build a page youre happier with in the end. The point of creating multiple versions is to help you catch problems with the design that you can then x before youve actually gotten your client to approve the design or spent time building it in (X)HTML and CSS when its much more difcult and time-consuming to make changes. The bottom line is this: if you think creating multiple versions of each individual design element or the entire page will be helpful to you, do it. If you think it will just impede you, skip it!
Nondestructive Editing Techniques
In exible designs, background and content images within your design could be displayed at a larger size on the real page than on the comp. To keep from running into trouble when it comes time to produce the web-ready versions of those images, you need to make sure you dont get rid of more of each image than you absolutely have to. Nondestructive editing techniques allow you to roll back to an original or earlier version if you make a mistake or simply need to save a larger version of an image than the one shown within your comp.
M A S K I NG I M AG E S
One of the most important ways to nondestructively edit images within your comp is to use masking. Masking is the process of selectively concealing certain parts of an image, rather than deleting those parts, to let only a desired portion of the image show. A black-and-white mask shape is placed over the image that you want to hide certain parts of (once the image is masked, you dont see the actual mask shape anymore). Pure white areas of the mask
68
CHAPTER 3: PREPARING YOUR DESIGN FOR CONSTRUCTION
allow the image below to show through completely, pure black areas conceal the image below completely, and gray areas allow some degree of the image to show through at that spot. Masks are easiest to understand through a visual example. Figure 3.8 shows an image that hasnt been edited yet. Lets say you intend this image to use a variable cropping technique like that described in Chapter 2 and shown in Figure 2.13. Youd like more or less of the right side of the image to be revealed as the column the image is in changes in size, but you also want to crop out a little of the left side and bottom of the image to never show.
FIGURE 3.8 An unmasked
image may have some portions you never want to show, and other portions you want to show only at certain times.
You could simply crop the image on the left, bottom, and right to make it t within the comp. That would give you a good visual representation of what the image would look like when the page is at one particular size. But what happens when it comes time to export that image to be used in the actual page? Youve deleted the extra portion of the image that ought to show when the page is wider than the size shown in the comp. If youve saved the original image, you could go back to that image and repeat your work of cropping out the unwanted portion of the left and bottom, sizing the image down overall, color-correcting it, and so forth. You could do all that, but you could also save yourself all this extra work if you had just used a mask to conceal the extra portion of the image, instead of deleting the extra portion.
SETTING UP YOUR GR APHIC COMP
69
To create a mask for this image, youd rst perform all the editing work that you denitely want done on the image, such as cropping out the left and bottom portions that you never want shown, color-correcting it, and sizing it down to the correct height. (Still be sure to save an original, untouched version of the image in case you ever want to undo these changes!) Then, create a white rectangle that matches the width of the area reserved for this image within the comp. Place this white rectangle over the image (Figure 3.9). Select both the image and the white rectangle, and then choose Modify > Mask > Group As Mask to turn the rectangle into a mask for the image below it. You can now place the resulting image into the comp; it looks the same as it did before, but the now-hidden portion of the image on the right side is still preserved.
FIGU RE 3.9 The area obscured by the white
rectangle will be shown once the mask is created; the rest of the image outside the white rectangle will be hidden, but not deleted.
When it comes time to export the image for use in the real page, temporarily disable the mask by choosing Modify > Mask > Disable Mask; this reveals the entire image and simultaneously hides the masking shape. You can then save the larger version of the image that is revealed. To bring the mask back, select the image that was previously masked, and choose Modify > Mask > Enable Mask. This is just one example of a simple mask being put to good use in the comp of a exible design. Masks are great to use in exible design comps any time you have an image that you might want to reveal more or less of.
S AV I NG L A RG E O R IG IN A L S O F IM A G E S
Perhaps you dont intend to use variable cropping in your page, but would like the browser to dynamically scale some of the images for you. This would be a good time to make sure you save larger copies of images before placing the small ones in the design comp. As I mentioned in Chapter 2, one of the keys to
70
CHAPTER 3: PREPARING YOUR DESIGN FOR CONSTRUCTION
getting nondistorted, browser-scaled images is to make the images very large and make sure the browser is primarily scaling them down, not up. During your initial edits to the image to prepare to place it in the comp, such as cropping and color-correcting, perform the step of resizing the image at the very end. Save a copy of the image right before you do the resizing, so all your other edits are preserved. When it comes time to create the web-ready version of the image, you can return to this larger but edited version of the image and export that for use on the web, rather than slicing the smaller version out of the comp or repeating all your editing steps on the completely untouched original version of the image.
Slicing Graphics for Flexible Design
Once your comp is completed and approved, its time to slice it into the web-ready graphics that youll export for use in the actual page, either as img elements or CSS backgrounds. Slicing a xed-width design is usually pretty straightforward, but slicing a exible design can take a little more prep work, and youll end up slicing different pieces than you would need if the same design were to be made xed-width.
Creating Separate Files for Slicing
NOTE: If the images in your design will either be fixed-width or created out of small, tiling background image pieces, you can probably do all your slicing from the original comp, without having to edit it or create any additional files.
Unless you created your comp to match the maximum width of your eventual page, youll probably need to create at least one extra source graphic to slice from, instead of slicing from the comp itself. This is because if your comp is smaller than the eventual page, youll probably be forced to make the slices smaller than those the page will need. Extending the width of your comp or creating separate les (or pages, within a Fireworks document) for individual areas of your layout helps you create the much-larger slices that exible designs often require.
IN CR E AS IN G T H E C O MP SIZE
TIP: Use one of the Anchor buttons in the Canvas Size dialog box to choose to have the extra width on one side only, so you wont have to pull out your shapes in both directions.
Dont get worried that youll have to create a whole new comp to slice fromyou most likely will just have to extend the width of your existing comp to the maximum width the page might extend to. The rst step in increasing the size of your comp is to increase the canvas size, of course. In Fireworks, you can do this by clicking the Canvas Size button in the Property inspector or by choosing Modify > Canvas > Canvas Size. Both methods open the Canvas Size dialog box, where you can enter a new width.
SLICING GR APHICS FOR FLEXIBLE DESIGN
71
I NC R E A S I NG T H E S IZ E O F O B JE C T S IN TH E C O M P
Once the canvas width is increased, youll need to move and resize the elements on the canvas. Solid colored, straight-cornered rectangles are quite easy to resize, of course, but other shapes or rectangles with certain effects can become distorted if youre not careful while resizing. Rounded rectangles are probably the most notorious culprit of distortion due to resizing. In Fireworks 8, resizing a rounded rectangle would atten out the curved corners instead of resizing just the straight portion of the rectangle between the curves, as you might hope it would do (Figure 3.10). There were workarounds for this problem, but they usually xed only rounded rectangles, not other shapes that might also suffer from distortion if the entire shape rather than just a portion of itwere to be stretched out.
FIGURE 3.10 A rounded rectangle before
(left) and after (right) scaling in Fireworks 8.
Fireworks CS3 provided a solution to this problem with the addition of a feature called 9-slice scaling. 9-slice scaling allows you to dene what portion of the shape you want to scale and what portions should retain their original sizes. When you select the 9-slice s scaling tool, a grid of dotted blue lines appears over your selected object. Drag the guides so that the center of the grid covers only the portion of the shape that you want scaled. For a rounded rectangle, this portion is the straight area between the curved corners (Figure 3.12). When the guides are set where you want them, use the transform handles on the sides of the objects selection box (the little black squares) as you normally would to scale the shape. If you stretch the shape horizontally, only the center column of the grid is scaled, while the portions to its left and right are left untouched (Figure 3.13). If you stretch the shape vertically, only the center row of the grid is scaled, leaving the portions above and below it untouched. If you stretch it diagonally, only the center square in the grid is scaled.
NOTE: In Fireworks CS3, this feature worked only on symbols, but Fireworks CS4 allows you to use 9-slice scaling on any objecteven bitmap images. There is now a 9-slice scaling tool in the transformation tool group in the Select subsection of the Tools panel (Figure 3.11).
FIGURE 3.11
FIGURE 3.12
FIGURE 3.13 Dragging the transform handle
The 9-slice scaling tool is located in the transformation tool group in the Tools panel.
The center of the 9-slice scaling grid should cover the straight portion only.
on the right side of the rounded rectangle scales only the middle portion of the shape, leaving the corners the same size. Compare this scaled rectangle to the scaled and distorted rectangle shown in Figure 3.10.
NOTE: The placement of the 9-slice scaling guides is not remembered by the object (unless its a symbol and you placed the guides in the Symbol or Button editor). After you deselect the object, the guides will be discarded, and youll need to reset them the next time you select that object.
72
CHAPTER 3: PREPARING YOUR DESIGN FOR CONSTRUCTION
The 9-slice scaling tool also comes in handy when you want to scale a shape with a gradient ll without scaling the gradient itself. If you use the regular Scale tool, the gradient stretches out to the same proportion as the shape itself (Figure 3.14). Sometimes this is what you want, but more often especially in exible designsyou just want the gradient to stay put and its ending, solid color to ll in the new extra space in the shape.
TIP: Avoid scaling a gradient altogether by just creating a new shape with a solid color fill that matches the ending color of the gradient, and positioning this shape right up against the gradient-filled shape. You can group them together to act as one object. Its quick and dirty, but it works.
To keep the gradient from resizing, use the 9-slice scaling tool to select the portion of the shape that is lled with solid color, beyond the edges of the gradient (Figure 3.15). You can then stretch the shape and only that solidcolored area will scale.
FIGURE 3.14 When you
FIGURE 3.15 With the 9-slice
resize a shape containing a gradient fill, the gradient itself is also stretched out.
scaling guides centered around the solid blue portion of the gradient, only that area will scale.
Increasing the size of a mask without increasing the size of the entire masked image can also be tricky if youre not careful. By default, when you select a masked image and use the Scale tool, the sizes of both the masking shape and the image that is being masked are altered. Again, sometimes this is what you want. But if you are increasing the width of a comp to prepare it for slicing for a exible web page, you probably want to increase the width of the mask only, revealing more of the image inside it, rather than also increasing the size of that image. To resize the mask only, you must rst select the mask only. To do this, click on the mask shape in the Layers panel. Note that its not good enough to select the entire mask object within the layer, but only the mask shape within that object. When you have only the mask selected, it will get a green outline around it, as opposed to the blue outline that shows up when you select the entire masked object (Figure 3.16). Once the mask is selected independently of the image within it, you can position your pointer over one of the corner points, select it, and drag the mask to the new size that you want (Figure 3.17).
FIGURE 3.16 Select the
mask by clicking its icon within the masked object in the Layers panel. You know you have only the mask selected when it has this green outline.
SLICING GR APHICS FOR FLEXIBLE DESIGN
73
This method of resizing the mask works well when you dont need to be too exact, or when you want to change both the width and height at once, but it doesnt offer you as much control as the full Scale tool does. For instance, you may want to change the width only by dragging the transform handle on the side of the shape instead of its corner. To be able to use the Scale tool on the mask without scaling the image inside the mask, you must rst unlink the mask by clicking the chain icon between the image and its mask in the Layers panel (Figure 3.18). Then, click the mask shape to again bring up the green outlines around the mask. This time, though, you can select the Scale tool from the Tools panel (or choose Modify > Transform > Scale) and it will apply to the mask alone, so you can use the transform handles on any side of the object, as you normally would. When youre nished scaling the mask, click the empty space where the chain icon used to be in the Layers panel, to bring the chain icon back and relink the image to its mask.
US I NG S E PAR AT E F IL E S F O R IN D IVID U A L A REA S O F TH E LAYO U T
FIGURE 3.17 Drag one of
the green corner points to resize the mask shape and not the image within it.
Depending on your design, it may be more effective to create separate source graphics for individual areas or elements of the layout instead of resizing and rearranging the entire comp. You could save these individual source graphics as separate les entirely or use Fireworks pages feature to keep everything together but on independent canvases. For instance, we already discussed the importance of saving original versions of masked or resized images. Instead of increasing the comp size, pasting in the original, larger versions of the images, and then slicing from the larger comp, you could simply export web versions from the individual image les you saved. Another time when you might want to create individual les to slice from, rather than changing the entire comp size, is when there are only one or two areas on the page that will need very large background image slices. For instance, nearly all of the images shown in the comp in Figure 3.1 can be sliced directly from this comp, even if it doesnt match the maximum size of
FIGURE 3.18 Click the
chain icon to unlink the mask shape from its image (top); when you do so, the icon disappears (bottom).
74
CHAPTER 3: PREPARING YOUR DESIGN FOR CONSTRUCTION
the page. This is because the repeating pattern in the header can be created out of a very small slice that tiles, and the other images in the header plus the content images will be xed-width. The only images that cant be sliced from the comp are the tabs with a gradient background. A popular way to create resizable tabs like these is to use a sliding doors technique, coined by Douglas Bowman in his article The Sliding Doors of CSS on A List Apart (www.alistapart.com/articles/slidingdoors). Each tab is composed of two images: one very thin but tall and the other very large in both dimensions, matching the maximum size you expect any one tab to grow to. You could expand the size of one of the tabs within the comp itself, but it would probably be easiest to just create a whole new le or page for the tab graphic alone. You could then slice it into the two needed pieces without any other objects getting in the way (Figure 3.19).
FIGURE 3.19 Creating a
separate file or Fireworks page for just the enlarged tab makes slicing it into the two required pieces much easier.
Slicing Pieces of Flexible Boxes
Once you have source graphics ready for slicing, you need to know how to actually create the slices. Deciding where to slice a graphic is hard to describe in the abstractits different for each design. But the general idea is that any shape that needs to expand cannot be made out of one slice, unless that one slice is going to blend in with a background color to form the expanding portion of the shape. For instance, the header of the comp shown in Figure 3.1 could be created out of a single slice if the design were to be built xed-width. But if you want the eventual page to be liquid or elastic, youll need to set up your slices differently. Youll rst need to determine what portion of the shape needs to expand to ll in the variable width or height. With this header image, its the patterned portion in the middle, between the logo on the left and the owers on the right, that needs to expand in width; the height can stay xed, since theres no text within it. Other shapes may need to expand on one end, and they may need to do so vertically as well as horizontally to accommodate text-size differences. Take a look at each of the elements on your page and ask yourself which areas you want to see expand and which should stay the same size.
TIP: Sometimes you wont need any slice for the expandable area at allif you can create it out of a background color instead of an image, do so.
Next, you need to decide how the expanded area will be lled indo you want a small piece of image to be tiled, or do you want a very large image to have more of itself revealed? Often, the content or design itself will dictate which option you should use, but sometimes you have a choice of either. For instance, to make the middle portion of the tab shown in Figure 3.19 expandable, a very large imagethe right sliceis going to have more or
SITE-BUILDING EXERCISE: PREPARING THE BEECHWOOD ANIMAL SHELTER COMP FOR CONSTRUCTION
75
less of itself revealed as the tab changes in size. This tab could just as easily have been made expandable by instead creating three slices: one for each of the corners plus a thin slice in the middle that could tile to ll the expanded space. Either option is ne. Using the three images simply means youll need three separate elements in the (X)HTML to place the images on, instead of just two. Think about the (X)HTML implications when deciding how you want the expanded area to be lled in.
Site-Building Exercise: Preparing the Beechwood Animal Shelter Comp for Construction
In the last chapter, you saw how the comp for the ctional Beechwood Animal Shelter site was transformed from a design that couldnt be made liquid or elastic to a exible-friendly design. Its now time to make the slices from the revised comp that youll use in later chapters as images in the pages. Youll work with the exercise les from this books companion web site at www.exiblewebbook.com. Download and unzip the le ch3_exercise.zip. The comp le inside the zip is named comp.png and is an Adobe Fireworks le, compatible with versions CS3 and later. If you dont have one of these versions of Fireworks, you wont be able to work directly with the le. However, the choices well makeconcerning what should be resized and how to sliceapply to the comp regardless of what program it was made or edited in, so follow along with the steps to learn how to prepare a real-world comp for construction.
NOTE: When you open comp.png in Fireworks, youll probably get a warning about not having all the fonts used in the design. Just choose Maintain Appearance and dont worry about it. You wont be editing any text here.
Navigating Around the Comp
Before you get into creating the slices, you need to familiarize yourself with how the comp PNG le is set up. The PNG contains designs for two separate web pagesthe home page and an inner pagewith the layers for each stored separately using Fireworks pages feature. By default, you should see the page named home. To switch to viewing the page named inner, rst open the Pages panel by choosing Window > Pages (its also under the very descriptively named Pages and Layers and Frames and History panel group). Youll see both pages listed, with a thumbnail view of each. Click on the page named inner to view it. You can also quickly switch to viewing any other page by choosing the page name
76
CHAPTER 3: PREPARING YOUR DESIGN FOR CONSTRUCTION
from the drop-down menu listing all the pages at the bottom of the document window. Some of the layers are shared between the pages because the objects on those layers appear on both the home and inner pages in the same spots; these layers are highlighted in yellow in the Layers panel. Each page has its own Web Layer where the slices that youll create will be stored. Both pages have a canvas size of 1000 pixels by 1000 pixelsa size that falls between the minimum and maximum widths of the layout.
Creating the Slices for the Header
The only graphics in the header are the logo, the background color bands, and the gradients on the nav items.
T H E L O G O S L IC E
1. Select the Slice tool in the Web section of the Tools panel (Figure 3.20). 2. Position the cursor of the Slice tool over one corner of the logo, click and drag over the entire logo, and then release. A green, partially transparent rectangle appears over the logo, indicating the bounds of your slice. The size of this slice should be 170 pixels by 85 pixels. 3. Change the name of the slice to logo in the object name eld on the left side of the Property inspector (Figure 3.21). 4. Open the Optimize panel under the Optimize and Align panel group. Choose GIF from the Export le format drop-down menu (Figure 3.22).
FIGURE 3.20 The Slice
tool in the Tools panel.
NOTE: You can make the slices for the header in either of the pages. Theyll show up only on the Web Layer of the page that youre in when you create them, but thats OKyou dont need them repeated on both pages.
FIGURE 3.21 Name
FIGURE 3.22 Choose
the slice logo in the object name field in the Property inspector.
GIF from the list of preset export settings in the Optimize panel.
SITE-BUILDING EXERCISE: PREPARING THE BEECHWOOD ANIMAL SHELTER COMP FOR CONSTRUCTION
77
THE BA C K GRO U N D C O L O R B AN D S S L I C E
The background for the header needs to be able to expand in width horizontally to always ll the entire width of the viewport. Because the background is made up of straight, solid bands of color, it can easily be created out of a thin tiling image instead of a very large image that has more or less of itself revealed as the viewport changes in width. Thus, theres no need to increase the width of the header or the canvas as a whole to create the slice. If none of the three bands of color needed to change in height, you could create a single slice encompassing all three. But this wont allow the brown band, containing the text of the nav bar, to grown in height. Luckily, you can create the three bands without needing three slices: the light blue band can be an image, the brown band can be a background color, and the medium blue band can be a border.
1. Select the Slice tool, and use it to drag out a thin rectangle from the top left corner of the header down to the bottom of the light blue portion of the header background. The height of this slice should be 79 pixels. The width is not as important; it only needs to be one pixel wide, but you might want to make it a little wider so its easier to see and select later. 2. Change the name of the slice to bg-header in the object name eld in the Property inspector. 3. Choose GIF from the Export le format menu in the Optimize panel.
THE NAV BAR G R A D IE N T S L ICE S
Each item in the nav bar has a gradient on both its left and right sides. The area in between the two gradients has to vary in width with the width of the text, so theres no way to make the gradient background out of a single slice. Youll need two slices, one for the left side and one for the right. Each can tile vertically to accommodate the height of the text, so you dont need to increase the size of the nav bar before making these slices.
1. Zoom in on the document using the Zoom tool or the Set Magnication drop-down menu at the bottom of the document window until you can see the gradients on the nav bar clearly enough to slice them. 2. Select the Slice tool, and use it to drag out a rectangle from the left border on one nav item gradient to the end of that left gradient (Figure 3.23). The height of this slice doesnt matter since it will be tiled vertically; just make sure your slice doesnt contain any of the nav bar text within it. 3. Change the name of the slice to nav-main-left. 4. Choose JPEG as the export format in the Optimize panel.
NOTE: Theres no need to create a third slice for the area between the two gradients, because this can be created with a background color.
FIGURE 3.23 The slice
for the left background on the nav bar items needs to include its left border as well as the left gradient.
78
CHAPTER 3: PREPARING YOUR DESIGN FOR CONSTRUCTION
NOTE: Youve created slices, but you havent actually exported them yet. Youll do that later, after youve created all the slices for the entire document.
5. Set the Quality value in the Optimize panel to 90. 6. With the Slice tool, drag out a rectangle from the right border on one nav item gradient to the end of that right gradient. 7. Change the name of the slice to nav-main-right. 8. Choose JPEG and set the Quality to 90 in the Optimize panel.
This completes all the slices needed for the header area of the home and inner pages of the site (Figure 3.24).
FIGURE 3.24 The four
Creating the Slices for the Home Page
The home page includes a number of images for which we need to create web versions. Some of these are best handled as slices from the main comp; others will be better to export from new, separate Fireworks pages. Well deal with the slices from the existing page rst.
S L IC IN G F R O M T H E M A IN C O M P PA G E
slices for the header area.
The two ad-type images on the left side of the home page, as well as the image of the dog that goes along with the happy-ending story, will be xed-width imagesno scaling, tiling, variable cropping, or other exible image effects so each one will simply be made up of one xed-width-and-height slice.
1. If you are not already in the home page, select the home page from the Pages panel or the drop-down menu of pages at the bottom of the document window. 2. To quickly make a slice that exactly matches the size of the rst feature image (with the text about the adoption fair), right-click (or Control-click on a Mac) on the image, and then choose Insert Rectangular Slice from the contextual menu. 3. Change the name of the slice to feature-fair. 4. Choose PNG32 in the Optimize panel. 5. Repeat steps 24 with the second feature image, naming it feature-donate. 6. Right-click on the photo of the dog next to the happy-ending story, and choose Insert Rectangular Slice. 7. Change the name of the slice to story. 8. Choose JPEG and set the Quality to 90 in the Optimize panel.
The four featured pets are going to be scalable images, so they need to be large enough that the browser will usually be scaling them down, not up. This usually means you do not want to slice from the comp, but instead will export the
SITE-BUILDING EXERCISE: PREPARING THE BEECHWOOD ANIMAL SHELTER COMP FOR CONSTRUCTION
79
non-resized images from the original source les. In this case, however, these four images actually appear at a larger size than they will on the page at most reasonable text sizes, so its ne to slice them from the comp.
1. Right-click on the rst featured pet photo, and then choose Insert Rectangular Slice. 2. Change the name of the slice to adopt1. 3. Choose JPEG and set the Quality to 90 in the Optimize panel. 4. Repeat these three steps with the remaining three featured pet photos, naming the slices adopt2, adopt3, and adopt4.
The nal image on the home page that youll create from a slice in the main comp page is the gradient background for the featured pets area. This gradient can be tiled horizontally to ll in the variable width, and a background color matching the bottom color of the gradient can be used to ll in any height beyond the height of the gradient. Thus, neither the gradient nor the canvas needs to be resized in order to create the slice.
5. With the Slice tool, drag out a rectangle from the very top of the gradient to the very bottom. The width of the slice doesnt matter; the height should be 411 pixels. 6. Change the name of the slice to bg-adopt-pets. 7. Choose JPEG in the Optimize panel, and leave the Quality set at 80.
This completes all the slices for the home page that we can make from the main comp page itself (Figure 3.25). The remaining images in the layout will be handled using separate Fireworks pages.
FIG URE 3.25 The eight slices for
the content area of the home page.
80
CHAPTER 3: PREPARING YOUR DESIGN FOR CONSTRUCTION
C R E AT IN G S E PAR AT E PAG ES FO R IN D IV ID U A L IM A G ES
The large photo of the dog that makes up the banner of the home page needs to be able to grow in width and height to reveal more or less of itself as the text laid on top of it changes in size. Because this image is masked, it will be easy to reveal the hidden portions of the photo and export the entire thing as one big image. But because the image is so big, it will be best to disable the mask in a separate page, where it wont obscure other elements on the home page and have their slices overlapping it.
1. Select the masked image, and choose Edit > Copy. 2. Open the Pages panel and use the New/Duplicate Page button at the bottom to create a new, blank page. Double-click on it to bring up the Page name eld, and enter home banner as the pages name. 3. Click the Canvas Size button in the Property inspector. Enter 977 and 597 for the width and height, respectively. Click OK. 4. Choose Edit > Paste. The masked image will not appear to ll up the entire canvas, since the mask is still enabled, but the blue selection outline around it should line up exactly with the edges of the canvas, and the X and Y values in the Property inspector should both be zero. 5. With the masked image still selected, choose Modify > Mask > Disable Mask. This reveals the entire image, which lls the entire canvas (Figure 3.26).
FIGURE 3.26
The home page banner image is no longer partially obscured by its mask.
SITE-BUILDING EXERCISE: PREPARING THE BEECHWOOD ANIMAL SHELTER COMP FOR CONSTRUCTION
81
6. Right-click the image, and choose Insert Rectangular Slice. 7. Change the name of the slice to banner. 8. Choose JPEG in the Optimize panel, and leave the Quality set at 80.
This takes care of the banner image, so the only image left on the home page is the pet tag that says Adopt Me! You could slice this from the main comp if you wanted to, but it would involve either resizing the comps canvas so the entire tag showsright now its cut off on the right sideor moving it to another spot where the entire tag can show. Youd also need to turn off the background underneath the tag before exporting it, because it needs to be an alpha-transparent PNG in order to lay over both the white and gradient backgrounds of the home page. Its easier to avoid this hassle by just moving it into its own page and exporting from there.
1. Select the pet tag image, and choose Edit > Copy. 2. In the Pages panel, click the New/Duplicate Page button at the bottom to create a new, blank page. Name it home pet tag. 3. Click the Canvas Size button in the Property inspector. Enter 105 and 116 for the width and height, respectively. Click OK. 4. In the Property inspector, click the Canvas color box, and then click the None button in the Swatches pop-up window. 5. Choose Edit > Paste. 6. Reposition the image so it ts exactly within the bounds of the canvas. This will mean the X value is -25 and the Y value is -17. 7. Right-click the image, and choose Insert Rectangular Slice. 8. Change the name of the slice to adopt-header. 9. Choose PNG32 in the Optimize panel.
Creating the Slices for the Programs Page
The Programs page, mocked up on the inner page in the comp, is a lot less complicated graphically than the home page (Figure 3.27). There are only two slices we need to make for it: the banner image and the background on the secondary navigation menu.
82
CHAPTER 3: PREPARING YOUR DESIGN FOR CONSTRUCTION
FIGURE 3.27 The comp
of one of the inner pages, the Programs page.
NOTE: Even though this banner contains text, the text takes up a very small portion of the banner. It would need to grow to an extremely large size to overflow off the banner, so I feel comfortable leaving the height of this banner fixed.
The banner will need to resize in width, but the solid green color that makes up most of the banner can handle this. Only the image of the dog on the right side of the banner needs to be included in the slice.
1. Select the inner page from the Pages panel or the drop-down menu of pages at the bottom of the document window. 2. With the Slice tool, drag out a rectangle from the top right corner of the banner to the end of the faded left edge of the photo in the banner. The height of the slice should be exactly 129 pixels; the width should be at least 278 pixels. (Theres no need to make it wider than this, but if it is a bit wider, theres no harmits just a little more of the solid green color in the image.) 3. Change the name of the slice to header-programs. 4. Choose JPEG and set the Quality to 90 in the Optimize panel.
This takes care of the bannernow, on to the sidebar.
SITE-BUILDING EXERCISE: PREPARING THE BEECHWOOD ANIMAL SHELTER COMP FOR CONSTRUCTION
83
In this exercise, were only going to worry about the background on the navigation menu portion of the sidebar, not the sidebar as a whole. Thats because creating the background slice for the sidebar as a whole involves knowing how liquid faux columns work. Youll learn about this technique, and create the source graphic for the sidebars background, in Chapter 8. The subtle gradient background of the menu within the sidebar can be tiled vertically to take care of the necessary height expansion. The width expansion can be handled by blending the gradient into a background color that matches the end color of one side of the gradient. Thus, theres no need to resize the sidebar or the canvas before making the slice.
1. With the Slice tool, drag out a rectangle from the left edge of the gradient to the right edge. The height of the slice doesnt matter; the width should be 200 pixels. Make sure that you didnt include any of the text of the links in the bounds of your slice. 2. Change the name of the slice to bg-section-links. 3. Choose JPEG and set the Quality to 90 in the Optimize panel.
This completes all the slices for the Programs page that we can make from the main comp itself (Figure 3.28).
FIGURE 3.28 The two
slices for the content area of the Programs page; the slices for its header are on the Web Layer for the home page.
Export the Images
Once you have all the slices drawn out, its time to export them into their web-optimized versions. In each of the subsequent chapters exercises, Ill provide you with the particular images you need, so you dont actually have to export these slices and save them on your computer. Nevertheless, its good to practice using Fireworks export feature so you can easily use it to create slices in your own designs later.
1. Choose File > Export to open the Export dialog box. 2. Choose a location on your computer to save all the images to. 3. In the Export drop-down menu, choose Images Only instead of HTML and Images.
NOTE: Dont worry about the File name field. Each of the slices will export with the name youve set for it individually.
84
CHAPTER 3: PREPARING YOUR DESIGN FOR CONSTRUCTION
4. In the Slices drop-down menu, choose Export Slices. (This should be the default value.) 5. Deselect both Include areas without slices and Current page only at the bottom of the dialog box. Deselecting these options ensures that only the slices you created are exported and that the slices on both the home and inner pages are exported, instead of just whichever page you are currently on. 6. Click Save to export all the slices into the folder you chose.
FIGURE 3.29 Make sure
all the settings in your Export dialog box match the ones shown here.
Building Liquid Layout Structures
Throughout this chapter, Ill demonstrate a variety of liquid layout methods using simple web page examples. Each one will rely on CSS oats to create multiple columns. The methods differ in how easy the CSS is to remember and apply, how many extra divs or hacks are required, what order the divs need to appear in the (X)HTML, and other relative advantages and disadvantages, so you have the option of picking the one that best ts with your comfort level and your site requirements. At the end of the chapter, well apply what weve learned from some of these methods to a hands-on exercise: building a page of our Beechwood Animal Shelter site.
86
CHAPTER 4: BUILDING LIQUID LAYOUT STRUCTURES
Preparing the Page for CSS Layout
The steps involved in preparing your page for CSS exible layout are no different than those for CSS xed-width layouts. Since this isnt an introductory book on CSS, Im assuming you already know the basic steps of page setup. For a quick review, however, heres what you need to do in between slicing the graphics (as we did in the last chapter) and writing the CSS for layout (as well do in this chapter).
Universal Page Setup Steps
NOTE: You can read up on the XHTML rules at http://xhtml. com/en/xhtml/servingxhtml-as-html and http://en.wikibooks. org/wiki/XHTML_ (XML)#Converting_HTML_ to_XHTML. Most of these rules can be complied with even when writing HTML, in order to make conversion to XHTML or XML easier if you decide to go that route in the future.
To set up your (X)HTML pages properly to the point where CSS can be applied to them, do the following:
1. Choose a DOCTYPE.
The latest version of either HTML or XHTML is ne to use for both xedwidth and exible layouts. Just make sure you choose a DOCTYPE whose requirements you can successfully meet to create valid markup, which will have a much better chance of rendering correctly across browsers. Well be using HTML 4.01 for the examples in this book, but you can convert any example to XHTML following the simple rules for XHTML syntax that distinguish it from HTML.
W H I C H D O C T Y P E TO C H O O S E ? My general advice is, if you dont have a reason for using XHTML over HTML, dont use it. Because no version of IE (including IE 8, which is in beta at the time of this writing) supports XHTML, youll probably just end up serving XHTML as HTML anyway, which doesnt offer you any advantages over HTML, since it is HTML at that point. This can be dangerous in that XHTML served as HTML shares HTMLs more lax error-handling, and you dont want to get used to that, in case you do decide to start serving it as XHTML in the future. For more about all the considerations that should go into choosing XHTML as your markup language, see XHTML is not for Beginners at http://lachy.id.au/log/2005/12/xhtml-beginners. You can see a list of your most likely DOCTYPE choicesfor HTML 4.01 and XHTML 1.0at http://css-discuss.incutio.com/?page=DocType. A more comprehensive list is available from the W3C at www.w3.org/QA/2002/04/ valid-dtd-list.html.
PREPARING THE PAGE FOR CSS LAYOUT
87
2. Place the content in the page, and apply semantic markup.
Each piece of content needs to be marked up with the proper (X)HTML element to indicate what it is, such as a paragraph, rst-level heading, or block quotation. Dont add any presentational markup, such as font, b, or center elements, as this will all be controlled with CSS. One of the many benets of semantic markup is that it provides more hooks to attach our CSS to, which we will denitely be taking advantage of later, when we style our layouts. For more on semantic markup, read Integrated Web Design: The Meaning of Semantics (Take I) by Molly Holzschlag (www.peachpit.com/articles/article.aspx?p=369225).
3. Group the content with divs.
Although divs are semantic-neutral elements, theyre ne to add to your pagein moderation. Use the minimum number needed to group large chunks of content into organizational or thematic groups, such as navigation, main content, and footer. Ideally, you would never have to add any extra divs to accomplish visual effects, and your divs could be put in the most logical order in the source without regard for where they will appear visually on the page, but this is rarely how it works out in reality. Browser and CSS limitations make it necessary to adjust divs somewhat to accommodate visual formatting, so well go over the proper div structure for each of the layouts well be building as we come to them.
4. Attach one or more style sheets.
Use the link element or @import directive in the head of the page to attach your style sheets. You may want to simply embed the styles in the individual page during initial development, by placing them in the style element in the head. You can then move the styles to an external style sheet once youre satised with them and ready to apply them to multiple pages, before you make your pages live. Most of this books example les are set up with embedded styles so that you have everything in a single le to work with and refer to. Once youve completed these initial steps, youre ready to start lling in those style sheets to create your layout.
Preparing the Pages for This Chapters Examples
In addition to the universal page setup steps that youd follow for every page, there are a few things you can expect to see in all of the examples in this chapter.
88
CHAPTER 4: BUILDING LIQUID LAYOUT STRUCTURES
First, all of the examples shown in this chapter will use the following basic div structure (so get familiar with it!):
<div <div <div <div id=header></div> id=content-main></div> id=sidebar></div> id=footer></div>
Second, for each method we go over, well start out with two-column structures to demonstrate the basic techniques, and then move on to adding more columns.
N A M I N G CO N V E N T I O N S Feel free to use whatever naming convention you like for your id values. Im partial to using dashes to separate words, so thats what youll see throughout this book, but its no more correct than using underscores or camelCase or just smooshing all the words together. Just be consistent with whatever you choose. However, in terms of the actual words that you choose, I do have some universal advice. It really is best to avoid vague and presentational names like sidebar for your divs whenever you can help it. Use id values that are more descriptive of the content within the div, such as secondary-nav or featuredProducts or latest_news. But since this chapter contains simple examples in which we dont know or care what the content within the sidebar will be, well stick with a generic name of sidebar here, which you can later replace with an id more appropriate to your page. If youre interested in using the same names as other CSS developers use, see Andy Clarkes suggestions in his article Whats in a name (pt2) at www.stuffandnonsense.co.uk/archives/whats_in_a_name_pt2.html. Andy advocates for names that are not only meaningful but standardized across sites, which can help you reap the following benets: Youll be able to set up divs on new pages more quickly and reuse snippets of CSS for them from previous sites. Youll have an easier time remembering what div does what while maintaining your sites. Designers who come after you will be able to nd their way around more quickly. Site users will be able to create their own style sheets that can restyle multiple sites in ways that make those sites easier for them to read and use.
PREPARING THE PAGE FOR CSS LAYOUT
89
Third, Ive applied some basic CSS for visual formatting to the page; mostly background colors on the divs so that you can see where each one lies in the example pages youll see throughout the book.
body { margin: 0; padding: 0; font-family: Lucida Sans Unicode, Lucida Grande, sans-serif; } div { padding: 1px 0; } #header { background: #DDDDDD; } #sidebar { background: #FFA480; } #content-main { background: #F0EE90; } #footer { background: #DDDDDD; }
TIP: When you want to see where divs or other block elements lie, background colors can be much more effective than borders. Borders affect both the box model and margin collapsing; therefore, they influence how elements are spaced out from each other and can change where divs lie once they are removed. Background colors dont interfere in the layout this way, so theyre a safer option for developing and debugging CSS.
With these divs in place and no styling apart from changing the font and background colors, we already have a liquid layout (Figure 4.1). Divs, and all other block elements, automatically expand to ll all available horizontal space in their parent elements. That means, for instance, that our sidebar div is always as wide as the viewport, because it expands to ll the full width of the body element (its parent in this case), which is equal to the viewport size.
NOTE: Each of the completed example files is available for download from this books companion web site at www.flexiblewebbook. com. Download the file ch4_examples.zip to get the complete set. Ill let you know which file goes with which technique as we go along.
FIGURE 4.1 Each div
by default expands to fill the width of its parent and stacks on top of the next to form a single-column liquid layout, even without applying any layout-related CSS.
90
CHAPTER 4: BUILDING LIQUID LAYOUT STRUCTURES
W H AT S T H E P O I N T O F O N E P I X E L O F PA D D I N G ? You may notice that the formatting CSS shown on the previous page contains a rule setting one pixel of top and bottom padding on every div. That padding is there to stop margin collapsing. Margin collapsing is when two vertical margins that touch each other combine together into whichever margin value is larger. This happens all the time without you knowing it: paragraphs have both top and bottom margins on them by default, but instead of the two margins between successive paragraphs stacking on top of each to leave a doubly large margin, the two touching margins collapse together into one. The divs in our example pages each contain paragraphs whose default top margins touch the margins of their containing divs. Because those containing divs have margins of zero by default, the paragraph margins are larger and therefore win, collapsing together with the div margins and leaving a gap on top of every div. A quick and easy way to stop this gap from appearing is to put something in between the edge of the div and the edge of the paragraph to stop the margins from touching. Padding and border can both be used, but since one pixel of padding is less noticeable than a border, thats the solution Ive gone with here. If this were a real page, youd probably want to remove the top margins from the paragraphs to keep them from collapsing outside the div. But for the purposes of these simple examples, the padding trick works just ne. You can read more about how margin collapsing works in the article Uncollapsing Margins by Eric Meyer (http://complexspiral.com/publications/ uncollapsing-margins).
Creating Liquid Columns Using Floats
At this point, since our divs are already liquid, all we need to do is stop the default top-to-bottom stacking on some of the divs and create some columns instead. There are a few ways to do so.
CREATING LIQUID COLUMNS USING FLOATS
91
A B S O LU T E P O S I T I O N I N G V E R S U S F LOAT I N G Youll notice that none of the column-creating methods discussed in this chapter use absolute positioningonly oats. This is intentional. While absolute positioning can be used to create columns, most professional CSS developers dont nd it a robust way to create an entire layout. Its much too rigideven for xed-width designsbecause it pins a piece of content to an exact spot on the page. It cant adjust to the content around it, and, unless you have a very simple layout, you almost always end up with content overlapping and other nasty surprises. Absolute positioning is best reserved for positioning small design elements, such as a search bar in a header, not for creating the overall structure of layouts.
Creating Columns with Floats and Matching Side Margins
A quick and easy way to create columns out of divs is to oat the div or divs that you want to be on the edges of the page either to the right or the left, and then give the remaining div a matching margin facing the oat to make room for it. In order for this to work, the oated div has to come before the non-oated div in the (X)HTML source for the page. This is because oating does not move content uponly over to either side. The content that follows the oat is what moves up to sit beside the oat. With our basic div structure, all we need to do to see this in action is apply the following CSS:
#content-main { float: right; width: 75%; background: #FFFFDD; }
NOTE: If you need a refresher course on float theory, see the extensive list of tips and links to articles and tutorials on floats at the Smashing Magazine article CSS Float Theory: Things You Should Know (www.smashingmagazine. com/2007/05/01/ css-float-theory-thingsyou-should-know). Another excellent source is www. communitymx.com/ abstract.cfm?cid=AC008, although it is not a free article.
This restricts the width of the main content div so it no longer spans the entire width of the window, leaving room for the sidebar div to move up to the main content divs left side (Figure 4.2).
92
CHAPTER 4: BUILDING LIQUID LAYOUT STRUCTURES
FIGURE 4.2 The main
content div now takes up the rightmost 75 percent of the viewport, with the sidebar div taking up the remaining space to its left.
If, instead, you want the sidebar to be on the right side with the main content on the left, simply change the float: right to float: left. Theres no need to change the order of the divs in the source. The main content div will simply move to the left instead of the right, and the sidebar will just move up to its right to take over the remaining space.
NOTE: Later in the chapter, well look at what happens when the parent element does have a width assigned.
The 75-percent width means that the main content div will always be 75 percent as wide as the width of its parent elementin this case, the body element. Since in this example the body doesnt have any width assigned and just matches the viewport width, the main content div bases its width off the viewport as well. As you change the window size, the width of the main content div changes in proportion. The sidebar just takes whatever is left in this case, 25 percent. We now have two divs sitting side by side, but some funky things happen at the bottom of the page. If the main content div is longer than the sidebar, it overlaps the footer (as we saw in Figure 4.2). If the sidebar is longer, it wraps underneath the main content div (Figure 4.3).
CREATING LIQUID COLUMNS USING FLOATS
93
FIGURE 4.3 If the sidebar is longer than the
main content div, it wraps underneath.
In both cases, this is correct behavior based on the mechanics of oating. This book assumes you already know basic oat theory, so we wont get into the nitty-gritty of whats going on with these divs, but the basic reason both of these oddities are happening is because oats only displace inline content, like text, not block-level elements, like the entire footer or sidebar divs. Floats are removed from the ow of the page, so other blocks act like they dont exist and can get covered up by them. Although both of these display issues are correct, theyre usually not the look we want. Luckily, theyre quite easy to change by adding just a bit more CSS. To x the footer overlap, simply add the clear property to the footer to force it to sit below any previous oats (Figure 4.4):
#footer { clear: both; background: #DDDDDD; }
TIP: Although we could have used clear: right instead of clear: both since the float we need to clear is on the right side, using a value of both makes our layout more accepting of changes in the CSS that might come later.
94
CHAPTER 4: BUILDING LIQUID LAYOUT STRUCTURES
FIGURE 4.4 The clear
property on the footer moves it fully below the floated main content div.
F LOAT I N G T H E S I D E BA R I N H Y B R I D L AYO U T S You can oat the sidebar instead of the main content div, but youd have to put the sidebar rst in the (X)HTML source, so theres not much point to doing sounless youre creating a hybrid layout. If you want the sidebar to be a xed number of pixels or ems wide, and you want the main content div to just take up the remaining space, the only way you can do this is to leave a width off the main content div entirely. Theres no way to know the value of 100 percent minus, say, 200 pixels. Without knowing this value, you have to leave a width off the main content div. And without a width, you cant oat the main content div and have to use margins to move it out of the way of the sidebar, which must be oating rst in the source. It actually is possible to create a hybrid layout where the main content comes rst, using one of the negative margin techniques described later in this chapter. However, its a much more complicated layout method and not suitable for everyone. You may want to keep this simple sidebar-only oating method in your pocket for everyday use. Well go over techniques for creating hybrid layouts in Chapter 6.
CREATING LIQUID COLUMNS USING FLOATS
95
To stop the wrapping of the sidebar under the oated main content div and create a truly columnar look, add a margin to the side of the sidebar facing the oat that is equal to or greater than the size of the oat. In our case, that means we need a margin on the right thats at least 75 percent (Figure 4.5):
#sidebar { margin-right: 75%; background: #FFA480; }
FIGURE 4.5 The right margin on the sidebar moves
NOTE: The page showing this completed technique is liquid_margins_twocol.html in the ch4_examples.zip file.
it out from underneath the floated main content div to create two distinct, straight columns.
If you want a gap between the columns, you can increase the margin. For instance, a margin of 80 percent would create an implicit gap of 5 percent between the columns as well as decrease the implicit width of the sidebar to 20 percent (Figure 4.6):
#sidebar { margin-right: 80%; background: #E0D482; }
NOTE: Dont worry about the lack of spacing inside the columns right nowwere just focusing on getting the columns in their proper places, not making them or their text look pretty. Well cover these typographical niceties in Chapter 7.
96
CHAPTER 4: BUILDING LIQUID LAYOUT STRUCTURES
FIGURE 4.6 A margin
value that exceeds the width of the float creates a gap between the columns.
A D D IN G A T H IR D C O L U M N
You can use this same oats-and-matching-side-margins technique for creating three-column layouts, with a sidebar on either side of the main content div, but youll need to make one of the following two compromises to the purity of your (X)HTML: Compromise the semantic purity by adding a wrapper div around the main content and secondary content (third column) divs. The div structure for this option would look like this:
<div id=header></div> <div id=content-wrapper> <div id=content-main></div> <div id=content-secondary></div> </div> <div id=sidebar></div> <div id=footer></div>
CREATING LIQUID COLUMNS USING FLOATS
97
R E T H I N K I N G T H E T WO F L A N K I N G S I D E BA R S If you need to have three columns, consider placing both of the sidebars on the same side instead of one on each side of the main content column, as you see most commonly done. Andy Rutledge argues against the usability shortcomings of the typical three-column layout in Killing Some Bad Layout Conventions at www.andyrutledge.com/bad-layout-conventions.php. Among the shortcomings that he lists are the tendency to overload the page with too much ancillary information as well as force the site visitors to learn where to look on the page for a particular sort of ancillary information, instead of grouping it all together in one place on the page. Ill add poor source order to his arguments against the typical three-column layout. If you can put both sidebars on the same side, you should be able to keep the ideal source order of main content rst, secondary content second without any need for an extra wrapper div.
Compromise the ideal source order by placing both of the sidebar divs before the main content div in the source. The div structure for this option would look like this:
<div <div <div <div <div id=header></div> id=sidebar></div> id=content-secondary></div> id=content-main></div> id=footer></div>
I see the rst optionthe extra wrapper divas less of a compromise. Although the extra div adds bulk to the (X)HTML for purely presentational purposes, its a very small addition, and in reality few pages get away with absolutely no presentational divs. That one extra div is not going to hurt anyone; keeping the main content rst in the source, on the other hand, can have denite benets. Whenever possible, try to order the content in the (X)HTML source of the page in the most logical sequence. Pretend that you were reading the page out loudwhat pieces of content would you read rst? In general, you want to put your main content as close to the top of the page as possible. This is an immense benet to users of screen readers, text browsers, and many handheld devices, as they will get to the most important content more quickly, without having to wade through repetitive navigation menus and sidebars on every page. It can also help you and your client, since content that comes earlier in the source is often weighted more heavily by search engines, and
98
CHAPTER 4: BUILDING LIQUID LAYOUT STRUCTURES
your main content is most likely to contain the keywords for which youre optimizing each page. Although good source order is important, it often comes at a cost of more complex CSS, and, as you can see in this case, can require extra divs. Lets go over the simpler method rst, which doesnt involve the extra wrapper div but compromises the ideal source order. Without the Extra Wrapper Div Once again, without the extra wrapper div youll need to put both sidebars before the main content in the (X)HTML:
<div <div <div <div <div id=header></div> id=sidebar></div> id=content-secondary></div> id=content-main></div> id=footer></div> right to the other,
Youll then apply float: left to one sidebar and float: along with their percentage widths:
#sidebar { float: left; width: 25%; background: #FFA480; } #content-secondary { float: right; width: 25%; background: #9BF598; }
NOTE: It doesnt matter which sidebar div comes first in the source, nor whether the left float comes before the right float or vice versa.
Next, get rid of the oat and width we used earlier on the main content div. Instead, apply left and right margins to the div that match or exceed the widths of the sidebars (Figure 4.7):
#content-main { margin: 0 25%; background: #F0EE90; }
CREATING LIQUID COLUMNS USING FLOATS
99
FIGURE 4.7 With each of
the sidebars floated to either side, the main content div simply takes up the remaining space in the middle.
Youll want to keep the same CSS used earlier on the footer to make sure it doesnt get overlapped by either of the sidebars above. The clear: both instead of clear: right declaration on the footer has come in handy, because there is now a left oat as well as a right oat above the footer. Without that clear: both, or if it was only a clear: right, the left-oated sidebar could overlap the footer. Now that we have a oat on the left side of the page, the three-pixel text jog becomes visible. This is a bug present in IE 6 and earlier that adds three pixels of extra space between a oat and the non-oated adjacent contentsometimes outside both columns and sometimes as a gap within the non-oated column on the side next to the oated column. It was actually also triggered in the two-column example, but was simply not noticeable because it happened along the inside right edge of the non-oated sidebar, where the ragged ends of the lines of text hid it. If we had oated the main content div to the left instead, the gap would have appeared inside the
NOTE: The page showing this completed technique is liquid_ margins_threecol.html in the ch4_examples.zip file.
100
CHAPTER 4: BUILDING LIQUID LAYOUT STRUCTURES
sidebars left side, promptly ending after the bottom of the main content div, creating a noticeable text jog (Figure 4.8). In this three-column version, you can see the text jog within the non-oated main content div. You may choose to ignore this, but it is also possible to add hacks to your page to get rid of it if you like (see the sidebar at right).
FIGURE 4.8 The text in the
main content div is indented by three pixels along the full length of the sidebar div. As soon as the sidebar div ends, note how the text jogs back over three pixels to the left.
With the Extra Wrapper Div Adding a third column takes a little more work when you want the main content div to come rst in the source. You cant just add another div below the main content and oat itat least, not if you intend for the sidebars to ank either side of the main content column, instead of both sitting together on the main side. This is because when the main content div comes rst and is oated, the browser will move it rst as far to the right or the left as possible. Then the browser will move the next div, and then the next. But the main content div is already up against one of the sides of the viewport, with no space left over for the second sidebar to sit in. The solution is to think of creating a three-column layout as creating two two-column layouts, one nested inside of the other. Once again, heres the div structure youll use:
<div id=header></div> <div id=content-wrapper> <div id=content-main></div> <div id=content-secondary></div> </div> <div id=sidebar></div> <div id=footer></div>
CREATING LIQUID COLUMNS USING FLOATS
101
H AC K I N G AWAY T H E T H R E E - P I X E L T E X T JO G Although the three-pixel text jog is just a small cosmetic problem that will only be seen in a declining browser, you may want to add a hack to your page to get rid of it. Heres what you do: assign side margins to the oats that are each three pixels smaller than you want the gap between the divs to be, set hasLayout (a made-up Microsoft DHTML property that cannot be turned on or off directly) on the nonoat, and remove the side margins on the non-oat. Heres what those styles look like with our example:
<!--[if lte IE 6]> <style> #sidebar { margin-right: -3px; } #content-secondary { margin-left: -3px; } #content-main { zoom: 1; margin: 0; } </style> <![endif]-->
Since we want the gap between the sidebars and the main content div to be zero, right and left margin values that are three pixels smaller than this, -3px, are used on each of the oated sidebar divs. The zoom: 1 on the content-main div is one hasLayout trigger that can be used. hasLayout is a made-up Microsoft DHTML property, present in IE 7 and earlier, that affects the layout of blocks in relation to each other and often determines whether certain IE bugs show up. It is either on or off, but it cant be set to either of these values directly. Instead, you use other CSS properties, such as width, height, and zoom, to trigger hasLayout. For more information on hasLayout, see the comprehensive article On Having Layout by Ingo Chao (www.satzansatz.de/cssd/onhavinglayout.html). These styles need to be hidden from all browsers except IE 6 and earlier. Here, the <!--[if lte IE 6]> line starts a conditional comment to do this. Conditional comments are special types of comments that only IE can read. Because they are truly just HTML comments, all other user agents ignore their contents, so they never see these hacks. You can customize the syntax to target all versions of IE or only particular ones; see http://msdn.microsoft.com/en-us/library/ms537512.aspx for examples. This conditional comment block needs to be placed below the existing closing style tag in the head of the page in order to override those earlier styles.
102
CHAPTER 4: BUILDING LIQUID LAYOUT STRUCTURES
The rst two-column layout is made up of the content-wrapper and sidebar divs, using the exact same two-column layout method we discussed at the start of the chapter:
#content-wrapper { float: right; width: 75%; background: #98F5E8; } #sidebar { margin-right: 75%; background: #FFA480; }
Next, create another two-column layout within the content-wrapper div itself:
#content-main { float: left; width: 75%; background: #F0EE90; } #content-secondary { margin-left: 75%; background: #9BF598; }
You may notice in Figure 4.9 that the sidebar divs dont match in width, even though both should have explicit widths of 25 percent. This is because the 25 percent is calculated based on the parent element, and each sidebar has a different parent. The sidebar divs parent is the body element, so it is going to be 25 percent as wide as the viewport. The content-secondary div, on the other hand, is nested within the content-wrapper div, which is only 75 percent as wide as the viewport. This means the content-secondary div is 25 percent of 75 percent, or roughly 19 percent of the viewport width. If your design depends on the two sidebars having identical widths, despite their differing points of reference for calculating those widths, youll need to resort to some algebra. Heres the formula for guring it out: width of column you want to match width of parent column = width of nested column
CREATING LIQUID COLUMNS USING FLOATS
103
FIGURE 4.9 The com-
pleted three-column layout using a wrapper div.
So, if we divide 75 into 25, we get a result of .3333, or 33.33 percent. Well just round that to 33 percent, which means the width of content-main div needs to be 67 percent:
#content-main { float: left; width: 67%; background: #F0EE90; } #content-secondary { margin-left: 67%; background: #9BF598; }
NOTE: The page showing this completed technique is liquid_ margins_threecol_ wrapper.html in the ch4_examples.zip file.
104
CHAPTER 4: BUILDING LIQUID LAYOUT STRUCTURES
FIGURE 4.10 With the
width of the nested contentmain div decreased, the two sidebars now match in computed width.
Creating Columns by Floating Everything
NOTE: We actually could float the sidebar to the right as well, and it would end up in the same space it now sits. Thats because float: right forces it to move as far to the right as it can, and the farthest to the right it can go is the left side of the main content column right where it is now and where we want it.
Another way to create column layouts with CSS is to oat every single div. Lets go back to our simple two-column example, where the main content div was oated to the right. Youll use the same CSS for the main content div, but remove the matching side margin from the sidebar div. Youll then need to add float and width values to the sidebar div:
#content-main { float: right; width: 75%; background: #F0EE90; } #sidebar { float: left; width: 25%; background: #FFA480; }
CREATING LIQUID COLUMNS USING FLOATS
105
To make sure the footer doesnt get overlapped by either of the columns above, keep using the same clear: both declaration that weve been using all along. The two-column layout made by oating both of the columns looks exactly the same as if we had oated only one (as in Figure 4.5)unless you look really closely or view the page at certain viewport widths in IE. All current browsers have some degree of trouble when you make widths of columns total exactly 100 percent, as our two columns do right now. Browsers have to translate every percentage dimension into a non-fractional number of pixels in order to display the page, which means theyre often forced to round to the nearest full pixel. If the browser rounds down, you might get a one-pixel-wide gap, and if it rounds up, you might get a one-pixel-wide overlap (Figure 4.11).
FIGURE 4.11 At certain viewport widths,
NOTE: The page showing this completed technique is named liquid_floats_twocol.html in the ch4_examples.zip file.
rounded percentage measurements leave one-pixel-wide gaps between the columns.
In most designs, the one-pixel gap is neither noticeable nor detrimental to the design; it can often be worked around orbetter stillignored, if you, or your client, can tolerate that. The overlap is a bigger problem, simply because IE wont let it happen. Instead, it decides that the divs dont have room to sit side by sidesince their combined width is the width of the viewport plus just one pixeland it forces one to drop down beneath the other (Figure 4.12). This is often referred to as oat drop. At certain window sizes the page will look perfectly ne, and at others it will appear that one column has completely disappeared. To prevent that extra pixel from breaking the layout in IE, its best to choose dimensions that add up to a tiny bit less than 100 percent:
#content-main { float: right; width: 74.9%; background: #F0EE90; }
106
CHAPTER 4: BUILDING LIQUID LAYOUT STRUCTURES
FIGURE 4.12 At certain
window sizes in IE, it might appear that the sidebar has disappeared completely (left). Not until you scroll down do you see that the sidebar is still there, but dropped below the level of the main content column (right).
This stops the oat drop in IE, but makes the one-pixel gap show up even more often in all browsers. There are a few ways we can deal with it: Ignore it. If youve created a design that doesnt have to be pixel perfect, as I promoted in Chapter 1, that tiny gap shouldnt be an issue for your design. For instance, you may choose not to have two solid blocks of color butted up against each other, as these sample layouts do. Even if you do have two differently colored columns touching each other, and you cant have even one pixel of space between them, all might not be lost: You will probably end up using a faux column effect to create the colored columns out of a single background image anyway, and a single image of course cant get gaps in it. Well cover the faux column technique in Chapter 8. Move it to the outside by oating all the columns in the same direction. The gap will be less noticeable if it shows up on the outside edge of one of the columns, instead of between the two. You can make this happen by changing the float: left on the sidebar to float: right instead. It will move as far to the right as it can goin this case, jammed up against the left side of the main content column, so not even a pixel can squeeze between the two. Any pixels of space left over from rounding problems will show up on the left side of the sidebar instead. A one-pixel gap on the very edge of the browser window is noticeable only in the most precise of designs. Use a negative margin layout technique. Margins with negative values are not only allowed by the CSS specication, theyre quite useful. They can prevent you from having to declare widths on all your columns that add up to exactly 100 percentthe trigger for one-pixel gaps. Many negative margin layout techniques stop the gaps from occurring in standardscompliant browsers, but dont do the same for IE. Later in the chapter, Ill
CREATING LIQUID COLUMNS USING FLOATS
107
show you one that stops the gaps in all modern browsers. For now, lets stick with the oating-all-the-columns methods, and well come back to this alternative layout technique in a bit. Of course, sometimes the anxiety over a one-pixel gap is moot, because we actually want a gap between the columns. To create a ve-percent gap, as we did earlier in the chapter, we can simply reduce the width of either of the divs by ve percent. This is safer than applying an actual margin value of ve percent to the sides of one of the divs because it keeps the margin implicit instead of explicit. The gap will absorb any rounding inconsistencies the browser creates when calculating the explicit widths of the columns. It gives us breathing room.
BE NE F I TS O F F L O AT IN G AL L T H E C O L U M N S
So far it may seem like this oating-all-the-divs method is more trouble than the rst layout method we discussed, where we oated only one column and used side margins to move the other over. However, there are some perks to this second method. One advantage to this method is that we avoid the three-pixel text jog bug. It occurs only between oated and non-oated adjacent content, and since all our divs are now oated, its never triggered. Another advantage is that each oated column creates a new block formatting context for itself. Basically, every block formatting context is an isolated container that controls the layout of the boxes within it, irrespective of any elements outside of it. Its handy to have every column in your layout be in a separate block formatting context, because this allows you to use the clear property within one of the columnsto clear, say, a oated image in the textwithout that clear also clearing a totally separate oated column. It makes the clear property ignore the external columns and affect only the layout within its own block formatting context. Its certainly possible to create a new block formatting context for each div using properties other than float, but not having to worry about setting some other CSS property just to get the clear property to work the way you want is a nice side effect of oating every single column. For more information on what block formatting context means and how it works, read Control Block Formatting Context at www.communitymx.com/abstract. cfm?cid=6BC9D.
108
CHAPTER 4: BUILDING LIQUID LAYOUT STRUCTURES
A D D IN G A T H IR D C O L U M N
Creating a three-column layout when oating all the divs requires the same choice of compromise: do you prefer no extra divs or ideal source order? If you want ideal source order and are thus comfortable adding that extra wrapper div, youll use the same idea of creating two two-column layouts, one nested inside of another, as we did earlier. But this time, you simply oat every div, instead of using side margins on the non-oated divs to create room for the oats:
#content-wrapper { float: right; width: 75%; background: #98F5E8; } #content-main { float: left; width: 67%; background: #F0EE90; } #content-secondary { float: right; width: 33%; background: #9BF598; } #sidebar { float: left; width: 25%; background: #FFA480; } #footer { clear: both; background: #DDDDDD; }
NOTE: The page showing this completed technique is liquid_floats_ threecol_wrapper.html in the ch4_examples.zip file.
Although the width of the content-wrapper div is only 75 percent, make sure the widths of the divs inside itthe content-main and content-secondary divsadd up to 100 percent (unless you want a gap between them, in which case youd decrease one of their widths accordingly). Remember, percentage widths are always relative to the declared width of their parent elements. When we make the nested divs add up to 100 percent, were telling them to be 100 percent as wide as the content-wrapper div, not the viewport. If we change the width of the content-wrapper div, we dont need to make any adjustments to its children divstheyll still ll up the whole width of the content div proportionally.
CREATING LIQUID COLUMNS USING FLOATS
109
If you dont want to have that extra wrapper div in your (X)HTML, or you dont want to mess with algebra to get the two sidebars to match in width, you can reorder your source in one of two ways: Order the divs sidebar, content-secondary, content-main. Float the sidebar div left and both content-secondary and content-main right. Order the divs sidebar, content-main, content-secondary. Float all three either to the left (if you want the sidebar div on the left) or to the right (if you want it on the right). Neither of these ordering options is ideal if the div were calling contentmain is truly your most important content and ought to come rst in the source (although the second option is a little better than the rst). But this may not be the case. For instance, you may have three feature boxes you want to line up on your home page. In this case, it makes sense for the box thats shown farthest to the left to be the rst in the source, then the second leftmost box comes second in the source, and so on. The second ordering option, with all three divs oated to the left, would be ideal here.
FIGURE 4.13 On the
But neither of these reordering options is ideal when were dealing with the typical three-column layout for the page as a whole. Thats when our next three-column layout method comes in.
Inmersio home page (www. inmersio.com), four columns are formed by floating each div to the left. The div farthest to the left is the first in the source, which is the most logical source order for this content.
Creating Columns with Floats and Negative Margins
The two liquid layout methods weve looked at so far, using side margins beside oats and oating all the divs, each have their pros and cons. Negative margin layout techniques often avoid many of the cons of both: they provide ideal source order without the three-pixel text jog or the oat drops that can happen in IE. Some negative margin techniques can also prevent the one-pixel gaps between columns that weve seen in standardscompliant browsers, and some even eliminate the need for extra wrapper divs, as weve used in our three-column methods. However, negative margin techniques have their own unique downsides. Theyre difcult to wrap your head around and can require some tricky
110
CHAPTER 4: BUILDING LIQUID LAYOUT STRUCTURES
math. Their increased complexity can lead to new problems in IE that we havent yet encountered, such as invisible or completely out-of-place columns. These IE bugs can be hacked, but adding hacks is yet another layer of complexity. You need to test negative margin layouts heavily in many different browsing scenarios to make sure they dont fall apart. There are a myriad of variations to negative margin layout techniques, but they all share some basic features:
1. Space is created on the side or sides of the main content div using positive margin or padding values. 2. The main content div is oated and given 100 percent of the remaining width. 3. The sidebar or sidebars that follow the main content div in the source are pulled to the side by a negative margin, which effectively negates the space they would otherwise take up, allowing them to move up beside the main content div and preventing oat drops.
Its hard to explain in the abstract, so lets walk through one type of negative margin layout so you can see in general how they work and decide if they might be right for your site. The steps for this technique are a little more involved than those for the previous layout methods weve gone through, so hang on tight.
E A S I E R N E G AT I V E M A RG I N T E C H N I Q U E S The negative margin technique outlined here is actually a bit harder to grasp (though not really harder to implement) than some others out there. Thats because its a fully liquid layout, and fully liquid negative margin layouts tend to be more buggy, primarily in IE, than xed-width or hybrid layouts. Most negative margin layout demos that you will nd online use hybrid layouts, with xed-width sidebars and a liquid middle column, which tends to t very well with negative margin techniques. The tutorial In Search of the Holy Grail at www.alistapart.com/articles/holygrail showcases an excellent hybrid negative margin layout. It can be adapted to work with fully liquid layouts, but requires a little more tricky math, needs extra hacks added to get it to work in IE 6 and 7 (it doesnt work at all in IE 5.x), and even then exhibits the one-pixel gap in IE (though not in other browsers). Still, its a great way to orient yourself to how negative margin layouts work, and perfectly suitable if you want hybrid instead of fully liquid.
CREATING LIQUID COLUMNS USING FLOATS
111
Before working on the CSS for our negative margin layout, we need to add an extra wrapper div around the main content column in the HTML:
<div id=header></div> <div id=content-wrapper> <div id=content-main></div> </div> <div id=content-secondary></div> <div id=sidebar></div> <div id=footer></div>
This extra div is the main downside of this particular layout, but one that I consider quite minor given its accompanying strengths. The wrapper div needs to be oated and assigned a width of 100 percent. The main content div within it will have space on either side of it, though, using margins set to the width of the sidebars:
#content-wrapper { float: left; width: 100%; background: #98F5E8; } #content-main { margin: 0 25%; background: #F0EE90; } #content-secondary { width: 25%; background: #9BF598; } #sidebar { width: 25%; background: #FFA480; }
So far, the divs stack from top to bottom as normal (Figure 4.14). We can oat the sidebars to either side, but that wont get them to move up beside the main content div, since content-wrapper is taking up 100 percent of the available viewport width. Thats where the negative margins become necessarythey allow the divs to overlap, despite the lack of room, so they can sit on the same line with each other.
112
CHAPTER 4: BUILDING LIQUID LAYOUT STRUCTURES
FIGURE 4.14 The main
content div has space beside it for the two sidebars to sit in, but they are still sitting in their default positions below the main content div because they follow it in the source.
CREATING LIQUID COLUMNS USING FLOATS
113
Lets say we were to oat the content-secondary div to the left, so it was sitting right up against the left side of the viewport. Thats exactly where its sitting even before being oated, but making it a oat makes it want to move up beside the oated content-wrapper div if it can t there. If we then give it a left margin value of 25 percent, it would push 25 percent to the right, or 25 percent away from the left side. If we give it a negative 25 percent margin instead, it simply does the opposite: it moves to the left, out of the visible area of the window, since it is only 25 percent wide itself. But, think of the viewport like Christopher Columbus did the Earth: its not at, so if you go off one side, you come back on the other. When you push the contentsecondary div off the left side of the viewport, it pops onto the right side of the viewport, overlapping the content-wrapper div (Figure 4.15). This happens only if its oated, however; without the oat on both content-secondary and content-wrapper, they wouldnt be able to sit on the same line. Floating on both divs is what gets content-secondary to move up, and the negative margin is what gets it to overlap content-wrapper:
#content-secondary { float: left; width: 25%; margin-left: -25%; background: #9BF598; }
You need to do a similar thing for the sidebar div. Float it to the left, and it sits in the exact horizontal position that we wantit just needs space to be able to move up. We need to use a negative margin again to allow an overlap and create that space. We cant use a value of 25 percent again, because that would put it right where content-secondary is, overlapping it. Instead, it needs to make one complete circuit behind the viewport and back to its original spot, so a value of negative 100 percent is what we need:
#sidebar { float: left; width: 25%; margin-left: -100%; background: #FFA480; }
NOTE: If you use Adobe Dreamweaver to edit pages, youll find that it has an awful time trying to render negative margin layouts in Design View. This layout has its columns displaced, and the content of the two sidebars is completely uneditable in Design View. Unfortunately, theres no fixjust submit it as a bug to Adobe at www.adobe. com/cfusion/mmform/ index.cfm?name=wishform; hopefully theyll get it fixed in the next release!
114
CHAPTER 4: BUILDING LIQUID LAYOUT STRUCTURES
FIGURE 4.15 With the float and negative margin
in place, the secondary content div can move up and overlap the content wrapper div. Since the main content has a gap to its right created by a margin, the overlap doesnt actually cover any content, just the blue background color of the content wrapper div.
FIGURE 4.16 The float and negative margin on the
sidebar div gets it to move up and overlap the content wrapper div, completing the layout of the three columns.
With all three columns in place, the only thing left to do is clear the footer, so that when one or both of the sidebar divs are longer than the main content div, they dont overlap the footer. Unfortunately, the clear property alone isnt enough to get IE 6 and earlier to stop the overlap of the content-secondary div over the footer completely, but adding position: relative to the footer a common IE hackxes this without harming any other browsers:
#footer { position: relative; clear: both; background: #DDDDDD; }
KEEPING THE LAYOUT FROM SPANNING THE WHOLE VIEWPORT
115
PR O B L E M S W I T H T H E H E A D E R D I V I N I E 6 A N D E A R L I E R We dont have one in this example layout, but its very common to use a wrapper div around all the divs as a whole, from the header through the footer, usually as a vehicle for a background image or to limit the overall width of the layout. If you do add a wrapper div to this particular negative margin layout, you may nd that your header div disappears in IE 6 and earlier. To x this, add a hasLayout hack to the wrapper div like zoom: 1 or any width value.
And with that, our negative margin layout is complete. Although the logic behind the CSS can be difcult to understand at rst, the amount of CSS used to create the layout is not really any greater than the other layout methods weve gone over, so once you understand how it works, it can be just as quick to create a negative margin layout as any other type.
NOTE: The page showing this completed technique is liquid_negative_threecol.html in the ch4_examples.zip file.
Keeping the Layout from Spanning the Whole Viewport
You now have a number of liquid layout techniques to choose from in building your pages. So far, all of the examples shown have spanned the entire viewport width, but they dont have to be set up this way. Any one of these layouts can be adapted to take up a smaller percentage of the window, using a variety of methods.
Changing Column Widths
One way to have a layout span less than the entire viewport is to simply reduce the widths of individual columns within the layout so they no longer equal 100 percent. If youre using the oats-with-matching-side-margins method, this works only if the oat is on the left. If the oat is on the right, as it was in our very rst example, the non-oated column will stick to the left side of the viewport in its default location, and the right-oated column will stick to the right side, together still spanning the full width of the viewport, simply with a big gap in between. Besides changing the oat direction, youll need to add widths to the previously width-less sidebar, header, and footer:
#header { width: 90%;
NOTE: The page showing this completed technique is liquid_ margins_twocol_ reduced1.html in the ch4_examples.zip file.
116
CHAPTER 4: BUILDING LIQUID LAYOUT STRUCTURES
background: #DDDDDD; } #content-main { float: left; width: 65%; background: #F0EE90; } #sidebar { width: 25%; margin-left: 65%; background: #FFA480; } #footer { clear: both; width: 90%; background: #DDDDDD; }
FIGURE 4.17 The lay-
out now takes up only 90 percent of the viewport.
KEEPING THE LAYOUT FROM SPANNING THE WHOLE VIEWPORT
117
If you need the sidebar to be on the left, as it was in the original oats-withmatching-side-margins example, it will need to be the oated column, which means it will need to switch places with the main content div in the source. If youre oating all the columns, youll rst want to get them all oated in the same direction. They can all be oated left or right, but this corresponds with whether the entire reduced-width layout sticks to the left or right side of the viewport, and it can look pretty odd to have it stuck to the right side. Of course, oating both columns left also means that if you want the sidebar to be on the left side of the main content column, it needs to precede it in the source. If you dont want to make that compromise, heres how it would work with right oats:
#header { float: right; width: 90%; background: #DDDDDD; } #sidebar { float: right; width: 25%; background: #FFA480; } #content-main { float: right; width: 65%; background: #F0EE90; } #footer { clear: both; float: right; width: 90%; background: #DDDDDD; }
In both of these cases, the layout no longer takes up the entire viewport width, although it still adjusts in size proportionally to the viewport. However, the layouts are not centered within the viewport. Theres nothing wrong with this, but many layouts are designed to be centered. If this applies to yours, read on.
Assigning Side Margins
If you assign margins that match in width on both sides of the layout, youre creating equally sized gaps on both sides of the layout, and thats exactly what centering is.
NOTE: The page showing this completed technique is named liquid_floats_twocol_ reduced1.html in the ch4_examples.zip file.
118
CHAPTER 4: BUILDING LIQUID LAYOUT STRUCTURES
FIGURE 4.18 With both
columns floated right, the reduced-width layout will stick to the right side of the viewport.
Taking our rst reduced-width example, where the main content div was oated left and the sidebar had a matching left margin, you would apply a left margin to the main content div and increase the left margin on the sidebar accordingly. The header and footer would need margins applied to both sides:
#header { width: 90%; margin: 0 5%; background: #DDDDDD; } #content-main { float: left; width: 65%; margin-left: 5%; background: #F0EE90; } #sidebar { width: 25%; margin-left: 70%; background: #FFA480; }
KEEPING THE LAYOUT FROM SPANNING THE WHOLE VIEWPORT
119
#footer { clear: both; width: 90%; margin: 0 5%; background: #DDDDDD; }
FIGURE 4.19 The layout
still takes up only 90 percent of the viewport, but is now centered, because the extra 10 percent is split equally on both sides using five-percent side margins.
Using side margins makes it possible to keep the sidebar on the left without having to switch the source orderjust switch the main content back to oating right and give it a right margin instead. To create a matching space on the left side of the sidebar, add a left margin in addition to the right margin it already has that makes room for the oat:
#sidebar { margin-right: 65%; margin-left: 5%; background: #FFA480; }
NOTE: The page showing this completed technique is liquid_margins_twocol_ reduced2.html in the ch4_examples.zip file.
120
CHAPTER 4: BUILDING LIQUID LAYOUT STRUCTURES
#content-main { float: right; width: 65%; margin-right: 5%; background: #F0EE90; }
FIGURE 4.20 By switching
the direction of the float on the main content div and changing the side margins on the sidebar div, you can keep the same source order but move the sidebar back to the left side.
This technique works exactly the same for a layout where all of the columns are oated. Just apply a right margin to the rightmost div, a left margin to the leftmost div, and both left and right margins to divs that span the entire width, like headers, footers, navigation bars, and other single-column items. Often when you add side margins to a oat, youre going to trigger the doubled oat margin bug in IE 6 and earlier. These browsers will double the value of the margin set on the same side that the oat is facing (Figure 4.21). So, a right margin will be doubled on a right oat, and a left margin will be doubled on a left oat. To x this problem, just apply display: inline to the oat. It doesnt hurt any other browsersits nonsensical but semantically valid CSS, so other browsers just ignore itso theres no need to hide it through the use of a separate IE-only style sheet or other hack.
KEEPING THE LAYOUT FROM SPANNING THE WHOLE VIEWPORT
121
FIGURE 4.21 The five-
percent right margin on the right-floated main content div is doubled to 10 percent in IE 6 and earlier, so it sits too far to the left.
Theres an even easier way to add these side margins to achieve centering: nest all the divs in a single wrapper div, and apply the margins to that div:
<div id=wrapper> <div id=header></div> <div id=content-main></div> <div id=sidebar></div> <div id=footer></div> </div>
Although this wrapper div is not necessary for centering a layout, as weve seen, it often becomes necessary later when you want to apply background images to the design, so adding it at this point is not a bad idea. When you add the wrapper, youll need to remove the reduced widths and the side margins of the divs nested within it, so that they ll up the entire wrapper div. Then, apply equal left and right margins to the wrapper div, using whatever unit you like:
#wrapper { margin: 0 5%; } #header { background: #DDDDDD;
122
CHAPTER 4: BUILDING LIQUID LAYOUT STRUCTURES
FIGURE 4.22 Margin
values in percentages adjust in width based on the browser window, just as width values in percentages do.
} #content-main { float: left; width: 75%; background: #F0EE90; } #sidebar { margin-left: 75%; background: #FFA480; } #footer { clear: both; background: #DDDDDD; }
NOTE: Although the code example above shows the float-with-matchingsidebar method, you can use the exact same CSS on the wrapper in layouts where all columns are floated. This technique works the same no matter what float layout method is being used within the wrapper.
Margin values in percentages, like the ve percent used here, keep the gaps proportional to the viewport. Values in pixels can be used as well to create xed-width space on either side of the layout. The layout itself still adjusts to the viewport, but it always sits a xed number of pixels away from either side:
#wrapper { margin: 0 50px; }
NOTE: The page showing this completed technique is liquid_ margins_twocol_reduced_ wrapper1.html in the ch4_examples.zip file.
KEEPING THE LAYOUT FROM SPANNING THE WHOLE VIEWPORT
123
FIGURE 4.23 Margin val-
Assigning a Percentage Width to the Wrapper
Another great use of a wrapper div is to set the overall width of the layout. You can simply assign a percentage width to the wrapper to constrain the entire layout to your chosen portion of the viewport:
#wrapper { width: 90%; }
ues in pixels create gaps of the same widths, no matter what size the window is.
You dont need to change any of the percentage values of the divs inside the wrapper, because they are relative to their parent. The 100 percent that they add up to now means 100 percent of the wrapper div, not the viewport. Thus, if your wrapper is set to 80 percent, dont try to make the divs inside add up to 80 percent. Each time you set a width on a parent element, youre creating a brand new yardstick for what represents 100 percent and giving the child divs a new point of reference to measure against. Assigning a width to the wrapper does not by itself center the layout. As with all the centering examples weve gone through so far, you need equally sized margins on each side to do this. You could use percentage value margins again, such as 10 percent on each side of an 80-percent-wide wrapper, but to avoid adding up to 100 percent as much as possible and triggering rounding errors, a simpler way is to use the value of auto for both side margins:
#wrapper { width: 90%; margin: 0 auto; }
124
CHAPTER 4: BUILDING LIQUID LAYOUT STRUCTURES
NOTE: The page showing this completed technique is liquid_ margins_twocol_reduced_ wrapper2.html in the ch4_examples.zip file.
Basically, this tells the browser to take up whatever space is left, and since both sides are equally set to auto, the space will be equally divided on both sides. This has the added advantage that if you later change the width of the wrapper, you dont have to remember to change the width of the side margins as well. One less thing to change means one less chance for error, however small.
Site-Building Exercise: Creating the Shelters Inner-Page Layout Structure
In this exercise, youll build the liquid layout structure of the inner pages of the Beechwood Animal Shelter site. In the next chapter, youll tackle the construction of the home pagea somewhat more advanced layout because of the additional design elements it contains.
FIGURE 4.24 The design
of the inner pages of the Beechwood Animal Shelter site. In this exercise, youll create the two-column layout structure and pave the way for the graphic elements that youll add in later chapters.
SITE-BUILDING EXERCISE: CREATING THE SHELTERS INNER-PAGE LAYOUT STRUCTURE
125
Youll work with the exercise les from this books companion web site at www.exiblewebbook.com. Download and unzip the le ch4_exercise.zip.
Preparing the Page
Open the le programs-start.html in your text or code editor of choice. The le already contains all the content of the Our Programs page, marked up semantically, but no divs to form the structure of the layout.
1. Enter a new line below the opening body tag, and type the following:
<div id=header>
2. Locate <h1>Our Programs</h1> several lines down in the HTML. Enter a new line above this, and type </div> to close the header div you just created. 3. Enter a new line between the closing div tag you just typed and <h1>Our Programs</h1>. Type the following:
<div id=content-wrapper> <div id=content-main>
4. Immediately following the h1 element is a single paragraph. Locate its closing tag and enter a new line beneath it. Type the following to close the main content div and its wrapper that you just created:
</div> </div>
5. Enter a new line beneath the last closing div tag you just typed, and type the following:
<div id=nav-secondary>
6. Locate <p>© 2008 Beechwood Animal Shelter</p> right before the end of the page. Enter a new line above this, and type </div> to close the secondary navigation div you just created. 7. Enter a new line after the closing div tag you just typed, and type:
<div id=footer>
8. Enter a new line after <p>© 2008 Beechwood Animal Type </div> to close the footer div you just created.
Shelter</p>.
126
CHAPTER 4: BUILDING LIQUID LAYOUT STRUCTURES
TIP: As an optional step, you may want to indent the markup within each of the divs you added to make the HTML easier to read.
Youve now added all the basic structural divs that youll need to create the layout. The HTML within the body tags should look like this (most of the content has been removed to highlight the div placement):
<div id=header> <ul> <li>Skip to Main Content</li> ... <li><a href=/about/>About the Shelter</a></li> </ul> </div> <div id=content-wrapper> <div id=content-main> <h1>Our Programs</h1> ... </div> </div> <div id=nav-secondary> <ul> <li><a href=animal-rescue.html>Animal Rescue</a></li> ... <li><a href=#>Headline Three</a> <span>Date</span></li> </ul> </div> <div id=footer> <p>© 2008 Beechwood Animal Shelter</p> </div>
Adding Base Styles
TIP: As mentioned earlier, its often easiest to develop CSS embedded in the head of a single page, and then move it to an external style sheet when its completed.
Now its time to start applying the CSS that will turn this single-column page into a multi-column layout. First, though, you need to add a few base styles.
1. In the head of the page, enter a new line between <title>Our Programs | Beechwood Animal Shelter</title> and the closing head tag. Type the following:
<style type=text/css> </style>
Youll add the CSS for the page between these style tags.
SITE-BUILDING EXERCISE: CREATING THE SHELTERS INNER-PAGE LAYOUT STRUCTURE
127
2. Enter a new line between the opening and closing style tags. Add a rule for the body element to set some base properties for the page:
body { margin: 0; padding: 0; font: 88% Lucida Sans Unicode, Lucida Grande, sansserif; line-height: 1.4; }
Only the margin and padding properties affect the layout of the page; the font and line-height properties are just there for appearances sake.
3. Add background colors to the divs to see where each lies as you change their positions on the page. Add the following rules:
div { padding: 1px 0; } #header, #footer { background: #EFEFEF; } #content-main { background: #CFC; } #nav-secondary { background: #FCF; }
NOTE: The lack of a unit of measurement on the line-height value is not a mistake. Unitless line-height values are not only allowed, theyre usually ideal. Learn more at http://meyerweb.com/eric/ thoughts/2006/02/08/ unitless-line-heights in Eric Meyers blog.
NOTE: For a brief refresher on margin collapsing, see Whats the point of one pixel of padding? on page 90.
The rst rule, for all div elements, adds one pixel of padding inside the top and bottom of each div to stop margin collapsing: it keeps the margins of the interior elements from escaping from the divs and creating gaps between their colored bands. Its simply another visual aid to help you while moving the divs around.
128
CHAPTER 4: BUILDING LIQUID LAYOUT STRUCTURES
FIGURE 4.25 With back-
ground colors in place, its easy to see where each div lies in relation to the others on the page. So far, the page is simply a singlecolumn liquid layout.
Creating the Two-Column Layout
Now youll add the styles to actually create the layout. Any of the oat layout methods described earlier in the chapter could be used, but well use a negative margin method here, in order to make the layout more adaptable to the design embellishments that will be coming in later chapters.
1. Add the following rule inside the style tags in the head of the page:
#content-wrapper { float: left; width: 100%; padding: 0; }
SITE-BUILDING EXERCISE: CREATING THE SHELTERS INNER-PAGE LAYOUT STRUCTURE
129
Only the float and width properties are necessary for the layout. The padding simply overrides the earlier padding set on all divs, so that an empty pixel of space isnt shown above the main content div, which has its own padding also set.
2. Modify the #content-main rule you created earlier to add space for the navigation sidebar to sit in:
#content-main { margin-left: 20%; background: #CFC; }
3. Modify the #nav-secondary rule you created earlier to move the div into the space left by the margin you just added:
#nav-secondary { float: left; width: 20%; margin-left: -100%; background: #FCF; }
4. Theres already a grouped rule for the header and footer together, but add a separate rule for just the footer, so it can clear the sidebar:
#footer { clear: both; }
All of the divs should now be in their proper places (Figure 4.26). Verify this by opening the le in several different browsers. Try changing the size of the browser window as well as the font size, and make sure the layout holds together at a variety of different settings. If you narrow your window enough, the content in the sidebar will start to overow, but other than that there should be no layout problems in any of the major browsers, including IE 6 and earlier.
130
CHAPTER 4: BUILDING LIQUID LAYOUT STRUCTURES
FIGURE 4.26 The nav-
secondary div is now a sidebar on the left side of the page.
T E S T E A R LY, T E S T O F T E N T E S T I E L A S T Its important to test your pages in as many browsers as possible, but make sure that you test in more standards-compliant browsers rst. Get the page working correctly in browsers like Firefox, Safari, and Opera before moving on toand addressing the shortcomings ofless capable browsers. To put it bluntly, test in just about anything other than Internet Explorer rst, and then test in IE and worry about its bugs. Its much easier to code for the standard and then hack against IEs bugs than it is to code for IEs bugs and then try to hack other browsers into imitating those often unpredictable and illogical bugs. The latter is usually impossible to do, and just costs you a lot of time retooling your IE-specic CSS to get it working in a wider range of browsers. As long as you test often in IE, its not too hard to make the adjustments you need along the way to accommodate it, even if you are accommodating the more standards-compliant browsers rst.
SITE-BUILDING EXERCISE: CREATING THE SHELTERS INNER-PAGE LAYOUT STRUCTURE
131
Reducing the Width of the Two Columns
The design for the interior pages of the Beechwood Animal Shelter site doesnt have the two main columns spanning the entire width of the viewport, though the header and footer do. Youll need to make a change to both the HTML and the CSS to create the space on either side of the two main columns.
1. Locate <div id=content-wrapper> in the HTML and enter a new line above it. Type <div id=wrapper>. 2. Locate <div id=footer> and enter a new line above it. Type </div> to close the wrapper div you just created. 3. In the style section in the head of the page, add the following new rule:
#wrapper { width: 90%; margin: 0 auto; }
NOTE: Using margin:
0 5% would have worked
just as well to center the div. You can use whichever you like.
This restricts the width of the two main columns to only 90 percent of the viewport (Figure 4.27), but keeps them centered in the remaining space.
FIGURE 4.27 The two
columns are still proportionally the same sizes, but now take up only 90 percent of the viewport width.
132
CHAPTER 4: BUILDING LIQUID LAYOUT STRUCTURES
4. IE 6 miscalculates the placement of the nav-secondary div now that its wrapper has a percentage width set on it (Figure 4.28). To correct this, add a conditional comment targeting IE 6 only, directly below the closing style tag in the head:
<!--[if IE 6]> <style> #nav-secondary { margin-left: -90%; } </style> <![endif]-->
This must be placed after the other style element in the head in order to override the earlier styles.
FIGURE 4.28 IE 6 miscal-
culates the placement of the nav-secondary div when the wrapper div has a percentage width set on it. Other versions of IE do not exhibit this bug.
To refresh your knowledge of conditional comments, see Hacking away the three-pixel text jog on page 101. Your page should now look like Figure 4.27 (on the previous page) in all major browsers. To compare your work to the completed exercise, see the le programs-end.html in the les you extracted from ch4_exercise.zip.
Building Elastic Layout Structures
Each of the techniques for liquid layouts that we discussed in the previous chapter can be adapted to work for elastic layouts. Sometimes its as easy as changing percentage dimensions to ems. However, the way that nested em measurements are computed differs from that of percentages, so a simple one-to-one switch doesnt always work. In this chapter, youll learn what an em is, how its computed, and how to choose proper em measurements for your sites. Well apply this knowledge of ems to adapt the liquid layouts from the previous chapter. In the exercise at the end of the chapter, well create the structure of the Beechwood Animal Shelter home page.
134
CHAPTER 5: BUILDING ELASTIC LAYOUT STRUCTURES
Switching Dimensions to Ems
Creating an elastic layout is not the same as just creating a liquid layout with ems in place of percentages for the dimensions. Ems are computed very differently from percentages, so its essential that you understand how they work before you can effectively create an elastic layout.
What is an Em?
If you read about the denition of the em in typography web sites and books, you may quickly become confused with all the jargon and history surrounding the term. Dont worry about all that. In terms of CSS dimensions, an em simply means the font size of the current element. Jon Tan puts it well in his article The Incredible Em & Elastic Layouts with CSS (http://jontangerine. com/log/2007/09/the-incredible-em-and-elastic-layouts-with-css): One em equals the vertical space needed for any given letter in a font, regardless of the horizontal space it occupies. Therefore: If the font size is 16px, then 1em = 16px. Because fonts are measured by the vertical space of the character blocks but most characters are taller than they are wide, another way to approximate the size of an em is the width of two characters. So, a width value of 40 ems will come out to roughly 80 characters across.
Nesting Em Measurements
In the previous chapter, you saw how the percentage dimensions of nested divs compounded on one another. If you had a parent div with a width of 75 percent, and you wanted its child div to be 25 percent as wide as the viewport, you had to set the width of the child div to 33 percent, since 33 percent of 75 equals 25. If both the parent and child divs were given widths of 75 percent, they would not match in width. Ems dont necessarily compound this same way. The em dimensions of the child div pay no attention to the em dimensions of the parent div. They pay attention only to the font size of the current div, not its parents width or even its parents font size. If both the parent and child divs were given widths of 75 ems, they would match in width, as long as both divs had the same computed font sizeeither because the font size was set to the same absolute measurement, or because they both inherited the same font size from ancestor elements.
SWITCHING DIMENSIONS TO EMS
135
Thats one reason why you cant just take the liquid layouts we used earlier and switch every percentage dimension to its corresponding em value. You no longer need to do the math to gure out nested values. All of what weve talked about so far applies only when ems are used as the unit of measurement for dimension values, such as width, height, and margin. Different calculation rules apply when ems are used as the unit of measurement for font sizes. When using ems as the value for font sizes, instead of for dimensions, you do need to be careful about how the computed values compound on one another. For instance, lets say your browsers default font size is 16 pixels (as most are), and you have a div on your page with its font size set to .88 em. All the text within the div will be 88 percent of 16 pixels, or 14 pixels. If you then have a paragraph nested within that div, and its font size is not allowed to inherit but instead is set explicitly to .88 em as well, it will not have a font size of 14 pixels. Instead, it will be computed as 88 percent of the divs 14-pixel text, or 12 pixels. But again, compounding isnt an issue when using ems as dimension values. When used as a width, height, margin, or other dimension, the em always refers to the current elements font size. Nevertheless, because the font size determines what pixel measurement an em computes to, you do need to know how em font sizes compound in order to correctly choose em dimensions.
AVO I D I N G CO M P O U N D E D E M F O N T-S I Z E M E A S U R E M E N T S To avoid nesting em font-size valuesas well as percentage font-size values always set your font sizes on as few elements as necessary, and take advantage of inheritance whenever possible. Start by determining the base font size at which you want the majority of your text to be seen, and set that size on the body element. All of the structural divs, as well as text elements like paragraphs and lists, will inherit this size and dont need to have font sizes set explicitly on them. Then, set font sizes just on elements whose text you want to be larger or smaller than the base font size. For instance, set your headings to larger percentages or greater-than-one em values. Since the headings will never be nested inside each other, and the only other items they might be nested in dont have font sizes explicitly set on them, this is a safe place to put font sizes to avoid compounding them.
136
CHAPTER 5: BUILDING ELASTIC LAYOUT STRUCTURES
Picking Em Measurements
Before switching your dimensions over to ems, you need to consider: What font size is currently in use on an element. How nested em values will or will not affect each other. How many characters you want to appear across a line of text. What pixel size you want the ems to compute to. The rst two considerations in the list above can help you determine how many pixels and text characters your em values are going to compute to, but they wont make your decision about the proper number of ems to use. This is completely up to you. You either choose an em value because you want it to translate into a particular pixel measurement at a particular text size, or you choose an em value because you want a certain number of text characters to appear across each line of text no matter the text size.
P IC K IN G L IN E L E N G T H S
Choosing an em value based on the number of text characters it will translate to is the most common route. After all, optimizing line lengths for readability is one of the major reasons to choose an elastic layout in the rst place, as we discussed in Chapter 1. Line lengths of 75 to 100 characters are considered easier to read onscreen than shorter line lengths. This would translate to roughly 37 to 50 ems for the width of your main block of text, since an em is always roughly two characters wide. Of course, unless you are only doing a single column layout, your overall em width will be larger than this once you add on the width of the side columns to those 37 to 50 ems for the main content column. Set the width of your side columns according to the content within them. For instance, if you have a navigation menu forming one side column and you dont want the text within it to overow or wrap, simply gure out how many characters are in the longest word and set the em value of that column to half that number of characters. If your side column instead contains narrative text, you may want to set it to a slightly larger em value to make reading a bit easier.
P IC K IN G P IX E L E Q U IVALEN C ES
Choosing an em value based on the number of pixels you want it to translate to is not as common as choosing values based on line lengths. This is because it kind of defeats the purpose of elastic layouts to do so: If youre so concerned about achieving a particular pixel measurement, why not stick with
SWITCHING DIMENSIONS TO EMS
137
a xed-width layout instead? Also, you can almost never depend on your entire audience having the same text size in their browsers, so trusting that your em measurements are going to come out to particular pixel measurements is dangerous. However, that doesnt mean that you should ignore the pixel equivalences of ems altogether. Its useful to know how many pixels your elastic layout is going to take up at different text sizes so that you can tweak measurements to make horizontal scrollbars less likely. For instance, lets say you have a two-column elastic layout that is 50 ems wide overall, with the main column being 40 ems wide and the sidebar 10. At most users default text size of 16 pixels, 50 ems comes out to 800 pixels wide. That means that people with 16-pixel text, viewing your site with screen resolutions of 800 by 600, will get a horizontal scrollbar. This may not be a concern for you, depending on your audience and for whom you want to optimize, but if you would like to avoid this, you can simply drop the width of the main content column to 37 ems. This gives the overall layout a width of 47 ems, which is equal to 752 pixels at a text size of 16 pixels. Most users with 800 by 600 screen resolutions will not get a horizontal scrollbar with these measurements. One technique that some people use to make computing the pixel equivalences of ems easier is to rst set the font size on the body element to 62.5 percent, which comes out to 10 pixels when the user has a default of 16 pixels. Having 10 as your base font size makes it very easy to gure out what each em measurement is going to come out to in pixels40 ems is 400 pixels, 64 ems is 640 pixels, and so forthand what em font sizes are going to come out to in pixels when you set font sizes on elements that need to differ from the base size, such as headings and footer text. Further, a base size of 10 helps you quickly determine the proper em or percentage values necessary to achieve particular pixel values. For instance, with a base font size of 10 pixels, setting a value of 140 percent or 1.4 ems on h1 elements means the browser will show them in 14-pixel text. You dont have to worry about the rounding differences that would occur between different browsers if you were starting with a base font size of 16 pixels. (For example, since 16 pixels times 140 percent equals 22.4, should the browser round that to 22 pixels or 23 pixels? Theres no right answer, according to the CSS specication, so inconsistencies crop up between browsers.) However, setting your base font size to 10 pixels has a lot of disadvantages as well. Most importantly, its just really small text; even if you dont have a vision impairment, thats going to be hard to read. It also doesnt respect user preferences to set your fonts 62.5 percent smaller than they wanted. You could argue that setting any font size smaller than 100 percent is not
NOTE: Remember that all the pixel measurements in this example are dependent on the text size being 16 pixels on the divs that have the em values set on them. If youve decreased the text size, for example, through a universal font-size rule on the body element, youll need to recalculate the pixel equivalences with your particular text size. Also, users with defaults other than 16 pixels will of course get different pixel sizes.
138
CHAPTER 5: BUILDING ELASTIC LAYOUT STRUCTURES
respecting user preferences, but at least setting it to something like 88 percent isnt so far off as to be completely out of the ballpark of the users default. Web design is always a balancing act.
NOTE: Believe it or not, setting a font size smaller than the users default could actually make the text larger than some users defaults, if they have minimum font sizes in place. To read about this additional disadvantage to the 62.5 percent font-size trick, see the article Sensible type sizing on the web (www.bergamotus.ws/ misc/sensible-css-textsizing.html).
You could set your base font size to 62.5 percent to make pixel computations easier, and then reset all your text larger to make up for these disadvantages, but this gets really tricky. You cant set the larger font sizes on the layout divs, because that defeats the whole purpose of setting it to 10 pixels in the rst place: Now all the text within those divs is a larger size, so you cant set em widths for those divs based on a starting point of ten, nor can you assign relative sizes to certain pieces of text within the divs like headings and have the nice base of 10 to start from. What will work is to set font sizes on all the individual text elements, such as paragraphs, headings, and lists, rather than the divs themselves. But since many of these text elements can be nested within each other, youre going to run into problems with compounded font sizes, as we talked about earlier in the chapter. To counteract the compounding effect, youll have to add even more lines of CSS, setting the nested elements back up to the correct font size. You end up with a really bloated and confusing style sheetand setting the base to 10 is supposed to ease your work, not add to it. Given all this, Im not a fan of the 62.5-percent-font-size-on-the-body trick, and we wont be using it here. Ive mentioned it simply because it continues to be popular today and I dont want you thinking Ive overlooked a really useful and common CSS trick! Instead, the examples in this chapter will not have any font size set on the body, in order to keep it at users defaults, while the exercise sections at the end of each chapter use a font size of 88 percent on the body to size the text down a little bit without getting too far from users defaults. Well pick em measurements based more on line lengths than on pixel equivalences.
Creating Elastic Columns Using Floats
Now that you have a better idea of how ems work, lets start using them to create elastic layouts. When we made liquid layouts in the last chapter, creating multi-column layouts was a matter of stopping the default top-to-bottom stacking of some of the divs to create side-by-side columns instead. We didnt have to worry about making the divs liquid, since they, like all block elements, are liquid by default. The process of switching the divs from being liquid to being elastic is going to require a little more work.
CREATING ELASTIC COLUMNS USING FLOATS
139
But rst, there are a couple things you need to know about the examples shown in this chapter.
Refresher: About This Chapters Examples
First, all of the examples will use the same basic div structure from the last chapter, where we worked on liquid layouts. Here it is again, to refresh your memory:
<div <div <div <div id=header></div> id=content-main></div> id=sidebar></div> id=footer></div>
Second, as in the last chapter, Ive applied some basic CSS for visual formatting to the pagemostly background colors on the divs so that you can see where each one lies in the examples shown in the gures. This visual formatting does not include a font size on the body or any of the divs, so well be assuming the common default font size of 16 pixels. Finally, just as before, well start out with two-column structures to demonstrate the basic techniques, and then move on to adding more columns. Im not going to cover all of the layout methods in as much detail as in the last chapter, simply because they contain many of the same steps and quirks, so make sure youre familiar with the previous chapter before delving further into this one.
NOTE: Each of the completed example files is available for download from this books companion web site at www.flexiblewebbook. com. Download the file ch5_examples.zip to get the complete set. Ill let you know which file goes with which technique as we go along.
Creating Columns with Floats and Matching Side Margins
As with liquid layouts, a quick and easy way to create multiple elastic columns is to oat the div or divs that you want to be on the edges of the page either to the right or the left, and then give the remaining div a matching margin facing the oat to make room for it. Since content-main is rst in the source, it will be the oat in this case:
#content-main { float: right; width: 37em; background: #F0EE90; }
This gives us two columns, but only the right-hand one is elastic (Figure 5.1). So what we have at this point is not a fully elastic layout, but instead a liquid-elastic hybrid. This is because divs are liquid by default, so without setting any width on the sidebar div, its going to continue adjusting in width to the viewport.
140
CHAPTER 5: BUILDING ELASTIC LAYOUT STRUCTURES
FIGURE 5.1 The right
column is elastic; it gets bigger as the text size gets bigger and doesnt change in size when the window size changes. The left column is liquid; it takes up whatever space is left in the viewport.
To make the layout fully elastic, assign a width to the sidebar div:
#sidebar { width: 10em; background: #FFA480; }
Though this makes the sidebar elastic, it also creates a gap between the columns at many viewport sizes (Figure 5.2). This is because divs sit on the left side of the viewport by default, and simply adding a width to the sidebar div does nothing to change this default behavior. The main content column, on the other hand, has been oated to the right, so it will always hug the right side of the viewport, and the two divs will always sit as far from each other as they can.
CREATING ELASTIC COLUMNS USING FLOATS
141
FIGURE 5.2 The side-
bar is now elastic, but doesnt sit next to the main content column.
This isnt usually the look you want in a multi-column layout. To get both divs sitting next to each other, without both being oats, you need to switch the float value from right to left:
#content-main { float: left; width: 37em; background: #F0EE90; }
You also need to add a left margin to the sidebar div that is equal to or larger than the width of the content-main div:
#sidebar { width: 10em; margin-left: 37em; background: #FFA480; }
This side margin was irrelevant when content-main was oated right, as both divs then wanted to sit as far from each other as possible, but it is needed now. Both columns are now elastic and sit next to each other at all times (Figure 5.3). But the header and footer are not elastic yet; they continue to ll the width of the viewport. To make them match up with the combined width of the columns, give them both widths of 47 ems:
#header { width: 47em; background: #DDDDDD; } #footer { width: 47em; background: #DDDDDD; }
142
CHAPTER 5: BUILDING ELASTIC LAYOUT STRUCTURES
D E A L I N G W I T H T H E T H R E E - P I X E L T E X T JO G AG A I N In Chapter 4, you saw how IE 6 and earlier add three extra pixels of space between a oat and adjacent non-oated content. There, this showed up as a text jog: the text within the non-oated column was shifted over three pixels from the edge of the oat, and then shifted back into its correct position once the oat ended. In this example, the extra three pixels show up not as a text jog but rather as a gap between the two columns. Despite the difference in appearance, its the same bug, with the same hack to x it. Should you want to apply this optional hack to this page, heres what it would look like, within conditional comments so only IE 6 and earlier can see it:
<!--[if lte IE 6]> <style> #sidebar { zoom: 1; margin: 0; } #content-main { margin-right: -3px; } </style> <![endif]-->
FIGURE 5.3 Both col-
umns are now not only elastic, but sit next to each other at all times.
CREATING ELASTIC COLUMNS USING FLOATS
143
FIGURE 5.4 The header
(and footer, not shown) are elastic as well, matching the width of the combined main and sidebar columns instead of filling the viewport.
Also, you should add the clear property to the footer to make sure the oated column never overlaps it:
#footer { clear: both; width: 47em; background: #DDDDDD; }
This actually isnt necessary in this particular page, because the non-oated sidebar is longer than the oated main content column. The sidebar will always be longer because both columns are elastic; the text will never wrap differently, and the columns will both always keep their same relative dimensions to each other. But its a good idea to have the clear property on the footer when building a real site. You never know which column is going to be longest from page to page, or when a text change will switch one column from being the longest to being the shortest, or if a tall oated image will wrap around text at the bottom of a div.
K E E PI NG TH E S ID E B AR O N T H E L E F T
NOTE: The page showing this completed technique is elastic_ margins_twocol.html in the ch5_examples.zip file.
Switching the main content from oating right to oating left certainly solved the problem of the big gap between the columns, but it is still possible to keep the sidebar on the left with this layout method. Youll need to do some tinkering in the (X)HTML, though.
144
CHAPTER 5: BUILDING ELASTIC LAYOUT STRUCTURES
Keeping the sidebar on the left with an extra wrapper div. The rst option is to add a wrapper around all the divs:
<div id=wrapper> <div id=header></div> <div id=content-main></div> <div id=sidebar></div> <div id=footer></div> </div>
Give this wrapper div a width equal to the combined width of the columns (this also means you dont need to set that width individually on the header and footer anymore):
#wrapper { width: 47em; background: #98F5E8; } #header { background: #DDDDDD; } #footer { clear: both; background: #DDDDDD; }
You can then oat content-main to the right and get rid of the margin on the sidebar altogether:
#content-main { float: right; width: 37em; background: #F0EE90; } #sidebar { width: 10em; background: #FFA480; }
C E N T E R I N G T H E L AYO U T Now that you have a wrapper div in your layout, you can use the autoside-margins centering technique described in the Keeping the Layout from Spanning the Whole Viewport section of Chapter 4. All you have to do is add margin: 0 auto; to the #wrapper rule, and your design will be centered horizontally within the viewport instead of stuck against the left side. The other centering methods described in Chapter 4 wont work with elastic layouts.
CREATING ELASTIC COLUMNS USING FLOATS
145
FIGURE 5.5 The sidebar is
now on the left side of the main content column. The blue background of the new wrapper div shows behind both columns.
K E E P I N G F LOAT S CO N TA I N E D If you were making this layout without a footer nested within the wrapper, and the non-oated sidebar was shorter than the main content column, youd notice that the background color of the wrapper would not show behind both columns. This is correct behavior based on oat theory: Floats are removed from the ow of the page, so the wrapper div acts as if the content-main div is not there and lets it overow out of the bottom of the wrapper. This doesnt happen in the current layout because the footer div, which sits below the main content column due to the clear property, is not oated and is within the wrapper, so the wrapper stretches down to contain it. This also wasnt an issue in any of the layouts in Chapter 4, because in all of those the wrapper divs were oated. When you oat an element, it automatically expands to hold children oats as well. This is the simplest way to contain oats: oat the wrapper as well. There are lots of other ways you could get the wrapper to contain the oated content-main div, however. Read more about them in Methods for Containing Floats at Ed Eliots blog (www.ejeliot.com/blog/59).
146
CHAPTER 5: BUILDING ELASTIC LAYOUT STRUCTURES
This works greatexcept in IE 6 and earlier, where the three-pixel text jog severely disrupts the layout. Although this bug was present before the wrapper was added, it was merely a small cosmetic problem then. Now, with the wrapper div set to exactly the combined width of the columns, theres no breathing room for those extra three pixels, so IE 6 and earlier drop the sidebar down the page (Figure 5.6).
FIGURE 5.6 With the three
extra pixels that IE 6 and earlier add, the two columns dont have room to sit side by side within the wrapper, so the second divthe sidebardrops down the page.
NOTE: The dropped sidebar div would be considered a float drop, as described in Chapter 4, even though the sidebar itself is not a float. In this case, the float is causing the drop, as opposed to being the div that itself is dropped. The common usage of the term float drop includes both of these things.
One way to avoid this bug is to make the width of the wrapper div larger than the combined width of the two columns inside. This creates a small gap between the two columns, but in some designs, you want a gap anyway, so this isnt problematic. If you must have the two columns right next to each other, you can add a hack for IE 6 and earlier. Add the following just below the closing style tag in the head of the page, or below the link or @import directive to your external style sheet:
<!--[if lte IE 6]> <style> #sidebar { zoom: 1; margin: 0; }
CREATING ELASTIC COLUMNS USING FLOATS
147
#content-main { margin-left: -3px; } </style> <![endif]-->
Even in non-IE browsers, having a wrapper add up to exactly the width of the columns can be a little problematic. Any time you use relative measurements, like ems, youre depending on the browser to round them into an even number of pixels. Rounding inconsistencies are always possible. For instance, if the browser rounds the widths of the two columns inside the wrapper down, but rounds the width of the wrapper up, youll be left with an empty pixel of space between the two columns. (The Safari browser seems to be the most prone to this in elastic layouts.) This is simply a tiny cosmetic problem, but its still a disadvantage to keep in mind. Keeping the sidebar on the left without an extra wrapper div. To avoid rounding problems and the dropped column in IE 6 and earlier, youll need to use a different method to keep the sidebar on the left. Ditch the wrapper div and move the sidebar div before the content-main div in the source:
<div <div <div <div id=header></div> id=sidebar></div> id=content-main></div> id=footer></div>
NOTE: The page showing this completed technique is elastic_ margins_twocol_ leftsidebar1.html in the ch5_examples.zip file.
This is not ideal source order, of course, but it does allow you to make the sidebar div be the oated column, while content-main has the matching side margin:
#sidebar { float: left; width: 10em; background: #FFA480; } #content-main { width: 37em; margin-left: 10em; background: #F0EE90; }
NOTE: You may be able to see an extra pixel to the right of the columns due to rounding inconsistencies if you look really closely at the right edge of the main content column compared to the header and footer: theyll differ from each other by one pixel in width. But dont sweat it: not only is this very hard to notice, it will happen only at certain text sizes, and even then probably just in Safari.
Now the columns will always sit right up against each other. If any rounding inconsistencies add or subtract an extra pixel, that pixel will end up to the right of the main content column, where it will be practically imperceptible. The three-pixel gap is still present in IE 6 and earlier using this method, as it occurs any time you have non-oated content next to a oat, but it doesnt cause any columns to drop downits been relegated to small cosmetic annoyance status.
NOTE: The page showing this completed technique is elastic_ margins_twocol_ leftsidebar2.html in the ch5_examples.zip file.
148
CHAPTER 5: BUILDING ELASTIC LAYOUT STRUCTURES
U S I N G T H E body TO S TO P T H E D RO P Its actually possible to create a three-column elastic layout without a wrapper div, but it requires placing a width or min-width on the body element (youll learn about min-width in Chapter 6). Theres nothing wrong with doing this, but it doesnt work for most layouts, since you often want to place a background color or image on the body that will ll the entire viewport, instead of being restricted to a certain width. Using a wrapper div also allows us to use more ideal source order. So, we wont be going over how to use the body element in place of a wrapper div to create three-column elastic layouts.
A D D IN G A T H IR D C O L U M N
Unlike with liquid layouts, where adding a wrapper div is optional, you really do need to add an extra wrapper div to create a third column in an elastic layout. Thats because you cant oat one div to the left and one to the right and then leave the main content column in the middle to ll in the rest of the space. All three columns need to have widths assigned and need to be oriented to one or the other side of the viewport. When the viewport is narrower than the combined width of the two oated divs, they can no longer sit side by side, so the one later in the (X)HTML source will drop down. This is just normal oat behavior. Adding a third column with ideal source order. One way to add the extra wrapper is to use the same div structure used for the liquid layout:
<div id=header></div> <div id=content-wrapper> <div id=content-main></div> <div id=content-secondary></div> </div> <div id=sidebar></div> <div id=footer></div>
Just as before, what were basically doing is creating a three-column layout out of two two-column layoutsone nested inside of the other. The rst two-column layout is made up of the content-wrapper and sidebar divs, using the exact same two-column layout method we discussed at the start of the chapter:
#content-wrapper { float: left; width: 47em;
CREATING ELASTIC COLUMNS USING FLOATS
149
background: #98F5E8; } #sidebar { width: 10em; margin-left: 47em; background: #FFA480; }
The combined width of these two columns is 57 ems, not 47 as it was in our two-column version, so you need to increase the widths of the header and footer divs to match:
#header { width: 57em; background: #DDDDDD; } #footer { clear: both; width: 57em; background: #DDDDDD; }
Next, create another two-column layout within the content-wrapper div itself:
#content-main { float: right; width: 37em; background: #F0EE90; } #content-secondary { width: 10em; background: #9BF598; }
Unlike with the liquid layout version of this layout, theres no need to do any math to gure out what width to set the content-secondary div to in order to make it match in width with the sidebar divjust set both to 10 ems, and theyll be the same size onscreen (Figure 5.7). You dont have the same compounding measurements problem that arose with nesting percentage measurements. Remember, though, that this holds true only when the two divs in question have the same computed font size. If one of the two divs had a different font size set, or inherited, an em would compute to a different number of pixels in each div, so they would come out to different widths visually.
150
CHAPTER 5: BUILDING ELASTIC LAYOUT STRUCTURES
FIGURE 5.7 The two side-
bars match in width, even though the right column is nested within another div.
NOTE: The page showing this completed technique is elastic_ margins_threecol1.html in the ch5_examples.zip file.
Theres one more piece of business to attend to before we can call this layout nished, though: IE 6 and earlier. Once again, the three-pixel text jog causes a column to drop down, this time the content-secondary div. Heres the hack to x the oat drop, as well as the three-pixel gap that appears between the content-wrapper and sidebar divs:
<!--[if lte IE 6]> <style> #sidebar, #content-secondary { zoom: 1; margin: 0; } #content-wrapper { margin-right: -3px; } #content-main { margin-left: -3px; } </style> <![endif]-->
CREATING ELASTIC COLUMNS USING FLOATS
151
Adding a third column with compromised source order. Theres another method for creating a three-column elastic layout involving a wrapper div, but this time the wrapper is placed around all of the divs in the body:
<div id=wrapper> <div id=header></div> <div id=content-secondary></div> <div id=content-main></div> <div id=sidebar></div> <div id=footer></div> </div>
The source order isnt as ideal in this scenario, because the secondary content must come before the more important main content in the (X)HTML. Still, there may be times when the most important content on your page is not in the middle column of your design, but rather in the left column, with secondary content following in the columns to the right. Or, as we talked about in the last chapter, you may have three equally important feature boxes you want to display in three columns, and it makes sense for the one shown farthest to the left to be the rst in the source, then the second leftmost box to be second in the source, and so on. So, in some cases, this source order may actually be the best choice for your particular content and design. Give this wrapper div a width equal to the combined width of the columns. This also means you dont need to set that width individually on the header and footer anymore:
#header { background: #DDDDDD; } #wrapper { width: 57em; background: #98F5E8; } #footer { clear: both; background: #DDDDDD; }
TIP: In this example, you could do away with the wrapper div entirely and just use the body elementit already wraps around all the divs for the same purpose. It wouldnt solve the source order problems, but would give you one less div to worry about. However, it also means one less hook where you can attach CSS backgrounds and other styles.
Next, oat the content-secondary div to the left with a width of 10 ems:
#content-secondary { float: left; width: 10em; background: #9BF598; } #content-main { float: left;
152
CHAPTER 5: BUILDING ELASTIC LAYOUT STRUCTURES
width: 37em; background: #F0EE90; } #sidebar { width: 10em; margin-left: 47em; background: #FFA480; }
NOTE: Even though the extra space gives IE enough room to bring the third column back up on a level with the other two, it doesnt actually cure the bug. Once the column moves up, youll still see the threepixel gap between the content-main and sidebar columns. You can hack away this small cosmetic problem if you wish.
Make sure the same oat, width, and margin values are on the content-main and sidebar divs as you used in the two-column, right-sidebar version. The only exception to this is the left margin value on the sidebar, which must be increased from 37 to 47 ems to make room for the combined width of the two columns to its left. This successfully completes the layout in browsers other than IE 6 and earlier, where the familiar oat drop occurs. Luckily, in this layout its much easier to avoid any hacks and just work around the bug than it was in layouts earlier in the chapter. If you increase the width of the wrapper by just .5 em, you give IE enough room to pull that column back up:
#header { width: 57em; background: #DDDDDD; } #wrapper { width: 57.5em; background: #98F5E8; } #footer { width: 57em; clear: both; background: #DDDDDD; }
NOTE: The page showing this completed technique is elastic_ margins_threecol2.html in the ch5_examples.zip file.
Unlike in earlier layouts, this extra space will not be added between the columns, but to the right of all three (Figure 5.8). If you have a background color or pattern on the wrapper, this extra space inside the right edge of the wrapper will be noticeable, but if not, no one will ever know that extra space is there, especially if you set the header and footer widths back to the regular 57 ems. And of course, if the extra space is disruptive of your design, you can always hack the three-pixel text jog as usualits just nice to avoid hacks when possible.
CREATING ELASTIC COLUMNS USING FLOATS
153
FIGURE 5.8 Although
the extra space is visible here because the wrapper has a blue background, in many designs you would not have a background on the wrapper, making the space imperceptible.
Creating Columns by Floating Everything
Just as with liquid layouts, you can oat every single div to create multicolumn elastic layouts. Lets go back to our simple two-column example, where the main content div was oated to the left. Youll use the same CSS for the main content div, but remove the matching side margin from the sidebar div. Youll then need to oat the sidebar div to the left as well:
#content-main { float: left; width: 37em; background: #F0EE90; } #sidebar { float: left; width: 10em; background: #FFA480; }
NOTE: Although having a column drop down the page is not desirable in most designs, it can be used as a design feature, not a flaw. To learn why you might want to let columns drop down, see Alternative Ways to Limit Flexibility in Chapter 6.
The two-column layout made by oating both of the columns looks exactly the same as if we had only oated oneuntil you narrow your window past the combined width of the two columns. Then, the sidebar drops down (Figure 5.9).
154
CHAPTER 5: BUILDING ELASTIC LAYOUT STRUCTURES
FIGURE 5.9 When the
viewport is narrower than the combined width of the two floats, the later one drops down to the first spot on the page where it can fit.
TIP: Dont forget to remove the width values from the header and footer when you add a wrapper around them with its own width. Setting the width in one placeon the wrapperkeeps you from having to remember to change it in three places down the road.
This happens for the same reason that we couldnt create a three-column elastic layout without an extra wrapper div: normal oat behavior. When the viewport is too narrow to t both oats side by side, the later one drops down. This didnt happen in the liquid layout where every div was oated, because the viewport was never narrower than 100 percent (the combined width of the two columns): such a thing would be impossible. When youre dealing with ems or pixels, however, its quite easy for the viewport to get smaller than the combined width of your columns. So, just as with the three-column version, the solution is to add a wrapper div around all the divs and set its width to the combined width of the columns insidein this case, 47 ems. You dont need to worry about making the width a little larger to give IE 6 and earlier some breathing roomthe three-pixel text jog is never triggered in layouts where all the columns are oated. Adding the wrapper also makes it easy for you to get the sidebar back on the left if you wantsimply oat both divs to the right instead. No changes to the (X)HTML are needed.
A D D IN G A T H IR D C O L U M N
NOTE: The page showing this completed technique is elastic_ floats_twocol.html in the ch5_examples.zip file.
Since you already have a wrapper in place for the two-column version of the oat-all-the-divs layout, its easy to add a third column. Just add the new
CREATING ELASTIC COLUMNS USING FLOATS
155
div before the main content div in the source, as we did before with the
oats-and-matching-margins three-column layout:
<div id=wrapper> <div id=header></div> <div id=content-secondary></div> <div id=content-main></div> <div id=sidebar></div> <div id=footer></div> </div>
Then, simply oat the content-secondary div to the left. Make sure to increase the width of the wrapper div by the width of this new div as well:
#wrapper { width: 57em; background: #98F5E8; } #content-secondary { float: left; width: 10em; background: #9BF598; } #content-main { float: left; width: 37em; background: #F0EE90; } #sidebar { float: left; width: 10em; background: #FFA480; }
Thats all there is to it. Theres no need to add any hacks for IE or worry about oat drops. The completed layout will look just like Figure 5.7. As I said earlier, this source order isnt ideal if the div were calling contentmain is truly your most important content. If you want to get content-main back before the other columns in the source, use a wrapper around just the content-main and content-secondary divs:
<div id=header></div> <div id=content-wrapper> <div id=content-main></div> <div id=content-secondary></div> </div> <div id=sidebar></div> <div id=footer></div>
NOTE: The page showing this completed technique is elastic_floats_ threecol1.html in the ch5_examples.zip file.
156
CHAPTER 5: BUILDING ELASTIC LAYOUT STRUCTURES
Set the width of content-wrapper to 47 ems, and add widths back to the header and footer divs as well, since they no longer have anything wrapping around them to constrain their widths:
#header { width: 57em; background: #DDDDDD; } #content-wrapper { width: 47em; background: #98F5E8; } #footer { clear: both; width: 57em; background: #DDDDDD; }
Next, add the float properties. You should already have the sidebar and content-secondary divs oating to the left. Float content-wrapper to the left as well, and switch the float: left declaration on content-main to float: right instead:
#content-wrapper { float: left; width: 47em; background: #98F5E8; } #content-main { float: right; width: 37em; background: #F0EE90; } #content-secondary { float: left; width: 10em; background: #9BF598; } #sidebar { float: left; width: 10em; background: #FFA480; }
NOTE: The page showing this completed technique is elastic_floats_ threecol2.html in the ch5_examples.zip file.
The completed three-column layout will look exactly as it did when the wrapper was around all three columns, but this version has a more optimal source order for the majority of situations.
SITE-BUILDING EXERCISE: CREATING THE SHELTERS HOME PAGE LAYOUT STRUCTURE
157
N O E L A S T I C N E G AT I V E M A RG I N L AYO U T ? In the last chapter, you learned how to create a liquid layout using oats and negative margins. We wont be going over a negative margin technique to create an elastic layout in this chapternot because such a technique cant be used for elastic designs, but simply because theres no advantage to using negative margin techniques over the techniques youve learned so far in this chapter. Theres no need to introduce the extra layer of complexity that negative margin layouts bring when the simpler methods work just as well.
Site-Building Exercise: Creating the Shelters Home Page Layout Structure
In this exercise, youll build the elastic layout structure of the home page of the Beechwood Animal Shelter site. Although the inner page of the site that we built in the last chapter was liquid, its ne to mix different layout types throughout a site if you wish. Plus, we need to get some practice building real elastic pages somewhere! Youll work with the exercise les from this books companion web site at www.exiblewebbook.com. Download and unzip the le ch5_exercise.zip.
Preparing the Page
Open the le home-start.html in your text or code editor of choice. The le already contains all the content of the home page, marked up semantically. It also contains a few of the divs we used in the last chapterheader, wrapper, and footerso you dont have to worry about adding these again. You will, however, need to add the structural divs inside the wrapper div. If you look at the layout of the elements in Figure 5.10, you can see that the home page is made up of several two-column layouts nested within each other. Each shaded box in Figure 5.10 denotes a column, and each column has to be made out of one or more block-level elements, such as a div, paragraph, or list. Youll add those block elements now.
158
CHAPTER 5: BUILDING ELASTIC LAYOUT STRUCTURES
FIGURE 5.10 The home
page is made up of several two-column layouts nested within each other. Each column is denoted with a shaded box.
1. Enter a new line below the opening tag for the wrapper div, and type the following:
<div id=banner>
2. On the next line is the single paragraph of text in the banner. Locate the closing p tag, and enter a new line below it. Type </div> to close the banner div you just created. 3. Enter a new line between the closing div tag you just typed and the img element below it. Type the following:
<div id=ads>
4. On the next line are two img elements. After the second one, enter a new line. Type </div> to close the ads div you just created. 5. Enter a new line between the closing div tag you just typed and the img element below it. Type the following:
<div id=story>
SITE-BUILDING EXERCISE: CREATING THE SHELTERS HOME PAGE LAYOUT STRUCTURE
159
6. Immediately following the img element is an h2 element, and then a paragraph. Locate the paragraphs closing tag, and enter a new line beneath it. Type </div> to close the story div you just created. 7. Enter a new line between the closing div tag you just typed and the h2 element below it. Type the following:
<div id=adopt-pets>
8. Immediately following the h2 element is a ul element. Locate its closing tag and enter a new line beneath it. Type the following to open a new div nested within the adopt-pets div:
<div id=search-pets>
NOTE: Were not adding a div around the ul element because it is a block-level element that can form its own column without the need for a div. Youll see how later.
9. Following this new div tag you created is a paragraph and then a form. Locate the forms closing tag, and type the following to close both the adopt-pets and search-pets divs:
</div> </div>
TIP: As an optional step, you may want to indent the markup within each of the divs you added to make the HTML easier to read.
Youve now added all the basic structural divs that youll need to create the layout. The HTML within the wrapper div should look like this (most of the content has been removed to highlight the div placement):
<div id=banner> <p>Beechwood Animal Shelter is a no-kill animal rescue...</p> </div> <div id=ads> <img src=images/feature-fair.png...> </div> <div id=story> <img src=images/story.jpg width=86 height=86 alt=> ... </div> <div id=adopt-pets> <h2>Adopt me!</h2> <ul> ... </ul> <div id=search-pets> <p>These are just a few of the hundreds of dogs and cats...</p> <form> ... </form> </div> </div>
160
CHAPTER 5: BUILDING ELASTIC LAYOUT STRUCTURES
Adding Base Styles
These base styles from the previous chapters exercise have been preserved for the home page:
body { margin: 0; padding: 0; font: 88% Lucida Sans Unicode, Lucida Grande, sans-serif; line-height: 1.4; } div { padding: 1px 0; } #header, #footer { background: #EFEFEF; }
Youll now need to add background colors to the new divs to see where each lies as you change their positions on the page. Add the following rules within the style section in the head of the page:
#banner { background: } #ads { background: } #story { background: } #adopt-pets { background: } #search-pets { background: } #CFC;
#FCF;
#FFC;
#CFF;
#CCF;
Creating the Columns
Now youll add the styles to actually create the columns. Well use both the oats-with-matching-side-margins and all-oats methods on the various two-column layouts that make up this pages design.
SITE-BUILDING EXERCISE: CREATING THE SHELTERS HOME PAGE LAYOUT STRUCTURE
161
1. Add the following rule to the style section in the head of the page:
#wrapper { width: 54em; margin: 0 auto; }
This sets the overall width of the layout between the header and footer divs to 54 ems and centers it horizontally in the viewport. Putting a width on the wrapper keeps you from having to set a width on the banner div or any other blocks inside the wrapper that you want to be a single, full-width column, as well as establishing the limits for the widths of the other columns nested within.
2. Modify the #ads rule you created earlier to move that div into place on the left side of the layout:
#ads { float: left; width: 13em; background: #FCF; }
NOTE: Since the font size on the body is set to 88 percent, most people would be viewing this page with a font size of about 14 pixels (given the browser default of 16 pixels that most people never change). With 14-pixel text, the width of 54 ems comes out to 756 pixels.
3. Modify the #story rule you created earlier to get that div out of the way of the ads div:
#story { float: right; width: 41em; background: #FFC; }
4. Make the same modication to the #adopt-pets rule for the same purpose:
#adopt-pets { float: right; width: 41em; background: #CFF; }
5. Theres already a grouped rule for the header and footer together, but add a separate rule for just the footer, so it can clear both the oated divs above it:
#footer { clear: both; }
This completes the outermost two-column layout (Figure 5.11). You now need to create the two-column layouts within the story div and the adopt-pets div.
162
CHAPTER 5: BUILDING ELASTIC LAYOUT STRUCTURES
FIGURE 5.11 The
outermost two-column layout is in place.
6. In the style section in the head of the page, add the following new rules:
#story img { float: left; } #story h2, #story p { margin: 0 0 0 100px; }
SITE-BUILDING EXERCISE: CREATING THE SHELTERS HOME PAGE LAYOUT STRUCTURE
163
This is a little sneak-peek at hybrid layouts: Youve created a left column that has a xed width, and then used side margins on the adjacent blocks to move them out of the way of the left column and create an elastic right column. Youll learn more about hybrid layouts in the next chapter.
7. Add another new rule in the style section to create the left column inside the adopt-pets div:
#adopt-pets ul { float: left; width: 14em; }
Because the ul element is a block element itself, it can be oated without the need for a div. And, since its the only ul inside the adopt-pets div, it can be targeted in the CSS with a descendant selector, instead of having to add an id attribute to the ul in the HTML.
8. Modify the #search-pets rule you created earlier, to get that div out of the way of the oated ul and create the right column:
#search-pets { margin-left: 15em; background: #CCF; }
The two nested two-column layouts are now complete (Figure 5.12). To compare your work to the completed exercise, see the le home-end.html in the les you extracted from ch5_exercise.zip. To test the elasticity of the design, open the page in a browser and change the text size up and down to watch it expand and contract proportionally in size. (Make sure not to use the browsers zoom function to test this, as that makes everything look elastic even if it is not.) Dont worry that the images in the leftmost column dont scale right now and can therefore get cut off when the text size is very small. Also, dont worry about the funky appearance of the list of pets to adopt. For now, were just focusing on making elastic columns. Youll learn how to style elastic content to go inside those columns in later chapters.
164
CHAPTER 5: BUILDING ELASTIC LAYOUT STRUCTURES
FIGURE 5.12 The two
nested two-column layouts the photo by the happy ending story and the list of pets by the search formare now in place.
Putting Limits on Flexibility
You now know how to create liquid and elastic layouts that adapt to individual users web browsing setups. But sometimes you want layouts that arent quite so adaptable. Its possible to compromise between a xed-width layout and a 100-percent liquid or elastic layout using a number of techniques that limit the degree of exibility that your design has.
166
CHAPTER 6: PUTTING LIMITS ON FLEXIBILIT Y
Building Hybrid Layouts
NOTE: Each of the completed example files is available for download from this books companion web site at www.flexiblewebbook. com. Download the file ch6_examples.zip to get the complete set. Ill let you know which file goes with which technique as we go along.
As we discussed in Chapter 1, hybrid layouts mix units of measurements between columns. You can add one or more xed-width columns onto your existing liquid or elastic layout to create a design that is still exible overalljust to a lesser degree than fully liquid or elastic layouts. There are so many combinations of column types you can make to create hybrid layouts, but well go over two of the most common: Fixed sidebars with a liquid center column Fixed sidebars with an elastic center column
Fixed Sidebars with a Liquid Center Column
One very popular type of hybrid layout has a liquid main content column, with the sidebar or sidebars given xed pixel widths. One reason for this styles popularity is probably because its generally a very easy type of layout to create. Another reason might be because readability is usually not nearly so important for sidebars, which generally arent text-heavy, as it is for the main content column. Thus, it may be less imperative to make the sidebars liquid, which may free up the design to do some different things that couldnt be achieved in an all-liquid layout (such as using full-width, xedwidth image ads in the sidebar).
U S IN G F L O AT S W IT H M ATC H IN G SID E M A RG IN S
The general idea behind liquid-xed hybrid layout methods is that you assign widths in pixels to the sidebars but leave a width off the main content column entirely. This allows the main content column to simply take up whatever space is left in the viewport or wrapper div after the sidebars are accounted forit will always be some different, variable percentage in width.
A C A S E F O R F L E X I B L E S I D E BA R S Just because your sidebars dont contain a lot of text doesnt mean there wouldnt be any benet to making them liquid or elastic. For instance, someone using large text might get only one or two words per line in a narrow side column, or, even worse, have really long words overowing out of the column. In this particular case, an elastic column might be the best option. It can also sometimes be easier to keep all the columns liquid or all the columns elastic mixing units of measurements in a single layout can sometimes result in difcult math or lots of extra structural divs.
BUILDING HYBRID LAYOUTS
167
Because the main content column doesnt have a declared width, you cant oat ityoull just use the matching-side-margins method to get it out of the way of the sidebars, which will be oated to either side. For a two-column layout where the sidebar is on the left side of the page, the CSS might look like this:
#sidebar { float: left; width: 200px; } #content-main { margin-left: 200px; }
NOTE: Remember that any page where you have floats next to non-floats, as we do here, suffers from the three-pixel text jog bug in IE 6 and earlier. See the explanation in Chapter 4 if you want to hack it away.
If you wanted to add a third column on the right side of the page, youd just oat it in the opposite direction, and give content-main a matching margin on that side as well:
#sidebar { float: left; width: 200px; } #content-secondary { float: right; width: 250px; } #content-main { margin: 0 250px 0 200px; }
FIGURE 6.1 The side-
bars always remain a fixed width, with the center column simply taking up whatever percentage of the viewport is left.
Because, in the (X)HTML, oats have to precede the non-oated content that you want to appear adjacent to them, both the sidebar and contentsecondary divs must come before the content-main div in this method.
NOTE: The page showing this completed technique is liquidfixed_threecol.html in the ch6_examples.zip file.
168
CHAPTER 6: PUTTING LIMITS ON FLEXIBILIT Y
COM B I N I N G L I Q U I D A N D E L A S T I C CO LUM N S I N O N E L AYO U T Although all of the hybrid examples were going over incorporate xed-width columns, its perfectly acceptable to combine liquid and elastic columns into a single hybrid layout. This type of layout wouldnt limit exibility, of course, just change the type of exibility in usewhich is why were not covering it here. Elastic columns are kind of like xed-width columns, in that they have a xed pixel width for any given text size in use by visitors to the site, so the liquidxed hybrids were covering here are your best point of comparison for liquidelastic hybrids. Youd use the same methods for liquid-elastic hybrids as with liquid-xed hybrids, simply switching out pixel widths and margins for em widths and margins.
If you want content-main to come before the sidebars in the source, its going to have to be oated and given a width as well. But, as we already discussed, the percentage width that the main content column is going to take up is going to constantly change as the viewport width changes, so theres no single value we can assign to the div to make this work. The solution is to use a negative margin layout method instead.
L IQ U ID - F IX E D H Y B R ID LAYO U TS U SIN G N EG ATIV E M A RG IN S
In Chapter 4, you learned about how negative margins combined with oats can produce layouts that allow the main content div to come rst in the source when simpler layout methods fail to do so. We can adapt the same fully liquid negative margin layout from that chapter to be a liquid-xed hybrid instead. Youll use the same (X)HTML as before, and just make a couple small changes to the CSS. Heres the complete, original CSS from the fully liquid version in Chapter 4:
body { margin: 0; padding: 0; font-family: Lucida Sans Unicode, Lucida Grande, sans-serif; } div { padding: 1px 0; } #header { background: #DDDDDD; } #content-wrapper {
BUILDING HYBRID LAYOUTS
169
float: left; width: 100%; background: #98F5E8; } #content-main { margin: 0 25%; background: #F0EE90; } #content-secondary { float: left; width: 25%; margin-left: -25%; background: #9BF598; } #sidebar { float: left; width: 25%; margin-left: -100%; background: #FFA480; } #footer { position: relative; clear: both; background: #DDDDDD; }
The rst modication you need to make, of course, is to change the widths of the two sidebars to pixel measurements:
#content-secondary { float: left; width: 250px; margin-left: -25%; background: #9BF598; } #sidebar { float: left; width: 200px; margin-left: -100%; background: #FFA480; }
Then, change the margin values on content-main to match and make room for the two sidebar columns:
#content-main { margin: 0 250px 0 200px; background: #F0EE90; }
170
CHAPTER 6: PUTTING LIMITS ON FLEXIBILIT Y
Next, you need to change the negative margin values to place the columns in the correct spots. When the content-secondary div had a width of 25 percent, it made sense to use a left margin value of negative 25 percent. This pushed the content-secondary div 25 percent off the left side of the viewport, so it would pop back around the right side. It would always sit 25 percent over from the right side of the viewport, and since it was 25 percent wide, the whole column t perfectly there. Now, however, the negative 25 percent margin doesnt correspond with the pixel width of content-secondary. The negative margin will still push it to the left, but depending on your viewport width, it may not be big enough to push it entirely out of the viewport so it can pop back on the right side. Only when 25 percent is bigger than 250 pixelsthe width of the columnwill this happen. To x this, change the negative margin on content-secondary to exactly match its width:
#content-secondary { float: left; width: 250px; margin-left: -250px; background: #9BF598; }
NOTE: Remember in Chapter 4 I mentioned a negative margin technique that works well for hybrid layouts? Nows your chance to use it! If you want this other, somewhat simpler option (it doesnt even require an extra wrapper div), check out In Search of the Holy Grail at www.alistapart. com/articles/holygrail.
This value pushes content-secondary exactly 250 pixelsits width at all timesoff the left side of the viewport, so it always pops back on the right side and shows fully. Since content-main has a positive right margin of 250 pixels as well, there is space already there in which to let content-secondary sit without overlapping content-main. When you make this change, not only does content-secondary pop into place, but so does the sidebar div, even though we havent changed its margin value from negative 100 percent. This is because a value of negative 100 percent still makes the column do a complete circuit of the viewport, ending up back where it started. If content-secondary had not been in the way, the sidebar column would have started out up against the left side of the screen (which you may remember from Chapter 4), which is exactly where we want it to be. The negative margin simply moves it up to sit beside content-main. The resulting layout will look just like Figure 6.1, just with more ideal source order.
P R E VE N T IN G T H E L AY OU T FRO M SPA N N IN G T H E W H O L E V IE W P O RT WID TH
NOTE: The page showing this completed technique is liquid-fixed_ threecol_negative.html in the ch6_examples.zip file.
Both of the liquid-xed layout examples youve seen so far span the entire viewport width. This isnt required, of coursejust like with fully liquid
BUILDING HYBRID LAYOUTS
171
layouts, you can restrict the overall width to create empty space on either side of the design. The most effective way to reduce the amount of the viewport taken up by the overall layout is to nest all the divs inside a wrapper div. Then, simply assign it a percentage width:
#wrapper { width: 80%; }
If you want the layout to be centered within the viewport, add equal margin values on each side of the wrapper:
#wrapper { width: 80%; margin: 0 auto; }
This works for both the negative margin and matching-side-margin layouts.
Fixed Sidebars with an Elastic Center Column
An elastic-xed hybrid layout is a completely different beast than a liquidxed hybrid, because with elastic-xed layouts, you have to assign every single column an explicit width. You cant leave off a width on the main content column to just have it take up the rest of the space. That means you have to use somewhat different techniques than you would with liquid-xed layouts. The easiest way to create an elastic-xed hybrid is to use the same matchingside-margins method we used on the liquid-xed hybrid, but add a width to content-main:
#sidebar { float: left; width: 200px; background: #FFA480; } #content-main { width: 35em; margin-left: 200px; background: #F0EE90; }
This works ne for two-column layouts (Figure 6.2). If you want the sidebar on the right instead, just move content-main rst in the source and make it the oat instead. The sidebar div will get the matching left margin.
NOTE: The page showing this completed technique is elastic-fixed_ twocol.html in the ch6_examples.zip file.
172
CHAPTER 6: PUTTING LIMITS ON FLEXIBILIT Y
FIGURE 6.2 The sidebar
width remains fixed no matter what the text size, but the main content column expands and contracts proportionally to the text size.
If you want to add a third column, it gets a bit tricky. You cant just add the extra div before content-main and oat it to the right. Doing so would make it stick to the right side of the viewport, not the right side of content-main, and the latter is probably the look youre going for (Figure 6.3). Even worse, if the viewport is not large enough to t all three columns side by side, the right column will overlap the non-oated main content column (Figure 6.4). If you oat the main content column, it will no longer get overlapped, but instead will drop down the page when theres not enough room.
FIGURE 6.3 The right-
floated green column goes as far to the right as it can up against the right side of the viewportinstead of staying up against the side of the middle column.
FIGURE 6.4 When the
window is too small to fit all three columns side by side, the right column will overlap the background of the nonfloated middle column.
BUILDING HYBRID LAYOUTS
173
The only way to add a third column without these problemswithout using a negative margin technique, which well go over shortlyis to cheat a little bit. First, add a div named content-wrapper after the sidebar div, and nest rst content-secondary and then content-main inside the new div:
<div id=header></div> <div id=sidebar></div> <div id=content-wrapper> <div id=content-secondary></div> <div id=content-main></div> </div> <div id=footer></div>
Then, assign a width in ems to content-wrappersome value larger than the em width you want for the main content columnas well as a left margin value matching the width of the sidebar div:
#content-wrapper { width: 45em; margin-left: 200px; background: #98F5E8; }
This creates the outermost two-column layout. Youll create another twocolumn layout inside content-wrapper by oating content-secondary to the right and giving content-main a matching right margin:
#content-secondary { float: right; width: 250px; background: #9BF598; } #content-main { margin-right: 250px; background: #F0EE90; }
NOTE: The page showing this completed technique is elastic-fixed_ threecol.html in the ch6_examples.zip file.
The reason I say this is cheating a little bit is that content-main doesnt have a particular em width assigned to it. It will still act elastic, as you can see in Figure 6.5, because its nested inside another elastic div. But it wont be a consistent em width wideyou can also see in Figure 6.5 that the number of words on each line in the main content column varies. This is because the wrapper with the assigned em width contains a xed-width div; the xed number of pixels of this div will correspond to a varying number of ems depending on the font size, so the remaining ems left over for the main content column will also vary. Therefore, the resulting three-column layout is an elastic-xed hybrid, but its not quite the same as having one column with an explicit, constant em width stuck between two xed-pixel-width columns.
174
CHAPTER 6: PUTTING LIMITS ON FLEXIBILIT Y
FIGURE 6.5 The main
content column varies in width with the text size, but doesnt maintain a consistent proportion in regard to it.
The only way to create an elastic-xed hybrid where the main content column has a constant em width is to use a negative margin technique. Before we move on to another layout technique, though, there may be a couple more aesthetic adjustments youd like to make to these rst two elasticxed layout examples.
F IN E - T U N IN G T H E A P P E A RA N C E WITH A WRA PPER div
You may have noticed that none of the elastic-xed layouts weve created so far have been centered horizontally in the viewport, but instead have been aligned to the left side of the screen. For the liquid-xed layouts we discussed earlier, changing this alignment was as easy as adding a wrapper div with a width and a margin: 0 auto; declaration. The elastic-xed layouts weve gone over so far, however, do not have wrapper divs already in place. While its easy to add the divs as well as their relevant margin: 0 auto; declarations, doing so is not enough to make the layouts centered; the wrappers need to have widths assigned to them in order to be centered. But heres the catch: You cant assign widths, because you cant know the sum of em and pixel measurements. Without explicitly declared widths, the wrapper divs will simply remain in their default liquid state and ll up the entire viewport width.
BUILDING HYBRID LAYOUTS
175
The lack of wrapper divsas well as the inability to know the sum of em and pixel measurementsis also the cause for another visual quirk you might not have liked in the elastic-xed layouts: The header and footer divs dont match the combined width of the columns, but instead ll the entire viewport width. In some designs, including the design for our Beechwood Animal Shelter site, this is what you want, but many times it is not. Both the lack of centering and the lack of alignment between the header and footer divs and the columns can be changed by adding a wrapper div with not only auto side margins, but also a display: table; declaration:
#wrapper { display: table; margin: auto; background: #98F5E8; }
A display value of table makes the div act just like a regular (X)HTML table with no width assigned: It will be only as wide as its content inside dictates. This is often referred to as shrinkwrapping, since instead of expanding to ll the entire available space, the block element shrinks as small as it can.
H Y B R I D L AYO U T S W I T H F I X E D -W I DT H C E N T E R S A N D E L A S T I C S I D E BA R S In a hybrid layout, you dont have to make the main content column the exible one; you can make it xed-width, if you like, with liquid or elastic sidebars. While this isnt as typical as the types of hybrid layouts weve gone over so far, its certainly a viable option. Hybrid layouts with xed-width center columns and elastic sidebars are more common, and probably more useful, than those with liquid sidebars, simply because people usually want to make sidebars expand with their textto keep things like navigation elements from wrappinginstead of with the width of the window. Creating hybrid layouts with xed-width centers and elastic sidebars is basically the same as creating the elastic-xed layouts weve been going over in this section. You simply swap the pixel measurements with em ones, and vice versa. Elastic-xed and xed-elastic hybrids share the same quirks and challenges with source order, wrapper divs, and the like, making the identical techniques and limitations necessary for both.
NOTE: You can use a value of table-cell or table-row as well for the shrinkwrapping effect, but only a value of table allows the div to also be centered horizontally in the viewport.
176
CHAPTER 6: PUTTING LIMITS ON FLEXIBILIT Y
FIGURE 6.6 Adding a wrap-
per div with display set to table and auto side margins makes the header and footer match the combined width of the columns and also centers the entire layout.
NOTE: The page showing this completed technique is elastic-fixed_ centered.html in the ch6_examples.zip file.
Unfortunately, IE versions 7 and earlier do not support any of the tablerelated display values, even though theyve been part of the CSS 2 specication for many years. (IE 8 does support these values.) This may be something you can live with, as your page probably wont look broken without the centering and the header and footer width matchup, and IE users will thus never know theyre seeing something a little different from what everyone else sees. But if you cant live with this difference in IE, this is yet another reason to use a negative margin layout for elastic-xed hybrids.
E L A S T IC - F IX E D H Y B R ID LAYO U TS U SIN G N EG ATIV E M A RG IN S
The negative margin layout weve been using all along works ne for an elastic-xed hybrid if you have only two columns and want the sidebar to be on the left side of the page. First, just remove content-secondary from both the (X)HTML and the CSS. Then, remove the right margin from content-main and add an em width to it:
#content-main { width: 35em; margin: 0 0 0 200px; background: #F0EE90; } #sidebar { float: left; width: 200px; margin-left: -100%; background: #FFA480; }
BUILDING HYBRID LAYOUTS
177
You get the same basic elastic-xed, two-column layout that comes from not using negative margins (it looks just like Figure 6.2), but with a more logical source order. But this particular negative margin layout doesnt work when you want to add a third column to the right side of the elastic main content column. Thats because this technique places the right column up against the right side of the viewport (or an overall wrapper div, if present) and not up against the right side of the main content column. This is ne when the main content column is liquid and just takes up all the space left over once the side margins are accounted for, but not when its elastic, as the space remaining to the right of the elastic column may be larger or smaller than the pixel width of the right column. Just as you saw in Figures 6.3 and 6.4, the right column will either leave a gap between itself and the middle column or it will overlap the middle column. However, there are other negative margin layout methods you can use. Start with almost the same (X)HTML as that of the negative margin layout weve been using so farjust move the wrapper to surround all the divs, instead of just the main content div:
<div id=wrapper> <div id=header></div> <div id=content-main></div> <div id=content-secondary></div> <div id=sidebar></div> <div id=footer></div> </div>
NOTE: The page showing this completed technique is elastic-fixed_ twocol_negative.html in the ch6_examples.zip file.
In the previous negative margin layout, you used side margins on the content-main div to create space for the two sidebars to sit in. In this negative margin layout, youll use side padding instead, and youll place it on the wrapper, not on content-main:
#wrapper { padding: 0 250px 0 200px; background: #98F5E8; }
You also need to place a width on the wrapper div equal to the width you want content-main to be:
#wrapper { width: 30em; padding: 0 250px 0 200px; background: #98F5E8; }
NOTE: To center this layout, you would simply add margin: 0 auto; to the #wrapper rule.
178
CHAPTER 6: PUTTING LIMITS ON FLEXIBILIT Y
If you look at the page in a browser now, youll see that all of the divs are exactly 30 ems wide at all times, and all have xed-pixel space to either side of them (Figure 6.7). This is what we want for content-main, but its not what we want for any of the other divs. Well take care of the size and placement of the content-secondary and sidebar divs shortly by assigning them pixel widths and negative margins. But what about the header and footer divs? Theyre in the right place, but we dont want the empty space on their sides. We cant just assign them widths, since theres no way to know the sum of 30 ems, 250 pixels, and 200 pixels. The solution is to use negative margins, on both sides of the divs, that match the positive margins set on the wrapper div:
#header, #footer { margin: 0 -250px 0 -200px; background: #DDDDDD; }
These negative margins basically pull out the edges of the divs, instead of pushing them in and away from the inner boundary of the wrapper div, as positive margin values would do. Now you can turn your attention to the two sidebars. Assign pixel widths to each, and oat one to the right and one to the left:
#content-secondary { float: right; width: 250px; background: #9BF598; } #sidebar { float: left; width: 200px; background: #FFA480; }
Now that the footer div has oats above it, make sure to assign it a clear value:
#footer { clear: both; }
These changes get the content-secondary and sidebar divs sitting side by side, but theyre still below the content-main div because they follow it in the source, and theyre not at the edges of the wrapper because of the wrapper divs padding (Figure 6.8).
BUILDING HYBRID LAYOUTS
179
FIGURE 6.7 The blue space is ready to
FIGURE 6.8 The sidebar and second-
receive the sidebars, but so far all the divs are stuck within the 30-em width of the wrapper.
ary content columns are now sized correctly, but not yet placed correctly.
U S I N G G RO U P E D S E L E C TO R S F O R E F F I C I E N C Y The rule assigning negative side margins to the header and footer divs uses a grouped selector; both the #header and #footer selector are combined together, separated with a comma. Using grouped selectors is a good idea when you have identical values for multiple divs. In this case, if you later change the width of one or both sidebars, youll have fewer places to also update the margin values on other divs. Youll also use fewer lines of CSS, keeping the le size down.
180
CHAPTER 6: PUTTING LIMITS ON FLEXIBILIT Y
To x the latter problem of the sidebars not being against the edges of the wrapper div, use negative margins in the same direction as each oat to pull them out into the spaces left by the wrappers padding:
#content-secondary { float: right; width: 250px; margin-right: -250px; background: #9BF598; } #sidebar { float: left; width: 200px; margin-left: -200px; background: #FFA480; }
This works because negative margins have the opposite effect as positive ones; positive margin values would have pushed the divs further away from the edges of wrapper, inward, while negative ones pull them outward. The sidebars are now in the correct places horizontally, but not vertically they still are below content-main (Figure 6.9). The rst step to allowing the two sidebars to move up beside the main content column is to make the content-main div a oat as well, since three oats will all sit side by side if they have enough room. Youll also need to give content-main a width of 100 percent so it will always exactly ll up the 30-em width of the wrapper div:
#content-main { float: left; width: 100%; background: #F0EE90; }
KEEP THOSE GUTTERS CLEAR ! To create gaps between the three columns, simply increase the padding on the wrapper div, and then increase the negative margin values to match. For instance, right padding of 300 pixels on the wrapper, followed by a margin-right value of negative 300 pixels on the content-secondary div, will create a 50-pixel space between the 250-pixel-wide content-secondary div and the content-main div.
BUILDING HYBRID LAYOUTS
181
FIGURE 6.9 Negative margins
pull the two sidebars over the empty padding of the wrapper div.
These changes allow the sidebars to move up on the same level with contentmainbut now the sidebar div overlaps the main content column (Figure 6.10). This is because of its negative margin. If you had three regular oats in successiona left oat, a right oat, and then another left oatthe second left oat would sit between the two previous oats, as long as it had room there, not to the left of the rst left oat. The sidebar div is this second left oat, so it wants to sit between content-main and content-secondary. But theres no space for it there, as content-main lls up the width of the wrapper div entirelyunless a negative margin allows the sidebar div to overlap the wrapper divs padding. The negative margin allows the sidebar div to move up, but once its up there, the negative margin also allows the sidebar to sit 200 pixels to the left of where it normally wouldbetween contentmain and content-secondary. Thus, it overlaps content-main by 200 pixels.
182
CHAPTER 6: PUTTING LIMITS ON FLEXIBILIT Y
FIGURE 6.10 The green
sidebar is in the correct spot, but the orange sidebar overlaps the main content column.
To x this, you need to move the sidebar div over to the left an additional 30 emsthe width of the content-main div. You cant adjust the margin-left value in the #sidebar rule to do this, as you cant know the sum of 200 pixels plus 30 ems. But you can use a negative right margin on the content-main div to do the same thing:
#content-main { float: left; width: 100%; margin-right: -30em background: #F0EE90; }
Another margin-right value that will have exactly the same effect is 100 percent, as this instructs the browser to move the sidebar div over by the full width of the content-main div:
#content-main { float: left; width: 100%; margin-right: -100%; background: #F0EE90; }
Either value30 em or 100 percentworks, but 100 percent is a little more efcient. This way, you set the width of content-main in only one placeon the wrapper divand then make reference to that width using the value of
BUILDING HYBRID LAYOUTS
183
100 percent elsewhere. If you need to change the 30-em value later, youll only have to do it in one place.
FIGURE 6.11 The com-
pleted elastic-fixed layout using negative margins.
This completes the layout for more standards-compliant browsers, but there are a few quirks seen elsewhere that we need to take care of. The rst is in IE 6 and earlier: The doubled oat margin bug places the content-secondary div too far to the right, so it seems to disappear entirely. To x this, just add display: inline; to the #content-secondary rule.
U S I N G D E S I G N -T I M E S T Y L E S H E E T S I N D R E A MW E AV E R If you dont want the extra styles correcting Dreamweavers Design View problems mucking up your main style sheet, you could add them to a Design-time style sheet instead. This is a Dreamweaver feature that allows you to create a special style sheet that only Dreamweaver uses in Design Viewits not uploaded to your site or used by any browsers. Unfortunately, Dreamweaver doesnt allow you to apply a Design-time style sheet to an entire site, so if you wanted it to x the display of all of your pages, youd have to apply it to each page individually. The only way to work around this is to apply the Design-time style sheet to a templateall pages based on the template will automatically have the Design-time style sheet applied. For more information on using the Design-time style sheets feature, see Dreamweaver Help.
184
CHAPTER 6: PUTTING LIMITS ON FLEXIBILIT Y
NOTE: The page showing this completed technique is elastic-fixed_ threecol_negative.html in the ch6_examples.zip file.
Second, in Dreamweavers Design View, this page is completely uneditable because you cannot click inside any of the divs. If you use Dreamweaver and want to x this, youll need to add position: relative; to the rules for each of the three column divs. This then has the side effect of making the sidebar div disappear from Design View entirely. Adding position: relative; to the #wrapper rule xes this. These changes dont help Dreamweaver place the divs in the correct places, but at least they allow you to click inside the divs to edit content. (Dont ask me why position: relative helps, thoughtheres no CSS reason for it, and I just stumbled on it accidentally!)
Adding Minimum and Maximum Widths
Another way to limit the exibility of your layoutswhether theyre fully liquid or elastic or just hybridsis to use the CSS min-width and max-width properties to set minimum and maximum widths for the entire layout or individual columns.
Protecting Your Users, Designs, and Content
In an ideal world, every design would be able to adapt to every width or text size at which users could realistically want to view it. And users would choose only the browser widths or text sizes that were optimized for their ease of viewing. Reality, however, is not so kind to us web designers. Most users dont know how to customize their browsing setup to optimize it for their own particular needs. Many people can do basic customizations, such as maximizing or resizing browser windows, but they may choose settings that make it harder, not easier, for them to use many web pages well.
NOTE: Remember to check out the report Actual Browser Sizes at http://baekdal.com/ reports/actual-browsersizes, mentioned in Chapter 1, for more information on what window sizes people use to browse the web.
For instance, most Windows users maximize their browsers, regardless of whether viewing pages at that size is most comfortable for them. The tendency to maximize happens to a lesser degree as screen resolutions increase, but even at very large resolutions like 1680 by 1050, a few people still maximize. Its possible that some of these people are consciously choosing this browser window size because it works best for them; for example, if they have a very large font size because of a vision impairment, they may prefer really large windows in order to view more words across each line. But its likely that most of these users are not maximizing at such ridiculous widths because they actually want web pages to stretch out that far. Rather, most people do so out of habit, because they dont like seeing any of their cluttered desktop peeking
ADDING MINIMUM AND MA XIMUM WIDTHS
185
out from behind a non-maximized window, or for other reasons having nothing to do with their browsing experience. At such large sizes, liquid layouts can become very hard to read if the users text isnt very large, as the lines of text get stretched to several hundred characters per line. At the other end of the scale, there are people who view web pages on smallscreen, handheld devices like mobile phones. Since its unlikely your design for desktop browsers will look any good at only a couple hundred pixels wide, its best to create a separate style sheet for handheld devices using the media type handheld. Unfortunately, many mobile phones do not support handheld style sheets and instead will render the page using the regular screen style sheet, which can result in a big mess as content overows and overlaps. Not only can both of these extremes in width make your sites very hard to use, they can also make them very unattractive. Although you learned in Chapter 2 how to make designs that look good at a large range of sizes, its still a rangeit has a beginning and an end. Its pretty tough to create designs that can work at both 200 pixels and 1600 pixels wide. Thats the point of minimum and maximum widths. They protect your content from becoming unreadable as it overlaps at super-small window sizes. They protect your users from extreme browsing-scenario choices that hurt their ability to read and use your site well. And they protect your designs from becoming awkward and ugly at extreme sizes.
Choosing min-width and max-width values
Once youve decided why you want to implement minimum and maximum widths, you can determine the min- and max-width values that suit your pages and your users.
PI X E L S
The most common values that people pick for min- and max-width values are in units of pixels. For instance, you might decide you dont want your design to get any smaller than 600 pixels or any larger than 1200 pixels. In some cases, it makes a lot of sense to use pixel values. It may simply be impossible to get your design to work any smaller or larger than certain pixel values. Or, you may have a single column that you have to limit to a particular pixel width because it contains xed-width content, such as large images, and cant be allowed to get any smaller than this content. In many cases, however, the decision to use pixel min- and max-width values is rather arbitrary. A designer may simply not like the appearance of the
186
CHAPTER 6: PUTTING LIMITS ON FLEXIBILIT Y
page outside of a certain pixel range. But I encourage you to not be concerned whether the page looks great at the ends of the range, but rather that it doesnt look broken and is still functional and usable. Your design may indeed look prettier at 750 pixels wide than at 600, but if its not broken at 600, you may as well let it get that small instead of setting a min-width of 750 pixels. The smaller min-width probably wont be seen by very many people, but those few who do need to browse at the smaller size will appreciate not having a horizontal scrollbar, and will never knownor probably care that they could be seeing a slightly prettier version of the page.
P E R CE N TA G E S
Percentage values can often be just as arbitrary as pixel values. When theyre used as the max-width for elastic designs, however, they make a lot of sense. Elastic designs are very prone to horizontal scrollbars, because the entire design gets larger with the text without any regard for the viewport size. You may be ne with allowing the horizontal scrollbarsIve heard from some visually impaired users who use very large font sizes that theyd rather have horizontal scrollbars than be limited to the viewport and thus only have a couple words on a line. After all, the point of using an elastic layout is to optimize the line lengths of the text, so using a max-width to then change the line lengths and instead accommodate the viewport kind of defeats the purpose. But if you do think stopping the horizontal scrollbars is best for your content and your users, you can do so by applying a max-width of 100 percent to the entire layout. This limits the entire layout to 100 percent of the viewport width, so it never generates a horizontal scrollbar. Alternatively, you can apply the 100-percent max-width to just the main content column, so that even though you will still get a horizontal scrollbar at larger font sizes, it will happen less frequently, and the main content itself will always t within the viewport. Users will never have to scroll back and forth horizontally to read the main contentonly to navigate between the different columns of the design.
U S I N G min-height A N D max-height You can constrain the height of blocks just as easily as widths, using the minheight and max-height properties. These properties arent really any more applicable to exible layouts than to other types of layouts, however, so we wont be covering them in this book. Most of the time, you want to let your text determine the height of boxes, instead of imposing limits on height, so that text doesnt overow.
ADDING MINIMUM AND MA XIMUM WIDTHS
187
EMS
The problem with liquid layouts is not horizontal scrollbars, but rather really short or really long lines of text. You can avoid both of these problems by using em values for min- and max-width, thereby limiting the width to a certain number of text characters. For instance, you could set an overall minwidth of 30 ems and an overall max-width of 60 ems. This keeps people who are browsing with really large windows but small font sizes from getting outrageously long lines of text, while also allowing the text to ll the viewport for those users who browse with really large windows because they have large font sizes. The design will still be liquid, not elastic, but will simply stop adjusting to the viewport size after the width reaches a certain number of text characters. Another great use of an em min-width in liquid designs is on sidebars. You may have a sidebar that contains a navigation menu with large words that could overow out of the column at very small window sizes or if the user has specied very large text. Both problems can be avoided if you set a minwidth in ems on the sidebar column that will accommodate the number of characters in the longest word in that column.
Using the min-width and max-width Properties
Now that you know why min-width and max-width are important and how to choose appropriate values, lets go over how to actually add them to your pages.
A PPLY I NG T H E P R O P E RT IE S T O T H E OV ERA LL PA G E
If you want to constrain the overall width of your design, you can apply the min-width and max-width properties to either a wrapper div or the body element. Heres a simple example of using min- and max-width, in pixels, on a wrapper div of a liquid layout:
#wrapper { min-width: 500px; max-width: 1000px; background: #98F5E8; } #header { background: #DDDDDD; } #content-main { float: right; width: 75%; background: #F0EE90; }
188
CHAPTER 6: PUTTING LIMITS ON FLEXIBILIT Y
#sidebar { margin-right: 75%; background: #FFA480; } #footer { clear: both; background: #DDDDDD; }
Though pixel values usually arent the best choice for min- and max-width values, they allow you to easily see how these properties work, which can be instructive. In the rst image in Figure 6.12, the layout entirely lls the viewport (which is 750 pixels wide at the moment). In the second image, the layout has narrowed quite a bitits still liquidbut has stopped narrowing at 500 pixels wide and is instead generating a horizontal scrollbar. In the third image, the layout has widened signicantly, but has stopped at 1000 pixels wide, leaving empty space to its right. If you want the layout to be centered in the viewport after the maximum width is reached, simply add margin: 0 auto; to the element that has the min- and max-width set on it (in this case, the wrapper div).
FIGURE 6.12 Using
min- and max-width on
the wrapper, the columns of this liquid layout still expand and contract with the browser window, but only within the specified range.
ADDING MINIMUM AND MA XIMUM WIDTHS
189
In case youre wondering, you dont have to use both min- and max-width at the same time: You can choose one or the other. If you do decide to use both together, its ne to mix values between the two. For instance, you might want to set just a max-width of 100 percent on an elastic layout, or you might also want to add a min-width in pixels to keep it from getting smaller than a certain piece of xed-width content you need to accommodate. You can also use min- and max-width in conjunction with the width property. For example, in Chapter 4 we set a width of 90 percent on the wrapper div of a liquid layout in order to limit the amount of the viewport it took up. We could add a min- and max-width onto the wrapper as well:
#wrapper { width: 90%; min-width: 30em; max-width: 60em; margin: 0 auto; }
Ive switched to em values here instead of pixels since ems are more suited to limiting the width of liquid layouts. Regardless of the actual min- and maxwidth values used, however, the value of the width property will apply when the layout is between its minimum and maximum widths, and then the minand max-width will kick in at the appropriate extremes (Figure 6.13). When choosing which element to apply the min- and max-width to, youll want to keep in mind how you want the page to look after those minimum and maximum widths are reached. If you need certain background colors or graphics to ll the remaining space, you may have to put the properties on a different element or even add a second wrapper div. For instance, lets say you have a liquid layout that has a wrapper div around just a certain part of the page. If you apply a max-width to this wrapper div, its background color will not ll any space beyond that max-width. If you do want the background color to always ll the entire viewport behind that section of the page, youd need to either move the max-width onto an element nested one level down from the wrapper divsuch as a second, nested wrapper divor move the background color one level up from the wrapper divsuch as onto the body element. This second option of moving the background color to the body may not work if the wrappers background color is only supposed to show behind a certain portion of the page, not the entire page, so you may have to add that second wrapper div within the rst one just to hold the max-width value.
NOTE: The page showing this completed technique is minmax_ overall_liquid.html in the ch6_examples.zip file.
190
CHAPTER 6: PUTTING LIMITS ON FLEXIBILIT Y
FIGURE 6.13 With a width
of 90 percent in addition to min- and max-width values, the layout will only ever fill the viewport when it has reached its minimum width.
FIGURE 6.14 To get the
yellow background color of the main content div to fill the space after its maxwidth is reached, another div had to be nested within it. The outer one holds the background color, the inner one the max-width value.
Sometimes it takes even more tweaking to your (X)HTML and CSS to add minimum and maximum widths. For instance, lets say you wanted to add a min-width of 500 pixels and a max-width of 100 percent to the basic twocolumn elastic layout from Chapter 5. You could add these values right onto
ADDING MINIMUM AND MA XIMUM WIDTHS
191
the body element, or add a wrapper around all the divs and put them on that wrapper:
body { min-width: 500px; max-width: 100%; margin: 0; padding: 0; font-family: Lucida Sans Unicode, Lucida Grande, sans-serif; } div { padding: 1px 0; } #header { width: 47em; background: #DDDDDD; } #content-main { float: left; width: 37em; background: #F0EE90; } #sidebar { width: 10em; margin-left: 37em; background: #FFA480; } #footer { clear: both; width: 47em; background: #DDDDDD; }
The min- and max-width values would successfully limit the width of the body element, but the body element doesnt determine the width of the elastic columns inside it, so those columns are still able to grow larger and smaller without restriction (Figure 6.15). Unlike the liquid layout examples given thus far, the elastic columns are paying no attention to the width of their parent element to determine their own widths, so they go on shrinking and expanding without any limits.
192
CHAPTER 6: PUTTING LIMITS ON FLEXIBILIT Y
FIGURE 6.15 Despite the
max-width of 100 percent on
the body, the layout is still allowed to exceed the width of the viewport and generate a horizontal scrollbar.
To change this, rst add a width to the body element, in ems, to set the overall elastic width of the layout, and then remove the widths from the header and footer divs:
body { width: 47em; min-width: 500px; max-width: 100%; margin: 0; padding: 0; font-family: Lucida Sans Unicode, Lucida Grande, sans-serif; } #header { background: #DDDDDD; } #footer { clear: both; background: #DDDDDD; }
Then, you need to get rid of the em widths on the columns inside. Instead, you want those columns to adjust to the width of their parent element. To do this, the columns must have widths in percentages:
#content-main { float: left; width: 79%; background: #F0EE90; } #sidebar { margin-left: 79%; background: #FFA480; }
ADDING MINIMUM AND MA XIMUM WIDTHS
193
To get the value of 79 percent for both the width of content-main and the matching left margin on the sidebar, I simply divided 37 ems (the old value) into 47 ems (the total width of the layout set on the body element). 37 is roughly 79 percent of 47, so this percentage value gives us the same elastic width on the main content column as before. Note that Ive also removed the width entirely from the sidebar div; the sidebar will simply take up whatever space is left over, which again will roughly equal its old width of 10 ems. Since the parent element, the body, has a width set in ems, the columns inside will still be elastic, but they will base their elasticity on the width of their parent instead of their own set widths. Once theyre dependent on the parent for width, theyll also be constrained by that parents min- and maxwidth values (Figure 6.16).
FIGURE 6.16 Now the NOTE: The page showing this completed technique is minmax_ overall_elastic.html in the ch6_examples.zip file.
layout cannot get wider than the viewport, no matter how large the text is, so it will never generate a horizontal scrollbar.
A PPLY I NG T H E P R O P E RT IE S T O IN D IVID U A L C O LU M N S
You use the same CSS to apply min- and max-width to individual columns as you do to the entire layout. In theory, all you have to do is pick the div you want to limit the width of, and add the appropriate min- and max-width values. In reality, however, you will probably have to do a lot more tweaking to your CSS and (X)HTML to get these minimum and maximum widths to play well with the other, unrestricted columns. For instance, heres our basic liquid layout created with a matching side margin on the side of the oat, plus a min- and a max-width added to the main content column:
#content-main { float: right; width: 75%; min-width: 500px; max-width: 800px;
194
CHAPTER 6: PUTTING LIMITS ON FLEXIBILIT Y
background: #F0EE90; } #sidebar { margin-right: 75%; background: #FFA480; }
Again, Ive used pixels for the values in the rst example here simply because it makes it easy to see how the values are working. The margin-right value of 75 percent will no longer match up with the width of the oated content-main div at all times. When the min-width is reached, the content-main div will exceed a width of 75 percent, causing it to overlap the sidebar, and when the max-width is reached, the content-main div will be less than 75 percent wide, leaving a gap between the columns (Figure 6.17). Theres no way to create a minimum or maximum margin value, only minimum and maximum widths and heights, so any layout method that depends on matching up a margin with a oats width is not going to work as-is when you add a min- or max-width on one of the columns.
FIGURE 6.17 When the
main content column reaches its minimum width, it overlaps the sidebar. When it reaches its maximum width, it leaves a gap between itself and the sidebar.
Depending on what you hope to accomplish, you may need only small revisions to your original (X)HTML and CSS in order to get the min- or max-width to work. For instance, in the layout shown in Figure 6.17, if you wanted to add only a max-width to the main content column, without that gap appearing, you could manage this quite easily by adding another div within the content-main div, and just applying the max-width to this new div:
<div id=content-main> <div id=content-main-inner> <p>This is the main content.</p> ... </div> </div>
ADDING MINIMUM AND MA XIMUM WIDTHS
195
#content-main { float: right; width: 75%; background: #F0EE90; } #content-main-inner { max-width: 800px; } #sidebar { margin-right: 75%; background: #FFA480; }
This allows the background color of the main content column to continue lling 75 percent of the viewport no matter what, while only the content inside it is stopped from growing past 800 pixels wide (Figure 6.18).
FIGURE 6.18 Once the
max-width on the main
content column is reached, it stays up against the sidebar with no gap, and its background color simply fills in the space on the right side of the viewport.
However, these changes do nothing to accommodate a minimum width on the main content column. In cases like this, you will probably have to switch to a different layout type altogether in order to get min- and max-width to work on an individual column. Negative margin layouts are your best bet here. The new negative margin layout you learned earlier in this chapter, where the sidebars stick to the sides of the main content column instead of the sides of the viewport, can easily accommodate a minimum and maximum width on the main content column. Heres that same elastic-xed hybrid layout with a min- and max-width applied to the wrapper div, which determines the width of the content-main div:
#wrapper { width: 30em; min-width: 300px;
NOTE: The page showing this completed technique is minmax_ single_liquid.html in the ch6_examples.zip file.
196
CHAPTER 6: PUTTING LIMITS ON FLEXIBILIT Y
max-width: 600px; padding: 0 250px 0 200px; background: #98F5E8; } #content-main { float: left; width: 100%; margin-right: -100%; background: #F0EE90; } #content-secondary { display: inline; float: right; width: 250px; margin-right: -250px; background: #9BF598; } #sidebar { float: left; width: 200px; margin-left: -200px; background: #FFA480; }
NOTE: The page showing this completed technique is minmax_ single_elastic-fixed.html in the ch6_examples.zip file.
Because this layout uses padding on the outside of the wrapper div to create the space for the sidebars, there will always be exactly 250 pixels of space right next to each side of the main content column, with no chance of the main content column overlapping the sidebars or leaving a gap between itself and them, as we saw in Figure 6.17. This particular negative margin layout method doesnt have to be restricted to just elastic-xed hybrids, by the way. You can use it for any type of layout you want. But be aware that not every variation works as well with min- and max-width on the main content column. For instance, a design with a liquid center and xed-width sidebars works just as well with min- and max-width on the center column, but a fully liquid design does well only with a maxwidth (a min-width starts pushing the left sidebar off the left side of the viewport, with no way to access it with a scrollbar). There are almost innite variations in layout types and columns you might want to apply min- and max-width toeither together or separatelyso we cant go over every scenario here. Just keep in mind that you might have to play around with your layout quite a bit to get it to accept a min- or maxwidth on a single column as opposed to the entire layout. Plan this in from the beginning, instead of trying to add it later, and youll have a much easier time nding the layout that will give you the effect you want.
ADDING MINIMUM AND MA XIMUM WIDTHS
197
Incompatibility in IE 6 and Earlier
The min-width and max-width properties are not supported at all in IE 6 and earlier; these browsers simply ignore them. While this used to be a big problem that kept people from using min- and max-widthand even exible layoutsat all, it doesnt need to be a big stumbling block nowadays, and heres why. While IE 6 still comprises a signicant portion of browser share on most sites, its usage has drastically fallen compared with a couple years ago, and will only continue to fall in the future. IE 5.5 and 5.0 make up only a tiny percentage of the browser share on most sites, and on some theyve disappeared entirely. Also remember that min- and max-width are only of benet to the people who go beyond the minimum and maximum widths; in other words, only users who browse with extreme font or window sizes will experience them. These people probably make up a very small percentage of your overall users anyway, and when you consider that that small percentage is a subset of the also small number of IE 6 and earlier users, youre talking about a very tiny group of people who are affected by the lack of min- and max-width support.
BROWSER MARKET SHARE Browser market share is hard to establish with certainty, but the statistics from Net Applications (http://marketshare.hitslink.com/report.aspx?qprid=0) are generally well-trusted. In August 2008, Net Applications reported the total market share of IE 6 at 25.17% and IE 5.5 and 5.0 at 0.06% each. In August 2007, IE 6 claimed 44.86% of the total market, and in August 2006 (the farthest back Net Applications browser share reports go), IE 6 dominated the market with an 80.16% share. (To nd statistics from many other sources, search on usage share of web browsers in Wikipedia.) Its important to be aware of your own sites unique browser-share statistics, though, and not rely too much on generic reports for the entire market. For instance, many of the sites Ive worked on in the past have been targeted to elementary schools and government agencies, both of which tend to lag behind in the versions of the browsers they use. Pay attention to your own browsershare statistics using a web analytics toolbut I will bet you anything that even if IE 6 makes up a larger percentage of your visitors than what is reported for the total market, its still a much smaller portion than it used to be.
198
CHAPTER 6: PUTTING LIMITS ON FLEXIBILIT Y
Not only that, but those who are affected by the lack of support will probably never know theyre missing anything. In many cases, min- and max-width is not strictly necessary in order to use the sitethey just make things look a little nicer and keep the text a little easier to read. Unless your site looks broken or is unreadable at the extremes this tiny group of people is browsing at, theyre never going to know anything is wrong, and will just have a less optimized but still usable experience on your site. For all these reasons, I dont think the lack of support for min- and max-width in IE 6 and earlier is much to worry about anymore. It certainly shouldnt stop you from using min- or max-width for all the other more modern and standards-compliant browsers, nor should it stop you from creating exible layouts in the rst place. But I do recognize that there are times when you must have min- or maxwidth in these browsers. Your particular site may have a lot more IE 6 or IE 5.x users than most, and it may have more than the average number of people browsing at extremes. If your design is truly unreadable or broken at certain sizes that a signicant portion of your audience will experience, youll need to address this. Even if you dont have many people who will be affected, or you dont have a design that looks all that bad at an extreme, you may be forced to address the lack of support because your boss (or client) happens to browse with IE 6 with a maximized window at 1680 by 1050 and just cant stand how the design looks. In such sticky situations, there is hope. There are a number of scripting techniques that can simulate or add min- and max-width. While explaining how to write JavaScript or IEs proprietary expressions is beyond the scope of this bookand I wouldnt be the person to do it anywayyou can learn more about a few of these techniques, and nd links to download code, at www.exiblewebbook.com/bonus.
Alternative Ways to Limit Flexibility
Besides using hybrid layouts or adding minimum and maximum width, there are other CSS techniques that you can use to limit the degree of exibility in a web page design. Though usually not as user-friendly or universal in the types of designs they work with, these alternative techniques deserve a brief mention.
ALTERNATIVE WAYS TO LIMIT FLEXIBILIT Y
199
Using the overflow Property
You saw in Chapter 2 how scrollbars on an overly large image could be used to keep text adjusting to smaller viewport widths while still allowing large images into the page. This effect is created using the CSS overflow property. To make scrollbars show up only when needed, use overflow: auto; on the element that contains the overly large content. If the image is the content you want to make scrollable, you need to rst put it inside a containing element, like a div, and then apply the overflow property to that container:
<div class=image> <img src=styx.jpg width=560 height=371 alt=my cat Styx> </div> div.image { overflow: auto; }
When the entire image can t within its container, no scrollbars will be seen, but when it would need to overow, the appropriate type of scrollbarhorizontal or vertical, or bothwill appear (Figure 6.19). This lets the overall layout be exible, while individual elements can remain more rigid.
FIGURE 6.19 A horizontal
NOTE: The page showing this completed technique is overflow_ image.html in the ch6_examples.zip file.
scrollbar appears only on the piece of content that needs it.
The overflow property can be used on blocks of text just as well as on images. For instance, lets say you had a liquid layout with a middle column that you wanted to stop shrinking at 400 pixels. You could accomplish this with a min-width of 400 pixels on the middle column, but what if you wanted
200
CHAPTER 6: PUTTING LIMITS ON FLEXIBILIT Y
the right column to still show on the screen after this minimum width was reached? Using min-width alone would generate a horizontal scrollbar in the browser as a whole that you would have to use to access the right column. You could combine min-width with overflow to add the horizontal scrollbar to the middle column only. First, youd need to add another div within the div for the middle column:
<div id=content-main> <div id=content-main-inner> <p>This is the main content.</p> ... </div> </div>
NOTE: The page showing this completed technique is overflow_ text.html in the ch6_ examples.zip file.
Then, set the overflow property on the outer div, and the min-width on the inner div:
#content-main { overflow: auto; float: left; width: 67%; } #content-main-inner { height: 400px; min-width: 400px; }
FIGURE 6.20 A vertical
and horizontal scrollbar kick in when both the height and width of the content within the middle column are too large.
Ive added a height value to the inner div as well as a minimum width because I want to increase the chances that the horizontal scrollbar, which is placed
ALTERNATIVE WAYS TO LIMIT FLEXIBILIT Y
201
at the bottom of the div, is visible within most users viewports without their having to scroll down the page. Without that height, the div would be as tall as the content dictated, and users may never notice that there is a horizontal scrollbar at the bottom of that column. The content may simply look cut off on the right side (Figure 6.21). Even if a user discovers the horizontal scrollbar at the bottom, he would have to scroll downusing the browser scrollbarto access it, and then scroll to the sideusing the area-specic scrollbarand nally scroll back up to nish reading the line of text he started from. He would have to keep doing this over and over again in order to read the text.
FIGURE 6.21 When the height of the
scrollable area exceeds the viewport, no horizontal scrollbar is visible on the middle column, and its content looks cut off on its right side with no way to access the remainder.
This is one of the dangers in generating scrollbars on individual sections of the page: They can be very annoying to usemuch more so that regular browser scrollbars. Use the overflow property for area-specic scrollbars very sparingly, preferably on small areas that dont have a ton of content the user will need to look through. Make sure, when you do use the overflow property, that you test it thoroughly to make sure it will be usable by your audience.
Letting Columns Drop
In some of the many layouts weve gone over, weve had to change the CSS or the (X)HTML to keep columns from dropping down the page when the window is narrowed. For instance, this layout with all three columns oated will drop the third column (the sidebar) when the window is narrowed past a width of 57 ems (Figure 6.22):
#content-secondary { float: left;
NOTE: The page showing this completed technique is columndrop.html in the ch6_examples.zip file.
202
CHAPTER 6: PUTTING LIMITS ON FLEXIBILIT Y
width: 10em; background: #9BF598; } #content-main { float: left; width: 37em; background: #F0EE90; } #sidebar { float: left; width: 10em; background: #FFA480; }
FIGURE 6.22 The orange
sidebar, which normally sits to the right of the yellow main content column, instead drops down the page when there isnt room for it to the right of the main content column.
If you continue to narrow the window past a width of 47 ems, the second column, content-main, will also drop down. In most designs, this isnt what you want to happen, and you can prevent it by either changing the layout method or adding a width or minimum width to the body element or wrapper div. But some designs are made to allow columns to drop as another way to accommodate the differing viewport widths of their users. For instance, The Accessible Art Fair Geneva web site at http://accessibleart.ch/ is not liquid, but still accommodates a wide range of viewport widths by allowing the third column to drop under the second, and then both the second and third columns to drop under the rst, when the window is narrowed (Figure 6.23). Though this leaves gaps on the right side of the design at certain viewport widths, the gaps are never so large as to look like mistakes, and the design accommodates the varying positions of the second and third columns without any problems. Other examples of designs where columns drop down on purpose and gracefully are the hybrid CSS Beauty web site (www.cssbeauty.com) and the liquid How Deep is the Ocean web site (http://howdeepistheocean.com).
ALTERNATIVE WAYS TO LIMIT FLEXIBILIT Y
203
To create a layout where a column drops down, all you need to do is place more than one oat on the same line, and then make sure that the viewport is allowed to get smaller than the combined width of the oats. In the example code posted above, the viewport can get smaller than the combined width of the oats because there is no wrapper around the oats with a width set on it. On the How Deep is the Ocean web site, the viewport can get smaller than the combined width of the oats because the main content column, the column furthest to the left, has a min-width set on it in pixels. When it reaches its min-width, it takes up more than its declared 50-percent width, so there is no longer enough space left over for the other two columns to t on the same line. It doesnt have to be the rightmost column that drops rst. Whichever oat comes last in the source will drop down rst. Its as simple as that. For instance, if you had right and left sidebars in a three-column layout placed ahead of the center main content div in the (X)HTML, and all three divs were oated, the main content column would be the rst one to drop down. Again, this isnt an approach that will work for everyone, and youll need to test it thoroughly if you do decide to implement it. But its another technique that you can add to your repertoire as a way to create layouts that adapt to the viewport size without being quite as exible as a fully liquid layout would be.
FIGURE 6.23 At larger
window widths, this design has three columns. At smaller window widths, the third column drops under the second, creating a twocolumn design that fits within the viewport without a horizontal scrollbar.
204
CHAPTER 6: PUTTING LIMITS ON FLEXIBILIT Y
Site-Building Exercise: Limiting the Flexibility of the Shelters Pages
Youve already built the layouts for the Beechwood Animal Shelter home and inner pages. Youll now modify each of them to limit their exibility: The home page will become a hybrid layout, and the inner page will have a minimum and maximum width assigned. Youll work with the exercise les from this books companion web site at www.exiblewebbook.com. Download and unzip the le ch6_exercise.zip.
Modifying the Programs Page
Open the le programs-start.html in your text or code editor of choice. This is the same page as the nal version of the Programs page you completed in Chapter 4. To get a minimum and maximum width working on this page, the only thing you need to change is the CSS; no changes to the HTML are necessary. Since this is a liquid layout that could suffer from overly long or short line lengths, youll use ems as the unit of measurement for the minimum and maximum widths. Locate the #wrapper rule inside the style tags in the head of the page, and add min- and max-width properties to match the following:
#wrapper { width: 90%; min-width: 40em; max-width: 65em; margin: 0 auto; }
This sets the minimum and maximum widths of the overall layout, not individual columns, but you can gure out what this will make the minimum and maximum widths be for each column by looking at the percentage of the wrapper div that each takes up. Look at the #nav-secondary rule:
#nav-secondary { float: left; width: 20%; margin-left: -100%; background: #FCF; }
SITE-BUILDING EXERCISE: LIMITING THE FLEXIBILIT Y OF THE SHELTERS PAGES
205
This rule makes the left sidebar 20 percent as wide as the wrapper div. This means the sidebars min-width will effectively be 8 ems, which is 20 percent of the overall min-width of 40 ems. This min-width should be sufcient for the sidebar, where the longest word is nine charactersor about 5 emslong. The main content column, which takes up the remainder of the width in the wrapper div, will thus have a min-width of 32 ems (80 percent of the overall min-width of 40 ems). Remember that a range of roughly 37 to 50 ems creates what is considered the most readable onscreen line lengths for the majority of people. 32 ems is just a bit smaller than the bottom of this range to allow for those people who have special needs that might make shorter line lengths more preferable, without being so far out of the range as to pose a problem for the majority. You can make the same calculations on the max-width value of 65 ems20 percent of 65 is 13 ems for the sidebar, and 80 percent is 52 ems for the main content column. Again, this should be readable for the majority while still allowing a large range of widths to accommodate peoples varying needs. Theres no way to know what pixel widths this translates into, as it will be different for each user based on his or her own text size. But most users have 16-pixel text, and this page reduces that by 88 percent (in the body rule), meaning most people will see 14-pixel text. With 14-pixel text, the minwidth of 40 ems will be 560 pixels wide, and the max-width of 65 ems will be 910 pixels wide. To compare your work to the completed Programs page for this exercise, see the le programs-end.html in the les you extracted from ch6_exercise.zip.
FIGURE 6.24 The Programs
page can get no narrower than 40 ems (about 560 pixels with the text size shown), nor wider than 65 ems (about 910 pixels here).
206
CHAPTER 6: PUTTING LIMITS ON FLEXIBILIT Y
Modifying the Home Page
Open the le home-start.html in your text or code editor of choice. This is the same page as the nal version of the home page you completed in Chapter 5. Right now, all of the columns in this page are elastic. The leftmost column really ought to be xed-width, however, as it contains xed-width images. Its possible to make those images scale using CSS, as youll learn in Chapter 9, but since the images contain text, they probably wont look very good scaled by the browser.
FIGURE 6.25 At small
text sizes, the left column gets too narrow to hold the fixed-width images inside it, so the images overflow and look cut off.
The tricky thing about this particular elastic-xed hybrid layout is that the banner div needs to match the combined width of the two columns below it: the left xed-width column and the right elastic column. Theres no way to know what this combined width value is, as the pixels it translates out to will be different in each users setup. So youll have to break out the negative margins. Once again, the only part of the page that needs to change is the CSS.
1. Locate the #ads rule inside the style tags in the head of the page, and change its width value to 180px. This makes the column 20 pixels wider than the width of the images inside it, to create a small gutter of space between it and the right column. 2. Locate the #wrapper rule, and modify it to match the following:
#wrapper { width: 41em; margin: 0 auto; padding-left: 180px; background: #FCC; }
SITE-BUILDING EXERCISE: LIMITING THE FLEXIBILIT Y OF THE SHELTERS PAGES
207
This reduced width matches the width of the right column of the page, which will remain elastic. The new padding creates an empty, xedwidth space on the left side of the wrapper for the left column to sit in. The background color is simply there so you can see where the div is lying on the page and make sure everything it aligning correctly. You can see the empty space in the left side of the pink wrapper div in Figure 6.26. You now need to change the width of the banner div so it doesnt have that empty space to its left, and you also need to pull the sidebar into that empty space.
FIGURE 6.26 Padding creates a gap
on the left side of the pink wrapper div, while the reduced width of the wrapper forces the columns below the green banner to stack instead of sit side by side.
3. Locate the #banner rule, and add a negative left margin equal to the width of the wrappers padding to pull the left side of the banner over:
#banner { margin-left: -180px; background: #CFC; }
FIGURE 6.27 The negative left mar-
gin on the banner pulls its left side out to overlap the wrappers padding.
4. Go back to the #ads rule, and add the same margin-left value to pull that div over by its entire width:
#ads { float: left; width: 180px; margin-left: -180px; background: #FCF; }
208
CHAPTER 6: PUTTING LIMITS ON FLEXIBILIT Y
FIGURE 6.28 The nega-
tive left margin on the ads div pulls it entirely over the wrappers padding, giving the right column room to move up directly underneath the banner, where it started out.
That completes the new hybrid layout in all modern browsers. In IE 6, however, the left column appears to be missing entirely, due to the doubled oat margin bug.
5. Add display: bug in IE 6.
inline; to the #ads rule to x the doubled oat margin
Now you really are done! To test how each column now scalesor doesnt scaleopen the page in a browser and increase and decrease the text size. (Make sure not to use the browsers zoom function to test this, as that makes everything look elastic even if its not.) The banner and right column should expand and contract proportionally in size to the text, while the left column should never change in size. Now the images in the left column will no longer get cut off when the text size is very small, because the column theyre in will never get smaller than 180 pixels (Figure 6.29).
FIGURE 6.29 The left
column now remains the same width no matter what the text size, so at small sizes the images inside it dont get cut off.
Your page should look like Figures 6.28 and 6.29 (same page, just different text sizes) in all major browsers. To compare your work to the completed home page for this exercise, see the le home-end.html in the les you extracted from ch6_exercise.zip.
Creating Spacing for Text
So far, most of the example pages youve seen as well as the exercise les youve worked on have had no spacing within or between columns; the text just sits up against the edges of the background colors on the columns. You might think that adding spacing for the text would be as easy as slapping a margin or some padding onto the divs, but its not necessarily that simple. Adding spacing without making other adjustments elsewhere in the CSS could cause your layout to fall apart entirely. But never fearIll teach you how to work with margin and padding successfully in a variety of exible layouts.
210
CHAPTER 7: CREATING SPACING FOR TEXT
Matching Units of Measurement
NOTE: Each of the completed example files is available for download from this books companion web site at www.flexiblewebbook. com. Download the file ch7_examples.zip to get the complete set. Ill let you know which file goes with which technique as we go along.
Youll have the easiest time adding spacing for text if you measure it in the same units that youve used for the widths of the columns (percentage values for liquid layouts, em values for elastic layouts). When you use the same units of measurements between widths and margins or padding, youre essentially just increasing the widths of each of those columns by however much margin or padding you add. Thus, just do what you would do any time you increase a column width: decrease the other column widths or increase the side margin that creates space for the now-wider column.
Spacing for Liquid Layouts
In Chapter 4, we went over how to create a gap between the columns within a liquid layout. If youre using the matching-side-margins method, not oating all the columns, just increase the side margin that creates room for the oat to some value larger than the width of that oat (see Figure 4.6):
#content-main { float: right; width: 75%; background: #F0EE90; } #sidebar { margin-right: 80%; background: #FFA480; }
NOTES: The original file this CSS is adapted from is liquid_margins_twocol.html in the c4_examples.zip file. The page showing this completed technique is liquid_margins_twocol_ between.html in the ch7_examples.zip file.
If youre oating all of the columns (but not all in the same direction), just decrease the width of one or more of the columns:
#content-wrapper { float: right; width: 75%; background: #98F5E8; } #content-main { float: left; width: 67%; background: #F0EE90;
MATCHING UNITS OF MEASUREMENT
211
} #content-secondary { float: right; width: 27%; background: #9BF598; } #sidebar { float: left; width: 20%; background: #FFA480; }
NOTES: The original file this CSS is adapted from is liquid_floats_ threecol_wrapper.html in the c4_examples.zip file. The page showing this completed technique is liquid_floats_threecol_ wrapper_between.html in the ch7_examples.zip file.
Here, Ive decreased the width of the content-secondary and sidebar columns from their earlier widths of 33 and 25 percent, respectively. The decreased width of the sidebar column creates a gap between itself and the content-wrapper column. Since their two widths no longer add up to 100 percent, and each is oated to an opposite side of the viewport, there has to be a gap between them. The same thing happens within the content-wrapper column: the decrease in the width of the content-secondary column creates a gap between itself and the content-main column. All of these gaps will be liquid in nature, because theyre measured in percentages.
FIGURE 7.1 Decreasing
the widths of opposing floats so they no longer add up to 100 percent creates gaps between those floats. These gaps change with the viewport size because theyre measured in percentages.
Decreasing the widths of oats works when those oats are each going in opposite directionssince they dont add up to 100 percent, but are each aligned to opposite edges of their container, the extra space gets added in between them. But if youre oating divs in the same direction as each other, the extra space gets added onto the outside edge of the last oat. To create space between them instead, youll need to not only decrease the
212
CHAPTER 7: CREATING SPACING FOR TEXT
width of one or more of the columns, but also add a side margin to one of the columns thats equal to the space you want between them:
#content-main { float: right; width: 75%; background: #F0EE90; } #sidebar { float: right; width: 20%; margin-right: 4.9%; background: #FFA480; }
NOTE: The page showing this completed technique is liquid_floats_ twocol_between.html in the ch7_examples.zip file.
Since both columns will move as far to the right as they can, decreasing the width of the sidebar from 25 to 20 percent adds ve percent of space to the left side of the sidebar, not to its right side, where it would sit between the sidebar and the main content column. Adding a margin-right value onto the sidebaror a margin-left value onto the content-main divmoves the space in between the two. Although a value of ve percent would exactly match the available space in this case, Ive set the value here to 4.9 percent, to keep IE from dropping the sidebar column down due to rounding inconsistencies. All of these methods work to create space between the columns, but they dont create any space between the edges of the columns and the viewport edges, nor do they create space within the colored background area of each column. Well need to add more CSS to take care of each of these issues.
S PAC E O N T H E E D G E OF TH E V IEWPO RT
NOTE: The page showing this completed technique is liquid_ margins_twocol_edges. html in the ch7_ examples.zip file.
The easiest way to create space between the edges of the outermost columns and the viewport edges is to apply either margins or padding to the body element. Either property will work as well as the other in most browsers, but IE 6 misaligns the header and footer from the outermost columns slightly when using padding, so I recommend sticking with margin:
body { margin: 0 5%; padding: 0; }
MATCHING UNITS OF MEASUREMENT
213
FIGURE 7.2 Left and
right margins on the body element create space on either side of the layout within the viewport.
Change the 5% value to whatever you want the size of the gaps on both sides of the viewport to be. You could even create differently sized gaps on each side if you wanted to. If you already have a wrapper div surrounding all the divs of your layout, an equally easy solution is to apply side margins to this wrapper. It works exactly the same as applying margins to the body element, but may work better in certain types of layouts, depending on what other CSS youre using on the body or wrapper divs. Either option is perfectly ne. Neither option requires any changes to the widths or margins of the columns within the body or wrapper divs. Adding the side margins to these elements just decreases the available space for the interior columnsbut those columns are still lling up 100 percent of that reduced space.
S PA C E W I TH IN T H E CO L U M N S
In most designs, adding space between the columns, instead of within them, is sufcient. This is because very often you dont assign background colors or images to individual columns, but rather to wrapper divs that surround multiple columns. The background on the wrapper simply shines through to the nested divs to give them their background. This is especially the case when you want to create the appearance of multiple columns being the same height as each other, because this is usually accomplished with the
214
CHAPTER 7: CREATING SPACING FOR TEXT
faux columns technique that uses a background on a wrapper instead of individual divs (youll learn this technique in the next chapter). But sometimes youll have backgrounds placed directly on individual columns and need to make sure that the content within those columns doesnt run right up against the edges. In the examples shown throughout this book so far, there has been space within the top and bottom of each column, but not within the sides. This top and bottom space is due to the default margins on the paragraphs within the divs. Most text elements that are block-level elements have some amount of default top and bottom margin. So far, weve kept the default margins from escaping out of the top and bottom of each divthe phenomenon of margin collapsing we talked about in Chapter 4by using one pixel of top and bottom padding on each of the divs. Before you start adjusting the spacing within columns, its best to do something about these default margins. Now that were specically taking care of spacing issues within divs, its time to use a more robust method of preventing margin collapsing.
NOTE: All the examples from this point forward can be assumed to have this rule in them, unless otherwise stated.
A good method for adjusting the default spacing on text elements is to get rid of only the top margin on paragraphs and headings:
p, h1, h2, h3, h4, h5, h6 { margin-top: 0; }
These elements all have both top and bottom margin by default, so getting rid of the top margins doesnt mean theyll no longer be spaced out from each otherthe bottom margin will take over this job by itself. Most likely, youll have a paragraph or heading as the rst piece of content within each div, so getting rid of their top margins will be sufcient to stop margin collapsing at the top of each div. If its likely that youll have other elements as the rst piece of content, such as a list, you can add these elements to the grouped rule you just created, to also prevent their top margins from escaping out of their divs:
p, h1, h2, h3, h4, h5, h6, ul, ol { margin-top: 0; }
A rule like this removes the possibility of margin collapsing occurring at the tops of your divs. You can then use padding on the divs themselves to control the amount of spacing within the top of each div (as well go over in a moment), which is much more reliable than relying on browser defaults to add this spacing for you.
MATCHING UNITS OF MEASUREMENT
215
However, this type of rule doesnt do anything to stop margin collapse from occurring at the bottom of the divs. For that, I recommend sticking with padding on the bottom of each div:
div { padding: 0 0 1px 0; }
NOTE: All the examples from this point forward can be assumed to also have this rule in them, unless otherwise stated.
You can either stick with the single pixel of padding that weve been using all along, and depend on the bottom margins of the content within the divs to provide the spacing, or you can add a larger padding value. In either case, the amount of space within the bottom of each div will be equal to the size of the margin on the last element within that diveither the default margin if you havent changed it, or the declared margin if you haveplus however much padding youve added on the bottom of the div. This combined value may be larger or smaller than the padding you declare at the top of each div. Usually, this inconsistency between the top and bottom spacing within a div isnt problematic; differences in spacing at the tops of divs, where you want all the content all lined up across the columns, is much more noticeable, but differences in spacing at the bottoms of divs, where each column ends at a different height, gets some leeway. If you must have the exact same amount of padding at the bottom and the top of each div, you can remove the bottom margin on the last element within the div using the :last-child pseudo-class:
div :last-child { margin-bottom: 0; }
This selector targets any element that is the last child element within any divno matter what that last element is, it will get its bottom margin removed. This pseudo-class, however, is part of CSS 3, not the current specication, so it is not yet supported by IE. It does already work in many other browsers, such as Firefox, Safari, and Opera. If you know what the last child element of the div is, of course, you can just remove the bottom margin on that element directly, without having to get into the :last-child pseudo-class. For instance, your footer might contain a single paragraph from which you can remove the margin using a simple descendant selector, or the last item in your main content area might already have a class on it that you can take advantage of.
216
CHAPTER 7: CREATING SPACING FOR TEXT
R E MOV I N G A L L T H E M A RG I N S O N E V E RY T H I N G Another way of removing default margins to stop margin collapsing is to remove both the top and bottom margins on every single item that has them. CSS rules that do this are commonly called reset styles. The idea is to zero out all the defaultsincluding, but not limited to, those for marginsso that everything starts on a level playing eld, and then add back in the actual values that you want. However, since you do at some point have to add margin back in somewhereunless youre ne with all the paragraphs jamming right up against each otherusing reset styles doesnt necessarily make dealing with margin collapsing any easier. You could use padding instead of margin to space text elements out from each other, but since adjacent vertical padding doesnt collapse together but instead doubles, that brings up its own set of challenges. I personally nd reset styles more trouble than theyre worth, so were not covering them here. Its largely a personal preference, though, so if you want to try them out and see if they work for you, you can go to http://meyerweb.com/ eric/thoughts/2007/05/01/reset-reloaded to check out the reset style sheet from CSS guru Eric Meyer for inspiration in creating your own.
Once you get the spacing between the text elements set to your liking, you can move on to adding padding to the divs themselves. In our basic twocolumn layout, a grouped rule such as the following will work:
#header, #footer, #content-main, #sidebar { padding: 2% 2% 1px 2%; }
NOTE: Theres no reason why the padding value has to be the same on all four sides of a div. You can set each side to its own unique value if you wish.
If you are using the :last-child pseudo-class to get rid of bottom margin on the last element within each div and dont have to retain that one pixel of bottom padding to stop margin collapsing, or if you dont mind extra padding adding on to the bottom margin on the last element in each div, the rule can be even simpler:
#header, #footer, #content-main, #sidebar { padding: 2%; }
The two percent measurement is relative to the width of each elements parent. Because all four of these divs share the same parentthe body elementall four divs will contain identically wide padding. If you want individual divs to have different amounts of padding, just apply the padding property to each div individually, assigning unique values to each.
MATCHING UNITS OF MEASUREMENT
217
Besides just adding the padding, youll also need to change either the width of the oated div or the matching side margin on the non-oated div to accommodate the extra space:
#content-main { float: right; width: 71%; background: #F0EE90; } #sidebar { margin-right: 75%; background: #FFA480; }
Here, Ive decreased the width of the content-main div from 75 percent to 71 percent. Because padding is added on to width in the CSS box model, the total amount of space that the column will take up is still 75 percent of the viewport: 71 percent plus two percent on the left plus two percent on the right. So, the margin-right value of 75 percent doesnt need to change if you want space only inside the columns, not between them.
FIGURE 7.3 Padding
added to the divs creates space inside the columns.
218
CHAPTER 7: CREATING SPACING FOR TEXT
NOTE: The page showing this completed technique is liquid_margins_ twocol_within.html in the ch7_examples.zip file.
An equally valid choice would have been to keep the width of content-main at 75 percent. With its four percent total padding added on, content-main would now take up 79 percent of the viewport, so youd need to increase the margin-right value on the sidebar div to 79 percent to make enough room. When your divs dont all share the same parent element, percentage padding values will be calculated from different bases and will end up appearing to be different sizes from one another. For instance, in our example threecolumn layouts that use a div named content-wrapper around two of the three columns, the two divs within the wrapper need to have larger padding values than the divs outside the wrapper if you want them to all appear the same size visually. If you give the divs inside the wrapper the same percentage values of padding, their padding will be calculated from the smaller size of the wrapper, not the bigger viewport, so those padding values will come out smaller too.
NOTE: The page showing this completed technique is liquid_ floats_threecol_wrapper_within1.html in the ch7_examples.zip file.
Heres an example of CSS setting equal values of padding for divs both outside and inside the content-wrapper div (the width of each of the three columns is also decreased accordingly):
#header, #footer, #content-main, #content-secondary, #sidebar { padding: 2% 2% 1px 2%; } #content-wrapper { float: right; width: 75%; background: #98F5E8; } #content-main { float: left; width: 63%; background: #F0EE90; } #content-secondary { float: right; width: 29%; background: #9BF598; } #sidebar { float: left;
MATCHING UNITS OF MEASUREMENT
219
width: 21%; background: #FFA480; }
You can see in Figure 7.4 that the main and secondary content columns, which are nested in the content-wrapper div, have slightly less padding than what appears on the sidebar, header, and footer divs. This is only a small difference, so you may be able to live with it.
FIGURE 7.4 The padding on the yellow content-main and
green content-secondary columns computes out to a slightly smaller size than the padding on the orange sidebar column.
If you must have all the padding amounts appear exactly the same size, youll need to come up with the padding values for the nested columns using a formula similar to the one we went over in Chapter 4 for calculating widths of nested columns to make them appear the same size: size of padding you want to match width of parent column = size of padding on nested column If you want the padding on the two nested columns to match the size of the two percent padding on the sidebar, header, and footer divs, youll need to divide 2 by 75 (the width of the content-wrapper div). This gives you a value of .0266, or about 2.7 percent. Increase the padding on the nested divs to this value, and decrease their widths by a matching amount:
220
CHAPTER 7: CREATING SPACING FOR TEXT
#content-main { float: left; width: 61.6%; padding: 2.7% 2.7% 1px 2.7%; background: #F0EE90; } #content-secondary { float: right; width: 27.6%; padding: 2.7% 2.7% 1px 2.7%; background: #9BF598; }
Then, change the grouped rule setting the two percent padding to include only the header, footer, and sidebar divs:
#header, #footer, #sidebar { padding: 2% 2% 1px 2%; }
The padding within all the columns now appears equal visually (Figure 7.5).
NOTE: The page showing this completed technique is liquid_floats_ threecol_wrapper_ within2.html in the ch7_examples.zip file.
Unfortunately, these fractional width and padding values make this layout even more susceptible to rounding inconsistencies than it was before, so onepixel gaps are even more likely to show up now than they were when we rst went over this layout in Chapter 4. If this is a problem for your design, you can instead use the buffer divs technique that well go over later in the chapter.
A D D I N G P E RC E N TAG E PA D D I N G TO T H E N E G AT I V E M A RG I N L I Q U I D L AYO U T You can add percentage padding values to the divs in the negative margin liquid layout without having to worry about these calculations for nested columns padding. Thats because the content-wrapper div in that layout is set to 100 percent of the viewport width, so even the content-main div nested within it is essentially calculating its padding from the viewport width, just as the non-nested divs are. Even though its much easier to gure out and apply padding values to the negative margin liquid layout than the non-negative margin layout weve gone over here, it also suffers from some one-pixel gaps once you add that padding. Stay tuned for other techniques that dont have this problem.
MATCHING UNITS OF MEASUREMENT
221
FIGURE 7.5 The different percentage padding values
now compute out to the same size on each column.
Spacing for Elastic Layouts
Early in this chapter, I mentioned that ems are the easiest unit of measurement to use for adding spacing in elastic layouts. Adding margins and padding in ems to elastic layouts works just the same as adding margin and padding in percentages to liquid layouts. The only difference is that with ems you dont have to deal with the formula for calculating padding on nested divs; as long as the outer and inner divs both have the same font size, the ems will compute out the same. So, to add space between columns in an elastic layout, use one of the following techniques: With the oats-with-matching-side-margins layout method, increase the side margin to some value larger than the width of the oat. Change the width of the wrapper div (if present) or header and footer divs to match the larger combined width of all the columns (if you want the header and footer to match the columns in width).
222
CHAPTER 7: CREATING SPACING FOR TEXT
With the all-oats layout method, decrease the width of one or more of the columns. If the columns are not oating in opposite directions, youll either need to switch one so they are, or youll need to add a side margin between the adjacent oats in addition to the width change. Again, change the width of the wrapper div or header and footer divs to match the larger combined width. To add space between the columns and the edges of the viewport, use one of the following techniques: Set side margins or padding on the body element (if you dont want the overall layout to be centered horizontally in the viewport). Use a wrapper div around all the divs, and set its side margins to auto (if you want the overall layout to be centered). To add space within the columns, rst set side padding on each of the divs, and then nish with one of the following options: With the oats-with-matching-side-margins layout method, increase the side margin or margins that face the oated div or divs to make extra room for the increased overall width of each oat. Also, change the width of the wrapper div (if present) or header and footer divs to match the larger combined width of all the columns (if you want the header and footer to match in width). With either of the layout methods, decrease the width of one or more of the columns by the same amount of padding added. With the all-oats layout method, leave the widths of the columns alone but increase the width of the wrapper div or header and footer divs to match the larger combined width.
Mixing Units of Measurement
Adding margins and padding with units of measurements other than those used for the column widthssuch as pixel padding on em columns or em margin between liquid columnstakes more work than simply increasing or decreasing widths to add on space for the new margins or padding. Mixing units of measurement between width, margin, and padding is like creating hybrid layouts: you lose the ability to easily add or subtract values from other elements, because each value is measured in a different unit. For instance, if you have a oated column set to 10 ems wide, and you give it 20 pixels of padding on each side, how big a side margin should you set for
MIXING UNITS OF MEASUREMENT
223
the adjacent column to make room for the oated column? You dont know what 10 ems plus 20 pixels is, so you cant set a matching margin value. In mixed-measurement cases, you can use one of the following techniques to add margins or padding while still keeping everything lined up and not overlapping: Assign margin and padding only on divs where no width is explicitly declared. Use margin or padding on the content within the divs instead of on the divs themselves. Nest an extra div within each div to act as a buffer, with the margin or padding on this inner div.
Adding Margin and Padding to Width-less divs
When you dont have a width declared on a div, theres obviously no preexisting unit of measurement for the margin or padding measurement to clash with. Instead of being added on to the declared width, the margin or padding will just be taken out of the automatic width that the div assumes when it has no width declared. For instance, none of the liquid layouts weve gone over have widths declared on the header or footer divs. Giving these divs margin or padding values in pixels or ems will not conict with their default liquid behavior. For example:
#header, #footer { padding: 20px 20px 1px 20px; }
E L A S T I C S PAC I N G I N L I Q U I D A N D F I X E D -W I DT H L AYO U T S Ems make a great unit of measurement for margin and padding even when youre not dealing with elastic layouts. Just think about it: the purpose of providing margin and padding is to provide white space around text so its easier to read. If the text is really small, you dont need very large spaces between columns of text to keep them from appearing jumbled together. But if the text is really large, you need much larger spaces between columns of text, because the spaces between the words are so much greater. Thus, it aids readability to have margin and padding grow as the text size growsand thats just what em values do.
224
CHAPTER 7: CREATING SPACING FOR TEXT
With 20 pixels of padding added inside each side (except the bottom) of the header and footer divs, they still remain liquid and still ll up the entire viewportand no more. If they had widths of 100 percent declared, adding this pixel padding onto it would have made them exceed the width of the viewport by 40 pixels at all times, generating a horizontal scrollbar. Leaving a width off keeps this from happening. Some of the column divs in the example layouts weve worked on throughout this book also dont have widths assigned to them. For instance, the sidebar div in the two-column liquid layout that uses a matching side margin next to the oated main content column doesnt have a width. You could assign it non-percentage padding easily:
#sidebar { margin-right: 75%; padding: 1.5em 1.5em 1px 1.5em; background: #FFA480; }
Obviously, this is a pretty limited methodmost of the divs in your layouts will have widths assigned to them. And even without widths present, you may not be able to apply both margin and padding successfully; for instance, we just applied non-percentage padding to a width-less sidebar div, but we couldnt add non-percentage margin to it because its side margin must match up with the width of the adjacent oated column, which is set in percentages. Still, it can be very useful for applying margins and padding to smaller, non-main-column elements, such as a feature box on your home page. Theres no need to resort to more complicated methods when something simple like this will work, nor do you have to use the same spacing method on every single div within your page if different techniques work best for different pieces.
S PAC E O N T H E V I E W P O R T E D G E S Remember earlier in the chapter when we added percentage margin to the body element to move a liquid layout away from the edges of the viewport? This technique works just as well when you dont match up the unit of measurement used for the margin on the body with the unit of measurement used on the overall layout. For instance, you could add margin: 0 20px; to your body rule and not adjust any of the percentages of the layout divstheyd still take up 100 percent of the body; its just that adding pixel margin subtracted out space from the body on each side.
MIXING UNITS OF MEASUREMENT
225
Adding Margin and Padding to Content Instead of to divs
Although it doesnt work for adding spacing between divs, another way to add spacing within divs is to add it to the content within those divs instead of to the divs themselves. Lets go back to our basic two-column liquid layout. If you wanted to add 20 pixels of space on the inside edges of each of the divs, you could rst add 20 pixels of padding to the top of all the divs:
div { padding: 20px 0 1px 0; }
It doesnt matter if the values for your top or bottom padding or margin are in units different from those used for the width of a divonly side padding or margin values affect width. Top or bottom padding or margin affects height, but we dont have any heights declared on any of our divs, so we dont need to make any adjustments to height when adding these 20 pixels of top padding to every div. Once the top and bottom spacing is taken care of, you could also add side padding to all the paragraphs within the divs to move them away from the sides of the divs:
div p { padding: 0 20px; }
NOTE: Margin would work just as well here to move the edges of the paragraphs away from the edges of the divs. Neither one is more correct than the other.
This adds consistent spacing within each of the divs without having to worry about recalculating widths or side margins (the page will look just like Figure 7.3). But right now the rule works only on paragraphs within the divs; if you were to add headings, lists, or other elements, they would still sit right up against the edges of the divs. To add the padding to every type of content inside the divs, you could use the universal selector:
div * { padding: 0 20px; }
The universal selectorthe asteriskwill target all elements, and since its written here as a descendant of the div element, the rule above will target all content inside all divs, no matter how many levels deep. This is an easy and powerful rule, but also a risky one. Do you really want your lists
226
CHAPTER 7: CREATING SPACING FOR TEXT
indented the exact same 20 pixels from the side as the other content is, or might you want them indented slightly farther? Do you want oated images in your text to have 20 pixels of spacing on both sides, or just on the side that theyre oated? What if you nest a paragraph inside a blockquoteboth of these elements will have 20 pixels of padding added onto each side, so the blockquote will appear to be doubly indented. And if you nest divs within other divs, the nested divs will get the same 20 pixels of padding as all the other content, again potentially causing undesired doubled-up spacing. A much safer way to pad all the content within columns is to specify exactly what pieces of content you want to have the padding, and how much for each, such as this:
p, h1, h2, h3, h4, h5, h6, dl { padding: 0 20px; } ul, ol, blockquote { margin-left: 0; padding: 0 20px 0 40px; }
TIP: While theres no need to put each selector on a separate line, doing so when the selectors are more complicated than simple tags helps you remember to put a comma at the end of each one except the last, as well as to avoid typos in the selectors.
This alternative addresses some of the problems encountered with the universal selector rule, but not all. It doesnt keep padding from getting doubled up when one of these elements is nested inside another, such as a paragraph inside a blockquote. To stop this, you have to add yet more CSS:
ul *, ol *, dl *, blockquote * { padding: 0; }
NOTE: The page showing this completed technique is liquid_ margins_twocol_within_ content.html in the ch7_examples.zip file.
This rule uses the universal selector again to target all content within ul, ol, dl, and blockquote elements and set their padding to zero. Only these elements from our original padding rules can have other content nested within them, so only these elements need to have the padding on their nested children zeroed out. Obviously, this method of padding the content within the divs can involve a lot of CSS. Because of this, I wouldnt recommend using it as a site-wide method of padding all your divs. But it doesnt involve any complications in
MIXING UNITS OF MEASUREMENT
227
the (X)HTML, and the CSS doesnt have to be that complicated when you use this method only on smaller pieces of the page, such as a sidebar that you know will only ever contain paragraphs and h2 elements.
Adding Buffer divs
The most exible and versatile way to add spacing between or within columns is to nest another div within each column div, and assign the margin or padding to each of these inner divs. I call these inner divs buffer, or padding, divs. Nesting divs like this doesnt come without its own costs, however; it adds several more divs to your (X)HTML just for presentational purposes, decreasing the semantic purity and cleanliness of your markup and adding to your page le sizes. But web design is all about compromises. If youre OK with this particular compromiseat least in certain situationsread on. If you want every section on your page to have the same amount of padding within it, the best way to do this is with a CSS class:
.buffer { padding: 1.5em 1.5em 1px 1.5em; }
Once you have the class dened, you need to nest the additional divs, and place that class on each inner div. For instance, the header div would now look like this:
<div id=header> <div class=buffer><p>This is the header.</p></div> </div>
The buffer div is immediately inside the div for which its providing spacing. All of the content goes within the buffer div. When the buffer divs are added to every structural div on the page, all of the page sections have uniform spacing (again, the page will look just like Figure 7.3). If you want individual divs to have different amounts of spacing, you can still use a general CSS class to set the margin or padding that most divs will have, and then override it with descendant selectors on the necessary divs:
.buffer { padding: 1.5em 1.5em 1px 1.5em; }
NOTE: The page showing this completed technique is liquid_margins_twocol_ within_buffer.html in the ch7_examples.zip file.
228
CHAPTER 7: CREATING SPACING FOR TEXT
#content-main .buffer, #sidebar .buffer { padding: 2.5em 2.5em 1px 2.5em; }
This sets the padding on all buffer divs to 1.5 ems, except for the padding on the content-main and sidebar divs, which will each have 2.5 ems of padding. So far weve gone over how to use buffer divs to provide spacing within divs, but you can modify the CSS to have the buffer divs provide spacing between divs as well. To achieve this, youll need to move the background color of every structural div onto its buffer div instead, as well as make sure youre using margin instead of padding on the buffer divs:
.buffer { margin: 1em; } #header .buffer, #footer .buffer { background: #DDDDDD; } #content-main .buffer { background: #F0EE90; } #sidebar .buffer { background: #FFA480; } #content-main { float: right; width: 75%; } #sidebar { margin-right: 75%; } #footer { clear: both; }
MIXING UNITS OF MEASUREMENT
229
U S I N G B U F F E R divs W I T H M ATC H I N G U N I T S O F M E A S U R E M E N T Although buffer divs are most useful when youre mixing units of measurement for the spacing with units used for the widths of the columns, its also ne to use them when youre employing the same units of measurement throughout, such as percentage padding on the buffer divs for liquid columns or em padding on the buffer divs for elastic columns. Earlier in this chapter you saw how fractional percentage padding values placed directly on liquid divs lead to a lot of rounding inconsistencies and gaps. Buffer divs can prevent thisbut youll still have to do plenty of algebra to gure out the correct relative values for each of the columns.
Since the inner divs (not the outer divs) now contain the background colors, and since the inner divs dont ll up the entire outer divs because of their margins, you end up with white space around each div (Figure 7.6). Once again, if you wanted different amounts of space between different divssuch as none on the sides of the header and footer, or less in between the two columns where the margins are currently doubling upyou could adjust the margin values within each individual descendant selector.
NOTE: The page showing this completed technique is liquid_ margins_twocol_between_ buffer.html in the ch7_examples.zip file.
FIGURE 7.6 Giving the
buffer divs margin instead of padding and moving the background colors onto the buffer divs instead of the outer divs creates space around each of the divs instead of within them.
230
CHAPTER 7: CREATING SPACING FOR TEXT
If you wanted space both within and between each div, you could add padding onto these same buffer divs as well:
.buffer { margin: 1em; padding: 1.5em 1.5em 1px 1.5em; }
Now each div has 1 em of space around it and 1.5 ems of space within it (Figure 7.7).
FIGURE 7.7 A single buffer
div can provide space both
outside and inside itself.
Site-Building Exercise: Adding Spacing to the Home and Inner Pages
In previous chapters exercises, youve gotten all of the big layout elements for the Beechwood Animal Shelter pages in place, but we havent yet placed the smaller elements in their precise spots or spaced things out from each other. This exercise will take care of most of the remaining placement and spacing issues in the two pages, using a variety of the techniques discussed earlier in the chapter.
SITE-BUILDING EXERCISE: ADDING SPACING TO THE HOME AND INNER PAGES
231
Youll work with the exercise les from this books companion web site at www.exiblewebbook.com. Download and unzip the le ch7_exercise.zip.
Adding Spacing to the Header
Open the le programs-start.html in your text or code editor of choice. This is the same page as the nal version of the Programs page you completed in Chapter 6. So far, we havent styled any of the content within the header div, so it all sits against the left side of the viewport. We want to get the header as a whole lined up with the two columns below it, as well as place the elements within the header in the correct spots in relation to each other.
1. Enter a new line below the opening tag for the header div, and type <div class=buffer> to create a new buffer div. 2. Locate the closing div tag for the header div, immediately below the main navigation ul element. Enter a new line above it, and type </div> to close the buffer div you just created. 3. Add the following rule inside the style tags in the head of the page:
#header .buffer { position: relative; width: 90%; min-width: 40em; max-width: 65em; margin: 0 auto; }
NOTE: For a reminder of what the finished pages that youre working towards should look like, check out Figure 4.24 for the Programs page graphic comp and Figure 2.43 for the home page graphic comp.
TIP: You can put this new rule anywhere in the style section, but youll have the best luck finding it again in the future if you keep it with other rules for the header.
This copies the existing dimensions and margins from the wrapper div so that the header will always line up with the wrapper div below it (Figure 7.8). The only additional declaration added to this rule is position: relative;. This is needed because youll be adding absolute positioning to the elements within the header in a moment, and you want those elements to position themselves relative to their default positions in the headers buffer div. Without relative positioning on the headers buffer div, the body element would serve as the positioning reference for the absolutely positioned elements.
232
CHAPTER 7: CREATING SPACING FOR TEXT
FIGURE 7.8 The content of
the header div now sits the same amount away from the edges of the viewport as does the wrapper div below it.
In order to move the elements within the header into their proper places, youll need to add some id attributes and values to those elements so they can be targeted with CSS rules.
1. Locate the opening div tag for the buffer div inside the header. Immediately below it is an unordered list. Add id=nav-skip to the opening ul tag. 2. Add a elements to the two list items within this ul to match the following:
<li><a href=#content-main>Skip to Main Content</a></li> <li><a href=#section-links>Skip to Section Links</a></li>
3. Locate the second ul in the header div, immediately below the search form. Add id=nav-main to the opening ul tag.
Now that the elements within the header have been uniquely identied, you can start moving each piece into place using CSS.
1. Back in the style section in the head of the page, add the following new rules:
#header img { position: absolute; top: 20px; left: 0;
SITE-BUILDING EXERCISE: ADDING SPACING TO THE HOME AND INNER PAGES
233
} #header form { position: absolute; top: 20px; left: 190px; } #nav-skip { position: absolute; top: 20px; right: 0; margin: 0; padding: 0; list-style: none; text-align: right; font-size: 86%; }
These rules position the logo image, the search form, and the skip links absolutely so that they are taken out of the oat and wont interfere with the placement of the main navigation bar.
2. Add the following new rules to move the navigation bar into the correct spot within the header and space the individual list items out from each other:
#nav-main { float: left; margin: 79px 0 0 190px; padding: 0; list-style: none; } #nav-main li { float: left; margin: 0; padding: .5em .7em .4em .7em; }
NOTE: You could also move this hack into the existing conditional comment for IE 6 on the Programs page. The home page doesnt have a conditional comment yet, though, so well keep it in the main styles for now.
3. Because nav-main is oated left and has a left margin, the IE 6 doubled oat margin bug is triggered. Add display: inline; to the #nav-main rule to stop this.
234
CHAPTER 7: CREATING SPACING FOR TEXT
Now that the header div contains only absolutely positioned and oated contentnone of which is in the ow of the pageit collapses (Figure 7.9).
FIGURE 7.9 All of the ele-
ments within the header div are now in their correct spots, but the background color on the header has shrunk to a tiny band at the top of the header because the div itself has collapsed.
1. Add the following new rule to make the header div contain the oated main navigation bar:
#header { display: table; width: 100%; margin-bottom: 30px; }
The display: table; declaration is another simple oat-containment method. Using overflow: auto; or oating the div would also work, but the overow method would generate scrollbars on the header individually if someone had very large text on a smaller screen, and the oating method would cut off the background color of the header div at the right edge of the viewport, even if the content of the header div extended past that right edge. The bottom margin provides space between the bottom of the header and the wrapper div below. This takes care of the header div in the Programs page, but you also need to deal with the header on the home page. Open the le home-start.html in your text or code editor of choice. This is the same page as the nal version of the home page you completed in Chapter 6.
1. Copy all the HTML for the header div from your revised Programs page. Paste it over the existing HTML for the header div in home-start.html. 2. Inside the nav-skip unordered list, delete the second list item (since there are no section links to skip to on the home page). 3. In the remaining list item in the nav-skip list, change the links href value from #content-main to #wrapper, since there is no div named content-main on the home page. 4. Copy all of the new CSS rules you created in your Programs page. Paste them into the style section in the head of home-start.html.
These changes make the header on the home page look and act just like the header on the Programs page (Figure 7.10). However, if you want the header
SITE-BUILDING EXERCISE: ADDING SPACING TO THE HOME AND INNER PAGES
235
on the home page to match up with the elastic wrapper below it, instead of being liquid, youll need to make a few changes to the new CSS rules you pasted in.
FIGURE 7.10 The ele-
ments within the header are all placed correctly in relation to each other, but the header content as a whole doesnt match up in width with the content below it on the home page.
5. Locate the #header
.buffer rule, and modify it to match the following:
#header .buffer { position: relative; width: 41em; margin: 0 auto; padding-left: 180px; }
These styles copy those used by the wrapper div on the home page so that the two divs will always line up with each other.
6. Modify the left margin value on the #nav-main rule to account for the large amount of left padding now taking up space in the buffer div inside the header:
#nav-main { float: left; margin: 79px 0 0 10px; padding: 0; list-style: none; }
These changes make the header div on the home page match up with the wrapper div below it (Figure 7.11).
FIGURE 7.11 The header
div on the home page
now matches the content below it in overall width.
236
CHAPTER 7: CREATING SPACING FOR TEXT
C H A N G I N G T H E W R A P P I N G B E H AV I O R O F T H E N AV BA R L I N K S Youll notice in Figure 7.11 that the last link in the nav bar has wrapped down onto a second line. This is correct behavior for the oated links if they cant all t on one line. But if you want the individual words within each link to wrap instead, to make each link shorter, then replace the float: left; declaration in the #nav-main li rule with display: table-cell;. As I mentioned in Chapter 2, a value of table-cell for the display property makes the element it is applied to act just like a table cellthe links will grow and shrink as needed, but none will shrink past the width of their longest word, nor will they ever wrap. But, as I also mentioned in Chapter 2, IE 7 and earlier dont support the table-related display values. If you use table-cell on this nav bar, youll probably still want to use the float declaration in IE 7 and earlier only, to provide a backup method for positioning the links.
Adding Spacing to the Footer
The footer is much simpler than the headerit contains only one element, a single paragraph, that you need to worry about providing spacing for. This paragraph can act like a buffer div within the footer without your having to make any additions to the HTML.
1. In the style section in the head of both pages, add a new rule for the paragraph within the footer:
#footer p { width: 90%; min-width: 40em; max-width: 75em; margin: 0 auto; font-size: 86%; }
This makes the paragraph in the footer line up with the wrapper above it in the Programs page. It doesnt line up with the wrapper in the home page, but I dont see this as a problem thats worth xing. Since the footer text has a smaller font size than the rest of the text on the page, you could not simply give it the same width and padding measurements as those used by the elastic wrapper and headeryoud have to make more changes to the CSS, as well as add another buffer div within the footer in the HTML.
SITE-BUILDING EXERCISE: ADDING SPACING TO THE HOME AND INNER PAGES
237
Since the footer doesnt have nearly as much content as the header does, it doesnt seem as important to make it match up with the elastic wrapper on the home page if its going to take all this extra work.
2. To give the footer text some space above and below it, add padding to the existing #footer rule:
#footer { clear: both; padding: 20px 0; }
Dealing with Margin Collapsing
Up until now, the pages have had a simple rule giving one pixel of top and bottom padding to every div in order to stop the default margins on text elements from escaping from their containers. Before making any other spacing changes to the content of either the Programs or home page, its time to switch to another margin-collapsing-prevention method that will work better with the other spacing changes youll make. Make the following changes to both pages.
1. Add the following grouped rule to get rid of all the default top margins on the main text elements:
p, h1, h2, h3, h4, h5, h6 { margin-top: 0; }
2. Add the following rules to provide further text formatting:
h1, h2 { font-family: Cambria, Palatino Linotype, Palatino, serif; } h1 { margin-bottom: 0; font-size: 200%; } h2 { margin-bottom: .5em; font-size: 136%; }
238
CHAPTER 7: CREATING SPACING FOR TEXT
O RG A N I Z I N G S T Y L E S You may want to add these new rules to the bottom of your style sheet, separated out from all the rest of the layout-related styles youve written so far. Using CSS comments is a good way to divide up your style sheet into thematically related chunks so you can quickly nd the style youre looking for later when you need to modify it. I recommend keeping rules for generic paragraphs, headings, and blockquotes under a CSS comment like /*TEXT*/. You can also create commented sections called /*LISTS*/, /*TABLES*/, and so forth.
3. Locate and delete the following rule near the top of the style section in the head of each page:
div { padding: 1px 0; }
Adding Spacing to the Content of the Programs Page
Its now time to space out the columns and content of the Programs page separately from the very different home page.
1. Locate <h1>Our Programs</h1> in the HTML. Cut it from its current location, and paste it directly under the opening div tag for the wrapper div. 2. Type <div id=title> immediately before the h1 element and </div> immediately after it. The resulting HTML for the start of the wrapper div should look like this:
<div id=wrapper> <div id=title> <h1>Our Programs</h1> </div> <div id=content-wrapper> <div id=content-main> <p>At the Beechwood Animal Shelter, were...
3. Add a new CSS rule for this new div that matches the following:
#title { padding: 1.5em; background: #7ABA65; }
SITE-BUILDING EXERCISE: ADDING SPACING TO THE HOME AND INNER PAGES
239
4. Add a buffer div immediately inside the content-main div and surrounding all its content:
<div id=content-main> <div class=buffer> <p>At the Beechwood Animal Shelter, were ... ... small group tours of our facilities.</p> </div> </div>
5. Add a new CSS rule for this new div that matches the following:
#content-main .buffer { padding: 30px 1.5em 1px 2em; }
The main content area is now nicely spaced out (Figure 7.12). The sidebar will take a little more work because it has more elements in it. Youll rst need to add a little more structure to its HTML in order to uniquely identify and separately style its different components.
FIGURE 7.12 The new
title div and the contentmain div now both have spacing within them.
6. Locate <div id=nav-secondary> in the HTML. Add id=section-links to the opening ul tag that immediately follows it.
240
CHAPTER 7: CREATING SPACING FOR TEXT
7. Locate <h2>Program News</h2> a few lines down. Enter a new line above it, and type <div id=news>. 8. Locate the closing ul tag a few lines further down. Enter a new line beneath it, and type </div> to close the news div you just created. 9. Go back to the style section in the head. Add the following new rule to get rid of the default left margin and padding as well as the bullets on the section-links ul element:
#section-links { margin: 30px 0 0 0; padding: 0; list-style: none; }
This rule adds 30 pixels of spacing to the top of the list to move it down from the top of the column, but it doesnt add any spacing to the left of the list. That will be added to the links within the list instead. This is because we want a solid block of color behind each list item, with a border above and below it. Its best to put this color on the a elements, because you can then easily change the background color when anyone hovers over or tabs to any a element.
10. Add the following new rule to add spacing to the links within the unordered list:
#section-links a { display: block; padding: .5em 1.5em .8em 1.5em; border-bottom: 1px solid #FFF; background: #F2F4F7; }
Padding set in ems will work well to ensure the links always have enough room around themno matter their font sizeto be readable and easy to click. Background color and borders have been added here as well as the spacing, because without them you cant really tell if you have the amount of spacing you want.
11. Now that the links have their borders, go back to the #section-links rule, and add a border to its top to make sure the very top link doesnt miss out on its top border:
#section-links { margin: 30px 0 0 0;
SITE-BUILDING EXERCISE: ADDING SPACING TO THE HOME AND INNER PAGES
241
padding: 0; border-top: 1px solid #FFF; list-style: none; }
12. IE 6 and earlier will add space between each of the links because they are set to display: block. To x this, add the following new rule inside the conditional comment style section in the head:
#section-links li { display: inline; }
This takes care of the spacing for the section links in the nav-secondary div (Figure 7.13). Now well work on the news div immediately below it.
13. Add the following new rule to provide spacing within all four sides of the news div:
#news { padding: 1.5em; }
FIGURE 7.13 The section
14. Add the following new rules to remove the default spacing on the list within the news div and set new spacing values of its own:
#news ul { margin: 0; padding: 0; list-style: none; } #news li { margin: 0 0 .8em 0; }
links list as a whole has been moved away from the top of the column, and the links within it are nicely spaced out from each other.
15. Add the following new rule to move the date on each news item down onto its own line:
#news span { display: block; }
These changes complete all of the spacing work you need to do on the Programs page (Figure 7.14). To compare your work to the completed
242
CHAPTER 7: CREATING SPACING FOR TEXT
Programs page for this exercise, see the le programs-end.html that you extracted from ch7_exercise.zip.
FIGURE 7.14 All of the ele-
ments on the Programs page are now nicely aligned and spaced out from each other.
Adding Spacing to the Content of the Home Page
The home page will require completely different CSS to provide spacing for its columns and content. Youll start by providing spacing within and around the banner div.
1. Add the following new rule inside the style section in the head of the home page:
#banner p { width: 17em; margin: 0; font: 129% Cambria, Palatino Linotype, Palatino, serif; line-height: 1.4; }
SITE-BUILDING EXERCISE: ADDING SPACING TO THE HOME AND INNER PAGES
243
The width set on the paragraph makes the text within the banner div take up only a small portion of the overall div, leaving plenty of space within which the eventual background image can display.
2. To provide space around the paragraph in the banner, as well as create a gap under the banner div, modify the existing #banner rule to match the following:
#banner { margin: 0 0 20px -180px; padding: 2em 0 6em 20px; background: #CFC; }
These changes complete the spacing work for the banner div (Figure 7.15).
FIGURE 7.15
The text within the green banner div has the proper amount of space around it, and there is a gap under the banner div as a whole.
3. Add the following new rule to create a gap between the two images in the left ads column:
#ads img { margin-bottom: 20px; }
4. Add a margin-bottom value to the existing #story rule to create a gap beneath the happy ending div:
#story { float: right; width: 41em; margin-bottom: 20px; background: #FFC; }
Youre now ready to move on to the adopt-pets div. The rst item to take care of within it is the Adopt me! heading. This text isnt shown
244
CHAPTER 7: CREATING SPACING FOR TEXT
anywhere in the graphic comp; instead, an image of a pet collar tag saying Adopt me! is shown on the right side of the div. Youre going to turn the text that currently exists in the page into this pet-tag image using a CSS image-replacement technique. Image replacement is the general name given to any CSS technique that uses images to replace the text shown on the page. The purpose of this is to keep the text in the (X)HTML so that it will be accessible to search engines, screen readers, and other user agents that dont use images, while having a more visually interesting rendition of the content display to those who browse the web viewing images. The image-replacement technique were going to use here is called the Phark Method, but there are many, many more to choose from, each with their own pros and cons. A good rundown of the most popular options is available on the CSS-Tricks blog at http://css-tricks.com/nine-techniques-for-css-image-replacement.
5. Add the following new rule to replace the text in the h2 element in the adopt-pets div with the pet-tag image:
#adopt-pets h2 { width: 105px; height: 116px; background: url(images/adopt-header.png); text-indent: -9999px; }
This rule works by rst setting the desired image as the background of the element containing the text. You set the width and height of the element to exactly match the size of the background image so that all of it shows, but nothing more. Finally, an extremely large negative text-indent value moves the text within the element off the left side of the screen so it (the text) cant be seen. You can see in Figure 7.16 that the Adopt me! text is gone and the pettag image is left in its place. Now you need to move the image into the correct spot on the page.
FIGURE 7.16 The Adopt
me! text has been replaced with the background image of the pet tag.
SITE-BUILDING EXERCISE: ADDING SPACING TO THE HOME AND INNER PAGES
245
6. Modify the #adopt-pets h2 rule you just created to oat the h2 over to the right side of its div and put some space around it:
#adopt-pets h2 { float: right; width: 105px; height: 116px; margin: -10px -40px 10px 10px; background: url(images/adopt-header.png); text-indent: -9999px; }
The negative margin values on the top and right pull the image outside of the div to overlap its borders, matching the placement shown in the graphic comp (Figure 7.17). The positive margin values on the left and bottom provide spacing between the image and the adjacent text.
FIGURE 7.17 Floating the
h2 containing the pet-tag
image to the right, as well as giving it negative margins, places it correctly in relation to the other elements inside the adopt-pets div.
There are a couple of problems in IE 6 and earlier, however: they cut off the portion of the image that extends outside the edges of the div, and the image itself doesnt have a transparent background (Figure 7.18). Youll need to add a conditional comment to the home page to hold some IE 6-specic hacks.
FIGURE 7.18 In IE 6, the pet tag image
has a gray background and is cut off at the edge of the purple search form.
7. Immediately below the closing style tag in the head of the page, add the following conditional comment:
<!--[if IE 6]> <style> #adopt-pets h2 { position: relative;
NOTE: The filter declaration in this rule has been split onto two lines simply for spacing issues in the book, but you can put it all on one line in your own CSS. It works either way.
246
CHAPTER 7: CREATING SPACING FOR TEXT
background-image: none; filter: progid:DXImageTransform.Microsoft.AlphaImageLoader (src=images/adopt-header.png, sizingMethod=crop); } </style> <![endif]-->
The position: relative; declaration is what xes the cut-off portion of the negatively margined image. The rest of the rule xes the lack of alpha transparency in the PNG background image by removing that background image and replacing it with a Microsoft-proprietary property called filter. This conditional comment targets only IE 6, not IE 5.x, since we arent concerned with fully supporting IE 5.x in this book. If you wish, you can easily make it target all versions of IE up to and including 6 by changing <!--[if IE 6]> to <!--[if lte IE 6]>. Now that youve taken care of the image replacement, you can turn your attention to the other pieces of content within the adopt-pets div.
8. Modify the existing #adopt-pets ul rule to give it the desired amount of spacing and get rid of the default bullets:
#adopt-pets ul { float: left; width: 12em; margin: 0; padding: 1.5em; list-style: none; }
Be sure to decrease the width from 14 ems to 12 ems as shown. Although youve added an extra 3 ems of space with the 1.5 ems of padding on each side of the list, youre only decreasing the width by 2 ems. The new width of 12 ems, combined with the 3 ems of padding, totals to 15 ems, the exact size of the existing left margin on the pet search form. The old width of 14 ems left one em of space between the list and the form, but now the 1.5 ems of right padding on the list is providing that spacing. The elements within the list of featured pets are still not placed correctly the name of each pet still sits above its photo instead of to its right, for instancebut youll take care of these remaining issues in Chapter 9, after youve learned about creating teaser thumbnail lists. Were just worried about providing spacing for the list as a whole right now; youll deal with the spacing and placement of the elements inside this list later.
SITE-BUILDING EXERCISE: ADDING SPACING TO THE HOME AND INNER PAGES
247
L I M I TAT I O N S O F T H E A L P H A I M AG E LOA D E R F I LT E R The AlphaImageLoader lter that youve applied in the conditional comment is one way to get alpha-transparent background images working in IE 6 and earlier, but it cant do everything a regular background image can do. Its really just displaying a static image behind the text, so the image cant be tiled or positioned like background images can be. Also, the lter is much more resource-intensive than regular images, and can cause IE to become sluggish if used multiple times on the same page. Finally, links and form elements laid over images brought in with the lter may stop working, depending on the other CSS in the page. To avoid some of these problems, turn to a JavaScript solution instead, such as: IE PNG Fix by Angus Turnbull of TwinHelix (www.twinhelix.com/css/iepngx) Unit PNG Fix by Unit Interactive (http://labs.unitinteractive.com/ unitpngx.php) SuperSleight by Drew McLellan (http://24ways.org/2007/supersleighttransparent-png-in-ie6)
9. Add padding to the existing #search-pets rule to provide spacing at its top, bottom, and right sides:
#search-pets { margin-left: 15em; padding: 1.5em 1.5em 1.5em 0; background: #CCF; }
The spacing on the left side is being taken care of by the list of featured pets to its left. These changes complete all of the spacing work you need to do on the home page (Figure 7.19). To compare your work to the completed home page for this exercise, see the le home-end.html that you extracted from ch7_exercise.zip.
248
CHAPTER 7: CREATING SPACING FOR TEXT
FIGURE 7.19 All of the
elements on the home page are now nicely aligned and spaced out from each other.
Adding Background Images and Color
The main challenge that arises with adding background images to exible layouts is ensuring those images will stretch or tile to cover an entire area of unknown dimensions. In this chapter, youll learn how to combine background images with background color to extend their range. Youll also learn how to adapt the popular faux columns equal-height columns technique to use in liquid and elastic layouts.
250
CHAPTER 8: ADDING BACKGROUND IMAGES AND COLOR
Blending Background Images
NOTE: Each of the completed example files is available for download from this books companion web site at www.flexiblewebbook. com. Download the file ch8_examples.zip to get the complete set. Ill let you know which file goes with which technique as we go along.
A great way to extend the area that a background image will cover is to blend the background image into a matching background color or one or more additional background images so that the pieces appear to be one large background with no seams. This is useful in all types of layoutsexible and xed-widthbut is especially helpful in exible layouts, since the area a background image might have to cover is even more variable in dimension.
Creating Gradients
A common use for blending background images into background color is when you want to create the appearance of a gradient background. Gradient backgrounds are a great example of the type of blending of background image and color that Im talking about. Even if the area you want the gradient to cover is huge, theres no need to create an enormous image of a gradient to use as your background. Instead, create one small piece that can be tiled, and then use a background color that exactly matches the ending color on the gradient to ll in the rest of the space.
NOTE: The page showing this completed technique is gradient.html in the ch8_examples.zip file.
For instance, what if you wanted the background on the main content area of your familiar two-column liquid layout to start out gold and gradually fade to yellow, as in Figure 8.1? Theres no need to create an extremely tall and wide image to ll the space. You can create a small slice, like the one shown in Figure 8.2, and tile it to the right and left:
#content-main { float: right; width: 75%; background: #F0EE90 url(gradient.jpg) repeat-x; }
NOTE: The image shown in Figure 8.2 really needs to be only one pixel wide in order to tile correctlyIve just made it a little wider so you can actually see it!
Ive left the background color weve always used, #F0EE90, in place to ll in whatever space the background image doesnt take up; you can see this nonimage space in Figure 8.3. Because the color #F0EE90 exactly matches the color at the bottom of the gradient, there appears to be no seam between the image and the color. To tile a gradient background imageor any background image, for that matterto the right and left only, use repeat-x as the background-repeat value. To tile a background image up and down, use repeat-y.
BLENDING BACKGROUND IMAGES
251
FIGURE 8.1 A gradient
FIGURE 8.2
background image on a variable width and height area.
A small slice of a gradient image, like this one, can be tiled horizontally for the background of a variable width box.
FIGURE 8.3 The gradient
background image tiles only to the right and left, leaving a large space below it empty for background color to fill if added.
Another way to blend gradients into background colors is by fading the gradient into full transparency. This comes in very handy when you want to blend a gradient into another background image instead of a background color. For instance, lets say we wanted to put drop shadows on both sides of the wrapper on our two-column layout, and these drop shadows needed to lay over a patterned background image on the body element. The rst step is to create an alpha-transparent PNG image of the drop shadow for each side of the wrapper. Both images need to be partially transparent throughout and fade to full transparency on either end (Figure 8.4). In the page itself, we need to wrap all the divs in two wrappers instead of just one. Heres what the div structure would look like:
<div id=wrapper1> <div id=wrapper2> <div id=header></div> <div id=content-main></div> <div id=sidebar></div> <div id=footer></div> </div> </div>
FIGURE 8.4 The source
graphics for the left and right parts of the drop shadow image are partially transparent throughout. Transparency is indicated by the checked pattern in Adobe Fireworks and Adobe Photoshop.
We need two wrappers because we dont know how wide the overall layout will be. If you had a xed-width layout, you could have a single wrapper
252
CHAPTER 8: ADDING BACKGROUND IMAGES AND COLOR
holding a single background image. This background image would have a drop shadow on each side and simply be tiled downward to ll in the xed-width space. In a liquid or elastic layout, theres no way to know how far apart the two drop shadows will be, so you need to create two separate images and place each on a separate wrapper div. With the two wrappers in the HTML, place the left drop shadow on one and the right drop shadow on the other, both set to tile vertically using repeat-y. The right background image will also need to be aligned to the right side of its container using a value of right in the background shorthand property:
#wrapper1 { width: 80%; margin: 0 auto; background: url(drop_shadow_left.png) repeat-y; } #wrapper2 { background: url(drop_shadow_right.png) repeat-y right; }
To make sure that the content within the wrappers doesnt cover the background images, give each div padding on the same side as its background image:
#wrapper1 { width: 80%; margin: 0 auto; padding: 0 0 0 20px; background: url(drop_shadow_left.png) repeat-y; } #wrapper2 { padding: 0 20px 0 0; background: url(drop_shadow_right.png) repeat-y right; }
NOTE: The page showing this completed technique is drop_shadows.html in the ch8_examples.zip file.
Each drop shadow image now tiles down the page on either side of the content (Figure 8.5). No matter what background image or color is on the body element, the drop shadow will allow it to partially show through, creating the real appearance of a shadow laid over another surface.
BLENDING BACKGROUND IMAGES
253
T I L I N G T R A N S PA R E N C Y I N I E 6 A N D E A R L I E R Remember the x using the AlphaImageLoader lter in Chapter 7s exercise section for the lack of support for alpha-transparent PNGs in IE 6 and earlier? Well, dont try to apply that x to this exampleit wont work if you tile or position the background image, as were doing here. In fact, most JavaScript xes for alpha-transparent PNGs in IE dont even work when tiling or positioning is thrown into the mix. Luckily, there is one script that does have support for this: IE PNG Fix v.2.0 by Angus Turnbull of TwinHelix. Its in alpha at the time of this writing, but Ive gotten it to work successfully on this example page at least. Download the script at www.twinhelix.com/css/iepngx.
FIGURE 8.5 A separate
alpha-transparent PNG tiles down each side of the page and allows the pattern on the body element to partially show through, creating the appearance of a shadow behind the content area of the page.
Creating Rounded Corners
Rounded corners are one of the most popular CSS tricksthere are dozens and dozens of different ways to create them. Some methods blend background images into background colors, others blend multiple background images into each other, and still others use no images at all but simply CSS tricks or even JavaScript to create round corners on the y. Theres no one technique that is ideal for all types of sites. Well cover one of the more basic techniques here, but if you want to experiment with others and look for the one that best ts your requirements, check out the CSS Rounded Corner Roundup at the Smiley Cat Web Design blog (www.smileycat.com/miaow/archives/000044. php). The techniques are sorted into tables, so you can quickly identify the attributes youre looking for (such as how many images it uses, if it works for liquid, and so on) and nd matching techniques.
254
CHAPTER 8: ADDING BACKGROUND IMAGES AND COLOR
The most basic type of rounded corner box has a solid background color, no borders, and sits on top of another solid background color area. This type of box can be made by using four images, one for each corner, and blending them into the background color. First, you need to create the four images for the corners (Figure 8.6). Each image must have a solid background color not only inside the curve, but outside it as well. The solid color on the outside of each curve needs to match the background color of the area on top of which the rounded corner box is going to sit. For instance, our images in Figure 8.6 have white outside the curved orange portion because the sidebar that were going to be adding these corners to will be sitting on top of the white background of the body element. Each image needs to go on a separate block element, so you may have to nest additional divs inside the main div for your box. For instance, if we wanted to add rounded corners to the sidebar in our liquid layouts, here is what the div structure might look like:
<div id=sidebar> <div class=top-right> <div class=bottom-left> <div class=bottom-right> <p>This is the sidebar.</p> ... </div> </div> </div> </div>
FIGURE 8.6 The four
rounded corner images have solid color both inside and outside the curves.
You then place each corner image as a background on each of the divs. Each image must be set to no-repeat and positioned to the appropriate side of the box:
#sidebar { background: #FFA480 url(tl.gif) no-repeat; } #sidebar .top-right { background: url(tr.gif) no-repeat top right; } #sidebar .bottom-left { background: url(bl.gif) no-repeat bottom left; }
BLENDING BACKGROUND IMAGES
255
#sidebar .bottom-right { padding: 20px; background: url(br.gif) no-repeat bottom right; }
The solid white portion of each image covers up the non-rounded corners of the sidebar div. Because each nested div lls its parent div completely, the nested divs background images perfectly line up with the background color on the sidebar div, creating the appearance of one solid block (Figure 8.7).
FIGURE 8.7 Each
NOTE: The page showing this completed technique is rounded_ corners.html in the ch8_examples.zip file.
rounded corner image blends in with the background color on the outermost div and covers its square corners.
C S S 3 E N H A N C E M E N T S TO RO U N D E D CO R N E R T E C H N I Q U E S It stinks that we have to add multiple divs to hold multiple background images, but some day it wont be like this. The next version of CSS, CSS3, allows you to apply multiple background images to a single element and position each one separately. Unfortunately, only Safari, Konqueror, and Google Chrome support this piece of CSS 3 at the time of this writingand even once the other browsers adopt it, it will probably be a while before we designers can use it widely, as older browsers dont disappear overnight. Another CSS3 property that can help you create rounded corner boxes is border-radius, which will automatically round your corners for youno images necessary! This property is already supported by Firefox, Safari, Konqueror, and Google Chrome (though you may have to use browser-specic prexes, like -moz-border-radius, to get it to work). The tutorial Rounded Corner Boxes the CSS3 Way by Andy Budd demonstrates how to use both of these CSS3 properties (http://24ways.org/2006/ rounded-corner-boxes-the-css3-way).
256
CHAPTER 8: ADDING BACKGROUND IMAGES AND COLOR
AVO I D PA D D I N G O N T H E O U T E R divs Make sure that when you use this technique you dont have a rule giving one pixel of top or bottom padding to all of the divs in order to stop margin collapsing. If you do, each of the nested divs will be nudged in slightly from its parent, but you can work around the misalignment in a couple ways. Your rst option is to set the padding back to zero on each of the divs, except the innermost one, on which you can leave the padding since it contains no other divs that will get misplaced by its padding. Your second option is to use negative margins to pull each nested div back up to its proper place. If you had one pixel of only bottom padding on each divno top paddingyou wouldnt need to set any negative margins on the divs forming the top two corners of the box, because theyd both be aligned perfectly at the top. For the bottom two corner divs, youd need to use a negative two-pixel margin-bottom value on the second nested div (the one holding the bottom-left image) and a negative one-pixel margin-bottom value on the third nested div (the one holding the bottom-right image).
If you have other block elements within the sidebar that you can be sure will always be at the top or bottom of your box, you can simplify the HTML by hanging a corner image on each of these. For instance, lets say our sidebar always started with an h2 element and had no other h2 elements within it. You could get rid of the top-right div:
<div id=sidebar> <div class=bottom-left> <div class=bottom-right> <h2>This is the sidebar.</h2> ... </div> </div> </div>
Then, change the #sidebar .top-right selector to #sidebar place the top-right corner background image on the h2:
#sidebar { background: #FFA480 url(tl.gif) no-repeat;
h2 instead to
BLENDING BACKGROUND IMAGES
257
} #sidebar h2 { background: url(tr.gif) no-repeat top right; } #sidebar .bottom-left { background: url(bl.gif) no-repeat bottom left; } #sidebar .bottom-right { padding: 20px; background: url(br.gif) no-repeat bottom right; }
This places the corner image on the heading, but the padding on the bottomright div indents the heading on its right side, so its background image doesnt align with the background color on the sidebar div (Figure 8.8).
FIGURE 8.8
The right corner image is misaligned because the heading it is placed on is indented from the sides of the box.
There are a couple different ways to x this. One option is to get rid of the padding on the bottom-right div and instead use padding or margin on all the individual elements within the sidebar to move the content away from the sides. Another option is to keep the padding on the bottom-right div but use negative margins on the h2 to pull its top and right edges up and over, and then give it its own padding on those sides to make up for this:
#sidebar h2 { margin-top: -20px; margin-right: -20px; padding: 20px 20px 0 0; background: url(tr.gif) no-repeat top right; }
258
CHAPTER 8: ADDING BACKGROUND IMAGES AND COLOR
S A M E T E C H N I Q U E , D I F F E R E N T LO O K This type of rounded corner techniquewhere you position a non-repeating background image to one side of a box and blend it into that boxs background colorcan be used for all sorts of effects besides creating rounded corners. One of these additional effects is blending a photo with a faded edge into a background color, as you saw examples of in Figures 2.16 and 2.17. Youll get a chance to create this sort of effect in the exercise section at the end of the chapter.
These changes move the headings background image into place while still giving the heading text space around it (Figure 8.9).
FIGURE 8.9 Negative
margins pull the headings right and top edges over so its corner image can be aligned with the edges of the box.
There are many variations on this technique, including using different elements to place the backgrounds on, nesting the extra elements differently or not at all, positioning the elements holding the backgrounds differently, and using different numbers of background images, to name a few. The basic idea is that you create multiple images of rounded corners, apply them to multiple elements inside a single div, and blend the images into a background color. Again, to see some of the other variations, go to www.smileycat.com/miaow/archives/000044.php.
Creating Curved Edges
Rounded corner techniques arent really just about rounded cornersyou can actually use them for any sort of graphic effect you want on the edges of a box. For instance, you could create a box with a ragged edge like the one shown in Figure 2.7 by piecing together multiple background images and selectively positioning and tiling them to form the appearance of one large background image.
BLENDING BACKGROUND IMAGES
259
One type of graphic edge effect thats worth going over separately is creating a curved edge, such as the one shown in Figure 2.8. Lets say we wanted to curve the top of the main content area in our two-column layout, as well as give it a slight glow effect (Figure 8.10). As long as there is a straight portion of the curve that can be tiled, we can make this into a exible box.
FIGURE 8.10
The graphic, curved top of the main content column that we want to make flexible.
After creating the curve image in your graphics program of choice, youll need to nd that small piece in the middle where the curve levels out. Slice a vertical strip containing this straight-edged piece. Then, slice the other two ends into their own separate images (Figure 8.11).
Since you have three images, youll need three blocks in the HTML on which to place these as backgrounds. The content-main div will be one of those blocks, obviously. If youre using buffer divs for padding purposes, that can be your second block. That means you only have to add one extra div to hold the third background image. In this case, well call it buffer2 and nest it inside the rst buffer div:
<div id=content-main> <div class=buffer> <div class=buffer2> <p>This is the main content.</p> ... </div> </div> </div>
FIGURE 8.11 The curve
image needs to be sliced into three images: a left piece, a right piece, and the piece in the middle that has a straight edge.
260
CHAPTER 8: ADDING BACKGROUND IMAGES AND COLOR
NOTE: Just as with the rounded corner example, if you have some block element that you know will always be at the top of the box youre trying to put the curve on, you can use this as one of the hooks for your background images and forgo having to add another div.
Its now time to apply the background images to these three divs. Apply the middle portion to the outermost div, and tile it horizontally:
#content-main { float: left; width: 75%; background: #F0EE90 url(curve_middle.png) repeat-x; }
The next div, buffer, can hold either the left or right part of the curve image. Well set the left part on it, and set it to not tile at all:
#content-main .buffer { background: url(curve_left.png) no-repeat; }
Youll also need to override any padding set on all buffer divs earlier in the CSS:
#content-main .buffer { padding: 0; background: url(curve_left.png) no-repeat; }
If you dont get rid of the padding on the second div, the third div wont have its top or sides lined up with the previous two divs, so you wont be able to align all three background images either. Last but not least, apply the right curve image to the third div, buffer2, and set it to not tile as well. Youll also need to align it to the right side of the div:
#content-main .buffer2 { background: url(curve_right.png) no-repeat right top; }
Since the two buffer divs are nested directly in the content-main div, all three divs ll up exactly the same space and their background images all align perfectly, creating the appearance of one large curve (Figure 8.12). The right piece of the curve basically slides back and forth along the length of the main content area as the window changes in size, covering up more or less of the tiled straight piece in the middle.
BLENDING BACKGROUND IMAGES
261
FIGURE 8.12
The right part of the curve slides back and forth to cover up more or less of the tiled straight piece in the middle.
Of course, youll want to make sure the text inside the main content area doesnt overlap the curved background images, so add padding to the innermost div:
#content-main .buffer2 { padding: 80px 20px 20px 20px; background: url(curve_right.png) no-repeat right top; }
Youll also need to make sure that the main content area never gets smaller than the combined width of the two side pieces of the curve. If it does, they will not align, and the curve will have a distinct break in the middle. To avoid this, add a min-width value to the content-main div:
#content-main { float: left; width: 75%; min-width: 603px; background: #F0EE90 url(curve_middle.png) repeat-x; }
NOTE: The page showing this completed technique is curve.html in the ch8_examples.zip file.
262
CHAPTER 8: ADDING BACKGROUND IMAGES AND COLOR
Creating the Appearance of Equal-Height Columns
Perhaps the most common task CSS designers want to accomplish with background images and color is making two or more columns equal in height so that their backgrounds extend exactly the same amount down the page and theyre nicely aligned on the bottom. As opposed to table cells, which are connected through table rows, individual divs have no connection to each other, so side-by-side divs will not match each other in height by default. Its possible to get divs to act like table cells and match each other in height using display: table-cell or other table-related display values. But, as I mentioned in Chapter 2, IE doesnt support these values, so unless youre willing to let IE users see unequal-height columns, you need to use some other technique. Luckily, in early 2004 Dan Cederholm came up with a way to create the appearance of equal-height columns without the columns actually having identical heights. He called this technique faux columns in his article by the same name at A List Apart (www.alistapart.com/articles/fauxcolumns), and both the name and the technique have held up to this day. In the article, Dan shows that you can use a background image on the wrapper for the columns that contains strips of color where you want each column to be. When you tile this background image down the wrapper, it creates the appearance of multiple, equal-height columns. You then simply oat the columns in the wrapper over the matching spots on the background image. This is quite a simple technique for xed-width sites, but gets a little trickier when you want to apply it to liquid or elastic sites. Its still quite possible, however, and Ill show you how to do it. Well start with how to use faux columns on hybrid liquid-xed sites, since this is an intermediate step (in difculty) between xed-width faux columns and liquid faux columns.
N O N - FAU X- CO LU M N T E C H N I Q U E S F O R E Q UA L- H E I G H T CO LU M N S Using background images on wrappers isnt the only way to create equalheight columns. Georg Sortun has written up one of these alternate techniques at www.gunlaug.no/contents/wd_additions_22.html as well as linked to some other methods. Each method has its own shortcomings and complexities. I nd the traditional faux columns method the most reliable, and pretty straightforward, so thats what were going to stick with in this book.
CREATING THE APPEAR ANCE OF EQUAL-HEIGHT COLUMNS
263
Faux Columns for Liquid-Fixed Hybrid Layouts
Its almost as easy to create faux columns for a two-column liquid-xed hybrid layout as for a fully xed-width layout. Figure 8.13 shows the layout well be applying faux columns to. The orange sidebar has a xed width of 200 pixels, and the yellow main content area lls in the rest of the space.
FIGURE 8.13 This two-
column layout doesnt have faux columns, so each column is only as high as its content dictates.
The rst step is to apply a wrapper div:
<div id=wrapper> <div id=header></div> <div id=sidebar></div> <div id=content-main></div> <div id=footer></div> </div>
NOTE: You could also forgo the wrapper div and just use the body element as your holder for the tiling background image. Using a wrapper div simply gives you a little more flexibility for other styling effects you may want to add later.
You can wrap this wrapper div either around all the divs on the page, as Ive done here, or just around the columns you want to have equal height (in this case, the sidebar and content-main divs). If you do decide to apply the wrapper around all the divs, make sure that the header and footer will each have a background of their own to cover up the tiled background youll be applying to the wrapper div.
264
CHAPTER 8: ADDING BACKGROUND IMAGES AND COLOR
Next, add a CSS rule for the wrapper div to make sure it contains its children oats and doesnt collapse. In this case, oating the div works just ne:
#wrapper { float: left; }
FIGURE 8.14 The back-
ground for the fixed-width column matches the column in width but needs only a small amount of height.
Youre now ready to make your background image. If the liquid column is simply going to have a solid color background, you have it easyjust create a background image for the other column, the xed-width one, set to exactly its width (Figure 8.14). The height can be small, as youll tile the image up and down. Back in the CSS, rst remove the background colors from the sidebar and content-main divs. Then, add your background image to the wrapper div and set it to repeat-y so it will tile vertically:
#wrapper { float: left; background: url(fauxcolumns_fixed.jpg) repeat-y; }
NOTE: If your fixedwidth column is on the right side of the viewport, add right to the background shorthand property to position the background image on the right side of the wrapper instead of the default left.
This lls the entire left side of the wrapper div with the background image from top to bottom, so even when the main content column is longer than the sidebar, the sidebar still appears to stretch all the way down to the footer (Figure 8.15). To create the background color for the main content area, all you have to do is apply its background color to the wrapper div:
#wrapper { float: left; background: #F0EE90 url(fauxcolumns_fixed.jpg) repeat-y; }
This color then lls in all the space in the wrapper not covered by the wrappers background image, so even when the sidebar is longest, the main content area appears to stretch down to the footer (Figure 8.16).
CREATING THE APPEAR ANCE OF EQUAL-HEIGHT COLUMNS
265
FIGURE 8.15 The back-
ground image behind the sidebar fills the gap between the end of the sidebars content and the footer, creating the appearance that the sidebar is the same height as the main content column.
FIGURE 8.16 The back-
ground color on the wrapper div fills whatever space the background image on the wrapper doesnt, creating the appearance of a main content column that stretches all the way down to the footer.
266
CHAPTER 8: ADDING BACKGROUND IMAGES AND COLOR
TIP: If you want a gap between the two columns backgrounds, simply keep some white space in your background image slice in between the two columns background patterns.
What if you dont want just a solid background color for the liquid column? You dont know what the combined width of the two columns will be, so you cant create a background image for the wrapper div to match that widthbut you dont have to! All you need to know is that the liquid area lls the entire rest of the viewport. So, make an image as wide as you think your overall layout might grow toif you have a pixel max-width set on your overall layout, use this for the width. The image shown in Figure 8.17 is 2000 pixels wide, just to be safe. Create a xed-width area on the left (or whichever side your xed-width column is on) matching the width of your xed-width column. Fill the rest of the image with the background pattern for the liquid column.
FIGURE 8.17 The back-
ground image for the wrapper div contains a fixed-width area on the left for the sidebar, and the rest of the extremely wide image is filled with the background pattern for the main content column.
Then, simply place this background image on the wrapper and set it to tile vertically, just as before:
#wrapper { float: left; background: #F0EE90 url(fauxcolumns_liquid-fixed.png) repeat-y; }
NOTE: The page showing this completed technique is fauxcolumns_liquid-fixed.html in the ch8_examples.zip file.
This background image now lls the entire wrapper div from top to bottom and side to side, so the main content area gets a pattern behind it as well (Figure 8.18). Ive left the background color in place even though its not strictly necessary anymore; any time you use a background image, its a good idea to have a backup background color to make sure your text is still readable even if the user has images turned off or for some reason the image fails to load.
W H AT A B O U T E L A S T I C- F I X E D H Y B R I D L AYO U T S ? Creating faux columns for elastic-xed hybrid layouts works exactly the same way: create a very wide background image with a xed-width piece for the xed column and ll the rest of the image with the color or pattern for the elastic column. Tile this background image down the wrapper div.
CREATING THE APPEAR ANCE OF EQUAL-HEIGHT COLUMNS
267
FIGURE 8.18 No mat-
Faux Columns for Fully Liquid Layouts
Creating faux columns when all columns are liquid takes a bit more work than liquid-xed hybrids, but the trick is all in how you set up the background image.
TW O C O L UMN S
ter which column contains the longest content, the background pattern for each always stretches all the way down to the footer, so the columns always appear equal in height.
The two-column liquid layout weve been working with for most of our examples has a sidebar on the left that takes up 25 percent of the viewport and a main content column on the right taking up the remaining 75 percent. If we want the sidebar to have that same orange-to-red gradient shown in Figure 8.14, then, logically, we need this gradient to take up the left 25 percent of the image and the yellow crosshatched background for the main content area to take up the right 75 percent of the image. Using the same 2000-pixel-wide image, the left 25 percent is 500 pixels wide, so Ive stretched the sidebars gradient to cover the left 500 pixels of the image. The remaining 75 percent (1500 pixels) will have the yellow crosshatched background pattern. However, we dont want our left column width xed at 500 pixels as it is in this background image. If we place it on the wrapper as is, it wont adjust in size as the actual columns do when the window is resized.
268
CHAPTER 8: ADDING BACKGROUND IMAGES AND COLOR
FIGURE 8.19 If the back-
ground image is aligned on the left side of the wrapper, the portion of the image on the left will always be 500 pixels wide, and wont align with the sidebar laying over it.
The trick is in the background-position property. This property controls where the background image is placed in its container. When you use pixels or other xed units to position the background image, the top left corner of the image is moved to that point in the box. However, when you use percentages, you position a point within the image itself, not the top left corner. This point is moved to the corresponding percentage point location in the box. So, if you set background-position to 40% 20%, the point 40 percent across and 20 percent down the image is placed 40 percent across and 20 percent down the box.
FIGURE 8.20 The colored
Background Image of the Box Box in a Web Page This is the point 40% across and 20% down in the box. The point 40% across and 20% down the image is aligned to this point.
background position: 40% 20%;
area represents the background image of the box; the dimmed-out portions are those that sit outside the bounds of the box and cannot be seen. The points 40 percent across and 20 percent down both the box and the image are aligned by using backgroundposition: 40% 20%.
In our case, we want the gradient part of the background image to take up only 25 percent of the viewport. The spot where the two columns will meet
CREATING THE APPEAR ANCE OF EQUAL-HEIGHT COLUMNS
269
is 25 percent over from the left edge of the screen, and this is also where we want the edge of the two colors to be. So, we want to tell the browser to nd the spot in the background image that is 25 percent from the left, and position this spot 25 percent across the page to make it correspond with the meeting point of the two columns:
#wrapper { float: left; background: #F0EE90 url(fauxcolumns_liquid.png) repeat-y 25% 0; }
NOTE: The page showing this completed technique is fauxcolumns_ liquid_twocol.html in the ch8_examples.zip file.
With this simple change, the background image now lines up perfectly with the two columns no matter what size the viewport is (Figure 8.21).
FIGURE 8.21 More or less of the background image
shows as the viewport changes in size, yet it always stays aligned with the spot in between the two columns.
THR E E C O L U MN S
What if you want to have three columns, all liquid and all equal height? In this case, a single shifting background image would not work, because the center portion needs to grow and shrink in width. Instead, you need to create multiple background images that can overlay one another to create the effect. Thus, youll need two container elements, each with a tiling background imageone with the image for the left column and the other with the image for the right.
270
CHAPTER 8: ADDING BACKGROUND IMAGES AND COLOR
The three-column liquid layout we created in Chapter 4 already has one wrapper div, named content-wrapper, around the two right columns. You could add another wrapper around all the divs on the page, or you could just use the body element to hold the rst tiling background image:
body { margin: 0; padding: 0; background: #F0EE90 url(fauxcolumns_liquid.png) repeat-y 25% 0; font-family: Lucida Sans Unicode, Lucida Grande, sans-serif; }
Youll then need to make sure to remove all the background colors from the columns so the background image on the body can be seen. This rst tiling background image creates the appearance of the left column (Figure 8.22).
FIGURE 8.22 The first
background image creates the delineation between the left and middle columns.
CREATING THE APPEAR ANCE OF EQUAL-HEIGHT COLUMNS
271
We now need to place a background image on content-wrapper that will lay over the background image on the body and create the appearance of the right column. This one needs to have the rightmost 25 percent (500 pixels) lled with the pattern for the right column. The rest of the image needs to be transparent so the background on the body element can show through.
NOTE: The page showing this completed technique is fauxcolumns_ liquid_threecol.html in the ch8_examples.zip file.
Set this image on the content-wrapper div, and align its 75 percent point 75 percent across the box, creating a 25-percent-wide right column:
#content-wrapper { float: left; width: 100%; background: url(fauxcolumns_liquid_rightcol.png) repeat-y 75% 0; }
FIGURE 8.23 The back-
ground image for the third column needs to have a large transparent area, indicated here by the checkered pattern, to allow the background image of the left and middle columns to show through.
Now all three columns have their own backgrounds, each appearing to be equal in height to whichever column is longest at any given time (Figure 8.24).
FIGURE 8.24 The final
three-column, faux column layout, with the second background laid on top of the first.
272
CHAPTER 8: ADDING BACKGROUND IMAGES AND COLOR
Faux Columns for Elastic Layouts
Faux columns for fully elastic layouts actually work exactly the same way as those for liquid layouts. Even though youre declaring widths in ems instead of percentages, each em measurement equates to some percentage of its parent element. For instance, a 10-em sidebar inside a 50-em wrapper div is 20 percent of the wrapper. Here are the steps for creating an elastic faux column layout:
1. Figure out what percentage of its container each column takes up. If a column doesnt have an elastic container (for instance, the sidebar is placed directly inside the body element, which is liquid, not elastic), just make sure you add one in the form of a wrapper div with an elastic width set. If the percentage comes out to a fraction, you may want to adjust your em values to get everything to a full integer in order to avoid crossbrowser rounding inconsistencies. 2. For each container, create a background image that shows two colors or patterns, each of which should take up the percentage of the image that its corresponding column will take up inside its container. 3. Make sure that the second background image, if using one to create a third column, is completely transparent in the percentage portion that will be taken up by the previous two columns.
NOTE: The page showing this completed technique is fauxcolumns_ elastic_threecol.html in the ch8_examples.zip file.
4. Tile a background image down each container element. Use a percentage value in the background-position property that matches the percentage width of the left column inside the container.
Site-Building Exercise: Adding Backgrounds to the Home and Inner Pages
NOTE: For a reminder of what the finished pages that youre working towards should look like, check out Figure 4.24 for the Programs page graphic comp and Figure 2.43 for the home page graphic comp.
The home and Programs pages of the Beechwood Animal Shelter site are nearly complete now in terms of their layout, but a big reason why they dont yet look much like their graphic comps is that we havent applied the proper background colors and graphics. By the end of this exercise, youll have most of the backgrounds in place and have the pages looking much more polished. Youll work with the exercise les from this books companion web site at www.exiblewebbook.com. Download and unzip the le ch8_exercise.zip.
SITE-BUILDING EXERCISE: ADDING BACKGROUNDS TO THE HOME AND INNER PAGES
273
Adjusting Backgrounds and Colors for the Header of Both Pages
The rst set of changes youll make, mainly for the header area, will be identical for both the home and Programs pages, so open both home-start.html and programs-start.html in your text or code editor of choice. These are the same pages as the nal versions of the pages you completed in Chapter 7. You can either make all the following changes in one page and then paste them into the other, or make each change in each le as you go along. If youre going to copy them from one le to the other, you will probably want to keep all the new rules together so you know what you added and what you need to copy. You can reorder them into a more logical sequence once youve made the transfer.
1. Locate the following rule near the top of the style section in the head of each page:
#header, #footer { background: #EFEFEF; }
Delete this entire rule to remove the placeholder background colors on the header and footer divs.
2. Add a background image and bottom border to the existing #header rule:
#header { display: table; width: 100%; margin-bottom: 30px; border-bottom: 6px solid #85A7E4; background: #60240C url(images/bg-header.gif) repeat-x; }
The background image, which is just the pale blue portion of the header, is set to tile horizontally using repeat-x. There is also a background color set that matches the brown of the bottom bar on the header. When the two are combined with each other as well as with the bottom border, it creates the striped appearance were after while still enabling the brown bar of the header to be exible in height. These changes take care of the background of the header, but the text within it needs its color changed as well (Figure 8.25).
274
CHAPTER 8: ADDING BACKGROUND IMAGES AND COLOR
FIGURE 8.25 The
background color of the header is correct, but the links within it arent.
Although we dont want the links in the header to be brown, the rest of the links throughout the page should be. Well address that now, with a general color rule and an exception.
3. Create a new rule setting the color on all a elements to the same brown used in the main navigation bar:
a { color: #60240C; }
4. Override this color for the links inside both nav-skip and nav-main by creating the following new rules:
#nav-skip a { color: #86B0E3; } #nav-main a { color: #FFF; font-weight: bold; text-decoration: none; }
FIGURE 8.26 The links
color has been changed to better match the background of the header.
These new rules take care of most of the styling for the nav bar, but they introduce a problem in the home page in IE 6: when you rst load the page, everything in the header except for the nav bar has vanished. Resizing the text makes it reappear. (This doesnt occur on the Programs page.) The trigger is the font-weight: bold; declaration. It seems to make the entire nav bar grow in size slightlythough why that should make the other content in the header disappear is simply another one of IEs great mysteries.
5. To x the disappearing header content in IE 6 on the home page, add a new rule for nav-main inside the existing IE 6-only conditional comment at the end of the head, setting the left margin to 7 pixels:
SITE-BUILDING EXERCISE: ADDING BACKGROUNDS TO THE HOME AND INNER PAGES
275
#nav-main { margin-left: 7px; }
Reducing the margin from 10 pixels to 7 seems to give IE 6 the extra room it wants to accommodate the slightly expanded nav bar, and the header content will now show at all times. The nal task to style the headers content is applying the subtle gradient backgrounds to the individual links in the main navigation bar. Each link has a gradient on the left and the right, and since we dont know how much space will be needed in between the two on any given link, we cant make both sides into a single image. And since each side will therefore need to be a separate image, well need two separate elements to hold each background. You can use the li element for one and the a element for the other.
6. Modify the existing #nav-main
#nav-main li { float: left; margin: 0; padding: 0; background: url(images/nav-main-left.jpg) repeat-y; } li rule to match the following:
The background will tile vertically, so no matter how tall the link grows because of enlarged text, the background image will still ll the space. The padding, which worked so well when there were no background images on the links, has now been removed; you want each a element inside the li elements to ll the entire li, not be indented from its edges.
7. Modify the #nav-main
#nav-main a { display: block; padding: .5em 10px; background: url(images/nav-main-right.jpg) repeat-y right; color: #FFF; font-weight: bold; text-decoration: none; } a rule you created earlier to match the following:
276
CHAPTER 8: ADDING BACKGROUND IMAGES AND COLOR
This sets the right gradient image on the links inside the list items, aligns those images to the right, and makes the images tile vertically. The padding spaces the links out from one another and keeps the text from completely overlapping the gradient on each side of its box. Setting the links to be blocks instead of inline elements, as they are by default, ensures that this padding on the links will push out the bounds of the list items theyre nested in; padding on inline elements does not do this.
FIGURE 8.27 Subtle
gradient images that blend in with the brown background of the header are applied to each link in the main navigation bar.
The header is now completely styled. If you havent yet copied these changes from one page into the other, be sure to do that now, except for the new rule in the IE 6 conditional comment on the home pagethat should remain on the home page only.
Adjusting Backgrounds for the Programs Page
The main background on the content area of the Programs page is a gradient in the left sidebar; we want this background to stretch to the footer even when the main content column is longer. This means we need to use a fauxcolumns technique.
C R E AT IN G T H E FA U X CO LU M N S BA C KG RO U N D IM A G E IN AD O B E F IR E WO RKS
NOTE: If you dont have Fireworks, just use your preferred graphics programthe steps should be basically the same. Or, simply cheat and use the background image thats provided in ch8_exercise.zip!
The rst step to creating faux columns is creating the proper background image. We didnt cover making the background image slice for the content area of the Programs page back in Chapter 3, when we were making our other slices, because you rst needed to know how liquid faux columns work in order to set up the background image correctly. Youll make that background image now in Fireworks.
1. Open the graphic comp le comp.png from the ch3_exercise.zip le. In the Pages panel, select the page named inner to view the Programs page design. 2. Click on the sidebars background gradient to select it, and then use Edit > Copy to copy this shape. 3. Choose File > New, and create a new document that is 2000 pixels wide, 20 pixels high, and has a resolution of 96 pixels per inch. Set the canvas color to white.
SITE-BUILDING EXERCISE: ADDING BACKGROUNDS TO THE HOME AND INNER PAGES
277
4. Paste the shape you copied from comp.png into the new document. 5. Align the shape so its right edge is 400 pixels from the left side of the canvas (Figure 8.28). You can drag it into place, or use the Property inspector to set its X value to 200since the shape itself is 200 pixels wide, this will place its right edge at 400 pixels.
NOTE: Technically, the document only has to be one pixel high. But I like to make my background image slices a little bigger in order to keep the browser from having to make so many passes for tiling in the background, and also just so I can see what Im working with.
400 pixels is 20 percent of 2000, which corresponds with the 20 percent width set on the nav-secondary div in the actual page.
FIGURE 8.28
The gradients left edge is placed 200 pixels over from the left edge of the canvas, and its right edge is placed 400 pixels over.
6. Select the Rectangle tool from the Tools panel. Draw a rectangle that is 200 pixels wide, 20 pixels tall, and aligned at the top left corner of the canvas (both X and Y values in the Property inspector should be zero). 7. With the rectangle you just drew still selected, click on the Fill category drop-down menu in the Property inspector to change the ll to Solid (Figure 8.29).
FIGURE 8.29 The new rectangle should have
a solid-colored fill, not a gradient fill.
278
CHAPTER 8: ADDING BACKGROUND IMAGES AND COLOR
8. Click on the Fill Color box in the Property inspector to open the color popup window. Type #FCFDFD in the hex color code box (Figure 8.30).
This color matches the leftmost color in the gradient so the two rectangles will appear to blend together seamlessly.
FIGURE 8.30 Set the color
of the new rectangle in the color pop-up window.
9. In the Optimize panel, set the image to export as a JPEG with Quality set to 80. 10. Choose File > Save As, and save the image as bg-inner.png.
As a last step, you can export the web-ready image as bg-inner.jpg, but this le is already present in the images folder of the ch8_exercise.zip le.
A P P LY IN G T H E B A CK G RO U N D S TO TH E PA G E
Go back to the Programs page in your text or code editor, and complete the following steps to apply its remaining backgrounds.
1. Add the background image you just created to the existing #wrapper rule in the style section of the page:
#wrapper { overflow: auto; width: 90%; min-width: 40em; max-width: 65em; margin: 0 auto; background: url(images/bg-inner.jpg) repeat-y 20% 0; }
The image is set to tile vertically using repeat-y. Its 20 percent point is aligned with the spot 20 percent across the wrapper div, which exactly matches the edge of the nav-secondary div. The overflow: auto; declaration makes sure that this background image is seenwithout it, the wrapper div would not stretch down to contain the oated navsecondary div.
SITE-BUILDING EXERCISE: ADDING BACKGROUNDS TO THE HOME AND INNER PAGES
279
2. Remove the background properties from the #content-main and #nav-secondary rules to let the background image on the wrapper div show through. 3. Add a tiling background image to the #section-links a rule that will blend in with the background color that is already in place:
#section-links a { display: block; padding: .5em 1.5em .8em 1.5em; border-bottom: 1px solid #FFF; background: #F2F4F7 url(images/bg-section-links.jpg) repeat-y right; font-weight: bold; text-decoration: none; }
The font-weight and text-decoration rules merely format the text to more closely match whats shown in the comp.
4. As one nal text formatting tweak, add color: #news span rule.
#666; to the existing
This completes the changes to the two main columns of the Programs page (Figure 8.31). You now need to style the title div.
FIGURE 8.31 The
backgrounds and colors for the two main columns on the Programs page are now in place.
280
CHAPTER 8: ADDING BACKGROUND IMAGES AND COLOR
5. Add the dog photo header-programs.jpg as a background to the existing #title rule:
#title { min-height: 129px; padding: 1.5em; background: #7ABA65 url(images/header-programs.jpg) no-repeat top right; }
The new background value sets the dog image on the div, prevents it from tiling, and positions it in the top right corner. Because youve left the background color in the rule as well, the image will blend seamlessly with the color used across the rest of the div. The min-height value matches the height of the dog photo so that the entire image will always show. Now that the background image is in place on the title div, the spacing within the div needs to be adjusted. We want the heading text within the div to sit near the bottom of the div and grow upwards into the div as it increases in size. Youll need to use absolute positioning to achieve this.
6. Remove the padding declaration and add position: #title rule.
relative; to the
This will allow the heading text to be positioned relative to this div.
7. Add a new rule for the h1 inside the title div that matches the following:
#title h1 { position: absolute; left: 20px; bottom: 20px; }
8. To create a small amount of white space between the bottom of the title div and the two columns below it, add a white bottom border to the title div that will cover up a bit of the tiling background on the wrapper div:
#title { position: relative; min-height: 129px; border-bottom: 6px solid #FFF; background: #7ABA65 url(images/header-programs.jpg) no-repeat top right; }
SITE-BUILDING EXERCISE: ADDING BACKGROUNDS TO THE HOME AND INNER PAGES
281
This completes all the background image work for the Programs page (Figure 8.32). In fact, the Programs page now matches the comp and is completely nished; you wont work on it any more in this book!
FIGURE 8.32 All of the
backgrounds and colors for the entire Programs page are in place, so it matches the original graphic comp.
To compare your work to the completed Programs page for this exercise and the entire booksee the le programs-end.html in the les you extracted from ch8_exercise.zip.
Adjusting Backgrounds for the Home Page
The background image shown in the banner on the home page is going to use a variable cropping technique that you wont learn how to do until Chapter 9, so for this exercise, the main background you need to worry about on the home page is the one for the adopt-pets div.
282
CHAPTER 8: ADDING BACKGROUND IMAGES AND COLOR
1. Remove the placeholder background colors from the #wrapper, #ads, #story, and #search-pets rules. All of these divs will just have the white background of the body showing through. 2. Modify the background on the existing #adopt-pets rule to match the following:
#adopt-pets { float: right; width: 41em; background: #FAFAFC url(images/bg-adopt-pets.jpg) repeat-x; }
This sets the gradient background on the div, tiles it horizontally, and sets a background color that matches the bottom color of the gradient so the image and color will blend together seamlessly.
3. Add color:
#60240C; to the existing #adopt-pets ul rule.
4. Add the following new rules to style the pet search form:
#search-pets fieldset { margin: 0 0 .8em 0; padding: .4em 0 0 0; border: none; border-top: 1px solid #ADC4ED; } #search-pets legend { color: #000; font-weight: bold; } #search-pets label { margin-right: .5em; }
This takes care of the form styling in most browsers. IE, however, places the legend elements farther to the right than the other browsers do, leaving a piece of fieldset border poking out to the left of each legend.
5. Add margin: -7px; to the #search-pets legend rule to pull the legend elements over in IE. This doesnt move the legend text at all in other browsers, so it doesnt have to be placed in an IE-only conditional commentthough you certainly could hide it that way if you wanted to.
SITE-BUILDING EXERCISE: ADDING BACKGROUNDS TO THE HOME AND INNER PAGES
283
And with that, youre done! To compare your work to the completed home page for this exercise, see the le home-end.html in the les you extracted from ch8_exercise.zip.
FIGURE 8.33 The back-
grounds and colors for the adopt-pets div on the home page are now in place.
This page intentionally left blank
Creating Flexible Images
No matter how perfectly you build your liquid or elastic layout, its not going to work if you dont make the content within it exible too. Text is easyit wraps by default. Images are where it gets tricky. Luckily, as you saw in Chapter 2, there are lots of creative ways to make your images content images as well as decorative graphic elementsexible to either the viewport or the text size. In this chapter, youll learn the CSS behind those exible image examples.
286
CHAPTER 9: CREATING FLEXIBLE IMAGES
Dynamically Changing Images Screen Area
NOTE: Each of the completed example files is available for download from this books companion web site at www.flexiblewebbook. com. Download the file ch9_examples.zip to get the complete set. Ill let you know which file goes with which technique as we go along.
Since the area available for an image to display within a exible layout changes on the y, your images may need to as well. While xed-width images can work within exible layoutsas long as theyre not too large, or you have matching minimum widths in placethere are lots of ways you can dynamically change the screen area that an image takes up.
Foreground Images that Scale with the Layout
One way to dynamically alter the footprint of an image is to make it literally scale. You saw an example of an image that scales with the text in Figure 2.18, and an example of an image scaling with the changing dimensions of its parent element in Figure 2.19. Both are elegant effects that are deceptively simple to create. Both liquid and elastic scaling images start out with a regular img element in the (X)HTML:
<img src=styx.jpg alt=my cat Styx>
Notice that this img element has no width or height attributes, as it normally would. You control the dimensions with CSS instead.
NOTE: This rule will make all images 50 percent as wide as their parents. In a real page, you would probably add an id or class to the specific image you wanted to scale and use that id or class as the selector in the CSS.
For a liquid image, create a CSS rule to set the images width to a percentage value:
img { width: 50%; }
No height value is necessary; the browser determines the height that will proportionately constrain the images dimensions. If you were more concerned about making the height of your image stay proportional to its parents height than you were with width, you could use the height property in the CSS and leave off the width property. Just make sure not to use the two together. As with all percentage dimensions, the percentage width value you choose is relative to the width of the parent element. As you change the width of the parent element, the image scales to match (Figure 9.1).
DYNAMICALLY CHANGING IMAGES SCREEN AREA
287
If you want the image to scale with the text size instead of the width of the parent element, simply change the width value in the CSS to an em value:
img { width: 20em; }
FIGURE 9.1 The image
is set to 50 percent of the width of its parent, the body element, so it always takes up half the width of the viewport.
As we discussed in Chapter 2, any time a browser scales an image, theres going to be some distortion, but you can keep it minimal by starting out with a very large image so the browser will usually be scaling it down.
FIGURE 9.2 The image
is set to 20 ems, so it will always be roughly 40 text characters wide.
288
CHAPTER 9: CREATING FLEXIBLE IMAGES
TIP: If the image must stay above a certain size to remain readable, add a pixel min-width value too.
To assure that the browser always scales the image down, not up, you can set a maximum width on the image that matches its set pixel width:
img { width: 20em;
NOTE: The page showing this completed technique is scale.html in the ch9_examples.zip file.
max-width: 500px; }
Now the image will scale only until it grows to 500 pixels wide; thereafter it will act as any other xed-width image (Figure 9.3).
FIGURE 9.3 The image
does not stay proportional to the text size once it reaches its maximum width of 500 pixels.
S I M U L AT E I M AG E SC A L I N G W I T H JAVA SC R I P T If you dont want the browser to scale your images at all, yet you want them to change in size based on the amount of space available, you can use JavaScript to swap in differently sized versions of the same image. The JavaScript detects the users viewport size and chooses the appropriate version of the image to show. This works in the same way that resolution-dependent layouts (discussed in Chapter 1) swap in different CSS les based on viewport size. A live site that uses image-swapping to simulate scaling is Art & Logic (www. artlogic.com). There are ve illustrations under the banner on the home page. Try narrowing or widening your browser window; the images dont scale in real time in most browsers, but as soon as you stop moving the window, they jump to a different size to match the available new space.
DYNAMICALLY CHANGING IMAGES SCREEN AREA
289
Hiding and Revealing Portions of Images
Another way to change the amount of screen area an image takes up is to dynamically change how much of the image is shown at any given time. The image itself doesnt change in sizethe amount of space in which its allowed to show does, and the rest of the image just remains hidden outside of that space. I call this variable cropping, and you saw an example of it in Figure 9.2. You can create a variable cropping effect with either background or foreground images. Both look the same, but each is specially suited to different situations.
VARIABLE CROPPING WITH BACKGROUND IMAGES
Putting the image that you want to dynamically crop in the background is ideal when the image is purely decorative. This technique lets you keep the image in the CSS with the other decorative images, so if you later change the look of the site, all the decorative images can be changed in a single style sheet instead of having to replace multiple img elements across multiple pages of the site. By keeping the decorative image as a CSS background, youre also making it likely that the image wont print when the user prints the pagebackground printing is turned off by default in all major browsersso the user can save ink by printing only content. To use a CSS background image, youll rst need an element on which to place the background. This example will use a div:
<div id=background></div>
The div is completely empty; it contains no content, but exists simply to hold a background image. If you have a more semantic element you can hang the background on instead, use it. For instance, perhaps the image you want to dynamically crop sits above an h3 element and matches it in width. You could add the image as a background to the h3 element and give the h3 enough top padding to make sure its text sits below the image, not on top of it. Next, create a rule for this div that sets the image as its non-tiling background:
div#background { background: url(styx.jpg) no-repeat; border: 2px solid #000; }
Ive added a border on to this div as well so you can easily see where its edges lie. Right now, with no content within the div, it will collapse to zero height. Add dimensions to the div to prop it open:
290
CHAPTER 9: CREATING FLEXIBLE IMAGES
div#background { width: 50%; height: 330px; background: url(styx.jpg) no-repeat; border: 2px solid #000; }
TIP: To dynamically change the height of the image as well as or instead of the width, use a flexible value for the height property .
The width is set to some exible dimensioneither a percentage, as Ive done here, or an em value to make it elasticso that the div can change in width to show more or less of the image. The height is set to the pixel height of the image so that the entire height of the image will show at all times. The div will now always be 50 percent as wide as the viewport; its background image doesnt change in size, but gets cropped to a varying degree from the right side (Figure 9.4).
FIGURE 9.4 As the width of the browser window decreases, the black-bordered div narrows and cuts off more and more of the right side of its background image.
However, this particular image would look better cropped from the left side, as the cats face is on the right side of the photo. To specify from where the image gets cropped, use the background-position property, or its shorthand in the background property, to change the alignment of the image within the div:
div#background { width: 50%; height: 330px; background: url(styx.jpg) no-repeat right; border: 2px solid #000; }
The image is now anchored to the right side of the div, so more or less of its left side shows as the div changes in size (Figure 9.5).
DYNAMICALLY CHANGING IMAGES SCREEN AREA
291
This is all the CSS necessary to get the basic variable cropping technique working, but you can add a few other enhancements if you like. For instance, right now, once the div exceeds the width of the image, empty white space shows within the div. There are a few ways you could handle this. You could add a background color to the div as well that would ll up whatever space the image cannot; if you blend the edge of the image into this background color, the effect can look seamless, as in Figures 2.16 and 2.17. Or, you could add a maximum width to the div so it can never grow larger than the image. You could also add minimum widths, as well as maximum and minimum heights, to ensure that the div can never grow or shrink past particular points in the image.
VARIABLE CROPPING WITH FOREGROUND IMAGES
FIGURE 9.5 With the
background anchored to the right side of the div, more of the left side of the image is cut off when the browser window is narrowed.
NOTE: The page showing this completed technique is crop_ background.html in the ch9_examples.zip file.
If the image that you want to dynamically crop is functional content, youll want to keep it as a foreground image by placing it in the (X)HTML using the img element. You can ask yourself these questions to determine if the image is content, not decoration: Does the image convey information that I ought to put as text in an alt attribute? Do I want to make sure the image always prints because without it the printout wouldnt make sense or be complete? Do I want to link the image? If the answer to any of these questions is yes, the image is content and should be kept in the (X)HTML. CSS background images cant achieve any of these goalsat least not without some complicated workarounds and hacks, all of which are quite silly, considering how easily a simple img element can achieve all this.
292
CHAPTER 9: CREATING FLEXIBLE IMAGES
NOTE: The img element has an alt attribute providing the text equivalent of the image. You cant do this with a CSS background image.
As with the background-image version of the variable cropping technique, youll need some block element in the (X)HTML to hold the image. Well use a div again; this time it wont be empty, but will instead contain the img element:
<div id=foreground> <img src=styx.jpg alt=my cat Styx width=500 height=330> </div>
Just as before, the div needs to have a exible width and a height set to the pixel height of the image:
div#foreground { width: 50%; height: 330px; border: 2px solid #000; }
So far, all we have is a regular div holding a regular imagetheres nothing yet that makes this a variable cropping technique. If the image is bigger than the div, it doesnt get cropped, but simply overows (Figure 9.6).
FIGURE 9.6 The image
inside the div hangs out the right side of the div, overlapping its black borders, when the div becomes narrower than the image.
To get the cropping effect, add overflow:
div#foreground { overflow: hidden; width: 50%; height: 330px; border: 2px solid #000; }
hidden; to the CSS rule:
DYNAMICALLY CHANGING IMAGES SCREEN AREA
293
Now whatever portion of the image would overow out of the div is hidden from view (Figure 9.7).
FIGURE 9.7
With overflow set to hidden, the extra portion of the image is now hidden from view.
Once again, though, it would be better for this image to be cropped from the left side, not the right. We cant use the background-position property this time because its not a background image. To change how a foreground image is anchored within its parent, you can oat the image:
div#foreground img { float: right; }
This anchors the image to the right side of the div, so more or less of its left side shows as the div changes in size. Using a foreground image results in an effect that looks exactly like using a background image (seen in Figure 9.5), but the foreground image has alternative text, and you could also easily add a link to it.
Creating Sliding Composite Images
Perhaps you dont want either end of your image dynamically cropped off there may be important content on each side that you want to always keep in view. You could scale the entire image instead, which would keep the entire width of the image always visible, but it would also change the vertical space the image takes up, and perhaps you dont want this either. This is the perfect time to try using what I call a composite image. Creating what appears to be a single image out of multiple pieces that slide over and away from each other takes a little more work on the graphics side
NOTE: The page showing this completed technique is crop_foreground. html in the ch9_examples. zip file. You can also view both background and foreground techniques together on the page crop.html.
294
CHAPTER 9: CREATING FLEXIBLE IMAGES
than the variable width image techniques weve gone over so far. The realweb-site example of this composite image technique shown in Figures 2.23 and 2.24 used two images to create the effect; you can use an unlimited number of images, but well keep it simple and use two for our own alieninvasion example as well. One image is going to be at least partially overlapping the other, so at least the topmost image needs to have a transparent background. (You may choose to make the lower image transparent too, to allow parts of the main page background to show through, for instance.) You can use either a GIF with index transparency or a PNG with alpha transparency. PNGs are more versatile, since they can lay over any other color or pattern without the skinny colored edge that shows around GIF images when theyre placed over something thats a different color than they were optimized for. PNGs can also have variable degrees of transparency, instead of each pixel being either 100 percent transparent or 100 percent opaque. Well use an alpha-transparent PNG for our top image in this example. Figure 9.8 shows our ying saucer image in Adobe Fireworks; the checkerboard background indicates the transparent areas of the image. Figure 9.9 shows the image that the ying saucer will be laid on top ofa photo of the Chicago skylinewhich can be saved as an ordinary JPG.
FIGURE 9.8 The flying
FIGURE 9.9 The skyline image is completely separate from the flying saucer image.
saucer image has large areas of partial or total transparency through which the skyline image will be visible.
Once you have your images made, you need two block elements to place each on as a background image. One block element needs to be nested inside the other. In a real page, youd want to make use of block elements that were already in place as much as possible, such as existing wrapper and header divs. For this simple example, well use two empty divs:
<div id=outer><div id=inner></div></div>
Next, you need to create rules placing each image as a non-repeating background on each div, with the image you want on the bottom used for the background of the outer div:
DYNAMICALLY CHANGING IMAGES SCREEN AREA
295
#outer { background: url(skyline.jpg) no-repeat; } #inner { background: url(ufo.png) no-repeat; }
Since the divs are empty, they also need dimensions added to them to stop them from collapsing entirely, as well as to create the exible behavior that we want:
#outer { width: 100%; max-width: 1000px; height: 300px; background: url(skyline.jpg) no-repeat; } #inner { width: 100px; height: 250px; background: url(ufo.png) no-repeat; }
NOTE: Remember that IE 6 and earlier do not support alpha-transparent PNGs, so the flying saucer image will have a solid gray background in those browsers. Use the
alphaimageloader
Both of the images now show on the page, with the ying saucer layered over the skyline (Figure 9.10). However, the ying saucer never moves when the window changes in sizeits always pinned to the top left corner of the skyline photo. Thats because the div for which its a background begins in that corner, and non-repeating, non-positioned background images display in the top left corner by default.
hack described in the exercise section of Chapter 7 to fix this.
FIGURE 9.10 The fly-
ing saucer image is layered over the skyline image to create the appearance of a single image, but the flying saucer isnt yet in the place we want it.
296
CHAPTER 9: CREATING FLEXIBLE IMAGES
There are a couple ways to x this: use the background-position property to change where the ying saucer displays within the div, or move the entire div. Either option is ne, but the latter seems a little easier to understand and implementat least to meso thats what well use here. Well move the div using absolute positioning; oating would work as well. First, add position: relative; to the #outer rule to make that div act as the containing element for the absolutely positioned inner div. Then, add position: absolute; as well as top and right values to the #inner rule:
#inner { position: absolute; top: 50px; right: 50px; width: 100px; height: 250px; background: url(ufo.png) no-repeat; }
NOTE: The page showing this completed technique is composite.html in the ch9_examples.zip file.
Now the ying saucer image will always be 50 pixels away from both the top and right edges of the skyline photo. Because the outer div has a exible width, its right edge moves as the window is resized, which in turn makes the ying saucer image move as well (Figure 9.11).
FIGURE 9.11 The flying
saucer image now appears to move as the browser window changes in size.
Creating Flexible Collections of Images
You now know several ways to make individual images exible to either their parents dimensions or text size, but what about when you need a whole group of images to be exible as a whole? Lets go over how to make
CREATING FLEXIBLE COLLECTIONS OF IMAGES
297
two of the most common types of image collectionsteaser thumbnail lists and image galleriesexible too.
Teaser Thumbnail Lists
A teaser thumbnail list is my own personal name for the design convention of a list where each item is made up of a title, short description, and thumbnail image. Figure 2.22 is one example of a teaser thumbnail list, as is the list of featured pets on the home page of our ctional Beechwood Animal Shelter site (Figure 2.43). These types of lists can be built in many different ways, but many techniques result in lists that are not exible or not as accessible to the end user as they could be.
FIGURE 9.12 Each teaser
thumbnail list item is made up of a title, short description, and thumbnail image.
Figure 9.12 shows the teaser thumbnail list Ill be using as an example throughout this section. Ive chosen the following HTML as the most semantic way of marking up each of the elements of this design component:
<h1>Seafood of the Month Club 2008</h1> <ul> <li> <h2>January</h2> <img src=january.jpg alt= width=100 height=100> <p>Seared sea scallops, served with mushy peas.</p> </li> <li> <h2>February</h2> <img src=february.jpg alt= width=100 height=100>
298
CHAPTER 9: CREATING FLEXIBLE IMAGES
<p>Soy-glazed salmon, served with coconut and bell pepper broccoli slaw.</p> </li> <li> <h2>March</h2> <img src=march.jpg alt= width=100 height=100> <p>Tuna steak with ginger-shitake cream sauce, served with sesame broccoli and brown rice.</p> </li> </ul>
Youll note that the img elements follow the h2 heading elements, even though Figure 9.12 shows the images appearing on the same line as the headings. Youll need to nd a way to get the images to move up to sit beside the headings, even though they come later in the source. Luckily, youre already an expert at doing just thatyou have several negative margin layouts you can use to achieve such an effect. A teaser thumbnail list is essentially nothing more than a two-column layout. This particular one has a xed-width left sidebar and a liquid right main content area, so any negative margin technique that works for two-column, hybrid liquid-xed layouts will work here. To turn this into a negative margin layout, the basic steps are:
1. Create an empty space on the left side of the list. 2. Use negative margins to pull each image into that space. 3. Float all the elements within each list item so they can sit side by side.
Well create the empty space on the left side of the list using a left margin on the ul element that is equal to the width of the images (100 pixels) plus the width of the gap we want between each image and its accompanying text (15 pixels):
ul { margin: 0 0 0 115px; padding: 0; list-style: none; }
This rule also gets rid of some of the default list styling, including the bullets. The rest of the default list styling that needs to be overridden is on the list items:
li {
CREATING FLEXIBLE COLLECTIONS OF IMAGES
299
margin: 0 0 20px 0; padding: 0; }
This removes the default left margin and padding that some browsers add to li elements, as well as adds 20 pixels of space below each list item to space them out from each other.
E A S I E R T E A S E R T H U M B N A I L L I S T C R E AT I O N O P T I O N S If youre still feeling a little uneasy about creating negative margin layouts, there are a few easier ways to create teaser thumbnail lists that achieve the same visual effect: Remove the images from the (X)HTML altogether and simply use CSS background images to place the thumbnails next to each heading-paragraph pair. This is a perfectly acceptable optionif the thumbnails are purely decoration. If you want the images to show even when the user has CSS off or unavailable, as well as when the user prints the page, you should keep them in the (X)HTML. Doing so also allows you to add alternative text and links to the imagesnot important if theyre just decoration, but essential if theyre content. You can keep the images in the (X)HTML and still avoid a negative margin technique by placing the image before the heading within each list item. This markup isnt quite as ideal as placing the headings rstafter all, the headings should head or precede the images and text they describe. But the markup is still quite clean and fairly semantic, and it does allow you to use a simple oats-with-matching-side-margins technique: just oat the images to the left, and give the headings and paragraphs left margin values that exceed the images width. Another way to keep the images in the (X)HTML but use the most semantic markup of headings-rst is to use the same unit of measurement for both the thumbnails and the blocks of text beside them. The example were going over here is essentially a hybrid layout: the thumbnails are xedwidth and the text beside them is liquid. This is the most common type of teaser thumbnail list. But you could make the thumbnails scalable instead. This would allow you to use a simple oat-all-the-columns layout method: oat the images to the left and the headings and paragraphs to the right, all with matching units of measurement. Youll get to try this method in the exercise section at the end of the chapter.
300
CHAPTER 9: CREATING FLEXIBLE IMAGES
FIGURE 9.13 A large
empty space on the left side of the list stands ready to receive the thumbnails.
You can now pull the image into the empty space on the left:
img { float: left; margin-left: -115px; }
This positions the images correctly horizontally, but not vertically (Figure 9.14). To get them to move up and sit beside the headings, the headings have to be oated, as do the paragraphs:
h2 { float: right; width: 100%; margin: 0; } p { float: right;
CREATING FLEXIBLE COLLECTIONS OF IMAGES
301
width: 100%; margin: 0; }
FIGURE 9.14 Negative left
margins pull the images to the left, but dont pull them up to sit beside the headings.
The width: 100%; declarations ensure that each piece of text lls up the entire width to the right of the images, instead of each element shrinkwrapping to its content, as oats without declared widths do naturally. The images have now moved up to sit beside the headings, but they overlap each other (Figure 9.15). This is because the list items contain only oated content now, which is out of the ow, and have thus collapsed down to zero height.
FIGURE 9.15 Floating the text ele-
ments to the right allows the images to sit beside the headings, but the list items will not expand to hold the full height of the thumbnails when everything inside the list items is floated.
302
CHAPTER 9: CREATING FLEXIBLE IMAGES
NOTE: The page showing this completed technique is teaser.html in the ch9_examples.zip file.
To address this, we need to use a oat containment method to get each list item to encompass all of the oated elements within it. Floating the li elements themselves is one easy way to do this:
li { float: left; width: 100%; margin: 0 0 20px 0; padding: 0; }
The list items are now properly spaced out from each other, whether the text within them is shorter or longer than the thumbnail images (Figure 9.16). The only problem is that oating the list items made the images disappear in IE 6 and earlier. To x this, add position: relative; to both the li and img rules:
li { float: left; width: 100%; margin: 0 0 20px 0; padding: 0; position: relative; } img { float: left; margin-left: -115px;
FIGURE 9.16 No matter
which is longerthumbnail or accompanying textthe list items remain spaced out from each other.
position: relative; }
Thumbnail Image Galleries
Although images are usually xed in width, you can line them up side by side and still create a block of image thumbnails that can change in total width. You saw an example of this in Figure 2.41, where the thumbnails wrapped onto a variable number of lines to accommodate the liquid width of the content area. Another way to create a exible image gallery is to make all of the thumbnails scale, using one of the scalable image techniques you learned at the start of the chapter. Lets go over both options.
CREATING FLEXIBLE COLLECTIONS OF IMAGES
303
W R A PPI NG T H E T H U M B N AIL S
The two behaviors you want thumbnails in a exible image gallery to achievesitting side by side and wrapping onto more lines as neededare both native behaviors of oats. So, the only thing you need to do to make thumbnails wrap is to oat each one in the same direction. You could just place the images straight into the (X)HTML with no container, and oat each of the img elements. But a more semantic way to mark up a group of images is to use an unordered list, which offers you more styling possibilities as well. Put each img into an li element:
<ul> <li><img src=january.jpg alt=January width=100 height=100> </li> <li><img src=february.jpg alt=February width=100 height=100> </li> <li><img src=march.jpg alt=March width=100 height=100> </li> <li><img src=april.jpg alt=April width=100 height=100> </li> <li><img src=may.jpg alt=May width=100 height=100> </li> <li><img src=june.jpg alt=June width=100 height=100> </li> <li><img src=july.jpg alt=July width=100 height=100> </li> </ul>
Next, remove the default list styling:
ul { margin: 0; padding: 0; list-style: none; } li { margin: 0; padding: 0; }
304
CHAPTER 9: CREATING FLEXIBLE IMAGES
Now, simply oat the li elements all to the left, and give them some margin on their right and bottom sides to space them out from each other:
li { float: left; margin: 0 10px 10px 0; padding: 0; }
NOTE: The page showing this completed technique is gallery_ wrap.html in the ch9_examples.zip file.
Thats all you need to do to create a basic, wrapping thumbnail image gallery (Figure 9.17). The perfect number of thumbnails always sits on each line, no matter the viewport width, so you dont get a horizontal scrollbar or a really large gap on the right. If you didnt want the gallery to take up the entire width of its parent, simply assign a width to the ul element; as long as the width is a percentage or em value, the list will still be exible and the thumbnails will still wrap.
FIGURE 9.17 The num-
ber of thumbnails on each line adjusts to the space available in the viewport.
You may have noticed that all of the thumbnails in this example share the same dimensions. Variable widths on thumbnails are not a problem, but variable heights make this wrapping thumbnail technique fail. Figure 9.18 shows the same page with the height of some of the thumbnails increased. When the thumbnails wrap, they move as far over to the left as they can go. But when one of the thumbnails in the previous row hangs down farther than the rest, it impedes the new row of thumbnails from moving any further to the left, and big gaps can be left in the rows.
CREATING FLEXIBLE COLLECTIONS OF IMAGES
305
FIGURE 9.18 The extra height on the
second thumbnail blocks the fifth thumbnail from moving all the way to the left, leaving a gap in the second row. The same problem happens in the third row.
There are a couple ways you can modify the basic technique to work with variable height thumbnails. The simplest is to assign a xed height to the li elements that matches the height of the tallest thumbnail. This makes all the li elements match in height, instead of depending on the size of the images inside them to dictate their heights, so there are no taller list items sticking down any more that might block the wrapping thumbnails. If you cant assign a xed height to the li elements, though, perhaps because your thumbnails are pulled into the page dynamically and you dont know what the largest height will be, theres still hope. Youll need to use something other than oats to get the thumbnails sitting side by sideand that something is display: inline-block. An inline block mixes the attributes of block and inline elements. Its placed on the same line as adjacent content, like inline elements are, but you can assign it width, height, margin, and padding, just like a block element. Since inline block elements sit side by side by default, when you apply a display value of inline-block to the li elements, you can get rid of the float declaration:
li { display: inline-block; margin: 0 10px 10px 0; padding: 0; }
306
CHAPTER 9: CREATING FLEXIBLE IMAGES
In browsers that support inline-block, thats all you need to do to keep the thumbnails from hanging up on each other when they wrap (Figure 9.19). If you want the thumbnails aligned along their top edges, as they were when we used oats, simply add vertical-align: top; to the li rule.
FIGURE 9.19 When the
thumbnails are turned into inline blocks, instead of floats, they no longer hang up on one another.
In browsers that dont support inline-block, the thumbnails will just display straight down, each on its own line. These browsers include versions of IE earlier than 8 and versions of Firefox earlier than 3. Lets take care of the IE problem rst. IE 7 and 6 support inline-block only on elements that are inline by default, so you can trick these browsers into making inline-block work by setting the list items to display: inline. Hide this rule inside a conditional comment that only IE 7 and earlier can read:
<!--[if lte IE 7]> <style type=text/css>
NOTE: Browserproprietary values will make your CSS fail validation checks. But they dont hurt any browsers that cant understand them, so dont worry about the lack of validation validation is just a means to an end, not necessarily an end unto itself.
li { display: inline; } </style> <![endif]-->
This xes the problem in IE; now onto Firefox. Versions of Firefox prior to 3 lacked support for inline-block but had their own proprietary values, -moz-inline-box and -moz-inline-stack, for the
CREATING FLEXIBLE COLLECTIONS OF IMAGES
307
display property that worked almost identically. Add either of these values to the li rule: li { display: -moz-inline-box; display: inline-block; margin: 0 10px 10px 0; padding: 0; vertical-align: top; }
TIP: Add the proprietary value before the proper value, as done here, so that the browser will use the latter one when its able to support it.
This xes the problem in Firefox 2 without hurting any other browsers, including Firefox 3they all just ignore the -moz-inline-box value. If you have links wrapped around the images, however, youll have just a bit more work to do. Firefox 2 will position the images incorrectly and not make the entire image clickable when you nest a elements inside the li elements. To x this, turn the a elements into blocks:
li a { display: block; }
NOTE: The page showing this completed technique is gallery_ wrap_irregular.html in the ch9_examples.zip file.
Again, this doesnt hurt other browsers.
S C A L I NG TH E T H U M B N AIL S
If you want the thumbnails in your image gallery to scale instead ofor in addition towrapping, you need to add the scalable foreground image technique (that we went over earlier in the chapter) to the basic wrapping thumbnail gallery CSS. The rst step in making scalable foreground images, you may remember, is to remove the width and height dimensions from the img elements in the (X)HTML:
<ul> <li><img src=january.jpg alt=January></li> <li><img src=february.jpg alt=February></li> <li><img src=march.jpg alt=March></li> <li><img src=april.jpg alt=April></li> <li><img src=may.jpg alt=May></li> <li><img src=june.jpg alt=June></li> <li><img src=july.jpg alt=July></li> </ul>
308
CHAPTER 9: CREATING FLEXIBLE IMAGES
Next, add a percentage or em width onto the li elements:
li { float: left; width: 18%; margin: 0 10px 10px 0; padding: 0; }
NOTE: The page showing this completed technique is gallery_ scale.html in the ch9_examples.zip file.
Finally, add a rule for the img elements that sets their widths to 100 percent so they always ll up the variable size of their parent list items:
img { width: 100%; }
The thumbnails now scale with the browser window (Figure 9.20).
FIGURE 9.20 The thumb-
nails still wrap to a small degree, but now their primary method of adjusting to the viewport is to scale with it.
If you want to avoid the blurriness or pixelation that happens when browsers scale images past their native dimensions, you can add a maximum width onto the images that matches their pixel widths:
img { width: 100%; max-width: 100px; }
When the thumbnails reach this max-width value, they will stop scaling. The list items, however, will not, so the images will appear to move farther apart from each other, still lling up the available space (Figure 9.21).
SITE-BUILDING EXERCISE: ADDING FLEXIBLE IMAGES TO THE HOME PAGE
309
FIGURE 9.21 Once the
thumbnails reach their maximum widths, they will stop scaling, but will still adjust to the viewport size by moving farther apart to fill the space.
Site-Building Exercise: Adding Flexible Images to the Home Page
In the last chapter, you completed all the work on the Programs page. The home page needs only a little more work to get it matching the comp (shown back in Figure 2.43)the banner image needs to be added as a variably cropped background image, and the list of featured pets needs to be turned into a exible teaser thumbnail list. Youll work with the exercise les from this books companion web site at www.exiblewebbook.com. Download and unzip the le ch9_exercise.zip.
Adding the Variable Cropping Banner Image
Open the le home-start.html in your text or code editor of choice. This is the same page as the nal version of the home page you completed in Chapter 8.
1. Locate the #banner rule inside the style tags in the head of the page, and modify it to match the following:
#banner { margin: 0 0 20px -180px; padding: 2em 0 6em 20px; background: #864316 url(images/banner.jpg) no-repeat 0 40%; color: #fff; }
310
CHAPTER 9: CREATING FLEXIBLE IMAGES
This places a background image on the banner that will exceed the width and height of the banner at most text sizes. The portion of the background image that will show within the banner is controlled by the background-position values within the background shorthand property. Both the width and height of the banner will change as the text size does, creating a background image that is dynamically cropped both horizontally and vertically. In addition to setting a dynamically cropping background image, this rule removes the placeholder background color and replaces it with a brown that matches the predominant color in the background image. This means that if images are not available or the text is increased to a very large size, the banner will still have some color to it that the text can show up against. Here, the text color is set to white.
2. As a nal coloring tweak, add a rule for the links within the banner setting their color to white:
#banner a { color: #fff; }
The banner now has perfectly legible text and links at a variety of text sizes (Figure 9.22).
FIGURE 9.22 The ban-
ner grows in size with the text, revealing more or less of its background image.
SITE-BUILDING EXERCISE: ADDING FLEXIBLE IMAGES TO THE HOME PAGE
311
Creating the Teaser Thumbnail List
The list of featured pets to adopt is already present on the home page and marked up with the most semantic HTML, but is not yet styled to look like a teaser thumbnail list. If you want the thumbnail images to be xed in width, with the text blocks beside them elastic, youd need to use the negative margin method described earlier in this chapter. But if you want the thumbnails to be elastic as well, you can use an even easier methodbasically, just replicate a typical oat-all-the-columns layout.
1. To create the left columns of the list, add a new rule to oat the images inside the list to the left:
#adopt-pets ul img { float: left; width: 3em; }
2. To create the right columns of the list, add new rules for the h3 and p elements, oating them to the right:
#adopt-pets ul h3 { float: right; width: 8.5em; margin: 0; font-size: 100%; } #adopt-pets ul p { float: right; width: 8.5em; margin: 0; }
NOTE: Dreamweavers Design View doesnt do so well with these rules; in fact, it doesnt display the teaser images or the textjust another reminder that in web design, the browser is the final judge.
The list already has a width of 12 ems set on it. With the thumbnails taking up 3 ems and the text taking up 8.5, there will be .5 ems of space left between each thumbnail and its associated text, without any need to set an explicit margin between the two columns. Note that the h3 element has its font size set to 100 percent so that its text will inherit the lists text size and match the text size of the paragraphs. If the headings and paragraphs didnt match in text size, you couldnt use the same em width values for boththey would compute out to different pixel sizes.
NOTE: Opera doesnt behave consistently when displaying the gap between images and text in this setupdont ask me to describe it, but if you would like to try to hack it into submission, check out www.nealgrosskopf.com/ tech/thread.asp?pid=20.
312
CHAPTER 9: CREATING FLEXIBLE IMAGES
3. To space out each pet listing from the next, add a new rule for the li elements:
#adopt-pets li { float: left; margin: 0 0 1em 0; padding: 0; }
Floating the li elements makes them contain their children oats; without this, they would collapse, and the bottom margin would be useless. The images of the pets are correctly positioned next to their descriptions, and they stay proportional to that text as it grows in size. This completes the teaser thumbnail list. In fact, all the image work needed for the home page is now doneyouve nished the page (Figure 9.23).
FIGURE 9.23 The completed home
page, at two different text sizes.
To compare your work to the completed home page for this exercise and the entire booksee the le home-end.html that you extracted from ch9_exercise.zip.
INDEX
313
Index
... (ellipsis character), x * (asterisk), 225226 6 Angry Men blog, 55 9-slice scaling tool, 7173 16-pixel text, 4 A absolute positioning, 91, 296 accessibility issues. See also disabled users elastic layouts, 11 xed-width layouts, 7 liquid layouts, 21 Section 508 accessibility law, 21 text overows and, 16 text resizing and, 11, 21 Web Content Accessibility Guidelines, 21 Accessible Art Fair Geneva web site, 202203 Air Adventure Australia web site, 3435 alignment across columns, 4346 boxes, 4345 horizontal, 40, 4346 images, 260261, 268269, 290 navigation bars, 51 rounded corners and, 256258 shapes, 277 thumbnails, 306 alistapart.com web site, 74, 110, 171, 262 Allsop, John, 15 alpha transparency, 294295 AlphaImageLoader lter, 247, 253 alpha-transparent PNGs, 81, 247, 251, 253, 294 Anchor buttons, 70 applications, web, 19, 2021 Art & Logic web site, 288 asterisk (*), 225226 B background color bands, 77 background colors images blending into, 3334, 83, 250261 placeholder, 310 replacing, 310 vs. borders, 89 background images. See also images on banners, 3435, 309310 blending, 3435, 250261 creating in Fireworks, 276278 CSS layouts, 299 CSS vs. (X)HTML, 291 curved edges, 258261 faux columns, 276278 gradients, 83, 250253 irregularly shaped, 2830 multiple, 255, 258, 270272 rounded corners, 253258 tiling, 250253 variable cropping with, 289291 variable-width, 47 on wrappers, 262 (X)HMTL pages, 299 background-position property, 268, 272, 293, 296 backgrounds adding to home/inner pages, 272283 adjusting for headers, 273276 adjusting for home page, 281283 adjusting for Programs page, 276281 transparent, 294295 Baekdal, Thomas, 3 baekdal.com web site, 3, 184 Bailey, Bob (Dr.), 10 banner images background images, 309310 extended image widths, 34 images blended into backgrounds, 3435 masked-out images, 3233 nonexpanding images, 31 variable cropping, 35, 309311 banners xed-width pages, 2527, 58 images in. See banner images irregular shapes and, 2930 negative margins and, 207208 photos, 59 text in, 82 bars, 49, 59. See also navigation bars base styles adding to home pages, 160 adding to inner pages, 126128 Beechwood Animal Shelter web site adding backgrounds to home/inner pages, 272283 adding exible images to home page, 309312 adding spacing to home/inner pages, 230248 considerations, 5760, 139 home page layout structure, 157164 inner-page layout structure, 124132 limiting exibility of, 204208 preparing for construction, 7584 bergamotus.ws web site, 138 blending background colors, 3435, 83, 250261 background images, 3435, 250261
314
INDEX
block elements, 89, 157, 159, 163 blocks. See also content character, 134 color, 39, 45, 106 constraining width, 184198 gradient, 47 height of, 186 inline, 305306 text, 28, 30, 4345, 199 width of, 28, 65 body element, 148, 190193 Bokardo blog, 42 borders adding, 240, 273, 280, 289290 decorative, 27 overlapping, 245 vs. background colors, 89 vs. one-pixel padding, 90 Borealis web site, 39 Boulton, Mark, 14 Bowman, Douglas, 74 boxes alignment of, 4345 decorative borders for, 27 feature, 5456, 5860, 109 exible, 7475 heights of, 25, 186 with rounded corners, 27, 255 slicing pieces of, 7475 Bringhurst, Robert, 4 browser bugs, 18. See also Internet Explorer bugs/ incompatibilities browser-proprietary values, 306 browsers. See web browsers. See also Internet Explorer browser-share statistics, 197 Budd, Andy, 255 buffer divs, 227232 bugs, browser, 18. See also Internet Explorer bugs/incompatibilities C Cafdirect web site, 4344 canvas size, 6263, 70
Cederholm, Dan, 10, 262 cell phones, 4, 6, 185 Chao, Ingo, 101 character blocks, 134 Clarke, Andy, 15, 88 clear property, 9394, 107, 143, 145 codylindley.com web site, 54 collapsing margins. See margin collapsing color background. See background colors bands of, 77 blocks of, 39, 45, 106 gradient, 72 headers, 273276 links, 274, 275276 masked images, 32 columns adding third, 96104, 108109 applying min-/max-width properties to, 193196 column/viewport spacing, 212213, 222 combining liquid/elastic columns, 168 dropped, 201203 elastic. See elastic columns elastic center, 171184 equal-height, 262272 faux. See faux columns oating all, 104109, 311312 gaps between, 107, 180 horizontal alignment across, 4346 liquid. See liquid columns liquid center, 166171 nested, 100, 102, 108 spacing within (elastic), 147, 152, 221222 spacing within (liquid), 9596, 213221 table, 17 three columns. See threecolumn layouts two columns. See two-column layouts
comments conditional, 101, 132, 245 style sheets, 238 communitymx.com web site, 91 comp PNG les, 75, 81, 294 composite images, 293296 compounded font sizes, 134, 135, 138 comp.png le, 75, 276 comps. See design comps; graphic comps conditional comments, 101, 132 content. See also blocks xed-width, 17, 3842 full-width, 3842 margins, 225227 padding, 225227 presentational markup, 87 scrollbars for. See scrollbars semantic markup, 87 sequence order, 9798 spacing, 238248 conventions, x corners, rounded, 27, 253258 cropping images. See also variable cropping with background images, 289291 with foreground images, 291293 large image sizes and, 3334 masking and, 6869 thumbnails, 56 cross-browser compatibility, 57 CSS 2.1 specication, x CSS 3 specication, 12, 215, 255 CSS Beauty web site, 202 CSS (Cascading Style Sheets). See also styles conventions, x limiting exibility with, 198203 preparing liquid layouts for, 8690 resolution-dependent layouts and, 12 rounded corners and, 253258 CSS grid-based pages, 14
INDEX
315
CSS layouts absolute positioning vs. oating, 91 adding third column, 96104, 108109 background color vs. borders, 89 background images, 299 DOCTYPE options, 83 oating all columns, 104109 grids in, 12 naming conventions, 88 negative margin techniques, 109115 padding in, 90 universal page setup steps, 8687 CSS specications, x, 12, 106, 137, 215, 255 cssliquid.com web site, 16 curved edges, 258261 D Dartmouth College web site, 34 dead space, 3839 decorative borders, 27 defacto-cms.com web site, 35 design comps, 23, 24, 49. See also graphic comps design preparation, 6184 design principles, 2457 considerations, 16, 24 designed white space, 4850 designs to avoid, 2446 xed heights, 2428 xed-width content, 3842 exible layouts, 2457 full-width content, 3842 images extending past original dimensions, 4648 irregular shapes, 2830 side-by-side items, 5057 text matched with nonexpanding images, 3038 design process example web site, 5760
preparing designs for construction, 6184 problem prevention, 17 testing phase, 17 designs centering in elastic layouts, 144 centering in liquid layouts, 117121, 123 multiple versions of, 6467 preparing for construction, 6184 Design-time style sheets, 183 disabled users. See also accessibility issues dyslexia, 7 elastic layouts, 11 xed-width layouts, 4 increasing accessibility for, 7 line lengths and, 4, 7, 10 liquid layouts, 7, 21 screen magniers, 7 Section 508 accessibility law, 21 text size, 7 display property, 46 distortion feature boxes, 59 rounded rectangles and, 71 scaled images and, 3537, 39, 287
divs
Django web site, 51 DOCTYPE options, 83 doubled oat margin bug, 120121, 183, 208, 233 Dreamweaver, 113, 183, 184, 311 drop shadows, 31, 251252 dropped columns, 153, 201203 Dynamix web site, 27 dyslexia, 7 E e-days web site, 47 edges blending, 34 curved, 258261 irregular, 30 viewport, 212213, 222, 224 wrapper, 178, 180 editing, nondestructive, 6770 ejeliot.com web site, 145 elastic center columns, 171184 elastic columns combining with liquid columns, 168 creating with oats, 138157 creating with styles, 160164 dropped, 153 faux, 272 oating-all-divs method, 153157 min-/max-width properties, 193196 spacing in, 147, 152, 221222 three-column layout, 148153 two-column layouts, 139148 elastic layouts centering designs in, 144 challenges, 1318 creating home page layout structure, 157164 creating text columns with oats, 138157 data tables and, 22 disabled users, 11 oat drop, 150, 152 line lengths, 1011 matching height designs, 38 matching image heights, 38
adding margins to, 223225 adding padding to, 216221, 223225 adding to (X)HTML pages, 87 avoiding padding on outer divs, 256 buffer, 227232 creating columns by oating, 104109 expanded, 89 oating-all-divs (elastic), 153157 oating-all-divs (liquid), 104109 header, 115 Internet Explorer problems, 99, 115 liquid layout structures, 88 nested, 108, 121
316
INDEX
elastic layouts (continued) negative margins and, 157 overview, vii, 711 scenarios for, 22 scrollbars, 12, 1617, 186 spacing for, 221222 switching dimensions to ems, 134138 tables and, 9, 22 text overow, 16 text resizing and, 810 text size, 79 three-pixel text jog, 146147, 150 typographical control, 9, 22 uses for, 22 width, 8, 10 wrapper divs, 144151, 155, 157, 159 zooming and, 89 elastic sidebars, 140148, 171184 elastic-xed hybrid layouts faux columns, 266 negative margins, 176184, 206208 Eliot, Ed, 145 ellipsis character (...), x em heights, 25 em measurements choosing line lengths, 136 compounded font sizes, 134, 135, 138 considerations, 8, 136 described, 8, 134 em font-size values, 134, 135 min-/max-width values, 187 nesting, 134136 pixel equivalences, 136138 switching dimensions to, 134138 em text sizing bug, 18 Erskine Corporation web site, 33 example les, ixx. See also exercises exercises, ixx. See also Beechwood Animal Shelter web site exporting images, 8384
F faux columns background images, 276278 elastic layouts, 272 elastic-xed hybrid layouts, 266 liquid layouts, 106, 267271 liquid-xed hybrid layouts, 263267 overview, 262 three-column layouts, 269271 two-column layouts, 267269 feature boxes, 5456, 5860, 109 les example, 89 exercise, ixx, 75 for layout areas, 7374 PNG, 75, 81, 247, 253, 294 for slicing, 7074 source, 79 lls, gradient, 72, 277 lter, AlphaImageLoader, 246 filter property, 246 Firefox browser, 9, 26, 306307. See also browsers Fireworks 9-slice scaling tool, 7173 changing layer visibility, 65 creating background images, 276278 export feature, 8384 missing font warning, 75 xed heights, 2428 xed sidebars elastic center columns, 171184 liquid center columns, 166171 xed-width centers, 175 xed-width content, 17, 3842 xed-width layouts as acceptable design option, 28 advantages of, 3 banners, 2527, 58 browser windows, 24 disabled users, 4 elastic spacing in, 220 font size, 2526
irregular shapes and, 2830 line length, 4 overview, vii, 24 readability, 4 resolution, 2, 3 scenarios for, 1920 scrollbars, 3 text overow, 16, 17 text size, 4 uses for, 1920 viewport sizes and, 4850 width, 34 Flash movies, 38, 40, 43 exibility, not designing for, 28 exibility limitations animal shelter exercise, 204208 dropped columns, 201203 hybrid layouts, 166184 min-/max-width properties, 184198, 204205 overflow property, 199201 exible boxes, 7475 exible columns, 3940 exible heights, 25 exible images, 285312. See also images adding to home page, 309312 collections of, 296309 considerations, 38 dynamically changing screen area, 286296 exible layouts. See also layouts basics, 122 challenges, 1318 choosing design type, 1822 design principles, 2457 elastic. See elastic layouts xed-width. See xed-width layouts hybrid, 1113 irregular shapes and, 29 layout types, 213 liquid. See liquid layouts exible sidebars, 166 exiblewebbook.com web site, ix, 75, 89, 125, 139, 157, 166, 198, 204, 210, 231, 250, 272, 286, 309
INDEX
317
oat drop described, 105 elastic layouts, 150, 152 handling, 105106, 110, 150 sidebar divs, 146 float property, 156 oating-all-columns method, 104109, 311312 oating-all-divs method elastic, 153157 liquid, 104109 oats/oating doubled oat margin bug, 120121, 183, 208, 233 elastic columns, 138157 forcing footers below oats, 9394 keeping oats contained, 145 liquid columns, 90115 list items, 299, 302, 303304 matching side margins, 166168 sidebars (hybrid layouts), 91, 94 tips/information on, 91 vs. absolute positioning, 91 uid layouts. See liquid layouts font size 62.5 percent technique, 137138 base size, 135, 137138 compounded sizes, 134, 135, 138 em font-size values, 134, 135 xed-width pages, 2526 text overows and, 25 fonts, missing, 75 footers adding spacing to, 236237 clear property, 9394 forcing below oats, 9394 irregularly shaped, 29 foreground images scaling, 286288, 307309 variable cropping with, 291293 full-width content, 3842 full-width images, 3841
G galleries, thumbnail, 5556, 302309 gaps. See also gutters; padding; spacing between liquid columns, 2124, 9596, 211 one-pixel, 105107, 109, 110, 220 GIF format, 76, 294 GIF images, 294 gradient backgrounds, 83, 250253 gradient blocks, 47 gradient lls, 72, 277 gradient slices, 7778 graphic comps. See also design comps canvas size, 6263, 70 described, 62 xed-layer, 64 increasing comp size, 70 increasing size of object, 7173 multiple versions of same design, 6467 navigating around, 7576 organizing with layers, 6465 preparing for construction, 7584 setting up, 6270 slicing into pieces, 7075, 7879 graphics. See images greg-wood.co.uk web site, 25 grid-based design, 14 grids, 12 grouped selectors, 179 grouping images, 69 gunlaug.com web site, 262 gutters, 14, 180, 206. See also gaps; padding
H Habitat for Humanity web site, 3940 hacks AlphaImageLoader, 247, 253 considerations, 130 oat drops, 150 IE bugs and, 110 Internet Explorer, 114115 negative margin techniques, 110 removing text jogs with, 99100, 101, 142 three-pixel text jog, 101, 142, 146 handheld devices, 4, 6, 185 hasLayout property, 101 header divs, 115 headers adding spacing to, 231236 adjusting backgrounds for, 273276 adjusting colors for, 273276 creating slices for, 7678 disappearing, 274275 IE problems with, 274275 heights assigning to boxes, 25 constraining, 186 em, 25 xed, 2428 matching heights with elastic design, 38 not matching images to text, 3738 Holzschlag, Molly, 87 home page adding backgrounds to, 272283 adding base styles, 160 adding exible images to, 309312 adding spacing to, 230248 adding spacing to content, 242248 adjusting background for, 281283 adjusting header background for, 273276
318
INDEX
home page (continued) adjusting header color, 273276 creating slices for, 7881 layout structure, 157164 modifying, 206208 preparing, 157159 horizontal scrollbars handling, 1617 min-/max-width properties, 186188, 192, 200201 not generating, 186, 193, 203, 304 readability and, 6, 17 howdeepistheocean.com web site, 202 HTML. See also XHTML indenting for readability, 126 vs. XHTML, 86 XHTML rules and, 86 hybrid layouts advantages of, 13, 19 building, 166184 elastic sidebars, 175 examples, 1112 xed-width centers, 175 oating sidebars in, 91, 94 irregular shapes and, 29 minimum/maximum widths, 13 negative margins, 168171, 176184, 206208 overview, 1113 resolution-dependent, 12 three-column layouts, 167, 172174 three-pixel text jog, 167 thumbnail lists, 298299 two-column layouts, 167, 171172 wrapper divs, 174176 I IE. See Internet Explorer image collections, 296309 image gallery, 55 image replacement, 244246
images. See also exible images alignment, 260261, 268269, 290 background. See background images banner. See banner images blending into background colors/patterns, 3334, 250261 composite, 293296 copying, 80 creating separate pages for, 8081 cropping. See cropping images expandable, 3138 exporting, 8384 extended width of, 34, 4648 foreground. See foreground images full-width, 3841 GIF, 294 grouping as masks, 69 hiding/revealing, 289293 irregular, 31 masked-out, 3233 matching heights, 38 multiple sliding pieces, 41 nonexpanding, 3031 not matched in height, 3738 overow, 13, 206, 292293 pasting, 8081 PNG, 81, 247, 251, 253, 294, 295 replacing, 244246 saving large originals of, 6970 scaling, 3537, 288 scroll bars for, 42 setting to percentage values, 286288 slicing, 7075, 259 sliding, 41, 293296 spanning, 3841 teaser thumbnail lists, 297302, 311312 text matched with nonexpanding images, 3038
thumbnails. See thumbnail images tiling, 250253 unordered lists, 303 variable cropping, 35, 309311 img element, 158, 286, 291, 298, 303 @import directive, 87 index transparency, 294 inline blocks, 305306 inline-block values, 305306 Inmersio home page, 109 inner pages adding backgrounds to, 272283 adding base styles, 126128 adding spacing to, 230248 preparing, 125126 two-column layout, 128132 Internet Explorer hacks. See hacks issues. See Internet Explorer bugs/incompatibilities PNG Fix, 247 versions, x Internet Explorer v6 (and earlier) limitations, 18 resizing text, 9, 26 tiling transparency, 253 zoom function, 9 Internet Explorer v7, resizing text, 9, 26 Internet Explorer v8, resizing text, 26 Internet Explorer bugs/ incompatibilities alpha-transparent PNGs, 247, 253, 295 disappearing headers, 274275 div issues, 99, 115 doubled oat margin bug, 120121, 183, 208, 233 em text sizing bug, 18 hacks for. See hacks header div issues, 115 inline-block issues, 306 italics text bug, 18
INDEX
319
Internet Explorer bugs/ incompatibilities (continued) min-/max-width issues, 18, 197198 negative margins and, 110 peekaboo bug, 18 sub-pixel measurements, 18 testing and, 130 three-pixel text jog. See threepixel text jog irregular edges, 30 irregular graphics, 31 irregular shapes, 2830 italics text bug, 18 J jasonsantamaria.com web site, 49, 50 JavaScript alpha-transparent PNGs, 247, 253 IE PNG Fix, 247, 253 min-/max-width properties, 198 resolution-dependent layouts and, 12 round corners and, 253 simulating image scaling with, 288 SuperSleight, 247 Unit PNG Fix, 247 jontangerine.com web site, 134 JPEG format, 79, 82 L layers hiding/showing, 65 organizing comps with, 6467 shared, 66 layouts. See also exible layouts; specic layouts bad, 97 choosing best, 1822 xed vs. exible, viii hybrid, 19 improving readability, 6
limiting exibility of. See exibility limitations minimum/maximum widths, 12 preventing from spanning, 170171 resolution-dependent, 12, 45 testing, 17, 130, 208 li element, 302, 303 liberatutti.it web site, 3637 Lindley, Cody, 54 line lengths disabled users and, 4, 7, 10 elastic layouts, 1011 ems and, 136 xed-width layouts, 4 liquid or uid layouts, 67 minimum/maximum widths, 12 readability and, 4, 10, 136 recommendations, 4 standard, 1011 studies, 4, 1011 lines length. See line lengths side-by-side items, 5057 wrapping onto multiple lines, 5057 link element, 87 links color, 274, 275276 in navigation bars, 236 Lippincott web site, 2829 liquid center columns, 166171 liquid columns absolute positioning vs. oating, 91 assigning side margins, 117123 changing width of, 115117 combining with elastic columns, 168 creating with oats, 90115 faux, 106, 263271 oating-all-divs method, 104109 gaps between, 2124, 9596, 211
matching side margins, 91104 negative margin techniques, 109115, 220 reducing width of, 131132 spacing in, 9596, 213221 three-column layouts, 96104, 269271 two-column layouts, 128132 liquid layouts centering designs in, 117121, 123 challenges, 1318 columns. See liquid columns creating liquid columns with oats, 90115 disabled users, 7, 21 div structure, 88 faux columns, 263269 handheld devices, 6 inner-page structure, 124132 line lengths, 67 margin collapsing, 90, 214216 naming conventions, 88 overview, vii, 47 preparing for CSS, 8690 preventing from spanning viewport, 115124, 170171 readability, 6, 20 resolution, 6 scenarios for, 2022 scrollbars, 56, 7 side margins, 117123 spacing for, 210221 text overow, 16 text size, 7 uses for, 2022 viewport adaptability, 47 width, 45, 6 wrapper divs, 97103, 108115, 121122 liquid-xed hybrid layouts faux columns, 263267 negative margins, 168171, 298 preventing from spanning, 170171 thumbnail lists, 298
320
INDEX
liquid-width layouts, 220 logo slice, 76 M magnication, 77 margin collapsing liquid layouts, 90, 214216 one-pixel padding, 90 overview, 90 preventing, 237238 margin-left value, 182, 207, 212 margin-right value, 180, 182, 194, 212 margins adding to content instead of divs, 225227 adding to width-less divs, 223225 doubled oat margin bug, 120121, 183, 208, 233 negative. See negative margins negative margin techniques, 109115 negative values, 109115 removing all, 216 side. See side margins marthastewart.com web site, 40 mask shapes, 73 masked (or masked-out) images, 3233 masks/masking described, 67 disabling masks, 69, 80 grouping images as mask, 69 hiding mask shapes, 69 hiding shapes, 69 resizing masks, 7273 unlinking mask shapes, 73 variable cropping, 6869 max-height property, 186 max-width property applying to individual columns, 193196 applying to overall page, 187193 choosing values, 185187 em measurements, 187
horizontal scrollbars, 186188, 192, 200201 Internet Explorer issues, 18, 197198 limiting layout exibility with, 13, 184198, 204205 negative margins, 195196 percentage values, 186 pixel values, 185186 using, 187196 McLellan, Drew, 247 MCR Foundation web site, 3839 measurements. See units of measurement Meyer, Eric, 18, 90 meyerweb.com web site, 127, 216 min-height property, 186 min-width property applying to individual columns, 193196 applying to overall page, 187193 choosing values, 185187 em measurements, 187 horizontal scrollbars, 186188, 192, 200201 Internet Explorer issues, 18, 197198 limiting layout exibility with, 13, 184198, 204205 negative margins, 195196 percentage values, 186 pixel values, 185186 using, 187196 mobile devices/phones, 4, 6, 185 Montoya, Christian, 16 movies, Flash, 38, 40, 43 N naming conventions, 88 navigation, around comps, 7576 navigation bars, 5054 alignment, 51 considerations, 5054 gradient slices, 7778
links in, 236 overows, 50, 52 scrollbars for, 5053 styling, 274276 wrapping in, 5354, 236 nealgrosskopf.com web site, 311 negative margins elastic layouts, 157 elastic-xed hybrid layouts, 176184, 206208 grouped selectors and, 179 hybrid layouts, 168171, 176 184, 206208 liquid layouts, 109115, 220 liquid-xed hybrid layouts, 168171, 298 min-/max-width values, 195196 negative space, 29 nested items columns, 100, 102, 108 divs, 108, 121 ems, 134136 font-size values, 135 Neurotic design agency, 30 neuroticweb.com web site, 30 No Resolution web site, 16 nondestructive editing techniques, 6770 O objects 9-slice scaling, 71 deselecting, 71 editing, 66 grouping shapes as, 72 increasing size of, 7173 masked, 72 names, 66 on shared layers, 76 transform handles on, 73 one-pixel gaps, 105107, 109, 110, 220 onscreen text, 4 Open University web site, 4546, 55 Opera (browser), 9, 26, 311 overflow property, 199201, 293
INDEX
321
overows images, 13, 206, 292293 navigation bars, 50, 52 scrollbars for, 199 text. See text overows P padding. See also gaps; spacing adding to content instead of divs, 225227 adding to divs, 216221 adding to negative margin liquid layouts, 220 adding to width-less divs, 223225 adding with buffer divs, 227230 avoiding on outer divs, 256 in CSS layouts, 90 curved edges and, 259261 gaps between columns, 180 for interior spacing, 216221 one pixel of, 90 percentage values, 220, 221 rounded corners and, 256257 padding property, 216 page content, 5457 pages copying, 66 creating for images, 8081 design principles, 16 home. See home page inner. See inner pages organizing graphic comps with, 64, 6566 preparing, 8790, 125126 shared layers, 66, 76 testing in browsers, 130 patterns, images blending into, 3334 PDAs, 6 peekaboo bug, 18 photographs banner, 59 extended size of, 3839 masked-out, 3233 pixel perfection, 15 pixelation, 3537, 308
pixels base font size, 135, 137138 ems and, 136138 one-pixel-wide gaps, 105107, 109, 110, 220 relative measurements and, 147 sub-pixel measurements, 18 three-pixel text jog. See threepixel text jog PNG les/images, 75, 81, 247, 251, 253, 294, 295 preferences, 6 presentational markup, 87 Programs page adding spacing to content, 238242 adjusting background for, 276281 adjusting header background, 273276 adjusting header color, 273276 creating slices for, 8183 modifying, 204205 R readability disabled users, 11 xed-width layouts, 4 importance of, 20 line lengths, 4, 10, 136 liquid layouts, 6, 20 scrollbars and, 6, 17 sidebars, 166 spacing and, 223 text size, 6 rectangles, 71, 277278 reset styles, 216 resolution browsers, 184 xed-width layouts, 2, 3 liquid layouts, 6 screen, 3, 22, 184 resolution-dependent layouts, 12, 45 Robinson, Mary Cameron, 38 Ronin Snowboards web site, 41 rounded corners, 27, 253258
rounded rectangles, 71 Rutledge, Andy, 97 S Safari browser, 9, 26, 147 satzansatz.de web site, 101 Scale tool, 73 scaling gradients, 72 scaling images 9-slice scaling tool, 7173 blurriness, 308 in browser, 287288, 308 distortion, 3537, 39, 287 foreground images, 286288, 307309 pixelation, 3537, 308 with text size, 287288 thumbnails, 307309 scrapbookyourmemories web site, 29 screen dynamically changing image screen area, 286296 resolution, 3, 22, 184 taking advantage of screen real estate, 45 screen magniers, 7 screen readers, 11 scrollbars appearing only when needed, 199201 elastic layouts, 12, 1617, 186 xed-width layouts, 3 horizontal. See horizontal scrollbars for images, 42 liquid layouts, 56, 7 navigation bars, 5053 overflow property, 199201 for overlay large content, 42 vertical, 199200 Section 508 accessibility law, 21 semantic markup, 87 Sesame Communications web site, 3233 shadows, drop, 31, 251252 Shaikh, A. Dawn, 10
322
INDEX
shapes alignment, 277 irregular, 2830 mask, 73 rectangles, 71, 277278 shared layers, 66, 76 side margins assigning, 117123 matching, 139153, 166168 sidebars elastic, 140148, 171184 xed. See xed sidebars exible, 166 oating in hybrid layouts, 91, 94 keeping on left side, 144147 narrow vs. wide, 65 readability of, 166 side-by-side items, 5057 simonwiffen web site, 2930 simplebits.com web site, 35 Slice tool, 7679, 82, 83 slices background color bands, 77 creating for headers, 7678 creating for home page, 7881 creating for Programs page, 8183 gradient, 7778 logo, 76 from main comp page, 7879 names, 83 navigation bar, 7778 slicing composite site images, 293296 creating separate les for, 7074 exible boxes, 7475 graphics, 7075 images, 259 sliding doors technique, 74 Smashing Magazine, 14, 91 smashingmagazine.com web site, 14, 91 Smiley Cat Web Design blog, 253, 258 Sortun, Georg, 262
source order, 98, 109, 148, 151 spacing, 209248. See also gaps; padding; white space adding to home/inner pages, 230248 adding to Programs page content, 238242 adding with buffer divs, 227230 columns (elastic), 147, 152, 221222 columns (liquid), 9596, 213221 column/viewport edges, 212213, 222 dead space, 3839 elastic layouts, 221222 elastic spacing in liquid/xedwidth layouts, 220 footers, 236237 headers, 231236 liquid layouts, 210221 matching units of measurement, 210222 mixing units of measurement, 222230 padding for interior spacing, 216221 readability and, 223 text. See spacing on viewport edges, 212213, 224 white space. See white space Stewart, Martha (web site), 40 stuffandnonsense.co.uk web site, 88 style sheets attaching to (X)HTML pages, 87 comments, 238 Design-time, 183 for handheld devices, 6, 185 styles. See also CSS base, 126128, 160 creating columns with, 160164 navigation bars, 274276 organizing, 238 reset, 216
stylizedweb.com web site, 49, 50 sub-pixel measurements, 18 SuperSleight, 247 T table cells, 46, 262 table columns, 17 tables elastic layouts and, 9, 22 Internet Explorer and, 236 tabs, 57, 59, 74 Tan, Jon, 134 taptaptap.com web site, 47 teaser thumbnail lists, 297302, 311312 testing layouts, 17, 130, 208 text 16-pixel, 4 in banners, 82 xed heights and, 2428 line length and, 10 matched with nonexpanding images, 3038 not matching images in height, 3738 overows. See text overows replacing with image, 244248 resizing in browser, 9, 26 scaling images with, 287288 spacing. See spacing wrapped, 17, 4344, 59 text blocks, 28, 30, 4345, 199. See also blocks text jogs, 100, 101 text overows xed-width content, 17 xed-width pages, 2526 exible containers, 17 font size and, 25 handling, 16 nonexpanding images and, 3031 text height and, 2425, 37 viewport too narrow, 13 text resizing vs. zooming, 8
INDEX
323
text size altering design via, 48 disabled users, 7 elastic layouts, 710 xed-width layouts, 4 liquid layouts, 7 modifying in browser, 9, 26 text wrapping and, 4344 three-column layouts elastic columns, 148153 faux columns, 269271 hybrid layouts, 167, 172174 liquid columns, 96104, 269271 wrapper divs, 97103 three-pixel text jog described, 99100 elastic layouts, 146147, 150 xing, 101, 142, 146 hybrid layouts, 167 thumbnail image galleries, 5556, 302309 thumbnail images. See also images alignment, 306 converting to inline blocks, 305306 cropping, 56 scaling, 307309 variable heights, 304305 variable widths, 304 wrapping, 303307 thumbnail lists, 297302, 311312 tiling background images, 250253 tiling transparency, 253 Todd Silver Design web site, 4041 Transcending CSS: The Fine Art of Web Design, 15 transparency alpha, 294295 alpha-transparent PNGs, 81, 247, 251, 253, 294 backgrounds, 294295 index, 294 tiling, 253
Tromp, Paulo, 109 Turnbull, Angus, 253 TwinHelix web site, 247, 253 two-column layouts elastic columns, 139148 faux columns, 267269 hybrid layouts, 167, 171172 liquid columns, 128132 typography, 9, 22 U
ul element, 159, 163
Unit PNG Fix, 247 unitinteractive.com web site, 247 units of measurement buffer divs and, 229 ems. See em measurements matching, 210222 mixing, 1113, 222230 switching to ems, 134138 universal selector (*), 225226 Usability News newsletter, 10 users disabled. See disabled users layout selection, 1822 line-length studies, 4, 1011 preferences, 6 protecting, 185 screen resolution, 3 Usolab web site, 3233 UX Magazine web site, 45 V validation checks, 306 variable cropping with background images, 289291 banner images, 35, 309311 with foreground images, 291293 masks, 68 variable-width background images, 47 vertical scrollbars, 199200 viewports. See also windows adaptability of, 47 banners, 3234
column/viewport spacing, 212213, 222 lled by content, 12 xed-width layouts, 4850 ignoring size of, 17 liquid layouts and, 47 preventing liquid layouts from spanning, 115124 preventing liquid-xed layouts from spanning, 170171 size of, 6, 13, 4850 spacing on edges of, 212213, 224 text overow and, 13 white space and, 4850 Vin, Khoi, 14 W W3C web site, 86 WCAG (Web Content Accessibility Guidelines), 21 web applications, 19, 2021 web browsers. See also Internet Explorer browser-proprietary values, 306 browser-share statistics, 197 cross-browser-compatibility, 57 exercise les and, ixx Firefox, 9, 26, 306307 xed-line layouts, 24 xed-width layouts, 3 limitations, 18, 184185 liquid layouts, 47 market share, 197 Opera, 9, 26, 311 relative measurements and, 147 resizing text in, 9, 26 resolution and, 184 rounding inconsistencies and, 147 Safari, 9, 26, 147 scaled images, 287288, 308 shortcomings of, 57 testing pages in, 130 three-pixel text jog. See threepixel text jog window sizes, 3, 22 zoom functions, 8, 9
324
INDEX
Web Content Accessibility Guidelines (WCAG), 21 Web Designer Wall web site, 49 web pages. See pages web site-building exercise. See Beechwood Animal Shelter web site web sites. See also specic web sites animal shelter exercises. See Beechwood Animal Shelter web site companion to book, 75, 89 CSS grid-based pages, 14 design principles, 16 lack of pixel perfection, 15 Webdesign UK web site, 52, 5455 white space, 4850. See also spacing width property, 189 width-less divs, 223225 widths assigning percentage width to wrapper, 123124 canvas size, 6263 constraining, 184198 elastic layouts, 8, 10 extended image size and, 3839 xed. See xed-width entries
liquid layouts, 45, 6 matching minimum width, 62 reducing width of columns, 131132 setting minimum/maximum widths, 184198 white space beyond maximum width, 4850 Wiffen, Simon, 2930 windows. See viewports windows, browser, 3, 22 wrapped text, 17, 4344, 59 wrapper divs centering with, 121122 elastic layouts, 144151, 155, 157, 159 extra, 97104 ne-tuning appearance with, 174176 hybrid layouts, 174176 keeping sidebar on left, 144147 liquid layouts, 97103, 108115, 121122 nesting divs in, 121 source order and, 148, 151 three-column layouts, 97103 three-pixel jog x, 146147 wrappers background images on, 262 faux columns, 262267
wrapping navigation bars, 5354, 236 table columns, 17 thumbnail images, 303307 X (X)HMTL pages adding divs to, 87 attaching style sheets to, 87 background images, 299 content order, 9798 conventions, x dened, x DOCTYPE options, 83 naming conventions, 88 presentational markup, 87 semantic markup, 87 setting up for CSS, 86 source order, 98, 109 variable cropping in, 291293 XHTML, 86. See also HTML XHTML rules, 86 Z Zoom tool, 77 zooming in/out, 8, 9, 77
Get free online access to this book!
And sign up for a free trial to Safari Books Online to get access to thousands more!
With the purchase of this book you have instant online, searchable access to it on Safari Books Online! And while youre there, be sure to check out the Safari on-demand digital library and its Free Trial Offer (a separate sign-up process)where you can access thousands of technical and inspirational books, instructional videos, and articles from the worlds leading creative professionals with a Safari Books Online subscription.
Simply visit www.peachpit.com/safarienabled and enter code ZRHZRBI to try it today.
You might also like
- The Web Designer's Idea Book, Volume 3: Inspiration from Today's Best Web Design Trends, Themes and StylesFrom EverandThe Web Designer's Idea Book, Volume 3: Inspiration from Today's Best Web Design Trends, Themes and StylesNo ratings yet
- CSS3 Practico-Diseño y DesarrolloDocument350 pagesCSS3 Practico-Diseño y DesarrolloSantos Corrales100% (3)
- Web Design Playground: HTML & CSS The Interactive WayFrom EverandWeb Design Playground: HTML & CSS The Interactive WayRating: 5 out of 5 stars5/5 (2)
- Web Designer's Idea Book, Volume 4: Inspiration from the Best Web Design Trends, Themes and StylesFrom EverandWeb Designer's Idea Book, Volume 4: Inspiration from the Best Web Design Trends, Themes and StylesRating: 4.5 out of 5 stars4.5/5 (4)
- Master Cascading Style Sheets (CSS) Quickly: CSS Properties, CSS Property Definitions, Inline CSS, Internal CSS, External CSS and Sample CodesFrom EverandMaster Cascading Style Sheets (CSS) Quickly: CSS Properties, CSS Property Definitions, Inline CSS, Internal CSS, External CSS and Sample CodesNo ratings yet
- Designing User Interfaces: Exploring User Interfaces, UI Elements, Design Prototypes and the Figma UI Design Tool (English Edition)From EverandDesigning User Interfaces: Exploring User Interfaces, UI Elements, Design Prototypes and the Figma UI Design Tool (English Edition)No ratings yet
- Web Design Tips, Tricks & Fixes - Vol.3 2015Document180 pagesWeb Design Tips, Tricks & Fixes - Vol.3 2015Kliver Alfaro96% (26)
- The Web Designer's Idea Book: The Ultimate Guide To Themes, Trends & Styles In Website DesignFrom EverandThe Web Designer's Idea Book: The Ultimate Guide To Themes, Trends & Styles In Website DesignNo ratings yet
- A UX Designers Guide to Coding: Merging the Worlds of Design and DevelopmentFrom EverandA UX Designers Guide to Coding: Merging the Worlds of Design and DevelopmentNo ratings yet
- The Designer's Web Handbook: What You Need to Know to Create for the WebFrom EverandThe Designer's Web Handbook: What You Need to Know to Create for the WebNo ratings yet
- Web Application Design Handbook: Best Practices for Web-Based SoftwareFrom EverandWeb Application Design Handbook: Best Practices for Web-Based SoftwareRating: 4 out of 5 stars4/5 (5)
- The CSS Guide: The Complete Guide to Modern CSSFrom EverandThe CSS Guide: The Complete Guide to Modern CSSRating: 5 out of 5 stars5/5 (2)
- The Web Designer's Idea Book Volume 2: More of the Best Themes, Trends and Styles in Website DesignFrom EverandThe Web Designer's Idea Book Volume 2: More of the Best Themes, Trends and Styles in Website DesignNo ratings yet
- Above the Fold: Understanding the Principles of Successful Web Site DesignFrom EverandAbove the Fold: Understanding the Principles of Successful Web Site DesignNo ratings yet
- JavaScript Fundamentals: JavaScript Syntax, What JavaScript is Use for in Website Development, JavaScript Variable, Strings, Popup Boxes, JavaScript Objects, Function, and Event HandlersFrom EverandJavaScript Fundamentals: JavaScript Syntax, What JavaScript is Use for in Website Development, JavaScript Variable, Strings, Popup Boxes, JavaScript Objects, Function, and Event HandlersNo ratings yet
- Responsive Web Design with HTML5 and CSS3 EssentialsFrom EverandResponsive Web Design with HTML5 and CSS3 EssentialsRating: 5 out of 5 stars5/5 (1)
- Web Design Tips, Tricks & Fixes Volume 1 V413HAVDocument228 pagesWeb Design Tips, Tricks & Fixes Volume 1 V413HAVvitoxx7794% (18)
- Web Design And Development A Complete Guide - 2020 EditionFrom EverandWeb Design And Development A Complete Guide - 2020 EditionNo ratings yet
- Web Strategy for Everyone: How to Create and Manage a Website, Usable by Anyone on Any Device, With Great Information Architecture and High PerformanceFrom EverandWeb Strategy for Everyone: How to Create and Manage a Website, Usable by Anyone on Any Device, With Great Information Architecture and High PerformanceRating: 4 out of 5 stars4/5 (2)
- Adaptive Web Design 2ndDocument265 pagesAdaptive Web Design 2ndcelvinrotane100% (1)
- The $1,000,000 Web Designer Guide: A Practical Guide for Wealth and Freedom as an Online FreelancerFrom EverandThe $1,000,000 Web Designer Guide: A Practical Guide for Wealth and Freedom as an Online FreelancerRating: 4.5 out of 5 stars4.5/5 (22)
- Responsive Web Design by Example : Beginner's Guide - Second EditionFrom EverandResponsive Web Design by Example : Beginner's Guide - Second EditionNo ratings yet
- Front-End Developer Handbook 2019 PDFDocument145 pagesFront-End Developer Handbook 2019 PDFAvinash Agrawal96% (28)
- The HTML and CSS Workshop: Learn to build your own websites and kickstart your career as a web designer or developerFrom EverandThe HTML and CSS Workshop: Learn to build your own websites and kickstart your career as a web designer or developerRating: 5 out of 5 stars5/5 (1)
- My First Webpocalypse: Beginner HTML, CSS, and Usability (Virtual Boxed Set): Undead InstituteFrom EverandMy First Webpocalypse: Beginner HTML, CSS, and Usability (Virtual Boxed Set): Undead InstituteNo ratings yet
- Psychology of Web DesignDocument271 pagesPsychology of Web DesignAlexandru Cosor100% (1)
- Web Animation Using JavaScript Develop & Design (Develop and Design) by Julian Shapiro - 2015Document402 pagesWeb Animation Using JavaScript Develop & Design (Develop and Design) by Julian Shapiro - 2015Fredhope Mtonga100% (11)
- Web DesignDocument116 pagesWeb Designkejart100% (3)
- Web Animation Using JavaScriptDocument402 pagesWeb Animation Using JavaScriptLaurindo Carinhas100% (5)
- Periodic Table of the Web Design ProcessDocument1 pagePeriodic Table of the Web Design ProcessMattSmithNo ratings yet
- Uxpin Web Ui Design Best PracticesDocument108 pagesUxpin Web Ui Design Best PracticesBartosz Vinci Wiciński90% (10)
- The Javascript Handbook 2015 PDFDocument227 pagesThe Javascript Handbook 2015 PDFlullaby8100% (6)
- CSS in 44 MinutesDocument44 pagesCSS in 44 MinutesManuel Barca-Grama100% (2)
- CSS Mastery, 3rd Edition PDFDocument428 pagesCSS Mastery, 3rd Edition PDFCaïssa Locus100% (6)
- The Web Design Book Vol 5 - 2015 UKDocument196 pagesThe Web Design Book Vol 5 - 2015 UKpenny2100% (1)
- Client Centric Web DesignDocument147 pagesClient Centric Web DesignTeo ChioascaNo ratings yet
- Javascript BootcampDocument108 pagesJavascript Bootcampmailtoyh719792% (12)
- Debugging CSS - 2020Document302 pagesDebugging CSS - 2020jpaskidz50% (2)
- Smashing Ebook 25 Mastering Html5Document93 pagesSmashing Ebook 25 Mastering Html5sphericaly100% (1)
- Smashing Ebook Javascript EssentialsDocument142 pagesSmashing Ebook Javascript EssentialsApopii DumitruNo ratings yet
- 50 Live CD UsesDocument31 pages50 Live CD UsesMakeUseOf.com100% (2)
- 6th Central Pay Commission Salary CalculatorDocument15 pages6th Central Pay Commission Salary Calculatorrakhonde100% (436)
- CSS3 Help SheetDocument1 pageCSS3 Help SheetSantos Corrales100% (1)
- 6th Central Pay Commission Salary CalculatorDocument15 pages6th Central Pay Commission Salary Calculatorrakhonde100% (436)
- CSS3 Cheat SheetDocument5 pagesCSS3 Cheat SheetSantos Corrales100% (7)
- Telecom AlbaniaDocument2 pagesTelecom AlbaniaRizwan KhanNo ratings yet
- The Use of Anime in Teaching Japanese As A Foreign Language vVpZUDocument11 pagesThe Use of Anime in Teaching Japanese As A Foreign Language vVpZUJohn Reen MereteNo ratings yet
- Cream Importance of Empathy Keynote Presentation-2Document25 pagesCream Importance of Empathy Keynote Presentation-2Donna Shandra Siswaty0% (1)
- As En6 Q2 W8 D1 - 2Document7 pagesAs En6 Q2 W8 D1 - 2Nota BelzNo ratings yet
- L4 Slides - Cyber Security - Y9Document23 pagesL4 Slides - Cyber Security - Y9haydenNo ratings yet
- 2ND QUARTER Minutes of The Meeting 2020Document4 pages2ND QUARTER Minutes of The Meeting 2020Dave Mariano BataraNo ratings yet
- TelevisionDocument1 pageTelevisionErizo100% (1)
- Communication Skills Training Model For SupervisorsDocument30 pagesCommunication Skills Training Model For SupervisorsjnandreNo ratings yet
- How To Write A MemoDocument13 pagesHow To Write A MemoNoreen Joyce J. PepinoNo ratings yet
- Task 3Document26 pagesTask 3api-335493611100% (1)
- Reflective EssayDocument2 pagesReflective Essayapi-318403386No ratings yet
- 10 Difference Between School Life and College LifeDocument1 page10 Difference Between School Life and College LifeArchana SinghNo ratings yet
- Selected As Book Chapter "Class-Based Performance Evaluation: An Evaluation"Document3 pagesSelected As Book Chapter "Class-Based Performance Evaluation: An Evaluation"Maria UlfaNo ratings yet
- MCC Online Notes 2021-22-5 UnitsDocument183 pagesMCC Online Notes 2021-22-5 UnitsUDAYA ALLANINo ratings yet
- Purposive Communication 3Document5 pagesPurposive Communication 3Hanna Marie ParenasNo ratings yet
- Glimpses of Academic Activities For The Month of July - VKV ZiroDocument11 pagesGlimpses of Academic Activities For The Month of July - VKV ZiroVivekananda Kendra Vidyalaya Arunachal Pradesh TrustNo ratings yet
- Woredanet-Ethiopian Government NetworkDocument10 pagesWoredanet-Ethiopian Government Networkdavid sea100% (1)
- Innovation Plan LetterDocument2 pagesInnovation Plan Letterapi-471437523No ratings yet
- Type of Meeting Conducted in ConstructionDocument3 pagesType of Meeting Conducted in ConstructionAnonymous 7oXNA46xiNNo ratings yet
- Pam Burke ResumeDocument2 pagesPam Burke Resumeapi-247339859No ratings yet
- Educ 203 CHAPTER 5 Lesson 1Document6 pagesEduc 203 CHAPTER 5 Lesson 1charmen rogandoNo ratings yet
- Analysis of Grammatical ErrorsDocument13 pagesAnalysis of Grammatical ErrorsTaoufik LalamiNo ratings yet
- FTTH/FTTP/FTTC/FTTx Current Status and ArchitecturesDocument23 pagesFTTH/FTTP/FTTC/FTTx Current Status and ArchitecturesBambang AdiNo ratings yet
- Complex Strategic Choices PDFDocument176 pagesComplex Strategic Choices PDFBok LamayanNo ratings yet
- Traditional Teaching StrategiesDocument57 pagesTraditional Teaching StrategiesIris Dawn100% (6)
- Network Analysis and Architecture EvaluationDocument21 pagesNetwork Analysis and Architecture EvaluationQuinn Richardson50% (2)
- Tech Language LearningDocument7 pagesTech Language LearningammaranasNo ratings yet
- Collaborative LearningDocument6 pagesCollaborative LearningMANISHA DASNo ratings yet
- Second Language Learning TheoriesDocument24 pagesSecond Language Learning TheoriesEko Sanjaya100% (2)
- Solapur Bank Online Exam DetailsDocument4 pagesSolapur Bank Online Exam DetailsSanket YamgawaliNo ratings yet