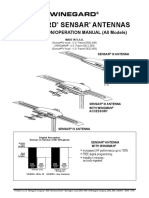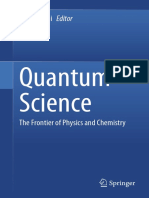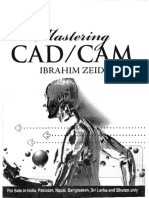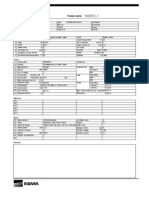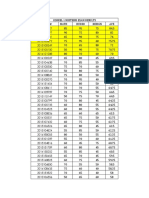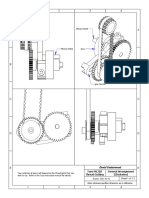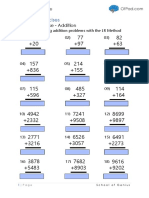Professional Documents
Culture Documents
Avion Sesna
Uploaded by
David Fernando Figueredo CelyOriginal Description:
Copyright
Available Formats
Share this document
Did you find this document useful?
Is this content inappropriate?
Report this DocumentCopyright:
Available Formats
Avion Sesna
Uploaded by
David Fernando Figueredo CelyCopyright:
Available Formats
CATIA V5R16 Freeform Surfaces Rebuild P51 Mustang
CATIA V5 Freeform Surfaces
(Tutorial 4 Rebuild P51 Mustang)
Infrastructure Sketcher Freestyle (Surface-modeling)
A- 1
Version 1a - Jan 08 By Dickson Sham (ME Dept, HKPU)
CATIA V5R16 Freeform Surfaces Rebuild P51 Mustang
CATIA Freeform Surface-modeling
Tutorial 4A
Create three Extrude surfaces, offsetting from X,Y,Z planes Apply reference pictures onto the three surfaces Create a sketch for each cross-section and then relocate them to the corresponding positions
Tutorial 4B & 4C
Create 3D curves, then create Freeform surfaces First create the Body, then the Wing, and finally the Tail Create a symmetric model by mirroring the resultant surfaces by a reference plane
Please be reminded that this series of tutorials is designed to demonstrate a design approach with CATIA, rather than the command itself.
A- 2
Version 1a - Jan 08 By Dickson Sham (ME Dept, HKPU)
CATIA V5R16 Freeform Surfaces Rebuild P51 Mustang
General
Change the view with the mouse
A. Panning enables you to move the model on a plane parallel to the screen. Click and hold the middle mouse button, then drag the mouse. Rotating enables you to rotate the model around a point. Click and hold the middle mouse button and the right button, then drag the mouse. Zooming enables you to increase or decrease the size of the model. Click and hold the middle button, then click ONCE and release the right button, then drag the mouse up or down.
Middle button Right button
B.
C.
A- 3
Version 1a - Jan 08 By Dickson Sham (ME Dept, HKPU)
CATIA V5R16 Freeform Surfaces Rebuild P51 Mustang
Preparation
Tutorial 4A
Create a Project Folder (e.g. C:/P51) Download the reference pictures from the web:
http://myweb.polyu.edu.hk/~mmdsham/images/p51/
- p51-front.jpg - p51-right.jpg - p51-top.jpg (The pictures are square in shape, 1000x1000 pixels) Then Save them into the project folder Enter CATIA by double-clicking its icon on the desktop By default, a empty Product file is created. But now, you dont need this, just select File/Close on the menu Select Start/Shape/Generative Shape Designon the menu bar Uncheck Enable Hybrid Design and then click ok (An empty part is now created on Generative Shape Design workbench.) A- 4
By Dickson Sham (ME Dept, HKPU)
Version 1a - Jan 08
CATIA V5R16 Freeform Surfaces Rebuild P51 Mustang
Preparation
Tutorial 4A
To create a Geometrical Set: Select Insert/ Geometrical Set on the menu bar Type Reference as the name Click ok to complete
To create a Sketch: Click Sketch icon and select yz plane Draw a vertical straight line on the left (Length ~ 120mm, Location ~100mm from origin) (Before clicking the 2nd point, refer to the L value on the toolbar Sketch Tools ) Click Exit to complete
2nd point of the vertical line Length 1st point of the vertical line
A- 5
Version 1a - Jan 08 By Dickson Sham (ME Dept, HKPU)
CATIA V5R16 Freeform Surfaces Rebuild P51 Mustang
Preparation
Tutorial 4A
To Create an Extrude Surface: Click Extrude icon Select Sketch1 as profile, yz plane as direction Click Reverse Direction Push the mouse cursor onto Limit 1 and then drag it up to ~285mm Click ok to complete Drag it up to ~285mm
To Apply a Texture material onto the surface: Click Apply Material icon Select a Texture material, e.g. B&W Tiling on the list Click on the Extrude surface Click ok to complete To view the texture, click Shading with material icon
A- 6
Version 1a - Jan 08 By Dickson Sham (ME Dept, HKPU)
CATIA V5R16 Freeform Surfaces Rebuild P51 Mustang
Preparation
Tutorial 4A
To replace the texture by a picture: Double-click B&W Tiling on the tree Select the tab page Rendering Click on the sub-tab page Texture Select Image as type Click icon to select a picture file Select the file p51-right.jpg in your project folder Click Open (Now, the projection method is not correct to show the picture on the surface) Select Cubical Mapping
Deselect U,V repeat Flip U Click ok to complete result A- 7
Version 1a - Jan 08
By Dickson Sham (ME Dept, HKPU)
CATIA V5R16 Freeform Surfaces Rebuild P51 Mustang
Preparation
Tutorial 4A
To create another sketch: Click Sketch icon, then select zx plane Draw a vertical line on the left (with one end touching x-axis) Click Constraint icon, then select the line Modify the length to 25.4mm (1inch) Click Exit to complete
To resize and relocate the reference picture: Click Right View icon (or click y on the compass) Double-click B&W Tiling on the tree again Select the tab page Rendering Adjust the values Scale U,V and Position U,V until the scale 1-2 is nearly of the same height as Sketch.2 Keeping the Scale unchanged, adjust UV positions so that the peak point of the image lies on the origin Click ok to complete
Sketch.2 (1 inch Line)
System origin (0,0,0)
Version 1a - Jan 08
A- 8
By Dickson Sham (ME Dept, HKPU)
CATIA V5R16 Freeform Surfaces Rebuild P51 Mustang
Preparation
Tutorial 4A
To delete Sketch.2: Click Sketch.2 on the tree Press Delete key on the keyboard Click ok to confirm
drag
To resize the surface to fit the picture: Double-click Extrude.1 on the tree Drag Limit.1 so that the surface edge is touching the tail of the image (optional) To change the increment, right-click on the entry box of Dimension, Limit1, then select Change step/ new one, enter 0.1mm, finally click ok Click ok to complete (Now, the scale, the location & the size of the Right View image are correct)
Right-click here to change the increment
A- 9
Version 1a - Jan 08 By Dickson Sham (ME Dept, HKPU)
CATIA V5R16 Freeform Surfaces Rebuild P51 Mustang
Preparation
Tutorial 4A
To create a sketch: Click Sketch icon and select yz plane Draw a horizontal line as shown (Length ~ 200mm, Location ~100mm under origin) (Before clicking the 2nd point of the line, refer to the L value on the toolbar Sketch Tools ) Click Exit to complete
Right view (sketch.1)
Draw a line
~200mm
To create an Extrude Surface: Click Extrude icon Select Sketch.3 as profile, yz plane as direction Click Reverse Direction Keep the Dimensions UNCHANGED (which should be the same as Extrude.1) Click ok to complete
New Extrude surface
A- 10
Version 1a - Jan 08 By Dickson Sham (ME Dept, HKPU)
~100mm
CATIA V5R16 Freeform Surfaces Rebuild P51 Mustang
Preparation
Tutorial 4A
To apply a Texture material onto the surface: Click Apply Material icon Select a Texture material, e.g. B&W Tiling on the list Click on the Extrude.2 surface Click ok to complete
To replace the texture by a picture: Double-click B&W Tiling on the tree Select the tab page Rendering Click on the sub-tab page Texture Select Image as type Click icon to select a picture file Select the file p51-top.jpg in your project folder Click Open (The projection method is correct to show the picture on the surface, so we neednt change it) Deselect U,V repeat
A- 11
Version 1a - Jan 08 By Dickson Sham (ME Dept, HKPU)
CATIA V5R16 Freeform Surfaces Rebuild P51 Mustang
Preparation
Tutorial 4A
Click Top View icon (or click z on the compass) Adjust UV scales until the peak & the tail both touch the surface edge Keeping UV scales unchanged, adjust UV position to locate the peak point of the image onto the origin Click ok to complete
Touch the surface edge
System origin (0,0,0) Touch the A- 12 surface edge
Version 1a - Jan 08 By Dickson Sham (ME Dept, HKPU)
CATIA V5R16 Freeform Surfaces Rebuild P51 Mustang
Preparation
Tutorial 4A
To create a sketch: Click Sketch icon and select zx plane Draw a vertical line as shown Draw two horizontal axes as reference, then adjust the vertical line so that the two axes touch the maximum & the minimum points respectively Click Exit to complete
Draw a line
To Create an Extrude Surface: Click Extrude icon Select Sketch.4 as profile, zx plane as direction Click Reverse Direction Drag Limit.2 so that the extrusion lengths in both directions are nearly the same Click ok to complete
Drag Limit2
New extrude surface
A- 13
Version 1a - Jan 08 By Dickson Sham (ME Dept, HKPU)
CATIA V5R16 Freeform Surfaces Rebuild P51 Mustang
Preparation
Tutorial 4A
To Apply a Texture material onto the surface: Click Apply Material icon Select a Texture material, e.g. B&W Tiling on the list Click on the Extrude.3 surface Click ok to complete
To replace the texture by a picture: Double-click B&W Tiling on the tree Select the tab page Rendering Click on the sub-tab page Texture Select Image as type Click icon to select a picture file Select the file p51-front.jpg in your project folder Click Open (Now, the projection method is not correct to show the picture on the surface) Select Cubical Mapping Deselect U,V repeat
A- 14
By Dickson Sham (ME Dept, HKPU)
Version 1a - Jan 08
CATIA V5R16 Freeform Surfaces Rebuild P51 Mustang
Preparation
Tutorial 4A
Click Front View icon (or click x on the compass) Adjust UV scales until the image extremums touch the surface edge respectively Keeping UV scales unchanged, adjust UV position to locate the centerline of the image onto the origin Click ok to complete
System origin (0,0,0)
result
A- 15
Version 1a - Jan 08 By Dickson Sham (ME Dept, HKPU)
CATIA V5R16 Freeform Surfaces Rebuild P51 Mustang
Preparation
Tutorial 4A
(Now, all three views are aligned) Modify Sketch1, Extrude1 to adjust Right View Modify Sketch3, Extrude2 to adjust Top View Modify Sketch4, Extrude3 to adjust Front View (Remark: The three surfaces are just the projection screens. No matter how we change their positions or sizes, the three views are still aligned)
Right View (Sketch1) Front View (Sketch4)
Move the surface to left
Move the surface downward
Right View (Sketch1)
Front View (Sketch4)
Top View (Sketch3)
Top View (Sketch3)
result A- 16
Version 1a - Jan 08
result
By Dickson Sham (ME Dept, HKPU)
CATIA V5R16 Freeform Surfaces Rebuild P51 Mustang
Modeling
Tutorial 4A
Hide Sketch1, Sketch3 & Sketch4
Right-click
To make a geometrical set UnPickable: Right-Click Reference on tree Select Properties Deselect Pickable and click ok to complete (Now all elements in Reference cannot be picked by the mouse)
To Create a Geometrical Set: Select Insert/ Geometrical Set on the menu bar Click ok to complete
A- 17
Version 1a - Jan 08 By Dickson Sham (ME Dept, HKPU)
CATIA V5R16 Freeform Surfaces Rebuild P51 Mustang
Modeling
Tutorial 4A
To Create Reference Planes: Click Plane icon Select yz plane Click Right View icon (or click y on compass) Move the mouse cursor onto Offset (green color) and then drag it onto section B of the image (Offset value ~ 21mm) Click ok to complete Repeat the above steps for sections D,G,H,I of the image (optional: to change increment, right-click on the entry box of Offset, then select change step/ new one, and then enter 0.5mm; click to fine-tune the offset value)
Drag Offset to move the plane
Section B Section D Section G Section H
A- 18
Version 1a - Jan 08
Section I
By Dickson Sham (ME Dept, HKPU)
CATIA V5R16 Freeform Surfaces Rebuild P51 Mustang
Modeling
Tutorial 4A
To Create Reference Planes (Cont): Click Plane icon Select zx plane Click Top View icon (or click z on compass) Move the mouse cursor onto Move (green color) and then drag it near section 1 of the image Move the mouse cursor onto Offset (green color) and then drag it onto section 1 of the image (Offset value ~ 14mm) Click ok to complete Click Plane icon again Select plane6 (the previous plane at section1) Enter 25mm as offset value (or drag Offset) Click ok to complete Click Plane icon again Select plane6 (the previous plane at section1) Enter 125mm as offset value (or drag Offset) Click ok to complete A- 19
Drag Move to move the plane (Offset value will NOT be changed)
Move the plane near Section1
plane8 plane7
plane6
Version 1a - Jan 08
By Dickson Sham (ME Dept, HKPU)
CATIA V5R16 Freeform Surfaces Rebuild P51 Mustang
Modeling
Tutorial 4A
(Cont): Double Click Plane.6 Click Reverse Direction icon Click ok to confirm Double Click Plane.7 Click Reverse Direction icon Click ok to confirm Double Click Plane.8 Click Reverse Direction icon Click ok to confirm
(We are going to build the model on the RightHand Side, therefore we flip these 3 offset planes onto that side)
A- 20
Version 1a - Jan 08 By Dickson Sham (ME Dept, HKPU)
CATIA V5R16 Freeform Surfaces Rebuild P51 Mustang
Modeling
Tutorial 4A
To Create a 3D Spline Curve (1st): Select Start/Shape/Freestyle on the menu bar Right-Click on the red dot of the compass, then select Lock Privileged Plane Orientation Parallel to screen Click Right View icon Click 3D curve icon Based on the picture, draw a 3D curve with four control points (as shown below) Click ok to complete
Rightclick the red dot
A- 21
Version 1a - Jan 08 By Dickson Sham (ME Dept, HKPU)
CATIA V5R16 Freeform Surfaces Rebuild P51 Mustang
Modeling
Tutorial 4A
To Create a 3D Spline Curve (2nd): (if needed) Click Right View icon again Click 3D curve icon Based on the picture, draw a 3D curve with four control points (as shown below) Click ok to complete
A- 22
Version 1a - Jan 08 By Dickson Sham (ME Dept, HKPU)
CATIA V5R16 Freeform Surfaces Rebuild P51 Mustang
Modeling
Tutorial 4A
To Create a 3D Spline Curve (3rd): Click Top View icon again Click 3D curve icon Based on the picture, draw a 3D curve with four control points (as shown below) Click ok to complete
A- 23
Version 1a - Jan 08 By Dickson Sham (ME Dept, HKPU)
CATIA V5R16 Freeform Surfaces Rebuild P51 Mustang
Modeling
Tutorial 4A
To create a sketch on Section D: Select Start/Shape/Generative Shape Design on the menu bar Click Sketch icon, select zx plane
Three point arc
Draw a vertical axis on Section D, going through its center Draw another two horizontal axes on Section D Draw an Arc (Three point arc starting with limits) Draw two Connect Curves (double click on it to change the tangential direction at the endpoints) Adjust the arc endpoints to finetune the profile to match the image Click Exit to complete
Connect Curve
Three point arc
Connect Curve
A- 24
Version 1a - Jan 08 By Dickson Sham (ME Dept, HKPU)
CATIA V5R16 Freeform Surfaces Rebuild P51 Mustang
Modeling
Tutorial 4A
To reposition the sketch of Section D: Right-click Sketch5 Select Sketch.5 object/ Change Sketch Support Select Plane2 (for section D) Select Positioned as Type Click ok to confirm Double-Click Sketch5 to edit Multi-select 3D Curve1, 3D Curve2 & 3D Curve3 Click Intersect 3D elements icon to get 3 intersection points Select all curves & axes Click Translate icon Deselect Duplicate mode Click the point Then click the point Add three coincidence constraints to make the profile touch the three intersection points Click Exit complete A- 25
By Dickson Sham (ME Dept, HKPU)
3 intersection points with sketch plane
Version 1a - Jan 08
CATIA V5R16 Freeform Surfaces Rebuild P51 Mustang
Modeling
Tutorial 4A
To create a sketch on Section G: Click Sketch icon, select zx plane Draw a vertical axis on Section G, going through its center Draw another horizontal axis on Section G Draw an Arc (Three point arc starting with limits) Draw a horizontal line Draw two Connect Curves (double click on it to change the tangential direction at the endpoints) Adjust the arc endpoints to finetune the profile to match the image Click Exit to complete
Tangency continuous only
Connect Curve
Three point arc Line Connect Curve
A- 26
Version 1a - Jan 08 By Dickson Sham (ME Dept, HKPU)
CATIA V5R16 Freeform Surfaces Rebuild P51 Mustang
Modeling
Tutorial 4A
To reposition the sketch of Section G: Right-click Sketch6 Select Sketch.6 object/ Change Sketch Support Select Plane3 (for section G) Select Positioned as Type Click ok to confirm Double-Click Sketch6 to edit Multi-select 3D Curve1, 3D Curve2 & 3D Curve3 Click Intersect 3D elements icon to get 3 intersection points Select all curves & axes Click Translate icon Deselect Duplicate mode Click the point Then click the point Add Two coincidence constraints to make the profile touch these two intersection points A- 27
Version 1a - Jan 08 By Dickson Sham (ME Dept, HKPU)
3 intersection points with sketch plane
CATIA V5R16 Freeform Surfaces Rebuild P51 Mustang
Modeling
Tutorial 4A
(Cont): Delete the portion as shown Draw a horizontal axis starting from the remaining intersection point Shorten the arc by dragging its endpoint Draw a Connect Curve between the axis and the arc Click Exit to complete (Remark: Here is the way to shorten a curve without changing its curvature)
delete
Draw an axis across the curve
Use Quick Trim to cut the curve
A- 28
Version 1a - Jan 08
Connect Curve
By Dickson Sham (ME Dept, HKPU)
CATIA V5R16 Freeform Surfaces Rebuild P51 Mustang
Modeling
Tutorial 4A
To create a sketch on Section H: Click Sketch icon, select zx plane Draw a vertical axis on Section H, going through its center Draw another two horizontal axes on Section H Draw an Arc (Three point arc starting with limits) Draw two Connect Curves (double click on it to change the tangential direction at the endpoints) Adjust the arc endpoints to finetune the profile to match the image Click Exit to complete
Tangency continuous only
Connect Curve
Three point arc
Connect Curve
A- 29
Version 1a - Jan 08 By Dickson Sham (ME Dept, HKPU)
CATIA V5R16 Freeform Surfaces Rebuild P51 Mustang
Modeling
Tutorial 4A
To reposition the sketch of Section H: Right-click Sketch7 Select Sketch.7 object/ Change Sketch Support Select Plane4 (for section H) Select Positioned as Type Click ok to confirm Double-Click Sketch7 to edit Multi-select 3D Curve1, 3D Curve2 & 3D Curve3 Click Intersect 3D elements icon to get 3 intersection points Select all curves & axes Click Translate icon Deselect Duplicate mode Click the point Then click the point Add three coincidence constraints to make the profile touch the three intersection points Click Exit complete A- 30
By Dickson Sham (ME Dept, HKPU)
Version 1a - Jan 08
CATIA V5R16 Freeform Surfaces Rebuild P51 Mustang
Modeling
Tutorial 4A
To create a Sketch on Section I: Click Sketch icon, select zx plane Draw a vertical axis on Section I, going through its center Draw another two horizontal axes on Section I Draw an Arc (Three point arc starting with limits) Draw two Connect Curves (double click on it to change the tangential direction at the endpoints) Adjust the arc endpoints to finetune the profile to match the image Click Exit to complete
Connect Curve
Three point arc
Connect Curve
A- 31
Version 1a - Jan 08 By Dickson Sham (ME Dept, HKPU)
CATIA V5R16 Freeform Surfaces Rebuild P51 Mustang
Modeling
Tutorial 4A
To reposition the Sketch of Section I: Right-click Sketch8 Select Sketch.8 object/ Change Sketch Support Select Plane5 (for section I) Select Positioned as Type Click ok to confirm Double-Click Sketch8 to edit Multi-select 3D Curve1, 3D Curve2 & 3D Curve3 Click Intersect 3D elements icon to get 3 intersection points Select all curves & axes Click Translate icon Deselect Duplicate mode Click the point Then click the point Add three coincidence constraints to make the profile touch the three intersection points Click Exit complete A- 32
By Dickson Sham (ME Dept, HKPU)
Version 1a - Jan 08
CATIA V5R16 Freeform Surfaces Rebuild P51 Mustang
Modeling
Tutorial 4A
To create a sketch on Section B: Click Sketch icon, select zx plane Draw a vertical axis on Section B, going through its center Draw a horizontal axis on Section B Draw an Arc (Three point arc starting with limits) Draw a line Draw a Connect Curve (double click on it to change the tangential direction at the endpoints) Adjust the arc endpoints and/or adjust the tensions to finetune the profile to match the picture tangent Click Exit to complete
Three point arc tangent
Line
Connect Curve
A- 33
Version 1a - Jan 08 By Dickson Sham (ME Dept, HKPU)
CATIA V5R16 Freeform Surfaces Rebuild P51 Mustang
Modeling
Tutorial 4A
To reposition the sketch of Section B: Right-click Sketch9 Select Sketch.9 object/ Change Sketch Support Select Plane1 (for section B) Select Positioned as Type Click ok to confirm Double-Click Sketch9 to edit Multi-select 3D Curve1, 3D Curve2 & 3D Curve3 Click Intersect 3D elements icon to get 3 intersection points Select all curves & axes Click Translate icon Deselect Duplicate mode Click the point Then click the point Add three coincidence constraints to make the profile touch the three intersection points Click Exit complete
Save the file as p51.CATpart
A- 34
Version 1a - Jan 08
END of Tutorial 4A
By Dickson Sham (ME Dept, HKPU)
CATIA V5R16 Freeform Surfaces Rebuild P51 Mustang
Modeling
Tutorial 4B
To create two Extrude surfaces: Select Start/Shape/Freestyle on the menu bar Click Extrude icon Select 3D Curve.1 Select Normal to the curve as direction Drag on the double arrow on the preview surface to the left, up to ~20mm Click ok to complete Similarly, create another Extrude surface from 3D Curve.2
Normal to curve
Hide 3D Curve1 and 3D Curve2
A- 35
Version 1a - Jan 08 By Dickson Sham (ME Dept, HKPU)
CATIA V5R16 Freeform Surfaces Rebuild P51 Mustang
Modeling
Tutorial 4B
To Create a Net Surface: Click Net Surface icon Pressing CTRL key on the keyboard, multiselect Sketch5 , Sketch6, Sketch7 and Sketch8 as Guides Click on the text Profiles(0) in the command window Pressing CTRL key on the keyboard, multiselect the surface edge , 3D Curve3 and another surface edge as Profiles Change the continuity on both surface edges as TANGENT Click ok to complete
result
A- 36
Version 1a - Jan 08 By Dickson Sham (ME Dept, HKPU)
CATIA V5R16 Freeform Surfaces Rebuild P51 Mustang
Modeling
Tutorial 4B
To Disassemble a multi-faces Surface: Click Disassemble icon Select Net Surface.1 Select All Cells:3 as Disassemble mode Click ok to complete
surface3
(Three surfaces are created, representing each face of NetSurface.1) Delete Netsurface.1 (or hide it)
surface4 surface5
To convert 3 surfaces into ONE Surface: Click Concatenate icon Select Auto Update Tolerance Multi-select two surfaces (Surface3 & Surface4) Click Apply, then click ok to complete Click Concatenate icon again Select Auto Update Tolerance Multi-select two surfaces (Surface5 & Surface6) Click Apply, then click ok to complete result A- 37
Version 1a - Jan 08 By Dickson Sham (ME Dept, HKPU)
CATIA V5R16 Freeform Surfaces Rebuild P51 Mustang
Modeling
Tutorial 4B
To Create a Net Surface (2nd): Hide Sketch5 , Sketch6, Sketch7 and Sketch8 Click Net Surface icon Pressing CTRL key on the keyboard, multi-select the surface edge and then Sketch9 as Guides (REMARK: The surface edge must be selected FIRST because its shape is more important than Sketch9) Change the continuity on the surface edge as CURVATURE Click on the text Profiles(0) in the command window Pressing CTRL key on the keyboard, multi-select the surface edge , 3D Curve3 and another surface edge as Profiles Change the continuity on both surface edges as TANGENT Click Apply to preview FIRST
Sketch.9 3D Curve3
A- 38
Version 1a - Jan 08 By Dickson Sham (ME Dept, HKPU)
CATIA V5R16 Freeform Surfaces Rebuild P51 Mustang
Modeling
Tutorial 4B
(Cont): From the preview, the portion near Sketch9 is not smooth, therefore Change Curvature Continuity to Point Continuity Click ok to complete (It leads to a sharp edge between this NetSurface and its connecting surface, but we will correct it later) (Remark: NetSurface2 should be a singleface surface because it is built from an edge of another single-face surface)
bad
good
Curvature continuity between 2 surfaces
Point continuity between 2 surfaces
Sharp edge (Supplement)
Sketch5 (with 3 curves)
If Sketch5 is used as the guide, the resultant surface will be a multifaces surface. To convert it into a singleface surface, refer to the previous page.
result
By Dickson Sham (ME Dept, HKPU)
A- 39
Version 1a - Jan 08
CATIA V5R16 Freeform Surfaces Rebuild P51 Mustang
Modeling
Tutorial 4B
Hide Surface1 & Surface2 (two extrude surfaces) Hide 3D curve3 & Sketch9 To Shorten surfaces: Click Extend icon Click on NetSurface2 (A new surface will be created, click ok to accept) Drag on the green dot to shorten the surface by around 13mm Click ok to complete Delete NetSurface2 (or hide it) Similarly, Shorten Surface7 by ~13mm netsurface2 surface7
To create a Blend Surface: Click Freestyle Blend Surface icon Select the two surface edges Change both continuities to CURVATURE Click ok to complete A- 40
Version 1a - Jan 08 By Dickson Sham (ME Dept, HKPU)
CATIA V5R16 Freeform Surfaces Rebuild P51 Mustang
Modeling
Tutorial 4B
To Create a 3D Spline Curve: Right-click on the compass, check if the option Lock Privileged Plane Orientation Parallel to Screen is on Click Right VIew icon Click 3D Curve icon Draw a curve with 3 control points as shown Right Click on the control point near the origin, then select EDIT Change x,y,and z to 0mm, select Close Right-click on the control point again, then select Impose tangency Right-click on the green arc, then select Edit Change x, y to 0mm, change z to 1mm Select Close Adjust the other control points to match the image Click ok to complete
Control point at origin, pointing vertically
Result
By Dickson Sham (ME Dept, HKPU)
A- 41
Version 1a - Jan 08
CATIA V5R16 Freeform Surfaces Rebuild P51 Mustang
Modeling
Tutorial 4B
To create a Revolve surface: Click Revolve icon Select 3D Curve.4 as profile Right-Click on the entry box Revolution axis Select X axis Enter 0 as Angle1 Enter 180 as Angle2 Click ok to complete Hide 3D Curve.4
result
To create a Blend Surface: Click Freestyle Blend Surface icon Select the two surface edges Change both continuities to CURVATURE Click ok to complete
A- 42
Version 1a - Jan 08 By Dickson Sham (ME Dept, HKPU)
CATIA V5R16 Freeform Surfaces Rebuild P51 Mustang
Modeling
Tutorial 4B
Check Surfaces: Click Right View icon; The surfaces should match the right view Click Top View icon; they should also match the top view. (because most of the control curves were referred to these two views) Click Front View icon If any misalignment is found, adjust the image location of the front view
Fine-Tune front view image
adjust
A- 43
Version 1a - Jan 08 By Dickson Sham (ME Dept, HKPU)
CATIA V5R16 Freeform Surfaces Rebuild P51 Mustang
Modeling
Tutorial 4B
To make a surface SemiTransparent: Right-Click Surface7 Select Properties, change Transparency to 50 Click ok to confirm
Surface7
To Make a 3D curve: Click Right View icon Click 3D Curve icon Disable geometry detection (we will not click a point on the existing surface) Draw a curve with 5 control points as shown Click ok to complete
To Cut a surface by a curve (not on the surface): Click Break Surface or Curve icon Select Break Surfaces by Curves as Type Select Along Compass as direction Select Surface 7 as Cut Select 3D Curve5 as Cutting Click Apply Click on the portion to remove Click ok to complete
Surface.7
A- 44
Version 1a - Jan 08 By Dickson Sham (ME Dept, HKPU)
CATIA V5R16 Freeform Surfaces Rebuild P51 Mustang
Modeling
Tutorial 4B
Hide 3D Curve.5 To make a 3d curve: Click Right View icon (if the current viewpoint is not Right View) Click 3D Curve icon Draw a curve with 4 control points as shown (We need to rotate the model a little bit so that we can snap the last point onto the existing endpoint) Click ok to complete
3D Curve.6
To create an Extrude surface: Click Extrude icon Select 3D Curve.6 Select Normal to the curve as direction Drag the double arrow on the preview surface to the left, up to ~15mm Click ok to complete A- 45
Version 1a - Jan 08 By Dickson Sham (ME Dept, HKPU)
CATIA V5R16 Freeform Surfaces Rebuild P51 Mustang
Modeling
Tutorial 4B
To Reset the graphic properties of a surface: Right Click Surface.7 (transparent surface) Select Surface.7 object/ Reset Properties Select Apply to Children Click ok to confirm (the default graphic properties will be restored)
Tangent continuous
To Create a Blend Surface: Click Freestyle Blend Surface icon Select the two surface edges Disable Project End points Change the continuities as shown Drag the point to match the image Click Front View icon Adjust the tension values to match the image Click ok to complete
Point continuous
A- 46
Version 1a - Jan 08 By Dickson Sham (ME Dept, HKPU)
CATIA V5R16 Freeform Surfaces Rebuild P51 Mustang
Modeling
Tutorial 4B
Hide 3D Curve.6 & Surface.11 To make a 3d curve: Click 3D Curve icon Pick the existing endpoint (When the endpoint is detected, a red dashed circle appears) Click Front View icon Disable geometry detection Pick another point on the right Right-click on the first point, then select Edit Copy the Z value Right-click on the second point, then select Edit, then past the previous Z value onto this Z value Click ok to complete
Surface.11
3D Curve.6
1st
2nd
To make another 3d curve: Rotate the 3D model as shown Click 3D Curve icon again Pick the two existing endpoints A- 47
Version 1a - Jan 08 By Dickson Sham (ME Dept, HKPU)
CATIA V5R16 Freeform Surfaces Rebuild P51 Mustang
Modeling
Tutorial 4B
Cont: Then click Insert a Point icon Click the middle of the line (the middle point will then be created) Click Front View icon Disable geometry detection Drag the middle point to match the image Click Right View icon Drag the middle point to match the image Click ok to complete
To make a Blend curve: Click Freestyle Blend Curve icon Select the two 3D curves Change the continuities to Tangent Drag on the endpoints to change their positions until the blend curve can match the image Click ok to complete A- 48
Version 1a - Jan 08 By Dickson Sham (ME Dept, HKPU)
CATIA V5R16 Freeform Surfaces Rebuild P51 Mustang
Modeling
Tutorial 4B
To Cut a curve by another curve: Click Break Surface or Curve icon Select Curves by Curves as Break Type Select 3D Curve.7 as Cut Select Curve.1 (previous blend curve) as Cutting Click Apply Click on the portion to remove Click ok to complete
3D Curve.7 remove
Curve.1
Similarly, remove the portion on 3D Curve.8
3D Curve.8
result
To Convert THREE curves into ONE curve: Click Concatenate icon Multi-select the three curves Click Apply , then click Ok to complete
A- 49
Version 1a - Jan 08 By Dickson Sham (ME Dept, HKPU)
CATIA V5R16 Freeform Surfaces Rebuild P51 Mustang
Modeling
Tutorial 4B
To create a Blend surface: Click Freestyle Blend Surface icon Select the curve Select the surface edge Click ok on the pop-up window Select Project Endpoints option Select Point as the continuity Drag the three green points to limit (as shown) Click ok to complete
Drag
Curve.4
Hide Curve.4
Drag the green point
Drag
Drag the green point
Point continuity
A- 50
Version 1a - Jan 08 By Dickson Sham (ME Dept, HKPU)
CATIA V5R16 Freeform Surfaces Rebuild P51 Mustang
Modeling
Tutorial 4B
To make a 3d curve: Click Top View icon Click 3D Curve icon Draw a curve with 2 control points as shown Click Front View icon Drag the two control points to match the image Click ok to complete Similarly, draw another two 3D Curves as shown below (3DCurve.10 & 3DCurve.11)
Top View
Front View
3D Curve.10 3D Curve.9 3D Curve.11
3D Curve.10 3D Curve.9 3D Curve.11
Version 1a - Jan 08
A- 51
By Dickson Sham (ME Dept, HKPU)
CATIA V5R16 Freeform Surfaces Rebuild P51 Mustang
Modeling
Tutorial 4B
To create a Sketch on Section 3: Select Start/Shape/Generative Shape Design on the menu bar Click Sketch icon, select xy plane Draw a spline curve with 4 control points on the image of Section3 Draw another spline curve with 3 control points on the image of Section3 Draw a Connect Curve (double click on it to change the tangential direction at the endpoints) Adjust the tensions to match the image Click Exit to complete
Spline Connect Curve
Spline
A- 52
Version 1a - Jan 08 By Dickson Sham (ME Dept, HKPU)
CATIA V5R16 Freeform Surfaces Rebuild P51 Mustang
Modeling
Tutorial 4B
To Reposition the Sketch of Section 3: Right-click Sketch10 Select Sketch.10 object/ Change Sketch Support Select Plane8 (for section 3) Select Positioned as Type Select Reverse H Click ok to confirm Double-Click Sketch10 to edit Multi-select 3D Curve9 & 3D Curve10 Click Intersect 3D elements icon to get two intersection points Select all curves Click Translate icon Deselect Duplicate mode Click the point Then click the point Adjust the profile so that it can touch 3D Curve9 Click Exit complete
3D Curve9 3D Curve10
A- 53
Version 1a - Jan 08 By Dickson Sham (ME Dept, HKPU)
CATIA V5R16 Freeform Surfaces Rebuild P51 Mustang
Modeling
Tutorial 4B
To Create a Sketch on Section 2: Click Sketch icon, select xy plane Draw a spline curve with 4 control points on the image of Section2 Draw another spline curve with 3 control points on the image of Section2 Draw a Connect Curve (double click on it to change the tangential direction at the endpoints) Adjust the tensions to match the picture Click Exit to complete
Spline Connect Curve
Spline
A- 54
Version 1a - Jan 08 By Dickson Sham (ME Dept, HKPU)
CATIA V5R16 Freeform Surfaces Rebuild P51 Mustang
Modeling
Tutorial 4B
To Reposition the sketch of Section 2: Right-click Sketch11 Select Sketch.11 object/ Change Sketch Support Select Plane7 (for section 2) Select Positioned as Type Select Reverse H Click ok to confirm Double-Click Sketch11 to edit Multi-select 3D Curve10 & 3D Curve11 Click Intersect 3D elements icon to get two intersection points Select all curves Click Translate icon Deselect Duplicate mode Click the point Then click the point
3D Curve11 3D Curve10
Adjust the profile so that it can touch 3D Curve11 Click Exit complete
A- 55
Version 1a - Jan 08 By Dickson Sham (ME Dept, HKPU)
CATIA V5R16 Freeform Surfaces Rebuild P51 Mustang
Modeling
Tutorial 4B
To Create a Sketch on Section 1: Click Sketch icon, select xy plane Draw a spline curve with 4 control points on the image of Section1 Draw another spline curve with 3 control points on the image of Section1 Draw a Connect Curve (double click on it to change the tangential direction at the endpoints) Adjust the tensions to match the image Click Exit to complete
Spline Connect Curve
Spline
A- 56
Version 1a - Jan 08 By Dickson Sham (ME Dept, HKPU)
CATIA V5R16 Freeform Surfaces Rebuild P51 Mustang
Modeling
Tutorial 4B
To Reposition the Sketch of Section 1: Right-click Sketch12 Select Sketch.12 object/ Change Sketch Support Select Plane6 (for section 1) Select Positioned as Type Select Reverse H Click ok to confirm Double-Click Sketch12 to edit Multi-select 3D Curve10 & 3D Curve11 Click Intersect 3D elements icon to get two intersection points Select all curves Click Translate icon Deselect Duplicate mode Click the point Then click the point Adjust the profile so that it can touch 3D Curve11 Click Exit complete
3D Curve11
3D Curve10
A- 57
Version 1a - Jan 08 By Dickson Sham (ME Dept, HKPU)
CATIA V5R16 Freeform Surfaces Rebuild P51 Mustang
Modeling
Tutorial 4B
To create a Blend Surface: Select Start/ Shape/ Freestyle on the menu bar Click Freestyle Blend Surface icon Select the curve Select the curve Select Point as the continuity on both sides Click ok to complete
Similarly, Click Freestyle Blend Surface icon again Select the curves Select Point as the continuity on both sides Click ok to complete
A- 58
Version 1a - Jan 08 By Dickson Sham (ME Dept, HKPU)
CATIA V5R16 Freeform Surfaces Rebuild P51 Mustang
Modeling
Tutorial 4B
To Create another Blend Surfaces: Click Freestyle Blend Surface icon Select the surface edge Select the surface edge Select Curvature as the continuity on both sides Select Approximated as Blend Type Click Top View icon Adjust the tension values (green numbers) on both sides to match the image Click ok to complete Similarly, create two more Blend Surfaces as shown below (curvature continuous on one side)
Top
Version 1a - Jan 08
A- 59
Bottom
By Dickson Sham (ME Dept, HKPU)
CATIA V5R16 Freeform Surfaces Rebuild P51 Mustang
Modeling
Tutorial 4B
To create a Blend Surface: Click Freestyle Blend Surface icon Select the surface edge Select the surface edge Select Curvature as the continuity on both sides Select Approximated as Blend Type Click Top View icon Adjust the tension values (green numbers) on both sides to match the image (two ends only) Click ok to complete
To Modify a Surface by its Control Points: Click Control Points icon Select the previous Blend Surface Select G2 (keep curvature continuous) on surface edges; select F (free to move) on the other edges Change Nu to 5; Nv to 11 (right-click on the number, then select on the list)
A- 60
Version 1a - Jan 08 By Dickson Sham (ME Dept, HKPU)
CATIA V5R16 Freeform Surfaces Rebuild P51 Mustang
Modeling
Tutorial 4B
Cont: Select Compass Plane as Support Select Linear as Diffusion Select Linear as Cross Diffusion Select Mesh only as Options Click Top View icon Click on the second column, then drag it downward to match the image Similarly, drag the third column, then the fourth column to match the image Click ok to complete
3rd column 2nd column
4th column
drag drag result
A- 61
Version 1a - Jan 08
drag
By Dickson Sham (ME Dept, HKPU)
CATIA V5R16 Freeform Surfaces Rebuild P51 Mustang
Modeling
Tutorial 4B
To Shorten surfaces: Click Extend icon Click on Surface21 Drag on the green dot to shorten the surface by around 5mm Click ok to complete Similarly, Shorten Surface18 by ~5mm surface21 surface18
drag
To create a Fill Surface: Click Freestyle Fill icon Select the surface edges of the opening Change all continuities to Tangent Click ok to complete (Different from Fill, the Freestyle Fill surface will be updated if its boundary is changed) (Optional: Extend Surface21 to modify this Freestyle Fill surface)
opening
A- 62
Version 1a - Jan 08 By Dickson Sham (ME Dept, HKPU)
CATIA V5R16 Freeform Surfaces Rebuild P51 Mustang
Modeling
Tutorial 4B
To Define a Selection Set: Select Edit/ Selection Sets Edition on the menu bar Click Create Set icon Rename it as Wing Select all the surfaces belonging to Wing (totally 7 surfaces) Click ok to complete
Define a selection set for these 7 surfaces
To Hide a Selection Set: Select Edit/ Selection Sets on the menu bar Select Wing on the list Click Select icon (all surfaces belonging to Wing will be selected) Click Hide/Show icon to hide Click Close
Save the file again
A- 63
Version 1a - Jan 08
result END of Tutorial 4B
By Dickson Sham (ME Dept, HKPU)
CATIA V5R16 Freeform Surfaces Rebuild P51 Mustang
Modeling
Tutorial 4C
Hide all elements, except surfaces & x,y,z planes To create a 3D Spline Curve: Click Right VIew icon Click 3D Curve icon Draw a curve with 3 control points as shown Click ok to complete
To create a Curve on a Surface: Click Curve on Surface icon Click on Surface 7 Draw a curve with 3 control points as shown Click ok to complete Similarly, draw another 2 Curves on the same surface as shown
surface7
draw draw
A- 64
Version 1a - Jan 08
draw
By Dickson Sham (ME Dept, HKPU)
CATIA V5R16 Freeform Surfaces Rebuild P51 Mustang
Modeling
Tutorial 4C
To Cut a surface by curves: Click Break Surface or Curve icon Select Break Surfaces by Curves as Type Select Along Compass as direction Select Surface 7 as Cut Multi-Select the three curves (on surface) as Cutting Deselect Tangential Extrapolation Click Apply Click on the portion to remove Click ok to complete
Delete the three curves on surface To create an Extrude surface: Click Extrude icon Select 3D Curve.12 Select Normal to the curve as direction Drag the double arrow on the preview surface to the left, up to ~15mm Click ok to complete A- 65
3d Curve.12
Version 1a - Jan 08
By Dickson Sham (ME Dept, HKPU)
CATIA V5R16 Freeform Surfaces Rebuild P51 Mustang
Modeling
Tutorial 4C
To create a Blend Surface: Hide 3D Curve.12 Click Freestyle Blend Surface icon Select the two surface edges Disable Project End points Change the continuities as shown Drag the point closer to the point Click Front View icon Adjust the tension values to match the image Click ok to complete
Drag this point Curvature continuous
Tangent continuous
Drag this point
A- 66
Version 1a - Jan 08 By Dickson Sham (ME Dept, HKPU)
CATIA V5R16 Freeform Surfaces Rebuild P51 Mustang
Modeling
Tutorial 4C
Hide the Extrude surface To make a Blend curve: Click Freestyle Blend Curve icon Select the two surface edges Change the continuities as shown Adjust the tensions to match the image (Right View) Click ok to complete
To Create an Extrude Surface: Click Extrude icon Select the curve Select Normal to the curve as direction Drag the double arrow on the preview surface to the left, up to ~15mm Click ok to complete Hide the curve A- 67
Version 1a - Jan 08 By Dickson Sham (ME Dept, HKPU)
CATIA V5R16 Freeform Surfaces Rebuild P51 Mustang
Modeling
Tutorial 4C
To create a Fill Surface: Click Freestyle Fill icon Select the surface edges of the opening Change the continuities as shown Click ok to complete
Hide the Extrude Surface
To make a 3d curve: Click Right View icon Click 3D Curve icon Disable geometry detection Draw a curve with 2 control points as shown Click ok to complete Similarly, draw another 3D Curve as shown
draw
draw
A- 68
Version 1a - Jan 08 By Dickson Sham (ME Dept, HKPU)
CATIA V5R16 Freeform Surfaces Rebuild P51 Mustang
Modeling
Tutorial 4C
To Create a Fillet between two planar curves: Click Styling Corner icon Select the two 3D curves Enter 5mm as Fillet Radius Select Trim option Click Apply to preview Click on the portion to keep Click ok to complete
Click here to accept this solution
Hide the two 3D Curves
To Convert a multi-segments curve into a single-segment curve: Click Concatenate icon Select Auto Update Tolerance Multi-select all segments of the Fillet Curve Click Apply, then click ok to complete Delete the Fillet Curve (or hide it)
A- 69
Version 1a - Jan 08 By Dickson Sham (ME Dept, HKPU)
CATIA V5R16 Freeform Surfaces Rebuild P51 Mustang
Modeling
Tutorial 4C
To make another 3d curve: Click Right View icon Click 3D Curve icon Draw a curve with 2 control points as shown Click Front View icon Drag the control points to match the image Click ok to complete
draw
draw
To make another 3d curve: Click Right View icon Click 3D Curve icon Draw a curve with 2 control points as shown Click ok to complete
To create an Extrude surface: Click Extrude icon Select the curve Select Normal to the curve as direction Drag the double arrow on the preview surface to the left, up to ~15mm Click ok to complete A- 70
By Dickson Sham (ME Dept, HKPU)
Version 1a - Jan 08
CATIA V5R16 Freeform Surfaces Rebuild P51 Mustang
Modeling
Tutorial 4C
To Create an Extrude Surface: Click Extrude icon again Select the curve Select Normal to the curve as direction Drag the double arrow on the preview surface to the left, up to ~15mm Click ok to complete Hide the curves
To Create a Net Surface: Click Net Surface icon Multi-select the surface edges & the curve Change the continuities to Tangent Click ok to complete
A- 71
Version 1a - Jan 08 By Dickson Sham (ME Dept, HKPU)
CATIA V5R16 Freeform Surfaces Rebuild P51 Mustang
Modeling
Tutorial 4C
To Modify a Net Surface: (The highlighted portion of the resultant surface is not good enough to accept; some shrinkage is found) Double-Click the 3D curve.15 Click Right View icon Drag the endpoints horizontally until the highlighted portion is improved. (The modified 3D curve should still match the front view image)
3d Curve.15
Drag horizontally
bad good
Drag horizontally
Hide the two Extrude Surfaces & the 3D curve To Make a 3d curve: Click Right View icon Click 3D Curve icon Draw a curve with 2 control points as shown Click ok to complete A- 72
Version 1a - Jan 08 By Dickson Sham (ME Dept, HKPU)
CATIA V5R16 Freeform Surfaces Rebuild P51 Mustang
Modeling
Tutorial 4C
To Cut a surface by a curve (not on the surface): Click Break Surface or Curve icon Select Break Surfaces by Curves as Type (Click Right View icon) Select Along Compass as direction Select NetSurface.1 as Cut Select the 3D curve.17 as Cutting Click Apply Click ok to complete (BOTH sides are kept)
3D Curve.17 Netsurface.1
Hide 3D Curve.17 To Create a 3D Spline Curve: Click Right VIew icon Click 3D Curve icon Disable geometry detection Draw a curve with 3 control points as shown Click ok to complete Similarly, draw another 3D spline curve.
draw draw
A- 73
By Dickson Sham (ME Dept, HKPU)
Version 1a - Jan 08
CATIA V5R16 Freeform Surfaces Rebuild P51 Mustang
Modeling
Tutorial 4C
To Cut a surface by a curve (not on the surface): Click Break Surface or Curve icon Select Break Surfaces by Curves as Type (Click Right View icon) Select Along Compass as direction Select the two surfaces as Cut Select the 3D curve.18 as Cutting Click on the portion to remove Click Apply Click ok to complete
3D Curve.19 3D Curve.18
Click Break Surface or Curve icon again Select the surface as Cut Select the 3D curve.19 as Cutting Click on the portion to remove Click Apply Click ok to complete
Hide 3D Curve.18 & 3D Curve.19
A- 74
Version 1a - Jan 08 By Dickson Sham (ME Dept, HKPU)
CATIA V5R16 Freeform Surfaces Rebuild P51 Mustang
Modeling
Tutorial 4C
To create a Blend surface: Click Freestyle Blend Surface icon Select the two surface edges Disable Project End points Change the continuities to Tangent Drag the point Drag the point onto the point onto the point
Click ok to complete
To make a Blend curve: Click Freestyle Blend Curve icon Select the two surface edges Change the continuities as shown Click Right View icon Adjust the tensions to match the image Click ok to complete
A- 75
Version 1a - Jan 08 By Dickson Sham (ME Dept, HKPU)
CATIA V5R16 Freeform Surfaces Rebuild P51 Mustang
Modeling
Tutorial 4C
To create an Extrude surface: Click Extrude icon Select the curve Select Normal to the curve as direction Drag the double arrow on the preview surface to the left, up to ~15mm Click ok to complete Hide the curve
To create a Blend surface: Click Freestyle Blend Surface icon Select the two surface edges Move the endpoint to the position Change the continuities as shown Adjust the tensions Click ok to complete
A- 76
Version 1a - Jan 08 By Dickson Sham (ME Dept, HKPU)
CATIA V5R16 Freeform Surfaces Rebuild P51 Mustang
Modeling
Tutorial 4C
To create a Fill surface: Click Freestyle Fill icon Select the surface edges of the opening Change the continuities as shown Click ok to complete
Hide the Extrude Surface To make a 3d curve: Click Top View icon Click 3D Curve icon Draw a curve with 2 control points as shown Click Front View icon Drag the two control points to match the image Click ok to complete
Top view
Front view
A- 77
Version 1a - Jan 08 By Dickson Sham (ME Dept, HKPU)
CATIA V5R16 Freeform Surfaces Rebuild P51 Mustang
Modeling
Tutorial 4C
To make a 3d curve: Click Top View icon Click 3D Curve icon Draw a curve with 2 control points as shown Click Front View icon Drag the two control points to match the image Click ok to complete
Top view
draw
Front view
To create a Blend Surface: Click Freestyle Blend Surface icon Select the two 3D Curves Click ok to complete
Make the nearby surfaces semi-transparent:: Right-click on the surfaces Select Properties, set Transparency to 50 Click ok to complete A- 78
Version 1a - Jan 08 By Dickson Sham (ME Dept, HKPU)
CATIA V5R16 Freeform Surfaces Rebuild P51 Mustang
Modeling
Tutorial 4C
To Modify a Surface by its Control Points: Click Control Points icon Select the previous Blend Surface Change Nu to 6; Nv to 5 (right-click on the number, then select on the list) Right-Click the compass Deselect Lock Privileged Plane Orientation Parallel to Screen Select Make XY the Privileged Plane Select Normal to Compass as Support (Pulling Direction) Select Linear as Diffusion Select Convex Law as Cross Diffusion Click Select all Points icon mesh points Drag the first row upward to activate all
Drag upward
A- 79
Version 1a - Jan 08
Convex relation Linear relation
By Dickson Sham (ME Dept, HKPU)
CATIA V5R16 Freeform Surfaces Rebuild P51 Mustang
Modeling
Tutorial 4C
Cont: Drag the first row upward to match the image (Right View) Drag the second row upward to match the image Click ok to complete
Drag upward
To create a Blend surface: Click Freestyle Blend Surface icon Select the two 3D Curves Click ok to complete
Create a surface here
To Modify the Surface by its Control Points: Refer to previous pages
A- 80
Version 1a - Jan 08
result
By Dickson Sham (ME Dept, HKPU)
CATIA V5R16 Freeform Surfaces Rebuild P51 Mustang
Modeling
Tutorial 4C
To Shorten surfaces: Click Extend icon Click on Surface32 Drag on the green dot to shorten the surface by around 2mm Click ok to complete Similarly, Shorten Surface33 by ~2mm surface32 surface33
To Create a Blend Surface: Click Freestyle Blend Surface icon Select the two surface edges Change the continuities to Tangent Click Top View icon Adjust the tensions to match the image Click ok to complete Create a blend surface here
Hide the two 3D Curves
A- 81
Version 1a - Jan 08 By Dickson Sham (ME Dept, HKPU)
CATIA V5R16 Freeform Surfaces Rebuild P51 Mustang
Modeling
Tutorial 4C
To Extend surfaces: Click Extend icon Click on Surface32 Drag on the green dot to extend the surface by around 5mm Click ok to complete Similarly, Extend Surface33 and Surface34 by ~5mm surface32 surface34 surface33
To Show a Selection Set: Select Edit/ Selection Sets on the menu bar Select Wing on the list Click Select icon (all surfaces belonging to Wing will be selected) Click Hide/Show icon to show Click Close
Selection Set Wing is now visible
A- 82
Version 1a - Jan 08 By Dickson Sham (ME Dept, HKPU)
CATIA V5R16 Freeform Surfaces Rebuild P51 Mustang
Modeling
Tutorial 4C
To Make a Mirror: Click Symmetry icon Select all Surfaces (visible) Then click on ZX plane as Reference Click ok to complete
(The resultant model should match the reference image of Front View, Right-View and Top View)
Save your File again
A- 83
Version 1a - Jan 08
END of Tutorial 4C
By Dickson Sham (ME Dept, HKPU)
CATIA V5R16 Freeform Surfaces Rebuild P51 Mustang
For enquiries, please contact: Mr. Dickson S.W. Sham
CATIA Certified Professional, Department of Mechanical Engineering, The Hong Kong Polytechnic University Tel : (852) 2766 4507 Email : mmdsham@polyu.edu.hk Website : http://myweb.polyu.edu.hk/~mmdsham
A- 84
Version 1a - Jan 08 By Dickson Sham (ME Dept, HKPU)
You might also like
- Shoe Dog: A Memoir by the Creator of NikeFrom EverandShoe Dog: A Memoir by the Creator of NikeRating: 4.5 out of 5 stars4.5/5 (537)
- Valve Actuator Data SheetDocument1 pageValve Actuator Data SheetRob StorrowNo ratings yet
- The Yellow House: A Memoir (2019 National Book Award Winner)From EverandThe Yellow House: A Memoir (2019 National Book Award Winner)Rating: 4 out of 5 stars4/5 (98)
- Exam 1 Study Guide Bio 6C Ecology and EvolutionDocument2 pagesExam 1 Study Guide Bio 6C Ecology and EvolutionVyNguyễn0% (1)
- Never Split the Difference: Negotiating As If Your Life Depended On ItFrom EverandNever Split the Difference: Negotiating As If Your Life Depended On ItRating: 4.5 out of 5 stars4.5/5 (838)
- Erc111 DKRCC - Es.rl0.e3.02 520H8596Document24 pagesErc111 DKRCC - Es.rl0.e3.02 520H8596Miguel BascunanNo ratings yet
- Hidden Figures: The American Dream and the Untold Story of the Black Women Mathematicians Who Helped Win the Space RaceFrom EverandHidden Figures: The American Dream and the Untold Story of the Black Women Mathematicians Who Helped Win the Space RaceRating: 4 out of 5 stars4/5 (890)
- Abrasive Blast Nozzle Catalog: Bringing Ceramic Technology To Industry Boride P Roduct SDocument46 pagesAbrasive Blast Nozzle Catalog: Bringing Ceramic Technology To Industry Boride P Roduct SSamsu SamsNo ratings yet
- Grit: The Power of Passion and PerseveranceFrom EverandGrit: The Power of Passion and PerseveranceRating: 4 out of 5 stars4/5 (587)
- Winegard Sensar AntennasDocument8 pagesWinegard Sensar AntennasMichael ColeNo ratings yet
- The Subtle Art of Not Giving a F*ck: A Counterintuitive Approach to Living a Good LifeFrom EverandThe Subtle Art of Not Giving a F*ck: A Counterintuitive Approach to Living a Good LifeRating: 4 out of 5 stars4/5 (5794)
- Eltek PSR 327Document2 pagesEltek PSR 327fan liuNo ratings yet
- Onishi T Ed Quantum Science The Frontier of Physics and ChemDocument498 pagesOnishi T Ed Quantum Science The Frontier of Physics and ChemStrahinja DonicNo ratings yet
- The Little Book of Hygge: Danish Secrets to Happy LivingFrom EverandThe Little Book of Hygge: Danish Secrets to Happy LivingRating: 3.5 out of 5 stars3.5/5 (399)
- Unit-I-2-Marks-With-Ans3 Hydrology1 - BY Civildatas - Blogspot.in PDFDocument4 pagesUnit-I-2-Marks-With-Ans3 Hydrology1 - BY Civildatas - Blogspot.in PDFHimanshu sharmaNo ratings yet
- Elon Musk: Tesla, SpaceX, and the Quest for a Fantastic FutureFrom EverandElon Musk: Tesla, SpaceX, and the Quest for a Fantastic FutureRating: 4.5 out of 5 stars4.5/5 (474)
- Data Warehousing: Modern Database ManagementDocument49 pagesData Warehousing: Modern Database ManagementNgọc TrâmNo ratings yet
- A Heartbreaking Work Of Staggering Genius: A Memoir Based on a True StoryFrom EverandA Heartbreaking Work Of Staggering Genius: A Memoir Based on a True StoryRating: 3.5 out of 5 stars3.5/5 (231)
- Unit-3 BioinformaticsDocument15 pagesUnit-3 Bioinformaticsp vmuraliNo ratings yet
- The Emperor of All Maladies: A Biography of CancerFrom EverandThe Emperor of All Maladies: A Biography of CancerRating: 4.5 out of 5 stars4.5/5 (271)
- Sequelize GuideDocument5 pagesSequelize Guidemathur1995No ratings yet
- The Hard Thing About Hard Things: Building a Business When There Are No Easy AnswersFrom EverandThe Hard Thing About Hard Things: Building a Business When There Are No Easy AnswersRating: 4.5 out of 5 stars4.5/5 (344)
- Ibrahim Zeid: RsrecialDocument96 pagesIbrahim Zeid: RsrecialengrodeNo ratings yet
- On Fire: The (Burning) Case for a Green New DealFrom EverandOn Fire: The (Burning) Case for a Green New DealRating: 4 out of 5 stars4/5 (73)
- Spesifikasi ACER Travelmate P2-P245Document12 pagesSpesifikasi ACER Travelmate P2-P245Sebastian Fykri AlmuktiNo ratings yet
- Devil in the Grove: Thurgood Marshall, the Groveland Boys, and the Dawn of a New AmericaFrom EverandDevil in the Grove: Thurgood Marshall, the Groveland Boys, and the Dawn of a New AmericaRating: 4.5 out of 5 stars4.5/5 (265)
- DSD - Assignment 1 2018Document3 pagesDSD - Assignment 1 2018Naveen KumarNo ratings yet
- The World Is Flat 3.0: A Brief History of the Twenty-first CenturyFrom EverandThe World Is Flat 3.0: A Brief History of the Twenty-first CenturyRating: 3.5 out of 5 stars3.5/5 (2219)
- Physical parameters shaping of Farwa Lagoon - LibyaDocument7 pagesPhysical parameters shaping of Farwa Lagoon - LibyaAsadeg ZaidNo ratings yet
- Team of Rivals: The Political Genius of Abraham LincolnFrom EverandTeam of Rivals: The Political Genius of Abraham LincolnRating: 4.5 out of 5 stars4.5/5 (234)
- Visualizing Interstellar WormholesDocument14 pagesVisualizing Interstellar WormholesFranciscoNo ratings yet
- Synology DS718 Plus Data Sheet EnuDocument6 pagesSynology DS718 Plus Data Sheet EnuSteve AttwoodNo ratings yet
- Technical Data: Pump NameDocument6 pagesTechnical Data: Pump Nameسمير البسيونىNo ratings yet
- The Gifts of Imperfection: Let Go of Who You Think You're Supposed to Be and Embrace Who You AreFrom EverandThe Gifts of Imperfection: Let Go of Who You Think You're Supposed to Be and Embrace Who You AreRating: 4 out of 5 stars4/5 (1090)
- Midterm Exam Result Ce199-1l 2Q1920Document3 pagesMidterm Exam Result Ce199-1l 2Q1920RA CarpioNo ratings yet
- Probability Statistics and Random Processes Third Edition T Veerarajan PDFDocument3 pagesProbability Statistics and Random Processes Third Edition T Veerarajan PDFbhavyamNo ratings yet
- Unit 10Document18 pagesUnit 10ChaithraMalluNo ratings yet
- The Unwinding: An Inner History of the New AmericaFrom EverandThe Unwinding: An Inner History of the New AmericaRating: 4 out of 5 stars4/5 (45)
- Biology - Physics Chemistry MCQS: Gyanm'S General Awareness - November 2014Document13 pagesBiology - Physics Chemistry MCQS: Gyanm'S General Awareness - November 2014santosh.manojNo ratings yet
- SPPID QuestionsDocument2 pagesSPPID Questionsvivek83% (12)
- Logic CHPT71Document27 pagesLogic CHPT71Eronjosh FontanozaNo ratings yet
- Baidu - LeetCodeDocument2 pagesBaidu - LeetCodeSivareddyNo ratings yet
- Toyo ML210 thread cutting gear assembly drawingsDocument12 pagesToyo ML210 thread cutting gear assembly drawingsiril anwarNo ratings yet
- Practice Workbook LR Method For Addition Subtraction PDFDocument4 pagesPractice Workbook LR Method For Addition Subtraction PDFEsa KhanNo ratings yet
- A Guide To The Preparation of Civil Engineering Drawing PDFDocument186 pagesA Guide To The Preparation of Civil Engineering Drawing PDFEraj100% (3)
- Introduction - Week 2Document37 pagesIntroduction - Week 2Tayyab AhmedNo ratings yet
- The Sympathizer: A Novel (Pulitzer Prize for Fiction)From EverandThe Sympathizer: A Novel (Pulitzer Prize for Fiction)Rating: 4.5 out of 5 stars4.5/5 (119)
- Her Body and Other Parties: StoriesFrom EverandHer Body and Other Parties: StoriesRating: 4 out of 5 stars4/5 (821)