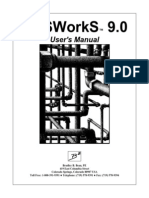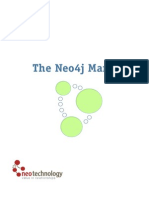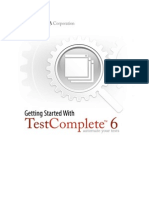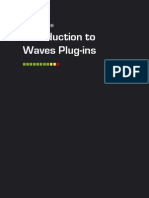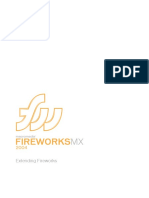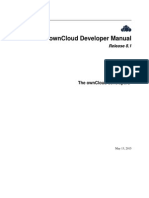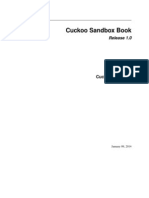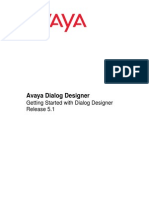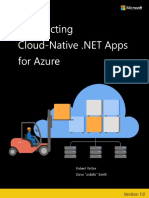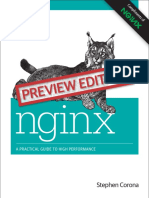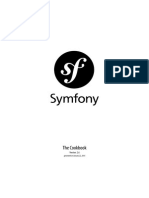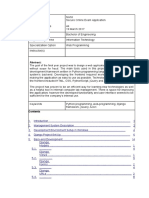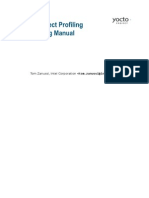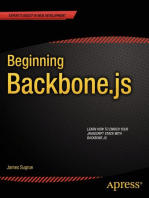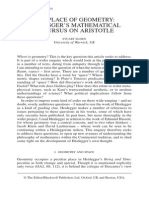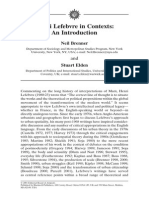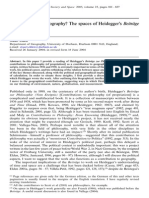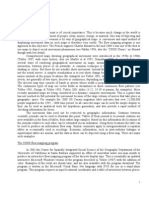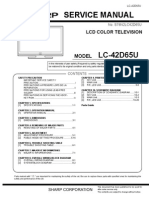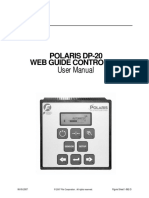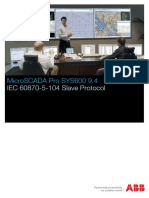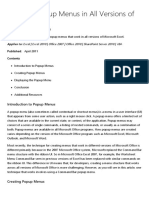Professional Documents
Culture Documents
SAGA User Guide Vol1 Cimmery Version 2.0.5 20100823
Uploaded by
Jaume Santos DiazdelRioOriginal Description:
Copyright
Available Formats
Share this document
Did you find this document useful?
Is this content inappropriate?
Report this DocumentCopyright:
Available Formats
SAGA User Guide Vol1 Cimmery Version 2.0.5 20100823
Uploaded by
Jaume Santos DiazdelRioCopyright:
Available Formats
User Guide for SAGA (version 2.0.
5)
Volume 1 By Vern Cimmery August, 2010
User Guide for SAGA (version 2.0.5) Copyright 2010 Vern Cimmery Permission is granted to copy, distribute and/or modify this document under the terms of the Creative Commons AttributionShareAlike license. A copy of the license can be downloaded from the Creative Commons website at www.creativecommons.org. The license applies to the entire text of this book, plus all the illustrations that are by Vern Cimmery.
ii
Acknowledgment Most of the System for Automated Geo-Scientific Analysis or SAGA was created and developed by the working-group Geosystem Analysis (formerly associated with Gttingen University and currently with Hamburg University), headed by Prof. Dr. Jrgen Bhner. The current versions of SAGA are mainly due to the creativeness and participation of the core set of developers; namely Rdiger Kthe, Andre Ringeler, Victor Olaya, Dr. Christian Caro, Dr. Volker Wichmann, Prof. Dr. Jrgen Bhner and, in particular Dr. Olaf Conrad, who shouldered the main programming work. However, SAGA would not have reached this level of sophistication without that multitude of methodical innovations cooperatively worked out by the working-group Geosystem Analysis as a whole in context with national and international environment related research projects. As with Version 2.0 of this guide, Dr. Volker Wichmann volunteered to edit the several drafts of this version. His edits and suggestions have been invaluable in finalizing the effort. Equally important, however, were his technical comments related to several of my explanations that were not quite technically accurate (my quotes) for how a particular SAGA procedure operated. Volkers input maintained the technical accuracy required for users to have a high comfort level with the content. I appreciate very much the time and effort Volker has contributed. This is a better manual because of the time and effort he volunteered for his edits and reviews. I hope you will enjoy using this User Guide as much as I have enjoyed producing it. I continually am encountering subtle and powerful features in SAGA. Please feel free to email me if you have any questions or suggestions for improvement. My e-mail address is: kapcimmery@hotmail.com SAGA is what I would characterize as very forgiving software. You will find it very easy to experiment with its functions, commands, and modules. Explore, enjoy, and learn. This User Guide for SAGA is contributed to the SAGA user community to, hopefully, assist the user in successfully applying the SAGA functions, tools, commands, and procedures in addressing applications specific to spatial analysis. Please feel free to make a copy, reference the document, etc., as you desire. I would appreciate if you gave me credit for the effort I have invested. There is no intention to violate any software copyrights indirectly related to SAGA. You are free: To copy, distribute, display, and use this manual. To make derivative works. To make commercial use of this work.
iii
Under the following conditions: Attribution. You must give the original author credit. Share alike. If you alter, transform, or build upon this work, you may distribute the result. Work only under a license identical to this one. For any reuse or distribution, you must make clear to others the license terms of this work. Any of these conditions can be waived if you get permission from the copyright holder. Your fair use and other rights are in no way affected by the above. For any further information, please contact the author at the following email address kapcimmery@hotmail.com.
iv
TABLE OF CONTENT
User Guide for SAGA (version 2.0.5) ................................................... i
Acknowledgment ............................................................................................................... iii Chapter 1 Introduction to SAGA Version 2.0.5 .............................................................. 1 Introduction..................................................................................................................... 1 Organization of this User Guide ..................................................................................... 3 About the Examples........................................................................................................ 4 Chapter 2 The Graphic User Interface (GUI) and More.................................................. 6 Overview......................................................................................................................... 6 Menu Bar ........................................................................................................................ 7 Menu Bar: File ................................................................................................................ 8 Introduction to the SAGA project and spatial environment ........................................... 8 File: Project................................................................................................................... 12 File: Project: New Project............................................................................................. 15 File: Project: Load Project ............................................................................................ 15 File: Project: Save Project............................................................................................. 17 File: Project: Save Project As ................................................................................... 19 File: Project: recent loads.............................................................................................. 20 File: Table - Overview .................................................................................................. 20 File: Table: Load Table................................................................................................. 20 File: Table: recent loads................................................................................................ 22 File: Shapes Overview ............................................................................................... 22 File: Shapes: Load Shapes ............................................................................................ 22 File: Shapes: recent loads.............................................................................................. 23 File: T.I.N. - overview .................................................................................................. 24 File: T.I.N.: Load T.I.N................................................................................................. 24 File: T.I.N.: recent loads ............................................................................................... 24 File: Point Cloud - overview......................................................................................... 24 File: Point Cloud: Load Point Cloud ............................................................................ 24 File: Point Cloud: recent loads...................................................................................... 25 File: Grid - overview..................................................................................................... 25 File: Grid: Load Grid .................................................................................................... 26 File: Grid: recent loads.................................................................................................. 27 File: Exit........................................................................................................................ 27 Menu Bar: Modules ...................................................................................................... 29 Modules: Load Module Library.................................................................................... 29 Menu Bar: Window....................................................................................................... 32 Window: Show Workspace........................................................................................... 33 Window: Show Object Properties................................................................................. 45 Window: Show Message Window................................................................................ 50 Window: Cascade ......................................................................................................... 51 Window: Tile Horizontally and Tile Vertically............................................................ 52 Window: Arrange Icons................................................................................................ 53 Window: Next; Window: Previous............................................................................... 53 Window: Close; Window: Close All ............................................................................ 53 Chapter 3 About Modules and the Workspace Modules Tab Environment .................. 55
Accessing Modules ....................................................................................................... 55 Load Module Library.................................................................................................... 56 Close ............................................................................................................................. 57 The Menu Bar Modules Title........................................................................................ 58 The Workspace Modules Tab .................................................................................... 59 The Module Function Parameter Settings Page............................................................ 61 The Module Parameter Types....................................................................................... 63 Module Documentation ................................................................................................ 64 Discussion of Standard Module Entry Procedures ....................................................... 69 Shapes Input and Output Parameters ............................................................................ 75 Default Names for Module Output ............................................................................... 77 Module Libraries........................................................................................................... 77 Chapter 4 The Workspace Data Tab Environment ........................................................ 89 The Workspace Data Tab Area .................................................................................. 89 Tools Available in the Data Tab Area of the Workspace Window............................ 94 Close ............................................................................................................................. 98 Save............................................................................................................................. 101 Save As ....................................................................................................................... 101 Save Grid As Image ................................................................................................ 102 Show ........................................................................................................................... 106 Show Histogram.......................................................................................................... 107 The Create Lookup Table Command ....................................................................... 113 Show Scatterplot ......................................................................................................... 119 Copy Settings from other layer ................................................................................... 127 The Classification Options.......................................................................................... 127 Create Normalised Classification ............................................................................... 128 Set Range to Minimum/Maximum ............................................................................. 130 Set Range to Standard Deviation (1.5), Set Range to Standard Deviation (2.0) ........ 130 The Attributes Options................................................................................................ 131 Show Table ................................................................................................................. 132 Show Diagram ............................................................................................................ 132 Edit Tools Available for Shapes Data Layers .......................................................... 137 Edit: Add Shape .......................................................................................................... 138 Edit: Edit Selected Shape............................................................................................ 142 Edit: Delete Selected Shape(s).................................................................................... 145 Chapter 5 Parameter Settings for Grid Data Layers .................................... 148 The Settings Tab Area of the Object Properties Window for Grid Data Layers... 148 General: Name ............................................................................................................ 151 General: Show Legend................................................................................................ 151 General: No Data ........................................................................................................ 152 General: Unit............................................................................................................... 153 General: Z-Factor........................................................................................................ 155 Display: Transparency [%] ......................................................................................... 156 Display: Interpolation ................................................................................................. 160 Display: Visibility: Show Always .............................................................................. 160 Display: Visibility: Scale Dependent.......................................................................... 160
vi
Display: Color Classification: Type............................................................................ 160 Display: Color Classification: Unique Symbol........................................................... 161 Display: Color Classification: Lookup Table ............................................................. 161 Display: Color Classification: Graduated Color ......................................................... 164 Display: Color Classification: Value Range ............................................................... 170 Display: Color Classification: Mode and Logarithmic Stretch Factor ....................... 170 Display: Color Classification: RGB............................................................................ 171 Display: Color Classification: Shade .......................................................................... 172 Display: Color Classification: RGB Overlay.............................................................. 173 Memory....................................................................................................................... 174 Memory: Buffer Size [MB] ........................................................................................ 176 Display: Cell Values ................................................................................................... 178 Display: Cell Values: Show ........................................................................................ 178 Display: Cell Values: Font.......................................................................................... 179 Display: Cell Values: Relative Font Size.................................................................... 179 Display: Cell Values: Decimals .................................................................................. 179 The Description Tab Area of the Object Properties Window ............................... 180 The Legend Tab Area of the Object Properties Window ...................................... 182 The History Tab Area of the Object Properties Window ...................................... 184 The Attributes Tab Area of the Object Properties Window .................................. 186 Chapter 6 Parameter Settings for Shapes Data Layers ................................ 187 The Settings Tab Area of the Object Properties Window for Shapes Data Layers187 General: Name ............................................................................................................ 190 General: Show Legend................................................................................................ 190 General: No Data ........................................................................................................ 192 Display: Chart ............................................................................................................. 192 Display: Transparency [%] ......................................................................................... 196 Display: Fill Style ....................................................................................................... 196 Display: Outline .......................................................................................................... 200 Display: Outline Color................................................................................................ 200 Display: Outline Size .................................................................................................. 202 Display: Show Vertices............................................................................................... 202 Display: Line Style ..................................................................................................... 203 Display: Show Centroid.............................................................................................. 203 Display: Symbol Type ................................................................................................ 204 Display: Symbol Image............................................................................................... 205 Display: Visibility: Show Always .............................................................................. 205 Display: Visibility: Scale Dependent.......................................................................... 206 Display: Color Classification: Type............................................................................ 206 Display: Color Classification: Unique Symbol: Color ............................................... 206 Display: Color Classification: Lookup Table: Table .................................................. 208 Display: Color Classification: Graduated Color: Colors ............................................ 211 Display: Color Classification: Graduated Color: Value Range .................................. 213 Display: Color Classification: Graduated Color: Mode and Logarithmic Stretch Factor ..................................................................................................................................... 213 Display: Color Classification: Graduated Color: Attribute ........................................ 214
vii
Display: Label............................................................................................................. 215 Display: Label: Attribute ............................................................................................ 216 Display: Label: Font ................................................................................................... 217 Display: Label: Size relates to ................................................................................ 219 Display: Label: Default Size....................................................................................... 220 Display: Label: Size by Attribute ............................................................................... 220 Display: Label: Rotation (Degree).............................................................................. 221 Display: Label: Rotation by Attribute......................................................................... 221 Display: Label: Horizontal Align................................................................................ 221 Display: Label: Vertical Align.................................................................................... 221 Edit: Selection: Color.................................................................................................. 224 Edit: Selection: Fill Color ........................................................................................... 225 Display: Size for Point and Line Shapes Data Layers ................................................ 225 The Object Properties Tabs: Description, Legend, History and Attributes. ............ 228 The Description Tab Area of the Object Properties Window ............................... 229 The Legend Tab Area of the Object Properties Window ...................................... 231 The History Tab Area of the Object Properties Window ...................................... 233 The Attributes Tab Area of the Object Properties Window .................................. 234 Chapter 7 Parameter Settings for Point Cloud Layers ................................. 243 The Settings Tab Area of the Object Properties Window for Point Cloud Layers 243 General: Name ............................................................................................................ 244 General: Show Legend................................................................................................ 245 General: No Data ........................................................................................................ 245 Display: Point Size...................................................................................................... 245 Display: Transparency [%] ......................................................................................... 246 Display: Visibility: Show Always .............................................................................. 246 Display: Visibility: Scale Dependent.......................................................................... 247 Display: Color Classification: Type............................................................................ 247 Display: Color Classification: Unique Symbol: Color ............................................... 247 Display: Color Classification: Lookup Table: Table .................................................. 247 Display: Color Classification: Graduated Color: Colors ............................................ 250 Display: Color Classification: Graduated Color: Value Range .................................. 256 Display: Color Classification: Graduated Color: Mode and Logarithmic Stretch Factor ..................................................................................................................................... 256 Display: Attribute........................................................................................................ 257 Display: Value Aggregation ....................................................................................... 257 The Description Tab Area of the Object Properties Window ............................... 258 The Legend Tab Area of the Object Properties Window ...................................... 260 The History Tab Area of the Object Properties Window ...................................... 261 The Attributes Tab Area of the Object Properties Window .................................. 263 Chapter 8 The Workspace Maps Tab........................................................................ 264 The Workspace Maps Tab Area............................................................................... 264 Parameter Settings for Maps....................................................................................... 274 General: Name ............................................................................................................ 275 General: Zoom to added layer..................................................................................... 276 Frame: Show ............................................................................................................... 277
viii
Frame: Width .............................................................................................................. 278 Print Layout: Show legend.......................................................................................... 278 Print Layout: Display Resolution................................................................................ 278 Print Layout: Frame: Show......................................................................................... 279 Print Layout: Frame: Width ........................................................................................ 279 Print Layout: Show Scale............................................................................................ 279 Menu Bar: Map ........................................................................................................... 279 Map: Save As Image................................................................................................... 281 Save to Clipboard [ctrl + C]........................................................................................ 284 Save Legend to Clipboard [Ctrl + L] .......................................................................... 285 Map: Save As PDF...................................................................................................... 285 Map: Save as Interactive SVG.................................................................................... 289 Map: Zoom To Previous Extent ( Map: Zoom To Next Extent ( Map: Zoom To Full Extent ( Map: Zoom To Active Layer ( ) ........................................................................ 289
) ............................................................................... 290 ) ................................................................................ 290 ) ............................................................................. 291
Map: Zoom To Selection ( ) ................................................................................... 291 Map: Zoom To Extent................................................................................................. 292 Map: Synchronise Map Extents ( Map: Action ( Map: Zoom ( Map: Pan ( ) ........................................................................ 294
) ..................................................................................................... 294 )....................................................................................................... 298 )........................................................................................................... 298
Map: Measure Distance ( ).................................................................................... 299 Map: Show 3D-View .................................................................................................. 300 3D-View: Properties [ ] .......................................................................................... 306 3D-View: Rotation...................................................................................................... 307 3D-View: Rotation: Up [ ], 3D-View: Rotation: Down [ ] ................................. 308
3D-View: Rotation: Left [ ], 3D-View: Rotation: Right [ ] ............................... 309 Rotation: Y.................................................................................................................. 310 3D-View: Shift............................................................................................................ 311 3D-View: Shift: Left [ 3D-View: Shift: Down [ 3D-View: Shift: Forward [ ], 3D-View: Shift: Right [ ], 3D-View: Shift: Up [ ] ........................................... 311 ] ............................................. 312 ] .............................. 313
], 3D-View: Shift: Backward [
ix
3D-View: Decrease Exaggeration [F1] [
], 3D-View: Increase Exaggeration [F2]
[ ]............................................................................................................................. 314 3D-View: Central Projection ...................................................................................... 315 Projection: Projection.................................................................................................. 315 Projection: Perspectivic Distance ............................................................................... 315 3D-View: Decrease Perspectivic Distance [F5] [ ], 3D-View: Increase Perspectivic
Distance [F6] [ ] ..................................................................................................... 316 Figure: Figure.............................................................................................................. 316 Figure: Weight ............................................................................................................ 317 3D-View: Interpolated Colors [ ]............................................................................ 318
3D-View: Anaglyph [S] [ ] .................................................................................... 319 3D-View: Decrease Eye Distance, 3D-View: Increase Eye Distance ........................ 320 Eye Distance [Degree] ................................................................................................ 321 3D-View: Interpolated ................................................................................................ 321 Background Color....................................................................................................... 321 Resolution ................................................................................................................... 321 3D-View: Save As Image ....................................................................................... 322 3D-View: Sequencer................................................................................................... 324 Map: Show Print Layout............................................................................................. 326 Map-Layout: Fit Scale ................................................................................................ 329 Map-Layout: Page Setup ( Map-Layout: Print Preview ( )................................................................................... 331 )................................................................................ 332
Map-Layout: Print ( ) ............................................................................................. 332 Chapter 9 Working with Tables in SAGA................................................................... 333 Introduction To Tables................................................................................................ 333 The Menu Bar File Table Option................................................................................ 333 The Table Options on the Menu Bar and Toolbar ...................................................... 336 Add Field .................................................................................................................... 338 Delete Fields ............................................................................................................... 339 Add Record ................................................................................................................. 340 Insert Record............................................................................................................... 340 Delete Record.............................................................................................................. 340 Delete All Records...................................................................................................... 341 Fit Column Sizes......................................................................................................... 341 Sort Fields ................................................................................................................... 341 Rename Fields............................................................................................................. 342 Displaying a Table of Grid Data Layer Data Values.................................................. 344 The Grid Data Layer Color Lookup Table ................................................................. 348
The Shapes Data Layer Color Lookup Table ............................................................. 352 Using the Grid and Shapes Create Lookup Table Commands ................................... 353 The Player Sequence Table ...................................................................................... 358 The Shapes Data Layer Attribute Table...................................................................... 359 Using the Table Calculator for Shapes Module ......................................................... 365 APPENDIX 1 Volume 1 Example Data Layers .......................................................... 370
xi
List of Figures Figure 1-1 Location of Washington State, USA................................................................. 4 Figure 1-2 Mason County, Washington State..................................................................... 4 Figure 2-1. The SAGA display window. ............................................................................ 6 Figure 2-2. The major parts of the SAGA GUI. ................................................................. 7 Figure 2-3. The Menu Bar File drop-down menu of options.............................................. 8 Figure 2-4. The Start Project parameter. ........................................................................ 14 Figure 2-5. The Close dialog window............................................................................ 15 Figure 2-6. The Load Project dialog window. ............................................................... 16 Figure 2-7. The Close all data sets message. ................................................................. 17 Figure 2-8. The Data pop-up list of options. .................................................................. 18 Figure 2-9. The Save Project dialog window................................................................. 19 Figure 2-10. The Load Table dialog window................................................................. 21 Figure 2-11. A portion of the MCroadsAll.dbf attribute table file................................. 22 Figure 2-12. The Load Shapes dialog window. ............................................................. 23 Figure 2-13. The Load Point Cloud dialog window....................................................... 25 Figure 2-14. The Load Grid dialog window. ................................................................. 26 Figure 2-15. The Exit dialog window. ........................................................................... 27 Figure 2-16. Using the Save parameter in the Close and save modified data sets dialog window........................................................................................................... 28 Figure 2-17. Accessing File options from the Data and Grids sections in the Data tab area of the Workspace window........................................................................... 29 Figure 2-18. The Load Module Library dialog window. ............................................... 30 Figure 2-19. The Menu Bar Window drop-down menu of options. ................................. 32 Figure 2-20. The SAGA display with no windows showing. ........................................... 33 Figure 2-21. The SAGA Workspace window................................................................... 34 Figure 2-22. Options available in the Data area of the Workspace................................ 35 Figure 2-23. The Menu Bar with the Histogram title added............................................. 36 Figure 2-24. The parameter settings page for creating a scatter plot................................ 36 Figure 2-25. The menu bar with the Scatterplot title added. ............................................ 37 Figure 2-26. Pop-up menus including the Attributes expanded menu available for vector data layers in the Data area of the Workspace. ...................................................... 38 Figure 2-27. Pop-up menus including the Edit expanded menu available for vector data layers in the Data area of the Workspace............................................................... 39 Figure 2-28. The map view window for the MCdem30 DEM grid data layer............... 40 Figure 2-29. The Map tab area of the Workspace window............................................ 40 Figure 2-30. The Add layer to selected map dialog window. ........................................ 41 Figure 2-31. The definition for map 1 with two data layers. ............................................ 41 Figure 2-32. The definition for map 2 with one data layer............................................... 42 Figure 2-33. The map view windows for maps 1 and 2.................................................... 42 Figure 2-34. The list of options available from the Maps tab area of the Workspace. .. 43 Figure 2-35. The list of options available from a map layer of a map.............................. 43 Figure 2-36. The Map title on the Menu Bar. ................................................................... 44 Figure 2-37. The Menu Bar Map drop-down list of options. ........................................... 44 Figure 2-38. Additional options generated by Show 3D-View and Show Print Layout. .................................................................................................................... 45
xii
Figure 2-39. The Object Properties window of the SAGA display. .............................. 46 Figure 2-40. The grid data layer MCdem30 Settings tab area of the Object Properties window...................................................................................................................... 47 Figure 2-41. The Description tab area of the Object Properties window. ................... 48 Figure 2-42. The Legend tab display in the Object Properties Window for a DEM grid data layer and a railroad line vector data layer. ........................................................ 49 Figure 2-43. The History tab display in the Object Properties Window for a data layer output from Grid Tools/Reclassify Grid Values module. ...................................... 49 Figure 2-44. A typical Show Message Window display................................................ 50 Figure 2-45. Execution tab information in the Message window for the Calculator module....................................................................................................................... 51 Figure 2-46. Using the Cascade command to organize map view windows.................. 52 Figure 2-47. Using the Tile command to organize map view windows. ....................... 53 Figure 3-1. The Menu Bar Modules drop-down menu of options.................................... 56 Figure 3-2. The Load Module Library dialog window. ................................................. 57 Figure 3-3. The Delete dialog window........................................................................... 58 Figure 3-4. Selecting the Grid Buffer module for execution. ........................................... 59 Figure 3-5. The Workspace Modules tab list of options. ............................................... 60 Figure 3-6. Expanding the option list for Grid - Gridding. .............................................. 60 Figure 3-7. The parameter settings page for the Local Morphometry module. ................ 61 Figure 3-8. The module Grid Calculus/Grid Normalisation selected. .......................... 65 Figure 3-9. TheSettings tab area of the Object Properties window for the Grid Normalisation module. ............................................................................................. 66 Figure 3-10. The documentation in the Description tab area for the Grid Normalisation module....................................................................................................................... 67 Figure 3-11. The Module Libraries text selected. ......................................................... 68 Figure 3-12. The property Beep when finished.............................................................. 69 Figure 3-13. The Data tab area of the Workspace for a work session. .......................... 70 Figure 3-14. Choosing the grid system for the Grid system parameter. ........................ 71 Figure 3-15. The module settings page showing the input >>Grid parameter being chosen. ...................................................................................................................... 72 Figure 3-16. The Grids dialog window for building an input list. ................................. 73 Figure 3-17. The Grids to Merge dialog window........................................................... 74 Figure 3-18. The Invalid parameters! message. ............................................................ 74 Figure 3-19. Looking at the choices for an output parameter........................................... 75 Figure 3-20. The settings page for the Shapes Polygon/Polygon Union module. ......... 76 Figure 3-21. Choosing an attribute field for the Attribute parameter for the Polygon Union module............................................................................................................ 77 Figure 4-1. Comparing the tree and thumbnail views of the Data area in the Workspace. ................................................................................................................................... 89 Figure 4-2. Menu Bar File options.................................................................................... 90 Figure 4-3. The Data tab area of the Workspace with several data layers and tables loaded........................................................................................................................ 91 Figure 4-4. The Thumbnails tab used for viewing the Data area of the Workspace with several data layers loaded. ........................................................................................ 92
xiii
Figure 4-5. A portion of the Data tab area of the Workspace after loading the Mason project. ...................................................................................................................... 94 Figure 4-6. The Search for window. .......................................................................... 95 Figure 4-7. The Data tab area of the Workspace............................................................ 96 Figure 4-8. An example output for the Search for function. ...................................... 97 Figure 4-9. The Delete dialog window........................................................................... 98 Figure 4-10. The Close and Save Modified Data Sets dialog window. ..................... 99 Figure 4-11. The Save dialog window for entering a storage path and file name. ...... 100 Figure 4-12. The Save Grid dialog window used with the Save Grid As command. ................................................................................................................................. 102 Figure 4-13. The dialog window for the Save Grid As Image tool.......................... 103 Figure 4-14. The Save Grid as Image dialog window.............................................. 104 Figure 4-15. An image saved with the Save Grid As Image tool............................. 105 Figure 4-16. The georeference file (.world) content....................................................... 105 Figure 4-17. The Add layer to selected map dialog window. ...................................... 106 Figure 4-18. A histogram for a DEM grid data layer. .................................................... 107 Figure 4-19. The legend for the MCdem30 DEM grid data layer................................ 108 Figure 4-20. Using the histogram to adjust a grid data layer color display. ................... 108 Figure 4-21. The Histogram title on the Menu Bar. ....................................................... 109 Figure 4-22. Comparing the standard and cumulative histogram versions. ................... 109 Figure 4-23. The Tables area of the Data tab area of the Workspace. ..................... 110 Figure 4-24. The Table title in the Menu Bar. ................................................................ 111 Figure 4-25. The MCdem30 DEM grid data layer histogram in table form. ............... 111 Figure 4-26. The Menu Bar Table options...................................................................... 112 Figure 4-27. Commands to use with tables..................................................................... 112 Figure 4-28. Accessing the grid Create Lookup Table command................................ 113 Figure 4-29. Accessing the shapes Create Lookup Table command. .......................... 113 Figure 4-30. The Choose Attribute dialog window...................................................... 114 Figure 4-31. The pop-up list of attributes for the MCschoolDist shapes layer............ 114 Figure 4-32. An example of a Lookup Table created from executing the Create Lookup Table command........................................................................................ 115 Figure 4-33. The MCschoolDist legend displayed in the Legend tab area of the Object Properties window. ................................................................................... 116 Figure 4-34. The Create Lookup Table dialog window used with grid data layers..... 117 Figure 4-35 The [CAP] Colors window....................................................................... 118 Figure 4-36. The Input dialog for changing the number of classes.............................. 118 Figure 4-37. The revised [CAP] Colors window. ........................................................ 118 Figure 4-38. The lookup table for the MCschoolDist grid data layer. ......................... 119 Figure 4-39. The Scatterplot: MCdem30.dgm parameter settings window. ................ 120 Figure 4-40. The Scatterplot: MCdem30 parameter settings window using the MCslopeDegrees grid data layer. ......................................................................... 121 Figure 4-41. The MCdem30 versus MCslopeDegrees scatter plot................................. 121 Figure 4-42. The Properties window for the MCdem30 versus MCslopeDegrees scatter plot............................................................................................................... 122 Figure 4-43. Linear Regression formulae options. ......................................................... 122 Figure 4-44. The Regression Details window display. ................................................ 123
xiv
Figure 4-45. Font choices available for the scatter plot. .............................................. 124 Figure 4-46. The [CAP] Colors dialog window used for selecting the scatter plot colors. ................................................................................................................................. 125 Figure 4-47. Accessing the Scatterplot command for use with shapes data layers..... 126 Figure 4-48. The Scatterplot: MCschoolDist scatterplot parameters window. ............ 126 Figure 4-49. The Select a layer to copy settings from it dialog window. .................... 127 Figure 4-50. The Classification list of options............................................................. 128 Figure 4-51. DEM grid data layer histogram.................................................................. 129 Figure 4-52. A normalized classification applied to a DEM with 100 classes set.......... 129 Figure 4-53. A normalized classification applied to a DEM with 255 classes set.......... 130 Figure 4-54. The Table list of options.......................................................................... 131 Figure 4-55. The Menu Bar Table drop-down list of table edit commands................. 132 Figure 4-56. The diagram properties setting window..................................................... 133 Figure 4-57. Properties settings for MCschoolDist diagram example. ..................... 135 Figure 4-58. A Diagram view window for Mason County census tracts..................... 136 Figure 4-59. The Menu Bar Diagram drop-down menu. ................................................ 136 Figure 4-60. The shapes object edit menu. ..................................................................... 137 Figure 4-61. Edit tools available from a shapes data layer map view window. ............. 138 Figure 4-62. The shape feature Edit tool options. ........................................................ 138 Figure 4-63. The Edit options list after selecting the Add Shape tool....................... 139 Figure 4-64. A portion of the Settings tab area for the Mason County transportation shapes data layer. .................................................................................................... 140 Figure 4-65. A new road in the road shapes data layer................................................... 141 Figure 4-66. The Edit Selected Shape command option.............................................. 141 Figure 4-67. The Edit Shapes dialog window. ............................................................. 142 Figure 4-68. The Select icon on the Tool Bar is selected. ........................................... 142 Figure 4-69. A road segment selected (in red)................................................................ 143 Figure 4-70. Edit tools available for use with a selected feature. ................................... 143 Figure 4-71. Using the Edit Selected Shape tool. ........................................................ 144 Figure 4-72. Edit tools for use with a selected feature point. ......................................... 145 Figure 4-73. The Delete Selected Part tool dialog. ...................................................... 145 Figure 4-74. Roads selected for deletion. ....................................................................... 146 Figure 4-75. The Edit Shapes dialog window for the Delete Selected Shape(s) tool. ................................................................................................................................. 146 Figure 4-76. The roads are deleted. ................................................................................ 147 Figure 5-1. The properties for the MCschoolDist grid data layer in the Settings tab area of the Object Properties window. ................................................................. 149 Figure 5-2. Two map layout windows one with a legend (on the left) and one without. ................................................................................................................................. 152 Figure 5-3. The Unit parameter and the Z display field. .......................................... 154 Figure 5-4. Using the Unit parameter with the data layer legend display................... 155 Figure 5-5. Using a Z-Factor to convert elevation feet to meters for display. ............. 156 Figure 5-6. Maps with the Transparency parameter set to 0%..................................... 157 Figure 5-7. The effect of changing the transparency to 50% for the roads data layer.... 158 Figure 5-8. Combining a thematic grid data layer with a shaded-relief data layer......... 159 Figure 5-9. The default Table for a grid data layer. ..................................................... 161
xv
Figure 5-10. The Color window for assigning data class colors to grid data values in a lookup table............................................................................................................. 162 Figure 5-11. The Table and resulting legend for the census tract grid data layer........ 163 Figure 5-12. A Lookup Table for displaying cell values using four data display classes. ................................................................................................................................. 164 Figure 5-13. How the Lookup Table affects the appearance of a grid data layer. ....... 164 Figure 5-14. Comparing a grid data layer using two different color palettes for display. ................................................................................................................................. 165 Figure 5-15. The Colors window used with color palettes. ......................................... 166 Figure 5-16. The Input dialog window for changing the number of color palette classes using the Count button. ........................................................................................ 167 Figure 5-17. The Colors window using a value of 16 for the Count variable. .......... 167 Figure 5-18. List of preset color palettes. ....................................................................... 168 Figure 5-19. The Save Colors dialog window.............................................................. 169 Figure 5-20. An example of using the Logarithmic (up) mode with a catchment area grid data layer. ........................................................................................................ 171 Figure 5-21. The bright-dark shade choice on the left and dark-bright on the right using band 4 of a Landsat TM sub-scene................................................................ 172 Figure 5-22. Example settings for the RGB Overlay setting. ..................................... 173 Figure 5-23. Example composite display using the RGB Overlay choice.................. 174 Figure 5-24. The Memory parameters.......................................................................... 175 Figure 5-25. The difference in the Description tab area of the Observation Properties window between the Normal setting on the left and the RTL Compression setting on the right. ................................................................................................. 175 Figure 5-26. The Description tab area of the Object Properties window for the Memory Handling parameter set to File Cache................................................ 176 Figure 5-27. Global parameters related to memory handling. ........................................ 177 Figure 5-28. Zoomed in to view grid cell data values. ................................................... 179 Figure 5-29. Viewing different text parameter settings. ................................................. 180 Figure 5-30. The Description tab area for the MCaspect-Deg grid data layer. ......... 181 Figure 5-31. The Object Properties window Legend tab area for the MCslopeDegrees grid data layer. ......................................................................... 183 Figure 5-32. The Legend tab area for a discrete data set. ............................................ 184 Figure 5-33. The History tab area for the GVOpSpgr grid data layer...................... 185 Figure 5-34. Display of a portion of the GVOpSpgr.mgrd file using Word................ 186 Figure 6-1. The Settings tab area for the MCwaters-Poly polygon shapes data layer. ................................................................................................................................. 189 Figure 6-2. Viewing a shapes data layer map layout view window. .............................. 191 Figure 6-3. Displaying the MCwaters-Poly shapes data layer legend using the Legend tab at the bottom of the Object Properties window.............................................. 192 Figure 6-4. The Mason County school district shapes data layer. .................................. 193 Figure 6-5. The Chart Properties dialog window......................................................... 194 Figure 6-6. The attribute table for the Mason County school district data layer (MCschoolDist).................................................................................................... 195 Figure 6-7. Using the Charts parameter with the MCwaters-Poly shapes data layer.196 Figure 6-8. The Fill Style pop-up list of options.......................................................... 197
xvi
Figure 6-9. The map view window for map 3 that includes two data layers.................. 197 Figure 6-10. The grid data layer for Mason County census tracts.................................. 198 Figure 6-11. Using the Transparent fill style for the waters polygon shapes data layer. ................................................................................................................................. 199 Figure 6-12. Using the Backward diagonal fill style for the waters polygon shapes data layer......................................................................................................................... 199 Figure 6-13. List of color options for polygon and symbol boundaries. ........................ 201 Figure 6-14. Defining a Custom color for polygon and symbol boundaries............... 201 Figure 6-15. Comparing two different Outline Size parameter settings for shapes data layers. ...................................................................................................................... 202 Figure 6-16. Viewing line features on a shapes data layer with Show Points turned on. ................................................................................................................................. 203 Figure 6-17. The choices for the Line Style parameter................................................ 203 Figure 6-18. List of symbols for displaying point objects. ............................................. 204 Figure 6-19. Map 5 illustrating symbol options.............................................................. 205 Figure 6-20. Choosing a color swatch for displaying symbols....................................... 207 Figure 6-21. The waters polygon shapes data layer with the Unique Symbol option selected.................................................................................................................... 207 Figure 6-22. A DEM grid data layer and water polygons shapes data layer combined for a map.......................................................................................................................... 208 Figure 6-23. The Table used with the Lookup Table option. ................................... 209 Figure 6-24. The color table for assigning data class colors for a map display.............. 210 Figure 6-25. A color table modified for the LANDPOLY attribute for water features shapes data layer. .................................................................................................... 211 Figure 6-26. The [CAP] Colors window...................................................................... 212 Figure 6-27. The list of Presets, i.e., available color palettes for choosing. ................ 213 Figure 6-28. An example of the school district shapes data layer with the Graduated Color option selected............................................................................................. 215 Figure 6-29. The Mason County school district shapes data layer. ................................ 215 Figure 6-30. The pop-up list for the Attribute value field............................................ 216 Figure 6-31. The ID labels displayed using the defaults............................................. 217 Figure 6-32. The Font dialog window.......................................................................... 218 Figure 6-33. Using the Lucida Sans font, bold font style, and size 18. .......................... 218 Figure 6-34. Using Map Units option for Size relates to and a Default Size of 100. ...................................................................................................................... 219 Figure 6-35. Using Map Units for Size relates to and a Default Size of 1500. ................................................................................................................................. 220 Figure 6-36. The Edit parameters for a shapes data layer............................................ 221 Figure 6-37. Map 1 displaying the ObservLoc and MCroadsAll shapes data layers.222 Figure 6-38. The Snap to dialog window................................................................. 223 Figure 6-39. The updated ObservLoc point shapes data layer..................................... 224 Figure 6-40. The Display: Size parameter section for a line shapes data layer. .......... 225 Figure 6-41. A zoomed in portion of the Mason County transportation map................. 226 Figure 6-42. Changing the Default Size parameter for Display Size to 4. ............ 226 Figure 6-43. Setting the Minimum and Maximum parameter values to 1 and 10. ................................................................................................................................. 227
xvii
Figure 6-44. The legend for road features based on the Minimum and Maximum parameter values to 1 and 10. .......................................................................... 228 Figure 6-45. The Display: Size parameter section for a point shapes data layer. ........ 228 Figure 6-46. The Description tab area of a shapes data layer in the Object Properties window.................................................................................................................... 229 Figure 6-47. A sample attribute table in the Description tab area of the Object Properties. .............................................................................................................. 230 Figure 6-48. Comparing legends for the ID and LANDPOLY attributes for the polygon shapes data layer. ...................................................................................... 231 Figure 6-49. A shapes data layer legend with Type set to Unique Symbol.............. 232 Figure 6-50. A Lookup Table for use with the ID attribute for water polygons. .... 232 Figure 6-51. A legend with Type set to Lookup Table using the table in Figure 4-85. ................................................................................................................................. 233 Figure 6-52. A legend with Type set to Graduated Color and a Count variable of 15. ........................................................................................................................ 233 Figure 6-53. The History tab area for the aRIcontours line shapes data layer. ......... 234 Figure 6-54. The empty Attributes section for a waters polygon shapes data layer. ... 234 Figure 6-55. The red-outlined water polygon is selected and highlighted. .................... 235 Figure 6-56. The attributes for the selected water polygon. ........................................... 235 Figure 6-57. The attribute table for the MCwaters-Poly shapes data layer.................. 236 Figure 6-58. The Add Field window............................................................................ 237 Figure 6-59. Creating the FISH attribute for the MCwaters-Poly shapes data layer.237 Figure 6-60. The revised attribute table for the MCwaters-Poly shapes data layer. .... 238 Figure 6-61. A zoomed in area of the MCwaters-Poly shapes data layer.................... 239 Figure 6-62. Updated view of the MCwaters-Poly shapes data layer and attribute table. ................................................................................................................................. 240 Figure 6-63. The Attributes tab area of the Object Properties window..................... 241 Figure 6-64. The Attributes dialog window. ................................................................ 241 Figure 7-1. The properties page for a Point Cloud data layer......................................... 244 Figure 7-2. Comparing the results of using two different point size values. .................. 246 Figure 7-3. Comparing the use of the Transparency [%] parameter with a Point Cloud data layer................................................................................................................. 246 Figure 7-4. The default Table for a Point Cloud data layer. ........................................ 248 Figure 7-5. The color swatch table for assigning data class colors for grid data values. 249 Figure 7-6. The Table for the SubPugetSound1 Point Cloud data layer. .................. 249 Figure 7-7. Comparing a Point Cloud layer using two different color palettes for display. ................................................................................................................................. 250 Figure 7-8. The Colors window used with color palettes. ........................................... 251 Figure 7-9. The Input dialog window for changing the number of color palette classes using the Count button. ........................................................................................ 252 Figure 7-10. The Colors window using a value of 16 for the Count variable. .......... 253 Figure 7-11. List of preset color palettes. ....................................................................... 254 Figure 7-12. The Save Colors dialog window.............................................................. 255 Figure 7-13. The Description tab area for the SubPugetSound1 Point Cloud data layer. ................................................................................................................................. 259
xviii
Figure 7-14. The Object Properties window Legend tab area for the SubPugetSound1 Point Cloud data layer. ............................................................ 261 Figure 7-15. The History tab area for the SubPugetSound1 Point Cloud data layer.262 Figure 7-16. Display of the SubPugetSound1 file using Word.................................... 263 Figure 8-1. List of data layers in the Data area of the Workspace.................................. 265 Figure 8-2. The map view window for displaying the MCcensustracts grid data layer. ................................................................................................................................. 266 Figure 8-3. The Maps area of the Workspace. ............................................................. 267 Figure 8-4. Two map view windows displayed in the work area. .................................. 269 Figure 8-5. The Add layer to selected dialog window. ........................................... 270 Figure 8-6. 01. Map with two data layers displayed. .................................................. 271 Figure 8-7. Displaying channel network on a DEM. ...................................................... 272 Figure 8-8. Map area pop-up menu of options. .............................................................. 273 Figure 8-9. Example of using Fit Grid Colors to Map Extent...................................... 274 Figure 8-10. The map parameters for the 02. MCcensustracts map. ........................... 275 Figure 8-11. The Map tab area of the Workspace and Settings tab area of the Object Properties window after changing the Name parameter. .................................... 276 Figure 8-12. An example of using the Zoom to added layer parameter....................... 277 Figure 8-13. Displaying the map view window frame. .................................................. 277 Figure 8-14. Comparing the use of a frame width of 17 and one of 20.......................... 278 Figure 8-15. The Map title on the Menu Bar. ................................................................. 279 Figure 8-16. The Map drop-down list of options............................................................ 280 Figure 8-17. Map options added to the toolbar............................................................... 280 Figure 8-18. The Save As Image dialog window......................................................... 282 Figure 8-19. The Save Map as Image ... parameters page. .......................................... 283 Figure 8-20. A map saved as a JPEG file. ...................................................................... 284 Figure 8-21. The Save to PDF properties page. ........................................................... 286 Figure 8-22. A Save dialog window............................................................................. 286 Figure 8-23. The Save to PDF properties page for the sample PDF document. .......... 287 Figure 8-24. Viewing the PDF file for the MCcensustracts map layout...................... 288 Figure 8-25. The Grapeview school district used to select a portion of the census tract grid data layer. ........................................................................................................ 289 Figure 8-26. Comparing Full Extent map view windows. .......................................... 290 Figure 8-27. Using the Zoom To Selection tool........................................................... 292 Figure 8-28. A Map Extent properties window............................................................ 292 Figure 8-29. The Save Parameters dialog window. ..................................................... 293 Figure 8-30. Using the Action tool with a grid data layer............................................ 296 Figure 8-31. Using the Action tool with a shapes data layer. ...................................... 297 Figure 8-32. A three-dimensional or perspective view of a digital elevation grid data layer......................................................................................................................... 300 Figure 8-33. Checking for data errors............................................................................. 301 Figure 8-34. Draping a data layer over a three dimensional display of elevation. ......... 302 Figure 8-35. The 3D-View properties window............................................................... 303 Figure 8-36. The 3D-View view window. ..................................................................... 304 Figure 8-37. The 3D-View title on the Menu Bar. ......................................................... 304 Figure 8-38. 3D-View title drop-down menu of options. .............................................. 305
xix
Figure 8-39. Adding 3D-View options to the toolbar..................................................... 305 Figure 8-40. The 3D-View properties window............................................................... 307 Figure 8-41. The rotation axes. ....................................................................................... 308 Figure 8-42. Using the Up rotation command.............................................................. 309 Figure 8-43. Using the Right rotation command.......................................................... 310 Figure 8-44. Using the Y parameter on the 3D-View properties page...................... 311 Figure 8-45. Using the Shift Left tool. ......................................................................... 312 Figure 8-46. Using the Shift Up tool............................................................................ 313 Figure 8-47. Using the Shift Backward tool. ............................................................... 314 Figure 8-48. The effect of the exaggeration factor. ........................................................ 315 Figure 8-49. The effect of perspectivic distance. ........................................................ 316 Figure 8-50. The effects of the Figure parameter......................................................... 317 Figure 8-51. The effects of the Figure parameter using a Weight of .35. ................. 318 Figure 8-52. Comparing perspectives with and without interpolation operating. .......... 319 Figure 8-53. An example anaglyph................................................................................. 320 Figure 8-54. Comparing Resolution values of 20 and 200. .................................. 321 Figure 8-55. The Save As Image dialog window......................................................... 323 Figure 8-56. A JPEG file of a perspective image created in SAGA............................... 324 Figure 8-57. The Sequencer table of frames. ............................................................... 325 Figure 8-58. The Map Layout title on the Menu Bar...................................................... 326 Figure 8-59. The Map Layout drop-down list of options. .............................................. 327 Figure 8-60. Additional Map Layout commands added to the toolbar........................... 327 Figure 8-61. The Map Layout view window for the Mason County DEM data layer. 328 Figure 8-62. The pop-up menu produced by right-clicking on the 01. Map name in the Maps tab area of the Workspace. ......................................................................... 328 Figure 8-63. The Map Layout view window for the MCcensustracts grid data layer. ................................................................................................................................. 329 Figure 8-64. The Fit Map Scale dialog window........................................................... 329 Figure 8-65. The MCcensusPolys grid data layer using a scale of 1:35000. ............... 330 Figure 8-66. The Page Setup dialog window. .............................................................. 331 Figure 9-1 The Load Table command in the Menu Bar File drop-down menu. ....... 333 Figure 9-2. The Load Table dialog window................................................................. 334 Figure 9-3. The Tables section of the Data tab area of the Workspace window...... 335 Figure 9-4. The Tables pop-up list of options. ............................................................ 336 Figure 9-5. The Menu Bar and toolbar modifications. ................................................... 336 Figure 9-6. The PrecipReclass table............................................................................. 337 Figure 9-7. The Add Field edit tool dialog window..................................................... 338 Figure 9-8. The options for Field Type. ....................................................................... 339 Figure 9-9. The Delete Fields dialog window.............................................................. 340 Figure 9-10. A pop-up list of options for editing fields.................................................. 341 Figure 9-11. The Sort Table dialog window. ............................................................... 342 Figure 9-12. The Rename Fields dialog window. ........................................................ 343 Figure 9-13. A pop-up list of options for editing rows. .................................................. 343 Figure 9-14. The Sort Selection to Top tool. .................................................................. 344 Figure 9-15. The SAGA histogram for a slope aspect grid data layer............................ 345 Figure 9-16. The Histogram title on the Menu Bar...................................................... 345
xx
Figure 9-17. The Tables section of the Data tab area. .............................................. 346 Figure 9-18. The Table title on the Menu Bar. ............................................................... 346 Figure 9-19. The MCaspect-Deg grid data layer histogram in its table form............. 347 Figure 9-20. The default lookup table for a grid data layer. ........................................... 348 Figure 9-21. The lookup table for census tracts.............................................................. 350 Figure 9-22. The Save Table dialog window. .............................................................. 350 Figure 9-23. Using a lookup table in the Table mode.................................................. 352 Figure 9-24. Choosing the Create Lookup Table command for a grid data layer........ 354 Figure 9-25. Accessing the Create Lookup Table command. ...................................... 355 Figure 9-26. The Choose Attribute dialog window used with the Create Lookup Table command................................................................................................................. 355 Figure 9-27. The color lookup table created by the Create Lookup Table command using the LANDNAME_LUT attribute. ................................................................. 357 Figure 9-28. The updated shapes data layer legend........................................................ 358 Figure 9-29. The 3D View: Player Sequence table......................................................... 359 Figure 9-30. The pop-up list of options for a shapes data layer. .................................... 360 Figure 9-31. The Load Table dialog window............................................................... 361 Figure 9-32. The Load Table dialog window using the All Files choice. ................ 362 Figure 9-33. The MCwaters-Poly shapes data layer attribute file................................ 363 Figure 9-34. The Attributes dialog window. ................................................................ 364 Figure 9-35. The Table calculator for shapes parameter page. .................................... 366 Figure 9-36. The data entries for creating the new Pop/HU attribute. ........................ 367 Figure 9-37. The Description tab area for the MCcensus-Poly2 shapes data layer... 368
xxi
Chapter 1 Introduction to SAGA Version 2.0.5 Introduction This guide is for the interim 2.0.5 release of the System for Automated Geoscientific Analyses or SAGA as it is most often referred. SAGA is a Geographic Information System (GIS) originally developed at Goettingen University in Germany. The core development and software maintenance team has moved to the University of Hamburg, Germany. Version 2.0 in 2007 was the second major release of the SAGA program. The interim version 2.0.5, July 2010, is an upgrade. The development objectives for the SAGA program are: To give geo-scientists an effective but easy to learn tool for the implementation of geoscientific methods; and To make these methods accessible in a user-friendly manner.
SAGA is written in the C++ programming language. Program code relies on the GNU Lesser General Public License (SAGA API) and GNU General Public License (SAGA GUI, CMD and most of the module libraries). SAGA is Free Open Source Software (FOSS). The source code is readily available. The software is intended and protected to remain open for modifications. The program can be freely distributed. Complementing the tools, functions, commands that are available in the core SAGA program are additional capabilities in what are called modules. Modules are developed with the SAGA API using the Lesser General Public License (LGPL). These modules are optionally published as part of the open source project. Authors of modules may choose that their modules be unpublished or distributed as proprietary software. Geographic Information System (GIS) programs have been in existence for a long time. The term geographic information system is reportedly first used in a 1965 Northwestern University discussion paper authored by Michael Dacey and Duane Marble (1965). One of the first GISs that gained popularity was not computer-based. It was a manual overlay process used for land use planning in the late 1960s (McHarg, I.L.,1969. Design With Nature. Doubleday/Natural History Press, New York). As computers became more available for scientific analysis, two development roads emerged for GIS software. These were characterized as grid (or raster) and vector. Eventually, as technological advances in hardware improved computer performance and expanded storage capability, hybrid GIS programs integrating grid and vector functions into the same program became practicable and available. SAGA is a hybrid GIS with emphasis on grid functions but includes integration of vector capability that incorporates many vector functions that support grid and vector based spatial analysis.
There have been many definitions for GIS. What differentiates a GIS from other information systems is in the spatial or geographic component of the data. The data in a GIS is geo-referenced. This means the data is tied to locations on the surface of the earth. The power of a GIS is the capability to integrate any physical and socio-economic data that can be related to location on the earths surface for a geographic area and analyzing this data spatially to address a wide range of issues of a geographic nature. The U.S. Federal Interagency Coordinating Committee on Digital Cartography (1988) defined GIS as: A system of computer hardware, software, and procedures designed to support the capture, management, manipulation, analysis, modeling and display of spatially referenced data for solving complex planning and management problems. (U.S. Geological Survey Open-File Report 88-105, A Process for Evaluating Geographic Information Systems, Technology Exchange Working Group, Technical Report 1. 1988.) Traditionally, Public Domain, relative to software, has meant software developed with public funds. Since public funds were used for its development, it was only fair and just to have the product be available gratis to the public (which also includes commercial entities). However, for many of us that have been users of public domain software products, we have come to realize, there is always a price. The price may be in extra time spent learning exactly how to use the tool. It may not have been designed in the most userfriendly fashion. Or the price may be in learning how to work around software bugs that either were never discovered prior to release or were discovered and never fixed due to a shortage of funds and necessary support. And, quite often, the price was, the developers did not have time to produce a user guide or software manual. This latter downside can be costly relative to the software being actually used by a user community or detrimental to the expansion of a user community. The absence of a user guide or software manual can most easily and most often be ignored by users experienced in using the category of software represented by the program. However, for others, it can become a major obstacle that can eventually result with the program becoming too costly or frustrating to use except by the most highly motivated and challenged potential user. SAGA suffers from some of the downsides of public domain software. Victor Olaya, in his A Gentle Introduction to SAGA GIS for SAGA version 1.2, produced a wonderful starting document for individuals having some familiarity with GIS technology. After using SAGA v1.2 with his guide extensively, I came to accept the Jekyll and Hyde nature of the SAGA 1.2 software. As I became more familiar with its capabilities I also realized that I expected SAGA to be perfect; it is not perfect; there were bugs; there were inconsistencies between the several operating modes (i.e., grid, shapes, and tables); etc.
Using version 1.2, I began to understand how capable SAGA could be in the hands of an analyst who is faced with spatial analysis problems that need a powerful tool to assist in analysis. As a non-commercial individual and as a Geographer, concerned with my personal budget, I chose SAGA 1.2 for use. I replaced 1.2 with version 2.0 in 2007 and have been using it for several years. If I were employed by a low-budget government agency or private entity, I would definitely consider implementing SAGA depending on the spatial issues needing to be addressed. I would make sure that the goals and objectives of the agency or company could be effectively satisfied knowing the downsides of the SAGA application. This user guide is an upgrade to the Version 2 User Guide released in 2007. This guide, like its predecessor, is intended to provide useful information for the various functions, capabilities, tools that are incorporated in SAGA 2.0.5 for spatial analysis. Much of the guide format is oriented around how the various menus in SAGA have been organized by the developers. The menus provide the general outline and the menu options and suboptions provide the details within the outline. Sometimes a menu option is encountered that will be briefly introduced and discussed in a later section or chapter in more detail. These are the features you see. Explanation of how you can use these features is provided with simple examples. Please enjoy this document. Please do not hesitate to send me any feedback. I intend this document to be dynamic rather than static. Organization of this User Guide The major expansion of this upgraded guide is the inclusion of module documentation. It is due to this expansion that the guide is being divided into three volumes. Volume 1 is mostly focused on what I characterize as core GIS features and parallels the organization of the Version 2 User Guide. You will find that functions, tools, and commands in SAGA are found in two general areas: in the module libraries and in Menu Bar menus and on the toolbar. Volume 1 extensively explores the Menu Bar and toolbar supported tools and commands and a few of the module libraries providing more generic GIS capability. The second volume is an expansion of the How To Do chapter in the Version 2 User Guide. The number of topics covered is expanded. The topics covered include SAGA basics, deriving grid data layers from DEMs, a recreation suitability analysis, using SAGA modules with digital satellite data, delineating view sheds for visual impact assessment, on-screen digitizing for shapes data layers, using the four SAGA buffer modules, and more. The emphasis in these chapters is not so much on the content and applications described but on how to use SAGA features and modules. Volume 3 is where you will find a limited amount of documentation for a selection of modules. This volume is organized around the module libraries. At this writing, I have documentation for about 60 out of the over 380 modules supported in SAGA. As module documentation becomes available, it is intended that this Volume will be updated in the download area. 3
This first chapter of Volume 1 is an introduction to SAGA, GIS and how this User Guide is organized. The second chapter discusses the Graphical User Interface (GUI) implemented in SAGA. Chapters 3 and 4 introduce you to the Workspace module and data tab environments. Chapters 5, 6, and 7 describe the parameter settings for grid, shapes, and Point Cloud layers. Chapter 8 introduces you to the Maps tab and Chapter 9 explores how to work with tables in SAGA. About the Examples Most of the examples in this User Guide use data layers from a database I developed that covers Mason County, Washington, USA. The state of Washington is located in the northwest U.S. on the Pacific Ocean (Figure 1-1).
Figure 1-1 Location of Washington State, USA.
Mason County is in the western part of the state, west of the Cascade Mountains bordering south Puget Sound (Figure 1-2).
Figure 1-2 Mason County, Washington State.
The county is 1051 square miles (2722 square kilometers) in total size. About 8.56% of the total size is water. The population for the county in the 2000 census was 49,405. Population density is fifty-one people per square mile (twenty people per square kilometer).
The single incorporated city and center for county government is Shelton. Unincorporated communities include Allyn, Belfair, Grapeview, and Skokomish. A rectangle bounding the county, has approximate corner geographic coordinates (latitude and longitude and UTM Zone 10 meters) as follows: Latitude 47 36 43.8 47 36 43.8 47 04 31.9 47 04 31.9 Longitude 123 30 39.8 122 47 42.3 123 30 39.8 122 47 42.3 Easting 461592 515399 461201 515596 Northing 5273322 5273215 5213684 5213577
NW NE SW SE
The SAGA database rectangular window of rows and columns defining Mason County, Washington consists of 585 rows and 539 columns of grid cells. The total number of grid cells is 315,315; each grid cell is 104.37 meters by 104.37 meters in size. I have supplemented this database with data layers developed in the ArcGIS environment by the Mason County GIS Group. These layers use the Washington State Plane Coordinate System. Two additional datasets are used in examples, primarily related to remote sensing applications. One is a Landsat scene for the Olympic Peninsula in western Washington. Mason County includes a small area of the southeast corner of the peninsula. Another Landsat scene is for central east Arizona. Arizona is in the southwest U.S. This particular area of Arizona is generally above 7000 in elevation and includes a wide spectrum of vegetation zones from range grass at lower elevations and ponderosa pine and mixed conifer/deciduous forests at higher elevations. The grid and shapes data layers used in the examples are not unusual. They are typical data layer themes one will encounter in a GIS environment. I have chosen to provide details in how to use the SAGA commands, tools, and functions with these data layers as well as providing a sample dataset. The best way to learn SAGA using this guide is to follow the examples using either the sample dataset or your own data layers. Once you get started you will find that SAGA is easy to use. I would encourage you to use your own data layers as much as possible. As noted above, the examples involve a variety of grid and shape data layers related to several SAGA datasets. Appendix 1 at the end of this volume lists, by chapter, the grid and shape data layers used in examples. These datasets are available for downloading from the SourceForge website at the same location the updated SAGA User Guide is available.
Chapter 2 The Graphic User Interface (GUI) and More Overview The Graphic User Interface (GUI) in SAGA is the interface between SAGA functions, commands, tools, geographic data and the user. The GUI in SAGA is a Windows-like implementation. When you execute SAGA, the initial display may contain window parts like Figure 2-1. What can differ will become apparent as I discuss the various sections of the display.
Figure 2-1. The SAGA display window.
The major parts of the GUI are displayed and labeled in Figure 2-2. I will introduce you to these parts and their associated menus.
Figure 2-2. The major parts of the SAGA GUI.
Menu Bar The Menu Bar: The Menu Bar provides access to the basic functions and tools implemented in SAGA. Three main categories of options display on the Menu Bar: File, Modules, and Window. Additional options will be inserted between the Modules and Window titles depending on actions you have chosen. These additional action dependent title options are Map, Histogram, Scattergram, 3D-View, and Map Layout. In this chapter, I will introduce you to the various Menu Bar options; many will be discussed in more detail later in other areas of this guide. Clicking on any of the three main titles of the Menu Bar causes a drop-down list of choices to appear. When the Menu Bar displays the three primary menu options as below, the four icons visible on the toolbar will be available for selection.
Here is a cross-reference between the four toolbar icons and their corresponding Menu Bar commands.
Toolbar Icon
Menu Bar Command Load
Window: Show Workspace
Window: Show Object Properties Window: Show Message Window As you use the various commands and tools in SAGA, as noted above, additional titles may be added to the Menu Bar. This is also true for the toolbar. There are eight predefined collections of toolbar icons that will appear and disappear as you use SAGA commands and tools. These toolbar collections are named Map, 3D-View, Map Layout, Table, Diagram, Histogram, Scatterplot, and Standard. Menu Bar: File File is the left-most title on the Menu Bar. When you click on File, this drop-down list of options will appear (see Figure 2-3 below).
Figure 2-3. The Menu Bar File drop-down menu of options.
Introduction to the SAGA project and spatial environment Before discussing the Project choices, lets talk a little about the project and spatial environment in SAGA. There are two general categories of spatial data layers that can be created, managed, and manipulated with SAGA tools, commands and functions. They are raster or grid data
layers and vector or shapes data layers. The Point Cloud data type is considered a variation of shapes layers. In this guide, I will occasionally use the term raster in place of grid. The two terms are interchangeable. Raster is probably most often used related to satellite digital imagery. It is also used to refer to a grid or matrix because of the close structural relationship between digital images and grid data layers. The historical reference to digital versions of resource maps comprised of vectors representing points, lines and polygons in the GIS world has been to refer to them as vector data layers. In SAGA, we often refer to vector data layers as shapes data layers. The shapes format is a non-topological vector format developed by the Environmental Systems Research Institute (ESRI). ESRI permits the shapes format to be used in noncommercial software. Vector files used with SAGA are in the shapes format. In addition, in SAGA documentation and references, Point Cloud data layers are also considered as shapes layers. Tables are used in SAGA for viewing tabular data describing shapes data layer features, data distributions, spatial layer color displays, etc. In a raster or grid data layer, a data value for the featured attribute is developed for every cell in the matrix of cells making up a study area characterized by that attribute. Thus, data values in a grid data layer are for a single attribute; every grid cell in the study area characterized by the attribute has a value recorded for the attribute while other cells will be populated by zeroes or no data values. For example, if the attribute is elevation, every cell in the study area will have a value identifying the elevation for the grid cell. The spatial definition of a study area consists of its grid cell size and the matrix or rows and columns of grid cells covering the area. The grid cell size and shape is the same for every cell in the study area. The cell size is often referred to as the data resolution for the area. Once a cell size is defined, a matrix of rows and columns of grid cells spatially defines the study area based on the extent of the area. This spatial definition is also the definition for a unique grid system. Over time, the shape of the grid cell for a GIS database has been fraught with a variety of technical issues. I would like to introduce you to some of them as well as to describe the grid cell shape requirement for SAGA 2.0. Quite often, CPU, memory and peripheral equipment were the source of restrictions on grid cell database parameters. The greater the number of grid cells involved in a spatial manipulation, the longer the execution time, as well as the more memory needed. And, in many instances, these limitations were translated into smaller databases and larger cell sizes. Due to the need to keep the cell size large and the overall number of cells small, and taking into consideration CPU performance and memory availability, early grid databases were often based on rather large cell sizes compared to today. This resulted with early grid cell data coding approaches that included percent of cell, majority, and presence or absence.
An example of percent of cell coding is where a cell has three different soil types, one occupying 20 percent, one 50 percent, and one 30 percent of the cell. Due to the importance of retaining as much detail as possible for soil types, the data coding captured the percents for each soil type. An obvious problem with this approach is coincidence with other physical and cultural resource data in an overlay function. A second coding method was the majority method. Using the soil type example above, the soil type that covers 50 percent of the cell is the majority attribute. Therefore, only the majority attribute would be coded for the cell. The downside is that the other two soil attributes are lost relative to the cell. If one of them was highly susceptible to erosion, being able to consider that trait in spatial analysis is lost. Presence or absence coding was either a 1 or a 0, a 1 if present and a 0 if absent. A variation of this was frequency coding. The number of nest sites for Bald Eagles or the number of springs in a cell would be entered as the data value. One of the early methodologies that included a GIS component, defined the grid cell shape using geographic latitude and longitude coordinates; a spherical coordinate system. Due to the convergence of longitude toward the poles, using latitude and longitude results with a trapezoidal shaped cell and a cell size that progressively decreases in size as the latitude increases north in the northern hemisphere or as it increases south in the southern hemisphere. Defining cell size using a planar cell system resulted with a more consistently sized cell. Early GISs often depended on line printers for generating hardcopy. This introduced another technical consideration. Most line printers used a rectangular shaped character. If the cell size was defined using the same width and height proportions, a map produced from a GIS on a line printer could be scaled the same in all directions. Many databases were developed using a cell size and shape where line printer output was a factor in cell definition. If a line printer supported a square character set, a square shaped cell could be used. Another factor for cell shape was the potential error that could result for spatial analysis conducted using grid cells having a height dimension different from its width dimension. Using a square cell shape would seem to eliminate complexity in spatial analysis based program algorithms. Today, technology is available that vastly improves the technical environment for GIS programs. CPUs are fast, memory is inexpensive and fast, mass storage is referred to in gigabytes and terabytes and not kilobytes, and inkjet printer output is ubiquitous. SAGA 1.2 supported rectangular and square shaped cells. Some of the modules, however, could not be applied with data layers that used rectangular shaped cells. Only square shaped cells can be used in releases of SAGA 2.0. The grid file format for SAGA 1.2 was .dgm; for releases of 2.0, the grid file format was updated to .sgrd. Grid data layers in the
10
SAGA 1.2 .dgm format can be loaded with releases of SAGA 2.0; however, grid data layers in the SAGA 2.0 .sgrd format cannot be loaded into SAGA 1.2. In Chapter 1, I introduced you to my SAGA study area for Mason County, Washington. It consists of 585 rows and 539 columns of grid cells. The total number of grid cells is 315,315; each cell is 104.37 meters by 104.37 meters in size. Not all of the grid cells are within Mason County as the boundary for the county is irregular in shape. Its northeast, east, and southeast edges are defined by irregular shaped water features and shorelines. Grid cells outside of the county, but within the rectangular shape of the row and column matrix of grid cells, will be coded as no data. There are two parts to a vector or shapes data layer. The spatial part defines the geometry and locations of the features or objects making up the layer. The second part is tabular. Tabular data is the characteristics or attributes that describe each feature or object occurring in the vector or shapes data layer. This tabular data is often referred to as the attribute table. Vector or shapes data layers will contain one of three types of geometric features or objects: points, lines, or polygons. The basic geometric component of any vector data layer is the point. A point location is defined by a single coordinate pair, an x coordinate and a y coordinate. A vector or shapes data layer containing only points might be one identifying the location of nesting sites, wells, auto accidents, etc. A second category of shapes data layers is one for line or linear features. A line is defined as one or more connected line segments. A line segment has a beginning point (an x and y coordinate) and an ending point (an x and y coordinate) and logic connecting the two points with a straight line. One or more line segments may be connected to define a line. Examples of line vector or shapes data layers include roads, streams, power lines, etc. The third category of vector or shapes data layers is polygons. A polygon is three or more connected line segments enclosing an area. Examples of polygon vector or shapes data layers include soil types, lakes, census tracts, counties, etc. Unlike grid data layers that are single dimensional related to attributes, vector or shapes data layers are multi-dimensional related to attributes. One or more characteristics can be linked to each object occurring in a vector or shapes data layer. Attribute tables are used to provide these characteristics. Shapes data layers are not the primary focus of spatial analysis in SAGA. Most of the spatial analysis commands and tools in SAGA are applied to grid data layers. Generally, in order for SAGA spatial analysis commands to involve two or more grid data layers, the grid data layers must share the same grid system characteristics. The grid layers within the same grid system have the same grid characteristics if they use the same grid cell size, have the same number of rows and columns and they cover the same geographic area.
11
Therefore, all grid data layers that use the same grid cell size, where each one has the same number of rows and columns, and cover the same geographic area, will be members of a unique grid system. It is important to keep in mind that if spatial analysis commands and tools are to be applied to two or more grid data layers, the layers must be part of the same grid system as described above. When you have an analysis requirement involving grid data layers that are from different grid systems, the Grid-Tools/Resampling module can be used to transform them to the same or a common grid system (i.e., if the data scales are compatible). However, if the requirement is a viewing requirement rather than a spatial analysis function, data layers from different grid systems as well as shapes data layers can be included in the same map or map view window. Vector or shapes data layers in SAGA have no comparable organization or spatial structure, as a grid system. The criteria for membership in a grid system do not apply to shapes data layers. File: Project Project is a SAGA entity for associating one or more grid systems, grid data layers, shapes data layers and tables that you want linked together. When you want to load a group of related data layers into a SAGA work session, you can load the project rather than each individual data layer. One or more projects can be loaded for a work session. Or, you may choose to not load a project but to load individual data layers. The project file actually is made up of references to data layers, tables, and maps rather than actually containing data layer files, table files, etc. If you happen to delete a file from your desktop (or move it to a different storage location from its original one) that is referenced as part of a project, when you re-load the project the deleted file cannot be found and will not be added to the list in the Data area. I find that I define projects based on geographic area of coverage, theme, or issue. For example, I have a project defined for Mason County, Washington. Most of the grid and shapes data layers related to Mason County are included in the project. I also have a project defined for a viewshed analysis. The grid and shapes data layers are all related to defining the viewshed for a fire lookout tower on the Olympic Peninsula. Another project I have is defined for grid and shapes data layers used for analyzing mass movement susceptibility. Projects can help organize large numbers of data layers into logical groupings based on a spatial or topical theme. A data layer or map can be a member of more than one project. There is another role for projects in SAGA. A data layer has an associated set of parameters within the SAGA GUI. These parameters are described in detail for grid, shapes and Point Cloud layers in Chapters 5, 6, and 7 in this volume. In general, these parameters relate to defining the name that SAGA uses for a data layer, how text is displayed, what colors are used for displaying data, grouping data values for color emphasis, memory handling, etc. 12
Users can modify the data layer defaults. When you define a project, the current data layer parameters (a project definition) are saved along with the data layer name as belonging to the project. The project level data layer parameters are independent of the data layer definitions. Each time you load the project, any modified data layer parameters will also be re-loaded. It is important to remember that the parameters available in this manner are not stored as data elements in the grid data layer storage file. They are stored as part of the project environment related to the SAGA GUI. Since they are not stored as part of the grid data layer storage file, they are not available for use in command line arguments. The SAGA project file format suffix is .sprj. Project files can be saved in any folder. As a convenience, I created a folder named Project and this is where I save all my project definition files. I save my data layer files in different folders usually named for the study areas. The project has a role when you start and exit a SAGA work session. There is a Start Project parameter that controls how SAGA saves a work session environment or does not save the environment. You can view the properties of this parameter using the Settings tab in the Object Properties window. If the Object Properties window is not visible, you can click on the Show Object Properties command in the Menu Bar Window drop-down menu. When the Object Properties window appears on the screen, click on the Settings tab. With the Object Properties window displayed, now go to the Data tab at the bottom of the Workspace window. Next, click on the Data title at the top of the Data tab area. The Settings tab area of the Object Properties window will be updated. The updated Settings tab area is displayed in Figure 2-4.
13
Figure 2-4. The Start Project parameter.
The Start Project parameter (see Figure 2-4) at the bottom of the options has three choices. The default setting is automatically save and load. This instructs SAGA to automatically save a list of the data layers, maps, and tables in the work session upon exit, in a SAGA configuration file. Any data layers or tables loaded, either using Load [data layer] commands or using a Load Project command will be affected by this option. This option also directs SAGA to automatically re-load data layers, maps, and tables using the list that is stored in the SAGA configuration file when initiating the next work session. There are two other choices for the Start Project parameter. They are empty and last opened. The empty option instructs SAGA to not retain any data layers, maps, and tables for the current work session upon exit. This means that when a new work session is initiated, the data environment will be empty. That is, none of the data layers, maps, and tables from the previous work session will be re-loaded. The other option available is Last Opened. This option works with a project. References to the files in the last project loaded for the work session are stored in the SAGA configuration file upon exiting SAGA. When the next SAGA work session is initiated, SAGA will load the data layers, maps, and tables (related to the most recently loaded project in the previous work session) for the references in the SAGA configuration file.
14
When you make a change to the Start Project parameter, you must click on the Apply button near the bottom of the Object Properties window for the change to be applied. A parameter, new to 2.0.5, is Display Range. This parameter sets a default for the value range that will be used to scale the color palette of grid data layers being loaded into the work session or being created. The three options are to apply the actual minimum and maximum data values or to scale the palette to a data range based on 1.5 times or 2.0 times the standard deviation of the grid data values. The latter options eliminate the influence from extreme data values on the color classification. The Grid File Caching parameters, appearing in the top portion of the Data tab area, are explained in the discussion on memory use in Chapter 5 of this guide. The Project menu in the File drop-down menu has four choices that are displayed when you hold the mouse pointer or click the label. These choices relate to the SAGA entity called Project. File: Project: New Project When you choose the New Project option, the Close dialog window in Figure 2-5 displays.
Figure 2-5. The Close dialog window.
The Close dialog window presents two options: Yes or No. Clicking on the Yes button will close all data sets loaded for the current work session. It also will close any grid or shapes data layers that have been loaded not as part of a project, i.e., they have been loaded using one of the File:Load commands. The Close and save modified data sets dialog will be displayed if you have any temporary layers or tables that have been created that have not been permanently saved. At the end of the closing process the Data section of the Workspace will be cleared of all data sets. Clicking on the No button will close the dialog window. No action will take place. File: Project: Load Project When you choose the Load Project option, the dialog window in Figure 2-6 displays.
15
Figure 2-6. The Load Project dialog window.
In this example, the dialog window displays my standard project folder (named Projects). If it had not, I could use the Windows navigation tools to browse to the folder containing the project file I want to load. You can see that I have 18 project definition files in this folder. I can choose a project file by clicking on it with my mouse and highlighting it. The name will automatically be entered in the data entry field for file name. Or, I could key the project name into the data entry field File name: using the keyboard. More than one project can be active or open at a time in a work session. If data layers exist in the Data tab area of the Workspace window, when I click on the Open button, the Load Project dialog window in Figure 2-7 will be displayed. If no data layers exist for the current work session, this dialog window will not be displayed.
16
Figure 2-7. The Close all data sets message.
If I do not want more than one project loaded, I can click the Yes button in the Load Project dialog window. All data sets for the current work session will be closed and new ones in the chosen project will be loaded. After clicking the Open button on the Load Project dialog window or the Yes or No button in the Load Project dialog window (Figure 2-7), it may take a few seconds for all the data layers to be loaded, depending on the size of the project, how many data layers exist for it, and grid data layer sizes. Once the loading is finished, when I click on the Data tab, a list of all the currently loaded data layers displays, using the tree structure, in the Data area. I can change the display to thumbnails by clicking on the Thumbnails pop-up tab. Clicking on the Cancel button on the Load Project dialog window will close the Load Project window and exit the option. File: Project: Save Project When you choose the Save Project option, all grid systems, grid data layers, shapes data layers, maps and tables loaded in the current work session will be saved as a project using the most recently used project name. If a project name has not been used in the work session, the Save Project command will be grayed out and not available to choose. This means that, if the Save Project command is available, the current contents for the Data and Maps tab areas become the definition for the project. In the case where you have added one or more projects during a work session without replacing previously loaded projects, the Save Project command will use the most recently used project name. Here are a couple examples. I have initiated a SAGA work session. When the work session is opened, there are no data layers, maps, or tables that were re-loaded. I use the File: Grid: Load Grid command to load three grid data layers. After they are loaded, when I view the data layer list in the Data area of the Workspace window, the three data layers appear. I use the Grid Calculator module to combine two of the grid data layers to generate a fourth layer. I
17
rename the new grid data layer and save it. I now have four grid data layers in the list and I have displayed two as maps; so I also have two maps showing in the Maps tab area of the Workspace. I decide to save the data layers and maps that are in the Data and Maps areas of the Workspace as a project. I cannot use the Save Project command because it is not available. A project has not been used in this work session. Since the Save Project command is not available, I should use the Save Project As command described next. Here is another example. When you load a project, the grid and shapes data layers and maps associated with the project will be loaded into the Data and Maps tab areas of the Workspace window. If you load more than one project and do not close a currently open project, the data layers and maps associated with the additional project will be added to the list of already existing data layers and maps in the Workspace. I start a work session by opening my MasonVisibility project. It is one grid system with three grid data layers. I next decide to open my Terrain project. I elect to leave the MasonVisibility project open; that is, I do not close the project and its associated data layers and maps. The Data area of the Workspace window now displays the several grid systems and data layers making up two projects. I decide to execute the Save Project command. There will not be a dialog window presented. SAGA will automatically save the two projects currently loaded as one project using the most recently loaded project name, Terrain. I have not lost the project definition for MasonVisibility but I have redefined the original Terrain project. The File: Project options are also available if you move the mouse pointer to the Data label in the Data tab area of the Workspace. With the mouse pointer over Data, press the right button on the mouse. The pop-up list of options in Figure 2-8 will display.
Figure 2-8. The Data pop-up list of options.
The function at the bottom of the list in Figure 2-8 is only available on this pop-up list of options. This function searches for text in data layer names that are listed in the Tab area of the Workspace or text contained in the Description tab area for the layers in the Object Properties window. This function is described in Chapter 8.
18
File: Project: Save Project As When the Save Project command was used, whatever was currently loaded in the Data and Map tab areas of the Workspace window was automatically saved using the most recently used project name. If you do not want to use the most recently used project name, you can use the Save Project As command to assign a new project name. In this example, I have two projects loaded and open. One is called Mason and the other is Grapeview. I am going to save the two using a new project name Mason-Grape to reflect the combination of data layers for all of Mason County (cell size of 104 meters by 104 meters) and data layers for the Grapeview school district (part of Mason County) with data layers using a cell size of 30 meters by 30 meters. I click on the Save Project As command. The Save Project dialog window in Figure 2-9 is displayed.
Figure 2-9. The Save Project dialog window.
In the File name: data field I enter Mason-Grape and click on the Save button. The new project file is created and saved. Now, if I want to load all of my data layers for Mason County as well as the Grapeview school district at the same time I can use the Load Project command and my Mason-Grape project name and the more than 60 grid data layers and 15 shapes data layers are re-loaded.
19
File: Project: recent loads The bottom portion of the Project pop-up list displays a list of recently loaded project files (up to eight). The most recent are at the top of the list. You can load any of the project files in the list by clicking the project file name. This next section of the File drop-down menu is related to loading of data files by geographic data type category. Of the four options, the first one, Table is the only one that is not spatial. File: Table - Overview SAGA uses tables in many areas. The attributes associated with shapes are stored in dBase table files (.dbf). These are called attribute tables. Custom colors for grid data layers are stored in what are referred to as color tables. These are usually text files (.txt). There are other SAGA functions that use and support tables. Chapter 10 explores the way SAGA uses tables. File: Table: Load Table In this example, I will use the Load Table command to load an attribute table that is linked to a shapes data layer. The attribute table provides descriptive attributes for the objects in the layer. The Load Table dialog window displayed in Figure 2-10 is used to locate and identify the table file for loading.
20
Figure 2-10. The Load Table dialog window.
The dialog window in Figure 2-10 displays a list of files contained in my MasonCountyShapes folder. This is the folder where I store many of my shapes data layer files for Mason County. Although it contains files stored in a variety of file formats, only the text (.txt) and dBase (.dbf) files display in the list. If you look in the data field to the right of the File name data field you will see that the default file types are Tables (*.txt, *.dbf). The .txt file is the tabs delimited version. These are the default file types and the only file types supported for this specific command. If you click on the small black triangle in the right side of the data field displaying Tables (*.txt, .dbf), a second option can be chosen called All Files. This option allows you to view a complete file list of the contents for the folder but the Load Table window will only allow you to load tabs delimited text (.txt) or dBase (*.dbf) file formats. I am going to load the dBase file for the Mason County transportation layer called MCroadsAll.dbf. I can choose the .dbf file by clicking on the file name with my mouse and highlighting it. The name will automatically be entered in the data entry field for file name. Or, I could key in the name into the data entry field using the keyboard. Once the correct file name is displayed in the File name: field, it is loaded when I click on the Open button. Figure 2-11 shows you what this table file looks like. This is just a small portion of the much larger table file. Each row in the table relates to a specific spatial feature or object
21
in the shapes data layer. This shapes data layer contains objects and records representing roads. The columns are attributes describing the roads.
Figure 2-11. A portion of the MCroadsAll.dbf attribute table file.
File: Table: recent loads The bottom part of the Table pop-up menu displays the last eight loaded table files. The most recent are at the top of the list. You can load any of the files in the list by clicking on the file name. File: Shapes Overview Shapes refers to vector data in general. A shapes data file can contain one of three types of spatial objects: points, lines or polygons. As part of the overall shapes format, there is a linked attribute table made up of rows (records) and columns (fields or attributes). Each feature or spatial object in a shapes file is referred to by an attribute row in the table. Each row is made up of columns where each column represents an attribute or characteristic. Figure 2-11 displays an example of a shapes attribute table. File: Shapes: Load Shapes The Load Shapes option is used to load a vector file in the shapes (.shp) format and the associated ancillary file for attributes in the dBase format (.dbf). When you click on the Load Shapes command, the dialog window in Figure 2-12 displays.
22
Figure 2-12. The Load Shapes dialog window.
The dialog window in Figure 2-12 displays a list of files stored in my Mason folder. Although the Mason folder contains both shapes and grid data layer files, only the shapes data layer file names are displayed. When you look in the data field to the right of the File name data field you will see that the default file type is ESRI Shape Files (*.shp). This is the only file type supported for this specific command. If you click on the small black triangle in the right side of the data field, a second option can be chosen called All Files. This option allows you to view the complete file list for the folder but you will not be able to load any file format other than the shapes file type. I can choose the shapes data layer I want to load by clicking on the file name with my mouse and highlighting it. If I want to open more than one data layer, I can add additional selections by using the SHIFT or CONTROL keys when I click on additional file names. The names will automatically be entered in the data entry field for file name. Or, I could key in file names in the data entry field using the keyboard. Once the correct file name(s) is displayed in the data field, the file(s) is loaded when I click on the Open button. File: Shapes: recent loads The bottom part of the Shapes pop-up menu displays the eight most recently loaded shapes files. The most recent are at the top of the list. You can load any of the files in the list by clicking on the file name.
23
File: T.I.N. - overview The Triangulated Irregular Network or T.I.N. data structure is a variation of a vector structure designed primarily for modeling digital elevation data. It avoids the redundancy of elevations in a grid data layer and is more efficient for some terrain analysis processes, such as slope and aspect. It is a terrain model that uses a sheet of continuous, connected triangular facets based on a Delaunay triangulation of irregularly spaced nodes or observation points. Unlike the standard digital elevation model or matrix, the TIN allows extra information to be gathered in areas of complex relief without the need for huge amounts of redundant data to be gathered from areas of simple relief. File: T.I.N.: Load T.I.N. Functions and T.I.N. related modules are still in a developmental stage focusing mainly on converting from and to raster or vector formats. T.I.N.s can be created from raster or vector data but, at this time, SAGA does not support storing or loading them directly. They have to be converted to either grid or shapes data layers in order for SAGA to load them. File: T.I.N.: recent loads The bottom portion of the T.I.N. pop-up list displays a list of recently loaded T.I.N. files (up to eight). The most recent are at the top of the list. You can load any of the T.I.N. files in the list by clicking the T.I.N. file name. File: Point Cloud - overview A Point Cloud is a set of vertices in a three-dimensional coordinate space. The X and Y coordinates define horizontal position and the Z coordinate is for vertical position. The .las file exchange format is a binary format that supports information that is specific to airborne Light Detection and Ranging (LIDAR) sensors. The SAGA module Import/Export-LAS/Import LAS Files is used for importing the .las exchange format. Once a .las file format is imported to SAGA, it is saved as a SAGA Point Cloud data layer (.spc). SAGA Point Cloud data layers can also be created from point shapes files, grids, or raw ASCII files. An important capability of the SAGA Point Cloud format is its optimization for processing datasets with millions of points. Numeric attributes imported as part of the .las format are stored as vertex attributes in the SAGA Point Cloud data layer file. File: Point Cloud: Load Point Cloud The Load Point Cloud option is used to load a SAGA Point Cloud data layer (.spc). When you click on the Load Point Cloud command, the dialog window in Figure 2-13 is displayed.
24
Figure 2-13. The Load Point Cloud dialog window.
The dialog window in Figure 2-13 displays a list of files stored in my LIDAR folder where I store downloaded LIDAR .las data files and SAGA Point Cloud data layers (.spc). Although the folder contains files stored in a several file formats, only the SAGA Point Cloud (.spc) data layers display. If you look in the data field to the right of the File name data field you will see that the default file type is SAGA Point Clouds (*.spc). This is the default file type and the only file type supported by the Load Point Cloud dialog window. If you click on the small black triangle in the right side of the data field displaying SAGA Point Clouds (*.spc), a second option can be selected called All Files. This option allows you to view the full file list for the folder but you will not be able to load any file format other than the Point Cloud file type. File: Point Cloud: recent loads The bottom portion of the Point Cloud pop-up list displays a list of recently loaded Point Cloud files (up to eight). The most recent are at the top of the list. You can load any of the Point Cloud files in the list by clicking the file name. File: Grid - overview As implied by the word grid, a grid is a matrix of rows and columns. The grid cells defined by the intersections of the rows and columns are rectangular in shape. Generally, most grids used in GIS spatial analysis are formed with square grid cells rather than rectangular shaped ones. Other terms used to refer to grids include raster and pixels.
25
These latter terms are most often associated with images such as satellite images or scans of aerial photography. Pixel is an abbreviation for picture element. File: Grid: Load Grid The Load Grid option is used to load a grid data layer file that is in the grid (.sgrd, .dgm) format. The .dgm format was supported in SAGA v1.2 and can be loaded with releases of SAGA v2.0. The .sgrd format replaced .dgm in SAGA v2.0. When you click on the Load Grid command, the dialog window in Figure 2-14 displays.
Figure 2-14. The Load Grid dialog window.
The dialog window in Figure 2-14 displays a list of files contained in my Mason folder. Many of my data layer files for Mason County are stored in this folder. Although it contains both shapes and grid data layer files, only the grid data layer file names display. If you look in the data field to the right of the File name data field you will see that the file type is Grids (*.sgrd). This is one of two default file types for grid data layers, the other being the Grids (*.dgm) format supported in SAGA Version 1.2. If you click on the small black triangle in the right side of the data field displaying Grids (*.sgrd), a second option can be selected called All Files. This option allows you to view the full file list for the folder but you will not be able to load any file formats other than the Grids (*.sgrd, *.dgm). I can choose the grid data layer I want to load by clicking on the file name with my mouse and highlighting it. If I want to open more than one data layer, I can add additional
26
selections by using the SHIFT or CONTROL keys when I click on additional file names. The names will automatically be entered in the data entry field for file name. Or, I could key in the name into the data entry field using the keyboard. Once the correct grid data file name(s) is displayed in the data field, the file is loaded when I click on the Open button. The module libraries Import/Export Grids and Import/Export Grids using GDAL have special modules designed for importing other grid data formats. File: Grid: recent loads The bottom part of the Grid pop-up menu displays the eight most recently loaded grid data layers. The most recent are at the top of the list. You can load any of the files in the list by clicking on its name. File: Exit The last option on the File drop-down list is Exit. Clicking on Exit displays the dialog window in Figure 2-15.
Figure 2-15. The Exit dialog window.
In the work session, if you did not create any new data layers or tables that have not been saved as permanent files, when you click on the Yes button, the SAGA program will end. On the other hand, if you have created new data layers or tables that have not been saved as permanent files, the Close and save modified data sets dialog window in Figure 2-16 will display.
27
Figure 2-16. Using the Save parameter in the Close and save modified data sets dialog window.
Data layers and tables that have not been saved will be listed in the Close and save modified data sets window. For this example, when I clicked on the Exit command to end the work session, I had four grid data layers that had not been saved. The first option is Save all. If I want to save all four of the files, I can place a check in the box to the right of the Save all option. When I place the check in the Save all box, checks will automatically appear in each of the boxes for the four files. Prior to clicking on the Okay button, I can edit the storage location path and file names. If I click in the value field to the right of the File parameter, an ellipsis appears. When I click on the ellipsis the Save dialog window displays. This dialog window allows you to navigate to the desired storage location as well as to edit the file name that will be used. After each file name edit or storage edit, you will be returned to the Close and save modified data sets window. Once the changes are made, I can click on the Okay button and the files will be saved and the program will end. I can use the Save all option to signal that I dont want to save any of the four files. Instead of clicking in the empty box and adding a check, I can leave it blank and click on the Okay button. The program will end without saving the files. When I want to save only one (or more but not all four) of the four files, I can do that by placing a check in the box to the right of the Save parameter. I can also edit the storage location and file name by clicking on the ellipsis that appears in the right side of the value field to the right of the File parameter. Once I make the changes for the file or files I want to save, I click on the Okay button. The SAGA program will end, and only the file(s) with checked boxes will be permanently saved.
28
In Figure 2-3 the drop-down menu of options is displayed for the Menu Bar File title. You saw that moving the mouse pointer over one of the drop-down menu labels, another list of options displays. These options have been introduced to you in this chapter. Most of these choices can also be chosen when you right-click with the mouse pointer on the major section headings (i.e., Data, Grids, Shapes, and Table) in the Data tab area of the Workspace window. Figure 2-17, on the left, displays the pop-up list of project options that appears when you right click on the major heading Data. On the right is the pop-up list that appears when you click on the Grids heading.
Figure 2-17. Accessing File options from the Data and Grids sections in the Data tab area of the Workspace window.
The Data and other tab areas of the Workspace are discussed in other chapters in Volume 1 of this guide. Menu Bar: Modules The next option on the Menu Bar is Modules. Modules provide tools, commands, functions, etc., that are used for accomplishing traditional GIS functions as well as very sophisticated discipline-oriented spatial analysis. Chapter 3 provides more information on SAGA modules. Some modules are very specific to analysis procedures within disciplines that lend themselves to spatial processing. I use many module functions as examples, particularly in the How Tos Volume 2. A number of selected modules are documented in Volume 3. Modules: Load Module Library This command allows the user to navigate to where module libraries are stored, to choose one or more module libraries, and to load them. There may be situations where all of your SAGA module libraries are not stored together in the same folder or location. The default folder for storing module libraries is called modules. Once a module is loaded for the 29
first time and not closed before exiting from SAGA, the module will automatically be loaded the next time a SAGA work session is started regardless of which folder it is stored. When you execute the Load Module Library command, the dialog window in Figure 218 is displayed.
Figure 2-18. The Load Module Library dialog window.
You can use the standard windows navigation methods to navigate to the folder where you have a SAGA module library stored that you want to bring into the SAGA work session environment. Once I have navigated to the folder containing the module library I want to load, I choose it by clicking on the module file name with my mouse and highlighting it. The name will automatically be entered in the data entry field for file name. Or, I could key the name into the data entry field using the keyboard. When the correct file name is displayed in the data field, it is loaded when I click on the Open button. After it is loaded, its name is added to the list of available module libraries that appears in the Modules drop-down menu. The set of module libraries and modules that are distributed with SAGA 2.0.5 are titled: Contributions: A. Perego
30
Geostatistics: Grids, Kriging, Points, Regression Grid: Analysis, Calculus, Calculus BSL, Filter, Gridding, Spline Interpolation, Tools, Visualisation Imagery: Classification, Segmentation Import GPS Data Import/Export: DXF, ESRI E00, GDAL/OGR, GRIB Files, Grids, Images, LAS, ODBC/OTL, Shapes, Tables Lectures: Introducing Module Programming Projection: GeoTrans, Georeferencing, Proj. 4 Recreations: Fractals, Games Shapes: Grid, Lines, Point Clouds, Point Clouds Viewer, Points, Polygons, Tools Simulation: Cellular Automata, Fire Spreading Analysis, Hydrology, Hydrology: IHACRES, Modeling the Human Impact on Nature TIN: Tools Table: Calculus, Tools Terrain Analysis: Channels, Compound Analyses, Hydrology, Lighting Visibility, Morphometry, Preprocessing, Profiles Transects Each of the current 55 module libraries consists of one or more modules related to a specific type of analysis or operation. The total modules available in SAGA 2.0.5 is 388. The last seven modules executed in the current work session will be listed at the bottom of the Module drop-down menu. As noted earlier, Chapter 3 provides a brief introduction to the module libraries and modules functions. Volume 2 is dedicated to How Tos and presents GIS examples using many module functions. The modules used in each chapter are listed at the beginning of the chapter. Volume 3 contains documentation for selected modules.
31
Menu Bar: Window The third group of options in the Menu Bar is accessed with the Window title. The dropdown list of options for Window is displayed in Figure 2-19.
Figure 2-19. The Menu Bar Window drop-down menu of options.
The Window options provide tools for users to control how a variety of work windows are placed and displayed in the SAGA screen. The top three options provide control for displaying the SAGA Workspace, data about the SAGA objects, and information pertinent to SAGA processing. Figure 2-20 shows the SAGA display with no sections showing.
32
Figure 2-20. The SAGA display with no windows showing.
Each of the three choices in the Menu Bar Window drop-down menu for displaying a SAGA section or window acts as an on/off switch. When it is on, a check appears to the left of the option and the feature appears in the work area; when it is off, the check does not appear and the feature does not appear in the work area. The three sections can be displayed at the same time although this reduces the size of the work area available for displaying maps. Window: Show Workspace Figure 2-21 shows the SAGA display with the Show Workspace checked to on.
33
Figure 2-21. The SAGA Workspace window.
You can remove the Workspace from the display by clicking on the Show Workspace option in the Window drop-down menu. It can also be closed by clicking on the small x box or close box in the upper right corner of the Workspace window. You can re-position or re-orient the Workspace window by clicking with your mouse pointer in the window title bar where the word workspace appears and dragging vertically or horizontally depending on the current size and location and where you want it to be placed. As you drag the window near the left, right, top or bottom edges of the SAGA display, you will see a dim blue-gray horizontal or vertical oriented box (it sort of looks like a shadow) appear along the edge. If you release the mouse pointer while the blue-gray box appears, the dragged window will dock onto the side the box is adjacent, replacing the box. You can use the horizontal and vertical scroll bars to view more of a long list in the Workspace. The Workspace window can be re-sized using the mouse. When you move the mouse to the right or left border (depending on the location of the window), when the cursor is over the border you can click and drag the mouse to expand or decrease the width of the Workspace. You will see three tabs located at the bottom of the Workspace window. The three tabs identify selectable information areas of the workspace: Modules, Data, and Maps. When you click on one, that particular section of the Workspace will become visible. The Modules tab area contains a list of the available module libraries and their functions (see Chapter 3). The Data and Maps tabs support two views in their Workspace sections. The default view, when you first click on one of the tabs will be the tree view, as if you had clicked on the pop-up Tree tab. The other view is the
34
Thumbnails view. When you click on the Thumbnails pop-up tab, the list in the Workspace will convert from its tree view default to a thumbnails-like view of the content. The Data area lists currently active (i.e., loaded) grid, shapes, and Point Cloud data layers and tables. The Maps area is like a table of content for any data layers that have been displayed in map view windows in the work area. The Maps tab area shows you which data layers (grid and/or shapes) are being displayed for which maps. Additional SAGA options become available when the Data tab section of the Workspace is visible. Figure 2-22 displays options that are available when you right-click with your mouse on a grid or vector data layer in the list of data layers displayed either in the tree or thumbnails views.
Figure 2-22. Options available in the Data area of the Workspace.
The drop-down list of options on the left in the figure is the list of options that displays when you right-click on a grid data layer name in the list of data layers in the Data section of the Workspace. At the top of the list of options is the name of the data layer that was clicked on. The drop-down list of options on the right in the figure is the list of options displayed when you right-click on a shapes data layer name in the list of data layers in the Data area of the Workspace. At the top of the list of options is the name of the vector data layer that was clicked on. Comparing the two option lists you can see there are differences. These differences are because of the inherent differences between grid and vector data layers. Most of the options displayed in Figure 2-22 will be discussed in Chapter 4. There are four choices at the bottom of the grid data layer list of options: Show Histogram, Show Scatterplot, Copy Settings from other Layer, and Classification. When you choose either Show Histogram or Show Scatterplot, a new Menu Bar title will appear between the Modules and Windows titles. 35
Figure 2-23 shows the Menu Bar when the Show Histogram option was chosen from the drop-down list in Figure 2-22. You can see that additional icons were added to the toolbar.
Figure 2-23. The Menu Bar with the Histogram title added.
Besides the additional title in the Menu Bar, a histogram for the data values contained in the chosen grid data layer displays in a histogram view window in the work area. The Histogram title in the Menu Bar presents two options when clicked on. These are: Cumulative and Convert to Table. These options will be discussed in Chapter 4. Creating a scatterplot requires additional data layer input more than the layer already chosen. Figure 2-24 shows the parameter settings page that displays when the Show Scatterplot option is chosen from the drop-down list in Figure 2-22. In this case, the MCslopeRads grid data layer was chosen with a right-mouse button click.
Figure 2-24. The parameter settings page for creating a scatter plot.
Unlike the function for creating a histogram where the single input required is the chosen grid data layer, to create a meaningful scatter plot, two inputs are required, either a shapes or grid data layer. The parameter settings page is where you identify this input. The data layer you initiate the Show Scatterplot command with will be the first input (becomes the X-axis or independent variable) and the second input will be the layer chosen for the optional >Grid or optional >Shapes data layers (becomes the Y-axis or dependent variable). Only one of the optional input data layers can be used. Once you have made the
36
necessary entries, you click on the Okay button. A scatter plot view window is displayed in the display area and a new title (Scatterplot) is added to the Menu Bar (see Figure 2-25) along with additional icons to the toolbar. This function operates in a different manner when selected with a shapes data layer. Chapter 4 includes discussion of the Show Scatterplot command.
Figure 2-25. The menu bar with the Scatterplot title added.
The Scatterplot title, on the Menu Bar, presents three options when clicked on. These are: Properties, Update Data, and Convert to Table. The options associated with creating a scatter plot will be discussed in Chapter 4. The options vary whether it is accessed for a grid or shapes data layer. As noted earlier, the options list displayed when you right click on a vector data layer in the Data area of the Workspace is different. Figures 2-26 and 2-27 show the pop-up list of options displayed when you right-click on the vector data layer name (in this example it is RIcontoursM). In Figure 2-26, the mouse pointer has been moved over the Attributes option showing its expanded options list of three additional choices under the Table title.
37
Figure 2-26. Pop-up menus including the Attributes expanded menu available for vector data layers in the Data area of the Workspace.
In Figure 2-27, the mouse pointer has been moved over the Edit option showing its expanded options list of seven additional choices.
38
Figure 2-27. Pop-up menus including the Edit expanded menu available for vector data layers in the Data area of the Workspace.
The pop-up list of options displayed for the Edit function contains tools for editing objects contained in vector data layers. These will be discussed in Chapter 4. We have seen how additional functions become available when the Data tab area of the Workspace window is active. Additional functions associated with the Map tab area of the Workspace window become available when a map is defined in the Map section and a map view window displayed. When you double-click on a layer name in the Data area of the Workspace window, the process for displaying a map is initiated. If there is not a map listed in the Map section, the first time you double-click on a data layer in the Data section will cause a map view window to be directly created for the chosen data layer. Figure 2-28 shows the map view window created when I double-clicked on the MCdem30 digital elevation model (DEM) grid layer for the Mason County study area.
39
Figure 2-28. The map view window for the MCdem30 DEM grid data layer.
The previously blank Map tab area of the Workspace window now contains information related to 01. Map (Figure 2-29). In this guide, I will most often refer to 01. Map as map 1.
Figure 2-29. The Map tab area of the Workspace window.
The title for the section is Maps. Immediately below the title is the definition for the first map. The default title is numeric. The next map will be map number two. Below the map title is a list of data layers making up this map. In this example, map 1 is made up of one data layer. After the first map view window has been created, when you want to create another map view window, you are presented with an option, Add layer to selected map. Figure 2-30 displays this option.
40
Figure 2-30. The Add layer to selected map dialog window.
Notice that the name for the dialog window in Figure 2-30 is Add layer to selected map. This dialog window serves two purposes. It is used to add a data layer to an existing map and also for creating a new map in a new map view window. An additional data layer (grid or vector) can be added to an existing map. For example, if I want to display the vector data layer for the stream network as an overlay on my DEM grid data layer, I would double-click on the vector data layer for the stream network (MasonHydroED). When the Add layer to selected map dialog is displayed, I would click on the O1. Map entry and then click on the OK button. The stream network data in the MasonHydroED vector layer would become part of the definition of the first map (see Figure 2-31).
Figure 2-31. The definition for map 1 with two data layers.
The other option presented in the Add layer to selected map dialog is New. When I choose this option a new map and map view window become available. Here is what the Map section looks like when I add the MasonHydroED vector data layer as a new map (Figure 2-32).
41
Figure 2-32. The definition for map 2 with one data layer.
The SAGA display area now contains two map view windows; one for each of the existing maps in the Maps tab area of the Workspace window. Figure 2-33 shows these two map view windows.
Figure 2-33. The map view windows for maps 1 and 2.
You can see that map 1 is on the left and map 2 is on the right. Additional SAGA functions are now available related to maps. These functions are found in three different places. First I will introduce you to the ones you can access via the Maps tab area of the Workspace. Referring to Figure 2-32, if you right-click on the 01. Map title, a pop-up list of options will appear. Figure 2-34 displays this list.
42
Figure 2-34. The list of options available from the Maps tab area of the Workspace.
All of these options will be described in more detail in Chapter 8. You can see in Figure 2-34 that one of the options is checked. Its title is Show Map. When I left-click on this option, the check will disappear and the map view window will be removed from the display. The map has not been removed from the list of available maps for the work session. When I right-click on the same map, in the list, again I will see that the Show Map option does not show a check. If I left-click on the option, the check will re-appear, and the map view window will be restored in the display area. Again referring to Figure 2-32, if I right-click on the vector layer 04. MasonHydroED that is part of the definition for the first map, I will see another list of available options (Figure 2-35).
Figure 2-35. The list of options available from a map layer of a map.
Figure 2-35 shows examples of the pop-up lists of functions for a vector data layer (on the left) and a grid data layer (on the right). Common to both lists are commands for rearranging the order of the data layers in the list. The order affects the map display. For example, in Figure 2-32 you can see that the first data layer in the list for map 1 is a shapes data layer. Areas of this data layer that do not contain data are blank and
43
transparent. Information on a data layer lower in the list will show through for these blank and transparent areas. If I was to move the layer down in the list, in this case below the DEM layer, the DEM layer will block the view of the drainage as every cell of the DEM layer contains data. You can see that the last option on each of the two lists is different. The third area where map options become available is on the Menu Bar. A new title is added when one or more maps are displayed. The modified Menu Bar is displayed in Figure 2-36.
Figure 2-36. The Map title on the Menu Bar.
As you can see in Figure 2-36, the Map title is inserted between the Modules and Window titles. Figure 2-37 displays the list of options in the Map drop-down menu.
Figure 2-37. The Menu Bar Map drop-down list of options.
44
When either of the first two options on the list is selected and active, the Map title on the Menu Bar will be replaced with titles for either 3D-View or Map Layout. When you click on the 3D-View title the drop-down list of options on the left in Figure 2-38 will appear. The list of options on the right appears when you click on the Map Layout title.
Figure 2-38. Additional options generated by Show 3D-View and Show Print Layout.
These additional options will be described and discussed in Chapter 8. Window: Show Object Properties The second option in this first part of the Window drop-down menu is Show Object Properties. Objects in the SAGA GUI include modules, projects, grid systems, grid data layers, shapes data layers, and tables. Some features in SAGA that are not referred to as objects, for example 3D-Views, have property windows that can be viewed, very similar to objects. The Object Properties window has five information areas that are chosen by the tabs at the bottom of the window. The five areas are: Settings, Description, Legend, History and Attributes. All five of the tabs may not be active depending on the type of object you are currently working with. Figure 2-39 shows the Object Properties window. In this example, it is displayed across the full width at the bottom of the SAGA display. The methods for closing, changing the window size, re-orienting the window, etc., discussed in the previous section for the Workspace also apply for this window.
45
Figure 2-39. The Object Properties window of the SAGA display.
The five tabs act in a similar manner to the tabs used with the Workspace. The Settings tab is active in Figure 2-39. The other four tabs are Description, Legend, History and Attributes. All of these tabs will be discussed in detail in later chapters. I will briefly introduce them here. Data layers are the objects used in the examples in this chapter. The Settings tab area provides users the opportunity to make adjustments to how a data layer appears in the map view windows. The parameters displayed in the Settings area will be for the currently active (i.e., highlighted) data layer in the list of data layers in the Workspace Data area. The color patterns can be changed. The range of data displayed can be changed without actually changing data values. There are a variety of data layer dependent factors that can be edited and viewed that are parameters in the Settings area. Figure 2-40 shows an expanded view of the Settings tab area for the Mason DEM data layer.
46
Figure 2-40. The grid data layer MCdem30 Settings tab area of the Object Properties window.
47
The next area is called Description. Data displayed in this area is information only. It cannot be edited by the user as the parameters in the Settings tab area can. Figure 2-41 displays the Description area for the Mason DEM data layer.
Figure 2-41. The Description tab area of the Object Properties window.
The third tab for the Object Properties window is Legend. When you click on this tab, the window will display the data legend for the currently active data layer. Figure 2-42 shows the legend for the MCdem30.dgm grid data layer on the left and the legend for the MCrrlines.shp shapes data layer on the right. This tab will not be available for nondata layer objects.
48
Figure 2-42. The Legend tab display in the Object Properties Window for a DEM grid data layer and a railroad line vector data layer.
The fourth tab is labeled History. This window will display the processing history for the selected object. Figure 2.43 displays an example of this information for a grid data layer that has been created using the Grid Tools/Reclassify Grid Values module. The input to the module was the MCdem30 grid data containing digital elevations. The task was to change the no data value of -99999 to 0.
Figure 2-43. The History tab display in the Object Properties Window for a data layer output from Grid Tools/Reclassify Grid Values module.
49
The fifth tab is labeled Attributes. It is used with the Action tool for displaying the attribute information for a selected grid cell on a grid data layer or the attributes associated with a selected vector feature on a shapes data layer. Window: Show Message Window The third option in the Window drop-down menu is Show Message Window. Figure 2-44 displays a typical Show Message Window section.
Figure 2-44. A typical Show Message Window display.
There are three tabs at the bottom used for selecting the display of different types of messages. The General tab (see Figure 2-44) lists messages related to the default loading of module libraries or whenever a project or data layer is loaded or closed. In addition, a message entry is made whenever a project or data layer is loaded or closed. The Execution tab displays messages related to module functions that are executed. Figure 2-45 shows an example when the Grid/Calculus/Grid Calculator module was executed.
50
Figure 2-45. Execution tab information in the Message window for the Calculator module.
You can see from the messages that the Grid Calculator was executed twice. The input grid data layer for both executions was the MCdem30 grid data layer. The first execution of the module output a grid data layer containing only elevations greater than 1000. The formula used was ifelse(gt(a,1000),a,0). The second execution converted elevation units from feet to metric. The formula used was a*.3048. This formula multiplies feet by the conversion factor of .3048 to meters. Date/Time stamps are automatically entered by SAGA. The third tab is for messages related to Errors. This message area should be checked if you experience program problems. For example, if a module execution fails this message area may contain information to help you determine the cause of the failure. Window: Cascade When you have two or more map view windows open in the work area, clicking on the Cascade option will create a stack of the windows. You can see on the left side of Figure 2-46 that there are four map view windows randomly displayed. Map 03 is the active one since it is at the top of the map view windows. After choosing the Cascade option, the map view windows were re-organized as displayed on the right in the figure.
51
Figure 2-46. Using the Cascade command to organize map view windows.
Clicking with the mouse on any of the exposed part of a map view window that is part of the Cascade view will cause that window to come to the forefront and be the active one. Window: Tile Horizontally and Tile Vertically In this example, I am using two map view windows. The graphics in figure 2-47 are the display area. The Tile Horizontally option was used for the (a) graphic in Figure 2-47 and Tile Vertically was used for the (b) graphic. You can see that the difference between the two options is orientation, landscape verse portrait.
52
(a)
(b)
Figure 2-47. Using the Tile command to organize map view windows.
Window: Arrange Icons This command sorts all minimized map view windows (i.e., their icons) in a row beginning in the lower left corner of the SAGA screen. The last section of the Window drop-down menu (see Figure 2-19) has four tools: Next, Previous, Close, and Close All. Window: Next; Window: Previous These two options are used to choose either the next map view window in a work area, displaying several, to be the active one or to choose the previous map view window to be the active one. Window: Close; Window: Close All These two commands are used to close the active map view window or to close all of the map view windows currently open. The Close command will close the current selected map view window. The Close All command will close all of the map view windows being displayed.
53
The maps are not deleted from the Maps tab area. Their windows are closed for display purposes. The closed map or maps can be re-displayed by double-clicking on their names in the Map tab area. This completes the discussion of the major components of the SAGA GUI. Chapters 3, 4, and 8 will explore in more detail the three tabs of the Workspace: Modules, Data, and Maps.
54
Chapter 3 About Modules and the Workspace Modules Tab Environment The SAGA Workspace (introduced in Chapter 2) window is made up of four areas. Three of the areas are accessed using the tabs at the bottom of the window. The fourth area is the display portion of the window. The tabs are: Modules, Data and Maps. The Data and Maps areas have two sub-tabs for viewing either a tree version or thumbnail version of the Data and Map area contents. The Data tab is the subject of Chapter 4 and the Maps area of Chapter 8. This chapter is a brief introduction to the functions and tools related to modules. In SAGA, modules are packaged in module libraries. A module library will contain a set of modules addressing a common theme. Modules and module libraries are developed using the SAGA Application Programming Interface (API). Users can develop their own routines to further the core spatial analysis functions of SAGA using grid and shapes data layers, Point Clouds, tables, etc. When you execute the SAGA GUI at the beginning of a work session, module library files are automatically loaded from their storage locations. The libraries are normally stored in a folder named modules somewhere in the SAGA directory, sub-directory structure. They can, however, be stored in locations outside of the modules folder and still be accessed for a work session. Once a module has been loaded into a work session, regardless of its storage folder, as long as that specific module is not closed before exiting the session, it will become part of the automatic load for modules for the next work session. Accessing Modules There are two methods for accessing the capabilities supported in the module libraries. Clicking on the Menu Bar title Modules displays a drop-down menu listing all of the loaded module libraries (Figure 3-1).
55
Figure 3-1. The Menu Bar Modules drop-down menu of options.
There are fourteen categories of modules currently supported in SAGA. A detailed list of the module libraries and modules is at the end of this chapter. In addition to providing access to the module routines, the Modules drop-down menu also includes Load Module Library and Close options in the top portion of the menu. Load Module Library Module library files are normally stored in the default modules folder. However, they can also be stored in other locations. If you want to load a module library that has not been previously loaded, you can use the Load Module Library command. When you execute this command, the Load Module Library dialog window will display (Figure 32).
56
Figure 3-2. The Load Module Library dialog window.
Using this tool, you can browse to the folder where the library you want to load is stored and enter its name into the File name: field. Then click the Open button and SAGA will load the module library. This command can be executed multiple times if you have more than one module library you want SAGA to open. Another approach for loading more than one module library is by adding additional module library selections in the File name: field by using the SHIFT or CONTROL keys when clicking on additional library names. The names will automatically be entered in the data entry field for File name:. If you need to load all the libraries at one time, you can use the CTRL-A command to select all the modules within the folder. Close The Close option on the drop-down menu provides the user the option to delete/unload a module function that is selected in the list of module libraries. This is the list you view when you click on the Modules tab at the bottom of the Workspace window. When you execute Close, the Delete dialog window will appear (Figure 3-3).
57
Figure 3-3. The Delete dialog window.
Clicking the Yes button will cause the chosen module function to be removed from the list of available module functions in the work session. If you exit the work session and reload SAGA, all of the module libraries stored in the default Modules folder (or other folders identified to SAGA as containing modules) will be automatically re-loaded. Clicking the No button will cause the chosen module function to remain available. The Menu Bar Modules Title Figure 3-1 shows the drop-down menu that is displayed when you click on the Modules title in the Menu Bar. Notice that to the right of each of the fourteen module categories there is a small triangle. When you hold the mouse pointer over or click on any of the entries, a set of modules in the category displays. It is possible that rather than a set of modules, another set of module categories will be displayed. Clicking and choosing any of the displayed functions will execute the module. Figure 3-4 provides an example of executing the Grid Buffer function from the Modules drop-down menu.
58
Figure 3-4. Selecting the Grid Buffer module for execution.
On the far left in Figure 3-4, I clicked on the Modules title on the menu bar. A drop-down list of options (module libraries) was displayed. I moved the mouse pointer over the Grid category. A pop-up list of additional options is displayed. Again, I moved the mouse pointer over another label, Tools. Next I move the pointer over the Buffers label. The three modules I can choose from are: Grid Buffer, Grid Proximity Buffer and Threshold Buffer. Click with the mouse pointer on any of the three modules to make a choice. The Workspace Modules Tab The second approach for choosing a SAGA modules library function is by using the Modules tab at the bottom of the Workspace window. Figure 3-5 shows you the full list of module libraries that is displayed when you click on the Modules tab.
59
(a)
(b)
Figure 3-5. The Workspace Modules tab list of options.
The top half of the list is on the left (a); the bottom half on the right (b). To the left of each of the options you will see a + symbol. This is a toggle between + and - representing expand and minimize the category list. For example, when you click on the + symbol to the left of Grid Gridding, the category expands to include six module functions. Figure 3-6 shows an example of this. Notice how the + symbol changes to a - symbol.
Figure 3-6. Expanding the option list for Grid - Gridding.
All of the functions available in the Menu Bar Modules drop-down menu are replicated in the Workspace window Modules tab area. However, there may be some minor differences in how they are organized and listed.
60
The Module Function Parameter Settings Page Whenever a module function is executed, a parameter settings page will display. Figure 3-7 displays the parameter settings page Local Morphometry that appears when you execute the Terrain Analysis Morphometry/Local Morphometry module.
Figure 3-7. The parameter settings page for the Local Morphometry module.
All module parameter settings pages have the same basic structure. The parameters section consists of two columns. The left column lists the parameter names or labels. The column on the right lists their corresponding value fields. The value fields are where the user provides input data for the parameters needed to execute the module. There can be parameters representing mandatory or optional data layer input, either grid or shapes; mandatory or optional data layer output; tabular output; analysis methods; and others. On the right side of the page are four buttons. The Okay button is selected when the entries to the value fields are complete and you are ready to execute the module. The Cancel button can be clicked to terminate data entry for the module and close the page. The Load and Save buttons are used if you want to save a set of parameter settings for a future execution of the module where they can be re-loaded using the Load button from the parameter settings page. Notice to the left of the section names the - symbols. These will toggle between - and + or minimize and expand.
61
In the parameters section you will see variables identified for input and output (see the summary section The Module Parameter Types). A mandatory data layer input parameter will have the double >> in front of the label. In Figure 3-7, the only mandatory data layer input parameter is Elevation displayed as >>Elevation. Mandatory data layer outputs are identified by the double << in front of their labels. You can see in Figure 3-7 that the two mandatory output data layers are called Slope and Aspect. There are three outputs that are optional. Each of their parameter names are preceded with the symbol <. These optional outputs appear in the example as <Curvature, <Plan Curvature, and <Profile Curvature. An optional input parameter is indicated by the symbol >. The last section of the parameter settings page is the Options section. The single options category is named Method. In this case, this parameter allows the user to choose from a list of options which method the module will use for generating the mandatory or chosen outputs. The defaults listed for the data layer value fields will vary depending on the module. The standard defaults are not set and create (except where a numeric entry is required). A mandatory data layer input must have an entry other than the default [not set]. When you click in the value field, a small triangle will appear in the far right of the value field. A pop-up list of existing data layers displays for the grid system entered for the Grid system parameter (which must be specified first). You can choose one of the data layers on the list for input in the value field. If you leave the [not set] default, the module will not execute. SAGA will not check whether you chose an appropriate data layer. For example, if the data layer input is for an elevation grid data layer and you choose a grid data layer that represents land ownership, SAGA will not know that you chose an incorrect input. It is up to the user to identify the appropriate data layer inputs. Making an entry for a mandatory data layer output works in a similar manner described in the paragraph above. The default entry in the value field is [create]. If you click in the value field when the small triangle is displayed, a pop-up list of data layers for the selected grid system will display. If you change the default from [create] to an existing data layer the content of the existing data layer may be overwritten by output from the module. Normally, you will want to leave the default as [create]. You can rename the new data layer something more appropriate after it is generated and you have reviewed it. Remember, if you choose an existing data layer for an output parameter, the content of the chosen existing data layer may be overwritten by the module output. There are a few shapes modules that are exceptions to this overwrite behavior. This is useful when a module is executed repeatedly to refine parameter settings and you dont want the module to generate new output files each time. Optional data layer outputs can be left with the default [not set] entry in the value field. The module, in this case, will not produce a data layer or table (depending on the output parameter) for the parameter. If you want to produce the optional data layer, when the list of data layers displays when you click in the value field, scroll to the bottom of the list and choose [create].
62
The Local Morphometry module has one option in the Methods section. You can see a list of the choices by clicking in the value field. Clicking on one of the choices in the pop-up list will choose that choice for the value field. The Module Parameter Types All modules use a subset of the module parameter types supported by the SAGA Application Programming Interface or API to define the module parameter settings. These parameter types always have the same meaning and function so they are described here instead of being described with every module. 1) general: available input/output parameter definitions. * input >> * input, optional > * output << * output, optional <
2) available parameter types. * dataobjects: Table table choices list (now available *.txt, *.dbf tables and tables from shapes) Table List Input process to select multiple tables FixedTable lookup table editor dialog Table_Field choice of a table field Grid_System Grid Grid List PointCloud PointCloud List Shapes Shapes List TIN TIN List Grid System choices list Grid dataset choices list Input process to select multiple grids PointCloud dataset choices list Input process to select multiple PointClouds Shapefile dataset choices list (may be restricted to either point, line or polygon) Input process to select multiple shapefiles TIN dataset choices list Input process to select multiple TIN datasets
DataObject Output undefined output dataset * numbers: Integer Double Degree Range
integer number floating point number floating point number, unit degree floating point number range (min/max) 63
* tokens: String * selections: Bool Choice * files: FilePath * display: Font Color Colors * parameters
text
checkbox drop down choices list
file dialog to select a file path
font selection dialog color choices list color ramp palette dialog Parameters opens up dialog for further parameter settings (with all options available listed above)
Module Documentation You can view a limited amount of documentation for a specific module. First, make sure the Show Object Properties window is displayed somewhere in the Workspace area. Next, click with your mouse on the module name in the Modules tab area list of modules. The intent is to highlight the module name in the list. Figure 3-8 displays the module list from the Module tab with the Grid Normalisation module selected.
64
Figure 3-8. The module Grid Calculus/Grid Normalisation selected.
When the Object Properties window displays, and the Settings tab selected, as soon as the module is chosen, the properties for the function will be displayed in the Object Properties window (Figure 3-9).
65
Figure 3-9. TheSettings tab area of the Object Properties window for the Grid Normalisation module.
The documentation available for the module is displayed in the Object Properties window when you click on the Description tab. Figure 3-10 displays the documentation for the Grid Normalisation module.
66
Figure 3-10. The documentation in the Description tab area for the Grid Normalisation module.
The documentation available for any module can be accessed and viewed in the manner described above for viewing the documentation for the Grid Normalisation module. Expanded documentation for selected modules is available in Volume 3 of this User Guide. When you execute a SAGA command, function, tool or module, SAGA can sound a beep when execution is completed. The first time you execute SAGA, the beep function is turned on. The beep is controlled by a parameter setting in a properties window. When you click on and highlight with your mouse the Module Libraries text at the top of the Modules tab list (Figure 3-11), the Object Properties properties section will display the single property parameter for the beep (Figure 3-12).
67
Figure 3-11. The Module Libraries text selected.
You can see that the Object Properties window in Figure 3-12 displays a single parameter for the beep function.
68
Figure 3-12. The property Beep when finished.
The value field to the right of the Beep when finished parameter contains a check box. The beep is turned on if a check mark appears in the box. You can turn off the beep function by clicking in the box with your mouse. The check will disappear. When you click on the Apply button at the bottom of the window, the beep will be turned off for the current work session unless you return and check the box again. When you exit the work session and SAGA, this setting is saved. Whichever status it is in when you exit will be the status the next time SAGA is executed. Whether or not the beep sounds on your desktop or laptop can also depend on how your computer system is set up. Discussion of Standard Module Entry Procedures This section of the chapter presents information related to parameters and procedures used in many modules. Once you understand how to use them in one model you find they behave the same way in all the models. Hopefully, your learning curve will be shortened by the explanation provided in this section. The Grid System Parameter This parameter is encountered in nearly every module involving grid data layers. When no grid data layer has been loaded in the current work session, the default entry for the parameter value field is [no choice available]. If a grid data layer has been loaded, or a project that includes a grid data layer has been loaded, the default entry for the parameter value field will be [not set]. The choice you make for the Grid system parameter depends on the grid data layer or layers you will choose for the input grid data layer parameter. In this discussion, lets assume that the grid data layer you will choose as an input is loaded in the current work session. When you move the mouse into the value field to the right of the Grid system parameter and click the mouse button, a list of loaded grid systems for the current work session displays. You should choose the grid system the input grid data layer is a part. Moving the mouse pointer over a list entry highlights the entry. Clicking the mouse button while the entry is highlighted chooses the grid system. When you go to choose the input grid data layer, if the data layer does not display in the list, this means one of two things; either the grid data layer has not been loaded or, if it has been loaded, an incorrect grid system was chosen, i.e., a grid system other than the one the input grid data layer is a 69
part was accidentally chosen. If the first case is true, you can use the Grid/Load Grid command in the Menu Bar File drop down menu to load it. If the latter case is true, cancel execution of the module and check in the Data tab area of the Workspace and identify the grid system the input grid data layer is a part. Then execute the module again, and re-select the grid system as outlined above. Figure 3-13 displays the Data tab area of the Workspace for a work session.
Figure 3-13. The Data tab area of the Workspace for a work session.
There are three grid systems loaded in this session. They are listed in the Grids section of the listing. The three are: 104.355; 539x 585y; 460552.807768x 5213286.940169y 30; 6739x 5750y; 369180x 5200110y 90; 2101x 2356y; 887337x 648000y The grid data layer that will be chosen for input for the module is the one named MCdem30. It is a part of the 104.355; 539x 585y; 460552.807768x 5213286.940169y grid system.
70
Figure 3-14 displays a module settings page while the entry is being made for the Grid system parameter.
Figure 3-14. Choosing the grid system for the Grid system parameter.
In Figure 3-14, the mouse pointer has been moved into the value field to the right of the Grid system parameter and the mouse button clicked. A drop-down list with the three loaded grid system names will display. You can see that the mouse pointer has been moved to the second one in the list as it is highlighted. Clicking with the mouse button will choose that specific system for the parameter. >>Grid or >Grid Parameters The >> symbols mean the parameter is mandatory and the > symbol identifies an optional parameter. Regardless of this status, the process for choosing an entry for the value field is identical. As explained in the discussion of the grid system parameter, the grid system the grid data layer is a part must be chosen for the grid system parameter in order for the layer to be available as a choice for the Grid parameter. When you move the mouse pointer into the value field to the right of the >>Grid label and click the mouse button, a drop-down list of grid data layers that are loaded for the chosen grid system appears. Moving the mouse pointer over a list entry highlights the entry. Clicking the mouse button while the entry is highlighted chooses it for the input grid data layer. In this example, the MCdem30 grid data layer will be the input grid data layer. Looking at Figure 3-13, this layer is listed as loaded for the 104.355; 539x 585y; 460552.807768x
71
5213286.940169y grid system. That particular grid system has been chosen for the Grid system parameter. Figure 3-15 displays the module parameter settings page while the grid data layer is being chosen for the >>Grid parameter.
Figure 3-15. The module settings page showing the input >>Grid parameter being chosen.
In Figure 3-15, the mouse pointer has been moved into the value field and the mouse button clicked. A drop-down list of the three loaded grid data layers for the chosen grid system displays. You can see that the mouse pointer has been moved to the second one in the list (MCdem30) as it is highlighted. Clicking with the mouse button will choose that specific grid data layer for the >>Grid parameter. >>Grids Parameter There are several modules where one or more grid data layers can be chosen for the input parameter. In these cases, the input parameter may be in the plural sense. For example, the Grid Calculus/Grid Calculator module input parameter is named >>Grids. In the value field to the right of the >>Grids label, instead of the default [not set] text, the text No objects appears. The modules supporting choosing one or more grid data layers for input will display a dialog window for building an input list of layers. When you move the mouse pointer into the value field, the value field becomes highlighted and an ellipsis is displayed on the right side of the field. Clicking with the mouse pointer on the ellipsis and a Grids dialog window appears (see Figure 3-16).
72
Figure 3-16. The Grids dialog window for building an input list.
The 104.355; 539x 585y; 460552.807768x 5213286.940169y grid system has been chosen for the grid system. The grid data layers displayed on the left are loaded in the work session for the chosen grid system (see Figure 3-13). The dialog window has three components. The list of layers to choose from is on the left. When a layer is chosen in the list on the left it is moved to the list area on the right. When you move the mouse pointer over a grid data layer and press the mouse button, it will become highlighted. Additional layers can be added to the selection by pressing the CTRL or SHIFT keys when you press the mouse button. You can de-select a layer by moving the mouse pointer over the highlighted, press the CTRL or SHIFT keys, and press the mouse button. In the middle, between the two list areas, are two buttons used for moving layers back and forth between the two lists. You can also move data layers back and forth between the two lists by double-clicking with the mouse pointer positioned on the file you want to move. The Up, Down buttons are used for changing the position of a layer in the input list on the right. The position of a layer in the input list may or may not be important for the module. In the case of the Grid Calculator module it is important because the equation entered for the Formula button uses alpha character references for the layers. The order may not make a difference for other modules. There are a few modules that because of their purpose support choosing grid data layers from more than one grid system. The Grid Tools/Merging module is an example. Figure 3-17 displays the Grids to Merge dialog window for this module. The window is quite similar to the one displayed in Figure 3-16.
73
Figure 3-17. The Grids to Merge dialog window.
The list of grid data layers on the left includes grid data layers that are part of three different grid systems. Figure 3-13 displays the grid data layers for the three grid systems loaded in a work session. Notice at the top of the list in Figure 3-17 the text [all grid systems]. If you move the mouse pointer onto the triangle displayed on the right, you can limit the display to one of the three grid systems in the drop-down list. When you choose one of the grid systems, the grid data layers for the other two systems will disappear from the list. The Three Defaults As noted earlier, when a grid system is not loaded in the current work session, the Grid system parameters will display [no choice available]. Most of the other parameters used for choosing a grid or shapes data layer, depending on whether they are input or output parameters, will display either [not set] or [create]. Modules with mandatory input parameters that are executed using the [not set] choice will not execute. Likely, you will see a message similar to the one in Figure 3-18.
Figure 3-18. The Invalid parameters! message.
74
Using the [not set] choice for optional parameters generally does not create any execution problems. Mandatory output parameters will have the default choice of [create]. Optional output parameters will have the default choice of [not set]. Both types of outputs, however, have a third choice. Figure 3-19 displays the drop-down list when you click in the value field to the right of an output parameter.
Figure 3-19. Looking at the choices for an output parameter.
The module settings page in Figure 3-19 has an output parameter called <<Filtered Grid. You can tell by the << symbols that this is a mandatory output. The default entry in the value field is [create]. However, if you move the mouse pointer into the value field and click the mouse button, the drop-down list shows that, in addition to the [create] choice at the bottom of the list, you could choose an existing grid data layer. This is not unusual for output parameters involving grid or shapes data layers. When you choose an existing layer to replace the [create] choice, the module output may overwrite the data in the layer you choose. If this is your intent, it is not a problem. If you want to be safe, the best choice is to use [create] and rename the output as desired. Shapes Input and Output Parameters Shapes data layers support four shape types: points, multipoint, lines, and polygon. Many modules involving shapes data layers are type dependent. The input and/or output parameters will be specific to a shape type. Modules that are not specific to a shape type may use >>Input or >>Shape as input parameter names. Modules that are type dependent, may use input parameter names >>Points, >>Lines, and >>Polygons depending on the module function. Output parameters can also be type dependent with names such as <<Points, <<Lines, and <<Polygons. The selection procedures discussed earlier apply to these parameters with the exception that shapes data layers are not involved with grid
75
systems so there is not a grid system parameter for shapes layers. However, unlike grid data layers that are single theme, shapes data layers are multi-variable. Shapes data layers use linked attribute tables to provide descriptive data for the objects they contain (points, multipoints, lines, or polygons). These attribute tables are stored as dBase or text files. Quite often a module will include one or more shapes data layer input parameters and each parameter will also involve an attribute parameter. The attribute chosen provides the data values from the shapes data layer that will be used in the module execution. Figure 3-20 displays the Polygon Union settings page.
Figure 3-20. The settings page for the Shapes Polygon/Polygon Union module.
A polygon shapes data layer, MasonFDdata is chosen for the mandatory >>Polygons input parameter. The Attribute parameter is immediately below. The default entry in its value field is FPDIST. This is the first attribute (i.e., the first column) in the attribute table. This particular shapes data layer has 44 attributes. Any of the 44 that are numeric data type could be chosen for the Attribute parameter.
76
Figure 3-21. Choosing an attribute field for the Attribute parameter for the Polygon Union module.
When you move the mouse pointer into the value field to the right of the Attribute label and click the mouse button, a scrollable drop-down list of the attributes in the table displays. As you move the mouse pointer over an attribute name, it will be highlighted. Clicking the mouse button when a name is highlighted chooses that attribute for the parameter. Default Names for Module Output Generally, you cannot key in a name for an output. In most cases (at least one exception involves tabular output) the module will use a default name produced by the module. The name may be directly related to the module purpose. For example, output from the grid filter modules is called Filtered Grid and from the RGB Composite module the output is called Composite. The Grid Calculator output grid data layer is named with the exact equation; e.g., a+b or a+sqrt(b/d). Shapes polygon modules tend to generate default outputs with longer names. For example, the Polygon Intersection module will use Intersection plus the names of the two input shapes layers. The Intersection [MasonGV]-[MasonParcels] name was assigned to the output involving the MasonGV and MasonParcels polygon shapes data layers. Module Libraries This last section of the chapter is a list of the module libraries and their functions as delivered in SAGA version 2.0.5. This list is based on the Workspace window Modules tab area.
77
Contributions A. Perego Average With Mask 1 Average With Mask 2 Average With Threshold 1 Average With Threshold 2 Average With Threshold 3 Destriping 1 Destripint 2 Directional Average 1 Geostatistics Grids Directional Statistics for Single Grid Fast Representativeness Radius of Variance (Grid) Representativeness (Grid) Residual Analysis (Grid) Statistics for Grids Zonal Grid Statistics Geostatistics Kriging Ordinary Kriging Ordinary Kriging (Global) Ordinary Kriging (VF) Ordinary Kriging (VF, Global) Universal Kriging Universal Kriging (Global) Universal Kriging (VF) Universal Kriging (VF, Global) Variogram (Dialot) Geostatistics Points Minimum Distance Analysis Variogram Variogram Cloud Variogram Surface Geostatistics Regression Geographically Weighted Multiple Regression Geographically Weighted Multiple Regression (Points/Grids) Geographically Weighted Regression Geographically Weighted Regression (Points/Grid) Multiple Regression Analysis (Points/Grids) Regression Analysis (Points/Grids) Trend Surface Grid Analysis Accumulated Cost (Anisotropic) Accumulated Cost (Isotropic) Aggregation index Analytical Hierarchy Process
78
Change Vector Analysis Covered Distance Cross-Classification and Tabulation Fragmentation (Alternative) Fragmentation (Standard) Fragmentation Classes from Density and Connectivity Fuzzify Fuzzy intersection grid Fuzzy union grid Layer of extreme value Least Cost Path [Interactive] Ordered Weighted Averaging (OWA) Pattern analysis Polar To Rect Rect To Polar Soil Texture Classification Vegetation Index[distance based] Vegetation Index[slope based] Grid Calculus Function Geometric Figures Grid Calculator Grid Difference Grid Normalisation Grid Volume Random Field Random Terrain Generation Grid Calculus BSL BSL BSL from File Grid Filter DTM Filter (slope-based) Filter Clumps Gaussian Filter Laplacian Filter Majority Filter Multi Direction Lee Filter Simple Filter User Defined Filter (3x3) Grid Gridding Inverse Distance Modified Quadratic Shepard Natural Neighbour Nearest Neighbour Shapes to Grid Triangulation
79
Grid Spline Interpolation B-Spline Approximation Cubic Spline Approximation Multilevel B-Spline Interpolation Multilevel B-Spline Interpolation (from Grid) Thin Plate Spline (Global) Thin Plate Spline (Local) Thin Plate Spline (TIN) Grid Tools Aggregate Change Cell Values [Interactive] Change Grid Values Change Grid Values Flood Fill [Interactive] Close Gaps Close Gaps with Spline Close One Cell gaps Combine Grids Convert Data Storage Type Create Constant Grid Create Grid System Crop to Data Cutting [Interactive] Grid Buffer Grid Masking Grid Orientation Grid Proximity Buffer Grid Value Request [Interactive] Grids from classified grid and table Invert Data/No-Data Merging Patching Proximity Grid Reclassify Grid Values Resampling Sort Grid Threshold Buffer Grid Visualisation Color Blending Color Palette Rotation Color Triangle Composite Create 3D Image Fit Color Palette to Grid Values Histogram Surface RGB Composite Imagery Classification Cluster Analysis for Grids
80
Grid Segmentation Grid Segmentation (b) Grid Skeletonization Seed Generation Simple Region Growing Supervised Classification Imagery Segmentation Fast Region Growing Algorithm Imagery ViGrA ViGrA Basic Morphological Operations ViGrA Distance ViGrA Edge Detection ViGrA Fourier Filter ViGrA Fourier Transform ViGrA Fourier Transform (Real) ViGrA Fourier Transform Inverse ViGrA Smoothing ViGrA Watershed Segmentation Import GPS Data GPSBabel GPX to shapefile Import/Export DXF Import DXF Files Import/Export ESRI E00 Import ESRI E00 File Import/Export GDAL/OGR GDAL: Export Raster GDAL: Export Raster to GeoTIFF GDAL: Import Raster OGR: Export Vector Data OGR: Import Vector Data Import/Export GRIB Files Import GRIB2 record Import/Export Grids Export ESRI Arc/Info Grid Export Grid to XYZ Export Surfer Grid Export True Color Bitmap Import Binary Raw Data Import ESRI Arc/Info Grid Import Erdas LAN/GIS Import Grid from Table Import Grid from XYZ Import MOLA Grid (MEGDR) Import SRTM30 DEM Import Surfer Grid
81
Import USGS SRTM Grid Import/Export Images Export Image (bmp, jpg, png) Import Image (bmp, jpg, png, tif, gif, prm, xpm) Import/Export LAS Export LAS Files Import LAS Files Import/Export ODBC/OTL ODBC Commit/Rollback Transaction ODBC Connect ODBC Disconnect ODBC Execute SQL Points Export Points Import PostGIS Shapes Export PostGIS Shapes Import Table Deletion Table Export Table Field Description Table Import Table from Query Import/Export Shapes Export Atlas Boundary File Export GPX Export GStat Shapes Export Shapes to Generate Export Shapes to XYZ Export Surfer Blanking File Export TIN to Stereo Lithography File (STL) Export WASP terrain map file Import Atlas Boundary File Import GPX Import GStat Shapes Import Point Cloud from File Import Point Cloud from Text File Import Shapes from XYZ Import Stereo Lithography File (STL) Import Surfer Blanking Files Import WASP terrain map file Import/Export Tables Export Text Table Import Text Table Import Text Table (Fixed Column Sizes) Import Text Table with Numbers only Lectures Introducing Module Programming 01: My first module
82
02: Pixel by pixel operations with two grids 03: Direct neighbours 04: Direct neighbours more 05: Direct neighbours slope and aspect 06: Extended neighbourhoods 07: Extended neighbourhoods catchment areas (trace flow) 08: Extended neighbourhoods catchment areas (parallel) 09: Extended neighbourhoods catchment areas (recursive) 10: Dynamic Simulation Life 11: Dynamic Simulation Soil Nitrogen Dynamics 12: First steps with shapes 13: Reprojecting a shapes layer 14: Vectorising channel lines Projection GeoTRANS GeoTRANS (Shapes) GeoTrans (Grid) Projection Georeferencing Create Reference Points [interactive] Georeferencing Grids Georeferencing Move Grid [interactive] Georeferencing - Shapes Projection Proj4 Proj.4 (Command Line Arguments, Grid) Proj.4 (Command Line Arguments, List of Grids) Proj.4 (Command Line Arguments, List of Shapes Layers) Proj.4 (Command Line Arguments, Shapes) Proj.4 (Dialog, Grid) Proj.4 (Dialog, List of Grids) Proj.4 (Dialog, List of Shapes Layers) Proj.4 (Dialog, Shapes) Recreations Fractals Bifurcation Fractal Dimension of Grid Surface Gaussian Landscapes Mandelbrot Set [interactive] Newton-Raphson [interactive] Pythagoras Tree Recreations Games Mine Sweeper [interactive] Sudoku [interactive] Shapes Grid Add Grid Values to Points Clip Grid with Polygon Contour Lines from Grid Get Grid Data for Shapes Gradient from Grid
83
Grid Statistics for Polygons Grid Values to Points Grid Values to Points (randomly) Local Minima and Maxima Vectorising Grid Classes Shapes Line Convert Points to Lines Convert Polygons to Lines Line Properties Shapes Point Clouds Cluster Analysis for Point Clouds Drop Point Cloud Attribute Point Cloud Attribute Calculator Point Cloud Cutter Point Cloud Cutter [interactive] Point Cloud Reclassifier / Subset Extractor Point Cloud Thinning (simple) Point Cloud from Grid Points Point Cloud from Shapes Point Cloud to Grid Point Cloud to Shapes Transform Point Cloud Shapes Point Clouds Viewer Point Cloud Viewer Shapes Points Add coordinates to points Clip Points with Polygons Convert a Table to Points Count Points in Polygons Create Point Grid Distance Matrix Fit N Points to shape Points from Lines Remove Duplicate Points Separate points by direction Shapes Polygons Convert Lines to Polygons Convert Polygon/Line Vertices to Points Geometrical Properties of Polygons Point Statistics for Polygons Polygon Centroids Polygon Intersection Polygon Shape Indices Polygon Union Shapes Tools Create Chart Layer (bars/sectors)
84
Create New Shapes Layer Create PDF Report for Shapes Layer Create Web Content [interactive] Create graticule Cut Shapes Layer Cut Shapes Layer [interactive] Get Shapes Extents Join a Table Merge Shapes Layers New layer from selected shapes QuadTree Structure to Shapes Query builder for shapes Search in attributes table Select by theme Separate Shapes Shapes Buffer Split Shapes Layer Split Shapes Layer Randomly Split Table/Shapes by Attribute Summary Transform Shapes Shapes Transects Transect through polygon shapes file Simulation Cellular Automata Conways Life Wa-Tor Simulation Fire Spreading Analysis Fire Risk Analysis Simulation Simulation Hydrology Overland Flow Kinematic Wave D6 Soil Moisture Content TOPMODEL Water Retention Capacity Simulation Hydrology: IHACRES IHACRES Basin IHACRES Calibration (2) IHACRES Elevation Bands IHACRES Elevation Bands Calibration IHACRES Version 1.0 Simulation Modelling the Human Impact on Nature 01: A Simple Litter System 02: Carbon Cycle Simulation for Terrestrial Biomes 03: Spatially Distributed Simulation of Soil Nitrogen Dynamics TIN Tools Flow Accumulation (Parallel)
85
Flow Accumulation (Trace) Gradient Grid to TIN Grid to TIN (Surface Specific Points) Shapes to TIN TIN to Shapes Table Calculus Function Fit Running Average Table calculator Table calculator for shapes Trend for Shapes Data Trend for Table Data Table Tools Create Empty Table Enumerate a Table Attribute Rotate Table Terrain Analysis Channels Channel Network D8 Flow Analysis Overland Flow Distance to Channel Network Strahler Order Vertical Distance to Channel Network Watershed Basins Watershed Basins (extended) Terrain Analysis Compound Analyses Standard Terrain Analyses Terrain Analysis Hydrology Cell Balance Downslope Area [interactive] Edge Contamination Flow Accumulation, Mass-Flux Method Flow Depth [interactive] Flow Path Length Flow Sinuosity [interactive] Flow Tracing Flow Width Isochrones Constant Speed [interactive] Isochrones Variable Speed [interactive] Lake Flood Lake Flood [interactive] Parallel Processing Recursive Upward Processing SAGA Wetness Index Slope Length Topographic Indices
86
Upslope Area Upslope Area [interactive] Terrain Analysis Lighting, Visibility Analytical Hillshading Incoming Solar Radiation Insolation Sky View Factor Topographic Correcction Visibility (single point) [interactive] Terrain Analysis Morphometry Convergence Index Convergence Index (Search Radius) Curvature Classification Diurnal Anistropic Heating Downslope Distance Gradient Effective Air Flow Heights Hypsometry Land Surface Temperature Local Morphometry Mass Balance Index Morphometric Protection Index Multiresolution Index of Valley Bottom Flatness (MRVBF) Real Area Calculation Relative Heights and Slope Positions Surface Specific Points Terrain Ruggedness Index (TRI) Vector Ruggedness Measure (VRM) Wind Specific Points Terrain Analysis Preprocessing Fill Sinks (Planchon/Darboux, 2001) Fill Sinks (Wang & Liu) Fill Sinks XXL (Wang & Liu) Flat Detection Sink Drainage route Detection Sink Removal Terrain Analysis Profiles Cross Profiles Cross Sections Flow Path Profile [interactive] Profile [interactive] Profile from points Profiles from lines Swath Profile [interactive]
87
I would encourage you to explore the use of the modules. There is a tremendous amount of spatial analysis capability supported by these modules.
88
Chapter 4 The Workspace Data Tab Environment You were introduced to the SAGA Workspace in Chapter 2. This chapter provides an overview of the Data tab environment and a variety of tools available in that area. The Workspace Data Tab Area The Data tab selects the area of the Workspace for viewing the list of available grid and shapes data layers, Point Clouds, and tables. When you click on the Data tab, two additional tabs display. These additional tabs, Tree and Thumbnails, control how the list of objects in the Data display area appears. The default is to view the content of the display area in a tree-like structure; in this case the Tree tab will be active. The alternative is to click on the Thumbnails tab. This will convert the display from the treelike structure to a set of visible thumbnails. Figure 4-1 displays these two views of the Data area, side-by-side for comparison.
Figure 4-1. Comparing the tree and thumbnail views of the Data area in the Workspace.
89
If you look closely toward the bottom in Figure 4-1, you will notice the Tree tab is forward on the left and the Thumbnails tab is forward on the right. Several ways are available to load data layers for use in SAGA built-in functions, modules and to display as maps in the Maps tab area (discussed in Chapter 8) of the Workspace window. In Figure 4-2, I have clicked on the File title in the Menu Bar. The drop-down menu lists options for loading SAGA objects (tables, data layers, TINs, Point Clouds) for analysis and display.
Figure 4-2. Menu Bar File options.
The Table, Shapes, TIN, Point Cloud, and Grid sub-menus each support loading stored data. The small triangle appearing to the right of a menu label indicates the availability of additional options. Each of the five sub-menus has a load option for choosing that becomes visible when you move the mouse pointer over the drop-down menu option. When you choose any of the load commands, a list of stored data layer files in the specified format (i.e., shapes, grid, etc.) or tables (in tab delimited text or dBase format) displays for a default directory or you can browse to where they are stored to view a list. You can choose one or more data layers or tables (e.g., using the CONTROL or SHIFT keys) for loading. Figure 4-3 shows the Data tab area of the Workspace window after I loaded several grid and shapes data layers and tables. The Tree sub-tab is active so the display of the list is in a tree-like structure.
90
Figure 4-3. The Data tab area of the Workspace with several data layers and tables loaded.
The Thumbnails tab is used for displaying the thumbnails view of the Data area in Figure 4-4 for the same set of data layer file loads.
91
Figure 4-4. The Thumbnails tab used for viewing the Data area of the Workspace with several data layers loaded.
There are two differences between the content for the Tree and Thumbnails tab views. The data list in the Tree tab view is in text format. The list is organized by grid data layer, Point Cloud, shapes data layer, and tables. Grid and shapes data layers are further organized by grid system and vector type, i.e., points, lines, or polygons. The Thumbnails tab view displays data layer thumbnails. The graphic display is organized by grid data layer, Point Cloud and shapes data layers. Within the graphic portion of the display, the data layers are displayed by grid system. The shapes data layers are organized by vector type the same as in the Data tab area. The Thumbnails tab view is for data layers only and does not include table files. When you move the mouse pointer over any of the thumbnails, the name of the data layer will display. There are various icons that appear in the Data/Tree tab area list in Figure 4-3. SAGA uses these icons as identifiers for the different types of data layers and data layer categories.
92
Data Grids Grid Project Grid data layer Point Cloud data layer Shapes Point Shapes data layer Line Shapes data layer Polygon Shapes data layer Tables Table file Notice that the two icons used for the Point Cloud and Point Shapes data layers are identical. In addition to the Table, Shapes, TIN, Point Cloud and Grid options displayed in Figure 4-2, is one called Project. This SAGA entity is quite efficient for keeping together all data layers and tables that are related to a particular project. It would be the equivalent of using a folder for keeping files together without physically moving files into it. As part of the definition of a project, data layer parameters for each data layer are maintained as part of the project environment. These parameters are described in the data layer chapters that follow. Each data layer has a set of default parameters that is set by the graphical user interface when a data layer is loaded by SAGA. These default parameters are not stored as part of the data layer. However, these parameters can be edited to change the way a data layer is viewed, how the data values are displayed, etc. The modified settings are saved as part of the project environment. When I want to re-load my Mason project and all of the associated data layers, I click with the mouse pointer on the File title. I move the mouse pointer over the Project label and another pop-up list of options appears. I move the mouse pointer down over the popup list of options and click on Load Project. When the dialog window displays, I browse to where I have the project names stored and choose the one called Mason. I highlight the name and click the Open button. All of the data files I have associated with the project are loaded into SAGA and are available for use by the modules and for map displays. Figure 4-5 displays a portion of the Data and Layers tab areas of the Workspace after I load the Mason project.
93
Figure 4-5. A portion of the Data tab area of the Workspace after loading the Mason project.
Each data layer listed in the Data tab area of the Workspace window has an associated set of parameters that can be viewed in the Object Properties window. If the Object Properties window is not visible in the display area, you can activate it by clicking on the Show Object Properties option in the drop-down menu for the Windows title on the Menu Bar. When you click on the window title bar and drag the Object Properties window when it is docked in the SAGA display, it will undock from the display and appear as a floating window. You can then move it around, within limits, in the display area. Tools Available in the Data Tab Area of the Workspace Window The set of File: Project commands discussed in Chapter 2 are accessible by moving the mouse pointer over the Data title at the top of the Data tab area in the Workspace, pressing the left mouse button to highlight the title, and pressing the right mouse button. You will see a pop-up list of options. Each of these options was discussed in Chapter 2 except for the last one on the list. This option list is the only way the Data: Search for function can be accessed.
94
The Search for [text] function available from the Data pop-up list of options is used to search for a text string in the Data tab area of the Workspace or the information that appears in the Description tab area of the Object Properties window. When you choose the Search for option, the Search for window in Figure 4-6 displays.
Figure 4-6. The Search for window.
The value field to the right of the Search for parameter is where you enter the text you are using for the search. When the Name parameter check-box is checked, the list of data layer and table names in the Data tab area of the Workspace will be searched. The Description parameter check-box is checked if you want to search for the text in the Description areas of each layer and table. The Description area is the information that is displayed for a layer or table in the Description tab area of the Object Properties window. The Search for parameter value field in the figure above has the text water entered and the check-box for the Name parameter is checked. Figure 4-7 displays the current content of the Data tab area of the Workspace.
95
Figure 4-7. The Data tab area of the Workspace.
The output from executing the settings for the Search for function is displayed in Figure 4-8.
96
Figure 4-8. An example output for the Search for function.
You can see that the names of the four data layers containing the text water in their names are returned. Additional options and functions become available when data layers have been loaded and list in the Data tab area of the Workspace window. These options become available for choice when you move your mouse pointer over a layer in the list and press the right mouse button. A pop-up list of options appears. The options available will depend on the type of data layer: Grid, Shapes, or Point Cloud. The table below lists the options on the left and identifies the data layer type supporting each option. Note that the Edit Shape option includes up to 7 edit functions depending on the type of shapes data layer.
97
Option Close: Save: Save As: Show: Show Histogram: Create Lookup Table: Show Scatterplot: Copy Settings From Other Layer: Create Normalised Classification: Set Range to Minimum/Maximum: Set Range to Standard Deviation (1.5): Set Range to Standard Deviation (2.0): Show Table: Show Diagram: Edit Shape:
Grid Grid Grid Grid Grid Grid Grid Grid Grid Grid Grid Grid
Layer Type Shapes Point Cloud Shapes Point Cloud Shapes Point Cloud Shapes Point Cloud Shapes Shapes Shapes Shapes Point Cloud Point Cloud Point Cloud Point Cloud Shapes Shapes Shapes
Close The Close command is available for all three data layer types. When the Close command is chosen, a Delete dialog window displays (Figure 4-9).
Figure 4-9. The Delete dialog window.
The question in the window is: Do you want to delete the selection? However, the Close command is not necessarily a delete action. If you respond by clicking on the Yes button, the chosen data layer will be removed from the list of data layers for the work session. If the data layer has been previously saved, it will still be available using the load command to re-load it for use in the current or a future work session. Also, it still remains part of any project it may be associated with. Clicking on the No button will cancel the Close command. However, if the data layer is a new one that has never been saved before, when you click on the Yes button a second dialog window (Figure 4-10) appears because SAGA has recognized that the data layer is in temporary status.
98
Figure 4-10. The Close and Save Modified Data Sets dialog window.
The Close and save modified data sets dialog window provides the opportunity to save the data layer before SAGA removes it from the list of available data layers in the Data section of the Workspace window. Remember, the data layer is in temporary status; it has never been saved. If the data layer is removed from the list without it being saved, it is a delete action. SAGA is providing the choice of making sure you want to either totally delete the layer or, prior to closing it, saving it as a data layer first. The dialog window provides two approaches for saving the data layer. First, if you click in the check box to the right of the Save all parameter, when you click the Okay button, the data layer (or all data layers if more than one is listed) will be saved using the default path and file name displayed in the value field to the right of the File parameter lower down in the window (you can change these settings, see below). The second approach is used if you want to change the storage location or name for the data layer file. In this example, since there is only one data layer being considered, you can use either of the check boxes in the Save all or Save parameters. Here, you will click in the check box to the right of the Save parameter. Next, click with your mouse pointer in the value field; an ellipsis symbol appears in the value field to the right. Click on the ellipsis and a Save dialog window will be displayed (Figure 4-11).
99
Figure 4-11. The Save dialog window for entering a storage path and file name.
You can browse to a folder (storage location) you want to use for the data layer. You can also change the default file name. The path and file name will be inserted into the value field on the Close and save modified data sets window. Returning to the Close and save modified data sets window, when you click the Okay button, the data layer will be saved using the path and name you inserted into the value field. If you click the Okay button without clicking either of the check-boxes in the value field to the right of the Save all parameter or to the right of the Save parameter, the selected data layer will be removed from the list of available data layers (essentially deleting it) without saving it when you click on the Okay button. The dialog window in Figure 4-10 also appears when you exit from SAGA. It works very similar to the description above for use with one file. If one or more data files have not been saved, they will be listed in the Save Modified Data Objects window in the same way as a single file in Figure 4-10. If you click in the check box in the value field to the right of the Save all parameter, all the data files will be saved using the default paths and filenames displayed to the right of the File parameters. Or, if you edited any of the default paths or filenames, the updated information will be used for saving the files. If you do not use the Save all parameter, you can use the Save parameter for any individual data layers you want to save. When you click in the box to the right of the Save label, a check will appear. You can change the storage path and/or the file name to use in the value field to the right of the File parameter. When you click on the Okay 100
button, SAGA will only save the layers you have identified with checks using the path and file name displayed in the value field to the right of the File parameter. The Close command works the same for each of the data layer types. One difference you will notice will be in the Save window (Figure 4-11). The file suffix listed in the Save as type field will vary depending on the data type. Save The Save command is available for all three data layers. This command is normally grayed out in the pop-up list displayed when you right-click on either of the three layer types. If you create a new data layer from a SAGA module and right-click on the newly created data layer name in the list, this command is still grayed out and not available for selection. This command becomes available in the pop-up list for data layers you have edited and the data layer not subsequently saved. For example, you may have changed a data value for a grid cell using the SAGA module Grid Tools/Change Cell Values [Interactive] or used one of the shapes edit tools on a shapes data layer. An edit causing a change in the data layer will flag to SAGA that this command should become active related to the changed data layer or layers. A dialog window is not displayed when you use this command. SAGA will save the data layer file using the current file name. Save As The Save As command is available for all three data layers (Save Grid As, Save Shapes As, Save Point Cloud As). This discussion describes using the Save Grid As command. The usage is similar for all three data layer types. When you choose this tool, the dialog window in Figure 4-12 is displayed.
101
Figure 4-12. The Save Grid dialog window used with the Save Grid As command.
This command can be used to save a newly created data layer or to re-save an existing one using a different name (or even the same name if desired) or in a different location. The dialog window allows you to browse to a folder or storage location for the data layer and enter a name for the file in the File name: data field. When you click on the Save button, the data layer file will be saved. The differences you will see between the three data layer types will be the title that appears at the top of the Save dialog window and the file type displayed in the Save as type: data field. Save Grid As Image This command is only available for grid data layers. It would most likely be used when you want to capture a grid data layer as a graphic for use in a document or with another application. When you choose this tool, the dialog window in Figure 4-13 displays. This option is not available for shapes or Point Cloud data layers.
102
Figure 4-13. The dialog window for the Save Grid As Image tool.
You can see that this window is very similar to the Save Grid window in Figure 4-12. You can browse to a location you want to save the image file of the data layer and you can enter a name for the file in the File name: data field. The Save as type: data field allows you to choose one of six image file formats for saving the image. The default is Portable Network Graphics (*.png). When you click on the small triangle in the data field, the list of format choices is displayed. The image will be saved in whichever format you choose. Upon browsing to where you want the image saved, identifying the image format for saving, and entering a name for the image file, when you click on the Save button, the dialog window in Figure 4-14 is displayed.
103
Figure 4-14. The Save Grid as Image dialog window.
The first parameter is named Save Georeference. The default is for the check-box in the value field to the right to be checked. When the box is checked this means the georeferencing for the data layer, coordinates, rotation and cell size, will be saved in a file. The format for this file conforms to the ESRI world file and has the extension .world. This file would be used if you intend to import the image to another GIS application or an application requiring georeferencing data for imported images. If the box is un-checked, the georeferencing data for the data layer will not be saved. The second parameter is Legend: Save. Again, the default is for the check-box in the value field to the right to be checked. When the box is checked an image of the data layer legend is saved in its own image file. Un-checking the box results with the image only and no legend file. The third parameter is Legend: Zoom. This is a zoom magnification factor for the legend. The default magnification is 1. Figure 4-15 displays an example of an image and legend image created by choosing the JPEG JFIF Compliant (*.jpg, *.jif, *.jpeg) option. The grid data layer was the digital elevation model (DEM) for Mason County, Washington. After the .jpg images were created they were opened in a graphic program from where the images were copied onto the clipboard and pasted into this document.
104
Figure 4-15. An image saved with the Save Grid As Image tool.
Figure 4-16 displays an example of a .world file. This format is identical to the Environmental Systems Research Institute (ESRI) .world file format.
Figure 4-16. The georeference file (.world) content.
The file contains information on the grid cell size, the orientation and the geographic coordinates of the upper left corner of the image.
105
Show Each of the three data layer types supports a Show command (Show Grid, Show Point Cloud, Show Shapes). This command is used to display the chosen data layer in a new map view window or to add it to an existing map view window. The command can also be executed by double-clicking on the name of the data layer in the Data tab area of the Workspace. Whichever method you use for accessing the command, a dialog window, similar to the one in figure 4-17, will display.
Figure 4-17. The Add layer to selected map dialog window.
A map view window is the way SAGA displays grid, shapes and Point Cloud data layers. You can think of a map as a single data layer or as a group of data layers displayed in the same map view window. SAGA allows data layers that do not cover the same geographic area to be together in the same map view window. When the New option is chosen and you click on the OK button, a new map view window will be created displaying the single data layer. The name for the map will be the data layer number and name used in the Data tab area of the workspace. In Figure 4-17 you can see that there are three existing maps or map view windows. When you choose an existing map from the list, the data layer will be added as a layer for the map. This command works in the same manner for each of the three data layer types. The tools, functions, commands, etc., associated with the maps and map view windows are discussed in Chapter 8.
106
Show Histogram The Show Histogram command is available for grid and shapes data layers. Some shapes data layers do not lend themselves to the display of data in a histogram fashion. The frequency count used with grid data layers is the number of cells having the same data value. The frequency count used with shapes is the number of objects having the same attribute data value. My experience, so far, has been mostly using Show Histogram with grid data layers. I have encountered only a couple examples with shapes data layers that a histogram had meaning. This discussion will focus on using Show Histogram with grid data layers. I would encourage you to explore the use of the command with shapes data layers on your own. The Show Histogram command is executed by right-clicking on a grid or shapes data layer name in the Data tab area and choosing the Show Histogram option from the pop-up menu of options. The SAGA histogram displays, graphically, the distribution of valid grid cell data values. A valid grid cell data value is one that is not a no data value. The value for the Count variable in the Object Properties parameters section (in the Graduated Color: Colors parameter) for the grid data layer is the number of categories or data classes used in the histogram. This is discussed later. Figure 4-18 displays the digital elevation model (DEM) grid data layer for Mason County, Washington with its histogram on the right.
Figure 4-18. A histogram for a DEM grid data layer.
The grid cell data classes in the histogram are displayed along the bottom on the X-axis. The frequency of occurrence for the cell values is displayed on the vertical Y-axis. The color palette used in the histogram, where lower values are in tones of blue and higher values tend toward red, is the same color palette scheme used for the data values in the map view window for the grid data layer. Figure 4-19 shows the legend for the DEM grid data layer. 107
Figure 4-19. The legend for the MCdem30 DEM grid data layer.
An interesting and valuable feature of the histogram view window is that you can use the mouse pointer to interactively adjust the value range the color palette uses. Here is an example. I am going to use the mouse pointer to select the lower end of the grid cell values on the X-axis. I click and drag from the low value I want and drag to the upper value and let up on the mouse button. The range I selected is approximately from 0 to 2400. Figure 4-20 displays the same graphics in Figure 4-18 but adjusted by my mouse selection.
F
Figure 4-20. Using the histogram to adjust a grid data layer color display.
108
You can see, in Figure 4-20, that the data range the color ramp is applied has been adjusted to 0 to about 2300 rather than the original 0 to 6400. Notice in the map view window how detail was lost in the higher relief areas (in the northwest quadrant in particular) and more detail was picked up in the lower relief, lower elevation areas. You can observe this comparing the two map views in Figures 4-18 and 4-20. The histogram and color ramp can be returned to the full data value display range by right clicking in the modified histogram with the mouse pointer. This is a valuable function for interactively adjusting a grid data layer map display, i.e., to apply a color or histogram stretch. When the Histogram tool was executed, a new title was added to the Menu Bar. Figure 4-21 displays the revised Menu Bar. The order of the icon display may vary depending on your settings.
Figure 4-21. The Histogram title on the Menu Bar.
The drop-down menu displayed when you click on the Histogram title contains two options: Cumulative and Convert To table. Figure 4-22 displays the standard histogram version on the left and a cumulative histogram, created with the Cumulative command, on the right.
Figure 4-22. Comparing the standard and cumulative histogram versions.
109
Where the frequency histogram shows the frequency on the X-axis for specific data values, the cumulative histogram sums the frequencies displaying the sum of total cells up to the maximum number of cells. The second option in the Histogram drop-down menu is Convert To Table. Choosing this option creates a table file of the histogram data. If no table files have been loaded for the current work session, a new section is added to the list of data layers in the Data area of the Workspace. It is called Tables. The table file becomes available at the bottom of the list that is displayed when you click on the Data tab at the bottom of the Workspace window (Figure 4-23).
Figure 4-23. The Tables area of the Data tab area of the Workspace.
The table can be viewed by double-clicking on its name in the list or right-clicking on its name and choosing the Show Table command. When a table view window opens in the display area, the title Table appears in the Menu Bar (Figure 4-24).
110
Figure 4-24. The Table title in the Menu Bar.
Figure 4-25 shows a portion of the table that is created for the DEM grid data layer.
Figure 4-25. The MCdem30 DEM grid data layer histogram in table form.
This table has 100 rows. Each row has four columns for CLASS, COUNT, AREA and NAME. In this example, the NAME column defines elevation classes and the COUNT column shows the frequency (number of cells) for each of the elevation classes. The AREA column is the area of a cell times the cell count (COUNT). The number of frequency classes used for the histogram, and therefore, the number of rows in the table, is determined by the Count variable displayed with the Color parameter in the Graduated Color section of the Settings tab area of the Object Properties for the layer. You can change this variable after making the data layer active. Click in the value field to the right of the Colors parameter in the Settings tab area of the Object Window. When the Colors dialog window displays, click on the Count button. The Input window will display (see Figure 5-16 in Chapter 5). Change the number in the window to the number of frequency classes you want the histogram based on. Click the OK button when done as well as the Okay button on the Colors dialog
111
window. Then click the Apply button at the bottom of the Object Properties window for the change to be applied. This table can be saved and then re-opened within SAGA at a later time. It can also be opened with a spreadsheet application, such as Microsoft Excel. The table can be saved as either a tab-delimited text (*.txt) or Dbase (*.dbf) file. The Load Table command in the Menu Bar File drop-down menu option Table will load either table file format. Excel (prior to version 2007) will also load either table file format. Figure 4-26 displays the drop-down menu of options available in the Table title that appears on the Menu Bar.
Figure 4-26. The Menu Bar Table options.
These options become available, as described above, when the table of histogram values is displayed in the display area. It is unlikely that it is intended that this particular type of SAGA table be edited with these options. There are other types of tables in SAGA where these options are used. Chapter 9 includes discussion on how these options can be used with tables. Several functions become available when a table section is added to the data layer list in the Data tab area of the Workspace window. Figure 4-27 displays the pop-up list of options when you right-click on a table name in the Tables section.
Figure 4-27. Commands to use with tables.
These options are discussed in Chapter 9.
112
The Create Lookup Table Command Grid and shapes data layers both support a Create Lookup Table command. The grid Create Lookup Table command is accessed from the Classification pop-up menu (see Figure 4-28).
Figure 4-28. Accessing the grid Create Lookup Table command.
Included in the pop-up list of commands that displays when you right-click on a shapes data layer is the Create Lookup Table command.
Figure 4-29. Accessing the shapes Create Lookup Table command.
First, lets discuss the Create Lookup Table command for use with the MCschoolDist shapes data layer. When you choose the Create Lookup Table option from the pop-up list of options in Figure 4-29, the window titled Choose Attribute appears (Figure 4-30).
113
Figure 4-30. The Choose Attribute dialog window.
Shapes data layers support multiple attributes describing their objects. Before a lookup table can be created using this command, you must choose the attribute data for the table to use. The first parameter in the Choose Attribute dialog window is called Attribute. The default entry is the first attribute in the table for the data layer. When you click with the mouse pointer in the value field to the right of the Attribute parameter, a pop-up list of the attributes for the shapes layer displays (Figure 4-31).
Figure 4-31. The pop-up list of attributes for the MCschoolDist shapes layer.
There are nine attributes for this shapes data layer. The first one is named ID. I am going to use the POPULATION attribute. The second parameter in the Choose Attribute window is called Colors. This parameter is used to choose the color palette that will be used in the output lookup table. When I click on the ellipsis displayed in the value field to the right, the [CAP] Colors window displays. Here I can create a color palette, use a preset palette, or load a palette file. Once I choose the color palette I click on the Okay button. The Choose Attribute dialog window disappears.
114
SAGA will create a lookup table for the shapes data layer using the data values for the attribute chosen in the Choose Attribute dialog window. The lookup table will contain one row for each unique attribute value. This lookup table serves two functions. First, the lookup table provides the color assignment for data display when the Display: Color Classification: Type choice is Lookup Table. Figure 4-32 displays the lookup table for the POPULATION data attribute that shows when you click on the ellipsis that appears in the field to the right of the Lookup Table: Table parameter with the mouse pointer. This is the table created by execution of the Create Lookup Table command above.
Figure 4-32. An example of a Lookup Table created from executing the Create Lookup Table command.
Second, it defines the legend that will be displayed with the shapes data layer when the Lookup Table is chosen for the Display: Color Classification: Type settings parameter. Figure 4-33 displays the Legend tab area in the Object Properties window for the MCschoolDist polygon shapes data layer using the POPULATION attribute for data values.
115
Figure 4-33. The MCschoolDist legend displayed in the Legend tab area of the Object Properties window.
Comparing the legend in Figure 4-33 and the color lookup table in Figure 4-32 you will find that they are identical. You can edit the lookup table. The colors can be changed; the names can be edited; rows can be deleted. The Create Lookup Table command for grid data layers works slightly different than the same command for shapes data layers. Shapes data layers are multi-dimensional. Attributes for shapes objects are stored in a linked dBase or text file. Before a lookup table could be created, the user must identify which of the attributes the table will be based on. Grid data layers are single themes, i.e., they are based on a single attribute. Here is an example for the Create Lookup Table command used with the MCpopulation grid data layer. This is a population layer for Mason County. The population is by census tracts using the U.S. Bureau of Census data. When I execute the command, the dialog window in Figure 4-34 displays. This dialog window has a single parameter called Colors. In this example, you can see that the value field for the Colors parameter is set to 8 colors. This means that the created lookup table will contain eight data classes. This would be a generalization of the data because there are fourteen census tracts and each tract has a different population value.
116
Figure 4-34. The Create Lookup Table dialog window used with grid data layers.
I can change the entry in the Colors value field. When I move the mouse pointer into the value field and click, an ellipsis appears on the right side of the field. When I click on the ellipsis, the display in Figure 4-35 appears.
117
Figure 4-35 The [CAP] Colors window.
The [CAP] Colors window shows the color setup for eight classes. I can change the number of classes by clicking on the Count button on the right side of the window. The Input dialog in Figure 4-36 appears. This is where I can change the number of classes from 8 to 14.
Figure 4-36. The Input dialog for changing the number of classes.
I make my change and click on the OK button. When I am returned to the [CAP] Colors window, the display now shows fourteen classes.
Figure 4-37. The revised [CAP] Colors window.
118
I click on the Okay button toward the top of the window. Figure 4-38 displays the lookup table created by this execution.
Figure 4-38. The lookup table for the MCschoolDist grid data layer.
When the module finishes execution, it will automatically set the Display: Color Classification: Type parameter to Lookup Table. Show Scatterplot The Scatterplot command is available for grid and shapes data layers. A scatter plot displays the behavior of one attribute versus another. The grid data layer Show Scatterplot command is executed by right-clicking on a grid data layer name in the Data area list of data layers and choosing the Show Scatterplot command from the pop-up list that displays (see Figure 4-28 to see the pop-up list). The data layer used for executing the command is, by default, one of the two input layers for this command. In this case, the default grid data layer is the X or dependent variable and plots on the X-axis of the output scatter plot. A Scatterplot parameters window displays when the command is executed. This window is used for choosing the second input for the scatter plot. This input will be plotted on the Y-axis of the scatter plot and serves as the independent variable. The second input may be either a grid or shapes data layer. The Scatterplot parameters window is displayed in Figure 4-39.
119
Figure 4-39. The Scatterplot: MCdem30.dgm parameter settings window.
The window title bar includes the name of the grid data layer serving as the default dependent variable. In this example, you can see that the MCdem30 grid data layer is listed. This is a digital elevation model (DEM). The Scatterplot parameters window is used to choose the second input for the scatter plot. This input can be another grid data layer or it can be a shapes data layer. If a shapes data layer is chosen, the attribute that will provide the data values must be chosen using the Attribute parameter just below the >Shapes parameter. The Options section has one option: Compare with. This option has two choices, another grid or shapes. These choices are to identify which type of input layer is being used as the second input for the scatter plot. Thus, if you choose another grid data layer, using the Grids portion of the Scatterplot parameters window, you would choose another grid for the Compare with parameter. This example will develop a scatter plot graphing the behavior of the MCdem30 grid data layer versus the MCslopeDegrees grid data layer. This second input grid data layer contains slope in degrees. I choose the Grid system parameter by clicking with the mouse pointer in the value field to the right of the Grid system label. It is important that I choose the grid system that the input grid data layer, MCslopeDegrees, is a part. Next, for the >Grid parameter, I click with the mouse pointer in the value field to the right of the >Grid label. A list of the grid data layers loaded that are part of the chosen grid system displays. In this example, I choose the MCslopeDegrees grid data layer name from the list of loaded data layers. I leave the parameters in the Shapes section with their defaults [not set] since the shapes option will not be used. If I was going to
120
use a shapes data layer rather than a grid data layer, I would ignore both of the parameters for a grid data layer and use the two related to a shapes data layer selection. Figure 4-40 displays the Scatterplot: MCdem30 parameter settings window for the scatter plot displayed in Figure 4-41.
Figure 4-40. The Scatterplot: MCdem30 parameter settings window using the MCslopeDegrees grid data layer.
The scatter plot displays the linear regression formula for the relationship between the two variables. The R2 value is also displayed in the lower right of the graph.
Figure 4-41. The MCdem30 versus MCslopeDegrees scatter plot.
When the scatter plot view window displays, the Scatterplot title is added to the Menu Bar. When you click on the new title, the drop-down menu contains three options:
121
Properties, Update Data and Convert To Table. In addition, several new icons appear on the tool bar: These icons represent the options in the drop-down menu (Properties, Update Data, Convert To Table). The Properties window showing in Figure 4-42 displays when you click on the Properties option.
Figure 4-42. The Properties window for the MCdem30 versus MCslopeDegrees scatter plot.
The Regression Formula parameter displays the linear regression formula. Other forms of the formula can be used. When you click with the mouse pointer in the value field to the right of the Regression Formula parameter, the drop-down list of formulae in Figure 4-43 displays.
Figure 4-43. Linear Regression formulae options.
The second parameter in the Scatterplot Properties window provides statistics describing the relationship between the two variables, i.e., the dependent and independent variables. Clicking the mouse pointer on the ellipsis symbol that appears in the Regression Details value field displays a window with the statistics listed (Figure 4-44).
122
Figure 4-44. The Regression Details window display.
The remaining parameters relate to the scatter plot display and can be modified by the user to change its appearance. The Font parameter default is Arial, 10pt. When you click in the value field to the right of the Font label, an ellipsis symbol appears in the field. Clicking on the ellipsis causes the Font dialog window to display. Users have available a wide selection of choices (Figure 4-45).
123
Figure 4-45. Font choices available for the scatter plot.
Referring to Figure 4-42, the check-box in the value field to the right of the Show Regression Curve controls whether a regression curve will be displayed in the scatter plot or not. The default is for the box to be checked and the curve to be displayed. If you click on the box while the check displays, the check mark will be removed. When you click on the Okay button, the Scatterplot view window will be updated and the curve disappears. The Display Type parameter has two options to choose from. The default is Points. The other option is Circles. You can easily view the results using either selection. The default for Display Resolution is 1. A resolution of 1 means that every data point is used in the plot. Larger numbers generalize the data point display by clustering or aggregating data points. Thus, a display data point represents more than one data value. You can experiment with changing the default to larger values to see how the scatter plot changes. I noticed using values 2 and 3 that the data portion of the display became more generalized in appearance, losing detail that showed with a value of 1. When I tried different Display Resolution values when the Display Type parameter was set to Circles I could not detect any change in the resolution. The value field to the right of the Colors parameter allows you to change the colors used for the scatter plot. When you click on the ellipsis symbol that appears after you click in the value field to the right with the mouse pointer, the [CAP] Colors dialog window in Figure 4-46 is displayed.
124
Figure 4-46. The [CAP] Colors dialog window used for selecting the scatter plot colors.
Experimenting with the various options is the best way to see how the various color ramps affect the scatter plot colors. The Scatterplot command used with shapes data layers is restricted to using a single shapes data layer but using two attributes in the layers attribute table; one attribute will serve as the X or independent variable and the second attribute as the Y or dependent variable. You access the Scatterplot command for use with shapes data layers through the Attributes option by right-clicking on a shapes data layer (see Figure 4-47).
125
Figure 4-47. Accessing the Scatterplot command for use with shapes data layers.
The Scatterplot parameters window in Figure 4-48 displays. You can see that it is quite different from the parameters window that displays for the grid data layer version of the command (Figure 4-39).
Figure 4-48. The Scatterplot: MCschoolDist scatterplot parameters window.
When you access the Show Scatterplot, the name of the shapes data layer the command was accessed through will display in the parameters window title. In Figure 4-48 you can see that, in this case, the Show Scatterplot command was accessed using the MCschoolDist polygon shapes data layer. The command executes in the same way as the grid data layer version.
126
Copy Settings from other layer This command is available for all three of the data layer types. When you choose the command, the Select a layer to copy settings from it dialog window in Figure 4-49 is displayed.
Figure 4-49. The Select a layer to copy settings from it dialog window.
The same dialog window is displayed when the command is executed for each of the three data layers. You can see that the list includes grid and shapes data layers. If any Point Cloud layers had been loaded they would also appear in the list. The color display settings for the layer chosen on the Select a layer to copy settings from it dialog window will replace the color display settings for the layer the Copy Settings from other layer command was opened on. The Classification Options The Classification title that displays when you right-click on a grid data layer name in the Data area of the Workspace, offers five options (see Figure 4-50).
127
Figure 4-50. The Classification list of options.
The Create Lookup Table was discussed earlier along with its shapes data layer equivalent. Create Normalised Classification A normalized classification is one where the data range is categorized based on approximately the same frequency of grid values occurring in each data category. The class intervals will vary but the number of grid cell values falling in each data category will be approximately the same. The Count variable from the Graduated Color section is used to calculate the percentage for each class. For example, if the Count variable is set to 10, ten classes will be delineated. Each class will contain 10 per cent of the data values. Here is an example using the Mason County digital elevation model (DEM) grid data layer. The Graduated Color section Colors parameter has a color ramp identified with the Count (number of color classes) set at 100. Figure 4-51 displays the histogram for the DEM with these parameters.
128
Figure 4-51. DEM grid data layer histogram.
Figure 4-52 displays the histogram for the DEM grid data layer, with the number of classes set at 100, and the normalized classification applied.
Figure 4-52. A normalized classification applied to a DEM with 100 classes set.
You can see how the shape of the distribution has changed to one that is fairly flat. When I look at the frequency for each of the classes in Figure 4-52, the average number of cells falling in each class is around 3250.
129
It is easy to show the effect of changing the number of classes from 100 to 255. The histogram in Figure 4-53 is for the same DEM grid data layer, with 255 classes, and the normalized classification applied.
Figure 4-53. A normalized classification applied to a DEM with 255 classes set.
The distribution looks about the same as in Figure 4-52. However, when I look at the number of cells or frequency per class I see that there is a difference. The average number of cells falling in each class is now around 1230. The difference between the two is the number of classes the data values have been equalized for. Set Range to Minimum/Maximum This command is one of the options available in the Classification list displayed in Figure 4-50. The minimum and maximum values for grid and Point Cloud data are used to define the values for the Value Range parameter in the Settings tab area of the Object Properties window for the data layer. There will not be any dialog window displayed. You can verify that the option worked correctly by comparing the values for the Value Range parameter. The values should match the minimum and maximum values for the data displayed in the Description tab area of the Object Properties window for the data layer. Set Range to Standard Deviation (1.5), Set Range to Standard Deviation (2.0) These two options are also used to provide minimum and maximum values for the Value Range parameter in the Settings tab area of the Object Properties window for the both grid and Point Cloud data layers. Both use the standard deviation and arithmetic mean of the data values to calculate new minimum and maximum values.
130
The standard deviation is multiplied by 1.5 or 2.0. This product, depending on which option is chosen, is subtracted from the arithmetic mean to determine a new minimum and added to the mean to identify a new maximum value for the Value Range parameter. There will not be any dialog window displayed. You can verify that the option worked by manually calculating their expected values and comparing your calculations with the new values for the Value Range parameter displayed in the Description tab area of the Object Properties window for the data layer. As an example, lets look at the DEM grid data layer for Mason County, Washington. The data range is from sea level (minimum) to 6430 (maximum). The arithmetic mean for the data is 733.12 and the standard deviation is 1066.81. Multiplying the standard deviation by 1.5 results with a value of 1600.22. Using this value I estimate that the value range calculated using the Set Range to Standard Deviation (1.5) will be from 867.1 to 2333.34 for a maximum. These values match to the values the option calculated. Using the standard deviation approaches can be valuable if the data has extreme values that distort visual interpretation. The Attributes Options The Attributes title that displays when you right-click on a shapes data layer name in the Data area of the Workspace, offers three additional options (see Figure 4-54). The Show Scatterplot option was discussed earlier in this chapter.
Figure 4-54. The Table list of options.
131
Show Table When you choose the Show Table option, the attribute table for the shapes data layer displays in the display area of the Workspace window. The edit commands for tables become available from the Menu Bar and the Tool Bar. The Table title is added to the Menu Bar. When you click on Table a drop-down list of table edit commands will appear. Figure 4-55 displays this drop-down menu.
Figure 4-55. The Menu Bar Table drop-down list of table edit commands.
These edit commands are discussed in Chapter 9 of Volume 1 of this manual. Additional icons representing the table edit commands appear in the Tool Bar. These are displayed here: .
This command allows you to view a shapes data layer linked attribute table directly from the data layer name rather than going through the extra step of using the Load Table command to load the attribute table from its storage location. Show Diagram When you choose the Show Diagram function the properties setting window in Figure 4-56 displays. In this case, the Show Diagram function was chosen for the MCschoolDist polygon shapes data layer.
132
Figure 4-56. The diagram properties setting window.
The MCschoolDist polygon shapes data layer has nine attributes in its attribute table describing the layer polygon objects. The six numeric attributes are listed as attribute parameters in the diagram Properties window in Figure 4-56. A check-box appears in the value field to the right of the attribute names. You can choose an attribute for display in the diagram by clicking in its corresponding box.
133
Just below each of the attribute parameters is a color parameter. The color swatch and the RGB values displayed in the value field will be used for graphing the attribute data values in the diagram. The remaining sections in the Property window deal with how the diagram will appear. The options are easy to explore on your own. Here is an example using the MCschoolDist polygon shapes data layer.
134
Figure 4-57. Properties settings for MCschoolDist diagram example.
Three of the numeric attributes were chosen to appear in the diagram. These are: POPULATION, POP1, and POP2. The plot colors chosen were blue, red, and lime green. The Lines and Points option was chosen for the Display Type parameter. The other choices for Display Type are Bars, Lines, and Points. The Size parameter for points was increased to 4.
135
The eight objects making up the MCschoolDist layer represent the eight school districts in Mason County. The NAME attribute was chosen to provide labels on the X-axis of the diagram. The diagram output from these properties is displayed in Figure 4-58.
Figure 4-58. A Diagram view window for Mason County census tracts.
When the Show Diagram command was chosen, the Diagram title was added to the menu bar. When you click on it, the drop-down menu in Figure 4-59 appears.
Figure 4-59. The Menu Bar Diagram drop-down menu.
136
In addition, four of the five options on the drop-down menu also appear on the toolbar: . The Save to Clipboard [Ctrl+C] option only available from the Menu Bar.
Edit Tools Available for Shapes Data Layers The last section for this chapter will introduce you to the shapes data layer Edit tools. These tools are accessible from three different locations in SAGA. They can be chosen from the bottom of the pop-up list when you right click on a shapes data layer on the list in the Data tab area of the Workspace window (see the graphic in Figure 4-60).
Figure 4-60. The shapes object edit menu.
Probably the most convenient way to access them is from the map view display window for the shapes data layer you want to edit. First, choose the Action tool from the Menu Bar Map title drop-down menu or from the toolbar [ ]. Once the Action tool is active, the same pop-up list of edit tools displayed in Figure 4-54 can be viewed by rightclicking with the mouse pointer in a shapes map view display window. Figure 4-61 shows the pop-up list of edit options when you right-click in the map view window for a road shapes line data layer.
137
Figure 4-61. Edit tools available from a shapes data layer map view window.
The remainder of this chapter will use the Mason County road shapes data layer for describing and discussing the shapes edit tools. The zoomed in area of the roads shapes data layer in Figure 4-61 will be used in this discussion. Edit: Add Shape If a shape object on a data layer has not already been selected for editing, the Add Shape tool is the only command that can be chosen from the list of Edit tools (Figure 4-62).
Figure 4-62. The shape feature Edit tool options.
The Add Shape tool is used to add an object to a shapes data layer. The object that will be added will be of the same feature-type of the active shapes data layer. For example, if you are working with a polygon shapes data layer, you can add a polygon object to the layer.
138
Figure 4-63. The Edit options list after selecting the Add Shape tool.
If you view the list of Edit tools, immediately following choosing the Add Shape tool, you will see the options list displayed in Figure 4-63. Notice that the Edit Selected Shape mode is checked indicating it is the active process. One edit tool is no longer grayed out. This is the one called Add Part. In order for it to work, you must be using the Action tool. The Action tool must be active (or selected) in order to add an object. The easiest way to activate this tool is to click on it ( ) on the toolbar. There are three versions of the
Action pointer. The version used for adding an object part is ( ). When you move the mouse pointer over an existing line of a line or polygon object, the Action mouse pointer will change to this: . When you see this mouse pointer you can insert a new point between two existing ones. Move the pointer over an existing point and the pointer will change to this: . When you click and drag on a point with this one displayed, you can move the point to a new location. A second way to activate the Action tool is available in the Map title drop-down menu on the Menu Bar that is discussed in Chapter 8. I am going to add a new road to the shapes data layer for roads. I will use three points to define the road object I am adding. I am using the mouse pointer to define the location of these three points. Before identifying the three points, I want to make sure that the road I add will be connected to an existing road. Figure 4-64 displays a portion of the Settings tab area in the Object Properties window for the Mason County roads shapes data layer.
139
Figure 4-64. A portion of the Settings tab area for the Mason County transportation shapes data layer.
In the Settings tab area is a section titled Edit. There are three parameters in the section. The purpose of these parameters is to allow you to add objects to a shapes data layer dependent upon the locations of existing objects either on the layer to be edited or some other layer or layers covering the same geographic area. I am going to specify that if I enter a point within 10 units of a location on the MCroadsAll shapes data layer (the transportation layer I am editing), I want the point location to be the same as the location of the nearest point if it is within 10 distance units. After making the changes to the parameters, I click on the Apply button at the bottom of the window. The first time I click the mouse, defines the beginning point of the road. I clicked it near an existing point of the line object I want the new road segment to be connected with. SAGA automatically snaps my new point to the location of the existing point. When I click a second time for the second point, a line joins the two points. The third point I click is my end point for the new road segment. A line from the second point joins the second and third points. I am now finished defining my road. I terminate the data entry process by pressing the right mouse button. The map view window for the roads shapes data layer now displays my new road. The map view window is displayed in Figure 4-65.
140
Figure 4-65. A new road in the road shapes data layer.
The three points defining the road appear with boxes around them. You can see the lines connecting the three points. The Add Shape tool is still active and my road is not yet part of the data layer even though I have stopped the data entry process. I must end execution of the Add Shape tool and signal SAGA that I want to keep this road as part of the layer. I right click with my mouse pointer on the map view window display. The pop-up list of options (Figure 4-66) is similar to the one displayed in Figure 4-63. The only Edit tool I can select is Add Part. If I choose the Add Part tool I will be placed back into the data entry mode and be allowed to add another object part. What I want to do, however, is to save the road I just entered. You can see that the Edit Selected Shape mode is still checked. I must exit the Edit Selected Shape mode in order to save the road I just entered. So, I click on Edit Selected Shape with my mouse pointer.
Figure 4-66. The Edit Selected Shape command option.
A small dialog window titled Edit Shapes is displayed (Figure 4-67). It is asking if I want to save the changes. In this case, the changes is actually a new object that I want to add to the data layer. I click on the Yes button. If I did not want to save the recent data entry, I could click on the No button and whatever had recently been entered and not saved would disappear from the display of the data layer in the map view window.
141
Figure 4-67. The Edit Shapes dialog window.
Once the changes are saved, the Edit list of options returns to only the one being available: Add Shape. Edit: Edit Selected Shape This mode is used when you want to edit an existing object on a shapes data layer. The first thing you do, before choosing the Edit Selected Shape mode, is to select and highlight the object you want to edit. There are a couple approaches that can be used to select the feature you want to edit. The ) that exists on the toolbar. In figure 4one I will use is to click on the Action icon ( 68, you can see that the Action icon is selected.
Figure 4-68. The Select icon on the Tool Bar is selected.
The other approach is to access the Action tool from the list of options that appear when you click on the Map title in the Menu Bar. The Map title in the Menu Bar is discussed in Chapter 8. The Action tool is used to choose any point, line or polygon feature on a shapes data layer. The mouse pointer is used to make the selection. The easiest way is to click and drag the pointer over any part of the feature. When you let go of the mouse button, if the object is selected, the point, line or polygon boundary will turn the color chosen for the Selection: Color parameter in the Settings tab area for the layer Object Properties. Figure 4-69 shows the road segment I am going to edit in red. I found when I first tried selecting a specific object, I often selected more than the one I wanted, especially if the features were connected. If the object has a distinct point, if you select the point, the feature will be selected. When you right-click and choose the Edit Selected Shape from the pop-up list of options, the points defining the object appear with boxes surrounding the individual points. This will inform you whether the target object has been selected. Also, if you zoom in on a feature area, that sometimes will make it easier. It will get easier with practice as you become more familiar with making a selection.
142
Figure 4-69. A road segment selected (in red).
After you have made a selection, several edit tools become available when you right click in the map view window (Figure 4-70).
Figure 4-70. Edit tools available for use with a selected feature.
The first option in the list is the Edit Selected Shape mode. When you choose this mode you will be able to edit the selected object. Figure 4-71 displays the map view window showing the roads layer after I choose the Edit Selected Shape mode.
143
Figure 4-71. Using the Edit Selected Shape tool.
The selected road is defined by only two points; a beginning and an end point. The two points have boxes around them. When you move the mouse Action pointer over either of the two points, the mouse pointer will change to . When you click and drag, the point, with the attached line, can be dragged to a new location. When you move the . If pointer over the line between the two points, the pointer changes to this form: you click on the line segment with this pointer, a new point is inserted at the point where you clicked. The point will have a box around it and the outline of the box will be red. This means the point is active. The mouse pointer will also have changed to . This will happen automatically because if you insert a new point in a line it usually means you want to adjust the location of the line using the new point. Also, if you have made a point active, you can delete the point by pressing the DEL key on the keyboard. The active point will be deleted and the next adjacent point will be active. You can keep pressing the DEL key if you want to continue deleting the active point. Selecting the Add Part tool allows you to add to the selected object. This is kind of misleading. The new point or points you add will not be physically connected to the selected object. The new point or points will be logically connected. That is, they will be included in the definition of the selected object. But there will be a gap. The existing object and the new object will not have a common point. When an object selected and you choose the Edit Selected Shape mode, you notice in Figure 4-71 that the points defining the selected feature (in this case a road, a linear feature) are enclosed in boxes. You can click on a point causing the outline of the box to
144
turn to the selection color. This indicates the point is selected for an edit. Figure 4-72 displays the edit tools that are now available when a point is selected.
Figure 4-72. Edit tools for use with a selected feature point.
The Delete Selected Point command is used to delete the selected point from its object. When you choose this command, a point that has been selected (i.e., it is highlighted with a box with red edges) will be deleted from the display of the object. The next point in the feature will be automatically selected (highlighted). You can continue deleting points using this command in this fashion. A faster way is to use the keyboard Delete key. You still have a choice of saving the object with or without the deleted points. When you click on the Edit Selected Shape mode to un-check or exit the mode, the dialog window in Figure 4-73 will be displayed asking if you want to save the object or not. The Delete Selected Part tool is used to delete a part of a feature (the delete key will also work). An object can be made up of a set of connected parts (physically or logically). If you select a point and use the Delete Selected Part tool, the part deleted is the part that the point is a member. When you choose the Delete Selected Part tool, the Edit Shapes dialog window in Figure 4-73 is displayed. If you click on the Yes button, the selected part is deleted from the object and you are exited from the Edit Selected Shape mode. If you click on the No button, the part will remain part of the object. Changes you make to a shapes file do not become permanent unless you explicitly re-save the shapes file when you finish your edits or re-save it when you exit from the work session.
Figure 4-73. The Delete Selected Part tool dialog.
Edit: Delete Selected Shape(s) This tool will delete any shapes (objects) that have been selected.
145
Figure 4-74 shows the road shapes data layer after several roads have been selected. After selecting the first feature, I added to the selections by pressing the SHIFT key on the keyboard each time I selected another feature. The selected roads appear in red.
Figure 4-74. Roads selected for deletion.
When the pop-up display of Edit tools was displayed, I chose Delete Selected Shape(s). The Edit Shapes dialog window in Figure 4-75 was displayed.
Figure 4-75. The Edit Shapes dialog window for the Delete Selected Shape(s) tool.
I clicked on the Yes button and the selected features (roads) on the shapes data layer disappeared (Figure 4-76).
146
Figure 4-76. The roads are deleted.
The vector or shapes edit commands discussed in this chapter are part of the basic-level commands and tools built into the SAGA core software outside of the module libraries. I have not adequately explored the various shapes related module libraries. I expect that the basic shapes edit commands and the functions provided by the shapes related module libraries provide some powerful vector capabilities for developing grid and shapes data layers to support spatial analysis. When I first started exploring these edit commands, they seemed a little awkward. However, with a minimum amount of practice, they became quite functional for me.
147
Chapter 5 Parameter Settings for Grid Data Layers
This chapter discusses properties associated with grid data layers. These properties can be viewed in the Settings tab area of the Object Properties window. With the Object Properties window displayed, when you click on a grid data layer name or thumbnail, the properties for the data layer will appear in the Settings tab area of the Object Properties window. The Settings Tab Area of the Object Properties Window for Grid Data Layers Figure 5-1 shows the properties for the grid data layer named MCschoolDist.
148
Figure 5-1. The properties for the MCschoolDist grid data layer in the Settings tab area of the Object Properties window.
You can see from the list of parameters that the majority of the settings deal with how data for a layer will display. The major parameter categories are:
149
General Display Display: Visibility Display: Color classification Memory Display: Cell Values Near the bottom of the Object Properties window are two rows of buttons. The top row of four buttons includes: Apply, Restore, Load, and Save. Until you make a change to any of the parameters, the Apply button will be grayed out and not available. When you click with the mouse to choose an option in a parameter value field, the Apply button will change and become available. The text Apply will be in bold. You must click the Apply button in order for the change to take effect. If the parameter is one requiring you to key information into the value field, e.g., a number, after you key in the information you must press the Enter key on the keyboard. The Apply button will then become active and no longer be grayed out. Clicking on the Apply button updates any parameter changes. The Restore button acts like a cancel button. If you have made changes to parameters, have not used the Apply key to implement them, and decide that you do not want them to be applied, clicking on the Restore button before the Apply button will restore the changed parameters to their values prior to your making changes. The Save button is used for saving a set of parameters in a data file for later use. Once the parameters are saved in a file, the file can be re-loaded using the Load button. Remember that when you save a data layer, the default parameters or edited parameters are not stored as part of the data layer. Default parameters are re-instated when the SAGA graphical user interface loads or re-loads a data layer. Edited parameters for a data layer are saved as part of the project environment when you save or re-save a project. Using the Save button, described here, is the only way to save a set of modified parameters for a data layer independent of a project environment. For example, I changed parameter settings for a school district grid data layer. I saved them using the Save button as well as part of a project definition. I can now re-load the saved file if I want to be sure of using the same modified parameters for the data layer in other processes. When I use the data layer in another project or load the data layer into another project, I can use the Load button to retrieve the modified set of parameters that have been stored independent of the project environment. In summary, for both grid and data layers, when a data layer is saved, none of the parameters, whether default or modified, are saved with the data layer file. However, when you save a project, the current parameters for the data layers are saved with the references to the data layers as part of the project environment.
150
The first row at the top of the Settings tab area is labeled Options. In the outline form used in the window, there is no other section at this level. If you collapse the list by clicking on the - sign to the left of the label Options there is no other section that will appear in the short list. General: Name This parameter is the name that SAGA uses for this data layer. This is not the file name but is a name assigned for referencing the data layer itself. This is the name used, for example, in the Data tab area listing available objects in the Workspace. It is the name of the data layer that appears in data layer lists for choosing input and output data layers for modules. The value field to the right of the Name label is where the data layer name appears. If you click on the value field with your mouse and highlight the name, you can enter a new name or edit the existing one. Again, whatever name appears in this value field is the one SAGA uses and recognizes for the data layer in modules and SAGA functions. The Name parameter is also the text used in the legend for the layer. When you click on the Legend tab at the bottom of the Object Properties window, the title for the displayed legend will be the entry for the Name parameter. It will also be the title for the legend when you use the Show Print Layout command. If you want different text to be used for the legend title, this is the parameter to change. General: Show Legend Displaying the legend for the data layer is controlled by a check box in the value field to the right of the Show Legend label. The default setting is for the box to appear with a check in it. This means the legend will be displayed. Clicking on the checked box will remove the check and turn off displaying the legend; remember you must click on the Apply button for changes to take effect. There appears to be only one area in SAGA that is affected by the Show Legend property.
151
Figure 5-2. Two map layout windows one with a legend (on the left) and one without.
When a map view window is displayed in the display area of the Workspace, the Map title on the Menu Bar is available. One of the options in the drop-down menu for Map on the Menu Bar is Show Print Layout. The map layout (generated from executing the Show Print Layout command) view window displayed on the left in Figure 5-2 is the MCschoolDist grid layer with the Show Legend parameter box checked. The box to the right of the map frame displays the legend for the map. The map layout view window on the right is with the Show Legend parameter box un-checked. You can see that the legend is absent from the display. Another place the legend is displayed is in the Legend tab area of the Object Properties window. This parameter does not affect the display of the legend in that area. General: No Data The overall geographic dimension of a study area is defined by a bounding square or rectangle. A bounding square or rectangle fully encompasses a study or project area. I will call the geographic area of coverage for a GIS database a project area. Please do not confuse this with the SAGA entity called Project that is used to link a group of data layers together that have some kind of common theme. The greatest width and the greatest height of a project area and the grid system grid cell size will define the greatest range of cells in the x (width) and in the y (height) directions. If the project area has a width of ten miles at its widest part and the grid cell size is 200 by 200, then the maximum number of columns or grid cells will be 264 (10 miles x 5280 = 52,800; 52,800/200 = 264 cells). The maximum number of rows can be determined the same way. If the project area has a height of seventeen miles at its highest part than the maximum number of rows will be 449. In this example project area, it means that the bounding rectangle will be 449 rows by 264 columns. The bounding rectangle also defines the matrix of rows and columns of grid cells that make up a grid data layer. The actual project area will probably always 152
leave empty cells or cells with no-data outside of the project area boundary but within the bounding rectangle or matrix of rows and columns. Actual project areas tend to have irregular boundaries. Study or project areas are normally defined using cultural or physical criteria. Examples of cultural criteria would be political units such as a county or city-limits. Physical criteria that are often used include watershed, physiographic regions, etc. Rarely will these criteria, physical or cultural, result with true rectangular or square shaped project areas. The areas outside of the project area boundary but within the bounding rectangle are referred to as no-data areas. No-data cells are interpreted by SAGA as having a data value that is outside the range of the expected values for the variable or theme for the grid data layer. The value commonly used by SAGA, as the no-data value, is 99999. A range can also be used for defining a data range to be considered as no data values. When a no-data grid cell is encountered by a SAGA function or module function the cell will be ignored and not used for any of the calculations. When you import a grid data layer created in a different GIS environment, you will need to check the properties of the grid data layer after it is imported to verify the value, values, or value range used to represent no-data. The user can edit the no-data value range. Enter the no-data value in the value fields to the right of the Minimum and Maximum labels in the rows below the No Data label. You can verify changes you make in the no-data value range by comparing before and after statistics. The statistics I use are displayed in the Description tab area of the Object Properties for grid data layers. The Value Range, Arithmetic Mean and Standard Deviation will adjust based on the no-data value range settings. You should use caution in setting the no-data parameter. It may be necessary to re-code values for this to work properly and avoid incorrect results from spatial analysis tasks. A good GIS habit to get into is to always use the same value for no data for all data layers. General: Unit The Unit parameter is for specifying the units for the data values in the data layer. The default is for it to be blank. Users can edit this value field. This parameter does not change data values. This example is for a grid data layer for census tracts. The data values for the grid cells represent a 4-digit census tract identification number. All the grid cells within a specific census tract will have the tract identification number as a data value. The census tract number ranges from 9601 to 9616. I should note that even though these are numeric values, in this case they are used as labels rather than numbers. All of the cells in census tract 9601 have a grid cell value of 9601. SAGA views the grid cell value as a numeric entry. I will not be using the census
153
tract numbers for any calculations. The numbers are convenient labels for this grid data layer. I am going to enter the text Tract ID in the value field for Unit. Figure 5-3 shows one place where the unit parameter is used.
Figure 5-3. The Unit parameter and the Z display field.
Notice at the bottom of the Workspace window, to the right of the coordinate fields (X and Y) there is a Z field for displaying the data value for the grid cell where the mouse pointer is currently located. The Unit parameter for the version of the MCcensustracts map view window on the left in the figure uses the default [null]. There is one entry in the Z field: 9602. The mouse pointer is in the same location for the display on the right. The Unit parameter for the map version on the right has the text Tract ID entered. This text is displayed following the cell value 9602. Another display that is affected is the one referred to earlier for the Show Print Layout option. Figure 5-4 shows an enlargement of the legend area for a map layout view window. The upper one has Tract ID entered for the Unit parameter. You can see the text [Tract ID] at the top of the legend. The lower graphic uses the default [null] entry for the Unit parameter. Text does not appear at the top of the legend; it is blank.
154
Figure 5-4. Using the Unit parameter with the data layer legend display.
General: Z-Factor The Z-Factor is used as a multiplier applied to the grid data layer values when they are displayed in the Z field and histogram. The default is 1. Users can edit this value field. This is a display feature and does not change the actual grid data values that are stored.
155
There may be instances when you want the values displayed in the Z field at the bottom of the Workspace window to be in units different than what is currently displayed. For example, if you want elevation values that are currently in feet to be displayed as yards you could use a Z-Factor of .333. Or, if you want the current elevations that are in feet to be displayed in meters you would multiply using the feet to meter conversion factor that is .3048. In this latter case, in the Unit value field discussed above, the user would enter Meters so the viewer would know that the elevations displayed are in meters rather than some other unit. Remember, applying a Z-Factor does not change the data stored for the grid cells. It is merely applying a multiplier when the data value is being displayed. You can use the Grid Calculator to change the actual grid data values if that is the objective.
Figure 5-5. Using a Z-Factor to convert elevation feet to meters for display.
The map on the left in Figure 5-5 is displaying elevations in feet, grid data layer MCdem30. The one on the right displays the elevations converted to meters. You can see that X and Y coordinates, at the bottom of each, identify the same cell location. The data value in feet is 3443 and in meters the value displayed is 1049. If you apply the feet to meter conversion factor of .3048 (taking .3048 times 3443 feet) the result is 1049 meters. Display: Transparency [%] This parameter has a role when two or more data layers make up a map display in a map view window. You can adjust the Transparency [%] parameter (a numeric value) for a layer or layers if you want to visually emphasize or de-emphasize a layer or layers of a map. The default entry for the parameter is 0. Figure 5-6 displays three maps. Map 1 is for water areas in Mason County. Map 2 displays roads for the same area. Map 3 is a composite of both the water areas and roads. Notice that none of the water areas from Map 1 are showing up in Map 3.
156
Figure 5-6. Maps with the Transparency parameter set to 0%.
In Figure 5-7, the Transparency [%] parameter for the roads (MCroadsAll2) data layer has been changed from 0 to 50. You can see in the figure that this changed the display. Notice how we can now see the water areas showing in map 3.
157
Figure 5-7. The effect of changing the transparency to 50% for the roads data layer.
Another example for using the Transparency [%] parameter is for creating a map view window with a relief-like background. Figure 5-8 displays three map view windows. The upper left view window is for a single thematic layer, median income (MCmedianincome). The upper right map view window is for a shaded relief grid data layer called MCanaHill-315. The lower map view window is made up of the two upper grid data layers.
158
Figure 5-8. Combining a thematic grid data layer with a shaded-relief data layer.
The median income grid data layer is based on U.S. Census Bureau data for Mason County census tracts. The shaded relief data layer was generated using the Terrain Analysis Lighting, Visibility/Analytical Hillshading module. I used the defaults for most of the module parameters. Using the color display parameters described in this chapter, I adjusted the color palette so that the relief would be emphasized. I tested several different percentages in the value field for the Transparency [%] parameter to see which one produced the best display in the map view window for both data layers in the lower half of Figure 5-8.
159
Display: Interpolation This parameter defines an interpolation scheme that is applied to color boundaries on a grid data layer. This does not affect the data values, only how they are displayed. It is applied to define color shades or palettes between two data values. The default entry is None. A pop-up list that appears when you click with the mouse pointer in the value field to the right of the Interpolation label displays five choices: None, Bilinear, Inverse Distance, Bicubic Spline, and B-Spline. Grid data layers characterized as portraying continuous data or a surface benefit most from this parameter. Using any of the options other than None tends to soften or smooth the grid cells and de-emphasize the boundaries between cells and emphasizing the data display. Display: Visibility: Show Always The Show Always parameter is controlled using a check box in the value field to the right of the Show Always label. The default is for the box to be checked. When the box is checked, the grid data layer will be displayed. Clicking on the checked box will remove the check. When the box is not checked, the display of the grid data layer is controlled by the Display: Visibility: Scale Dependent parameter. Display: Visibility: Scale Dependent There are two parameters related to Scale Dependent. They are: Minimum and Maximum. The default values are 0 for the Minimum parameter and 1000 for Maximum. When the Show Always parameter is turned off (i.e., the check box does not show a check in it), the minimum and maximum parameters for Scale Dependent control when the data layer information will be displayed. The scale values are the values on the bottom and right borders of a map view window. For example, if the two parameters are set to 500 for Minimum and 1000 for Maximum, the data layer map view window will contain data for the layer only if the range for either the bottom or right scales is greater than 500 and less than 1000. Any scale range not meeting the set criteria will result with no data displayed for the data layer in the map view window. Display: Color Classification: Type The default entry for the Type parameter is Graduated Color. When you first move and click your mouse pointer in the value field to the right of the Type parameter, a small triangle appears along with a pop-up list of five options. The options are: Unique Symbol, Lookup Table, Graduated Color, RGB, Shade and RGB Overlay.
160
Display: Color Classification: Unique Symbol The Unique Symbol option can be used with grid, Point Cloud, and shapes data layers. It is the default Type for shapes data layers. When it is selected as a choice for a grid or Point Cloud data layer, the entire data layer will be filled with the color chosen in the Unique Symbol: Color parameter value field. All detail for data in the grid cells is lost. This option appears to be more practical when used with shapes data layers. Display: Color Classification: Lookup Table One of the traditional approaches to assigning colors to grid data values is using what is referred to as a lookup table. This approach is supported in SAGA with the Table parameter. The default entry in the value field to the right of the Table parameter is for the rows and columns of the current table to be displayed in text form. The default is Table (columns: 5, rows: 2). In SAGA, the user defines the color assignments in the lookup table. Using a lookup table does not change the data values stored in the grid cells. It changes the way the values are displayed. Figure 5-9 displays the default Table available when a grid data layer is first opened.
Figure 5-9. The default Table for a grid data layer.
The table is arranged in rows and columns. A row represents a data display class. The columns are characteristics. The height of the rows as well as the widths of the columns can be adjusted using your mouse. You can see that there are five attributes related to each data class. The first one is COLOR. When you click on the color attribute for a data class, a table of color swatches like the one in Figure 5-10 appears. You choose a color for the selected data class in the Table by clicking with the mouse pointer on the color swatch in the color table that you want to
161
use. When you click on the option Define Custom Colors >> at the bottom of the color table display you will be able to customize your color definition. After clicking on the color swatch that you want to use, click on the OK button. The chosen color is assigned as the color attribute for the data class and will appear in the Color attribute column.
Figure 5-10. The Color window for assigning data class colors to grid data values in a lookup table.
The next column, NAME, is for assigning a name to the data class. The text you enter will be displayed in place of the actual data values in the Z field at the bottom of the Workspace window. When you move the mouse pointer over the grid cells in the data layer, the text in the NAME field for the data value will display in the Z field to the right of the X and Y coordinate fields. The text entered in the NAME field is also used to label the legend for the data layer. Figure 5-11 displays the Lookup Table on the left for a census tract grid data layer. To the right of the table is the legend for the grid data layer using the text entered for the NAME field in the table.
162
Figure 5-11. The Table and resulting legend for the census tract grid data layer.
DESCRIPTION can contain text information about the data class. This field does not appear to be used anywhere by SAGA. Users can use it to keep notes on data classes. The MINIMUM and MAXIMUM fields are used to define the lower and upper boundaries of the data display class. The buttons on the right include Okay for when you complete the data entry; Cancel to cancel the data entry process; and Load and Save to save a lookup table to be used later and to re-load a saved table file. The bottom four buttons are used with the rows. Clicking on the Add button will insert a new row at the bottom of the existing rows. The Insert button inserts a new row above the currently active row. The Delete button deletes the currently active row. Clicking on the Clear button will delete all of the rows in the lookup table. If you choose the Clear key you will have to start over with the data entry. Figure 5-12 shows a lookup table developed for a slope aspect grid data layer. Aspect data is normally a continuous surface. The range of values will be from 0 degrees to 360 degrees indicating the orientation of the slope surface to compass directions. In this example, I am collapsing the continuous grid cell data into four classes (four quadrants of the compass) for display purposes. The new values that will be displayed in the Z field will be NE, SE, SW, and NW.
163
Figure 5-12. A Lookup Table for displaying cell values using four data display classes.
Figure 5-13, on the left, shows the MCaspect-deg grid data layer prior to applying the lookup table in figure 5-11. The graphic on the right shows the same MCaspect-deg data layer using the lookup table to collapse the data values into four classes.
Figure 5-13. How the Lookup Table affects the appearance of a grid data layer.
Display: Color Classification: Graduated Color The Graduated Color Type is the default for grid data layers. The color scheme used for Graduated Color can be selected or defined by the user with the Colors parameter in the Graduated Color section of the parameter settings. This color scheme is based on assigning a range of colors or a color palette to the data range, minimum value to maximum value. Interpolated colors will be assigned to the data values.
164
Figure 5-14. Comparing a grid data layer using two different color palettes for display.
The two grid data layers displayed in Figure 5-14 both represent the same slope aspect grid data layer but use different color palettes. The color palettes used are displayed beneath each one. You can see that the one on the left is assigning low degree slope aspects starting with dark blue colors and the high degree slope aspects dark reds. All the various slope aspects in between receive an interpolated color. The example on the right is a traditional gray-scale color palette going from black to white with shades of gray in-between. The interpolated shades of gray are assigned to values between the minimum and maximum. When a grid data layer is created, SAGA automatically assigns a default color palette. If users are not satisfied that the default color palette provides an adequate display of the data, a different color palette can be used. Users can choose from a list of pre-existing color palettes (referred to in SAGA as presets), interactively create their own color palettes, and can save and re-load their own custom color palettes. Whichever color palette appears in the grid data layer settings (the Colors parameter in the Graduated Color section) is the one used for displaying the grid data layer when the Type parameter is set to Graduated Color. Color palettes are managed using the Colors parameter. When you click in the value field to the right of the Colors parameter, an ellipsis appears in the field. Clicking on the ellipsis symbol will display a Colors window (see Figure 5-15).
165
Figure 5-15. The Colors window used with color palettes.
The Colors window is also an editor. The graphic in Figure 5-15 displays the settings in the window that were used to generate the map on the left side in Figure 5-14. The three upper color boxes represent the standard RGB or red, green, blue color components. You can adjust any of the individual RGB curves by clicking and dragging with your mouse. Any change in any of the RGB boxes will cause a corresponding change in the fourth and fifth boxes. The fifth color box displays the color palette that results from how the RGB curves are set. The fourth box can be used for adjusting the brightness of the palette. When you make an adjustment in this box, the resulting color palette in the bottom box and the three RGB curves will be lighted or darkened accordingly. Exploring on your own to make changes to the components is probably the best approach to becoming familiar with the Colors window. The default number of color classes is 100. Users can edit this number by clicking on the Count button on the right side of the window. An Input dialog window displays (see Figure 5-16).
166
Figure 5-16. The Input dialog window for changing the number of color palette classes using the Count button.
You can change the number in the data entry field. After making the change, click on the OK button. The smaller the number, the more change will appear in the Colors window. If the number is reduced significantly, for example from 100 down to 50, the curves will lose their smoothness. The smaller the Count number the more steps will appear in the curves; the larger the number, the smoother the curves will appear. Figure 5-17 shows how the Colors window appears after changing the Count number from 100 to 16.
Figure 5-17. The Colors window using a value of 16 for the Count variable.
167
The Mirror button will flip the existing color palette horizontally. The color palette displayed in Figure 5-17, in this case, would go from dark blue left to right to orange to orange on the left to dark blue on the right. Using the Invert will cause the color range to reverse and place the darker hues in the middle and the lighter ones to both ends. Using the Random button will result with a random distribution of color classes. Rather than a rainbow effect, as in the example in Figure 5-17, the colors will be randomly chosen and not follow any particular color pattern. The bottom button is labeled Presets. When you click on this button, a pop-up list of pre-defined color palettes will be displayed. This list is displayed in Figure 5-18.
Figure 5-18. List of preset color palettes.
The first choice in the list is the default color palette SAGA automatically chooses for a grid data layer. The easiest way to get familiar with the pre-defined color palettes is to select them and view the results with different grid data layers. You can create your own color palette by adjusting the individual RGB color curves in the upper three boxes or the composite box with your mouse. If you want to use a color palette you have customized in a later work session, there are two options supporting this. First, you can re-save the project the data layer is associated with. As discussed earlier in this chapter, when you save or re-save a project, the parameter settings are saved along with references to the data layers as part of the project environment. Secondly, you can save the color palette independent of the project environment using the Save button 168
located on the right side of the Colors window. When you click on the Save button a Save Colors dialog window will appear (Figure 5-19).
Figure 5-19. The Save Colors dialog window.
A color palette is saved as a palette (*.pal) file type. When the dialog window appears, browse to the folder you want to save the color palette file in, enter a name for it, and click the Save button. When SAGA loads or re-loads a grid data layer, the graphical user interface will use a default color palette that is automatically assigned. If you have saved a customized color palette that you want to use, you can re-load it using the Load button on the Colors window. Remember, as discussed above, that a customized color palette will be associated with a grid data layer if you update a project definition the layer is a part. After making changes to a color palette for a grid data layer, if you save the current project, the new color palette will remain associated with the grid data layer it was developed for. Any time you change a color palette and re-save the project before exiting the work session, the changed color palette will be associated with its grid data layer. This process applies to
169
each of the parameter settings. The customized color palette, however, is not saved as part of the data layer when you save or re-save the data layer. Display: Color Classification: Value Range The next setting in the parameter list is Value Range. There are two parameters that can be adjusted for Value range. They are: Minimum and Maximum. The Value Range is the data range for which SAGA will assign colors. The data range can be for the actual data range of the data values in the grid data layer or the data range may be for a selected lesser range of the data. When a grid data layer is first chosen for viewing, SAGA will set defaults for the value range based on the parameter Grid Display Defaults: Display Range. This parameter is accessed by clicking on Data at the top of the Data tab display area in the Workspace. You can view the parameters in the Object Properties window. SAGA will use one of the three options for the Display Range parameter. This is discussed later in this chapter. Users can change the values for the Value Range parameter. If you click in the value field to the right of the Value Range parameter and select and highlight either of the two entries, you can key in a new value for the entry. These two entries are also captured from the values displayed in the value fields to the right of the Minimum and Maximum parameters. You can change the entries in either of these two value fields, also. Any changes you make to the Value Range parameters are temporary. If you close and re-load the data layer, SAGA will reset the values to the defaults. The defaults are also restored if you exit SAGA. When you initiate the next work session the defaults will have been restored. As with all other parameters, changes to the Value Range parameters for a grid data layer can be saved when you re-save a project definition. The next time you load the project, the modified Value Range parameters will be re-loaded for the grid data layer. The modified Value Range parameters are not saved with the grid data layer files but only with a project definition. These are convenient parameters that you can use to explore the data values displayed for a grid data layer. You might manipulate the value range to identify recoding parameters for a completely new grid data layer. Sometimes a data layer has an extremely large data value range due to one or a few extreme values. This can result with a choice of colors for displaying grid cell data that does not adequately portray the data values. Changing the Minimum and/or Maximum parameters may improve the visual picture. A smaller value range allows for a better assignment of colors. Display: Color Classification: Mode and Logarithmic Stretch Factor These two parameters appear to be used most often when a grid data layer has an extremely large data value range.
170
When you click in the value field to the right of the Mode parameter, a triangle will appear. A pop-up menu containing three options displays. The options are: Linear, Logarithmic (up), and Logarithmic (down). The default entry for this value field is Linear. The log options are used when the data value range for the grid data layer is extremely large. One of the grid data layers generated as part of terrain analysis is for catchment area. The one I generated for my Mason County project is named MCcatchmentArea. When I first viewed the layer in a map view window, it was difficult to visually interpret the data display for the grid data layer. When I checked the value range in the Object Properties window I found that the value range was from 0 for minimum to 595,920,512 for the Maximum parameter. Using the Mode parameters I made a couple changes to improve the visual display of the data. First, I chose the Logarithmic (up) option from the list of Mode choices. Next I experimented with the Logarithmic Stretch Factor to find a value that resulted with a more appealing grid data layer display. On the left in Figure 5-20 is the original MCcatchmentArea grid data layer prior to any adjustments. The graphic on the right shows the same data layer after I made the adjustments described here.
Figure 5-20. An example of using the Logarithmic (up) mode with a catchment area grid data layer.
Display: Color Classification: RGB The RGB option is used with satellite images and imported images built from the red, green and blue color channels, i.e., RGB. Imported images become grid data layers in SAGA. When you use the module Import/Export - Images/Import Image (bmp, jpg, png, tif, gif, pnm, xpm), for example, to import a color image, the imported file becomes a grid data layer. In order to view the image in a map view window, in color, you must use the RGB option for the Type parameter. After saving the image as a *.sgrd grid data
171
layer, when the layer is re-loaded, the default Type is Graduated Color. Again, to see the original color of the image, change the Type to the RGB option. Choosing this option for use with a standard grid data layer (i.e., one not based on an imported image) does not seem to produce any meaningful result. When RGB is chosen, as you move your mouse pointer over grid cells in the map, the values displayed in the Z field are numeric values for RGB color definitions; for example, R130 G037 B000. This defines a reddish-brown color.
Display: Color Classification: Shade The Shade Type has eight color choices that can be used with grid data layers. While all of the options can be used for data display, the first two are grayscale options that can be useful for displaying spectral reflectance using 256 levels of gray. These choices are bright-dark and dark-bright. The bright-dark choice assigns white to the 0 data value, 255 to the black value and interpolates values in-between in gray scale levels from white to black. The darkbright choice inverts the display. That is, the 0 value is assigned to black, the 255 value to white and values in-between are assigned to gray levels from black to white. These two choices are the equivalent of assigning a grayscale palette for the Graduated Colors: Colors setting. Figure 5-21 displays band 4 of a Landsat TM sub-scene using these two Shade Type choices.
Figure 5-21. The bright-dark shade choice on the left and dark-bright on the right using band 4 of a Landsat TM sub-scene.
In Figure 5-21, the map view on the left uses the bright-dark shade Type choice and the one on the right the dark-bright choice.
172
Display: Color Classification: RGB Overlay The other option, in the Display: Color Classification: Type setting, of interest is RGB Overlay. This is a relatively quick and easy way to display a color composite without creating a new grid data layer for a color composite, e.g., using the Grid Visualisation/RGB Composite module. When you choose the RGB Overlay option, information identifying grid data layers to assign to the primary colors (red, green, and blue) must be entered in the RGB Overlay section of the settings. Figure 5-21 displays the RGB Overlay section of the grid data layer settings. The option chosen in the value field to the right of the Coloring parameter determines assignment options for this, >Overlay 1 and >Overlay 2. The Coloring parameter has six choices. The one displayed in Figure 5-21 means that the R or red portion of RGB is assigned in the composite display to the current grid data layer. The Overlay 1 and Overlay 2 settings are where you choose the grid data layers that will be assigned to the G or green color and the B or blue color for the RGB overlay or composite. The other five choices for Coloring are variations of the combinations and dependent on the this or active layer. In this example, I am using the default choice: red=this, green=1, blue=2. The color red is assigned to the active grid data layer. This is the data layer with its settings displayed in the Object Properties window. The green=1 refers to the use of the >Overlay 1 and blue=2 refers to the >Overlay 2 parameter.
Figure 5-22. Example settings for the RGB Overlay setting.
Figure 5-23 (on the left) displays the composite display using the settings in the RGB Overlay section in Figure 5-22. The active grid data layer happens to be band 4 (near infra-red spectral reflectance). The display on the right was created using the Grid Visualisation/RGB Composite module.
173
Figure 5-23. Example composite display using the RGB Overlay choice.
Both of the composites in Figure 5-23 use band 4 for the red color, band 3 for the green color, and band 2 for the blue color. This combination of band assignments is referred to as a false color infrared (FCIR) composite. It is one of the more popular satellite image composites. The two composites were generated using the same spectral bands for input assigned to the same RGB colors. You can see that there are some visual similarities. For example, vegetation in both composites has a red tint. The composite on the right is an output grid data layer from the Grid Visualisation/RGB Composite module. The module has more flexibility and control for identifying data value ranges for use in the output composite. The RGB Overlay setting is quick and easy but you have very little control for improving the visual display other than for assigning the grid data layers to the three colors. The RGB Overlay image looks too bluish. None of the display options explained in this section change data values (except the RGB Composite module referred to above). The options are used to change the visual appearance of a grid data layer with the intent of making it easier to visually interpret or to isolate a feature or features of interest. Memory Generally, all SAGA operations on grid data layers require the data to be loaded into the memory. When the needed data is too large to be resident in memory, file caching can be activated. File caching involves the swapping of data between storage and memory as needed for computations. This process allows for operations to continue for large datasets, however, the computation time may be extended because of the ongoing data swapping. The Memory parameter allocates the amount of internal memory a grid data layer will use when it is loaded.
174
The value field to the right of the Memory Handling parameter displays a small triangle when you click in it. A pop-up list of three options is displayed. The options are: Normal, RTL Compression, and File Cache. The default is Normal. When the RTL Compression or File Cache options are chosen, they are applied only for the current work session. They can be retained for another work session if you re-save the project. Memory Handling parameter changes will be saved and associated with the grid data layers they are related. With the default setting of Normal, no special memory or disk storage saving techniques are used. RTL compression is a file compression procedure used to reduce the amount of space a data layer takes in memory. Figure 5-24 displays the two Memory related parameters in the Object Properties window.
Figure 5-24. The Memory parameters.
Figure 5-25 shows the affect of changing the Memory Handling parameter from Normal to RTL Compression.
Figure 5-25. The difference in the Description tab area of the Observation Properties window between the Normal setting on the left and the RTL Compression setting on the right.
The Description tab information displayed when RTL Compression is selected has the additional entry called Memory Compression and shows a value of 73.654599%.
175
When the File Cache option is chosen for the Memory Handling parameter, a new entry called File cache activated is entered toward the bottom of the Description tab area of the Object Properties window. In Figure 5-26, the information to the right of the File cache activated entry is buffer size = 1.200775mb.
Figure 5-26. The Description tab area of the Object Properties window for the Memory Handling parameter set to File Cache.
Memory: Buffer Size [MB] SAGA automatically enters the value in the value field. You can change this value by clicking in the value field to the right of the Buffer Size [MB] label and entering a new number. The change will only have an effect during the work session the change was made. When the data layer is re-loaded the Memory parameters will automatically be set by SAGA to the defaults. If you re-save the project after making a change to Buffer Size [MB] parameter, the change will be saved with the project definition and associated with the grid data layer. There is a set of global parameters that are used when SAGA is working with large datasets. When you click on the Data label in the Data tab area of the Object Parameters window, the settings page in Figure 5-27 is displayed.
176
Figure 5-27. Global parameters related to memory handling.
There are three sections: Grid File Caching, Grid Display Defaults and General. The Grid File Caching has four parameters. These are the parameters related to file caching. The first one is for specifying a storage location (path and folder name) for temporary files used to support file cache operations, i.e., the swapping of chunks of data between files and memory. The default is for the SAGA startup folder to be used. The Automatic mode parameter is set by clicking with the mouse pointer in the box in the value field to the right of the parameter label. When the Automatic mode is turned on, a check will appear in the box. The Threshold for automatic mode [MB] parameter specifies the amount of memory used before caching will start. As data layers are loaded into a work session, SAGA compares the amount of memory use to this parameter. The fourth parameter is Confirm file caching. When you click with the mouse pointer in the value field, a small triangle appears and a pop-up list of three options displays. The default is to confirm. When the Threshold for automatic mode [MB] value is reached, the user is asked whether data should be cached or not. The other two options are do not confirm and confirm with options. The do not confirm option causes file caching to proceed as soon as the value for the Threshold for automatic mode [MB] is reached. The confirm with options initiates file caching when the threshold value is reached but the user is asked to specify the size of the memory buffer to use before caching is started. The Grid File Caching parameters will be saved in the SAGA saga_gui.ini file when you exit from the work session. They will be re-loaded the next time you execute a SAGA work session. They will remain until you explicitly change them. These parameters relate to the SAGA operating environment. The Grid Display Defaults parameter has three options: Minimum/Maximum, 1.5 * Standard Deviation, and 2.0 * Standard Deviation. This parameter is used to choose the data value range to display when a grid data layer is first loaded into a SAGA work session. The data value range to display can be the minimum and maximum values of the data values in the layer. This is the Minimum/Maximum option. The other two options 177
use 1.5 or 2.0 times the standard deviation to identify the minimum and maximum data values around the arithmetic mean of the data. These values are subtracted from the arithmetic mean to calculate a new minimum for the Value Range and added to the mean for establishing a new maximum. The Value Range parameter is adjusted using these new minimum and maximums. The General section has one option that has three choices for its setting. The default choice is automatically save and load. When you exit from SAGA, with this option chosen, the content (datasets, etc.) of the Data area is saved in a special file. The next time SAGA is executed, the special file will be used to choose the contents of the Data area for loading. The second option is empty. The content of the Data area will not be saved upon exiting SAGA. Thus, the next time SAGA is executed, nothing will be automatically loaded into the Data area. The last option is last opened. This refers to the last project that was opened in the current work session. Loading individual data layers do not count as project openings. If multiple projects have been opened, the last one will be automatically loaded when SAGA is next executed. Project parameters are introduced in Chapter 2 of this volume. Display: Cell Values This last section contains parameters for viewing the grid cell values stored in the cells of a grid data layer. This is a valuable capability. These parameters relate to the ability to zoom in and view a number that is the actual data value stored in the cell. These parameters do not change the visual appearance of a grid data layer and its display colors. There are many situations when users want to verify the results of a SAGA calculation. One easy way to verify an action is to compare old, current, and new grid cell values for one or more grid data layers involved. Display: Cell Values: Show The value field to the right of the Show parameter contains a check box. The default is for the box to be checked. When it is checked, the display of grid cell data values is turned on. When the box is un-checked, i.e., it is blank; the display of grid cell data values is turned off. Being able to view the grid cell values allows users to do some easy checking whether a grid data layer display is showing what is intended. For example, the user may notice a color anomaly in a data layer and wonder whether the grid cell contains an erroneous data value. Or, the user isnt satisfied with how a modified color lookup table is portraying the data values and wants to make sure that they are being assigned their colors as expected. Regardless, this function allows for the actual data values in grid cells to be viewed.
178
Display: Cell Values: Font Using the Font parameter you can choose the font and font size to be used for displaying the grid cell data values. The default is to use the Arial font type, size 10pt. Display: Cell Values: Relative Font Size The Relative Font Size parameter identifies a factor for the relative size of the font in the display. The default is 15. Display: Cell Values: Decimals The Decimals parameter will set how many places past the decimal display. The default is to use 2 places. The data values will only become visible when you zoom in or enlarge a portion of a map view window a significant amount to where you can discern individual grid cells in the matrix. Figure 5-28 is an example. On the left is the full extent display of the MCsoiltypes data layer without any zooming applied. A zoomed in portion of the soils data layer, showing the data values in the grid cells, is on the right.
Figure 5-28. Zoomed in to view grid cell data values.
Figure 5-29 shows a couple variations of the zoomed in portion of the soils grid data layer showing on the right in Figure 5-28. In Figure 5-28, the zoomed in portion of the soils grid on the right is displayed using the default parameters for the data value text.
179
Figure 5-29. Viewing different text parameter settings.
The version on the left, in Figure 5-29, was created changing the Font parameter to the Eras Demi ITC font from Arial. The version on the right retains the Eras Demi ITCl font and changed the Relative Font Size from 15 to 25. There are four other tabs displayed at the bottom of the Object Properties window. These are Description, Legend, History, and Attributes. The Description Tab Area of the Object Properties Window Figure 5-30 displays the Description tab area of the Object Properties. Users cannot edit data displayed in the Description window.
180
Figure 5-30. The Description tab area for the MCaspect-Deg grid data layer.
The Description area displays information for a selected data layer. The name of the data layer from the Settings tab area is displayed on the Name line. Below it is the path and file name of the data layer data file as stored on the desktop system. In this example, the name used for the Name parameter is Aspect and the data File name is MCaspect-Deg.sgrd. If you do not change the Name parameter, its default will be the data file name. In that case, the Name and the File name will match in the Description tab area. The next several variables are from the grid system definition. The matrix of grid cell rows and columns for the grid system (area) is 539 grid cells wide by 585 grid cells high. There are 315,315 cells in the bounding rectangle. Each of the square cells is 104.355000 meters on a side. The metric coordinates for the east-west and south-north dimensions of the grid system area are listed. Using the coordinates, the width and height of the area is calculated in meters.
181
The Value Type variable relates to the type of numeric values stored in the data layer cells. The possible types of numeric data are displayed in the list below. The reference that SAGA uses for each type is displayed at the end of the line in capital letters. 1 byte signed: Integer values from 128 to 127 [BYTE] 1 byte unsigned: Integer values from 0 to 255 [BYTE_UNSIGNED] 2 bytes signed: Integer values from 32768 to 32767 [SHORTINT] 2 bytes unsigned: Integer values from 0 to 65535 [SHORTINT_UNSIGNED] 4 bytes signed: Integer values from -2147483648 to 2147483647 [INTEGER] 4 bytes unsigned: Integer values from 0 to 4294967295 [INTEGER_UNSIGNED] 4 bytes floating point: Real values with seven digits precision [FLOAT] 8 bytes floating point: Real values with fifteen digits precision [DOUBLE] The 4 byte floating point number text used in Figure 5-30 for the Value Type refers to 4 bytes floating point: Real values with seven digits precision. The Grid Tools/Convert Data Storage Type module can be used to convert from one data storage type to another. The Value Range is the range of data values from minimum to maximum. The Arithmetic Mean is the result of totaling up all of the data values contained in all of the cells with data and dividing by the total number of cells containing valid data values. The Standard Deviation is a measurement of the amount of spread or dispersion of the data values around the mean. If a graph of the data dispersion is like a normal curve or bell-shape, a standard deviation of 96.883 (see Figure 5-30), plus or minus, means that approximately 68% of all the data values fall within the data range from 88 to 280 degrees. The last variable is Memory Size. The value represented here is the amount of random access memory it takes to store the data layer. There will be an entry immediately below this line if the RTL Compression or File Cache options for the Memory Handling parameter are chosen. The Legend Tab Area of the Object Properties Window The next tab at the bottom of the Object Properties window is Legend. Figure 5-31 displays the Legend tab area for the MCslopeDegrees grid data layer.
182
Figure 5-31. The Object Properties window Legend tab area for the MCslopeDegrees grid data layer.
Slope is continuous type data rather than discrete. Looking at the legend you can see that the data values for slope range from 0 up to over 80 degrees. In contrast to continuous type data, discrete data is data that is fitted into data classes. For example, if slope data values were aggregated from their original continuous version into six data classes, each with upper and lower class boundaries, this would be characterized as discrete data. Figure 5-32 shows a legend for slope where the data is portrayed as discrete. Rather than using the default Graduated Color option for Display: Color Classification: Type the Lookup Table option was used.
183
Figure 5-32. The Legend tab area for a discrete data set.
Where a single color box displaying interpolated colors was used for continuous data, discrete data classes are assigned individual boxes and usually unique colors. The data classes have upper and lower data values defining the classes. The class names were entered into the NAMES column of the lookup table as descriptive text.
The History Tab Area of the Object Properties Window This tab area contains information about how the data layer evolved when it became part of a SAGA dataset. Figure 5-33 displays the History tab area for a grid data layer named GVOpSpgr.
184
Figure 5-33. The History tab area for the GVOpSpgr grid data layer.
The data history indicates that a SAGA module called Grid Calculator was applied to two input grid data layers named MasonGVgrid and Reclassified Grid. The module used a formula ifelse(eq(a,1),b,0). This is valuable information to track. The grid data layer history is stored in XML format using the *.mgrd file type.
185
The .mgrd file can be viewed with Word and text editors. Figure 5-34 displays, using the Microsoft Word application, a portion of the file for the GVOpSpgr grid data layer.
Figure 5-34. Display of a portion of the GVOpSpgr.mgrd file using Word.
The Attributes Tab Area of the Object Properties Window The last tab at the bottom of the Object Properties window is for Attributes. The Action tool is used to select a matrix of cells (one or more contiguous cells). The data values are displayed in a row and column format in the Attributes tab area of the Object Properties window.
186
Chapter 6 Parameter Settings for Shapes Data Layers
This chapter discusses properties associated with shapes data layers. These data layer properties can be viewed in the Settings tab area of the Object Properties window. With the Object Properties window displayed, when you click on a shapes data layer name or thumbnail, the properties for the data layer will appear in the Settings tab area of the Object Properties window. The Settings Tab Area of the Object Properties Window for Shapes Data Layers Unlike a grid data layer that is for only one type of spatial entity, i.e., a grid cell, shapes data layers will contain one of three spatial entities or geometric forms: points, lines, or polygons. In reality all three can be thought of in terms of points and segments. The lowest common denominator or building block for a vector or shapes data layer is the point. A point shapes data layer is made up of objects that are defined by a point. A scale factor may be involved. At a large scale, examples of point objects include well sites, nests, springs, etc. At a small scale points could represent towns and cities even though these features have area. Due to the small scale the towns and cities have no area and can be represented by a point or dot. When you connect two points with a line you have a line or line segment. This object has a beginning point and an end point. One or more line segments can be joined to make up line objects. The segments can be connected to define a road, stream, etc. Between the beginning and end may be more points defining line segments of the object. Points can also define angular changes in the line itself. Thus, a linear object is made up of one or more connected line segments. Scale can also be a factor with linear features. For example, normally roads are delineated with lines. However, at a large enough scale, roads have width or area and could be delineated with polygons. A polygon is an area defined by at least three line segments enclosing an area. Practically, a polygon is a series of line segments where the location of the beginning point of the first line segment is identical to the location of the ending point of the last line segment. There are some minor differences between the Object Properties parameter settings for point, line, and polygon vector or shapes data layers. For example, line shapes data layers have a Line Style parameter that is not used by polygons and points. The points settings includes four parameters for positioning label text for a point symbol. Most of the parameters, for all three of the shapes types, are discussed in this chapter. Immediately below the parameter name, I have included a line showing the object types using the parameter. For example, the first parameter General: Name is a parameter for all three types. Just below the parameter name appears: [point, polygon, line]
187
With the Object Properties window showing, when you click on a shapes data layer, the properties for the data layer will appear in the Object Properties window. Figure 6-1 shows the properties for the polygon shapes data layer named MCwaters-Poly.
188
Figure 6-1. The Settings tab area for the MCwaters-Poly polygon shapes data layer.
189
The settings page displayed in Figure 6-1 looks similar to the one displayed in Figure 5-1 for grid data layers. Upon closer comparison, however, the overall structure is about all that is the same. Remember that when you save a data layer, the default parameters or edited parameters are not stored as part of the data layer. Default parameters are restored when the SAGA graphical user interface loads or re-loads a data layer. Edited parameters for a data layer are saved as part of the project environment when you save or re-save a project. Using the Save button, at the bottom of the Object Properties window, is the only way to save a set of modified parameters for a data layer independent of a project environment. For example, I changed parameter settings for a school district grid data layer. I saved them using the Save button as well as part of a project definition. I can now re-load the saved file if I want to be sure of using the same modified parameters for the data layer in other projects. When I use the data layer in another project or load the data layer into another project, I can use the Load button to retrieve the modified set of parameters that have been stored independent of the project environment. In summary, when a data layer is saved, none of the parameters, whether default or modified, are saved with the data layer file. However, when you save a project, the current parameters for the data layers are saved with the references to the data layers as part of the project environment. General: Name [point, polygon, line] This parameter is the name that SAGA uses for this data layer. This is not the file name but is a name assigned for referencing the data layer. For example, this is the name used in the Data area listing available layers in the Workspace. It is the name of the data layer that appears in data layer lists for choosing input and output data layers for modules. The value field to the right of the Name label is where the data layer name appears. If you click on the value field with your mouse pointer and highlight the name, you can enter a different name or edit the one that appears. The default entry for this parameter is the file name. Again, whatever name appears in this value field is the one SAGA will recognize for the data layer. If you change the name, you must click on the Apply button at the bottom of the window in order for the change take effect. Changing the name does not change the name of the saved file for the layer. The Name parameter is also the text used when displaying the legend for the layer. When you click on the Legend tab at the bottom of the Object Properties window, the title for the displayed legend will be the entry for the Name parameter. It is also used as the title for the legend when you use the Show Print Layout command. General: Show Legend [point, polygon, line] 190
Displaying the legend for the data layer is controlled by a check box in the value field to the right of the Show Legend label. The default status of the box is for it to be checked. When the box is checked, displaying the legend is active. Clicking on the checked box will remove the check.
Figure 6-2. Viewing a shapes data layer map layout view window.
There appears to be only one capability in SAGA that is affected by the Show Legend property. When the Map area of the Workspace is active, one of the options in the dropdown menu for Map on the Menu Bar is Show Print Layout. The map displayed in Figure 6-2 is produced using the Show Print Layout command. This map is for the MCwaters-Poly polygon shapes data layer and the Show Legend parameter box is checked. When the Show Legend parameter is unchecked the map legend will not appear in the Map Layout view window. You may have noticed that there is a Legend tab at the bottom of the Object Properties window. The Legend tab area of the Object Properties window is not affected by the Show Legend property. The legend for the active shapes data layer and chosen attribute can be viewed by itself by clicking on the Legend tab at the bottom of the Object Properties window. Figure 6-3 shows the legend that would be displayed as part of the map layout or Print Layout in Figure 6-2. Notice that the Legend tab at the bottom of the Object Properties window is the active tab.
191
Figure 6-3. Displaying the MCwaters-Poly shapes data layer legend using the Legend tab at the bottom of the Object Properties window.
The data values used for the legend, when you click on the Legend tab, are determined by the Display: Color Classification: Type parameter, the Attribute parameter, and the value for the Count variable in the Graduated Color: Colors parameter settings. General: No Data [point, polygon, line] This parameter is used to specify a data range to represent no data. The two variables are Minimum and Maximum. You can enter the same value, for example 99999 for both, if you are using a single value. Or, you can enter a value for each if you want to define a data range, for example, -99999 for Minimum and 999 for Maximum. Display: Chart [point, polygon, line] The purpose of the Chart parameter is to display a bar or pie chart portraying object attribute values on a shapes data layer. This example uses the MCschoolDist shapes data layer. Figure 6-4 displays this shapes data layer, using the Transparent fill style and the school district names as object labels.
192
Figure 6-4. The Mason County school district shapes data layer.
The Chart parameter value field in the Object Properties window has the text 12 parameters entered. When you click in the value field and on the ellipsis symbol that appears in the value field, the Chart Properties dialog window in Figure 6-5 displays.
193
Figure 6-5. The Chart Properties dialog window.
The Options section has seven parameters. The Chart Type parameter defaults to bar. When you click with the mouse pointer in the value field to the right of the Chart Type label, a small triangle will appear and a pop-up list of chart type choices displays. The choices for type of chart are bar (not outlined), pie, and pie (not outlined). I am going to change the entry from the default to pie. The Attribute (Size) setting allows the user to choose a numeric attribute for the objects that will control the size of the chart type on the shapes data layer. The Attribute (Size) value field displays a small triangle when you click in the field with the mouse pointer. A pop-up list displays the names for the numeric attributes in the data layer attribute table. There are six numeric attributes for the school district data layer. The default is [none]. When the Attribute (Size) setting is set for an attribute to control the size of the chart type as opposed to using [none], the settings for the Size Range parameter provide the size information. For this example, I am going to choose the Population attribute. The next parameter is Size relates to. The default entry is Screen. The other option is Map Units.
194
The value entered for the Default Size parameter value field is used to set the size of the chart type when the Attribute (Size) parameter is set to [none]. If the Size relates to parameter is set to Map Units, the value for the Default Size parameter must be in the value system for the map units. The Size Range parameter value field settings are used when the Attribute (Size) parameter is set to an attribute and not [none]. The Minimum and Maximum parameters can be viewed by clicking on the + symbol to the left of the Size Range parameter name. These parameter values define a range of size proportion classes. The values for the Minimum and Maximum parameters are used to set the chart type sizes for the smallest and largest data values. The attribute table for the school district data layer is displayed in Figure 6-6. The smallest population value is 1,241 for the Mary M. Knight district and the largest value is 20,692 for Shelton. The size of the pie chart for the Mary K. Knight district will be 5 and the size for Shelton will be 20. The pie sizes for the other six districts will be interpolated between the size limits of 5 to 25 (see the values for the Size Range parameter in Figure 6-5).
Figure 6-6. The attribute table for the Mason County school district data layer (MCschoolDist).
The section, Fields, is where you choose one or more numeric attributes to provide the data for display in the chart and a color for each one you choose. There are nine attributes describing the school districts. They are: ID, COUNTY, UNIFIED, POPULATION, POP1, POP2, POP3, GRAPEVIEW and NAME. As noted above, the Chart parameter works with numeric attributes. Six attributes for school districts are numeric: ID, POPULATION, POP1, POP2, POP3, and GRAPEVIEW. In the Fields section, you can specify the attributes to be included in the chart along with a color for it. I am going to choose the POP1, POP2, and POP3 attributes so I check the box to the right of each of the field names. When I finish choosing the options for the parameters, I click on the Okay button. The Charts parameters will be applied when I click on the Apply button toward the bottom of the Object Properties window. The map view window for the shapes data layer will be updated. Figure 6-7 displays a before and after of the MCschoolDist shapes data layer containing polygons for Mason County, Washington.
195
Figure 6-7. Using the Charts parameter with the MCwaters-Poly shapes data layer.
You can see, viewing the data layer view window on the right in Figure 6-7, that the pie sizes are proportional to the population values for the eight school districts (see Figure 66) and that the Size Range parameters set the smallest and largest sizes with the other sizes interpolated within that size range. The pies each contain three slices and the slice size relates to the values for the attributes POP1, POP2, and POP3. Display: Transparency [%] [point, polygon, line] This parameter has a role when two or more data layers make up a map display in a map view window. You can adjust the Transparency [%] parameter (a numeric value) for a layer or layers if you want to visually emphasize or de-emphasize a layer or layers of a map that are covered up. The higher the percent number, the more transparent the layer will appear. Examples for this parameter are provided in Chapter 5, Figures 5-6 and 5-7 in the discussion of grid data layer parameter settings. Display: Fill Style [point, polygon] Polygon features have area. SAGA displays point objects as symbols and symbols have area. The Fill Style parameter is used to control the area fill pattern. When you click in the value field to the right of the Fill Style label, a small triangle will appear in the field. The pop-up list of options displayed in Figure 6-8 becomes available.
196
Figure 6-8. The Fill Style pop-up list of options.
The default entry for this parameter is Opaque. Objects on polygon and point shapes data layers using the Opaque fill option will be solid filled with a color. Feature boundaries will show through the color, but data on data layers that they cover will be blocked. This needs to be discussed briefly. SAGA displays data layers as maps. When a data layer is viewed it is viewed in a map view window. A map view window can be made up of one or more data layers (grid, shapes, or Point Cloud). When you click on the Maps tab at the bottom of the Workspace window, a list of current maps displays (displayed in the default Tree structure). The data layers defining each of the maps are included as part of the list of current maps. Figure 6-9 displays the map view window for map 3.
Figure 6-9. The map view window for map 3 that includes two data layers.
Map 3 in the Maps section of the Workspace window, is defined with two data layers. They are data layer 2. MCwaters-Poly and data layer 12. MCcensustracts. You can see, in Figure 6-9, the polygon shapes data layer portion of the map view window (the layer features are filled in bright green). You can also see the data from the census tracts
197
or census polygons (converted to a grid data layer) showing through where no polygon features exist. Figure 6-10 shows the MCcensustracts grid data layer by itself.
Figure 6-10. The grid data layer for Mason County census tracts.
Comparing Figures 6-9 and 6-10, the polygon shapes data layer blocks or covers grid data contained in the MCcensustracts data layer. This is because of two factors. One, the fill style for the polygon features is set to Opaque, and, two, the polygon shapes data layer is the first or top layer in the definition list for map 3 and covers the MCcensustracts layer. When the polygon shapes data layer is the top layer and its Fill Style parameter is set to Opaque, data contained in data layers lower in the list will be covered by the polygon features. You can move the polygon shapes data layer to the bottom of the map data layer list by right-clicking on the data layer name in the Maps tab are of the Workspace window. One of the options in the pop-up list is Move to Bottom. Choosing this option moves the MCwaters-Poly layer to the last position. When you move the polygon shapes data layer to the bottom of the map data layer list, since the grid data layer has data in all cells, the grid data layer will then cover or block viewing of the data contained in the shapes data layer. Chapter 9 discusses the Maps tab area of the Workspace window in more detail. The second option in the pop-up list for the Fill Style parameter is Transparent. Figure 6-11 displays map 3 with the Fill Style parameter for the waters features set to Transparent.
198
Figure 6-11. Using the Transparent fill style for the waters polygon shapes data layer.
The Transparent option is the opposite of Opaque. The data contained in the grid data layer now shows through the water polygons as the polygons are not filled with color but instead are outlined by their boundaries. The remaining six options for Fill Style are variations for using line patterns in the polygons. Figure 6-12 displays map 3 when the Backward Diagonal option is used. The remaining options also use lines but with different angles. The color of the lines will be the color chosen for the Unique Symbol: Color parameter.
Figure 6-12. Using the Backward diagonal fill style for the waters polygon shapes data layer.
199
Display: Outline [point, polygon] The default is for the check box in the value field to the right of the Outline label to be checked. When it is checked it means the color swatch displayed in the value field to the right of the Outline Color parameter will be used for the polygon or symbol outlines. This color will be used regardless of which option is set for the Display: Color Classification: Type parameter. Clicking in the box when the check mark is present will remove the check mark and turn off this parameter. When the parameter is turned off, other settings in the Display: Color Classification section will be applied to the outline. Turning off the Outline option, in most cases, does not turn off the display of outlines. The outlines will disappear if the Fill Style parameter is Opaque. However, if the Fill Style is set for other options, the following conditions occur. When the Outline parameter is turned off, the outline colors will depend on the Display: Color Classification: Type option. If the choice for Type is Unique Symbol, the outline color will be the color swatch displayed in the value field to the right of the Color parameter. When the Lookup Table option is chosen, the colors chosen for the data value classes in table for the Table parameter will be applied. And last, if the Graduated Color type is chosen, the outline color will be taken from the color palette chosen for the Colors parameter. Display: Outline Color [point, polygon] As noted above, the Outline Color is applied when the status box to the right of the Outline parameter is checked. The default color is green. The color swatch displayed in the value field to the right of the Outline Color label will be the color used for the polygon boundaries or the boundaries of point symbols. When you click with the mouse pointer in the value field to the right of the Outline Color label, a small triangle will appear in the field and a pop-up list of color options will be displayed (Figure 6-13).
200
Figure 6-13. List of color options for polygon and symbol boundaries.
You can choose a color for the boundaries by clicking on the color swatch with the mouse pointer. The color swatch for the color chosen will be displayed in the value field. At the bottom of the list in Figure 6-13 is an option labeled Custom. When you choose this option you can define a custom color for use. Figure 6-14 displays the dialog window for this option.
Figure 6-14. Defining a Custom color for polygon and symbol boundaries.
201
Display: Outline Size [point, polygon] The Outline Size sets the thickness of the polygon and symbol boundaries. The default is 0 which is actually a size of 1. Figure 6-15 displays map 3 using two different settings for Outline Size.
Figure 6-15. Comparing two different Outline Size parameter settings for shapes data layers.
The version of map 3 on the left, in Figure 6-15, shows the shapes polygon data layer for waters with the Outline Color set to red and the Outline Size set to 1. The version of map 3 on the right has the Outline Size set to 4. The Outline Size parameter is applied regardless of which option is set for the Display: Color Classification: Type parameter. Display: Show Vertices [polygon, lines] When a shapes data layer is displayed as a map, the objects are visible. As with any vector data layer, however, points define the beginning and end points for line segments that form line or polygon objects and that form line objects. This parameter allows the user to choose whether the points defining the vector features for line or polygon shapes data layers will be displayed simultaneously with the objects. The default setting for the check box in the value field to the right of this parameter is for the box to be un-checked. The map on the left, in Figure 6-16, shows the drainage line shapes data layer with the Show Vertices check box un-checked. The map on the right shows the same line shapes data layer with the Show Vertices check box checked.
202
Figure 6-16. Viewing line features on a shapes data layer with Show Points turned on.
You can see in the map on the right that small circles are displayed where points exist. I have found that turning the Show Vertices parameter on while editing shapes data layers helps the edit process. Display: Line Style [line] The Line Style parameter is used to choose the pattern that will be used for displaying line objects on a line shapes data layer. The default style is Solid style. There are 11 options available. The options display when you click with the mouse in the value field to the right of the Line Style parameter name.
Figure 6-17. The choices for the Line Style parameter.
Many of the patterns seem to work better with line widths greater than 1. Display: Show Centroid [polygon]
203
The check box in the value field to the right of the parameter name is used to turn this display feature on or off. A check mark indicates the feature is on. When the feature is on, the center of gravity or centroid will be calculated for each polygon object. A mathematical formula involving the X and Y coordinates of points defining the polygon boundary is used for calculating the centroid position. It will be displayed as a point. The centroid is also the position where the polygon label displays when labeling is enabled. Display: Symbol Type [point] The default is for points on a point shapes data layer to be portrayed with circles. Other symbol options are available to choose. Clicking with your mouse pointer, while holding the button down, in the value field to the right of the Symbol Type label causes a popup list of options to be displayed (Figure 6-18).
Figure 6-18. List of symbols for displaying point objects.
The appearance of the symbol is determined by several parameter settings. If the Fill Style parameter is set to the Transparent option, the symbol will not be color filled. If the parameter is set to any other option, the color that will be used for the fill (Opaque) or the cross-hatch lines depends on the setting for Type in the Display: Color Classification section. The display size of the symbol is controlled by the Display: Size: Default Size parameter setting and the Size Range parameter. When the Type parameter is set to the Graduated Color option, the color used to fill a symbol will be taken from the current color palette. This is defined by the Colors parameter in the Graduated Color area. If the Type parameter is set to the Lookup Table option, the Table parameter in the Lookup Table section will determine the fill color. The third option in the Type parameter is Unique Symbol. In this case, the fill color used is set in the Color parameter in the Unique Symbol section of the settings. Outline Color and Outline Size affect the symbol boundary. Map 5 in Figure 6-19 displays a point shapes data layer containing an observer location for a view shed 204
analysis overlain on a digital elevation model (DEM) grid data layer. The point is displayed with a rhombus symbol with the Fill Style set to Opaque, Unique Symbol: Color set to red, Outline Color set to yellow, and Outline Size set to 2.
Figure 6-19. Map 5 illustrating symbol options.
Display: Symbol Image [point] This parameter is used if the user chooses the image option from the list of symbol options in the pop-up list for the Symbol Type parameter. It is the last option on the list. When it is chosen, Symbol Image parameter is used to identify the image file and its storage location. When you click in the value field to the right of the Symbol Image label, an ellipsis will appear in the field. Clicking on the ellipsis symbol will cause the Open dialog window to be displayed. You can browse to where the image file is stored that represents the symbol you want to use. A number of image file formats are supported including Windows bitmap (.bmp), JPEG (.jpg), and Tagged Image File Format (.tif). Display: Visibility: Show Always [point, polygon, line] The Show Always parameter is controlled by a check box in the value field to the right of the Always Show label. The default is for this box to have a check in it. When the box is checked, the data layer will be visible in any map view window it is used. Clicking on the checked box will remove the check. When the box is not checked, the display of the data layer is controlled by the Display: Visibility: Scale Dependent parameter discussed next.
205
Display: Visibility: Scale Dependent [point, polygon, line] There are two parameters related to Scale Dependent. They are: Minimum and Maximum. The default values are 0 for the Minimum parameter and 1000 for Maximum. When the Always Show parameter is turned off (i.e., the check box does not show a check in it), the minimum and maximum parameters for Scale Dependent control when the data layer has data displayed. The scale values are the values on the bottom and right borders of a map view window. For example, if the two parameters are set to 500 for Minimum and 1000 for Maximum, the data layer map view window will contain data only if the range for either the bottom or right scales is greater than 500 and less than 1000. Any scale range not meeting the set criteria will result with an empty map view window. Display: Color Classification: Type [point, polygon, line] There are three options for the Type parameter: Unique Symbol, Lookup Table, and Graduated Color. Each option has a section of settings that will be discussed below. Due to inherent geometric differences between the three shapes types (i.e., points, lines, and polygons), there are differences in the availability of parameters dependent on the shapes type. Display: Color Classification: Unique Symbol: Color [point, polygon, line] The default option in the Type parameter is Unique Symbol. In this case, the fill color used is set with the Color parameter in the Unique Symbol sub-section of the settings. I have set it to the dark blue color swatch. When you click the mouse in the value field to the right of the Color parameter, a dropdown list of color options displays. You choose a color by moving the mouse pointer over the color swatch and clicking the mouse button. The new color will take affect after you click on the Apply button at the bottom of the Object Properties window.
206
Figure 6-20. Choosing a color swatch for displaying symbols.
Figure 6-21 displays the waters polygon data layer using these settings.
Figure 6-21. The waters polygon shapes data layer with the Unique Symbol option selected.
There is only one color involved with this option. All of the objects will be filled with the chosen color regardless of a chosen attribute and differences in attribute values. Figure 6-22 is a map displaying two data layers. One of the data layers is the digital elevation model (DEM) for Mason County (a grid data layer) and the second one is the water polygon shapes data layer. The Unique Symbol option was used for the water
207
polygons and the color used was light blue. The objective for displaying the water polygons in map 3 was not to differentiate any of the features based on their attributes but to display all waters as an overlay on the DEM.
Figure 6-22. A DEM grid data layer and water polygons shapes data layer combined for a map.
Display: Color Classification: Lookup Table: Table [point, polygon, line] The Lookup Table type works with the attribute chosen for the Display: Color Classification: Graduated Color: Attribute parameter. If the Type parameter is set to the Lookup Table option, the Table parameter in the Lookup Table section provides the fill color. The default entry for the value field to the right of the Lookup Table label is Table (columns: 5, rows: 2). If you click in the value field and on the ellipsis symbol that appears, a Table window will display (Figure 6-23). The version of the Table window in Figure 6-23 is the default before any changes are made.
208
Figure 6-23. The Table used with the Lookup Table option.
The table data is arranged in rows and columns. A row represents a data class. The columns are characteristics. The height of the rows as well as the widths of the columns can be adjusted using your mouse. You can see that there are five characteristics related to each data class. The values you enter for the Minimum and Maximum characteristics must relate to the choice made for the Display: Color Classification: Attribute parameter. This is the attribute that is chosen to provide data values for the layer objects. The first characteristic is Color. When you click on the color characteristic for a data class, a color table similar to the one in Figure 6-24 appears. You choose a color for the selected data class in the Table by clicking with the mouse pointer on the color swatch in the color table that you want to use. When you click on the option Define Custom Colors >> at the bottom of the color table display, you will be able to customize your color definition. After clicking on the color swatch that you want to use, you click on the OK button. The chosen color is assigned as the color attribute for the data class.
209
Figure 6-24. The color table for assigning data class colors for a map display.
The next column, Name, is for assigning a name to the data class. The text you enter is used in the legend and also used in the Z display at the bottom of the work display area. When you move the mouse cursor over the shape objects in the data layer, the attribute value (whether it is numeric or text string) for the shape feature for the chosen attribute displays in the Z field to the right of the X and Y coordinate fields at the bottom of the main SAGA display window. The attribute is chosen in the Display: Color Classification: Attribute parameter value field. However, when using the Lookup Table option for the Type parameter, the attribute value is replaced with the text you enter for the Name characteristic for the data class in the table. Description can contain text information about the data class. This field does not appear to be used anywhere by SAGA. I use it to keep notes on data classes. The Minimum and Maximum fields define the lower and upper boundaries of the data display class. These fields were discussed earlier. The buttons on the right include Okay for when you complete the data entry; Cancel to cancel the data entry process; and Load and Save to save a lookup table to be used later or for other grid data layers and to re-load the table file. The bottom four buttons are used with the rows. Clicking on the Add button will cause a new row to be added at the bottom of the existing rows. The Insert button inserts a new row above the currently active row. The Delete button deletes the currently active row.
210
Clicking on the Clear button will delete all of the rows in the lookup table. If you choose the Clear key you will have to start over and rebuild the table. Figure 6-25 displays a color table that has been modified for the LANDPOLY attribute for water features.
Figure 6-25. A color table modified for the LANDPOLY attribute for water features shapes data layer.
The above discussion focuses on creating your own lookup table using the commands available on the Table dialog window. Another approach is for SAGA to automatically create a table based on one of the attributes. This capability is available when you rightclick with the mouse on a shapes data layer name in the data layer list in the Data tab area or a shapes data layer thumbnail in the Layers tab area of the Workspace. One of the options on the pop-up list that displays is Create Lookup Table. The created lookup table could be used as is or can be edited as described above. The Create Lookup Table command is discussed several times in this chapter. A modified lookup table will not affect the display of the data layer until the Apply button is clicked on. Display: Color Classification: Graduated Color: Colors [point, polygon, line] The Graduated Color type works with the attribute chosen for the Display: Color Classification: Graduated Color: Attribute parameter. When the Type parameter is set to the Graduated Color option, the color used to fill a symbol or within an object boundary will be interpolated from the chosen color palette.
211
This is defined by the Colors parameter. The color used for each object will depend on the data values for the chosen attribute (see Display: Color Classification: Graduated Color: Attribute below). The colors will be interpolated between the two end colors for the color palette and assigned based on the data range for the chosen attribute. A color palette is chosen using the value field to the right of the Colors parameter name. A small icon displays in the value field representing the currently chosen color palette. When you move the mouse pointer into the value field and click the mouse button, an ellipsis appears on the right side of the field. The [CAP] Colors window (see Figure 626) displays when you click on the ellipsis.
Figure 6-26. The [CAP] Colors window.
A new color palette can be created using the RGB windows in the [CAP] Colors window. You can also use the Load button to load a palette saved in a palette (.pal) file. In addition, you can choose one that is already available by clicking on the Presets button at the bottom of the button list on the right. Figure 6-27 displays part of the list of available color palettes when you click on the Presets button.
212
Figure 6-27. The list of Presets, i.e., available color palettes for choosing.
There are 23 color palettes on the list that you can choose. Display: Color Classification: Graduated Color: Value Range [point, polygon, line] The numeric values displayed in the value field to the right of the Value Range label are collected from the Minimum and Maximum parameters immediately below it. The Minimum and Maximum parameters values are set based on the data range for the attribute chosen for the Display: Color Classification: Attribute parameter. When you choose a different attribute, the minimum and maximum values will adjust for the new data range. The value for the Count variable is used to set the number of data classes to divide the data value range. For example, if the Value Range has a minimum of 1 and a maximum of 200 and the Count variable is set at 10, there will be 10 data classes identified, each one covering a data range of 20. The Count variable is accessed on the [CAP] Colors window (see Figure 6-26) by clicking on the Count button on the right side of the window. Users can adjust the Value Range parameters and change the Count variable if desired. Display: Color Classification: Graduated Color: Mode and Logarithmic Stretch Factor [point, polygon, line] 213
The Mode parameter has three options: Linear, Logarithmic (up), and Logarithmic (down). The default entry for the Mode parameter is Linear. You would use the Logarithmic (up) and Logarithmic (down) choices when you have a data value range that is extremely large. The Logarithmic Stretch Factor is where you choose the magnitude of log stretch to be applied to the data range. Display: Color Classification: Graduated Color: Attribute [point, polygon, line] The Attribute parameter is used for choosing the attribute that will provide the data values for displaying colors for shapes objects. The data layer objects will be color filled using the data values in the chosen attribute field. The default attribute is the first field of the attribute table. Referring back to Figure 6-1, you can see to the right of the Attribute parameter (toward the bottom of the Display: Color Classification section) that the default entry in the value field is ID. If you click in the value field a list of all the attributes in the table will appear. You can move the mouse pointer to highlight and choose any one of them. The one you choose will replace the one in the value field. You must click on the Apply button for the change to take affect. For the water polygon shapes data layer, when I click in the value field to the right of the Attribute parameter, the list that appears includes ID, COUNTY, CFCC, LANDNAME, LANDPOLY, and LANDNAME_L. Three of the attributes, ID, LANDPOLY, and LANDNAME_L are numeric. They have a data type of signed 8 byte integer. The other three are text strings. SAGA will only apply color variations to numeric attributes. If you choose a text string variable, all features will be assigned a single color. Strings are interpreted as having a 0 value. Figure 6-28 displays the Mason County school district shapes data layer using the Graduated Color option and the attribute ID selected. The ID is also chosen to be the label for the school district polygons.
214
Figure 6-28. An example of the school district shapes data layer with the Graduated Color option selected.
The legend displayed on the right side in Figure 6-28 is the legend for map 2, the map on the left. Looking at the legend you can see how the spectrum of colors was assigned to the range of attribute values. Display: Label The parameters in the Display section are used to choose which feature labels are displayed and how they are to look. The school district shapes data layer in Figure 6-29 will be used to illustrate these parameters.
Figure 6-29. The Mason County school district shapes data layer.
On polygon shape data layers, an object label is placed at the location of the object centroid. Labels for point shapes data layers are centered on the center of the symbol
215
representing the point object. Some additional position parameters for point labels are discussed below. Display: Label: Attribute [point, polygon, line] The default setting for the Attribute parameter is [none]. This turns off the display of labels for shapes objects. The other options are the attribute fields for the layer. When you choose an attribute field, numeric or text, its data values will be used as labels for the objects. For the school district polygon shapes data layer, when I click in the value field to the right of the Display: Label: Attribute parameter, the pop-up list of attribute names displayed in Figure 6-30 appears. Notice that the last item in the list is the default entry [none]. If I had been displaying labels and wanted to turn the label display function off, I would choose the [none] option.
Figure 6-30. The pop-up list for the Attribute value field.
Figure 6-31 shows my example area with the ID attribute field selected and the other label related parameters set with their default entries.
216
Figure 6-31. The ID labels displayed using the defaults.
Display: Label: Font [point, polygon, line] The default entry in the value field to the right of the Font parameter is Arial, 10pt. If you click on the ellipsis symbol in the value field that appears after you click in the field with the mouse pointer, a Font dialog window displays (Figure 6-32).
217
Figure 6-32. The Font dialog window.
You can choose from a full range of available fonts, font styles, and sizes. The map view window in Figure 6-33 shows the result with my choices of the Font Lucida Sans, Bold font style, and 18 for Size.
Figure 6-33. Using the Lucida Sans font, bold font style, and size 18.
218
Display: Label: Size relates to [point, polygon, line] The default entry is Screen. The other option that is available when you click on the value field is Map Units. When using Screen, the label size will be set by the Font and Font size chosen for the Font parameter. Choosing Map Units for the Size relates to parameter, the label size will be set by the value entered for the Default Size parameter. The font style chosen for the Font parameter will be used. The value you enter for the Default Size parameter should be based on map units. I found that using the Measure Distance tool on the toolbar was valuable in determining a value to enter. The default value entered for the Default Size parameter is 100. The example in Figure 6-34 uses this default with the Map Units option chosen for the Size relates to parameter.
Figure 6-34. Using Map Units option for Size relates to and a Default Size of 100.
Using the default Default Size setting of 100, the labels are essentially invisible. Changing the Default Size parameter setting from 100 to 1500 results with the map in Figure 6-35.
219
Figure 6-35. Using Map Units for Size relates to and a Default Size of 1500.
Display: Label: Default Size [point, polygon, line] This parameter is used with the Map Units option for the Size relates to parameter. The number entered in the value field to the right of the parameter name is used to set the label size. Display: Label: Size by Attribute [point, polygon, line] The Size by Attribute setting allows the user to choose a numeric attribute that is designed to provide the size for object labels. This may be advantageous if you want to vary the size of different object labels. The Size by Attribute value field is one of those that will display a small triangle when you click in the field with the mouse pointer. The names of all the layer attributes are displayed in a pop-up list. The default is [none]. When you choose an attribute for the Size by Attribute parameter, its data values become the size values used for displaying the object label. I explored this parameter. One of its advantages is the ability to vary the size of labels for objects. It looks like the data values used for label size for the attribute are interpreted as font size. The parameter works best when the Size relates to parameter is using the Screen option.
220
Display: Label: Rotation (Degree) [point] This is one of four parameters that are used only with point shapes data layers. The amount, in degrees, to rotate labels is entered in the value field to the right of the Rotation (Degree) parameter. The default is 0 for no rotation. Positive degree values rotate the labels in a counter-clockwise direction; negative degree values rotate in a clockwise direction. The point of rotation will depend on the settings for the horizontal and vertical alignment parameters. This parameter affects all labels in the same manner. Display: Label: Rotation by Attribute [point] This is the second of four parameters that are used only with point shapes data layers. The degrees for rotating labels can be provided by a data layer attribute. Rather than all labels having the same amount of rotation applied (as in the Rotation (Degree) parameter above), using an attribute value for each label provides control over how a specific object label will be rotated. When you click with the mouse in the value field to the right of the parameter, a drop-down list of the attributes for the data layer displays. You choose an attribute by moving the mouse pointer over the attribute name and clicking the mouse button. Display: Label: Horizontal Align [point] This is the third of four parameters that are used only with point shapes data layers. This parameter has three options for positioning the label to the left, center, or right of the point symbol. Display: Label: Vertical Align [point] This is the last of four parameters that are used only with point shapes data layers. This one has three options for positioning the label above, centered, or below the point symbol. Edit [point, polygon, line] The Settings tab area in the Object Properties window for a shapes data layer has three parameters in the Edit section related to on-screen digitizing. They are Snap Distance, >>Snap to, and Color. Figure 6-36 displays this portion of the Settings tab area for a point shapes data layer for viewing observer points.
Figure 6-36. The Edit parameters for a shapes data layer.
221
The objective is to update a shapes data layer by on-screen digitizing a feature or features that have a location identical to a feature or features on one or more other shapes data layers. The Snap Distance parameter value field sets a distance radius for snapping a point to a point on another data layer. If the digitized point on the layer being updated is within the snap distance entered in the value field for Snap Distance for an object on another layer, location of the new digitized point will be set equal to the point location on the other layer. The >>Snap to parameter identifies one or more shapes data layers that will be used for providing object location data for new objects on the edited data layer that meet the snap distance criteria. As with other parameters, you must click on the Apply button at the bottom of the window for changes in these parameters to take effect. In this example, I am first going to create a map view window that displays the point shapes data layer I want to add several points to (ObservLoc.shp) and the MCroadsAll line shapes data layer that I want to use as the data layer to provide object location data for new points that meet the map distance criteria for snapping. Figure 6-37 displays Map 1.
Figure 6-37. Map 1 displaying the ObservLoc and MCroadsAll shapes data layers.
The green lines in the map view window represent roads. The red rhombus is a viewing point. I click on the ObservLoc data layer in the Data tab area of the Workspace and display its information in the Settings tab area of the Object Properties window. In the value field to the right of the >>Snap to parameter, I click on the ellipsis symbol. The Snap to dialog window in Figure 6-38 is displayed.
222
Figure 6-38. The Snap to dialog window.
Using the mouse cursor, I clicked on the MCroadsAll.shp data layer name that appears in the list of shapes data layers on the left. Once it was highlighted, I clicked on the >> button in the middle of the window to move the layer name to the area on the right. I could have chosen more than one layer by pressing the CTRL key at the same time as clicking on additional layers. They all could be moved at the same time by clicking on the >> button. Next I click on the Okay button on the right. I leave the Snap Distance parameter set at 10 and click on the Apply button at the bottom of the Object Properties window. ) tool from the toolbar or the Before I can add an object, I must choose the Action ( Menu Bar Map drop-down menu. Next, I right-click with the mouse pointer in the map view window. A pop-up list of three options is displayed; only the Add Shape option is available for selection. I choose it. I am now in on-screen digitizing mode. I notice a circle displayed in the upper left corner of the map view window that graphically displays the Snap Distance parameter value. I find the road intersection where a viewing point is to be located. Once the mouse pointer is near the intersection (visually within the circle distance), I click the mouse button. Since I am editing a point shapes data layer, a mouse click represents a point object. After I click the left mouse button, I click the right button to end the data entry. A box with a point in the middle appears where I clicked. Since I was within 10 units of the road intersection, the point was adjusted to the same location as the road intersection. It looks correct, so I right-click with the mouse pointer in the map view window. When the pop-up list of options is displayed, I choose the Edit Selected Shapes mode option (which is the only one of the three that is active). A message is displayed asking if I want to save the feature I just added. I click on the Yes button.
223
The map view window is now updated with a second viewing point (Figure 6-39).
Figure 6-39. The updated ObservLoc point shapes data layer.
This process for adding objects to a shapes data layer and adjusting feature locations to features on other data layers is very easy to use. The snapping capability supported in SAGA is a powerful on-screen digitizing feature. Before using it, plan your on-screen digitizing process. Using more than one layer as the snapping to layer can create a very complicated edit situation. You can move in and out of this feature. For example, you may have a series of points that you want to snap to locations of objects on another layer and have a series of points that are totally independent of any other features. When you get to new objects in the latter group, update the Snap to parameter by removing the previously identified layer. Snapping will be disabled if you re-select the >>Snap to parameter and move any layers in the list on the right back over to the left side list. A second way to disable the snapping option is to enter a zero for the Snap Distance value field. The Color parameter setting appears to be applied to the digitized point box before it is saved. Edit: Selection: Color [point, polygon, line] This parameter and the Fill Color parameter are part of the Edit section. Their settings ) tool from the toolbar will determine how an object selected with the Action ( appear. The color chosen for the Color parameter is used for a selected polygon or
224
outline of a point symbol, and a selected line object. This parameter operates in the edit mode as well as in any selection not related to the edit mode. Edit: Selection: Fill Color [point, polygon] This parameter works in concert with the Color parameter. The Color and Fill Color settings determine how polygon and point objects selected with the Action ( ) tool from the toolbar will appear. The color chosen for the Fill Color parameter is used to fill a selected polygon object or point symbol. This parameter operates in the edit mode as well as in any selection not related to the edit mode.
Display: Size for Point and Line Shapes Data Layers [point, line] Point and line shapes data layers have an additional parameter section named Display: Size. Figure 6-40 displays the Display: Size parameter area for a line shapes data layer.
Figure 6-40. The Display: Size parameter section for a line shapes data layer.
These parameters relate to how line and point features will be sized. I will use the MCroadsAll shapes line data layer to illustrate the parameters in this section. Figure 6-41 displays a zoomed in portion of the transportation map for Mason County using the default values for the parameter settings in Figure 6-40.
225
Figure 6-41. A zoomed in portion of the Mason County transportation map.
The first parameter in the section is called Attribute. The default entry in the value field to the right of the Attribute label is [none]. The Default Size parameter has a default value of 0. I will change the value to 4 and click on the Apply button. Figure 6-42 shows the change in the display of the line objects, i.e., the roads.
Figure 6-42. Changing the Default Size parameter for Display Size to 4.
You can see in Figure 6-42 that the thickness of all roads has changed. The line width is now four times the original width. The Default Size parameter is applied to the line width of all features when an attribute has not been chosen, i.e., the default [none] is used. I will return the Default Size parameter to 0. 226
The other options for the Attribute parameter are the attribute categories for the transportation features. These display in a pop-up list when you click on the value field. They include TLID, FNODE, and CONDITION. There are twenty attributes in the list. I will choose the CONDITION attribute for this example. The Maximum parameter specifies the width size for the highest data value for the chosen attribute Display: Size: Attribute parameter. The Minimum identifies the width for the smallest data value for the chosen attribute. The width size for data values between the smallest and largest will be interpolated between the Minimum and Maximum width values. Figure 6-43 displays the example for the Condition attribute chosen when the Minimum and Maximum parameters are using the defaults 1 and 10.
Figure 6-43. Setting the Minimum and Maximum parameter values to 1 and 10.
The legend for the line widths used in Figure 4-43 is displayed in Figure 6-44.
227
Figure 6-44. The legend for road features based on the Minimum and Maximum parameter values to 1 and 10.
The legend has nine line width display categories plus a width for 0.000000 condition. Most of the road segments in Figure 6-43 have a condition less than 1.0. The roads showing up with the thicker lines represent improved conditions. The thickest line in Figure 6-43 represents a road segment having a condition index of 1.813670.
Figure 6-45. The Display: Size parameter section for a point shapes data layer.
The parameters for Display: Size for a point shapes data layer are very similar. Both data layer types use Attribute, Size Range, and Default Size. The Attribute Values parameter value field for points data layers has two choices: scale to size range and no scaling. The Object Properties Tabs: Description, Legend, History and Attributes. In addition to the Settings tab, there are four other tabs to its right at the bottom of the Object Properties window. These are Description, Legend, History and Attributes.
228
The Description Tab Area of the Object Properties Window Figure 6-46 displays the Description area of the Object Properties. Users cannot edit data displayed in the Description window.
Figure 6-46. The Description tab area of a shapes data layer in the Object Properties window.
The Description area provides information related to the active data layer. The entry for the Name parameter from the Settings tab page is displayed on the Name line. Below it is the directory path and name for the data file for the data layer files stored on the system. In this example, the name used for the Name parameter and the File is identical. They do not have to be identical. The Modified variable identifies whether the data layer has been edited during a work session. In this case the entry is no meaning the layer has not been changed during this work session. If I edit, add, or delete an object, the Modified variable will change from no to yes. The default status of no will be reverted to if you close the layer and reload it. The Type variable identifies what kind of shapes data layer this is. The choices are Polygon, Line, Multipoint or Point.
229
The Number of Shapes lists the number of objects (i.e., shapes) contained on the data layer. The next section of the Description is the Table Description. This relates to the linked attribute table. The Table Description provides some limited documentation for the attributes that are descriptors for the layer objects. Figure 6-47 shows the table for the school district polygon shapes data layer used in many of the examples in this chapter.
Figure 6-47. A sample attribute table in the Description tab area of the Object Properties.
The Field column identifies the row position for the attribute in the attribute table. The Name column shows the name of the attribute and the Type column shows whether the attribute is text or numeric. Text attributes are identified with the type string notation. Numeric attributes will be described according to their numeric format. The remaining four columns provide descriptive statistics for the numeric variables. Below is a list of numeric formats that are used in SAGA data layers. 1 byte signed: Integer values from 128 to 127 1 byte unsigned: Integer values from 0 to 255 2 bytes signed: Integer values from 32768 to 32767 2 bytes unsigned: Integer values from 0 to 65535 4 bytes signed: Integer values from -2147483648 to 2147483647 4 bytes unsigned: Integer values from 0 to 4294967295 4 bytes floating point: Real values with seven digits precision 8 bytes floating point: Real values with fifteen digits precision
230
The Legend Tab Area of the Object Properties Window The next tab to the right is Legend. How the legend is defined for a shapes data layer depends on three factors. First, the obvious one is that the legend will vary by attribute. Secondly, not so obvious, the legend will vary depending on the Display: Color Classification: Type parameter. And third, the Count variable in the Graduated Color: Colors parameter settings. Figure 6-48 shows two legends, side-by-side, for the two numeric variables for the polygon shapes data layer for waters.
Figure 6-48. Comparing legends for the ID and LANDPOLY attributes for the polygon shapes data layer.
The Display: Color Classification: Type parameter was set at Graduated Color and the Count variable in the Graduated Colors: Colors parameter was set at 10. The only difference between the two legends was that one represents the ID attribute while the other the LANDPOLY attribute. You can see that each has 10 data classes and the same colors were used in each. The attribute, ID, is chosen for each of the following examples. Figure 6-49 shows a legend for the polygon shapes data layer for waters where the Type parameter is set at the default, Unique Symbol.
231
Figure 6-49. A shapes data layer legend with Type set to Unique Symbol.
Figure 6-50 displays a Lookup Table I created for the ID attribute.
Figure 6-50. A Lookup Table for use with the ID attribute for water polygons.
Figure 6-51 shows the legend created based on the Lookup Table in Figure 6-50.
232
Figure 6-51. A legend with Type set to Lookup Table using the table in Figure 4-85.
The last example, in Figure 6-52, is a legend created when the Type parameter was set to Graduated Color and the Count variable was changed to 15.
Figure 6-52. A legend with Type set to Graduated Color and a Count variable of 15.
The History Tab Area of the Object Properties Window The History tab area contains information about how the data layer evolved when it became part of a SAGA dataset.
233
Figure 6-53. The History tab area for the aRIcontours line shapes data layer.
The shape data layer history is stored in XML format using the *.mgrd file type. This file can be viewed with Word and text editors. The Attributes Tab Area of the Object Properties Window The next tab at the bottom of the Object Properties window is called Attributes. This section of the Object Properties window displays the results of using the Action tool on the toolbar to select a specific object on a shapes data layer and display the attribute values in the attributes table describing the object. Figure 6-54 displays a blank Attributes section.
Figure 6-54. The empty Attributes section for a waters polygon shapes data layer.
234
Using the Action tool, I have selected and automatically highlighted one of the water polygons that appear in the waters polygon shapes data layer. The highlighted water feature shows up with a thick red line for its boundary in Figure 6-55.
Figure 6-55. The red-outlined water polygon is selected and highlighted.
As soon as a polygon has been selected, the attributes for the polygon are displayed in the Attributes section of the Object Properties window (Figure 6-56).
Figure 6-56. The attributes for the selected water polygon.
The selected water polygon is Lake Cushman located on the Olympic Peninsula in Mason County, Washington.
235
The capability of selecting a shapes object, displaying its attributes in the Attributes tab area of the Object Properties window, can also be used to edit an existing attribute or even to add a completely new attribute and enter attribute values for it. I will use the MCwaters-Poly shapes data layer as an example. First, I will display the attribute table linked to the MCwaters-Poly. I move the mouse pointer over the layer name in the Data tab area of the Workspace and right-click. A pop-up list of options appears. I expand the list for the Attribute title by moving the mouse pointer over the triangle to its right. Another set of options under the Table title appears and I choose the Show Table command. Figure 6-57 displays a portion of the MCwaters-Poly attribute table.
Figure 6-57. The attribute table for the MCwaters-Poly shapes data layer.
On the Menu Bar, I click on the title Table and choose the Add Field option from the drop-down list of options. The Add Field window in Figure 6-58 displays.
236
Figure 6-58. The Add Field window.
I will use this window to add a new, numeric field after the existing ID field in the table. My new field will be named FISH and will contain ratings for fishing success, 1 through 10, with 10 being best (for the fisherman, that is). Figure 6-59 displays my entries for creating my new FISH attribute.
Figure 6-59. Creating the FISH attribute for the MCwaters-Poly shapes data layer.
The modified attribute table for the MCwaters-Poly shapes data layer appears in Figure 6-60.
237
Figure 6-60. The revised attribute table for the MCwaters-Poly shapes data layer.
The FISH attribute is the one in the second column and has zeroes for values. I could directly enter my values for the FISH attribute in the table. When finished, I would choose the Save Shapes option that is available when I right-click on the layer name in the Data tab area of the Workspace. I do not have a rating to enter for most of these lakes. But I do want to enter one for Benson Lake (line 12 in the table).
238
Figure 6-61. A zoomed in area of the MCwaters-Poly shapes data layer.
Benson Lake is the small lake just below the center of the map view window. It looks like a comma. I am going to select the Action tool on the toolbar and click and highlight Benson Lake.
239
Figure 6-62. Updated view of the MCwaters-Poly shapes data layer and attribute table.
Three actions took place as the result of this selection. First, Benson Lake is highlighted in yellow with a red outline. Second, record 12, for Benson Lake, in the attribute table linked to the layer, is also highlighted. Figure 6-63 displays the third action.
240
Figure 6-63. The Attributes tab area of the Object Properties window.
You can see in Figure 6-63 that the information displayed is the same attribute information available in the attribute table for Benson Lake. I now have two options for entering a 10 for the FISH attribute. I am going to enter the new value using the Attributes tab area of the Object Properties window. The other option is to enter the value into the attribute table directly. I move the mouse pointer into the value field to the right of the FISH attribute name and double-click to select the current value (which is 0). With the old value highlighted, I enter 10 to replace it. Then I press the Enter key on the keyboard. The Apply button is now active. I click on the Apply tab button at the bottom of the Attribute tab area to have the edit take effect.
Figure 6-64. The Attributes dialog window.
Immediately after clicking on the Apply button, the dialog window in Figure 6-64 appears. I click on the Yes button for the edit to take effect. I can verify that the edit occurs by closing the attribute table and then re-displaying it using the Show Table command. At this point, my edit is only good for this work session. In order to make it permanent, I need to re-save the MCwaters-Poly shapes data layer. I have to use the Save Shapes 241
As command to do that. I right-click with the mouse on the layer name in the Data tab area and choose the Save Shapes As command and follow the instructions.
242
Chapter 7 Parameter Settings for Point Cloud Layers
A Point Cloud is a set of vertices in a three-dimensional coordinate space. The X and Y coordinates define horizontal position and the Z coordinate is for vertical position. The .las file exchange format is a binary format that supports information that is specific to airborne Light Detection and Ranging (LIDAR) sensors. The SAGA module Import/Export-LAS/Import LAS Files is used for importing the .las exchange format. Once a .las file format is imported to SAGA, it is saved as a SAGA Point Cloud data layer (.spc). SAGA Point Cloud data layers can also be created from point shapes files, grids, or raw ASCII files. An important capability of the SAGA Point Cloud format is its efficiency for processing datasets with millions of points. Numeric attributes imported as part of the .las format or from additional columns in ASCII files or attribute tables are stored as vertex attributes in the SAGA Point Cloud data layer file. You can think of a SAGA Point Cloud as a table with columns for X, Y, and Z columns and additional optional columns containing numeric attributes. The Load Point Cloud option is used to load a SAGA Point Cloud data layer (.spc). The Settings Tab Area of the Object Properties Window for Point Cloud Layers This chapter discusses properties in the Settings tab area for Point Cloud data layers. With the Object Properties window displayed, when you click on a Point Cloud data layer name or thumbnail, the properties for the layer will appear in the Settings tab area of the Object Properties window. Figure 7-1 shows the properties for the Point Cloud data layer named SubPugetSound1.
243
Figure 7-1. The properties page for a Point Cloud data layer.
REVIEW UPDATED properties page upgrade. General: Name This parameter is the name SAGA uses for the data layer. This is not the file name but is the name assigned for referencing the data layer itself. For example, this is the name used in the Data tab area of the Workspace where available layers are listed. It is the name of the data layer that appears in data layer lists for choosing input and output data layers for modules. The value field to the right of the Name label is where the data layer name appears. If you click on the value field with your mouse pointer and highlight the name, you can enter a different name or edit the one that appears. The default entry for this parameter is the data storage file name. Again, whatever name appears in this value field is the one
244
SAGA will recognize for the data layer. If you change the name, you must click on the Apply button at the bottom of the window in order for the change to take effect. Changing the name does not change the name of the saved file for the layer. The Name parameter is also the legend title used when displaying the legend for the layer. When you click on the Legend tab at the bottom of the Object Properties window, the title for the displayed legend will be the entry for the Name parameter. It will also be the title for the legend when you use the Show Print Layout command. General: Show Legend Displaying the legend for the data layer is controlled by a check box in the value field to the right of the Show Legend label. The default setting is for the box to appear with a check in it. This means the legend will be displayed. Clicking on the checked box will remove the check and turn off displaying the legend; remember you must click on the Apply button for changes to take effect. There appears to be only one area in SAGA that is affected by the Show Legend property. When the Maps tab area of the Workspace is active, one of the options in the dropdown menu for Map on the Menu Bar is Show Print Layout. The map layout (generated from executing the Show Print Layout command) view window will display a map legend when this parameter is turned on. General: No Data This parameter is used to specify a data range to represent no data. The two variables are Minimum and Maximum. You can enter the same value, for example 99999 for both, if you want to set a single value. Or, you can enter a value for each if you want to define a data range, for example, -99999 for Minimum and 999 for Maximum. The default used with Point Cloud layers is the data range 99999 to 999. Display: Point Size This parameter controls the display size of Point Cloud vertices. The default value is 0. Increasing the value for this parameter will increase the display size for each Point Cloud vertex. Figure 7-2 displays a zoomed in area for the SubPugetSound1 Point Cloud layer. The one on the left uses the default value of 0 for this parameter while the graphic on the right uses a value of 5.
245
Figure 7-2. Comparing the results of using two different point size values.
Display: Transparency [%] This parameter has a role when two or more data layers make up a map display in a map view window. You can adjust the Transparency [%] parameter (a numeric value) for a layer or layers if you want to visually emphasize or de-emphasize a layer or layers of a map.
Figure 7-3. Comparing the use of the Transparency [%] parameter with a Point Cloud data layer.
The map view windows displayed in Figure 7-3 allow you to compare the difference when you overlay a contour (line) shapes data layer on a Point Cloud data layer using a Transparency [%] value of 0 verse one (on the right) where the Transparency [%] parameter has been set to 50. Display: Visibility: Show Always The Show Always parameter is controlled using a check box in the value field to the right of the Show Always label. The default is for the box to be checked. When the box is checked, the Point Cloud data layer will be displayed. Clicking on the checked box will remove the check. When the box is not checked, the display of the Point Cloud data layer is controlled by the Display: Visibility: Scale Dependent parameter.
246
Display: Visibility: Scale Dependent There are two parameters related to Scale Dependent. They are: Minimum and Maximum. The default values are 0 for the Minimum parameter and 1000 for Maximum. When the Show Always parameter is turned off (i.e., the check box does not show a check in it), the minimum and maximum parameters for Scale Dependent control when the data layer information will be displayed. The scale values are the values on the bottom and right borders of a map view window. For example, if the two parameters are set to 500 for Minimum and 1000 for Maximum, the data layer map view window will contain data for the layer only if the range for either the bottom or right scales is greater than 500 and less than 1000. Any scale range not meeting the set criteria will result with no data displayed for the data layer in the map view window. Display: Color Classification: Type The default entry for the Type parameter is Graduated Color. When you first move and click your mouse pointer in the value field to the right of the Type parameter, a small triangle will appear along with a pop-up list of four options. The options are: Unique Symbol, Lookup Table, Graduated Color and RGB. Display: Color Classification: Unique Symbol: Color The Unique Symbol option can be used with grid, shapes and Point Cloud data layers. When it is chosen for a Point Cloud layer, all data values will be displayed with the color chosen in the Unique Symbol: Color parameter value field. All visual detail is lost. This might be of value for creating a layer mask for visual inspection. Display: Color Classification: Lookup Table: Table One of the traditional approaches to assigning colors to data values is using what is referred to as a lookup table. This approach is supported in Point Cloud layers with the Table parameter. The default entry in the value field to the right of the Table parameter is a text definition for the rows and columns of the current table. The default is Table (columns: 5, rows: 2). In SAGA, the user defines the color assignments in the lookup table. Using a lookup table does not change the data values stored in the grid cells. It will change how they display. Figure 7-4 displays the default Table for a Point Cloud data layer that is first opened.
247
Figure 7-4. The default Table for a Point Cloud data layer.
The table is arranged in rows and columns. A row represents a data display class. The columns are characteristics. The height of the rows as well as the widths of the columns can be adjusted using your mouse. You can see that there are five characteristics related to each data class. The first one is Color. When you click on the color characteristic for a data class, a color table of color swatches like the one in Figure 7-5 appears. You identify a color for the selected data class in the Table by clicking with the mouse pointer on the color swatch in the color table that you want to use. When you click on the option Define Custom Colors >> at the bottom of the color table display you will be able to customize your color definition. After clicking on the color swatch that you want to use, click on the OK button. The chosen color is assigned as the color attribute for the data class and will appear in the Color characteristic column.
248
Figure 7-5. The color swatch table for assigning data class colors for grid data values.
The next column, Name, is used to assign a name to the data class. The text you enter will be displayed in place of the actual data values in the Z field at the bottom of the Workspace window. When you move the mouse pointer over the vertices in the data layer, the text in the Name field for the data value will display in the Z field to the right of the X and Y coordinate fields. The text entered in the Name field is also used to label the legend for the data layer. Figure 7-6 displays the Lookup Table for a Point Cloud layer.
Figure 7-6. The Table for the SubPugetSound1 Point Cloud data layer.
249
Description can contain text information about the data class. This field does not appear to be used anywhere by SAGA. I use it to keep notes on data classes. The Minimum and Maximum fields are used to define the lower and upper boundaries of the data display class. The buttons on the right include Okay for when you complete the data entry; Cancel to cancel the data entry process; and Load and Save to save a lookup table to be used later and to re-load a saved table file. The bottom four buttons are used with the rows. Clicking on the Add button will cause a new row to be added at the bottom of the existing rows. The Insert button inserts a new row above the currently active row. The Delete button deletes the currently active row. Clicking on the Clear button will delete all of the rows in the lookup table. If you choose the Clear key you will have to start over with the data entry. The third Type in the option list is Graduated Color. This is the default Type for Point Cloud data layers. The color palette used for Graduated Color can be chosen or defined by the user with the Colors parameter in the Graduated Color section of the parameter settings. Display: Color Classification: Graduated Color: Colors When the Display: Color Classification: Type parameter is set to the Graduated Color option, the color palette used to display data values is chosen using the Colors parameter. This color scheme is based on assigning a color palette to the data range, minimum value to maximum value. This will be the data range provided by the attribute chosen for the Display: Attribute parameter. Colors will be interpolated to represent the range of data values.
Figure 7-7. Comparing a Point Cloud layer using two different color palettes for display.
250
The Point Cloud layers displayed in Figure 7-7 are the same layer using two different color palettes. The color palettes used are displayed beneath each one. You can see that the one on the left is assigning a dark blue color to the minimum elevation and the highest elevation dark red. All the various elevations in between receive an interpolated color. The example on the right is a traditional gray-scale color palette going from black to white with shades of gray in-between. The interpolated shades of gray are assigned to elevation values between the minimum and maximum. When a Point Cloud layer is created, SAGA automatically assigns a default color palette. If users are not satisfied that the default color palette provides an adequate display of the data, a different color palette can be used. Users can choose from a list of pre-existing color palettes (referred to in SAGA as presets), interactively create their own color palettes, and can save and re-load their own custom color palettes. Whichever color palette appears in the Point Cloud settings (the Colors parameter in the Graduated Color section) is the one used for displaying the Point Cloud layer when the Type parameter is set to Graduated Color. Color palettes are managed using the Colors parameter. When you click in the value field to the right of the Colors parameter, an ellipsis appears in the field. Clicking on the ellipsis symbol will display a Colors window (see Figure 7-8).
Figure 7-8. The Colors window used with color palettes.
251
The Colors window is also an editor. The graphic in Figure 7-8 displays the settings in the window that were used to generate the map on the left side in Figure 7-7. The three upper color boxes represent the standard RGB or red, green, blue color components. You can adjust any of the individual RGB curves by clicking and dragging with your mouse. Any change in any of the RGB boxes will cause a corresponding change in the fourth and fifth boxes. The fifth color box displays the color palette that results from the RGB curves settings. The fourth box can be used for adjusting the brightness of the palette. When you make an adjustment in this box, the resulting color palette in the bottom box and the three RGB curves will be lighted or darkened accordingly. Exploring on your own to make changes to the components is probably the best approach to becoming familiar with the Colors window. The default number of color classes is 100. Users can edit this number by clicking on the Count button on the right side of the window. An Input dialog window displays (see Figure 7-9).
Figure 7-9. The Input dialog window for changing the number of color palette classes using the Count button.
You can change the number in the data entry field. After making the change, click on the OK button. The smaller the number, the more change will appear in the Colors window. If the number is reduced significantly, for example from 100 down to 50, the curves will lose their smoothness. The smaller the Count number the more steps will appear in the curves; the larger the number, the smoother the curves will appear. Figure 7-10 shows how the Colors window appears after changing the Count number from 100 to 16.
252
Figure 7-10. The Colors window using a value of 16 for the Count variable.
The Mirror button will flip the existing color palette horizontally. The color palette displayed in Figure 7-10, in this case, would go from dark blue left to right to orange to orange on the left to dark blue on the right. Using the Invert will cause the color range to reverse and place the darker hues in the middle and the lighter ones to both ends. Using the Random button will result with a random distribution of color classes. Rather than a rainbow effect, as in the example in Figure 7-10, the colors will be randomly chosen and not follow any particular color pattern. The bottom button is labeled Presets. When you click on this button, a pop-up list of pre-defined color palettes will be displayed. This list is displayed in Figure 7-11.
253
Figure 7-11. List of preset color palettes.
The first choice in the list is the default color palette SAGA automatically chooses for a Point Cloud layer. The easiest way to get familiar with the pre-defined color palettes is to select them and view the results with different Point Cloud layers. You can create your own color palette by adjusting the individual RGB color curves in the upper three boxes or the composite box with your mouse. If you want to use a color palette you have customized in a later work session, there are two options supporting this. First, you can re-save the project the data layer is associated with. When you save or resave a project, the parameter settings are saved along with references to the layers as part of the project environment. Secondly, you can save the color palette independent of the project environment using the Save button located on the right side of the Colors window. When you click on the Save button a Save Colors dialog window will appear (Figure 7-12).
254
Figure 7-12. The Save Colors dialog window.
A color palette is saved as a palette (*.pal) file type. When the dialog window appears, browse to the folder you want to save the color palette file in, enter a name for it, and click the Save button. When SAGA loads or re-loads a grid data layer, the graphical user interface will use a default color palette that is automatically assigned. If you have saved a customized color palette that you want to use, you can re-load it using the Load button on the Colors window. Remember, as discussed above, that a customized color palette will be associated with a Point Cloud layer if you update a project definition the layer is a part. After making changes to a color palette for a grid data layer, if you save the current project, the new color palette will remain associated with the Point Cloud layer it was developed for. Any time you change a color palette and re-save the project before exiting the work session, the changed color palette will be associated with its Point Cloud layer. This process applies to each of the parameter settings. The customized color palette, however, is not saved as part of the data layer when you save or re-save the data layer.
255
Display: Color Classification: Graduated Color: Value Range The next setting in the parameter list is Value Range. There are two parameters users can adjust for Value range. They are: Minimum and Maximum. The Value Range is the data range for which SAGA will assign colors. The data range can be for the actual data range of the data values in the Point Cloud data layer or the data range may be for a selected lesser range of the data. When a Point Cloud data layer is first chosen for viewing, SAGA will set defaults for the value range based on the lowest and highest data values used in the layer. Users can change the default values. If you click in the value field to the right of the Value Range parameter and select and highlight either of the two entries, you can key in a new value for the entry. These two entries are captured from the values displayed in the value fields to the right of the Minimum and Maximum parameters. You can change the entries in either of these two value fields, also. Any changes you make to the Value Range parameters are only temporary. If you close and re-load the data layer, SAGA will reset the values to the defaults. The defaults are also restored if you exit SAGA. When you initiate the next work session the defaults will have been restored. As with all other parameters, changes to the Value Range parameters for a Point Cloud data layer can be saved when you re-save a project definition. The next time you load the project, the modified Value Range parameters will be re-loaded for the Point Cloud data layer. The modified Value Range parameters are not saved with the Point Cloud data layer files but only with a project definition. These are convenient parameters that you can use to explore the data values displayed for a Point Cloud data layer. You might manipulate the value range to identify recoding parameters for a completely new Point Cloud data layer. Sometimes the default no data value causes an extremely large data value range. This can result with a selection of colors for displaying Point Cloud data that does not adequately portray the data values. Changing the Minimum parameter can often improve the visual picture. A smaller value range allows for a better assignment of colors. Display: Color Classification: Graduated Color: Mode and Logarithmic Stretch Factor When you click in the value field to the right of the Mode parameter, a triangle will appear. A pop-up menu containing three options is displayed. The options are: Linear, Logarithmic (up), and Logarithmic (down). The default entry for the Mode parameter value field is Linear. The log options are used when the data value range for the Point Cloud data layer is extremely large. The number entered for the Logarithmic Stretch Factor parameter is used when the Mode option selected is either Logarithmic (up) or Logarithmic (down).
256
Display: Attribute Point Cloud layers are multi-dimensional, somewhat like shapes layers, whereas grid data layers have a single dimension. The multi-dimensional aspect of shapes layers is supported by the use of linked attribute files normally either in dBase or text format. Point Clouds store attributes as part of the data layer file. A minimum of three attributes will be stored in a Point Cloud layer file: X, Y, and Z. The attributes represent technical information collected for each vertex during the data collection process. The .las exchange Point Cloud file format supports the exchange of attributes in addition to the minimum three above. These attributes are: Gps-time Intensity Scan angle Number of the return Classification User data Number of returns of given pulse Red channel color Green channel color Blue channel color Edge of flight line flag Direction of scan flag Point source ID An additional option named RGB color is supported that is not part of the .las format. This is a SAGA option for converting .las RGB column values to the format used by the Point Cloud Color Classification: RGB parameter. During the .las import process using the SAGA Import/Export LAS/Import LAS Files module, you have the opportunity to choose from the list which, if any, attributes you wish to import in addition to the X and Y (horizontal) coordinates and Z (vertical) elevation values. Using the Display: Color Classification: Attribute parameter on the Point Cloud Settings page, you specify a set of attribute data values for the X, Y, and Z vertices to be displayed using the Color Classification: Type setting. The default attribute for display is Z or elevation. Unlike shapes data files where there is a none option for attribute display, the Point Cloud Attribute does not support a none option. Display: Value Aggregation The Value Aggregation parameter has four options you can choose: first value, last value, lowest z, and highest z. Due to the high density of LIDAR vertices, more than one vertex will fall within a Point Cloud pixel (or grid cell). This parameter provides the user with four selection options for deciding which of the points falling into a pixel or grid cell is displayed. Whichever 257
option is chosen is the one that will guide the SAGA search for the vertex to represent the cell. If you choose the lowest or highest Z value, then SAGA will search the population of points with X, Y coordinates falling in the cell and choose the point with the lowest or highest Z value. If you choose the first or last value, SAGA will search the population of points with X, Y coordinates and use either the first one it encounters that falls in the grid cell or the last one it encounters. It probably makes more sense to use the lowest or highest Z value options since these would probably be representative of ground (in the case of lowest) or vegetation canopy (in the case of highest). This parameter provides the option of choosing the elevation or z value that best meets your objectives. There are four other tabs displayed at the bottom of the Object Properties window. These are Description, Legend, History, and Attributes. The Description Tab Area of the Object Properties Window Figure 7-13 displays the Description tab area of the Object Properties. Users cannot edit data displayed in the Description window.
258
Figure 7-13. The Description tab area for the SubPugetSound1 Point Cloud data layer.
The Description tab area displays information for a selected data layer. The name of the data layer from the Settings area is displayed on the Name line. Below it is the path and file name of the layer data file as stored on the desktop system. In this example, the name used for the Name parameter is NorthSound and the data File name is SubPugetSound1.spc. If you do not change the Name parameter in the settings area, its default will be the data file name. In that case, the Name and the File name will match in the Description tab area. As you can see, it is not necessary that they be identical. The next piece of information is for Projection. In this instance it is undefined. The Number of Points for this Point Cloud data layer is listed at 2,014,284. Attribute information is saved as part of the data file. The row and column display is a description of the attributes stored in the data file for the points. There are five attributes. The first three, X, Y, and Z are the horizontal and vertical coordinates. The fourth attribute is gps-time and the last one is the number of the return. The first three
259
attributes will always be stored as part of a Point Cloud data layer. Any additional fields will depend on what attributes were chosen for import when the .las LIDAR file was imported to SAGA. The numeric data type is displayed in the Type field. You can see that the first four attributes use the 8 byte floating point number type. Simple descriptive statistics are displayed for each attribute for the Minimum, Maximum, Mean, and Standard Deviation. The Legend Tab Area of the Object Properties Window The next tab at the bottom of the Object Properties window is Legend. Figure 7-14 displays the Legend tab area for the SubPugetSound1 Point Cloud data layer.
260
Figure 7-14. The Object Properties window Legend tab area for the SubPugetSound1 Point Cloud data layer.
The History Tab Area of the Object Properties Window This tab area contains information about how the Point Cloud data layer evolved when it became part of a SAGA dataset. Figure 7-15 displays the History tab area for the Point Cloud layer named SubPugetSound1.
261
Figure 7-15. The History tab area for the SubPugetSound1 Point Cloud data layer.
The data history indicates that a LIDAR exchange file named pslc02000019.las was imported using the Import/Export LAS/Import LAS Files module. Two of 14 attributes were imported along with the X, Y, and Z vertex coordinates. The attributes were gpstime and number of the return. After the LIDAR file was imported, the Shapes Point Cloud/Point Cloud Cutter module was used. The Point Cloud history .mpts file can be viewed with Word and text editors. Figure 7-16 displays, using the Microsoft Word application, the .mpts file for the SubPugetSound1 Point Cloud data layer.
262
Figure 7-16. Display of the SubPugetSound1 file using Word.
The Attributes Tab Area of the Object Properties Window The last tab at the bottom of the Object Properties window is for Attributes.
263
Chapter 8 The Workspace Maps Tab The SAGA Workspace was introduced in Chapter 2. The Workspace window is made up of three sections. These sections are accessed using the tabs at the bottom of the Workspace window. The tabs are: Modules, Data and Maps. This chapter will explore the functions and tools available when you choose the Maps tab at the bottom of the Workspace window. The Data and Maps tabs have two sub-tabs, Tree and Thumbnails, to support a tree-like text or thumbnail view of their Workspace areas. The Workspace Maps Tab Area The viewing function for any SAGA data layer type, i.e., grid, Point Cloud or shapes, is to display one or more data layers in a map view window. To create a new map view window, double-click on any grid, Point Cloud or shape data layer listed in the Data tab area of the Workspace. Here is an example for displaying the census tracts data layer for Mason County. In Figure 8-1, the two views of the Data tab area are displayed; on the left is the Tree view and on the right is the Thumbnails view. The MCcensustracts data layer name in the list of grid data layers is highlighted. The data layer thumbnail is also highlighted (it is the middle one in the fourth row of thumbnails from the top).
264
Figure 8-1. List of data layers in the Data area of the Workspace.
I will create the map view window in Figure 8-2 by double-clicking on the MCcensustracts grid data layer. I could also right-click on the data layer name or its thumbnail and choose the Show Grid command from the pop-up list of options.
265
Figure 8-2. The map view window for displaying the MCcensustracts grid data layer.
Lets look at the information that is displayed as part of the map view window and that is directly related to the window. At the top of the map view window in the window title bar is the text 01. Map. Every map view window is assigned a name based on the first data layer chosen for selection. The name will be the name and number of the first data layer. You can see a list of the active map view windows by clicking on the Maps tab at the bottom of the Workspace window. Here is what the Maps area of the Workspace looks like when one map view window has been created (Figure 8-3).
266
Figure 8-3. The Maps area of the Workspace.
Under the Maps heading is listed the map view window I just created: 02. MCcensustracts. Immediately below is the name of the data layer displayed in the map view window and its number in the list of data layers in the Data tab area of the Workspace. Now, lets return to Figure 8-2. Around the map is a frame. In the frame, along the top and left sides are tics labeled with Universal Transverse Mercator (UTM) coordinate values. The coordinate base for this Mason County, Washington database is UTM (Zone 10). These are the coordinates displayed on these two sides.
267
As you move the mouse pointer around inside the map view window boundaries, you will see the UTM coordinates of the mouse pointer position displayed at the bottom of the SAGA display window. There are three display fields toward the middle of the window. One begins with the letter X and the next one with Y. The letters are followed with the X and Y UTM coordinate values for the mouse position. The third box is labeled with Z. When you select the 02. MCcensustracts line of the map definition (or in the Data area list), the Z field will display the grid cell or shapes object data value for the cell or object the mouse pointer is positioned. The data value will be displayed for the data layer you choose on the list in the Data tab area whether it is the one in the map view window or not. So, be aware if you unintentionally choose a data layer other than the one of interest, its data values will be displayed. This would be confusing if it is not noticed. The numbered tick marks on the right and bottom sides of the map view frame represent distance in map units. The position of the mouse pointer is tracked with line position indicators in the frame white space that includes the two sets of tick marks. By looking at the position of the line indicators you can get a good idea for relative distances as well as geographic location. You can display more than one map view window at a time. Only one will be active but inactive ones will be visible. Figure 8-4 shows two visible map view windows, 02. MCcensustracts and 04. MCdem30. Notice that the Map tab area of the Workspace is displayed on the left showing the definitions of the two maps. Map 2 is active as its name is highlighted in the list of maps.
268
Figure 8-4. Two map view windows displayed in the work area.
When the first map is created in a work session, there is no dialog window involved. For subsequent maps during a session, a dialog will be displayed. This is because more than one data layer can be displayed in a single map view window. You are provided the option to add a data layer to an existing map or create a new map. The dialog window is displayed in Figure 8-5.
269
Figure 8-5. The Add layer to selected dialog window.
SAGA provides the opportunity for adding the selected data layer to an existing map or to create a new map with it. Here is an example where I am adding a polygon shapes map for water to 02. MCcensustracts. In Figure 8-4, map 2 currently includes the grid data layer for census tracts. When the Add layer to selected map dialog window is displayed I highlight 02. MCcensustracts. This is the existing map I want the water layer to be part of and displayed with. Figure 8-6 shows the result. You can see the difference by comparing Figure 8-6 with Figure 8-4.
270
Figure 8-6. 01. Map with two data layers displayed.
The information in the Maps tab area shows that the MCwater-Poly shapes data layer was added to 02. MCcensustracts. You can add any data layer, grid, Point Cloud or shapes, to a map. Here is an example of adding a grid data layer (MCchannelNet) to the maps 2 and 4 in Figure 8-7.
271
Figure 8-7. Displaying channel network on a DEM.
The information in the Maps tab area of the Workspace shows that I have created two maps that are nearly identical (maps 3 and 4). Notice, however, that even though the channel network grid data layer is listed for both maps it is only displayed in the map view window for map 3. The reason is the difference in the order the two layers are being displayed. In map 4 the DEM grid data layer covers the channel network. The DEM layer is a continuous layer of data for all grid cells within the study area. The channel net layer is mostly no data with data only occurring where a stream channel exists. In map 3 I moved the channel network layer to the top allowing the DEM data layer to show through in the no data areas. When you move the mouse pointer over a data layer of a map definition and right-click on it, a pop-up menu appears (Figure 8-8).
272
Figure 8-8. Map area pop-up menu of options.
In this example, the right-click of the mouse was made while the mouse pointer was positioned on the MCchannelNet grid data layer. The pop-up menu identifies the MCchannelNet.sgrd file as the one that will be affected by the option selected. In this example, I want the channel network data layer to overlay the DEM layer. Since there are only two layers in the map, and MCchannelNet.sgrd is the second one, choosing either Move To Top or Move Up will accomplish my goal. You can see the corresponding options for moving a layer down in the list. In this instance, since the layer is the bottom one on the list, those two options are grayed out. If I choose the Close option (just below the name of the data layer in the pop-up menu), the data layer will be removed as a map component for this map view window. It will still remain in the list of layers in the Data tab area of the Workspace but it no longer will be used as part of map 3. The other option in this pop-up menu is at the bottom: Fit Grid Colors To Map Extent. Normally, when you display a grid data layer in a map view window, SAGA will fit the entire study area within the map view window. When a map view window displays the
273
full study area, this is referred to as the Full Extent. The range in colors portraying data values is based on the range of data values for the entire study area. When you zoom in on a sub-part of the study area, the data value range may shrink based on the smaller area of the study area being viewed. Maybe the range changed from 1 to 100 to 30 to 70, for example. In this case, the data range is 40 and not the original 100. If you choose the last option in the pop-up menu, Fit Grid Colors to Map Extent, the range of colors is stretched for the shorter range in data. This changes the appearance of the map. Figure 8-9 shows an example using the DEM grid layer for Mason County (MCdem30). The map on the left is a low relief portion of the DEM before choosing the Fit Grid Colors to Map Extent option; the one on the right is after.
Figure 8-9. Example of using Fit Grid Colors to Map Extent.
Using this option enhanced the interpretation of a low relief area of the study area. When you apply the Fit Grid Colors to Map Extent option to a data layer in a map, the change in appearance will affect any map (map view window) using the data layer. Parameter Settings for Maps The parameter settings for a map can be viewed and edited by choosing a map in the Map tab area of the Workspace and viewing the map settings in the Object Window. There are three areas of parameters: General, Frame, and Print Layout. Maps, and their parameter settings, are saved with the project environment. The parameter settings for maps include parameters related to map view and map layout windows. All of these parameters are discussed in this section. Please note that map layout parameters are discussed in more detail immediately after the 3D-View section of this chapter.
274
General: Name This parameter is the name that SAGA uses for the map. The default is for the name to be the number and data layer name for the first data layer that defines the map. In our earlier examples, one of the map names was 02. MCcensustracts. The MCcensustracts was the first data layer identified for the map. The data layer in the Tab data list area is the second one listed for its grid system. When a second data layer was added to the map, the text for General: Name did not change. If you click on the value field to the right of the General: Name parameter with your mouse and highlight the text, you can enter a new name or edit the existing one. Figure 810 displays the map settings in the Object Properties window for the 02. MCcensustracts map.
Figure 8-10. The map parameters for the 02. MCcensustracts map.
I have entered new text in the Name parameter value field for the name. The new name does not make much sense but it is used here to illustrate how the parameter can be used. Notice that the Apply button is available at the bottom of the Object Properties window. When I click on the Apply button the name I have entered will replace the default name 02. MCcensustracts.
275
Figure 8-11. The Map tab area of the Workspace and Settings tab area of the Object Properties window after changing the Name parameter.
The list of maps in the Maps tab area has been updated. The first map in the list is the one previously named 02. MCcensustracts. Its name is now CensusLakes. Notice that the window title for the Object Properties window for the map did not change. It still displays the initial map name. The Map name parameter does not affect any text used with the map legend display. The map legend content is controlled by the data layer parameters. General: Zoom to added layer This parameter affects how the map view window will treat the addition of another data layer. The value field to the right of the General: Zoom to added layer parameter contains a check box. If the box contains a check, when another data layer is first added to an existing map view window, the map view window extent will change to the map extent of the added layer, regardless of whether the need is to zoom in or zoom out to display the extent. The default setting is for the box to appear with a check in it. Clicking on the checked box will remove the check and turn off adjusting the map view window for the map extent of the additional layer; remember you must click on the Apply button for changes to take effect. Figure 8-12 displays an example of this parameter.
276
Figure 8-12. An example of using the Zoom to added layer parameter.
When this parameter was turned off (i.e., the check in the box did not appear), I added a polygon shapes data layer for Lake Cushman watersheds to the map view window. The map view window on the left in the figure displays the map with the added layer displayed. White is used for the watershed boundaries. I turned the parameter back on by clicking in the box. After removing the polygon shapes data layer for Lake Cushman watersheds, I added it back. Instantly the map view window adjusted the view to the map extent for the added data layer. You can see in the map view window on the right that the view is a zoomed in view using the watershed layer extent to limit the zoom. Frame: Show This parameter uses a check box to control display of the map frame. The default is for the check box to contain a check and the frame will be displayed. You can turn off the display of the frame by clicking in the box when the check displays. When you click on the Apply button at the bottom of the Object Properties window, the check will be removed and the map view window refreshed without the frame.
Figure 8-13. Displaying the map view window frame.
277
The map view window on the left, in Figure 8-13, displays with the frame. This is the default condition for this parameter. When you do not want the frame displayed, you click on the check box, click on the Apply button, and the display option is turned off. The map view window will be instantly updated as shown on the right in Figure 8-13. Frame: Width This numeric parameter sets the width of the frame in a map view window. The default is 17. You can change this value when you click the mouse pointer in the value field to the right of the parameter name. If you double-click the current number entered will be selected and highlighted. You can key in a new number from the keyboard. After entering a new number you must press the ENTER key on the keyboard and then click on the Apply button for the new number to have an affect.
Figure 8-14. Comparing the use of a frame width of 17 and one of 20.
The map view window on the left in Figure 8-14 uses the default Width parameter of 17. The window on the right uses a new value of 20. Print Layout: Show legend This is a yes or no choice for displaying a legend when the map layout window displays. You can display a map layout window by choosing the Show Print Layout option from the Menu Bar Map title drop-down menu or by right-clicking on the map name in the Map tab area and choosing the Show Print Layout option from the pop-up list of options. When this parameter is set to yes, which is the default, a map legend for the map will display. This legend will include legend information for all of the data layers defining the map. If you set the parameter to no, the legend will not be displayed. Print Layout: Display Resolution This parameter is used if you want to improve the display resolution of the print layout.
278
Print Layout: Frame: Show This parameter is quite similar to the one with the same name discussed earlier related to the map view window except here the parameter is used to control the frame display within a map layout window. Print Layout: Frame: Width This parameter is similar to the one with the same name discussed above related to the map view window except here the parameter is used to control the width of the frame display within a map layout window. Print Layout: Show Scale The map scale for the map layout window is calculated and the scale is displayed, the default, beneath the frame on the left side of the map layout window. The check box in the value field to the right of the Show Scale parameter controls whether the scale is displayed. The default is for a check to appear in the box. You can turn off display of the scale by moving the mouse pointer into the box, clicking the left mouse button, and then clicking on the Apply button at the bottom of the Object Properties window. Menu Bar: Map Whenever SAGA creates a new map view window, i.e., displays a data layer as a map, or there is map view window visible, the Map title is added to the Menu Bar (Figure 8-15).
Figure 8-15. The Map title on the Menu Bar.
Figure 8-16 displays the drop-down list of options that is available when you click on the Map title.
279
Figure 8-16. The Map drop-down list of options.
When the Map title was added to the Menu Bar there was a corresponding update to the toolbar (Figure 8-17).
Figure 8-17. Map options added to the toolbar.
Here is a cross-reference between these new icons and Menu Bar options described in this chapter. Zoom to Previous Extent Zoom to Next Extent Zoom to Full Extent Zoom to Active Layer
280
Zoom to Selection
Synchronize Map Extents Select Zoom Pan Calculate Distance 3D-View Map Layout Choosing either of the first two options in Figure 8-16 and the Map title will be replaced by a new title. These options Show 3D-View and Show Print Layout are discussed at the end of this chapter. Map: Save As Image This option is used to save a map as an image. It can be chosen from the Map drop-down menu from the Menu Bar or when you right-click on a map name in the Maps tab area of the Workspace. When you choose the option, a Save As Image dialog window is displayed (Figure 8-18).
281
Figure 8-18. The Save As Image dialog window.
You can browse to a different folder if the default folder showing in the Save in: field is not where you want to save the image. There are several file formats supported. The default is the Portable Network Graphics format (.png). Other choices include: Windows or OS/2 Bitmap (*.bmp) JPEG JFIF Compliant (*.jpg, *.jif, *.jpeg) Tagged Image File Format (*.tif, *.tiff) CompuServe Graphics Interchange (*.gif) Zsoft Paintbrush (*.pcx) I am going to save the grid data layer displayed in the Map view window as a JPEG. After entering a file name for the image file I click on the Save button. A parameters page is displayed (Figure 8-19).
282
Figure 8-19. The Save Map as Image ... parameters page.
The parameters Map Width [Pixels] and Map Height [Pixels] are used to define the number of pixels in the x and y directions for the map. Increasing these values from the defaults will result in an image with a higher resolution and improved display quality. The frame width is the area around the map where the coordinate information is displayed. The Frame Width [Pixels] parameter specifies the width in pixels for this area. The number of pixels for the frame width is added to the number for the width and height for the total size of the image. Thus, using the defaults, the image width (x direction) will be 390 pixels and the height (y direction) will be 270. The Save Georeference (world file) parameter is used to save (when checked) or not save (when unchecked) the georeferencing information associated with the data layer. The Save KML file parameter is an on or off type parameter. When it is on an output *.kml file is created containing georeferencing information. The Legend section of the parameters page has two parameters: Save and Zoom. The Save parameter value field has a check box. The default is for it to be checked. When it is checked a legend image file will automatically be saved. You can un-check the box by clicking on it with your mouse. The zoom parameter allows you to specify whether to reduce or enlarge the size of the legend. Figure 8-20 displays the JPEG files I created.
283
Figure 8-20. A map saved as a JPEG file.
The legend displayed on the right in Figure 8-20 was saved as a separate image file. The map was defined by two grid data layers: MCchannelNet and MCdem30. Notice that a legend for each layer of the map is produced. The same command is available when you right-click in the Map tab area on a map name. A pop-up menu is displayed that lists the commands discussed in this section. In addition, however, is a command that is apparently only available on this particular popup menu called Save As Image when Changed. When you choose this command, the procedure is identical as are the outputs. The difference is that the image file update is triggered by a change made to the map view window. The images produced will be based on the most recent change. Save to Clipboard [ctrl + C] This option makes a copy of the active map view window, including the frame with the coordinate and distance references, and places it in the system clipboard. The contents of the clipboard can be pasted into any program supporting the paste from clipboard function.
284
Save Legend to Clipboard [Ctrl + L] This option makes a copy of the active maps data layer legends and places them as a single graphic in the system clipboard. The contents of the clipboard can be pasted into any program supporting the paste from clipboard function. Map: Save As PDF PDF is a document format suitable for saving text and graphics. The acronym stands for Portable Document Format. This is a proprietary format owned by Adobe Systems Incorporated. The Save As PDF tool can be selected from the Map drop-down menu or the pop-up menu displayed when you right-click on a map label in the Maps tab area. The PDF document that is generated by this command is rather interesting. It can be a many-paged document depending on whether you include a shapes data layer. If you include a shapes data layer, the design of the main page of the document will appear like the graphic in Figure 8-19. The base data layer will display (as it appears in its map view window) in the upper majority of the page. Below it, in the smaller display box, the shapes data layer will show. The shapes data layer display defaults to using Opaque fill and no labels displayed. The map scale and a title appear to the right of the smaller display box. This main page will be followed by individual sub-maps using each of the shapes data layer objects as a selection for the corresponding area of the base data layer. I am going to create a PDF document based on a map view window with two data layers displayed. The grid data layer for the map is census tracts for Mason County, Washington. The second data layer, a shapes data layer, is for school district boundaries for the county. There are eight school districts. Using the Settings tab in the Object Properties window, I changed the Fill Style parameter from Opaque to Transparent and the Outline Color to White. I chose the NAME field to be used for displaying a label for each of the eight school district polygons. The map view window displays the grid data layer for Mason County census tracts with the polygon boundaries for school districts, colored white, and the district names in black, superimposed on it. This is the map the PDF document will be based on. When you choose the Save As PDF option, a Save to PDF properties page is displayed (Figure 8-21).
285
Figure 8-21. The Save to PDF properties page.
The first parameter in the Options section is named PDF Document. When you click in the value field to the right of the parameter, an ellipsis will appear in the field. Clicking on the ellipsis symbol causes the Save dialog window to be displayed (Figure 8-22).
Figure 8-22. A Save dialog window.
You can browse to a different folder if the default folder showing in the Save in: field is not where you want to save the .pdf document.
286
After identifying a storage location and providing a file name, I click on the Save button. The value field to the right of the PDF Document parameter is updated. There are four options in the pop-up list that appear when you double-click with the mouse pointer in the value field to the right of the Paper Format parameter. They are: A4 Portrait, A4 Landscape, A3 Portrait, and A3 Landscape. The default is A4 Portrait. I will leave this parameter set at the default. The A4 paper size is equivalent to 11.7 by 8.3 and A3 is approximately 16.54 by 11.69. The Title value field is for entering a title for the graphic, i.e., in this case a map view window. I will enter Mason County Census Tracts. Often, an organization will have a symbol that represents their organization. The Icon parameter can be used to insert their symbol into the PDF document. The bottom two parameters, Shapes and Attribute, allow the user to include a shapes data layer that will be used to develop individual sub-maps using the shapes data layer features as the selection criteria for corresponding areas of the grid data layer. The purpose of identifying this shapes data layer is not for using it as a graphic overlay in the PDF file. In my example, I chose the shapes data layer for Mason County school districts and its NAME attribute. Note that this shapes data layer is the same one that is used in the map view window described above. Figure 8-23 shows the entries I made for the Save to PDF properties page.
Figure 8-23. The Save to PDF properties page for the sample PDF document.
In this example, each feature of the shapes data layer, i.e., a school district polygon, is used as a selection for the corresponding area of the census tract grid data layer. Since there are 8 objects or school districts, each one will generate a page in the PDF document. Figure 8-24 displays the first page of the PDF file displaying a graphic.
287
Figure 8-24. Viewing the PDF file for the MCcensustracts map layout.
The shapes data layer is displayed below the grid data layer. Notice, as described earlier, that the Opaque fill option was used and no labels are displayed. As noted above, the pages following the main page are based on using a feature of the shapes data layer as a selection criteria on the grid data layer. Figure 8-25 shows how the Grapeview school district boundary from the shapes data layer has been used to select the corresponding area for display on the grid data layer.
288
Figure 8-25. The Grapeview school district used to select a portion of the census tract grid data layer.
The white lines showing in Figure 8-25 represent school district polygon boundaries. These lines and the district names (e.g., the one in black, GRAPEVIEW) are displayed because the shapes data layer is part of the map view window. If the school district shapes data layer was not part of the map view window, the graphic would still be based on using the Grapeview district polygon as a selection criteria, but the white lines and district names would not be displayed. Map: Save as Interactive SVG This option saves the map as an interactive scaleable vector graphics file.
Map: Zoom To Previous Extent ( ) This is a shortcut for quickly changing the current map view window extent to the previous one. The most convenient way to execute it is using the icon on the toolbar. The command can also be chosen from the Map drop-down menu on the Menu Bar.
289
Map: Zoom To Next Extent ( ) This is a shortcut for quickly changing the current map view window extent to the next one. This shortcut will only be available when you are positioned on a previously created extent. The most convenient way to execute it is using the icon on the toolbar. The command can also be chosen from the Map drop-down menu on the Menu Bar.
Map: Zoom To Full Extent ( ) When you first open a data layer for display in a map view window, the view will be what is referred to as full extent. A full extent view is one where the entire geographic coverage of the data layer is fitted within the map view window. You can update a map view window to full extent using the icon on the toolbar or the command on the Map drop-down menu on the Menu Bar. The full extent for a map view window can change. More than one data layer can be displayed simultaneously in a map view window. If a data layer is added to the map view window that covers a larger geographic area than the current largest geographic area of coverage in the map view window, SAGA will automatically re-size the map view window to accommodate the increased size of the new data layers geographic area. Conversely, if a data layer is added that has a smaller extent, the map window will adjust as well. Figure 8-26 displays two map view windows. The one on the left displays the slope aspect grid data layer for Mason County, Washington. A geology shapes data layer has been added to the same map view window. The geographic coverage of the geology layer is Olympic Peninsula, Washington, a much larger area, covering only a portion of Mason County. The new, re-sized, map view window is displayed on the right. You can see that the geology shapes data layer covers the western part of Mason County but extends to coverage of the Olympic Peninsula.
Figure 8-26. Comparing Full Extent map view windows.
290
After you have zoomed in to magnify an area, you can always return to the full extent view by selecting the Full Extent option from the Grid drop-down menu (Grid: Grid View: Full Extent).
Map: Zoom To Active Layer ( ) Often, a map view window will include more than one data layer. For example, a grid data layer may be overlayed with a shapes data layer for drainage or drainage and roads. In Figure 8-26 you can see that a geology shapes data layer is included as part of a map that also includes a grid data layer for slope aspect. The geographic areas covered for the two data layers have a common area but they each cover additional geographic area. Choosing a data layer name on the list of data layers in the Data tab area of the Workspace window or selecting a data layer name that is part of a map view window definition in the Maps area of the Workspace, makes the chosen data layer the active one. Whether the chosen data layer is part of a map or not makes no difference on the layer being designated as active. The selection can be made in either the Data or the Maps tab areas. Once a data layer is active, when you choose the Zoom To Active Layer tool from the toolbar or the Map drop-down menu, the current map view window extent will be defined based on the extent of the active data layer. Note that the data layer does not have to be part of a map definition or of the current map view window. The extent of the current map view window will change to match the extent of the active data layer. It does make sense that the main benefit of using the Zoom To Active Layer will be related to a map and to the current map view window. The Zoom To Active Layer tool could be used to quickly move from a zoomed in extent out to whichever data layer is active. On the other hand, it can also be used to zoom in on a data layer that has only partial coverage of a larger study area.
Map: Zoom To Selection ( ) This tool is used with grid, shapes and will be implemented for Point Cloud data layers. Figure 8-27 illustrates how this tool is used. First, an object on a shapes data layer is selected with the Action tool (described in the Action section of this chapter). When the object is selected (and highlighted), you choose the Zoom To Selection tool from the Map drop-down menu on the Menu Bar or use the ( ) icon on the toolbar. SAGA will then adjust the map view window so that the selected object defines the observed area in the map view window.
291
Figure 8-27. Using the Zoom To Selection tool.
Lake Cushman, on the waters shapes data layer, is shown selected in the map view window on the left in Figure 8-27. The map view window on the right is the result of choosing the Zoom To Selection tool. Map: Zoom To Extent Every map view window has an extent definition. The definition is a coordinate for the left, right, top, and bottom of the map view window. When you choose the Zoom To Extent tool on the Map drop-down menu (this tool is not available on the toolbar), a Map Extent properties window is displayed (Figure 8-28).
Figure 8-28. A Map Extent properties window.
292
The Map Extent properties window in Figure 8-28 has two options. The first one identifies the left and right or the West-East coordinate boundaries and the second one, the South-North coordinate boundaries. On the right side you will see four buttons: Okay, Cancel, Load, and Save. There are three ways of entering coordinates for the West-East and South-North parameters. If you know the coordinate values that you want to use, you can key the values into the value fields to the right of the option labels. Another way is to use the Zoom and Pan tools to adjust the map view window before executing the Zoom To Extent command. The coordinates for the adjusted map view window will be automatically entered into the value fields for the West-East and South-North options. Regardless of the way you use to set the coordinates, once the coordinate values are what you want, click on the Okay button. If you changed the coordinate values, the active map view window extent will adjust to match the change values. You can save an extent using the Save button at the bottom of the button section. When you click on the Save button, the dialog window in Figure 8-29 displays.
Figure 8-29. The Save Parameters dialog window.
Once you save the extent settings in a file, the next time you want to use your custom map extent, after choosing the Zoom To Extent tool from the Map drop-down menu, click on the Load button on the Map Extent parameters page and re-load the saved file. When you click on the Okay button your custom map extent will define the
293
active map view window. This is the third way of entering coordinate values for the Map Extent dialog window.
Map: Synchronise Map Extents ( ) This is a very valuable display mode when you display a set of map view windows and you want each to display the exact same map extent or zoomed in area. For example, you have four map view windows in the display area. You zoom in on Lake Cushman that is on the one displaying a map of water areas. You want to see what the other three maps display for the Lake Cushman area. With the waters map view window still active, the quick way is to choose the Synchronise Map Extents mode (either from the Menu Bar Map title or the toolbar icon). The other three map view windows will change to display the same zoomed in area as the waters map view window. In this mode, whenever you change the zoom area for the water areas map, the zoom areas for the other three maps will follow. If you made the Synchronize Map Extents active for each of the maps, you could move from map to map and the zoom areas would all adjust. You can disable the Synchronize Map Extents mode by clicking on the Synchronize Map Extents command on the Map drop-down menu a second time or choosing the toolbar a second time. icon on the
Map: Action ( ) When the Action tool is active, if you move the mouse pointer over cells of a grid data layer containing data values or objects on a shapes data layer, the pointer will turn into a large plus with an X across the center intersection and a lower-case i displayed. The lower-case i stands for information. However, any information or action related to it is for whichever grid or shapes data layer is active in the Data tab area of the Workspace. The Action tool appears to serve two major purposes in SAGA. First, it can be used to display grid or object data values as it is moved across a map view window. The values will always be related to the active data layer in the Data tab area regardless of the data layers displayed in a map view window. It can be used to display a single grid cell data value by clicking on the cell with the mouse pointer, or a block of cell values if you click and drag with the mouse to select a rectangular area, in the Attributes tab area of the Object Properties window for the grid data layer; and, it can be used to display attribute values for a selected object on a shapes data layer. In this latter case, the attribute information will be displayed in the Attributes tab area of the Object Properties window for the shapes data layer. Secondly, the Action tool can be used to edit grid or shapes data layers. For example, the Action tool is used to choose an object or a part of an object on a shapes data layer. Once selected, the object or part of an object is highlighted in red (or whatever color is chosen in the parameter settings for the Selection: Color parameter). At that point, SAGA vector edit tools can be used with the selected object or part. On grid data layers,
294
especially within several interactive modules, the Action tool is used to choose a grid cell to change its value or to define a pour point. The Change Cell Values [Interactive] and Change Grid Values Flood Fill [Interactive] are a couple of the modules that use the Action tool for this purpose. It is also used for interactive digitizing of a profile line with several terrain analysis modules. Figure 8-30 displays an enlarged area of a map view window for a slope aspect grid data layer. The area has been enlarged so that the actual data values stored in the grid cells are displayed.
295
Figure 8-30. Using the Action tool with a grid data layer.
I clicked with the Action tool on the grid cell near the center of the enlarged map area in the map view window. You can see that SAGA outlined the grid cell in red. The slope aspect grid data layer name is chosen on the list of data layers in the Data section of the Workspace window. The Attributes tab at the bottom of the Object Properties window has been clicked on. The value displayed in the grid cell in the map view window is 242.12. The Attributes portion of the Object Properties window is displaying the full data value (242.120789) as is the field labeled Z at the bottom of the display. As noted earlier, you can also select and display a block of grid cell data values.
296
Figure 8-31 displays a portion of the waters shapes data layer for Mason County. I clicked with the Action tool on the polygon boundary of a lake area in the center of the enlarged map area in the map view window. You can see that SAGA changed the boundary of the polygon to red and the blue fill to yellow.
Figure 8-31. Using the Action tool with a shapes data layer.
297
The waters shapes data layer name is chosen on the list of data layers in the Data tab area of the Workspace window. From the Attributes tab area, at the bottom of the Object Properties window, the attributes for the selected object are displayed. In the grid data layer example in Figure 8-30 you observed a single data value for the grid cell. This is because grid data layers are single attribute layers. Shapes data layers are multiattribute layers. In Figure 8-31 the information for five attributes is displayed. Each object in the waters shapes data layer is described by five attributes. There will be a check mark to the left of the Action option in the Map drop-down menu when the Action tool is active. On the toolbar, the Action tool is active. icon will be selected when the
) Map: Zoom ( The Zoom tool is used to enlarge or reduce the map area in a map view window. This effectively makes the map scale larger (zoom-in) or smaller (zoom-out). After choosing the Zoom tool from the Map drop-down menu on the Menu Bar or using the icon on the toolbar, you click the mouse pointer on one of the corners of the area you want to enlarge, and, holding the mouse button down, drag to the opposite diagonal corner and let the button up. This defines a specific area that will be enlarged. Another, less exacting way to enlarge a map view window area, using a default zoom factor, is to click once with the left mouse button with the mouse pointer located in the approximate center of the area you want to enlarge. You can keep clicking the left mouse button until you reach the desired magnification. In addition to using the Zoom tool to magnify or enlarge a portion of a map view window, you can use it to reduce magnification. That is, once you have zoomed in, you can zoom out by clicking in the map view window with the right mouse button. Each time you click, the map view window will zoom out one step. You can quickly return to the full extent map view window by clicking on the Zoom to Full Extent tool option in the Map drop-down menu or its icon ( ) on the toolbar. There will be a check mark to the left of the Zoom option in the Map drop-down menu when the Zoom tool is active. On the toolbar, the Zoom tool is active. icon will be selected when the
The middle mouse button (on my mouse it is a wheel) can be used to adjust zoom in and zoom out.
) Map: Pan ( The Pan tool lets you move to areas of the map in the map view window that are not currently displayed in the window. For example, if you have zoomed in on an area and
298
want to maintain the magnification, you can use the Pan tool to move to other areas of the data layer without losing the current magnification. The size of the window for the data layer will not change; only the spatial area of the data layer being viewed will change. With the Pan tool active, when you move the mouse pointer over the map area, the pointer turns into a hand. You use the click and drag approach to move to view other areas of the map currently outside of the view window. There will be a check mark to the left of the Pan option in the Map drop-down menu when the Pan tool is active. On the toolbar, the Pan tool is active. icon will be selected when the
The middle mouse button (on my mouse it is a wheel) can be used when the pan function is active to zoom in and out.
Map: Measure Distance ( ) The measuring tool is used for measuring distances on a data layer when it is displayed in a map view window. When the Measure Distance tool is chosen, the mouse pointer turns into a large plus symbol when positioned within a map view window. Place the pointer at the point from where you want to measure a linear distance. Click on the left mouse button and move pointer. As you move the mouse pointer, a thin line connecting the starting point with the mouse pointer location as it is moved will plot on the screen. Simultaneously, the X and Y coordinates of the mouse pointers location are displayed in the X and Y labeled fields at the bottom of the SAGA display window; and the distance of the mouse pointer from the first clicked point to its current position as it is moved is displayed in the field labeled as D just after the Y labeled field. When you click a second time, the second point defines the end point of a line segment and the beginning point of a new segment to be measured. The line from the first point to the second point turns to bold. The measuring tool is still active. As you move it away from the second point, a thin line connecting the most recently entered point to the mouse pointer location is plotted on the screen. The accumulative distance from the first point and continuing past the second point to the pointer is displayed in the D field. You terminate the measuring tool by clicking on the right-button of the mouse. The distance units depend on the coordinate system used by the grid system or shapes data layer. There will be a check mark to the left of the Measure Distance option in the Map dropdown menu when the Measure Distance tool is active. On the toolbar, the be selected when the Measure Distance tool is active. icon will
299
Map: Show 3D-View A two dimensional view of a map (a map view window) is a flat or plan view with various color display options indicating data values and feature boundaries. This is the normal SAGA viewing mode for a data layer or layers as a map. The three- dimensional view of a map is a perspective view of the data layer or layers, normally created by using a digital elevation grid data layer. The elevation data layer provides the perspective part of the view or topography while the data for a map is draped over the elevation grid data layer and provides the color part representing non-elevation data. The map that is active when you choose the 3D-View tool will be the one that is viewed or draped on the grid data layer identified for the elevation input. Quite often a perspective view of a map will be of the digital elevation grid data layer by itself. An example of a three-dimensional or perspective view of a digital elevation grid data layer is in Figure 8-32.
Figure 8-32. A three-dimensional or perspective view of a digital elevation grid data layer.
The map window on the left in Figure 8-32 is the standard two-dimensional view of a grid or shapes data layer. In this case it is a digital elevation grid data layer. The map view window on the right is a three-dimensional or perspective view of the same grid data layer. A three-dimensional view of a map can also be generated where the data values (in SAGA the grid data layer data values are always numeric) are interpreted as height or elevation, even if they are not elevation in the topographical sense. Thus, a grid cell is viewed at its x and y location and its data value is displayed in color, however, at a height above the cell corresponding to the data value and relative to the data values of adjacent grid cells. I have used this approach to check for data errors. The example in Figure 8-33 is a data check to see if any errors can be detected for housing units coded for each census tract.
300
Figure 8-33. Checking for data errors.
The map window on the left in Figure 8-33 is the standard two-dimensional view for the housing units per census tract data layer. The map view window on the right is a threedimensional or perspective view of the same grid data layer. In this example, the same grid data layer was identified as the one providing the elevation data for the perspective. A real anomaly would stick up or down. This three-dimensional view is illustrating a significant data error for one of the census tracts. There are other tools in SAGA that can be used for detecting data errors. It is important to understand that the SAGA 3-D View tool can be used with any data layer and map in SAGA. A shapes data layer could be part of a perspective view. A popular use of the three-dimensional display is to drape a map over the threedimensional display of elevation for an area. Whether it makes sense for viewing a specific map draped on the topography in a three-dimensional perspective is another question. If the map data layers have a correlation with elevation, a 3-D view may make some sense. The relationship could likely be more visible than from a 2-D view. It may be that no correlation with elevation is expected but one might emerge with a 3-D view involving topography. As noted above, quite often a 3-D view of a map is of the topography or the digital elevation data layer. In Figure 8-34, the two map view windows include the grid data layer for watershed boundaries and the shapes data layer for watershed boundaries (polygon outlines in white) along with the water shapes data layer (polygons filled with lime green).
301
Figure 8-34. Draping a data layer over a three dimensional display of elevation.
on the There are two ways to access the 3D-View tool. Clicking on the icon toolbar will execute the tool as will choosing the Show 3D-View tool in the Menu Bar Map drop-down menu of options. When you execute the 3D-View tool, using either approach, a new title will appear on the Menu Bar: 3D-View. Two inputs are required for creating a three-dimensional perspective. The first is a map to be viewed in perspective. The active map when you choose the 3D-View tool will be that map. When you choose Show 3D-View, a 3D-View properties window displays. An example is displayed in Figure 8-35.
302
Figure 8-35. The 3D-View properties window.
The majority of the parameter settings in the properties window relate to how the perspective view will be oriented in the 3D-View view window. The first two, however, are for choosing the data layer that is to provide the elevation information for the perspective view. After providing the input for Grid System and Elevation and clicking the Okay button, the 3D-View view window in Figure 8-36 on the right side is displayed. The window displays the 3-dimensional view of the DEM. On the left side is the map view window with the digital elevation model (DEM) grid data layer (MCdem30) displayed.
303
Figure 8-36. The 3D-View view window.
Using the mouse, you can click and drag within the 3D-View view window and interactively change many of the parameters that control the orientation of the 3D display. At this point, the Map title on the Menu Bar has been replaced with the 3D-View title (Figure 8-37).
.
Figure 8-37. The 3D-View title on the Menu Bar.
When you click on the 3D-View title a drop-down menu of options displays (Figure 838).
304
Figure 8-38. 3D-View title drop-down menu of options.
The toolbar will also be updated with icons for commands related to 3D-View options (Figure 8-39).
Figure 8-39. Adding 3D-View options to the toolbar.
Table 8-1 is a cross-reference between these new icons and Menu Bar options described in this chapter.
305
Menu Bar 3D-View Options Properties Rotation: Up Rotation: Down Rotation: Left Rotation: Right Shift: Left Shift: Right Shift: Down Shift: Up Shift: Forward Shift: Backward Decrease Exaggeration [F1] Increase Exaggeration [F2] Central Projection Decrease Perspectivic Distance Increase Perspectivic Distance Interpolated Colors
Tool Bar Icons
none
Anaglyph [S] Decrease Eye Distance [F5] none Increase Eye Distance [F6] none Save As Image none Sequencer none Table 8-1. 3D-View commands.
3D-View: Properties [ ] This command provides access to the 3D-View properties window displayed in Figure 8-40.
306
Figure 8-40. The 3D-View properties window.
The first two parameters are for choosing the data layer that is to provide the elevation information the perspective view is based. After providing the input for Grid system and >>Elevation and clicking the Okay button, the 3D-View view window will be displayed. 3D-View: Rotation The perspective graphic can be moved and rotated about three axes. These are labeled X, Y, and Z. Figure 8-41 displays a simple graphic depicting these three axes. The Z-axis is normal to the plane of the grid and the Y-axis normal to the plane of your monitor.
307
Figure 8-41. The rotation axes.
There are three rotation parameters on the properties page. Rotation about the X-axis is controlled by the Rotation: Up and Rotation: Down tools. Rotation about the Z-axis is controlled by the Rotation: Left and Rotation: Right tools. Rotation about the Y-axis is controlled by the Y parameter in the Rotation section of the 3D-View properties page. The values in effect for the axes rotations are displayed at the bottom of the 3D-View window. They are labeled X, Y, and Z followed by a number. The number represents degrees of rotation. An easy way for changing the rotation of the perspective is to use the mouse in an interactive fashion. The use of the mouse to freely change the rotation parameters is described in the following sections.
3D-View: Rotation: Up [ ], 3D-View: Rotation: Down [ ] The Rotation Up and Down tools control rotation of the perspective view around the X or horizontal axis. Figure 8-42 displays a 3D-View window (on the left) using the default settings when you first execute the 3D-View mode. The graphic on the right shows the same 3D-View window with one change being use of the Up command on the toolbar to change the rotation around the X axis from 45 degrees to 65 degrees. The other change was to change the background from black to white.
308
Figure 8-42. Using the Up rotation command.
The value for the X rotation in the graphic on the left is showing 45 degrees. The value for the X rotation in the graphic on the right is showing 65 degrees. The Down command on the toolbar will move the rotation around the X-axis in the opposite direction causing the degree value to decrease. In addition to the tools available on the 3D-View drop-down menu on the Menu Bar and on the toolbar, the 3D-View properties page Rotation: X parameter can be used to enter a specific positive or negative value for the rotation of the perspective about the Xaxis. Adjusting the rotation of the perspective about the X- or horizontal-axis can be accomplished much easier using the mouse. The mouse can be used to interactively rotate the perspective. When you hold down the left mouse button and move the mouse away from you, this is the same as Rotation Up described above. You will see the value for X on the 3D-View view window, increase in the negative direction. Holding the left mouse button and moving the mouse toward you is the same as using the Rotation Down tool. This causes the angle displayed in the X field to decrease value. Because of the difficulty of moving the mouse perfectly perpendicular to a horizontal line (i.e., in a perfectly straight path), when you move the mouse away from you or toward you, not only will you see the X value change but you will probably see the Z value change also. Generally, you should see the perspective appear to rotate around the X-axis of the perspective plane. Rotation around the Z-axis is described next.
3D-View: Rotation: Left [ ], 3D-View: Rotation: Right [ ] The Rotation Left and Right tools control rotation of the perspective view around the Z-axis. Figure 8-43 displays a 3D-View window with all of the 3D-View parameters set to their defaults. The graphic on the right shows the same 3D-View window with the only change being using the Right command on the toolbar to increase the rotation around the Z axis from 45 degrees to 65 degrees.
309
Figure 8-43. Using the Right rotation command.
In addition to the tools available on the 3D-View drop-down menu on the Menu Bar and on the toolbar, the 3D-View properties page Rotation: Z parameter can be used to enter a specific positive or negative value for the rotation of the perspective about the Zaxis. As with the Rotation Up and Down commands, the Rotation Left and Right commands can be executed much easier, interactively, using the mouse. When you hold down the left mouse button and move the mouse to the right, this is the same as Rotation Right described above. You will see the value for Z on the 3D-View view window, increase. Holding the left mouse button and moving the mouse to the left is the same as using the Rotation Left tool. This causes the angle displayed in the Z field to decrease value. Because of the difficulty of moving the mouse in a perfect straight line, when you move the mouse to the left or right, not only will you see the Z value change but you will probably see the X value change as well. However, you should see the perspective appear to rotate around a central point that is the point where the Z-axis is perpendicular to the plane of the perspective. As you experiment with using the mouse to interactively adjust the rotation of the perspective around the X- and Z-axes, you can see how easy it is to adjust the rotation by freely moving the mouse, changing simultaneously both the X and Z rotation angles. Rotation: Y This parameter on the 3D-View properties page controls the rotation about the Y-axis. The default entry in the value field to the right of the Y parameter is 0. Figure 8-44 shows the effect on the perspective graphic when you enter a value of 30 in the value field.
310
Figure 8-44. Using the Y parameter on the 3D-View properties page.
The [F3] function key can be used to decrease the angle of rotation about the Y-axis and the [F4] to increase the angle. When you press these function keys you will see the change reflected in the Y field. Rotation: Y also has a mouse control for it. Pressing down on the mouse wheel allows you to move the mouse and change the Y rotation. You will see the value for Y-axis values change as you hold down the mouse wheel and move the mouse horizontally, i.e., left-right and right-left. If you move the mouse up and down, with the mouse wheel pressed, you will move the image in and out along the Z-axis. 3D-View: Shift The perspective graphic can be shifted or moved along the three axes. These are labeled X, Y, and Z. Figure 8-41 displays a simple graphic depicting these three axes. The Shift: Left and Shift: Right tools move the perspective graphic along the X-axis. The Shift: Up and Shift: Down tools move it up and down the Y-axis. The Shift: Forward and Shift: Backward tools move the perspective along the Z-axis. The values in effect for the position of the perspective relative to the three axes are displayed to the right of the axes rotation values (described above) in the 3D-View window. They are also labeled X, Y, and Z followed by a number. The number represents distance units from the intersection of the three axes at (0,0,200). An efficient way to adjust the Shift parameters for a perspective is to use the mouse in an interactive fashion. The use of the mouse to freely change the Shift settings is described in the following sections.
3D-View: Shift: Left [ ], 3D-View: Shift: Right [ ] The Shift Left and Right tools control the position of the perspective view along the X or horizontal axis. Figure 8-45 displays a 3D-View window using the default settings for the 3-D view. The graphic on the right shows the same 3D-View window with the only 311
change being using the Left command on the toolbar to move the perspective left on the X axis a distance value of 20 from the default of 0.
Figure 8-45. Using the Shift Left tool.
The value for the X shift in the graphic on the left is showing +0.0. The value for the X shift in the graphic on the right is showing 20.0. The Right command on the toolbar will move the perspective to the right along the X-axis. In addition to the tools available on the 3D-View drop-down menu on the Menu Bar and on the toolbar, the 3D-View properties page Shift: Left/Right parameter can be used to enter a specific positive or negative value for the position of the perspective along the X-axis. The mouse cannot be used to interactively shift the distance of the perspective along the X-axis.
3D-View: Shift: Down [ ], 3D-View: Shift: Up [ ] The Shift Up and Down tools control the position of the perspective view along the Yaxis. Figure 8-46 displays a 3D-View window using the default settings when you first execute the 3D-View mode. The graphic on the right shows the same 3D-View window with the only change being using the Up command on the toolbar to move the perspective along the Y axis a distance value of 60 from the default of 0.
312
Figure 8-46. Using the Shift Up tool.
The value for the Y shift in the graphic on the left is showing +0.0. The value for the Y shift in the graphic on the right is showing 60.0. The Down command on the toolbar will move the perspective the opposite direction along the Y-axis. In addition to the tools available on the 3D-View drop-down menu on the Menu Bar and on the toolbar, the 3D-View properties page Shift: Up/Down parameter can be used to enter a specific positive or negative value for the position of the perspective along the Yaxis. Adjusting the shift of the perspective along the Y-axis can be accomplished much easier using the mouse. The mouse can be used to interactively shift the perspective. When you hold down the right mouse button and move the mouse to the right, this is the same as Shift Up described above. You will see the perspective appear to move away from you and the distance value for Y on the 3D-View view window, increase. Holding the right mouse button and moving the mouse to the left is the same as using the Shift Down tool. This causes the distance displayed in the Y field to decrease in value and the perspective to appear to move toward you. Because of the difficulty of moving the mouse in a perfectly straight line, when you move the mouse to the right or left, not only will you see the Y value change but you will probably see the Z value change, too. Moving the perspective up and down the Z-axis is described next.
3D-View: Shift: Forward [ ], 3D-View: Shift: Backward [ ] The default setting for the position of the perspective relative to the Z-axis is 200. The default setting for both the X- and Y-axes is 0. The Shift Forward and Backward tools control the position of the perspective view along the Z-axis. Figure 8-47 displays a 3DView window using the default settings when you first execute the 3D-View mode. The graphic on the right shows the same 3D-View window with the only change being using the Backward command on the toolbar to move the perspective along the Z axis a distance value of 60 from the default of 200.
313
Figure 8-47. Using the Shift Backward tool.
The value for the Z shift in the graphic on the left is showing 200.0. The value for the Z shift in the graphic on the right is showing 260.0. The Forward command on the toolbar will move the perspective toward the front along the Z-axis. In addition to the tools available on the 3D-View drop-down menu on the Menu Bar and on the toolbar, the 3D-View properties page Shift: In/Out parameter can be used to enter a specific positive or negative value for the position of the perspective along the Zaxis. As with the Shift Up and Down commands, the Shift Forward and Backward commands can be executed much easier, interactively, using the mouse. When you hold down the right mouse button and move the mouse away from you, this is the same as Shift Backward described above. You will see the distance value for Z on the 3D-View view window, increase and the perspective to appear to move a distance up, vertically, along the Z-axis. Holding the right mouse button and moving the mouse toward you is the same as using the Shift Forward tool. This causes the distance displayed in the Z field to decrease value. The perspective will appear to move a distance down the vertical Z-axis. Because of the difficulty of moving the mouse in a perfectly straight line, when you move the mouse forward or toward you, not only will you see the Z value change but you will probably see the Y value change as well. As you experiment with using the mouse to interactively adjust the shifting of the perspective along the Y- and Z- axes, you can see how easy it is to adjust the perspective by freely moving the mouse changing simultaneously both the Y- and Z-axis positions of the perspective. 3D-View: Decrease Exaggeration [F1] [ ], 3D-View: Increase Exaggeration [F2]
[ ] The exaggeration factor is applied to the ratio between the horizontal scale and the vertical scale. The default entry for exaggeration is 1.0. In Figure 8-48 there is a field
314
labeled E toward the right side of the 3D-View window. This is where the exaggeration value for the current perspective is displayed.
Figure 8-48. The effect of the exaggeration factor.
The graphic on the right in Figure 8-48 shows the perspective using an exaggeration factor of 2.5. The Decrease Exaggeration and Increase Exaggeration control the exaggeration factor. You can also enter a specific exaggeration factor into the value field to the right of the Exaggeration parameter on the 3D-View properties page. 3D-View: Central Projection There are two choices for projection: Central and Parallel. The Menu Bar 3D-View dropdown menu has one projection choice: Central Projection. The default is for it to be checked. When it is checked, the central projection is being used. If you click on the Map drop-down menu when it is checked, the check will disappear and the projection will change to parallel. Projection: Projection The Properties window has a projection section with two parameters. One of the two parameters in it is called Projection. When you click in the value field to the right of the Projection parameter the pop-up list has two choices: Central or Parallel. Central is the default. Projection: Perspectivic Distance The Decrease Perspectivic distance and Increase Perspectivic Distance appear to move the perspective along the Z axis in the same way as when you use the Shift: Backward and Shift: Forward tools.
315
3D-View: Decrease Perspectivic Distance [F5] [
], 3D-View: Increase Perspectivic
Distance [F6] [ ] The default value for the Perspectivic Distance parameter on the 3D-View properties page is 200. Note that this is the same default value used for the Shift: Z parameter. The Perspective Distance value for the current perspective is displayed at the bottom right of the 3D-View view window in a field labeled C. In Figure 8-49, the graphic on the left is a perspective with all parameters set to their defaults. The graphic on the right displays the perspective after using the Decrease Perspectivic Distance tool to reduce the distance to 140 units (from the default of 200).
Figure 8-49. The effect of perspectivic distance.
Figure: Figure This parameter is on the properties window. The default is Plain. If you click with the mouse pointer, while holding down the left mouse button, in the value field to the right of the Figure label, a pop-up list of four choices is displayed. The choices are Plain, Cylinder, Ball and Panoramic. The Cylinder figure acts like a large cylinder with its central axis being the X-axis. The perspective is draped around the cylinder. Using the mouse to interactively make adjustments to the orientation of the perspective works well. The Ball figure is a sphere with its center being the intersection of the three axes: X, Y, and Z. The last option for figure is Panoramic. This acts like you are draping the perspective on the surface of the spherical earth. Figure 8-50 displays perspectives using the four settings for Figure. The perspective using Plain uses the default parameter settings for 3D-View properties. Each of the examples uses a setting for Exaggeration at 1.0. I have used the mouse to interactively control the orientation of the perspective to emphasize the role of the Figure parameter.
316
The value field for the Weight parameter is set to .5 for each. The Weight parameter is discussed next.
Plain
Cylinder
Ball
Panoramic
Figure 8-50. The effects of the Figure parameter.
Figure: Weight This parameter is on the properties window. The Weight parameter defines the amount of deformation that will be applied to a grid to match the selected figure. The default is 1. This parameter is applied with the option used in the Figure parameter except when the Plain option is used. The Weight parameter has little effect on the Plain option. Figure 8-51 displays the same perspectives in Figure 8-50. I have found that values for the Weight parameter greater than .5 do not have much affect on the perspective. However, using values less than .5 can result with very interesting perspectives. In Figure 8-51 I set the value field for the Weight parameter at .35 and used the mouse to interactively create a perspective emphasizing the particular figure option.
317
Plain
Cylinder
Ball
Panoramic
Figure 8-51. The effects of the Figure parameter using a Weight of .35.
Comparing the perspectives between the two figures, you can discern some differences, particularly with the use of the Ball figure. Experimenting with these two parameters is the best way to get familiar with how they work.
3D-View: Interpolated Colors [ ] This command is also available as a properties parameter. A check mark will appear to the left of the command in the drop-down menu for the 3D-View Menu Bar title when the feature is turned on. The default is for Interpolated to be turned on. You can turn the feature off by clicking on its name in the drop-down menu with your mouse pointer. This causes the check mark to disappear. The parameter is then turned off. Having Interpolated turned on will smooth out the roughness of the grid cell appearance inherent in grid data layers. Figure 8-52 displays two 3D-View windows side-by-side. The one on the left has interpolation turned on.
318
Figure 8-52. Comparing perspectives with and without interpolation operating.
Comparing the two perspectives, the one on the right is not as smooth as the one on the left. Yet, both are pretty much identical in their orientation and scale. The difference in appearance is the interpolation. The jaggies that you can see on the right have been smoothed out in the perspective on the left. There is a performance downside with using interpolation with a large data set and interactively controlling the orientation of the perspective and its scale. The display will update quite slowly. A work-around to this problem is to disable interpolation (as described above) and create the perspective orientation and scale desired. Once you achieve that objective, re-enable interpolation. If you experience a performance degradation using the Sequencer Play commands (described later in this section), you could try the same work-around described here.
3D-View: Anaglyph [S] [ ] An anaglyph is an image consisting of two slightly different perspectives of the same subject. Both perspectives are superimposed on another using contrasting colors, one with red and the other with green. This produces a three-dimensional effect when viewed through two correspondingly colored filters (glasses with red and green lenses). Most of us have the capability with our eyes and brains to see in stereo, sometimes referred to as binocular vision. Using this capability we can perceive depth; for example, the ability to tell if an object is three feet or three inches away from us or thirty yards or thirty feet away. Both of our eyes are on the front of our faces and each see a slightly different angle of the same thing. Close one eye, then close the other, youll notice there is a slightly different view of the same thing. Our brains put these two views together to get a 3-D or stereo image of our surroundings. Anaglyphs do the same thing by tricking our eyes into doing the same thing they normally do, except with a flat picture. The anaglyph is a stereo image. The two different views, with a 2-degree viewpoint separation, are plotted on top of each other. One image
319
is plotted in green, and the other in red. Viewing the image through anaglyphic glasses, which have red and green lenses, then, produces the stereo effect. The image gets processed so each eye sees a slightly different view and our brain combines them to give the effect of depth perception. There are a couple softcopy photogrammetric software packages that use the anaglyph for processing scanned aerial photographs into corrected images (rectified and orthographic). Anaglyphs can be interesting. This is a topic you might consider exploring.
Figure 8-53. An example anaglyph.
The example anaglyph in Figure 8-53 displays a grayscale corrected aerial photograph draped on a digital elevation model. 3D-View: Decrease Eye Distance, 3D-View: Increase Eye Distance These two menu options relate to the Anaglyph display. They can be used to increase or decrease the viewing angle between the eyes.
320
Eye Distance [Degree] This is a properties parameter for anaglyph displays. This parameter serves the same function as the Decrease Eye Distance and Increase Eye Distance options in the 3DView properties window. The value entered into the value field is the angular displacement between the pair of images, i.e., the red and green (or blue) images. The default is 2 degrees. A value of 0 results in identical images or no displacement for both colors. The value can range from 0 to 180. 3D-View: Interpolated This is a both a 3D-View drop-down menu option and a properties parameter. The discussion earlier based on Figure 8-52 applies here also. The name of the property is Interpolated. The value field to the right of the property label includes a check box. The default is for the parameter to be turned on. A check mark appears in the box when it is enabled. If you want to turn it off, click on the checkbox with your mouse. This turns off the property. The check will be removed. Background Color This is a properties parameter. The default is for the background behind the perspective in the 3D-View window to be black. When you click with the mouse pointer (while holding down the left mouse button) in the value field for the Background Color parameter, a list of color swatches will display in a pop-up list. Selecting any of the swatches on the list will replace the current background color with that of the chosen swatch. Resolution The default Resolution parameter setting is 200. Figure 8-54 displays a perspective using the default resolution value of 200 on the right.
Figure 8-54. Comparing Resolution values of 20 and 200.
321
The perspective on the left, in Figure 8-54, displays the same perspective except using a resolution value of 20. Notice the difference in smoothness between the two. The visual result, i.e., the smoothness, is similar to the result of enabling Interpolation (see Figure 8-52). In this case, the higher the number entered for resolution, the more smoothness will result, visually. Also, the higher the number entered for resolution, the longer it takes to create the perspective graphic. This is the last parameter for the 3D-View properties window. The two buttons on the right side of the properties window, Save and Load, can be used to save a set of 3DView properties for re-loading later in the work session or in a different work session. When you save or re-save a project, the 3D-View properties are not saved as part of the project environment the same as the data layer properties. When you click on the Save button on the 3D-View properties window, a Save Settings dialog window displays. You are provided the opportunity to choose a storage location and file name for the current properties. This file can be used to re-load the 3D-View properties using the Load button. The data layer files necessary to support replication of the threedimensional view that the properties define must be loaded for the work session. 3D-View: Save As Image This option is used to save a 3D-View view window as an image. When you select the option, a Save As Image dialog window is displayed (Figure 8-55).
322
Figure 8-55. The Save As Image dialog window.
You can browse to a different folder if the default folder showing in the Save in: field is not where you want to save the image. There are several file formats supported. The default is the Portable Network Graphics format (.png). Other choices include: Windows or OS/2 Bitmap (*.bmp) JPEG JFIF Compliant (*.jpg, *.jif, *.jpeg) Tagged Image File Format (*.tif, *.tiff) CompuServe Graphics Interchange (*.gif) Zsoft Paintbrush (*.pcx) I have created a perspective in a 3D-View view window that I saved as a JPEG. Figure 8-56 displays the JPEG file I created.
323
Figure 8-56. A JPEG file of a perspective image created in SAGA.
Notice in Figure 8-56 that only the image part of the perspective was saved. The parameters and their values at the bottom of the 3D-View view window were not saved. You can see from the list that SAGA supports a good selection of image formats. The format you use will depend on the application that you want to use with the image. I saved the same grid data layer using each of the six file formats. 3D-View: Sequencer The Sequencer is used to save sets of perspective parameters that can later be used by SAGA to create fly-through image loops. The Sequencer is running in the background when the 3D-View mode is active. The commands available in the Sequencer are:
324
Add Position [A] Delete Last Position [D] Delete All Positions Edit Positions Play Once [P] Play Loop [L] Play and Save As Image The capital letters within brackets are the keyboard short cuts for executing the sequencer commands. You can capture screen shots of a perspective by pressing the A key (lower- or uppercase makes no difference). You are not actually capturing the screen image. SAGA is inserting the perspective parameter settings, at the time you press the A key, into a table. Figure 8-57 displays how the table appears after I collected 7 frames (pressing the A key 7 times).
Figure 8-57. The Sequencer table of frames.
The table in Figure 8-57 was displayed by choosing the Edit Positions command in the 3D-View drop-down menu on the Menu Bar. Looking at the table in Figure 8-57, you can see that the parameters collected include the rotation angles and the shift distances for the X-, Y-, and Z-axes. In addition, the exaggeration factor and the perspective distance for the projection are saved. On the side of the 3D-View: Player Sequence window you see a set of buttons. You could easily make your own modifications to the sequencer using the Add, Insert, and Delete buttons. Once you make your changes, click on the Okay button. Then you can go to the Sequencer option in the Menu Bar 3D-View drop-down menu, and view the animated flight with the Play Once [P] tool. When you choose the Play and Save As Image option from the 3D-View drop-down menu, SAGA builds a sequence of images using the frames you captured. In my example,
325
I captured 7 frames. In the table in Figure 8-57, the last column is titled Steps to Next. The numeric entries in this column specify to SAGA how many interpolated frames to insert between the captured frames in the final movie. These interpolated frames help smooth out the transition or animation between frames. I left this value at 10 in this example. This means that the movie will have 60 frames or steps when it is saved. After choosing the Play and Save As Image option, the Save As Image dialog window displayed in Figure 8-55 is displayed. The same options are available. I identified the JPEG format as I did previously, entered a name for my animation sequence, and clicked the Okay button. The sequence of frames was displayed. After it was displayed, I went to the folder I saved the sequencer output in. There were 60 new saved JPEG files that can be used to create a movie file. I also tested the other file formats. The only problem I encountered was when I used the Play Loop [L] command. I could not figure out how to get out of the loop. After some trial and error, I discovered that pressing the L key terminated the loop. To re-play the same sequence at a later time I saved the Player Sequence table in a text file. Once it is saved, whenever you want, you can re-load the sequence table and execute the Play Once [P] command. Map: Show Print Layout Looking back at Figure 8-16, the second option that generates a replacement title for the Map title is the Show Print Layout option. When you choose the Show Print Layout option, a Map Layout view window displays for the currently active map. If you have several map view windows displayed in the work area, the window that is active is the one the Map Layout view window will be based on. And, in addition to displaying the Map Layout view window, the Map title in the Menu Bar will be replaced (Figure 858).
.
Figure 8-58. The Map Layout title on the Menu Bar.
When you click on the Map Layout title, this drop-down menu of options is displayed (Figure 8-59).
326
Figure 8-59. The Map Layout drop-down list of options.
Choosing the Show Print Layout command also causes the toolbar to be updated with icons supporting Map Layout functions (Figure 8-60).
Figure 8-60. Additional Map Layout commands added to the toolbar.
Here is a cross-reference between these new icons and Menu Bar options described in this chapter and later chapters. Page Setup Print Preview Print Earlier I discussed how a map is displayed. If you double-click on a grid or shape data layer that appears on the data layer list in the Data tab area the Workspace, a map view window is created displaying the chosen data layer. When you display a map view window in the work area, you will see that the Map title is added to the Menu Bar: . If you click on the Map title, the drop-down menu will include Show Print Layout as the second choice in the list of options. Figure 8-61 displays the map view window for my Mason County DEM. Beside it is the view window for Map Layout that was created when I executed the Show Print Layout command from the Map menu.
327
Figure 8-61. The Map Layout view window for the Mason County DEM data layer.
The Show Print Layout can also be executed from the Maps tab area of the Workspace. In this example, I highlighted the Elevation map in the Maps tab area and right-clicked on it. The pop-up menu in Figure 8-62 was displayed. The second from the bottom option is Show Print Layout. Choosing it will result with the same Map Layout view window as displayed in the right side of Figure 8-61.
Figure 8-62. The pop-up menu produced by right-clicking on the 01. Map name in the Maps tab area of the Workspace.
The Menu Bar Map Layout title that replaces the Map title has four options: Fit Scale, Page Setup, Print Preview, and Print. As identified earlier, you can also click icons on the toolbar to choose the last three commands in this list.
328
Map-Layout: Fit Scale Figure 8-63 displays a Map Layout view window for the MCcensusPolys grid data layer. Just below the map frame in the bottom left corner, the map scale is displayed for the map.
Figure 8-63. The Map Layout view window for the MCcensustracts grid data layer.
The Fit Scale tool available in the Map Layout drop-down menu, can be used to specify a different scale than the one used as the default. The scale for the Map Layout window and the map view window for the same data layer can be changed. When you click on Fit Scale the dialog window in Figure 8-64 is displayed.
Figure 8-64. The Fit Map Scale dialog window.
329
The data entry field will contain the default scale that SAGA used in the initial Map Layout view window. You can replace scale in the data field with one you would rather use. The map in the Map Layout view window in Figure 8-65 was revised using a map scale of 350000.
Figure 8-65. The MCcensusPolys grid data layer using a scale of 1:35000.
The definitions for any maps that are active for the work session when you save or resave a project are saved as part of the project environment. When you re-load the project, the map definitions will be restored. The Fit Scale parameter for a map is not saved as part of the project environment. If you make the map view window for the grid data layer active and select the Zoom To Full Extent tool, the map view window as well as the corresponding Map Layout view window will return to the full extent view. The scale for the Map Layout will change back to the full extent scale. The Zoom [ ] tool on the toolbar can be used to interactively adjust the scale displayed in the Map Layout view window. When you zoom in using the tool in a map view window, the displayed extent (map area) and the scale value at the bottom of the
330
Map Layout window will change accordingly. Also, many of the Zoom to commands available in the Map title drop-down menu will cause the map extent and scale in the Map Layout view window to be adjusted. When the Map Layout view window is active, if you move the mouse pointer over it, you will see the mouse pointer turn into a small magnifying glass. When you click with the left mouse button, with the magnifying glass active, you will zoom in on the view window. Clicking with the right mouse button will zoom out. A temporary method to change the Map Layout view window to its full extent, is to move the mouse pointer to one of the window boundaries (it will turn into a two headed arrow) and re-size the window. The view window will snap to its full extent.
Map-Layout: Page Setup ( ) The Page Setup dialog window displayed in Figure 8-66 is used for identifying several parameters related to how the page will look when a map layout is printed.
Figure 8-66. The Page Setup dialog window.
The Paper section has two variables. They are paper size and the source for the paper. How you use these two variables will depend on your printer environment. The default in my desktop environment is for the Size to be A4 (Letter, 8.5x11 in.) and the Source to be the Auto Sheet Feeder option even though I only have one tray. 331
The Orientation section has two common variables: Portrait and Landscape. The default is Landscape. You can choose either one depending on how your study area is oriented. The Margins section has defaults set in millimeters for the left, right, top and bottom margins of the map layout view window. You can easily use different values and see how they change the map layout.
Map-Layout: Print Preview ( ) The Print Preview command shows how the map will be printed using the current settings for the Map Layout.
Map-Layout: Print ( ) The standard Print dialog window for your printer will be displayed when the Print command is selected.
332
Chapter 9 Working with Tables in SAGA Introduction To Tables There are several key areas in SAGA where tables are supported. This chapter will introduce you to the Table mode and the several commands available for editing a table. In addition, I will explore a few of the areas in the basic SAGA environment where you will encounter tables. Last, I will provide an example using the Table Calculator for Shapes to add an attribute to a shapes data layer attribute table. The Menu Bar File Table Option The File drop-down menu on the Menu Bar includes an option called Table. When you move the mouse pointer over it, a pop-up list of options displays (Figure 9-1). Moving the mouse pointer over the Load Table choice and clicking chooses the load command.
Figure 9-1 The Load Table command in the Menu Bar File drop-down menu.
You can see, displayed below the Load Table command in Figure 9-1, a list referencing two tables. These are table files previously loaded with the Load Table command. They can be chosen directly from the list to re-load. I have a table created for re-classifying precipitation values that I will load. Clicking on the Load table command, the Load Table dialog window displays (Figure 9-2).
333
Figure 9-2. The Load Table dialog window.
You can use the data field at the top of the window to browse to a different location where a table file is stored that you want to open. The table file I want to open is PrecipReclass. Using the mouse, I click once on the file name so it is highlighted. The chosen file name displays in the File name: data entry field toward the bottom of the window. I could load more than one by pressing the SHIFT or CONTROL keys at the same time as I choose additional table files. Notice in the Files of type: field at the bottom, that the default is set to Tables [*.txt, *.dbf]. The .txt is the standard, tab delimited text format and the .dbf is the dBase file format. The other option, if you click on the small triangle to the right, is All Files. SAGA will only load tables in .txt or .dbf file formats. Once I make my choice or choices, I click on the Open button. I may not notice any change if I am not viewing the bottom portion of the list of data layers in the Data tab area of the Workspace window. Toward the bottom of the list is the Tables portion of the list. This portion of the list appears only after a table file is loaded. Viewing this area of the list, I see that my PrecipReclass table file has been loaded (Figure 9-3).
334
Figure 9-3. The Tables section of the Data tab area of the Workspace window.
There is an alternative to using the Load Table command that appears in the File dropdown menu. If a table file has already been loaded and you want to load another, when you right-click on the Tables title in the data layer list in the Data tab area of the Workspace window (see the bottom of Figure 9-3), the short pop-up list in Figure 9-4 appears.
335
Figure 9-4. The Tables pop-up list of options.
The Load Table command on the pop-up list acts the same as if you chose the identical command on the Menu Bar File drop-down menu. The Table Options on the Menu Bar and Toolbar The table file PrecipReclass can be opened by double-clicking on its name in the Tables section of the data layer list or you can right-click on its name and choose the Show Table command from the pop-up list. The table will appear in a table view window. When the table view window displays, the Menu Bar and the toolbar will be modified to include options for editing tables. The Menu Bar will include a new title, Table, and a set of table icons will be added to the toolbar. Figure 9-5 displays the toolbar modifications and also shows the added Table title on the Menu Bar.
Figure 9-5. The Menu Bar and toolbar modifications.
336
Below is a list of the edit tools available in the Table drop-down menu with their toolbar equivalents displayed to the right. Add Field Delete Fields Add Record Insert Record Delete Record Delete All Records The PrecipReclass table is displayed in Figure 9-6.
Figure 9-6. The PrecipReclass table.
You can see that this is not a very large table. This is a standard SAGA table I used for re-classifying some data. The table is used as input to the Grid Tools/Reclassify Grid Values module. The fields and their names are pre-defined by SAGA. The module expects that the input table will have these three fields. This table was used to re-classify a grid data layer created from a shapes data layer for precipitation. The precipitation classes represented low to high classes. For example, the lowest class was for a precipitation range from a low of 30 inches to a high of 60 inches.
337
My requirement for precipitation was to have a grid data layer for the Low range and another for the High range. The precipitation polygons on the shapes data layer were coded with an ID. When the shapes features were converted to grid data the ID label was used for the grid data values. These values ranged from 4 through 22. The table was used to re-classify the ID grid data values to Low precipitation grid data values. Row 1 or record 1 tells SAGA to re-classify the grid data values from a minimum of 4 to a maximum of 4 (therefore, wherever the value is 4) to the new value of 150 showing in the CODE column. You can see that, depending on the grid data values, you could re-classify a class of data representing a data range. In my example, my classes are single values so the minimum and maximum values are identical. Add Field Because the format of this table is specific for the input requirements of the Reclassify Grid Values module, adding another attribute field would not be of any benefit and would probably cause the module to not execute properly. Adding a field is appropriate for other types of tables (e.g., attribute tables related to shapes data layers discussed later). For the purpose of discussion, I will explain the Add Field edit tool. When you choose the Add Field edit tool, the Add Field dialog window in Figure 9-7 is displayed.
Figure 9-7. The Add Field edit tool dialog window.
The dialog window has four options. The first one, Name, is for entering a meaningful name for the new column or attribute field. When you click on the value field to the right of the Name option, you can enter text for a new name. The second option, Field type, is for choosing the data type for the field values. The default is character string. This would be for text entry. Clicking with the mouse
338
pointer in the value field to the right of the Field Type label causes a pop-up list of options to be displayed (Figure 9-8).
Figure 9-8. The options for Field Type.
I use the character string data type when I want to document a data field. Most SAGA commands and modules that use tables or output tables use numeric data types. There are exceptions. For example, the Shapes Tools/Search in attributes table searches for a text string. The Insert Position and Insert Method options relate to where the new field (column) will be inserted. In the example above, the CODE field is the third and last column in the PrecipReclass.txt table. The Insert Method has after selected. This would mean that the new field or column would be added as a fourth column following the CODE column. The other Insert Method option is Before. Delete Fields The next edit tool, Delete Fields, is used to delete columns or attribute fields. Again, since the example table I am using here, serves as input to a specific module that requires this format, I would not use the Delete Fields tool with this table. But I will introduce you to how it works. When you select the Delete Fields edit tool, a dialog window is displayed (Figure 9-9).
339
Figure 9-9. The Delete Fields dialog window.
The dialog window displays the field names (as options) for the fields in the table. Each value field to the right of the field names contains a check box. The default is that the boxes are un-checked. If you want to delete a column or attribute field you click in the box to the right of the name of the field you want to delete. A check will appear in the box. When you click the Okay button in the upper right of the dialog window, SAGA will delete the fields that have checks in the check boxes in the option value fields. Add Record This edit tool will add a new blank record to the bottom of the table. When I choose this edit tool for the PrecipReclass table, a row 18 will be added at the bottom. Insert Record The Insert Record edit tool will insert a new, blank record immediately above the current active record. You can make a record the current active one by clicking on the row number in the far left column corresponding to the row you want to be active. If the current active record is number 3, when you choose the Insert Record command, the number 3 and following rows will increment by 1 and a new blank row for row 3 will appear. Delete Record This edit tool will delete the current active row or record. The row numbers will automatically adjust their numbers as required.
340
Delete All Records This could be a dangerous edit tool. When you choose it, all of the records (rows) will be deleted. You will not be asked if you are sure or really want to take this action. If you close the table without saving it, the records will not be deleted and will remain when it is reloaded. If you want to save the empty table, you can use the Save Table As command. This command is available when you move the mouse to the file name in the Data tab area of the Workspace and press the right mouse button. A pop-up list of options displays which includes the Save Table As command. The edit tools, besides being available from the Table drop-down menu and the toolbar, are also available by right-clicking on an attribute field name or a row number in the left column. Figure 9-10 displays the pop-up list of options that appears when you right-click with the mouse pointer on the MIN field name in the PrecipReclass table.
Figure 9-10. A pop-up list of options for editing fields.
The edit tools available are related to the columns or attribute fields. Notice the three additional ones: Fit Column Sizes, Sort Fields and Rename Fields. Fit Column Sizes When you use this tool, SAGA will adjust the width of each column to a column width based on the longest data entry in the column. All of the attribute columns will be adjusted when this command is executed. Sort Fields A Sort Table dialog window is displayed when this edit tool is executed. This dialog window is displayed in Figure 9-11.
341
Figure 9-11. The Sort Table dialog window.
One or more of the fields can be used in a sort process. You can specify the order of the sort if more than one field is used. The Sort by parameter allows you to choose which attribute field you want to have the rows re-ordered or sorted by. When you click in the value field to the right of the Sort by label, a pop-up list of the attribute fields displays. You can see in Figure 9-11 that the table provides the option to use any number of the table fields for sorting. The example table, PrecipReclass, has three fields. The Direction parameter has three options: ascending, descending and unsorted. The default is ascending. The result of executing the Sort Table command will be a re-ordering of the rows based on the option settings you set. The Sort Table command can also be executed by double-clicking with your mouse pointer on the attribute field you want to sort. The first time you use this method on a field, the default ascending will be applied. The second time, the descending sort will automatically be executed. Rename Fields This option provides the opportunity to rename the field names for the table. When you choose the option, the Rename Fields dialog window in Figure 9-12 is displayed.
342
Figure 9-12. The Rename Fields dialog window.
The two columns display the current field names. The right column is where you can change the field name to something else. The edit tools available for the records, besides being available from the Table dropdown menu and the toolbar, are available by right-clicking with the mouse pointer on a row. Figure 9-13 displays the pop-up list of options displayed when you right-click with the mouse on row 3 in the PrecipReclass table (any selected row would produce the same list).
Figure 9-13. A pop-up list of options for editing rows.
The options available for Rows are similar to the options for Columns. The Fit Row Sizes option adjusts the height of all the rows so that the tallest data entry is centered vertically. There is an interesting difference between the tools available for Rows verse the tools available for Columns. An additional tool becomes available if a table record is in selected status. That is, if you click on an attribute table record (row) and it becomes 343
highlighted, it is in a selected or chosen status. If you use the Action tool and click on one or more objects on a data layer so objects become selected, the corresponding records for the objects in the attribute table will also be selected. The Shapes Tools/Query builder for shapes and Search in attributes table modules also result with records in data layer attribute tables selected and highlighted. If one or more records in an attribute table are highlighted, when you click the right mouse button with the mouse pointer positioned in the far left column of the table, the pop-up list of options displayed in Figure 9-14 appears.
Figure 9-14. The Sort Selection to Top tool.
The Sort Selection to Top (second from the bottom in the list) will move all selected or highlighted records in the attribute table to the top of the table. When you are dealing with a large attribute table, it can be difficult or awkward trying to find records that are selected. This tool allows you to automatically move selected records to the front of the table. You may be selecting records for editing or you might be selecting them as part of a process for developing a new layer based on selected records. Regardless, this is a valuable, useful tool. As you can see, the tools supported by the Table drop-down menu and table-related icons on the toolbar are basic with the exception of the Sort Selection to Top tool used with rows. Displaying a Table of Grid Data Layer Data Values A table of a grid data layer histogram can be displayed. First you must create a graphic histogram. The Show Histogram command is used for creating a graphic histogram for grid data layer values. This command is also available for selection with shapes data layers. The resulting histogram will depend on the attribute selected in the parameter settings for the shapes data layer. The attribute is identified using the Display: Color Classification: Attribute parameter. The Show Histogram command is executed by right-clicking with the mouse pointer on a grid data layer name in the Data tab area and choosing the command from the pop-up list that displays. The SAGA histogram is a graphic display of the distribution of valid grid cell data values for a grid data layer. A valid grid cell data value is one that is not a no data value. 344
Figure 9-15 displays the slope aspect grid data layer for Mason County, Washington with its histogram on the right.
Figure 9-15. The SAGA histogram for a slope aspect grid data layer.
The grid cell data values in the histogram are displayed along the bottom on the X-axis. The frequency of occurrence for the cell values is displayed on the vertical Y-axis. When the Show Histogram tool was executed, a new title was added to the Menu Bar. Figure 9-16 displays the revised Menu Bar.
Figure 9-16. The Histogram title on the Menu Bar.
The drop-down menu displayed when you click on the Histogram title contains two options: Cumulative and Convert To Table. Choosing the Convert to Table option creates a table file of the histogram data. When the Convert To Table command is executed, SAGA creates a table file. The table file becomes available in the data layer list in the Data tab area of the Workspace window (Figure 9-17).
345
Figure 9-17. The Tables section of the Data tab area.
The table can be displayed by double-clicking on its name in the list or right-clicking on the table name and choosing the Show Table command from the pop-up list of options. When a table view window opens in the display area, the title Table appears in the Menu Bar (Figure 9-18).
Figure 9-18. The Table title on the Menu Bar.
Figure 9-19 shows a portion of the table that is created for the slope aspect grid data layer.
346
Figure 9-19. The MCaspect-Deg grid data layer histogram in its table form.
This table has 100 rows. Each row has four columns or attribute fields for CLASS, COUNT, AREA and NAME. In this example, the NAME column identifies slope aspect classes and the COUNT column shows the frequency (number of cells) for each of the aspect classes. The AREA column is the COUNT value (number of cells) times the physical area of a cell (in this case 104.355 meters times 104.355 meters) to produce a total area for the class in square meters. The number of rows the table contains is based on the Count value displayed with the Color parameter in the Graduated Color section of the Object Properties parameters Settings tab for the data layer. The value for Count can be changed by clicking on the ellipsis that appears in the value field to the right of the Colors parameter. The [CAP] Colors window displays. When you click on the Count button an input dialog window appears with the current value for Count displayed. You can change the value in the dialog window. This is not a permanent change. This parameter is one of those saved as part of the project environment (see Chapter 2). When this data layer is saved as part of a project, the Count value will be saved. When you re-load the project, the Count value for the layer will be re-loaded as part of the project. However, if you re-load this data layer when it is not part of a project environment, the Count variable will be set by SAGA based on the default of 100. This table can be saved and opened within SAGA at a later time. It can also be opened with a spreadsheet application, such as Microsoft Excel. The table can be saved as either a text (*.txt) or Dbase (*.dbf) file. 347
The Load Table command in the Menu Bar File drop-down menu option Table will load either table file format. Excel (prior to Excel 2007) will also load either table file format. Excel will directly open the .dbf format and will import the .txt format. All of the table edit tools introduced earlier in this chapter are available for use with the histogram table. These options become available when the table of histogram values is displayed in the display area. It is unlikely, however, that it is intended that this particular type of SAGA table be edited. A histogram, along with other descriptive statistics, is used to gain an understanding of a data distribution and is not usually viewed as a product for customization or edit. Creating a tabular version of a graphic histogram could be used as part of a publication process. The Grid Data Layer Color Lookup Table The color lookup table is a property setting in the Parameters section of the Object Properties window for grid, shapes and Point Cloud data layers. The parameter is located in the Display: Color Classification section. When you click in the value field to the right of the Type parameter (the line immediately below the Display: Color Classification label) a list of options displays in a pop-up list. One of those options is Lookup Table. The parameter in the Lookup Table section of the Object Properties is labeled Table. The default entry in the value field to the right of the Table label is Table (columns: 5; rows: 2). When you click in the field with the mouse pointer, an ellipsis symbol appears. When you click on the ellipsis symbol, the default lookup table for a grid data layer is displayed (Figure 9-20).
Figure 9-20. The default lookup table for a grid data layer.
348
Displaying the lookup table does not initiate the SAGA Table mode. The table edit tools do not become available from the Menu Bar or toolbar. Edit tools are available in the Table dialog window on the right side of the window. In Figure 9-20 you can see the four edit buttons on the bottom right side of the window. Using the tools available in the dialog window, the table in Figure 9-21 was created. After I click on the Apply button at the bottom of the Object Properties window, the table will be applied to the grid data layer. As long as the grid data layer is loaded for the current session this lookup table will be used with the Lookup Table option in the Type parameter. If I close the grid data layer causing it to be removed from the data layer list in the Data tab area of the Workspace window, the custom lookup table will disappear. There are three ways it can be retained for future use. One, you can save or resave the current project. As discussed in earlier chapters, the data layer parameters (of which the lookup table is one), are saved as part of the definition of a project. References to the data layers (as well as to tables in the Tables section of the Workspace) are also saved as part of the project definition. When you re-load the project in a future work session, the custom lookup table is restored as a parameter for the data layer. The second way is a variation of the project method. When you click once on the Data label in the Data tab area of the Workspace, and click on the Settings tab in the Object Parameters window, a short list of parameters is displayed. One of these is labeled Start Project. If you set this parameter to automatically save and load, SAGA will automatically update the project environment file (a system configuration file) with all the current data layer parameters when you exit your work session. The third way you can retain a custom lookup table, is to save it with the Save button on the Table dialog window. This saves the custom lookup table independently of the project definition and the data layer storage file. In this example, I am going to save the table as CensusTable01.
349
Figure 9-21. The lookup table for census tracts.
When I clicked on the Save button, the dialog window in Figure 9-22 was displayed.
Figure 9-22. The Save Table dialog window.
350
The Lookup Table can be saved in one of two formats. The default is Text [*.txt]. The other option that you can select from the Save as type: data field is DBase [*.dbf]. I will use the default .txt format. After the lookup table is saved I click on the Okay button and the Apply button on the Object Properties window. I exit this SAGA work session. During my next SAGA work session, I load the MCcensustracts grid data layer for which the CensusTable01 was created. I click on the MCcensustracts grid data layer name in the Data tab area of the Workspace window. In the Settings tab area of the Object Properties window, I choose the Lookup Table option in the value field to the right of the Type parameter. When I click with the mouse pointer in the field, an ellipsis symbol appears. Clicking on the ellipsis, the default color lookup table is displayed as it appears in Figure 9-20. Since I want to load my custom color lookup table, I click on the Load button that appears on the Table window, browse to where the CensusTable01 text file is stored, choose the file, and load it. Once it is loaded I click on the Apply button at the bottom of the Object Properties window and my custom lookup table is used for the census tracts in the grid data layer. Even though the custom lookup table created with the Table dialog window (appearing in Figure 9-21) was not created in the SAGA Table mode with the edit tools described earlier, the lookup table file can be loaded with the File: Table: Load Table command. Once it is loaded, the file name appears in the Tables section in the data layer list displayed in the Data section of the Workspace window. Using the Load Table command in the File drop-down menu, I loaded the CensusTable01 file. When it was displayed in the Tables section in the Workspace window, I clicked on it and opened it in a view window. When I did that, the Table title was added to the Menu Bar with the various table edit tools and the toolbar was updated with the edit tools as well. The CensusTable01 file is displayed in Figure 9-23.
351
Figure 9-23. Using a lookup table in the Table mode.
You might expect it to look like the table in Figure 9-21. But it does not. The COLOR column is displaying numeric RGB definitions representing colors rather than actual color swatches. It is easier to edit the COLOR column using the Table dialog window (Figures 9-20 and 9-21) used for creating it. However, you can change the colors by changing the numeric entries. You could equate the numeric values with colors. It would not be too convenient but it does work. The lookup table can be saved by right-clicking with the mouse pointer on the table name in the data layer list in the Tables section. When the pop-up list of options appears, choose the Save Table or Save Table As depending on whether you want to replace the table or create a variation of it. You will have to re-load the lookup table, using the Load option available for the grid data layer in its Settings tab area of the Object Properties window, for the changes to have an effect and to view any changes in the display of the MCcensustracts grid data layer. The Shapes Data Layer Color Lookup Table The example I have been using has been for a grid data layer. As stated earlier, color lookup tables, in addition to being used with grid and Point Cloud data layers, are also used with shapes data layers. Most of the information presented for how the tables can be used with grid data layers applies but there are some additional capabilities available with shapes data layers. When we refer to shapes data layer content we talk about vectors, geometric entities, objects and features. They all refer to the same spatial phenomena: points, lines, or polygons. Grid data layers are different in that the object relates to a grid cell and, relative
352
to attributes, it is one-dimensional. That is, a grid data layer deals with variation in a single attribute. Shapes and Point Cloud data layers are multi-dimensional. For example, a shapes data layer has a linked data file. The associated data file contains one row or record for each object or feature of the data layer. Each record is made up of one or more fields or attribute fields. These attributes provide characteristics for the object the row or record refers. The color lookup table is also a property setting in the Parameters section of the Object Properties window for shapes data layers. The parameter is located in the Display: Color Classification section of parameters. When you click in the value field to the right of the Type parameter (the line immediately below the Display: Color Classification label) a list of options displays in a pop-up list. One of those options is Lookup Table. That is the one I choose. The parameter in the Lookup Table section of the Object Properties is labeled Table. The default entry in the value field to the right of the Table label is Table (columns: 5; rows: 2). An ellipsis symbol appears in the value field when you click in the field your mouse pointer. Clicking on the ellipsis symbol, the default lookup table is displayed. It may be identical to the one in Figure 9-20. Each of the attributes associated with the shapes data layer has a data range for the values. When you choose an attribute using the Attribute parameter value field (in the Display: Color Classification section) you will see that the Value Range in the Graduated Color section of the parameters will adjust the range accordingly, regardless of which Type is displayed for the Display: Color Classification: Type parameter. However, when you display the default table for the Lookup Table: Table parameter it does not adjust itself according to the value range. It will appear as in Figure 9-20. Most of the discussion for developing a color lookup table for grid data layer values (in the previous section) applies for developing a color lookup table for a shapes data layer attribute. The difference being the lookup table is only valid for the chosen attribute. Another attribute, with a different data value range, will require a different color lookup table. Using the Grid and Shapes Create Lookup Table Commands SAGA provides an option for automatically building a color lookup table for both grid and shapes data layers. When used with grid data layers, the Create Lookup Table uses the grid data layer data values. Shapes data layers have a linked attribute table. When the Create Lookup Table command is used with shapes data layers, the user chooses an attribute in the linked attribute table for the data values. This discussion will focus on how the Create Lookup Table command works with shapes data layers. Keep in mind that most of the explanation is applicable with grid data layers except for the portion related to attributes.
353
Right-clicking with the mouse pointer on a grid data layer name in the data layer list in the Data tab area of the Workspace window displays a pop-up list of options. Toward the bottom of the list is the option Classification. You can see the small triangle to its right. This means there are more options. Moving the mouse pointer over the label Classification displays the additional options. The second one in the new list is Create Lookup Table. In Figure 9-24 this option is chosen.
Figure 9-24. Choosing the Create Lookup Table command for a grid data layer.
Most of the rest of the discussion will be directed to using the Create Lookup Table option with a shapes data layer. How you work with the actual table for both data layers does not differ. The difference between the two layers is the use of attribute tables by shapes data layers. Choosing the Create Lookup Table option for a shapes data layer is slightly different. Right-clicking with the mouse pointer on a shapes data layer name (MCwaters-Poly) in the data layer list in the Data tab area the Workspace window displays a pop-up list of options (Figure 9-25).
354
Figure 9-25. Accessing the Create Lookup Table command.
One of the options in the pop-up list is Create Lookup Table. This is the option that directs SAGA to create a lookup table using a specific layer attribute linked to the shapes data layer. When the Create Lookup Table command is chosen, the Choose Attribute dialog window (Figure 9-26) displays.
Figure 9-26. The Choose Attribute dialog window used with the Create Lookup Table command.
There are two parameters in the Choose Attribute dialog window. The first one is named Attribute. Clicking in the value field to the right of the Attribute parameter causes a small triangle to appear and a pop-up list of the attributes for the shapes data layer to display. The MCwaters-Poly shapes data layer has five attributes: ID, COUNTY, CFCC, LANDNAME, and LANDPOLY. Unlike grid data layers where the
355
data values are always numeric, shapes data layer data values can be either numeric or text. When creating a color lookup table with this command, the results are slightly different depending on whether the attribute is a numeric or a string attribute. If it is a string attribute (like LANDNAME in the next example), SAGA will add a temporary attribute to the attribute list for the shapes data layer called LANDNAME_LUT. The LUT part of the name stands for look up table. This new attribute converts the original LANDNAME string attribute to a numeric attribute. When the attribute you choose is numeric, a temporary attribute is not required. The temporary attribute will appear in the attribute table that is displayed when you select the Description tab for the Object Properties window and it is added to the physical attribute table. It also appears in the pop-up list that is displayed when you click with the mouse pointer in the value field to the right of the Attribute parameter. The values used for the LANDNAME_LUT attribute represent the numeric position of the attribute string in an alphabetical list of the attribute text strings. If you re-save the shapes data layer before exiting from SAGA, the temporary attribute will become a permanent attribute and saved as part of the layer attributes. The second parameter is called Colors. This parameter is used for choosing a color palette for the about to be created lookup table. I want to develop a color lookup table using the LANDNAME attribute so I choose LANDNAME on the list. I also choose a color palette that represents a rainbow spectrum of colors. After making these changes, I click on the Okay button on the Choose Attribute dialog window. The command automatically updates a couple parameters in the Settings tab area of the data layers Object Properties window. The Type parameter in the Display: Color Classification section will automatically change to the Lookup Table option. The new lookup table created by the command will replace the default or whatever the existing table is in the Lookup Table section Table parameter. The changes will be applied immediately to the shapes data layer. You do not need to click on the Apply button for the changes to take effect. I can view the new lookup table by clicking in the value field to the right of the Table label. When an ellipsis appears in the value field, I click on it with the mouse pointer. The new color lookup table is displayed (Figure 9-27). This is the bottom portion of the table.
356
Figure 9-27. The color lookup table created by the Create Lookup Table command using the LANDNAME_LUT attribute.
I can, of course, make changes to the colors if I desire a different visual appearance. When I create a new color lookup table by choosing a specific attribute, the legend for the shapes data layer will also be updated to reflect this change. Figure 9-28 displays a portion of the legend based on the color lookup table in Figure 9-27.
357
Figure 9-28. The updated shapes data layer legend.
When I checked the Attribute parameter in the Display: Color Classification section of the Settings tab area of the Object Properties window, I notice that a sixth attribute is added to the pop-up list called LANDNAME_LUT. As discussed above, it will be a temporary attribute unless the shapes data layer is re-saved. When you exit the work session or close the shapes data layer, the attribute will disappear if you have not re-saved the layer. The lookup tables saved for shapes data layers can be re-loaded by the Load Table command as discussed earlier. Again, when they are viewed in a table view window, the color swatches are replaced with numeric representations of the colors. The Player Sequence Table The 3D-View tool in SAGA is supported with a table called Player Sequence. This table was introduced in Chapter 8 in the Map: 3D-View section. Figure 9-29 displays an example of this table made up of 9 rows of perspective orientation settings. Each row was defined using the Add Position command (using the A key shortcut). Each time I pressed the A key the values for the first 8 fields (columns) of the table were entered.
358
Figure 9-29. The 3D View: Player Sequence table.
The Player Sequence dialog window supports Add, Insert, Delete, and Clear keys that can be used with the table rows. Also, you can click and highlight a value in a row/column cell. Once it is selected you can edit it or replace it with a new value. Save and Load buttons are available for loading a previously saved Player Sequence table after you execute the Edit Positions command that you can select from the Menu Bar 3D-View title. Player Sequence tables that have been saved from the 3D-View: Player Sequence window can be re-loaded using the Load Table command; either from the File dropdown menu or by right-clicking with the mouse on the Tables label in the Data tab area of the Workspace. Once the table view window is opened, the Table title appears on the Menu Bar. The Shapes Data Layer Attribute Table Vector or shapes data layers include a file containing the geometric definitions of the objects and another one containing attributes for each object. As described elsewhere in this guide, objects in a shapes data layer are geometric entities. They can represent points, lines, or polygons. Each record in an object file defines a specific object. An attribute file is linked to a shapes data file (or object file). This file consists of records and fields. Each record is directly related to an object record in the geometry file. Each record in an attribute file is made of fields. Each field is a descriptor or attribute of the object. Attribute files in SAGA are normally dBase files (.dbf). Attribute tables for shapes data layers can be edited. This process is described here. SAGA always operates on data layers, attribute tables, etc., using copies loaded into your computers memory. If you do not explicitly save layers that have been changed when you exit SAGA, the changes will be discarded. However, as a precaution, if you want to avoid an inadvertent save, before you edit an attribute table you should make a copy of the four files that make up the shapes data layer making sure you have a full back-up of the layer. The easiest way to do this is to move your mouse pointer over the file name in
359
the Data tab area of the Workspace. When you right-click, a pop-up list of options appears. Choose the Save Shapes As option and follow the directions. There are two ways to display an attribute file linked to a shapes data layer. The most convenient approach is to move your mouse pointer over the shapes data layer name in the Data tab area of the Workspace for which you would like to display its attribute table. Press the right mouse button and a pop-up list of options appears. See Figure 9-30.
Figure 9-30. The pop-up list of options for a shapes data layer.
The Attributes entry toward the bottom of the pop-up menu can be expanded to display three more options. One of these is named Show Table. When you choose this option the attribute table for the shapes data layer displays in the viewing area of the Workspace. A shapes data layer attribute file can also be loaded using the Show Table command available if the table has already been loaded. If, during the current work session or as part of a project, a table has already been loaded, its name will appear in the Tables section of the Data tab area in the Workspace window. When you right-click on a table name in the list, one of the commands in the pop-up list that appears will be the Show Table command. A shapes data layer attribute file can also be loaded using the Load Table command available in the Menu Bar File drop-down menu. When you choose the Load Table command, the Load Table dialog window will appear (Figure 9-31).
360
Figure 9-31. The Load Table dialog window.
If the default storage location featured in the Load Table dialog window is not where the shapes data layer is stored, you can use the Look in: field at the top of the window to navigate to the correct storage location. Toward the bottom of the window is a data field labeled Files of type:. The default file format listed is Tables [*.txt, *.dbf]. A second choice is visible, when you click on the small triangle at the right side of the field, named All Files. The default file format for shapes data layer attribute tables is the dBase (.dbf) format. It is possible that a .dbf file will not be an attribute table but a table used by some other function in SAGA. When you choose the All Files option in the Files of type: field, you will see a list of all the files in the storage location. Knowing that the file format for the geometry of a shapes data layer is in the .shp format can help in locating the correct attribute table for a shapes data layer. For example, Figure 9-32 displays the Load Table dialog window with the All Files option selected.
361
Figure 9-32. The Load Table dialog window using the All Files choice.
Notice in the list that the two shapes data layers (Basin-Lake and Basin-roads) are defined by five files: .dbf, .htab, .hshp, .shp, and .shx. The .dbf file is the attribute table. These two layers were originally saved using SAGA 2.0. The files making up a shapes data layer saved using SAGA 2.0.5 have some differences. The .dbf, .shp, and .shx remain. The .htab and .hshp files contained history information and are no longer created. Instead, history information is now included in a .mshp file (a metadata file) that has been added. I want to open the attribute table file for the MCwaters-Poly shapes data layer. The layer name appears in the list when I use the scroll bar at the bottom of the window to scroll to the right. When I click on the file name in the window, its name is displayed in the File name: data field. I click on the Open button and SAGA loads the file for use in the work session. I open the file in a table view window by clicking twice on the table file name that is in the Tables section of the Data tab area of the Workspace window (or I could rightclick on the table file name and select the Show Table command from the list). Figure 9-33 displays a portion of the table that is opened in a table view window.
362
Figure 9-33. The MCwaters-Poly shapes data layer attribute file.
In summary, these are the two methods for opening an attribute table file; one, using the Attribute: Show Table option on the pop-up list of options displayed when you right-click on the shapes data layer of interest in the Data tab area of the Workspace. This is very convenient and a much more efficient approach than the second method. The second method is to use the Load Table command available in the Menu Bar File drop-down menu. This latter approach is used most often with non-attribute tables. Once the table view window is open, the Table title is added to the Menu Bar. The options available in the Table drop-down menu were discussed earlier in this chapter in the The Table Options on the Menu Bar and Toolbar section along with four additional commands that are available: Fit Column Sizes, Sort Fields, Rename Field and Fit Row Sizes. The same tools plus the Sort Selection to Top tool are available when you click the right mouse button with the mouse pointer positioned on the far left column or the upper-most row of the attribute table. You can edit data contained in the table. Using the mouse, you can click in an attribute field and highlight the entry in the field. When the entry is highlighted, you can use the keyboard to replace the highlighted entry with something else or edit it. When a change is made in the table, the Save Shapes command becomes available. This command is in the pop-up list that appears when you move the mouse pointer over a shapes data layer name in the Data tab area of the Workspace and right-click with the mouse button. Choosing the Save Shapes option will save the change as part of the attribute file linked to the shapes data layer.
363
Changes to the attributes for a feature can also be made in a semi-interactive fashion when the shapes data layer is displayed in a map view window and the data layer is the active layer. Click on the Attributes tab at the bottom of the Object Properties window. The display for the window will list the attribute fields for the data layer across the top of the window. Choose the Action ( ) icon on the toolbar. You are now in the selection mode. When you click on an object in the shapes data layer, the feature will be highlighted in red (if it is a point or a line) and, if a polygon feature, the feature outline will be in red and the polygon yellow filled. These selection colors will depend on how the selection parameters are set for the shapes data layer. These parameters appear near the bottom of the Settings tab area of the Object Properties window. They are Edit: Selection: Color and Edit: Selection: Fill Color. As soon as a shapes data layer object is selected, the attributes for the object will display in the Object Properties window in the Attributes tab area. You can edit the attributes that are displayed. Once a change has been made, if you want to make it a permanent change, press the enter key on the keyboard. The Apply button at the bottom of the Object Properties window becomes available. When you click on the Apply button the Attributes dialog window in Figure 9-34 displays.
Figure 9-34. The Attributes dialog window.
This dialog window is a simple Yes or No question for saving the change. Selecting Yes and the change will stay, temporarily, in the table. Another result of choosing Yes is that the Save Shapes command becomes available. If you want the change to be permanent, i.e., saved as part of the linked attribute table, you must re-save the shapes data layer using the Save Shapes command. This is described above. A variation of this method is to display the attribute table in a table view window at the same time as the shapes data layer map view window. When you click with the mouse pointer on an attribute table row, you will see SAGA automatically choose and highlight the corresponding object in the shapes data layer map view window. You can edit the attributes for the object in the table row. You can also choose a record in the displayed attribute table and SAGA will automatically choose and highlight the object in the shapes
364
data layer map view window. You can use the Sort Selection to Top tool (described earlier) to move selected (highlighted) attribute table rows to the top of the table. As noted above, the edits you make to an attribute table accessed using the Show Table command do not take affect until you re-save the shapes data layer. When you edit an attribute table that you have accessed using the Load Table command (that is, the shapes data file was not loaded, only the attribute table was loaded) from the Menu Bar File drop-down menu, you can save it by right-clicking on the table name in the Data tab area of the Workspace window. The Save Table command will show up as active if you have made a change to the table. Otherwise, the command will be grayed out on the pop-up list of options. You can verify that an edit has been saved. First, close the shapes data layer the table is related to and the table if it is loaded. Following the Close command, you can re-load using Load Shapes from the Menu Bar File drop-down menu or from right-clicking on the Shapes section title in the list of data layers in the Workspace Data tab area. When you have re-loaded the shapes data layer, you can use the Action command to query the shapes objects you edited to make sure the edits have been applied. First, double-click on the shapes data layer you have edited so it is displayed in a map view window. Second, make sure that the shapes data layer is active in the Object Properties window. Click the Attribute button at the bottom of the Object Properties window so that the Attribute area is displayed. Next, click on the Action tool on the toolbar ( ). You may want to use the zoom tool ( ) to enlarge the portion of the shapes data layer containing the object or objects you edited. This can make it easier to select the object with the select tool. Last, click with the select tool on the object you edited. Check the values for the attributes displayed in the Attribute area of the Object Properties window. You could also use the ( window to the selected object(s). ) Zoom to Selection tool to re-size the map
Using the Table Calculator for Shapes Module This module is the equivalent of the Grid Calculus/Grid Calculator for grid data layers. The attributes for the shapes data layer are the inputs (the variables) compared to the grid data layers being the inputs for the Grid Calculator. In this example I am going to generate a new attribute field for the MCcensus-poly2.shp shapes data layer. This data layer has polygon objects representing census tracts for Mason County, Washington. There are nine attributes for the census tract polygons. Two of the attributes are Population and Housing Units. Upon execution of the module Table Calculus/Table calculator for shapes the Table calculator for shapes parameter page in Figure 9-35 is displayed.
365
Figure 9-35. The Table calculator for shapes parameter page.
The data layer input is the >>Shapes parameter. Clicking in the value field to the right of the parameter, a pop-up list of available shapes data layers for the work session displays. I choose the MCcensus-poly2.shp data layer. The output parameter is called <<Result. Its default entry is [create]. The module will create a duplicate of the shapes data layer chosen for the >>Shapes parameter that will contain a new field in the attribute table when the [create] option is used. A second approach is to add the new attribute to the existing attribute table for the shapes data layer entered for the >>Shapes parameter. If you move the mouse pointer into the value field to the right of the <<Result label and click the mouse button, a list of the shapes data layers available for the current work session displays. Choose the same shapes data layer that was entered for the >>Shapes parameter. In this case, a duplicate shapes data layer will not be created but a field will be added to the existing attribute table for the layer entered for the <<Result parameter. Your intention is probably to update an existing attribute table so you need to make sure that the two entries for the parameters are matching. The Options section of the parameter page has two parameters: Formula and Field Name. The attributes in the attributes table are the potential input variables for the formula. Each attribute is referred to by an alpha character determined by its order in the list of attributes. The first attribute in the list would be referred to as a, the second one as b, etc. You should view the Description tab area for the shapes data layer in the Object Properties window. Make the shapes data layer active for viewing its parameters in the Object Properties window. When you click on the Description tab, you will see the attribute table displayed for the data layer. The table shows the order of the attributes.
366
The first attribute for the MCcensus-poly2 shapes data layer is ID, the second one is POPULATION and the third one is HOUSING_UN (housing units). There are five more attributes but the second and third ones are the ones I am using in the formula for calculating population per housing unit. In the formula, these attributes will be referred to with a b and a c. The number of people per housing unit is determined by dividing the POPULATION attribute by HOUSING_UN. Therefore, the formula I enter in the value field to the right of the Formula parameter is b/c. The next parameter is called Field Name. The name for the new attribute is entered in this value field. I am going to call it Pop/HU. I enter the text Pop/HU in the value field to the right. I have entered the required data for the module to execute. Figure 9-36 displays the Table calculator for shapes parameter page with my data entries. I click on the Okay button to finish execution of the module.
Figure 9-36. The data entries for creating the new Pop/HU attribute.
When I check the Description tab area of the Object Properties for the MCcensuspoly2 shapes data layer, I see that my new data field has been added to the list of attributes (Figure 9-37).
367
Figure 9-37. The Description tab area for the MCcensus-Poly2 shapes data layer.
368
The shapes data layer must be saved to make the new attribute a permanent part of the data layer. Using the mouse, I right-click on the shapes data layer name in the Data tab area of the Workspace. I choose the Save Shapes command from the pop-up list of options. I would use the Save Shapes As command if I had used the [create] option for the <<Result parameter and assigned a new name.
369
APPENDIX 1 Volume 1 Example Data Layers Nearly 200 data layers are used throughout the chapters in examples. This is the list for Volume 1, by chapter. Volume 1, Chapter 2 Grids 104.355; 539x 585y; 460552.807768x 5213286,940169y MCdem30 MCslopeRads Shapes Line MasonHydroED MCroadsAll MCrrlines RIcontoursM Volume 1, Chapter 3 Grids 104.355; 539x 585y; 460552.807768x 5213286,940169y MCdem30 Shapes Polygon MasonFDdata MasonGV MasonParcels Note: Mason prefix means Mason County, State Plane Coordinates. Volume 1, Chapter 4 Grids 104.355; 539x 585y; 460552.807768x 5213286,940169y MCdem30 MCpopulation MCslopeDegrees Shapes Line MasonHydroED MCroadsAll Polygon MCschoolDist
370
Volume 1, Chapter 5 Grids 104.355; 539x 585y; 460552.807768x 5213286,940169y MCcensustracts MCschoolDist MCdem30 MCaspect-Deg MCcatchmentArea MCmedianincome MCroadsAll2 MCslopeDegrees MCanaHill-315 MCsoiltypes 30; 1872x 2032y; 460552.807768x 52132869y MCL720020922_4 MCL720020922_2 MCL720020922_3 Note: MCL layers are LANDSAT bands, the _n indicates which band. Volume 1, Chapter 6 Grids 104.355; 539x 585y; 460552.807768x 5213286,940169y MCcensustracts Shapes Line aRIcontoursM MCroadsAll Point ObservLoc Polygon MCwaters-Poly MCschoolDist Volume 1, Chapter 7 PointCloud SubPugetSound1
371
Volume 1, Chapter 8 Grids 104.355; 539x 585y; 460552.807768x 5213286,940169y MCaspect-Deg MCcensusPolys MCcensustracts MCchannelNet MCdem30 Shapes Polygon MCgeology MCschoolDist MCwaters-Poly Volume 1, Chapter 9 Grids 104.355; 539x 585y; 460552.807768x 5213286,940169y MCaspect-Deg MCcensustracts Shapes Polygon MCwaters-Poly MCcensus-poly2 Tables PrecipReclass CensusTable01
372
You might also like
- SAGA User Guide Vol2 Cimmery Version 2.0.5 20101209Document336 pagesSAGA User Guide Vol2 Cimmery Version 2.0.5 20101209Jaume Santos DiazdelRio100% (1)
- Authorware 4 BeginnersDocument82 pagesAuthorware 4 BeginnersEduardo Delgadillo IbarraNo ratings yet
- Aikernel Technical GuideDocument29 pagesAikernel Technical GuideDanteANo ratings yet
- Subversion Howto: Software Development Group CllrnetDocument5 pagesSubversion Howto: Software Development Group CllrnetGuillermo GuallaNo ratings yet
- GW90 Manual CompletoDocument575 pagesGW90 Manual CompletoSebastian RejonNo ratings yet
- Neo4j Manual 2.1 SNAPSHOTDocument603 pagesNeo4j Manual 2.1 SNAPSHOTDom DeSicilia100% (1)
- Test CompleteDocument106 pagesTest CompleteBanhiNo ratings yet
- Introduction To Waves Plug-Ins: Module OneDocument18 pagesIntroduction To Waves Plug-Ins: Module OneBrian SpragueNo ratings yet
- Odoo Documentation Release 8.0rc1Document15 pagesOdoo Documentation Release 8.0rc1Guillermo VillalobosNo ratings yet
- Avaya DD Developers GuideDocument594 pagesAvaya DD Developers GuideZeugari Gia KopelesNo ratings yet
- WikiHouse Design GuideDocument15 pagesWikiHouse Design GuideAdolfo JordanNo ratings yet
- Ebook - Macromedia - Extending Fireworks MX 2004Document296 pagesEbook - Macromedia - Extending Fireworks MX 2004Adri PamNo ratings yet
- Tutorials PDFDocument253 pagesTutorials PDFsayed bajauddinNo ratings yet
- Liferay Developer Guide 6.0Document117 pagesLiferay Developer Guide 6.0ssdutta73No ratings yet
- Octave C++ Classes: John W. EatonDocument8 pagesOctave C++ Classes: John W. EatonFernando Moreira LagosNo ratings yet
- ACSLS Installation For SolarisDocument48 pagesACSLS Installation For Solarisrehanali180No ratings yet
- Dyne:II GNU/Linux User's Guide: JaromilDocument33 pagesDyne:II GNU/Linux User's Guide: JaromilMike HouldenNo ratings yet
- Owncloud Developer Manual: Release 8.1Document178 pagesOwncloud Developer Manual: Release 8.1Ahyar AjahNo ratings yet
- Web Development With GoDocument49 pagesWeb Development With GoantNo ratings yet
- Open Source Web Content Management in JavaDocument173 pagesOpen Source Web Content Management in JavaSeth GottliebNo ratings yet
- ownCloud Developer Manual: Guide to Building Apps and Extending FunctionalityDocument179 pagesownCloud Developer Manual: Guide to Building Apps and Extending FunctionalityFco Javier Dominguez MorenoNo ratings yet
- Neo4j Manual Stable 1Document371 pagesNeo4j Manual Stable 1deborallNo ratings yet
- 8085 DocumentationDocument35 pages8085 DocumentationAgfagf212No ratings yet
- CuckooDocument71 pagesCuckooNaga RajNo ratings yet
- Advanced Nonlinear NastranDocument512 pagesAdvanced Nonlinear NastranEquitus EngNo ratings yet
- Advanced Nonlinear TMG 1 200Document200 pagesAdvanced Nonlinear TMG 1 200Cường Vũ CôngNo ratings yet
- DD GettingStartedDocument49 pagesDD GettingStartedraunnNo ratings yet
- Architecting Cloud Native NET Apps For AzureDocument192 pagesArchitecting Cloud Native NET Apps For AzureFabian LabruneeNo ratings yet
- Progressive Web AppsDocument98 pagesProgressive Web AppsRam rajNo ratings yet
- Oracle UPK Installation and AdministrationDocument78 pagesOracle UPK Installation and Administrationd.vasanthkumarNo ratings yet
- WhatsNew A7 PDFDocument82 pagesWhatsNew A7 PDFkmaloryNo ratings yet
- Ionic-Framework For The New PeopleDocument137 pagesIonic-Framework For The New PeopleGhulam AliNo ratings yet
- Tutorial Proteus PDFDocument249 pagesTutorial Proteus PDFPiero Pisfil Puicon100% (1)
- DT 861 StudioUserGuideDocument265 pagesDT 861 StudioUserGuideKartik DoshiNo ratings yet
- Openscape Voice V8 Application Developers Manual: Programming GuideDocument35 pagesOpenscape Voice V8 Application Developers Manual: Programming GuideJensNo ratings yet
- NGINX - A Practical Guide - Preview Edition PDFDocument98 pagesNGINX - A Practical Guide - Preview Edition PDFJose LozanoNo ratings yet
- Quick Start GuideDocument47 pagesQuick Start GuideOnNo ratings yet
- WR Workbench Vxworks Tutorials 3.0Document25 pagesWR Workbench Vxworks Tutorials 3.0Ding YueNo ratings yet
- Project ReportDocument66 pagesProject ReportParasNo ratings yet
- Ucd A2 Group6Document14 pagesUcd A2 Group6s3970589No ratings yet
- Event Driven Programming in JavaDocument59 pagesEvent Driven Programming in Javaapi-3716512No ratings yet
- 3.6.1 Email ..09 3.6.2 Wave Solution .11 3.6.3 Comparison .. ... 12Document49 pages3.6.1 Email ..09 3.6.2 Wave Solution .11 3.6.3 Comparison .. ... 12Pravin Waghmare67% (3)
- SolidWorks 2009 API - Advanced Product DevelopmentDocument246 pagesSolidWorks 2009 API - Advanced Product DevelopmentKonstantin Kovalenko67% (3)
- ProcessingDocument72 pagesProcessingaaminahNo ratings yet
- Deployment With Docker and Rancher and Continuous Integration andDocument47 pagesDeployment With Docker and Rancher and Continuous Integration andManish MalhotraNo ratings yet
- Outside in React Development SampleDocument63 pagesOutside in React Development SampleMuhammad ShariqNo ratings yet
- Symfony Cookbook 2.6Document481 pagesSymfony Cookbook 2.6RedaZazaNo ratings yet
- Your Freedom User GuideDocument52 pagesYour Freedom User GuideHumberto Costa100% (13)
- Online Exam DocumentationDocument74 pagesOnline Exam DocumentationVijayKumar Lokanadam100% (2)
- Profile ManualDocument77 pagesProfile Manuala93504No ratings yet
- Symfony Cookbook 2.6Document503 pagesSymfony Cookbook 2.6usunomNo ratings yet
- Fusion 360 | Step by Step: CAD Design, FEM Simulation & CAM for Beginners. The Ultimate Guide for Autodesk's Fusion 360!From EverandFusion 360 | Step by Step: CAD Design, FEM Simulation & CAM for Beginners. The Ultimate Guide for Autodesk's Fusion 360!No ratings yet
- Debugging Embedded and Real-Time Systems: The Art, Science, Technology, and Tools of Real-Time System DebuggingFrom EverandDebugging Embedded and Real-Time Systems: The Art, Science, Technology, and Tools of Real-Time System DebuggingRating: 5 out of 5 stars5/5 (1)
- JavaScript Frameworks for Modern Web Development: The Essential Frameworks, Libraries, and Tools to Learn Right NowFrom EverandJavaScript Frameworks for Modern Web Development: The Essential Frameworks, Libraries, and Tools to Learn Right NowNo ratings yet
- Javascript: Javascript Programming For Absolute Beginners: Ultimate Guide To Javascript Coding, Javascript Programs And Javascript LanguageFrom EverandJavascript: Javascript Programming For Absolute Beginners: Ultimate Guide To Javascript Coding, Javascript Programs And Javascript LanguageRating: 3.5 out of 5 stars3.5/5 (2)
- There Is A Politics of Space PDFDocument18 pagesThere Is A Politics of Space PDFJaume Santos DiazdelRioNo ratings yet
- The State of Territory Under Globalisation PDFDocument20 pagesThe State of Territory Under Globalisation PDFJaume Santos DiazdelRioNo ratings yet
- Thinking Territory Politically PDFDocument4 pagesThinking Territory Politically PDFJaume Santos DiazdelRioNo ratings yet
- Elden 2009 Reassessing Kant's GeographyDocument23 pagesElden 2009 Reassessing Kant's GeographyMarlene BlockNo ratings yet
- Society and Space Writing Its History PDFDocument13 pagesSociety and Space Writing Its History PDFJaume Santos DiazdelRioNo ratings yet
- The New Geopolitics of Division PDFDocument22 pagesThe New Geopolitics of Division PDFJaume Santos DiazdelRioNo ratings yet
- The Place of Geometry PDFDocument18 pagesThe Place of Geometry PDFJaume Santos DiazdelRioNo ratings yet
- Rethinking The Polis PDFDocument16 pagesRethinking The Polis PDFJaume Santos DiazdelRioNo ratings yet
- Henri Lefebvre in Contexts: An Introduction: Neil BrennerDocument6 pagesHenri Lefebvre in Contexts: An Introduction: Neil BrennerJaume Santos DiazdelRioNo ratings yet
- Heideggers Animals PDFDocument19 pagesHeideggers Animals PDFJaume Santos DiazdelRioNo ratings yet
- Place Symbolism and Land Politics in Beowulf PDFDocument18 pagesPlace Symbolism and Land Politics in Beowulf PDFJaume Santos DiazdelRioNo ratings yet
- Contributions To Geography? The Spaces of Heidegger's Beitra GeDocument18 pagesContributions To Geography? The Spaces of Heidegger's Beitra GeJaume Santos DiazdelRioNo ratings yet
- Neil Brenner... Henri Lefebvre On State Space TerritoryDocument25 pagesNeil Brenner... Henri Lefebvre On State Space TerritoryGuilherme MarinhoNo ratings yet
- Reading Logos As Speech PDFDocument21 pagesReading Logos As Speech PDFJaume Santos DiazdelRioNo ratings yet
- Leibniz and Geography PDFDocument13 pagesLeibniz and Geography PDFJaume Santos DiazdelRioNo ratings yet
- Between Marx and Heidegger Production of SpaceDocument21 pagesBetween Marx and Heidegger Production of SpaceZan DyNo ratings yet
- Spatial Analysis of Social FactsDocument39 pagesSpatial Analysis of Social FactsJaume Santos DiazdelRioNo ratings yet
- Structuring Geographical CategoriesDocument4 pagesStructuring Geographical CategoriesJaume Santos DiazdelRioNo ratings yet
- Reading Elden's Mapping The PresentDocument8 pagesReading Elden's Mapping The PresentAli RizviNo ratings yet
- Geographical Categories An Ontological InvestigationDocument22 pagesGeographical Categories An Ontological InvestigationJaume Santos DiazdelRioNo ratings yet
- Do Mountain Exist?Document22 pagesDo Mountain Exist?Jaume Santos DiazdelRioNo ratings yet
- Movement Mapping - Waldo ToblerDocument25 pagesMovement Mapping - Waldo ToblerJaume Santos DiazdelRioNo ratings yet
- Reintroducing Kant's Geography: Stuart EldenDocument15 pagesReintroducing Kant's Geography: Stuart EldenJaume Santos DiazdelRioNo ratings yet
- The Concept or Regional Spatial PlanningDocument6 pagesThe Concept or Regional Spatial PlanningJaume Santos DiazdelRioNo ratings yet
- Spatial Planning As Co-EvolutionDocument113 pagesSpatial Planning As Co-EvolutionJaume Santos DiazdelRio100% (1)
- First Law of GeographyDocument9 pagesFirst Law of Geographysparverius100% (3)
- Ontology and Geographical KindsDocument11 pagesOntology and Geographical KindsJaume Santos DiazdelRioNo ratings yet
- Equitat Ambiental A CatalunyaDocument41 pagesEquitat Ambiental A CatalunyaJaume Santos DiazdelRioNo ratings yet
- Mastering 77DDocument21 pagesMastering 77DA PappuNo ratings yet
- User Manual D3 UsDocument26 pagesUser Manual D3 UsserddsNo ratings yet
- As-525. AxTrax Access Control Management Software. Software ManualDocument136 pagesAs-525. AxTrax Access Control Management Software. Software ManualAdalberto ParelhoNo ratings yet
- LPile Plus Student Edition DocumentationDocument53 pagesLPile Plus Student Edition Documentationfhlim2069No ratings yet
- Faro ManualDocument256 pagesFaro ManualEvka AkováNo ratings yet
- Galaxy 3 - 50 - 0 Tips and Tricks - DesignDocument36 pagesGalaxy 3 - 50 - 0 Tips and Tricks - DesignVegard SømliøyNo ratings yet
- Visual FoxPro 9.0 Plit - 225533.ru - en 2Document100 pagesVisual FoxPro 9.0 Plit - 225533.ru - en 2ALINo ratings yet
- Tutorial Cool Edit ProDocument380 pagesTutorial Cool Edit ProRahdian Suluh WinarnoNo ratings yet
- I28 UserManualDocument271 pagesI28 UserManualFrancisco Ivan Silva TapiaNo ratings yet
- CL Commands XVDocument286 pagesCL Commands XVapi-3800226No ratings yet
- Sharp LC 42d65uDocument114 pagesSharp LC 42d65uDaniboy1994No ratings yet
- NCGCAM ReleaseNotes v17 0 ENGDocument136 pagesNCGCAM ReleaseNotes v17 0 ENGEduardo Aleman ReynaNo ratings yet
- Polaris Dp-20 Web Guide Controller: User ManualDocument66 pagesPolaris Dp-20 Web Guide Controller: User ManualZosimo Palomino HuaccamaytaNo ratings yet
- SYS600 - IEC 60870-5-104 Slave Protocol PDFDocument112 pagesSYS600 - IEC 60870-5-104 Slave Protocol PDFPhát Bùi TấnNo ratings yet
- Novo Gloss Trio ManualDocument12 pagesNovo Gloss Trio ManualrosarioNo ratings yet
- PCE Concrete Test Hammer Operation ManualDocument29 pagesPCE Concrete Test Hammer Operation ManualINGCUMPLIDORNo ratings yet
- 00900486-01 OM WORKS Material Manager V2.20 R22-1 ENDocument364 pages00900486-01 OM WORKS Material Manager V2.20 R22-1 ENHigh Tech KatlaneNo ratings yet
- Maximo 7.6.1 Key User Training Guide, ANU Unit 4: Work Order ManagementDocument52 pagesMaximo 7.6.1 Key User Training Guide, ANU Unit 4: Work Order Managementriad100% (1)
- User Manual WoodTruss ENGDocument33 pagesUser Manual WoodTruss ENGLeroyNo ratings yet
- Instructions For Use Om 402uni - 3Document1 pageInstructions For Use Om 402uni - 3thach pha thienNo ratings yet
- VSP Menu Commands: Function DescriptionDocument59 pagesVSP Menu Commands: Function DescriptionNadia NinaNo ratings yet
- FAR-23x8 EN 171120Document8 pagesFAR-23x8 EN 171120leducthinh65No ratings yet
- PLAXIS 2D 2018-Tutorial-Lesson01 PDFDocument23 pagesPLAXIS 2D 2018-Tutorial-Lesson01 PDFJUAN PABLO FUENTESNo ratings yet
- Creating Popup Menus in All Versions of Excel - Microsoft DocsDocument9 pagesCreating Popup Menus in All Versions of Excel - Microsoft DocsAbraham ThomasNo ratings yet
- Working Model ManualDocument429 pagesWorking Model ManualMike Vandumurugan100% (1)
- Body Camera ManualDocument44 pagesBody Camera ManualshitfuckNo ratings yet
- MB Manual X470-FeaturesDocument28 pagesMB Manual X470-FeaturesPablo MamaniNo ratings yet
- Apc Arc PDFDocument24 pagesApc Arc PDFGanesh MNo ratings yet
- Create 3-D Models in Google Sketchup Using Cad Files: Quality AssuranceDocument5 pagesCreate 3-D Models in Google Sketchup Using Cad Files: Quality Assuranceghethco100% (2)
- Windows Programming: Assignment 3Document13 pagesWindows Programming: Assignment 3Anjani KunwarNo ratings yet