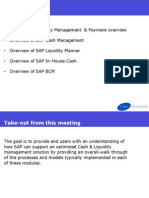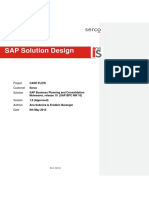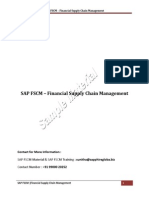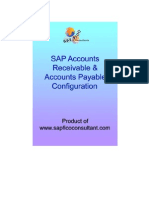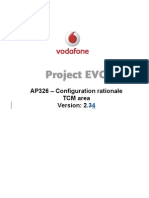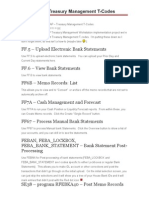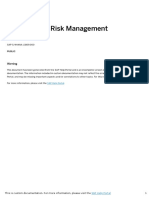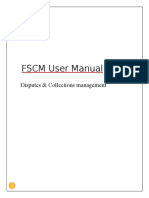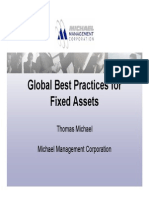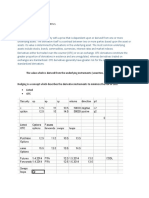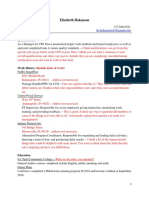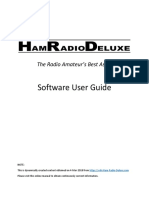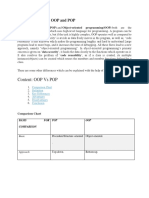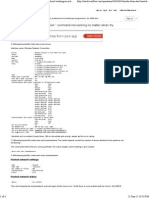Professional Documents
Culture Documents
SAP Treasury MGMT Basic Setting Partial Document
Uploaded by
Biku BikuOriginal Title
Copyright
Available Formats
Share this document
Did you find this document useful?
Is this content inappropriate?
Report this DocumentCopyright:
Available Formats
SAP Treasury MGMT Basic Setting Partial Document
Uploaded by
Biku BikuCopyright:
Available Formats
1-SAP PRE LOG IN SCREEN ECC 6.
0
Select SAP ECC 6.0 and click on Log On
2- SAP LOG IN SCREEN
SAP LOG IN SCREEN
3-SAP LOG IN SCREEN WITH USER ID AND PASSWORD
Fill your User Id and Password and provide language which language you want and press enter
example - ENGLISH as EN
4-SAP EASY ACCESS SCREEN
Type SPRO and press enter to go to the SAP Reference IMG screen.
5-SAP IMG REFERENCE SCREEN
Click on SAP Reference IMG to go to the development client Screen
6- SAP Development SCREEN
Click on the arrow mark to configuration of FSCM Project in SAP Client
7 - SAP FSCM CONFIGURATION SCREEN
Click on the arrow mark to configuration TRM module in FSCM Project in SAP development Client
Click on the arrow mark to configure basic functions in TRM module in FSCM Project
7.1 - SAP BUSINESS PARTNER FOR FINANCIAL SERVICES
Click on the arrow mark to configure General setting for BP in TRM module in FSCM Project
Click on the arrow mark to configure General setting for BP in TRM module in FSCM Project
Click on the Execute button to activate the functions for business partner.
Click on the arrow mark to configure the basic settings for business partner.
Click on the arrow mark to define the role of business partner.
Click on the execute button to define the role of business partner.
Click on the new entry to define the new role of business partner.
Provide the New BP role name and Description and other fields to create business partner. Note : See the below screenshot for details.
After providing all the details save the document. To Save press Ctrl+S After Save click on BP role category in the left side of the same screen.
After Save click on BP role category in the left side of the same screen. In the POP up Screen provide work area as BKK200 and press enter
Click on new entry and select the Btrans from the dropdown list and save the file.
Click on the execute button to define the BP role Groupings.
Click on the new entries to define the groups with name and description then save the document.
Click on the Execute button to define BP role exclusion group.
Click on the new entries to define BP role exclusion group. Group Name -BK001 Title - Private Description - Private TR
Select the exclusion group BK001 and click on BP role exclusion group in the left side of the screen. See the next screen.
Click on new entries and provide the BP role and Title which you want to block . After enter the details save the document.
NUMBER RANGES AND GROUPINGS
Click on execute button to define the number ranges.
Click on change interval to define the number ranges.
Fill the serial number and from number to To number then hit enter to insert.
See how the number ranges has been inserted in the screen shot. Press Save button or CTRL+S. After save system will provide an pop up message. See the next screen.
Click the tick mark box or press enter button in your keyboard to save the data.
BUSINESS PARTNER TYPES
Click IN the ARROW MARK TO define the business partner type.
Click in the execute icon to define the business partner type.
Click in the new entries icon to define the business partner type. Partner Type - 0001 Description type - Sales Agent Then Save (Ctrl+S)
Click in the arrow mark to configure the Address determination for BP.
Click on the execute button to configure transactions for Address determination.
Click on the new entries to configure transactions types for Address determination. Note - Standard address Regular address type
Note - The adrees type for transaction starts from the XX prefix. E.G - xxREGTRegular Transaction.
Click on the execute button to configure Address types.
Click on the new entries to configure Address types. See the notes below
Address type - 0001 (Always a number in the real time scenario) Short name - Bill to Description - Bill to address Several uses- If you tick the box then this address can be used for multipurpose for the business requirement. After fill the all fields save the document.(Ctrl+S)
Click on the execute button to assign the transactions to Address types. See the notes below
Select the transaction type from the drop down then Address type from the drop down which we defined in the previous steps.
Eg- Transaction type - XXREGT and Address type - 0001
Click on the arrow mark to define the form of Address.
Click on the execute button to maintain the form of Address.
System will have default this four with title and we have to select the gender from the drop down and tick mark the groups it belongs to the title.. Then SAVE (CTRL+S)
Note - If you want more title in your list you can click on new entries and define as per your requirement.
Click on the arrow mark to configure the Data Origin.
Click on the new entries to configure the Data Origin.
Example Origin - 0001 Short Name - Legacy data Description Name - Legacy data Then SAVE the document (Ctrl+S)
Click on the arrow mark to configure Identification number.
Click on the execute button to configure Identification categories.
The shown categories are predefined by SAP system. we have to select the tick mark for our respective identification categories.
If the identification categories is not defined by SAP we can defined by clicking on new entries.
Click on the execute button to configure Identification Types.
Click on the new entries to create the ID type for Identification Category.
Example ID Type - FS0002 Description - Passport
Click on the arrow mark to configure tax numbers.
Click on the execute button to maintain tax number categories.
Click on the new entries to define the tax categories for the country you are working for. See the notes below.
Note: If you are working for a company which functions for India. Tax type input tax, output tax and etc.
In the above screen shot Country - India (IN) Region - Andhra Pradesh (01) Tax Type - JTX1 Tax group - Excise Description Excise Tax
Click on the Execute button to define the Structure of Tax Jurisdiction code.
See the pointed line and the notes below.
Schema - TAXIND ( This schema will be defined in the FICO module) Length - 2 2 3 1 (It indicates the jurisdiction code for India should be 8 digits, it may be numbers or alphabets). Tax In - Means the schema will applicable only for country INDIA.( If we tick the box.) For one client only one jurisdiction code and one schema can be used for one country.(If we have multiple company code.)
You might also like
- FSCM BP Settings - v0.2Document30 pagesFSCM BP Settings - v0.2hemsway8775% (4)
- Configuration Example: SAP Electronic Bank Statement (SAP - EBS)From EverandConfiguration Example: SAP Electronic Bank Statement (SAP - EBS)Rating: 3 out of 5 stars3/5 (1)
- SAP Money Market ManualDocument29 pagesSAP Money Market ManualHarvinder Kaur100% (1)
- Major Transaction Used in TRMDocument9 pagesMajor Transaction Used in TRMAbhishek SarawagiNo ratings yet
- Collections MGMTDocument68 pagesCollections MGMTShanker SAPNo ratings yet
- SAP Cash Management PresentationDocument16 pagesSAP Cash Management Presentationmuneendra030650% (2)
- SAP Cash ManagementDocument13 pagesSAP Cash ManagementBülent Değirmencioğlu100% (1)
- Cash Accounting SAPDocument0 pagesCash Accounting SAPKauam SantosNo ratings yet
- TR - CM - Configuration Document TemplateDocument44 pagesTR - CM - Configuration Document TemplateHrushikesh Vishnu Shrotriya95% (39)
- Re-Fx - BPDocument3 pagesRe-Fx - BPDavid CoelhoNo ratings yet
- Fsc010 en Col52 ShowDocument463 pagesFsc010 en Col52 ShowGUSTAVOEENo ratings yet
- SAP TR Derivatives - Cross Currency SwapDocument18 pagesSAP TR Derivatives - Cross Currency SwapPrima NugrahaNo ratings yet
- SAP Cash Management PresentationDocument37 pagesSAP Cash Management PresentationQuanTum ChinprasitchaiNo ratings yet
- Amg - TRM - BBP - V2.0.Document43 pagesAmg - TRM - BBP - V2.0.Molli Deva83% (6)
- Stock Swap Corporate Action DetailsDocument13 pagesStock Swap Corporate Action DetailsHarvinder KaurNo ratings yet
- Configuring SAP BCM and SAP CRM Interaction CenterDocument25 pagesConfiguring SAP BCM and SAP CRM Interaction CenterSanjay RaghuNo ratings yet
- SAP Cash Flow Configuration Design Document - v1.0 - APPROVEDDocument79 pagesSAP Cash Flow Configuration Design Document - v1.0 - APPROVEDWilliam Poulter0% (1)
- Sap FSCM SampleDocument13 pagesSap FSCM Samplephilkphilk100% (1)
- New Assets Accounting SAP SDocument47 pagesNew Assets Accounting SAP SdhirajNo ratings yet
- AR AP ConfigDocument163 pagesAR AP ConfighubaNo ratings yet
- Sap TRM TutorialDocument1 pageSap TRM TutorialHarry SNo ratings yet
- FI Project in SAPDocument75 pagesFI Project in SAPmani254722305100% (1)
- SAP Cash Cockpit ManualDocument41 pagesSAP Cash Cockpit ManualmikirichaNo ratings yet
- SAP TRM Configuration GuideDocument12 pagesSAP TRM Configuration GuideKarina Nunes100% (3)
- FICO Configuration DocumentDocument82 pagesFICO Configuration DocumentPham Anh TaiNo ratings yet
- Fico 110428021524 Phpapp02Document54 pagesFico 110428021524 Phpapp02akumar_452910% (1)
- Config - Rationale FSCM IHCDocument202 pagesConfig - Rationale FSCM IHCsapfico2k883% (6)
- SAP - Treasury Management T-CodesDocument5 pagesSAP - Treasury Management T-CodesmrobalinhoNo ratings yet
- User Manual For FSCMDocument74 pagesUser Manual For FSCMDurga Tripathy Dpt100% (1)
- SAP FSC800 - Liquidity PlannerDocument63 pagesSAP FSC800 - Liquidity PlannerAndré Bento100% (1)
- RE-FX ConfigDocument33 pagesRE-FX Configsamarsinghcrm100% (3)
- Help Doc 1 PDFDocument101 pagesHelp Doc 1 PDFGopal KrishnanNo ratings yet
- SAP FI (Financial Accounting) and CO (Controlling) OverviewDocument43 pagesSAP FI (Financial Accounting) and CO (Controlling) OverviewishtiaqNo ratings yet
- Configuration of FSCM Dispute ManagementDocument36 pagesConfiguration of FSCM Dispute Managementsapfico2k875% (4)
- FI FM 003 PresentationDocument72 pagesFI FM 003 Presentationbiswajit6864No ratings yet
- FF7B Liquidity ForecastDocument11 pagesFF7B Liquidity ForecastloanltkNo ratings yet
- FSCM User ManualDocument20 pagesFSCM User ManualkrunalNo ratings yet
- 001 SAP Collection Management Config PreviewDocument31 pages001 SAP Collection Management Config PreviewKarina NunesNo ratings yet
- Portfolio Analyer - ConfigDocument23 pagesPortfolio Analyer - Configvikaditya100% (1)
- How To Configure FSCM With Multiple Back-EndsDocument65 pagesHow To Configure FSCM With Multiple Back-EndsRodrigo Madrigal100% (1)
- SAP FSCM & TRM Configuration MaterialDocument8 pagesSAP FSCM & TRM Configuration MaterialShanker SAP80% (20)
- Sap CMLDocument5 pagesSap CMLabir_finance16No ratings yet
- FSCM User ManualDocument27 pagesFSCM User ManualTejendra Soni91% (11)
- Cash Management SAP S - 4HANADocument130 pagesCash Management SAP S - 4HANANizar HezziNo ratings yet
- How Is Bank Reconciliation Done in SAPDocument1 pageHow Is Bank Reconciliation Done in SAPramkisNo ratings yet
- DMEEconf StepsDocument40 pagesDMEEconf StepssivasivasapNo ratings yet
- SAP FSCM Sample Resume 1Document5 pagesSAP FSCM Sample Resume 1ASHOKA GOWDANo ratings yet
- Demo PPT For FicoDocument58 pagesDemo PPT For Ficoshekar100% (1)
- Best Practices in SAP FI-Asset AccountingDocument32 pagesBest Practices in SAP FI-Asset AccountingSyed Zain Ul Abdin100% (2)
- Sap Funds MGTDocument23 pagesSap Funds MGTSubin Raju NellithanathuNo ratings yet
- Treasury and Risk Management Configuration PDFDocument259 pagesTreasury and Risk Management Configuration PDFnk2205_541161413100% (2)
- SAP TRM - DerivativesDocument17 pagesSAP TRM - DerivativesfazlurNo ratings yet
- 3311 SAP Loans Management Completely Integrated For Public Sector PDFDocument25 pages3311 SAP Loans Management Completely Integrated For Public Sector PDFJoao Marcelo0% (2)
- SAP Foreign Currency Revaluation: FAS 52 and GAAP RequirementsFrom EverandSAP Foreign Currency Revaluation: FAS 52 and GAAP RequirementsNo ratings yet
- SAP S/4HANA Central Finance and Group Reporting: Integrate SAP S/4HANA ERP Systems into Your Financial Data and Workflows for More AgilityFrom EverandSAP S/4HANA Central Finance and Group Reporting: Integrate SAP S/4HANA ERP Systems into Your Financial Data and Workflows for More AgilityNo ratings yet
- Elizabeth Hokanson - Resume - DB EditDocument2 pagesElizabeth Hokanson - Resume - DB EditDouglNo ratings yet
- 1017 Daa Aa Aa Duplex Steam Pump PDFDocument3 pages1017 Daa Aa Aa Duplex Steam Pump PDFBelesica Victor ValentinNo ratings yet
- BLACK+DECKER Guidelines PDFDocument62 pagesBLACK+DECKER Guidelines PDFAnupam GanguliNo ratings yet
- PRISM Proof Cloud Email ServicesDocument11 pagesPRISM Proof Cloud Email ServiceshughpearseNo ratings yet
- CERAWeek 2012Document28 pagesCERAWeek 2012kentselveNo ratings yet
- Slice 3 Choice BoardDocument3 pagesSlice 3 Choice Boardapi-463991923No ratings yet
- C - TurretDocument25 pagesC - TurretNathan BukoskiNo ratings yet
- PTE18L Datasheet USDocument2 pagesPTE18L Datasheet USJaime MurilloNo ratings yet
- AEON BINH DUONG CANARY - CONSTRUCTION SCHEDULE 2014Document5 pagesAEON BINH DUONG CANARY - CONSTRUCTION SCHEDULE 2014LantNo ratings yet
- Fixed Platforms, Walkways, Stairways and Ladders-Design, Construction and InstallationDocument7 pagesFixed Platforms, Walkways, Stairways and Ladders-Design, Construction and InstallationgeofounNo ratings yet
- Essentials For A Good Night'S Sleep: Mattresses, Duvets and PillowsDocument4 pagesEssentials For A Good Night'S Sleep: Mattresses, Duvets and PillowselizondomaruNo ratings yet
- 2Ps2B-.85 High Pressure Oxygen Comressor: FeaturesDocument2 pages2Ps2B-.85 High Pressure Oxygen Comressor: FeaturesCastile100% (1)
- 13 Standpipes Sprinklers FdnyDocument20 pages13 Standpipes Sprinklers FdnyHualy DelgadoNo ratings yet
- 02 - MDS System and ControlDocument55 pages02 - MDS System and Controlchinith100% (1)
- Mechanics of Flight by A.C KermodeDocument2 pagesMechanics of Flight by A.C KermodeJhony BhatNo ratings yet
- Construction Site Safety ReportDocument35 pagesConstruction Site Safety ReportAkshay Waim100% (1)
- 2017-12-25 17:27:54Document3 pages2017-12-25 17:27:54Raghman JrNo ratings yet
- Radio Amateur's Software GuideDocument251 pagesRadio Amateur's Software GuideZdenko NagyNo ratings yet
- Anshul BhelDocument96 pagesAnshul BhelMessieurs Avinash PurohitNo ratings yet
- InventionsDocument7 pagesInventionsapi-340148167100% (1)
- F5 TcpdumpDocument14 pagesF5 TcpdumpNETRICH IT SolutionsNo ratings yet
- Project Title: Hospital Management System Description: Hospital Management System Is A Web Based Project. It Consists of Client RegistrationDocument68 pagesProject Title: Hospital Management System Description: Hospital Management System Is A Web Based Project. It Consists of Client Registrationshahid198950% (2)
- Example Problem Solutions - Chapter 8Document18 pagesExample Problem Solutions - Chapter 8Nguyen Tien DungNo ratings yet
- Daikin Ceiling Suspended Air ConditioningDocument11 pagesDaikin Ceiling Suspended Air ConditioningWeb Design Samui100% (4)
- Revit Architecture ForumDocument8 pagesRevit Architecture ForumI Gede Bayu Chandra NathaNo ratings yet
- Oops NotesDocument79 pagesOops NotesaminNo ratings yet
- HelicommandDocument11 pagesHelicommandNandin OnNo ratings yet
- Cylinder Head Valve Guide and Seat Inspection and RepairDocument1 pageCylinder Head Valve Guide and Seat Inspection and Repairnetifig352No ratings yet
- Bendix King Avionics SystemDocument45 pagesBendix King Avionics SystemJavierNo ratings yet
- Netsh Wlan Start HostednetworkDocument3 pagesNetsh Wlan Start HostednetworkM Nanda KumarNo ratings yet