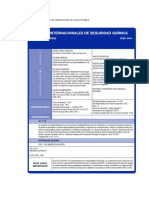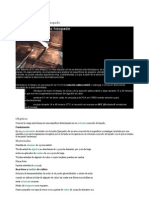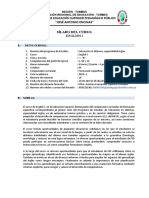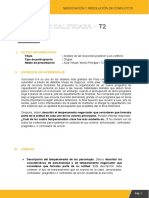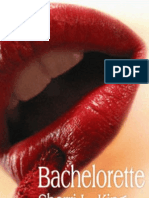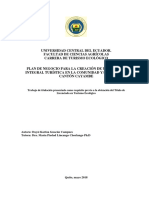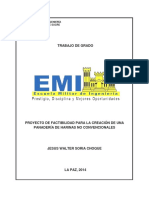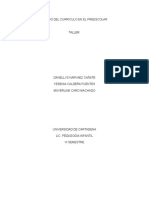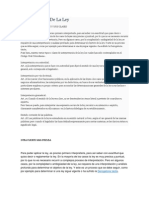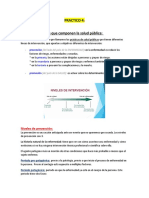Professional Documents
Culture Documents
Utilizando Las Tablas en Word Como Hojas de Cálculo
Uploaded by
Leonardo Rodriguez RiberaOriginal Title
Copyright
Available Formats
Share this document
Did you find this document useful?
Is this content inappropriate?
Report this DocumentCopyright:
Available Formats
Utilizando Las Tablas en Word Como Hojas de Cálculo
Uploaded by
Leonardo Rodriguez RiberaCopyright:
Available Formats
Utilizando las tablas en Word como hojas de clculo Introduccin.
Las tablas se componen de columnas y filas que definen las celdas que se pueden rellenar con textos, nmeros, grficos, etc. Las tablas suelen utilizarse con frecuencia para organizar y presentar informacin, pero tambin tienen muchos otros usos. Pueden utilizarse para alinear nmeros en columnas y posteriormente ordenarlos y realizar operaciones con ellos. Tambin pueden utilizarse para crear diseos de pginas interesantes y organizar texto y grficos. Las tablas en Word se pueden utilizar para realizar algunas de las tareas para las que sera necesario una hoja de clculo. Puede ordenar los elementos de una tabla en orden alfabtico, numrico o por fecha. Asimismo, puede totalizar una fila o columna de nmeros, y realizar clculoscomo la obtencin de promedios, determinacin de mximos y mnimos, obtener resultados que dependen de condiciones, etc. El objetivo de este trabajo es dar a conocer algunas de las posibilidades que ofrece el procesador de textos Word para dar solucin a problemassencillos que requieren de la utilizacin de las tablas a partir del manejo de las funciones predeterminadas por el sistemas as como de otras definidas por el usuario. Desarrollo. Cuando insertamos una tabla en Word esta se muestra en forma de cuadrculas, en las que estn bien definidas las filas y columnas. Si necesitamos realizar clculos con los datos contenidos en una tabla, debemos tener presente que no se deben utilizar en las frmulas los nmeros con los que queremos operar sino hacer referencia a las celdas de la tabla que los contienen. Para referirnos a las columnas en una tabla utilizamos las letras del alfabeto y para las filas nmeros enteros como se muestra en el siguiente un ejemplo. A B C 1 2 3 4 Qu es una celda? Una celda es un espacio rectangular de una tabla capaz de contener un texto, un grfico o un valor al que nos podemos referir por la intercepcin de la columna y la fila que lo contiene. La tabla anterior est compuesta por 12 celdas, que no es ms que el producto de las 4 filas y 3 columnas. Qu referencias de celdas podemos realizar en la tabla anterior? En la tabla anterior quedan definidas las referencias de celdas siguientes: A1, A2, A3, A4, B1, B2, B3, B4, C1, C2, C3, C4. Las referencias de celdas en las tablas de Word siempre son absolutas. La tabla que se muestra a continuacin presenta una estructura ms compleja que la anterior, por lo que la referencia de celdas son las siguientes: A1 B1 C1 D1 E1 F1
A2 B2 C2 A3 B3 C3 Los valores numricos que aparecen en una tabla pueden ser datos que el usuario haya entrado directamente desde el teclado o el resultado obtenido al utilizar una funcin. Las funciones son frmulas predefinidas que ejecutan clculos utilizando valores especficos, denominados argumentos. Para hacer referencia a las celdas en las frmulas, se usa una coma para separar las referencias a celdas individuales y dos puntos para separar la primera y la ltima celda de un rango, tal como se muestra a continuacin. Qu se entiende por rango? U n rango son dos o ms celdas de una tabla. Estas celdas pueden ser consecutivas o no. Ejemplo de frmulas que hacen referencia a celdas de una misma tabla. 34 12 25 22 31 45 32 6 9 2 34 7 65 2 9 64 36 21 2 12 10 7 9 11 5 4 33 En los ejemplos anteriores podemos observar que delante de cada una de las funciones aparece el signo = el cual significa que se va a introducir un campo frmula. Para realizar clculos en una tabla utilizando las funciones suministradas por el sistema debemos tener presente el siguiente procedimiento: Procedimiento #1. Haga clic en la celda donde desea el resultado de la frmula. Haga clic en el men Tabla y luego en Frmula... Si la frmula que ofrece el sistema no es la deseada brrela. Muy importante no puedes borrar el signo = Seleccione la funcin deseada en el cuadro Pegar Funcin y haga clic sobre ella. Introduzca el rango deseado como argumento de la funcin, tal como se indic en los ejemplos anteriores. Establezca un formato para el valor resultante a travs del cuadro Formato de Nmero si as lo desea. Haga clic en el botn Aceptar. Usted tambin podr insertar un campo frmula a travs del comando Campo... del men insertar, con la diferencia que por esta va no tenemos a nuestro alcance las
funciones definidas por el sistema, por lo que debemos escribirlas directamente si somos capaces de recordar su nombre o construirla nosotros mismos. Algo que no podemos perder de vista en la aplicacin del procedimiento #1 es que Word inserta el resultado del clculo en forma de campo en la celda que haya seleccionado. Si cambia el valor de las celdas a las que se hace referencia en la frmula aplicada, puede actualizarlo seleccionando la celda y presionando la tecla F9 o haciendo clic derecho y ejecutando la orden Actualizar campos del men contextual. Veamos un ejemplo. En esta tabla se desea calcular el promedio de cada uno de los estudiantes en las asignaturas de Contabilidad e Informtica. Los datos de las tres primeras columnas han sido entrados directamente desde el teclado, mientras que los valores de la columna promedio son el resultado de aplicar la funcin promedio. Nota Nota Nombres y apellidos Promedio Contabilidad Informtica Rodolfo Velzquez 5 4 Juan L. Farias 4 4 Jos Larramendi L 5 5 Lesbia Lpez 3 3 Sergio Martnez 4 3 Por ejemplo, para el primer estudiante el cdigo del campo es {=Promedio(b2:c2)}. Para que usted pueda ver los cdigos de los campos de la funcin aplicada pulse simultneamente las teclas Alt + F9 y podr observar que en lugar del valor obtenido por la funcin aparecer el cdigo del campo,. Para volver al valor de la funcin pulse nuevamente la combinacin de teclas Alt + F9. Si la funcin que usted desea aplicar no se encuentra en el listado, usted podr escribirla directamente borrando la funcin suministrada por el sistema pero siempre dejando el signo =, escriba la frmula deseada por usted haciendo uso de las referencias de celdas necesarias y los operadores aritmticos o de relacin necesarios. En un campo = (Frmula) puede utilizar cualquier combinacin de valores con los siguientes operadores matemticos y relacionales. Operado r + Suma Resta * Multiplicacin / Divisin % Porcentaje ^ Potencias y races
= < <=
Igual a Menor que Menor o igual que > Mayor que >= Mayor o igual que <> Distinto de Referencia a celdas de otra tabla. Para hacer referencia a celdas de otra tabla identifique la tabla o la parte de donde desea tomar los valores con un marcador. Qu es un marcador? Marcador: Un marcador es un elemento o una ubicacin de un documento que se identifica y se le asigna un nombre para futuras referencias. Los marcadores se utilizan para saltar rpidamente a una ubicacin especfica, crear referencias cruzadas, marcar intervalos de pginas para entradas de ndice, etctera. Los nombres de los marcadores deben comenzar por una letra y pueden incluir nmeros, pero no espacios. No obstante, puede utilizar el carcter de subrayado para separar palabras, por ejemplo, "Primera_tabla". Para crear un marcador aplique el siguiente procedimiento: Procedimiento #2 Seleccione la tabla o una parte de ella para asignarle un marcador. Haga clic en el men Insertar / Marcador... Escriba el nombre del marcador en la lnea de entrada. Haga clic en el botn agregar para agregarlo a la lista de marcadores existente en el documento. Finalice haciendo clic en el botn cerrar o cancelar. Veamos el siguiente ejemplo. La siguiente tabla contiene los nombres y las notas de un grupo de estudiantes Nombres y Nota Contabilidad Nota Informtica apellidos Rodolfo Velzquez 5 4 Juan L. Farias 4 4 Jos Larramendi L 5 5 Lesbia Lpez 3 3 Sergio Martnez 4 3 Se desea completar la siguiente tabla con el clculo del promedio obtenido por estos estudiantes en las dos asignaturas. Nombres y Promedio apellidos Rodolfo Velzquez Juan L. Farias
Jos Larramendi L Lesbia Lpez Sergio Martnez La solucin de esta problemtica implica tener que hacer referencia a los datos de la primera tabla por lo que se hace necesario identificarla con unmarcador. En este caso podemos seleccionar solamente los datos de la primera tabla que estn en el rango b2:c6 e identificar estos por un marcador aplicando el procedimiento #2 descrito anteriormente el cual nombraremos por Tabla1. Para realizar los clculos solo basta aplicar elprocedimiento #1, pero teniendo en cuenta que una vez escogida la funcin mediante el cuadro pegar funcin lo primero que debe aparecer en el argumento de la funcin es el nombre del marcador y separado por un espacio el rango de los datos de la tabla #1 sobre los que se quiere aplicar la funcin. Por ejemplo, el promedio del estudiante Rodolfo Velzquez se obtiene al aplicar la frmula siguiente: =Promedio(Tabla1 b2:c2) o tambin puede escribir la frmula de la siguiente forma: =Promedio(Tabla1 b2,c2). De manera anloga se aplica esta frmula para el resto de los estudiantes variando el rango. Si usted realiza cambios en los datos de la primera tabla puede ajustar los resultados de la segunda tabla seleccionando sus campos frmulas y actualizando los mismos pulsando la tecla F9, Actualizar campos del men contextual o activando la casilla de verificacin para la opcin de impresin Actualizar campos de la ficha imprimir del men Herramientas/Opciones... Usted tambin podr impedir que el promedio obtenido en la tabla #2 a partir de los datos de la tabla #1 pueda ser actualizado. Para lograr este fin proponemos dos alternativas: Para desbloquear un campo y permitir su actualizacin, seleccione el campo y, a continuacin, pulse la combinacin de teclas CTRL + MAYS + F11. Bloqueando el campo: Para bloquear un campo e impedir que se realicen cambios en los resultados del campo, seleccione el campo y, a continuacin, pulse las teclas CTRL + F11 Desvinculando el campo: Seleccione el campo y, a continuacin, pulse la combinacin de teclas CTRl + MAYS + F9. Una vez desvinculado un campo, el formato del resultado del campo actual es texto normal. Si ms adelante desea actualizar la informacin, debe insertar el campo de nuevo. Utilizacin de marcadores previamente definidos en el documento como parte del argumento de una funcin. El comando Asignar(Set) permite asignar al nombre de un marcador un texto, un nmero o el resultado de una expresin. El cdigo de este campos es: { Asignar Marcador "Texto" } Marcador: Nombre del marcador que representar a la informacin. Texto: Informacin que representa el marcador. El texto debe ir entre comillas, aunque los nmeros no las necesitan. La informacin tambin puede ser el resultado de un campo anidado. Los cdigos de campo aparecen entre llaves ( { } ). Para mostrar los resultados de los cdigos de campo, como los resultados de clculos, oculte estos cdigos. Haga
clic en Opciones... del men Herramientas, a continuacin en la ficha Ver y, por ltimo, desactive la casilla de verificacin Cdigos de campo. En cierto modo, los campos son como las frmulas de Microsoft Excel, el cdigo de campo corresponde a la frmula y el resultado al valor que genera. No puede insertar llaves de campo escribiendo los caracteres desde el teclado. Los campos se insertan al utilizar comandos concretos, como el comando fecha y hora del men Insertar, o bien cuando pulsa la combinacin de teclas CTRL+F9 y escribe entre las llaves la informacin. Ejemplos: {Asignar Resp "Respuesta Correcta"}, aqu se asigna al marcador Resp el texto Respuesta Correcta. {Asignar PI 3.141592654 } o {SET PI "3.141592654" }, aqu se asigna al marcador PI el nmero 3.141592654, el cual puede escribirse entre comillas o no. Procedimiento para asignar un texto o un nmero a un marcador. Procedimiento #3 Ubique el cursor en el lugar del documento donde desea definir el cdigo del campo Asignar. Aplique la combinacin de teclas Control + F9 para insertar un campo. Haga clic dentro de las llaves y escriba el cdigo deseado como se indica en los ejemplos 1 y 2. Aplique nuevamente la combinacin de teclas Control + F9 para esconder el cdigo. Al desaparecer el cdigo escrito se mostrar el smbolo , indicando que aqu hay un cdigo de campo. Tambin puede lograrlo aplicando la sugerencia dada en el prrafo sealado anteriormente con un rectngulo. Otra variante del procedimiento 3 es la siguiente. Active el men Insertar y haga clic en Campo... Seleccione en la ventana de nombres de campos el nombre deseado. Haga clic al lado del nombre de campo ingresado en la lnea de entrada y escriba el nombre del marcador y el valor que desea asignar a este. Haga clic en el botn Aceptar Veamos un ejemplo: Asignemos al marcador PI el valor 3.141592654 a travs del nombre de campo Asignar. El cdigo a obtener para este campo es: {SET Pi 3.141592654}. Apliquemos entonces el procedimiento #3 en cualquiera de sus variantes. Completemos ahora la siguiente tabla con el clculo del volumen de un cilindro conocidos el radio y la altura. Recordemos que: Como hemos asignado al marcador PI el nmero 3.141592654 ya podemos completar la columna para el clculo del Volumen como se indica a continuacin: Radio Altura Volumen 1 2 6.283185307 3 4 113.0973355 Para la celda C2 el Cdigo de campo es: {=PI*A2*A2*B2} Para la celda C3 el Cdigo de campo es: {=PI*A3*A3*B3}
No queremos finalizar sin dedicar un espacio para hablar del formato que se puede aplicar a los valores obtenidos de una funcin. Como ya expresamos anteriormente estos valores se insertan como campos en las tablas por lo debemos conocer cual es la estructura de un campo frmula. La estructura de un campo frmula es la siguiente: { = Frmula [Marcador ] [\# Imagen-Numrica] } En este caso el marcador se encuentra entre corchetes que significa que es opcional. Cul es la funcin del parmetro [\# ]? Este parmetro (\#) permite especificar la forma en que se va a mostrar el resultado del clculo (nmero de posiciones decimales, cmo mostrar nmeros negativos, etc.) Veamos algunos ejemplos a partir de la siguiente tabla. 4.14207 4.134 4.14207 10.35106 10.323 10.35106
La celda A3 muestra espacios delante del nmero 14 en el resultado ya que el resultado en la parte entera espera 5 dgitos. Esto se debe a que se ha empleado un formato para el valor resultante al aplicar la funcin suma. A continuacin mostramos la funcin aplicada acompaada del formato que se aplica al valor que se obtiene: {Suma(encima) \# #####.###} En la celda B3 el resultado posee un cero al final ya que se esperan 4 dgitos para la parte decimal y como solo tiene 3 dgitos de completa con un 0. A continuacin mostramos la funcin aplicada acompaada del formato que se aplica al valor que se obtiene: {Suma(encima) \# "##.##00 pesos"} La celda C3 muestra 2 ceros delante del nmero14 en la parte entera debido a que se esperan 4 dgitos segn el formato establecido y al final se completa con 2 ceros por la misma razn anterior. A continuacin mostramos la funcin aplicada acompaada del formato que se aplica al valor que se obtiene: {Suma(encima) \# 0000.0000000) Tabla resumen de los elementos de Imagen numrica. Para ver la tabla seleccione la opcin "Descargar" del men superior Nota: Utilice el smbolo decimal especificado en el cuadro de dilogo Propiedades de Configuracin regional del Panel de control de Windows. Conclusiones. A manera de conclusiones deseamos plantear que hemos expuesto algunas facilidades que ofrece el procesador de textos Microsoft Word para realizar clculos en las tablas a travs del empleo de las funciones suministradas por el sistemas para este fin, as como la posibilidad de introducir otras que el sistema no prev as como de expresar los resultados con un formato adecuado, lo cual permitir que los usuarios de este poderoso procesador de textos no tengan necesidad de recurrir al tabulador Excel para resolver problemas sencillos que s pudieran tener solucin con
las tablas en Word, contribuyendo de esta forma a dar cumplimiento a una de las lneas de la enseanza de la informtica en cuanto a la seleccin correcta de una aplicacin para dar solucin a un problema. Rodolfo Vidal Velzquez Ballester Profesor de Informtica del Instituto Superior Pedaggico "Blas Roca Caldero" de Manzanillo, provincia Granma. Cuba. Cuenta con 25 aos de experiencia en la enseanza superior y 20 dedicados a la informtica. Fecha de realizacin: septiembre de 2004 Cmo insertar frmulas en tablas de Word Categoras: Trucos, Word, Tags: Calculos, Formulas, Tablas, Word Microsoft Excel no es la nica aplicacin de MS Office que permite usar frmulas, con Microsft Word tambin podrs realizar clculos y usar frmulas (antes de que lo preguntes, a da de hoy Power Point no lo permite). Las frmulas de Word puedes insertarlas cuando necesites realizar un clculo o sumar celdas en una tabla de Word, son mucho mas limitadas que las frmulas de Excel, pero pueden ser de gran utilidad como veremos a continuacin. Cmo insertar un clculo en Word En Word podemos insertar un clculo en cualquier lugar de nuestro documento. Para ello nos serviremos de la funcionalidad que tienen los campos de Word. Los campos permiten realizar multitud de funciones: combinar datos, mostrar informacin del sistema, referencias, frmulas. en nuestro caso slo vamos a tratar la opcin de generar frmulas que nos permitan almacenar un clculo. Por ejemplo algo tan sencillo como insertar el nmero de segundos al ao = 365*24*60*60: Clic donde desees que Word imprima la informacin. Presiona CTRL + F9 para insertar un par de caracteres de campo ({ }). Inserta la frmula entre las llaves, {=365*24*60*60} Pulsa F9. Tambin podemos realizar los mismos pasos a travs de la opcin para insertar un campo del men de Word.
Cmo insertar una frmula en una tabla de Word Algo bastante comn es tener que insertar tablas con nmeros y clculos de totales, medias etc. La opcin ms comn es incrustar una hoja de Excel dentro del propio documento Word, sin duda es la mejor opcin si tienes que realizar clculos complejos. Sin embargo si slo quieres crear una pequea tabla con algunos nmeros, puede que sea ms rpido realizarlo directamente en Word. Por ejemplo:
Para insertar una nueva frmula en la tabla debes realizar los siguientes pasos: Sitate dentro de la celda en la cual deseas incluir la frmula En el men de Word, dentro del submen Tabla, selecciona Frmula.
Aparecer una ventana y Word automticamente rellenar la frmula en funcin de los nmeros que haya en la tabla. Sino es correcta podemos cambiarla.
Nos permite tambin dar formato al nmero, es una opcin interesante para que el resultado final sea aun mejor. Pulsa el botn aceptar y la formula se insertar en la tabla. NOTA: Son especialmente interesantes las funciones LEFT o ABOVE. Por ejemplo, LEFT dentro de una frmula de SUMA (o similar) sumar todas las celdas que estn a su izquierda, si dentro de unos das aadimos columnas a nuestra tabla la frmula seguir funcionando. Actualizacin de las frmulas Para actualizar una frmula o un campo en Word, slo tienes que situarse dentro del campo/frmula y pulsar F9. Tambin puedes hacer clic con el botn derecho y pulsar actualizar campos.
Si slo tienes una frmula esto es sencillo, pero si tienes varias, puede ser muy tedioso e incluso ocasionar errores en los clculos al tener que actualizar una a una todas frmulas. Actualizacin de todas las frmulas Para actualizar todas las frmulas al mismo tiempo slo tienes que seguir los siguientes dos pasos: Selecciona todo pulsando la combinacin de teclas CTRL + E. Pulsa F9. Automticamente se actualizarn todas las frmulas seleccionadas. Actualizacin automtica de las frmulas Puede que haya veces que se nos olvide actualizar todas las frmulas con el mtodo anterior o simplemente sea demasiado tedioso. Para estos casos, hay mtodos para obligar a que Word actualice de forma automtica todas las frmulas. La solucin es una Macro asociada a un evento de Word. Por evento entendemos acciones de abrir, cerrar el documento, actualizar el documento (no recomendable por que ira todo muy lento)etc. Por ejemplo, con la siguiente Macro se actualizaran todas las frmulas al abrir el documento Word. 1: Sub AutoOpen() 2: Dim rango As Range 3: Dim campo As Field 4: For Each rango In ActiveDocument.StoryRanges 5: For Each campo In rango.Fields 6: campo.Update 7: Next campo 8: Next rango 9: End Sub NOTA: Cuidado con el uso de macros en documentos, si enviamos el fichero a otra persona, al abrir el documento recibir un mensaje de alerta (o no, dependiendo de su configuracin de seguridad) y por defecto se desactivaran las macros. Por lo tanto, cuando abran nuestro documento es muy probable que no se actualicen automticamente las frmulas. Un detalle importante a la hora de usar esta interesante funcionalidad. A la hora de imprimir, si se pulsa el botn opciones, y se marca actualizar campos, los campos se actualizarn para la impresn. Un muy buen artculo; pero vaya, he intentado con el primer ejemplo (segundos al ao) y no dejo de obtener, al presionar F9: !Especificacin de carcter no vlida
Lo he probado de ambas formas mencionadas y caigo en lo mismo. No tengo problemas con el uso de otros campos, slo con frmula. Panel de Control -> Configuracin Regional, bajo la pestaa Nmeros (esto es win2k), hay que asegurarse que el smbolo decimal, el smbolo separador de miles y el separador de listas sean distintos. En mi caso, cambi el separador de listas de , a ; y Ok. Hola Ma Ester, Con la informacin que nos dejas poco puedo decir, no s que versin de Word utilizas, ni cual es la frmula que has introducido. Pero por lo que indicas, posiblemente sea un problema de con la configuracin regional (Inicio Panel de control Configuracin Regional). En las pestaas de Nmeros y Moneda, los separadores deben ser distintos para decimal, miles y listas. Es decir, una coma (,) para los decimales, un punto (.) para los miles y un punto y coma (;) para las listas. Para finalizar pulsa los botones de Aplicar o Aceptar. No es necesario reiniciar el PC.
You might also like
- Definiciones BPMDocument96 pagesDefiniciones BPMheidimar acostaNo ratings yet
- Estabilidad MedicamentosDocument72 pagesEstabilidad MedicamentosGustavo Quispe CaquiamarcaNo ratings yet
- OzonizacionDocument11 pagesOzonizacionLeonardo Rodriguez RiberaNo ratings yet
- Análisis bacteriológico de manos y utensiliosDocument12 pagesAnálisis bacteriológico de manos y utensiliosLeonardo Rodriguez RiberaNo ratings yet
- BPM OmsDocument48 pagesBPM OmsguillermoNo ratings yet
- Definiciones GMPDocument53 pagesDefiniciones GMPLeonardo Rodriguez RiberaNo ratings yet
- Tesis 4687 AlzogarayDocument136 pagesTesis 4687 AlzogarayLeonardo Rodriguez RiberaNo ratings yet
- Planificacion de Objetivos EstrategicosDocument16 pagesPlanificacion de Objetivos Estrategicososorio23No ratings yet
- Manual Preparacion SolucionesDocument61 pagesManual Preparacion SolucionesMinnie FarfanNo ratings yet
- Estado Del ArteDocument3 pagesEstado Del ArteVeronica CardonaNo ratings yet
- Anomalias MendelianasDocument62 pagesAnomalias MendelianasCUCBA Biologia89% (9)
- Si English IDocument11 pagesSi English IJaneth Rodríguez ZapataNo ratings yet
- Magm 1501 T2Document2 pagesMagm 1501 T2Viviana xiomara Vigo leonNo ratings yet
- Bacherolette - Sherri L KingDocument54 pagesBacherolette - Sherri L Kingjussarab_5100% (1)
- Modos y Tiempos Del VerboDocument7 pagesModos y Tiempos Del VerboAntonio Moreno SanchezNo ratings yet
- Anatomia y Fisiologia de La PielDocument10 pagesAnatomia y Fisiologia de La PielJuliette RodriguezNo ratings yet
- Plan de Acompañamiento Pedagógico 2023 - 2024Document20 pagesPlan de Acompañamiento Pedagógico 2023 - 2024Rafael LeonNo ratings yet
- Plan de Negocio para La Creación de Una GranjaDocument105 pagesPlan de Negocio para La Creación de Una Granjadoramas09No ratings yet
- Análisis VP máquinas etiquetadoDocument4 pagesAnálisis VP máquinas etiquetadoJohn Antony Jimenez Aguilar67% (3)
- ACFE Fraud Prevention SpanishDocument21 pagesACFE Fraud Prevention SpanishJoseMijaresNo ratings yet
- Dominancia Intermedia y CodominanciaDocument9 pagesDominancia Intermedia y CodominanciaMARIA ISMELDA OSORIONo ratings yet
- Ing. Jesus Walter Soria Choque Proyecto de FactibilidadDocument185 pagesIng. Jesus Walter Soria Choque Proyecto de FactibilidadSheny CocaricoNo ratings yet
- Estancamiento de La Relacion: Cuando Discutimos Nuestros Problemas de Pareja: RespuestasDocument2 pagesEstancamiento de La Relacion: Cuando Discutimos Nuestros Problemas de Pareja: RespuestasMelany RodriguezNo ratings yet
- 1a Clase de Gerencia Social IDocument26 pages1a Clase de Gerencia Social IIris SalvadorNo ratings yet
- Necropolitica y Biopolitica PDFDocument35 pagesNecropolitica y Biopolitica PDFVeronica FerreiraNo ratings yet
- Las Ilustraciones de La Edad de OroDocument76 pagesLas Ilustraciones de La Edad de OroAriela Erica SchnirmajerNo ratings yet
- Ficha técnica de bolsas de arroz de 250gDocument1 pageFicha técnica de bolsas de arroz de 250gMeli MeliNo ratings yet
- Teoria de La Modificabilidad Cognitiva Fases CognitivasDocument15 pagesTeoria de La Modificabilidad Cognitiva Fases CognitivasDanixa Contreras QuirogaNo ratings yet
- Qué Es La MotivaciónDocument4 pagesQué Es La MotivaciónMaggie AMNo ratings yet
- Diapositivas Impuesto A Las GananciasDocument13 pagesDiapositivas Impuesto A Las GananciasAriel BellidoNo ratings yet
- Caracteristicas y Diferencia Entre El Curriculo Colombiano y VenezolanoDocument9 pagesCaracteristicas y Diferencia Entre El Curriculo Colombiano y VenezolanoYesenia Nataly Caldera FuentesNo ratings yet
- Práctica 1 Sockets en PythonDocument5 pagesPráctica 1 Sockets en Pythonhack hackNo ratings yet
- Técnica de Auditoria JurídicaDocument2 pagesTécnica de Auditoria JurídicaMargoth100% (1)
- Mapa Marcadores Mpleculares y AdnDocument1 pageMapa Marcadores Mpleculares y AdnDEmerson Afiler HornaNo ratings yet
- Guias Pie DiabeticoDocument98 pagesGuias Pie Diabeticonashelly perezNo ratings yet
- Estetica y Salud CorporalDocument102 pagesEstetica y Salud CorporalIvan Estevez AspiriNo ratings yet
- Interpretacion de La LeyDocument2 pagesInterpretacion de La LeyJhon Javier Mesa LopezNo ratings yet
- Semana 4 - Paradigmas y Practicas en Salud PublicaDocument23 pagesSemana 4 - Paradigmas y Practicas en Salud PublicaMicaa BelenNo ratings yet
- Aborígenes cubanosDocument2 pagesAborígenes cubanosJuan Carlos MendiolaNo ratings yet