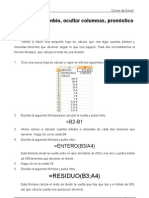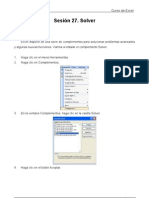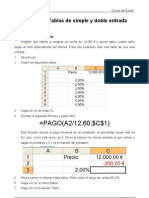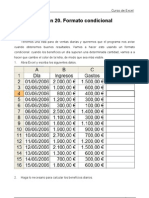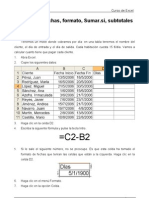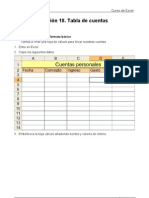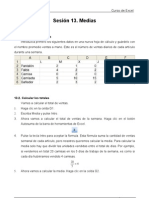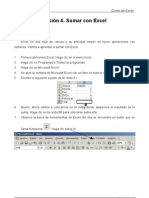Professional Documents
Culture Documents
Excelsesion 25
Uploaded by
José Luis Usero VílchezOriginal Title
Copyright
Available Formats
Share this document
Did you find this document useful?
Is this content inappropriate?
Report this DocumentCopyright:
Available Formats
Excelsesion 25
Uploaded by
José Luis Usero VílchezCopyright:
Available Formats
@INTE ACADEMIA
Curso de Excel
Sesin 25. Aplicaciones prcticas
25.1. Calcular la gasolina Trabajamos en una empresa constructora y tenemos que ir por las obras mirando como van. La gasolina nos la tiene que pagar la empresa, as que vamos a hacer una hoja de clculo donde podamos apuntar los kilmetros que hagamos y luego calculemos cuanto nos tienen que pagar. 1. Copie los siguientes datos en una nueva hoja de clculo. Use el men Edicin | Rellenar con la opcin Das laborables para rellenar los das laborables de las dos semanas desde el 5 de Junio al 18 de Junio.
2.
Calcule los kilmetros recorridos al final del da.
3.
Ahora vamos a usar un concepto nuevo: los nombres de celda. En vez de referirse a una celda por su letra de columna y su nmero de fila, puede ponerle un nombre. De
1/10
AINTE INFORMTICA
@INTE ACADEMIA
Curso de Excel
este modo, es ms fcil acordarse de ella y referirse a ella en las frmulas. Haga clic en la celda B1, que tiene el importe que vamos a cobrar por kilmetro 4. Haga clic en el cuadro de nombres, que est en el extremo izquierdo de la barra de frmulas.
5. 6.
Borre su contenido y escriba lo siguente: centimosporkm Pulse Intro. Ahora puede referirse a esta celda por centimosporkm en todas las frmulas que use.
7. 8.
Para calcular el importe diario que hemos de cobrar, vamos a usar el nombre que acabamos de definir. Haga clic en la celda E5. Escriba lo siguiente:
=D5*centimosporkm
9. Copie la frmula hacia abajo. 10. Ponga el formato a Euros. 11. Sume el importe total que tenemos que cobrar.
2/10
AINTE INFORMTICA
@INTE ACADEMIA
Curso de Excel
25.2. Registro de facturas Vamos a crear una hoja de clculo para llevar un control sobre las facturas que emitimos, los importes totales a los que ascienden, los descuentos que se hacen y el porcentaje de IVA que se aplica. 1. Copie los siguientes datos en una nueva hoja de clculo:
2.
Calcule la base imponible usando la siguiente frmula:
=E7-E7*F7
3. Calcula el total de la factura usando la siguiente frmula:
=G7+G7*H7
4. Calcule la fecha prevista de pago sumando un mes a la fecha de la factura usando la siguiente frmula:
=FECHA(AO(B7);MES(B7)+1;DIA(B7))
3/10 AINTE INFORMTICA
@INTE ACADEMIA 25.3. Tabla de asistencia
Curso de Excel
Vamos a crear una hoja de clculo que cuente cuantos alumnos han asistido a clase. 1. 2. Copie los siguientes datos en una nueva hoja de clculo:
Supongamos que tenemos un horario flexible, pero que tenemos que calcular cuantas horas trabaVamos a hacer una pequea hoja de clculo que nos diga cuantos billetes y monedas tenemos que devolver segn lo que nos paguen. Para ello necesitaremos la funcin Residuo, que calcula el resto de una divisin. 1. Cree una nueva hoja de clculo y copie en ella los siguientes datos:
2.
Escriba la siguiente frmula para calcular la vuelta y pulse Intro.
=B2-B1
3. 4. Ahora vamos a calcular cuantos billetes o monedas de cada tipo tenemos que devolver. Haga clic en la celda B4. Escriba la siguiente frmula y pulse Intro:
=ENTERO(B3/A4)
Esta frmula divide la vuelta entre el valor del billete de 500 y nos dice cuantos billets de 500 tenemos que devolver al cliente. 5. Haga clic en la celda C4.
4/10
AINTE INFORMTICA
@INTE ACADEMIA 6. Escriba la siguiente frmula y pulse Intro:
Curso de Excel
=RESIDUO(B3;A4)
Esta frmula calcula el resto de dividir la vuelta que hay que dar y el billete de 500, as que calcula cuanto nos queda por devolver. 7. 8. Haga clic en la celda B5. Escriba la siguiente frmula y pulse Intro.
=ENTERO(C4/A5)
9. Haga clic en la celda C5. 10. Escriba la siguiente frmula y pulse Intro.
=RESIDUO(C4;A5)
11. Copie estas dos frmulas hacia abajo para terminar de calcular cuantas monedas de cada tipo tenemos que dar al cliente.
5/10
AINTE INFORMTICA
@INTE ACADEMIA
Curso de Excel
24.2. Inmovilizar Muchas veces tenemos hojas de clculo muy largas. Cuando nos movemos hacia abajo, perdemos la primera fila, donde estn los encabezados de las columnas. Vamos a aprender a dejar fija la primera columna de una hoja de clculo. 1. 2. Abra el archivo inmovilizar.xls. Haga clic en la cabecera de la fila 2 para seleccionar la fila completa.
3. 4.
Haga clic en el men Ventana. Haga clic en la opcin Dividir.
5.
Observe como la hoja se divide en 2 partes. Una lnea gris separa los dos paneles. En la zona derecha de la ventana tiene 2 barras de deslizamiento vertical, una para cada zona de la hoja. Ahora tiene dos vistas de la misma hoja de clculo, dos paneles, cada uno de ellos independiente del otro. Esto es til cuando tiene hojas de clculo muy grandes y desea ver dos zonas bastante separadas.
6/10
AINTE INFORMTICA
@INTE ACADEMIA
Curso de Excel
6. 7. 8.
Ahora haga clic en el men Ventana. Haga clic en la opcin Inmovilizar paneles. Ahora desaparece la lnea que separa los paneles. Sin embargo, los paneles siguen estando. Haga clic en la barra de deslizamiento vertical para comprobar como la primera fila se mantiene en su sitio.
24.3. Ocultar filas y columnas A veces nos interesar ocultar algunas filas y columnas. Realice el siguiente ejercicio. 1. Queremos calcular los nuevos precios de nuestra gama de artculos al aplicar la rebaja. Copie los nombres, los precios y los descuentos y calcule el nuevo precio.
7/10
AINTE INFORMTICA
@INTE ACADEMIA 2. 3.
Curso de Excel
Imagine que quiere imprimir una nueva hoja solo con los nuevos precios. Haga clic en el encabezado de la columna B con el botn izquierdo del ratn. Haga clic en la opcin Ocultar.
4.
La columna ya no se muestra. Oculte tambin la columna C. Ahora, si imprime los datos no se vern las otras columnas.
5.
Y ahora, Cmo volvemos a ver las columnas? Haga clic en el encabezado de la columna A y, sin soltar el botn izquierdo del ratn, arrastre hasta el encabezado de la columna D.
6. 7.
Haga clic con el botn derecho del ratn sobre cualquiera de los dos encabezados. Haga clic en la opcin Mostrar.
8/10
AINTE INFORMTICA
@INTE ACADEMIA
Curso de Excel
24.4. Pronstico La funcin Pronstico analiza un conjunto de datos y prev el comportamiento de una variable a partir de otra. 1. Copie los siguientes datos en una nueva hoja de clculo:
2. 3.
Haga clic en la celda A11 y escriba el 2010. Haga clic en la celda B11 y escriba la siguiente frmula.
=PRONOSTICO(A11;B2:B9;A2:A9)
Esta frmula calcula cual es el nmero de personas que naveguen por Internet si se sigue esta tendencia. 4. Como la tendencia es ascendente, el nmero que da la funcin Pronstico es ms grande:
9/10
AINTE INFORMTICA
@INTE ACADEMIA
Curso de Excel
10/10
AINTE INFORMTICA
You might also like
- Curso Excel CompletoDocument218 pagesCurso Excel CompletoCarlos ChavezNo ratings yet
- Excelsesion 30Document7 pagesExcelsesion 30José Luis Usero VílchezNo ratings yet
- Excelsesion 24Document7 pagesExcelsesion 24José Luis Usero VílchezNo ratings yet
- Excelsesion 21Document6 pagesExcelsesion 21José Luis Usero VílchezNo ratings yet
- Excelsesion 28Document14 pagesExcelsesion 28José Luis Usero VílchezNo ratings yet
- Excelsesion 19Document8 pagesExcelsesion 19José Luis Usero VílchezNo ratings yet
- Excelsesion 27Document6 pagesExcelsesion 27José Luis Usero VílchezNo ratings yet
- Excelsesion 29Document8 pagesExcelsesion 29José Luis Usero VílchezNo ratings yet
- Excelsesion 26Document8 pagesExcelsesion 26José Luis Usero VílchezNo ratings yet
- Excelsesion 23Document6 pagesExcelsesion 23José Luis Usero VílchezNo ratings yet
- Excelsesion 20Document9 pagesExcelsesion 20José Luis Usero VílchezNo ratings yet
- Excelsesion 22Document7 pagesExcelsesion 22José Luis Usero VílchezNo ratings yet
- Excelsesion 17Document6 pagesExcelsesion 17José Luis Usero VílchezNo ratings yet
- Excelsesion 18Document5 pagesExcelsesion 18José Luis Usero VílchezNo ratings yet
- Excelsesion 13Document10 pagesExcelsesion 13José Luis Usero VílchezNo ratings yet
- Excelsesion 15Document7 pagesExcelsesion 15José Luis Usero VílchezNo ratings yet
- Excelsesion 9Document6 pagesExcelsesion 9José Luis Usero VílchezNo ratings yet
- Excelsesion 16Document10 pagesExcelsesion 16José Luis Usero VílchezNo ratings yet
- Excelsesion 8Document8 pagesExcelsesion 8José Luis Usero VílchezNo ratings yet
- Excelsesion 7Document6 pagesExcelsesion 7José Luis Usero VílchezNo ratings yet
- Excelsesion 4Document6 pagesExcelsesion 4José Luis Usero VílchezNo ratings yet
- Excelsesion 6Document9 pagesExcelsesion 6José Luis Usero VílchezNo ratings yet
- Clase Graficos en ExcelDocument4 pagesClase Graficos en Excelcharxavier1No ratings yet
- Excelsesion 5Document8 pagesExcelsesion 5José Luis Usero VílchezNo ratings yet
- Excelsesion 2Document4 pagesExcelsesion 2José Luis Usero VílchezNo ratings yet
- Final CCNA4Document15 pagesFinal CCNA4davichodicho00100% (1)
- Excelsesion 3Document4 pagesExcelsesion 3José Luis Usero VílchezNo ratings yet