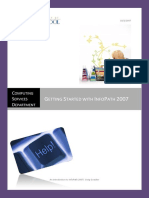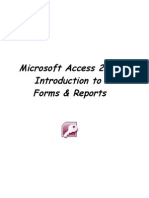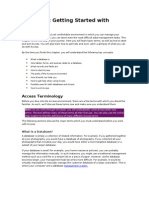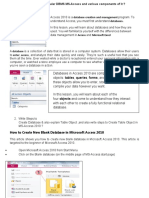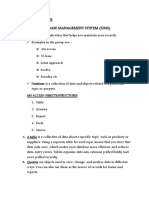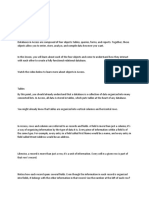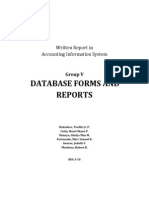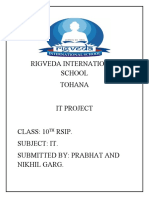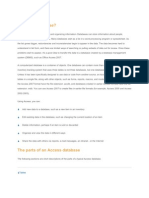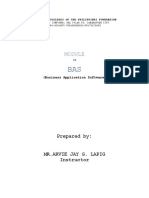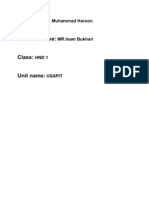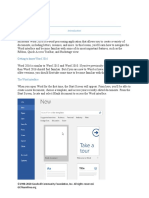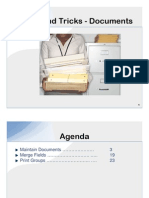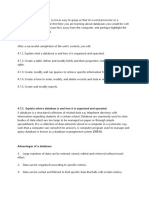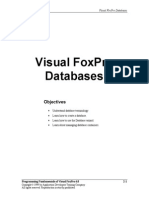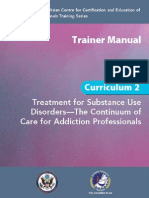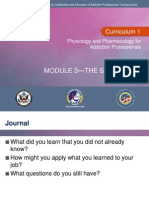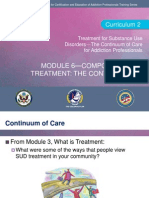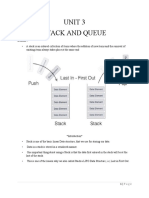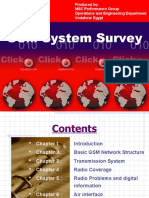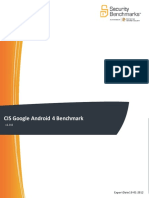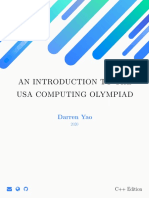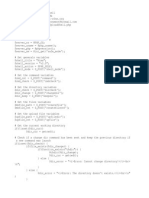Professional Documents
Culture Documents
ACCESS (Form)
Uploaded by
PUSAT LATIHAN AADKOriginal Description:
Copyright
Available Formats
Share this document
Did you find this document useful?
Is this content inappropriate?
Report this DocumentCopyright:
Available Formats
ACCESS (Form)
Uploaded by
PUSAT LATIHAN AADKCopyright:
Available Formats
Access 2010
Working with Forms
Page 1
Introduction
While you can always enter data directly into database tables, you might find it easier to use forms. Using a form to enter data lets you be certain that you're entering the right data in the right location and format. This can help keep your database accurate and consistent. This lesson will address the benefits of using forms in a database. You will review examples of different forms and form components. Finally, you will learn how to use forms to enter new records and view and edit existing ones.
In this lesson, we will be working with forms in our sample database. If you would like to follow along, download our example and use it to follow the procedures demonstrated in this lesson.
Page 2
Why Use Forms?
Many of us fill out forms so often that we hardly even notice when we're asked to use them. Forms are so popular because they're useful for both the person asking for the information and the person providing it. They are a way of requiring information in a specific format, which means the person filling out the form knows exactly which information to include and where to put it.
Filling out a paper form
1998-2012 Goodwill Community Foundation, Inc. All rights reserved.
This is just as true of forms in Access. When you enter information into a form in Access, that data goes exactly where it's supposed to go-- into one or more related tables. While entering data into simple tables is fairly straightforward, data entry becomes more complicated as you start populating tables with records from elsewhere in the database. For instance, the orders table in a bakery's database might link to information about customers, products, and prices drawn from related tables. A record with information about a single order might look like this:
A record of an order
In fact, in order to see the entire order, you would also have to look at the order items table, where the menu items that make up each order are recorded.
More records describing the same order
The records in these tables include ID numbers of records from other tables. You can't learn much just by glancing at these records, as the ID numbers don't tell you much about the data they relate to. Plus, since you have to look at two tables just to view one order, you might have a hard time even finding the right data. It's easy to see how viewing or entering many records this way could become a difficult and tedious task. A form containing the same data might look like this:
1998-2012 Goodwill Community Foundation, Inc. All rights reserved.
The same order viewed in a form
As you can see, this record is much easier to understand when viewed in a form. Modifying the record would be easier, too, since you wouldn't have to know any ID numbers to enter new data. When you're using a form, you don't have to worry about entering data into the right tables or in the right format-- the form can handle those things itself. There's no need to go back and forth between tables or search carefully within a table for a certain record, since forms let you see entire records one at a time. Not only do forms make the data entry process easier for the user, they keep the database itself working smoothly. With forms, database designers can control exactly how users are able to interact with the database. They can even set restrictions on individual form components to ensure that all of the needed data is entered, and that it's all entered in a valid format. This is useful, as keeping the data consistent and well-organized is essential for an accurate and powerful database.
1998-2012 Goodwill Community Foundation, Inc. All rights reserved.
Page 3
Working with Forms
Watch the video to learn how to use forms to view and edit the information in a table.
Watch the video (4:16). Need help?
To Open an Existing Form:
1. Open your database and locate the Navigation Pane. 2. In the Navigation Pane, locate the form you would like to open. Forms are marked with the icon. 3. Double-click the name of the form. It will open and appear as a tab in the Document Tabs bar.
Opening a form
Entering and Modifying Data
1998-2012 Goodwill Community Foundation, Inc. All rights reserved.
Depending on the database you're using, the forms you work with may include special tools and features that let you do common tasks with one click of a button. You'll see examples of these tools in the interactives on the next page. However, no matter what type of form you're working with, you can follow the same procedures for carrying out certain basic tasks.
To Add a New Record:
There are two ways to add a new record to a form:
In the Records group on the Home tab of the Ribbon, click the New command.
Creating a new record from the Ribbon
On the Record Navigation bar at the bottom of the window, click the New Record button.
Creating a new record from the Record Navigation bar
To Find an Existing Record to View or Edit:
There are two ways to find and view an existing record using a form, and they both use the Navigation Bar at the bottom of the screen:
To look through records one at a time, click the navigation arrows. The right arrow will take you to the next record, and the left arrow will take you to the previous one.
1998-2012 Goodwill Community Foundation, Inc. All rights reserved.
Navigating through records
To search for a record, type a word that you know is contained in that record in the navigation search box.
Searching for a record
To Save the Current Record:
1. Select the Home tab and locate the Records group. 2. Click the Save command. The current record will be saved.
Saving a record
To Delete the Current Record:
1. Select the Home tab and locate the Records group. 2. Click the Delete command. The record will be permanently deleted.
1998-2012 Goodwill Community Foundation, Inc. All rights reserved.
Deleting a record
Page 4
Using Form Features
The exact procedure you use for filling out a form will vary depending on the content and design of the form you are using. The forms in your database might be similar to the examples in the two interactives below. Between them, they include most of the features you'll commonly encounter in forms. Review the interactives below to learn your way around examples of forms.
Page 5
Challenge!
1. If you haven't already, download our sample database and open it. 2. Open the Orders Form. 3. Create a new record with the following data: Customer: Eric Oglesby
1998-2012 Goodwill Community Foundation, Inc. All rights reserved.
Pickup date: February 14, 2011 Order items: Fudge Chocolate Cake (1) Notes: Write "Happy Valentine's Day!" with pink frosting. Pre Order: Yes Paid: Yes
4. Open the Customers Form. 5. Find the record for customer Dwight Parker and make the following changes: Street Address: 190 Cook Street
City: Chapel Hill Zip Code: 27514 Email: dwightp@email.com
1998-2012 Goodwill Community Foundation, Inc. All rights reserved.
You might also like
- Advance Database 6-7Document11 pagesAdvance Database 6-7Arjay BalberanNo ratings yet
- General User/Technical Guide For Microsoft Access: School of Nursing University of MichiganDocument12 pagesGeneral User/Technical Guide For Microsoft Access: School of Nursing University of MichiganViktor SuwiyantoNo ratings yet
- G S I P 2007: Etting Tarted With NFO ATHDocument13 pagesG S I P 2007: Etting Tarted With NFO ATHqwerty12348No ratings yet
- Introduction 2 About DatabaseDocument8 pagesIntroduction 2 About DatabaseLoreleen Mae SablotNo ratings yet
- Microsoft Access 2007 Introduction To Forms & ReportsDocument19 pagesMicrosoft Access 2007 Introduction To Forms & Reportsflavendar178No ratings yet
- Learn Microsoft AccessDocument383 pagesLearn Microsoft Accessdeepakmelwyn100% (3)
- DBMS Practical File Database Objects and QueriesDocument15 pagesDBMS Practical File Database Objects and QueriesSaurav Maddy0% (1)
- Understanding Database Objects in MS Access 2010Document15 pagesUnderstanding Database Objects in MS Access 2010Sachin GaudNo ratings yet
- Globetech Computer Ms Access Note 2020Document5 pagesGlobetech Computer Ms Access Note 2020partmore enterprisesNo ratings yet
- DocumentDocument57 pagesDocumentWilborne ManaNo ratings yet
- Written Report in AISDocument14 pagesWritten Report in AISRobert MendozaNo ratings yet
- Libre Office Lesson 8Document37 pagesLibre Office Lesson 8ChentaoNo ratings yet
- Access Database Objects and ViewsDocument15 pagesAccess Database Objects and ViewsProsper NdlovuNo ratings yet
- Rigveda School IT Project Database QueriesDocument18 pagesRigveda School IT Project Database QueriesPrabhat GoswamiNo ratings yet
- r4627 NavigatingYourRecords Transcript 1Document4 pagesr4627 NavigatingYourRecords Transcript 1Paul SunnyNo ratings yet
- Fcis PPT Group 7Document47 pagesFcis PPT Group 7karan guptaNo ratings yet
- Intro To MS Access207Document46 pagesIntro To MS Access207dagahNo ratings yet
- Database - Access 2007Document256 pagesDatabase - Access 2007mrsbpl100% (1)
- Redefining Quality Microsoft Access: To Rename A Fieldname E.G. ID, Add New FieldDocument11 pagesRedefining Quality Microsoft Access: To Rename A Fieldname E.G. ID, Add New FieldpmainaNo ratings yet
- Access Module 3Document4 pagesAccess Module 3Analito SaideNo ratings yet
- Module 7 IT 101Document21 pagesModule 7 IT 101menchie navarroNo ratings yet
- Creating Reports and Forms in Access PDFDocument25 pagesCreating Reports and Forms in Access PDFAlbert NgiruwonsangaNo ratings yet
- UCCB3253 Enterprise Systems: Lab 01: Creation of Databases and NavigationDocument19 pagesUCCB3253 Enterprise Systems: Lab 01: Creation of Databases and Navigationjaychoux2No ratings yet
- Database ProjectDocument64 pagesDatabase ProjectMark VigoNo ratings yet
- Microsoft Access 2007 Handout MaterialsDocument30 pagesMicrosoft Access 2007 Handout MaterialsRay Jhon OrtizNo ratings yet
- Information TechnologyDocument15 pagesInformation TechnologyprettyrockNo ratings yet
- Microsoft AccessDocument28 pagesMicrosoft AccessArvie Jay LapigNo ratings yet
- Access Form Design Technical SupportDocument51 pagesAccess Form Design Technical SupportSunday Paul100% (1)
- Designing A Database - Understanding Relational DesignDocument20 pagesDesigning A Database - Understanding Relational DesignNereida Matos-MeléndezNo ratings yet
- Haroon Fainal AssessmentDocument41 pagesHaroon Fainal AssessmentIdrees AhmadNo ratings yet
- Getting Started With Tableau Desktop: 1. Connect To Data 2. Create Your First View 3. Learn More About TableauDocument4 pagesGetting Started With Tableau Desktop: 1. Connect To Data 2. Create Your First View 3. Learn More About Tableauamanblr12No ratings yet
- Chapter 5: Designing Databases: Using A Database Design ProcessDocument13 pagesChapter 5: Designing Databases: Using A Database Design Processsirajul islamNo ratings yet
- Results and Discussion: Start-UpDocument5 pagesResults and Discussion: Start-UpAyman ChowdhuryNo ratings yet
- Lesson 1 - Introduction - Grade 8Document10 pagesLesson 1 - Introduction - Grade 8davidNo ratings yet
- Lab Activity MS AccessDocument6 pagesLab Activity MS AccessDiki WaiNo ratings yet
- Access 2013: An: Practical WorkbookDocument18 pagesAccess 2013: An: Practical WorkbookJoha NVNo ratings yet
- A Project Report On MS Access With DatabaseDocument55 pagesA Project Report On MS Access With DatabaseKanan JainNo ratings yet
- Access 2007 - Exploring An Access DatabaseDocument40 pagesAccess 2007 - Exploring An Access DatabaseGashaw MekonnenNo ratings yet
- ChronoForms database tutorialDocument9 pagesChronoForms database tutorialcrystal01heartNo ratings yet
- Introduction to Microsoft Access 2016 Database ManagementDocument10 pagesIntroduction to Microsoft Access 2016 Database Managementjatin kesnaniNo ratings yet
- Tips and Tricks - DocumentsDocument30 pagesTips and Tricks - DocumentsbonniesisterstudyNo ratings yet
- Access Form DesignDocument18 pagesAccess Form Designijunoella28No ratings yet
- Learning Outcomes:: 4.7.1. Explain What A Database Is and How It Is Organised and OperatedDocument15 pagesLearning Outcomes:: 4.7.1. Explain What A Database Is and How It Is Organised and OperatedVallenshia Vaezera UaatjoNo ratings yet
- Forms and DialogsDocument41 pagesForms and DialogstecnicoplaywebNo ratings yet
- Ravneet JiDocument37 pagesRavneet JirupinderNo ratings yet
- Learn Data Studio in Three Easy Peasy Steps!: Step 1: Know TheDocument25 pagesLearn Data Studio in Three Easy Peasy Steps!: Step 1: Know TheMarc PalosNo ratings yet
- Visual Foxpro Databases: ObjectivesDocument16 pagesVisual Foxpro Databases: ObjectivesdtriviNo ratings yet
- Microsoft Access 2007 TutorialDocument113 pagesMicrosoft Access 2007 TutorialTamire santhosh mohan100% (2)
- Apostila CalcDocument32 pagesApostila CalcAlandey e TatianaNo ratings yet
- File On Ms AccessDocument15 pagesFile On Ms AccessmafoozilahiNo ratings yet
- To Make Table, Queries, Forms & Reports in MS Access 2007Document11 pagesTo Make Table, Queries, Forms & Reports in MS Access 2007Pankaj GillNo ratings yet
- InfoView Quick GuideDocument19 pagesInfoView Quick GuideAlfonso GarcíaNo ratings yet
- ICT G8 Worksheet 7Document7 pagesICT G8 Worksheet 7Magd OsamaNo ratings yet
- More On Database Use: Manipulating The Data in The DatabaseDocument23 pagesMore On Database Use: Manipulating The Data in The DatabaseMohamedNo ratings yet
- Learn Microsoft Access PDFDocument383 pagesLearn Microsoft Access PDFHazd AbdiNo ratings yet
- It ProjectDocument28 pagesIt Projectvidhibathri887No ratings yet
- MS Access 2007 TutorialDocument108 pagesMS Access 2007 TutorialMohammad Shaniaz IslamNo ratings yet
- Rangkaian ICT - 12Document41 pagesRangkaian ICT - 12PUSAT LATIHAN AADKNo ratings yet
- 6 ViralityDocument15 pages6 ViralityPUSAT LATIHAN AADKNo ratings yet
- Panduan Pembangunan ModulDocument19 pagesPanduan Pembangunan ModulPUSAT LATIHAN AADKNo ratings yet
- Network Monitoring 6Document22 pagesNetwork Monitoring 6PUSAT LATIHAN AADKNo ratings yet
- Excel 2013Document45 pagesExcel 2013PUSAT LATIHAN AADK100% (1)
- 1 Govnet 1Document12 pages1 Govnet 1PUSAT LATIHAN AADK100% (1)
- 106 Teknik Dan Gaya Kom Super.Document22 pages106 Teknik Dan Gaya Kom Super.PUSAT LATIHAN AADKNo ratings yet
- Ethical HDocument4 pagesEthical HPUSAT LATIHAN AADKNo ratings yet
- IP Addressing 4Document33 pagesIP Addressing 4PUSAT LATIHAN AADKNo ratings yet
- C1 Concert ReviewDocument81 pagesC1 Concert ReviewPUSAT LATIHAN AADKNo ratings yet
- Islamic 12 StepDocument9 pagesIslamic 12 StepPUSAT LATIHAN AADKNo ratings yet
- AntivirusDocument12 pagesAntivirusPUSAT LATIHAN AADKNo ratings yet
- Trainer Curriculum 01Document319 pagesTrainer Curriculum 01PUSAT LATIHAN AADKNo ratings yet
- C1 Mod 1 - Training IntroductionDocument27 pagesC1 Mod 1 - Training IntroductionPUSAT LATIHAN AADKNo ratings yet
- TAP 21 Addiction Counseling CompetenciesDocument223 pagesTAP 21 Addiction Counseling CompetenciesSamantha DeLint-Neely100% (4)
- Agen Proveketeur Dan PeranannyaDocument20 pagesAgen Proveketeur Dan PeranannyaPUSAT LATIHAN AADKNo ratings yet
- C1 Mod 2 - Introduction To Psychoactive Substance UseDocument22 pagesC1 Mod 2 - Introduction To Psychoactive Substance UsePUSAT LATIHAN AADKNo ratings yet
- Agen Proveketeur Dan PeranannyaDocument20 pagesAgen Proveketeur Dan PeranannyaPUSAT LATIHAN AADKNo ratings yet
- Participant Curriculum 01Document209 pagesParticipant Curriculum 01PUSAT LATIHAN AADKNo ratings yet
- Agen Proveketeur Dan PeranannyaDocument20 pagesAgen Proveketeur Dan PeranannyaPUSAT LATIHAN AADKNo ratings yet
- Trainer Curriculum 02Document576 pagesTrainer Curriculum 02PUSAT LATIHAN AADK100% (1)
- Participant Curriculum 02Document415 pagesParticipant Curriculum 02PUSAT LATIHAN AADKNo ratings yet
- C1 Mod 4 - Social StigmaDocument40 pagesC1 Mod 4 - Social StigmaPUSAT LATIHAN AADKNo ratings yet
- C2 Mod 7 Evidence-Based PracticesDocument155 pagesC2 Mod 7 Evidence-Based PracticesPUSAT LATIHAN AADKNo ratings yet
- Participant Curriculum 01Document209 pagesParticipant Curriculum 01PUSAT LATIHAN AADKNo ratings yet
- C1 Mod 3 - The Science of AddictionDocument64 pagesC1 Mod 3 - The Science of AddictionPUSAT LATIHAN AADKNo ratings yet
- C2 Mod 6 Components of TXDocument105 pagesC2 Mod 6 Components of TXPUSAT LATIHAN AADKNo ratings yet
- C1 Mod 5 - Substances of Abuse Characteristics and ConsequenDocument15 pagesC1 Mod 5 - Substances of Abuse Characteristics and ConsequenPUSAT LATIHAN AADKNo ratings yet
- C2 Mod 5 TX - OverviewDocument14 pagesC2 Mod 5 TX - OverviewPUSAT LATIHAN AADKNo ratings yet
- C1 Mod 2 - Introduction To Psychoactive Substance UseDocument22 pagesC1 Mod 2 - Introduction To Psychoactive Substance UsePUSAT LATIHAN AADKNo ratings yet
- GrasshopperDocument20 pagesGrasshopperme_unique100% (1)
- OWASP 20th - Software Security Engineering (Learnings From The Past To Fix The Future)Document37 pagesOWASP 20th - Software Security Engineering (Learnings From The Past To Fix The Future)DakshayNo ratings yet
- G SpreadDocument26 pagesG SpreadIma TorresNo ratings yet
- Dmfunctions PDFDocument256 pagesDmfunctions PDFnot youNo ratings yet
- Technician'S Installation Guide: Cs Softdent Practice Management Software Versions 16.1 and HigherDocument13 pagesTechnician'S Installation Guide: Cs Softdent Practice Management Software Versions 16.1 and HigherKhristin AllisonNo ratings yet
- Concept SummaryDocument15 pagesConcept SummaryRushabh ShahNo ratings yet
- Parallelism in Uniprocessor System and GranularityDocument5 pagesParallelism in Uniprocessor System and GranularityBravoYusuf100% (5)
- Adsa Unit 3 &4Document44 pagesAdsa Unit 3 &4Sourabh SoniNo ratings yet
- Installation GuideDocument4 pagesInstallation GuideNathix111 GosiauNo ratings yet
- MDM Zinc + PrintJob AS3Document3 pagesMDM Zinc + PrintJob AS3Desy Nora EkawatiNo ratings yet
- GSM System SurveyDocument156 pagesGSM System SurveyMido Khairy100% (1)
- ISO Transport Protocol: Simatic NetDocument21 pagesISO Transport Protocol: Simatic Netdemolition3636No ratings yet
- Industrial Controller KFM 903 / 93 B 903 EDocument20 pagesIndustrial Controller KFM 903 / 93 B 903 EMohammad HosseinNo ratings yet
- CIS Google Android 4 Benchmark v1.0.0Document54 pagesCIS Google Android 4 Benchmark v1.0.0saladfingers8989No ratings yet
- Ky Thuat Dieu Khien Tu Dong - Control System Technology-Lab Tutorials PDFDocument44 pagesKy Thuat Dieu Khien Tu Dong - Control System Technology-Lab Tutorials PDFwhaywhay whaywhayNo ratings yet
- Experiment No: 01 Study of Reading & Displaying of ImageDocument16 pagesExperiment No: 01 Study of Reading & Displaying of ImageAnonymous tBmRDONo ratings yet
- IT 402 - One ShotDocument323 pagesIT 402 - One ShotSatvik Khandelwal100% (1)
- An Introduction To The Usa Computing Olympiad: Darren YaoDocument83 pagesAn Introduction To The Usa Computing Olympiad: Darren Yaodf9sufsdfNo ratings yet
- Info Uir5f3650tnfaDocument115 pagesInfo Uir5f3650tnfaCojocaru GheorgheNo ratings yet
- Excel VBA Formula SpreadsheetDocument44 pagesExcel VBA Formula SpreadsheetMuhammad Reyhan Zalbina100% (2)
- Master of Science Applied Computer Science and Society (Acs)Document4 pagesMaster of Science Applied Computer Science and Society (Acs)mostofa kalamNo ratings yet
- Ex. No: 6 Formula Editor: Syntax For Basic FormulasDocument7 pagesEx. No: 6 Formula Editor: Syntax For Basic Formulasraghu.grrNo ratings yet
- Hyper Text Markup Language (HTML) : Unit 5Document12 pagesHyper Text Markup Language (HTML) : Unit 5Lavanya lokeshNo ratings yet
- Best Practices Max ComputeDocument228 pagesBest Practices Max ComputeDeka Dwi AbriantoNo ratings yet
- Uploadshell PHP PsDocument7 pagesUploadshell PHP PsMuyin UddinNo ratings yet
- 04 Responsive Web DesignDocument20 pages04 Responsive Web DesignKapil PokhrelNo ratings yet
- PL27JAN2020Document4 pagesPL27JAN2020Nur XsanNo ratings yet
- Amity Business School Guide to Disruptive TechnologyDocument21 pagesAmity Business School Guide to Disruptive TechnologyPulkit Jain100% (1)
- NextJs 13 NextAuth Serverless APIDocument46 pagesNextJs 13 NextAuth Serverless APInamedkk126No ratings yet
- Ecos RTOSDocument36 pagesEcos RTOSjvl2014100% (1)