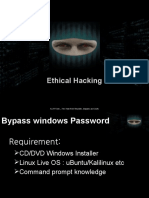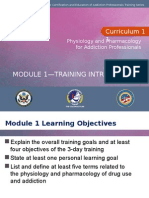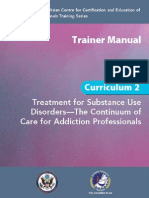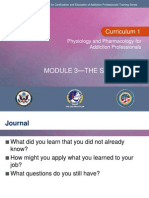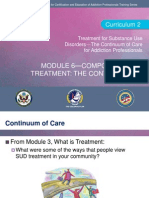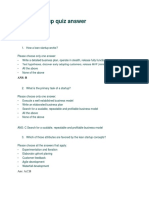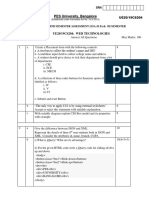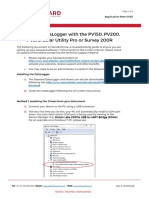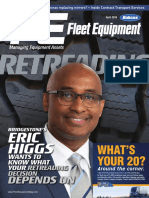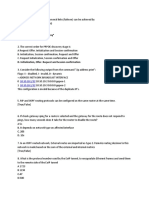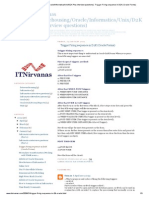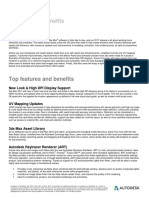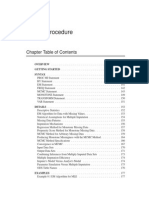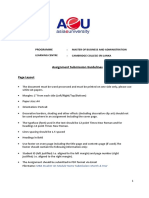Professional Documents
Culture Documents
ACCESS (Sort and Filter Record)
Uploaded by
PUSAT LATIHAN AADKOriginal Description:
Copyright
Available Formats
Share this document
Did you find this document useful?
Is this content inappropriate?
Report this DocumentCopyright:
Available Formats
ACCESS (Sort and Filter Record)
Uploaded by
PUSAT LATIHAN AADKCopyright:
Available Formats
Access 2010
Sorting and Filtering Records
Page 1
Introduction
Access 2010 gives you the ability to work with enormous amounts of data, which means it can be hard to learn anything about your database just by glancing at it. Sorting and filtering are two tools that let you customize how you organize and view your data making it more convenient to work with. In this lesson, you'll learn how to sort and filter records.
We will be showing you how to sort and filter records with examples from our sample database. If you would like to follow along, download our example and use it to follow the procedures demonstrated in this lesson.
Page 2
About Sorting and Filtering
Essentially, sorting and filtering are tools that let you organize your data. When you sort data, you are putting it in order. Filtering data lets you hide unimportant data and focus only on the data you're interested in. Watch the video to learn about sorting and filtering data in Access 2010.
Sorting Records
Watch the video (3:37). Need help?
When you sort records, you are putting them into a logical order, with like data grouped together. As a result, sorted data is often simpler to read and understand than unsorted data. By default, Access sorts records by their ID numbers. However, there are many other ways records can be sorted. For example, the information in a database belonging to a bakery could be sorted in a number of ways:
Orders could be sorted by order date or by the last name of the customers who placed the orders.
1998-2012 Goodwill Community Foundation, Inc. All rights reserved.
Customers could be sorted by name or by the city or zip code where they live. Products could be sorted by name, category (e.g., pies, cakes, cupcakes, etc.), or price.
You can sort both text and numbers in two ways: in ascending order or descending order. "Ascending" means "going up," so an ascending sort will arrange numbers from smallest to largest and text from A to Z. "Descending" means "going down," or largest to smallest for numbers and Z to A for text. The default ID number sort that appears in your tables is an ascending sort, which is why the lowest ID numbers appear first. In our example, we will be performing a sort on a table. However, you can sort records in any Access object. The procedure is largely the same.
To Sort Records:
1. Select a field in the cell you wish to sort by. In this example, we will sort by customers' last names.
Selecting a field by clicking on its title
2. Click the Home tab on the Ribbon and locate the Sort & Filter group. 3. Sort the field by selecting the Ascending or Descending command. Select Ascending to sort text A to Z or to sort numbers from smallest to largest. We will select this in our example, since we want the last names to be in A to Z order. Select Descending to sort text Z to A or to sort numbers from largest to smallest.
1998-2012 Goodwill Community Foundation, Inc. All rights reserved.
The Ascending and Descending Sort commands
4. The table will now be sorted by the selected field.
The same table, with an ascending sort applied to the Last Name field
5. To save the new sort, click the Save command on the Quick Access toolbar.
1998-2012 Goodwill Community Foundation, Inc. All rights reserved.
Saving the sort
After you save the sort, the records will stay sorted that way until you perform another sort or remove the current one. To remove a sort, simply click the Remove Sort command.
Removing the sort
Page 3
Filtering Records
Filters allow you to view only the data you want to see. When you create a filter, you set criteria for the data you want to display. The filter then searches all of the records in the table, finds the ones that meet your search criteria, and temporarily hides the ones that don't. Filters are useful, as they allow you to focus in on specific records without being distracted by the data you're uninterested in. For instance, if you had a database that included customer and order information, you could create a filter to display only customers living within a certain city, or only orders that contain a certain product. Viewing this data with a filter would be far more convenient than searching for it in a large table. In our examples and explanations, we will be applying filters to tables. However, you can apply filters to any Access object. The procedure is largely the same.
To Create a Simple Filter:
1. Click the drop-down arrow next to the field you would like to filter by. We will filter by city, as we want to see a list of customers who live in a certain city.
1998-2012 Goodwill Community Foundation, Inc. All rights reserved.
Selecting a field to sort by
2. A drop-down menu with a checklist will appear. Only checked items will be included in the filtered results. Use the following options to determine which items will be included in your filter: Select and deselect items one at a time by clicking their checkboxes. Here, we will deselect all of the options except for Cary.
Click Select All to include every item in the filter. Clicking Select All a second time will deselect all items. Click Blank to set the filter to find only the records with no data in the selected field.
1998-2012 Goodwill Community Foundation, Inc. All rights reserved.
Setting the filter to only show records with "Cary" in the city field
3. Click OK. The filter will be applied. Our customers table now displays only customers who live in Cary.
The filtered table, now showing only the records for customers who live in Cary
1998-2012 Goodwill Community Foundation, Inc. All rights reserved.
Toggling your filter allows you to turn it on and off. To view the records without the filter, simply click the Toggle Filter command. To restore the filter, simply click it again.
Removing the current filter with the Toggle Filter command
Creating a Filter from a Selection
Filtering by selection allows you to select specific data from your table and find data that is similar or dissimilar to it. For instance, if you were working with a bakery's database and wanted to search for all products whose names contained the word "chocolate," you could select that word in one product name and create a filter with that selection. Creating a filter with a selection can be more convenient than setting up a simple filter if the field you're working with contains many items.
To Create a Filter from a Selection:
1. Select the cell or data you would like to create a filter with. We want to see a list of all of our products that contain the word "chocolate" in their names, so we'll select the word "chocolate" in the Product Name field.
1998-2012 Goodwill Community Foundation, Inc. All rights reserved.
Selecting text to filter for
2. Select the Home tab on the Ribbon and locate the Sort & Filter group. 3. Click the Selection drop-down arrow.
The Filter by Selection command
4. Select the type of filter you would like to set up: Selecting Equals will include only records with data that is identical to the selected data.
Selecting Does Not Equal will include all records except the data that is identical to the selection.. Selecting Contains will include only records with cells that contain the selected data. We'll select this, since we want to see records that contain the word "chocolate" anywhere in the title. Selecting Does Not Contain will include all records except those with cells that contain the selected data.
1998-2012 Goodwill Community Foundation, Inc. All rights reserved.
Setting the filter to show only records that contain the selected word
5. The filter will be applied. Our table now displays only products with the word "chocolate" in their names.
1998-2012 Goodwill Community Foundation, Inc. All rights reserved.
The filtered table, now showing only records containing "chocolate" in the Product Name field
Page 4
Creating a Filter from a Search Term
You can also create a filter by entering a search term and specifying the way Access should match data to that term. Creating a filter from a search term is similar to creating a filter from a selection.
Filtering Text by a Search Term
When filtering text by entering a search term, you can use some of the same options you use when filtering by a selection, like Equals, Does not Equal,Contains, and Does Not Contain. You can also choose from the following options:
Begins With, which includes only records whose data for the selected field begins with the search term Does Not Begin With, which includes all records except those whose data for the selected field begins
1998-2012 Goodwill Community Foundation, Inc. All rights reserved.
with the search term
Ends With, which includes only records whose data for the selected field ends with the search term Does Not End With, which includes all records except those whose data for the selected field ends with the search term
To Filter Text by a Search Term:
1. Click the drop-down arrow next to the field you would like to filter by. We want to filter the records in our orders table to display only those that contain notes with certain information, so we'll click the arrow in the Notes field.
Selecting a field to filter by
2. In the drop-down menu, hover your mouse over the words Text Filters. From the list that appears, select the way you would like the filter to match the term you enter. In this example, we want to view only records whose notes indicate the order was placed for a party. We'll select Contains, so that we can search for records that contain the word "party."
1998-2012 Goodwill Community Foundation, Inc. All rights reserved.
Selecting filter settings
3. The Custom Filter dialog box will appear. Type in the word you would like to use in your filter.
Typing the term the filter will search for
4. Click OK. The filter will be applied.
1998-2012 Goodwill Community Foundation, Inc. All rights reserved.
The filtered table, now showing only records containing the word "party" in the Notes field
Filtering Numbers with a Search Term
The process for filtering numbers with a search term is very similar to the process for filtering text. However, different filtering options are available to you when working with numbers. In addition to the Equals and Does not Equal, you can also choose:
Greater Than to include only records with numbers in that field greater than or equal to the number you enter Less Than to include only records with numbers in that field less than or equal to the number you enter Between to include records with numbers that fall within a certain range
To Filter Numbers by a Search Term:
1. Click the drop-down arrow next to the field you would like to filter by. We want to filter the records in our menu items table by price, so we'll click the arrow in the Price field.
1998-2012 Goodwill Community Foundation, Inc. All rights reserved.
Selecting a field to filter by
2. In the drop-down menu, hover your mouse over the words Number Filters. From the list that appears, select the way you would like the filter to match your search term. In this example, we want to create a filter that will show us inexpensive items only. We want to see items that are under a certain price, so we'll select Less Than.
1998-2012 Goodwill Community Foundation, Inc. All rights reserved.
Selecting filter settings
3. The Custom Filter dialog box will appear. Type in the number or numbers you would like to use in your filter. We'll type "5" so that the filter will show us only menu items that cost $5 or less.
Typing the number to filter for
4. Click OK. The filter will be applied.
1998-2012 Goodwill Community Foundation, Inc. All rights reserved.
The filtered table, now showing only records for menu items costing $5 or less
Specific types of numbers may include other filtering options. For instance, dates stored in numerical form (mm/dd/yy-- e.g., 12/01/2010) include options to filter by periods of time.
1998-2012 Goodwill Community Foundation, Inc. All rights reserved.
Filtering by date
Page 5
Challenge!
1998-2012 Goodwill Community Foundation, Inc. All rights reserved.
1. If you haven't already, download our sample database and open it. 2. Open the query called Cakes and Pies Sold. 3. Apply a filter to the Product Types field that shows only Cakes. 4. In the Sum of Quantity field, apply a filter that only shows numbers greater than five. 5. Apply an ascending sort to the Sum of Quantity field. 6. Save the database.
1998-2012 Goodwill Community Foundation, Inc. All rights reserved.
You might also like
- The Yellow House: A Memoir (2019 National Book Award Winner)From EverandThe Yellow House: A Memoir (2019 National Book Award Winner)Rating: 4 out of 5 stars4/5 (98)
- Hidden Figures: The American Dream and the Untold Story of the Black Women Mathematicians Who Helped Win the Space RaceFrom EverandHidden Figures: The American Dream and the Untold Story of the Black Women Mathematicians Who Helped Win the Space RaceRating: 4 out of 5 stars4/5 (895)
- Rangkaian ICT - 12Document41 pagesRangkaian ICT - 12PUSAT LATIHAN AADKNo ratings yet
- IP Addressing 4Document33 pagesIP Addressing 4PUSAT LATIHAN AADKNo ratings yet
- 106 Teknik Dan Gaya Kom Super.Document22 pages106 Teknik Dan Gaya Kom Super.PUSAT LATIHAN AADKNo ratings yet
- Islamic 12 StepDocument9 pagesIslamic 12 StepPUSAT LATIHAN AADKNo ratings yet
- Excel 2013Document45 pagesExcel 2013PUSAT LATIHAN AADK100% (1)
- Network Monitoring 6Document22 pagesNetwork Monitoring 6PUSAT LATIHAN AADKNo ratings yet
- Panduan Pembangunan ModulDocument19 pagesPanduan Pembangunan ModulPUSAT LATIHAN AADKNo ratings yet
- 6 ViralityDocument15 pages6 ViralityPUSAT LATIHAN AADKNo ratings yet
- 1 Govnet 1Document12 pages1 Govnet 1PUSAT LATIHAN AADK100% (1)
- C1 Concert ReviewDocument81 pagesC1 Concert ReviewPUSAT LATIHAN AADKNo ratings yet
- Ethical HDocument4 pagesEthical HPUSAT LATIHAN AADKNo ratings yet
- C1 Mod 2 - Introduction To Psychoactive Substance UseDocument22 pagesC1 Mod 2 - Introduction To Psychoactive Substance UsePUSAT LATIHAN AADKNo ratings yet
- AntivirusDocument12 pagesAntivirusPUSAT LATIHAN AADKNo ratings yet
- TAP 21 Addiction Counseling CompetenciesDocument223 pagesTAP 21 Addiction Counseling CompetenciesSamantha DeLint-Neely100% (5)
- Trainer Curriculum 01Document319 pagesTrainer Curriculum 01PUSAT LATIHAN AADKNo ratings yet
- C1 Mod 1 - Training IntroductionDocument27 pagesC1 Mod 1 - Training IntroductionPUSAT LATIHAN AADKNo ratings yet
- Agen Proveketeur Dan PeranannyaDocument20 pagesAgen Proveketeur Dan PeranannyaPUSAT LATIHAN AADKNo ratings yet
- Agen Proveketeur Dan PeranannyaDocument20 pagesAgen Proveketeur Dan PeranannyaPUSAT LATIHAN AADKNo ratings yet
- C2 Mod 7 Evidence-Based PracticesDocument155 pagesC2 Mod 7 Evidence-Based PracticesPUSAT LATIHAN AADKNo ratings yet
- Participant Curriculum 01Document209 pagesParticipant Curriculum 01PUSAT LATIHAN AADKNo ratings yet
- Agen Proveketeur Dan PeranannyaDocument20 pagesAgen Proveketeur Dan PeranannyaPUSAT LATIHAN AADKNo ratings yet
- Participant Curriculum 02Document415 pagesParticipant Curriculum 02PUSAT LATIHAN AADKNo ratings yet
- Trainer Curriculum 02Document576 pagesTrainer Curriculum 02PUSAT LATIHAN AADK100% (1)
- Participant Curriculum 01Document209 pagesParticipant Curriculum 01PUSAT LATIHAN AADKNo ratings yet
- C1 Mod 3 - The Science of AddictionDocument64 pagesC1 Mod 3 - The Science of AddictionPUSAT LATIHAN AADKNo ratings yet
- C2 Mod 5 TX - OverviewDocument14 pagesC2 Mod 5 TX - OverviewPUSAT LATIHAN AADKNo ratings yet
- C1 Mod 4 - Social StigmaDocument40 pagesC1 Mod 4 - Social StigmaPUSAT LATIHAN AADKNo ratings yet
- C1 Mod 5 - Substances of Abuse Characteristics and ConsequenDocument15 pagesC1 Mod 5 - Substances of Abuse Characteristics and ConsequenPUSAT LATIHAN AADKNo ratings yet
- C2 Mod 6 Components of TXDocument105 pagesC2 Mod 6 Components of TXPUSAT LATIHAN AADKNo ratings yet
- C1 Mod 2 - Introduction To Psychoactive Substance UseDocument22 pagesC1 Mod 2 - Introduction To Psychoactive Substance UsePUSAT LATIHAN AADKNo ratings yet
- The Subtle Art of Not Giving a F*ck: A Counterintuitive Approach to Living a Good LifeFrom EverandThe Subtle Art of Not Giving a F*ck: A Counterintuitive Approach to Living a Good LifeRating: 4 out of 5 stars4/5 (5794)
- The Little Book of Hygge: Danish Secrets to Happy LivingFrom EverandThe Little Book of Hygge: Danish Secrets to Happy LivingRating: 3.5 out of 5 stars3.5/5 (399)
- Devil in the Grove: Thurgood Marshall, the Groveland Boys, and the Dawn of a New AmericaFrom EverandDevil in the Grove: Thurgood Marshall, the Groveland Boys, and the Dawn of a New AmericaRating: 4.5 out of 5 stars4.5/5 (266)
- Shoe Dog: A Memoir by the Creator of NikeFrom EverandShoe Dog: A Memoir by the Creator of NikeRating: 4.5 out of 5 stars4.5/5 (537)
- Elon Musk: Tesla, SpaceX, and the Quest for a Fantastic FutureFrom EverandElon Musk: Tesla, SpaceX, and the Quest for a Fantastic FutureRating: 4.5 out of 5 stars4.5/5 (474)
- Never Split the Difference: Negotiating As If Your Life Depended On ItFrom EverandNever Split the Difference: Negotiating As If Your Life Depended On ItRating: 4.5 out of 5 stars4.5/5 (838)
- Grit: The Power of Passion and PerseveranceFrom EverandGrit: The Power of Passion and PerseveranceRating: 4 out of 5 stars4/5 (588)
- A Heartbreaking Work Of Staggering Genius: A Memoir Based on a True StoryFrom EverandA Heartbreaking Work Of Staggering Genius: A Memoir Based on a True StoryRating: 3.5 out of 5 stars3.5/5 (231)
- The Emperor of All Maladies: A Biography of CancerFrom EverandThe Emperor of All Maladies: A Biography of CancerRating: 4.5 out of 5 stars4.5/5 (271)
- The World Is Flat 3.0: A Brief History of the Twenty-first CenturyFrom EverandThe World Is Flat 3.0: A Brief History of the Twenty-first CenturyRating: 3.5 out of 5 stars3.5/5 (2259)
- On Fire: The (Burning) Case for a Green New DealFrom EverandOn Fire: The (Burning) Case for a Green New DealRating: 4 out of 5 stars4/5 (73)
- The Hard Thing About Hard Things: Building a Business When There Are No Easy AnswersFrom EverandThe Hard Thing About Hard Things: Building a Business When There Are No Easy AnswersRating: 4.5 out of 5 stars4.5/5 (344)
- Team of Rivals: The Political Genius of Abraham LincolnFrom EverandTeam of Rivals: The Political Genius of Abraham LincolnRating: 4.5 out of 5 stars4.5/5 (234)
- The Unwinding: An Inner History of the New AmericaFrom EverandThe Unwinding: An Inner History of the New AmericaRating: 4 out of 5 stars4/5 (45)
- The Gifts of Imperfection: Let Go of Who You Think You're Supposed to Be and Embrace Who You AreFrom EverandThe Gifts of Imperfection: Let Go of Who You Think You're Supposed to Be and Embrace Who You AreRating: 4 out of 5 stars4/5 (1090)
- The Sympathizer: A Novel (Pulitzer Prize for Fiction)From EverandThe Sympathizer: A Novel (Pulitzer Prize for Fiction)Rating: 4.5 out of 5 stars4.5/5 (121)
- Her Body and Other Parties: StoriesFrom EverandHer Body and Other Parties: StoriesRating: 4 out of 5 stars4/5 (821)
- Internet Based EDIDocument55 pagesInternet Based EDIAbin KurianNo ratings yet
- The Lean Startup Quiz AnswerDocument6 pagesThe Lean Startup Quiz AnswerKiran Rimal100% (2)
- WT Esa 2022Document3 pagesWT Esa 2022nishkarshNo ratings yet
- EH Slips PDFDocument13 pagesEH Slips PDFvickram shettyNo ratings yet
- GMIS LaunchDocument18 pagesGMIS LaunchICT WalaNo ratings yet
- Roblox Studio Cheat Sheet: GeneralDocument1 pageRoblox Studio Cheat Sheet: Generalssdwatame dankNo ratings yet
- Ankit ResumeDocument1 pageAnkit ResumeAman NegiNo ratings yet
- IBM Lotus Symphony Developer's GuideDocument150 pagesIBM Lotus Symphony Developer's GuideRakesh KumarNo ratings yet
- 0083-Using The DataLogger With The PV150 - PV200 - PV210 - SUP - Survey 200R - Rev2Document5 pages0083-Using The DataLogger With The PV150 - PV200 - PV210 - SUP - Survey 200R - Rev2arunghandwalNo ratings yet
- Case Study: B4Contact and SharePoint Simple CMSDocument4 pagesCase Study: B4Contact and SharePoint Simple CMSgomiunikNo ratings yet
- Fleet Equipment Magzine PDFDocument52 pagesFleet Equipment Magzine PDFImran AlamNo ratings yet
- Contoh SoalDocument2 pagesContoh SoalAfwan YuliantoNo ratings yet
- Enterprise Resource Planning: Concepts and PracticeDocument16 pagesEnterprise Resource Planning: Concepts and PracticePaul Macovei0% (1)
- UCL Corporate Digital Data Ownership and Access PolicyDocument9 pagesUCL Corporate Digital Data Ownership and Access PolicyHassan_Syed_9406No ratings yet
- Nemo Analyze Manual 5.18Document0 pagesNemo Analyze Manual 5.18franz2383No ratings yet
- Evermotion Archmodels Vol 62 PDFDocument2 pagesEvermotion Archmodels Vol 62 PDFAngeloNo ratings yet
- Usability Test Comparison Between Google Sheets and Microsoft ExcelDocument21 pagesUsability Test Comparison Between Google Sheets and Microsoft Excelapi-510739812No ratings yet
- Configuring IP Network Multi Pa Thing On SolarisDocument9 pagesConfiguring IP Network Multi Pa Thing On SolarisAyoola OjoNo ratings yet
- Managing The Oracle Table Reorganization Online or OfflineDocument11 pagesManaging The Oracle Table Reorganization Online or OfflineMahesh KumarNo ratings yet
- Auth API DocumentationDocument6 pagesAuth API DocumentationMarcelo Pereira RodriguesNo ratings yet
- ISA Test Plan TemplateDocument23 pagesISA Test Plan Templatecazanova2050% (2)
- Db2oledbv4 PDFDocument113 pagesDb2oledbv4 PDFWin Der LomeNo ratings yet
- Wiley - Securing APIs For DummiesDocument11 pagesWiley - Securing APIs For DummiesMaciej KozlowskiNo ratings yet
- Trigger Firing Sequence in D2K (Oracle Forms)Document3 pagesTrigger Firing Sequence in D2K (Oracle Forms)ankur1040No ratings yet
- Ipmiutil User GuideDocument127 pagesIpmiutil User Guidesatish_pup3177No ratings yet
- 3ds Max 2017 Features and BenefitsDocument4 pages3ds Max 2017 Features and Benefitsjohn-adebimpe olusegunNo ratings yet
- Security Plan TemplateDocument10 pagesSecurity Plan TemplateSara Salah El BahrawyNo ratings yet
- Multiple Imputation MethodDocument72 pagesMultiple Imputation MethodSrea NovNo ratings yet
- Syllabus Economics 582: Empirical Industrial Organization: 222 David Kinley Hall, Tuesday 3:30PM-6:20PMDocument8 pagesSyllabus Economics 582: Empirical Industrial Organization: 222 David Kinley Hall, Tuesday 3:30PM-6:20PMamplesalesNo ratings yet
- Assignment Submission Guidelines: ProgrammeDocument3 pagesAssignment Submission Guidelines: ProgrammeSewwandi LiyanaarachchiNo ratings yet