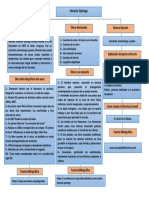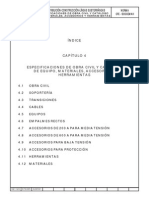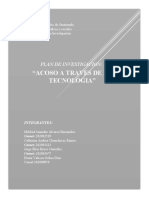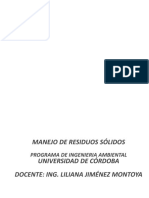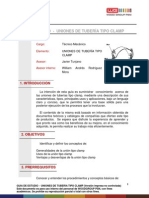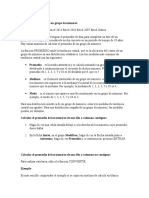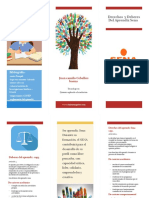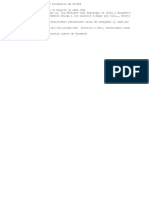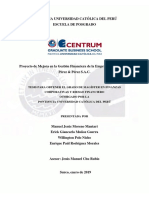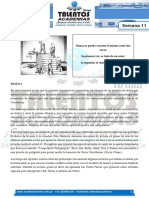Professional Documents
Culture Documents
Tutorial Excel
Uploaded by
Javier CastroOriginal Title
Copyright
Available Formats
Share this document
Did you find this document useful?
Is this content inappropriate?
Report this DocumentCopyright:
Available Formats
Tutorial Excel
Uploaded by
Javier CastroCopyright:
Available Formats
1
!ntroduccin
cQu es Excel?
Microsoft Excel es la planilla de calculos mas usada en el mundo. Microsoft Excel 2000 es la ultima versin de esta popular hoja
de calculos integrante de la Familia Office. Nicrosoft Excel o simplemente Excel es una herramienta profesional para organizar y
manejar, de manera eficiente, informacin numrica y no numrica como: libros diarios, presupuestos, facturacin, liquidaciones de
sueldos, balances generales y estimaciones. Excel proporciona muchas caracteristicas avanzadas para el tratamiento de texto,
numeros y calculos. Algunas de estas caracteristicas con las siguientes:
Funciones integradas, como frmulas financieras, que automatizan tareas comunes.
Napas, cuadros, y graficos que analizan sus numeros y los convierten en tendencias simples.
Herramientas de revisin de hoja de calculo, como revisin ortografica.
Relleno automatico de filas y columnas con rangos de valores.
Formato automatico de celdas.
!niciar Excel
Para iniciar Excel, vaya al menu Inicio Programas Microsoft Office 2000 Microsoft Excel. Aparecera el entorno de
Nicrosoft Excel 2000 y una ventana de un nuevo libro abierto listo para comenzar a trabajar.
Componentes de la pantalla de Excel 2000
Libros y hojas de calculos
Excel 2000 le permite crear y editar libros. Un libro contiene una o mas hojas de calculos. Una hoja de clculos es una coleccin
de filas y columnas que contienen texto y numeros. En cualquier momento que cree, abra o guarde un archivo de Excel 2000, estara
trabajando con un libro. Este mtodo evita tener separados varios archivos relacionados con el mismo proyecto y permite conservar
todas las hojas de calculo relacionadas en el mismo libro. El nombre del libro es el nombre que se asigna cuando guarda el archivo.
En resumen:
Un libro es una coleccin de hojas de calculo almacenadas en un solo archivo. Un libro es util para agrupar las hojas de calculo
que conforman un solo proyecto.
Una hoja de clculo es un documento de Excel 2000 formado por filas, columnas y celdas que contienen datos (texto o
numeros) y frmulas.
Por defecto, un nuevo libro de Excel 2000 contiene tres hojas de calculo llamadas:
Hoja1, Hoja2, Hoja3, cuando se hace clic en la etiqueta de una hoja, Excel 2000
muestra esa hoja. Si un libro contiene varias hojas de calculo, tal vez tenga que hacer
clic en uno de los botones de desplazamiento de hojas para ver las etiquetas de las
hojas adicionales.
Botones de desplazamiento y etiquetas
de las hojas de clculo
Columnas, filas y celdas
Las hojas de calculo contienen columnas, filas y celdas. Cada columna contiene un encabezado; los nombres de encabezado
comienzan con la A y siguen con la B, C, etc. Cada fila tiene un encabezado, que comienza con el 1 y sigue con el 2, 3, etc. Una
hoja de Excel 2000 esta compuesta por 65536 filas y 230 columnas, desde la A hasta !v. La interseccin de una fila y una
columna se llama celda, y tambin tiene un nombre, que es la combinacin de un nombre de columna y un numero de fila, como
C+ o A1, donde A1 es el nombre de la celda ubicada en la columna A y la fila 1. A1 es siempre la celda de la esquina superior
izquierda de cualquier hoja de calculo. Las lineas de la cuadricula le ayudan a distinguir las celdas, para que se pueda guiar mejor.
Todas las celdas de una hoja contienen un nombre o direccin unica al que puede
hacerse referencia cuando esta disponiendo los datos en una tabla. La direccin de la
celda activa (la celda en la que se encuentra el cursor) aparece a la izquierda en la barra
de frmulas.
Celda activa y
direccin de la
celda activa.
Barra de
Men
Nombre
de la hoja
Barra de
Herramientas
rea de
Trabajo
Barra de
Estado
Nombres
de Columna
Nmeros
de fila
Barra de
Desplazamiento
2
Cuando desplaza el puntero del Nouse por la pantalla de Excel 2000, notara que ste toma forma de una cruz gorda cuando senala
el area de una celda. El puntero vuelve a tomar su forma original cuando apunta a otra parte del area de trabajo de Excel 2000.
Trabajar con celdas
!ntroducir datos en una celda
Para introducir datos en una hoja de calculos solo se necesita llevar el cursor a la celda correcta y escribir los datos deseados. Excel
puede trabajar con distintos tipos de datos:
Rtulos: valores de textos como ser nombres y direcciones
Nmeros: valores numricos como: 3+; -291; 5+5,+568; 0; -+
Frmulas: son expresiones que calculan resultados, generalmente, numricos (algunas frmulas tambin trabajan con
textos).
Formatos Especiales: valores de Fecha y Hora, formatos personalizados, etc.
Para introducir datos en una celda:
1. Usar las teclas de desplazamiento del cursor para ubicar la celda donde se va a escribir el dato.
2. Escribir el dato.
3. Oprimir la tecla ENTER o desplazarse a otra celda.
A medida que se escribe, el dato va apareciendo en la celda y en la barra de frmulas.
Nota: Cuando se presiona ENTER el cursor se desplaza a la celda inferior. Para desplazarse hacia otras direcciones presione
solamente las teclas con flechas, y para trasladar el cursor hacia la derecha utilice la tecla TAB. Si presiona ESC en el momento en
que esta introduciendo el dato, Excel 2000 borrara el dato que se ha escrito en la celda y restaurara el contenido anterior de la
misma.
Introducir texto
Si desea colocar un texto como nombre o titulo de una celda solo coloque el cursor en la celda deseada y escriba el texto. Excel
2000 alinea el texto a la izquierda de la misma.
Si el texto que escribe es mas ancho que la celda. Excel 2000 realizara una de dos acciones dependiendo el contenido de la celda
que se encuentra a la derecha.
1. Si la celda adyacente esta vacia, Excel 2000 despliega el contenido completo del texto.
2. Si la celda adyacente contiene datos, Excel 2000 cortara el texto y solo muestra lo que cabe en la celda.
Se puede aumentar o reducir el ancho de la celda, como asi tambin su alto, para que la visualizacin de los datos sea mas clara.
Nas adelante aprendera cmo cambiar el ancho de una columna.
Introducir nmeros
Excel 2000 acepta todo tipo de valores numricos. Puede escribir numeros positivos, negativos, con decimales, con signos de pesos,
porcentuales e incluso notacin cientifica (mtodo abreviado para escribir numeros con muchos decimales). Si escribe un numero en
una celda y aparece algo parecido a 3.+587952+1+16, significa que Excel 2000 lo convirti a notacin cientifica, con lo que indica
que la celda no tiene el ancho necesario para almacenar el numero completo.
Por defecto, Excel 2000, alinea los numeros a la derecha de la celda.
Introducir fechas y horas
Excel 2000 da soporte a casi todos los formatos de fechas y hora nacionales e internacionales. Excel 2000 utiliza un sistema de
autoformato para convertir cualquier fecha u hora a un numero interno especial que representa el numero de dias que ha
transcurrido desde la medianoche del primero de enero de principio de siglo.
Excel 2000 utiliza un reloj de 2+ horas para representar los valores de tiempo a menos que especifique AN o PN. Para convertir las
horas con el modelo ANfPN a un formato de 2+ horas, Excel 2000 suma un valor de 12 horas a la hora especificada con PN. Ej.:
para representar 7:+0 PN, le suma 12 horas y queda 19:+0.
Editar los datos de una celda
Nuchas veces necesitara cambiar o corregir el dato escrito en una celda. La forma basica de corregir o cambiar un dato mal
ingresado consiste en ingresarlo de nuevo; generalmente es lo mas rapido, pero en algunos casos, cuando el contenido es
demasiado largo, no es mas facil.
Desde luego, si comienza a escribir un dato en una celda y se da cuenta que ha cometido un error, presione retroceso para borrar y
corregirlo. Si ya se encuentra en otra celda cuando se da cuenta del error cometido, lo puede corregir de la siguiente manera:
1. Nover el cursor a la celda que contiene el error.
2. Presionar F2 para pasar al modo edicin de celda. O bien, hacer un clic en la barra de Frmulas; o doble clic en la celda
cuyo contenido se desea modificar.
3. Colocar, con el Nouse o las teclas de direccin, el cursor sobre el error.
+. Hacer los cambios o correcciones necesarias.
5. Presionar ENTER para confirmar los cambios; o bien, presionar ESC para anular los cambios, y dejar todo como antes.
3
Si desea deshacer una edicin, haga clic en el botn deshacer y para realizar una accin deshecha, haga clic en el botn
rehacer de la barra de herramientas.
Seleccionar celdas
Para seleccionar celdas de una hoja, solo hay que hacer clic con el Nouse
y arrastrar. Puede seleccionar varias celdas de una fila o de una columna. A
medida que arrastra el Nouse presionando el botn primario, Excel 2000,
selecciona una regin rectangular de celdas. No solo puede seleccionar una
regin rectangular de celdas, sino que tambin puede seleccionar regiones
separadas, presionando CTRL mientras hace clic en la celda o bloques a
seleccionar.
Para seleccionar toda una fila, haga un clic en el nombre que la identifica
(1, 2, etc.), en la parte izquierda de la hoja, de esa manera se selecciona la
fila completa; si desea seleccionar varias filas, slo arrastre para arriba o abajo
dependiendo del rango de filas que desee seleccionar.
Para seleccionar toda una columna, haga un clic en el nombre que la
identifica (A, B, etc.), en la parte superior de la hoja, de esa manera se
selecciona la columna completa; si desea seleccionar varias columnas, slo
arrastre para la derecha o la izquierda dependiendo del rango de columnas
que desee seleccionar.
Para seleccionar la hoja completa, debemos hacer un clic en el botn que
se encuentra a la izquierda de los nombres de las columnas y arriba de los
nombres de las filas. Este botn hace referencia a la hoja completa de Excel
2000 con todas sus columnas y filas
Las celdas seleccionadas aparecen en la pantalla resaltadas, para eliminar la
seleccin hay que hacer un clic en cualquier parte de la hoja.
Eliminar datos de una celda
Debido a la naturaleza de las hojas de calculo, el procedimiento para borrar un dato difiere de los otros productos de Office. Tal vez,
los demas datos o informacin que se encuentre en la hoja dependa de los datos borrados. Cuando decida borrar el contenido de
una celda o seleccin, decida primero, cual de los siguientes tipos de borrado quiere hacer:
Borrar la seleccin y enviar el contenido al portapapeles (vase Cortar, copiar y pegar).
Eliminar slo una parte de la seleccin, como formato, comentarios o valores de datos.
Borrar por completo la seleccin y todo el formato y las notas anadidas a la seleccin.
Borrar las celdas seleccionadas, de modo que las otras celdas de la fila se muevan hacia la izquierda o que las celdas de
abajo se muevan para arriba.
Si descubrimos el error antes de presionar ENTER (o de abandonar la celda), podemos cancelar el ingreso de ese dato oprimiendo la
tecla ESC.
Si, en cambio, ya habiamos presionado ENTER, lo escribimos de nuevo, o presionamos el botn Deshacer
Nientras estamos escribiendo un dato, antes de oprimir ENTER o de abandonar la celda, podemos borrar parte de lo que estabamos
escribiendo, utilizando la tecla BACKSPACE (Retroceso).
Si tenemos que borrar un dato ya ingresado, por que lo escribimos en una celda equivocada, ubicamos el cursor en la celda que
contiene el dato a borrar y oprimimos la tecla SUPR!N!R. Excel 2000 mantendra el formato y los comentarios relacionados con la
celda.
Si desea aplicar un borrado mas selectivo, seleccione el comando Edicin Borrar, y seleccione una de las cuatro opciones que le
apareceran en el submenu:
1. La opcin Todo, elimina toda la seleccin, incluyendo contenido, formato y comentarios adjuntos.
2. La opcin Formatos, borra solo el formato de la seleccin; puede deshacer el formato especial de una celda y regresar al
formato original, sin cambiar ni modificar el contenido de la celda.
3. La opcin Contenido, elimina el contenido de la celda, pero deja intacto el formato y los comentarios.
+. La opcin Comentarios, elimina cualquier comentario especial que contengan las celdas seleccionadas.
+
Para eliminar las celdas seleccionadas, ademas de su contenido, y cerrar el hueco que deja ala izquierda la seccin eliminada, elija
Edicin { Eliminar para desplegar el cuadro de dialogo eliminar. Seleccione Desplazar celdas a la izquierda o Desplazar celdas
hacia arriba para que Excel 2000 sepa como cerrar el hueco que deja la eliminacin.
Cortar, copiar y pegar
Al igual que todos los programas del paquete Office 2000, Excel 2000 utiliza el portapapeles de Windows para guardar los datos que
esta copiando, cortando o pegando dentro de las hojas de calculo o entre ellas. Si abre dos libros y los despliega en la pantalla
simultaneamente (al seleccionar Ventana{Organizar), podra copiar, cortar y pegar con facilidad entre ellos.
Para copiar los datos de una celda, seleccione la celda o celdas que desea copiar y haga clic en el botn Copiar de la
Barra de Herramientas Estandar, presione CTRL+C, o elija Edicin Copiar, para copiar el contenido de las celdas seleccionadas
al Portapapeles.
Para cortar los datos de una celda, seleccione la celda o celdas que desea copiar y haga clic en el botn Cortar de la
Barra de Herramientas Estandar, presione CTRL+X , o elija Edicin Cortar, para cortar el contenido de las celdas seleccionadas.
Para pegar el contenido del Portapapeles, seleccione la primera celda del lugar de destino (que puede ser otra hoja del mismo
libro u otro libro), y haga clic en el botn Pegar de la Barra de Herramientas Estandar, presione Ctrl+V, o elija Edicin
Pegar. Excel 2000 sobreescribe el contenido de las celdas de destino con el contenido del Portapapeles, de manera que, asegurese
de elegir bien el destino cuando vaya a pegar datos del Portapapeles. De todas manera, simpre podra deshacer cualquier accin con
el botn Deshacer.
Otra forma de mover o copiar Datos
Excel 2000 permite la edicin con arrastrar y colocar. Despus de seleccionar las celdas que habra de copiar, presione CTRL y
arrastre la seleccin a un nuevo lugar. Debe arrastrar la seleccin apuntando a uno de los bordes de la seleccin; si trata de
arrastrar desde el centro de un conjunto seleccionado de celdas, Excel 2000 cambiara el rango de seleccin. Cuando suelte el Nouse
y la tecla, Excel 2000 copia el rango en el lugar de destino.
Para mover un contenido y colocarlo en otra parte, solo seleccione la celda que desee mover (cortar) y arrastrela sin presionar
CTRL, como lo hizo cuando copi el contenido.
!nsertar celdas
Como hemos visto anteriormente, se puede escribir datos en las celdas, borrarlas, corregirlas, eliminarlas, etc. Ahora veremos el
manejo esencial de las celdas, filas y columnas.
Otra manera de contribuir al aspecto profesional de la planilla es el adecuado manejo de filas y columnas: su tamano y posicin.
!nsertando (o eliminando) convenientemente filas y columnas de la planilla puede hacerse mas legible. Lo mismo ocurre con el
ancho de la columna y el alto de las filas.
La insercin de celdas requiere que las celdas de la hoja de calculo existentes se desplacen hacia la derecha y hacia abajo para
hacerle espacio a la nueva celda.
Para insertar una celda:
1. Seleccionar la celda que debe aparecer despus de la celda insertada.
2. Elegir Insertar { Celdas para mostrar el cuadro de dialogo Insertar.
3. Elegir la opcin Desplazar las celdas hacia la derecha o Desplazar las celdas
hacia abajo para determinar la direccin del desplazamiento. ste crea espacio para su
nueva celda.
+. Presionar Aceptar para insertar la nueva celda.
!nsertar columnas
Para insertar una columna:
1. Colocar el cursor en una celda de la columna donde se hara la insercin. La nueva columna se insertara a la izquierda de la
columna actual.
2. Elegir la opcin Insertar Columnas. En ese momento la planilla se abrira, haciendo lugar a la nueva columna. Al hacer la
insercin, toda frmula que hubiera en la planilla ajusta su referencia para mantener los calculos inalterables.
Tambin, puede insertar una columna haciendo clic con el botn secundario del mouse sobre la columna que se desplazara hacia la
derecha dando lugar a la nueva columna, y en el menu contextual seleccionar la opcin Insertar.
!nsertar filas
Para insertar una fila:
1. Colocar el cursor en una celda de la fila donde se hara la insercin. La nueva fila se insertara por encima de la fila actual.
2. Elegir la opcin Insertar Filas. En ese momento la planilla se abrira, haciendo lugar a la nueva fila. Al hacer la insercin,
toda frmula que hubiera en la planilla ajusta su referencia para mantener los calculos inalterables.
Tambin, puede insertar una fila haciendo clic con el botn secundario del mouse sobre la fila que se desplazara hacia abajo dando
lugar a la nueva fila, y en el menu contextual seleccionar la opcin Insertar.
5
!nsertar rangos de celdas
Los casos anteriores corresponden a inserciones de una celda, de toda una fila o toda una columna. Hay una cuarta posibilidad: la
insercin de rangos de celdas.
Para insertar un rango de celdas:
1. Seleccionar el rango a insertar.
2. Elegir la opcin Insertar Celdas.
3. En el cuadro de dialogo !nsertar celdas elegir de que modo vamos a insertar el rango.
+. Finalmente, hacer clic en el botn Aceptar.
Eliminar filas y columnas
Asi como se pueden insertar filas, columnas o bloques, tambin es posible eliminarlos.
Para eliminar una fila o una columna:
1. Colocar el cursor en cualquier celda que corresponda a la fila o columna a eliminar.
2. Elegir la opcin Edicin Eliminar.
3. En el cuadro de dialogo Eliminar celdas, indicar de que modo vamos a eliminar.
+. finalmente, hacer clic en el botn Aceptar.
Ajustar el ancho de las columnas
Ajustando convenientemente el ancho de las columnas se mejora la visualizacin de los datos de la planilla.
Para ajustar el ancho de una columna:
1. Ubicar el cursor en cualquier celda de la columna cuyo ancho se desea cambiar.
2. Elegir la opcin Formato Columna Ancho.
3. En el cuadro de dialogo Ancho de columna, escribir una numero para el ancho de la columna.
+. Hacer clic en el botn Aceptar.
Tambin puede cambiar el ancho de columna mouse:
1. Nover el puntero del mouse a la parte superior de la columna, donde se encuentra el nombre, sobre la separacin entre esa
columna y la siguiente. El puntero cambia de forma, y se convierte en una doble flecha.
2. Presionar el botn primario del mouse, y sin soltar, mover el mouse hacia la derecha, para aumentar, o hacia la izquierda, para
disminuir el ancho de la columna.
3. Cuando la columna tenga el ancho deseado, soltar el botn.
Ajustar el alto de las filas
Aunque no es tan comun como el ancho de las columnas, ajustando convenientemente la altura de las filas tambin se puede
mejorar la visualizacin de los datos y el aspecto de la planilla en general.
Para ajustar el alto de una fila:
1. Ubicar el cursor en cualquier celda de la fila cuyo alto se desea cambiar.
2. Elegir la opcin Formato Fila Alto.
3. En el cuadro de dialogo Alto de fila, escribir un numero para el alto de la fila.
+. Hacer clic en el botn Aceptar.
Tambin puede cambiar el alto de fila mouse:
1. Nover el puntero del mouse a la parte izquierda de la fila, donde se encuentra el numero que la identifica, sobre la separacin
entre esa fila y la siguiente. El puntero cambia de forma, y se convierte en una doble flecha.
2. Presionar el botn primario del mouse, y sin soltar, mover el mouse hacia la abajo, para aumentar, o hacia arriba, para
disminuir el alto de la fila.
3. Cuando la fila tenga el alto deseado, soltar el botn.
6
Formato de celdas
Agrupamos bajo el nombre de formato a un conjunto de opciones que hacen al aspecto exterior de los datos. Las opciones de
formato son muchas, y se las encuentran en el menu Formato { Celdas, el manejo basico es el siguiente:
1. Seleccionar el rango de celdas cuyo formato se desea
cambiar.
2. Elegir la opcin Formato Celdas. Aparecera el cuadro
de dialogo Formato de celdas con seis fichas de formato:
Nmero, Alineacin, Fuente, Bordes, Tramas, y
Proteger.
3. Realizamos los cambios de formato deseados y
presionamos Aceptar.
El mtodo es el mismo en cualquiera de las fichas que desee
cambiar.
A continuacin, explicaremos cada una de ellas.
Nmero
Esta ficha nos permite especificar que formato numrico deseamos que tengan determinadas celdas, por ejemplo cuando realizamos
una lista de precios, o una liquidacin, etc., Existen en estas planillas valores que son monetarios y otros que no, entonces
deberiamos aplicar un formato para cada uno de ellos
Para aplicar formato de nmero:
1. Seleccionar el rango de celdas que queremos aplicarle un
formato numrico.
2. En el cuadro de dialogo Formato de celdas elegir la ficha
Nmero.
3. En el cuadro Categora, elegir una categoria. A la derecha
del listado de Categorias, apareceran las opciones para
definir el aspecto del numero; por ejemplo: cuantas
posiciones decimales se van a usar despus de la coma, si
se usaran separadores de miles, como se veran los
numeros negativos, etc. Y en el cuadro de Muestra se
podra ver una muestra de los cambios en el formato del
numero.
+. Finalmente, hacer clic en Aceptar.
Alineacin
Por defecto, Excel 2000 alinea los textos a la izquierda de la celda, y los numeros a la derecha de las celdas. Pero esta alineacin
puede cambiarse en la ventana Formato de celdas.
Para aplicar alineacin:
1. Seleccionar el rango de celdas que queremos alinear.
2. En el cuadro de dialogo Formato de celdas elegir la ficha
Alineacin.
3. En el cuadro Alineacin del texto, especificar la
alineacin Horizontal, Sangra y alineacin Vertical.
+. En el cuadro Orientacin, elegir la orientacin del
contenido de la celda (vertical, inclinado, etc.). Tambin
puede especificar la orientacin en Grados.
5. En el cuadro Control del texto, podra: Ajustar la celda
al texto, Reducir el texto a la celda o Combinar
celdas.
6. Finalmente, hacer clic en Aceptar.
7
Fuente
En esta ficha podemos cambiar el tipo y tamano de las letras usadas en la planilla.
Para cambiar el formato de fuentes:
1. Seleccionar el rango de celdas cuya fuente tipografica
queremos cambiar.
2. En el cuadro de dialogo Formato de celdas elegir la ficha
Fuentes. En esta ficha podra elegir el nombre, estilo,
tamao, subrayado y color de la fuente. Tambin podra
aplicar algunos Efectos (Tachado, Superindice, Subindice)
y obtener una Vista Previa de la fuente y demas opciones
a aplicar.
Bordes
Esta opcin permite dibujar lineas alrededor de las celdas. Nos puede servir para hacer el recuadro que rodea a la planilla, y muchas
otras cosas mas:
Para aplicar bordes:
1. Seleccionar el rango de celdas cuyo borde queremos
cambiar.
2. En el cuadro de dialogo Formato de celdas elegir la ficha
Bordes.
3. En el cuadro Preestablecidos, elegir uno de los bordes
preestablecidos (Ninguno, Contorno, !nterior).
+. En el cuadro Borde, elegir el borde a aplicar (superior,
inferior, izquierda, derecha, etc).
5. En el cuadro Lnea, elegir el Estilo del borde y el Color.
6. Finalmente, hacer clic en Aceptar.
Tramas
En algunas situaciones puede mejorar el aspecto de la hoja aplicando una sombra a una celda o rango de celdas para destacar su
contenido.
Para aplicar un sombreado:
1. Seleccionar el rango de celdas que queremos sombrear.
2. En el cuadro de dialogo Formato de celdas elegir la ficha
Tramas.
3. En el cuadro Color, elegir un color para la celda.
+. En el cuadro Trama, elegir el tipo y color de la trama.
5. En el cuadro Muestra, podra ver una muestra de las
opciones elegidas.
6. Finalmente, hacer clic en Aceptar.
No abusemos de los colores. Al imprimir una planilla en color, en una impresora blanco y negro, los colores se transformaran en
tonos de grises, que pueden no ofrecer el mismo aspecto que en colores. Aun si utilizamos una impresora a color no hay por que
convertir nuestra planilla en una muestra de colores.
8
Trabajar con hojas
Excel 2000 le permite editar varias hojas de calculo simultaneamente, pero todas esas hojas de calculo deben aparecer en el mismo
libro.
!nsertar una hoja de calculo en un libro
Para insertar una hoja de calculo nueva en su libro:
1. Activar la hoja de calculo que debera aparecer despus de la nueva hoja de calculo.
2. En el menu Insertar, elegir la opcin Hoja de clculo. Se insertara una nueva hoja de calculo antes de la hoja
anteriormente seleccionada.
Tambin puede insertar una hoja
de calculo, haciendo clic con el
botn secundario del mouse en la
etiqueta de la hoja que aparecera
despus de la nueva hoja de
calculo. Y en el menu contextual,
elegir la opcin Insertar.
Aparecera el cuadro de dialogo
insertar.
Elegir el icono Hoja de clculo y
presionar Aceptar.
El cuadro de dialogo insertar
contiene varios tipos de elementos
que puede agregar a un libro, pero
las hojas de calculo son el
elemento mas comun.
Cambiar el nombre a una hoja de calculo
Si no le agradan los nombres predeterminados de la hoja de calculo, Hoja1, Hoja2, etc. Puede cambiar el nombre si hace clic con el
botn derecho del ratn en el nombre de la hoja y selecciona Cambiar nombre. Escriba el nuevo nombre. Cuando presione entrar
la etiqueta de la hoja de calculo desplegara el nuevo nombre.
Nota: es util asignarle un nombre a las hojas de calculo para identificarlas,
principalmente si el libro contiene varias hojas de calculo.
Ejemplo de hojas de clculo con nombre
Eliminar una hoja de calculo
Hay ocasiones en que solo necesita una sola hoja de calculo en el libro. Por ejemplo, tal vez, desee llevar un registro del
presupuesto mensual en su hogar, es raro que un presupuesto de este tipo necesite varias hojas de calculo. Para este presupuesto
el libro es basicamente lo mismo que la hoja de calculo, pero debe depurar el exceso de hojas en lugar de gastar memoria en ellas.
Excel 2000 facilita la eliminacin de hojas excedentes.
Para eliminar una hoja de clculo:
1. Haga clic con el botn secundario del ratn en la etiqueta de la hoja que quiere eliminar.
2. En el menu contextual seleccione Eliminar. Aparecera el un cuadro de confirmacin.
3. En el cuadro de confirmacin, presione Aceptar para eliminar de manera permanente la hoja seleccionada.
Tambin puede eliminar varias hojas de calculo a la vez, haciendo clic en la etiqueta de cada hoja mientras mantiene presionada la
tecla CTRL.
9
Trabajar con varias hojas de calculo
Para especificar el numero maximo de hoja de calculo que puede contener un libro, seleccione Herramientas { Opciones, haga
clic en la ficha General y escriba un numero en el campo Nmero de hojas en Nuevo libro. Cuando cree un nuevo libro, este
contendra el numero de hojas que especific.
Si su libro consta de muchas hojas, se le presentara un gran inconveniente: cmo ver las hojas que no se alcanzan a visualizar las
etiquetas. Para solucionar este inconveniente, Excel 2000 nos ofrece una barra de botones, mediante la cual podremos desplazarnos
de hoja en hoja, de la primera a la ultima.
Los botones que componen esta barra son los siguientes:
nos llevara a la primer hoja de todas las que componen nuestro libro
nos permite desplazarnos a la hoja anterior de la que estamos ubicados actualmente.
nos permite desplazarnos a la hoja siguiente a la que estamos ubicados actualmente.
nos llevara a la ultima hoja de todas las que dispone nuestro libro.
Nover o copiar hojas de calculo
Una caracteristica interesante de libros de Excel 2000 es la posibilidad de reorganizar hojas de calculo dentro de un libro, e incluso
de mover hojas de calculo entre dos o mas libros. Si no le agrada el orden actual de las hojas de calculo en su libro (las etiquetas de
hojas de calculo indican el orden de las hojas), haga clic y arrastre la etiqueta de una hoja de calculo (el cursor del ratn cambia
para hacerle saber que ha tomado la hoja de calculo) para colocarla en su nueva posicin. Si casi todo el tiempo trabaja con dos o
tres hojas de calculo en particular, juntelas para que pueda moverse facilmente entre ellas.
Presione CTRL para hacer una copia de una hoja de calculo (en lugar de moverla), antes de hacer clic y arrastrar una hoja de calculo
de un lugar a otro. Excel 2000 crea una hoja de calculo nueva e incluye los datos de la hoja de calculo original en la nueva. Antes de
que haga cambios importantes en una hoja de calculo, tal vez sea mejor que la copie para que pueda volver a esa versin en caso
de que algo salga mal.
Existe otra forma de mover o copiar una hoja, que es mediante el menu, para ello siga los pasos que se detallan a continuacin:
1. Activar la hoja que desea mover o copiar.
2. En el menu Edicin, seleccionar la opcin Mover o copiar hoja
3. En el cuadro de dialogo Mover o copiar hoja, seleccionar el libro al que quiere mover o
copiar la hoja; en el cuadro Al Libro.
+. En el cuadro Antes de la hoja, seleccionar la hoja que se ubicara inmediatamente despus
de la hoja que moveremos o copiaremos.
5. En el cuadro de chequeo Crear una copia, hacer un clic si es que deseamos realizar una
copia de esta hoja.
6. Finalmente, presionar el botn Aceptar
Trabajar con varios libros
Puede mantener abiertos varios libros al mismo tiempo y pasar de uno a otro presionando CTRL + F6. A menudo es dificil manejar
varios libros al mismo tiempo si no esta familiarizado con Excel 2000 y sus hojas de calculo. En el menu Ventana podra ver la lista
de los libros abiertos, si desea revisar cuales tiene abiertos.
A medida que su libro se llena de hojas de calculo necesita disponer de una manera de manejar esas hojas y pasar de una a otra.
Asi, cuando desee copiar o mover informacin de una hoja de calculo a otra, podra hacerlo facilmente.
Si desea mover una hoja de calculo de un libro a otro, abra ambos libros y seleccione Ventana { Organizar { Mosaico para
mostrar ambas hojas. Arrastre una de las etiquetas de hoja de calculo al otro libro para mover la hoja. Para copiarla, en lugar de
moverla, mantenga oprimida la tecla CTRL mientras arrastra.
Botones de
desplazamiento
10
Trabajar con frmulas
Hasta aqui vimos como mejorar el aspecto de una planilla con datos literales (palabras y textos) o datos numricos. Pero Excel sirve
para hacer planillas de calculos. Esto significa que se puede hacer calculos con los datos. La siguiente planilla es una planilla de
calculos.
Esta planilla permite saber cuanto dinero (Saldo) dispone una persona en un momento dado. Simplemente, suma la cantidad en
Efectivo mas lo que tiene depositado en el Banco y le resta su Deuda.
La planilla contiene tres tipos de datos bien diferentes: textos, numeros y una frmula. Es este ultimo elemento el que hace que esta
planilla sea de calculo. En efecto, la frmula de la celda B5 hace que Excel 2000 calcule automaticamente el Saldo.
Para calcular el Saldo hay que sumar la cantidad de dinero que tiene en el Banco, mas el Efectivo, menos la Deuda, o sea: S20
+ 150 - 220
Esta es la cuenta que debe hacer la frmula cargada en B5. Pero lo que tenemos que escribir nosotros en esa celda es:
=B2+B3-B4
Esta formula tambin puede verse en la barra de frmula:
Para indicarle a Excel 2000 que realice un calculo matematico tenemos que observar dos reglas basicas:
1. Las frmulas siempre comienzan con el signo igual (=).
2. No se escriben los numeros que se suman o se restan, sino, los nombres de las celdas que los contienen.
Finalmente, una frmula es un calculo que produce un resultado. Las frmulas pueden incluir operadores matematicos, numricos,
direcciones de celdas, y rangos
Operadores de calculo de las frmulas
Los operadores especifican el tipo de calculo que se desea realizar con los elementos de una frmula. Excel 2000 incluye cuatro
tipos diferentes de operadores de calculo: aritmtico, comparacin, texto y referencia.
Operadores aritmticos
Los operadores aritmticos ejecutan las operaciones matematicas basicas como suma, resta o multiplicacin; combinan numeros y
generan resultados numricos.
Operador Significado Ejemplo
+ (signo mas) Suma 3+3
- (signo menos) Resta f Negacin 3-1 f-1
* (asterisco) Nultiplicacin 3*3
J (barra oblicua) Divisin 3f3
% (signo de porcentaje) Porcentaje 20
^ (acento circunflejo) Exponente 3'2 (igual que 3*3)
Operadores de comparacin
Los operadores de comparacin comparan dos valores y generan el valor lgico vERDADERO o FALSO.
Operador Significado Ejemplo
= (igual) !gual a A1=B1
> (mayor que) Nayor que A1>B1
< (menor que) Nenor que A1<B1
>= (mayor o igual que) Nayor o igual que A1>=B1
<= (menor o igual que) Nenor o igual que A1<=B1
<> (distinto) Distinto de A1<>B1
11
Operador de concatenacin {&)
El operador de texto "8" combina uno o mas valores de texto para generar una unica porcin de texto.
Operador Significado Ejemplo
& Conecta o concatena dos valores para
producir un valor de texto continuo
"viento" 8 "norte"
genera "viento del norte"
Operadores de referencia
Los operadores de referencia combinan rangos de celdas para los calculos.
Operador Significado Ejemplo
: (dos puntos) Operador de rango que genera una
referencia a todas las celdas entre dos
referencias, stas incluidas.
B5:B15
, (coma) Operador de unin que combina varias
referencias en una sola.
SUNA(B5:B15,D5:D15)
(un espacio) Operador de interseccin, que genera
una referencia a las celdas comunes a dos
referencias
SUNA(B5:B15 A7:D7) Aqui, la celda B7 es
comun a ambos rangos.
12
Trabajar con funciones
Las funciones son calculos integrados y manipulaciones de datos que realizan el mismo trabajo que las frmulas para arrojar
valores.
Los nombres de las funciones siempre terminan en parntesis como SUNA(). Los argumentos, si los hay, van dentro del parntesis.
Los argumentos de las funciones siempre se separan con comas.
Un Argumento es un valor sobre el que opera una funcin (lo mas frecuente es que este argumento sea una direccin de celda o un
rango de celdas)
Funcin SUNA
Suma todos los numeros de un rango.
Sintaxis
SUMA(nmero1;numero2; ...)
Numero1; numero2; ... son entre 1 y 30 numeros cuya suma desea obtener.
Observaciones
Se toman en cuenta numeros, valores lgicos y representaciones de numeros que escriba directamente en la lista de
argumentos. Consulte los dos primeros ejemplos.
Si un argumento es una matriz o una referencia, solamente se contaran los numeros de esa matriz o referencia. Se pasan
por alto las celdas vacias, valores lgicos, texto o valores de error en esa matriz o referencia.
Los argumentos que sean valores de error o texto que no se pueda traducir a numeros causaran errores.
Ejemplos
SUNA(3; 2) es igual a 5
SUNA("3"; 2; vERDADERO) es igual a 6, ya que los valores de texto se traducen a numeros y el valor lgico vERDADERO
se traduce como 1.
A diferencia del ejemplo anterior, si A1 contiene "3" y B1 contiene vERDADERO, entonces:
SUNA(A1; B1; 2) es igual a 2, ya que las referencias a valores no numricos de las referencias no se traducen.
Si las celdas A2:E2 contienen 5; 15; 30; +0 y 50:
SUNA(A2:C2) es igual a 50
SUNA(B2:E2; 15) es igual a 150
Funcin PRONED!O
Devuelve el promedio (media aritmtica) de los argumentos.
Sintaxis
PROMEDIO(nmero1;numero2; ...)
Numero1;numero2; ... son de 1 a 30 argumentos numricos cuyo promedio desea obtener.
Observaciones
Los argumentos deben ser numeros o nombres, matrices o referencias que contengan numeros.
Si un argumento matricial o de referencia contiene texto, valores lgicos o celdas vacias, esos valores se pasan por alto;
sin embargo, se incluyen las celdas cuyo valor sea 0.
Sugerencia Al calcular el promedio de las celdas, tenga en cuenta la diferencia entre las celdas vacias y las que
contienen el valor cero, especialmente si ha desactivado la casilla de verificacin Valores cero de la ficha Ver (comando
Opciones del menu Herramientas. Las celdas vacias no se cuentan pero si los valores cero.
Ejemplos
Si A1:A5 se denomina Puntos y contiene los numeros 10, 7, 9, 27 y 2:
PRONED!O(A1:A5) es igual a 11
PRONED!O(Puntos) es igual a 11
PRONED!O(A1:A5; 5) es igual a 10
PRONED!O(A1:A5) es igual a SUNA(A1:A5)fCONTAR(A1:A5), que es igual a 11
Si C1:C3 se denomina OtrosPuntos y contiene los numeros +, 18 y 7:
PRONED!O(Puntos; OtrosPuntos) es igual a 10,5
13
Funcin N!N
Devuelve el valor minimo de un conjunto de valores.
Sintaxis
MIN(nmero1;numero2; ...)
Numero1;numero2; ... son entre 1 a 30 numeros cuyos valores minimos desea encontrar.
Observaciones
Puede especificar argumentos que sean numeros, celdas vacias, valores lgicos o representaciones textuales de numeros.
Los argumentos que son valores de error o texto que no se puede traducir a numeros, causan errores.
Si un argumento es una matriz o referencia, slo se usan los numeros de esa matriz o referencia. Las celdas vacias,
valores lgicos o texto que se encuentren dentro de la matriz o referencia se pasan por alto.
Si los argumentos no contienen numeros, N!N devuelve 0.
Ejemplos
Si A1:A5 contiene los numeros 10, 7, 9, 27, y 2:
N!N(A1:A5) es igual a 2
N!N(A1:A5; 0) es igual a 0
Funcin NAX
Devuelve el valor maximo de un conjunto de valores.
Sintaxis
MAX(nmero1;numero2; ...)
Numero1; numero2; ... son entre 1 y 30 numeros para los que se desea encontrar el valor maximo.
Observaciones
Puede especificar argumentos que sean numeros, celdas vacias, valores lgicos o representaciones de numeros en forma
de texto. Los argumentos que sean valores de error o de texto que no se puedan traducir a numeros causan errores.
Si un argumento es una matriz o referencia, se usaran slo los numeros de esa matriz o referencia. Las celdas vacias,
valores lgicos o texto que se encuentren dentro de la matriz o referencia se pasaran por alto. Utilice NAXA si no se deben
pasar por alto los valores lgicos y el texto.
Si el argumento no contiene numeros, NAX devuelve 0.
Ejemplos
Si A1:A5 contiene los numeros 10, 7, 9, 27 y 2, entonces:
NAX(A1:A5) es igual a 27
NAX(A1:A5;30) es igual a 30
Funcin CONTAR
Cuenta el numero de celdas que contienen numeros y los numeros en la lista de argumentos. Use CONTAR para obtener el numero
de entradas en un campo numrico de un rango o de una matriz de numeros.
Sintaxis
CONTAR(ref1;ref2; ...)
Ref1; ref2;... son entre 1 y 30 argumentos que pueden contener o hacer referencia a distintos tipos de datos, pero slo
se cuentan los numeros.
Observaciones
Los argumentos que son numeros, fechas o representaciones textuales de numeros se cuentan; los argumentos que son
valores de error o texto que no puede traducirse a numeros se pasan por alto.
Si un argumento es una matriz o una referencia, slo se cuentan los numeros de esa matriz o referencia. Se pasan por
alto las celdas vacias, valores lgicos, texto o valores de error de la matriz o de la referencia. Utilice la funcin CONTARA
si necesita contar valores lgicos, texto o valores de error.
1+
Ejemplos
En el ejemplo siguiente,
CONTAR(A1:A7) es igual a 3
CONTAR(A+:A7) es igual a 2
CONTAR(A1:A7, 2) es igual a +
Funcin CONTAR.BLANCO
Cuenta el numero de celdas en blanco dentro de un rango.
Sintaxis
CONTAR.BLANCO(rango)
Rango es el rango dentro del cual desea contar el numero de celdas en blanco.
Observaciones
Las celdas que contienen frmulas que devuelven " " (texto vacio) tambin se cuentan, en cambio las celdas que
contienen el valor 0 no se cuentan.
Ejemplo
Supongamos que en la hoja de calculo anterior, B3 contiene "" (texto vacio).
CONTAR.BLANCO(B2:C5) es igual a 2. B3 y C2 son celdas en blanco.
Funcin S!
Devuelve un valor si la condicin especificada es vERDADERO y otro valor si dicho argumento es FALSO. Utilice S! para realizar
pruebas condicionales en valores y frmulas.
Sintaxis
SI(prueba_lgica;valor_si_verdadero;valor_si_falso)
Prueba_ lgica es cualquier valor o expresin que puede evaluarse como vERDADERO o FALSO. Por ejemplo, A10=100
es una expresin lgica; si el valor de la celda A10 es igual a 100, la expresin se evalua como vERDADERO. De lo
contrario, la expresin se evalua como FALSO. Este argumento puede utilizar cualquier operador de comparacin (>,
<, = >=, <=, <>).
Valor_si_verdadero es el valor que se devuelve si el argumento prueba_lgica es vERDADERO. Por ejemplo, si este
argumento es la cadena de texto "Dentro de presupuesto" y el argumento prueba_lgica se evalua como vERDADERO, la
funcin S! muestra el texto "Dentro de presupuesto". Si el argumento prueba_lgica es vERDADERO y el argumento
valor_si_verdadero esta en blanco, este argumento devuelve 0 (cero). Para mostrar la palabra vERDADERO, utilice el valor
lgico vERDADERO para este argumento. valor_si_verdadero puede ser otra frmula.
valor_si_falso es el valor que se devuelve si el argumento prueba_lgica es FALSO. Por ejemplo, si este argumento es la
cadena de texto "Presupuesto excedido" y el argumento prueba_lgica se evalua como FALSO, la funcin S! muestra el
texto "Presupuesto excedido". Si el argumento prueba_lgica es FALSO y se omite valor_si_falso, (es decir, despus de
valor_si_verdadero no hay ninguna coma), se devuelve el valor lgico FALSO. Si prueba_lgica es FALSO y valor_si_falso
esta en blanco (es decir, despus de valor_si_verdadero hay una coma seguida por el parntesis de cierre), se devuelve el
valor 0 (cero). valor_si_falso puede ser otra frmula.
15
Observaciones
Es posible anidar hasta siete funciones S! como argumentos valor_si_verdadero y valor_si_falso para construir pruebas
mas elaboradas. vea el ultimo de los ejemplos citados a continuacin.
Cuando los argumentos valor_si_verdadero y valor_si_falso se evaluan, la funcin S! devuelve el valor devuelto por la
ejecucin de las instrucciones.
Si uno de los argumentos de la funcin S! es una matriz, cada elemento de la matriz se evaluara cuando se ejecute la
instruccin S!.
Nicrosoft Excel proporciona funciones adicionales que pueden utilizarse para analizar los datos basados en una condicin.
Por ejemplo, para contar el numero de apariciones de una cadena de texto o un numero dentro de un rango de celdas,
utilice la funcin de hoja de calculo CONTAR.SI. Para calcular una suma basada en una cadena de texto o un numero
dentro de un rango, utilice la funcin de hoja de calculo SUMAR.SI.
Ejemplos
En una hoja presupuestaria, la celda A10 contiene una frmula para calcular el presupuesto actual. Si el resultado de la
frmula de A10 es igual o menor que 100, la siguiente funcin mostrara "Dentro de presupuesto". De lo contrario, la
funcin mostrara "Presupuesto excedido".
S!(A10<=100;"Dentro de presupuesto";"Presupuesto excedido")
En el siguiente ejemplo, si el valor en la celda A:10 es 100, prueba_lgica sera vERDADERO y se calculara el valor total del
rango B5:B15. De lo contrario, prueba_lgica sera FALSO y se devolvera una cadena de texto vacia ("") que borrara el
contenido de la celda que contenga la funcin S!.
S!(A10=100;SUNA(B5:B15);"")
Supongamos que una hoja de calculo contiene las cifras de los gastos actuales y los pronosticados. Las celdas B2:B+
contienen los "Gastos actuales" para enero, febrero y marzo: 1500 $; 500 $; 500 $. Las celdas C2:C+ contienen los
"Gastos pronosticados" para los mismos periodos: 900 $; 900 $; 925 $.
Con las siguientes frmulas puede escribir una frmula que compruebe si se ha excedido el presupuesto:
S!(B2>C2;"Presupuesto excedido";"Aceptar") es igual a "Presupuesto excedido"
S!(B3>C3;"Presupuesto excedido";"Aceptar") es igual a "Aceptar"
Supongamos que desea calificar con letras los numeros de referencia con el nombre Promedio.
Si Promedio es La funcin devuelve
Nayor que 89 A
De 80 a 89 B
De 70 a 79 C
De 60 a 69 D
Nenor que 60 F
Se podria utilizar la siguiente funcin anidada S!:
S!(Promedio>89,"A",S!(Promedio>79,"B", S!(Promedio>69,"C",S!(Promedio>59,"D","F"))))
En el ejemplo anterior, la segunda instruccin S! representa tambin el argumento valor_si_falso de la primera instruccin
S!. De manera similar, la tercera instruccin S! es el argumento valor_si_falso de la segunda instruccin S!. Por ejemplo, si
el primer argumento prueba_lgica (Promedio>89) es vERDADERO, se devuelve el valor "A". Si el primer argumento
prueba_lgica es FALSO, se evalua la segunda instruccin S! y asi sucesivamente.
Funcin CONTAR.S!
Cuenta las celdas, dentro del rango, que no estan en blanco y que cumplen con el criterio especificado.
Sintaxis
CONTAR.SI(rango;criterio)
Rango es el rango dentro del cual desea contar el numero de celdas que no estan en blanco.
Criterio es el criterio en forma de numero, expresin o texto, que determina las celdas que se van a contar. Por
ejemplo, el argumento criterio puede expresarse como 32; "32"; ">32" o "manzanas".
Observacin
Nicrosoft Excel proporciona funciones adicionales que pueden utilizarse para analizar los datos basados en una condicin.
Por ejemplo, para calcular una suma basada en una cadena de texto o en un numero dentro de un rango, utilice la funcin
de hoja de calculo SUMAR.SI. Para que una frmula devuelva uno de dos valores basados en una funcin, como una
bonificacin basada en un importe de ventas especificado, utilice la funcin de hoja de calculo S!.
Ejemplos
Supongamos que el rango A3:A6 contiene "manzanas", "naranjas", "melocotones" y "manzanas" respectivamente.
CONTAR.S!(A3:A6;"manzanas") es igual a 2
Supongamos que el rango B3:B6 contiene 32; 5+; 75 y 86 respectivamente.
CONTAR.S!(B3:B6;">55") es igual a 2
16
Funcin SUNAR.S!
Suma las celdas en el rango que coinciden con el argumento criterio.
Sintaxis
SUMAR.SI(rango;criterio;rango_suma)
Rango es el rango de celdas que desea evaluar.
Criterio es el criterio en forma de numero, expresin o texto, que determina qu celdas se van a sumar. Por ejemplo, el
argumento criterio puede expresarse como 32; "32"; ">32"; "manzanas".
Rango_suma son las celdas que se van a sumar. Las celdas contenidas en rango_suma se suman slo si las celdas
correspondientes del rango coinciden con el criterio. Si rango_suma se omite, se suman las celdas contenidas en el
argumento rango.
Observacin
Nicrosoft Excel proporciona funciones adicionales que pueden utilizarse para analizar los datos basados en una condicin.
Por ejemplo, para contar el numero de apariciones de una cadena de texto o un numero dentro de un rango de celdas,
utilice la funcin CONTAR.SI. Para que una frmula devuelva uno de dos valores basados en una condicin, como una
gratificacin basada en un importe de ventas especificado, utilice la funcin de hoja de calculo S!.
Ejemplo
Supongamos que el rango A1:A+ contiene los siguientes valores de propiedad para cuatro casas: 100.000 $, 200.000 $,
300.000 $ y +00.000 $ respectivamente. El rango B1:B+ contiene las siguientes comisiones de venta correspondientes a
estos valores de propiedad: 7.000 $, 1+.000 $, 21.000 $ y 28.000 $.
SUNAR.S!(A1:A+;">160000";B1:B+) es igual a 63.000 $
Funcin BUSCARv
Busca un valor especifico en la columna mas a izquierda de una matriz y devuelve el valor en la misma fila de una columna
especificada en la tabla. Utilice BUSCARv en lugar de BUSCARH cuando los valores de comparacin se encuentren en una columna
situada a la izquierda de los datos que desea encontrar.
Sintaxis
BUSCARV(valor_buscado;matriz_de_comparacin;indicador_columnas;ordenado)
Valor_buscado es el valor que se busca en la primera columna de la matriz. valor_buscado puede ser un valor, una
referencia o una cadena de texto.
Matriz_de_comparacin es el conjunto de informacin donde se buscan los datos. Utilice una referencia a un rango o
un nombre de rango, como por ejemplo Base_de_datos o Lista.
Si el argumento ordenado es vERDADERO, los valores de la primera columna del argumento matriz_de_comparacin deben
colocarse en orden ascendente: ...; -2; -1; 0; 1; 2; ... ; A-Z; FALSO; vERDADERO. De lo contrario, BUSCARv podria devolver un
valor incorrecto.
Para colocar los valores en orden ascendente, elija el comando Ordenar del menu Datos y seleccione la opcin
Ascendente.
Los valores de la primera columna de matriz_de_comparacin pueden ser texto, numeros o valores lgicos.
El texto escrito en mayusculas y minusculas es equivalente.
Indicador_columnas es el numero de columna de matriz_de_comparacin desde la cual debe devolverse el valor
coincidente. Si el argumento indicador_columnas es igual a 1, la funcin devuelve el valor de la primera columna del
argumento matriz_de_comparacin; si el argumento indicador_columnas es igual a 2, devuelve el valor de la segunda
columna de matriz_de_comparacin y asi sucesivamente. Si indicador_columnas es menor que 1, BUSCARv devuelve el
valor de error #iVALORl; si indicador_columnas es mayor que el numero de columnas de matriz_de_comparacin,
BUSCARv devuelve el valor de error #iREFl
Ordenado Es un valor lgico que indica si desea que la funcin BUSCARv busque un valor igual o aproximado al valor
especificado. Si el argumento ordenado es vERDADERO o se omite, la funcin devuelve un valor aproximado, es decir, si
no encuentra un valor exacto, devolvera el valor inmediatamente menor que valor_buscado. Si ordenado es FALSO,
BUSCARv devuelve el valor buscado. Si no encuentra ningun valor, devuelve el valor de error #NJA.
Observaciones
Si BUSCARv no puede encontrar valor_buscado y ordenado es vERDADERO, utiliza el valor mas grande que sea menor o
igual a valor_buscado.
Si valor_buscado es menor que el menor valor de la primera columna de matriz_de_comparacin, BUSCARv devuelve el
valor de error #NfA.
Si BUSCARv no puede encontrar valor_buscado y ordenado es FALSO, devuelve el valor de error #NfA.
17
Trabajar con graficos
Una imagen vale mas que mil palabras y numeros, y Excel 2000 produce graficos de aspecto profesional a partir de los datos de su
hoja de calculo. No necesita saber mucho de graficos y diagramas, a menos que desee crear un grafico sofisticado. Puede crear un
grafico utilizando el asistente para graficos. Excel puede tomar un cuadro de valores y representarlos en forma de graficos. Si luego
se modifican los valores del cuadro, tambin se alteraran los valores del grafico. Y, por supuesto, un grafico hecho en Excel puede
imprimirse.
A pesar de lo que dijimos antes, el grafico no lo vamos a hacer nosotros. Para eso esta el Asistente de Graficos. El nos va a hacer el
favor de construirnos un grafico para nosotros.
Utilizar el asistente para graficos
Para realizar un grafico, entonces, debemos ir al menu Insertar y elegir la opcin Grfico . En ese momento aparecera en
pantalla el asistente para crear graficos. Este asistente necesita que nosotros sigamos sus pasos, indicandole las caracteristicas que
deseamos que posea nuestro grafico. Estos pasos son cuatro:
PASO 1: Tipo de grfico
En este paso, el asistente nos muestra en su ventana dos fichas o indices, Tipo estndar y Tipo personalizado, que poseen,
cada uno, distintos tipos de graficos.
TIPO ESTNDAR
Tiene dos cuadros importantes. Uno es el Tipo de grfico,
donde se encuentra un listado de los distintos tipos de graficos
que se pueden utilizar para representar los datos. Otro es el de
Subtipo de grfico, donde se encuentra una representacin
grafica de cada subtipo de grafico, dependiendo del tipo de
grafico elegido en el cuadro anterior.
Por otra parte, tambin tiene un botn Presionar para ver
muestra, que si lo mantenemos presionado nos hace una
representacin grafica del subtipo de grafico con los valores
que se encuentran en nuestra planilla, de modo que
observemos como quedara el grafico.
TIPO PERSONALIZADO
Tiene dos cuadros importantes. Uno Tipo de grfico, donde se
encuentra un listado de los distintos tipos de graficos
personalizados. Otro, es el de Muestras, donde se representa
graficamente el tipo de grafico elegido en el cuadro anterior con
los datos de nuestra planilla.
Tipos de grfico
Tipo de
grfico
Descripcin
Columnas Nuestra cambios que se han realizado con el tiempo y muestra valores
Barras Compara elementos de datos
Lineas Nuestra tendencias y proyecciones
Circular !lustra en tamanos proporcionales los elementos de una misma serie
XY Nuestra relaciones de varios valores de una serie
Areas Pone nfasis en la amplitud de los cambios que se han hecho
Anillos !lustra el tamano proporcional de cada elemento de varias series
Radial Cada categoria contiene un eje que irradia
Superficies Realiza combinaciones ptimas entre dos series de datos
Burbujas Nuestra relaciones entre varios valores de serie, pero tambin, la magnitud de intersecciones de datos
Cotizaciones !lustra los precios maximos, minimos y de cierre de una accin
Cilindrico,
cnico,
piramidal
!ndica tendencias y comparaciones con simbolos especiales como cilindro y piramides en 3D
18
PASO 2: Datos de origen
En este paso el asistente nos pedira que le especifiquemos los datos que deseamos representar, las series, los rtulos, etc. Tambin
presenta dos ventanas o indices: Rango de datos y Serie.
RANGO DE DATOS
Posee una opcin llamada Rango de datos, donde se debe
especificarle las direcciones de comienzo y fin de la planilla a
graficar. Si no nos acordamos de estas direcciones, podemos
hacer un clic en el botn que se encuentra a la derecha de esta
opcin, que nos llevara a la hoja, donde pintaremos la planilla.
Tambin debemos especificar, dnde se encuentran las series, si
en las filas o en las columnas.
SERIE
Posee un cuadro llamado Series, donde se encuentra un listado
de todos los nombres de las series, mediante los botones
Agregar o Quitar, podemos agregar o quitar dichos nombres
del listado.
Tambin se puede cambiar el nombre de la serie, mediante el
cuadro de textos Nombre, donde se encuentra la direccin de la
celda que contiene dicho titulo; o bien, cambiar las direcciones
de cada serie, mediante el cuadro de textos Valores. Ademas se
puede cambiar los titulos del eje X, mediante el cuadro de texto:
Rtulo del eje de categoras {X).
PASO 3: Opciones de grfico
En este paso especificaremos los formatos y ubicacin de los titulos, subtitulo, leyendas, ejes.
Tiene seis fichas o indices: Ttulos, Ejes, Lneas de divisin, Leyendas, Rtulos de datos y Tabla de contenido.
TTULOS
Es un indice que nos permite escribirle l o los
titulos, que deseamos, al grafico. Por ejemplo, el
cuadro de textos:
Ttulo del grfico: permite escribirle un titulo
general a todo el grafico.
Eje de categoras X: Permite poner un titulo al
eje X del grafico, el titulo sirve para aclarar qu
dato se esta representando en el eje X.
Eje de valores Y: Permite poner un titulo al eje
Y del grafico, este titulo sirve para aclarar qu
valores se estan representando en el eje X.
19
EJE
Es un indice que nos permite definir, si ponemos
o no, los ejes o los datos de los mismos. Por
ejemplo: a la izquierda del Eje de Categoras
{X), hay un cuadro de chequeo, si ese cuadro
posee un visto ( ), quiere decir que se va a
visualizar en el grafico el Eje X; Por el contrario, si
no tiene el visto, no se visualizara.
Si el Eje X se visualiza, tendremos disponibles tres
opciones mas: una, para poner una leyenda
automtica en el eje, categoras o escalas de
tiempo.
Al igual que el Eje X, el Eje de valores Y, se
visualizara si es que posee en el cuadro de
chequeo el visto.
LNEAS DE DIVISIN
En este indice estableceremos las lineas que
llevara nuestro grafico.
En el cuadro Eje de categoras X, podremos
definir mediante cuadros de chequeo, si
deseamos que tenga las Lneas de Divisiones
principales; o tambin las Lneas Divisorias
Secundarias; o ambas, simplemente
chequeando las dos.
Algo parecido ocurre en al cuadro del Eje de
Valores {Y), aqui chequearemos Lneas de
Divisiones principales, y Lneas de
Divisiones Secundarias, si deseamos que
tenga.
LEYENDA
En esta ficha definimos si nuestro grafico tendra o
no Leyenda, y si la tiene, dnde la ponemos.
Mostrar Leyenda: Es una opcin que tiene un
cuadro de chequeo a su izquierda, si queremos
que lleve leyenda, debemos chequear, de lo
contrario sacaremos el visto.
En el cuadro Ubicacin: seleccionaremos dnde
se visualizara la leyenda, si abajo (en la parte
inferior del grafico), en la esquina, arriba (en la
parte superior del grafico), a la derecha del
grafico o a la izquierda.
Cada vez que elegimos una ubicacin se ira
visualizando en el cuadro de muestra, que se
encuentra a la derecha de dichas opciones
RTULOS DE DATOS
En esta ficha o indice, especificaremos, qu datos
deseamos que se visualice en cada serie.
En el cuadro Rtulos de datos, podremos elegir
que tipo de dato visualizaremos, por ejemplo:
Mostrar valor: muestra en cada serie
representada el valor que posee en la planilla;
Mostrar porcentaje: muestra en cada serie
representada en el grafico el porcentaje que
representa la misma con respecto a todos los
datos de la planilla; Mostrar rtulo: muestra en
cada serie representada en el grafico el titulo de
la serie; Mostrar rtulos y porcentajes:
muestra en cada serie representada en el grafico
el titulo de la serie y a su vez, el porcentaje que
representa la misma con respecto a todos los
datos de la planilla; Mostrar tamao de la
burbuja: muestra en cada serie representada en
el grafico el tamano o valor que posee la serie en
la planilla, esta opcin unicamente esta disponible
cuando el tipo de grafico en el de Burbujas; y
Ninguno: no muestra ningun dato o valor en el
grafico
20
TABLA DE DATOS
En esta ficha o indice, seleccionaremos las
opciones de acuerdo a los datos que deseamos
mostrar. Por ejemplo, la opcin Mostrar tabla
de datos: incluye en el grafico, nuestra planilla
que se encuentra en la hoja, si se encuentra
chequeada dicha opcin; y Mostrar clave de
leyenda: si esta puesta la tabla de datos, incluye
en dicha tabla el diseno con el cual se grafica la
serie, esto es asi unicamente cuando tiene
chequeado su casillero.
PASO 4: Ubicacin del grfico
El asistente, en este paso, nos dara a elegir entre: poner el grafico En una hoja nueva o Como objeto en la hoja.
Si deseamos poner el grafico en una hoja nueva,
debemos indicarle en cual, de lo contrario la pondra en
la Grfico1. Para indicarle el nombre que deseamos que
lleve la hoja: hacemos un clic en el cuadro de texto que
se encuentra a la derecha de dicha opcin, borramos en
nombre que tiene y escribimos el deseado.
Si deseamos poner el grafico como objeto de una hoja, debemos indicarle en cual hoja deseamos que lo ponga, de lo contrario lo
pondra en la Hoja 1. Para indicarle la hoja en la que lo pondra, hacemos un clic en la flecha que despliega el menu colgante que se
encuentra a la derecha de dicha opcin, y luego elegimos el nombre de la hoja.
Como ya no hay mas pasos, el botn Siguiente se encuentra en gris, en este caso podemos volver a Atrs o Terminar nuestro
grafico.
Ventas del primer semestre
$ -
$ 1.000,00
$ 2.000,00
$ 3.000,00
$ 4.000,00
$ 5.000,00
$ 6.000,00
$ 7.000,00
$ 8.000,00
$ 9.000,00
Enero Febrero Marzo Abril Mayo Junio
Meses
I
m
p
o
r
t
e
1999
2000
2001
Ventas del primer semestre
30%
33%
37%
1999
2000
2001
Grficos de ejemplo creado con el asistente para grficos
21
Cambiar el aspecto a los objetos del grafico
Cada una de las partes que componen el grafico es un objeto: el eje horizontal es un objeto, el cuadro de leyendas es un objeto,
las barras (del grafico de Barras) son objetos. A su vez, cada objeto tiene propiedades, la escala del eje, la posicin del cuadro
de leyendas, el color de las barras, etc. son las propiedades de esos objetos.
Los retoques que hay que hacerle al grafico, consisten en cambiarle las propiedades a los objetos.
En el men contextual de cada objeto, se puede acceder al cuadro de dialogo
Formato del objeto, para cambiar las propiedades
Para cambiar e las propiedades a un objeto:
1. Hacer clic sobre el objeto cuya propiedad deseamos cambiar. Apareceran los puntos de agarre.
2. En el menu Formato, elegir la primer opcin de Formato que corresponde al objeto seleccionado. Esta opcin cambia de
acuerdo al objeto seleccionado.
3. En el cuadro de dialogo que aparece, seleccionar la ficha que corresponde para cambiar la propiedad.
+. Finalmente, presionar Aceptar.
Como ya dijimos, hay objetos que, a su vez, estan formados por objetos mas pequenos. Por ejemplo, la leyenda en conjunto es un
objeto, pero cada una de las leyendas son tambin un objeto. Cuando se manipula un objeto con subobjetos hay que tener cuidado:
el primer clic selecciona el objeto global. El segundo clic selecciona el subobjeto. En todos los casos, la primera subopcin de
Formato correspondera al objeto, o subobjeto capturado. Y el conjunto de fichas que apareceran, en cada caso, seran diferentes.
Nanipulando un grafico
Cuando se hace un clic sobre un grafico, aparecen los puntos de agarre, en los cuatro extremos y lados del grafico. En este
momento es posible tomar el grafico por el medio y llevarlo a otra parte. O tomarlo de los puntos de agarre y cambiarle el tamano.
Puntos de
agarre
You might also like
- Investigación de La Metodología DMAICDocument5 pagesInvestigación de La Metodología DMAICBrayan FigueroaNo ratings yet
- Ejercicio SwapsDocument6 pagesEjercicio SwapsCamila Serrano FlorezNo ratings yet
- Diferencia Entre Un Traductor y Un Compilador PDFDocument6 pagesDiferencia Entre Un Traductor y Un Compilador PDFBenjamin Viramontes JuarezNo ratings yet
- Milton Friedman - Libre para Elegir PDFDocument71 pagesMilton Friedman - Libre para Elegir PDFJorge Casanova Martínez92% (12)
- La Abeja Haragana Doc 1Document1 pageLa Abeja Haragana Doc 1Javier CastroNo ratings yet
- Como Vencer La OposiciónDocument2 pagesComo Vencer La OposiciónJavier CastroNo ratings yet
- Calculo e Instalaciones de Fontaneria Gas y Calefaccion Agua Caliente SanitariaDocument2 pagesCalculo e Instalaciones de Fontaneria Gas y Calefaccion Agua Caliente SanitariaJavier CastroNo ratings yet
- 7590.66.59.7.norma Dist Subt - Cap4Document184 pages7590.66.59.7.norma Dist Subt - Cap4Javier CastroNo ratings yet
- Trabajo en Equipo.Document21 pagesTrabajo en Equipo.Cupecomi Zamna100% (3)
- Universidad de San Carlos de GuatemalaDocument20 pagesUniversidad de San Carlos de Guatemalajorge jhonNo ratings yet
- Teoria Administrativa de Henry y FayolDocument14 pagesTeoria Administrativa de Henry y FayolBraian Anthony Cueva ZeladaNo ratings yet
- LA REVISTA AGRARIA #158 - EneroDocument24 pagesLA REVISTA AGRARIA #158 - EneroCentro Peruano de Estudios Sociales - CEPESNo ratings yet
- Compraventa Sobre DocumentosDocument16 pagesCompraventa Sobre DocumentosRosa ferNo ratings yet
- Conceptos BásicosDocument29 pagesConceptos BásicosMaria Andrea MercadoNo ratings yet
- Bases Legales AdquirirDocument3 pagesBases Legales AdquirirEnmanuel Concepcion RamirezNo ratings yet
- Diapositivas Culpa PatronalDocument103 pagesDiapositivas Culpa PatronalHector ArevaloNo ratings yet
- Co-Mec12 - Uniones de Tubería Tipo Clamp - R0 PDFDocument8 pagesCo-Mec12 - Uniones de Tubería Tipo Clamp - R0 PDFPercy Morales Ramirez100% (1)
- Calcular El Promedio de Un Grupo de NúmerosDocument6 pagesCalcular El Promedio de Un Grupo de NúmerosAnonymous qAOwt7dNo ratings yet
- Presentación HTMLDocument7 pagesPresentación HTMLSaraNo ratings yet
- Cuestionario de Preguntas HardwareDocument3 pagesCuestionario de Preguntas HardwareJohanna Murillo Vasco50% (2)
- Ahorro Hoy Septiembre 2019Document18 pagesAhorro Hoy Septiembre 2019Juaníbal Reyes UmbríaNo ratings yet
- Tabla de Precios Referenciales - Región Del Bio Bio 2022 Con Zonificación.Document13 pagesTabla de Precios Referenciales - Región Del Bio Bio 2022 Con Zonificación.EMPRESA CONSTRUCTORA R&JNo ratings yet
- Folleto Derechos y DeberesDocument2 pagesFolleto Derechos y DeberesCamilo CeballosNo ratings yet
- Como Descargar en ScribDocument1 pageComo Descargar en ScribCarlos Vargas GarciaNo ratings yet
- Lopez-TorresCU PropuestaZonificación 2018Document20 pagesLopez-TorresCU PropuestaZonificación 2018CESAR ULISES LOPEZ TORRESNo ratings yet
- LAB NR3 IngMtto - RCM Grupo - 1Document9 pagesLAB NR3 IngMtto - RCM Grupo - 1miguel angel tecse cariNo ratings yet
- 19wood Wood Ellen MeiksinsDocument15 pages19wood Wood Ellen MeiksinsNapoleonLasagabasterNo ratings yet
- Polo Muñoz Proyecto ConstructoraDocument164 pagesPolo Muñoz Proyecto ConstructoraPARI AGUIRRE JOS� ALBERTONo ratings yet
- Tratados de México en El Comercio InternacionalDocument8 pagesTratados de México en El Comercio InternacionalRodrigo MenaNo ratings yet
- Actualización Del Monto de Los Derechos Registrales SUNARP 2021Document18 pagesActualización Del Monto de Los Derechos Registrales SUNARP 2021Sophia Norka ChoqueNo ratings yet
- Aluminios Timsa La Arena ChitreDocument7 pagesAluminios Timsa La Arena ChitretueresuecoNo ratings yet
- Habilidad Verbal 111Document8 pagesHabilidad Verbal 111Jorge CastilloNo ratings yet
- Estudio de Tráfico para El Diseño de PavimentosDocument24 pagesEstudio de Tráfico para El Diseño de PavimentosVictor Florian SanchezNo ratings yet
- Resumen BradingDocument16 pagesResumen Bradingfran gamer15No ratings yet