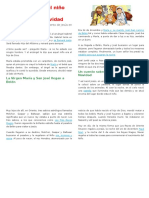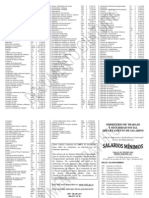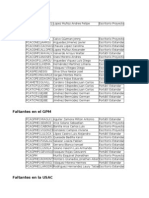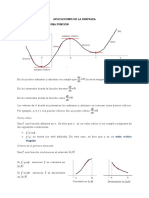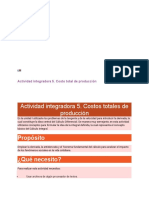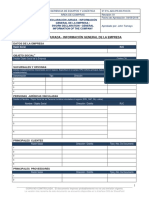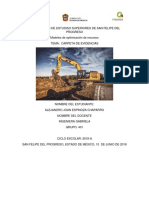Professional Documents
Culture Documents
Manual PowerPoint 2010
Uploaded by
Berny MurilloCopyright
Available Formats
Share this document
Did you find this document useful?
Is this content inappropriate?
Report this DocumentCopyright:
Available Formats
Manual PowerPoint 2010
Uploaded by
Berny MurilloCopyright:
Available Formats
Computacin para presentar
Programa de Capacitacin del Programa BiblioRedes
Power Point
Internet y Capacitacin Gratis en tu Biblioteca Pblica
Computacin para presentar
Programa de Capacitacin del Programa BiblioRedes
Power Point
Internet y Capacitacin Gratis en tu Biblioteca Pblica
Elaborado por: Coordinacin de Capacitacin Programa BiblioRedes Direccin de Bibliotecas, Archivos y Museos
PowerPoint Computacin para Presentar Manual de Capacitacin del Programa BiblioRedes Propiedad del Programa BiblioRedes de la Direccin de Bibliotecas, Archivos y Museos Registro de Propiedad Intelectual N XXX.XXX
Este material podr ser reproducido para efectos de capacitacin y/o de referencia con el consentimiento del Programa BiblioRedes y no podr ser comercializado.
Tabla de Contenidos
Introduccin a PowerPoint Introduccin
1. Iniciar PowerPoint 2. Descripcin de la pantalla principal 3. Buscar comandos de men 4. Buscar botones de barra de herramientas 5. Las Vistas
La vista normal Vista clasificador de diapositivas Vista presentacin de diapositiva
5 5 6 6 7 7 8 8 9 10 11 11 17 18 18 20 22 23 23 24 24 25 25 26 26 27 27 28 28 29 29 30 30 31 32 34 35 35 35
Actividades de Aprendizaje
Ejercicio 1: Introduccin a PowerPoint Ejercicio 2: Creando una nueva presentacin con asistente de autocontenido
Creando una Presentacin
1. Texto de la diapositiva 2. Vietas 3. Plantillas Actividades de Aprendizaje
Ejercicio 1: Creando una Presentacin
Manipulando Imgenes
1. Incluir imgenes desde una galera de imgenes 2. Incluir imgenes propias 3. Girar imgenes 4. Mover imgenes 5. Cortar, copiar y pegar imgenes Actividades de Aprendizaje
Ejercicio 1: Manipulando Imgenes
Trabajando con Diapositivas
1. El patrn de diapositivas
Cmo ver un patrn? Colocar nmeros de pgina a todas las diapositivas de una presentacin Colocar Fecha y Hora a todas las diapositivas de una presentacin Colocar un texto que se repita en todas las diapositivas de la presentacin Colocar un fondo personalizado a toda la presentacin Efectos de Relleno Arrastrar y mover diapositivas dentro de la presentacin Duplicar diapositivas
Actividades de Aprendizaje
Ejercicio 1: Trabajando con Diapositivas
Creacin de Organigramas y Grficos
1. Cmo creamos un organigrama o diagrama 2. Tipos de diagrama 3. Organigrama
Escribir dentro de los cuadros de texto Cambiar el texto dentro de los cuadros Eliminacin de cuadros de texto Seleccin de varios cuadros de texto Agregar nuevas formas al organigrama Cambiar los atributos del organigrama Cambiar el diseo del organigrama Aplicar Autoformato Para eliminar un organigrama
4. Diagramas 5. Grficos
Insertar un grfico Modificando los valores del grfico Cambiar el tipo de grfico Incluir el grfico y la tabla
Actividades de Aprendizaje
Ejercicio 1: Creacin de Organigramas y Grficos
36 36 38 39 39 40 40 40 40 41 42 42 43 43 43 43 45 45 47 48 48 49 49 49 51 52 52 53 54 55 56 56 57 58 58 59 59 60 60 61 61 62
Presentacin en Pantalla y Papel Introduccin
1. Controles de la presentacin 2. Agregar transiciones entre diapositivas Actividades de Aprendizaje
Ejercicio 1: Presentaciones en Pantalla y Papel
3. Aplicar animacin a una combinacin de animaciones preestablecida 4. Aplicar una animacin personalizada 5. Ocultar diapositiva 6. Presentacin en papel
Configuracin de pgina Vista Preliminar
Actividad de Aprendizaje
Ejercicio 2: Presentaciones en Pantalla y Papel
Autoevaluacin
Introduccin a PowerPoint Creando una Presentacin Manipulando Imgenes Trabajando con Diapositivas Creacin de Organigramas y Grficos Presentacin en Pantalla y Papel
Introduccin a PowerPoint
Introduccin a PowerPoint
Qu sabr o qu podr hacer al finalizar esta seccin? Iniciar el programa PowerPoint. Identificar las partes que componen la pantalla principal. Ampliar y reducir vista de pgina. Abrir una presentacin existente. Utilizar el Asistente de autocontenido. Salir de PowerPoint
Introduccin
El Programa PowerPoint es una poderosa herramienta que permite a cualquier orador u oradora crear presentaciones de diapositivas para ser expuestas a una audiencia. Las diapositivas o slides, aquellas fotografas que se imprimen sobre papel transparente, eran las que usbamos para presentar algn tema en particular o cuando les mostrbamos a los amigos y amigas las fotos de un viaje. Hoy contamos con esta aplicacin que, entre sus principales funciones, incorpora el manejo de: Presentaciones en pantalla, impresas o para diapositivas de 35 milmetros. Plantillas de formatos predeterminados. Asistentes de contenido. Notas para el expositor y asistentes. Objetos multimedia interactivos. Herramientas para Internet.
Programa de Capacitacin del Programa BiblioRedes / PowerPoint
1.
Iniciar PowerPoint
Para iniciar PowerPoint debemos seleccionar el botn Inicio y buscar el cono de la aplicacin. Tambin puede aparecer como un acceso directo en el Escritorio.
2. Descripcin de la pantalla principal
Una vez abierto el programa, la pantalla se muestra de esta forma:
Como podemos apreciar esta ventana contiene los elementos comunes a todas las ventanas de Windows: conos para minimizar, maximizar y cerrar la aplicacin, en el extremo superior derecho, y la barra de ttulo con el nombre de la aplicacin. Inmediatamente debajo del ttulo de la ventana se encuentra la Barra de mens. Ella contiene todos los comandos o acciones que se pueden ejecutar dentro de PowerPoint. Cada men nos proporciona funciones y acciones especficas. Debajo de la barra de mens aparece la barra de herramientas Estndar y Formato.
Introduccin a PowerPoint
Al lado izquierdo aparece otro elemento comn a todos los programas de Office que es el Panel de tareas. Cuando se inicia por primera vez una aplicacin Office, los mens y las barras de herramientas muestran comandos y botones bsicos.
3. Buscar comandos de men
Para buscar un comando de men que no aparece, hacemos clic en las flechas en la parte inferior del men. El men se expande para mostrar ms comandos.
4. Buscar botones de barra de herramientas
De manera predeterminada las Barras de herramientas Estndar y Formato estn acopladas, una al lado de la otra debajo de la barra de mens, por lo que se muestran slo los botones que se han usado ltimamente. Para buscar un botn que no se encuentre a la vista, hacemos un clic en el botn con la flecha al final de la barra de herramientas que nos abrir las opciones de mostrar los botones acoplados en una sola fila o de agregar o quitar botones de acuerdo a nuestras necesidades.
Programa de Capacitacin del Programa BiblioRedes / PowerPoint
5. Las Vistas
PowerPoint incluye tres vistas principales: Normal, Clasificador de diapositivas y Presentacin con diapositivas.
La vista normal Es la vista de modificacin principal. Se utiliza para escribir y disear la presentacin. Esta vista contiene tres reas de trabajo: a la izquierda, se puede alternar entre un esquema del texto de la diapositiva, ficha Esquema y las diapositivas en miniatura, ficha Diapositivas; a la derecha, el Panel de diapositivas, que muestra una vista amplia de la diapositiva activa; y en la parte inferior, el Panel de notas.
1. Ficha Esquema 2. Ficha Diapositiva 3. Panel de Diapositivas
4. Panel de Notas
1. Ficha Esquema: Muestra el texto de la diapositiva con formato de esquema, esta rea es el mejor sitio para empezar a escribir el contenido, desarrollar ideas, planificar cmo presentarlas y cambiar de sitio el texto y las diapositivas. 2. Ficha Diapositiva: Esta ficha se utiliza cuando se requiere ver la presentacin como imgenes en miniatura mientras se modifican. Las imgenes en miniatura facilitan el desplazamiento por la presentacin para ver los efectos de los cambios de diseo. Tambin se puede reorganizar, agregar o eliminar diapositivas.
Introduccin a PowerPoint
3. Panel de Diapositivas: Con la diapositiva activa abierta en esta amplia vista, se puede agregar texto, insertar imgenes, tablas, grficos, objetos de dibujo, cuadros de texto, pelculas, sonido, hipervnculos y animaciones. 4. Panel de Notas: Este panel se utiliza para agregar notas relacionadas con el contenido de las diapositivas e imprimirlas para consultarlas durante la presentacin; o crear notas impresas o en una pgina Web para la audiencia. Las fichas Esquema y Diapositivas se transforman en un cono al estrechar el panel y, si slo se desea ver la diapositiva activa en la ventana mientras se hacen las modificaciones, se pueden cerrar las fichas con el cuadro Cerrar de la esquina derecha.
Vista clasificador de diapositivas Es una vista exclusiva de las diapositivas en miniatura. Aqu es fcil cambiar el orden de las diapositivas (basta pinchar y arrastrar la diapositiva que queramos mover y dejarla en su nuevo lugar). Tambin es un buen lugar para asignar transiciones, borrar o copiar diapositivas. La forma de acceder a esta vista es haciendo un clic sobre el cono que se encuentra al pie de la pantalla sobre la izquierda.
Programa de Capacitacin del Programa BiblioRedes / PowerPoint
Vista presentacin de diapositiva Permite ejecutar la presentacin en pantalla. Para acceder a ella hay que hacer un clic sobre el cono que se encuentra al pie de la pantalla sobre la izquierda.
Acercar o alejar una diapositiva Dependiendo de la vista que hayamos seleccionado, podemos cambiar el porcentaje de visualizacin de la pantalla. Para acercar (ampliar) o alejar (reducir) una diapositiva se puede recurrir al cuadro de zoom, que se encuentra en la barra Estndar, presionar la flecha que se encuentra al lado derecho y seleccionar el nivel de ampliacin o reduccin que se desee. Para ver una diapositiva completa en el panel, se deber hacer clic en la opcin Ajustar del cuadro de zoom.
10
Introduccin a PowerPoint
Abrir una presentacin PowerPoint entrega en el Panel de tareas un listado con las 4 ltimas presentaciones que fueron creadas o modificadas. En el caso que la presentacin que se quiera abrir no se encuentre en esa lista, aparece la opcin Ms... representada por una carpeta abierta. Al hacer clic en la carpeta Ms presentaciones se desplegar un cuadro de dilogo en donde se puede buscar la presentacin que se quiere abrir.
T ACTIvIDADes De APRenDIzAje
ejercicio 1: Introduccin a PowerPoint 1. Abra el programa PowerPoint. 2. Abra una presentacin existente del Panel de tareas. 3. Haga un clic en la ficha Esquema para que muestre el texto de las diapositivas. 4. Luego, haga clic en la Vista Clasificador de Diapositivas y Presentacin con Diapositivas. 5. Guarde la presentacin como Ejercicio 1, en Mis Documentos. 6. Cierre la presentacin. 7. Salga de PowerPoint.
11
Programa de Capacitacin del Programa BiblioRedes / PowerPoint
El Asistente para autocontenido Una manera de comenzar a trabajar en una presentacin es usando el Asistente para autocontenido. Este Asistente nos guiar a travs de una serie de cuadros de dilogo para poder ir definiendo el contenido de nuestra presentacin. Para abrirlo En el Panel de Tareas, en el recuadro Abrir, debemos hacer un clic sobre el vnculo Crear una presentacin nueva...
Paso 1: Iniciar En esta primera pantalla aparecen todos los pasos que contendr el asistente a la izquierda del cuadro. Para cambiar a cualquiera de estos, bastar con dar un clic sobre el paso adecuado.
12
Introduccin a PowerPoint
Para movernos dentro del Asistente usaremos los botones que estn al pie de la ventana. Cancelar: Cancela o aborta la ejecucin del asistente. Atrs: Regresa al paso anterior. Siguiente: Permite adelantar al paso siguiente en el Asistente. Finalizar: Termina la ejecucin del Asistente.
Paso 2: Tipo de Presentacin En este paso indicaremos sobre qu se tratar la presentacin. Hay muchos temas ya elaborados, organizados en categoras.
Paso 3: Estilo de presentacin En este paso nos da la posibilidad de elegir cmo impartiremos la presentacin. Las opciones son: En pantalla, Para Web, Transparencias en blanco y negro o Transparencias en color o Diapositivas de 35 mm.
13
Programa de Capacitacin del Programa BiblioRedes / PowerPoint
Paso 4: Opciones de la presentacin Este paso nos permitir escribir un texto que figurar en una primera diapositiva a modo de ttulo de presentacin. Tambin podemos elegir si queremos incorporar la fecha del sistema o la numeracin de diapositivas.
Paso 5: Terminar Este es el ltimo paso del Asistente. Es importante presionar Finalizar para que la presentacin se genere.
14
Introduccin a PowerPoint
Una vez que terminamos de usar el Asistente se genera automticamente la presentacin de nuestra eleccin. La presentacin se mostrar en el modo de esquema, para poder hacerle las modificaciones segn nuestras necesidades.
15
Programa de Capacitacin del Programa BiblioRedes / PowerPoint
Guardar una presentacin Para guardar una presentacin podemos utilizar 2 opciones:
Men: Seleccionar del men Archivo la opcin Guardar. Mouse: Darle un clic al cono de la opcin Guardar.
Si la presentacin la estamos guardando por primera vez, aparecer la siguiente ventana:
En Guardar en, se elegir la carpeta en la cual se almacenar la presentacin que estamos guardando. En el campo Nombre de Archivo, se especificar el nombre que tendr nuestra presentacin. En Guardar como tipo, seleccionaremos con qu formato de archivo queremos guardarlo. A los archivos de PowerPoint se les asignar automticamente la extensin PPT. Finalmente, se hace un clic en el botn Guardar.
Cerrar presentacin Cuando deseamos cerrar la presentacin, pero no queremos salir del programa, podemos recurrir al men Archivo y pedir la opcin Cerrar, o bien hacer un clic el cuadro de cierre de la ventana del documento. De esta manera se guardar la presentacin, pero sin que se cierre el programa.
16
Introduccin a PowerPoint
Salir de PowerPoint Para salir, podemos dar la orden Archivo Salir o hacer un clic en el botn con la equis en el extremo superior derecho (botn de cerrar) de la ventana de PowerPoint.
T ACTIvIDADes De APRenDIzAje
ejercicio 2: Creando una nueva presentacin con asistente de autocontenido 1. Ayudndose por el Asistente de autocontenido, cree una presentacin con las siguientes caractersticas: 1.1. El tema ser: Plan de Marketing, la presentacin la prepararemos para una junta, que veremos en pantalla y de la que, adems, imprimiremos notas para los asistentes. Incluya su nombre y como ttulo ponga Plan de Marketing.
1.2. Termine la ejecucin del Asistente y guarde esta presentacin con el nombre de Asistente de autocontenido 1. 1.3. Cambie a la vista diapositiva y revise las modificaciones que se le hicieron a las diapositivas. 1.4. Guarde la presentacin con el nombre Ejercicio 2. 1.5. Cierre la presentacin y guarde los cambios. 1.6. Salga de PowerPoint. Ahora responda la autoevaluacin de la pgina 59 para que vea sus avances.
17
Programa de Capacitacin del Programa BiblioRedes / PowerPoint
Creando una Presentacin
Qu sabr o qu podr hacer al finalizar esta seccin? Escribir texto en una diapositiva. Manejar la numeracin y las vietas. Aplicar una plantilla a la presentacin.
1.
Texto de la diapositiva
La incorporacin de texto a una diapositiva puede realizarse de dos maneras:
Opcin 1: Cuando se elige un diseo de diapositiva que tiene incorporado un marco para texto.
Para ingresar texto en estos marcos, y dependiendo del diseo de diapositiva que hayamos seleccionado, debemos seguir los mensajes que vienen dentro de las diapositivas: Haga clic en agregar.... As, basta seguir las instrucciones y dando un clic dentro de los respectivos marcos, colocamos el cursor y escribimos. El marco se comporta como un mini procesador de texto, teniendo habilitadas las teclas de Retroceso [] y Suprimir [Supr] o [Del]. Para dar por terminado el ingreso del texto en ese marco, damos un clic fuera del mismo. Si deseamos modificar el texto dentro del cuadro simplemente damos un clic sobre el texto y ya estamos en modo de edicin.
18
Creando una Presentacin
Si quisiramos mover el marco de texto a otro lugar dentro de la diapositiva, debemos dar un clic en el borde del mismo. Entonces, manteniendo apretado el botn izquierdo del mouse, lo podemos arrastrar al lugar que deseamos.
Si quisiramos cambiar el tamao del marco, damos un clic sobre l y colocamos el cursor en alguno de los crculos que lo rodean. El cursor se convierte en una flecha de 2 puntas, as y sin soltar el botn del mouse lo arrastramos para agrandar o achicar el recuadro.
Para eliminar un marco damos un clic sobre l, luego damos otro clic en el borde de la cuadro y presionamos la tecla SUPR o DEL del teclado.
Opcin 2: Dibujar Cuadros de Texto.
La otra forma de incorporar texto a una diapositiva es dibujando un cuadro de texto. Para ello debemos: a. Hacer un clic en el botn Cuadro de texto de la barra de Herramientas de dibujo:
19
Programa de Capacitacin del Programa BiblioRedes / PowerPoint
b. Hacer un clic en el lugar de la diapositiva donde se desea incorporar el cuadro de texto. Se empieza a escribir. El manejo de los cuadros de texto dibujados es idntico al de las que vienen en las diapositivas con diseo.
2. Vietas
PowerPoint tambin nos provee, adems de las vietas ya conocidas, otro tipo que son las grficas y cuya particularidad es que le agregan un toque de estilo a las diapositivas. Para acceder a ellas, debemos ir al men Formato, opcin Numeracin y Vietas. Luego, aparecer la siguiente ventana:
20
Creando una Presentacin
Para utilizar vietas personales debemos presionar el botn Imagen... Se abrir la galera de imgenes mostrando las vietas grficas. Si presionamos el botn Importar, podemos usar nuestras propias imgenes de archivo como vietas.
21
Programa de Capacitacin del Programa BiblioRedes / PowerPoint
3. Plantillas
Una plantilla es un conjunto de atributos de color, diseo, tipo de letra, color y motivo del fondo, etc. que se puede asignar a una presentacin nueva sin importar la temtica o contenido que tenga. Para aplicar una plantilla: a. Desde el Panel de tareas hacemos un clic sobre la flecha que aparece al lado de Nueva presentacin y desde ah seleccionamos Estilo de la diapositiva. De esa forma se desplegarn todos los estilos de plantillas disponibles.
b. Tambin podemos acceder al diseo de plantillas haciendo clic en el men Formato y seleccionando la opcin Estilo de la diapositiva.
22
Creando una Presentacin
T ACTIvIDADes De APRenDIzAje
ejercicio 1: Creando una Presentacin 1. Abra la presentacin Ejercicio 1 con la que trabaj anteriormente. 2. Posicinese en la diapositiva 1. 3. Haga un clic sobre el ttulo de la diapositiva y experimente movindolo de lugar. 4. Seleccione el texto que hay dentro del cuadro y cmbiele el formato a: tipo de fuente Arial; tamao 40 puntos; estilo negrita y cursiva. 5. Posicinese en la diapositiva 2. 6. Seleccione el texto de esta diapositiva y justifquelo. 7. Mantenindolo seleccionado, mediante la regla, mueva la sangra de primera lnea hasta 1 cm. 8. Posicinese en la diapositiva 3. 9. Seleccione la lista. 10. En Interlineado, escoja 0,5 lneas para Antes del prrafo y 0,5 lneas para Despus del Prrafo. 11. Manteniendo seleccionada la lista, vaya a Numeracin y Vietas, y de all seleccione Imagen. 12. Escoja el tipo de vietas grficas que desee. 13. Seleccione el ttulo y cmbielo a Maysculas. 14. Achique el tamao de la fuente ocupando el botn Disminuir tamao de fuente de la barra de herramientas de Formato hasta que el texto quede en una sola lnea. Ahora responda la autoevaluacin de la pgina 60 para que vea sus avances.
23
Programa de Capacitacin del Programa BiblioRedes / PowerPoint
Manipulando Imgenes
Qu sabr o qu podr hacer al finalizar esta seccin? Incluir imgenes en una diapositiva desde una galera de imgenes. Incluir imgenes propias desde archivos. Girar imgenes. Mover una imagen. Utilizar las opciones de transferencia de informacin (Cortar, Copiar y Pegar) del Portapapeles de Office.
1.
Incluir imgenes desde una galera de imgenes
PowerPoint nos permite ilustrar nuestras presentaciones de tres maneras diferentes: 1. Utilizando dibujos prediseados que se almacenan en la Galera de imgenes de Office. 2. Insertando imgenes que tengamos guardadas en algn lugar de nuestro computador (fotos escaneadas, dibujos elaborados en algn otro programa de dibujos como Paint, etc.). 3. Usando las herramientas de la Barra de dibujos. Para insertar una imagen prediseada en una diapositiva se pueden realizar los siguientes procedimientos: Ir al men Insertar y seleccionar la opcin Imagen Imgenes prediseadas. Hacer un clic sobre el botn Insertar imagen prediseada de la Barra de dibujo. Si el diseo de la diapositiva seleccionada incorpora objetos, aparecer un recuadro con 6 conos en su interior que nos permite acceder a las imgenes a travs del mismo cono que aparece en la barra de dibujo.
24
Manipulando Imgenes
2. Incluir imgenes propias
Si deseamos insertar, por ejemplo, una foto o un dibujo que tenemos almacenado en nuestro disco duro, en un CD o en un pen drive, la forma de proceder es la siguiente: 1. Desde el men Insertar seleccionar la opcin Imagen Desde Archivo. 2. Aparecer un cuadro de dilogo que nos permite buscar la imagen elegida. Este cuadro de dilogo es similar al de Archivo / Abrir. 3. Seleccionamos la imagen que deseemos incluir. 4. Hacemos un clic en el botn Insertar.
3. Girar imgenes
Cuando insertamos una imagen aparece un conector que nos permite girarla.
Conector para girar
Al hacer un clic sobre este conector, aparecer un botn que nos permitir girar la imagen.
25
Programa de Capacitacin del Programa BiblioRedes / PowerPoint
4. Mover imgenes
Para mover una imagen de un lugar a otro, dentro de la diapositiva, debemos hacer un clic sobre la imagen, de esta forma observaremos que aparecen unos crculos blancos alrededor de ella. Luego, colocamos el cursor dentro de la imagen, veremos que ste se convierte en un cono de 4 puntas de flecha. Slo entonces, presionamos el botn izquierdo del mouse y arrastramos la imagen al lugar que deseamos.
5. Cortar, copiar y pegar imgenes
La forma de proceder es igual que cuando cortamos, copiamos y pegamos texto. Se selecciona la imagen (con un clic sobre ella), se elige la opcin Cortar o Copiar segn corresponda, se indica el lugar donde va ir ubicada la imagen y, finalmente, se selecciona la opcin Pegar.
26
Manipulando Imgenes
T ACTIvIDADes De APRenDIzAje
ejercicio 1: Manipulando Imgenes 1. Abra una presentacin ya hecha. 2. Posicinese en una diapositiva de su eleccin. 3. Inserte una imagen prediseada de la galera de imgenes. 4. Gire la imagen. 5. Modifique la imagen utilizando los botones de la barra de herramientas de Imagen. 6. Mueva la imagen dentro de la misma diapositiva. 7. Seleccione la imagen y cpiela en la una nueva diapositiva. 8. Cierre la presentacin guardando los cambios. 9. Salga de PowerPoint. Ahora responda la autoevaluacin de la pgina 60 para que vea sus avances.
27
Programa de Capacitacin del Programa BiblioRedes / PowerPoint
Trabajando con Diapositivas
Qu sabr o qu podr hacer al finalizar esta seccin? Usar el patrn de diapositivas. Colocar fecha, hora y nmero a las diapositivas. Colocar un texto para que se repita en todas las diapositivas. Usar un fondo personalizado. Arrastrar y soltar diapositivas dentro de una presentacin. Duplicar diapositivas.
1.
El patrn de diapositivas
El patrn de diapositivas es un elemento de la plantilla de diseo que almacena informacin sobre la plantilla, incluidos los estilos de fuente, la ubicacin y el tamao de los marcadores de posicin, el diseo del fondo y las combinaciones de colores. Desde el patrn se puede manejar el tipo de fuente, tamao y estilo que tendrn el ttulo, el texto principal y los pies de pgina de las diapositivas.
28
Trabajando con Diapositivas
Cmo ver un patrn? Todos los patrones se pueden ver ejecutando el comando Ver Patrn. Por ejemplo, el patrn de diapositivas se podr visualizar con la orden Ver Patrn Patrn de diapositivas.
Colocar nmeros de pgina a todas las diapositivas de una presentacin PowerPoint puede insertar por nosotros la hora, la fecha y/o el nmero de cada diapositiva y actualizar los datos cada vez que se abra la presentacin. Para insertarlos debemos ir al men Insertar y seleccionar la opcin Nmero de diapositiva. Aparecer el siguiente cuadro de dilogo:
Aqu marcamos la casilla correspondiente a Nmero de la diapositiva y hacemos un clic en Aplicar a todas para que se replique la accin en cada una de las diapositivas y se cierre el cuadro de dilogo. El nmero de pgina quedar ubicado en el extremo inferior derecho.
29
Programa de Capacitacin del Programa BiblioRedes / PowerPoint
Colocar Fecha y Hora a todas las diapositivas de una presentacin Si procedemos de la misma manera que en el caso anterior, slo que en este caso seleccionamos Insertar Fecha y hora. En el cuadro de dilogo marcamos la opcin Actualizar automticamente y all activamos el campo con la fecha del da.
Colocar un texto que se repita en todas las diapositivas de la presentacin Procedemos de igual manera que con la numeracin y la fecha y hora. Seleccionamos cualquiera de las opciones anteriores y en el recuadro Pie de Pgina escribimos el texto que se repetir en cada diapositiva.
30
Nota: Para que no aparezca la fecha, el nmero de diapositiva y el texto en la diapositiva inicial o de ttulo, basta con marcar la casilla de verificacin que dice: No mostrar en diapositiva de ttulo, en la parte inferior de la ventana.
Trabajando con Diapositivas
Colocar un fondo personalizado a toda la presentacin Para tener un fondo personalizado en las diapositivas, en vez de utilizar las plantillas, podemos colocar un fondo de acuerdo al siguiente procedimiento: desde el men Formato seleccionar la opcin Fondo. Aparecer entonces, un cuadro de dilogo que nos ofrece distintas posibilidades para cambiar el fondo a una o a todas las diapositivas.
Al hacer un clic en la flecha (en el crculo rojo) se despliega un men con varias alternativas: los colores bsicos que nos ofrece PowerPoint, Ms colores y Efectos de relleno. Al hacer clic en la opcin Ms colores se despliega el cuadro Colores con dos mens en distintas pestaas: Estndar y Personalizado. Estndar Desde aqu podemos seleccionar el color que queramos, simplemente, haciendo un clic sobre l y, luego oprimiendo el botn Aceptar. De este modo podemos asignar el color de fondo a las diapositivas en forma individual o a la presentacin completa.
31
Programa de Capacitacin del Programa BiblioRedes / PowerPoint
Personalizado En esta pestaa se puede realizar una seleccin ms detallada de colores moviendo el cursor y desplazando la flecha lateral o especificando las cantidades exactas de colores bsicos Rojo, Verde y Azul.
Efectos de Relleno Al hacer un clic sobre esta opcin, se despliega un cuadro de dilogo con los siguientes separadores: Degradado Muestra las posibles degradaciones del color seleccionado. Podemos elegir Un color, Dos colores o algunas degradaciones Predetermidas. En Estilo de sombreado seleccionamos el estilo: Vertical, Horizontal, Diagonal, etc. En la imagen hemos seleccionado la opcin dos colores (verde y rojo) y con estilo de sombreado diagonal hacia arriba.
32
Trabajando con Diapositivas
Textura Esta pestaa nos permite asignar distintas texturas de fondo o, en su defecto, agregar alguna desde otro lugar de almacenamiento.
Trama Esta pestaa nos permite asignar distintos entramados al fondo, as como seleccionar los colores que se combinarn en l. Los patrones estn basados en el color de Primer plano y en el de Segundo plano.
33
Programa de Capacitacin del Programa BiblioRedes / PowerPoint
Imagen Con el botn Seleccionar imagen podemos elegir una imagen desde cualquier archivo o carpeta para que quede definido como fondo.
Arrastrar y mover diapositivas dentro de la presentacin Para cambiar de ubicacin una diapositiva dentro de la presentacin, podemos hacerlo utilizando la vista Normal o la vista Clasificador de Diapositivas y la forma de proceder es la siguiente: 1. Seleccionamos la diapositiva que queremos colocar en un nuevo lugar con un clic. 2. Presionamos el botn del mouse hasta que el cursor aparezca con un recuadro en la parte inferior (tal como aparece en la figura). 3. Arrastramos la diapositiva hasta el lugar deseado. (Aparecer una lnea negra parpadeando). 4. Soltarmos.
34
Trabajando con Diapositivas
Duplicar diapositivas Se procede de la siguiente manera: 1. Seleccionamos la diapositiva que queremos duplicar. 2. Del men Edicin seleccionamos la opcin Duplicar. 3. La diapositiva se ubicar inmediatamente despus de la diapositiva que duplicamos.
T ACTIvIDADes De APRenDIzAje
ejercicio 1: Trabajando con Diapositivas 1. Abra una presentacin a su eleccin. 2. Posicinese en la diapositiva 3 y seleccinela mediante un clic. 3. Arrastre de modo que quede colocada entre la diapositiva 5 y 6 de la presentacin. 4. Suelte la diapositiva. 5. Deshaga los cambios. 6. Seleccione la diapositiva 5 de la presentacin haciendo un clic sobre ella. 7. Duplquela. 8. Cierre la presentacin sin guardar los cambios. 9. Salga de PowerPoint. Ahora responda la autoevaluacin de la pgina 61 para que vea sus avances.
35
Programa de Capacitacin del Programa BiblioRedes / PowerPoint
Creacin de Organigramas y Grficos
Qu sabr o qu podr hacer al finalizar esta seccin? Crear un organigrama. Modificar la estructura de un organigrama. Cambiar atributos de los objetos. Aadir elementos a un organigrama. Insertar un grfico en una diapositiva. Agregar o modificar datos en la hoja de datos. Cambiar el tipo de grfico.
1.
Cmo creamos un organigrama o diagrama
Existen 3 formas de crear un organigrama o un diagrama en las diapositivas de PowerPoint. La primera es seleccionar un diseo de diapositiva que incluya un organigrama o un diagrama de la lista de diseos.
36
Creacin de Organigramas y Grficos
Al hacer clic sobre el cono correspondiente de forma automtica aparece la siguiente ventana para insertar en la diapositiva un organigrama o un diagrama.
La segunda opcin es, en una diapositiva existente, ir al men Insertar y seleccionar la opcin Diagrama. En este caso, como en el anterior, aparecer el mismo cuadro de dilogo.
La tercera posibilidad es hacer un clic sobre el botn Diagrama de la barra de herramientas de dibujo.
37
Programa de Capacitacin del Programa BiblioRedes / PowerPoint
2. Tipos de diagrama
En el cuadro de dilogo que aparece al recurrir a cualquiera de las opciones descritas anteriormente para crear un diagrama u organigrama, podemos seleccionar de qu tipo queremos que ste sea:
Organigrama: Esquema o diagrama que se utiliza para mostrar relaciones jerrquicas.
Diagrama de Ciclo: Diagrama que se utiliza para mostrar un proceso con ciclo continuo.
Diagrama Radial: Diagrama que se utiliza para mostrar las relaciones de un elemento fundamental o central.
Diagrama Piramidal: Diagrama que se utiliza para mostrar relaciones basadas en la infraestructura.
Diagrama de Venn: Este diagrama se utiliza para mostrar reas de superposicin entre los elementos.
Diagrama de Crculos Concntricos: Este diagrama se utiliza para mostrar los pasos necesarios para mostrar un objetivo.
38
Creacin de Organigramas y Grficos
3. Organigrama
Al agregar un Organigrama o Diagrama, aparece con espacio de dibujo alrededor, sealado con un borde que no se imprime y que contiene los controladores de tamao y aparece, adems, una barra de herramientas del organigrama. El espacio de dibujo nos permite ajustar el tamao del diagrama utilizando los comandos para ampliar el rea y as poder tener ms espacio para trabajar o reducir el espacio situando el borde ms cerca del diagrama. Para ello debemos arrastrar el cursor sobre las marca en forma de L invertida o en forma de guin grueso para agrandar, reducir, ensanchar o enangostar el recuadro.
Escribir dentro de los cuadros de texto Para llenar los datos hacemos un clic sobre el cuadro, igual que cuando escribimos en los cuadros de texto que vienen por defecto en las diapositivas con diseo.
39
Programa de Capacitacin del Programa BiblioRedes / PowerPoint
Cambiar el texto dentro de los cuadros Para cambiar el aspecto del texto que hay dentro de los cuadros primero debemos seleccionarlo. Luego, disponemos de la barra de herramientas de Formato para cambiar sus caractersticas: tipo de fuente, tamao, estilo, color, etc. Eliminacin de cuadros de texto Para eliminar algn cuadro de texto debemos seleccionarlo haciendo un clic sobre l y, luego, presionando la tecla SUPR, (recordemos que el objeto queda seleccionado cuando aparecen unos crculos blancos alrededor de l). Seleccin de varios cuadros de texto Para seleccionar varios cuadros de texto en forma simultnea debemos: seleccionar uno y, manteniendo la tecla CTRL presionada, ir seleccionando los otros con el cursor. Tambin podemos hacerlo desde las herramientas de la barra Organigrama, presionando la flecha que aparece al lado del men Seleccionar, elegimos por Nivel, Rama, Todos los ayudantes o Todas las lneas de conexin.
Agregar nuevas formas al organigrama Utilizamos las opciones del men Insertar forma de la barra de herramientas Organigrama.
40
Creacin de Organigramas y Grficos
Estas opciones funcionan todas de la misma manera. Por ejemplo, si deseamos agregar un Compaero de trabajo: 1. Hacemos un clic sobre el cuadro. 2. Desde el men Insertar forma seleccionamos Compaero de trabajo. 3. El nuevo cuadro de texto se ubicar (en este caso) al lado derecho de la seleccionada.
Cambiar los atributos del organigrama Para cambiar los cuadros o las lneas del organigrama, se procede de la siguiente manera: 1. Seleccionamos el cuadro o la lnea que queremos modificar. 2. Hacemos un doble clic sobre el elemento seleccionado. 3. Aparecer la siguiente ventana:
Nota: Esta es la misma ventana que aparece para modificar los atributos de cualquier objeto.
41
Programa de Capacitacin del Programa BiblioRedes / PowerPoint
Cambiar el diseo del organigrama Para cambiar el diseo del organigrama tenemos que seleccionar el administrador de formas. Esto es, en una estructura jerrquica, el primer elemento del organigrama y, luego, seleccionar lo que queramos.
Aplicar Autoformato Para aplicar autoformato, hacer un clic sobre el botn Autoformato de la barra de herramientas Organigrama.
Aparecer la siguiente ventana:
42
Nota: Desde aqu podemos seleccionar diferentes estilos para el organigrama.
Creacin de Organigramas y Grficos
Para eliminar un organigrama Hacemos un clic sobre el borde gris del dibujo y, cuando el mouse se convierte en un curso de cuatro flechas, presionamos la tecla SUPR.
4. Diagramas
Si escoge cualquier otro tipo de diagramas como el Piramidal, el Radial, etctera, la barra de herramientas permite modificar el tipo de diagrama, mediante el men Cambiar a:
5. Grficos
PowerPoint nos permite crear grficos dentro de nuestras diapositivas. La forma de hacerlo es igual que para insertar imgenes predeterminadas, organigramas u otro objeto similar. Insertar un grfico Para insertar un grfico podemos utilizar varios mtodos: Diapositiva nueva Seleccionar un diseo de diapositiva que incluya un grfico.
43
Programa de Capacitacin del Programa BiblioRedes / PowerPoint
Diapositiva existente: Opcin 1 Desde el men Insertar seleccionar la opcin Grfico.
Diapositiva existente: Opcin 2 Hacer clic sobre el botn Grfico de la Barra de herramientas Estndar.
Pantalla principal Al incluir un grfico, el aspecto de las barras de herramientas cambia y algunos mens contienen nuevas opciones. Adems, en forma automtica se nos sugieren algunos datos con su respectiva grfica.
44
Creacin de Organigramas y Grficos
Para mostrar u ocultar la ventana de los datos se utiliza el cono que muestra la imagen en un crculo rojo o se selecciona, del men Ver, la opcin Hoja de datos.
Modificando los valores del grfico La herramienta de grficos reserva la primera fila y la primera columna de la hoja de datos, para el texto que identifica la informacin en la fila o columna respectivamente. Para introducir datos en una hoja de datos debemos: 1. Entrar a la hoja de datos. 2. Hacer clic en una celda y, a continuacin, escribir el texto o los nmeros que se deseemos representar en el grfico.
Nota: Si se cambian texto o valores existentes, el grfico cambia para reflejar el nuevo texto y/o los nuevos valores.
Cambiar el tipo de grfico Para cambiar el tipo de grfico podemos utilizar el cono de la barra de herramientas que contiene una lista con los tipos de grficos.
45
Programa de Capacitacin del Programa BiblioRedes / PowerPoint
Si deseamos especificar opciones ms detalladas del tipo de grfico, seleccionamos el men Grfico y la opcin Tipo de grfico.
En el rea Tipo de grfico debemos seleccionar el estilo de grfico que queremos utilizar. Dependiendo del tipo aparecen en la opcin Subtipo de grfico, que corresponden a las variantes que podemos utilizar para ese tipo de grfico en particular. Si queremos ver el resultado de aplicar a nuestro grfico cierto tipo y subtipo, damos un clic sostenido sobre el botn Presionar para ver muestra.
46
Creacin de Organigramas y Grficos
La pestaa Tipos personalizados nos permite manipular en forma personalizada los grficos.
Incluir el grfico y la tabla Cuando incluimos un grfico en nuestra presentacin es probable que tambin nos interese incluir la tabla que dio origen a ese grfico. Para incluir el grfico y la tabla debemos dar un clic sobre el cono Hoja de Datos. Al hacerlo, inmediatamente se aade una nueva ventana con la tabla de datos, la que podemos copiar y pegar sobre la diapositiva.
47
Programa de Capacitacin del Programa BiblioRedes / PowerPoint
T ACTIvIDADes De APRenDIzAje
ejercicio 1: Creacin de Organigramas y Grficos 1. Abra la presentacin con la que estuvo trabajando la clase pasada. 2. Inserte una diapositiva a continuacin de la cuarta en la que introdujo diferentes tipos de dibujos. 3. Escoja para diseo de diapositiva Ttulo y diagrama y organigrama. 4. Escriba como ttulo Esquema del Edificio. 5. Haga un doble clic sobre el botn para insertar organigramas o diagramas y escoja Organigrama. 6. Reproduzca el siguiente organigrama:
Ahora responda la autoevaluacin de la pgina 61 para que vea sus avances.
48
Presentacin en Pantalla y Papel
Presentacin en Pantalla y Papel
Qu sabr o qu podr hacer al finalizar esta seccin? Utilizar los controles durante la presentacin. Agregar transiciones entre diapositivas. Agregar transiciones distintas entre diapositivas. Agregar efectos de animacin prefijados en la diapositiva. Ocultar diapositivas. Configurar una diapositiva para ser impresa. Ver cmo va a salir impresa ocupando la opcin Vista Preliminar.
Introduccin
Una vez que creamos cada una de las diapositivas podemos generar una presentacin en pantalla. Para observar un boceto de la presentacin debemos utilizar la vista Presentacin a partir de la diapositiva actual. Al darle clic, empieza a correr en pantalla la presentacin. Para ir pasando de diapositiva en diapositiva debemos presionar cualquier tecla, podemos ir haciendo clic con el botn del mouse o utilizamos los controles de la presentacin.
1.
Controles de la presentacin
Al momento de estar mostrando la presentacin podemos hacer uso de algunos controles para mejorar el desempeo dentro de la misma. Estos controles aparecen en forma de botones en la parte inferior izquierda de la pantalla o con el botn secundario del mouse. Las opciones del men y su funcin se describen a continuacin:
49
Programa de Capacitacin del Programa BiblioRedes / PowerPoint
Opciones de puntero Aqu podemos seleccionar las opciones para el puntero de la presentacin: el tipo (flecha, bolgrafo, rotulador o destacador) y el color. Las Opciones de flecha nos permiten dejarlo visible u ocultarlo.
Opciones de Pantalla Desde aqu podemos avanzar, ir a una diapositiva en particular, dejar la pantalla en blanco o en negro, revisar las notas o ir a otro programa sin tener que finalizar la presentacin.
50
Presentacin en Pantalla y Papel
2. Agregar transiciones entre diapositivas
Para agregar transiciones entre diapositivas debemos ir al men Presentacin y hacer clic en Transicin de Diapositiva. Desde el Panel de tareas, en el men Transicin de diapositiva, podemos elegir el efecto que deseemos incorporar a nuestra presentacin.
En la parte correspondiente a Modificar transicin, podemos seleccionar entre Rpido, Medio y Lento; y en Sonido, podemos seleccionar cualquier sonido que creamos adecuado (aplauso, clic, caja registradora, etc.). En la seccin Diapositiva avanzada, podemos indicarle un avance manual con Al hacer clic con el mouse o automtico despus de un determinado intervalo de tiempo con la opcin Automticamente despus de (...) segundos. Estas opciones se pueden aplicar a la diapositiva seleccionada o a todas las diapositivas seleccionando el botn Aplicar a todas las diapositivas.
51
Programa de Capacitacin del Programa BiblioRedes / PowerPoint
Para agregar transiciones distintas a cada una de las diapositivas hay que repetir el mismo proceso pero de forma individual.
T ACTIvIDADes De APRenDIzAje
ejercicio 1: Presentaciones en Pantalla y Papel 1. Abra una presentacin de las que haya creado o bien otras que se hayan utilizado para ejemplificar algunas de las opciones vistas. 2. Seleccione una diapositiva en la Vista Normal. 3. Aplique efectos de transicin para que vea los resultados. Ahora responda la autoevaluacin de la pgina 62 para que vea sus avances.
52
Presentacin en Pantalla y Papel
3. Aplicar animacin a una combinacin de animaciones preestablecida
PowerPoint permite asignar un efecto de animacin a los distintos elementos independientes que se ubican dentro de una diapositiva. Para aplicar una combinacin de animaciones preestablecida debemos seleccionar la o las diapositivas que queremos animar desde la Vista Normal. Luego, ir al men Presentacin y seleccionar Efectos de animacin. En el Panel de tareas Estilo de la diapositiva, en las opciones Aplicar a las diapositivas seleccionadas hacer clic en una combinacin de animaciones de la lista. Si deseamos aplicar la combinacin a todas las diapositivas, debemos hacer clic en el botn Aplicar a todas las diapositivas.
53
Programa de Capacitacin del Programa BiblioRedes / PowerPoint
4. Aplicar una animacin personalizada
Para aplicar una animacin personalizada debemos, desde la vista Normal, seleccionar la diapositiva que contiene el texto o los objetos que queremos animar. Luego, seleccionamos el objeto que deseamos animar.
Luego, desde el men Presentacin seleccionamos la opcin Personalizar animacin. En el Panel de tareas, Personalizar animacin, hacemos clic en el botn Agregar efecto. Al seleccionar alguno de los efectos para animar un objeto de la diapositiva, se activa inmediatamente el panel de tareas que permite modificar el efecto seleccionado.
54
Los efectos que coloquemos se van a ir agregando en una lista que nos permite hacer modificaciones de tiempo, velocidad, direccin y orden de aparicin.
Presentacin en Pantalla y Papel
5. Ocultar diapositiva
En una presentacin es comn que surjan preguntas o dudas ms especficas sobre un tema. Para esto PowerPoint permite esconder diapositivas y mostrarlas slo a voluntad del presentador o la presentadora. Tambin esto nos permite utilizar la misma presentacin para pblicos distintos, ocultando las diapositivas que no son pertinentes en un escenario u otro. Para esconder una diapositiva debemos seleccionar la diapositiva que queremos ocultar, luego, ir al men Presentacin y seleccionar la opcin Ocultar diapositiva.
La diapositiva oculta aparece sealada con un cono en el que el nmero de la diapositiva aparece tachado, tal como se observa en la imagen.
55
Programa de Capacitacin del Programa BiblioRedes / PowerPoint
6. Presentacin en papel
Cuando las diapositivas estn listas se pueden presentar en pantalla o imprimirlas en papel, en transparencias de 35 mm, en blanco y negro o a color. Configuracin de pgina Para imprimir la presentacin primero debemos definir algunas caractersticas generales de la pgina. Para ello, debemos ir al men Archivo y seleccionar la opcin Configurar pgina. Aparecer la siguiente ventana:
En esta ventana tenemos que definir: 1. La orientacin de la pgina: vertical u horizontal. 2. El tamao de la diapositiva segn sea para presentacin en pantalla, impresin en papel u otro. 3. Alto y ancho, en el caso de usar una opcin personalizada. 4. Numerar diapositivas desde, opcin que se usa para iniciar la numeracin de la presentacin con un nmero distinto de 1.
56
Presentacin en Pantalla y Papel
Vista Preliminar Esta opcin se ocupa para revisar la pgina o realizar ajustes antes de imprimir. Para utilizar la Vista Preliminar podemos ir al men Archivo y seleccionar la opcin Vista preliminar o hacer un clic en el cono de Vista preliminar de la barra de herramientas Estndar.
Cuando utilizamos la Vista Preliminar aparece lo siguiente ventana:
Junto con la nueva ventana aparece un nuevo men, con las siguientes opciones:
Pgina anterior y pgina siguiente.
Esta opcin nos ofrece la posibilidad de imprimir desde una hasta 9 diapositivas por pgina, pginas de nota y vistas de esquema.
Zoom para ampliar o reducira la visualizacin.
Volver a la vista normal.
57
Programa de Capacitacin del Programa BiblioRedes / PowerPoint
T ACTIvIDAD De APRenDIzAje
ejercicio 2: Presentaciones en Pantalla y Papel 1. Cree una nueva presentacin y gurdela con el nombre Ejercicio 4. 2. Para la primera diapositiva escoja el diseo diapositiva de ttulo (el primero de la lista) e inserte fecha, nmero y un texto. 3. Cree un fondo personalizado para su presentacin utilizando la opcin Fondo, del men Formato. 4. Para el ttulo de la primera diapositiva ocupe: Times New Roman, 66 puntos, Negrita, Sombra y escoja un color. 5. Para la segunda diapositiva escoja el diseo Ttulo y texto a dos columnas (el cuarto de la lista). 6. Para el ttulo de la segunda diapositiva ocupe: Times New Roman, 44 puntos, Negrita, Sombra. Escoja un color. 7. Incluya una imagen prediseada de la galera de imgenes prediseadas y haga todos los ajustes para que quepa dentro del cuadro de texto. 8. Formatee el texto de la derecha de la siguiente manera: elimine la vieta, sin sangra, alineacin a la izquierda, tipo de letra: Times New Roman, tamao: 36 puntos, estilo normal. Escoja un color. 9. Para la tercera diapositiva escoja el mismo diseo de diapositiva que la anterior e inserte una imagen prediseada de la galera de imgenes prediseadas. 10. Para el ttulo de la diapositiva ocupe: fuente Times New Roman, 44 puntos, Negrita, Sombra y aplique un color. 11. Para el primer elemento de la lista: elimine la vieta, fuente Times New Roman, 28 puntos, Negrita. Aplique un color. 12. Para el segundo, tercero cuarto y quinto elemento de la lista del Primer Nivel: coloque una vieta Imagen, tipo de letra Times New Roman, tamao 28 puntos, estilo normal y aplique un color. 13. Para generar el Segundo nivel de la lista pulse la tecla TAB. Coloque una vieta Imagen, tipo de letra: Times New Roman, tamao: 24 puntos, estilo: normal. 14. Para volver al Primer Nivel haga un clic en el cono Aumentar sangra de la barra de herramientas Formato. Ahora responda la autoevaluacin de la pgina 62 para que vea sus avances.
58
Autoevaluacin
Autoevaluacin
A medida que complete cada contenido, es importante que vaya monitoreando su propio proceso de avance. De esta manera, usted podr determinar si necesita ms tiempo para trabajar y/o solicitar apoyo en alguno de los contenidos. Chequee mediante esta pauta de evaluacin cules son los pasos que s ha ido desarrollando para su presentacin en PowerPoint y cules an no ha completado. Es bueno que antes de empezar una nueva sesin revise los pasos que aprendi la clase anterior, as podr repasar lo que no tenga completamente claro o vuelva a ejercitar lo que sea necesario volver a estudiar. Introduccin a PowerPoint
Acciones Desarrolladas Inici una sesin en PowerPoint. Abr una presentacin existente del Panel de Tareas. Seleccion la ficha esquema para ver el texto de las diapositivas. Utilic la vista Clasificador de Diapositivas. Utilic la vista Presentacin de Diapositivas. Guard la presentacin con el nombre de Ejercicio 1. Cerr la presentacin. Sal de PowerPoint. Abr una nueva presentacin. Abr el Asistente para Autocontenidos. Defin el tipo de presentacin. Defin el estilo de presentacin. Defin las opciones de presentacin. Gener la presentacin en el Asistente de Autocontenidos. Guard la presentacin con el nombre Ejercicio 2. Cerr la presentacin. Sal de PowerPoint. S No
Y ahora, cmo sigo? Marque la opcin que ms le acomode o recomindese algo diferente. F Cumpl con todo y puedo continuar avanzando. F Debo reunirme con algn compaero, compaera o mi capacitador o capacitadora para aclarar dudas. F Otro
59
Programa de Capacitacin del Programa BiblioRedes / PowerPoint
Creando una Presentacin
Acciones Desarrolladas Abr la presentacin Ejercicio 1. Mov el ttulo de la diapositiva 1. Cambi el formato del texto. Justifiqu el texto de la diapositiva 2. Mov la sangra de la primera lnea en 1 centmetro. Seleccion la lista de la diapositiva 3. Defin lneas Antes del Prrafo. Defin lneas Despus del Prrafo. Cambi las vietas a vietas grficas. Cambi el ttulo a maysculas. Achiqu el tamao de la fuente. S No
Y ahora, cmo sigo? Marque la opcin que ms le acomode o recomindese algo diferente. F Cumpl con todo y puedo continuar avanzando. F Debo reunirme con algn compaero, compaera o mi capacitador o capacitadora para aclarar dudas. F Otro Manipulando Imgenes
Acciones Desarrolladas Insert una imagen prediseada de la biblioteca de imgenes. Gir la imagen. Modifique la imagen con los botones de la barra de herramientas de Dibujo. Copi una imagen. Gener una nueva diapositiva. Insert una imagen de mis imgenes. Cerr la presentacin guardando los cambios. S No
Y ahora, cmo sigo? Marque la opcin que ms le acomode o recomindese algo diferente. F Cumpl con todo y puedo continuar avanzando. F Debo reunirme con algn compaero, compaera o mi capacitador o capacitadora para aclarar dudas. F Otro
60
Autoevaluacin
Trabajando con Diapositivas
Acciones Desarrolladas Comprendo lo que es el Patrn de Diapositivas. Coloqu nmero de pgina a todas las diapositivas de la presentacin. Coloqu fecha y hora a todas las diapositivas de la presentacin. Coloqu un texto que se repite en todas las diapositivas de la presentacin. Coloqu un fondo personalizado a todas las diapositivas de la presentacin. Modifiqu el orden de las diapositivas, arrastrndolas. Copi una diapositiva. Dupliqu una diapositiva. S No
Y ahora, cmo sigo? Marque la opcin que ms le acomode o recomindese algo diferente. F Cumpl con todo y puedo continuar avanzando. F Debo reunirme con algn compaero, compaera o mi capacitador o capacitadora para aclarar dudas. F Otro Creacin de Organigramas y Grficos
Acciones Desarrolladas Insert un organigrama. Escrib dentro de las cajas de texto. Le di formato al texto dentro de las cajas. Elimin una caja de texto. Agregu nuevas cajas de texto. Cambi los atributos del organigrama. Apliqu autoformato al organigrama. Insert un diagrama. Insert un grfico. Ingres datos a la Hoja de Datos. Cambi los valores del grfico. Cambi el tipo de grfico. S No
Y ahora, cmo sigo? Marque la opcin que ms le acomode o recomindese algo diferente. F Cumpl con todo y puedo continuar avanzando. F Debo reunirme con algn compaero, compaera o mi capacitador o capacitadora para aclarar dudas. F Otro
61
Programa de Capacitacin del Programa BiblioRedes / PowerPoint
Presentacin en Pantalla y Papel
Acciones Desarrolladas Apliqu efectos de transicin a una presentacin. Modifiqu la velocidad de la transicin. Modifiqu el sonido de la transicin. Apliqu los cambios a todas las diapositivas. Seleccion los efectos de animacin. Apliqu animacin personalizada a una diapositiva. Ocult una diapositiva. Imprim 3 diapositivas de una presentacin en una sola hoja. S No
Y ahora, cmo sigo? Marque la opcin que ms le acomode o recomindese algo diferente. F Cumpl con todo y puedo continuar avanzando. F Debo reunirme con algn compaero, compaera o mi capacitador o capacitadora para aclarar dudas. F Otro
62
Programa de Capacitacin del Programa BiblioRedes
PowerPoint Computacin para presentar
elaborado por: Coordinacin de Capacitacin Programa BiblioRedes Direccin de Bibliotecas, Archivos y Museos
Power
www.biblioredes.cl
You might also like
- Requisitos para El Sacramento Del MatrimonioDocument3 pagesRequisitos para El Sacramento Del MatrimonioBerny MurilloNo ratings yet
- Cuento Nacimiento Del Niño JesúsDocument2 pagesCuento Nacimiento Del Niño JesúsBerny MurilloNo ratings yet
- Plan Negocio LibreriaDocument39 pagesPlan Negocio LibreriaBerny MurilloNo ratings yet
- Lista Salarios Minimos 2013Document2 pagesLista Salarios Minimos 2013Berny MurilloNo ratings yet
- Maquinas Faltantes de MantenimientoDocument6 pagesMaquinas Faltantes de MantenimientoBerny MurilloNo ratings yet
- VARELA - Sociología de La Educación - Alg Modelos CríticosDocument15 pagesVARELA - Sociología de La Educación - Alg Modelos CríticosHoracio Miron50% (2)
- Delitos Contra El Patrimonio La Confianza y La Buena Fe en Los Negocios Final Kelly SosaDocument6 pagesDelitos Contra El Patrimonio La Confianza y La Buena Fe en Los Negocios Final Kelly SosaMariele ChNo ratings yet
- Geografia A y Su Relacion Con Los ContenidosDocument12 pagesGeografia A y Su Relacion Con Los Contenidosgottreux100% (2)
- Herramientas Del MetalurgistaDocument4 pagesHerramientas Del MetalurgistaNahircitaFloresCuellarNo ratings yet
- Martha RogersDocument8 pagesMartha RogersRain Down MoonNo ratings yet
- Infografía Nikola Tesla y Thomas EdisonDocument1 pageInfografía Nikola Tesla y Thomas EdisonSarita SarmientoNo ratings yet
- Forbidden Alpha - Olivia T. Turner 4Document87 pagesForbidden Alpha - Olivia T. Turner 4Watercolor100% (1)
- Taller Modulo FinancieroDocument12 pagesTaller Modulo FinancieroádrianNo ratings yet
- Planta Perfil y Detalles2 PDFDocument1 pagePlanta Perfil y Detalles2 PDFAbner MasNo ratings yet
- Reconocimiento y pago de pensión vitalicia de jubilación docente ManizalesDocument6 pagesReconocimiento y pago de pensión vitalicia de jubilación docente Manizalesluisa arevalo garciaNo ratings yet
- FINANZAS 2007 - Problemas Sobre Estados FinancierosDocument30 pagesFINANZAS 2007 - Problemas Sobre Estados Financieroslokaso777770% (1)
- Proyecto de Ley para Reformar La Corte Suprema de Justicia de Santa FeDocument12 pagesProyecto de Ley para Reformar La Corte Suprema de Justicia de Santa FeAire de Santa FeNo ratings yet
- AgambenDocument1 pageAgambenAnabellaNo ratings yet
- Aplicaciones de La DerivadaDocument24 pagesAplicaciones de La DerivadaValentina Perez QuinteroNo ratings yet
- Tesis LilianaDocument9 pagesTesis LilianaAna Luisa Tacanga RodriguezNo ratings yet
- 8 CARACTERISTICAS DEL MITO - Definición, Ejemplos y Clasificación PDFDocument37 pages8 CARACTERISTICAS DEL MITO - Definición, Ejemplos y Clasificación PDFFher VerásteguiNo ratings yet
- Los Cuidados Básicos en La Salud de La Mujer EmbarazadaDocument7 pagesLos Cuidados Básicos en La Salud de La Mujer EmbarazadaAntony CalelNo ratings yet
- Escrito Inicial Mercantil - Marisol Montes QuevedoDocument5 pagesEscrito Inicial Mercantil - Marisol Montes QuevedoGera GutzNo ratings yet
- 379-Texto Del Artículo-2834-1-10-20130925Document14 pages379-Texto Del Artículo-2834-1-10-20130925Vanesa OmnisantiagoNo ratings yet
- Primer Ensayo Borrador Undibal Rivas CI 13748020Document2 pagesPrimer Ensayo Borrador Undibal Rivas CI 13748020Undibal Alejandro RivasNo ratings yet
- Libreto de Fiestas PatriasDocument5 pagesLibreto de Fiestas Patriastomacitolindo100% (1)
- El DineroDocument12 pagesEl Dineroluz angely100% (1)
- BonillaElizondo Mariana M18S3AI5Document5 pagesBonillaElizondo Mariana M18S3AI5Quique BonillaNo ratings yet
- Declaración Jurada - Información General de La EmpresaDocument3 pagesDeclaración Jurada - Información General de La EmpresaDiego Sandoval FrancoNo ratings yet
- Materias de Bachillerato - Lista de Escuelas (Copia en Conflicto de Alberto Ortiz 2017-10-12)Document22 pagesMaterias de Bachillerato - Lista de Escuelas (Copia en Conflicto de Alberto Ortiz 2017-10-12)Anna GaliciaNo ratings yet
- 8 Mantenimiento - RPV311 R4Document61 pages8 Mantenimiento - RPV311 R4JESUS PABLO BERMUDEZ BARDALESNo ratings yet
- Estudio Dirigido - Herramientas de NegociacionDocument1 pageEstudio Dirigido - Herramientas de NegociacionMelody ElvimontNo ratings yet
- Lectura Sistema de Salud y Covid-19Document5 pagesLectura Sistema de Salud y Covid-19Jhordin De la cruz villaverdeNo ratings yet
- La Niña y Los Simbolos PatriosDocument2 pagesLa Niña y Los Simbolos PatriosHECTR MARTINEZNo ratings yet
- Carpeta de Evidencias Alejandro Joan Espinoza ChaparroDocument67 pagesCarpeta de Evidencias Alejandro Joan Espinoza ChaparroAlex WidooNo ratings yet