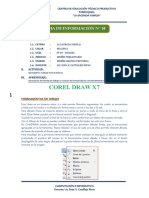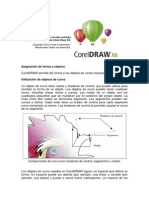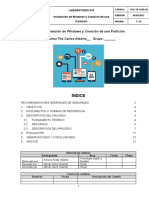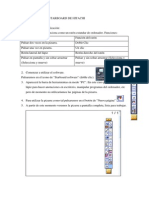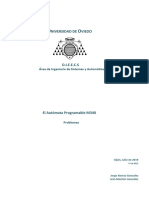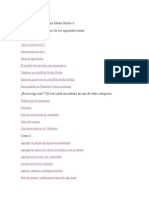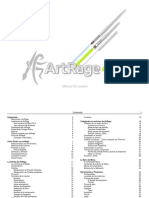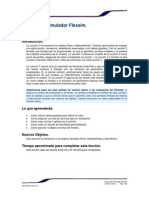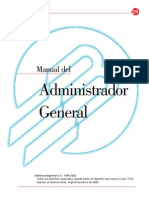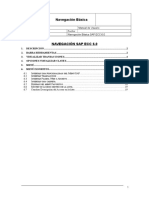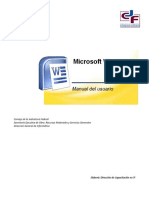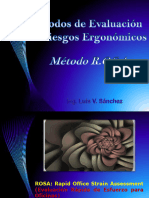Professional Documents
Culture Documents
Ejercicio 3
Uploaded by
Kyra VanglerCopyright
Available Formats
Share this document
Did you find this document useful?
Is this content inappropriate?
Report this DocumentCopyright:
Available Formats
Ejercicio 3
Uploaded by
Kyra VanglerCopyright:
Available Formats
Ejercicio 1: Precipitaciones III.
Todas las operaciones a realizar en este ejercicio se encuentran haciendo clic en la flecha que se encuentra bajo la seccin Fuente. Recuerda que primero tendrs que seleccionar el rango al cual queremos aplicar un formato determinado, y a continuacin realizar la operacin. Una vez en el cuadro de dilogo Formato de celdas, cada ficha nos servir para una operacin u otra. Algunas de las operaciones tambin se pueden realizar desde la Banda de opciones como el tipo de fuente, tamao de fuente, negrita, cursiva, subrayado simple, color de fuente, alineacin horizontal izquierda, derecha, centrada, bordes simples y color de fondo. A continuacin te damos un guin de los cambios a realizar: 1 Abrir el libro de trabajo Precipitaciones de la carpeta Mis documentos del disco duro. 2 Asignar al rango A1:A2, Tamao de fuente 16 y Negrita. 3 Asignar al rango B4:F4 y A5:A16 (con la seleccin de celdas discontinuas), Negrita y Cursiva. 4 Asignar al rango G4:H4 , A18:A19 y A21:A23, Fuente Courier New, Tamao 12 y Negrita. El texto de la celda A23 no se ver completo, pero no te preocupes an por este detalle, lo solucionaremos ms adelante. 5 Asignar al rango B4:F4 la Alineacin Horizontal Centrada. 6 Centrar el texto del rango A1:A2 de forma que quede centrado respecto del rango A1:H2. Esto se realiza con la alineacin horizontal centrar en la seleccin. Para ello: Seleccionar el rango A1:H2, ir a la pestaa Inicio, hacer clic en la flecha que se encuentra bajo la seccin de Alineacin, y en la alineacin horizontal elegir la opcin centrar en la seleccin. 7 Poner Trama Roja al rango A1:H2. 8 Asignar al rango A4:F16 un cuadro de lnea doble Roja alrededor del rango y una lnea sencilla Roja en los bordes internos: En el cuadro de Dilogo Formato de celdas, en la pestaa Bordes seleccionar primero el Color: rojo y el Estilo: de lnea doble Roja. A continuacin seleccionar en Preestablecidos la imagen Contorno. Seleccionar despus el Estilo: de lnea sencilla Roja y a continuacin seleccionar en Preestablecidos la imagen Interior. 9 Colocar un borde de lnea doble Roja en la parte inferior del rango A4:F4 de la misma manera pero ahora seleccionando la imagen correspondiente del apartado Borde 10 Colocar un borde de lnea doble Roja en la parte derecha del rango A4:A16. 11 Colocar al rango G4:H16, A18:F19 y A21:F23 un contorno de lnea gruesa Azul, y una lnea fina Azul en los bordes internos. 12 Colocar un borde de lnea gruesa Azul en la parte inferior del rango G4:H4. 13 Colocar un borde de lnea gruesa Azul en la parte derecha del rango A18:A19 y A21:A23. 14 Asignar al rango B22:F22 el formato Porcentaje con 2 decimales. 15 Asignar al rango B23:H23 el formato Nmero con 2 decimales.
Ejercicio 2: Vendedores III. Las operaciones a realizar para obtener el mismo aspecto que el ejemplo son: Poner en negrita el rango A1, A4:H4, A6:A9 y A11:A13. Poner en cursiva el rango C4:H4. A la celda A1 cambiar el tamao de la fuente a 12 puntos. Asignar al rango C6:H9 y C11:F13 formato de Nmero sin decimales y con separador de miles.
Centrar en la seleccin el rango A1:H2. Tambin al rango A6:B9, y A11:B13. Poner un contorno con lnea gruesa alrededor del rango A1:H1 y una trama Azul. Poner un contorno con lnea gruesa Roja y unos bordes internos con lnea fina Roja al rango A4:H4, A6:H9 y A11:F13. Poner una lnea derecha Doble Roja al rango B6:B9, F5:F8 y B10:B12.
Ejercicio 3: Carrera. Cuidado que el texto del ttulo se encuentra escrito en la celda A1 y B1 , pero luego se centra en la seleccin A1:H2. El tamao de la fuente es de 18 puntos y en negrita y el texto de la celda A2 se encuentra tambin subrayado. El texto Total en segundos est escrito en la celda F6 y Factor Compens. en G6, pero luego al rango F6:F7 se ha activado la casilla Combinar celdas y Ajustar texto, al igual que el rango G6:G7 . Tambin se ha centrado los rangos horizontalmente. La celda H7 tambin tiene alineacin Centrada horizontalmente. Las celdas A8, A11, A14 y A17 estn con un tamao de fuente 12 y color Rojo. Los rangos B4:E5, F6:H7, B8, B11, B14 y B17 estn en negrita. El rango A1:H2 tiene alineacin Centrar en la seleccin, y una trama Verde. Al rango C4:E4 se ha cambiado la orientacin con una inclinacin de 45 grados as como alineacin centrada verticalmente. A los rangos B5:E5, B8:E8, B11:E11, B14:E14 y B17:E17 se les ha aplicado un contorno con lnea gruesa y unos bordes internos finos. Y a las celdas B5, B8, B11, B14 y B17 una lnea derecha gruesa. Al rango F9:H18 hay que poner un contorno con lnea fina y una lnea intermedia vertical fina. Y a los rangos F9:H9, F12:H12, F15:H15 y F18:H18 unalnea inferior fina. Al rango F6:H7 poner un contorno con lnea gruesa y una lnea intermedia intermedia vertical fina. Solamente nos quedan las frmulas: En la celda C9 tenemos que poner las horas de carrera si la hora de llegada est en C8 y la hora de salida en C5, las horas de carrera ser =C8-C5. Lo mismo pasa con los minutos y los segundos, en D9 pondremos =D8-D5 y en E9 pondremos =E8-E5. En la celda F9 tenemos que poner el tiempo total en segundos, si en una hora hay 3600 segundos y en un minuto hay 60 segundos, la frmula de la celda F9 ser =E9+D9*60+C9*3600 Ahora tendremos que aplicar el factor de compensacin que cambiar dependiendo del tipo de bicicleta, por lo tanto en H9 pondremos =F9*G9
Ejercicio 4: Robos Las operaciones a realizar para obtener el mismo aspecto que el ejemplo son: El ttulo ROBOS se escribir con tamao de fuente 16 y Negrita. Estar Centrado en la seleccin, de momento no aparecer tal cual en la imagen pero lo arreglaremos en el tema siguiente. MUNICIPIOS MS... estar en Negrita, Cursiva y Subrayado. El rango C6:H6 est Centrado. Y el rango C6:F17 tiene formato de nmeros con separador de miles. Faltar poner los bordes: C2 tiene borde grueso. B6:G15 tambin. B17:G17 tambin.
Ejercicio 5: Tabla de multiplicar Para el borde rojo: Seleccionar el rango B4:K4 Abrir el cuadro de Dilogo Formato de celdas En la pestaa Bordes seleccionar primero el Color: rojo y el Estilo: de lnea gruesa. A continuacin seleccionar en Preestablecidos el Contorno. Repetir esas operaciones para el rango B4:B13 Repetir esas operaciones para el rango B4:K4
Ejercicio 1: Precipitaciones IV. 1 Abrir el libro de trabajo Precipitaciones de la carpeta Mis documentos del disco duro. 2 Modificar la altura de las filas 5-16 para que sea de 18 puntos utilizando el men. 3 Modificar la altura de las filas 1-2 para que sea de 30 puntos, sin utilizar el men. 4 Modificar la altura de las fila 18-23 a 25 puntos. 5 Modificar la altura de la fila 2 para que se ajuste al contenido de la fila utilizando el men. 6 Modificar la altura de las filas 18-19 para que se ajusten al contenido de la fila sin utilizar el men. Ahora vamos a practicar con las columnas. 7 Modificar la anchura de las columnas B-F para que sea de 12 puntos utilizando el men. 8 Modificar la anchura de la columna A para que sea de 13 puntos, sin utilizar el men. 9 Modificar la anchura de las columna G-H para que se ajuste al contenido ms extenso de la columna utilizando el men. Ahora practicamos con las hojas. 10 Modificar el nombre de la Hoja1 por Lluvias utilizando el men. 11 Modificar el nombre de la hoja Lluvias por Precipitaciones sin utilizar el men. 12 Cerrar el libro guardando los cambios realizados. Ejercicio 1: Precipitaciones IV. El apartado 2 nos pide modificar la altura de las filas 5-16 a 18 puntos utilizando el men, por lo tanto: 1 Seleccionar las filas 5-16. 2 Ir al men Formato. 3 Elegir la opcin Alto de fila.... 4 Escribir 18. 5 Hacer clic sobre Aceptar. El apartado 3 nos pide modificar la altura de las filas 1-2 a 30 puntos sin utilizar el men, por lo tanto: 1 Seleccionar las filas 1-2. 2 Situar el puntero del ratn en la lnea situada debajo del nmero de la fila 2, en la cabecera de la fila.
El puntero del ratn adopta la forma de una flecha de dos puntas
3 Mantener pulsado el botn del ratn, y arrastrar hasta que en el recuadro nos ponga la altura deseada, es decir, 30,00.
4 Soltar el botn del ratn. El apartado 4 nos pide modificar la altura de las filas 18-23 a 25 puntos y podemos utilizar cualquiera de los mtodos explicados en los apartados 2 y 3, en el caso de que el mtodo elegido sea sin utilizar el men puede ocurrir que la medida elegida no nos lo permite, por lo que no tendremos ms remedio que utilizar el men. El apartado 5 nos pide autoajustar la altura de la fila 2, utilizando el men: 1 Seleccionar la fila 2. 2 Ir al men Formato. 3 Elegir la opcin Autoajustar alto de fila. El apartado 6 nos pide autoajustar la altura de las filas 18-19 sin utilizar el men: 1 Seleccionar las filas 18-19. 2 Situar el puntero del ratn en la lnea situada debajo del nmero de la fila 19, en la cabecera de la fila. El puntero del ratn adopta la forma de una flecha de dos puntas. 3 Hacer doble clic. El apartado 7 nos pide modificar la anchura de las columnas B-F a 12 puntos utilizando el men, por lo tanto: 1 Seleccionar las columnas B-F. 2 Ir al men Formato. 3 Elegir la opcin Ancho de columna. 4 Escribir 12. 5 Hacer clic sobre Aceptar. El apartado 8 nos pide modificar la anchura de la columna A a 13 puntos sin utilizar el men, por lo tanto: 1 Seleccionar la columna A (aunque no sera obligado). 2 Situar el puntero del ratn en la lnea situada a la derecha del nombre de la columna A , en la cabecera de la columnas.
El puntero del ratn adopta la forma de una flecha de dos puntas
3 Mantener pulsado el botn del ratn, y arrastrar hasta que en el recuadro nos ponga la anchura deseada, es decir, 13,00. 4 Soltar el botn del ratn. El apartado 9 nos pide ajustar la anchura de las columna G-H a la entrada ms extensa de la columna, utilizando el men: 1 Seleccionar las columnas G-H. 2 Ir al men Formato. 3 Elegir la opcin Autoajustar ancho de columna. El apartado 10 nos pide cambiar el nombre de la Hoja1 utilizando el men, por lo tanto: 1 Estar situado en la Hoja1. 2 Ir al men Formato. 3 Elegir la opcin Cambiar el nombre de la hoja. 4 Escribir Lluvias. 5 Pulsar INTRO. El apartado 11 nos pide modificar el nombre anterior sin utilizar el men, por lo tanto: 1 Hacer doble clic sobre el nombre de la etiqueta de la hoja Lluvias. 2 Escribir Precipitaciones.
3 Pulsar INTRO.
Ejercicio 2: Vendedores IV. 1 Abrir el libro de trabajo Vendedores de la carpeta Mis documentos del disco duro. 2 Modificar la altura de las filas 6-13 a 18 puntos. 3 Ajustar la altura de la fila 10 a la altura por defecto. 4 Modificar la altura de la fila 1 a 36 puntos. 5 Modificar la altura de la fila 4 a 21 puntos. Ahora vamos a practicar con las columnas. 6 Modificar la anchura de las columnas G-H para que se ajuste al contenido ms extenso de la columna sin utilizar el men. 7 Modificar la anchura por defecto a 12 puntos. Ahora practicamos con las hojas. 8 Modificar el nombre de la Hoja1 por Ventas. 9 Cambiar el color de la hoja1 ahora llamada Ventas por el color Azul. 10 Cerrar el libro guardando los cambios realizados. Ejercicio 2: Vendedores IV. Los apartados 2, 4 y 5 nos piden modificar la altura a cierta medida, por lo tanto recuerda que debes seleccionar las filas a modificar y a continuacin utilizar cualquiera de los dos mtodos vistos (desde men Formato, Alto de fila o Arrastrando desde la cabecera de filas). El apartado 3 nos pide autoajustar la altura de la fila 9, por lo que primero la seleccionaremos y a continuacin utilizaremos cualquiera de los dos mtodos vistos (desde men Formato, Autoajustar alto de fila o Doble clic desde la cabecera de fila). El apartado 6 nos pide autoajustar la anchura de las columnas G-H a la anchura ms extensa sin utilizar el men, por lo tanto: 1 Seleccionar las columnas G-H. 2 Situar el puntero del ratn en la lnea situada a la derecha del nombre de la columna H, en la cabecera de la columnas.
El puntero del ratn adopta la forma de una flecha de dos puntas 3 Hacer doble clic.
El apartado 7 nos pide modificar la anchura por defecto a 12 puntos, por lo tanto: 1 Ir al men Formato. 2 Elegir la opcin Ancho predeterminado.... 3 Escribir 12. 4 Hacer clic sobre Aceptar. Observa como se modifica la anchura de todas las columnas excepto las G y H ya que a stas se les ha modificado con anterioridad. Los apartados 8 y 9 nos piden cambiar el nombre de la Hoja1 por Ventas y el color de su etiqueta, para ello podemos utilizar cualquiera de los mtodos explicados en el ejercicio anterior: El primero consiste en utilizar la opcin Cambiar el nombre de la hoja del men Formato y despus la opcin Color de etiqueta del mismo men para cambiar el color a la etiqueta. El segundo haciendo doble clic sobre el nombre de la hoja para cambiarle el nombre y utilizar la opcin Color de etiqueta del men contextual.
Ejercicio 1: Venta frutas IV. 1 Abrir el libro de trabajo Venta frutas de la carpeta Mis documentos del disco duro. 2 Insertar una fila entre la del melocotn y la de pera. 3 Insertar dos filas entre la de manzana y la de uva. 4 Insertar una columna entre la de TOTAL y la de /KG. 5 Insertar una hoja despus de la Hoja1. 6 Insertar 4 celdas en el rango A6:B7, haciendo que las celdas se desplacen hacia abajo. Observa el resultado. 7 Insertar 2 celdas en el rango A5:B5, haciendo que las celdas se desplacen hacia la derecha. Observa el resultado. Ahora vamos a practicar eliminar celdas, columnas y hojas. 8 Eliminar el rango B4:C4, haciendo que las celdas se desplacen hacia la izquierda. 9 Eliminar el rango A6:A8, haciendo que las celdas se desplacen hacia arriba. 10 Eliminar la columna I. 11 Eliminar la fila 7 y las filas 11 y 12. 12 Eliminar todas las hojas vacas del libro de trabajo. 13 Cerrar el libro sin guardar los cambios realizados.
Ejercicio 1: Venta frutas IV. El apartado 2 nos pide insertar una fila entre la de melocotn y pera, por lo tanto: 1 Seleccionar la fila donde se va a quedar la nueva fila, es decir, la fila 7. 2 Ir al men Insertar. 3 Elegir la opcin Insertar filas de hoja. El apartado 3 nos pide insertar 2 filas consecutivas, por lo tanto: 1 Seleccionar las filas 11-12. 2 Ir al men Insertar. 3 Elegir la opcin Insertar filas de hoja. Se aaden automticamente las dos filas. El apartado 4 nos pide insertar una columna, por lo tanto: 1 Seleccionar la columna I. 2 Ir al men Insertar. 3 Elegir la opcin Insertar columnas de hoja. El apartado 5 nos pide insertar una hoja, por lo tanto: 1 Hacer clic sobre la hoja siguiente a la de Hoja1, para seleccionarla, es decir, la Hoja2 (ya que las hojas se aaden a la izquierda de la seleccionada). 2 Ir al men Insertar. 3 Elegir la opcin Insertar hoja. Los apartados 6 y 7 nos piden insertar varias celdas, por lo tanto: 1 Seleccionar el rango A6:B7. 2 Ir al men Insertar.
3 Elegir la opcin Insertar celdas... Aparecer el cuadro de dilogo. 4 Dejar activada la opcin Desplazar las celdas hacia abajo. 5 Hacer clic sobre el botn Aceptar. 6 Seleccionar el rango A6:B6. 7 Ir al men Insertar. 8 Elegir la opcin Insertar celdas... Aparecer el cuadro de dilogo. 9 Dejar activada la opcin Desplazar las celdas hacia la derecha. 10 Hacer clic sobre el botn Aceptar. El apartado 8 nos pide guardar los cambios con otro nombre: 1 Ir al Botn Office. 2 Elegir la opcin Guardar como... Aparecer el cuadro de dilogo. 3 Escribir el nuevo nombre del archivo, Ventas fruta modificado. 4 Hacer clic sobre el botn Guardar. 5 Cerrar el libro de trabajo. Los apartados 8 y 9 nos piden eliminar los rangos B4:C4 y A6:A8, por lo tanto: 1 Seleccionar el rango a eliminar B4:C4. 2 Elige la opcin Eliminar de la pestaa Inicio. 3 Haz clic en Eliminar celdas.... Aparecer el cuadro de dilogo. 4 Activar la opcin Desplazar las celdas hacia la izquierda. 5 Hacer clic sobre el botn Aceptar. 6 Seleccionar el rango A6:A8. 7 Elige la opcin Eliminar de la pestaa Inicio. 8 Haz clic en Eliminar celdas.... Aparecer el cuadro de dilogo. 9 Dejar activada la opcin Desplazar las celdas hacia arriba. 10 Hacer clic sobre el botn Aceptar. El apartado 10 nos pide eliminar la columna I: 1 Seleccionar la columna I. 2 Elige la opcin Eliminar de la pestaa Inicio. 3 Haz clic en Eliminar columnas de hoja. El apartado 11 nos pide eliminar las filas 7, 11 y 12: 1 Seleccionar las filas a eliminar, 7, 11 y 12 (utilizando CTRL). 2 Elige la opcin Eliminar de la pestaa Inicio. 3 Haz clic en Eliminar filas de hoja. Se eliminarn automticamente las tres filas. El apartado 12 nos pide eliminar las hojas vacas del libro de trabajo:
1 Seleccionar las hojas a eliminar. 2 Elige la opcin Eliminar de la pestaa Inicio. 3 Haz clic en Eliminar hoja. Ejercicio 1: Robos III. 1 Abrir el libro de trabajo Robos de la carpeta Mis documentos del disco duro. 2 Modificar los mrgenes izquierdo y derecho a 2 centmetros, y los mrgenes superior e inferior a 3 centmetros. 3 Modificar la orientacin del papel a Horizontal. 4 Realizar una Vista preliminar. 5 Si la hoja nos ocupa una pgina imprimirla. Si ocupa ms de una hoja, modificar el tamao del grfico para reducirlo, y a continuacin imprimirla. 6 Cerrar el libro de trabajo guardando los cambios realizados. Ejercicio 2: Precipitaciones V. 1 Abrir el libro de trabajo Precipitaciones de la carpeta Mis documentos del disco duro. 2 Modificar los mrgenes superior e inferior a 2 centmetros y el izquierdo a 0,5 centmetros. 3 Imprimir la hoja de clculo, comprobando antes si nos queda bien la impresin. 4 Cerrar el libro de trabajo guardando los cambios realizados. Ejercicio 3: Vendedores VI. 1 Abrir el libro de trabajo Vendedores de la carpeta Mis documentos del disco duro. 2 Modificar los cuatro mrgenes a 1 centmetro. 3 Cambiar la orientacin horizontal. 4 Realizar una vista preliminar. 5 Indicarle que la impresin se realice en una sla pgina. 6 Imprimir 2 copias de la hoja habiendo comprobado que nos ocupa solamente una pgina. 7 Cerrar el libro de trabajo guardando los cambios realizados.
Ejercicio 1: Robos III. El apartado 2 nos pide modificar los mrgenes izquierdo y derecho a 2 centmetros, y los mrgenes superior e inferior a 3 centmetros. Los pasos a seguir son: 1 Seleccionar el Botn Office, selecciona la Vista previa que se encuentra dentro del desplegable Imprimir. 2 Elige la opcin Configurar pgina... despus haz clic sobre la ficha Mrgenes. 3 En los recuadros Superior, Inferior escribir 3 y en los recuadros Derecho e Izquierdo, escribir 2. El paso 3 nos pide modificar la orientacin del papel a Horizontal: 1 Estando situados en la primera ficha Pgina, activar la opcin Horizontal del recuadro Orientacin. 2 Pulsa Aceptar. El apartado 4 nos pide realizar una Vista preliminar 1 Seleccionar el Botn Office, selecciona la Vista previa que se encuentra dentro del desplegable Imprimir. Observa el resultado.
2 Hacer clic sobre el botn
para volver.
El apartado 5 nos pide imprimir la hoja de clculo:
1 Selecciona el Botn Office y elige la opcin Imprimir... despus hacer clic sobre el botn Aceptar. Si la hoja nos ocupa ms de una pgina, vamos a reducir el grfico. Para ello: 1 Selecciona el grfico y situndote en cualquiera de los indicadores alrededor del cuadro del grfico arrstralo hasta la posicin deseada. Si deseas mantener la relacin de aspecto, es decir, la proporcin de su longitud y su altura, mantn pulsada la tecla CTRL o MAYUS. 2 Suelta el botn del ratn. Nota: Para imprimir la hoja de clculo, a la hora de imprimir no debe estar seleccionado el grfico, ya que sino se imprimir ste, no la hoja.
Ejercicio 2: Precipitaciones V. El apartado 2 nos pide modificar los mrgenes superior e inferior a 2 centmetros y el izquierdo a 0,5 centmetros: 1 Seleccionar el Botn Office, selecciona la Vista preliminar que se encuentra dentro del desplegable Imprimir. 2 Elegir la opcin Configurar pgina... 3 Hacer clic sobre la ficha Mrgenes. 4 En los recuadros Superior, Inferior escribir 2. 5 En el recuadro Izquierdo, escribir 0,5. 6 Hacer clic sobre el botn Aceptar. El apartado 3 nos pide imprimir la hoja: Antes realizaremos una vista preliminar: 1 Seleccionar el Botn Office, selecciona la Vista preliminar que se encuentra dentro del desplegable Imprimir. Observa el resultado, si ha quedado bien podremos imprimirla:
2 Hacer clic sobre el botn
de la Banda de opciones.
3 Hacer clic sobre el botn Aceptar. Si la hoja nos ocupa ms de una pgina, realizar antes de la impresin los siguientes pasos: 1 Haz clic en el botn Configurar pgina... 2 Estando situados en la primera ficha Pgina, activar la opcin Ajustar a una pgina de ancho por una de alto del recuadro Escala. 3 Hacer clic sobre el botn Aceptar.
Ejercicio 3: Vendedores VI. El apartado 2 nos pide los cuatro mrgenes a 1 centmetro: 1 Seleccionar el Botn Office, selecciona la Vista preliminar que se encuentra dentro del desplegable Imprimir. 2 Haz clic en el botn Configurar pgina... 3 En la ficha Mrgenes, despus en los recuadros Superior, Inferior, Derecho e Izquierdo escribir 1. El apartado 3 nos pide cambiar la orientacin a Horizontal: 1 En la pestaa Pgina, activar la opcin Horizontal del recuadro Orientacin a continuacin Aceptar. El apartado 4 nos pide realizar una Vista Preliminar: 1 Seleccionar el Botn Office, selecciona la Vista preliminar que se encuentra dentro del desplegable Imprimir.
Observa el resultado. El apartado 5 nos pide que la impresin nos quepa en una pgina:
1 Hacer clic sobre el botn
de la Banda de opciones.
2 De la ficha Pgina, activar la opcin Ajustar a una pgina de ancho por una de alto del recuadro Escala. 3 Hacer clic sobre el botn Aceptar. Volveremos a la Vista Preliminar, ahora la hoja nos ocupar una pgina. El apartado 6 nos pide imprimir 2 copias de la hoja habiendo comprobado que nos ocupar solamente una pgina: Como ya estamos en la Vista Preliminar.
1 Hacer clic sobre el botn
de la Banda de opciones.
2 Escribir 2 en el recuadro Nmero de copias para imprimir dos copias. 3 Hacer clic sobre el botn Aceptar.
Ejercicios Tema 11. Grficos. Si no tienes abierto Excel, brelo para realizar los ejercicios planteados a continuacin. Ejercicio 1: Robos II. 1 Abrir el libro de trabajo Robos de la carpeta Mis documentos del disco duro. 2 Crear un grfico de columnas para representar la evolucin del nmero de robos en Alicante, Castelln y Valencia. El grfico deber estar junto con los datos en la hoja de clculo. 3 Crear un grfico de barras para representar el nmero de robos de Alicante, Castelln y Valencia. El grfico deber estar en una hoja independiente para l. 4 Cerrar el libro de trabajo guardando los cambios realizados. Ejercicio 2: Precipitaciones V. 1 Abrir el libro de trabajo Precipitaciones de la carpeta Mis documentos del disco duro. 2 Crear un grfico de lneas para representar las precipitaciones de Valencia, Madrid y Barcelona a lo largo del ao. El grfico estar junto con los datos. 3 Crear un grfico circular para representar el porcentaje de precipitaciones de cada mes de Valencia respecto del total del ao. Ser un grfico en su propia hoja. 4 Cerrar el libro de trabajo guardando los cambios realizados.
Ejercicio 3: Vendedores V. 1 Abrir el libro de trabajo Vendedores de la carpeta Mis documentos del disco duro. 2 Crear un grfico de columnas que represente las ventas de los cinco vendedores durante los cuatro meses. Ser un grfico junto con los datos. 3 Crear un grfico circular para representar la proporcin de ventas de cada mes para Pablo Ortiz Casamayor. Ser un grfico junto con los datos. 4 Cerrar el libro de trabajo guardando los cambios realizados.
Ejercicios Tema 11. Grficos. Si no tienes abierto Excel, brelo para realizar los ejercicios planteados a continuacin.
Ejercicio 1: Robos II. 1 Abrir el libro de trabajo Robos de la carpeta Mis documentos del disco duro. 2 Crear un grfico de columnas para representar la evolucin del nmero de robos en Alicante, Castelln y Valencia. El grfico deber estar junto con los datos en la hoja de clculo. 3 Crear un grfico de barras para representar el nmero de robos de Alicante, Castelln y Valencia. El grfico deber estar en una hoja independiente para l. 4 Cerrar el libro de trabajo guardando los cambios realizados. Ejercicio 2: Precipitaciones V. 1 Abrir el libro de trabajo Precipitaciones de la carpeta Mis documentos del disco duro. 2 Crear un grfico de lneas para representar las precipitaciones de Valencia, Madrid y Barcelona a lo largo del ao. El grfico estar junto con los datos. 3 Crear un grfico circular para representar el porcentaje de precipitaciones de cada mes de Valencia respecto del total del ao. Ser un grfico en su propia hoja. 4 Cerrar el libro de trabajo guardando los cambios realizados. Ejercicio 3: Vendedores V. 1 Abrir el libro de trabajo Vendedores de la carpeta Mis documentos del disco duro. 2 Crear un grfico de columnas que represente las ventas de los cinco vendedores durante los cuatro meses. Ser un grfico junto con los datos. 3 Crear un grfico circular para representar la proporcin de ventas de cada mes para Pablo Ortiz Casamayor. Ser un grfico junto con los datos. 4 Cerrar el libro de trabajo guardando los cambios realizados. Ejercicio 1: Universidad. 1 Empezar un nuevo libro de trabajo. La Universidad necesita saber los gastos cuatrimestrales previstos para cada proyecto de los distintos departamentos y dirigidos por los directores de cada departamento. 2 Crear el modelo de datos que vemos en la imagen (los datos en negrita son frmulas).
3 Realizar un esquema automtico. 4 Guardar el libro en la carpeta Mis documentos del disco duro, con el nombre de Universidad. 5 Cerrar el libro. Ejercicio 2: Coches. 1 Empezar un nuevo libro de trabajo. Un concesionario quiere estudiar las ventas realizadas durante el ao y las clasifica por la categora del vehculo y por ventas trimestrales... 2 Crear el modelo de datos que vemos en la imagen.
3 Realiza un esquema manual. 4 Guardar el libro en la carpeta Mis documentos del disco duro, con el nombre Venta_coches. 5 Cerrar el libro.
Ayuda Ejercicios Tema 13. Esquemas y vistas. Ejercicio 1: Universidad. El apartado 3 nos pide realizar un esquema automtico: 1 Estar situado en la hoja donde tenemos los datos. 2 Ir a la pestaa Datos. 3 Elegir la opcin Agrupar. 4 Seleccionar la opcin Autoesquema. Ejercicio 2: Coches. El apartado 3 nos pide realizar un esquema manualmente: 1 Estar situado en la hoja donde tenemos los datos. 2 Seleccionar las filas 5-7 y presionar Alt+Shift+Flecha derecha. 3 Seleccionar las filas 9-11 y presionar Alt+Shift+Flecha derecha. 4 Seleccionar las filas 13-15 y presionar Alt+Shift+Flecha derecha. 5 Seleccionar las columnas B-D y presionar Alt+Shift+Flecha derecha. 6 Seleccionar las columnas F-H y presionar Alt+Shift+Flecha derecha.
You might also like
- Historias de ExitoDocument26 pagesHistorias de ExitoLeandro ArgeNo ratings yet
- MS Word en docentesDocument61 pagesMS Word en docentesHenry JacomeNo ratings yet
- Hoja de Información 10Document9 pagesHoja de Información 10Rosa Elizabeth Castillejo RivasNo ratings yet
- BW Modelado - ForoSAPDocument23 pagesBW Modelado - ForoSAPMario VillafainaNo ratings yet
- Con Preferencias Del SistemaDocument5 pagesCon Preferencias Del SistemaHA HANo ratings yet
- Tutorial Quest CompletoDocument14 pagesTutorial Quest CompletoMaga GonzalezNo ratings yet
- Asignacion de Formas A ObjetosDocument39 pagesAsignacion de Formas A ObjetosWin MenesesNo ratings yet
- Plan de Area de Tecnologia e Informatica de TerceroDocument9 pagesPlan de Area de Tecnologia e Informatica de TerceroAndrea Mercedes Pren BohorquezNo ratings yet
- Macros Wow 2023Document37 pagesMacros Wow 2023JESUS VELASQUEZNo ratings yet
- Instalación de Windows y creación de particiónDocument24 pagesInstalación de Windows y creación de particiónCarlos QuirozNo ratings yet
- Manual Pizarra Starboard de Hitachi BasicoDocument18 pagesManual Pizarra Starboard de Hitachi BasicoLunaVlc0% (1)
- El Automata M340 Problemas PDFDocument389 pagesEl Automata M340 Problemas PDFIrving SosaNo ratings yet
- Bienvenido A AutoPlayDocument45 pagesBienvenido A AutoPlayeduardosqNo ratings yet
- Pygame: Introducción al framework para crear videojuegos en 2DDocument20 pagesPygame: Introducción al framework para crear videojuegos en 2DDiegoAsquiNo ratings yet
- Caso Práctico 3Document4 pagesCaso Práctico 3Jesús Martín TorresNo ratings yet
- Patroneo Key manual usuarioDocument222 pagesPatroneo Key manual usuarioPatriciaNo ratings yet
- Manual de ArtRage 4 by J.M.mencíaDocument142 pagesManual de ArtRage 4 by J.M.mencíaCarlos Wilfredo Jacinto SaucedoNo ratings yet
- Tutorial Flexsim en Español - Lección 3Document22 pagesTutorial Flexsim en Español - Lección 3Moises LeonNo ratings yet
- Ejercicio CREAR UN ORGANIGRAMA y DiagramaDocument11 pagesEjercicio CREAR UN ORGANIGRAMA y DiagramafoxrobNo ratings yet
- Manual Polyboard VDocument98 pagesManual Polyboard VJorge Alberto Quispe Mancilla0% (2)
- Tutorial Adobe Premiere ProDocument80 pagesTutorial Adobe Premiere ProJosefina Kenmely Mamani BravoNo ratings yet
- Bamboo Manual Del Usuario - EspanolDocument90 pagesBamboo Manual Del Usuario - Espanollordd4rkNo ratings yet
- Bejerman ManualDocument105 pagesBejerman ManualEru Capital100% (1)
- Unidad I Windows 2Document83 pagesUnidad I Windows 2Ecyte AtlacomulcoNo ratings yet
- Cla-76 Waves Manual EspañolDocument15 pagesCla-76 Waves Manual EspañolAdrian VazquezNo ratings yet
- Manual de Navegación SAPDocument36 pagesManual de Navegación SAPJoel Brayam Lulo MendozaNo ratings yet
- Manual Word Basico 2010Document72 pagesManual Word Basico 2010Miguel CuadrosNo ratings yet
- Comando LineaDocument20 pagesComando LineaYanethPaccoVelasquezNo ratings yet
- Evaluaciones Ergonomicas RosaDocument103 pagesEvaluaciones Ergonomicas RosaJandrelys YndriagoNo ratings yet
- Informe Componentes Del ComputadorDocument9 pagesInforme Componentes Del ComputadorLesly Stephanie100% (1)