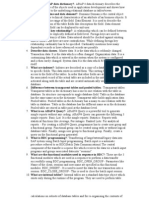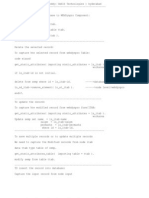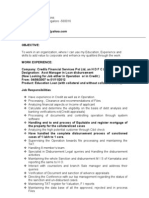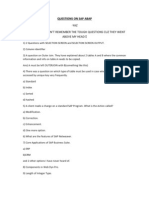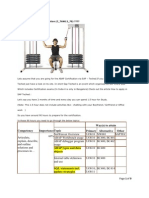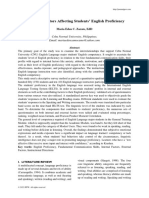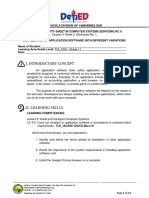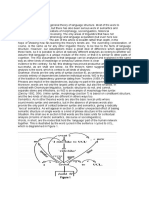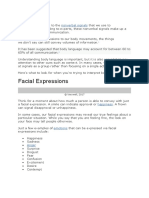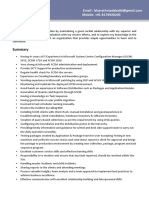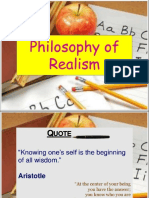Professional Documents
Culture Documents
Assistance Class
Uploaded by
Arun KrishnaCopyright
Available Formats
Share this document
Did you find this document useful?
Is this content inappropriate?
Report this DocumentCopyright:
Available Formats
Assistance Class
Uploaded by
Arun KrishnaCopyright:
Available Formats
Assistance class in Web Dynpro ABAP
By Archana Pawar, Infosys Scenario: Generally in Web Dynpro ABAP, we write all the required logic within the component itself but we can write the necessary logic outside the component that is in a class and we can use that class as the assistance class in our Web Dynpro component. So, in this BOK we demonstrate how to create assistance class for Web Dynpro application and use it to get the desired details. We will take example of displaying the flights available and bookings displayed in ALV where Departure and Destination City and country are input. Procedure: A. Creating class and coding the desired logic 1. Go to transaction se24 and create a class named as ZCL_WDABAP_FLIGHT_MODEL.
2. Give Instantiation as Public and class type as Usual ABAP Class. And save it.
3. Class will be created as shown in the below screenshot.
4. Create a public method GET_BOOKINGS and press ENTER.
5. Go to parameters and give IM_CARRID, IM_CONNID and IM_FLDATE as importing parameters. These are the details that we get from the 1st ALV in the Web Dynpro application where we display the flights available for the provided departure and destination city/country.
6. Give LT_BOOKINGS as Exporting parameter.
7. Now, go to code editor and we need to write the logic to fetch the desired details from table SBOOK.
8. Select all values from table SBOOK where CARRID, CONNID and FLDATE are from the flight details. Result will be stored in exporting parameter LT_BOOKING.
9. Activate the class.
A. Using assistance class in Web Dynpro component
1. Create a Web Dynpro Component ZZ_00_BOOKINGS, with input as Departure City/Country and destination City/Country. 2. Create logic to display the flights available meeting the input criteria and display the flight details in ALV format. 3. Create another table in MAIN view to display the flight bookings. 4. Now, go to the web Dynpro component, ZZ_00_BOOKINGS. 5. In assistance class, put the name of the class we created
ZCL_WDABAP_FLIGHT_MODEL and save.
6. Also, include the ALV component as shown in the below screenshot as we will be displaying the flights bookings in ALV format.
After saving the Web Dynpro Component, you can see Assistance class folder is generated under the component as shown in the below screenshot.
7. Go to Component controller and open the attributes tab. Check if WD_ASSIST attribute is created or not. This is the reference attribute of the assistance class which will be used to access the logic written in the class.
8. Go to context tab and make sure you have created additional subnode called Bookings to display the flights bookings. We will be displaying the below fields in the flight bookings ALV.
9. Now, go to the methods tab and double click on method GET_BOOKINGS. We will use the assistance class we have created in this method to get the details of the booked flight. These details will be stored in the internal table ITAB_BOOKINGS. 10. Bind internal table ITAB_BOOKINGS with the sub node .
B. Activation and Execution of the Web Dynpro Application 1. Save and execute the Web Dynpro Component. 2. Enter the Departure city as Berlin/Germany and destination city as Frankfurt/Germany. Press button Search Flights. 3. It will display the available flights in the first ALV and bookings of the flights in the second ALV.
You might also like
- Shoe Dog: A Memoir by the Creator of NikeFrom EverandShoe Dog: A Memoir by the Creator of NikeRating: 4.5 out of 5 stars4.5/5 (537)
- Grit: The Power of Passion and PerseveranceFrom EverandGrit: The Power of Passion and PerseveranceRating: 4 out of 5 stars4/5 (587)
- ABAP - Interview Questions & Answers (Emax Technologies) 242 PagesDocument242 pagesABAP - Interview Questions & Answers (Emax Technologies) 242 PagesRavi Jalani100% (20)
- Hi GUYS 2003 Format - With AnsDocument9 pagesHi GUYS 2003 Format - With AnsArun Krishna100% (1)
- Abap Oo2Document34 pagesAbap Oo2Arun KrishnaNo ratings yet
- 500 Abap Interview Questions With AnswerDocument68 pages500 Abap Interview Questions With Answersreeman7789% (73)
- Aerospace Material Specification-AMS 2759Document11 pagesAerospace Material Specification-AMS 2759Guru Samy50% (2)
- ALL Database Operations in WebdynproDocument2 pagesALL Database Operations in WebdynproArun KrishnaNo ratings yet
- Table PopinsDocument24 pagesTable PopinsArun KrishnaNo ratings yet
- Austerity Measures - Tata MotorsDocument4 pagesAusterity Measures - Tata MotorsArun KrishnaNo ratings yet
- Bangalore MBA Finance ProfessionalDocument3 pagesBangalore MBA Finance ProfessionalArun KrishnaNo ratings yet
- Text NotesDocument1 pageText NotesArun KrishnaNo ratings yet
- New Text DocumentDocument1 pageNew Text DocumentArun KrishnaNo ratings yet
- Idiom Dictionary: Isabelle Evans Gwin Oaks Elementary Media Festival 2007Document14 pagesIdiom Dictionary: Isabelle Evans Gwin Oaks Elementary Media Festival 2007Arun KrishnaNo ratings yet
- ALL Database Operations in WebdynproDocument2 pagesALL Database Operations in WebdynproArun KrishnaNo ratings yet
- More About Object Orientation ConceptDocument30 pagesMore About Object Orientation ConceptmabaceNo ratings yet
- Questions On Sap AbapDocument4 pagesQuestions On Sap AbapArun KrishnaNo ratings yet
- Preparing For ABAP CertificationDocument9 pagesPreparing For ABAP CertificationArun KrishnaNo ratings yet
- Sonia's Certificate, PM's Ultimate HumiliationDocument4 pagesSonia's Certificate, PM's Ultimate HumiliationArun KrishnaNo ratings yet
- Ipod Touch iOS4 User GuideDocument228 pagesIpod Touch iOS4 User GuideArun KrishnaNo ratings yet
- Idiom Dictionary: Isabelle Evans Gwin Oaks Elementary Media Festival 2007Document14 pagesIdiom Dictionary: Isabelle Evans Gwin Oaks Elementary Media Festival 2007Arun KrishnaNo ratings yet
- A Good WeekDocument4 pagesA Good WeekArun KrishnaNo ratings yet
- Ipsen Furnace Turbo CoolingDocument8 pagesIpsen Furnace Turbo CoolingArun KrishnaNo ratings yet
- Hidden Figures: The American Dream and the Untold Story of the Black Women Mathematicians Who Helped Win the Space RaceFrom EverandHidden Figures: The American Dream and the Untold Story of the Black Women Mathematicians Who Helped Win the Space RaceRating: 4 out of 5 stars4/5 (890)
- The Yellow House: A Memoir (2019 National Book Award Winner)From EverandThe Yellow House: A Memoir (2019 National Book Award Winner)Rating: 4 out of 5 stars4/5 (98)
- The Little Book of Hygge: Danish Secrets to Happy LivingFrom EverandThe Little Book of Hygge: Danish Secrets to Happy LivingRating: 3.5 out of 5 stars3.5/5 (399)
- On Fire: The (Burning) Case for a Green New DealFrom EverandOn Fire: The (Burning) Case for a Green New DealRating: 4 out of 5 stars4/5 (73)
- The Subtle Art of Not Giving a F*ck: A Counterintuitive Approach to Living a Good LifeFrom EverandThe Subtle Art of Not Giving a F*ck: A Counterintuitive Approach to Living a Good LifeRating: 4 out of 5 stars4/5 (5794)
- Never Split the Difference: Negotiating As If Your Life Depended On ItFrom EverandNever Split the Difference: Negotiating As If Your Life Depended On ItRating: 4.5 out of 5 stars4.5/5 (838)
- Elon Musk: Tesla, SpaceX, and the Quest for a Fantastic FutureFrom EverandElon Musk: Tesla, SpaceX, and the Quest for a Fantastic FutureRating: 4.5 out of 5 stars4.5/5 (474)
- A Heartbreaking Work Of Staggering Genius: A Memoir Based on a True StoryFrom EverandA Heartbreaking Work Of Staggering Genius: A Memoir Based on a True StoryRating: 3.5 out of 5 stars3.5/5 (231)
- The Emperor of All Maladies: A Biography of CancerFrom EverandThe Emperor of All Maladies: A Biography of CancerRating: 4.5 out of 5 stars4.5/5 (271)
- The Gifts of Imperfection: Let Go of Who You Think You're Supposed to Be and Embrace Who You AreFrom EverandThe Gifts of Imperfection: Let Go of Who You Think You're Supposed to Be and Embrace Who You AreRating: 4 out of 5 stars4/5 (1090)
- The World Is Flat 3.0: A Brief History of the Twenty-first CenturyFrom EverandThe World Is Flat 3.0: A Brief History of the Twenty-first CenturyRating: 3.5 out of 5 stars3.5/5 (2219)
- Team of Rivals: The Political Genius of Abraham LincolnFrom EverandTeam of Rivals: The Political Genius of Abraham LincolnRating: 4.5 out of 5 stars4.5/5 (234)
- The Hard Thing About Hard Things: Building a Business When There Are No Easy AnswersFrom EverandThe Hard Thing About Hard Things: Building a Business When There Are No Easy AnswersRating: 4.5 out of 5 stars4.5/5 (344)
- Devil in the Grove: Thurgood Marshall, the Groveland Boys, and the Dawn of a New AmericaFrom EverandDevil in the Grove: Thurgood Marshall, the Groveland Boys, and the Dawn of a New AmericaRating: 4.5 out of 5 stars4.5/5 (265)
- The Unwinding: An Inner History of the New AmericaFrom EverandThe Unwinding: An Inner History of the New AmericaRating: 4 out of 5 stars4/5 (45)
- The Sympathizer: A Novel (Pulitzer Prize for Fiction)From EverandThe Sympathizer: A Novel (Pulitzer Prize for Fiction)Rating: 4.5 out of 5 stars4.5/5 (119)
- Her Body and Other Parties: StoriesFrom EverandHer Body and Other Parties: StoriesRating: 4 out of 5 stars4/5 (821)
- Influential Factors Affecting Students’ English ProficiencyDocument5 pagesInfluential Factors Affecting Students’ English ProficiencysophiavalladoresNo ratings yet
- Schools Division of Camarines Sur Learning Activity Sheet in Computer Systems Servicing NC IiDocument12 pagesSchools Division of Camarines Sur Learning Activity Sheet in Computer Systems Servicing NC IiBula NHS (Region V - Camarines Sur)No ratings yet
- Unit 3 Introduction To Ms-ExcelDocument12 pagesUnit 3 Introduction To Ms-ExcelKomal NandanNo ratings yet
- Understanding Word Grammar TheoryDocument3 pagesUnderstanding Word Grammar TheoryMargielynNo ratings yet
- Hazrat Shaikh Shah Kareem Allah Chisti Known As Ashiq Khaja Barkas HyderabadDocument53 pagesHazrat Shaikh Shah Kareem Allah Chisti Known As Ashiq Khaja Barkas HyderabadMohammed Abdul Hafeez, B.Com., Hyderabad, IndiaNo ratings yet
- Kumulus COAreviewDocument8 pagesKumulus COAreviewTran quoc HuyNo ratings yet
- VaptDocument25 pagesVaptNaveen ThakurNo ratings yet
- Body Language 2Document15 pagesBody Language 2NARENDRAN SNo ratings yet
- Unit Plan 7th GradeDocument21 pagesUnit Plan 7th Gradeapi-328252734No ratings yet
- Unit 2 C IELTS VOCABULARYDocument10 pagesUnit 2 C IELTS VOCABULARYLan HươngNo ratings yet
- Dsa PracticalDocument9 pagesDsa PracticalAditya sharmaNo ratings yet
- IATA CodeDocument2 pagesIATA CodeMkgt HemaautomationNo ratings yet
- SV Datatype Lab ExerciseDocument3 pagesSV Datatype Lab Exerciseabhishek singhNo ratings yet
- Materi Structure Skills 35-36Document3 pagesMateri Structure Skills 35-36Sari NurdianiNo ratings yet
- Introduction To Fractions: What Is A Fraction?Document7 pagesIntroduction To Fractions: What Is A Fraction?Rahul BanerjeeNo ratings yet
- Professional Google Docs Resume TemplateDocument1 pageProfessional Google Docs Resume TemplateSaad HamidaniNo ratings yet
- PeopleSoft 9.2 Features Implementation StepsDocument126 pagesPeopleSoft 9.2 Features Implementation StepsprabindasNo ratings yet
- Grammar of Teiwa (Mouton Grammar Library) PDFDocument558 pagesGrammar of Teiwa (Mouton Grammar Library) PDFFrofSc100% (1)
- 4+ Years SCCM Administrator Seeking New OpportunitiesDocument4 pages4+ Years SCCM Administrator Seeking New OpportunitiesraamanNo ratings yet
- CS302P - Sample PaperDocument10 pagesCS302P - Sample PaperMian GNo ratings yet
- RizographDocument52 pagesRizographRodrigojoaoNo ratings yet
- تطبيق أركون للمنهج النقدي في قراءة النص القرآني سورة التوبة أنموذجاDocument25 pagesتطبيق أركون للمنهج النقدي في قراءة النص القرآني سورة التوبة أنموذجاLok NsakNo ratings yet
- Silabus KTSPDocument6 pagesSilabus KTSPAmy SarwindaNo ratings yet
- A Grammarian's FuneralDocument7 pagesA Grammarian's FuneralAhkham Hossain ShaanNo ratings yet
- Embedded Interview Questions PDFDocument13 pagesEmbedded Interview Questions PDFViswanath NatarajNo ratings yet
- Grade-7 TOSDocument6 pagesGrade-7 TOSmerlyn m romerovNo ratings yet
- Britannia Hotels Job Interview QuestionnaireDocument5 pagesBritannia Hotels Job Interview QuestionnaireAnonymous jPAGqlNo ratings yet
- Creating A Windows DLL With Visual BasicDocument7 pagesCreating A Windows DLL With Visual BasicSurjanshKumarNo ratings yet
- RealismDocument17 pagesRealismLyn Joy CaliangaNo ratings yet
- Lab 3 - Operations On SignalsDocument8 pagesLab 3 - Operations On Signalsziafat shehzadNo ratings yet