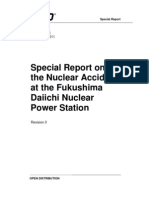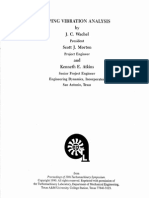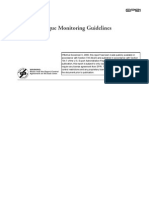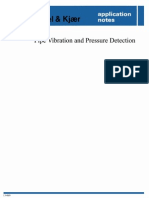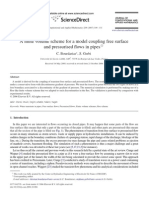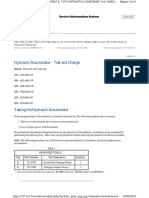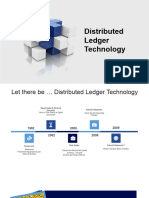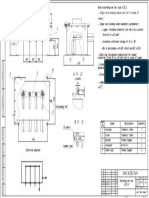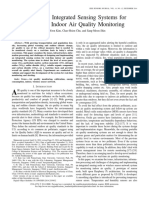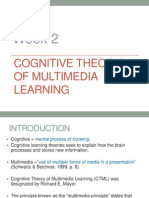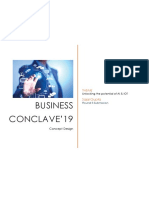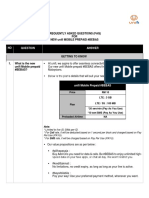Professional Documents
Culture Documents
ANSYS Tutorials
Uploaded by
varunsuri8Original Title
Copyright
Available Formats
Share this document
Did you find this document useful?
Is this content inappropriate?
Report this DocumentCopyright:
Available Formats
ANSYS Tutorials
Uploaded by
varunsuri8Copyright:
Available Formats
Tutorials Page: 1
Chapter 2: Structural Tutorial Static Analysis of a Corner Bracket
Problem Specification Problem Description Build Geometry Define Materials Generate Mesh Apply Loads Obtain Solution Review Results
Release 13.0 - 2010 SAS IP, Inc. All rights reserved.
Contains proprietary and confidential information of ANSYS, Inc. and its subsidiaries and affiliates
Tutorials Page: 1
2.1. Static Analysis of a Corner Bracket 2.1.1. Problem Specification
Applicable ANSYS Products: Level of Difficulty: Interactive Time Required: Discipline: Analysis Type: Element Types Used: ANSYS Features Demonstrated: Applicable Help Available: ANSYS Multiphysics, ANSYS Mechanical, ANSYS Structural, ANSYS ED easy 60 to 90 minutes structural linear static PLANE183 solid modeling including primitives, Boolean operations, and fillets; tapered pressure load; deformed shape and stress displays; listing of reaction forces; examination of structural energy error Structural Static Analysis in the Structural Analysis Guide, PLANE183 in the Element Reference.
2.1.2. Problem Description
This is a simple, single load step, structural static analysis of the corner angle bracket shown below. The upper left-hand pin hole is constrained (welded) around its entire circumference, and a tapered pressure load is applied to the bottom of the lower right-hand pin hole. The objective of the problem is to demonstrate the typical ANSYS analysis procedure. The US Customary system of units is used.
Contains proprietary and confidential information of ANSYS, Inc. and its subsidiaries and affiliates
Tutorials Page: 2
2.1.2.1. Given
The dimensions of the corner bracket are shown in the accompanying figure. The bracket is made of A36 steel with a Young s modulus of 30E6 psi and Poissons ratio of .27.
2.1.2.2. Approach and Assumptions
Assume plane stress for this analysis. Since the bracket is thin in the z direction (1/2 inch thickness) compared to its x and y dimensions, and since the pressure load acts only in the x-y plane, this is a valid assumption. Your approach is to use solid modeling to generate the 2-D model and automatically mesh it with nodes and elements. (Another alternative in ANSYS is to create the nodes and elements directly.)
2.1.2.3. Summary of Steps
Use the information in the problem description and the steps below as a guideline in solving the problem on your own. Or, use the detailed interactive step-by-step solution by choosing the link for step 1. Note: If your system includes a Flash player (from Macromedia, Inc.), you can view demonstration videos of each step by pointing your web browser to the following URL address: http://www.ansys. com/techmedia/structural_tutorial_videos.html.
Build Geometry
Contains proprietary and confidential information of ANSYS, Inc. and its subsidiaries and affiliates
Tutorials Page: 3
1. Define rectangles. 2. Change plot controls and replot. 3. Change working plane to polar and create first circle. 4. Move working plane and create second circle. 5. Add areas. 6. Create line fillet. 7. Create fillet area. 8. Add areas together. 9. Create first pin hole. 10. Move working plane and create second pin hole. 11. Subtract pin holes from bracket. 12. Save the database as model.db. Back To Top
Define Materials
13. Set Preferences. 14. Define Material Properties. 15. Define element types and options. 16. Define real constants. Back To Top
Generate Mesh
17. Mesh the area.
Contains proprietary and confidential information of ANSYS, Inc. and its subsidiaries and affiliates
Tutorials Page: 4
18. Save the database as mesh.db. Back To Top
Apply Loads
19. Apply displacement constraints. 20. Apply pressure load. Back To Top
Obtain Solution
21. Solve. Back To Top
Review Results
22. Enter the general postprocessor and read in the results. 23. Plot the deformed shape. 24. Plot the von Mises equivalent stress. 25. List the reaction solution. 26. Exit the ANSYS program.
2.1.3. Build Geometry
This is the beginning of Preprocessing.
2.1.3.1. Step 1: Define rectangles.
Contains proprietary and confidential information of ANSYS, Inc. and its subsidiaries and affiliates
Tutorials Page: 5
There are several ways to create the model geometry within ANSYS, some more convenient than others. The first step is to recognize that you can construct the bracket easily with combinations of rectangles and circle Primitives. Decide where the origin will be located and then define the rectangle and circle primitives relative to that origin. The location of the origin is arbitrary. Here, use the center of the upper left-hand hole. ANSYS does not need to know where the origin is. Simply begin by defining a rectangle relative to that location. In ANSYS, this origin is called the global origin. 1. Main Menu> Preprocessor> Modeling> Create> Areas> Rectangle> By Dimensions 2. Enter the following: X1 = 0 (Note: Press
the Tab key between entries)
X2 = 6 Y1 = -1 Y2 = 1 3. Apply to create the first rectangle. 4. Enter the following: X1 = 4 X2 = 6 Y1 = -1 Y2 = -3 5. OK to create the second rectangle and close the dialog box.
Contains proprietary and confidential information of ANSYS, Inc. and its subsidiaries and affiliates
Tutorials Page: 6
2.1.3.2. Step 2: Change plot controls and replot.
The area plot shows both rectangles, which are areas, in the same color. To more clearly distinguish between areas, turn on area numbers and colors. The "Plot Numbering Controls" dialog box on the Utility Menu controls how items are displayed in the Graphics Window. By default, a "replot" is automatically performed upon execution of the dialog box. The replot operation will repeat the last plotting operation that occurred (in this case, an area plot). 1. Utility Menu> Plot Ctrls> Numbering 2. Turn on area numbers. 3. OK to change controls, close the dialog box, and replot.
Before going to the next step, save the work you have done so far. ANSYS stores any input data in memory to the ANSYS database. To save that database to a file, use the SAVE operation, available as a tool on the Toolbar. ANSYS names the database file using the format jobname.db. If you started ANSYS using the product launcher, you can specify a jobname at that point (the default jobname is file). You can check the current jobname at any time by choosing Utility Menu> List> Status> Global Status. You can also save the database at specific milestone points in the analysis (such as after the model is complete, or after the model is meshed) by choosing Utility Menu> File> Save As and specifying different jobnames ( model.db, or mesh.db, etc.). It is important to do an occasional save so that if you make a mistake, you can restore the model from the last saved state. You restore the model using the RESUME operation, also available on the Toolbar. (You can also find SAVE and
Contains proprietary and confidential information of ANSYS, Inc. and its subsidiaries and affiliates
Tutorials Page: 7
RESUME on the Utility Menu, under File.) 4. Toolbar: SAVE_DB.
2.1.3.3. Step 3: Change working plane to polar and create first circle.
The next step in the model construction is to create the half circle at each end of the bracket. You will actually create a full circle on each end and then combine the circles and rectangles with a Boolean "add" operation (discussed in step 5.). To create the circles, you will use and display the working plane. You could have shown the working plane as you created the rectangles but it was not necessary. Before you begin however, first "zoom out" within the Graphics Window so you can see more of the circles as you create them. You do this using the "Pan-Zoom-Rotate" dialog box, a convenient graphics control box youll use often in any ANSYS session. 1. 2. 3. 4. Utility Menu> PlotCtrls> Pan, Zoom, Rotate Click on small dot once to zoom out. Close dialog box. Utility Menu> WorkPlane> Display Working Plane (toggle on)
5. 6. 7. 8. 9.
Notice the working plane origin is immediately plotted in the Graphics Window. It is indicated by the WX and WY symbols; right now coincident with the global origin X and Y symbols. Next you will change the WP type to polar, change the snap increment, and display the grid. Utility Menu> WorkPlane> WP Settings Click on Polar. Click on Grid and Triad. Enter .1 for snap increment. OK to define settings and close the dialog box.
Contains proprietary and confidential information of ANSYS, Inc. and its subsidiaries and affiliates
Tutorials Page: 8
10. Main Menu> Preprocessor> Modeling> Create> Areas> Circle> Solid Circle Be sure to read prompt before picking. 11. Pick center point at: WP X = 0 (in Graphics Window shown below) WP Y = 0 12. Move mouse to radius of 1 and click left button to create circle.
13. OK to close picking menu. 14. Toolbar: SAVE_DB.
Contains proprietary and confidential information of ANSYS, Inc. and its subsidiaries and affiliates
Tutorials Page: 9
Note: While you are positioning the cursor for picking, the "dynamic" WP X and Y values are displayed in the Solid Circular Area dialog box. Also, as an alternative to picking, you can type these values along with the radius into the dialog box.
2.1.3.4. Step 4: Move working plane and create second circle.
To create the circle at the other end of the bracket in the same manner, you need to first move the working plane to the origin of the circle. The simplest way to do this without entering number offsets is to move the WP to an average keypoint location by picking the keypoints at the bottom corners of the lower, right rectangle. 1. Utility Menu> WorkPlane> Offset WP to> Keypoints 2. Pick keypoint at lower left corner of rectangle. 3. Pick keypoint at lower right of rectangle.
4. OK to close picking menu.
Contains proprietary and confidential information of ANSYS, Inc. and its subsidiaries and affiliates
Tutorials Page: 10
5. Main Menu> Preprocessor> Modeling> Create> Areas> Circle> Solid Circle 6. Pick center point at: WP X = 0 WP Y = 0 7. Move mouse to radius of 1 and click left button to create circle.
8. OK to close picking menu.
9. Toolbar: SAVE_DB.
2.1.3.5. Step 5: Add areas.
Now that the appropriate pieces of the model are defined (rectangles and circles), you need to add them together so the model becomes one continuous piece. You do this with the Boolean add operation for areas. 1. Main Menu> Preprocessor> Modeling> Operate> Booleans> Add> Areas 2. Pick All for all areas to be added.
Contains proprietary and confidential information of ANSYS, Inc. and its subsidiaries and affiliates
Tutorials Page: 11
3. Toolbar: SAVE_DB.
2.1.3.6. Step 6: Create line fillet.
1. Utility Menu> PlotCtrls> Numbering 2. Turn on line numbering. 3. OK to change controls, close the dialog box, and automatically replot.
4. Utility Menu> WorkPlane> Display Working Plane (toggle off)
Contains proprietary and confidential information of ANSYS, Inc. and its subsidiaries and affiliates
Tutorials Page: 12
5. Main Menu> Preprocessor> Modeling> Create> Lines> Line Fillet 6. Pick lines 17 and 8.
7. OK to finish picking lines (in picking menu). 8. Enter .4 as the radius. 9. OK to create line fillet and close the dialog box. 10. Utility Menu> Plot> Lines
2.1.3.7. Step 7: Create fillet area.
1. Utility Menu> PlotCtrls> Pan, Zoom, Rotate 2. Click on Zoom button. 3. Move mouse to fillet region, click left button, move mouse out and click again.
Contains proprietary and confidential information of ANSYS, Inc. and its subsidiaries and affiliates
Tutorials Page: 13
4. Main Menu> Preprocessor> Modeling> Create> Areas> Arbitrary> By Lines 5. Pick lines 4, 5, and 1.
6. 7. 8. 9.
OK to create area and close the picking menu. Click on Fit button. Close the Pan, Zoom, Rotate dialog box. Utility Menu> Plot> Areas
10. Toolbar: SAVE_DB.
Contains proprietary and confidential information of ANSYS, Inc. and its subsidiaries and affiliates
Tutorials Page: 14
2.1.3.8. Step 8: Add areas together.
1. Main Menu> Preprocessor> Modeling> Operate> Booleans> Add> Areas 2. Pick All for all areas to be added.
3. Toolbar: SAVE_DB.
Contains proprietary and confidential information of ANSYS, Inc. and its subsidiaries and affiliates
Tutorials Page: 15
2.1.3.9. Step 9: Create first pin hole.
1. Utility Menu> WorkPlane> Display Working Plane (toggle on)
2. Main Menu> Preprocessor> Modeling> Create> Areas> Circle> Solid Circle 3. Pick center point at: WP X = 0 (in Graphics Window) WP Y = 0 4. Move mouse to radius of .4 (shown in the picking menu) and click left button to create circle. 5. OK to close picking menu.
2.1.3.10. Step 10: Move working plane and create second pin hole.
1. Utility Menu> WorkPlane> Offset WP to> Global Origin 2. Main Menu> Preprocessor> Modeling> Create> Areas> Circle> Solid Circle 3. Pick center point at: WP X = 0 (in Graphics Window) WP Y = 0
Contains proprietary and confidential information of ANSYS, Inc. and its subsidiaries and affiliates
Tutorials Page: 16
4. 5. 6. 7.
Move mouse to radius of .4 (shown in the picking menu) and click left mouse button to create circle. OK to close picking menu. Utility Menu> WorkPlane> Display Working Plane (toggle off) Utility Menu> Plot> Replot
From this area plot, it appears that one of the pin hole areas is not there. However, it is there (as indicated by the presence of its lines), you just can't see it in the final display of the screen. That is because the bracket area is drawn on top of it. An easy way to see all areas is to plot the lines instead. 8. Utility Menu> Plot> Lines
9. Toolbar: SAVE_DB.
2.1.3.11. Step 11: Subtract pin holes from bracket.
1. 2. 3. 4. Main Menu> Preprocessor> Modeling> Operate> Booleans> Subtract> Areas Pick bracket as base area from which to subtract. Apply (in picking menu). Pick both pin holes as areas to be subtracted.
5. OK to subtract holes and close picking menu.
Contains proprietary and confidential information of ANSYS, Inc. and its subsidiaries and affiliates
Tutorials Page: 17
2.1.3.12. Step 12: Save the database as model.db.
At this point, you will save the database to a named file -- a name that represents the model before meshing. If you decide to go back and remesh, you'll need to resume this database file. You will save it as model.db. 1. Utility Menu> File> Save As 2. Enter model.db for the database file name. 3. OK to save and close dialog box.
2.1.4. Define Materials
2.1.4.1. Step 13: Set preferences.
In preparation for defining materials, you will set preferences so that only materials that pertain to a structural analysis are available for you to choose. To set preferences: 1. Main Menu> Preferences 2. Turn on structural filtering. The options may differ from what is shown here since they depend on the ANSYS product you are using. 3. OK to apply filtering and
Contains proprietary and confidential information of ANSYS, Inc. and its subsidiaries and affiliates
Tutorials Page: 18
close the dialog box.
2.1.4.2. Step 14: Define material properties.
To define material properties for this analysis, there is only one material for the bracket, A36 Steel, with given values for Youngs modulus of elasticity and Poissons ratio. 1. Main Menu> Preprocessor> Material Props> Material Models 2. Double-click on Structural, Linear, Elastic, Isotropic. 3. Enter 30e6 for EX. 4. Enter .27 for PRXY. 5. OK to define material property set and close the dialog box. 6. Material> Exit
Contains proprietary and confidential information of ANSYS, Inc. and its subsidiaries and affiliates
Tutorials Page: 19
2.1.4.3. Step 15: Define element types and options.
In any analysis, you need to select from a library of element types and define the appropriate ones for your analysis. For this analysis, you will use only one element type, PLANE183, which is a 2-D, quadratic, structural, higher-order element. The choice of a higher-order element here allows you to have a coarser mesh than with lower-order elements while still maintaining solution accuracy. Also, ANSYS will generate some triangle shaped elements in the mesh that would
Contains proprietary and confidential information of ANSYS, Inc. and its subsidiaries and affiliates
Tutorials Page: 20
otherwise be inaccurate if you used lower-order elements. You will need to specify plane stress with thickness as an option for PLANE183. (You will define the thickness as a real constant in the next step.) 1. Main Menu> Preprocessor> Element Type> Add/Edit/Delete 2. Add an element type. 3. Structural solid family of elements. 4. Choose the 8-node quad (PLANE183). 5. OK to apply the element type and close the dialog box. 6. Options for PLANE183 are to be defined. 7. Choose plane stress with thickness option for element behavior. 8. OK to specify options and close the options dialog box. 9. Close the element type dialog box.
Contains proprietary and confidential information of ANSYS, Inc. and its subsidiaries and affiliates
Tutorials Page: 21
2.1.4.4. Step 16: Define real constants.
For this analysis, since the assumption is plane stress with thickness, you will enter the thickness as a real constant for PLANE183. To find out more information about PLANE183, you will use the ANSYS Help System in this step by clicking on a Help button from within a dialog box. 1. Main Menu> Preprocessor> Real Constants> Add/Edit/Delete 2. Add a real constant set. 3. OK for PLANE183. Before clicking on the Help button in the next step, you should be aware that the help information may appear in the same window as this tutorial,
Contains proprietary and confidential information of ANSYS, Inc. and its subsidiaries and affiliates
Tutorials Page: 22
replacing the contents of the tutorial.
After reading the help information, click on the Back button to return to this tutorial. If the help information appears in a separate window from the tutorial, minimize or close the help window after you read the help information. Help to get help on PLANE183. Hold left mouse button down to scroll through element description. If the help information replaced the tutorial, click on the Back button to return to the tutorial. Enter .5 for THK. OK to define the real constant and close the dialog box. Close the real constant dialog box.
4. 5. 6.
7. 8. 9.
Contains proprietary and confidential information of ANSYS, Inc. and its subsidiaries and affiliates
Tutorials Page: 23
2.1.5. Generate Mesh
2.1.5.1. Step 17: Mesh the area.
One nice feature of the ANSYS program is that you can automatically mesh the model without specifying any mesh size controls. This is using what is called a default mesh. If youre not sure how to determine the mesh density, let ANSYS try it first! Meshing this model with a default mesh however, generates more elements than are allowed in the ANSYS ED program. Instead you will specify a global element size to control overall mesh density. 1. Main Menu> Preprocessor>
Contains proprietary and confidential information of ANSYS, Inc. and its subsidiaries and affiliates
Tutorials Page: 24
2. 3. 4. 5. 6. 7.
8.
Meshing> Mesh Tool Set Global Size control. Type in 0.5. OK. Choose Area Meshing. Click on Mesh. Pick All for the area to be meshed (in picking menu). Close any warning messages that appear. Close the Mesh Tool.
Note: The mesh you see on your screen may vary slightly from the mesh shown here. As a result of this, you may see slightly different results during postprocessing. For a discussion of results accuracy, see Planning Your Approach in the Modeling and Meshing Guide.
Contains proprietary and confidential information of ANSYS, Inc. and its subsidiaries and affiliates
Tutorials Page: 25
2.1.5.2. Step 18: Save the database as mesh.db.
Here again, you will save the database to a named file, this time mesh.db. 1. Utility Menu> File> Save as 2. Enter mesh.db for database file name. 3. OK to save file and close dialog box.
2.1.6. Apply Loads
The beginning of the solution phase. A new, static analysis is the default, so you will not need to specify analysis type for this problem. Also, there are no analysis options for this problem.
2.1.6.1. Step 19: Apply displacement constraints.
You can apply displacement constraints directly to lines. 1. Main Menu> Solution> Define Loads> Apply> Structural> Displacement> On Lines 2. Pick the four lines around left-hand hole (Line numbers 10, 9, 11, 12).
3. OK (in picking menu). 4. Click on All DOF.
Contains proprietary and confidential information of ANSYS, Inc. and its subsidiaries and affiliates
Tutorials Page: 26
5. Enter 0 for zero displacement. 6. OK to apply constraints and close dialog box. 7. Utility Menu> Plot Lines
8. Toolbar: SAVE_DB.
2.1.6.2. Step 20: Apply pressure load.
Now apply the tapered pressure load to the bottom, right-hand pin hole. ("Tapered" here means varying linearly.) Note that when a circle is created in ANSYS, four lines define the perimeter. Therefore, apply the pressure to two lines making up the lower half of the circle. Since the pressure tapers from a maximum value (500 psi) at the bottom of the circle to a minimum value (50 psi) at the sides, apply pressure in two separate steps, with reverse tapering values for each line. The ANSYS convention for pressure loading is that a positive load value represents pressure into the surface (compressive). 1. Main Menu> Solution> Define Loads> Apply> Structural> Pressure> On Lines 2. Pick line defining bottom left part of the circle (line 6).
3. 4. 5. 6. 7.
Apply. Enter 50 for VALUE. Enter 500 for optional value. Apply. Pick line defining bottom right part of circle (line 7).
Contains proprietary and confidential information of ANSYS, Inc. and its subsidiaries and affiliates
Tutorials Page: 27
8. 9. 10. 11.
Apply. Enter 500 for VALUE. Enter 50 for optional value. OK.
12. Toolbar: SAVE_DB.
Contains proprietary and confidential information of ANSYS, Inc. and its subsidiaries and affiliates
Tutorials Page: 28
2.1.7. Obtain Solution
2.1.7.1. Step 21: Solve.
1. Main Menu> Solution> Solve> Current LS 2. Review the information in the status window, then choose File> Close (Windows), or Close (X11/Motif), to close the window. 3. OK to begin the solution. Choose Yes to any Verify messages that appear. 4. Close the information window when
Contains proprietary and confidential information of ANSYS, Inc. and its subsidiaries and affiliates
Tutorials Page: 29
solution is done.
ANSYS stores the results of this one load step problem in the database and in the results file, Jobname.RST (or Jobname. RTH for thermal, Jobname.RMG for magnetic, and Jobname.RFL for fluid analyses). The database can actually contain only one set of results at any given time, so in a multiple load step or multiple substep analysis, ANSYS stores only the final solution in the database. ANSYS stores all solutions in the results file.
2.1.8. Review Results
The beginning of the postprocessing phase. Note: The results you see may vary slightly from what is shown here due to variations in the mesh.
2.1.8.1. Step 22: Enter the general postprocessor and read in the results.
1. Main Menu> General Postproc> Read Results> First Set
2.1.8.2. Step 23: Plot the deformed shape.
1. Main Menu> General Postproc> Plot Results> Deformed Shape 2. Choose Def + undeformed. 3. OK.
Contains proprietary and confidential information of ANSYS, Inc. and its subsidiaries and affiliates
Tutorials Page: 30
You can also produce an animated version of the deformed shape: 4. Utility Menu> Plot Ctrls> Animate> Deformed Shape 5. Choose Def + undeformed. 6. OK.
7. Make choices in the Animation Controller (not shown), if necessary, then choose Close.
2.1.8.3. Step 24: Plot the von Mises equivalent stress.
1. Main Menu> General Postproc> Plot Results> Contour Plot> Nodal Solu 2. Choose Stress item to be contoured. 3. Scroll down and choose von Mises (SEQV). 4. OK.
You can also produce an animated
Contains proprietary and confidential information of ANSYS, Inc. and its subsidiaries and affiliates
Tutorials Page: 31
5. 6. 7. 8.
version of these results: Utility Menu> Plot Ctrls> Animate> Deformed Results Choose Stress item to be contoured. Scroll down and choose von Mises (SEQV). OK.
9. Make choices in the Animation Controller (not shown), if necessary, then choose Close.
2.1.8.4. Step 25: List reaction solution.
1. Main Menu> General Postproc> List Results> Reaction Solu 2. OK to list all items and close the dialog box. 3. Scroll down and find the total vertical force, FY. 4. File> Close (Windows), or Close (X11/Motif), to close the window.
Contains proprietary and confidential information of ANSYS, Inc. and its subsidiaries and affiliates
Tutorials Page: 32
The value of 134.61 is comparable to the total pin load force. Note: The values shown are representative and may vary from the values you obtain. There are many other options available for reviewing results in the general postprocessor. Youll see some of these demonstrated in other tutorials. You have finished the analysis. Exit the program in the next step.
2.1.8.5. Step 26: Exit the ANSYS program.
When exiting the ANSYS program, you can save the geometry and loads portions of the database (default), save geometry, loads, and solution data (one set of results only), save geometry, loads, solution data, and postprocessing data (i.e., save everything), or save nothing. You can save nothing here, but you should be sure to use one of the other save options if you want to keep the ANSYS data files. 1. Toolbar: Quit. 2. Choose Quit - No Save! 3. OK.
Contains proprietary and confidential information of ANSYS, Inc. and its subsidiaries and affiliates
Tutorials Page: 33
Congratulations! You have completed this tutorial.
Even though you have exited the ANSYS program, you can still view animations using the ANSYS ANIMATE program. The ANIMATE program runs only on the PC and is extremely useful for: Viewing ANSYS animations on a PC regardless of whether the files were created on a PC (AVI files) or on a UNIX workstation (ANIM files). Converting ANIM files to AVI files. Sending animations over the web.
Release 13.0 - 2010 SAS IP, Inc. All rights reserved.
Contains proprietary and confidential information of ANSYS, Inc. and its subsidiaries and affiliates
Tutorials Page: 1
Chapter 7: Contact Tutorial Interference Fit and Pin Pull-Out Contact Analysis
Problem Specification Problem Description Input Geometry Define Material Property and Element Type Generate Mesh Specify Solution Criteria Load Step 1 Load Step 2 Postprocessing
Release 13.0 - 2010 SAS IP, Inc. All rights reserved.
Contains proprietary and confidential information of ANSYS, Inc. and its subsidiaries and affiliates
Tutorials Page: 1
7.1. Interference Fit and Pin Pull-Out Contact Analysis 7.1.1. Problem Specification
Applicable ANSYS Products: Level of Difficulty: Interactive Time Required: Discipline: Analysis Type: Element Types Used: ANSYS Features Demonstrated: Applicable Help Available: ANSYS Multiphysics, ANSYS Mechanical, ANSYS Structural, ANSYS ED moderate 45 to 60 minutes (includes 15 to 20 minutes for solution) structural nonlinear quasi-static SOLID185, TARGE170, CONTA174 symmetry boundary conditions, flexible-to-flexible surface contact, contact wizard, automatic time stepping, multiple load steps, symmetry expansion, animation, time history postprocessing, Solution Controls dialog box The Contact Technology Guide, SOLID185, TARGE170, and CONTA174 in the Element Reference.
7.1.2. Problem Description
This is a 3-D analysis of a steel pin contacting a smooth pinhole in a block. Because of the inherent symmetry of the model, you will perform the analysis on a quarter symmetry model. You will define two different load steps. The objective of the firs load step is to observe the interference fit stresses of the pin which is geometrically thicker than its pinhole. The objective of the second load step is to observe the stresses, contact pressures and reaction forces due to the motion of the pin being pulled out from the block.
7.1.2.1. Given
Contains proprietary and confidential information of ANSYS, Inc. and its subsidiaries and affiliates
Tutorials Page: 2
The dimensions of the model are as follows: PIN radius = 0.5 units, length = 2.5 units. BLOCK width = 4 units, length = 4 units, depth = 1 unit. PINHOLE radius = 0.49 units, depth = 1 unit. Both solids are made of structural steel (stiffness = 36e6, Poisson's ratio = 0.3) and are assumed to be flexible.
7.1.2.2. Approach and Assumptions
A quarter symmetry model is appropriate to simulate the contact phenomena. You will use two load steps to set up the analysis: Load Step 1: Interference Fit -- solve the problem with no additional displacement constraints. The pin is constrained within the pinhole due to its geometry. Stresses are generated due to the general misfit between the target (pinhole) and the contact (pin) surfaces. Load Step 2: Pull-out -- move the pin by 1.7 units out of the block using DOF displacement conditions on coupled nodes. Explicitly invoke Automatic Time Stepping to guarantee solution convergence. Read results for every 10th substep during solution.
7.1.2.3. Summary of Steps
Use the information in the problem description and the steps below as a guideline in solving the problem on your own. Or, use the detailed interactive step-by-step solution by choosing the link for step 1. Note: To run this tutorial, you will need a total workspace memory of at least 64MB, preferably higher (100200 MB). Before starting the tutorial, check your workspace memory as follows: 1. Utility Menu> List> Status> Configuration 2. Scroll down to the MEMORY STATISTICS heading and read the number of MB for Requested Initial Work Space. 3. If this number is acceptable, proceed with the tutorial. If the number is too low, quit ANSYS without saving changes, restart ANSYS and, in the ANSYS Interactive dialog box, enter the appropriate number in the Memory requested for Total Workspace field before choosing Run.
Input Geometry
1. Read in the model of the pin and the block.
Contains proprietary and confidential information of ANSYS, Inc. and its subsidiaries and affiliates
Tutorials Page: 3
Back To Top
Define Material Property and Element Type
2. Define material. 3. Define element type for solid volume. Back To Top
Generate Mesh
4. Mesh solid volume. 5. Smooth element edges for graphics display. 6. Create contact pair using Contact Wizard. Back To Top
Specify Solution Criteria
7. Apply symmetry constraints on (quartered) volume. 8. Define boundary constraints on block. 9. Specify a large displacement static analysis. Back To Top
Load Step 1
10. Define interference fit analysis options. 11. Solve load step 1. Back To Top
Load Step 2
Contains proprietary and confidential information of ANSYS, Inc. and its subsidiaries and affiliates
Tutorials Page: 4
12. Set DOF displacement for pin. 13. Define pull-out analysis options. 14. Write results to file. 15. Solve load step 2. Back To Top
Postprocessing
16. Expand model from quarter symmetry to full volume. 17. Observe interference fit stress state. 18. Observe intermediate contact pressure on pin. 19. Observe pulled-out stress state. 20. Animate pin pull-out. 21. Plot reaction forces for pin pull-out. 22. Exit the ANSYS program.
7.1.3. Input Geometry
7.1.3.1. Step 1: Read in the model of the pin and block.
You will begin by reading in a file that includes a quarter symmetry representation of the pin and block. 1. Utility Menu> File> Read Input from ... 2. File name: block.inp UNIX version: /ansys_inc/v130/ansys/data/models/block.inp PC version:
Contains proprietary and confidential information of ANSYS, Inc. and its subsidiaries and affiliates
Tutorials Page: 5
\Program Files\Ansys Inc\V130\ANSYS\data\models\block.inp 3. OK
7.1.4. Define Material Property and Element Type
7.1.4.1. Step 2: Define material.
You will now define the material property. 1. 2. 3. 4. 5. 6. Main Menu> Preprocessor> Material Props> Material Models Double-click Structural, then Linear, Elastic, and Isotropic. EX = 36e6 PRXY = 0.3. Click OK. Select Material> Exit from the menu bar.
7.1.4.2. Step 3: Define element types.
You will now define the element type. 1. 2. 3. 4. 5. 6. Main Menu> Preprocessor> Element Type> Add/Edit/Delete Click Add. Select Structural Mass - Solid. Select Brick 8node 185 (right column). Click OK. Click Close.
Contains proprietary and confidential information of ANSYS, Inc. and its subsidiaries and affiliates
Tutorials Page: 6
7.1.5. Generate Mesh
7.1.5.1. Step 4: Mesh solid volume.
1. Main Menu> Preprocessor> Meshing> MeshTool 2. Select Lines - Set. 3. Pick the horizontal and vertical lines on the front edge of the pin.
4. 5. 6. 7. 8. 9.
Click OK. Enter 3 for No. of element divisions. Uncheck SIZE,NDIV can be changed to indicate No. Click OK. Select Lines - Set. Pick the curved line on the front of the block.
10. 11. 12. 13. 14. 15. 16. 17.
Click OK. Enter 4 for No. of element divisions. Click OK. Select Volumes from the Mesh drop-down menu. Select Hex. Select Sweep. Click the Sweep button. Pick the pin and block volumes.
18. Click OK and Close any warning messages that appear.
Contains proprietary and confidential information of ANSYS, Inc. and its subsidiaries and affiliates
Tutorials Page: 7
19. Close the MeshTool.
7.1.5.2. Step 5: Smooth element edges for graphics display.
1. Utility Menu> PlotCtrls> Style> Size and Shape 2. From the Facets/element edge drop-down menu, select 2 facets/edge. 3. Click OK.
7.1.5.3. Step 6: Create contact pair using Contact Wizard.
1. 2. 3. 4. 5. 6. Main Menu> Preprocessor> Modeling> Create> Contact Pair Select the Contact Wizard button (located in the upper left corner of the Contact Manager). Select Areas from the Target Surface field. Select Flexible from the Target Type field. Click Pick Target. Pick surface of pin hole on block as the target.
7. 8. 9. 10. 11.
Click OK. Click Next. Select Areas from Contact Surface field. Click Pick Contact. Pick surface area of pin as the contact.
Contains proprietary and confidential information of ANSYS, Inc. and its subsidiaries and affiliates
Tutorials Page: 8
12. 13. 14. 15. 16. 17. 18. 19. 20. 21. 22. 23.
Click OK. Click Next. Select Include Initial penetration. Select 1 from Material ID drop-down menu. Enter 0.2 for the Coefficient of friction. Click Optional settings. Enter 0.1 for Normal penalty stiffness. Select the Friction tab. Select Unsymmetric from the Stiffness matrix drop-down menu. Click OK. Click Create. Click Finish and close the Contact Manager.
24. Utility Menu> Plot> Areas
25. Toolbar>SAVE_DB.
7.1.6. Specify Solution Criteria
7.1.6.1. Step 7: Apply symmetry constraints on (quartered) volume.
1. Main Menu> Solution> Define Loads> Apply> Structural> Displacement> Symmetry B. C.> On Areas 2. Pick the four interior areas that were exposed when original model was quartered.
Contains proprietary and confidential information of ANSYS, Inc. and its subsidiaries and affiliates
Tutorials Page: 9
3. Click OK.
7.1.6.2. Step 8: Define boundary constraints on block.
1. Main Menu> Solution> Define Loads> Apply> Structural> Displacement> On Areas 2. Pick left side of block.
3. 4. 5. 6.
Click OK. Select All DOF for DOFs to be constrained. Enter 0 for the Displacement value. Click OK to apply the constraints.
7.1.6.3. Step 9: Specify a large displacement static analysis.
In this step, you will specify the analysis option as a static analysis in which large deformation effects are to be included. To
Contains proprietary and confidential information of ANSYS, Inc. and its subsidiaries and affiliates
Tutorials Page: 10
do this, you will use the Solution Controls dialog box, a central control panel where you can adjust the most commonly used settings for a structural static or full transient analysis. It consists of five tabbed "pages," each of which contains a set of related solution controls. You will use the Solution Controls dialog box again in this tutorial, to specify options for each of the load steps. 1. Main Menu> Solution> Analysis Type> Sol'n Controls 2. Select Large Displacement Static from the Analysis Options pull-down menu. Continue with the next step.
7.1.7. Load Step 1
7.1.7.1. Step 10: Define interference fit analysis options.
Note that for both load steps, ramped loading will automatically be applied instead of stepped loading. This is the default condition for a static analysis when the SOLCONTROL command is ON (which it is, also by default). 1. 2. 3. 4. 5. Enter 100 as the Time at end of load step. Select Off from the Automatic time stepping drop-down menu. Enter 1 as the Number of substeps. Click OK to apply the settings. Toolbar>SAVE_DB.
7.1.7.2. Step 11: Solve load step 1.
1. Main Menu> Solution> Solve> Current LS 2. Review the information in the status window, then File> Close to close the window.
Contains proprietary and confidential information of ANSYS, Inc. and its subsidiaries and affiliates
Tutorials Page: 11
3. Click OK to begin the solution. Choose Yes if a Verify window appears, and ignore any warning messages, but do not close the warning message window yet. 4. Close the note window when solution is done. 5. Utility Menu> Plot> Replot. Continue with the next step.
7.1.8. Load Step 2
7.1.8.1. Step 12: Set DOF displacement for pin.
You will now apply a displacement value of 1.7 to all nodes on the front of the pin in order to observe the effects of pulling the pin out of the block. 1. 2. 3. 4. 5. 6. 7. 8. Utility Menu> Select> Entities First drop down menu = Nodes. Second drop-down menu = By Location. Select Z coordinates. Enter 4.5 for Min, Max. Click OK. Main Menu> Solution> Define Loads> Apply> Structural> Displacement> On Nodes Click Pick all.
Contains proprietary and confidential information of ANSYS, Inc. and its subsidiaries and affiliates
Tutorials Page: 12
9. Select UZ for the DOFs to be constrained. 10. Enter a Displacement value of 1.7. 11. Click OK.
7.1.8.2. Step 13: Define pull-out analysis options.
1. 2. 3. 4. 5. 6. Main Menu> Solution> Analysis Type> Sol'n Controls Enter 200 as the Time at end of load step. Select On from the Automatic time stepping drop-down list. Enter 100 for the Number of substeps. Enter 10000 for the Max no. of substeps. Enter 10 for the Min no. of substeps. Continue with the next step.
7.1.8.3. Step 14: Write results to file.
1. 2. 3. 4. 5. Select Write every Nth substep from the Frequency drop-down list. Enter -10 in the where N equals (=) field. Click OK. Utility Menu> Select> Everything Toolbar>SAVE_DB.
7.1.8.4. Step 15: Solve load step 2.
ANSYS may produce several warning messages while solving this second load step. They will appear in a popup window and in the Output Window, but they will not prevent the solution from occurring. However, you should be aware that by default, ANSYS only displays the first 5 warning messages in the window. If more warning messages occur, which may be the case in the solution of this load step, they are not displayed, nor is the Solution is Done! message displayed. To ensure that the Solution is Done! message appears, you are highly advised to change the setting that controls the number of messages that are displayed from 5 to 100. To do this, type the following in the Input Window, then press the Enter key: /NERR,100,100,OFF
Contains proprietary and confidential information of ANSYS, Inc. and its subsidiaries and affiliates
Tutorials Page: 13
This also ensures that ANSYS will not abort if it encounters an error during solution. You can then proceed with the following steps to obtain the solution. 1. Main Menu> Solution> Solve> Current LS 2. Review the information in the status window, then choose: File> Close (Windows), or Close (X11/Motif), to close the window.
3. Click OK to begin the solution. Ignore any warning messages, but do not close the warning message window yet. 4. Close the note window when solution is done.
7.1.9. Postprocessing
7.1.9.1. Step 16: Expand model from quarter symmetry to full volume.
1. 2. 3. 4. Utility Menu> PlotCtrls> Style> Symmetry Expansion> Periodic/Cyclic Symmetry Check 1/4 Dihedral Sym. Click OK. Utility Menu> Plot> Elements
5. Toolbar>SAVE_DB.
Contains proprietary and confidential information of ANSYS, Inc. and its subsidiaries and affiliates
Tutorials Page: 14
7.1.9.2. Step 17: Observe interference fit stress state.
1. 2. 3. 4. 5. 6. Main Menu> General Postproc> Read Results> By Load Step Load step number = 1. Click OK. Main Menu> General Postproc> Plot Results> Contour Plot> Nodal Solu Select Stress and then von Mises stress. Click OK.
7.1.9.3. Step 18: Observe intermediate contact pressure on pin.
1. 2. 3. 4. 5. 6. 7. 8. 9. Main Menu> General Postproc> Read Results> By Time/Freq Enter 120 as the Value of time or freq. Click OK. Utility Menu> Select> Entities In the first drop-down list, select Elements. In the second drop-down list, select By Elem Name. Enter 174 as the Element name. Click OK. Utility Menu> Plot> Elements
10. 11. 12. 13.
Main Menu> General Postproc> Plot Results> Contour Plot> Nodal Solu Select Contact. Select Contact Pressure. Click OK.
Contains proprietary and confidential information of ANSYS, Inc. and its subsidiaries and affiliates
Tutorials Page: 15
7.1.9.4. Step 19: Observe pulled-out stress state.
1. 2. 3. 4. 5. 6. 7. Utility Menu> Select> Everything Main Menu> General Postproc> Read Results> By Load Step Enter 2as the Load step number. Click OK. Main Menu> General Postproc> Plot Results> Contour Plot> Nodal Solu Select Stress and then von Mises stress. Click OK.
7.1.9.5. Step 20: Animate pin pull-out.
1. 2. 3. 4. 5. 6. 7. Utility Menu> Plot Ctrls> Animate> Over Results Select Load Step Range for the Model result data. Check Include last SBST for each LDST. Check Auto contour scaling (On). (In the left column) Contour data for animation = Stress. (In the right column) Contour data for animation = von Mises SEQV. Click OK.
Contains proprietary and confidential information of ANSYS, Inc. and its subsidiaries and affiliates
Tutorials Page: 16
8. Make choices in the Animation Controller (not shown), if necessary, then Close.
7.1.9.6. Step 21: Plot reaction forces for pin pull-out.
1. Utility Menu> List> Nodes 2. Click OK. 3. Make note of all the node numbers whose Z coordinates are 4.5. Your node numbers may be different from those shown here. 4. File> Close (Windows), or Close (X11/Motif), to close the window.
5. 6. 7. 8. 9. 10. 11. 12. 13. 14. 15.
Utility Menu> Plot> Volumes Main Menu> TimeHist Postproc Select Add Data (left most button). Select Reaction Forces, Structural Forces, and then Z-Component of Force. Click OK. Pick a node on the front surface of the pin whose number corresponds to one of the nodes listed above for z = 4.5. (Hold down the left mouse button and drag the mouse cursor across the front of the pin. The highlighted node numbers appear in the picking menu. Upclick on the one you want to select.) Click OK. Verify that the node number you picked above is displayed in the Node number field. Your node number may be different from the one shown here. Click Graph data (third button from left) . Close all EXTREM Command windows. File> Close the Time History Variables window.
Contains proprietary and confidential information of ANSYS, Inc. and its subsidiaries and affiliates
Tutorials Page: 17
7.1.9.7. Step 22: Exit the ANSYS program.
1. Toolbar: Quit. 2. Select Quit - No Save! 3. Click OK. Congratulations! You have completed this tutorial. Even though you have exited the ANSYS program, you can still view animations using the ANSYS ANIMATE program. The ANIMATE program runs only on the PC and is extremely useful for: Viewing ANSYS animations on a PC regardless of whether the files were created on a PC (AVI files) or on a UNIX workstation (ANIM files). Converting ANIM files to AVI files. Sending animations over the web.
Release 13.0 - 2010 SAS IP, Inc. All rights reserved.
Contains proprietary and confidential information of ANSYS, Inc. and its subsidiaries and affiliates
Tutorials Page: 1
Chapter 8: Modal Tutorial Modal Analysis of a Model Airplane Wing
Problem Specification Problem Description Input Geometry Define Material Generate Mesh Apply Loads Obtain Solution Review Results
Release 13.0 - 2010 SAS IP, Inc. All rights reserved.
Contains proprietary and confidential information of ANSYS, Inc. and its subsidiaries and affiliates
Tutorials Page: 1
8.1. Modal Analysis of a Model Airplane Wing 8.1.1. Problem Specification
Applicable ANSYS Products: Level of Difficulty: Interactive Time Required: Discipline: Analysis Type: Element Types Used: ANSYS Features Demonstrated: Applicable Help Available: ANSYS Multiphysics, ANSYS Mechanical, ANSYS Structural, ANSYS ED easy 30 to 45 minutes structural modal PLANE182 and SOLID185 extrusion with a mesh, selecting, eigenvalue modal analysis, animation Modal Analysis in the Structural Analysis Guide, PLANE182 and SOLID185 in the Element Reference.
8.1.2. Problem Description
This is a simple modal analysis of a wing of a model airplane. The wing is of uniform configuration along its length and its cross-sectional area is defined to be a straight line and a spline as shown. It is held fixed to the body of the airplane on one end and hangs freely at the other. The objective of the problem is to find the wing's natural frequencies and mode shapes.
Contains proprietary and confidential information of ANSYS, Inc. and its subsidiaries and affiliates
Tutorials Page: 2
8.1.2.1. Given
The dimensions of the wing are as shown above. The wing is made of low density polyethylene with a Young's modulus of 38x10 psi, Poisson's ration of 0.3, and a density of 8.3E-5 lbfsec /in .
2 4 3
8.1.2.2. Approach and Assumptions
Assume the side of the wing connected to the plane is completely fixed in all degrees of freedom. The wing is solid and material properties are constant and isotropic. Solid modeling is used to generate a 2-D model of the cross-section of the wing. You then create a reasonable mesh and extrude the cross-section into a 3-D solid model which will automatically be meshed. Additionally, the mesh used in this example will be fairly coarse for the element types used. This coarse mesh is used here so that this tutorial can be used with the ANSYS ED product.
8.1.2.3. Summary of Steps
Use the information in this description and the steps below as a guideline in solving the
Contains proprietary and confidential information of ANSYS, Inc. and its subsidiaries and affiliates
Tutorials Page: 3
problem on your own. Or, use the detailed interactive step-by-step solution by choosing the link for step 1.
Input Geometry
1. Read in geometry input file. Back To Top
Define Materials
2. Set preferences. 3. Define constant material properties. Back To Top
Generate Mesh
4. Define element type. 5. Mesh the area. 6. Extrude the meshed area into a meshed volume. Back To Top
Apply Loads
7. Unselect 2-D elements. 8. Apply constraints to the model. Back To Top
Obtain Solution
9. Specify analysis types and options.
Contains proprietary and confidential information of ANSYS, Inc. and its subsidiaries and affiliates
Tutorials Page: 4
10. Solve. Back To Top
Review Results
11. List the natural frequencies. 12. Animate the five mode shapes. 13. Exit the ANSYS program.
8.1.3. Input Geometry
8.1.3.1. Step 1: Read in geometry input file.
You will begin by reading in a file that includes the model. 1. Utility Menu> File> Read Input from ... 2. File name: wing.inp UNIX version: /ansys_inc/v130/ansys/data/models/wing.inp PC version: \Program Files\Ansys Inc\V130\ANSYS\data\models\wing.inp 3. [OK]
8.1.4. Define Materials
Contains proprietary and confidential information of ANSYS, Inc. and its subsidiaries and affiliates
Tutorials Page: 5
8.1.4.1. Step 2: Set preferences.
You will now set preferences in order to filter quantities that pertain to this discipline only. 1. Main Menu> Preferences 2. (check) Structural 3. [OK]
8.1.4.2. Step 3: Define constant material properties.
1. 2. 3. 4. 5. 6. 7. 8. 9. Main Menu> Preprocessor> Material Props> Material Models (double-click) Structural, then Linear, then Elastic, then Isotropic EX = 38000 PRXY = 0.3 [OK] (double-click) Density DENS = 8.3e-5 [OK] Material> Exit
8.1.5. Generate Mesh
8.1.5.1. Step 4: Define element types.
Define two element types: a 2-D element and a 3-D element. Mesh the wing cross-sectional area with 2-D elements, and then extrude the area to create a 3-D volume. The mesh will be "extruded" along with the geometry so 3-D elements will automatically be created in the volume. 1. Main Menu> Preprocessor> Element Type> Add/Edit/Delete 2. [Add...]
Contains proprietary and confidential information of ANSYS, Inc. and its subsidiaries and affiliates
Tutorials Page: 6
3. 4. 5. 6. 7. 8. 9. 10. 11. 12. 13.
Structural Solid (left column) Quad 4node 182 (right column) [Apply] to choose the Quad 4 node (PLANE182) Structural Solid (left column) Brick 8node 185 (right column) [OK] to choose the Brick 8 node (SOLID185) [Options] for Type2 SOLID185 Choose Simple Enhanced Str for the element technology. [OK] [CLOSE] Toolbar: SAVE_DB
8.1.5.2. Step 5: Mesh the area.
The next step is to specify mesh controls in order to obtain a particular mesh density. 1. 2. 3. 4. 5. 6. 7. Main Menu> Preprocessor> Meshing> Mesh Tool Size Controls Global = [Set] Element edge length = 0.25 [OK] [Mesh] [Pick All] [Close] Warning.
8. [Close] Meshtool 9. Toolbar: SAVE_DB In designing this problem, the maximum node limit of ANSYS ED was taken into consideration. That is why the 4-node PLANE182 element, rather than the 8-node PLANE183 element was used. Note that the mesh contains a PLANE182 triangle, which results in a warning. If you are not using ANSYS ED, you may use PLANE183 during the element definitions to avoid this message. Note: The mesh you see on your screen may vary slightly from the mesh shown
Contains proprietary and confidential information of ANSYS, Inc. and its subsidiaries and affiliates
Tutorials Page: 7
above. As a result of this, you may see slightly different results during postprocessing. For a discussion of results accuracy, see Planning Your Approach in the Modeling and Meshing Guide.
8.1.5.3. Step 6: Extrude the meshed area into a meshed volume.
In this step, the 3-D volume is generated by first changing the element type to SOLID185, which is defined as element type 2, and then extruding the area into a volume. 1. 2. 3. 4. 5. 6. 7. 8. 9. Main Menu> Preprocessor> Modeling> Operate> Extrude> Elem Ext Opts (drop down) Element type number = 2 SOLID185 No. Elem divs = 10 [OK] Main Menu> Preprocessor> Modeling> Operate> Extrude> Areas> By XYZ Offset [Pick All] Offsets for extrusion = 0, 0, 10 [OK] [Close] Warning. Using SOLID185 to run this problem in ANSYS ED will generate the warning message. If ANSYS ED is not being used, then SOLID186 (20-node brick) can be used as element type 2. Using PLANE183 and SOLID186 produces a warning message about shape warning limits for 10 out of 160 elements in the volume. Utility Menu> PlotCtrls> Pan, Zoom, Rotate [Iso] [Close]
10. 11. 12.
13. Toolbar: SAVE_DB
8.1.6. Apply Loads
Contains proprietary and confidential information of ANSYS, Inc. and its subsidiaries and affiliates
Tutorials Page: 8
8.1.6.1. Step 7: Unselect 2-D elements.
Before applying constraints to the fixed end of the wing, unselect all PLANE182 elements used in the 2-D area mesh since they will not be used for the analysis. 1. 2. 3. 4. 5. 6. 7. Utility Menu> Select> Entities (first drop down) Elements (second drop down) By Attributes (check) Elem type num Min,Max,Inc = 1 (check) Unselect [Apply]
8.1.6.2. Step 8: Apply constraints to the model.
Constraints will be applied to all nodes located where the wing is fixed to the body. Select all nodes at z = 0, then apply the displacement constraints. (first drop down) Nodes (second drop down) By Location (check) Z coordinates Min,Max = 0 (check) From Full [Apply] Main Menu> Preprocessor> Loads> Define Loads> Apply> Structural> Displacement> On Nodes 8. [Pick All] to pick all selected nodes. 9. DOFs to be constrained = All DOF 10. [OK] Note that by leaving Displacement blank, a default value of zero is used. 1. 2. 3. 4. 5. 6. 7.
Now, reselect all nodes.
Contains proprietary and confidential information of ANSYS, Inc. and its subsidiaries and affiliates
Tutorials Page: 9
11. 12. 13. 14.
(second drop down) By Num/Pick [Sele All] to immediately select all nodes from entire database. [Cancel] to close dialog box. Toolbar: SAVE_DB
8.1.7. Obtain Solution
8.1.7.1. Step 9: Specify analysis type and options.
Specify a modal analysis type. 1. 2. 3. 4. 5. 6. 7. 8. 9. 10. Main Menu> Solution> Analysis Type> New Analysis (check) Modal [OK] Main Menu> Solution> Analysis Type> Analysis Options (check) Block Lanczos (Block Lanczos is the default for a modal analysis.) No. of modes to extract = 5 No. of modes to expand = 5 [OK] [OK] All default values are acceptable for this analysis. Toolbar: SAVE_DB
8.1.7.2. Step 10: Solve.
1. Main Menu> Solution> Solve> Current LS 2. Review the information in the status window, then choose: File> Close (Windows), or Close (X11 / Motif), to close the window. 3. [OK] to initiate the solution. 4. [Yes] 5. [Yes] Based on previous discussions, the warnings are accepted. The messages presented in the verification window are due to the fact that PLANE182 elements have been
Contains proprietary and confidential information of ANSYS, Inc. and its subsidiaries and affiliates
Tutorials Page: 10
defined but not used in the analysis. They were used to mesh a 2-D cross-sectional area. 6. [Close] to acknowledge that the solution is done.
8.1.8. Review Results
8.1.8.1. Step 11: List the natural frequencies.
1. Main Menu> General Postproc> Results Summary 2. [Close] after observing the listing.
8.1.8.2. Step 12: Animate the five mode shapes.
Set the results for the first mode to be animated. 1. Main Menu> General Postproc> Read Results> First Set 2. Utility Menu> PlotCtrls> Animate> Mode Shape 3. [OK] Observe the first mode shape:
4. Make choices in the Animation Controller (not shown), if necessary, then choose Close. Animate the next mode shape. 5. Main Menu> General Postproc> Read Results> Next Set 6. Utility Menu> PlotCtrls> Animate> Mode Shape 7. [OK] Observe the second mode shape:
Contains proprietary and confidential information of ANSYS, Inc. and its subsidiaries and affiliates
Tutorials Page: 11
Repeat red steps 4 through 7 above, and view the remaining three modes. Observe the third mode shape:
Observe the fourth mode shape:
Observe the fifth mode shape:
8.1.8.3. Step 13: Exit the ANSYS program.
1. Toolbar: QUIT 2. (check) Quit - No Save! 3. [OK] Congratulations! You have completed this tutorial. Even though you have exited the ANSYS program, you can still view animations using the ANSYS ANIMATE program. The ANIMATE program runs only on the PC and is extremely useful
Contains proprietary and confidential information of ANSYS, Inc. and its subsidiaries and affiliates
Tutorials Page: 12
for: Viewing ANSYS animations on a PC regardless of whether the files were created on a PC (AVI files) or on a UNIX workstation (ANIM files). Converting ANIM files to AVI files. Sending animations over the web.
Release 13.0 - 2010 SAS IP, Inc. All rights reserved.
Contains proprietary and confidential information of ANSYS, Inc. and its subsidiaries and affiliates
Tutorials Page: 1
Chapter 9: Probabilistic Design System (PDS) Tutorial Probabilistic Design of a Simple Plate with a Single Force Load
Problem Specification Problem Description Specify Analysis File Define Input and Output Obtain Solution Perform Postprocessing Generate Report
Release 13.0 - 2010 SAS IP, Inc. All rights reserved.
Contains proprietary and confidential information of ANSYS, Inc. and its subsidiaries and affiliates
Tutorials Page: 1
9.1. Probabilistic Design of a Simple Plate with a Single Force Load 9.1.1. Problem Specification
Applicable ANSYS Products: Level of Difficulty: Interactive Time Required: Discipline: Analysis Type: Element Types Used: ANSYS Features Demonstrated: Applicable Help Available: ANSYS Multiphysics, ANSYS Mechanical, ANSYS Structural, ANSYS ED moderate approximately 30 minutes structural static, linear SHELL181 Probabilistic Design System (PDS) Analysis Probabilistic Design in the Advanced Analysis Techniques Guide , SHELL181 in the Element Reference.
9.1.2. Problem Description
This is a structural probabilistic analysis of a square plate fixed on two sides and loaded in the center, as shown below.
Contains proprietary and confidential information of ANSYS, Inc. and its subsidiaries and affiliates
Tutorials Page: 2
The input parameters are subject to uncertainty. Measurements show that the plate dimensions can vary significantly. Specimen tests show that the material properties can also vary. The applied force is also subject to uncertainty. You will determine the variation of the output parameters given the uncertainty of the plate dimensions, material properties, and applied force. The output parameters that you will study are the maximum deflection of the plate and the maximum equivalent stress at the clamped edges. The following are your main objectives: Review statistical results to determine if enough simulation loops have been performed. Determine the probability that the maximum deflection remains below a specified value. Determine the maximum deflection that will give a specified probability that the deflection is below that value. Quantify how sensitive the results are with respect to the variability of the input parameters. Produce scatter plots for the output parameters as a function of the most important random input variables. Determine the correlation coefficients between the output parameters and input variables.
9.1.2.1. Given
Contains proprietary and confidential information of ANSYS, Inc. and its subsidiaries and affiliates
Tutorials Page: 3
You are given an input file for a deterministic analysis of the plate, where uncertainties have been ignored. The square plate is 100 mm long and 1.0 mm thick. Young's modulus and density are equal to the values shown in the table below. The force is 100.0 N. The manufacturing process produces plates with an accuracy of 0.1 mm. The following are the material properties.
Material Property
Young's modulus Density
Nominal Value
210.0 N/mm
2 3
Distribution
Gaussian Standard deviation 3 - 5 percent Uniform Standard deviation 5 percent
8.0e-6 kg/mm
The force can only be positive and has a standard deviation of 10 percent of its mean value.
9.1.2.2. Approach and Assumptions
For this problem, you first enter the Probabilistic Design System (PDS), execute the file for the deterministic model and then specify it as the analysis file for the probabilistic analysis. Next, you define the random input variables and random output parameters for your probabilistic analysis. For this problem, you define the length and thickness of the plate, Young's modulus and density, and force as random input variables with various distribution functions. You will define length and width as a uniform distribution with lower and upper bounds based on the manufacturing accuracy of 0.1 mm. To be conservative, you will use a 5 percent standard deviation for the Young's modulus. To demonstrate that density has no significant impact on the results, you will use a uniform distribution from 50 percent to 150 percent of its nominal value. For force, you will use a lognormal distribution with a mean value equal to the nominal value and a standard deviation of 10 percent of its mean value. You define the maximum deflection and maximum equivalent stress at the fixed edges as the output parameters. Next, you define Monte Carlo as the probabilistic analysis method and execute the Monte Carlo probabilistic simulations. Finally, you visualize and evaluate the Monte Carlo results to achieve the analysis objectives, as stated above.
9.1.2.3. Summary of Steps
Contains proprietary and confidential information of ANSYS, Inc. and its subsidiaries and affiliates
Tutorials Page: 4
Use the information in the problem description and the steps below as a guideline in solving the problem on your own. Or, use the detailed interactive step-by-step solution by choosing the link for step 1.
Specify Analysis File
1. Enter PDS and specify analysis file. Back To Top
Define Input and Output
2. Define input variables. 3. Define output parameters. Back To Top
Obtain Solution
4. Execute Monte Carlo simulations. Back To Top
Perform Postprocessing
5. Perform statistical postprocessing. 6. Perform trend postprocessing. Back To Top
Generate Report
7. Generate HTML report and exit.
9.1.3. Specify Analysis File
Contains proprietary and confidential information of ANSYS, Inc. and its subsidiaries and affiliates
Tutorials Page: 5
9.1.3.1. Step 1: Enter PDS and specify analysis file.
You begin by entering the Probabilistic Design System (PDS) and executing the file plate.mac for the deterministic model. The plate.mac file contains a complete analysis sequence for a simple plate with a single force load. It uses parameters to define all inputs and outputs. If you are using the UNIX version of ANSYS, the file resides at /ansys_inc/v130/ansys/data/models. If you are using the PC version of ANSYS, the file resides at \Program Files\Ansys Inc\V130\ANSYS\data\models. Before performing substep 1 below, it is highly recommended that you copy the file plate.mac to your working directory. 1. 2. 3. 4. 5. Main Menu> Prob Design Utility Menu> File> Read Input from File name:plate.mac [OK] [Close]
Now define plate.mac as the analysis file for the probabilistic analysis. PDS uses plate.mac to create a file for performing analysis loops. PDS uses the plate.mac input and output parameters as random input variables (RVs) and random output parameters (RPs). 6. Main Menu> Prob Design> Analysis File> Assign 7. File name: plate.mac 8. [OK]
9.1.4. Define Input and Output
9.1.4.1. Step 2: Define input variables.
You will now define the input parameters and their distribution functions.
Contains proprietary and confidential information of ANSYS, Inc. and its subsidiaries and affiliates
Tutorials Page: 6
1. Main Menu> Prob Design> Prob Definitns> Random Input 2. [Add...] Define length as an input variable. 3. Select a Parameter = LENGTH 4. Distribution Type = Uniform 5. [OK] 6. Lower Boundary = LENGTH-0.1 7. Upper Boundary = LENGTH+0.1 8. [OK] 9. [Add...] Define thickness as an input variable. 10. Select a Parameter = THICKNESS 11. Distribution Type = Uniform 12. [OK] 13. Lower Boundary = THICKNESS-0.1 14. Upper Boundary = THICKNESS+0.1 15. [OK] 16. [Add...] Define Young's modulus as an input variable. 17. Select a Parameter = YOUNG 18. Distribution Type = Gauss 19. [OK] 20. Mean value = YOUNG 21. Standard deviation = 0.05*YOUNG 22. [OK] 23. [Add...] Define density as an input variable. 24. Select a Parameter = DENSITY 25. Distribution Type = Uniform 26. [OK] 27. Lower Boundary = 0.5*DENSITY 28. Upper Boundary = 1.5*DENSITY 29. [OK] 30. [Add...] Define force as an input variable. 31. Select a Parameter = FORCE 32. Distribution Type = LOG1 33. [OK] 34. Mean value = FORCE 35. Standard deviation = 0.1*FORCE 36. [OK] 37. [Close]
Contains proprietary and confidential information of ANSYS, Inc. and its subsidiaries and affiliates
Tutorials Page: 7
9.1.4.2. Step 3: Define output parameters.
You will now define the maximum deflection of the plate and the maximum equivalent stress at the clamped edges as output parameters. 1. 2. 3. 4. 5. 6. 7. 8. Main Menu> Prob Design> Prob Definitns> Random Output [Add...] Select Parameter = MAXDEFLECTION [OK] [Add...] Select Parameter = MAXSTRESS [OK] [Close]
9.1.5. Obtain Solution
9.1.5.1. Step 4: Execute Monte Carlo simulations.
You will now specify the Monte Carlo Simulation method and various options. You will specify the Latin Hypercube sampling technique. For the same accuracy, it generally requires fewer simulation loops than the Direct Monte Carlo Sampling technique. You will set the number of simulations to 40 and the number of repetitions to 1 to give 40 analysis loops. Forty loops will be a sufficient number for demonstration purposes. You will also set a few special options. For more information on the Monte Carlo Simulation method and these options, refer to the PDMETH and PDLHS commands in the Command Reference and Probabilistic Design in the Advanced Analysis Techniques Guide . 1. 2. 3. 4. 5. 6. 7. 8. 9. 10. Main Menu> Prob Design> Prob Method> Monte Carlo Sims Latin Hypercube [OK] Number of Simulations = 40 Number of Repetitions = 1 Random Sampling Execute ALL Sims Use 123457 INIT [OK] Main Menu> Prob Design> Run> Exec Serial> Run Serial
Contains proprietary and confidential information of ANSYS, Inc. and its subsidiaries and affiliates
Tutorials Page: 8
11. Solution Set Label = LHSRUN 12. [OK] 13. Review the information in the dialog box, then [OK] to initiate the solution. The solution is complete when the statement LOOP 40 OUT OF 40 - CYCLE 1 OUT OF 1 IS FINISHED appears in the ANSYS Output Window.
9.1.6. Perform Postprocessing
9.1.6.1. Step 5: Perform statistical postprocessing.
You will now review simulation results and mean value plots for maximum deflection. If the number of simulations is sufficient, the mean value plots for random output variables converge (the curve flattens out). You will also review a histogram plot for the maximum deflection in order to visualize the scatter of this random output parameter To double check that the number of simulation loops is sufficient, you will plot a histogram of the Young's modulus random input variable. The ANSYS PDS not only plots the histogram bars, but also plots a curve for values derived from the distribution function that you specified. If the number of simulations is sufficient, the histogram for Young's modulus will have bars close to the curve derived for the distribution function, which are smooth and without any major gaps. You will also determine the following: The probability that the maximum deflection is below 0.525 mm. The maximum deflection that will give a 90 percent probability that the deflection is below that value.
1. 2. 3. 4.
Main Menu> Prob Design> Prob Results> Statistics> Sampl History Prob Design Variable = MAXDEFLECTION Samples [OK]
Contains proprietary and confidential information of ANSYS, Inc. and its subsidiaries and affiliates
Tutorials Page: 9
5. 6. 7. 8.
Main Menu> Prob Design> Prob Results> Statistics> Sampl History Prob Design Variable = MAXDEFLECTION Mean values [OK]
The curve is relatively flat, indicating that the number of simulations is sufficient. 9. Main Menu> Prob Design> Prob Results> Statistics> Histogram 10. Prob Design Variable = MAXDEFLECTION 11. [OK]
Contains proprietary and confidential information of ANSYS, Inc. and its subsidiaries and affiliates
Tutorials Page: 10
12. Main Menu> Prob Design> Prob Results> Statistics> Histogram 13. Prob Design Variable = YOUNG 14. [OK]
The histogram bars resemble the probability density function, indicating that the number of simulations is sufficient. 15. Main Menu> Prob Design> Prob Results> Statistics> CumulativeDF 16. Prob Design Variable = MAXDEFLECTION 17. [OK]
The curve shows that there is a about a 96 percent probability that the deflection remains below 0.525.
Contains proprietary and confidential information of ANSYS, Inc. and its subsidiaries and affiliates
Tutorials Page: 11
18. 19. 20. 21. 22. 23. 24. 25. 26. 27. 28.
Main Menu> Prob Design> Prob Results> Statistics> Probabilities Prob Design Variable = MAXDEFLECTION Less than Limit Value = 0.525 [OK] Note that the probability is 96.360 percent that the maximum deflection is below the value of 0.525 mm. After reviewing the information, File> Close (Windows platforms) or Close (UNIX platforms) Main Menu> Prob Design> Prob Results> Statistics> Inverse Prob Prob Design Variable = MAXDEFLECTION Target Probability = 0.90 [OK] Note that there is a 90 percent probability that the maximum deflection is below 0.5120 mm. After reviewing the results, choose File> Close (Windows platforms) or Close (UNIX platforms).
You have achieved three of your six main objectives for running this tutorial as stated above in Problem Description. In Step 5, you: Reviewed statistical results and determined that 40 simulation loops were sufficient (substeps 8 and 14). Determined that the probability of the maximum deflection being below 0.525 mm, is 96 percent (substeps 17 and 23). Determined that a deflection limit of 0.5120 mm should be specified to achieve a 90 percent probability that the deflection is below that value (substep 28).
9.1.6.2. Step 6: Perform trend postprocessing.
You will now request sensitivity plots for MAXDEFLECTION and MAXSTRESS to determine which random input variables are most significant. You will then request scatter plots of MAXDEFLECTION and MAXSTRESS versus the most significant random input variables. Finally, you will determine the correlation coefficients between the random output parameters and the random input variables. 1. Main Menu> Prob Design> Prob Results> Trends> Sensitivities 2. Choose for the Select Response Param = MAXDEFLECTION 3. [OK]
Contains proprietary and confidential information of ANSYS, Inc. and its subsidiaries and affiliates
Tutorials Page: 12
Note that the legend indicates that only the random input variable THICKNESS is important for the random output parameter MAXDEFLECTION.
4. Main Menu> Prob Design> Prob Results> Trends> Sensitivities 5. Select Response Param = MAXSTRESS 6. [OK]
Note that the legend indicates that only the random input variables THICKNESS and FORCE are important for the random output parameter MAXSTRESS.
Contains proprietary and confidential information of ANSYS, Inc. and its subsidiaries and affiliates
Tutorials Page: 13
7. 8. 9. 10.
Main Menu> Prob Design> Prob Results> Trends> Scatter Plot Name 1 Select Parameter = THICKNESS Name 2 Select Parameter = MAXDEFLECTION [OK]
11. 12. 13. 14.
Main Menu> Prob Design> Prob Results> Trends> Correl Matrix Type of Matrix = Input-Output [OK] [OK] Note the correlation coefficients. 15. After reviewing the results, choose File> Close (Windows platforms) or Close (UNIX platforms). You have achieved the remaining three of your six total main objectives for running this tutorial as stated above in Problem Description. In Step 6, you: Determined that only the random input variable THICKNESS is important for the random output parameter MAXDEFLECTION (substep 3), and that only the random input variables THICKNESS and FORCE are important for the random output parameter MAXSTRESS (substep 6). Produced a scatter plot of the MAXDEFLECTION output parameter as a function of the THICKNESS input variable (substep 10). Determined correlation coefficients between output parameters MAXDEFLECTION and MAXSTRESS, and input variables LENGTH, THICKNESS, YOUNG, DENSITY, and FORCE (substep 15).
Contains proprietary and confidential information of ANSYS, Inc. and its subsidiaries and affiliates
Tutorials Page: 14
9.1.7. Generate Report
9.1.7.1. Step 7: Generate HTML report and exit.
You will now generate an HTML report for your probabilistic analysis. It includes deterministic model information, probabilistic model information, and probabilistic analysis results. Main Menu> Prob Design> Prob Results> Report> Report Options [OK] to use the default options. Main Menu> Prob Design> Prob Results> Report> Generate Report Report file name = Simple Plate Analysis Your first name = John Your last name = Doe [OK] You will find the report and all related files in your current directory in a subdirectory with the report file name. 8. Toolbar: Quit 9. Quit - No Save! 10. [OK] Congratulations! You have completed this tutorial.
Release 13.0 - 2010 SAS IP, Inc. All rights reserved.
1. 2. 3. 4. 5. 6. 7.
Contains proprietary and confidential information of ANSYS, Inc. and its subsidiaries and affiliates
You might also like
- Drive Lines Examines Advantages of Planetary GearheadsDocument2 pagesDrive Lines Examines Advantages of Planetary Gearheadsvarunsuri8No ratings yet
- 11 005 Special Report On Fukushima Daiichi MASTER 11-08-11Document104 pages11 005 Special Report On Fukushima Daiichi MASTER 11-08-11Mochizuki Cheshire IoriNo ratings yet
- Pipewall Transmission Loss As Used in Valve - Allen FagerlundDocument6 pagesPipewall Transmission Loss As Used in Valve - Allen Fagerlundvarunsuri8No ratings yet
- 57-Piping Vibration Analysis - Jcw&KeaDocument17 pages57-Piping Vibration Analysis - Jcw&KeapaivensolidsnakeNo ratings yet
- SP-702 Seismic Analysis, Testing & DocumentationDocument196 pagesSP-702 Seismic Analysis, Testing & Documentationvarunsuri8No ratings yet
- 10cfr72 104Document2 pages10cfr72 104varunsuri8No ratings yet
- TR 105852 V1Document520 pagesTR 105852 V1varunsuri8100% (1)
- EHC Tubing/Fittings and Air Piping Application and Maintenance GuideDocument108 pagesEHC Tubing/Fittings and Air Piping Application and Maintenance Guidevarunsuri8100% (1)
- Control of Heavy LoadsDocument70 pagesControl of Heavy Loadsvarunsuri8No ratings yet
- EL507 Intro To Finite Element AnalysisDocument1 pageEL507 Intro To Finite Element Analysisvarunsuri8No ratings yet
- TR 105852 V1Document520 pagesTR 105852 V1varunsuri8100% (1)
- Thermal Fatigue Monitoring GuidelinesDocument104 pagesThermal Fatigue Monitoring Guidelinesvarunsuri8100% (2)
- Code Case For On-Line Repair Technology For Socket Weld LeakageDocument16 pagesCode Case For On-Line Repair Technology For Socket Weld Leakagevarunsuri8No ratings yet
- 11 005 Special Report On Fukushima Daiichi MASTER 11-08-11Document104 pages11 005 Special Report On Fukushima Daiichi MASTER 11-08-11Mochizuki Cheshire IoriNo ratings yet
- Introduction To Physical Systems Modelling With Bond Graphs: Jan F. BroeninkDocument31 pagesIntroduction To Physical Systems Modelling With Bond Graphs: Jan F. Broeninkusman_mani_7No ratings yet
- Detect Pressure Variations in Pipes by Measuring VibrationsDocument12 pagesDetect Pressure Variations in Pipes by Measuring Vibrationsvarunsuri8No ratings yet
- Bourdarias A Finite Volume Scheme For A Model Coupling Free Surface and Pressurised Flows in Pipes 2007Document23 pagesBourdarias A Finite Volume Scheme For A Model Coupling Free Surface and Pressurised Flows in Pipes 2007varunsuri8No ratings yet
- Paper Pneumatic 3Document11 pagesPaper Pneumatic 3varunsuri8No ratings yet
- Okado Stark 2003Document12 pagesOkado Stark 2003varunsuri8No ratings yet
- Shoe Dog: A Memoir by the Creator of NikeFrom EverandShoe Dog: A Memoir by the Creator of NikeRating: 4.5 out of 5 stars4.5/5 (537)
- The Subtle Art of Not Giving a F*ck: A Counterintuitive Approach to Living a Good LifeFrom EverandThe Subtle Art of Not Giving a F*ck: A Counterintuitive Approach to Living a Good LifeRating: 4 out of 5 stars4/5 (5794)
- Hidden Figures: The American Dream and the Untold Story of the Black Women Mathematicians Who Helped Win the Space RaceFrom EverandHidden Figures: The American Dream and the Untold Story of the Black Women Mathematicians Who Helped Win the Space RaceRating: 4 out of 5 stars4/5 (890)
- The Yellow House: A Memoir (2019 National Book Award Winner)From EverandThe Yellow House: A Memoir (2019 National Book Award Winner)Rating: 4 out of 5 stars4/5 (98)
- The Little Book of Hygge: Danish Secrets to Happy LivingFrom EverandThe Little Book of Hygge: Danish Secrets to Happy LivingRating: 3.5 out of 5 stars3.5/5 (399)
- A Heartbreaking Work Of Staggering Genius: A Memoir Based on a True StoryFrom EverandA Heartbreaking Work Of Staggering Genius: A Memoir Based on a True StoryRating: 3.5 out of 5 stars3.5/5 (231)
- Never Split the Difference: Negotiating As If Your Life Depended On ItFrom EverandNever Split the Difference: Negotiating As If Your Life Depended On ItRating: 4.5 out of 5 stars4.5/5 (838)
- Elon Musk: Tesla, SpaceX, and the Quest for a Fantastic FutureFrom EverandElon Musk: Tesla, SpaceX, and the Quest for a Fantastic FutureRating: 4.5 out of 5 stars4.5/5 (474)
- The Hard Thing About Hard Things: Building a Business When There Are No Easy AnswersFrom EverandThe Hard Thing About Hard Things: Building a Business When There Are No Easy AnswersRating: 4.5 out of 5 stars4.5/5 (344)
- Grit: The Power of Passion and PerseveranceFrom EverandGrit: The Power of Passion and PerseveranceRating: 4 out of 5 stars4/5 (587)
- On Fire: The (Burning) Case for a Green New DealFrom EverandOn Fire: The (Burning) Case for a Green New DealRating: 4 out of 5 stars4/5 (73)
- The Emperor of All Maladies: A Biography of CancerFrom EverandThe Emperor of All Maladies: A Biography of CancerRating: 4.5 out of 5 stars4.5/5 (271)
- Devil in the Grove: Thurgood Marshall, the Groveland Boys, and the Dawn of a New AmericaFrom EverandDevil in the Grove: Thurgood Marshall, the Groveland Boys, and the Dawn of a New AmericaRating: 4.5 out of 5 stars4.5/5 (265)
- The Gifts of Imperfection: Let Go of Who You Think You're Supposed to Be and Embrace Who You AreFrom EverandThe Gifts of Imperfection: Let Go of Who You Think You're Supposed to Be and Embrace Who You AreRating: 4 out of 5 stars4/5 (1090)
- Team of Rivals: The Political Genius of Abraham LincolnFrom EverandTeam of Rivals: The Political Genius of Abraham LincolnRating: 4.5 out of 5 stars4.5/5 (234)
- The World Is Flat 3.0: A Brief History of the Twenty-first CenturyFrom EverandThe World Is Flat 3.0: A Brief History of the Twenty-first CenturyRating: 3.5 out of 5 stars3.5/5 (2219)
- The Unwinding: An Inner History of the New AmericaFrom EverandThe Unwinding: An Inner History of the New AmericaRating: 4 out of 5 stars4/5 (45)
- The Sympathizer: A Novel (Pulitzer Prize for Fiction)From EverandThe Sympathizer: A Novel (Pulitzer Prize for Fiction)Rating: 4.5 out of 5 stars4.5/5 (119)
- Her Body and Other Parties: StoriesFrom EverandHer Body and Other Parties: StoriesRating: 4 out of 5 stars4/5 (821)
- Future Time ClausesDocument7 pagesFuture Time ClausesAmanda RidhaNo ratings yet
- Adolescent InterviewDocument9 pagesAdolescent Interviewapi-532448305No ratings yet
- Web 2.0, Web 3.0, and User Participation in The WebDocument13 pagesWeb 2.0, Web 3.0, and User Participation in The WebDina Navarro DiestroNo ratings yet
- QUANTUM TELEPORTATIONDocument23 pagesQUANTUM TELEPORTATIONalkagabaNo ratings yet
- Introduction Unit Short Test 1B Grammar, Vocabulary, and VerbsDocument1 pageIntroduction Unit Short Test 1B Grammar, Vocabulary, and VerbsDimitar IvanovNo ratings yet
- Student's Guide To Year 9 and 10 Science (Stage 5)Document38 pagesStudent's Guide To Year 9 and 10 Science (Stage 5)dan964100% (1)
- On Teacher's Philosophy of Education: SPARK Your InterestDocument10 pagesOn Teacher's Philosophy of Education: SPARK Your InterestChuck GarridoNo ratings yet
- DLL Theorems On RectangleDocument5 pagesDLL Theorems On RectanglePatrick Guerra100% (1)
- Hydraulic Accumulator - Test and Charge: Cerrar SIS Pantalla AnteriorDocument9 pagesHydraulic Accumulator - Test and Charge: Cerrar SIS Pantalla AnteriorHomer Yoel Nieto Mendoza100% (1)
- Core-Core Repulsion Integrals: E (A Z ZJJDocument1 pageCore-Core Repulsion Integrals: E (A Z ZJJRaditya D HmNo ratings yet
- Floor Heating Controls Wiring Instructions for FS and BA Master Weather CompensationDocument12 pagesFloor Heating Controls Wiring Instructions for FS and BA Master Weather Compensationjamppajoo2No ratings yet
- Tugas (UTS) ASPK - Andro Tri Julianda (95017019)Document4 pagesTugas (UTS) ASPK - Andro Tri Julianda (95017019)محمد عزيرNo ratings yet
- BTech ORB40PT 2014 Study Guide - V3Document41 pagesBTech ORB40PT 2014 Study Guide - V3Khosi GrootboomNo ratings yet
- DLT - Ate 2022Document28 pagesDLT - Ate 2022chellep.uniNo ratings yet
- Midterm Exam: Cecor2 - Hydraulics and Geotechnical EngineeringDocument2 pagesMidterm Exam: Cecor2 - Hydraulics and Geotechnical EngineeringEjay EmpleoNo ratings yet
- 2010 Final Exam (Answers)Document10 pages2010 Final Exam (Answers)T FNo ratings yet
- Single Core Bonding Cables Are Not in Scope of Supply.: LLC "RKS-Plast"Document1 pageSingle Core Bonding Cables Are Not in Scope of Supply.: LLC "RKS-Plast"Sunli Karla Sivincha RomeroNo ratings yet
- Improved Sleep, Cognitive Processing and Enhanced Learning and Memory Task Accuracy With Yoga Nidra Practice in NovicesDocument19 pagesImproved Sleep, Cognitive Processing and Enhanced Learning and Memory Task Accuracy With Yoga Nidra Practice in Novicessankar ganeshNo ratings yet
- Iso 9712 2012 PDFDocument19 pagesIso 9712 2012 PDFBala KrishnanNo ratings yet
- Summary of C: How To Program Sixth Edition by Deitel: Introduction To Computers, The Internet and The WebDocument15 pagesSummary of C: How To Program Sixth Edition by Deitel: Introduction To Computers, The Internet and The WebFrieda NgaharjoNo ratings yet
- Classic Text Messages Morning GreetingsDocument2 pagesClassic Text Messages Morning GreetingsDhamukarthikeyanNo ratings yet
- ISSAQ: An Integrated Sensing Systems For Real-Time Indoor Air Quality MonitoringDocument15 pagesISSAQ: An Integrated Sensing Systems For Real-Time Indoor Air Quality MonitoringKemHuyềnNo ratings yet
- Scheme of Examination For Master of Computer APPLICATIONS (M.C.A.) W.E.F. Academic Session 2014-15Document11 pagesScheme of Examination For Master of Computer APPLICATIONS (M.C.A.) W.E.F. Academic Session 2014-15Siddharth JainNo ratings yet
- Air Conditioner: PART No. 9380547105-02Document4 pagesAir Conditioner: PART No. 9380547105-02Claudiu PopicaNo ratings yet
- Stakeholder RegisterDocument7 pagesStakeholder Registerrouzbehk6515No ratings yet
- Willie Soon, Peter Frick, and Sallie BaliunasDocument4 pagesWillie Soon, Peter Frick, and Sallie BaliunasMiguel CervantesNo ratings yet
- Cognitive TheoryDocument18 pagesCognitive TheoryshaelynNo ratings yet
- Business Conclave - Concept DesignDocument3 pagesBusiness Conclave - Concept DesignSajal GuptaNo ratings yet
- Accountability Report Ba CharityDocument24 pagesAccountability Report Ba CharityBintang sonda sitorus PaneNo ratings yet
- Frequently Asked Questions (Faq) FOR New Unifi Mobile Prepaid #BebasDocument1 pageFrequently Asked Questions (Faq) FOR New Unifi Mobile Prepaid #BebasNgHanSeongNo ratings yet