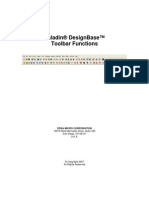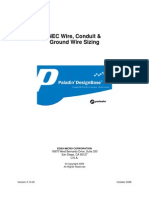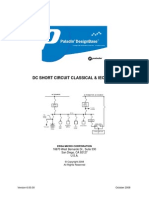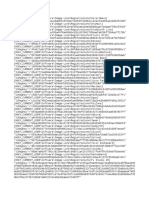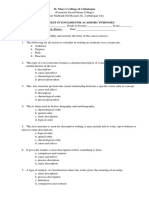Professional Documents
Culture Documents
Edsa Paladin
Uploaded by
Iulian PârjoleanuCopyright
Available Formats
Share this document
Did you find this document useful?
Is this content inappropriate?
Report this DocumentCopyright:
Available Formats
Edsa Paladin
Uploaded by
Iulian PârjoleanuCopyright:
Available Formats
Protective Device Coordination
Power Analytics Corporation 16870 West Bernardo Drive, Suite 330 San Diego, CA 92127 U.S.A. Copyright 2011 All Rights Reserved
Version 6.40.00
May 2011
Protective Device Coordination
Table of Contents WHAT IS NEW IN VERSION 6.40.00 ........................................................................................................... 5 A. B. D. E. 1. 2. SIMPLIFIED BREAKER LIBRARY .................................................................................................... 5 NEW PROTECTIVE DEVICE LIBRARY MANAGER ......................................................................... 5 NEW TRANSPARENT CURVE FEATURE ........................................................................................ 6 NEW GENERATOR DECREMENT CURVE INSERT FEATURE. ................................................. 7 INTRODUCTION ................................................................................................................................. 8 PROTECTIVE DEVICE COORDINATION PROGRAM ...................................................................... 8 2.1. PDC Graphical User Interface ..................................................................................................... 9 2.3. Creating PDC Studies ............................................................................................................... 12 2.4. Reports ...................................................................................................................................... 48 2.5 Additional PDC Functions .......................................................................................................... 65 3. STANDALONE & NETWORK BASED PROTECTIVE DEVICE COORDINATION PROGRAM .... 72 3.1. The Protective Device Library Manager .................................................................................... 73 3.2. The Protective Device Coordination Utility Toolbar ................................................................... 76 3.3. Conducting a Standalone PDC Analysis ................................................................................... 79 3.4. Generic PDC Interface .............................................................................................................. 90 4. STANDALONE DC PROTECTIVE DEVICE COORDINATION ....................................................... 98 4.1. Application of AC Rated Fixed Magnetic Breakers in DC Systems .......................................... 98 4.2. Application of AC Rated Fuses in DC Systems....................................................................... 100 4.3. Standalone DC PDC Tutorial Exercise .................................................................................... 103 5. A. B. C. PDC DATABASE ............................................................................................................................ 108 NEW FIX MAGNETIC AND SOLID STATE BREAKER BUILD PROGRAM ................................ 108 NEW DIGITIZER ............................................................................................................................. 108 NEW LIBRARY CONVERTER ....................................................................................................... 109 5.1. Methods and Analyses ............................................................................................................. 109 5.2. How to access PDC data files .................................................................................................. 111 5.3. Creating / Editing a Fuse Library.............................................................................................. 111 5.4. Creating / Editing a Solid State Circuit Breaker Library ........................................................... 117 5.5. Creating / Editing a Fixed Magnetic Breaker Library ............................................................... 125 5.6. Creating / Editing a Relay Library ............................................................................................ 129 5.7. Digitizer..................................................................................................................................... 134 5.8. Import Function ........................................................................................................................ 137 5.9 Convert DesignBase 3.0 Circuit Breaker Library Files to DesignBase 4.0 ............................... 139 5.10 Motor and Generator Decrement Curve Libraries ................................................................... 140 WHAT IS NEW IN BUILD DEVICES VERSION 7.00.00 .......................................................................... 108
PROTECTIVE DEVICE COORDINATION CAPABILITIES, FUNCTIONS AND FEATURES ..................... 7
Protective Device Coordination
Table of Figures Figure 1. Figure 2. Figure 3. Figure 4. Figure 5. Figure 6. Figure 7. Figure 8. Figure 9. Figure 10. Figure 11. Figure 12. Figure 13. Figure 14. Figure 15. Figure 16. Figure 17. Figure 18. Figure 19. Figure 20. Figure 21. Figure 22. Figure 23. Figure 24. Figure 25. Figure 26. Figure 27. Figure 28. Figure 29. Figure 30. Figure 31. Figure 32. Figure 33. Figure 34. Figure 35. Figure 36. Figure 37. Figure 38. Figure 39. Figure 40. Figure 41. Figure 42. Figure 43. Figure 44. Figure 45. Figure 46. Figure 47. Figure 48. Figure 49. Figure 50. Figure 51. PDC as a part of Paladin DesignBase environment ................................................................. 8 PDC Toolbar .............................................................................................................................. 9 PDC Catalogs ............................................................................................................................ 9 PDC40 One-Line Diagram....................................................................................................... 10 PDC40, an existing PDC study................................................................................................ 11 Network used PDC analysis (DesignBase file PDC40) ........................................................... 12 Delete PDC information. .......................................................................................................... 13 Delete PDC Study. .................................................................................................................. 14 Select the coordination path. Assign new study to it. .............................................................. 15 Study options ........................................................................................................................... 16 Insert Motor Curve ................................................................................................................... 17 Motor PDC Dialog .................................................................................................................... 18 Typical Motor Time-Current Curve. ......................................................................................... 19 Insert Cable Curve ................................................................................................................... 20 Cable PDC dialog .................................................................................................................... 21 Insert Transformer Curve ........................................................................................................ 22 Coloring scheme ...................................................................................................................... 23 Transformer PDC dialog boxes ............................................................................................... 24 Insert Fuse Curve .................................................................................................................... 25 Fuse Library ............................................................................................................................. 26 Fuse Dialog Screens ............................................................................................................... 27 Fuse Settings ........................................................................................................................... 29 Fuse Interpolation .................................................................................................................... 29 Insert Relay Curve ................................................................................................................... 30 Relay Library............................................................................................................................ 31 Relay Dialog Screens .............................................................................................................. 32 Relay Settings.......................................................................................................................... 34 Relay 0005 Dialog Screens................................................................................................ 35 Relay 0001 Dialog Screens................................................................................................ 35 Completed TCC study ............................................................................................................. 36 Example of a Relay TC Graph showing both the 100% & 0% Voltage Trip Response Curves ............................................................................................................. 38 Direct Injection of PDC data .................................................................................................... 39 Direct Selection of PDC data From Breaker Editor ................................................................. 40 Breaker Selection .................................................................................................................... 41 Solid State Breaker Dialog Screens ........................................................................................ 42 Study #2 - Options ................................................................................................................... 43 Tuning the Breaker Settings 1 .............................................................................................. 44 Tuning the Breaker Settings 2 .............................................................................................. 45 Adding the PDC Devices Using the Catalog ........................................................................... 46 Adding the Second Curve to Device ....................................................................................... 46 PDC Curve Injected Using the PDC Catalog .......................................................................... 47 PDC Annotation Dialog............................................................................................................ 48 PDC Data Annotated on the Drawing ...................................................................................... 49 Generating a Text Report ........................................................................................................ 50 Parameters of the Text Report ................................................................................................ 51 PDC Text Report within the DesignBase environment ........................................................... 52 PDC Text Report pasted in MS Word ..................................................................................... 53 Generating Professional Reports ............................................................................................ 54 Professional Breaker Report. .................................................................................................. 55 Professional Report Toolbar .................................................................................................... 55 Exporting the Professional Report ........................................................................................... 56
ii
Protective Device Coordination
Figure 52. Figure 53. Figure 54. Figure 55. Figure 56. Figure 57. Figure 58. Figure 59. Figure 60. Figure 61. Figure 62. Figure 63. Figure 64. Figure 65. Figure 66. Figure 67. Figure 68. Figure 69. Figure 70. Figure 71. Figure 72. Figure 73. Figure 74. Figure 75. Figure 76. Figure 77. Figure 78. Figure 79. Figure 80. Figure 81. Figure 82. Figure 83. Figure 84. Figure 85. Figure 86. Figure 87. Figure 88. Figure 89. Figure 90. Figure 91. Figure 92. Figure 93. Figure 94. Figure 95. Figure 96. Figure 97. Figure 98. Figure 99. Figure 100. Figure 101. Figure 102. Figure 103. Figure 104. Figure 105.
Professional Report in pdf Format ........................................................................................ 56 Injecting the Fault within the PDC Study ................................................................................. 57 Protective Device Opening-Time Report ................................................................................. 58 Device Sequence of Operation................................................................................................ 59 Device Sequence of Operation - Professional Report ............................................................ 59 Device Sequence of Operation - Annotations ......................................................................... 60 Copy Graph/Network to Clipboard .......................................................................................... 61 Place One Line on TCC........................................................................................................... 62 Copy/Paste TCC ...................................................................................................................... 63 Copy/Paste TCC and Table..................................................................................................... 64 Time/Current Measurements Using the Yellow Dot .............................................................. 65 Time/Current Measurements Using Measure Time-Current tool .......................................... 66 Creating Multiple-Drawings Project ......................................................................................... 67 Multiple-Drawings PDC Toolbar ............................................................................................. 68 Multiple-Drawings Project ........................................................................................................ 68 Multiple-Drawings Study .......................................................................................................... 69 PDC Commands Within DesignBase Editor............................................................................ 70 Aligning the Elements on the Single Line Drawing.................................................................. 71 Standalone and Network Based Interface ............................................................................... 72 Protective Device Library Manager ......................................................................................... 74 Choice and Settings of the Desired Relay ............................................................................... 75 PDC Utility Toolbar .................................................................................................................. 76 Group 1.1 and 1.2 Tools .......................................................................................................... 77 Group 2.0 Tools ....................................................................................................................... 78 Network used for Standalone PDC Analysis ........................................................................... 79 Adding the Motor to Standalone PDC Study ........................................................................... 80 Adding the Cable to Standalone PDC Study ........................................................................... 81 Adding the Relay to Standalone PDC Study ........................................................................... 82 Adding the Bus to Standalone PDC Study .............................................................................. 83 Adding the Solid State Circuit Breaker to Standalone PDC Study .......................................... 84 Adding the Transformer to Standalone PDC Study ................................................................ 85 Adding the Fuse to Standalone PDC Study ............................................................................ 86 Injecting Fault Current to Standalone PDC Study ................................................................... 87 Partial Tripping Time Report in Standalone PDC Study ......................................................... 88 Partial PDC Report in Standalone PDC Study ........................................................................ 89 Open Network Based PDC Study............................................................................................ 91 Create a Network Based PDC Study ...................................................................................... 92 Adding the Ground relay.......................................................................................................... 93 Displaying the Ground Characteristics Only............................................................................ 94 Modifying Protective Device Settings Graphically / Dragging Curves ..................................... 96 Method 3 - Modifying Protective Device Settings Graphically / Using Sub-Menus ................. 97 Application of AC Rated Fixed Magnetic Breakers in DC Systems ........................................ 99 DC Configuration Fields for Fixed Magnetic Circuit Breakers ............................................... 100 Adjustment of DC Fuses for Use in DC Application .............................................................. 101 DC Configuration Fields for AC Fuses .................................................................................. 102 DC Tutorial Example ............................................................................................................. 103 Adding the DC Bus to Standalone PDC Study ...................................................................... 104 Adding the DC Breaker to Standalone PDC Study ............................................................... 105 Adding the DC Fuse to Standalone PDC Study .................................................................... 106 Complete DC PDC Study ...................................................................................................... 107 Create New Fuse Library....................................................................................................... 112 Create New Fuse Curve ........................................................................................................ 113 Newly Created Fuse Curve ................................................................................................... 114 Open an Existing Fuse .......................................................................................................... 115
iii
Protective Device Coordination
Figure 106. Fuse Interpolation Using the Library ..................................................................................... 116 Figure 107. Create New Solid State Library ............................................................................................. 117 Figure 108. Save Solid State Library ........................................................................................................ 118 Figure 109. Components and Breaker Info............................................................................................... 119 Figure 110. Long-Time, Short-Time, and Instantaneous Settings of the New SSCB .............................. 120 Figure 111. Various Time-Dial Options..................................................................................................... 121 Figure 112. Manufacture Selection ........................................................................................................... 122 Figure 113. New Breaker field .................................................................................................................. 122 Figure 114. Open an Existing SSCB ........................................................................................................ 123 Figure 115. Edit an Existing SSCB ........................................................................................................... 124 Figure 116. Create New Fixed Magnetic Library ...................................................................................... 125 Figure 117. Save Fixed Magnetic Library ................................................................................................. 126 Figure 118. Edit Fixed Magnetic Breaker ................................................................................................. 127 Figure 119. Edit an Existing Fixed Magnetic Breaker............................................................................... 128 Figure 120. Creating A New Relay Based on a Point-by-Point Curve ..................................................... 129 Figure 121. The New Point-by-Point Relay Curve.................................................................................... 130 Figure 122. Creating a New Formula-Based Relay .................................................................................. 130 Figure 123. The New Formula-Based Relay Curve .................................................................................. 131 Figure 124. Interpolation of a Relay Curve ............................................................................................... 132 Figure 125. Interpolation of a Curve-Set................................................................................................... 133 Figure 126. Digitizer .................................................................................................................................. 134 Figure 127. How to Define Axis ................................................................................................................ 135 Figure 128. How to Select Curve Points ................................................................................................... 136 Figure 129. How to Select Min/Max Curve ............................................................................................... 137 Figure 130. How to Select Import function................................................................................................ 138 Figure 131. Select File to Import............................................................................................................... 138 Figure 132. Import Options ....................................................................................................................... 139 Figure 133. How to Convert Circuit Breakers ........................................................................................... 139 Figure 134. Convert PDC Breaker Files ................................................................................................... 140 Figure 135. Advanced Motor Starting ....................................................................................................... 141 Figure 136. Advanced Motor Starting Options ......................................................................................... 142 Figure 137. Advanced Motor Starting Report Manager ............................................................................ 143 Figure 138. Graphic Presentation of the Motor Starting Results .............................................................. 144 Figure 139. Exporting the Motor Starting Results ..................................................................................... 144 Figure 140. Importing Withstand Curve .................................................................................................... 145 Figure 141. Inserting Motor Starting Curve............................................................................................... 146 Figure 142. Motor Decrement Curve Imported from the Advanced Motor Starting. ................................. 147 Figure 143. Creating New Generator Characteristic ................................................................................ 148 Figure 144. Adding New Generator Record ............................................................................................. 149 Figure 145. Newly Created Generator Withstand Decrement Curve ....................................................... 150 Note: You can view this manual on your CD as an Adobe Acrobat PDF file. The file name is: Protective Device Coordination PDC.pdf
You will find the Test/Job files used in this tutorial in the following location: C:\DesignBase\Samples\ACPDC
Copyright 2011 All Rights Reserved
iv
Protective Device Coordination
What is New in Version 6.40.00 The following new features have been implemented in Protective Device Coordination version 6.40.00: A. Simplified Breaker Library Adjustable Magnetic Breakers, Solid State Breakers, Generic Breakers and Digitrip Breakers are merged into a single library type called Solid State breakers. The new Protective Device Library manager has the new look shown below:
B. New Protective Device Library Manager The listing of relays, breakers, and fuses has been simplified in the protective device library manager to help users find and select devices faster. For example, all the time dials associated with a relay type are not shown individually as in version 6.30.00. In version 6.40.00 each relay type is only shown once with its range of time dials.
New search filters by manufacturer, curve number, Type, Trip Type, etc., has been implemented for all PDC devices.
Protective Device Coordination
C. New Protective Device Selection Process Protective device ratings and time current curves can now be selected together by simply clicking on their editor Library pull-down menu. This enables users to select protective devices from a single library and conduct different type of analysis (PDE, PDC, Arc flash, etc.)
D. New transparent curve feature If curves overlap, the curve on top can now be set to be transparent
Protective Device Coordination
E. New Generator Decrement curve insert feature. Decrements curves can now be generated directly from the one line diagram. A new option was added to the PDC Insert menu: Insert Decrement Curve. This option launches the prepopulated screen shown below with all applicable generator data from the one line diagram. After all the parameters are set, the curve is directly plotted in the PDC study.
Protective Device Coordination Capabilities, Functions and Features AC and DC protective device coordination CAD-based and Standalone PDC programs Fully integrated with Short circuit, Power Flow, Motor Starting, Arc Flash and Transient analyses Comprehensive fuse, breaker and relay libraries Easy to use Build programs to create your own PDC curves Easy to use Digitizer program to digitize manufacturer Time current curves Motor decrement export function from motor starting to PDC Generator Withstand / Decrement curves Direct injection of PDC curves within CAD environment Automatic updates of power flow and short circuit results PDC studies across multiple drawings Multiple PDC curves per single device Intelligent PDC Auto-select engine Powerful plotting engine Comprehensive back-annotation and print functionality Disable/Enable and Show/Hide functions Delete, Copy and Paste PDC curve functions within editor Direct interpolation of PDC curves Relay 0% voltage curves @25% tap settings Professional reports, network and busbar based Tripping time maps Powerful time-current measurements DC adjustment of AC rated breakers Application of AC rated fuses in DC systems
Protective Device Coordination
1.
Introduction
DesignBases CAD-based PDC program is fast, easy to use and understand and a powerful tool for analysis of over current protection in power systems. The program is built in compliance with all applicable IEEE standards. The program is used to analyze models already built within the DesignBase CAD interface. DesignBase PDC program exchanges data with other DesignBase engines and it is fully integrated in the Paladin DesignBase environment see Figure 1. Detailed explanations are given in the next chapter. DesignBase also offers Standalone and Network based PDC program. The standalone program uses the same engine as CAD-based PDC; however, their interfaces are different. Standalone and Network PDC allows the user to quickly build and analyze protective circuits without building a model of the entire system. Standalone and Network PDC is explained in Chapter 3.
Figure 1. PDC as a part of Paladin DesignBase environment
2.
Protective Device Coordination Program
To start Protective Device Coordination program, referred to as PDC, choose Selection > Protective Device Coordination from the main DESIGNBASE menu. Alternatively, click on the appropriate toolbar button .
Protective Device Coordination
2.1.
PDC Graphical User Interface
2.1.1. PDC Toolbar The PDC toolbar is shown in Figure 2; notice that all the toolbar functions will never be visible at the same time. Detailed explanation of all PDC toolbar functions will be presented in this chapter.
Study Name Delete Study Create New Study Study Option Show Restor Devices e View in Copy/ Plot Paste OneLine on Table Edit Men Back Annotation
Create Multi
New Save -Dwg Study
Run SC
Show Measur Study e Time-
Print Table
Copy/Paste TCC &
Inser t
Figure 2. PDC Toolbar
2.1.2. PDC Catalogs The PDC catalog is one of the tools that can be used for assigning coordination device curves to network. Two catalogs are designated for this purpose, one consists of ANSI symbols and is called ansipdc.axc and another one consisting of IEC symbols is called iecpdc.axc. Both catalogs are automatically invoked after the PDC interface command is executed. To use any of these symbols, drag and drop them over the respective network symbol to which PDC data is to be added. A detailed example on how to perform this operation will be presented in subsequent sections of this document. The screen captures in Figure 3 show both catalogs.
ANSI catalog
IEC catalog
Figure 3. PDC Catalogs
2.2.
Open/Close Existing PDC Study
To open an existing PDC study, first open file PDC40 form DesignBase4 > Samples > ACPDC folder. Next start PDC by clicking on PDC icon. The PDC toolbar will open (see Figure 4).
Protective Device Coordination
Figure 4. PDC40 One-Line Diagram Notice the existence of one study within the Study window of the PDC toolbar. Open the PDC Study No.1 by clicking on Show Study button. DesignBase PDC program will generate a new drawing (Figure 5, left hand side) with the users selected coordination path, and a new drawing (Figure 5, right hand side) with the devices time-current curves (TCC). PDC catalog is shown on the right hand side. To go back to one-line diagram, Figure 4, click on the Restore View icon. Using the Show Study and Restore View icons, user can easily navigate between the one-line model of the entire system and various PDC studies within the model.
10
Protective Device Coordination
Figure 5. PDC40, an existing PDC study
11
Protective Device Coordination
2.3.
Creating PDC Studies
In this section, we will learn how to conduct a Protective Device Coordination analysis on an existing network. The exercise will be based on the single line diagram shown in Figure 6. The coordination path under study spans from MOTOR 2 (009) all the way up to the main transformer. The arrows on the drawing are intended to assist in the visualization of this path.
70 A
Figure 6. Network used PDC analysis (DesignBase file PDC40)
12
Protective Device Coordination
Before starting PDC analysis perform the following steps: Open file PDC.40 form DesignBase4 > Samples > ACPDC folder. Run Error Checking Run Short Circuit. to ensure the data in the file is viable, correct errors if any.
Run Advanced Power Flow.
Short-circuit can be run at any time while performing PDC studies without leaving the PDC program. The purpose of this function is to refresh the Short-circuit data after changes (influencing short-circuit level in the network) have been applied to the model. To that end, a new icon, toolbar. , has been added to the PDC
Notice that some PDC data are already injected it the PDC40 network. In this exercise we will start from the beginning. Therefore, edit all the elements in the network and delete their PDC information as shown in Figure 7.
Figure 7. Delete PDC information.
13
Protective Device Coordination
2.3.1. Create / Delete PDC Study After the network is prepared for coordination studies, click on the PDC icon to invoke PDC toolbar. Notice the existence of previously created studies; use delete icon to remove all the existing studies, Figure 8.
Figure 8. Delete PDC Study.
14
Protective Device Coordination
Once the existing studies have been deleted, proceed to isolate coordination path under study (path is shown in Figure 9). To do this, continue as follows: Hold down the Shift key on the keyboard; While the Shift key is being held down, select one by one each component in the coordination path. Once an element has been successfully selected, it will be highlighted by yellow dots as shown in the next screen-capture. Make sure that all nodes and buses in the coordination path are selected in the process. Once all the components have been selected release the Shift key. Once the coordination path has been selected click on Create a New Study to assign a study to the selected path.
Figure 9. Select the coordination path. Assign new study to it.
15
Protective Device Coordination
2.3.2. Study Options After Create a New Study option is selected, the following dialog box will open. Alternatively, this dialog box can be opened using Study Options command from PDC toolbar (Figure 10). The study options are: Label - This field is required. It defines a unique name for each study. Note 1 (Note 2) - Text entered here will be printed below the TCC graph. Phase or Ground - User defines the type of the study. If Phase Only is selected, ground curves will not be shown on TCC. Amp Multiplier - Defines the scale on current axis. Voltage - All the curves are plotted on the same base voltage. Text Size/Font - Enables the user to control the size of the text of axes and curve labels. Grid Plot Time - Enables the user to extend TCC graph up to 10000 seconds.
Figure 10. Study options Click OK to the study options indicated above.
16
Protective Device Coordination
2.3.3. AC Motor Curves Once the study options are selected and saved, the PDC program will generate a new drawing with the users selected coordination path and an empty TCC graph. Click once on motor to add its starting curve. From Insert menu select Insert Motor Curve (see Figure 11). This selection will generate step motor curve as shown in Figure 13. Notice another available option in insert menu: Insert Custom Curve. This option will be discussed in Section 5.10.2.
Figure 11. Insert Motor Curve Motor PDC dialog screen, Figure 12, will appear next. A detailed explanation of the dialog boxes follows. Motor Section A Equipment Voltage: Design Load Amps: Short Circuit Amps: Short Circuit Flag: Motor Section B Curve Label:
Voltage rating of the motor. Nominal Nameplate Amps or other load condition being studied. Short Circuit Current Available at the motor connection point. Short Circuit Current representation on the TCC graph (Arrows, Flags, etc.)
Type an appropriate label for the Motor.
17
Protective Device Coordination
Curve Color: Select a color from the pick list. Current Multiplier: Shifts the motor curve along the current axis of the TCC by this factor. Show Inrush as a Step: Graphs the inrush section of the motor start as a step rather than slanted. Motor Section C Power Factor: Efficiency: Service Factor: A
Motor nominal running power factor in PU. Motor nominal running efficiency in PU. Motor service factor.
Figure 12. Motor PDC Dialog
Motor Section D Full Load Amps: LRA Mult. Factor: Starter Tap %: Locked Rotor Amps: Inrush Mult Factor: Inrush amps: Max. Acc. Time: Max. Withstand Time: Hot Stall Time:
Cold Stall Time:
Motor full load amps. Locked rotor current as a factor of the Full Load Amps of the motor. Percent starting current as a function of the starting method being selected. Calculated locked rotor amps. Inrush current as a factor of locked rotor current. Motor starting inrush curren. Maximum time for the motor to reach steady state (synchronous) speed Generic maximum time that the motor can withstand the locked rotor condition without suffering thermal damage. Maximum time that the motor can withstand the locked rotor condition without suffering thermal damage, under higher temperature conditions. Such conditions can include heavy-duty cycles, frequent starts, poor cooling conditions, etc. Maximum time that the motor can withstand the locked rotor condition without suffering thermal damage, under lower temperature conditions. Such conditions can include light duty cycles, infrequent starts, enhanced cooling conditions, etc.
18
Protective Device Coordination
Figure 13 illustrates the AC motor parameters used for protective device coordination.
Full Load Current
Cold Stall Time Max. With. Time Hot Stall Time
Accel. Time
Locked Rotor Current
Inrush Current
Figure 13. Typical Motor Time-Current Curve.
The PDC dialog screen in Figure 12 is automatically populated with the data from Motor Power Flow and Short circuit tabs. To proceed, enter the curve label and click OK. Motor TC will be displayed in TCC window.
19
Protective Device Coordination
2.3.6. Cable Damage Curves Proceed to add cable damage curve. Select the cable.
Figure 14. Insert Cable Curve From the Insert menu, select Insert Cable Curve (see Figure 14). The appropriate cable PDC dialog will appear. All the cable data are automatically entered. Proceed to add the curve label. Extend the cable characteristic to 10 seconds. Click OK. The cable damage curve will be displayed on TCC plot (see Figure 16).
20
Protective Device Coordination
Figure 15. Cable PDC dialog
21
Protective Device Coordination
2.3.7. Transformer Inrush/Withstand Curves Proceed to add transformer withstand curve. Select the transformer.
Figure 16. Insert Transformer Curve From the Insert menu select Insert Transformer Curve (see Figure 16). The appropriate transformer PDC dialog will appear. All the transformer data are automatically entered. Proceed to add the curve label and to extend the transformer characteristic to 500 seconds as shown in Figure 18. Click OK. The transformer curve will be displayed on TCC plot (see Figure 17). Coloring scheme: Observe the color of symbols on the left-hand screen. Elements with PDC data are colored in red. Elements without PDC data are black. Select one red element cable, for instance. Select Edit > Hide curve (see Figure 17). Notice that the cable curve is hidden while its color has changed to blue.
22
Protective Device Coordination
Figure 17. Coloring scheme
23
Protective Device Coordination
Figure 18. Transformer PDC dialog boxes
24
Protective Device Coordination
2.3.8. Fuses Proceed to add fuse characteristic. Select the fuse. From the Insert menu select Insert Device Curve.
Figure 19. Insert Fuse Curve From the Device Library Manager select Fuse > ABB. Select the fuse as shown in Figure 20, then click Select.
25
Protective Device Coordination
Figure 20. Fuse Library
26
Protective Device Coordination
C B
Figure 21. Fuse Dialog Screens Fuse PDC dialog screens shown in Figure 21 will appear. Detailed explanation follows. Fuses Section A Equipment Voltage: Design Load Amps: Short Circuit Amps: Short Circuit Flag:
Voltage rating at the point where the Fuse is being connected. Steady State load at the point where the Fuse is being connected. Short Circuit Current Available at the Fuse connection point. Short Circuit Current representation on the TCC graph (Arrows, Flags, etc.)
27
Protective Device Coordination
Fuses Section B Curve Label: Color: Shading: Clip Fuse at SC: Current Multiplier: Lower Limit: Upper Limit: Fuses Section C Manufacturer: Voltage: Auto Select: Browse: Curve Set Number: Fuses Section D Auto Select: Browse: Interpolate:
Type an appropriate label for the fuse characteristic. Select a color from the pick list. Select from pick list (Solid, Cross Hatching, etc.) Cuts the fuse curve at the short circuit level. Shifts the curve along the current axis on the TCC by this factor. Lower search limit as % of the Design Load Amps. (Auto-Select Mode) Upper search limit as % of the Design Load Amps. (Auto-Select Mode)
Selects manufacturer database from the pick-list. Voltage rating for the fuse to be selected. Automatic fuse selection command. Browse through database of the selected manufacturer @ the selected voltage. Displays the selected fuse curve set number.
Automatic fuse selection command. Browse through database of the selected manufacturer. Interpolate (create) a non-existing curve between two existing ones.
Fuses Section E Type: Speed: Rating: Switch Type: Switch Size: Adj. for DC Application:
Displays the selected fuse type from the manufacturers database. Displays the speed of the selected fuse. Displays the selected fuse rating in Amps. Allows the user to select the type of switch used for the fuse. Allows the user to specify the rating of the switch in Amps Allows the user to specify the DC time constant in sec for cases in which the fuse will be used in DC applications.
To proceed with the fuse selection, enter all the data as shown in Figure 21. Next, click the Search button. If the selected fuse is found the Search button will become a Save button. Click on the Save button next. The fuse characteristic is displayed on The TCC graph and its label and size is displayed on the PDC study drawing. (see Figure 22) If you select the fuse curve on the TCC graph the PDC toolbar will be extended. Notice the green arrows at the end of the PDC toolbar. Using these arrows user can change the settings of the fuse; user can move the characteristics through all possible settings (6, 10, 16, 25, 40, 63, 100, 125, 160 and 200A) for the particular fuse.
28
Protective Device Coordination
Figure 22. Fuse Settings If the desired fuse size does not exist in DesignBase4 library, user can use the interpolation feature in the fuse PDC editor to generate the desired curve. Clicking on the Interpolate button (see Figure 21 - area D) will invoke the interpolation dialog box. If, for instance, an 85 A fuse is to be created, it is necessary to select the appropriate range (63-100A in this case) and to specify a value within the range (85 A). Click on the Interpolate button to create desired characteristic.
Figure 23. Fuse Interpolation
29
Protective Device Coordination
2.3.9. Relays Proceed to add relay characteristics. First select the overload relay 0009. From the Insert menu select Insert Device Curve.
Figure 24. Insert Relay Curve From the Device Library Manager select Relay > Standard > GE. Select the relay as shown in Figure 25 and click Select Phase.
30
Protective Device Coordination
Figure 25. Relay Library
31
Protective Device Coordination
D F
Figure 26. Relay Dialog Screens
Relay PDC dialog screens in Figure 26 will appear. Set the relay as shown above. Detailed explanation follows.
32
Protective Device Coordination
Relay Section A Equipment Voltage: Design Load Amps: Short Circuit Amps: Short Circuit Flag:
Voltage rating at the point where the relay is being connected. Steady State load at the point where the relay is being connected. Short Circuit Current Available at the relay connection point. Short Circuit Current representation on the TCC graph (Arrows, Flags...)
Relay Section B Curve Label: Color: Shading: Ext. Relay to Short Circuit: 0% voltage curve @ 25% TS: Continuous Tap Setting: Show Min/Max Trip Curves: Current Multiplier: Relay Section C Manufacturer: Auto Select: Browse: Instantaneous only: Lower Limit: Upper Limit: Curve Set Number: Relay Section D Auto Select: Browse: Interpolate: Calibration: Type an appropriate label for the relay. Select a color from the pick list. Select from pick list (Solid, Cross Hatching, etc.) Select if you wish to extend the curve up to the short circuit flag. Refer to section 2.3.8. Select if you wish continuous interpolation between limits. Show the minimum and maximum curves and enter percent value. Shifts the curve along the current axis on the TCC by this factor.
Selects manufacturer database from the pick-list. Automatic relay selection command. Browse through database of the selected manufacturer. Selects instantaneous settings only. Lower search limit as % of the Design Load Amps. (Auto-Select Mode) Upper search limit as % of the Design Load Amps. (Auto-Select Mode) Displays the selected relay curve set number.
Automatic relay selection command. Browse through database of the selected manufacturer. Interpolate (create) a non-existing curve between two existing ones. Allows the user to enter field-tested calibration points.
Relay Section E This section holds the information that pertains to the relay Type, Time Dial, CT Ratio and Tap Setting. These values can either be entered manually or automatically when the Auto-Select function has been used. Relay Section F This section (when selected) holds the information that pertains to the relays various Instantaneous setting parameters.
To proceed with the relay selection, enter all the data as shown in Figure 26. Next, click the Search button. If the selected curve is found the Search button will become a Save button. Click on the Save button. The relay characteristic is displayed on the TCC graph and the relay PDC label is displayed together with its time-dial on the PDC study drawing. (see Figure 27). If you select the relay curve you will notice an extension of the PDC toolbar. Notice the green arrow at the end of the toolbar. Using these arrows user can change the time dial of the relay.
33
Protective Device Coordination
Figure 27. Relay Settings Following the same steps used for the motor overload relay, proceed to enter the 50/51 relays 0001 and 0005 as shown in Figure 28 and Figure 29.
34
Protective Device Coordination
Figure 28. Relay 0005 Dialog Screens
Figure 29. Relay 0001 Dialog Screens
The completed PDC study is shown in Figure 30. To avoid crowding, the TCC graph has been extended to 100 seconds using Study Options > Grid Plot Time as explained in Section 2.3.2.
35
Protective Device Coordination
Figure 30. Completed TCC study
36
Protective Device Coordination
2.3.10. Relays - 0% voltage curve @ 25% Tap Setting Note: The information contained in this section, has been extracted from IEEE Std. 242-1986 - Buff Book (IEEE Recommended Practice for Protection and Coordination of Industrial and Commercial Power Systems). This setting applies mainly to the protection of backup generator systems. When considering the topic of generator protection, system designers are sometimes reluctant to use any relay that operates purely on the over current function. The reason for this is to avoid false trips that may be caused by transient and/or temporary overload load conditions. The use of ordinary time over current relays can present a dilemma when attempting to determine the proper settings. The two possible scenarios of concern are as follows: - Low settings: The relay might trip the generator unnecessarily on normal overloads. - High Settings: The relay might not respond at all due to the decaying characteristic of the generator current. In view of these facts, some over current relays are especially designed to make their operating characteristics a function of voltage as well as the current. As the magnitude of the voltage applied to the coil decreases from the rated value, the time-current characteristic is modified so that the relay becomes more sensitive. There are two types of relays that are typically used for this application: 1. Voltage Restraint Over current Relay 2. Voltage Controlled Over current Relay For more information on the operation and details of these two types of relays, refer to the IEEE Std. 2421986 - Buff Book (IEEE Recommended Practice for Protection and Coordination of Industrial and Commercial Power Systems). DesignBase allows the user to include modified relay curves for Voltage Restraint Over current relays. As the voltage is reduced during a fault, the current required to operate the relay at a given tap setting also drops. This gives the relay an infinite series of characteristic curves. The performance at selected values is given as follows:
% Rated Volts 100 78 48 0
Pickup, % Tap Setting 100 78 52 25
By selecting the Show 0% voltage curve at 25% tap setting field, DesignBase allows the user to select the curve that would correspond to a 0% volt condition (Bolted Fault Condition), which reduces the tap setting down to 25% of the original setting. The program automatically plots the curve. The figure in the next page shows an example of how the 0% voltage curve is included in the TCC to aid the user in the coordination analysis.
37
Protective Device Coordination
Figure 31. Example of a Relay TC Graph showing both the 100% & 0% Voltage Trip Response Curves
38
Protective Device Coordination
2.3.11. Circuit Breakers Proceed to add circuit breaker characteristics. Since the current PDC study does not contain a breaker, close the study using Restore View button. The entire PDC40 network will be shown. Select the LV breaker 0008 and select Insert > Insert Device Curve option from the PDC toolbar. Notice that the breaker curve will be added directly on the one-line diagram (without using PDC studies).
Figure 32. Direct Injection of PDC data
From the Device Library Manager select Breakers > Solid State > GE. Select the breaker as shown in Figure 34 and click Select. The same result can be achieved by simply double clicking on the breaker symbol and clicking on the library field pull down menu shown below.
39
Protective Device Coordination
Figure 33. Direct Selection of PDC data From Breaker Editor
40
Protective Device Coordination
Figure 34. Breaker Selection A
41
Protective Device Coordination
E D
Figure 35. Solid State Breaker Dialog Screens
Solid state Circuit Breaker (SSCB) PDC dialog screens (see Figure 35) will appear. Set the breaker as shown above. Detailed explanation follows. SSCB Section A Equipment Voltage: Design Load Amps: Short Circuit Amps: Short Circuit Flag: SSCB Section B Curve Label: Color: Shading: Clip Breaker at SC: Current Multiplier: Lower Limit: Upper Limit: SSCB Section C Manufacturer: Voltage Class: Breaker Type: Trip Type: Auto Select: Browse: Curve Set Number: SSCB Section D Auto Select: Browse: Interrupting Rating:
Voltage rating at the point where the breaker is being connected. Steady State load at the point where the breaker is being connected. Short Circuit Current Available at the breaker connection point. Short Circuit Current representation on the TCC graph (Arrows, Flags, etc..)
Type an appropriate label for the SSCB. Select a color from the pick list. Select from pick list (Solid, Cross Hatching, etc.) Cuts the breaker curve at the short circuit level. Shifts the curve along the current axis on the TCC by this factor. Lower search limit as % of the Design Load Amps. (Auto-Select Mode) Upper search limit as % of the Design Load Amps. (Auto-Select Mode)
Selects manufacturer database from the pick-list. Voltage rating for the breaker to be selected. Selects the breaker type from the manufacturers database. Selects the breakers trip unit from the manufacturers database. Automatic fuse selection command. Browse through database of the selected manufacturer @ the selected voltage. Displays the selected SSCB curve set number.
Automatic fuse selection command. Browse through database of the selected manufacturer. Displays the Interrupting Rating of the SSCB.
SSCB Section E This section holds the information that pertains to the SSCB Frame Size/Max Rating, Current Sensors/Tap/Plug Settings, LTPU, STPU and Instantaneous settings. These values can either be entered manually or automatically when the Auto-Select function has been used.
42
Protective Device Coordination
After the circuit breaker is selected, add transformer curve to the transformer 0011; use the procedure explained in Section 2.3.7. After the transformer curve is added, create a new PDC study. Study should span between bus bars SW-1 and SUB-1. The study options are shown in Figure 36.
Figure 36. Study #2 - Options
43
Protective Device Coordination
PDC study # 2 is shown in Figure 37. PDC toolbar can be used to change the breaker settings. Select the breaker curve and click on the pulldown menu with the breaker settings. Select Short Time Pickup as shown in Figure 37. Use the blue arrows to reduce the pickup to 2.00. Next, select Short Time I2T Delay; use arrows to remove this part of the curve. The curve should now look like the one shown in Figure 38.
Figure 37. Tuning the Breaker Settings 1
44
Protective Device Coordination
Figure 38. Tuning the Breaker Settings 2
2.3.12. Adding Protective Devices using PDC Catalog Examples in Sections 2.3.8. through 2.3.11. explain how to add PDC curves into existing protective devices. In other words, the devices physically exist on DesignBase one-line diagram. In some cases (for example in transmission systems) the devices are not shown in one-line diagram. In these cases, protective curves of fuses, breakers and relays can be added to the model using PDC catalog.
45
Protective Device Coordination
Figure 39. Adding the PDC Devices Using the Catalog
To demonstrate, open the PDC study created in the previous section. We will assume the existence of a relay at the end of the line 0007. Next we can select a relay symbol from PDC catalog and drag and drop it onto the feeder (see Figure 39). Once we release the relay symbol we will be asked to overwrite the existing PDC curve (the existing feeder damage curve). Instead overwriting, click Insert After (see Figure 40).
Figure 40. Adding the Second Curve to Device The new PDC curve should be added following the steps explained in Section 2.3.9. User is encouraged to finish this exercise, replicating the curve shown in Figure 41 and using the data displayed in the figure.
46
Protective Device Coordination
Figure 41. PDC Curve Injected Using the PDC Catalog
After finishing this exercise click the Restore View icon. Notice that the newly created relay will not be shown on one-line diagram. It is visible only within the PDC study.
47
Protective Device Coordination
2.4.
Reports
In this section, we will learn how to report different PDC results and parameters. PDC annotations, text and tabular reports and TCC graphs will be discussed. The examples will be based on the PDC40 file and on the studies presented in Section 2.3.
2.4.1. PDC Back Annotations To report the results/settings back on the drawing, PDC Back Annotation icon should be used. The icon is located within the PDC toolbar (see Section 2.1.1) and it looks the same as back-annotation icons of other DesignBase programs (power flow, short-circuit etc.). Data are usually annotated on the one-line part of the PDC studies (left-half of screen). A new feature of the PDC annotation is that data can be annotated directly on the entire one-line diagram. Once the Back Annotation is activated the following screen will appear:
Figure 42. PDC Annotation Dialog Phase or Ground section in the screen in Figure 42 can be used to annotate the phase settings only, the ground settings only, or both.
48
Protective Device Coordination
All Equipment section in the screen in Figure 42 contains the information common to all the PDC equipment. User decides which properties will be displayed by using checkmarks. Back Annotation dialog box contains separate tabs for breakers, relays, fuses etc. The breaker-tab is shown in Figure 42. User chooses which properties will be displayed for a particular equipment type by using checkmarks. The results of PDC back annotation are presented in the Figure 43.
Figure 43. PDC Data Annotated on the Drawing
49
Protective Device Coordination
2.4.2. Text Reports Text reports are study oriented. Before creating a text report user needs to open a study. To generate a text report, open the PDC Study #1 within the PDC40 job-file. Click on the Print icon from the PDC toolbar.
Figure 44. Generating a Text Report After clicking the Print PDC the dialog box shown in Figure 45 will appear. User can decide to send the data to an Excel table or to generate a text report. Select Show Current PDC Study Report and Press OK to continue. The report shown in Figure 46 will be generated.
50
Protective Device Coordination
Figure 45. Parameters of the Text Report
At this point, the report can be printed out, copied to the clipboard or saved as a text file for third party software customization. Click on Clipboard option. To exit, select Done from the menu.
51
Protective Device Coordination
Figure 46. PDC Text Report within the DesignBase environment
The report has been copied to the clipboard. To paste the report in an MS Word document, simply use the Paste command within the MS Word. To preserve the DesignBase formatting, select the entire report and change its font to Courier and the font size to 9. An example of the MS Word report is shown in Figure 47.
52
Protective Device Coordination
Copyright(C)1983-2006 EDSA-Micro Corp. Protective Device Coordination v6.10.00 JobFile: C:\EDSA2005\Projects\PDC40.PDC PDC Study # 1 Date : Checked by: Time : Date: Page 1 ************************************ Motors ************************************* Identifying Design Load Design Name Device Type Voltage Amps Amps --------------------- ------- ----- -----Motor 4160 30 30 MOTOR 2 Strtr SC Lock Maximum Acc. Stall Srvc NEC OL NEC OC Taps Factor Rotor Amp Start Amp Time(S) Time(S) Fctr Limit Limit ----- ------ --------- --------- ------- ------- ---- ------ -----100% 5.00 149 246.4 8.0 15.0 1.00 34 75 ********************************* Transformers ********************************** Identifying Design Load Design Name Device Type Voltage Amps Amps --------------------- ------- ----- -----0003 Transformer 13800 209 209 Transformer 1 5000-3-L 4160 694 694 I-Ansi Mag.Inrush Arcing Imped Winding Withstand Withstand Current Fault Kva (%) Type Type At 2.00 S At 0.1 Sec Current -------- ----- ------- --------- ---------- ---------- ------5000.0 7.00 D-Y Sol Categry 2 1726 1673 691 5000.0 DesignKva FreqFault 5727 5551 2291 *********************************** Feeders ************************************* Identifying Design Design Name Device Type Voltage Amps --------------------- ------- -----0007 Feeder 4160 82 CABLE 1 350 1 Cond/Phase Ambient Material Temp(C) Insulation -------- ------- -----------------Copper 20.0 XL PEthyl/EthylP ************************************ Fuses ************************************** Identifying Design Design Name Device Type Model Voltage Amps ---------------------------------- ------- -----0006 Fuse Size 100 AMP 4160 100 FUSE 1 ABB BBC CEF/CGF 12 ABB Rating 7.200KV
Figure 47. PDC Text Report pasted in MS Word
53
Protective Device Coordination
2.4.3. Professional Reports Professional reports are bus bar oriented or project oriented. User can report the settings of all the devices within the project. User can also report the settings of all the devices within the particular panel (bus-bar). To generate professional reports, open the PDC40 file. Invoke PDC toolbar and click on the Edit button within the PDC toolbar (see Figure 48). To generate global reports, click on Reports and choose the type of report needed. To generate bus-bar oriented report, select the bus-bar; use Edit > Reports by Busbar option. User can select more than one bus-bar. If no bus-bar is selected, report for all bus-bars will be generated.
Figure 48. Generating Professional Reports As an example, breaker and relay reports are generated (see Figure 49 and Figure 50). The professional report can be printed or exported to another application. User can navigate through the report listing different pages or using the search tool. Different functions of the professional report toolbar are illustrated in Figure 51.
54
Protective Device Coordination
Figure 49. Professional Breaker Report.
Figure 50. Professional Report Toolbar
55
Protective Device Coordination
Professional report can be exported to third party software and customized within that software. Typically the report is exported to Adobe Acrobat or to MS Excel. To export the software click on the Export button on the Professional Report toolbar. Choose Application as the destination of the report, and choose preferable report format. Next click OK (see Figure 52) and the report will be exported to the chosen software.
Figure 51. Exporting the Professional Report
Figure 52. Professional Report in pdf Format
56
Protective Device Coordination
2.4.4. Injecting Faults and Tripping-Time Maps DesignBase PDC program offers two tools for the calculation of device opening time. Fault current can be injected to any component within a PDC study. The generated report will show tripping time of all the upstream devices. This tool will be depicted first. Also, user can inject short circuit at any point in the network and generate the report with device sequence of operation. This report will be discussed later. Before injecting the fault current, open a study. For this example, open the PDC Study #1 within the PDC40 job-file. Select the induction motor M1 and choose Insert > Inject Fault from the PDC toolbar, Figure 53. Injecting the Fault within the PDC Study. The following dialog box will appear:
User can inject any fault current in the above dialog. We will inject a current of 1000A and click OK. As a result of this action, DesignBase text report shown in Figure 55 will open.
Figure 53. Injecting the Fault within the PDC Study
57
Protective Device Coordination
The Protective Device Open Time Report gives the information of opening time of all devices in the study. The report can be printed out, copied to the clipboard or saved as a text file for third party software customisation (these are common features of all DesignBase text reports). Select Done to exit from the report menu.
Figure 54. Protective Device Opening-Time Report The same results can be obtained by injecting a 989 Amps fault on breaker 0009 as shown below. The inject fault feature works both on branches and busses.
User can also inject the short circuit at any point in the network to generate the report with device sequence of operation. To demonstrate this PDC feature, first use the Restore View icon to go out of the PDC study. Next, select the induction motor M1 and click on Device Sequence of Operation icon as shown in the Figure 56. The device Sequence of Operation Professional Report will be generated
58
Protective Device Coordination
automatically (see Figure 56). The report gives the tripping time of all the protective devices upstream of the faulted device.
Figure 55. Device Sequence of Operation
DesignBase
Figure 56. Device Sequence of Operation - Professional Report
59
Protective Device Coordination
After closing the professional report, tripping results will be annotated on the one-line diagram. Beside the name of protective devices, the program will display the appropriate short-circuit branch currents and the appropriate opening times.
Figure 57. Device Sequence of Operation - Annotations
60
Protective Device Coordination
2.4.5. Graphical Reports While a PDC study is open user can print its one-line diagram and TCC graph directly from DesignBase. User should simply make the appropriate half-screen active and use the File > Print command. Alternatively, user can copy and paste both half-screens into MS Word. Edit > Copy Graph to Clipboard will transfer TCC graph to clipboard, while Edit > Copy Network to Clipboard will transfer the one-line diagram to clipboard. User can paste both pictures using the paste or paste special command within the MS Word environment.
Figure 58. Copy Graph/Network to Clipboard User can combine both screens using the Place One Line on TCC icon from the PDC toolbar (see Figure 59). To remove the one-line diagram from TCC graph, select it and press Delete key. Alternatively, user can bring TCC graph on the left-half screen using the Copy/Paste TCC icon from the PDC toolbar (see Figure 60). To enable this action, make the left-half screen active (click on it). To remove the TCC graph from the one-line, click on Show Study icon. Finally, user can ring both, the TCC graph and the report; on the left-half screen using the Copy/Paste TCC and Table icon from the PDC toolbar (see Figure 61). To enable this action, make the left-half screen active (click on it). To remove the TCC graph and the table from the one-line, click on Show Study icon.
61
Protective Device Coordination
Figure 59. Place One Line on TCC
62
Protective Device Coordination
Figure 60. Copy/Paste TCC
63
Protective Device Coordination
Figure 61. Copy/Paste TCC and Table
64
Protective Device Coordination
2.5
Additional PDC Functions
2.5.1. Time-Current Measurements There are two ways to perform measurements/readings on the TCC graph. The first method applies a single point: the yellow dot. If user clicks on the TCC graph (anywhere but on TC curves) the yellow dot will appear in the lower left corner of the graph. At the same time its coordinates will appear in the extension of TCC toolbar (see Figure 62). User can drag and drop the yellow dot anywhere on the screen and read its coordinates at the PDC toolbar.
Figure 62. Time/Current Measurements Using the Yellow Dot
The second measurement method is used to measure time discrimination (coordination) between two curves. First make TCC graph active (click on it). Click on Measure Time-Current icon. A green adjustable rectangle will appear on TCC graph. User can move the adjustable rectangle over the TC curves. Adjusting the upper and lower left corner of rectangle on two adjacent TC curves, user can read the time coordination for a desired current value (see Figure 63).
65
Protective Device Coordination
Figure 63. Time/Current Measurements Using Measure Time-Current tool
66
Protective Device Coordination
2.5.2. Creating Studies Over Multiple Drawings To demonstrate this DesignBase PDC feature we need to create a multiple-drawing project. To do that, open the PDC40 file. Next, add a new drawing to the file using the File > Add a New Drawing File to Project command from main DesignBase menu. Place the new drawing in the same folder as the main drawing, PDC40.axd and name it PDC40new.axd. Next use the Window > Arrange All command from the main menu; your DesignBase screen should look like in the one shown in Figure 64.
Figure 64. Creating Multiple-Drawings Project
Copy the SW-1 bus bar (using Edit > Copy command) from the PDC40.axd and paste it in PDC40new.axd using Edit > Paste Duplicate Symbol command. Notice that the pasted equipment has the same name as the original and that it is energized. You can continue to build the model on the new drawing. For this exercise we will add a circuit breaker, a feeder and a motor. The model will look like the one shown on Figure 66. Next, we will create a study including the equipment between the motor MOT-1 and the bus-bar SUB-2. The study extends over both drawings. Our first step will be to invoke PDC toolbar and to click on the Create a New Multiple Drawings Study icon the blue plus. Notice that the color of the icon will change from blue to red; also notice the equipment counter in the extension of PDC toolbar (see Figure 65).
67
Protective Device Coordination
Figure 65. Multiple-Drawings PDC Toolbar
Figure 66. Multiple-Drawings Project Continue selecting all the equipment from PDC40new.axd. Click on the red plus (Add Equipment) icon. Notice that equipment counter counts five elements. Next, select all the equipment between bus-bars SUB-2 and SW-1 in PDC40.axd. Click on the Add Equipment again. Equipment count increases to 11. Create a new study using Create a New Study button- the black plus. The study will contain selected elements from both drawings as shown in Figure 67.
68
Protective Device Coordination
Figure 67. Multiple-Drawings Study
69
Protective Device Coordination
2.5.3. PDC Commands within DesignBase Editor User can edit or delete PDC data using PDC tab of DesignBase editor (see Figure 68). To accelerate the process of PDC injection, user can use Copy/Paste buttons within the PDC tab. If there are several breakers with the same PDC curves, user can use the PDC interface to inject the curve in the first breaker. Next, user should use editor to copy and paste the data in the rest of the devices.
Figure 68. PDC Commands Within DesignBase Editor User can disable the curve using Disable button. This is a useful feature when evaluating several alternative settings for the same breaker. Disabled curve will not be shown in TCC graph. Its annotation will not be displayed in one-line diagram. Last, but not least, disabled curve will be ignored by Arc Flash program.
70
Protective Device Coordination
2.5.4. Adjusting the Shape of Single Line Diagram Once the study is created, single line diagram will appear exactly the same as in the original CAD drawing. User can move and resize all the objects following the same logic as in CAD drawing. User cannot disconnect objects.
To align all the symbols in single line diagram user should do the following (see Figure 69): Step 1: Select and drag and drop the elements to the desired location Step 2: Adjust the connections on bus-bars. Since the program will not allow you to disconnect and reconnect the elements, you need to drag and drop the connection points while holding the Ctrl key. Ctrl key allows the user to adjust the connection points without disconnecting elements. Step 3: Adjust the length of bus-bars by dragging and dropping their end points.
Step 1. Step 2.
Step 3.
Step 1. Step 2.
Figure 69. Aligning the Elements on the Single Line Drawing
71
Protective Device Coordination
3.
Standalone & Network Based Protective Device Coordination Program
To invoke Standalone and Network based Protective Device Coordination program, referred to as S&N PDC program, make sure that you do not have any project open in the main DesignBase program window and then choose Selection > Standalone and Network PDC from the main DesignBase menu. Alternatively, click on the appropriate toolbar button .
Verify that the S&N PDC interface appears as indicated in Figure 70. The system is now ready to create and analyze a standalone network. The detailed procedure will be explained in further sections of this chapter.
Figure 70. Standalone and Network Based Interface
72
Protective Device Coordination
3.1.
The Protective Device Library Manager
The Protective Device Library Manager (referred to as PDLM) is a powerful interface that allows the user to select curves based on a highly organized database. Its use is extremely simple and it can be invoked directly from a standalone study as it is being conducted. This section will illustrate how to access and use this application. The addition of protective device curves can be carried out directly from the PDLM, which is present in the PDC program interface. This command is not explicitly used in the GUI based PDC (Chapter 2), because that method makes use of it automatically as a device is added to the coordination path. To invoke the PDLM, select the Device button (see Figure 70). Add a protective device, by double clicking on the desired position within the right half-screen of S&N PDC interface. Protective device library manager will appear next (see Figure 71). Notice that the protective devices are organized in different folders by category. Lets assume that a Standard Relay is to be added to the study. To accomplish this: Click on the + sign to the left of the folder named Relay. Expand the Standard option by clicking on the + sign. Select the required manufacturer. In this example, select ABB (refer to Figure 72 for following steps). Select whether the relay will be used as a Phase or Ground protection device. Select Phase here. From the list of available relays, select the one that is required for the study. In this example, select as indicated in Figure 72. Proceed to complete and fine tune the settings for the selected relay, or use the Auto-Select feature. Select Search/Save to add the curve to the PDC Study. The relay curve will be shown within the S&N PDC interface. If the type name or the curve number is known, the relay can be searched by using the new PDLM search feature.
73
Protective Device Coordination
Figure 71. Protective Device Library Manager
74
Protective Device Coordination
Figure 72. Choice and Settings of the Desired Relay
75
Protective Device Coordination
3.2.
The Protective Device Coordination Utility Toolbar
The protective device coordination utility toolbar allows the user to perform two basic groups of functions: Group 1.0: Group 2.0: PDC Graph Management. Addition of protective device coordination curves. It includes the PDLM.
Group 1 is subdivided into two other tools as follows: Group 1.1: One-Line Diagram path management tools. Group 1.2: General management tools. Figure 73 shows where each one of these groups can be found.
Group 1.1
Group 1.0
Group 1.2
Group 2.0
Protective Device Library Manager (PDLM)
Figure 73. PDC Utility Toolbar
Group 1.1 tools are further explained in Figure 74. To use these tools, simply select the desired function and click on the section, node or path of the network to be used. To re-generate the network from any view, select Regenerate Network. Group 1.2 tools and group 2.0 tools are explained in Figure 74 and Figure 75.
76
Protective Device Coordination
Figure 74. Group 1.1 and 1.2 Tools
77
Protective Device Coordination
Select from this area the generic class of PDC device to be used.
Refer to section 3.1 for information on the PDLM Interface.
Choose from this area the specific type of the selected device. The figure below shows the specific case of a motor. Motor
Load Bus Power Source Transformer Cable
Figure 75. Group 2.0 Tools
78
Protective Device Coordination
3.3.
Conducting a Standalone PDC Analysis
Figure 76. Network used for Standalone PDC Analysis
In this section, we will learn how to create a Stand-Alone AC Protective Device Coordination file. The exercise will be based on the single line diagram shown in the above figure. The system in question consists of the following components:
AC Fuse: Transformer: SS Breaker: Main Bus: O/L Relay: Feeder: AC Motor:
S&C SMU-20-STD 80E 1000 kVA 13.8kV / 480 V / Z = 5.75% / Delta-Wye (sg) GE AK/AKR ECS LS / AKR-50 / 1200 AMP 480 Volt / 1500 AMP GE 139 OL / TD = 2.0 / Tap = 4.3 / CT = 150/5 4/0 AWG 100 HP / 480 Volt.
The sole objective of this tutorial is to learn how to enter the AC devices according to the background information explained in the previous sections.
79
Protective Device Coordination
3.3.1. Adding the Motor to PDC Study To add the motor to PDC study: Step 1: Step 2: Step 3: Step 4: Step 5: Select the Motor icon Select motor Click once anywhere in the design space Fill out the information for the motor as indicated below Select OK from motor dialog
Figure 77. Adding the Motor to Standalone PDC Study TCC curve for newly added induction motor will be shown on TCC graph (see Figure 76). To save the PDC study use File > Save Standalone AS command from the main menu.
80
Protective Device Coordination
3.3.2. Adding the Cable to PDC Study To add the cable to PDC study: Step 1: Step 2: Step 3: Step 4: Step 5: Select the Cable icon. Select Cable. Click once on the motor. Complete the cable data as indicate below. Click Search.
Figure 78. Adding the Cable to Standalone PDC Study
81
Protective Device Coordination
3.3.3. Adding the Relay to PDC Study To add the relay to PDC study proceed to perform the following steps: Step 1: Step 2: Step 3: Step 4: Step 5: Select the Device icon Click once on the cable Following the procedure explained in Section 3.1. select the GE / 139 OL phase relay Complete the relay data as indicated below Click Search. Once the selection has been found click Save
Figure 79. Adding the Relay to Standalone PDC Study
82
Protective Device Coordination
3.3.4. Adding the Bus to PDC Study To add the bus to PDC study proceed to perform the following steps: Step 1: Step 2: Step 3: Step 4: Step 5: Select the Bus icon. Select Bus. Click once on the relay. Complete the bus data as indicate below. Click Save.
Figure 80. Adding the Bus to Standalone PDC Study
83
Protective Device Coordination
3.3.5. Adding the Solid State Circuit Breaker to PDC Study To add the breaker to PDC study proceed to perform the following steps: Step 1: Select the Device icon. Step 2: Click once on the main bus. Step 3: Following the procedure explained in Section 3.1. select the following circuit breaker: GE / AK/AKR / ECS LSI. Step 4: Complete the breaker data as indicate below. Step 5: Click Search. Once the selection has been found click Save.
Figure 81. Adding the Solid State Circuit Breaker to Standalone PDC Study
84
Protective Device Coordination
3.3.6. Adding the Transformer to PDC Study To add the transformer to PDC study proceed to perform the following steps: Step 1: Step 2: Step 3: Step 4: Step 5: Select the Transformer icon. Select Xfmr. Click once on the from end of the breaker. Complete the transformer data as indicate below. Click Save.
Figure 82. Adding the Transformer to Standalone PDC Study
85
Protective Device Coordination
3.3.7. Adding the Fuse to PDC Study To add the fuse to PDC study proceed to perform the following steps: Step 1: Select the Device icon. Step 2: Click once on the from end of the transformer. Step 3: Following the procedure explained in Section 3.1. select the following fuse: S&C / SMU-20 STD / 80E. Step 4: Complete the fuse data as indicate below. Step 5: Click Search. Once the selection has been found click Save.
Figure 83. Adding the Fuse to Standalone PDC Study
86
Protective Device Coordination
3.3.8. Injecting Short-Circuit Currents in a Standalone PDC Study The final product of performed Standalone PDC study is shown in the figure below. To inject the short-circuit current in the study perform the following steps: Select the Inject Fault Current icon. Double click on the desired node (motor in this example) Type the magnitude and voltage of the SC current and select the study Options. Press OK to start the analysis.
Figure 84. Injecting Fault Current to Standalone PDC Study
87
Protective Device Coordination
Report showing the tripping times of all the devices in the path of the fault will be displayed. The partial report is shown in the figure below. Select Done to exit report.
Figure 85. Partial Tripping Time Report in Standalone PDC Study
88
Protective Device Coordination
3.3.9. Generating PDC Reports in a Standalone PDC Study To generate a report within the Standalone PDC study, click on the Table command from main menu. Fill in the Table Parameters dialog box and click OK. Partial report showing the PDC devices entered in the study will be displayed. Select Done to exit.
Figure 86. Partial PDC Report in Standalone PDC Study
89
Protective Device Coordination
3.4.
Generic PDC Interface
This interface allows the user to address the following scenarios and contingencies: Open DesignBase Standalone PDC Files. Open old EDSA Technical/DesignBase text based files. Once the files are opened, the user can conduct a PDC analysis, or modify existing ones attached to the file. Open EDSA version 2.5 up to 2.95 files. These files can be opened regardless of whether a graphical file exists or not. Once the files are opened, the user can conduct a PDC analysis, or modify existing ones attached to the file. Open EDSA Technical 2005/DesignBase graphical files. If user prefers standalone PDC engine, user can import entire model into the engine and perform studies within it.
The following example shows how to open an existing DesignBase file with Standalone and Network Based PDC program and to perform the PDC study on it. The process is illustrated in Figure 87 and it is performed in the following steps: Step 1: Step 2: Step 3: From the File menu, select Open Job Select the file to be studied. In this case select PDC40NB.MDB, and press Open Select Cancel to render the entire network onto the design space. If the job file contains any existing PDC studies, they would be listed here. In such cases, simply select the study of interest and open it for reviewing and or editing
Once the network is displayed on the right half-screen, user should proceed as shown in Figure 88: Step 5: Step 6: Step 7: Step 8: Step 9: From the Study menu, select New Study Type a name for the study Choose Isolate the segment of the network to use for this study Select the from and to nodes for the segment to be isolated Select OK
The isolated section of the network will be displayed. User can continue to create a PDC study in the manner explained in Section 3.3.
90
Protective Device Coordination
Figure 87. Open Network Based PDC Study
91
Protective Device Coordination
Figure 88. Create a Network Based PDC Study
92
Protective Device Coordination
3.4.1.
Generic PDC Analysis / Adding Ground Fault Protection Devices
In this exercise we will add a ground fault protective device to the study. To add the ground fault relay to PDC study proceed to perform the following steps: Step 1: Select the Device icon. Step 2: Double click on the motor supply breaker. Step 3: Select Insert Before option, we do not want to delete the existing phase relay Step 4: Select the following relay: GE / IAC-53. Step 5: Press Select Ground. Step 6: Select the following relay settings
Figure 89. Adding the Ground relay
93
Protective Device Coordination
Observe the newly added ground relay curve (see Figure 90). To minimize the clutter and avoid confusion, the user can select Study Options from the main menu. Next user can decide whether to display the ground or the phase studies independently. Select Ground Only. The rest of the curves will disappear from the TCC plot.
Figure 90. Displaying the Ground Characteristics Only
94
Protective Device Coordination
3.4.2.
Modifying Protective Device Settings Graphically / Curve Dragging
The DesignBase PDC interface allows the user to modify the settings of all protective devices, using any of the three following methods: Method 1 Through the Database. This is accomplished by double clicking on the device (either on the TCC graph or the one-line), and making the required setting changes in the appropriate fields. Directly through the TCC Graph / Dragging Curves. Using the mouse, the user can drag the curve (or section of the curve) over to the desired position, and then release it there. Directly through the TCC Graph / Right-Click Sub-Menu. Placing the mouse on top of the desired curve and right clicking with the mouse, will invoke a sub-menu which lists all of the available settings for that curve (or section of curve). The user can simply double-click on the desired setting, and the curve will relocate accordingly.
Method 2
Method 3
Any changes made using methods 2 and 3 are automatically recorded and saved in the devices settingsdatabase for the study under consideration. This section will illustrate how to use the last two techniques in order to modify or fine-tune settings during the course of the study. The methods are illustrated in Figure 91 and Figure 92.
95
Protective Device Coordination
Step 1. Place the mouse on top of the curve, or section of the curve that is to be modified. Make sure that a double-ended arrow and the curve label appear as indicated here.
Step 2. While holding the left mouse button down, drag the curve over to the desired position, and then release. In this case move the curve over to the left.
Step 3. The final product is shown here.
This number indicates the changes in the setting for this section of the curve as it is being modified. In this example it shows the breakers Short Time Pick-Up setting.
Figure 91. Modifying Protective Device Settings Graphically / Dragging Curves
96
Protective Device Coordination
Step 1. Place the mouse on top of the curve, or section of the curve that is to be modified. Make sure that a doubleended arrow and the curve label appear i di t d h Step 2. Right-Click using the mouse.
Step 3. Scroll until the desired Short Time pickup setting is displayed. Double-Click on the desired setting.
Step 4. The final product is shown here.
Figure 92. Method 3 - Modifying Protective Device Settings Graphically / Using Sub-Menus
97
Protective Device Coordination
4.
Standalone DC Protective Device Coordination
This tutorial will illustrate how to conduct DC Protective Device Coordination Studies using the DesignBase PDC program. Before this topic is fully addressed, the following notes should be kept in mind: Loads in the DC PDC are specified in Amps, and can be represented as a DC Bus or a DC Load. The only devices that can be practically considered for DC protection are Fuses and Fixed Magnetic Breakers. Relays and Solid State Breakers, which rely on current transformers as transducers, cannot be used in DC applications.
4.1. Application of AC Rated Fixed Magnetic Breakers in DC Systems Circuit breakers are essentially RMS sensing devices. The way in which different types of breakers sense the RMS value of the current will define how suitable they are for DC applications. The application of AC electronic breakers in DC systems, for example, is prohibited. These devices are not rated for use in DC systems because their trip units use current transformers (CT) to sense current. Based on this the only breakers that are suitable for DC application are the AC Fixed Magnetic units. The tripping characteristic of AC fixed magnetic breaker (see Figure 93) is composed of three parts: 1. Long Time Region 2. Transition Region 3. Instantaneous Region Long Time Region For a thermo-magnetic breaker, the sensing element in this region is made of a bimetal element. This element deflects as a result of the heat produced by the current flowing through it. This deflection is proportional to I2 making it an ideal RMS current sensor. The deflection caused by the flow of DC current will be similar to that of an AC current of the same RMS value. This fact renders the Time Current Characteristic (TCC) in this region, unchanged both AC and DC applications. Conclusion: No adjustment is required for the AC curve in this region.
Transition Region Trip times in this region are not precisely defined, since in there is a transition from a thermal to magnetic behavior. Depending on the amount of current flowing, tripping can be thermal if there is an intentionally built-in delay (as shown on the graph), or magnetic if there is no built-in delay. Current flowing through the circuit breaker activates the electromagnetic element. The magnetic force is proportional to the square of the instantaneous value of current, rather than the RMS value over some period. Current on AC trip curves is expressed in terms of RMS values while DC is expressed as an instantaneous value. This difference is an essential factor in adjusting AC curves to suit DC applications in this region. Under AC overcurrent conditions, the circuit breaker armature may chatter, knocking the latch partially off with each electrical cycle. Under similar DC conditions, the magnetic force must be sufficient to unlatch with a single forced motion. Manufacturers will generally provide adjustments to the trip curves in the transition region in the form of multipliers or redrawn AC trip curves. The effect of these adjustments is to slightly increase the stated AC magnetic tripping levels when the same circuit breaker is used in DC circuits. Several manufacturers
98
Protective Device Coordination
express this difference as a multiplying factor that ranges from 1.1 to 1.4 times the AC tripping value when the breaker is used in DC applications. Conclusion: Adjustment will be made to the AC curve in this region. The user will be required to input the multiplying factor and the PDC program will adjust the data points.
Instantaneous region In this region tripping and clearing are instantaneous, with no intentional delay for either AC or DC applications. Actual clearing times will vary depending on whether the circuit is AC or DC and on the design of the interruption system of the circuit breaker. However, the maximum total clearing time is generally expressed as a conservatively long duration on AC tripping curves due of the large number of other variables, provided that the circuits rise-time is 10 ms or lower. Unless otherwise clarified by the manufacturer, the AC maximum tripping time will also satisfy DC applications. Conclusion:
100 0
An option will be provided to the user to override the min and max clearing time stated in the build program.
Long Time Region
100
10
Tim e in Sec ond s
Transition Region
Instantaneous
.1
.01 .5 1 10 100 Current in Amperes X 10 1000 10000
480 Volt Phase Time-Current C cutler hammer Characteristic 8:46:
Figure 93. Application of AC Rated Fixed Magnetic Breakers in DC Systems
99
Protective Device Coordination
4.1.1.
DesignBase PDC Program Revision for Fixed Magnetic Breakers
To account for all of the previously discussed issues, the dialog box for Fixed Magnetic Breakers has been modified as shown in Figure 94:
Figure 94. DC Configuration Fields for Fixed Magnetic Circuit Breakers
4.2. Application of AC Rated Fuses in DC Systems Fuses are RMS current sensing devices. Fuse TCC curves are tested and plotted for RMS values of current. As previously discussed, DC short circuit values are treated as instantaneous values rather than RMS. The DC current, as a function of time during a DC short-circuit, must therefore be expressed in terms of the circuits time constant. This enables the coordination engineer to calculate with precision the instantaneous value of the current at the required times along the TCC curve. Using the appropriate mathematical formulation, compensation factors are calculated. These factors are then used to shift the fuses melting to the right of the TCC for DC short circuit. The actual shifting characteristic is dependent upon the inductance and resistance of the short circuit path, as they determine the DC short circuit time constant (L/R) in seconds. To properly plot the manufacturer AC fuse TCC curve in a DC application, the time constant must be known. Then the TCC curve is shifted to the right by dividing the current value off the published curve at the respective time constant by the DCCF and re-plotting the points.
100
Protective Device Coordination
If rated voltage is applied, the short circuit current will reach 63.2% of rated current in one time constant. In other words, the time constant gives a measure of how quickly the current in a DC circuit can rise or fall under transient conditions. The time constant also provides a measure of the inductance and resistance in the circuit. The greater the voltage and the circuit time constant, the more difficult it becomes to interrupt the short circuit and extinguish the arc. This is due to the high levels of energy stored in the systems inductance. For a circuit with a given resistance, a large inductance will result in a slow rate of current rise. This, in turn, increases the time needed for the fuse to reach its melting point and ultimately interrupt the circuit. Circuit with negligible inductance will have a fast current rise, which will lead to an opposite effect. As a rule of thumb, DC circuits operating at rated voltage and having a time constant less than 5 msec, will have short circuit melting and clearing characteristics similar to an AC system. Figure 95 shows a typical adjustment made to an AC fuse being used in a DC application.
0.01 10000
Adjustment of DC Fuses Figure 92
Original Modified
1000
100
10
1 0 200 400 600 800 1000 1200 1400
Original (AC)
0.1
Modified (DC)
Note:
Figure 95. Adjustment of DC Fuses for Use in DC Application
The interrupting capacity of a protective device decreases as the DC short circuit time constant increases. As the time constant increases, the devices capability to safely open the circuit decreases.
4.2.1.
DesignBase PDC Program Revision for Fuses
To account for all of the previously discussed issues, the dialog box for AC Fuses has been modified as shown in Figure 96. When the Adjust Curve for DC Application is selected, the program requests the circuits time constant in sec. The circuits time constant can be obtained using the DesignBase DC short circuit program. This information is used to correct the AC fuse curve as explained earlier in this document. This new curve (corrected data) is placed in a temporary file used for plotting purposes. This temporary curve is neither saved nor is it used to overwrite the original AC fuse curve in the database. If the Adjust TCC curve for DC application is left unchecked, then no adjustments are made and the time constant value is not required.
101
Protective Device Coordination
Figure 96. DC Configuration Fields for AC Fuses
102
Protective Device Coordination
4.3. Standalone DC PDC Tutorial Exercise In this tutorial, we will learn how to create a Stand-Alone DC Protective Device Coordination file. The exercise will be based on the single line diagram shown in Figure 97. The system in question consists of the following components: Main DC Bus: A DC Fuse: A DC Breaker: DC Load Bus: 480 Volts / 400 Amps (Rated) 400 Amp / ECSR-2 100 Amp / K SER C KD 200 Amp @ 480 Volts (Load)
The sole objective of this tutorial is to learn how to enter the DC devices according to the background information explained in Sections 4.1 and 4.2.
Figure 97. DC Tutorial Example
To invoke Standalone Protective Device Coordination program choose Selection > Standalone and Network PDC from the main DesignBase menu. Alternatively, click on the appropriate toolbar button .
103
Protective Device Coordination
4.3.1. Adding the DC Load Bus Once the Protective Device Coordination interface appears, proceed to enter the first element in the network, as indicated below. The first element will be the DC Load Bus. Step 1: Select the Bus icon Step 2: Select Bus Step 3: Click once anywhere in the design space Step 4: Fill out the information for the DC bus as indicated below Step 5: Select Save from the bus dialog
Figure 98. Adding the DC Bus to Standalone PDC Study
Once the Load Bus has been added, verify that the buses as well as its TCC curve are shown in the study. At this point proceed to save the job file as a Stand-Alone PDC file.
104
Protective Device Coordination
4.3.2. Adding the DC Circuit Breaker to PDC Study To add the DC breaker to PDC study proceed to perform the following steps: Step 1: Step 2: Step 3: Step 4: Step 5: Select the Device icon. Click once on the DC bus. Following the procedure explained in Section 3.1. select the following fixed magnetic breaker: CH - 600V - K SER C KD. Complete the breaker data as indicated below. Click Search. Once the selection has been found click Save.
Figure 99. Adding the DC Breaker to Standalone PDC Study
105
Protective Device Coordination
4.3.3. Adding the DC Fuse to PDC Study To add the DC fuse to PDC study, perform the following steps: Step 1: Step 2: Step 3: Step 4: Step 5: Select the Device icon. Click once on the form side of the DC breaker. Following the procedure explained in Section 3.1. select the following fuse: EDISON / 600V / ECSR-2 / 400A. Complete the fuse data as indicate below. Click Search. Once the selection has been found click Save.
Figure 100. Adding the DC Fuse to Standalone PDC Study
106
Protective Device Coordination
4.3.4. Final comments on DC PDC Study Finally, proceed to enter the Main DC Bus as the last element in the network: Step 1: Select the Bus icon. Step 2: Select Bus. Step 3: Click once on the from end of the fuse. Step 4: Fill out the DC bus information. Step 5: Select Save from the bus dialog. The final product is shown in the Figure 101, normalized to 250 Volts. The figure shows DC characteristics for both: the breaker and the fuse. Notice that the hatched curves show the modified sections required to accommodate the DC application under study. Shaded curve shows the original AC curves.
Figure 101. Complete DC PDC Study
107
Protective Device Coordination
5. PDC Database In this section we will learn how to create, edit and change protective device curves within the DesignBase environment. Relays, fuses, and circuit breakers will be covered. You must acquire from the manufacturer the log-log data sheets, the catalog information, and the interrupting ratings of the device you want to model. Make sure you determine which values are dependent on other values, such as: whether the short time pickup of a circuit breaker is a multiple of the sensor tap or the long time pickup.
What is New in Build Devices Version 7.00.00
A.
New Fix Magnetic and Solid State Breaker Build Program New interface New spreadsheet solution for data entry Capability to import data from Power Analytics new software based digitizer Simplified number of breakers libraries files. All the DisgnBase3 breaker library files (.Amb, .Fmb, .Gbk, .Scb, .Dgb) are all combined into one Microsoft access file (.pdclib).
B.
New Digitizer Linked fixed magnetic and solid state breaker build programs with a new software based digitizer capable of Opening jpeg & pdf files.
108
Protective Device Coordination
C.
New Library Converter A new Conversion Routine was implemented in order to help users automatically convert their existing custom breaker libraries into the new Microsoft Access file format. Please refer to section 5.9 for more details.
5.1. Methods and Analyses
Twenty-Point Curves Most of the curves, or sections of curves, can be entered as Twenty Point Curves. These are twenty unevenly spaced points representing the curve section. Each point is specified with the coordinates: Amps and Seconds. Some devices require the points to be a multiple of the Amp Setting. The endpoints are important. Make sure the points are grouped more closely in areas of the greatest curvature. For speed and accuracy, DesignBase uses linear interpolation on the points to regenerate the curve. Our studies have shown that carefully chosen linear interpolation points were more accurate numerically and visually near to the manufacturers data sheets. Slopes and Intercepts For Solid-State breakers, some of the line curve sections are specified with slope-intercept values. Unlike standard textbook slope-intercept forms, the intercept axis is the Second axis or Current axis. All values are converted to Log before being used. Y=m*X+B X = 1/m *Y+A
DesignBase Program uses the following conventions to handle slope and intercepts: A. B. C. D. E. The second form of the line equation shown above is used. 1/m is considered to be the "slope". X axis is the log of the current. Y axis is the log of time. Following industry convention, X and Y axes are labeled with the current and time values respectively. Therefore, the log of the time and current values must be computed and inputted.
The example below illustrates how the conventions previously discussed are used.
109
Protective Device Coordination
Calculating the Slope of a Line on Log-Log Scale
Opening Curve A 1 T 1 1 1.81 A 2 T 2 30 0.455 A 11 T 11 Clearing Curve 1 3.22 A 12 T 12 30 0.8
log Slope o log
A 1 T 1
log log
A 2 T 2
log Slope c log
A 11 T 11
log log
A 12 T 12
Slope
o =
2.463
. o log
Slope
c =
2.442
. c log
Intercept Intercept
log
A 1
Slope
T 1
Intercept Intercept
log
A 11
Slope
T 11
o = 0.635
c = 1.24
Multiplier Codes For all breakers, the specification of a section of curve, or device setting, is either an Amp value, or a multiple of an Amp value, or a multiple of a multiple. Each item that needs a specification, will ask for a multiplier code to specify what it is a multiple of. The following codes are used: # X Amp Sensor or Amps Rating
110
Protective Device Coordination
C L S I H G N F
Current Setting Long Time Pickup Short Time Pickup Instantaneous Pickup Interrupt Rating Ground Pickup Current Sensor Frame Size
These codes are very important for the proper replication of curves.
5.2. How to access PDC data files To open all the PDC build programs and files select the Database menu from the main DesignBase Interface.
The library files are all located under the program Data folder and can only be opened with their corresponding build program after there are launched.
5.3. Creating / Editing a Fuse Library To open Build AC Fuse program select Database > Fuses > AC from the main DesignBase menu. To create a new fuse library select File > New and assign a file name to the new library and press Open (see Figure 102).
111
Protective Device Coordination
Figure 102. Create New Fuse Library
Proceed to create the fuse entry as depicted in Figure 103.
112
Protective Device Coordination
Step 1. To add a new fuse to the library, select the Add Fuse icon.
Step 2. Select the Description tab, and enter the data for the fuse.
Step 3. Select the Voltage tab, and enter the voltage, interrupting ratings and impedance data for Specify the Time D
Step 4. Select the Curves tab, and enter the rating and time current characteristic of the fuse.
Figure 103. Create New Fuse Curve
113
Protective Device Coordination
The newly added fuse is shown on the main interface as indicated below. Use the Display Options interface to control the Grid Display, Curve Display and Plot Scale Parameters.
Figure 104. Newly Created Fuse Curve
To edit the existing fuse, open a fuse library first; in this example we will open ABB file (see Figure 105). To edit a fuse, select the fuse from the list and either double-click on it, or select the Edit Fuse icon. To create another fuse curve using interpolation, refer to explanations in Figure 106.
114
Protective Device Coordination
Figure 105. Open an Existing Fuse
115
Protective Device Coordination
Figure 106. Fuse Interpolation Using the Library
116
Protective Device Coordination
5.4. Creating / Editing a Solid State Circuit Breaker Library To invoke AC Solid State Circuit Breaker database editor, select Database > Circuit Breaker > AC Solid State from the main DesignBase menu. The Solid State library will open. To create a new SSCB library, select File > New (see Figure 107). To Save new library select File > Save and save library file in DesignBase4 > Data folder (see Figure 108).
Figure 107. Create New Solid State Library
117
Protective Device Coordination
Figure 108. Save Solid State Library
When new file is named, proceed to complete Manufacturer, Curve Set #, Type, Trip Type, Frame Size, Amp Sensor, and Max Amp fields as indicated in the below screen-capture. To add component select Edit > Components and Breaker Info. Here the user needs to define whether this device is a Phase or Ground fault protection unit. User also needs to define the tripping components that are applicable to the SSCB being added to the library, Rating, and Plugs. Proceed to enter the data as indicated in Figure 109 and then select OK to accept the selection.
118
Protective Device Coordination
Figure 109. Components and Breaker Info
Next proceed to click on the red circles of the SSCB Time Current Curve, in order to enter the respective settings for each section. Follow the procedure shown Figure 110. Once each dialog box is completed, select OK and proceed with the next one.
119
Protective Device Coordination
Figure 110. Long-Time, Short-Time, and Instantaneous Settings of the New SSCB
When entering the different Time Delay sections of a curve, the program offers the following options: > Per Unit Values: Amp Value, Current Sensor, Sensor Tap\Rating Plug, Current Setting, Long Time Pickup, Short Time Pickup, Instantaneous Pickup, Interrupting Rating, Frame Size Curve, Slope & Time Band
> Shapes:
120
Protective Device Coordination
In turn each of the shapes has its own editor as indicated in Figure 111. This degree of flexibility allows the user to model even the most complicated custom devices available on the market.
Figure 111. Various Time-Dial Options Curve editor has two new features: Digitizer Import Launch digitizer Add digitized points directly to curve editor
To be able to select breakers from the created SSCB library, library needs to be imported to pdc_devices.pdclib library (see the section about import function). To add a new breaker in the existing pdc_devices library select manufacturer from pull down box (Figure 112). Scroll down the breaker list and at the end of the list is <New Breaker> field (Figure 113). Proceed as explained for new SSCB library.
121
Protective Device Coordination
Figure 112. Manufacture Selection
Figure 113. New Breaker field
122
Protective Device Coordination
To edit an existing SSCB user first needs to find that breaker in the Solid State library. To select any SSCB directly from the database list, proceed as indicated in the Figure 114.
Figure 114. Open an Existing SSCB To edit a specific SSCB, select the SSCB and proceed as indicated in the Figure 115.
123
Protective Device Coordination
Step 1: Select the settings database to be changed, by clicking on the respective red circle.
Step 2: Make the required changes.
Step 3: Select OK.
Figure 115. Edit an Existing SSCB
124
Protective Device Coordination
5.5. Creating / Editing a Fixed Magnetic Breaker Library DesignBase4 also offers a Fixed Magnetic Device Builder, which enables users to create their own custom device databases. To access this feature, select Database > Circuit Breaker > Magnetic AC Fixed from the main DesignBase menu. To create a new fixed magnetic device library select File > New (see Figure 116). To Save new library select File > Save and save library file in DesignBase4 > Data folder (see Figure 117), as in the case of SSCB.
Figure 116. Create New Fixed Magnetic Library
125
Protective Device Coordination
Figure 117. Save Fixed Magnetic Library
As soon as the new file is named, proceed to complete Manufacturer, Frame Type, and Curve Set # fields as indicated in the below screen-capture. To edit curve select Edit > Edit Curve. Proceed to enter the data as indicated in Figure 118 and then select OK to accept the selection. To be able to select breakers from the created Fix Magnetic library, library needs to be imported to pdc_devices.pdclib library (see the section about import function).
126
Protective Device Coordination
Figure 118. Edit Fixed Magnetic Breaker
To add new breaker in existing pdc_devices library select manufacturer from pull down box. At the end of the breaker list is <New Breaker> field. Proceed as explained for new Fixed Magnetic library. To edit an existing Fixed Magnetic Breaker user first needs to find that breaker in Fixed Magnetic library. The way to select an existing Fixed Magnetic Breaker is the same as for SSCB. Once the specific breaker is selected proceed as indicated in the Figure 119.
127
Protective Device Coordination
Figure 119. Edit an Existing Fixed Magnetic Breaker
128
Protective Device Coordination
5.6. Creating / Editing a Relay Library DesignBase can model three different types of relays: standard relays, reclosers and thermal-overload relays. Standard relays will be covered in this section. To invoke relay database editor select Database > Relay > Standard from the main DesignBase menu. To create a new relay library select File > New and assign a file name to the new library and press Save, as in the case of SSCB.
Figure 120 illustrates how to enter a relay curve based on a point-by-point defined curve. The newly added relay, as well as its respective time-current curve are shown in Figure 121.
Step 2. Enter the general relay information as indicated here.
Step 3. Specify the Time information here. Step 1. Select Edit/Add Relay.
Dial
Step 4. Select Enter Curve.
Step 6. Select OK.
Step 7. Select Save. Step 5. Enter the Time vs. Current characteristic that corresponds to the time dial specified above.
Figure 120. Creating A New Relay Based on a Point-by-Point Curve
129
Protective Device Coordination
Figure 121. The New Point-by-Point Relay Curve.
Figure 122. Creating a New Formula-Based Relay
130
Protective Device Coordination
Figure 122 gives the necessary explanation on how to create a formula-based relay. The newly added formula-based relay, as well as its respective time-current curves, are shown in Figure 123.
Figure 123. The New Formula-Based Relay Curve
131
Protective Device Coordination
Figure 124. Interpolation of a Relay Curve
Figure 124 shows how to interpolate one specific setting located between two existing ones. To view the interpolated curve select the View Family icon and verify the existence of the newly added time-dial setting.
132
Protective Device Coordination
The program also offers the option of interpolating a group of curves between two existing ones. To accomplish this, the user must specify a resolution factor which will define how many curves will be interpolated beween the selected range. In the below screen-capture, 9 curves have been interpolated between the Time Dials of 9.8 and 9.9. The resolution factor in this case is 0.01.
Figure 125. Interpolation of a Curve-Set
To view the interpolated curve-set select the View Family icon and verify the existance of newly added time-dial setting.
133
Protective Device Coordination
5.7. Digitizer
The Digitizer software is a new feature designed to help users add curves faster to the protective device library. All Time Delay sections of a curve have Digitizer function that will help select points directly from the manufacturer curve. Curve can be in pdf or jpeg format. Enter the delay setting and select Curve Shape. Select Digitizer (Figure 126).
Figure 126. Digitizer
To select a curve, go to the main menu and select File > Open. Proceed as indicated in the Figure 127. Note: Min/Max for the axis must be on a power of 10.
134
Protective Device Coordination
Figure 127. How to Define Axis When the Min and Max Axis are selected, proceed as in Figure 128 to select curve points.
135
Protective Device Coordination
Note:
The limit for a Delay Curve in Solid State build is 20 points. In Fixed Magnetic build program there are 30 points maximum.
Figure 128. How to Select Curve Points
The Import button enables users to add digitized points from the digitizer directly to the Edit Curve editor. Select Import and then select min and max curve (Figure 129) and select OK. Select OK in the curve editor to save delay settings.
136
Protective Device Coordination
Figure 129. How to Select Min/Max Curve
5.8. Import Function To be able to select breakers in PDC from a newly created library, libraries need to be imported to PDC_DEVICES.PDCLIB library file. Select File > Import (Figure 130). Select library file to import and press Open(Figure 131).
137
Protective Device Coordination
Figure 130. How to Select Import function
Figure 131. Select File to Import
138
Protective Device Coordination
Three import options are available as shown in Figure 132:
Figure 132. Import Options
5.9 Convert DesignBase 3.0 Circuit Breaker Library Files to DesignBase 4.0 To convert breaker libraries from DesignBase 3.0 to DesignBase 4.0 use the Convert Circuit Breakers feature by clicking on DesignBase > Convert Circuit Breakers (Figure 133).
Figure 133. How to Convert Circuit Breakers
Step 1: Select library file/files that will be converted. Step 2: Select location and name the converted file Step 3: Select Convert (Figure 134)
139
Protective Device Coordination
Figure 134. Convert PDC Breaker Files
When files are converted, click on Exit. To be able to select converted breakers in PDC import the newly converted files to the main PDC_DEVICES.PDCLIB library file. Please refer to section 5.8 for more information.
5.10 Motor and Generator Decrement Curve Libraries
The following two sections are dedicated to advanced PDC functions: motor and generator decrement curves
140
Protective Device Coordination
5.10.1. Motor decrement export function from advanced motor starting to protective device coordination
DesignBase4 allows the user to run Advanced Motor Starting, to export the time-current curves to *.csv/Excel, then import the motor time current from *.csv into DesignBase Equipment folder. Once the data are in the folder, the user can use the curves within the Protective Device Coordination program. To learn how to do this, first, we will open the file DesignBase4 > Samples > Transient > Loadramp. Next, we will open Advanced Motor Starting program.
Figure 135. Advanced Motor Starting Then select from DesignBase Advanced Motor Starting toolbar. Review the motors parameters and , and select the options as
make sure they are OK. Open the Advanced Motor Starting Option, shown in Figure 136. Run the motor starting program, report. Select Report Manager
, and close the automatically generated text
(see Figure 137). View curves graphically (see Figure 138).
141
Protective Device Coordination
Figure 136. Advanced Motor Starting Options
142
Protective Device Coordination
Figure 137. Advanced Motor Starting Report Manager
143
Protective Device Coordination
Figure 138. Graphic Presentation of the Motor Starting Results Within the Report Manager dialog, click on Export Results to Excel. Export the results in actual units and save the file as shown in Figure 139.
Figure 139. Exporting the Motor Starting Results
144
Protective Device Coordination
From the main DesignBase menu select Database > Power Source/Withstand. Build Withstand screen will appear. Select the File > Import From CSV File option. Open the curve generated in the previous step. Enter the necessary descriptive data as shown in Figure 140.
Figure 140. Importing Withstand Curve
The curve will be displayed. Make sure that curve appears satisfactory. Save the characteristic in DesignBase4 > Data folder. Close Build Withstand screen. Next, start PDC program and proceed to enter the motor data as follows: Step 1: Click on PDC icon.\ Step 2: Select the motor 10.\ Step 3: Create the new PDC study as explained in Section 2.3.1.\ Step 4: Select the motor and use Insert > Insert Custom Curve; refer back to Figure 11 if needed Step 5: Go to the Manufacturer field and select the motor imported from Advanced Motor Starting Step 6: Complete the rest of the data in motor dialog as shown below Step 7: Click Search. Once the selection has been found click Save
145
Protective Device Coordination
Figure 141. Inserting Motor Starting Curve
146
Protective Device Coordination
Once the selection is successfully completed motor curve will be shown in TCC window (see figure below).
Figure 142. Motor Decrement Curve Imported from the Advanced Motor Starting.
147
Protective Device Coordination
5.10.2. Generator Withstand / Decrement To learn how to create generator withstand / decrement curve, first select Database > Power Source / Withstand from the main DESIGNBASE menu. Select File > New and assign a name to the file (see Figure 143).
Figure 143. Creating New Generator Characteristic
Proceed to add a new record (see Figure 144). Enter descriptive information. Next click on generator Decrement button inside the curves tab. Enter generator kVA rating, voltage in volts, X in Percent, X in Percent, X, Td in seconds, Td in seconds. Select Excitation Type. The appropriate values are also given in Figure 144. Click calculate when finished. Newly created generator withstand / decrement curve is shown in Figure 145.
148
Protective Device Coordination
Figure 144. Adding New Generator Record
149
Protective Device Coordination
Figure 145. Newly Created Generator Withstand Decrement Curve
To inject the curve in PDC study, perform the same steps as in the case of motor decrement curve.
150
You might also like
- A Heartbreaking Work Of Staggering Genius: A Memoir Based on a True StoryFrom EverandA Heartbreaking Work Of Staggering Genius: A Memoir Based on a True StoryRating: 3.5 out of 5 stars3.5/5 (231)
- The Sympathizer: A Novel (Pulitzer Prize for Fiction)From EverandThe Sympathizer: A Novel (Pulitzer Prize for Fiction)Rating: 4.5 out of 5 stars4.5/5 (119)
- Never Split the Difference: Negotiating As If Your Life Depended On ItFrom EverandNever Split the Difference: Negotiating As If Your Life Depended On ItRating: 4.5 out of 5 stars4.5/5 (838)
- Devil in the Grove: Thurgood Marshall, the Groveland Boys, and the Dawn of a New AmericaFrom EverandDevil in the Grove: Thurgood Marshall, the Groveland Boys, and the Dawn of a New AmericaRating: 4.5 out of 5 stars4.5/5 (265)
- The Little Book of Hygge: Danish Secrets to Happy LivingFrom EverandThe Little Book of Hygge: Danish Secrets to Happy LivingRating: 3.5 out of 5 stars3.5/5 (399)
- Grit: The Power of Passion and PerseveranceFrom EverandGrit: The Power of Passion and PerseveranceRating: 4 out of 5 stars4/5 (587)
- The World Is Flat 3.0: A Brief History of the Twenty-first CenturyFrom EverandThe World Is Flat 3.0: A Brief History of the Twenty-first CenturyRating: 3.5 out of 5 stars3.5/5 (2219)
- The Subtle Art of Not Giving a F*ck: A Counterintuitive Approach to Living a Good LifeFrom EverandThe Subtle Art of Not Giving a F*ck: A Counterintuitive Approach to Living a Good LifeRating: 4 out of 5 stars4/5 (5794)
- Team of Rivals: The Political Genius of Abraham LincolnFrom EverandTeam of Rivals: The Political Genius of Abraham LincolnRating: 4.5 out of 5 stars4.5/5 (234)
- Shoe Dog: A Memoir by the Creator of NikeFrom EverandShoe Dog: A Memoir by the Creator of NikeRating: 4.5 out of 5 stars4.5/5 (537)
- The Emperor of All Maladies: A Biography of CancerFrom EverandThe Emperor of All Maladies: A Biography of CancerRating: 4.5 out of 5 stars4.5/5 (271)
- Do-It-Yourself (DIY) Dog Training by Sharda BakerDocument142 pagesDo-It-Yourself (DIY) Dog Training by Sharda Bakerbertspamintuan100% (3)
- The Gifts of Imperfection: Let Go of Who You Think You're Supposed to Be and Embrace Who You AreFrom EverandThe Gifts of Imperfection: Let Go of Who You Think You're Supposed to Be and Embrace Who You AreRating: 4 out of 5 stars4/5 (1090)
- Her Body and Other Parties: StoriesFrom EverandHer Body and Other Parties: StoriesRating: 4 out of 5 stars4/5 (821)
- The Hard Thing About Hard Things: Building a Business When There Are No Easy AnswersFrom EverandThe Hard Thing About Hard Things: Building a Business When There Are No Easy AnswersRating: 4.5 out of 5 stars4.5/5 (344)
- Hidden Figures: The American Dream and the Untold Story of the Black Women Mathematicians Who Helped Win the Space RaceFrom EverandHidden Figures: The American Dream and the Untold Story of the Black Women Mathematicians Who Helped Win the Space RaceRating: 4 out of 5 stars4/5 (890)
- Elon Musk: Tesla, SpaceX, and the Quest for a Fantastic FutureFrom EverandElon Musk: Tesla, SpaceX, and the Quest for a Fantastic FutureRating: 4.5 out of 5 stars4.5/5 (474)
- The Unwinding: An Inner History of the New AmericaFrom EverandThe Unwinding: An Inner History of the New AmericaRating: 4 out of 5 stars4/5 (45)
- The Yellow House: A Memoir (2019 National Book Award Winner)From EverandThe Yellow House: A Memoir (2019 National Book Award Winner)Rating: 4 out of 5 stars4/5 (98)
- Edsa PaladinDocument87 pagesEdsa PaladinIulian PârjoleanuNo ratings yet
- On Fire: The (Burning) Case for a Green New DealFrom EverandOn Fire: The (Burning) Case for a Green New DealRating: 4 out of 5 stars4/5 (73)
- Ground Grid DesignDocument63 pagesGround Grid DesignReza Torkaman100% (1)
- Edsa PaladinDocument89 pagesEdsa PaladinIulian PârjoleanuNo ratings yet
- GensizDocument27 pagesGensizinsan_soft6498No ratings yet
- Power Transmission LinesDocument66 pagesPower Transmission Linesaamir_janjua_3No ratings yet
- Edsa PaladinDocument111 pagesEdsa PaladinDaniel GutierrezNo ratings yet
- Cable - Pulling Edsa ManualDocument48 pagesCable - Pulling Edsa Manualmapasabc100% (3)
- Edsa PaladinDocument64 pagesEdsa PaladinIulian PârjoleanuNo ratings yet
- Cable AmpacityDocument81 pagesCable Ampacitysamsunglover50% (2)
- Introduction To Microsoft OfficeDocument44 pagesIntroduction To Microsoft OfficerabiaNo ratings yet
- How To Create A Requisition Based On A Blanket Purchase AgreementDocument4 pagesHow To Create A Requisition Based On A Blanket Purchase AgreementEhab KhadrNo ratings yet
- RXCamView-Mobile APP User ManualDocument7 pagesRXCamView-Mobile APP User ManualNigromante_0125% (4)
- The Different Types of Application Software Include The FollowingDocument18 pagesThe Different Types of Application Software Include The Followingtimothy pahaladNo ratings yet
- Amada Laser CuttingDocument8 pagesAmada Laser CuttingMahmud MaherNo ratings yet
- BUMA 30063 Fundamentals of Descriptive Analytics: Compiled By: Mr. Rogene C. EsguerraDocument62 pagesBUMA 30063 Fundamentals of Descriptive Analytics: Compiled By: Mr. Rogene C. EsguerraJuliana Maaba Tay-isNo ratings yet
- Edsa PaladinDocument35 pagesEdsa PaladinIulian PârjoleanuNo ratings yet
- Edsa PaladinDocument30 pagesEdsa PaladinIulian PârjoleanuNo ratings yet
- Edsa PaladinDocument66 pagesEdsa PaladinIulian PârjoleanuNo ratings yet
- Edsa PaladinDocument47 pagesEdsa PaladinIulian PârjoleanuNo ratings yet
- Edsa PaladinDocument12 pagesEdsa PaladinIulian Pârjoleanu100% (1)
- Edsa PaladinDocument49 pagesEdsa PaladinIulian PârjoleanuNo ratings yet
- Edsa PaladinDocument15 pagesEdsa PaladinIulian PârjoleanuNo ratings yet
- Edsa PaladinDocument54 pagesEdsa PaladinIulian PârjoleanuNo ratings yet
- Edsa PaladinDocument57 pagesEdsa PaladinIulian PârjoleanuNo ratings yet
- Edsa PaladinDocument2 pagesEdsa PaladinIulian PârjoleanuNo ratings yet
- Edsa PaladinDocument52 pagesEdsa PaladinIulian PârjoleanuNo ratings yet
- Edsa PaladinDocument50 pagesEdsa PaladinIulian PârjoleanuNo ratings yet
- Edsa PaladinDocument13 pagesEdsa PaladinDaniel Gutierrez100% (1)
- Edsa PaladinDocument17 pagesEdsa PaladinIulian Pârjoleanu100% (1)
- Cap SizeDocument12 pagesCap Sizesa_125No ratings yet
- Edsa PaladinDocument33 pagesEdsa PaladinIulian PârjoleanuNo ratings yet
- DCSC PDFDocument35 pagesDCSC PDFkolombo1776No ratings yet
- Edsa PaladinDocument25 pagesEdsa PaladinIulian PârjoleanuNo ratings yet
- Edsa PaladinDocument72 pagesEdsa PaladinIulian PârjoleanuNo ratings yet
- The Perfect Server - CentOS 6-1Document11 pagesThe Perfect Server - CentOS 6-1GemilangParhadiyanNo ratings yet
- Horizontal Floor-Standing Autoclaves: 150 - 1033 LitersDocument16 pagesHorizontal Floor-Standing Autoclaves: 150 - 1033 LitersJo Ziza SugihartoNo ratings yet
- Palomar College CatalogDocument2 pagesPalomar College CatalogfabrignaniNo ratings yet
- Kotlin Coroutines Cheat Sheet PDFDocument1 pageKotlin Coroutines Cheat Sheet PDFgeiledeutscheNo ratings yet
- KianDocument121 pagesKianKim Tracey LadagaNo ratings yet
- Image-Line Software RegistrationsDocument2 pagesImage-Line Software RegistrationsNahuel Perez0% (1)
- Embedded C Lab ManualDocument35 pagesEmbedded C Lab ManualKishore CheralaNo ratings yet
- IEC and ISO Standards: How To Best UseDocument12 pagesIEC and ISO Standards: How To Best UseNamiJen LobatoNo ratings yet
- CBT RecDocument37 pagesCBT Recanon-743856No ratings yet
- IJISAE TemplateDocument4 pagesIJISAE Templateanand.avcs088No ratings yet
- X12D - X15D: 1,000 Watt Active LoudspeakerDocument16 pagesX12D - X15D: 1,000 Watt Active LoudspeakerHanafy GarengNo ratings yet
- VeloView User GuideDocument45 pagesVeloView User GuideGopinathrg19 KrishNo ratings yet
- Dual Priority Switch MonitorDocument2 pagesDual Priority Switch MonitorAshiq Salman100% (1)
- Hre1882d Ocma 300Document2 pagesHre1882d Ocma 300Sitii Nurjannah0% (1)
- Ntfs vs. Exfat vs. FatDocument2 pagesNtfs vs. Exfat vs. FatchichavlajaNo ratings yet
- EapDocument4 pagesEapDayhen Afable Bianes0% (1)
- ICTs Role in Facilitating Social Activism and Pan-African Networks in AfricaDocument22 pagesICTs Role in Facilitating Social Activism and Pan-African Networks in AfricaDiego MarquesNo ratings yet
- Manual Técnico Micros ES Raa033benDocument264 pagesManual Técnico Micros ES Raa033benrafael amancioNo ratings yet
- Army Aviation Digest - Apr 1985Document48 pagesArmy Aviation Digest - Apr 1985Aviation/Space History LibraryNo ratings yet
- 04 - Dynanet I PDH UpdateDocument6 pages04 - Dynanet I PDH Updatematt1606No ratings yet
- Normas IeeeDocument5 pagesNormas Ieeevibbora77No ratings yet
- Cny 17Document9 pagesCny 17Krista TranNo ratings yet
- Digital Tools For Managing DiabetesDocument1 pageDigital Tools For Managing DiabetesTaufiqurrokhman RofiiNo ratings yet