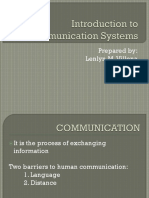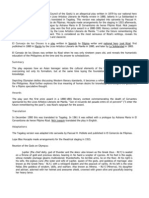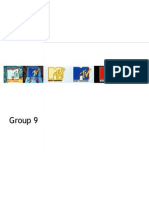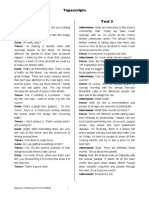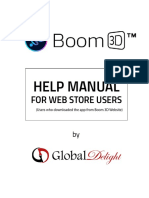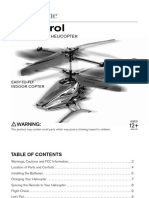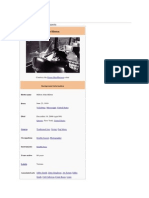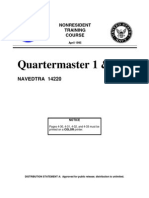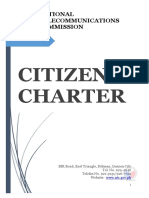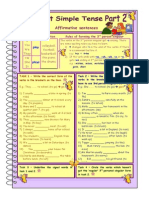Professional Documents
Culture Documents
Audacity Training Handout
Uploaded by
rebecka7Copyright
Available Formats
Share this document
Did you find this document useful?
Is this content inappropriate?
Report this DocumentCopyright:
Available Formats
Audacity Training Handout
Uploaded by
rebecka7Copyright:
Available Formats
Audacity
Participant Handout
Audacity Training Handout
Audacity Training Presented by Rebecka Anderson 1/17/2013 Napa County Office of Education
Audacity Participant Handout: Created By: Marilyn Christie. Modified by Rebecka Anderson January 12, 2013. Source: http://amboytechnology.wikispaces.com/search/view/audacity Contributions to amboytechnology .wikispaces.com/are licensed under a Creative commons Attribution Share-Alike 3.0 License. Page 1
Audacity Participant Handout
CONTROLS
Selection Tool
Time Shift Tool
Skip to End (Fast Forward)
Skip to Start (Rewind) Play Record Pause Stop
Cut Copy Paste Trim outside selection Silence Selection
Redo Undo
Fit project in window Fit selection in window Zoom Out Zoom In
Adjust Speaker Volume
Adjust Microphone Volume
There is also a Meter Toolbar, but we will not be using it in this module. Toolbars can be floated by clicking on View | Float Control Toolbar. To return them to the Audacity window click on View | Dock Control Toolbar.
Audacity Participant Handout: Created By: Marilyn Christie. Modified by Rebecka Anderson January 12, 2013. Source: http://amboytechnology.wikispaces.com/search/view/audacity Contributions to amboytechnology .wikispaces.com/are licensed under a Creative commons Attribution Share-Alike 3.0 License. Page 2
Audacity Participant Handout
BASIC EDITS with MUSIC INTRO and FADE 1. Remove silence or other noises from voice track using the selection tool and cut/delete
2. Import music clip to its own track 3. Split track to mono (Use solo/mute to control track playback) 4. Select and copy music for intro 5. Copy/Paste clip to location 6. Use Time Shift tool to adjust music track or voice track 7. Apply Fade Effect (Effects>Fade In or Out)
Audacity Participant Handout: Created By: Marilyn Christie. Modified by Rebecka Anderson January 12, 2013. Source: http://amboytechnology.wikispaces.com/search/view/audacity Contributions to amboytechnology .wikispaces.com/are licensed under a Creative commons Attribution Share-Alike 3.0 License. Page 3
Audacity Participant Handout
ADVANCED VOLUME CONTROL
Track Volume Use volume control on track to control level for entire track.
Auto Duck Will automatically reduce the sound levels of one track to accommodate for lower sound levels in another track. 1. Place the main/control track at the bottom (usually voice). Select track and then drag/drop track. 2. Select the track that you want levels to change on (usually music). 3. Select Effects>Auto Duck
Volume Reduced According to Control Track
Track Volume
Audacity Participant Handout: Created By: Marilyn Christie. Modified by Rebecka Anderson January 12, 2013. Source: http://amboytechnology.wikispaces.com/search/view/audacity Contributions to amboytechnology .wikispaces.com/are licensed under a Creative commons Attribution Share-Alike 3.0 License. Page 4
Audacity Participant Handout
EXPORT
Default export option is .wav. To export a file, follow these steps: 1. File>Export>Name>Save 2. Add Meta Data>Ok>Ok
MP3 Format Add a plugin to export directly to MP3. http://manual.audacityteam.org/o/man/faq_installation_and_plug_ins.html#lame
Convert MP3 Through iTunes 1. Export .wav file to desktop 2. Add file to iTunes Library 3. Set iTunes import settings to MP3 encoder
Windows Edit>Preferences>General> Import Settings>MP3 Encoder
Mac iTunes>Preferences>General >Import Settings>MP3 Encoder
4. Highlight song in list>right-click>convert to MP3
Audacity Participant Handout: Created By: Marilyn Christie. Modified by Rebecka Anderson January 12, 2013. Source: http://amboytechnology.wikispaces.com/search/view/audacity Contributions to amboytechnology .wikispaces.com/are licensed under a Creative commons Attribution Share-Alike 3.0 License. Page 5
Audacity Participant Handout
EFFECTS
Review on your own the other Effects under the Effect menu. I frequently use the Fade In and Fade Out effect. Amplify changes the volume of the selected audio. Auto Duck - Reduces (ducks) the volume of one or more tracks whenever the volume of a specified "control" track reaches a particular level. Typically used to make a music track softer whenever speech in a commentary track is heard. Bass Boost enhances the bass frequencies. Change Pitch changes the pitch\frequency of the selected audio without changing the tempo. When you open the dialog, the starting frequency is set to Audacitys best guess as to the frequency of the selection. This works well for recordings of singing or musical instruments without background noise. You can specify the pitch change in one of four different ways: musical note, semitones, frequency, or percent change. Change Speed changes the speed of the audio by re-sampling. Making the speed higher will also increase the pitch, and vice versa. This will change the length of the selection. Change Tempo changes the tempo (speed) of the audio without changing the pitch. This will change the length of the selection. Click Removal This effect is designed to remove the annoying clicks on recordings from vinyl records without damaging the rest of the audio. You can choose how sensitive the click detection is, and what the maximum length of a click is. Compressor compresses the dynamic range of the selection so that the load parts are softer while keeping the volume of the soft parts the same. Echo very simple effect the repeats the selection with a decay, sounding like a series of echoes. This effect does not change the length of the selection, so you may want to add silence to the end of the track before applying it (using the Generate Menu). Equalization Boost or reduce arbitrary frequencies. You can select one of a number of different curves designed to equalize the sound of some popular record players, or draw your own curve. Fade In fades the selection in linearly. Fade Out fades the selection out linearly.
Audacity Participant Handout: Created By: Marilyn Christie. Modified by Rebecka Anderson January 12, 2013. Source: http://amboytechnology.wikispaces.com/search/view/audacity Contributions to amboytechnology .wikispaces.com/are licensed under a Creative commons Attribution Share-Alike 3.0 License. Page 6
Audacity Participant Handout
FFT Filter similar to Equalization, lets you enhance or reduce arbitrary frequencies. The curve here uses a linear scale for frequency. Invert flips the waveform vertically, reversing its phase. Noise Removal This effect lets you clean up noise from a recording. Select a small piece of audio that is silent except for the noise, select Noise Removal, and click on the Get Noise Profile button. Then select all of the audio you want filtered, select Noise Removal again and click the Remove Noise button. You can experiment with the slider to try to remove more or less of the noise. It is normal for Noise Removal to result in some distortion. It works best when the audio signal is much louder than the noise. Normalize allows you to correct for DC offset ( a vertical displacement of the track) and/or amplify such that the maximum amplitude is a fixed amount, -3 db. Its useful to normalize all of your tracks before mixing. Nyquist Prompt for advanced users. Allows you to express arbitrary transformations using a powerful functional programming language. See the Nyquist section of the Audacity website for more information. Phaser - the name Phaser comes from Phase Shifter, because it works by combining phase-sifted signals with the original signal. The movement of the phase-shifted signals is controlled using a Low Frequency Oscillator (LFO). Repeat repeats the selection a certain number of times. This operation is quite fast and space-efficient, so it is practical to use it to create nearly-infinite loops. Reverse This effect reverses the selected audio temporally; after the effect the end of the audio will be heard first and the beginning last. Wahwah uses a moving bandpass filter to create its sound. A low frequency oscillator (LFO) is used to control the movement of the filter throughout the frequency spectrum. Adjusts the phase of the left and right channels when given a stereo selection, so that the effect seems to travel across speakers.
Other advanced effects are: Cross Fade In, Cross Fade Out, Delay, GVerb, Hard Limiter, High Pass Filter, Low Pas Filter, SC4, and Tremolo.
Audacity Participant Handout: Created By: Marilyn Christie. Modified by Rebecka Anderson January 12, 2013. Source: http://amboytechnology.wikispaces.com/search/view/audacity Contributions to amboytechnology .wikispaces.com/are licensed under a Creative commons Attribution Share-Alike 3.0 License. Page 7
Audacity Participant Handout
RESOURCES
Audacity Support FAQ http://audacity.sourceforge.net/help/faq Manual http://audacity.sourceforge.net/help/documentation Tutorials http://wiki.audacityteam.org/wiki/Category:Tutorial Wiki http://wiki.audacityteam.org/wiki/Audacity_Wiki_Home_Page Forum Support http://forum.audacityteam.org/
Free Music and Sound Effects Favorite http://www.incompetech.com Favorite http://sweetsoundeffects.com/ http://www.soundjay.com/ http://www.soundbible.com
Podcasting http://www.youtube.com/watch?v=-hrBbczS9I0 http://www.digitaltrends.com/how-to/how-to-make-a-podcast/ http://blog.voaudio.com/how-to-make-a-podcast/
Examples of Audio for Education Twenty-Three Interesting Ways to Use Audio in Your Classroom http://www.slideshare.net/spanishsam/twenty-three-interesting-ways-to-use-audio-in Educational Uses of Audacity and Podcasts http://dscaudacity.wikispaces.com/Educational+Uses+of+Audacity+and+Podcasts 10 Great ways to Use Audacity with your Students http://kerileebeasley.com/2009/04/08/10-great-ways-to-use-audacity-with-your-students/
Sample 9th Grade English Assignment About the Assignment http://www.uhigh.ilstu.edu/blogs/techshow/?page_id=488 o Assignment Directions http://www.uhigh.ilstu.edu/blogs/techshow/wpcontent/uploads/2011/11/audacityodysseyproject.pdf
Audacity Participant Handout: Created By: Marilyn Christie. Modified by Rebecka Anderson January 12, 2013. Source: http://amboytechnology.wikispaces.com/search/view/audacity Contributions to amboytechnology .wikispaces.com/are licensed under a Creative commons Attribution Share-Alike 3.0 License. Page 8
You might also like
- A Heartbreaking Work Of Staggering Genius: A Memoir Based on a True StoryFrom EverandA Heartbreaking Work Of Staggering Genius: A Memoir Based on a True StoryRating: 3.5 out of 5 stars3.5/5 (231)
- The Sympathizer: A Novel (Pulitzer Prize for Fiction)From EverandThe Sympathizer: A Novel (Pulitzer Prize for Fiction)Rating: 4.5 out of 5 stars4.5/5 (121)
- Grit: The Power of Passion and PerseveranceFrom EverandGrit: The Power of Passion and PerseveranceRating: 4 out of 5 stars4/5 (588)
- Never Split the Difference: Negotiating As If Your Life Depended On ItFrom EverandNever Split the Difference: Negotiating As If Your Life Depended On ItRating: 4.5 out of 5 stars4.5/5 (838)
- The Little Book of Hygge: Danish Secrets to Happy LivingFrom EverandThe Little Book of Hygge: Danish Secrets to Happy LivingRating: 3.5 out of 5 stars3.5/5 (400)
- Devil in the Grove: Thurgood Marshall, the Groveland Boys, and the Dawn of a New AmericaFrom EverandDevil in the Grove: Thurgood Marshall, the Groveland Boys, and the Dawn of a New AmericaRating: 4.5 out of 5 stars4.5/5 (266)
- The Subtle Art of Not Giving a F*ck: A Counterintuitive Approach to Living a Good LifeFrom EverandThe Subtle Art of Not Giving a F*ck: A Counterintuitive Approach to Living a Good LifeRating: 4 out of 5 stars4/5 (5794)
- Her Body and Other Parties: StoriesFrom EverandHer Body and Other Parties: StoriesRating: 4 out of 5 stars4/5 (821)
- The Gifts of Imperfection: Let Go of Who You Think You're Supposed to Be and Embrace Who You AreFrom EverandThe Gifts of Imperfection: Let Go of Who You Think You're Supposed to Be and Embrace Who You AreRating: 4 out of 5 stars4/5 (1090)
- The World Is Flat 3.0: A Brief History of the Twenty-first CenturyFrom EverandThe World Is Flat 3.0: A Brief History of the Twenty-first CenturyRating: 3.5 out of 5 stars3.5/5 (2259)
- The Hard Thing About Hard Things: Building a Business When There Are No Easy AnswersFrom EverandThe Hard Thing About Hard Things: Building a Business When There Are No Easy AnswersRating: 4.5 out of 5 stars4.5/5 (345)
- Shoe Dog: A Memoir by the Creator of NikeFrom EverandShoe Dog: A Memoir by the Creator of NikeRating: 4.5 out of 5 stars4.5/5 (537)
- The Emperor of All Maladies: A Biography of CancerFrom EverandThe Emperor of All Maladies: A Biography of CancerRating: 4.5 out of 5 stars4.5/5 (271)
- Team of Rivals: The Political Genius of Abraham LincolnFrom EverandTeam of Rivals: The Political Genius of Abraham LincolnRating: 4.5 out of 5 stars4.5/5 (234)
- Hidden Figures: The American Dream and the Untold Story of the Black Women Mathematicians Who Helped Win the Space RaceFrom EverandHidden Figures: The American Dream and the Untold Story of the Black Women Mathematicians Who Helped Win the Space RaceRating: 4 out of 5 stars4/5 (895)
- Elon Musk: Tesla, SpaceX, and the Quest for a Fantastic FutureFrom EverandElon Musk: Tesla, SpaceX, and the Quest for a Fantastic FutureRating: 4.5 out of 5 stars4.5/5 (474)
- Lift Up Your Heart Satb Original VersionDocument6 pagesLift Up Your Heart Satb Original VersionLily Dawn Marquez JoloNo ratings yet
- On Fire: The (Burning) Case for a Green New DealFrom EverandOn Fire: The (Burning) Case for a Green New DealRating: 4 out of 5 stars4/5 (74)
- The Yellow House: A Memoir (2019 National Book Award Winner)From EverandThe Yellow House: A Memoir (2019 National Book Award Winner)Rating: 4 out of 5 stars4/5 (98)
- The Unwinding: An Inner History of the New AmericaFrom EverandThe Unwinding: An Inner History of the New AmericaRating: 4 out of 5 stars4/5 (45)
- My Paddle's Keen and Bright & Land of The Silver Birch PDFDocument1 pageMy Paddle's Keen and Bright & Land of The Silver Birch PDFKoay Yee FeiNo ratings yet
- Wiring Diagram For Seymour Duncan PDFDocument2 pagesWiring Diagram For Seymour Duncan PDFDerick ZeceñaNo ratings yet
- Mbolo by Goerges SebaDocument2 pagesMbolo by Goerges SebaBua Nyoh50% (2)
- World Quest 1 ContentsDocument2 pagesWorld Quest 1 ContentsPecky270% (1)
- Personal Response Questions 400Document60 pagesPersonal Response Questions 400Anonymous wfZ9qDMNNo ratings yet
- Introduction To Communication SystemsDocument17 pagesIntroduction To Communication SystemsEla YolandaNo ratings yet
- Schumann Edition Liner Notes Brilliant ClassicsDocument76 pagesSchumann Edition Liner Notes Brilliant ClassicsPhasma3027No ratings yet
- AQU4518R11v06: Antenna SpecificationsDocument3 pagesAQU4518R11v06: Antenna SpecificationsИмя100% (1)
- RizalDocument9 pagesRizalAlexiahree ChaiNo ratings yet
- Strategic Brand Management MTVDocument39 pagesStrategic Brand Management MTVchandnishah03No ratings yet
- Cesaire A TempestDocument40 pagesCesaire A TempestKrishaRueco-AngoluanNo ratings yet
- Prime Time 2 INT TapesDocument4 pagesPrime Time 2 INT TapesNatali SNo ratings yet
- The Miracle of Mindfulness - An Introduction To The Practice of Meditation (1999) by Thich Nhat HanhDocument31 pagesThe Miracle of Mindfulness - An Introduction To The Practice of Meditation (1999) by Thich Nhat HanhaaaaNo ratings yet
- Help Manual: For Web Store UsersDocument11 pagesHelp Manual: For Web Store UsersARNOLD SANTOSNo ratings yet
- My Favourite Singer Is JonyDocument10 pagesMy Favourite Singer Is JonyXAYRULLO BOQIJONOVNo ratings yet
- 651307p ManualDocument16 pages651307p Manuallacc2211No ratings yet
- Milt HintonDocument5 pagesMilt HintonManzini MbongeniNo ratings yet
- Catálogo Coral de Dominio PúblicoDocument24 pagesCatálogo Coral de Dominio PúblicojuanjocuraNo ratings yet
- US Navy Course NAVEDTRA 14220 - Quartermaster 1 & CDocument464 pagesUS Navy Course NAVEDTRA 14220 - Quartermaster 1 & CGeorges100% (3)
- What Is Artificial IntelligenceDocument9 pagesWhat Is Artificial IntelligenceGorky SinghNo ratings yet
- Informe 02 AntenasDocument8 pagesInforme 02 Antenasismael duchiNo ratings yet
- 5G FDD Vs TDDDocument5 pages5G FDD Vs TDDVusal SuleymanovNo ratings yet
- 34 Xy 25 21Document116 pages34 Xy 25 21Adam RizkyNo ratings yet
- Aqua Mon 4000 PH Red Ox AnalyserDocument4 pagesAqua Mon 4000 PH Red Ox Analyserarvindgupta_2005No ratings yet
- Citizen'S Charter: National Telecommunications CommissionDocument156 pagesCitizen'S Charter: National Telecommunications CommissionRhomel IbarretaNo ratings yet
- IizukaDocument4 pagesIizukamarymary14No ratings yet
- The Ups and Downs of Asynchronous Sampling Rate ConversionDocument16 pagesThe Ups and Downs of Asynchronous Sampling Rate ConversionIvar Løkken100% (1)
- Present Simple Tense Part 2 Affirmative Sentences 3 Pages 10 Tasks With KeyDocument5 pagesPresent Simple Tense Part 2 Affirmative Sentences 3 Pages 10 Tasks With KeydaliborsekiNo ratings yet
- Broadband Power LevelsDocument2 pagesBroadband Power LevelsvargasNo ratings yet