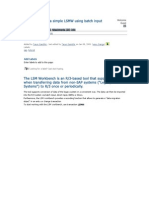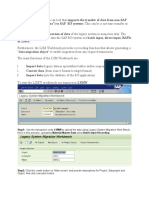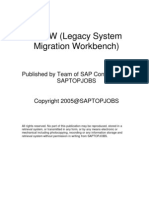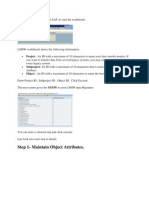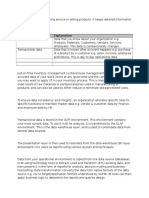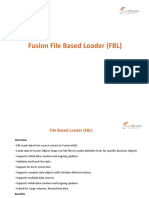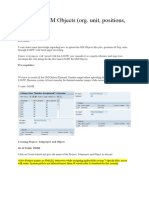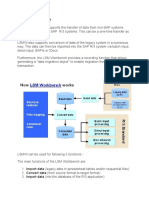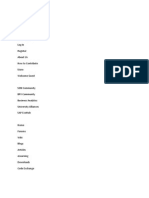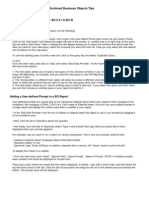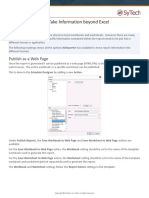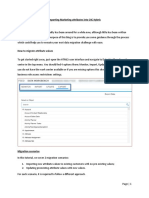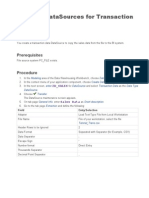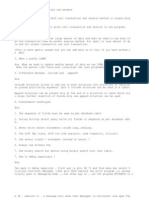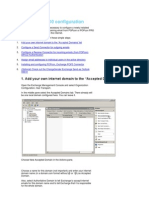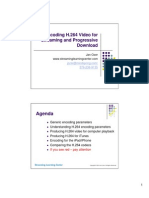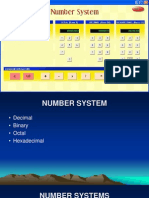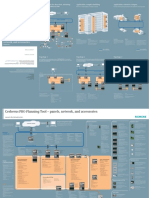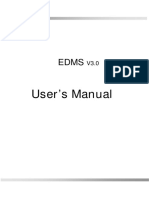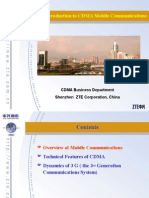Professional Documents
Culture Documents
LSMW Tutorials
Uploaded by
sagar_seaOriginal Title
Copyright
Available Formats
Share this document
Did you find this document useful?
Is this content inappropriate?
Report this DocumentCopyright:
Available Formats
LSMW Tutorials
Uploaded by
sagar_seaCopyright:
Available Formats
Step-by-Step tutorial to upload Master Data from Flat File (SourceSystem) to InfoObjects (Master data table)
By Lakshmi MP, Perot Systems
Basic Steps of Data Flow (ETL process): 1. Determine the Source System (Flat File/SAP R3/WebServices etc) 2. Establish an interface w.r.t the Source system used 3. Create a Data Source which has a structure similar to the Source structure. Consider two factors : Name of file and Structure same as Source. 4. Create Info Provider to transfer data from Data Source to PSA (Persistent staging Area) 5. Create a Target (Info Provider : InfoObjects/Info Cubes/DSO etc) 6. Create a Transformation rule to map Source & Target fields. 7. Create DTP (Data Transfer Process) to transport data stored within PSA , to the final Data Target. Transaction Code RSA1 : Data Warehouse Workbench
Source/Input: Create a Flat File of type CSV, with the following structure: Custome r 260 261 262 Language EN DE DE Land US DE DE City SEATTLE HAMBURG WALDORF Name JOHN SAM MICHEAL
Right click on the InfoProvider column header. Select Create InfoArea
Enter the details InfoArea name and Description
The InfoArea IA for Customer appears on the InfoProvider list. Right click on the created InfoArea and create InfoObject Catalog
Enter a suitable Name and Description for InfoObject Catalog. Select Char. or Key Figure based on the type of data (Master data/ Trans. Data) needs to be created. In this case, we are creating Master data. Hence, we need to create Characteristics InfoObject. Select Char. Click on Create. The InfoObject Catalog appears right under the InfoArea created earlier. Now, right click on the InfoObject Catalog and create Info Object.
In the pop-up for InfoObject enter Characteristic name and description. The first Characteristic InfoObject created can be treated as a key value in the Master table to be created. On the right window, the properties of the Characteristic CUSTNO are visible. In the General Tab, enter the Data Type and Length.
Note: the Attribute Only field is not checked. This means that this Characteristic is a primary key field in the Master Data table. If the box is checked, then it becomes an attribute of this Characteristic Key field or just another normal field in the Master data Table. In the Business Explorer tab, no changes to be done.
Save + Activate => P tables gets created In the Master data/texts tab, Check With Master data, to create a Master Data table, having naming convention /BIC/P<characteristic name> Check With Texts, to create a corresponding Text table for this Master Data table with two default fields Language & Description. Select short/medium/long texts, also texts language dependent. Select Char is InfoProvider (as our InfoObject is our target in this scenario). Enter the InfoArea in the box below.
In the Attribute tab, enter the fields (non-key fields) that need to be maintained within the Master Data table.
Ex: Customer Id primary key field Land City
On entry of each field, hit [Enter] and in the pop-up box, select the 1st option Create Attribute as Characteristic.
Enter the Data type and the Length. [Enter] Repeat the same for other fields too.
[Activate ] - Activate all dependent InfoObjects. Create File Interface: Source Systems File Create <New File System> Or Use the existing file source system
Data Source creation/selection: On the Navigator tab, select Data Source. Click on the [X] button to Choose the Source System.
Choose the Source System File <Flat File source system name>
Right click on the header and Create Application Component.
Enter the name and description for Application Component. Ex: Name: APC_CUSTOMER Click ok. The technical name of Application component APC_CUSTOMER now gets saved as => ZAPC_CUSTOMER Right click on the Application component and create DataSource
Enter a suitable DataSource name : DS_Cust Source System : Flatfile Select Data Type of DataSource : Master Data attributes as we are creating master data table. Note: Select Master Data Attributes, while you are uploading Master Data from file (DS1) Select Master Data Text, while you are uploading Text Descriptions for the Master Data records (DS2)
In the right Window, you can view the Data Source properties. General Info tab provides information on the Data Source created Extraction tab provides details of file to be extracted. In a Data source, we need to mention 2 details: Name of Flat File (ASCII or CSV) to be uploaded Structure (Layout) of the input file, mentioning the fields.
Therefore, make the following changes: - Select name of file using F4, search for the file on you local desktop - Header rows to be ignored = 1 (if file has a header row as column titles) = 0 (if file has no header row) - Select Data Format as Separated with Separator (for ex CSV). Enter the Data Separator as , .
Proposal tab provides a quick view of the data in the flat file to be uploaded Click on the Load Example tab. The details can be viewed in the below pane.
Fields tab provides details of all fields used to create a data structure, to map with the fields from Source file. In the Template Info field, enter the field names (characteristics/attributes). [Enter] or [Save] [Copy] : all properties of the characteristics ( ex: data types, length etc) are copied here.
Note: the fields 0LANGU and 0TXTSH are the standard SAP defined characteristics InfoObjects. [Save] [Activate]
Preview tab gives a preview of data on flat file loaded onto a structure. Click on Read Preview Data
Info Package: An InfoPackage helps to transport data from the Data Source structures into the PSA tables. (This is similar to transfer of data from Work areas to Internal Tables in R/3 ABAP). Rt. Click on the Data Source and Create InfoPackage.
Enter the InfoPackage name : IP_Cust Enter a suitable Description Select the corresponding DataSource from the list below and [Save].
On the right window, we have the InfoPackage properties: Data Selection tab to initiate loading of data into the infopackage Select Start Data Load Immediately Click on [Start]. Then click on the [Monitor]button next to Process Chain Mgmt Or [ F6].
In the next screen, we can view the status of the data loading to PSA. Click on the [PSA Maintenance] or [Ctrl + F8] to maintain the PSA table with the flat file values.
In the pop-up, defining the number of records per request, click OK.
This leads to the PSA display screen, with the table and the respective data in them. Click on [Back] and come back to the DataSource screen. Transformation: This is a rule that is defined, for mapping the source fields in the DataSource to the final Target (basically, the Info Providers from where BI extracts the reports). In this case, our target is the InfoObject (Master data table), which has been already created. Note: Normally, the Transformation can be created on the Data Source or the Target. Here, we are creating a Transformation on the DataSource. Right click on DataSource Create Transformation
In the pop-up, For the Target of Transformation, - Enter Object Type: InfoObject (this is our target in this scenario) - Enter subtype of Object: Attributes (as were considering Master data only. Not transactional data) - Enter the name of the InfoObject we created. For the Source of Transformation, - Enter Object Type: DataSource (this is our source structure) - Enter name of Data Source used - Enter the Source System used. Click on OK Note: While uploading Master Data, select Sub-type of Object : Attributes (IP1 for DS1) While uploading Text desc. For this Master Data, select Subtype of Object : Texts (IP2 for DS2)
In the next screen pop-up, we get the no. of proposals (rules) generated to map source fields with target fields. Click on Ok.
On the next window we can see a graphical representation of the mapping of Source fields to Target fields. Save and Activate, if the mapping if done correctly.
Data Transfer Process (DTP): The DTP is a process used to transfer data from the PSA tables, into the data Targets, based on the Transformation (mapping) rules. DataSource right click Create Data Transfer Process.
In the pop-up, The DTP name is described as : < DataSrc/SourceSys -> InfoObject > DTP type : standard Target of DTP : Object Type : InfoObject (in this case) Subtype of Object : Attribute Name : < name of InfoObject > Source of DTP: Object Type : Data Source DataSource : <name> Source System: Flat file Click on OK.
In the DTP properties window,
Extraction tab, - Select Extraction Mode as Full.
[Save] [Activate]
Update tab no changes to be made Execute tab, - Click on [Execute] button
Click on [Refresh] until the icons in Yellow, turn Green. Incase a Red icon appears, we need to track the error and rectify it. Go Back. To view the contents of the Target (Info Object), there are 2 ways:
1. Go to the InfoObject CUSTNO MasterData/Texts tab Dbl click on the Master data table created :
/BIC/P<Char name> Table display Execute
On Transformation/DTP Attribute rt.click Manage rt windw Contents tab [Contents] F8.
Text table Data Display is Language Dependent: For Lang = EN, display corresponding Short Desc.
For Lang = DE, display corresponding Short Desc.
Observations: In the above Master data table display, The fields Customer Name, Customer Land, Customer City : have been created and loaded with data as per the file. These 3 fields have been created as a result of checking the With Master data for the Characteristic. The contents of the Master data are stored in the newly created transparent table /BIC/P<char. Name> Ex:
The fields Language , Description : have been created and loaded with data as per the file. These 2 fields have been created by default, as a result of checking the With Text data for the Characteristic. The contents of the Text data are stored in the newly created transparent table /BIC/T<char. Name> Ex:
You might also like
- Step-By-Step Tutorial To Upload Master Data From Flat File To InfoObjectsDocument35 pagesStep-By-Step Tutorial To Upload Master Data From Flat File To InfoObjectsnarii1225No ratings yet
- 11.steps For Master Data Loading PDFDocument9 pages11.steps For Master Data Loading PDFAndrea EllisNo ratings yet
- Smart StreamDocument7 pagesSmart StreamBryan PaculanNo ratings yet
- Steps To Create A Simple LSMW Using Batch Input RecordingDocument18 pagesSteps To Create A Simple LSMW Using Batch Input RecordingSharad TiwariNo ratings yet
- Steps To Create A Simple LSMW Using Batch Input RecordingDocument20 pagesSteps To Create A Simple LSMW Using Batch Input RecordingKush Kumar100% (1)
- Steps To Create A Simple LSMW Using Batch Input Recording: Add LabelsDocument21 pagesSteps To Create A Simple LSMW Using Batch Input Recording: Add Labelsraky0369No ratings yet
- Create simple LSMW using batch recordingDocument21 pagesCreate simple LSMW using batch recordingKishore ReddyNo ratings yet
- Step by Step Sap Biw7Document20 pagesStep by Step Sap Biw7yourzsunnyNo ratings yet
- Data Uploading in SAPDocument4 pagesData Uploading in SAPnalini saxenaNo ratings yet
- LSMW 14 StepsDocument31 pagesLSMW 14 StepsNiks WanNo ratings yet
- LSMWDocument7 pagesLSMWPatil MgNo ratings yet
- Loading Material Masters With LSMW Direct Input MethodDocument20 pagesLoading Material Masters With LSMW Direct Input MethodBob GrochowskiNo ratings yet
- BW Youtube VideoDocument3 pagesBW Youtube VideoAnonymous 0v9zwXz6hFNo ratings yet
- LSMW Step-By-Step GuideDocument22 pagesLSMW Step-By-Step GuideMargaret MationgNo ratings yet
- Creating DataSources for Product Master DataDocument4 pagesCreating DataSources for Product Master Dataajain366No ratings yet
- LSMW: Upload Master Data Using Batch Input Recording (Part 1 & 2Document24 pagesLSMW: Upload Master Data Using Batch Input Recording (Part 1 & 2Phani PrakashNo ratings yet
- Define Source System: Transaction System As Right ClickDocument40 pagesDefine Source System: Transaction System As Right Clickprabhamadhava100% (2)
- SAP BI Stating ProcessDocument35 pagesSAP BI Stating ProcessjeetumjsNo ratings yet
- Step1: Use The Transaction Code LSMW To Upload The Data Using Legacy System Migration Work BenchDocument10 pagesStep1: Use The Transaction Code LSMW To Upload The Data Using Legacy System Migration Work BenchSUDHARSANA SNo ratings yet
- LSMW-Legacy System Migration Workbench by - Sneha Sawardekar, Techvantage IT Solutions PVT LTDDocument24 pagesLSMW-Legacy System Migration Workbench by - Sneha Sawardekar, Techvantage IT Solutions PVT LTDDipeshNo ratings yet
- LSMW Tutorial: Change Material Descriptions in MassDocument83 pagesLSMW Tutorial: Change Material Descriptions in MassArnab PalNo ratings yet
- Steps To Create A Simple LSMW Using Batch Input Recording - ABAP Development - SCN WikiDocument20 pagesSteps To Create A Simple LSMW Using Batch Input Recording - ABAP Development - SCN Wikinlpatel22No ratings yet
- LSMW Document GuideDocument15 pagesLSMW Document GuideRahul KandorNo ratings yet
- LSMW Screen Shots For Vendor CodeDocument93 pagesLSMW Screen Shots For Vendor CodeHarikrishnaraj Mohanasundaram100% (2)
- 32620520295Document3 pages32620520295venkateshNo ratings yet
- Data Mining Lab NotesDocument93 pagesData Mining Lab NotesVishal Sangishetty0% (1)
- Sap TBW10 4Document108 pagesSap TBW10 4lingesh1892No ratings yet
- Uploading Vendor Master Data Using Direct Input Method: Go To Transaction LSMWDocument42 pagesUploading Vendor Master Data Using Direct Input Method: Go To Transaction LSMWChaituNo ratings yet
- Step 1-Maintain Object AttributesDocument7 pagesStep 1-Maintain Object AttributesSuraj SerikarNo ratings yet
- SAP Business Intelligence NotesDocument10 pagesSAP Business Intelligence NoteskadosiNo ratings yet
- IP Basic Guide for StudentsDocument32 pagesIP Basic Guide for StudentsFranco Palenque ValdezNo ratings yet
- Fusion File Based Loader (FBL) Day4Document21 pagesFusion File Based Loader (FBL) Day4amruthageethaNo ratings yet
- SAP LSMW-Transaction Data UploadDocument92 pagesSAP LSMW-Transaction Data UploadPrabhakar TM100% (10)
- Texas Tech - Intro to Economic Modeling in PHDWinDocument12 pagesTexas Tech - Intro to Economic Modeling in PHDWinZlatan IbrahimovicNo ratings yet
- LSMW For OM ObjectsDocument18 pagesLSMW For OM ObjectsabhiNo ratings yet
- What Is Sap LSMWDocument13 pagesWhat Is Sap LSMWVinay PavanNo ratings yet
- Sap Bi Material1Document86 pagesSap Bi Material1vkbvpalemNo ratings yet
- LSMW Data Migration - Step by Step: Step 1-Maintain Object AttributesDocument7 pagesLSMW Data Migration - Step by Step: Step 1-Maintain Object AttributesHari Krishna ReddyNo ratings yet
- Explain System and User Status in Production OrderDocument204 pagesExplain System and User Status in Production Orderapi-3733587100% (4)
- DS To BIDocument49 pagesDS To BINeelCollaNo ratings yet
- ABAP Data DictionaryDocument21 pagesABAP Data DictionaryRatnakarNo ratings yet
- Add or Edit Queries in BO ReportsDocument29 pagesAdd or Edit Queries in BO ReportsBala Sankar VasapalliNo ratings yet
- Loading of Transaction Data Using A Flat File Into Standard DSODocument8 pagesLoading of Transaction Data Using A Flat File Into Standard DSOPrudhvikrishna GurramNo ratings yet
- Step-By-Step Tutorial - ExcelPowerQueryDocument15 pagesStep-By-Step Tutorial - ExcelPowerQuerySoNo ratings yet
- Roadmap: Take Information Beyond ExcelDocument12 pagesRoadmap: Take Information Beyond ExcelLuis Claudio RamosNo ratings yet
- Importing Marketing Attributes Into C4C HybrisDocument6 pagesImporting Marketing Attributes Into C4C HybrisSastryNo ratings yet
- Sap Bi Data SourceDocument3 pagesSap Bi Data Sourceajain366No ratings yet
- LSMW PDFDocument93 pagesLSMW PDFVaibhavNo ratings yet
- How to list table rows and edit dataDocument9 pagesHow to list table rows and edit dataAndrésSalazarMilanoNo ratings yet
- Creating ODS Objects: Prerequisites ProcedureDocument4 pagesCreating ODS Objects: Prerequisites ProcedurebuddydavisNo ratings yet
- 3.tables - in - DD - Empowersys PDFDocument23 pages3.tables - in - DD - Empowersys PDFpavani shettyNo ratings yet
- LSMW StepsDocument39 pagesLSMW StepsFaisal MahmudNo ratings yet
- LSMW Guide: Migrate Vendor Master DataDocument93 pagesLSMW Guide: Migrate Vendor Master DataNaveen Reddy100% (1)
- How To Develop A Performance Reporting Tool with MS Excel and MS SharePointFrom EverandHow To Develop A Performance Reporting Tool with MS Excel and MS SharePointNo ratings yet
- Base SAS Interview Questions You'll Most Likely Be Asked: Job Interview Questions SeriesFrom EverandBase SAS Interview Questions You'll Most Likely Be Asked: Job Interview Questions SeriesNo ratings yet
- Mail ReplyDocument1 pageMail Replysagar_seaNo ratings yet
- Summer Special Trains 2011 EngDocument140 pagesSummer Special Trains 2011 Engbsrinivas2006No ratings yet
- Online Job Portal ProjectDocument29 pagesOnline Job Portal Projectsagar_seaNo ratings yet
- Online Job Portal ProjectDocument29 pagesOnline Job Portal Projectsagar_seaNo ratings yet
- ABAP Data DictionaryDocument36 pagesABAP Data Dictionaryblaxkinned1No ratings yet
- Sample NotesDocument21 pagesSample Notessagar_seaNo ratings yet
- MS DosDocument10 pagesMS Dossagar_seaNo ratings yet
- C increment decrement operators and statementsDocument15 pagesC increment decrement operators and statementsbhagathnagarNo ratings yet
- LSMW TutorialsDocument23 pagesLSMW Tutorialssagar_seaNo ratings yet
- Sap Interview QuestionsDocument8 pagesSap Interview Questionssagar_seaNo ratings yet
- SAP SD Configuration GuideDocument363 pagesSAP SD Configuration Guiderajendrakumarsahu94% (52)
- General KnowlwdgeDocument115 pagesGeneral KnowlwdgeMUDASSAR IDRIS98% (44)
- Android FPTDocument4 pagesAndroid FPTSrikanth VujiniNo ratings yet
- Data WarehouseDocument14 pagesData Warehousesagar_seaNo ratings yet
- TTDDocument1 pageTTDsagar_seaNo ratings yet
- Resume: Anurag PandeyDocument2 pagesResume: Anurag Pandeysagar_seaNo ratings yet
- HOLOGIC - HLX PANTHER LIS Host Interface Guide CTB-00038 - Rev 001 - 01Document82 pagesHOLOGIC - HLX PANTHER LIS Host Interface Guide CTB-00038 - Rev 001 - 01Jose Perez Perez100% (2)
- PrintersDocument3 pagesPrintersDeval GaudaniNo ratings yet
- BDA Final Lab ManualDocument56 pagesBDA Final Lab ManualPublic Tola100% (1)
- Network Layer Packet Tracer LabDocument3 pagesNetwork Layer Packet Tracer LabSendy Trias NugrahaNo ratings yet
- Exchange 2010 SetupDocument20 pagesExchange 2010 SetupjelisijeNo ratings yet
- Arduino Uno Board with 14 Digital Input/Output PinsDocument23 pagesArduino Uno Board with 14 Digital Input/Output Pinsaishwarya wagh100% (2)
- Formal Qualifications: Limerick Institute Technology, Limerick, Ireland (2002-2006)Document4 pagesFormal Qualifications: Limerick Institute Technology, Limerick, Ireland (2002-2006)Vu12345No ratings yet
- Encoding H.264 Video Forstreaming and Progressive DownloadDocument61 pagesEncoding H.264 Video Forstreaming and Progressive DownloadScott Saturday100% (1)
- WCDMA Air InterfaceDocument54 pagesWCDMA Air InterfaceRookie2No ratings yet
- 1.number SystemsDocument34 pages1.number SystemsChetan PatilNo ratings yet
- PLC-XW200-250 0809-44880180Document1 pagePLC-XW200-250 0809-44880180ماستر للتوريداتNo ratings yet
- 3022.SDI 12 BootloaderDocument33 pages3022.SDI 12 BootloaderAnonymous bMc9tA58ONo ratings yet
- CCNA Industrial Training Report UntouchDocument46 pagesCCNA Industrial Training Report UntouchPawan KumarNo ratings yet
- 02 - RA22742EN01GLA00 - Flexi - MR - BTS - Licensed - Feat - & - SW - Comp PDFDocument29 pages02 - RA22742EN01GLA00 - Flexi - MR - BTS - Licensed - Feat - & - SW - Comp PDFICCB2006No ratings yet
- PS753 Datasheet English 2022 0321Document2 pagesPS753 Datasheet English 2022 0321Aravind RajeshNo ratings yet
- Data Center Switching Solutions White PaperDocument15 pagesData Center Switching Solutions White PaperBon Tran HongNo ratings yet
- BD Vizjson PDFDocument7 pagesBD Vizjson PDFleonardo russoNo ratings yet
- Music MaestroDocument12 pagesMusic Maestrom00sygrlNo ratings yet
- AGM Diagnostics and Recovery Toolset (DaRT) 8.0 PDFDocument49 pagesAGM Diagnostics and Recovery Toolset (DaRT) 8.0 PDFgolfinho14No ratings yet
- Code For Socket Program of HTTP Server in JavaDocument3 pagesCode For Socket Program of HTTP Server in JavaNamachivayam DharmalingamNo ratings yet
- DSpace Help File For Linux and WindowDocument22 pagesDSpace Help File For Linux and WindowFarsickmNo ratings yet
- FIN 2100 Module 2 Capital Financial Analysis WorksheetDocument1,460 pagesFIN 2100 Module 2 Capital Financial Analysis Worksheetsherif_awadNo ratings yet
- WEG CFW11 70x Rs232 01 Rs485 01 Can 01 Can Rs485 01 Profibusdp 01 and Ethercat Communication Modules 0899.5486 Installation Guide enDocument2 pagesWEG CFW11 70x Rs232 01 Rs485 01 Can 01 Can Rs485 01 Profibusdp 01 and Ethercat Communication Modules 0899.5486 Installation Guide envromikoNo ratings yet
- Cerberus PRO Planning Tool Control Panels Networks A6V10332842 HQ enDocument2 pagesCerberus PRO Planning Tool Control Panels Networks A6V10332842 HQ enAnonymous jlciIdX8qNo ratings yet
- CIT-650 Introduction To Big Data, Developing With Spark and HadoopDocument4 pagesCIT-650 Introduction To Big Data, Developing With Spark and HadoopAmgad AlsisiNo ratings yet
- Laptop Schematic Diagram (Intel Montevina Mobile Platform)Document58 pagesLaptop Schematic Diagram (Intel Montevina Mobile Platform)Tilak Amarghde100% (2)
- H264 1Document49 pagesH264 1ThienThan XanhNo ratings yet
- EDMS V3.0 User's ManualDocument17 pagesEDMS V3.0 User's ManualFernando MarNo ratings yet
- Cdma Cdma-BasisDocument55 pagesCdma Cdma-BasisRanjit SinghNo ratings yet