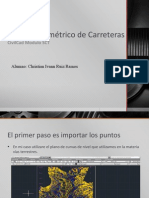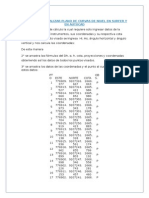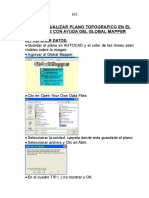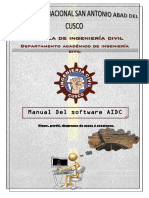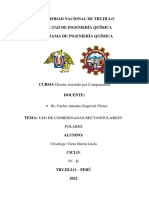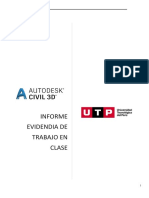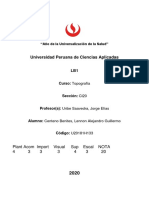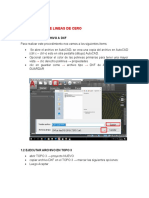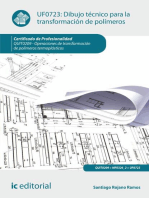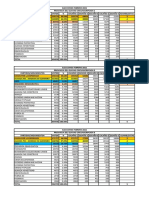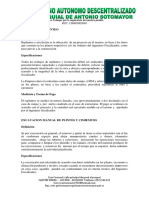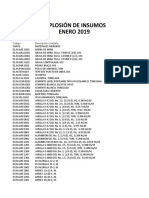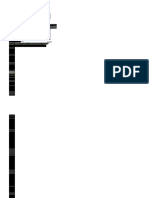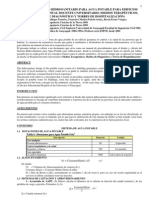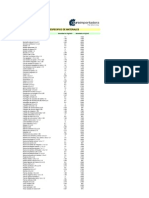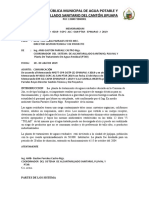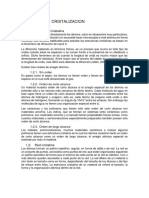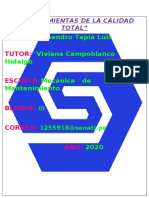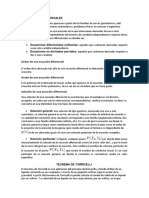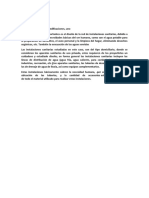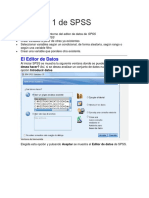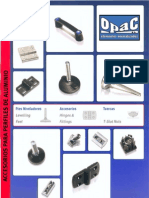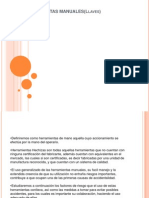Professional Documents
Culture Documents
CivilCAD carretera
Uploaded by
Carlos German Achon PesantesOriginal Description:
Original Title
Copyright
Available Formats
Share this document
Did you find this document useful?
Is this content inappropriate?
Report this DocumentCopyright:
Available Formats
CivilCAD carretera
Uploaded by
Carlos German Achon PesantesCopyright:
Available Formats
UNIVERSIDAD ALAS PERUANAS
ASIGANTURA: TOPOGRAFIA II AUTOR: MATAS BARCS, GIANMARCO DOCENTE: ING. MARIO LAJO
Pgina 1
UNIVERSIDAD ALAS PERUANAS
Este es un manual de uso de Civil cad, el Civil cad es una ayuda que se le adiciona al programa Autocad para poder realizar diferentes trabajos de Ingeniera. En esta oportunidad el trabajo que vamos a realizar, es el juego de planos (plano topogrfico, plano de planta y plano de secciones transversales) para poder realizar el proyecto de una carretera. A continuacin comenzaremos con los pasos que se realizan en el gabinete para realizar nuestro proyecto: 1. Despus de haber realizado el trabajo de campo el cual es recolectar datos para el trazado de carretera, se deber descargar los datos (puntos) con la ayuda del software de la estacin total a la computadora y pasarlos a un archivo en Microsoft Excel.
Pgina 2
UNIVERSIDAD ALAS PERUANAS
2. Tenido los puntos en un archivo en Microsoft Excel, lo guardamos con la extensin .CSV
3. Una vez guardado el archivo con los puntos, abrimos nuestro programa Autocad. Para importar los puntos del terreno, en una hoja nueva nos vamos al men civil cad y lo desplegamos (civilcad puntos terreno importar)
Pgina 3
UNIVERSIDAD ALAS PERUANAS
4. Nos aparecer una ventana donde nos indicara escoger el tipo de orden en el que se encuentran los puntos del archivo de Excel. (en este caso, el orden del ejemplo es: punto este norte cota descripcin).
5. Despus buscamos el archivo de Excel donde se encuentran los puntos del terreno. Y abrimos ese archivo.
Pgina 4
UNIVERSIDAD ALAS PERUANAS
6. Una vez importados los puntos realizamos la triangulacin del terreno (civilcad altimetra triangulacin terreno)
7. Aparece un mensaje en la barra de comandos puntos-curvas de nivel, le damos enter. Seleccionamos todos los puntos y le damos
Pgina 5
UNIVERSIDAD ALAS PERUANAS
enter. Distancia mxima 1000, enter. Angulo mnimo 1, enter. Y nos sale la triangulacin del terreno.
8. A continuacin realizaremos las curvas de nivel. (civilcad altimetra curvas de nivel terreno)
Pgina 6
UNIVERSIDAD ALAS PERUANAS
9. Nos saldr un cuadro sobre la informacin de las curvas de nivel; en este colocamos la separacin de las curvas delgadas 2, curvas gruesas 10, le damos el color que queramos con un factor de curvatura 5 y OK. Luego seleccionamos toda la triangulacin y le damos enter.
10. Luego seleccionamos toda la triangulacin y le damos enter. En ese momento nos sale las curvas de nivel.
Pgina 7
UNIVERSIDAD ALAS PERUANAS
11. Luego creamos una nueva capa para nuestro eje de la carretera y con polilnea lo vamos dibujando, luego con el comando fillet le damos las respectivas curvas tomando en cuenta al Angulo menor de curvatura (30).
12. Ahora vamos a realizar la marcacin de estaciones (civilcad altimetra eje de proyecto marcar estaciones).
Pgina 8
UNIVERSIDAD ALAS PERUANAS
13. En la barra de comandos nos sale escala de impresin en este caso le ponemos 1000; seleccionamos el eje de proyecto; en la nomenclatura de notacin le damos enter; longitud a la derecha y la longitud a la izquierda la requerida por nosotros, en este caso de damos 20; en la barra de comandos aparece intervalo distancia le damos enter; en separacin entre estaciones le ponemos 20 que es lo normal, y despus le damos enter hasta que salgan las marcas de las estaciones.
Pgina 9
UNIVERSIDAD ALAS PERUANAS
14. Luego dibujamos el perfil de nuestro terreno (civilcad altimetra perfiles terreno dibujar)
15. En la barra de herramientas nos sale Eje/puntos/ le damos enter; luego seleccionamos el eje del proyecto; en escala horizontal le damos 1000, en la escala vertical le damos 100 (siempre con relacin de 1 a 10) y colocamos el perfil a un lado.
Pgina 10
UNIVERSIDAD ALAS PERUANAS
16. El paso que sigue es dibujar el perfil de nuestra carretera que vendra ser la razante (civilcad altimetra perfiles proyecto dibujar)
17. Seleccionamos el perfil de terreno y nos da la elevacin inicial, le damos enter y vamos dibujando la razante.
Pgina 11
UNIVERSIDAD ALAS PERUANAS
18. Una vez dibujado la razante convertimos el proyecto (civilcad altimetra perfiles proyecto convertir); luego de eso seleccionamos el perfil del proyecto ( lnea roja) y el perfil del terreno (lnea amarilla)
19. Luego dibujamos las secciones transversales (civilcad altimetra secciones volmenes procesar eje)
Pgina 12
UNIVERSIDAD ALAS PERUANAS
20. Despus nos sale el cuadro de secciones y volmenes.
21. Nos dirigimos a DEFINIR; distancia se pone 5; en pendiente -2; desnivel en -0.1; y le damos aceptar.
Pgina 13
UNIVERSIDAD ALAS PERUANAS
22. Luego nos dirigimos a cuneta y le ponemos en H1, H2, V1, V2 el valor de 0.3; dependiendo al terrapln que quieran indicar o poner en su plano.
Pgina 14
UNIVERSIDAD ALAS PERUANAS
23. Luego nos dirigimos a opciones, para que nos genere nuestro cuadro activamos GENERAR ARCHIVO DE RESUMEN y GENERAR MEMORIA DE CALCULO AREA DE CORTE Y TERRAPLEN
24. Le damos aceptar y luego le damos un clic en REVISAR para revisar cada uno de las secciones.
Pgina 15
UNIVERSIDAD ALAS PERUANAS
25. Luego le damos aceptar, guardamos nuestro archivo de resumen; mientras carga nuestro cuadro secciones transversales, se nos va abrir un archivo en Excel (MEMORIA DE CALCULO DE AREAS DE CORTE Y TERRAPLEN)
26. Regresamos al Autocad y si nos damos cuenta el cuadro sale con muchas las divisiones por lo cual tenemos que arreglarlas para que salgan a cada 100 m. En el caso de las seccione para que en el momento de ver los planos sean ms vistosas y claras tambin se las tiene que arreglar.
Pgina 16
UNIVERSIDAD ALAS PERUANAS
27. El paso a seguir es obtener nuestro cuadro de curvas para eso apagamos las capas de las curvas de nivel, de la triangulacin y nos queda nuestro eje con las estaciones.
Pgina 17
UNIVERSIDAD ALAS PERUANAS
28. Seleccionamos nuestro eje con sus estaciones y las secciones transversales y las copiamos a una nueva hoja de clculo con las coordenadas originales.
Pgina 18
UNIVERSIDAD ALAS PERUANAS
29. Luego dibujamos la fajade la carretera (civilcad altimetra secciones terreno punto dibujar).
Pgina 19
UNIVERSIDAD ALAS PERUANAS
30. En escala de impresin ponemos 1000; seleccionamos el eje de proyecto; generar triangulacin ponemos s; nos pide seleccionar objetos entonces seleccionamos las secciones transversales y apretamos enter, y nos aparece la triangulacin.
31. A continuacin realizamos las curvas de nivel (civilcad altimetra curvas de nivel terreno); nos vuelve a salir nuestro cuadro de nivel del terreno, como ya anteriormente hemos modificado el cuadro hacemos clic en OK; seleccionamos el objeto y nos sale las curvas de nivel.
Pgina 20
UNIVERSIDAD ALAS PERUANAS
Pgina 21
UNIVERSIDAD ALAS PERUANAS
32. Luego obtendremos el cuadro de curvas (civilcad generar cuadros cuadro de curvas)
Pgina 22
UNIVERSIDAD ALAS PERUANAS
33. Luego nos sale un cuadro de curvas con los siguientes datos: delta 2, radio 3, arco 3, suban 3, cuerda 3, superficie 3. Y le hacemos clic en OK.
34. Seleccionamos nuestra faja y las secciones transversales, le damos OK; colocamos nuestro cuadro de curvas, en la faja aparece los PI, los PC, los PT.
Pgina 23
UNIVERSIDAD ALAS PERUANAS
35. Ahora seleccionamos nuestra faja con nuestro cuadro de curvas y las copiamos a la hoja donde se encuentran los perfiles. Le ponemos la retculaUTM a los planos (civilcad retcula UTM)
36. Luego seleccionamos dos esquinas; nos pide distancia entre cotas, le ponemos 100, enter y obtenemos nuestro grillado.
Pgina 24
UNIVERSIDAD ALAS PERUANAS
Eso es todo lo que se hace para obtener los nuestros planos para el proyecto de trazado de carretera. Despus de esto se tiene que arreglar los planos.
El primero es EL PLANO TOPOGRFICO donde se le debe dar un formato correspondiente y adicionarle plano de ubicacin, la leyenda, los detalles, el rotulo, etc.
El segundo es EL PLANO DE PLANTA Y PERFIL, en este plano podemos apreciar dos partes muy importantes en nuestro proyecto, el perfil, la faja de la carretera, la razante, las progresivas nuestro cuadro de curvas, etc.
Pgina 25
UNIVERSIDAD ALAS PERUANAS
Y el tercero es de las SECCIONES TRANSVERSALES con un modelo de detalle de cuneta de aguas pluviales, nuestra seccin tipo y nuestro rotulo.
Pgina 26
You might also like
- Guia Trabajo Autocad Cartografia 2012Document13 pagesGuia Trabajo Autocad Cartografia 2012Ronal Jackson SierraNo ratings yet
- Manual de Aplicacion Del CivilcadDocument16 pagesManual de Aplicacion Del Civilcadmedzel100No ratings yet
- Manual de CivilCADDocument25 pagesManual de CivilCADAdrian AlejandroNo ratings yet
- Practica 17 CaminoDocument35 pagesPractica 17 CaminoJose Andres Chaves CruzNo ratings yet
- Proyecto geométrico de camino Ixcatlan-Santa CruzDocument35 pagesProyecto geométrico de camino Ixcatlan-Santa CruzVictor SoteloNo ratings yet
- Diseño geométrico de carreteras con CivilCADDocument9 pagesDiseño geométrico de carreteras con CivilCADAlberto AngelesNo ratings yet
- Proyecto de Un CaminoDocument26 pagesProyecto de Un CaminoOscar Ireta CarreónNo ratings yet
- Manual de Autocad Escanear MapaDocument13 pagesManual de Autocad Escanear MapaPaleoflacoNo ratings yet
- Generar Secciones Transversales de Terreno A Lo Larggenerar Secciones Transversales de Terreno A Lo Largo de Una Línea Centralo de Una Línea CentralDocument23 pagesGenerar Secciones Transversales de Terreno A Lo Larggenerar Secciones Transversales de Terreno A Lo Largo de Una Línea Centralo de Una Línea CentralJesus Cruz AltamiranoNo ratings yet
- Que Es CivilcadDocument11 pagesQue Es CivilcadcatherinNo ratings yet
- pRACTICA ELECTROMAGNETISMO 2Document14 pagespRACTICA ELECTROMAGNETISMO 2Lizbeth Molina ToralNo ratings yet
- Tutorial CivilCAD 2005Document40 pagesTutorial CivilCAD 2005Arturo HernandezNo ratings yet
- Generar curvas de nivel y perfiles en CivilCADDocument34 pagesGenerar curvas de nivel y perfiles en CivilCADalan sotoNo ratings yet
- Manual Del Uso Del CivilcadDocument17 pagesManual Del Uso Del CivilcadUziel CayllahuaNo ratings yet
- Utilizacion Del Software Civilcad para El Trazado de Una CarreteraDocument12 pagesUtilizacion Del Software Civilcad para El Trazado de Una CarreteraEmerson CqNo ratings yet
- Manual georeferenciar mapa AutoCADDocument13 pagesManual georeferenciar mapa AutoCADPedro RosadoNo ratings yet
- Curvas Nivel Surfer AutocadDocument12 pagesCurvas Nivel Surfer Autocadedwin chanel cortez tasilla100% (1)
- Comandos de Civil Cad CompletoDocument4 pagesComandos de Civil Cad CompletoJesus Jaimes ManceraNo ratings yet
- Guia Practicas 9Document23 pagesGuia Practicas 9AdrianMaytaNo ratings yet
- TP4 - Polígonos Estrellados - Geometría Creativa - Órdenes de Dibujo ConbinadasDocument8 pagesTP4 - Polígonos Estrellados - Geometría Creativa - Órdenes de Dibujo ConbinadasAshly Rashell Ocaña VidalNo ratings yet
- Guia3-ANSYS ELECTRONICSDocument34 pagesGuia3-ANSYS ELECTRONICSAntony CarlosNo ratings yet
- As 30 88-96 Topografia Con DistoX-metodologíaDocument14 pagesAs 30 88-96 Topografia Con DistoX-metodologíaFederación Andaluza de EspeleologíaNo ratings yet
- Diseño geométrico de vías en AutoCAD Civil 3DDocument103 pagesDiseño geométrico de vías en AutoCAD Civil 3DYean Martin Paucara CoaguilaNo ratings yet
- Manual Autocad Civil 3DDocument14 pagesManual Autocad Civil 3DSebastian CruzNo ratings yet
- Manejo Del AidcDocument19 pagesManejo Del AidcJimy ChoquehuancaNo ratings yet
- Eagle Point Paso A PasoDocument31 pagesEagle Point Paso A PasoCarlos Eduardo AguilarNo ratings yet
- Levantamiento PlanimétricoDocument33 pagesLevantamiento PlanimétricocamilaNo ratings yet
- Apuntes Basicos de AutoCADDocument12 pagesApuntes Basicos de AutoCADJosé Luis Hernández NavaNo ratings yet
- Curso de Inroad y ClipDocument59 pagesCurso de Inroad y Clipcmanta9355No ratings yet
- Generar secciones transversales de terreno a lo largo de una línea centralDocument34 pagesGenerar secciones transversales de terreno a lo largo de una línea centralBegin Beyin Martines BallinaNo ratings yet
- Curso Autocad CompletoDocument318 pagesCurso Autocad Completodarth legion100% (15)
- TP 1Document13 pagesTP 1FRANK JESUS ROJAS GUTIERREZNo ratings yet
- Presentacion Ejercicio Civil CadDocument42 pagesPresentacion Ejercicio Civil CadIng Ignacio Rojo GastelumNo ratings yet
- Autocad 3dDocument65 pagesAutocad 3dJosé SaúlNo ratings yet
- Civil CadDocument33 pagesCivil CadSaul Hdez100% (1)
- Crisologo Viera María Lucía - TP1 - Semana1Document11 pagesCrisologo Viera María Lucía - TP1 - Semana1Malu CrisologoNo ratings yet
- 2 Informe de La Semana 08Document15 pages2 Informe de La Semana 08azanNo ratings yet
- Curso Autocad Sistemas de Representación ArqDocument54 pagesCurso Autocad Sistemas de Representación Arqkeyla acuñaNo ratings yet
- DIBUJO TECNICO - Manual Autocad Unidad 3Document17 pagesDIBUJO TECNICO - Manual Autocad Unidad 3alvaromartin0% (1)
- Construir poligonal con AutoCAD y ExcelDocument13 pagesConstruir poligonal con AutoCAD y ExcelEdna Rosalia Rossi PerezNo ratings yet
- Upc 2020 2 Ci 556 Ci20 LB1 ADocument9 pagesUpc 2020 2 Ci 556 Ci20 LB1 AyersonNo ratings yet
- Hidraulica Santo DomingoDocument50 pagesHidraulica Santo DomingoAbel Carmona ArteagaNo ratings yet
- Comandos Autocad 3DDocument59 pagesComandos Autocad 3DCesar ParrilloNo ratings yet
- TP 3 Órdenes de Dibujo SimplesDocument10 pagesTP 3 Órdenes de Dibujo SimplesLeonardo Reyna CorcueraNo ratings yet
- AutoCAD TeoríaDocument7 pagesAutoCAD TeoríaroboresNo ratings yet
- Diapositiva Sesión 03Document61 pagesDiapositiva Sesión 03DAMJER REY QUISPE CHANCAYAURINo ratings yet
- Trazado de líneas de cero y diseño geométrico básico en Topo 3Document35 pagesTrazado de líneas de cero y diseño geométrico básico en Topo 3IVAN FELIPE ERAZO CERONNo ratings yet
- Manual Autocad Civil 3dDocument7 pagesManual Autocad Civil 3dCas TroNo ratings yet
- TP9 - DacDocument5 pagesTP9 - DacROSA ALESSANDRA PORTILLA HUAMANNo ratings yet
- Curso Autocad 2007Document223 pagesCurso Autocad 2007wilivaldo28No ratings yet
- E7.29. Ejercicio Acotado. - Bienvenido - A - DibujoIndustrial - EsDocument5 pagesE7.29. Ejercicio Acotado. - Bienvenido - A - DibujoIndustrial - Eseu que seiNo ratings yet
- Practica 17 CaminoDocument35 pagesPractica 17 CaminoEnrique NavaNo ratings yet
- Creación de planos técnicos en AutoCADDocument4 pagesCreación de planos técnicos en AutoCADAbdiel Aguilar PonceNo ratings yet
- Manual de civil 3D aplicado a proyectos vialesFrom EverandManual de civil 3D aplicado a proyectos vialesNo ratings yet
- Dibujo técnico para la transformación de polímeros. QUIT0209From EverandDibujo técnico para la transformación de polímeros. QUIT0209No ratings yet
- Elaboración de soluciones para la instalación de elementos de carpintería. MAMS0108From EverandElaboración de soluciones para la instalación de elementos de carpintería. MAMS0108No ratings yet
- Asambleistas Guayas 2021 Totales Distrito 4Document1 pageAsambleistas Guayas 2021 Totales Distrito 4Carlos German Achon PesantesNo ratings yet
- Extintor Co2Document1 pageExtintor Co2Carlos German Achon PesantesNo ratings yet
- Medición Y PagoDocument1 pageMedición Y PagoCarlos German Achon PesantesNo ratings yet
- Mensaje de Navidad para Tiempos de PandemiaDocument1 pageMensaje de Navidad para Tiempos de PandemiaCarlos AchónNo ratings yet
- Asambleistas Guayas 2021 Totales Distrito 4Document1 pageAsambleistas Guayas 2021 Totales Distrito 4Carlos German Achon PesantesNo ratings yet
- T Proc Notices Notices 040 K Notice Doc 38557 92061858Document193 pagesT Proc Notices Notices 040 K Notice Doc 38557 92061858Carlos German Achon PesantesNo ratings yet
- Memoria SanitariaDocument8 pagesMemoria SanitariaPato GutigNo ratings yet
- 161Document2 pages161Carlos German Achon PesantesNo ratings yet
- Esp Ecificacion Tecnica Rejilla PVC 2 VentilacionDocument1 pageEsp Ecificacion Tecnica Rejilla PVC 2 VentilacionCarlos German Achon PesantesNo ratings yet
- Medición Y PagoDocument1 pageMedición Y PagoCarlos German Achon PesantesNo ratings yet
- 162Document1 page162Carlos German Achon PesantesNo ratings yet
- Elecciones Guayas 2 2021 resultadosDocument1 pageElecciones Guayas 2 2021 resultadosCarlos German Achon PesantesNo ratings yet
- Listado matrices enero 2019Document2,730 pagesListado matrices enero 2019AdriánBarrazaMonzónNo ratings yet
- Elecciones Guayas 2 2021 resultadosDocument1 pageElecciones Guayas 2 2021 resultadosCarlos German Achon PesantesNo ratings yet
- Elecciones Guayas 2 2021 resultadosDocument1 pageElecciones Guayas 2 2021 resultadosCarlos German Achon PesantesNo ratings yet
- CAV020Document2 pagesCAV020Carlos German Achon PesantesNo ratings yet
- Elecciones Guayas 2 2021 resultadosDocument1 pageElecciones Guayas 2 2021 resultadosCarlos German Achon PesantesNo ratings yet
- Asambleistas Guayas 2021 TotalesDocument2 pagesAsambleistas Guayas 2021 TotalesCarlos German Achon PesantesNo ratings yet
- TrazoDocument32 pagesTrazoStefany LiCaNo ratings yet
- Listado matrices enero 2019Document2,730 pagesListado matrices enero 2019AdriánBarrazaMonzónNo ratings yet
- AnalisisMatrices-2018 InsumosDocument240 pagesAnalisisMatrices-2018 InsumosraulpantojaNo ratings yet
- Guias Tecnicas de Prevencion ConstruccionDocument16 pagesGuias Tecnicas de Prevencion ConstruccionCristian Di Floyd Vergara100% (1)
- Rendimiento MaquinariaDocument12 pagesRendimiento MaquinariaCarlos AchónNo ratings yet
- Libro de Diseño de AguaDocument12 pagesLibro de Diseño de AguaCristian Albino FretelNo ratings yet
- Peso Especifico de MaterialesDocument1 pagePeso Especifico de Materialesplumb100100% (1)
- Manual Del Constructor PDFDocument72 pagesManual Del Constructor PDFharold simichNo ratings yet
- IBW310Document2 pagesIBW310Carlos German Achon PesantesNo ratings yet
- T326 PDFDocument146 pagesT326 PDFjhonNo ratings yet
- PTAR Jipijapa requiere rehabilitaciónDocument9 pagesPTAR Jipijapa requiere rehabilitaciónCarlos German Achon PesantesNo ratings yet
- Aprobacion Del RectorDocument4 pagesAprobacion Del RectorCarlos German Achon PesantesNo ratings yet
- Sistema de CristalizacionDocument5 pagesSistema de CristalizacionFabiola CalderonNo ratings yet
- Problemas Propuestos Semana 06Document8 pagesProblemas Propuestos Semana 06Rosalinda Choque BarretoNo ratings yet
- 1 Tema I Mec 101Document19 pages1 Tema I Mec 101Milton Arriaga MenachoNo ratings yet
- Tarea Unidad 3Document9 pagesTarea Unidad 3Kevin Lima100% (3)
- Unidad 2 - Procesos Pirometalúrgicos de Metales No FerrososDocument91 pagesUnidad 2 - Procesos Pirometalúrgicos de Metales No Ferrososbastian jorikNo ratings yet
- Semana 7-8 AgrotecnologiaDocument9 pagesSemana 7-8 AgrotecnologiaCarolina RamosNo ratings yet
- 2ºBachQuim - Ejercicios Entalpias y Ley Hess - SOLDocument4 pages2ºBachQuim - Ejercicios Entalpias y Ley Hess - SOLAdriana PInedaNo ratings yet
- Memoria de Cálculo ElectricasDocument8 pagesMemoria de Cálculo ElectricasGianfranco Riofrio NatteriNo ratings yet
- Clase 1Document4 pagesClase 1Dimas Moreno Victor IsaacNo ratings yet
- Ecuaciones DiferencialesDocument8 pagesEcuaciones DiferencialesNadia Odaliz Chamana ChuraNo ratings yet
- Cómo Identificar Un Bloqueo en OracleDocument8 pagesCómo Identificar Un Bloqueo en OracleFederico CandiaNo ratings yet
- Accidente mortal de conductor de bus en ruta Puquio-NazcaDocument34 pagesAccidente mortal de conductor de bus en ruta Puquio-Nazca1angel777No ratings yet
- Tesa AlcantarilladoDocument127 pagesTesa AlcantarilladoLuis Fernando Vega Basma0% (1)
- Transformadores en paraleloDocument6 pagesTransformadores en paraleloJørGë LûIs KBânâ HêrrêRaNo ratings yet
- PVCDocument12 pagesPVCyeimy cruz farcequeNo ratings yet
- Perfil de Tesis para Galletas......Document17 pagesPerfil de Tesis para Galletas......MayraNo ratings yet
- Portaescobillas para embragues con anillo colectorDocument2 pagesPortaescobillas para embragues con anillo colectorHéctor Patricio López González100% (1)
- Parametros de Mapeo Geotecnico DisertacionDocument22 pagesParametros de Mapeo Geotecnico DisertacionCristhiam Bladimir Huallanca Sosa0% (1)
- Guía SPSS Sesión 1Document49 pagesGuía SPSS Sesión 1David PerezNo ratings yet
- Práctica 8. La Reacción Química (Parte II)Document7 pagesPráctica 8. La Reacción Química (Parte II)Rebeca UrbanNo ratings yet
- Simbologia para Instalaciones ElectricasDocument10 pagesSimbologia para Instalaciones ElectricasLesly Rodriguez RomeroNo ratings yet
- Requisitos de TesisDocument22 pagesRequisitos de TesisGenaro Morales SamayoaNo ratings yet
- Peninsula de AraucoDocument3 pagesPeninsula de Araucoerwin bahamondesNo ratings yet
- Acc Perfil AluDocument98 pagesAcc Perfil AluCarlos RamirezNo ratings yet
- DESTILACIÓNDocument6 pagesDESTILACIÓNIvanovusNo ratings yet
- Presentación Velocidad Del SonidoDocument2 pagesPresentación Velocidad Del SonidoDAYANNA NATALIA RODRÍGUEZ SAENZNo ratings yet
- Lavado Asfaltico EXPOSICIONDocument27 pagesLavado Asfaltico EXPOSICIONLISHETH DIANA ARIAS PINEDANo ratings yet
- Capacitación Uso de LlavesDocument13 pagesCapacitación Uso de LlavesAlberto GonzalezNo ratings yet
- Resumen de explosivos para ingeniería civilDocument7 pagesResumen de explosivos para ingeniería civilFabricio LeonNo ratings yet
- Lista de PreciosDocument8 pagesLista de PrecioscarignioNo ratings yet