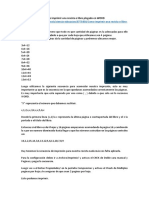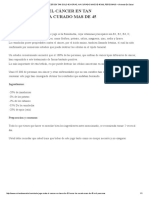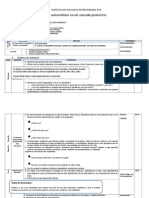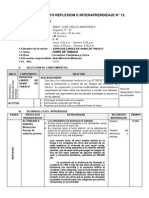Professional Documents
Culture Documents
Biblia de Word y Windows 7
Uploaded by
Juan Miguel Bautista FerrerCopyright
Available Formats
Share this document
Did you find this document useful?
Is this content inappropriate?
Report this DocumentCopyright:
Available Formats
Biblia de Word y Windows 7
Uploaded by
Juan Miguel Bautista FerrerCopyright:
Available Formats
INSTITUTO DE EDUCACIN SUPERIOR TECNOLOGICO PBLICO LUIS NEGREIROS VEGA
DEPARTAMENTO DE COMPUTACIN INFORMATICA
MANUAL BSICO DE WINDOWS 7 Y MANUAL BSICO DE WORD 2007
INSTITUTO DE EDUCACIN SUPERIOR TECNOLOGICO PBLICO LUIS NEGREIROS VEGA
CERQUERA MAMANI GIANNINA
CENTOR DE COMPUTO TURNO DIURNO
INSTITUTO DE EDUCACIN SUPERIOR TECNOLOGICO PBLICO LUIS NEGREIROS VEGA
DEPARTAMENTO DE COMPUTACIN INFORMATICA
El presente manual permite de manera rpida y sencilla entender mejor la forma de manejo del Windows 7 y Word 2007. Tambin poder conocer sus distintos tipos de herramientas, exploraciones y manejo de estos programas que contiene. Espero que en el presente manual mejore sus expectativas del manejo del Windows 7 y Word 2007.
INSTITUTO DE EDUCACIN SUPERIOR TECNOLOGICO PBLICO LUIS NEGREIROS VEGA
DEPARTAMENTO DE COMPUTACIN INFORMATICA
INTRODUCCIN ......................................................................................................................... 2 MANUAL BSICO DE WINDOWS 7 ............................................................................... 4
COMO ADMINISTRAMOS WINDOWS 7 .......................................................... 4 EL EXPLORADOR EN WINDOWS 7 .................................................................. 5
GESTIONAR PROGRAMAS WINDOWS 7 ......................................................... 9 PERSONALIZAR WINDOWS 7 ......................................................................... 11
MANUAL BSICO DE WORD 2007. ..15
ELEMENTOS DE LA PANTALLA INICIAL .......................................................... 15 EL FUNCIONAMIENTO DE LAS PESTAAS ...................................................... 20
LAS BARRAS DE HERRAMIENTAS ................................................................... 23
GUARDAR Y ABRIR DOCUMENTOS ................................................................ 27
INSTITUTO DE EDUCACIN SUPERIOR TECNOLOGICO PBLICO LUIS NEGREIROS VEGA
DEPARTAMENTO DE COMPUTACIN INFORMATICA
1. COMO ADMINISTRAMOS WINDOWS 7: PANEL DE CONTROL: Habla de administracin de Windows 7 es hablar del panel de control del que dispone, el cual podramos definir como el centro de operaciones desde el que podremos fcilmente administrar dispositivos, configurar el entorno, solucionar problemas, etc. Destacara la facilidad con que cualquier usuario puede encontrar en un solo lugar, centralizadas, cualquier herramienta que le permitir mantener en todo momento su sistema operativo funcionando a pleno rendimiento; adems de poder solucionar la mayora de problemas que en otro caso nos obligaran a acudir a un tcnico.
Y para llegar hasta el, lo ms sencillo es hacerlo a travs de: Desde botn inicio > panel de control. Ya sabes que el botn de inicio es el que aparee siempre en la pagina interior izquierda; picas en el y en el desplegable, tiene a la derecha el Panel de Control. Si queremos encontrar algn apartado concreto del panel, tambin podramos desde inicio > buscar teclear el tema concreto al que quisiera ir. L a mejor opinin es la primera.
INSTITUTO DE EDUCACIN SUPERIOR TECNOLOGICO PBLICO LUIS NEGREIROS VEGA
DEPARTAMENTO DE COMPUTACIN INFORMATICA
2. EL EXPLORADOR EN WINDOWS 7: Esta herramienta es bien importante por que maneja todo lo referente en el manejo de archivos y carpetas. Cuando abras el Explorador, este ser el aspecto del mismo (conocer sus diversas partes):
Donde encontramos el explorador, como tenerlo a mano mediante un acceso directo y el anclaje en la barra de tareas Normalmente recin instalado el sistema operativo Windows 7, tendrs el explorador un tanto escondido y lo lgico es que lo saquemos y dems lo coloquemos en un lugar en que lo tengamos siempre disponible ya que lo usaremos con mucha frecuencia.
INSTITUTO DE EDUCACIN SUPERIOR TECNOLOGICO PBLICO LUIS NEGREIROS VEGA
DEPARTAMENTO DE COMPUTACIN INFORMATICA
-Para acceder hasta el, tendremos que irnos a:
INSTITUTO DE EDUCACIN SUPERIOR TECNOLOGICO PBLICO LUIS NEGREIROS VEGA
DEPARTAMENTO DE COMPUTACIN INFORMATICA
Se trata como has visto arriba de picar sobre el botn inicio y luego en el men que salga ir a todo los programas > Accesorios, lo que nos llevara a:
INSTITUTO DE EDUCACIN SUPERIOR TECNOLOGICO PBLICO LUIS NEGREIROS VEGA
DEPARTAMENTO DE COMPUTACIN INFORMATICA
En la secuencia de las dos imgenes anteriores veras que ahora se trata de una vez encontrado el Explorador (recuerda: dentro del apartado accesorio), deberemos pica sobre el (con botn derecho del ratn) y sacarlo hasta cualquier lugar del Escritorio, soltando en este momento. Luego habr que:
Una vez que tenemos el icono en el escritorio, picamos ahora sobre dicho icono (con botn derecho del ratn) elegimos la opcin crear iconos de acceso directo aqu (esta vez con el botn principal). Ya tendremos creado el repetido acceso en la barra de tareas inferior, para usarlo a partir de hora cuantas veces necesitesTambin sera buena idea quizs el proceder a anclar el Explorador en la barra de tareas inferior, para tenerlo siempre disponible, Es tambin una tarea muy fcil ya que no tiene ms que abrir el Explorador (hazlo ya mediante el acceso directo que hemos creado), veras que inmediatamente aparece un icono en la barra de tareas de la parte inferior del Escritorio; pica ( con botn derecho) sobre ese icono y veras que aparece un men donde debers picar (botn principal del ratn en la opcin que pone Anclar a la barra de tareas, hazlo ahora:
-Quedaras ya perfectamente anclado para usarlo cuando queramos; de ah desaparecer:
INSTITUTO DE EDUCACIN SUPERIOR TECNOLOGICO PBLICO LUIS NEGREIROS VEGA
DEPARTAMENTO DE COMPUTACIN INFORMATICA
Hemos visto as las primeras operaciones necesarias cuando instalamos Windows 7 en nuestro ordenador, para poder disponer del Explorador, una herramienta siempre necesaria en la tarea que realizaras a partir de ahora. Seguiremos mas sobre Windows.
3. GESTIONAR PROGRAMAS WINDOWS 7 Desde el men inicio que ya conoces, podemos realizar la gestin de los programas de Windows y los que tengamos instalados aparte nosotros. Veremos en esta leccin las muchas tareas que podemos realizar aqu (existen otras muchas que debers investigar tu). Accedemos al apartado en cuestin y estudiamos el apartado de los programas predeterminados:
INSTITUTO DE EDUCACIN SUPERIOR TECNOLOGICO PBLICO LUIS NEGREIROS VEGA
DEPARTAMENTO DE COMPUTACIN INFORMATICA
Al entrar por primera vez aqu te sorprenders de los muchos apartados que se te van a mostrar y quizs puedan abrumarte, pero no te preocupes porque como todo en Windows 7 es bastante intuitivo. Vamos a ir ahora apartado programas predeterminados como dije:
Desde aqu podrs establecer que programas debe usar siempre Windows 7 para abrir tipos de archivos. Por ejemplo, puedes indicarle que cada vez Windows un archivo de msica (mp3 por ejemplo), use una aplicacin determinada; para imgenes, igualmente se le puede indicar el programa, etc. En el ejemplo (ver imagines de arriba), le estara indicando a Windows que cada vez que aparezca un archivo de texto, utilice WordPad para abrirlo; en el pique sobre el botn aceptar, quedara establecido as de forma permanente (hasta que lo cambiase).
10
INSTITUTO DE EDUCACIN SUPERIOR TECNOLOGICO PBLICO LUIS NEGREIROS VEGA
DEPARTAMENTO DE COMPUTACIN INFORMATICA
Este es un apartado muy importante de Windows 7, pues aqu encontraras un montn de utilidades, por ejemplo:
Aqu encontramos utilidades como el bloc de notas, la calculadora, Paint, wordpad, notas rpidas y muchos otros de los que tendrs que tirar de vez en cuando. En la prxima leccin profundizaremos un poco mas en estos programas comentados de Windows 7. 4. PERSONALIZAR WINDOWS 7 Esta es una herramienta fundamental de Windows 7 y de ella podemos acceder de varias formas, esta es una de ellas:
11
INSTITUTO DE EDUCACIN SUPERIOR TECNOLOGICO PBLICO LUIS NEGREIROS VEGA
DEPARTAMENTO DE COMPUTACIN INFORMATICA
Como vez en la imagen de arriba. Accedes fcilmente al Panel de control picando en el botn inicio que te indico con la flecha roja y en la derecha tienes el acceso; si picas sobre el te aparecer:
Cambiar tema:
12
INSTITUTO DE EDUCACIN SUPERIOR TECNOLOGICO PBLICO LUIS NEGREIROS VEGA
DEPARTAMENTO DE COMPUTACIN INFORMATICA
El que aparece el primer (arriba a la izquierda) es el que tienes asignados actualmente, y mas abajo tienes otros cuentos para elegir uno si lo deseas: no tienes nada mas que picar sobre el para que veasin situ los cambios que se producen. Haz pruebas hasta que encuentres uno que se adapte a tus gustos.
Cambio en la combinacin de colores
13
INSTITUTO DE EDUCACIN SUPERIOR TECNOLOGICO PBLICO LUIS NEGREIROS VEGA
DEPARTAMENTO DE COMPUTACIN INFORMATICA
RESOLUCIN DE PANTALLA: Es posible cambiar tu resolucin de pantalla si necesita que tu escritorio sea ms o menos grande del predeterminado. Para ello no tienes ms que picar dentro del Escritorio con el botn secundario del ratn y elegir:
Picando sobre el enlace que te indico, te llevara a la pantalla desde que la que hacer los cambios:
Con el deslizador puedes elegir distintos modos de resolucin y probar (picando en Aceptar). Si no te va bien, siempre puedes volver a cambiarlo. Ten en cuenta que existe una resolucin que veras como recomendada que es la ideal segn determina Windows. Pero puedes jugar con otras que te parezcan interesantes; desde probar, ya que cualquier cambio implica tamao de los iconos.
14
INSTITUTO DE EDUCACIN SUPERIOR TECNOLOGICO PBLICO LUIS NEGREIROS VEGA
DEPARTAMENTO DE COMPUTACIN INFORMATICA
1. ELEMENTOS DE LA PANTALLA INICIAL. Al arrancar Word aparece una pantalla como esta, para que conozcas los nombres de los diferentes elementos los hemos sealado con lneas y texto en color rojo. As podrs saber, en el resto del curso, a qu nos referimos cuando hablemos de la Barra de estado o de la Banda de opciones. La pantalla que se muestra a continuacin (y en general todas las de este curso) puede no coincidir exactamente con la que ves en tu ordenador, ya que cada usuario puede decidir qu elementos quiere que se vean en cada momento, como veremos ms adelante.
La banda de opciones. Desde las pestaas de esta barra se pueden ejecutar todos los comandos de Word2007. En Word2007 la banda de opciones tiene un comportamiento "inteligente", que consiste, bsicamente, en mostrar slo los comandos ms importantes y los que el usuario va utilizando Explicacin del funcionamiento de las pestaas.
15
INSTITUTO DE EDUCACIN SUPERIOR TECNOLOGICO PBLICO LUIS NEGREIROS VEGA
DEPARTAMENTO DE COMPUTACIN INFORMATICA
Cmo funcionan? Ahora los mens tienen un comportamiento "inteligente" ya que se adaptan al uso de cada usuario. Inicialmente, cuando abrimos Word2007 aparece un men de pestaas. Al seleccionar cada pestaa, aparecen grupos de herramientas que contienen los comandos ms utilizados, y podra decirse que casi todos los comandos utilizados.
Lo que antes sola llamarse el men Insertar, ahora es una pestaa que contiene grupos de herramientas de acceso rpido. De esta forma los mens son ms simples, como vemos en esta primera imagen, para la pestaa. Insertar, donde se pueden observar en la banda de opciones, los grupos de herramientas correspondientes a: Pginas, Tabla, Ilustraciones, Vnculos, Encabezado y pie de pgina, Texto y Smbolos.
16
INSTITUTO DE EDUCACIN SUPERIOR TECNOLOGICO PBLICO LUIS NEGREIROS VEGA
DEPARTAMENTO DE COMPUTACIN INFORMATICA
Para acceder al cuadro de dilogo de un grupo de herramientas determinado, hay que pulsar el botn que se encuentra en la esquina inferior derecha del grupo de la banda de opciones y obtendremos un cuadro de dilogo como el que se observa a la derecha, correspondiente al grupo de herramientas. Fuente que se encuentra en la pestaa Inicio.
Algunas herramientas de acceso rpido cuentan con un botn en su parte inmediata inferior, que abre ms opciones de esa herramienta. Por ejemplo, en la imagen que se observa a continuacin pueden verse las opciones de la herramienta Tabla. Se puede aadir a la barra de acceso rpido, cualquiera de los grupos de herramientas que aparecen en cualquier pestaa.
Slo hay que hacer clic derecho sobre el grupo de herramientas que se desea aadir y en el men que se abre, hacer clic en la opcin Agregar a la barra de herramientas de acceso rpido.
17
INSTITUTO DE EDUCACIN SUPERIOR TECNOLOGICO PBLICO LUIS NEGREIROS VEGA
DEPARTAMENTO DE COMPUTACIN INFORMATICA
En la imagen puede observarse que se ha hecho clic derecho sobre el grupo de herramientas. Ilustraciones. Luego de hacer clic en Agregar a la barra de herramientas de acceso rpido, se observar el siguiente cambio en la barra de acceso rpido, donde se agregar un botn de acceso al grupo de herramientas Ilustraciones.
Para eliminar el botn de acceso rpido de la barra de herramientas Estndar, slo hay que hacer clic derecho sobre el botn y seleccionar la opcin Eliminar de la barra de acceso rpido. Si se desea cambiar la posicin de la barra de acceso rpido, solo se tendr que hacer clic sobre la flecha que tiene a la derecha y luego clic sobre la opcin Colocar la barra de herramientas de acceso rpido por debajo de la banda de opciones.
La barra de acceso rpido pasar a la parte inferior de la banda de opciones (debajo de los distintos grupos de herramientas).
18
INSTITUTO DE EDUCACIN SUPERIOR TECNOLOGICO PBLICO LUIS NEGREIROS VEGA
DEPARTAMENTO DE COMPUTACIN INFORMATICA
La pestaa Inicio contiene las operaciones ms comunes sobre copiar, cortar y pegar, adems de las operaciones de Fuente, Prrafo, Estilo y Edicin.
En Word2007 la pestaa Inicio se encuentra dividida en 5 secciones que contienen las operaciones correspondientes al Portapapeles, Fuente (tamao de letra, tipo de letra, etc.), Prrafo (alineacin de texto, separacin entre lneas, sangra, etc.), Estilo y Edicin (buscar texto, reemplazar, etc.), no como en anteriores versiones de Word donde cada parte de las recin nombradas, ocupaban una barra de herramientas aparte. Cada una de las secciones, se ha creado con botones de acceso rpido a la tarea que se desea realizar. Una forma ms fcil e intuitiva de utilizar las herramientas. Ya no existe el men que al hacer clic, abre una lista de herramientas u opciones. Ahora todo est diseado con iconos de acceso rpido.
19
INSTITUTO DE EDUCACIN SUPERIOR TECNOLOGICO PBLICO LUIS NEGREIROS VEGA
DEPARTAMENTO DE COMPUTACIN INFORMATICA
La barra de herramientas de acceso rpido contiene iconos para ejecutar de forma inmediata algunos de los comandos ms habituales, como Guardar, Deshacer. En la imagen ves la barra de herramientas de acceso rpido y el Botn Office, lo que antes era el men. Archivo, que en esta nueva versin de Word, aparece como un botn redondo de color naranja con el logo de office. Personalizar. Podemos decidir qu iconos deben aparecer y cules no en la barra de acceso rpido, es lo que se suele llamar "personalizar". A lo largo de este curso vers imgenes con iconos que no estn en las barra por defecto, para saber cmo agregar y quitar iconos es importante que veas este tema. 2. EL FUNCIONAMIENTO DE LAS PESTAAS.
Cmo funcionan?
Ahora los mens tienen un comportamiento "inteligente" ya que se adaptan al uso de cada usuario. Inicialmente, cuando abrimos Word2007 aparece un men de pestaas. Al seleccionar cada pestaa, aparecen grupos de herramientas que contienen los comandos ms utilizados, y podra decirse que casi todos los comandos utilizados.
Lo que antes sola llamarse el men Insertar, ahora es una pestaa que contiene grupos de herramientas de acceso rpido. De esta forma los mens son ms simples, como vemos en esta primera imagen, para la pestaa. Insertar, donde se pueden observar en la banda de opciones, los grupos de herramientas correspondientes a: Pginas, Tabla, Ilustraciones, Vnculos, Encabezado y pie de pgina, Texto y Smbolos.
20
INSTITUTO DE EDUCACIN SUPERIOR TECNOLOGICO PBLICO LUIS NEGREIROS VEGA
DEPARTAMENTO DE COMPUTACIN INFORMATICA
Para acceder al cuadro de dilogo de un grupo de herramientas determinado, hay que pulsar el botn que se encuentra en la esquina inferior derecha del grupo de la banda de opciones y obtendremos un cuadro de dilogo como el que se observa a la derecha, correspondiente al grupo de herramientas Fuente que se encuentra en la pestaa Inicio.
Algunas herramientas de acceso rpido cuentan con un botn en su parte inmediata inferior, que abre ms opciones de esa herramienta. Por ejemplo, en la imagen que se observa a continuacin pueden verse las opciones de la herramienta Tabla.
21
INSTITUTO DE EDUCACIN SUPERIOR TECNOLOGICO PBLICO LUIS NEGREIROS VEGA
DEPARTAMENTO DE COMPUTACIN INFORMATICA
Se puede aadir a la barra de acceso rpido, cualquiera de los grupos de herramientas que aparecen en cualquier pestaa.
Slo hay que hacer clic derecho sobre el grupo de herramientas que se desea aadir y en el men que se abre, hacer clic en la opcin Agregar a la barra de herramientas de acceso rpido.
En la imagen puede observarse que se ha hecho clic derecho sobre el grupo de herramientas. Ilustraciones. Luego de hacer clic en Agregar a la barra de herramientas de acceso rpido, se observar el siguiente cambio en la barra de acceso rpido, donde se agregar un botn de acceso al grupo de herramientas Ilustraciones.
22
INSTITUTO DE EDUCACIN SUPERIOR TECNOLOGICO PBLICO LUIS NEGREIROS VEGA
DEPARTAMENTO DE COMPUTACIN INFORMATICA
Para eliminar el botn de acceso rpido de la barra de herramientas Estndar, slo hay que hacer clic derecho sobre el botn y seleccionar la opcin Eliminar de la barra de acceso rpido. Si se desea cambiar la posicin de la barra de acceso rpido , solo se tendr que hacer clic sobre la flecha que tiene a la derecha y luego clic sobre la opcin Colocar la barra de herramientas de acceso rpido por debajo de la banda de opciones.
La barra de acceso rpido pasar a la parte inferior de la banda de opciones (debajo de los distintos grupos de herramientas). Estos elementos que acabamos de explicar son los ms importantes de Word2007, si no conoces el resto de los elementos que aparecen sealados en color rojo en la imagen de ms arriba 3. LAS BARRAS DE HERRAMIENTAS:
LAS BARRAS La barra de ttulo contiene el nombre del documento sobre el que se est trabajando en ese momento. Cuando creas un documento nuevo se le asigna el nombre provisional Documento1, hasta que lo guardes y le des el nombre que quieras. En el extremo de la derecha estn los botones para minimizar, restaurar y cerrar. En la parte derecha tambin puede tener la barra del Office, que contiene los iconos para arrancar programas de Office como Excel, Access, etc.
23
INSTITUTO DE EDUCACIN SUPERIOR TECNOLOGICO PBLICO LUIS NEGREIROS VEGA
DEPARTAMENTO DE COMPUTACIN INFORMATICA
La Cinta o Banda de opciones con sus diferentes fichas contiene las herramientas de Word, agrupados en grupos de herramientas con botones de acceso directo. Al hacer clic en Insertar, por ejemplo, veremos las operaciones relacionadas con los diferentes elementos que se pueden insertar en Word, a travs de grupos de herramientas con botones de acceso rpido. Todas las operaciones se pueden hacer a partir de estos mens. El icono del extremo de la derecha, nos permite cerrar el documento actual.
Las diferentes pestaas y herramientas se pueden activar desde el teclado pulsando Alt y luego la letra o conjunto de letras que aparece al lado del icono del comando. Por ejemplo en la pestaa Insertar, al presionar Alt, aparecen los comandos de teclado para activar las distintas herramientas, A2, D1, D2, etc.
Si presionas D, se visualizarn slo los comandos que se pueden habilitar con esa letra.
Por ltimo si presionas 1 o 2 se habilitarn las herramientas de Diseo de pgina o Referencias respectivamente. Por ejemplo al presionar 1 aparecen las herramientas de Diseo de pgina, como se observan en la imagen a continuacin.
24
INSTITUTO DE EDUCACIN SUPERIOR TECNOLOGICO PBLICO LUIS NEGREIROS VEGA
DEPARTAMENTO DE COMPUTACIN INFORMATICA
La barra de herramientas estndar contiene iconos para ejecutar de forma inmediata algunas de las operaciones ms habituales, como Guardar, Imprimir, etc. La pestaa Inicio contiene las operaciones ms comunes sobre formatos, como poner en negrita, cursiva, elegir tipo de fuente, etc. Estn en esa pestaa, porque son las tareas inciales que se realizan luego o al momento de escribir un documento.
Hay operaciones que no estn disponibles en un determinado momento. Se identifican porque tienen el color atenuado. Por ejemplo, si no hay nada seleccionado, tanto como el icono Copiar como el icono Cortar a parecen con el color ms claro.
Las reglas nos permiten establecer tabulaciones y sangras en los prrafos seleccionados, colocar los mrgenes, etc.
25
INSTITUTO DE EDUCACIN SUPERIOR TECNOLOGICO PBLICO LUIS NEGREIROS VEGA
DEPARTAMENTO DE COMPUTACIN INFORMATICA
La barra de estado nos muestra la pgina en que nos encontramos. Tambin el idioma y los botones de visualizacin del documento, as como tambin una barra de desplazamiento que permite aplicar Zoom a la pgina, para verla ms cerca o lejos.
Los botones de presentacin. En Word2007 un mismo documento lo podemos ver de diferentes formas es lo que se llama modo de presentacin. Estos botones permiten pasar de un modo de presentacin a otro. Son equivalentes a los comandos del men Ver. En Word2007 hay otros grupos de herramientas como por ejemplo, el grupo Shapes que contiene los comandos ms habituales para dibujar, y otras muchas que se pueden activar desde las pestaas. Las barras de desplazamiento permiten movernos a lo largo y ancho del documento de forma rpida y sencilla, simplemente hay que desplazar la barra arrastrndola con el ratn, o hacer clic en los tringulos.
La barra de tareas de Windows contiene el botn Inicio, iconos para arrancar algunos programas, como Internet Explorer, etc. y tambin un botn por cada documento de Word que tengamos abierto, de forma que podemos pasar de un documento a otro haciendo clic en estos iconos. Esta barra no pertenece a Word, sino a Windows, como su propio nombre indica.
4.
GUARDAR Y ABRIR DOCUMENTOS: 26
INSTITUTO DE EDUCACIN SUPERIOR TECNOLOGICO PBLICO LUIS NEGREIROS VEGA
DEPARTAMENTO DE COMPUTACIN INFORMATICA
Guardar. Guardar como Puedes utilizar los comandos Guardar y Guardar como... del Botn Office (o el icono de la barra de acceso rpido) para guardar documentos. Al utilizar el comando Guardar como, Word mostrar un cuadro de dialogo como el que ves a continuacin que te permite cambiar el nombre del archivo, el tipo y la carpeta que lo contiene. Al utilizar el comando Guardar no se abrir ningn cuadro de dialogo, simplemente se guardarn en su actual ubicacin los cambios que hayas efectuado en el documento. Sin embargo, si utilizas el comando Guardar con un documento nuevo, que no ha sido guardado nunca, se abrir el mismo cuadro de dialogo que para Guardar como.
En la parte central de este cuadro de dilogo se muestran los archivos y carpetas que hay dentro de la carpeta que aparece en el campo Guardar en, en este caso Mis documentos. Para guardar un archivo debes tener en cuenta estos tres campos del cuadro de dilogo: o o o Guardar en Nombre del archivo Guardar como tipo
Veamos cmo rellenarlos: Guardar en, aqu debes indicar la carpeta o directorio dentro del cual vas a guardar el documento.
27
INSTITUTO DE EDUCACIN SUPERIOR TECNOLOGICO PBLICO LUIS NEGREIROS VEGA
DEPARTAMENTO DE COMPUTACIN INFORMATICA
Por defecto aparecer la carpeta predeterminada Mis documentos, si quieres guardar tu archivo en otra carpeta debes buscarla y hacer doble clic sobre ella para copiarla en el campo Guardar en. Cambiar la carpeta predeterminada
Para cambiar la carpeta predeterminada que aparece en el comando Guardar como... debemos ir al Botn Office, y hacer clic en el botn Opciones de Word. All aparecer un cuadro de dilogo en el que seleccionaremos la categora Guardar, donde aparecern las opciones a modificar.
28
INSTITUTO DE EDUCACIN SUPERIOR TECNOLOGICO PBLICO LUIS NEGREIROS VEGA
DEPARTAMENTO DE COMPUTACIN INFORMATICA
Aqu debemos seleccionar la nueva carpeta que queremos que aparezca como predeterminada y hacer clic en Aceptar. Para seleccionar la nueva carpeta puedes hacer clic en el botn Examinar que aparece a la derecha del campo Ubicacin de archivo predeterminada.
Si la carpeta que buscas no es una de las que se muestran en el cuadro de dilogo puedes buscarla mediante el icono que te lleva a la carpeta de nivel inmediatamente superior. Para bajar al nivel inferior basta con hacer doble clic en una carpeta. Pinchando en el botn con el tringulo (o dentro del campo Guardar en) puedes visualizar la estructura de carpetas, como se ve en esta imagen, desde el nivel en que nos encontramos hacia arriba. Para ir a una carpeta de esta estructura, o a otra unidad, basta con hacer clic sobre ella. Mediante el icono volvemos a la carpeta anterior. Tambin puedes crear una nueva carpeta con este icono, la carpeta se crear dentro de la carpeta que figure en el campo Guardar en. 29
INSTITUTO DE EDUCACIN SUPERIOR TECNOLOGICO PBLICO LUIS NEGREIROS VEGA
DEPARTAMENTO DE COMPUTACIN INFORMATICA
Para facilitarnos la bsqueda de nuestra carpeta Word dispone de seis carpetas (Plantillas de Confianza, Documentos recientes, Mis documentos, Escritorio, Mi PC, Mis sitios de red) a las que se puede acceder haciendo clic en uno de los seis iconos de la izquierda.
30
You might also like
- Cartas Sobre Comunicación LaboralDocument8 pagesCartas Sobre Comunicación LaboralFRANKPALMANo ratings yet
- Instructivo para Instalación Sist Continuo Impresora CanonDocument11 pagesInstructivo para Instalación Sist Continuo Impresora CanonFRANKPALMANo ratings yet
- Cómo Imprimir Una Revista o Libro Plegado en WordDocument2 pagesCómo Imprimir Una Revista o Libro Plegado en WordFRANKPALMANo ratings yet
- El Glorioso Futuro de IsraelDocument12 pagesEl Glorioso Futuro de IsraelFRANKPALMANo ratings yet
- Convertir en Número Los Números Guardados Como TextoDocument4 pagesConvertir en Número Los Números Guardados Como TextoFRANKPALMANo ratings yet
- Reglamento Certificación y Recertificación en Enfermeria PDFDocument40 pagesReglamento Certificación y Recertificación en Enfermeria PDFFRANKPALMANo ratings yet
- Cómo Instalar Ubuntu 14.04Document13 pagesCómo Instalar Ubuntu 14.04FRANKPALMANo ratings yet
- Infección Por Streptococcus en Recién NacidosDocument21 pagesInfección Por Streptococcus en Recién NacidosFRANKPALMANo ratings yet
- 2.1 Factores Determinantes SaludDocument18 pages2.1 Factores Determinantes SaludCarlos TorresNo ratings yet
- Este Jugo Mata El Cáncer en Tan Solo 42 Horas, Ha Curado Mas de 45 Mil PersonasDocument1 pageEste Jugo Mata El Cáncer en Tan Solo 42 Horas, Ha Curado Mas de 45 Mil PersonasFRANKPALMANo ratings yet
- Importancia de La Micro, Pequeñas y Medianas Empresas en El PaisDocument20 pagesImportancia de La Micro, Pequeñas y Medianas Empresas en El PaisFRANKPALMA100% (1)
- Mi Autoestima Es Mi Escudo Protector..Document15 pagesMi Autoestima Es Mi Escudo Protector..FRANKPALMA100% (1)
- Sesion #12 Espacios Libres de Humo de TabacoDocument25 pagesSesion #12 Espacios Libres de Humo de TabacoFRANKPALMA100% (1)
- Una Vida Libre de TabacoDocument16 pagesUna Vida Libre de TabacoFRANKPALMANo ratings yet