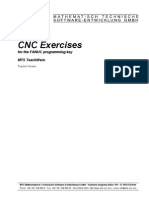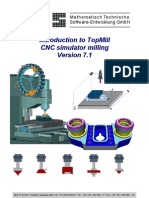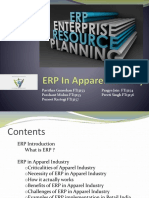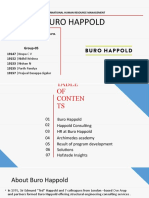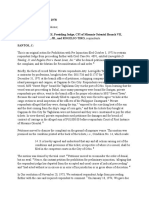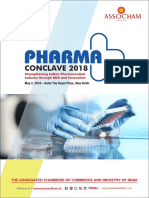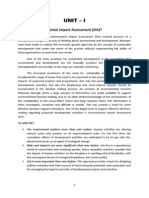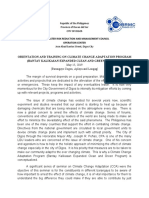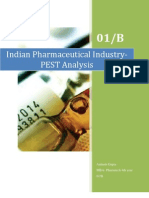Professional Documents
Culture Documents
MastercamX Curso
Uploaded by
Cnc PageOriginal Description:
Original Title
Copyright
Available Formats
Share this document
Did you find this document useful?
Is this content inappropriate?
Report this DocumentCopyright:
Available Formats
MastercamX Curso
Uploaded by
Cnc PageCopyright:
Available Formats
Mastercam X Guia de Referncia
July, 2005
ii MASTERCAM X / Guia de Referncia
Mastercam Guia de Referncia Date: July 15, 2005 Copyright 2005 CNC Software, Inc. All rights reserved. First Printing: July 15, 2005 Software: Mastercam X ISBN: 1-883310-42-3
IMPORTANT NOTICE!
PLEASE READ THIS STATEMENT AND THE SOFTWARE LICENSE AGREEMENT COMPLETELY BEFORE USING THIS SOFTWARE. BY CONTINUING TO USE THIS SOFTWARE, YOU (EITHER AN INDIVIDUAL OR A SINGLE ENTITY) INDICATE YOUR INTENTION TO BE BOUND BY AND ACCEPT THE TERMS AND CONDITIONS OF THIS SOFTWARE LICENSE. IF YOU DO NOT AGREE TO THESE TERMS AND CONDITIONS, YOU MAY NOT ACCESS OR OTHERWISE USE THIS SOFTWARE AND WILL IN FACT BE PROHIBITED FROM DOING SO. THIS COMPUTER SOFTWARE MAY BE USED ONLY PURSUANT TO THE TERMS AND CONDITIONS SET FORTH BELOW, AND SOLELY IN CONJUNCTION WITH THE ACCOMPANYING SECURITY MECHANISM (UNLESS OTHERWISE SPECIFIED IN THE "EXCEPTIONS TO SECURITY MECHANISM REQUIREMENTS" SECTION OF SUCH TERMS AND CONDITIONS) WHICH MUST BE PRESENT ON YOUR COMPUTER (OR NETWORK AS APPLICABLE) AT ALL TIMES DURING SUCH USE. Read This If You Have Received This Software From A Third Party: If you received this Software from someone other than an authorized CNC Software, Inc. reseller, you do NOT have a legal software license. (For example, if you acquired this Software simply by buying a machine or Software from the former owner or from an auction, you do not have a valid license.) You should contact CNC Software, Inc. (860-875-5006) in order to obtain a new and valid license. Use of this Software without a valid software license is unlawful, a violation of the Copyright Act and may expose you to criminal liability under 17 United States Code Sec. 506, including fines and damages.
Software License
If you have paid a license fee, CNC Software, Inc. ("CNC") a Connecticut corporation with its principal place of business at 671 Old Post Road, Tolland, Connecticut, 06084 hereby grants to you a non-exclusive, non-transferable license (the "License") to use this software program (the "Software") and its accompanying documentation (and, if applicable, to permit your authorized employees to use them), solely in accordance with the terms and conditions of this Software License Agreement . You may use the Software solely for your internal business purposes and solely in conjunction with the accompanying hardware or software device, method, scheme or other security measure provided by CNC which allows a user to access the Software and prevents unauthorized access to the Software (the "Security Mechanism"). The Software, any updates to the Software (including any that you download through the Internet), and the Documentation shall hereinafter collectively be referred to as the "Software" and are all governed by this License. You may not use the Software without a Security Mechanism provided by CNC or CNCs suppliers. When CNC or CNCs suppliers provide you with a single-user Security Mechanism, the Software may only be used (in executable code form only) on a single computer to which the Security Mechanism is physically attached. In the event CNC or CNCs suppliers provide you with a multiple-user Security Mechanism for use over an internal network (a "Network Security Mechanism"), the Software may be used: (a) in executable code form only; (b) only on end-user computers that are connected to the internal network to which the Network Security Mechanism is attached; and (c) only by the number of users and accessed by the number of end-user computers for which licenses were purchased and as further allowed by the Network Security Mechanism. You may physically transfer the Software from one computer equipped with a single-user Security Mechanism to
Restrictions
iii
another only if the Security Mechanism is included in the transfer and is installed with the new computer. You shall not: (a) copy (except as provided below), adapt, modify the Software; (b) publish, display, disclose or create a derivative work from the Software or any part thereof; (c) decompile or translate, disassemble, create or attempt to create, by reverse engineering or otherwise, the source code form of the Software from the executable code of the Software; (d) remove any proprietary notices, labels or marks from the Software; (e) sell, rent, lease, distribute or otherwise transfer or provide all or any part of the Software to any person or entity without the prior written consent of CNC; (f) use the Software to provide outsourcing, service bureau, time sharing or other services to any third party; or (g) sublicense, assign, delegate or otherwise transfer your rights in the Software, under the Software License Agreement or any of the related rights or obligations for any reason without the prior written consent of CNC. You shall not circumvent, bypass, modify, reverse engineer, disassemble, disable, alter, enhance or replicate the function of the Security Mechanism in any manner whatsoever. Any attempt to do so shall result in automatic termination of this License without prejudice to all other legal rights and remedies of CNC.
11 12 13 14 15 16 17 18 19 11
Copying Restrictions Non Transferable
You may make one (1) copy of the Software for backup or archival purposes, provided that you reproduce all proprietary notices of CNC on any such copy. You may not transfer or assign the Software or this Software License Agreement or any rights or obligations hereunder. Any attempt to do so will automatically terminate this License without the need for notice. This termination is without prejudice to all other legal rights and remedies of CNC. The Software is and includes intellectual property of CNC. All associated intellectual property rights, including, without limitation, worldwide patent, trademark, copyright and trade secret rights, are reserved. CNC retains all right, title and interest in and copyrights to the Software, regardless of the form or media in or on which the original or other copies may subsequently exist. This Software License Agreement shall not constitute a sale of the Software and no title or proprietary rights to the Software are transferred to you hereby. You acknowledge that the Software is a unique, confidential and valuable asset of CNC, and CNC shall have the right to seek all equitable and legal redress, which may be available to it for the breach or threatened breach of this Software License Agreement including, without limitation, injunctive relief. Unauthorized copying of the Software or failure to comply with the above restrictions shall result in automatic termination of this License and this Software License Agreement without prejudice to all other legal rights and remedies of CNC. You acknowledge that the Software contains proprietary trade secrets of CNC and you hereby agree to maintain the confidentiality of the Software using at least as great a degree of care as you use to maintain the confidentiality of your own most confidential information. You agree to reasonably communicate the terms and conditions of this Software License Agreement to those persons employed by you who come into contact with the Software, and to use reasonable best efforts to ensure their compliance with such terms and conditions, including, without limitation, not knowingly permitting such persons to use any portion of the Software for the purpose of deriving the source code of the Software or defeating the Security Mechanism. In the event you become aware that any person or entity in your employ or under your control in a manner not authorized by this Software License Agreement is using the Software, you shall immediately use reasonable best efforts to have such unauthorized use of the Software immediately cease. You shall promptly notify CNC in writing of any unauthorized use of the Software of which you become aware. CNC WARRANTS THAT THE MEDIA ON WHICH THE SOFTWARE IS DISTRIBUTED WILL BE FREE OF DEFECTS IN MATERIAL OR WORKMANSHIP FOR A PERIOD OF THIRTY (30) DAYS AFTER PURCHASE. THE FOREGOING LIMITED WARRANTY EXCLUDES DEFECTS ARISING OUT OF ACCIDENT, NEGLECT, MISUSE, FAILURE
Intellectual Property Rights
Confidentiality
Enforcement Obligations
Limited Warranties
iv MASTERCAM X / Guia de Referncia
OF ELECTRIC POWER AND CAUSES OTHER THAN ORDINARY AND AUTHORIZED USE. EXCEPT FOR THE FOREGOING LIMITED WARRANTY, THE SOFTWARE IS PROVIDED "AS IS, WITH ALL FAULTS." YOUR SOLE REMEDY AND CNCS SOLE OBLIGATION HEREUNDER SHALL BE, AT CNCS SOLE OPTION, REPLACEMENT OF THE DEFECTIVE MEDIA OR REFUND OF THE PURCHASE PRICE OF THE SOFTWARE. ANY USE BY YOU OF THE SOFTWARE IS AT YOUR OWN RISK. THIS LIMITED WARRANTY IS THE ONLY WARRANTY PROVIDED BY CNC REGARDING THE SOFTWARE. TO THE MAXIMUM EXTENT PERMITTED BY LAW, CNC DISCLAIMS ALL OTHER WARRANTIES OF ANY KIND, EITHER EXPRESSED OR IMPLIED, INCLUDING, WITHOUT LIMITATION, IMPLIED WARRANTIES OF MERCHANTABILITY AND FITNESS FOR A PARTICULAR PURPOSE. CNC IS NOT OBLIGATED TO PROVIDE ANY UPDATES TO THE SOFTWARE. SHOULD THE SOFTWARE PROVE DEFECTIVE FOLLOWING ITS PURCHASE, YOU (AND NOT CNC, ITS DISTRIBUTOR, OR RETAILER) ASSUME THE ENTIRE COST OF ALL NECESSARY SERVICING, REPAIR OR CORRECTION AND ANY INCIDENTAL OR CONSEQUENTIAL DAMAGES. Note on Documentation: While CNC makes every effort to ensure that its Documentation for the Software is accurate and up-to-date, it cannot guarantee the Documentation at all times represents the latest operation and functionality of the Software. The content of the "Getting Started Guide," "User Manual" and other documentation for the Software is provided for informational purposes only. The content of the Documentation may be changed without notice to you. CNC expressly disclaims any warranty or representation that the Documentation is an accurate and/or current reflection of the Softwares operation and performance.
Limitation of Liability
IN NO EVENT WILL CNC, OR ITS EMPLOYEES, SHAREHOLDERS, DISTRIBUTORS OR SUPPLIERS BE LIABLE TO YOU FOR ANY INDIRECT, INCIDENTAL, OR CONSEQUENTIAL DAMAGES (INCLUDING WITHOUT LIMITATION, SPECIAL, PUNITIVE OR EXEMPLARY DAMAGES FOR LOSS OF BUSINESS, LOSS OF PROFITS, BUSINESS INTERRUPTION, OR LOSS OF BUSINESS INFORMATION) ARISING OUT OF OR IN CONNECTION WITH THIS SOFTWARE LICENSE AGREEMENT OR THE SUBJECT MATTER HEREOF EVEN IF CNC HAS BEEN ADVISED OF THE POSSIBILITY OF SUCH DAMAGES. CNCS ENTIRE LIABILITY WITH RESPECT TO ITS OBLIGATIONS UNDER THIS SOFTWARE LICENSE AGREEMENT OR OTHERWISE SHALL NOT EXCEED THE AMOUNT OF THE LICENSE FEE PAID BY YOU FOR THE SOFTWARE. SOME JURISDICTIONS DO NOT ALLOW THE EXCLUSION OR LIMITATION OF IMPLIED WARRANTIES OR LIABILITY FOR INCIDENTAL OR CONSEQUENTIAL DAMAGES, SO THE ABOVE LIMITATIONS OR EXCLUSIONS MAY NOT APPLY TO YOU.
Indemnification
You shall indemnify and hold harmless CNC, its officers, directors, employees, suppliers and agents from and against all losses, settlements, claims, actions, suits, proceedings, judgments, awards, damages, liabilities, costs and expenses including, without limitation, reasonable attorneys fees (collectively "Losses") which arise out of or as a result of any breach of this Software License Agreement by you or your employees, agents, resellers, dealers or sub-dealers and shall reimburse CNC for any and all legal, accounting and other fees, costs and expenses reasonably incurred by any of them in connection with investigating, mitigating or defending any such Losses. If this Software was obtained through or in accordance with a CNC "Educational Pricing" plan, option, grant, schedule or program, it may not be used by anyone, including you, to conduct any computer aided design, computer aided drafting, computer aided machining, or training activities that, directly or indirectly, generate or otherwise result in monetary revenues for the benefit of any individual or any entity, other than the school that originally received this Software.
Educational Pricing
Termination
This Software License Agreement is effective until terminated. You may terminate this Software License Agreement at any time by returning to CNC all copies of the Software under your control and by returning the Security Mechanism to CNC. CNC may terminate this Software License Agreement if CNC determines, in its sole discretion, that you have violated the terms of this Software License Agreement. Upon termination of this Software License Agreement, you agree to immediately return to CNC all copies of the Software, return the Security Mechanism to CNC, and certify to CNC in writing that all known copies, including backup copies, have been returned. All provisions relating to confidentiality, proprietary rights, indemnification and non-disclosure shall survive the termination of this Software License Agreement. You may not transfer this Software to the purchaser of any equipment on which the Software may be resident. You may not transfer this Software via liquidation, bankruptcy, auction, close of business, or any other method that does not involve an authorized Mastercam reseller. This License is for you alone. In the event you breach the provisions of this Section, CNC shall be entitled to liquidated damages in the amount of Fifteen Thousand Dollars ($15,000), plus its reasonable attorneys fees and court costs. This Software License Agreement shall be construed, interpreted and governed by the laws of the state of Connecticut, without regard to conflicts of law provisions. The sole jurisdiction and venue for any litigation arising from or related to this Software License Agreement or the subject matter hereof shall be in an appropriate state or federal court located in Hartford, Connecticut. You hereby submit to the personal jurisdiction of the Federal District Court for the District of Connecticut and to the Superior Court of the State of Connecticut. This Software License Agreement shall constitute the entire agreement between you and CNC with respect to the subject matter hereof. Any waiver or modification of this Software License Agreement shall be valid only if it is in writing and signed by both parties hereto. If any part of this Agreement is found invalid or unenforceable by a court of competent jurisdiction, the remainder of this Agreement shall be interpreted so as to reasonably effect the intention of the parties. The Software provided hereunder is a "commercial item," as that term is defined in 48 C.F.R. 2.101, consisting of "commercial computer software" and "commercial computer software documentation," as such terms are used in 48 C.F.R. 12.212. Consistent with 48 C.F.R. 12.212 and 48 C.F.R. 227.7202-1 through 227.7202-4, the Software made available to the United States of America, its agencies and/or instrumentalities, is provided with only those rights set forth in this Agreement. Use, duplication or disclosure of the Software by the government is subject to the restrictions as set forth in subparagraph (c)(1) and (2) of the Commercial Computer Software-Restricted Rights clause at 48 C.F.R. 52.227-19, as amended, or any successor regulations thereto. You represent and warrant that you will not, without obtaining prior written authorization from CNC and, if required, of the Bureau of Export Administration of the United States Department of Commerce or other relevant agency of the United States Government, export or re-export, directly or indirectly, the Software from the United States to (i) any country destination to which export is restricted by the Export Administration Regulations of the United States Department of Commerce; (ii) any country subject to sanctions administered by the Office of Foreign Assets Control, United States Department of the Treasury; or (iii) such other countries to which export is restricted by any other United States government agency. You further agree that you are solely responsible for compliance with any import laws and regulations of the country of destination of a permitted export or re-export, and any other import requirement related to a permitted export or re-export. CNC software programs Mastercam Design LT and Mastercam Demo do not require the use of Security Mechanisms, and the provisions in this Software License Agreement relating to Security Mechanisms do not apply to your use of such programs, provided, however, that such provisions shall apply to your use of all other Software provided hereunder.
11 12 13 14 15 16 17 18 19 11
General
U.S. Government Restricted Rights
Export Restrictions
Exceptions to Security Mechanism Requirements
vi MASTERCAM X / Guia de Referncia
Survival
All provisions of this Software License Agreement relating to confidentiality, non-disclosure, CNCs proprietary rights, disclaimers, and limits of liability, or indemnification by Customer shall survive termination of this License for any reason. All rights not expressly granted are reserved by CNC. Mastercam is a registered trademark of CNC. Windows, Windows 95, Windows 98, Windows NT, and Windows XP are registered trademarks of Microsoft Corporation. Mastercam Verify is created in conjunction with MachineWorks Ltd.
Reservation of Rights Trademarks
Printed in the United States of America. Printed on recycled paper.
vii
Contedo
1. Introduo ao Mastercam X ........................................... 1
Iniciando o Mastercam ............................................................ 2
Aprendendo sobre HASP e NetHASP ............................................. 3
Obtendo Ajuda ............................................................................ 4
Usando o Help Online ....................................................................... 4 Documentao do Mastercam X ....................................................... 6 Mastercam Suporte e Servios .......................................................... 8
A rea de trabalho do Mastercam...................................... 10
Mastercam: Termos e Conceitos ..................................................... 11 rea Grfica ........................................................................... 12 Barra de Status ........................................................................ 12 Abas do Gerenciador de Operaes e de Slidos ................... 13 Barra de Ferramentas .............................................................. 14 Mensagens Interativas ............................................................ 15 Dicas ....................................................................................... 15 Janelas de dilogo ................................................................... 16 Barra de dados ........................................................................ 17 Modo Aprendizado ................................................................. 20 AutoCursor e Marcas Visuais ................................................. 20 Barra de Seleo Geral ........................................................... 20 Sketcher (criar geometrias bsicas) ........................................ 21 Entidades ativas, fixas e fantasmas ......................................... 22 Encadeamento ......................................................................... 23 Menus com o Boto Direito do Mouse ................................... 23 Teclas de Atalho ..................................................................... 25 Gerenciadores da Definio de Mquina e Definio de Controle 25 Usinagens ................................................................................ 26 Bibliotecas (operaes, ferramentas, materiais) ..................... 27
9/15/05
viii MASTERCAM X / Reference Guide
Menus Mastercam ....................................................................28 Menu Arquivo..................................................................................29
Menu Editar .....................................................................................30 Menu Vista ......................................................................................31 Menu Analisar .................................................................................32 Menu Criar.......................................................................................33 Menu Slidos ...................................................................................34 Menu Transformar ...........................................................................35 Menu Tipo de Mquina ...................................................................35 Menu Usinagens ..............................................................................36 Menu Tela........................................................................................37 Menu Ajustes ...................................................................................38 Menu Ajuda .....................................................................................39
Personalizando sua rea de Trabalho ..............................40
Personalizar a Barra de Ferramentas ...............................................41 Abrindo, Salvando e Restaurando os arquivos de Barras de Ferramentas.....................................................................................................45 Personalizando Funes da Barra de Ferramentas ..........................45 Marcas Visuais ao Arrastar e Soltar ........................................47 Incluindo Funes e Barras de Ferramentas ...........................48 Movendo Funes da Barra de Ferramentas ...........................48 Apagando Funes da Barra de Ferramentas ..........................49 Renomeando e Apagando as Barras de Ferramentas ..............49 Customizando Menus Drop-down...................................................50 Criando Menus Drop-down ....................................................52 Renomeando Menus Drop-down ............................................53 Apagando Menus Drop-down .................................................53 Incluindo Funes no Menu Drop-down ................................54 Movendo Menu de Funes ....................................................54 Apagando Menu de Funes ...................................................54 Incluindo Menus Drop-down Menus s Barras de Ferramentas . 55 Incluindo Sub-menus Drop-down ...........................................55 Personalizando o Menu Boto Direito do Mouse ...................57 Incluindo Separadores s Barras de Ferramentas / Menus ..............58 Criando e Salvando os Estados da Barra de Ferramenta .................59 Barra de Ferramentas Mostrando/Escondendo .......................61 Usando a Barra de Ferramentas com o Boto Direito ............63 Mapeando Teclas de Atalho ao Teclado..........................................64
9/15/05
ix
Abrindo, Salvando e Restaurando os arquivos de Mapeamento de Teclas ................................................................................. 65 Incluindo ou Modificando as Teclas de Atalho ...................... 66 Removendo Designaes aos Atalhos .................................... 66
Ajustes de Padres e Preferncias (Configurao) .... 67
Configurando o Mastercam X ......................................................... 67 Gerenciando os Arquivos de Configurao .................................... 68 Ajustando Valores Padres ..................................................... 69 Tolerncias .............................................................................. 70 Arquivos ................................................................................. 72 Conversores ............................................................................ 73 Tela ......................................................................................... 74 Cores ....................................................................................... 75 Encadeamento ......................................................................... 77 Sombreamento ........................................................................ 78 Slidos .................................................................................... 79 Imprimindo ............................................................................. 80 Ajustes CAD ........................................................................... 80 Propriedades das Dimenses de Detalhamento ...................... 81 Iniciar/Sair .............................................................................. 87 Usinagens ................................................................................ 90 Ps-Processando ..................................................................... 92 Simular .................................................................................... 93 Simulao em Slido .............................................................. 95 Mesclando os Arquivos de Configurao ....................................... 97 Alterando o Sistema de Unidades (Mtrico/Polegadas) ......... 98
16
A Funo das Definies de Mquina e de Controle 99
Definies de Controle e Padres de Usinagem ........................... 101 Trabalhando com Ps-Processadores ............................................ 101
Abrindo e Convertendo Arquivos ................................... 102
Salvando Arquivos ........................................................................ 103 Compartilhando Arquivos com o Utilitrio Zip2Go ..................... 104 Abrindo Arquivos com Outras Aplicaes ................................... 106
Plotando e Imprimindo ........................................................ 108
2. Design ............................................................................................. 113
Noes de Desenho e Modelamento .............................. 114 Utilizando a Barra do AutoCursor ................................................ 114 Marcas Visuais ..................................................................... 115 Entrando Coordenadas da Posio ....................................... 116
9/15/05
x MASTERCAM X / Reference Guide
Utilizando o Modo PontoRpido para Entrar Coordenadas ..117 Personalizando o comportamento do AutoCursor ................118 Selecionando Entidades .................................................................122 Utilizando a Barra de Seleo Geral .....................................123 Dicas de Seleo de Entidades ..............................................129 Encadeamento................................................................................132 Encadeando geometrias .........................................................133 Encadeando Slidos ..............................................................135 Ajustando Atributos.......................................................................136 Ajustando Atributos para Novas Entidades ..........................136 Alterando Atributos da Entidade ...........................................140 Ajustando a Profundidade em Z ....................................................144 Trabalhando no Modo 2D e 3D .....................................................144 Modificando a Apresentao da Janela Grfica ............................145 Zoom .....................................................................................146 Ajustando a Diviso da Tela em Vistas ................................147 Ajustando Planos / Vistas / SCT....................................................148 Vistas, Planos e Sistemas de Coordenadas ...........................149 Mostrando as Informaes de Coordenadas .........................157 Entendendo a Vista de Topo .................................................159 Gerenciando as Vistas ...........................................................159 Medindo as Origens da Vista ................................................161 Mudando as Origens das Vistas ............................................162 Criando Vistas a partir de Entidades Selecionadas ...............164 Criando Vistas por Rotao ..................................................165 Criando Vistas a partir de Normais .......................................166 Mudar o PlFerr ou o SCT? ....................................................167 Usando o SCT e PlFerr para o Ajuste de Usinagens .............173 Sistema de Coordenadas do Torno ........................................175 Editando Seu Trabalho ..................................................................179 Desfazer / Refazer .................................................................179 Apagar / Restaurar ................................................................180
Criando Geometrias ..............................................................183
Usando a Barra de Desenho...........................................................183 Edio de Entidades Ativas (''vivas').............................................184 Criando Pontos ..............................................................................186 Criar ponto na posio ..........................................................186 Criar ponto dinmico ............................................................187 Criar ponto nos ns ...............................................................187 Criar ponto no segmento .......................................................187
9/15/05
xi
Criar ponto nos extremos ...................................................... 188 Criar ponto nos arcos pequenos ............................................ 188 Criando Linhas .............................................................................. 189 Criar linha por extremos ....................................................... 189 Criar linha prxima ............................................................... 191 Criar linha bisetriz ................................................................ 191 Criar linha perpendicular ...................................................... 192 Criar linha paralela ............................................................... 192 Criando Arcos e Crculos .............................................................. 193 Criar crculo pelo centro e 1 ponto ....................................... 194 Criar arco polar ..................................................................... 194 Criar crculo por pontos na borda ......................................... 195 Criar arco por extremos ........................................................ 196 Criar arco por 3 pontos ......................................................... 196 Criar arco polar pelos extremos ............................................ 197 Criar arco tangente ................................................................ 197 Criando Formas Diversas .............................................................. 198 Criar retngulo ...................................................................... 199 Criar formas retangulares ..................................................... 200 Criar polgono ....................................................................... 201 Criar elipse ............................................................................ 202 Caixa limite ........................................................................... 203 Letras .................................................................................... 204 Criar espiral .......................................................................... 206 Criar Hlice ........................................................................... 207 Slido para Perfil 2D ............................................................ 208 Criar Canal de Alvio ............................................................ 208 Criando Concordncias e Chanfros............................................... 210 Entidades de concordncia ................................................... 211 Concordar encadeamentos .................................................... 211 Chanfrar entidades ................................................................ 212 Chanfrar encadeamentos ....................................................... 212 Criando Splines ............................................................................. 213 Criar spline manual ............................................................... 214 Criar spline automtica ......................................................... 215 Usando a barra de Condies de Fim da Spline ................... 215 Criar spline automtica ......................................................... 216 Criar spline combinada ......................................................... 217 Criando Primitivas......................................................................... 217 Diretrizes para Trabalhar com Primitivas ............................. 218
16
9/15/05
xii MASTERCAM X / Reference Guide
Criar bloco .............................................................................218 Criar cone ..............................................................................219 Criar cilindro .........................................................................220 Criar esfera ............................................................................221 Criar torus .............................................................................222
Modificando a Geometria ...................................................224
Editando Entidades ........................................................................224 Sub-menu Aparar / Quebrar ..................................................224 Unir entidades .......................................................................231 Fechar arco ............................................................................231 Converter para NURBS: .......................................................231 Modificar NURBS ................................................................232 Simplificar .............................................................................232 Transformando Entidades..............................................................233 Designando Novos Atributos s Entidades Transformadas ..235 Transformar Transladar .........................................................235 Transformar Transladar 3D ...................................................237 Transformar Espelhar ............................................................238 Transformar Rotacionar ........................................................239 Transformar Escalar ..............................................................241 Transformar Afastar ..............................................................242 Transformar Afastar Contorno ..............................................243 Transformar Projetar .............................................................245 Transformar Repetio Retangular .......................................246 Transformar Enrolar ..............................................................247 Transformar Arrastar .............................................................249 Transformar STL ...................................................................249 Analisando Entidades ....................................................................250 Analisar Propriedades da Entidade .......................................251 Analisar Posio ....................................................................253 Analisar Distncia .................................................................253 Sub-menu rea / Volume .....................................................254 Analisar Encadeamento .........................................................256 Analisar Contorno .................................................................257 Analisar ngulo ....................................................................258 Analisar Dinmico ................................................................259 Sub-menu Banco de Dados / Nmero ...................................260 Sub-menu Testar Superfcies e Slidos ................................262 Alterando Atributos da Entidade ...................................................263
9/15/05
xiii
Detalhamento e Modelamento Avanado .................... 265 Mostrando Superfcies e Slidos................................................... 265 Ajustes de Sombreamento .................................................... 266
Criao de Superfcie .................................................................... 271 Representao da Superfcie ................................................. 271 Mximo desvio de superfcie ................................................ 272 Superfcie de base ................................................................. 272 Mostrar Superfcie ................................................................ 273 Superfcies regradas ou por sees ....................................... 274 Criando superfcies de revoluo ......................................... 276 Criando superfcies afastadas ............................................... 276 Criando superfcies varridas ................................................. 277 Criando superfcies por malha .............................................. 278 Criando superfcies de crca ................................................. 280 Criando superfcies inclinadas (extrudada em ngulo) ......... 280 Criando superfcies extrudadas ............................................. 282 Superfcies de Concordncia ................................................ 283 Superfcies Aparadas ............................................................ 287 Criando uma superfcie a partir da face do slido ................ 288 Criando superfcie a partir de fronteira plana ....................... 289 Preenchendo furos nas superfcies ........................................ 290 Removendo Fronteiras de Superfcie Aparada ..................... 292 Dividindo superfcies ............................................................ 292 Superfcies no aparadas ...................................................... 293 Superfcies de combinao ................................................... 293 Slidos........................................................................................... 297 Criando um Modelo Slido: Viso Geral do Processo ......... 297 Associatividade com Slidos ................................................ 299 Selecionando Slidos ............................................................ 301 Combinando Operaes do Slido ....................................... 302 Trabalhando com Funes do Slido ................................... 303 Operaes Booleanas ............................................................ 321 Gerenciador de Slidos ......................................................... 327 Verificando Modelos em Slido ........................................... 329 Visualizando e Nomeando Slidos ....................................... 330 Editando Slidos ................................................................... 333 Editar geometria do slido .................................................... 334
16
Detalhamento .......................................................................... 338
Dimenses ..................................................................................... 338 Cotas Inteligentes .......................................................................... 339
9/15/05
xiv MASTERCAM X / Reference Guide
Teclas de Atalho da Barra de Dados de Dimensionamento ..340 Dimenses por Linha de base, encadeada e ordenada...................340 Trabalhando com Cotas Ordenadas ...............................................342 Entidades de Detalhamento No-Dimensionadas..........................344 Associando entidades de detalhamento com geometria ................347 Criando Entidades de Detalhamento Associadas ..................347 Modificando Entidades de Detalhamento Associadas ..........348 Status da Entidade de Detalhamento Associada ...................348 Regenerando Entidades de Detalhamento Associadas ..........349 Definindo as Opes de Detalhamento .........................................350
Dicas para usurios Experientes.......................................352 Trabalhando com Nveis................................................................352 Ajustando o Nvel Principal ..................................................352 Usando o menu do boto direito no Gerenciador de Nvel ...354 Criando Conjuntos de Nvel ..................................................354 Reusando Nomes do Nvel (Salvar/Carregar) .......................355
Escondendo Entidades ...................................................................356 Esconder/Branquear Entidades......................................................356 Copiando Entidades .......................................................................357
3. Usinagem ......................................................................................359
Viso Geral do Processo de Usinagem ..........................360 Escolhendo uma Definio de Mquina e de Controle .
361 Selecionando uma Definio de Mquina .....................................363 Editando as Definies de Mquina ..............................................365 Trabalhando com Arquivos de Controle e Definies do Controle .... 368 Acessando o Gerenciador de Definio do Controle ............370 Editando o Arquivo do Controle ...........................................371 Construindo a Lista de Ps-Processador ...............................373 Validando o Arquivo de Controle / Ps-Processador ...........376 Trabalhando com as Propriedades do Controle ....................377 Tolerncias ............................................................................378 Comunicaes .......................................................................379 Arquivos ................................................................................380 Janela NC ..............................................................................381 Sada do NC ..........................................................................382 Valores Miscelneos Inteiro / Real .......................................383
9/15/05
xv
Sistema de Trabalho ............................................................. 385 Ferramenta ............................................................................ 386 Linear .................................................................................... 388 Arco ...................................................................................... 389 Rotativo ................................................................................ 390 Avano de corte .................................................................... 391 Compensao da Ferramenta ................................................ 392 Ciclos da Mquina ................................................................ 393 Sub-rotinas ............................................................................ 397 Padres da Operao ............................................................ 398 Texto ..................................................................................... 400
Abrindo / Importando / Unindo Arquivos de Pea .. 405
Usando as opes da janela Abrir ................................................. 405 Ajustando as Opes de Abrir Arquivo ................................ 407 Alternando Unidades de Medida .......................................... 408 Abrindo e Importando Arquivos ................................................... 408 Unindo Arquivos de Repetio ..................................................... 410
Ajustando as Propriedades do Grupo de Mquina ... 413
Trabalhando com o Gerenciador de Operaes ............................ 413 Usando a Seta de Insero............................................................. 416 Criando Grupos de Mquina e Grupos de Usinagem.................... 417 Renomeando os Grupos de Mquina e de Usinagem ........... 420 Ajustando as Propriedades do Grupo de Mquina ........................ 420 Aba Arquivos ........................................................................ 421 Aba de ajustes da ferramenta ................................................ 424 Janela de ajuste do bloco ...................................................... 428 Aba de Zona de Segurana ................................................... 431
16
Criando Usinagens ................................................................ 433
Tipos de Usinagem de Fresamento ............................................... 434 Usinagens de Contorno ......................................................... 435 Usinagens Circulares ............................................................ 442 Furaes ................................................................................ 447 Furao baseada em Caractersticas ('Feature') .................... 455 Usinagens de Cavidade ......................................................... 458 Usinagens de Geometria (Modelo Arame) ........................... 459 Usinagens Especializadas ..................................................... 463 Tipos de Usinagem de Superfcie.................................................. 466 Desbaste e Acabamento Paralelo de Superfcie .................... 466 Desbaste e Acabamento Radial de Superfcie ...................... 467 Desbaste e Acabamento Projetado de Superfcie ................. 467
9/15/05
xvi MASTERCAM X / Reference Guide
Desbaste e Acabamento de Superfcie por Linhas de Fluxo .468 Desbaste e Acabamento de Superfcie por Contorno ............468 Desbaste de Superfcie por Reusinagem ...............................469 Desbaste de Cavidade de Superfcie .....................................470 Desbaste de Superfcie por Mergulho ...................................470 Acabamento Paralelo de Superfcie Paredes .........................471 Acabamento de Plats de Superfcie .....................................472 Acabamento de Cantos (Pencil) de Superfcie ......................472 Tipos de Usinagem de Multi-Eixo.................................................474 Indicando Geometria para Usinagens em 5 eixos .................476 Usinagens de Curva 5 eixos ..................................................477 Furao 5 eixos .....................................................................478 Usinagens com Lateral da Ferramenta em 5 eixos ...............478 Usinagens de Multi-Superfcie em 5 eixos ...........................479 Usinagens por Linhas de Fluxo 5 eixos ................................481 Usinagens de Portal em 5 eixos ............................................482 Usinagem com 4 eixo Rotativo .............................................483 Tipos de Usinagem de Torneamento .............................................484 Torneamento Geral ...............................................................485 Operaes de Fresar / Tornear ..............................................497 Operaes Miscelneas .........................................................504 Tipos de Operao para Router (Roteadora) ................................. 511 Operaes com Bloco de Furao .........................................512 Operaes de Arranjo (Nesting) ....................................................514 Operaes de Gravao (Engraving) .............................................517 Tcnicas de Encadeamento de Operao.......................................518 Trabalhando com Encadeamentos Abertos e Fechados ........519 Direo de Encadeamento .....................................................520 Encadeamento nas Operaes de Contorno ..........................520 Sincronizando Encadeamentos .............................................521 Selecionando Ferramentas .............................................................522 Selecionando uma ferramenta ...............................................523 Gerenciando as Operaes de Usinagem.......................................529 Usando os cones no Gerenciador de Operaes ..................531 Mostrando as Operaes .......................................................534 Diretrizes para Trabalhar com as Operaes ........................535 Editando Operaes .......................................................................536 Editar Parmetros Comuns ....................................................537 Alterando o Nome do Arquivo de Usinagem ........................539 Renumerando Ferramentas ...................................................540
9/15/05
xvii
Renumerando Afastamentos de Trabalho ............................. 541 Revertendo Usinagens .......................................................... 542 Recalculando Avanos / Velocidades ................................... 542
Simular e Simular em Slido ............................................ 543
Simulando as Operaes ............................................................... 543 Simulando em Slido as Operaes .............................................. 546 Executando a Simulao em Slido ..................................... 547 Configurando Parmetros da Simulao em Slido ............. 548 Simulao da Ferramenta Durante a Simulao em Slido . 550 Usando a comparao em STL ............................................. 550
Ps-processando ..................................................................... 553
Ps-Processadores, Definies de Controle e Definies de Mquina ................................................................................ 554 Sobre os arquivos PST .......................................................... 555 Sobre os arquivos NCI .......................................................... 555 Ps-Processando as Operaes de Usinagem ....................... 557
Usinando Slidos ................................................................... 559 Dicas para usurios Experientes ...................................... 560
Processamento de Operaes de Usinagem em Lote .................... 560 Selecionando Arquivos para Processamento em Lote .......... 561 Selecionando Operaes a partir de um Arquivo de Lote .... 561 Selecionando Operaes em Lote a partir de ArquivosMastercam ........................................................................................ 562 Marcando Operaes para Processamento em Lote ............. 562 Executando Tarefas em Lote ................................................ 562 Revisando Arquivos de Registro de Processamento em Lote .... 563 Importando Operaes .................................................................. 564 Informaes para importar operaes de usinagens ............. 564 Exportando Operaes .................................................................. 565 Transformando Operaes ............................................................ 565 Selecionando Operaes para Transformar .......................... 567 Escolhendo os Tipos de Transformao ............................... 567 Organizando Operaes de Transformar .............................. 568 Associando Afastamentos de Trabalho ................................ 568 Aparando Usinagens ..................................................................... 568 Dicas para Usinagens Aparadas ........................................... 569
16
9/15/05
xviii MASTERCAM X / Reference Guide
4. Exemplos ......................................................................................571
Desenhando a Geometria 2D .........................................................574 Criando uma Usinagem .................................................................589 Desenhando a Porta em 3D ...........................................................607 Usinando a Porta............................................................................626 Operaes de Torneamento 2D .....................................................648 Operaes com Eixo C e Fresar/Tornear.......................................673
ndice ...............................................................................................699
9/15/05
chapter 1 Introduo ao Mastercam X
Este captulo abrange os seguintes tpicos:
Iniciando o Mastercam . . . . . . . . . . . . . . . . . . . . . . . . . . . . . . pg. 2 Obtendo Ajuda . . . . . . . . . . . . . . . . . . . . . . . . . . . . . . . . . . . . pg. 4 A rea de trabalho do Mastercam . . . . . . . . . . . . . . . . . . . . pg. 10 Menus Mastercam . . . . . . . . . . . . . . . . . . . . . . . . . . . . . . . . pg. 28 Personalizando sua rea de Trabalho . . . . . . . . . . . . . . . . . pg. 40 Ajustes de Padres e Preferncias (Configurao) . . . . . . . . pg. 67 A Funo das Definies de Mquina e de Controle . . . . . . pg. 99 Plotando e Imprimindo . . . . . . . . . . . . . . . . . . . . . . . . . . . . pg. 108
Bem Vindo ao Mastercam X! MastercamX uma aplicao CAD/CAM extremamente poderosa para modelar suas peas e criar operaes completas de usinagem. Para ajud-lo a fazer o mximo com o seu Mastercam X, use este guia para: Ter uma orientao bsica sobre a interface e funes. Personalizar e configurar o Mastercam para a melhor eficincia. Compreender os fundamentos de uso do Mastercam para modelar e cortar suas peas. Ao final dos captulos de Modelamento e Usinagem, voc encontrar dicas para Usurios Experientes, que vo alm do bsico e lhe apresenta diversas caractersticas avanadas.
2 Mastercam X / Guia de Referncia
Iniciando o Mastercam
Este documento assume que voc atualizou com sucesso o Mastercam X, completou os procedimentos ps-instalao necessrios, e est pronto a iniciar o uso do Mastercam para modelar e usinar suas peas. Note: Para informaes de instalao do Mastercam, veja o Guia de Instalao do Mastercam X, ou contacte a Ascongraph. Nesta seo, voc ser informado sobre: Iniciando Mastercam Questes sobre o Hardlock HASP e NetHASP (pg. 3) IMPORTANT: Se voc atualizou a partir de verses anteriores do Mastercam, veja o Guia de Transio do Mastercam X para importantes informaes na converso de arquivos, bibliotecas e ps-processadores do Mastercam . Embora acesse o Mastercam a partir de um nico executvel, h na verdade diversos produtos, cada um otimizado para aplicaes especficas. A famlia de produtos Mastercam inclui o Mastercam Design, Mastercam Router, Mastercam Mill ou Fresa, Mastercam Lathe ou Torno, e Mastercam Wire ou Eroso a Fio. H mdulos separados para Mastercam Solids ou Slidos, Mastercam Nesting ou Arranjo, e Mastercam Engraving ou Gravao. Note: Mastercam Eroso estar disponvel para futuro release.
Para iniciar Mastercam:
1
D clique duplo no cone Mastercam no seu Windows Desktop:
Ou selecione Mastercam no Windows no menu de Programa. Por padro, o Mastercam se inicia na aplicao Design para modelamento somente.
2
Para abrir uma mquina especfica do produto Mastercam (por exemplo Fresa, Router ou Torno), selecione a definio de mquina a partir do menu Tipo de Mquina.
INTRODUO AO MASTERCAM X / Iniciando o Mastercam 3
Note: Voc pode tambm alternar entre os produtos Mastercam escolhendo certas funes a partir do menus ou barras de ferramentas ou selecionar uma operao no Gerenciador de Operaes.
Aprendendo sobre HASP e NetHASP
Mastercam usa dois tipos de licenas: licena de usurio nico ou licena de rede. Uma licena de usurio nico requer uma pea especial de hardware chamada HASP (algumas vezes denominada chave de proteo, 'dongle', 'SIM' ou 'hardlock') na porta paralela ou USB do computador. Se voc receber a seguinte mensagem ao iniciar o Mastercam, este componente est ausente ou no configurado:
Faa referncia s Instrues de Instalao do ou contacte a Ascongraph. Licenciamento em rede requer um NetHASP instalado em um computador de seua rede. Se verificar qualquer uma das mensagens a seguir ao iniciar o Mastercam, contacte seu administrador de rede: Erro verificando a licena [Mastercam nome do produto]. Nenhuma licena adquirida para este produto. No encontrado Servidor NetHASP ativo. Todas as licenas habilitadas esto em uso.
4 Mastercam X / Guia de Referncia
Obtendo Ajuda
Tpicos desta seo:
Usando o Help Online (pg. 4) Documentao do Mastercam X (pg. 6) Mastercam Suporte e Servios (pg. 8)
Usando o Help Online
O link How do I get here expande num texto que permite informao de navegao.
Janelas de dilogo so apresentadas para o help. Clique na aba Field definitions para visualizar os campos.
INTRODUO AO MASTERCAM X / Obtendo Ajuda 5
A orelha Field definitions apresenta tpicos e janelas de controle.
Todo tpico permite um link de e-mail para contacto com pessoal de Documentao da CNC Software.
6 Mastercam X / Guia de Referncia
Documentao do Mastercam X
Sua instalao do Mastercam inclui uma srie de ferramentas de documentao. Estes documentos so desenvolvidos para que possa rapidamente executar suas tarefas. Adicionalmente ao Guia de Iniciao ao Mastercam X h outras fontes de leitura no Mastercam X: Guia de Instalao (PDF) Apresenta instrues detalhadas para HASP e NetHASP e o Mastercam X. Tambm inclui informaes de instalao de atualizaes inclusive de novos cdigos. Carto de Guia de Referncia Rpida (PDF) Ajuda aos usurios do Mastercam Verso 9 no processo de migrao de ajustes, bibliotecas e peas, para o Mastercam X. Inclui arquivo PDF de lista de verificaes ao migrar sua instalao. Mapa de Funes do Mastercam Verso 9 para X (PDF): Lista todas as funes disponveis no Mastercam Verso 9 para a equivalente no Mastercam X. Help Abrangente vinculado ao contedo: Inserido, sistema de Help em HTML, localizado no diretrio \HELP do Mastercam. Para abrir o Help no tpico padro, escolha Ajuda, Contedo a partir do menu do Mastercam ou tecle ALT+H. Para abrir o help sensvel ao contexto, clique no boto ajuda na janela ou barra de dados dentro do tpico. Guia de Referncia do Mastercam X (PDF): Suplementos ao Help e outra documentao do Mastercam. Inclui informaes conceituais, vises gerais detalhadas, exemplos, definio de termos e fluxo de informaes ao usar o Mastercam X e suas funes. Para abr-lo, escolha Ajuda, Guia de Referncia. Guia de Referncia de Ps do Mastercam X (PDF): Descreve as alteraes de parmetros no MP. Apresenta novos parmetros da definio de mquina, definio de controle e grupos de mquinas, alm de exemplos. Inclui lista completa de parmetros no Mastercam X e transio da Verso 9. Notes: Para visualizar arquivos PDF, instale o Adobe Reader . Todos documentos do Mastercam X esto no formato PDFDiretrio \Documentation.
INTRODUO AO MASTERCAM X / Obtendo Ajuda 7
Para visualizar um documento PDF:
1
Para abr-lo, no menu do Mastercam escolha Ajuda, Guia de Referncia. Isto automaticamente abre o Adobe Acrobat Reader e apresenta o documento.
TIP: Para mostrar o documento PDF em sua prpria janela, ao invs da internet, desmarque a opo Mostrar o PDF no browser na pgina de preferncias da leitores da internet. Para maiores informaes, leia o Help do Reader.
2 3
Para navegar atravs do documento, use a lista de indicadores esquerda ou funes de pesquisa. Para ver a informao, rolar atravs das pginas use a roda de seu mouse ou barra de rolar.
Voc pode visualizar documentos PDF em trs diferentes layouts. Afetar como as funes do Reader trabalha e os links do documento PDF. Para alterar o layout, escolha View, Page Layout e uma das opes: Single PageSeleciona todo o texto da pgina. Para selecionar a prxima pgina, escolha Edit, Select All. Selecione um link para mostrar a pgina relacionada. ContinuousArruma as pginas de modo contnuo na vertical. Seleciona todo o texto da pgina, escolha Edit, Select All. Selecione o link 'pular para' para ir ao destino, mostrado no topo da janela. Face-ContnuaArranja as pginas lado a lado.
Uso do PDF
Links internos do documento em texto vermelho ou cone da mo, apresentam-se ao mover o cursor. Voc pode expandir ou fechar a lista de ndices. Para expandir a lista (ou subtpicos), clique no smbolo (+). Para fech-los (esconder subtpicos), clique no smbolo de (-). Se a barra do Reader no aparecer, pressione F8 e mostre-o. Para procurar uma palavra ou frase, clique no cone do binculo. Note: Para maiores informaes, leia o Help do Reader.
8 Mastercam X / Guia de Referncia
Mastercam Suporte e Servios
Use as seguintes pginas Web para encontrar informao do Mastercam: www.emastercam.com www.mastercam.com www.mastercamedu.com Forum internacional de usurios Mastercam Pgina Web da CNC Software, Inc. Pgina Web da CNC Software, Inc., diviso Educacional
Para assistncia na instalao do Mastercam, o hardlock HASP ou NetHASP ou mais informaes no uso do Mastercam, contacte Mastercam no Brasil: Ascongraph. Caso seu distribuidor no esteja disponvel, poder fazer uma chamada ao Depto de Suporte da CNC. Ao ligar para a CNC se assegure de ter passado pelas etapas: Certifique-se de tentar contatar seu distribuidor Mastercam. Informe o nmero serial de seu hardlock HASP ou NetHASP. Estar pronto para descrever seu problema detalhadamente. Escreva o que aconteceu, particularmente se no puder chamar de imediato aps o problema ocorrer. Esteja em frente ao computador quando chamar. Se possvel, tente duplicar o problema antes de chamar. Nossos tcnicos de Suporte podem requerer que voc refaa os passos do problema enquanto estiver ao telefone. Ao ligar, tenha a completa descrio de seu hardware, incluindo sistema operacional (SO), processador, placa grfica e ajustes e a memria. Voc pode tambm deixar uma mensagem no Servio de Suporte CNC via email ou pgina Web. Ao enviar e-mail, inclua: O nmero serial de seu hardlock HASP ou NetHASP Telefone e informaes de contato para encontr-lo Arquivos requeridos para reproduzir o problema
INTRODUO AO MASTERCAM X / Obtendo Ajuda 9
TIP: Eventualmente o utilitrio Zip2Go poder ajudar, coletando e comprimindo arquivos num arquivo .Z2G. Este utilitrio facilita seu contato de suporte. Zip2Go procura grupos de mquinas em seu arquivo e captura todas informaes de configurao do Mastercam, definio de mquina e arquivos do ps. Para maiores informaes, acesse o Help do Mastercam.
Informao Importante de Contato
Endereo CNC Software, Inc. 671 Old Post Road Tolland, Connecticut, 06084-9970 USA (860) 875-5006 (860) 872-1565 ftp://ftp.mastercam.com http://www.mastercam.com support@mastercam.com
Telefone Fax FTP Address Internet Address E-mail
10 Mastercam X / Guia de Referncia
A rea de trabalho do Mastercam
Use esta seo para aprender sobre:
Mastercam Elementos da Interface Mastercam: Termos e Conceitos (pg. 11) Figure 1-1: Viso geral dos elementos da interface do Mastercam
Barra do Barra de Ttulo Barra deMenu AutoCursor Barra de Seleo Barra de Geral Funes Barra de Mensagem Interativa rea Grfica Ferramentas
rea de Mensagens Gerenciador de Operaes / de Slidos (Painel Gerenc. De Operaes)
Barra de Status Barra de ferramentas ancorada na vertical e Barra de funes +RECENTES
INTRODUO AO MASTERCAM X / A rea de trabalho do Mastercam 11
Mastercam: Termos e Conceitos
Nesta seo, voc aprender mais sobre os termos no Figura 1-1: Viso geral dos elementos da interface do Mastercam na pg. 10, e conceitos e caractersticas fundamentais do Mastercam, incluindo:
rea Grfica (pg. 12) Barra de Status (pg. 12) Barra de Seleo Geral (pg. 20) Sketcher (criar geometrias bsicas)
(pg. 21)
Abas do Gerenciador de Operaes e de Slidos Entidades ativas, fixas e fantasmas
(pg. 22)
Encadeamento (pg. 23)
(pg. 13)
Barra de Ferramentas
(pg. 14)
Mensagens Interativas
(pg. 15)
Dicas (pg. 15) Janelas de dilogo
Menus com o Boto Direito do Mouse (pg. 23) Teclas de Atalho (pg. 25) Gerenciadores da Definio de Mquina e Definio de Controle
(pg. 16)
Barra de dados (pg. 17) Modo Aprendizado
(pg. 25)
Usinagens (pg. 26) Bibliotecas (operaes, ferramentas, materiais) (pg. 27)
(pg. 20)
AutoCursor e Marcas Visuais (pg. 20)
12 Mastercam X / Guia de Referncia
rea Grfica
Esta a rea principal do Mastercam onde voc visualizar, criar ou modificar geometrias, detalhamento e usinagens.
Figure 1-2: rea grfica Mastercam
Note: Mastercam configurado para apresentar dados numricos incluindo padro Mtrico ou Polegadas. Mastercam torna fcil alternar entre estes sistemas de medida sempre que a pea requerer. Para maiores informaes, verifique Ajustes de Padres e Preferncias (Configurao) na pg. 67 e Alterando o Sistema de Unidades (Mtrico/ Polegadas) na pg. 98.
Barra de Status
A barra de Status aparece ao longo da parte inferior da janela do Mastercam. Voc usa suas funes para editar ajustes atuais para cores de entidades, atributos, nveis e grupos e definir a vista e orientao das entidades na rea grfica.
Figure 1-3: Barra de Status Mastercam
Note: Voc tambm pode acessar as funes da barra de Status em vrios outros menus e barras do Mastercam.
INTRODUO AO MASTERCAM X / A rea de trabalho do Mastercam 13
Para personalizar a barra de Status alterando a ordem dos campos ou removendo-os, clique na opo Configurar Barra de Status (!). Isto abrir a janela de Personalizar a Barra de Status onde poder alterar o layout ou retornar ao estado original. TIP: A menos que selecione as entidades antes das alteraes, a mudana de atributos, vistas e planos, se aplicam somente a entidades e usinagens que voc criar; entidades e usinagens existentes retm os atributos que eram efetivos quando foram criadas. Voc pode usar a barra de Status e funes Analisar, para alterar atributos associados s entidade existentes. Para maiores informaes, verifique Alterando Atributos da Entidade na pg. 140.
Abas do Gerenciador de Operaes e de Slidos
O Gerenciador de Usinagem e o Gerenciador de Slidos aparecem no painel do Gerenciador de Operaes, local central onde voc gerencia todos os elementos do trabalho atual.
Figure 1-4: Painel do Gerenciador de Operaes / Gerenciador de Slidos
14 Mastercam X / Guia de Referncia
Voc mostrar ou esconder o painel do Gerenciador de Operaes escolhendo Vista, Mostrar Gerenciador de Operaes. Escondendo o Gerenciador de Operaes, aumenta a rea grfica para maior largura da janela do Mastercam. TIP: Use os mtodos usuais do Windows para mudar o tamanho do painel, rea grfica ou toda a janela do Mastercam, quando necessrio. A aba do Gerenciador de Usinagem o local onde parmetros de ajuste so definidos como os arquivos, ferramentas, ajuste do bloco e zonas de segurana. Voc tambm usa esta aba para visualizar, organizar e editar grupos de mquina, grupos de usinagem e operaes. Uma operao de usinagem consolida todas as informaes necessrias a criar uma usinagem em particular. Se o Mastercam Slidos estiver instalado, ao trabalhar com um modelo slido, a aba Gerenciador de Slidos, lista cada slido do arquivo atual. Voc pode expandir a estrutura da rvore de um slido para verificar todas as operaes de construo e qualquer usinagem criada sobre este slido.
Barra de Ferramentas
As barras de ferramentas so conjuntos de funes representadas por cones. Setas na barra de ferramenta representam um sub-menu de funes que podem ser vistas e selecionadas na listagem.
Figure 1-5: Exemplo: barra de ferramentas
Escolha uma funo na barra de ferramenta clicando sobre ela. O Mastercam tem um conjunto de barras padres para ajud-lo a iniciar o trabalho, mas voc pode personaliz-las para suas necessidades particulares. Na funo Ajustes, Personalizar, voc pode escolher mostrar, esconder, redefinir ou criar barras completamente novas e definir menu para o boto direito do mouse que contm as funes que voc utiliza mais freqentemente. Para maiores informaes, verifique Personalizando sua rea de Trabalho na pg. 40.
INTRODUO AO MASTERCAM X / A rea de trabalho do Mastercam 15
Mensagens Interativas
Algumas funes usam mensagens interativas. As mensagens aparecem em pequenas janelas na rea grfica aps selecionar uma funo. Estas o guiam atravs das aes necessrias a completar a funo. Por exemplo, a mensagem a seguir aparece quando escolher a funo Criar linha por extremos a partir do menu Criar, Linha.
Aps voc selecionar um extremo na rea grfica, a primeira mensagem substituda por outra instruo:
Neste exemplo, na medida em que cria linhas adicionais, as mensagens continuam a aparecer em sucesso at sair da funo. TIP: Voc pode arrastar esta mensagem a qualquer posio da janela do Mastercam. As mensagens subseqentes aparecem na nova posio. Voc pode alterar o tamanho da mensagem interativa, escalando-a para cima ou para baixo. Para fazer isto, posicione o cursor na mensagem, boto direito do mouse e escolha Pequeno, Mdio, ou Grande
Dicas
As dicas so mostradas sempre que o cursor for posicionado no cone da funo ou boto na janela de dilogo ou barra de dados. Estes o ajudam a identificar a funo ou opo.
Figure 1-6: Exemplo: Dicas
Boto
cone da barra de dados
16 Mastercam X / Guia de Referncia
Janelas de dilogo
Janelas de dilogo aparecem quando for necessrio entrar informaes para executar a funo selecionada. Diversas janelas de dilogo permitem a voc interagir com a janela grfica. Por exemplo, voc pode entrar valores nos campos da janela para temporariamente retornar rea grfica e selecionar posio, entidade ou usinagem. Algumas janelas de dilogo podem ser expandidas para mostrar campos adicionais. De modo padro, a janela de dilogo aparece de forma contrada.
Figure 1-7: Exemplo: janela de dilogo, contrada e expandida
r a P z q o i a e u l c e t o b i c l s r a P d n a p x e a n d t b o P o i s p a n t e r r i c u o c e t n a m o o s . i a e r n r i a t s a r e q u d u g c t n o p a i f r a , l e n j o s p u a t e o e a , n i c , r o . i e o
Para expandir ou contrair a janela, clique no boto com as duas setas, localizado no canto esquerdo superior. Para retornar rea grfica e selecionar posio ou ponto, acione o boto Posio.
INTRODUO AO MASTERCAM X / A rea de trabalho do Mastercam 17
Barra de dados
As barras de dados funcionam como janelas de dilogo, mas se parecem com as barras de ferramentas. As barras de dados se abrem ao ativar diversas funes do Mastercam. Use-as para criar, posicionar e modificar a geometria.
Figure 1-8: Exemplo: barra de dados
TIP: Ao criar a geometria com a barra de dados e janelas de dilogo, voc pode editar uma entidade enquanto esta for ativa. Voc aprender mais sobre isto em Entidades ativas, fixas e fantasmas na pg. 22. Na rea de trabalho do Mastercam, uma Barra de dados vazia mostrada logo acima da rea grfica, para indicar a posio padro da barra.
Quando escolher uma funo que use a barra de dados, a barra de dados da funo substitui a barra de dados em branco. Voc pode alterar a posio padro e posicionar a barra de dados. Se movimentar a Barra de Dados em branco, esta removida da janela do Mastercam at que voc escolha uma funo que use a barra de dados. Da, a barra de dados mostra onde voc posicionou da ltima vez a Barra de Dados.
Navegando com as Barras de Dados
H trs modos para mover entre botes e campos nas barras de dados. Voc pode: Usar o mouse para clicar nos botes e posicionar o cursor num campo particular. Use a tecla Tab para mover o cursor entre os campos. Pressione uma tecla de atalho para ativar o boto ou campo associado a esta tecla. Por exemplo, tecle T para ativar o boto Tangente. TIP: Use as dicas para identificar as teclas de atalho.
Note: Alguns botes e campos da barra de dados podem no estar disponveis (aparecem desabilitados) dependendo das opes que escolher.
18 Mastercam X / Guia de Referncia
Travando e destravando campos
Os dados nos campos da barra de dados podem ser travados para prevenir alterao, ao reposicionar o cursor na rea grfica. Cada campo possui trs estados: DestravadoO estado normal e padro da barra de dados ou janela de dilogo o campo destravado. Este estado permite a alterao do valor do campo na posio em que o cursor se encontra na rea grfica. Travar-momentneo Ao fazer isto, os dados so mantidos para a prxima entidade que criar. Aps a entidade criada, o campo retorna ao estado normal destravado. Para travar momentaneamente o campo, digite um valor no campo e tecle Enter. Note que o boto prximo ao campo aparece pressionado, significando o estado de travado -momentaneamente. Travar-definitivoAo travar definitivo, os dados so mantidos at que manualmente o campo seja destravado. Voc trava definitivo o campo para usar o valor diversas vezes, por exemplo, ao criar mltiplas entidades. Para travar definitivo o campo, entre o valor e clique no boto prximo ao campo ou use Shift+clicar. O boto permanece selecionado e o campo colorido, indicando que o valor est travado. Para destravar campos, clique com no boto ao lado do campo.
TIP: Voc pode tambm pressionar a tecla Shift e pressione a tecla de atalho do campo para trav-lo.
Digitando valores nos campos
Adicionalmente a digitar os valores na barra de dados e campos das janelas ou usando cursor dinamicamente para atualizar campos, voc pode tambm usar um dos mtodos a seguir para entrar os valores. Clique na seta do menu do campo para escolher a partir de uma lista de valores previamente digitados na barra de dados. Estes valores so salvos no registro e se mantm disponveis, mesmo aps que encerre a atual seo do Mastercam. Em diversos campos numricos, com boto direito no campo h acesso a menu de dados.
INTRODUO AO MASTERCAM X / A rea de trabalho do Mastercam 19
Figure 1-9: Menu de atalhos de entrada de dados com boto direito
Para escolher uma opo de atalho, selecione-a da lista ou digite a letra correspondente. Selecione uma entidade na rea grfica para automaticamente entre seu valor especfico no campo.
Ancorando e desancorando as barras de dados
Voc pode soltar a barra de dados ancorada com um clique duplo na rea cinza desta ou clicar e arrast-la para a rea grfica. Uma vez que esteja no ancorada, poder facilmente arrast-la em qualquer outro lugar da janela do Mastercam. Voc pode ancor-la novamente ao arrastar e soltar na regio das barras de ferramentas ou num clique duplo no ttulo da barra de ferramentas. Notes: Voc pode ancorar barras de dados somente na posio horizontal. Isto difere das barras de ferramentas, que podem ser ancoradas na horizontal ou vertical. Se mover e fechar a barra de dados (clicando no x do canto superior direito) esta removida da janela do Mastercam. Isto no causa problemas; esta ser mostrada na prxima vez que uma funo a requerer.
20 Mastercam X / Guia de Referncia
Modo Aprendizado
Modo aprendizado similar s dicas, mas se aplica s barras de dados. Esta permite informaes na barra de dados e suas funes, incluindo teclas de atalhos. Quando o Modo Aprendizado estiver ativo, este aparece quando o cursor posicionado em qualquer lugar da barra de dados.
Figure 1-10: Exemplo: Modo aprendizado
Para habilitar o Modo Aprendizado, acesse Ajustes, Configurao. Na janela de Configurao, escolha a pgina de propriedades da Tela e marque/ desmarque a opo Use avisos do Modo Aprendizado.
AutoCursor e Marcas Visuais
Use a barra do AutoCursor para: Verificar a posio do cursor Entrar manualmente com as coordenadas X, Y e Z Detectar e andar sobre tipos especficos de pontos na medida em que o cursor se move sobre a geometria na tela O AutoCursor ativo sempre que o Mastercam solicitar indicar uma posio na rea grfica. A barra de dados do AutoCursor trabalha em conjunto com o cursor e elimina etapas tornando fcil selecionar e entrar pontos complicados e geometrias densas.
Figure 1-11: Barra do AutoCursor
Quando uma posio for detectada, o AutoCursor mostra uma Marca Visual direita do cursor para identificar o tipo especfico de posio Pontos extremos e pontos mdios de curvas, linhas, centro de arcos e entidades pontos so todas detectadas e destacas pelo AutoCursor. Adicionalmente, o Autocursor pode detectar condies de ngulo, posio mais prxima, tangente, perpendicular, horizontal e vertical. Para maiores informaes, verifique Utilizando a Barra do AutoCursor na pg. 114.
Barra de Seleo Geral
Para a maioria das funes do Mastercam, voc usa a barra de Seleo Geral em adio ou combinada com os mtodos de Seleo do Windows - para
INTRODUO AO MASTERCAM X / A rea de trabalho do Mastercam 21
selecionar entidades na rea grfica. A barra de Seleo Geral tambm ativa a qualquer momento em que selecionar entidades antes de selecionar a funo. A Barra de Seleo de dados tem um modo Padro de Seleo e um modo de Seleo de Slidos. O modo usual o Modo Padro. Se iniciar uma funo do Mastercam que pode ser aplicada em geometria ou slidos, voc pode usar opes para alternar entre os modos.
Figure 1-12: Barra de Seleo Geral
Para maiores informaes no uso nos mtodos de seleo geral, veja Selecionando Entidades na pg. 122.
Sketcher (criar geometrias bsicas)
O Sketcher um conjunto de funes do Mastercam para criar dinamicamente geometrias bsicas atravs do movimento do mouse e clicando na rea grfica. Geometrias bsicas incluem os pontos, linhas, arcos formas diversas (elipse, polgono, hlice, letras), concordncias, chanfros, splines e slidos primitivos. No incluem detalhamento, transformar, modificar, superfcies ou slidos.
Figure 1-13: Barra do Sketcher
Para desenhar uma entidade, escolha um tipo de entidade na lista do Sketcher, ajuste as opes da barra ou janelas, e desenhe a entidade na rea grfica. Para diversos tipos de geometria, utilize tambm o AutoCursor, para criar e editar propriedades das entidades.
22 Mastercam X / Guia de Referncia
Entidades ativas, fixas e fantasmas
Entidades no Mastercam tm trs estados: ativa, fixa, e fantasma. Entidades Ativas so aquelas que esto em processo de criao. Voc pode editar estas propriedades usando as opes da barra da funo selecionada ou janela, remov-las da janela grfica ou "fix-las". As entidades se tornam fixas, quando forem aceitas, por exemplo ao clicar Enter ou OK ou Aplicar para completar a funo. Quando criar entidades dinamicamente com o mouse, estas so desenhadas com a linha branca tracejada. Este chamado estado fantasma. Ao escolher a posio final para criar a entidade, a entidade se torna ativa.
Figure 1-14: Exemplo: Entidade Fantasma
Note: As linhas aparecem sempre slidas. Aps criar uma entidade usando as funes do Sketcher, a entidade permanece ativa at que saia da funo, inicie uma nova funo ou inicie criar outra entidade. Entidades ativas so designadas por uma cor de entidade ativa. Ao aceitar uma entidade, a cor volta cor normal da entidade. Aps as entidades se tornarem fixas, voc pode edit-las via funes Editar, Analisar e Transformar. TIP: Para definir Mastercam cores padres, escolha Ajustes, Configurao, e selecione a pgina de propriedade de Cores .
INTRODUO AO MASTERCAM X / A rea de trabalho do Mastercam 23
Encadeamento
Encadeamento o processo de seleo e unio de partes da geometria, de modo que formem a base para criar usinagens, superfcies ou slidos. Ao encadear geometrias, voc seleciona um ou mais conjuntos de curvas (linhas, arcos e splines) que possuem pontos extremos contguos. O Encadeamento se diferencia de outros mtodos de seleo pois associa ordem e direo s curvas selecionadas. A ordem e direo do encadeamento afetam o modo no qual o Mastercam gera as superfcies, slidos e trajetrias de usinagem. Mastercam permite diversos mtodos de encadeamento na janela de Encadeamento, que se abre quando uma funo necessitar encadear entidades. Ao encadear geometrias, as entidades so destacadas na mesma cor das entidades selecionadas. O Gerenciador de Encadeamento lista todos os encadeamentos para a operao e habilita as opes para re-encadear a geometria. Visto que o encadeamento determina a ordem de corte, movimentos em rpido e direo da ferramenta, voc poder necessitar modificar o encadeamento aps gerar a usinagem. Para maiores informaes, verifique Encadeamento na pg. 132 e Tcnicas de Encadeamento de Operao na pg. 518.
Menus com o Boto Direito do Mouse
Mastercam habilita uma srie de menus com boto direito. Por exemplo, na aba do Gerenciador de Operaes, use o boto direito para acessar a lista de funes e sub-menus para trabalhar com grupos de mquina, grupos de usinagem, usinagens, operaes, folhas de processo e outros. Na janela de Parmetros da Operao, o menu do boto direito do mouse d acesso s funes relativas s ferramentas, bibliotecas de ferramentas e parmetros de usinagem da operao selecionada.
24 Mastercam X / Guia de Referncia
Figure 1-15: Exemplos: Menus com o Boto Direito do Mouse
Gerenciador de Usinagens
Aba Parmetros da Usinagem
Aqui esto alguns dos locais onde poder acessar menus com o boto direito: Gerenciador de Nveis Aba do Gerenciador de Usinagens Aba de parmetros de ferramentas Gerenciador de Ferramentas Gerenciador de Pontos de Furao (Fresa / Router) Pgina de Texto do Ps (Definio do Controle) Gerenciador de Encadeamento Gerenciador de Vistas Aba do Gerenciador de Slidos Gerenciador de Definio de Mquina Lista de Materiais Aba Parmetros da Usinagem (Torno) Aba de parmetros de ferramentas (Fresa / Router)
INTRODUO AO MASTERCAM X / A rea de trabalho do Mastercam 25
TIP: Menus do boto direito so comuns a muitas Mastercam funes; quando em dvida, clique com o boto direito para verificar qual est disponvel. Dois tipos especiais de menu com o boto direito incluem menu personalizado com boto direito do mouse (voc configura este menu para acesso rpido s funes favoritas na rea grfica) e o menu de atalho de dados, disponvel para diversas barras de dados numricas e campos nas janelas de dilogo.
Teclas de Atalho
O Mastercam permite designar teclas especiais, ao invs de clicar nos cones, para rapidamente acessar as opes de dados e janelas. Estas so referidas com o teclas de atalho. Por exemplo, voc pode usar as teclas de atalho a seguir quando trabalhando na barra de funo de Ponto nos extremos: S - Salvar D - Manter duplicadas E - Sair (fixa a entidade ativa e sai da funo) Voc pode ver as teclas de atalho usando as dicas ou ativando o Modo Aprendizado. O Mastercam no help, tambm lista todos os atalhos disponveis para a funo, barra de dados e janelas especficas. Outro tipo de tecla de atalho associada a cada funo do Mastercam que aparece no menu ou barra de ferramentas. Use este tipo de atalho para escolher a funo, ao invs de usar o mouse para seleciona-la do menu ou barra de ferramentas. Tipicamente, as funes de atalho so associadas s teclas de funo (F1-F12) ou combinao com Shift, Ctrl, Alt e outras alfanumricas. IMPORTANT: Os atalhos do teclado instalados com o Mastercam X so consistentes com aqueles das verses anteriores do Mastercam. Para informaes do mapeamento das funes do Mastercam e personalizao destas, veja Mapeando Teclas de Atalho ao Teclado na pg. 64.
Gerenciadores da Definio de Mquina e Definio de Controle
Sua instalao do Mastercam inclui diversas definies de mquina e definies de controle. Use as funes do Gerenciador de Definio de Mquina e Gerenciador de Definio do Controle no menu Tipo de Mquina para personalizar ou criar suas prprias definies de mquina e de controle, e associ-las ao arquivo do ps-processador.
26 Mastercam X / Guia de Referncia
A definio de mquina descreve: Os componentes da mquina ferramenta e suas inter-relaes. A definio do controle passa ao ps-processador informaes necessrias ao processamento da usinagem que atendem s caractersticas do controle. O ps-processador apropriado para a mquina especfica e combinao de controle. Note: Para maiores informaes em usar, selecionar e editar definies de mquina e de controle, verifique A Funo das Definies de Mquina e de Controle na pg. 99, Escolhendo uma Definio de Mquina e de Controle na pg. 361 e Dicas para usurios Experientes na pg. 560.
Usinagens
No Mastercam, a operao representa os dados da ferramenta e movimentos usados para remover material do bloco. A operao contm uma srie de regras que definem os tipos de encadeamentos e parmetros permitidos, e como sero aplicados na operao. Cada operao segue as regras da usinagem especfica. Uma operao contem tipicamente um ou mais encadeamentos. Cada usinagem criada uma operao no grupo de mquina que voc visualiza e edita a partir do Gerenciador de Operaes. Para criar a usinagem, voc seleciona o tipo de mquina, escolha a funo no menu de Usinagens, e encadeia uma ou mais partes de sua pea, ou seleciona pontos, superfcies ou slidos. Selecione a ferramenta e entre os parmetros da usinagem. Ao aceitar os parmetros, o Mastercam gera a operao de usinagem, no Gerenciador de Operaes sob o grupo de mquina ativo. TIP: Voc pode tambm criar diferentes grupos de usinagem para organizar e gerenciar as operaes.
Usinagens e Associatividade
Associatividade no Mastercam se refere ao relacionamento entre a geometria e detalhamento e usinagens criadas a partir destas. Ao criar uma entidade de detalhamento, usinagem ou eroso, o Mastercam as associa geometria. Esta associao pode ser quebrada somente ao se apagar o detalhamento ou operao de usinagem. O Mastercam avisa que est apagando uma geometria usada numa operao ou associada entidade de detalhamento. A associatividade permite a voc regenerar as usinagens ou dimenses quando a se geometria altera, sem precisar redefin-las. Ao alterar a geometria ou parmetros da usinagem, use o Gerenciador de Operaes para regenerar a
INTRODUO AO MASTERCAM X / A rea de trabalho do Mastercam 27
operao. Ao alterar a geometria associada, com entidade de detalhamento, use funes do sub-menu Criar, Detalhamento, Regenerar para atualizar o detalhamento diante das alteraes.
Bibliotecas (operaes, ferramentas, materiais)
Mastercam bibliotecas so colees de arquivos que definem operaes, ferramentas ou materiais. O Mastercam tem bibliotecas de ferramenta e material para incio de trabalho, mas poder personalizar os arquivos e criar seu prprio. Uma vez salvo o arquivo na biblioteca, este poder ser usado e reusado no Mastercam.
Biblioteca de Operaes
Bibliotecas de operao so colees de operaes de usinagem que tem uma extenso .OPERATIONS. Para salvar uma operao na biblioteca, use a funo Exportar a partir do menu com boto direito do mouse no Gerenciador de Operaes. Voc pode usar a funo Importar neste menu, para importar operao salva, com ou sem sua geometria, dentro do arquivo atual, desde que esta possa ser suportada pela definio de mquina selecionada.
Bibliotecas de Ferramentas
Bibliotecas de Ferramenta armazenam definies da ferramenta e os arquivos tm a extenso .TOOLS. Bibliotecas de ferramenta so teis para armazenar ferramentas comuns ou para armazenar ferramentas para trabalhos especficos. Voc pode criar uma biblioteca separada para cada mquina ferramenta ou para conjuntos de mquinas que usam ferramentas similares. Voc pode usar uma ou diversas bibliotecas de ferramentas que vm com o Mastercam, ou voc pode criar suas prprias bibliotecas de ferramenta. Use o Gerenciador de Operaes para visualizar e gerenciar as bibliotecas e definies de ferramenta. Note: Embora use diferentes gerenciadores de ferramenta para definir as ferramentas de fresa/router e torno, estas esto armazenadas numa nica biblioteca de ferramenta.
Biblioteca de Materiais
Definies de material so armazenadas em bibliotecas, do mesmo modo que as definies de ferramenta. Ao selecionar um material, o Mastercam copia a definio para seu arquivo de pea. Arquivos de definio de material tm a extenso .MATERIALS e consistem dos avanos base e tabelas de ajustes para diferentes tipos de operaes e tipos de ferramenta. Ao selecionar um material e uma ferramenta para uma operao, o Mastercam pode usar a informao da definio do material para ajudar no clculo apropriado de avano e rotao padres, para a operao e ferramenta selecionada.
28 Mastercam X / Guia de Referncia
Menus Mastercam
Adicionalmente s barras de ferramentas personalizveis e o menu do boto direito do mouse, voc pode acessar a maioria das funes do Mastercam atravs de uma srie de menus e sub-menus localizados no topo da janela do Mastercam. Menus primrios incluem: Arquivo (pg. 29) Editar (pg. 30) Vista (pg. 31) Analisar (pg. 32) Criar (pg. 33) Slidos (pg. 34) Transformar (pg. 35) Tipo de Mquina (pg. 35) Operaes (pg. 36) Tela (pg. 37) Ajustes (pg. 38) Ajuda (pg. 39)
Esta seo apresenta um resumo de cada menu e suas funes.
INTRODUO AO MASTERCAM X / Menus Mastercam 29
Menu Arquivo
Use as funes do menu Arquivo para abrir, editar, imprimir e salvar seus arquivos.
Mastercam traz uma integrao sem iguais com os mais populares formatos de softwares CAD/CAM. Convertendo arquivos de e para outros formatos no -Mastercam ocorrem automaticamente ao abrir e salvar os arquivos no Mastercam. Ao salvar arquivos, voc pode salvar tudo ou somente algumas entidades num formato especificado, e incluir texto descritivo e imagem da geometria. Voc pode tambm importar e exportar arquivos de e para pastas especficas, e mesclar dados no arquivo atual a partir de arquivo de repetio ( por exemplo, um parafuso ou porca usado repetidamente nos arquivos Mastercam.)
30 Mastercam X / Guia de Referncia
Menu Editar
Este menu permite acesso s funes para editar geometria, tal como Unir entidades, Modificar NURBS, Converter NURBS, funes de simplificar curvas e sub-menus de Aparar/Quebrar entidades. Outras funes do menu de Editar permitem recortar, copiar, colar, apagar ou selecionar entidades na janela grfica.
Use as funes de Desfazer e Refazer para reverter ou repetir um ou mais eventos seqencias que ocorrerem em seu trabalho com o arquivo. (Um evento uma operao baseada numa nica operao, tal como criar ou transformar entidades.) Voc tambm pode usar as funes Ajustar ou Mudar a Normal para ajustar direo das normais de mltiplas superfcies relativas ao plano de construo.
INTRODUO AO MASTERCAM X / Menus Mastercam 31
Menu Vista
O menu Vista ajuda voc a gerenciar a aparncia e orientao da Mastercamjanela grfica.
A opo dividir a tela, permite a escolha de um arranjo particular das vistas (at quatro). As vistas so reas particionadas na janela grfica onde poder definir individualmente cada uma destas. Use outras funes do menu Vista, para mostrar ou esconder o painel do Gerenciador de Operaes, e modificar a aparncia da janela grfica, ajustando, redesenhando, deslocando ou fazendo zoom. No sub-menu orientao, voc pode alterar as vistas, dinamicamente rotacionar a vista atual ou inverter coordenadas para reorientar a vista da janela grfica.
32 Mastercam X / Guia de Referncia
Menu Analisar
Use as funes do menu Analisar para visualizar e editar as propriedades da entidade.
Algumas funes de analisar emitem um relatrio da funo para salvar as informaes num arquivo. Voc pode tambm usar as funes de analisar para modificar a cor, estilo e espessura de linha, ou atributos do estilo do ponto de uma entidade ou aplicar os mesmos atributos para todas entidades selecionadas.
INTRODUO AO MASTERCAM X / Menus Mastercam 33
Menu Criar
Este extensivo menu inclui todas as funes do Sketcher (Criar Geometria), Curva, Superfcies e Detalhamento.
Use estas funes para criar pontos, linhas, arcos, splines, curvas, concordncias, chanfros, superfcies, detalhamento e geometria bsica incluindo retngulos, formas retangulares, polgonos, elipses, espirais e hlices. A partir do menu de Slidos Primitivos, voc pode criar cilindro, cone, bloco, esfera ou torus em superfcies. Se a sua instalao incluir o Mastercam Solids, voc pode tambm criar slidos primitivos. Funes adicionais permitem a voc criar letras, definir caixa limite e converter um slido num perfil 2D.
34 Mastercam X / Guia de Referncia
Menu Slidos
As funes neste menu esto disponveis somente se a instalao do Mastercam incluir o Mastercam Solids.
Use estas funes para definir um slido por extruso, revoluo, varredura ou sees de curvas encadeadas. Uma vez criada a operao base, voc usa outras funes do menu de Slidos para remover ou adicionar material, suavizar bordas, criar cascas e cortar furos. Voc pode tambm executar funes Booleanas (adicionar slidos entre si, remover slido de outro e encontrar regio comum em volumes slidos), inclinar faces do slido e aparar slidos num plano ou superfcie. Note: Para definir um slido usando as formas primitivas (prdefinidas), tais como cilindro, cone, bloco, esfera ou torus, use as funes Criar, Primitivas.
INTRODUO AO MASTERCAM X / Menus Mastercam 35
Menu Transformar
Use as funes Transformar para mover ou copiar entidades selecionadas por espelhamento, rotao, escala, afastamento, esticar e enrolar.
Com algumas funes, voc pode unir as entidades copiadas s originais. Ao executar uma funo de transformar, o Mastercam cria um grupo temporrio das entidades originais e outro do resultado a partir das entidades transformadas.
Menu Tipo de Mquina
use este menu para selecionar o tipo de mquina escolhendo uma definio de mquina. Seu acesso diferentes tipos de definies de mquina no menu baseado nos produtos Mastercam que possui instalado. Por exemplo, voc deve ter uma licena do Mastercam Fresa para escolher uma definio de mquina tipo Fresadora neste menu.
36 Mastercam X / Guia de Referncia
Voc pode tambm usar funes do Gerenciador de Definio de Mquina e Definio do Controle neste menu para ajustar ou modificar e as definies de mquina e controle. O tipo de mquina escolhido modifica a interface do Mastercam para que as opes e limites suportados pela mquina, controle, e ps-processadores disponveis. Isto previne o Mastercam de criar um movimento de ferramenta que no pode ser executado pela mquina. Num arquivo de pea do Mastercam, a definio de mquina parte das propriedades que voc visualiza e modifica no grupo de mquina no Gerenciador de Usinagem. Assim que um tipo de mquina for selecionado, somente as usinagens disponveis a este tipo de mquina sero permitidas no menu de Usinagens.
Menu Usinagens
As funes neste menu permitem criar e editar as usinagens requeridas para cortar a pea, usando a definio de mquina especfica. As funes de usinagem aparecem neste menu somente aps selecionar a definio de mquina do menu Tipo de Mquina, ou escolher um grupo de mquina a partir do Gerenciador de Operaes. Estas funes variam com base no tipo de mquina associado com o grupo ativo de mquina (Fresa, Torno, Router). Aqui um exemplo do menu de usinagens de Fresa:
INTRODUO AO MASTERCAM X / Menus Mastercam 37
Ao criar uma usinagem, uma operao automaticamente criada e aparece no Gerenciador de Operaes sob o grupo de mquina ativo. Note: O grupo de mquina que estiver trabalhando, aparecer destacado no Gerenciador de Operaes, indicando que est ativo.
Menu Tela
Neste menu voc determina os ajustes padres e gerencia a aparncia da geometria na janela grfica. A opo Limpar Cores permite remover as cores do grupo e do resultado que resultam de uma operao de transformar. O Mastercam cria um grupo temporrio a partir do original (vermelho) e o resultado (violeta) das entidades transformadas. Voc pode ajustar os atributos do sistema, ativar, desativar ou customizar a aparncia da grade, que uma matriz de pontos de referncia que o cursor pode ou no por cima.
Voc usa outras funes do menu de Tela para temporariamente remover e restaurar entidades selecionadas, redesenhar, regenerar ou copiar imagens na janela grfica, e combinar todas vistas paralelas numa nica vista.
38 Mastercam X / Guia de Referncia
Menu Ajustes
Use as funes do menu de Ajustes para ajustar o Mastercam dentro de suas especificaes.
Voc pode definir, salvar ou carregar os valores padres e preferenciais (Configurao) que deseja trabalhar. Outras funes permitem criar configuraes de barra de ferramentas customizadas, menus, teclas de funo e configurar funes do boto direito do mouse. A configurao e parmetros de customizao definidos, podem ser salvos num arquivo, e poder ser carregado em outras instalaes do Mastercam. Voc pode tambm rodar aplicaes de terceiros, scripts VB, criar, editar ou rodar macros Mastercam. Outras ferramentas permitem a otimizao e gerenciamento de memria do Mastercam. Notes: Embora voc possa criar mltiplas configuraes em arquivos .CONFIG, barras de ferramentas (.MTB), e de teclado (.KMP), cada um contendo diferentes valores que podem ser carregados. Mudanas feitas nos ajustes de configurao se aplicam somente sesso atual, a menos que as salve no arquivo de configurao. Para maiores informaes ferramentas de customizao , veja Personalizando sua rea de Trabalho na pg. 40 e Ajustes de Padres e Preferncias (Configurao) na pg. 67.
INTRODUO AO MASTERCAM X / Menus Mastercam 39
Menu Ajuda
Este menu permite o acesso a uma variedade de informaes sobre o Mastercam, incluindo: Mastercam Ajuda Guia de Referncia do Mastercam X PDF (requer o Adobe Acrobat Reader) Mastercam informao do produto (licena, verso, produtos instalados, nmero de srie) Atualizaes Online Mastercamno site da empresa (www.mastercam.com) Note: Para mais informaes sobre ajuda com o Mastercam, veja Mastercam Suporte e Servios na pg. 8.
40 Mastercam X / Guia de Referncia
Personalizando sua rea de Trabalho
Use a funo Ajustes, Personalizar para ajustar as barras de ferramentas para que as funes mais importantes sejam acessveis facilmente e aqueles de uso menos freqente no apresentadas. Voc pode tambm criar ou modificar os menus que aparecem nas barras, criar suas prprias barras e ajustar as funes do boto direito do mouse para acesso rpido as estas funes mais comumente utilizadas. Opes de customizao adicional, permitem que se mapeie a os atalhos padres do Mastercam, na sequncia de teclas. Esta ferramenta essencial de customizao permite um grande ganho de produtividade porque voc poder usar os atalhos do teclado que j conhece e usa normalmente. IMPORTANT: Se estiver atualizando de verso anterior do Mastercam, as mesmas teclas de atalho so usadas onde possvel, para ajud-lo na transio para o Mastercam X.
TIP: Use a funo de Ajustes, Gerenciador de Macro para reduzir o nmero de teclagens e assegurar consistncia ao executar tarefas repetitivas. Uma macro uma srie de funes, comandos e sequncia de teclagem do Mastercam,alm de outras aes que voc pode gravar, salvar e reproduzir a qualquer momento. Macros podem fazer um trabalho detalhado fluir de modo mais rpido e fcil. Nesta seo, voc ser informado sobre:
Personalizar a Barra de Ferramentas (pg. 41) Abrindo, Salvando e Restaurando os arquivos de Barras de Ferramentas (pg. 45) Personalizando Funes da Barra de Ferramentas (pg. 45) Customizando Menus Drop-down (pg. 50) Personalizando o Menu Boto Direito do Mouse (pg. 57) Criando e Salvando os Estados da Barra de Ferramenta (pg. 59) Barra de Ferramentas Mostrando/Escondendo (pg. 61) Mapeando Teclas de Atalho ao Teclado (pg. 64)
INTRODUO AO MASTERCAM X / Personalizando sua rea de Trabalho 41
Personalizar a Barra de Ferramentas
Ajustes personalizados da barra de ferramentas so gravados em arquivos (.MTB) no diretrio \CONFIG da instalao do Mastercam. Arquivos das barras de ferramentas so completamente portvels e permitem a voc transformar qualquer instalao do Mastercam, estar de acordo com sua estao pessoal de uso. Cada arquivo das barras do Mastercam contm as seguintes informaes: Para cada barra definida, uma lista de suas funes, incluindo menus drop-down e sub-menus. Funes no menu do boto direito do mouse. Todos os estados das barras so criadas e salvas no arquivo .MTB. O estado da barra de ferramenta registra o status de ver/esconder, orientao fsica, tamanho, localizao, de cada uma das barras no momento especfico e recarregada nesta configurao. Mastercam usa somente um arquivo de barra de ferramentas por vez. Entretanto, ao executar o Mastercam, voc pode alterar o arquivo de barra de ferramentas to freqente quanto necessrio. Isto se aplica ao estado das barras de ferramentas. Embora voc possa criar e salvar diversos estados das barras gravadas num nico arquivo, voc carrega e trabalha somente um estado da barra por vez. Criando estados da barra separados para diferentes fases de trabalho, simplifica a interface e ajuda na rpida localizao das funes necessrias. Por exemplo, no seu arquivo de barra de ferramentas, diversos estados da barra podem ser criados facilitando o trabalho com o Design, Fresamento 2D, Fresamento 3D, Torno ou funes de Slidos. Ao carregar um estado da barra, a rea de trabalho se altera imediatamente para a configurao de estado destas. Voc pode tambm associar um estado da barra definio de mquina para alterar a configurao das barras a cada vez que a definio de mquina associada estiver ativa no Gerenciador de Operaes. Os exemplos a seguir ilustram dois estados da barra, Design e Lathe (torno).
42 Mastercam X / Guia de Referncia
Figure 1-16: Exemplo: Estado da Barra do Design
r a B n s o c E ia U e d d s a m e i g a B o c n A ra s D e d ra e V n d o h n lti a c
arras de Usinagem Escondidas
Barra de Desenho ncorada na Vertical
Figure 1-17: Exemplo: Estado da Barra do Torno
o c s D A C F e rd a B d n ia s e u B e rn o T n fu e d ra a V c to n e m d s e o c tile s d ra
Barra de Funes CAD escondidas
Barra de funes de Torneamento ancoradas na Vertical
Mastercam traz um grande nmero de arquivos de barras de ferramenta. Esto localizados no diretrio do Mastercam \CONFIG.
INTRODUO AO MASTERCAM X / Personalizando sua rea de Trabalho 43
TIP: Para abrir e carregar um arquivo de barra de ferramentas, acesse cone de arquivo em Ajustes, Personalizar, Abrir .
Note: Ao iniciar o Mastercam, o arquivo de barra especificado na configurao aberto. Voc ajusta a barra de ferramentas e outros parmetros de inicializao na pgina Ajustes, Configurao, funo Iniciar/Sair. Voc aprender mais sobre configurar Mastercam do padres no Ajustes de Padres e Preferncias (Configurao) na pg. 67. Para acessar a janela de Personalizar, escolha Ajustes, Personalizar a partir do menu do Mastercam. Campos e opes na janela Personalizar so organizados e mostrados em duas abas: Barras de Ferramentas (padro) e Menus drop-downs / Boto Direito do mouse.
Figure 1-18: Aba de Personalizar (Janela Personalizar)
Na janela Personalizar, aba Barras de Ferramentas, voc pode: Remover ou incluir funes nas barras de ferramentas Criar nova barra de ferramentas Renomear barra de ferramenta Apagar barra de ferramenta
44 Mastercam X / Guia de Referncia
Note: Use o boto Estados da Barra de Ferramenta para acessar esta janela. Voc tambm pode acess-la diretamente no menu Mastercam de Ajustes. Para mais informaes de trabalhar com estados da barra de ferramentas, veja Criando e Salvando os Estados da Barra de Ferramenta na pg. 59. Para criar ou modificar os menus suspensos, incluindo do boto direito do mouse, clique na aba Menus Drop-downs/ Boto- Direito do mouse.
Figure 1-19: Aba dos menus Drop down / Boto -Direito do Mouse (Janela Personalizar)
Na aba dos menus Drop down / Boto -Direito do Mouse , voc pode: Criar novos menus drop-down Remover ou incluir funes nos menus drop-down Renomear menus drop down Apagar menus drop down TIP: Na medida em que trabalha com as opes da janela Ajustes, Opes, as barras de ferramentas na janela do Mastercamso atualizadas para que imediatamente possa ver os resultados das alteraes das barras de ferramentas. Todas as opes da janela de Personalizar interagem com a janela do Mastercam deste modo.
INTRODUO AO MASTERCAM X / Personalizando sua rea de Trabalho 45
Abrindo, Salvando e Restaurando os arquivos de Barras de Ferramentas
As opes no canto esquerdo inferior da janela de Personalizar permitem: Abrir um arquivo Mastercam de barra de ferramenta. Use as opes da janela Abrir arquivo para localizar e abrir o arquivo .MTB que deseja carregar. Use as opes na janela Salvar como, para salvar o arquivo atual num local especfico e com extenso .MTB. Restaura os padres do Mastercam das barras de ferramentas. Estes ajustes so 'de fbrica' e armazenados em arquivos protegidos do Mastercam. Aps carregar os padres, voc pode customiz-los e usar a opo Salvar como para salv-los num arquivo externo da barra de ferramentas.
Figure 1-20: Personalizar barras de ferramentas: Abrir, Salvar, Restaurar
rAbi G rav eR rastu r A vquior atul dabr ar
Gravar
Restaurar
Arquivo atual da barra
Personalizando Funes da Barra de Ferramentas
Na janela Ajustes, Personalizar, na aba Barras de Ferramentas, todas as funes so agrupadas por categoria. Para visualizar as funes, selecione a categoria na lista drop-down:
46 Mastercam X / Guia de Referncia
Figure 1-21: Personalizar a Caixa de dilogo: Lista de Categoria
IMPORTANT: Categorias no representam as barras padres. Barras de ferramenta padres, tipicamente correspondem aos menus fixos e submenus do Mastercam. As categorias da barra de ferramentas so mais genericamente agrupadas com funes correlatas. Ao escolher uma categoria da lista, um grupo de cones da funo apresentado na seo Comandos da aba:
Figure 1-22: Exemplo: Funes na categoria Editar (Janela Personalizar)
Categoria Selecionada
Funo Selecionada
Descrio da Funo (Dica)
INTRODUO AO MASTERCAM X / Personalizando sua rea de Trabalho 47
TIP: Ao clicar no cone da funo, uma rpida descrio da funo apresentada abaixo da lista. Tambm poder verificar a descrio na janela do Mastercam ao mover o cursor sobre os cones ou botes e campos nas janelas e barra de dados. Use os mtodos de 'arrastar e soltar' para rapidamente incluir, apagar ou rearranjar as funes na barra.
Marcas Visuais ao Arrastar e Soltar
Ao arrastar uma funo a partir de uma barra existente ou da janela Personalizar, o Mastercam inclui uma dica visual na ponta do cursor. Dicas visuais indicam o que acontece se soltar a funo na posio atual. Estas incluem: Marcas Visuais ao Arrastar e Soltar
Descrio
Sem regio soltar: O cone arrastado est no local onde no poderia ser soltado. Se solt-lo ali, nenhuma alterao ocorrer. O cone permanece na barra de ferramenta a partir da qual foi arrastado ou se arrastado da janela de Personalizar, no incluso na barra de ferramenta nova ou existente. Incluir funo: Se arrastar o cone at este local, a funo ser adicionado numa barra selecionada ou numa nova barra. Ao soltar o cone numa barra de ferramentas existente, o Mastercam automaticamente cria uma nova barra. Remover funo: Ao soltar o cone neste local, este ser removido da barra a partir da qual foi selecionado. Isto no apaga a funo do Mastercam; este removido somente da posio original na barra.
48 Mastercam X / Guia de Referncia
Incluindo Funes e Barras de Ferramentas
Voc pode arrastar os cones da funo a partir da janela Personalizar, e solt-los numa barra de ferramentas existente. Voc pode tambm criar uma nova barra de ferramentas ao soltar a funo em qualquer local da janela do Mastercam exceto sobre uma barra existente. Para cada nova barra criada, o Mastercam determina um nome padro nico, se necessrio (New Toolbar1, 2...) Para incluir funes a partir da aba Barra de Ferramentas para uma barra de ferramentas nova ou existente :
1
Escolha um dos mtodos a seguir para acessar a janela de Personalizar: Escolha Ajustes, Personalizar, a partir do menu do Mastercam. Clique com boto direito na rea da barra ou quando o cursor estiver na barra, selecione Personalizar a partir do menu Mostrar Barra de Ferramentas.
2 3
Na janela Personalizar, na aba Barra de Ferramentas, clique na seta de Categoria e escolha a categoria a mostrar as funes. Escolha uma funo selecionando-a com o boto esquerdo do mouse. Mantenha o boto pressionado enquanto arrasta a funo da aba Barra de Ferramentas at o novo local. Se estiver incluindo uma nova funo numa nova barra de ferramenta, passe para Passo 5. Caso contrrio, para colocar a funo na barra de ferramentas, arraste e solte esta na posio da barra.
TIP: Se soltar a funo na posio incorreta, selecione-a novamente, e arraste e solte numa nova posio.
5
Para criar uma nova barra de ferramenta para a funo, arraste e solte a funo em qualquer local da janela do Mastercam que no esteja ocupada por uma barra. O Mastercam automaticamente cria uma nova barra de nome New Toolbar e inclui a funo nela. Para incluir funes adicionais nova barra, repita Passo 2-Passo 4, se necessrio. Para renomear uma nova barra de ferramenta, continue com Renomeando e Apagando as Barras de Ferramentas na pg. 49.
Movendo Funes da Barra de Ferramentas
Para rearranjar as funes na barra de ferramentas, escolha Ajustar, Personalizar e arraste e solte as funes na janela do Mastercam, de uma
INTRODUO AO MASTERCAM X / Personalizando sua rea de Trabalho 49
posio para a outra. Use a mesma tcnica para mover funes entre barras de ferramentas.
Apagando Funes da Barra de Ferramentas
Para apagar uma funo de uma barra existente, escolha Ajustes, Personalizar. Arraste a funo a partir da barra de ferramentas e solte em qualquer local da janela do Mastercam no ocupado por uma outra barra.
Renomeando e Apagando as Barras de Ferramentas
Para renomear uma barra de ferramenta:
1
Na janela de Ajustes, Personalizar, na aba Barras de Ferramentas, a partir da lista Mostrar estas barras, selecione a barra a renomear.
TIP: As barras so listadas em sequncia alfabtica crescente.
2 3
Boto direito escolha Renomear Barra de Ferramenta. No campo de texto do nome da barra, digite o novo nome e tecle Enter para aceitar e sair desta opo.
Para apagar uma barra de ferramenta:
1
Na janela de Ajustes, Personalizar, na aba Barras de Ferramentas, a partir da lista Mostrar estas barras, selecione a barra a apagar. Acione a tecla Delete ou com o boto direito do mouse Apagar Barra de Ferramentas. A barra apagada do arquivo atual de barra de ferramenta e no ser apresentada na lista de barras da janela do Mastercam. Se voc apagar a barra padro, o Mastercam mostrar uma mensagem de aviso ao iniciar informando que no encontrou a barra de ferramentas.
TIPS: Para incluir a barra apagada ao arquivo de barras, voc dever recrila usando o procedimento Incluindo Funes e Barras de Ferramentas na pg. 48. Para remover a barra da janela do Mastercam sem apag-la do arquivo de barra, desmarque a opo ao lado do nome desta barra na lista Mostrar estas barras de ferramentas.
50 Mastercam X / Guia de Referncia
Customizando Menus Drop-down
Na janela Ajustes, Personalizar e Menus Drop-downs / Boto -Direito do mouse, a lista de Menus apresentada com todos menus padres que esto configurados em sua instalao do Mastercam.
Figure 1-23: Personalizar a Caixa de dilogo: Lista de menus
Os menus drop-down so colees de funes que voc adiciona s barras de ferramentas e outros menus. Ao incluir, estas aparecem na barra de ferramenta ou menu, como um cone de uma funo com uma seta indicando que esta pode ser expandida.
INTRODUO AO MASTERCAM X / Personalizando sua rea de Trabalho 51
Figure 1-24: Exemplo: Menus drop down expandidos
Seta do menu e menu expandido
Seta do sub-menu e submenu expandido
TIP: Voc pode configurar o Mastercam para sempre mostrar o cone das funes mais recentes como um menu drop down na barra de ferramentas. Ou voc pode fixas as posies das funes drop-down e sub-menus. Para maiores informaes nos ajustes e outros parmetros de tela na funo Ajustes, Configurao, veja Tela na pg. 74. Cada posio da funo na barra do Mastercam pode suportar at 10 nveis de menus drop-down aninhados, com at 40 itens por menu drop-down. Com esta flexibilidade, uma nica barra pode conter todas funes disponveis no Mastercam!! Incorporando os menus drop-down no design de suas barras, voc poder apresentar as funes de uma maneira bastante compacta. Criando seus prprios menus drop-down, permite organizar funes baseadas em suas preferncias e necessidades de trabalho. Aps criar os menus drop-down, use os mtodos de 'arrastar e soltar' para adicion-los a uma ou mais barras de menu na janela do Mastercam ou em outros menus drop-down da lista de Menus. Voc pode tambm construir seu prprio menu do boto direito do mouse, um menu especial drop-down que voc acessa na rea grfica usando boto direito do mouse. Nesta seo, voc aprender a criar um menu drop-down, renome-lo, incluir, remover e rearranjar suas funes. Voc ir tambm aprender a incluir um menu drop-down numa barra de ferramentas, incluir um sub-menu num menu drop-down e apagar menus drop-down. Para cada novo menu drop-down criado, o Mastercam incluir um contador seqencial ao nome padro, por exemplo, New drop-down menu (1) e assim por diante. Isto assegura que um nome nico seja designado a cada novo menu drop-down que voc criar.
52 Mastercam X / Guia de Referncia
TIPS: Os menus drop-down que contm outros menus drop-downs (sub-menus) so indicados com um cone de seta direita. Para mostrar uma lista de funes no sub-menu, pressione o cursor sobre o ttulo do sub-menu. Ao incluir uma nova funo ou menu dropdown arrastando-o at outro menu, se este outro menu estiver contrado, voc poder expand-lo mantendo o cursor sobre ele. Isto permite que voc solte os novos tens numa nova posio selecionada. Se voc soltar uma funo ou sub-menu num menu contrado, este includo ao final deste menu.
Criando Menus Drop-down
Para criar novos menus drop-down:
1
Escolha um dos mtodos a seguir para acessar a janela de Personalizar: Escolha Ajustes, Personalizar, a partir do menu do Mastercam. Clique com boto direito na rea da barra ou quando o cursor estiver na barra, selecione Personalizar a partir do menu Mostrar Barra de Ferramentas.
2 3
Na janela Ajustes, Personalizar, abra a aba Drop-downs/ Menu Boto-Direito do mouse. Pressione Insert, ou boto da direito sobre a lista de Menus e escolha a opo Incluir menu drop-down. Automaticamente o Mastercam designa um novo nome nico e adicona uma sequncia alfanumrica na lista de Menus. Para renomear o novo menu, continue em Renomeando Menus
Drop-down na pg. 53.
4 5
Para adicionar novas funes ao novo menu, continue em Incluindo
Funes no Menu Drop-down na pg. 54.
INTRODUO AO MASTERCAM X / Personalizando sua rea de Trabalho 53
Renomeando Menus Drop-down
Para renomear um menu drop-down:
1
Na janela de Ajustes, Personalizar, na aba Menus Drop-downs / Boto -Direito do mouse, a partir de Menus selecione o menu a renomear. (Com exceo do menu Boto Direito do mouse, voc pode renomear qualquer menu drop-down).
TIP: Os menus drop-down so listados em sequncia alfabtica crescente.
2 3
Boto direito escolha a opo Renomear menu drop-down. No campo de texto do nome do menu, digite o novo nome e tecle Enter para aceitar e sair desta opo.
Note: Renomear o menu drop-down associativo. Ao visualizar a lista de Menus, todas as referncias ao menu renomeado so tambm atualizadas (por exemplo, o menu drop-down renomeado usado como sub-menu em outros menus drop-down). Entretanto, isto no refletido na sesso atual do Mastercam e ocorre somente aps voc sair e reiniciar o Mastercam.
Apagando Menus Drop-down
Voc pode apagar os menus drop-downs somente se no estiverem em uso nas barras de ferramentas ou como sub-menus em outro menu drop-down. Antes de fazer este procedimento, voc deve primeiro remover o menu drop-down que deseja apagar, das barras de ferramentas e outros menus drop-down. Para apagar um menu drop-down:
1
Na janela de Ajustes, Personalizar, na aba Menus Drop-downs / Boto -Direito do mouse, a partir de Menus selecione o menu a apagar. Acione a tecla Delete ou com o boto direito do mouse e escolha a opo Apagar Menu drop-down. Se o menu drop-down estiver em uso noutra barra de ferramentas ou outro menu drop-down, uma mensagem informar que no foi apagado. Caso contrrio, o Mastercam apaga o menu drop-down selecionado, removendo-o a partir da lista de Menus.
54 Mastercam X / Guia de Referncia
Incluindo Funes no Menu Drop-down
Para incluir funes num menu drop-down:
1
Na janela Ajustes, Personalizar, na aba Menus Drop-downs / Boto- Direito do mouse, clique na seta de Categoria e escolha a categoria a mostrar as funes. Escolha uma funo selecionando-a com o boto esquerdo do mouse. Mantenha o boto pressionado enquanto arrasta a funo para menu drop-down na lista de Menus. Para incluir uma funo ao menu drop-down, solte-o no menu. Se o menu drop-down no estiver expandido, a nova funo ser adicionada como ltima funo. Caso contrrio, ser inserida abaixo da funo sobre a qual foi solta.
TIP: Se soltar a funo na posio incorreta, selecione-a novamente, e arraste e solte numa nova posio.
4
Para incluir funes adicionais ao menu drop-down, repita Passo 1 Passo 3, se necessrio.
Notes: Adicionar ou remover funes do menus drop-down so associativas. Ao adicionar, remover ou rearranjar as funes no menu drop-down 'pai' , todos os seus sub-menus se alteram imediatamente. Ao modificar menus drop-downs, voc imediatamente v os resultados na sesso atual do Mastercam.
Movendo Menu de Funes
Para rearranjar funes num menu drop-down, expanda o menu na lista de Menus. Arraste e solte as funes de uma posio para outra. Caso contrrio, ser inserida abaixo da funo sobre a qual foi solta. Use a mesma tcnica para mover funes entre os menus drop-down.
Apagando Menu de Funes
Para apagar uma funo a partir de um menu drop-down existente, expandir o menu, selecionar a funo e teclar Delete. IMPORTANT: Ao apagar funes do menu drop-down, escolha cuidadosamente uma das opes a seguir:
INTRODUO AO MASTERCAM X / Personalizando sua rea de Trabalho 55
Para apagar um nica funo do menu, selecione-a e tecle Delete. Para apagar um menu inteiro, selecione-o e tecle Delete ou use a opo do boto direito do mouse Apagar menu drop-down.
Incluindo Menus Drop-down Menus s Barras de Ferramentas
Para incluir menus drop-down s barras de ferramentas ou criar uma nova barra de ferramenta, arraste um menu drop-down a partir da lista de Menus e solte-o numa barra de ferramentas ou qualquer local da janela do Mastercam no ocupada por uma barra de ferramentas. Para incluir menu drop-down numa barra de ferramenta:
1
Na lista de Menus, na janela Personalizar, na aba Menus Dropdowns / Boto -Direito do mouse, com boto esquerdo do mouse, selecione o menu drop-down a adicionar barra de ferramentas. Mantenha pressionado o boto do mouse e arraste o menu dropdown para uma posio numa barra de ferramentas existente. Solte o menu na posio.
TIP: Para criar uma nova barra de ferramenta para o menu drop-down, arraste o menu a qualquer local na janela do Mastercam no ocupada por uma barra de ferramentas. O Mastercam automaticamente criar uma barra de ferramentas (Nova Barra de Ferramentas) e adiciona o menu drop-down nesta. Para maiores informaes na configurao das barras de ferramentas, veja Personalizar a Barra de Ferramentas na pg. 41.
Incluindo Sub-menus Drop-down
Mastercam suporta at 10 nveis de aninhamento de listas drop-down e submenus. Primeiro, defina todos os sub-menus como menus drop-down (veja Criando Menus Drop-down na pg. 52). Na janela Personalizar na lista de Menus, selecione e arraste o menu drop-down para uma posio de sub-menu num outro menu. Ao solt-lo o Mastercam cria um sub-menu na lista de dropdown.
56 Mastercam X / Guia de Referncia
Figure 1-25: Exemplo: Menus drop-down aninhados
Figure 1-26: Exemplo: Barra de ferramentas mlti-nveis
Veja alguns itens a ter em mente ao trabalhar com sub-menus: Criando um item de sub-menu no o move, ou muda o menu dropdown onde este est baseado; criada somente uma associatividade, usando o nome do sub-menu. Ao adicionar, remover ou rearranjar as funes no menu drop-down 'pai' , todos os seus sub-menus se alteram imediatamente. Para criar mltiplos nveis de sub-menus, inicie com o ltimo menu drop-down da srie e trabalhe no caminho para o menu de nvel mais alto. Por exemplo, para criar um menu drop-down de trs nveis, primeiro crie todos os trs menus drop-down. Arraste e solte o menu do terceiro nvel para o menu do segundo nvel. Depois, arraste o menu do segundo nvel (que agora inclui um link ao sub-menu do terceiro nvel de menu) ao primeiro menu.
INTRODUO AO MASTERCAM X / Personalizando sua rea de Trabalho 57
Personalizando o Menu Boto Direito do Mouse
Mastercam inclui um tipo de menu drop-down especial que voc acessa com o boto- direito do mouse a qualquer instante com o cursor na rea grfica. Para criar um lista conveniente de atalhos, voc pode incluir, remover ou rearranjar as funes ou sub-menus no boto direito- do mouse, usando os mesmos procedimentos dos outros menus drop-downs. Para um mtodo alternativo de acesso, voc pode tambm incluir o menu do boto direito do mouse numa barra de ferramentas ou como um sub-menu de um outro menu drop-down.
Figure 1-27: Exemplo: Menu boto direito do mouse
Note: Voc no pode apagar ou renomear o menu do boto direito do mouse a partir do Mastercam. Para desabilitar isto, remove todas as suas funes.
58 Mastercam X / Guia de Referncia
Incluindo Separadores s Barras de Ferramentas / Menus
Voc pode incluir separadores verticais e horizontais nas barras de ferramentas e menus drop-down e criar uma quebra visual, por exemplo, para isolar funes de grupos similares.
Figure 1-28: Exemplo: Separadores verticais e horizontais
Separadores Horizontal e Vertical
Na janela Personalizar, o boto Separador aparece no canto direito superior de cada aba. Para incluir separadores verticais s barras de ferramentas:
1
Na janela de Ajustes, Personalizar, na aba Barras de Ferramentas, selecione o boto Separador, com o boto esquerdo do mouse. Mantenha o boto do mouse pressionado e arraste o separado a qualquer posio da barra de ferramentas na janela do Mastercam. Solte o boto do mouse para soltar o separador vertical na posio selecionada.
2 3
Para incluir separadores horizontais aos menus drop-down:
1
Na janela de Ajustes, Personalizar, na aba Menus Drop-downs / Boto -Direito do mouse, expanda o menu drop-down na lista de Menus.
INTRODUO AO MASTERCAM X / Personalizando sua rea de Trabalho 59
2 3
Escolha o boto Separador com o boto esquerdo do mouse, e arraste-o para a posio do menu drop-down expandido. Solte o boto do mouse para soltar o SEPARADOR na posio selecionada. Ao visualizar o menu drop-down na janela do Mastercam, um separador horizontal aparecer na posio.
TIP: Para reposicionar um separador, arraste e solte-o para uma nova posio na barra de ferramentas ou menu drop-down.
Para remover separadores das barras de ferramentas:
1 2
Na janela do Mastercam selecione o separado na barra remover. Arraste e solte-o em qualquer local na janela do Mastercam que no esteja ocupada por uma barra de ferramentas.
Para remover separadores dos menus drop-down:
1
Na janela de Ajustes, Personalizar, na aba Menus Drop-downs / Boto -Direito do mouse, expanda o menu drop-down na lista de Menus. Selecione o texto SEPARADOR a remover e pressione a tecle Delete.
Criando e Salvando os Estados da Barra de Ferramenta
Um estado da barra de ferramenta uma 'imagem' da aparncia da barra (visvel/escondida), orientao fsica, tamanho, posio e estado (ancorada ou no) de todas as barras de ferramentas na janela do Mastercam num dado instante. Ao carregar o estado da barra de ferramenta, voc restaura o layout de barras personalizado na janela do Mastercam de modo que estas se apresentem em determinada disposio. Por exemplo, poder criar e salvar diferentes estados da barra para trabalhar em usinagens 2D e usinagens 3D, ou com Torno, Fresa e Router.
60 Mastercam X / Guia de Referncia
TIP: Na janela Tipo de Mquina, Gerenciador de Definio de Mquina, poder designar o estado da barra de ferramenta a uma definio de mquina. Ao abrir uma mquina num grupo de mquina (por exemplo para criar usinagens), o estado da barra de ferramentas designada ser automaticamente carregada na janela do Mastercam. Use a funo Ajustes, Estado das Barras para acessar a janela de Estados das Barras onde poder visualizar, criar, salvar, carregar ou apagar os estados das barras ali armazenados, no arquivo atual de barras. Note: Voc pode tambm acessar esta janela escolhendo Ajustes, Personalizar e clicando no boto Estado das Barras sob a aba Barra de Ferramentas.
Figure 1-29: Janela de Estados da Barra
TIP: Para ajustar um estado da barra padro que seja carregado sempre que carregue o arquivo de barras ou inicie o Mastercam, selecione um estado da barra a partir da lista. Depois marque a seleo Padro. Um asterisco aparecer prximo ao nome do estado da barra, indicando ser esta a padro. Embora utilize uma funo separada para trabalhar com elas, os estados da barra so armazenados num arquivo binrio especfico (.MTB). Para abrir e carregar um arquivo do estado da barra de ferramentas, use a funo Ajustes, Personalizar, e clique no boto Abrir , localizado no canto inferior esquerdo.
INTRODUO AO MASTERCAM X / Personalizando sua rea de Trabalho 61
Barra de Ferramentas Mostrando/Escondendo
Mastercam apresenta as barras de ferramentas padres que podero ser modificadas, renomeadas ou apagadas. Voc podem tambm criar um nmero ilimitado de suas prprias barras. Use a poro Mostrar estas barras de ferramentas da janela Estado das Barras para visualizar todas as barras padres e personalizadas configuradas para sua instalao do Mastercam, e modificar os ajustes de visualizao. Somente as barras de ferramenta com o status 'visualizar' aparecero na interface do Mastercam.
Figure 1-30: Janela Estados das Barras de Ferramenta Mostrar estas listas de barras:
Mostrar Esconder
Ao criar e modificar o estado das barras, use os mtodos a seguir para ajustar o status de visualizao de cada barra (visualizar/esconder): Para visualizar uma barra de ferramentas na janela do Mastercam, marque a opo ao lado do nome da barra (barras selecionadas so indicadas pela marca). Para esconder uma barra de ferramenta da tela, desmarque esta opo ao lado do nome da barra. Na medida em que marca/desmarca as barras, estas aparecem ou no na janela do Mastercam. Para criar um estado da barra:
1
Escolha um dos mtodos a seguir para acessar a janela Estados da Barra:
62 Mastercam X / Guia de Referncia
A partir do menu do Mastercam, escolha Ajustes, Estados da Barra. Na janela Ajustes, Personalizar, clique no boto Estados das Barras.
2 3 4
Ajuste o status de visualizao para as barras que deseja visualizar ou no, no estado da barra. Na janela do Mastercam, "arraste e solte" as barras para reposicionlas, mudar a tamanho, ancorar ou no. Para salvar o layout do estado das barras, na janela Estados das Barras, digite o nome do novo estado da barra no campo de nome e escolha Salvar. O novo estado da barra ser adicionado ao arquivo de barras e apresentado na lista dos Estados das Barras.
Para carregar um estado da barra:
1
Para visualizar todos os estados da barra do arquivo atual de barras, use um dos mtodos a seguir para acessar a janela de Estados das Barras: A partir do menu do Mastercam, escolha Ajustes, Estados da Barra. Na janela Ajustes, Personalizar, clique no boto Estados das Barras.
Na lista de Estados da Barra, indique o nome do estado da barra a carregar e clique no boto Carregar. A janela do Mastercam atualizada com o estado de barra selecionado. Para fechar a janela, clique me OK.
Para apagar um estado da barra:
1
Na janela de Estados da Barra, escolha uma das opes a seguir: Para apagar um nico estado da barra, selecione o nome do estado da barra a apagar e clique no boto Apagar. O estado da barra selecionado removida da lista. Para apagar todos os estados da barra, clique no boto Apagar Todas.
TIP: Para restaurar os estados da barra apagados, clique em Restaurar antes de sair da janela.
2
Para fechar a janela, clique me OK.
INTRODUO AO MASTERCAM X / Personalizando sua rea de Trabalho 63
Usando a Barra de Ferramentas com o Boto Direito
Em qualquer posio na rea das barras na janela do Mastercam, ou quando o cursor estiver numa barra de ferramentas, com o boto direito acesse o menu Estado das Barras e visualize a lista de todas as barras e seu status de visualizao.
Figure 1-31: Menu Mostrar Barras com boto direito
Para alterar o status atual de visualizao de uma barra e fechar o menu, selecione-a na listagem. A barra selecionada visualizada ou escondida na janela do Mastercam, com base em seus ajustes iniciais. Use outras opes do menu para acessar as janelas Personalizar e Estados da Barra.
64 Mastercam X / Guia de Referncia
Mapeando Teclas de Atalho ao Teclado
Use a funo Mapeamento de Teclas e sua janela para mapear comandos do Mastercam para seus prprios atalhos de teclado.
Figure 1-32: Janela de mapeamento de teclas
Voc pode mapear qualquer funo do Mastercam para um sequncia de teclas que voc define. Ao invs de selecionar a funo a partir de menus ou barras com o mouse, voc personaliza as teclas para abrir a funo desejada. Arquivos de teclas esto sob a extenso .KMP e esto na pasta \CONFIG sob a pasta de instalao do Mastercam. Voc pode carregar um novo arquivo de mapeamento de teclas a qualquer instante durante o uso do Mastercam. Os arquivos de mapeamento de teclas so tambm portveis a outras instalaes. Voc pode copi-los e us-los em outras instalaes do Mastercam, desde que salve na pasta correta (\CONFIG). As combinaes de sequncia de teclas que poder usar para atalhos do teclado so listadas abaixo (onde Tecla uma combinao de caracter alfanumrico ou funo de teclado F1-F12). Alt+Tecla Ctrl+Alt+ Tecla Shift+Ctrl+Tecla F1-F12 Ctrl+Tecla Shift+Alt+Tecla Shift+Ctrl+Alt+Tecla
INTRODUO AO MASTERCAM X / Personalizando sua rea de Trabalho 65
Note: Ao mapear as teclas de atalho, voc no pode usar uma tecla nica alfanumrica ou uma em combinao com a tecla Shift. Estes atalhos so reservados e usados pelo Mastercam para atalhos de dados e opes de barra de dados e janelas. Nesta seo, voc ser informado sobre:
Abrindo, Salvando e Restaurando os arquivos de Mapeamento de Teclas na pg. 65 Incluindo ou Modificando as Teclas de Atalho na pg. 66 Removendo Designaes aos Atalhos na pg. 66
Abrindo, Salvando e Restaurando os arquivos de Mapeamento de Teclas
As opes no canto esquerdo inferior da janela de mapeamento de teclas permitem: Abrir um arquivo Mastercam de mapeamento de teclas. Use as opes da janela Abrir arquivo para localizar e abrir o arquivo .KMP que deseja carregar. Use as opes na janela Salvar como, para salvar o arquivo atual num local especfico e com extenso .KMP. Restaura Todas restaura os padres do Mastercam "ajustados de fbrica". Aps carregar os padres, voc pode customiz-los e usar a opo Salvar como para salv-los num novo arquivo de mapeamento de teclas.
Figure 1-33: Mapeamento de teclas: Abrir, Salvar, Restaurar
A q v d u io e r R s a a m a e e t a a t u e r p a n o t l m u A b r S v r i r a la
Restaura
Arquivo de mapeamento atual
Abrir
Salvar
66 Mastercam X / Guia de Referncia
Incluindo ou Modificando as Teclas de Atalho
Para incluir ou modificar um ajuste de tecla de atalho:
1 2 3
Escolha Ajustes, Mapeamento de Tecla, no menu do Mastercam. Na janela de mapeamento de tecla, clique na seta em Categoria e escolha a categoria das lista apresentada. Na seo Comandos, selecione o cone da funo a mapear. Se a tecla de atalho j estiver determinada, ser apresentada no campo de texto em Teclas Atuais. Para criar um novo atalho, posicione o cursor no campo Teclar novo atalho da tecla e use o teclado para digitar a sequncia de teclas. Se o Mastercam puder designar um atalho, a sequncia digitada ser mostrada no campo Tecle nova tecla de atalho, por exemplo, Alt+Shift+D. Se o atalho que voc digitou j estiver designado a outra funo, uma mensagem de aviso aparecer.
a b
Para redefinir a sequncia de teclas para a funo selecionada, escolha Sim e continue com o Passo 5. Para manter sua designao original e re-entrar uma sequncia de teclas diferentes para o comando selecionado, escolha No e repita Passo 4.
Para aceitar o novo atalho, escolha Designar.
Note: Se um atalho j estiver designado funo, o Mastercam no a substitui. O novo atalho includo, permitindo a voc usar mltiplos atalhos para acessar a funo. Todos os atalhos ativos so apresentados no campo de texto Teclas Atuais.
Removendo Designaes aos Atalhos
Para remover uma designao de um atalho:
1 2 3 4
Escolha Ajustes, Mapeamento de Tecla, no menu do Mastercam. Na janela de mapeamento de tecla, clique na seta do drop-down Categoria e escolha a categoria das lista apresentada. Selecione o Comando associado com o atalho a apagar. No campo de texto Teclas Atuais, selecione o atalho e clique em Remover. O atalho removido das teclas designadas ao comando selecionado e agora poder ser designada a outro comando.
INTRODUO AO MASTERCAM X / Ajustes de Padres e Preferncias (Configurao) 67
Ajustes de Padres e Preferncias (Configurao)
Esta seo descreve como usar a funo de Configurao no menu Ajustes, para configurar os padres e preferncias do seu Mastercam, e como salvar estas informaes no arquivo especfico de configurao. (.CONFIG). Nesta funo, voc configura a unidade de medidas de seu Mastercam (mtrico ou polegadas), define a acelerao grfica como o padro OpenGL, ajusta opes de encadeamento, ativa Modo de Aprendizado para informaes adicionais na barra de dados, nmero de vises na barra +RECENTES e muito mais. Esta seo inclui as seguintes informaes:
Configurando o Mastercam X (pg. 67) Gerenciando os Arquivos de Configurao (pg. 68) Mesclando os Arquivos de Configurao (pg. 97)
Configurando o Mastercam X
Os ajustes padres do Mastercam so armazenados em arquivos com extenso .CONFIG sob a pasta Mastercam \CONFIG. O Mastercam usa os ajustes deste arquivo como valores padres quando reinicializar operaes, por exemplo, ao criar uma nova pea ou abrir e importar peas existentes. O Mastercam apresenta uma srie de arquivos de configurao padro com sua instalao inicial, ambas em polegadas e mtrico. Voc pode personalizlos, criar seus prprios e at mesclar arquivos de configurao entre si. Se vrios usurios compartilham uma nica instalao do Mastercam, cada usurio nico pode automaticamente carregar um arquivo de configurao padro ao acessar sua estao de trabalho e executar o Mastercam. O Mastercam usa somente um arquivo de configurao por vez. Entretanto, ao executar o Mastercam, voc pode alterar o arquivo de configurao to freqente quanto necessrio. Use a funo Ajustes, Configurao e a janela do Sistema de Configurao para revisar e ajustar os valores padres do Mastercam, e gerenciar os arquivos de configurao que armazenam estes valores.
68 Mastercam X / Guia de Referncia
Gerenciando os Arquivos de Configurao
As alteraes que voc fez nos ajustes da configurao podem ser temporrios, afetando somente a sesso atual ou podem ser salvos no arquivo de configurao para reuso. Na janela de Configurao do Sistema, voc pode modificar e salvar as alteraes no arquivo de configurao atual, criar uma nova configurao, ou abrir outro arquivo de configurao e mesclar determinados ajustes com o arquivo atual.
Figure 1-34: Opes de Salvar a Configurao do Sistema
vSal arCom oMe sclar A rvquiod econfi gurao atul
Salvar Como: Abra a janela Nome da Configurao, que permitir a voc salvar o arquivo atual de configurao usando o mesmo nome ou um outro diferente para o arquivo. Voc pode tambm usar a lista drop-down para selecionar uma configurao existente a ser sobrescrita. Note: O tipo de arquivo .CONFIG e um local fixo de 'salvar como' (pasta Mastercam\CONFIG) so requeridos e no podem ser alterados. Unir: Abrir a janela de Mesclar Arquivo de Configurao que permite mesclar arquivos de configurao e selecionar quais padres voc deseja reter no arquivo resultante. Atual: Mostra o nome do arquivo de configurao atual em uso e para quais padres definidos em todas as pginas de configurao sero salvos. Para selecionar um arquivo de configurao diferente como o ativo, clique na seta e escolha um nome da lista. Todos arquivos .CONFIG salvos sob a pasta Mastercam \CONFIG so apresentados na lista para seleo.
INTRODUO AO MASTERCAM X / Ajustes de Padres e Preferncias (Configurao) 69
Ajustando Valores Padres
A janela de Configurao do Sistema consiste de vrias pginas de propriedades que agrupam valores correlatos e ajustes. Para acessar a pgina de propriedades, clique em seu nome na lista de tpicos de configurao no painel esquerda.
Figure 1-35: Janela de Configurao do Sistema
Ao fazer alterao na pgina de ajustes, um interrogao precedendo o nome do tpico da lista se torna uma marca, para que possa checar onde voc fez as alteraes durante a edio. Para salvar estas alteraes, voc deve salvar o arquivo de configurao. Caso contrrio, as alteraes sero aplicadas sesso atual e persistem somente at fechar e reiniciar o Mastercam. Nesta seo voc aprender como configurar o Mastercam ajustando parmetros nas pginas de propriedades a seguir:
Tolerncias (pg. 70) Conversores (pg. 73) Cores (pg. 75) Sombreamento (pg. 78) Imprimindo (pg. 80) Atributos da Dimenso Arquivos (pg. 72) Tela (pg. 74) Encadeamento (pg. 77) Slidos (pg. 79) Ajustes CAD (pg. 80) Texto da Cota (pg. 83)
(pg. 82)
70 Mastercam X / Guia de Referncia
Nota de texto (pg. 83)
Setas/Linhas de Chamada
(pg. 84)
Ajustes da Dimenso Iniciar/Sair (pg. 87)
(pg. 86)
Usinagens (pg. 90) Simular (pg. 93) Ps-Processando (pg. 92) Simulao em Slido (pg.
95)
Tolerncias
As opes que voc define na pgina de propriedades da Tolerncia, controlam a preciso que o Mastercam executa certas operaes, por exemplo, o quo prximas devam ser as entidades para que sejam consideradas coincidentes ou encadeadas, e quanto sero suaves as curvas e superfcies. Tolerncias menores produzem peas mais precisas, mas tambm geralmente peas maiores.
Figure 1-36: Pgina das propriedades Tolerncias (Configurao do Sistema)
Campos de Tolerncia incluem: Tolerncia do Sistema: Define a mxima distncia que duas posies estejam separadas mas ainda consideradas coincidentes. Este valor tambm define o mnimo comprimento de linha para que dois extremos que estejam mais prximos da tolerncia do sistema sejam consideradas coincidentes.
INTRODUO AO MASTERCAM X / Ajustes de Padres e Preferncias (Configurao) 71
TIP: Para editar este campo, marque esta opo. Tolerncia de Encadeamento: Ajuste a mxima distncia que dois extremos podem estar afastados e ainda considerados encadeados. O Mastercam para o encadeamento e pergunta pela prxima entidade se a distncia entre duas entidades adjacentes exceder a tolerncia de encadeamento. Tolerncia de Encadeamento Plano: Especifica a mxima distncia que uma entidade pode estar separada de um plano para ser considerada pertencente a este plano. Encadeamento com PlConst ativo usa esta tolerncia para determinar quais entidades encadeadas so planas. O Mastercam usa a geometria encadeada para calcular a usinagem (contornos ou cavidades). Comprimento mnimo do arco: Define o menor arco que o Mastercam pode criar. Um comprimento mnimo de arco apropriado, previne a criao de arcos muito pequenos, por exemplo, ao criar concordncias ou usinar cavidades. Tamanho mnimo/mximo do passo de curva: Ajusta a menor ou maior distncia que o Mastercam pode caminhar ao longo da curva ao criar usinagens ou ao quebrar a spline em arcos, e assim por diante. Desvio cordal de curva: Define a mxima distncia permitida entre um segmento de linha ou borda e uma curva. Controla o quo precisas as curvas, superfcies e usinagens se ajustaro geometria referida ou indicada. Voc pode redefinir esta tolerncia quando criar as curvas de fluxo e superfcies por malha ou varridas. Mximo desvio de superfcie: Especifique a mxima distncia na qual uma superfcie pode estar separada de suas curvas geratrizes. Tolerncia de usinagem: Ajusta a tolerncia utilizada ao calcular as usinagens.
72 Mastercam X / Guia de Referncia
Arquivos
Use a pgina de propriedades de Arquivos para selecionar arquivos que deseja que o Mastercam use como padres, define locais para salvar diferentes tipos de arquivos, configurar os ajustes do menu de comandos +RECENTES e opes ao abrir e salvar arquivos.
Figure 1-37: Pgina das propriedades de Arquivos (Configurao do Sistema)
A coluna Pasta de Arquivos lista os formatos de arquivos voc pode salvar no Mastercam e permite a voc ajustar locais padres ao salvar cada um dos tipos, por exemplo, C:\Mtrico\MCX. A coluna Uso do Arquivo lista todos os tipos de arquivos que podem ser abertos durante uma sesso do Mastercam, por exemplo bibliotecas, definies de controle e de mquina e ps-processadores. O Mastercam abre os arquivos padres que voc ajustar, quando for necessrio. Na lista de Pastas dos Arquivos e Uso do Arquivo, primeiro selecione um item da lista. Depois, use o campo Item selecionado, localizado abaixo da respectiva lista, para determinar o valor padro. Voc tambm usa esta pgina para ativar as funes de auto-salvamento do Mastercam. O AutoSalvamento permite a voc salvar a geometria atual e as operaes, automaticamente em intervalos de tempos especficos - por exemplo, cada 10 minutos e definir outros comportamentos da funo de Autosalvar. Use esta opo para reduzir a perda de dados na eventual falha de hardware ou energia.
INTRODUO AO MASTERCAM X / Ajustes de Padres e Preferncias (Configurao) 73
Conversores
Ao abrir um arquivo de pea que no esteja no formato .MCX do Mastercam ou ao salv-los para um formato externo, o Mastercam automaticamente executa o programa de converso, com base no tipo de arquivo selecionado (por exemplo IGES, VDA, SAT, Parasolid, DWG ou DXF). Na pgina das propriedades dos Conversores, voc ajusta os padres para converso de arquivos, incluindo: Como slidos so importados e exportados O nvel a utilizar para superfcies incapazes de serem aparadas Como as unidades so convertidas O mtodo usado para converter slidos : Converte o slido num slido Mastercam (sem a rvore de histrico das operaes). Se voc no tem o Mastercam Solids instalado, voc ainda pode usinar o slido importado. Entretanto, o Mastercam Solids deve estar instalado para modificar o slido ou criar slidos adicionais (com exceo das primitivas). Converte cada face em superfcie aparada. Mesmo com estas opes, voc pode eleger em converter bordas em curvas (linha, arco ou spline). Com a opo do Slidos, voc pode tambm tentar reparar slidos ruins durante a importao.
Figure 1-38: Pgina das propriedades dos Conversores (Configurao do Sistema)
74 Mastercam X / Guia de Referncia
TIP: Ao converter arquivos, use a funo Arquivo, Abrir e escolha Opes para sobrescrever ou ajustar parmetros adicionais de converso.
Tela
Use a pgina de propriedades Tela para ajustar parmetros grficos que controlam a aparncia e visual do Mastercam alm de preferncias pessoais.
Figure 1-39: Pgina das propriedades da Tela (Configurao do Sistema)
Opes de aparncia da tela
Selecione o suporte grfico (GDI ou OpenGL) com base em sua placa grfica e acelerao. A acelerao de hardware pode ser habilitada ou desabilitada. Permitir mostrar as informaes da pea na tela, inclui os eixos coordenados globais e escala da pea. Usar botes grandes ou pequenos Habilita a barra de comandos MAIS RECENTES usados na janela do Mastercam e define quantos botes podem aparecer. Habilite menus de barras drop-down para mover a funo +RECENTES ao topo da lista para que possa ser mostrada diretamente na barra desejada para fcil seleo. Mostrar Avisos do Modo Aprendizado apresenta informaes quando o mouse se move sobre certos elementos do interface como uma ajuda extra na tela.
INTRODUO AO MASTERCAM X / Ajustes de Padres e Preferncias (Configurao) 75
Mostrar ou esconder as marcas de vistas mltiplas e sistema sistema de coordenada de trabalho (SCT). Mostra as dicas quando o mouse se move sobre cones, campos, botes e outros elementos da interface.
Opes do boto do meio/roda do mouse
Voc pode configurar a ao que ocorre na janela do Mastercam quando pressionar o boto do meio ou a roda, e mover o mouse: Deslocar: Mantm a vista grfica atual, mas arrasta as entidades na janela grfica na direo do mouse (as entidades no so movidas fisicamente, s a visualizao). Rotacionar: Rotaciona dinamicamente as entidades na janela grfica no espao 3D e muda os ajustes da vista grfica atual.
Seleo de entidade e opes de visualizao
Ajusta parmetros padres de seleo da grade. Permite pr-seleo das entidades na tela. Ajusta os padres do Gerenciador de Nveis. Mantm o nvel principal sempre visvel. Determinar a preciso decimal para a funo Analisar. Nmero de entidades para rotao dinmica. Notes: Para ajustar as cores padres da tela do Mastercam e visualizao da entidade, use a pgina de propriedades Cores. Para ajustar parmetros de sombreamento para o Mastercam, use a pgina de propriedades de Sombreamento.
Cores
Voc pode determinar corres para diferentes aspectos da interface do Mastercam, tais como fundo grfico (incluindo gradientes), geometria, origem de construo, grade, grupos e vrios componentes do Fresa, Torno, Slidos e Superfcies.
76 Mastercam X / Guia de Referncia
Figure 1-40: Pgina das propriedades das Cores (Configurao do Sistema)
Notes: Para preservar alteraes das cores padres nas sesses subseqentes do Mastercam, voc deve salvar o arquivo de configurao. Para temporariamente alterar as cores padres das entidades selecionadas ou novas entidades criadas durante a sesso atual do Mastercam, use a funo Cor na Barra de Status.
INTRODUO AO MASTERCAM X / Ajustes de Padres e Preferncias (Configurao) 77
Encadeamento
Use esta pgina para definir como o Mastercam ir encadear as entidades, incluindo: Opes de mscara de encadeamento Mtodos para ordenar mltiplos encadeamentos aninhados Modo de encadeamento padro e direo Os valores ajustados nesta pgina so usados como padres na janela de Encadeamento. Esta janela apresentada sempre que houver necessidade de selecionar geometrias. Voc encadeia entidades em preparao para a funo tais como usinagens ou criao de superfcie, selecionando-as numa ordem especfica. O encadeamento sequencia as entidades na operao de usinagem e determina a direo da ferramenta durante a usinagem. Ao criar superfcies e slidos, a geometria encadeada forma as sees ou fronteiras da superfcie. Voc pode usar o encadeamento como um mtodo eficiente de seleo nas funes Analisar e Criar.
Figure 1-41: Pgina das propriedades de Encadear (Configurao do Sistema)
TIP: Voc pode sobrescrever os padres ajustados em Ajustes, Configurao, na pgina de propriedades de Encadear, selecionando o boto Opes de encadeamento na janela de Encadeamento.
78 Mastercam X / Guia de Referncia
Sombreamento
Os valores de sombreamento determinam a como superfcies e slidos sero apresentados ao sombrear. Use esta pgina para ajustar os valores padres de sombreamento tais como cor, luz ambiente, iluminao, bordas e outras propriedades
Figure 1-42: Pgina das propriedades de Sombreamento (Configurao do Sistema)
Notes: Para temporariamente sobrescrever os parmetros padres durante a sesso do Mastercam, acesse Ajustes de Sombreamento sob o menu Tela ou na barra de ferramentas de Sombreamento. Para tornar permanente as alteraes nos parmetros de sombreamento, acesse a funo Ajustes, Configurao e a pgina de propriedades de Sombreamento. Escolha Salvar para escrever as alteraes no arquivo de configurao .CONFIG.
INTRODUO AO MASTERCAM X / Ajustes de Padres e Preferncias (Configurao) 79
Slidos
As opes nesta pgina permitem a voc pr-definir como o Mastercam cria e apresenta os slidos, incluindo: Onde inserir as novas operaes com slidos no Gerenciador de Slidos: frente das operaes de usinagem ou na ordem na qual sejam executadas. Habilitar/desabilitar Auto-Destacar no Gerenciador de Slidos. Determinar a exibio radial do ngulo das curvas para faces circulares. Ajustar parmetros para unir superfcies em slidos.
Figure 1-43: Pgina das propriedades de Slidos (Configurao do Sistema)
Notes: Voc pode tambm habilitar ou desabilitar o Auto-Destacar no Gerenciador de Slidos com o menu do boto direito. Para alterar os parmetros padres de sombreamento dos slidos durante a sesso do Mastercam, acesse Ajustes de Sombreamento sob o menu Tela ou na barra de ferramentas de Sombreamento. Para ajustar parmetros de sombreamento para o Mastercam, incluindo os slidos, use a pgina de propriedades do Sombreamento.
80 Mastercam X / Guia de Referncia
Imprimindo
Use esta pgina para o ajuste inicial e parmetros padres para imprimir desenhos, incluindo espessura de linha, cor, cabealhos, data e sombreamento do slido.
Figure 1-44: Pgina das propriedades de Imprimir (Configurao do Sistema)
Notes: Ao imprimir, use a janela Ajuste de Pgina para alterar os ajustes padres e outras propriedades (tamanho do papel e orientao, margens da pgina, escala da imagem). Para alterar as propriedades do driver da impressora, escolha Propriedades a partir da janela Imprimir.
Ajustes CAD
A pgina de propriedades de ajustes CAD onde voc ajustar as preferncias de modelamento e detalhamento, incluindo os padres para: Automao e formatao das linhas de centro de arcos e crculos Atributos da linha de centro (estilo da linha, espessura da linha, estilo do ponto) Tipo de criao da spline e superfcie Densidade do desenho da superfcie e destacar seu verso Se deve atualizar PlCons e PlFerr ao mudar Vistas Grfica
INTRODUO AO MASTERCAM X / Ajustes de Padres e Preferncias (Configurao) 81
Ajustes de pr-visualizao da funo Transformar Gerenciamento de entidades duplicadas criadas nas funes Transformar Mostrar o ponto central do arco Ajustes do Gerenciador Atributos de Entidades
Figure 1-45: Pgina de propriedades de Ajustes CAD (Configurao do Sistema)
Note: Voc pode sobrescrever diversos destes ajustes usando as opes da Barra de Status e ao usar as funes para criar, editar e analisar geometrias e detalhamento.
Propriedades das Dimenses de Detalhamento
Use as pginas de propriedades a seguir para ajustar parmetros e padres par tipos diferentes de dimenses e detalhamento:
Atributos da Dimenso na pg. 82 Texto da Cota na pg. 83 Nota de texto na pg. 83 Setas/Linhas de Chamada na pg. 84 Ajustes da Dimenso na pg. 86
82 Mastercam X / Guia de Referncia
TIPS: Na medida em que altera as opes nas pginas de propriedades das dimenses, voc imediatamente v seu efeito na janela de prvisualizao em cada pgina. Use a pr-visualizao para verificar suas selees. Para temporariamente alterar os parmetros padres do detalhamento na sesso atual do Mastercam, acesse Opes de Detalhamento, a partir do menu Criar, Detalhamento.
Atributos da Dimenso
Voc define os seguintes padres na pgina de propriedades de Atributos de Dimenso: Mostrar o formato e escala Centralizando Texto Smbolos ou unidades usadas para mostrar cotas de raios, dimetros e ngulos Ajustes de tolerncia para cotas lineares e angulares
Figure 1-46: Pgina de propriedades de Atributos de Dimenso (Configurao do Sistema)
INTRODUO AO MASTERCAM X / Ajustes de Padres e Preferncias (Configurao) 83
Texto da Cota
As propriedades padres do texto para ajuste das dimenses nesta pgina, incluem: Altura do texto, largura e espaamento Local ou direo do texto Mostrar texto de cota de ponto Cota ordenada: mostrar sinal negativo
Figure 1-47: Pgina das propriedades de Texto (Configurao do Sistema)
Linhas e margens em volta Fonte Orientao/alinhamento do texto Inclinao e rotao
Se voc selecionar a opo Fatores, a altura do texto da dimenso tambm determina a altura do texto da tolerncia, altura e largura da seta, extenso e distncia da linha de chamada, baseada em fatores que voc entrar na janela Fatores da Altura do Texto da Cota. Se voc no selecionar a opo em Fatores, voc pode ajustar estes parmetros diretamente na pgina de propriedade de Texto (altura do texto da tolerncia) na pgina das propriedades de Setas/Linhas de Chamada (parmetros da linha de chamada e seta).
Nota de texto
Notas e textos de detalhamento so blocos de texto (uma ou mais linhas) que podem ser inseridas no desenho. Notas so blocos independentes de texto,
84 Mastercam X / Guia de Referncia
enquanto textos possuem uma ou mais linhas de cota usadas como apontadores. Ao riar as entidades nota e texto, o Mastercam usa os ajustes seguir, na pgina de propriedades de Texto da nota para formatar o texto. Altura do texto, largura e espaamento Local ou direo do texto Horizontal e vertical alinhamento ngulo, inclinao e rotao
Figure 1-48: Pgina das propriedades de Texto (Configurao do Sistema)
Linhas e margens em volta Fonte espelhando
Se voc selecionar a opo Fatores, a altura do texto da nota tambm determina a altura e largura da seta de notas ou textos, baseada em fatores que voc entrar na janela Fatores da Altura do Texto da Nota. Se voc no selecionar a opo Fatores, voc pode ajustar os parmetros de altura e largura da seta de notas/textos, na pgina de propriedades de Setas/Linha de Chamada.
Setas/Linhas de Chamada
No Mastercam, linha de cota (linhas de detalhamento com nica seta, agem como apontadores) mais freqentemente apontam os textos s suas linhas de chamada. Linhas de chamada so linhas que projetam a dimenso do objeto para indicar a extenso das linhas. Use esta pgina para ajustar as propriedades padro para: Linhas da chamada: Estilo, visibilidade e direo da seta
INTRODUO AO MASTERCAM X / Ajustes de Padres e Preferncias (Configurao) 85
Linhas de chamada: Visibilidade, folgas e extenso Setas: estilo, altura e largura
Figure 1-49: Pgina de propriedades de Setas/Linhas de Chamada (Configurao do Sistema)
86 Mastercam X / Guia de Referncia
Ajustes da Dimenso
A pgina de Ajustes de Dimenso permite associar cotas, textos, notas, linhas de chamada e linhas de cota com entidades na medida em que so criadas. Voc pode ajudar o mtodo que o Mastercam usa para regenerar entidades de detalhamento associadas. Voc pode limitar as vistas nas quais as entidades podem ser mostradas, e definir incrementos usados para dimenses de linha de base.
Figure 1-50: Pgina de propriedades de Ajustes de Dimenso (Configurao do Sistema)
Use as funes de Salvar/Ler desta aba, para salvar parmetros de detalhamento num arquivo .CAD, ler parmetros de detalhamento a partir de entidade selecionada, carregar parmetros previamente salvos em arquivo .CAD ou ler parmetros originais do sistema.
INTRODUO AO MASTERCAM X / Ajustes de Padres e Preferncias (Configurao) 87
Iniciar/Sair
Esta pgina ser o local onde far os ajustes ao iniciar o Mastercam e automatizar certas funes ao sair do Mastercam. Voc pode selecionar um editor que se abre quando editar arquivos NC aps ps-processamento e determinar quais programas devam rodar ao iniciar ou sair do Mastercam.
Figure 1-51: Pginas de propriedades de Iniciar/Sair (Configurao do Sistema)
Nas propriedades em Iniciar/Sair voc pode configurar: Arquivo de configurao inicial: Selecionar um dos arquivos de configurao inicias incluso com o Mastercam. O arquivo de configurao inicial contm todos os ajustes que afetam seu Mastercam ao ser iniciado. O nome do arquivo pode indicar o produto Mastercam (por exemplo, FRESA) e as unidades (por exemplo, Mtrico). Note: Mastercam traz dois arquivos padres de configurao inicial, apresentados na lista como Padro (Ingls) e Padro (Mtrico). Arquivos de configurao no podem ser apagados. Arquivos padro da barra de ferramentas e mapeamento de teclas: Ajuste um arquivo padro de barra de ferramentas (.MTB) no Mastercam para carregar os ajustes armazenados e o arquivo (.KMP) com ajustes das teclas associadas s funes. Os arquivos de mapeamento das teclas so criados atravs da funo Ajustes Mapeamento de Teclas. Voc pode selecionar qualquer arquivo de
88 Mastercam X / Guia de Referncia
mapeamento de teclas que foi salvo e est na pasta \CONFIG do Mastercam. Mquina padro ao iniciar: Selecione uma definio de mquina a partir da lista, a ser carregado na inicializao. Plano de construo padro (modo 2D ou 3D): Selecione o padro de construo padro (PlCons) onde a geometria ser criada. A lista de opes inclui: Topo, Frente, Direito, Fundo, De Trs e Esquerdo. Os planos +XZ, -XZ, +DZ e -DZ so usados somente no Mastercam Torno. Voc pode tambm selecionar um Plano de Construo (PlCons) padro 2D (XY) ou 3D(XYZ). Editor de arquivos padro: Indica o editor padro que o Mastercam usar ao abrir arquivos externos. Para visualizar estes ajustes, selecione o editor na lista drop-down. Os editores de arquivo incluso com sua instalao do Mastercam so: Mastercam Editor (padro): Um editor de texto completo que possui menu, barra de ferramentas e mapeamento de teclas, incluindo suporte a funes especializadas de NC, comunicao serial em arquivos de configurao XML e grande performance para trabalhar com grandes arquivos NC. PFE32 - Editor de Arquivos de Programadores (Edio 32bit ). CIMCOEDIT - Um editor com utilitrios para edio de arquivos NC e NCI e capacidade de transmisso. Notepad - O editor padro do Mastercam's Design Light e produtos Demo. Para utilizar qualquer outra aplicao de edio que possa estar ficar disponvel, acesse OUTRO e usa a janela de Selecionar um editor para navegar e indicar o arquivo executvel de seu editor a utilizar. O editor selecionado includo na lista de Editores e se torna possvel utiliz-lo como editor padro. Programa de comunicao padro: Indica o programa de comunicao padro que o Mastercam utilizar para se comunicar. Para visualizar este ajuste, selecione outro programa na lista dropdown. Nome do arquivo padro MCX: Determine um prefixo padro para o nome da pea no Mastercam, tal como MinhaPea. Este nome de arquivo aparece nas janelas padres Salvar ou Salvar como do Mastercam. A extenso padro do arquivo .MCX (MinhaPea.MCX). Unidade atualmente configurada: Indica ou permite a voc selecionar a unidade padro, do seguinte modo: Polegadas: Ao ser selecionada, indica que a unidade atual configurada Inglesa (polegadas).
INTRODUO AO MASTERCAM X / Ajustes de Padres e Preferncias (Configurao) 89
Mtrico: Ao ser selecionada, indica que a unidade atual configurada mtrica (milmetros). Note: Estas opes so disponveis somente quando uma configurao definida pelo usurio carregada. Programas ao iniciar, sair ou padres: Ajusta um programa Chook (.DLL) de -terceiros que voc deseja que o Mastercam execute ao ser iniciado ou encerrado, e tambm define o programa padro (.DLL ou .VBS) a associar com o atalho de teclado Alt+C. Desfazer operaes: Para otimizar a performance de seu computador, recomendamos que limite o nmero de eventos a desfazer que o Mastercam salva em memria RAM durante sua sesso. Ao ser marcado, as operaes de Desfazer so limitadas pelo nmero de eventos e tambm pela memria necessria a armazenar os estados associados a estes eventos.
90 Mastercam X / Guia de Referncia
Usinagens
Use esta pgina para configurar usinagens so criados, mantidos e apresentados, alm de definir a folha de processos a utilizar.
Figure 1-52: Pgina das propriedades de Usinagens (Configurao do Sistema)
Parmetros padres de usinagem que podem ser ajustados: Exibir Usinagem durante criao Como superfcies a usinar e limitantes alm das fronteiras de conteno sero selecionadas (para usinagem de superfcies) Critrio para manter ou apagar arquivos de regenerao rea de memria (valor aprox. de memria que o Mastercam ir usar, em mdia, para clculos de usinagens extensas) Solicita por um arquivo CAD durante a criao da usinagem Opes de aviso da associatividade, ferramentas usadas ao importar geometrias, mostrar interseces de superfcie/planos e prvisualizao de eroso a fio. IMPORTANT: Parmetros de visualizao da ferramenta afetam como o Mastercam mostra as usinagens na medida em que as gera. Isto no afeta a Simulao.
INTRODUO AO MASTERCAM X / Ajustes de Padres e Preferncias (Configurao) 91
Notes: Para alterar os parmetros de visualizao da ferramenta numa operao selecionada, clique em Parmetros no Gerenciador de Operaes e escolha Mostrar Ferramenta na aba de Parmetros de Ferramentas. Embora os padres de visualizao da ferramenta esto efetivos ao iniciar o Mastercam, se voc alter-los, as usinagens subseqentes do mesmo tipo que voc criar ou importar, usaro os parmetros modificados durante aMastercamsesso.
92 Mastercam X / Guia de Referncia
Ps-Processando
As propriedades padres ao ps-processar que voc define nesta pgina, controlam o que acontece quando executar o ps-processador. Estes ajustes incluem, por exemplo, se de deve salvar ou editar o arquivo NC. Se voc salvar o arquivo, poder escolher a extenso do arquivo NC, e se poder sobrepor este arquivo automaticamente ou solicitar que o Mastercam verifique isto ao salvar seus arquivos. Voc pode tambm enviar o programa NC automaticamente para a mquina. Voc pode configurar o Mastercam para criar um arquivo ASCII NCI (denominado arquivo de Operao)
Figure 1-53: Propriedades da pgina Ps-processando (Configurao do Sistema)
INTRODUO AO MASTERCAM X / Ajustes de Padres e Preferncias (Configurao) 93
Simular
Use esta pgina de propriedade para ajustar parmetros que afetam como a ferramenta se move e se apresenta na tela durante a operao de simulao. Estes parmetros incluem:
Ajustes Gerais (Movimento da Ferramenta)
Passos de velocidade e incrementos Limpeza da tela a cada operao e/ou troca de ferramenta Opes de mostrar a ferramenta de Fresamento
Aparncia da Ferramenta
Cor e Material da Ferramenta Cor e Material do Suporte Cores dos Movimentos
Figure 1-54: Pgina das propriedades de Simular (Configurao do Sistema)
Os parmetros alterados so para o propsito exclusivo de aparncia e no afetam a pea ao ser usinada. Embora os parmetros de Ajustes Gerais estejam disponveis para cada tipo de usinagem do Mastercam, as seguintes opes afetam somente a visualizao de ferramentas de fresamento durante a simulao: Simular Substituio de Eixo Simular Compensao da Ferramenta de Fresar Mostra movimento de/para Ponto de Troca da Ferramenta Simular Eixo Rotatrio
94 Mastercam X / Guia de Referncia
Do mesmo modo, as seguintes opes de Aparncia da Ferramenta tambm so aplicadas somente s ferramentas de fresamento durante a simulao. Opes de ferramenta Comum, Estriada e Sombreada Cor e Material da Ferramenta Mostra o suporte, cor do suporte e material do suporte
INTRODUO AO MASTERCAM X / Ajustes de Padres e Preferncias (Configurao) 95
Simulao em Slido
Voc ajusta as propriedades padres nesta pgina para a simulao de operaes em slido, iniciada a partir do Gerenciador de Operaes.
Figure 1-55: Pgina das propriedades de Simular Slido (Configurao do Sistema)
Parmetros padres que podem ser ajustados: Ajustes do bloco: forma, origem do tamanho inicial, eixo cilndrico ou dimetro, arquivo do bloco, bloco translcido Perfil da ferramenta Tolerncias da Ferramenta e do arquivo STL Cores para o bloco, ferramenta, coliso e bloco usinado para as primeiras 10 ferramentas Opes Miscelneas, incluindo: usar Slido Verdadeiro, mostrar eixos XYZ, compara com arquivo STL, remover aparas, etc... Para modificar os parmetros da configurao do Simulador em Slido durante a sesso do Mastercam, inicia a operao de Simular Slido, e na janela de controles, acesse o boto Opes.
Figure 1-56: Boto de Configurao do Simulador Slido
96 Mastercam X / Guia de Referncia
Note: Para maiores informaes ao simular em slidos as usinagens, veja Simulando em Slido as Operaes na pg. 546.
INTRODUO AO MASTERCAM X / Ajustes de Padres e Preferncias (Configurao) 97
Mesclando os Arquivos de Configurao
O boto Mesclar na janela de Configurao do Sistema, permite a combinao de ajustes de outros arquivos de configurao com o arquivo atual. Voc pode mesclar: Uma inicializao completa ou outro arquivo de configurao Padres em polegadas ou mtricos Sees especficas de ajustes de configurao do sistema
Figure 1-57: Janela de Mesclar arquivos (Configurao do Sistema)
Utilize esta janela para selecionar os ajustes de configurao que deseja mesclar com o arquivo atual de configurao e especificar quais sees devam ser mescladas.
98 Mastercam X / Guia de Referncia
Alterando o Sistema de Unidades (Mtrico/ Polegadas)
Ao abrir um arquivo de pea que utiliza diferentes unidades (mtrica ou polegadas) daquele em uso, o Mastercam automaticamente mostra a janela de Configurao do Sistema, que informa a voc que o Mastercam est alterando as unidades e carregando um arquivo de configurao diferente.
Figure 1-58: Configurao do Sistema Janela Ingls (polegadas) / Mtrico
Para completar a operao, voc deve selecionar uma das opes a seguir: Unidades: Usa somente as unidades definidas no novo arquivo de configurao. (padro) Todos os ajustes: Carrega todos os ajustes a partir do novo arquivo de configurao. Note: Voc pode tambm usar o campo Atual prximo parte de baixo da janela de Configurao do Sistema para alterar as unidades atuais, selecionando um arquivo de configurao alternativo.
INTRODUO AO MASTERCAM X / A Funo das Definies de Mquina e de Controle 99
A Funo das Definies de Mquina e de Controle
Nesta seo, voc ser informado sobre:
Definies de Mquina (o que so e porque voc as usa) Definies de Controle e Padres de Usinagem (pg. 101) Trabalhando com Ps-Processadores (pg. 101)
As definies de mquina no Mastercam so descries virtuais da mquina ferramenta real que voc usa para corta suas peas. Eles determinam as funes e parmetros de ferramentas voc pode escolher ao criar operaes de usinagem. Com as definies de mquinas, voc gera uma sada NC mais precisa, porque voc define cada mquina ferramenta e suas caractersticas nicas. Cada definio de mquina no Mastercam consiste em: Grupos de componente de mquina e componentes Um arquivo de definio de controle Definies de Controle que interligam o tipo de controle especfico com o ps-processador Estes trs elementos da definio de mquina representam uma nica mquina ferramenta. Componentes da MquinaOs grupos de componentes e componentes que voc monta, definem a arquitetura da mquina ferramenta e como ela se move. O tipo de mquina (fresa, torno ou router) determina quais grupos de componentes esto disponveis para voc montar a mquina. Definio do ControleA definio do controle d ao ps-processador informaes necessrias ao processamento da usinagem para que atendam s caractersticas do controle. A definio do controle tambm influencia as operaes que for criar usando o controle. Ps ProcessadorO ps-processador est amarrado definio do controle. Um arquivo de definio de controle pode conter diversas definies de controle, cada um amarrado a um controle especfico (fresa, router, torno, fresa/torno, eroso) com o ps-processador. Ao criar definies de mquina, voc seleciona o arquivo de definio do controle e a definio de controle/combinaes de ps-processador para usar com a mquina. Voc no est limitado a um nico tipo de mquina ferramenta. O Mastercam permite a voc definir virtualmente qualquer tipo de projeto de mquina funcional.
100 Mastercam X / Guia de Referncia
A Definio de Mquina ajusta o tipo de controle na definio de controle. A Definio de Controle apresenta os ps-processadores vlidso para a Definio de Mquina para o tipo de mquina.
Figure 1-59: Exemplo: Gerenciador de Definio de Mquina
Novo Abrir
Editar parmetros gerais mquina
Edita definio de controle Salvar Edita combinaes de eixos Salvar como Ajusta proteo por senha
Controle Grupos e componentes da mquina Ps processado
Configurao Grfica da Mqu
Estado da barra Ao usar o Gerenciador de Definio de Mquina para criar e salvar definies de mquina, o Mastercam designa uma das extenses de arquivo a seguir, com base no tipo de mquina selecionado:
.MMD (Fresa) .LMD (Torno) .RMD (Router) TIP: Use um dos mtodos a seguir para acessar o Gerenciador de Definio de Mquina: A partir do menu do Mastercam, acesse Tipo de Mquina, Gerenciador de Definio de Mquina. A partir do Gerenciador de Operaes, acesse Arquivos, e clique em Editar, na seo Mquina - Cpia da Operao.
INTRODUO AO MASTERCAM X / A Funo das Definies de Mquina e de Controle 101
Note: Centralizando os parmetros e ajustes distribudos em todos os locais de verses anteriores do Mastercam, as definies de mquina e de controle facilitam a voc a manuteno desta informao. Uma fonte centralizada tambm torna fcil definir o layout da mquina e informaes do controle ao solicitar criao ou ajustes do psprocessador.
Definies de Controle e Padres de Usinagem
O componente da definio de controle selecionado na definio de mquina determina alguns dos valores padres para cada uma das operaes ou usinagens. Uma operao contm informaes de aproximao e retrao da pea e retorno referncia da mquina. Estas condies so diferentes, baseadas na direo da ferramenta ou seleo do fuso. O Mastercam armazena os padres de operao em arquivos separados (.DEFAULTS). Cada definio de controle aponta para o arquivo .DEFAULTS selecionado que apresenta alguns dos valores padres para novas operaes criadas com este controle. Embora o arquivo padro para cada operao, inicialmente venha da definio do controle, ao criar usinagens, o arquivo de parmetros padres se torna parte do grupo de mquina. Neste ponto, voc pode usar a aba Arquivos nas Propriedades do Grupo de Mquina, para selecionar diferentes arquivos .DEFAULTS ao nvel do grupo de mquina. Voc pode tambm usar esta aba para criar e editar novos arquivos .DEFAULTS.
Trabalhando com Ps-Processadores
A arquitetura da definio de mquina e de controle no Mastercam d uma grande flexibilidade em organizar seus ps-processadores. Cada registro de definio de controle definido e salvo no arquivo de definio de controle, amarra um nico tipo de controle (fresa, router, torno, fresa/torno, eroso) com um nico ps-processador. Esta estrutura de arquivo torna fcil centralizar todos os controles e ps-processadores requeridos por um nico fabricante. Note: Voc pode alterar o arquivo de definio do controle para o tipo de mquina selecionada, escolhendo Arquivos no Gerenciador de Operaes. Para maiores informaes, verifique Escolhendo uma Definio de Mquina e de Controle na pg. 361.
102 Mastercam X / Guia de Referncia
Abrindo e Convertendo Arquivos
Mastercam converte arquivos de modo nico, importando e exportando uma variedade de formatos CAD/CAM populares e outros arquivos comuns de converso. Embora as opes permitam controle sobre o processo de converso, a converso ocorre automaticamente ao usar as funes do menu Arquivo para abrir e salvar arquivos - no requerido formatao anterior ou posterior. Esta flexibilidade torna fcil o trabalho com arquivos no-Mastercam, e com arquivos salvos em verses anteriores do Mastercam. Mastercam X suporta os seguintes formatos de arquivos: Mastercam (V9, V8 e V7) Pro/Engineering VDA (Verband der Automobilindustrie) SolidWorks AutoDesk Inventor Parasolid SAT (Salvar Como Texto) Rhinocerous 3D NURBS Solid Edge ASCII (American Standard Code for Information Interchange, separados por vrgula) HPGL Plotter (Hewlett-Packard Graphics Language) AutoCAD IGES (Initial Graphics Exchange Standard)
Catia V4 / V5
CADKey CDL STEP (Standard for the Exchange of Product data) Notes:
Se voc no tem o Mastercam Solids instalado, voc ainda pode usinar o slido importado. Entretanto, o Mastercam Solids deve
INTRODUO AO MASTERCAM X / Abrindo e Convertendo Arquivos 103
estar instalado para modificar ou criar slidos adicionais (com exceo das primitivas). Para maiores informaes sobre as opes de converso disponveis em sua configurao do Mastercam, contacte a Ascongraph - seu distribuidor Mastercam.
Salvando Arquivos
Ao salvar um arquivo Mastercam no formato nativo .MCX, voc automaticamente salva a geometria, atributos, nveis, vistas, planos, definies de mquina, definies de controle, ajuste do bloco, grupos de mquina, grupos de usinagem e dados da operao. Voc pode opcionalmente salvar uma pequena imagem bitmap da geometria, adicionar texto descritivo, tal como instrues para trabalho com o arquivo ou informaes de contato, e ajustar a pasta padro onde salvar o arquivo. Para definir as opes a usar para salvar arquivos, escolha Opes a partir da janela Salvar como. Utilize a lista abaixo para selecionar as opes e clique fora da lista para fech-la.
Voc pode tambm reduzir a quantidade de navegao requerida para salvar arquivos com novos nomes, pr-ajustando seus locais de armazenamento. Isto especialmente til ao trabalhar com grandes grupos de arquivos relacionados. Escolha uma das opes a seguir: Usar ltimo Diretrio: Usar o local que foi ajustado quando qualquer arquivo de qualquer tipo foi aberto ou salvo por ltimo. Usar Diretrios Padres: Use os ajustes do arquivo do diretrio a partir da configurao do Mastercam como diretrios padres a cada tipo. Usar Diretrio do Projeto: Restaura o caminho para uma localizao especfica. Escolha esta opo, e clique no boto Mostrar (...) para navegar at a pasta destino.
104 Mastercam X / Guia de Referncia
Note: Voc pode tambm ajustar o diretrio padro e outras opes, usando Opes na janela Arquivo, Abrir. O ajuste do diretrio padro aplicado globalmente para as funes de abrir e salvar como.
TIPS: Para ajud-lo rapidamente identificar o arquivo que deseja trabalhar, visualize a imagem na janela Abrir Arquivo. Aps abrir o arquivo, use o menu Arquivo e funo Propriedades para visualizar a descrio. Outra funo til que voc pode usar para salvar somente entidades selecionadas a funo Arquivo, Salvar Parcial. Ao escolher esta funo, use os mtodos de seleo geral - incluindo mscara - para selecionar somente entidades a salvar da tela atual, e salvar estas entidades num novo arquivo.
Compartilhando Arquivos com o Utilitrio Zip2Go
Eventualmente o utilitrio Zip2Go poder ajudar a coletar e comprimir arquivos num arquivo .Z2G. Este utilitrio facilita seu contato de suporte. Zip2Go procura grupos de mquinas em seu arquivo e captura todas informaes de configurao do Mastercam, definio de mquina e arquivos do ps. Voc pode escolher quais arquivos a incluir. Aps criar o arquivo Zip2Go, voc pode visualizar seu contedo e adicionar/apagar arquivos se necessrio. Adicionalmente ao arquivo do Mastercam, voc pode opcionalmente escolher incluir os seguintes tipos de arquivos durante o uso do Zip2Go: Arquivos de configurao atual do Mastercam (inclui os tipos .CONFIG, .MTB, .KMP, e .FT) Definies de Mquina (.MMD, LMD, RMD) Definies de controle (.CONTROL) Ps-processador (.PST) Operaes de usinagem (.NC) Biblioteca de ferramentas (.TOOLS) Bibliotecas de Material ( .MATERIALS) Para executar o utilitrio Zip2Go, digite Alt+C para abrir a pasta \chooks. Abra a pasta \Zip2Go e clique duplo em Zip2Go.dll.
INTRODUO AO MASTERCAM X / Abrindo e Convertendo Arquivos 105
O Zip2Go tambm cria os seguintes tipos de arquivos de relatrios em formato .txt, somente para leitura: Zip2Go_[NomedoarquivoMCX].txt: Contm uma coleo de arquivos importantes usados pelo grupo de mquina no arquivo do Mastercam que foi pesquisado. Zip2Go_SystemReport.txt: Contm informao do computador no qual o .Z2G foi criado. Por exemplo: A verso do Microsoft Windows. A quantidade de memria RAM em seu computador. Alguns detalhes sobre a placa de vdeo instalada. Dados de registro usados pelo Mastercam ( CNC Software, Inc. registros sob HKCU e HKLM). Zip2Go_SystemReport.txt: Contm informao sobre todos os arquivos para o Mastercam. Somente as pastas de aplicao do sistema podem ser pesquisadas. As pastas Mill, Lathe, Router e Wire (e todas as sub-pastas) da instalao do Mastercam (MCAMX) no so procuradas. Mais ainda, quaisquer peas encontradas em qualquer pasta pesquisada no sero inclusas na lista. Isto assegura uma srie de dados e nunca incluir informaes potencialmente confidenciais. Zip2Go_SystemReport.txt: Contm informao sobre o HASP (hardlock ou SIM) do Mastercam, incluindo o nmero de srie e os produtos licenciados. Este tambm detecta de a Manuteno do Mastercam est habilitada, e se estiver, inclui relatrio de vencimento das atualizaes.
106 Mastercam X / Guia de Referncia
Abrindo Arquivos com Outras Aplicaes
Use o menu Arquivo, funo Editar/Abrir Externo para abrir um arquivo externo, com uma aplicao externa indicada, e em sua prpria janela.
Figure 1-60: Janela Editar / Abrir Externo
Na lista em Abrir como, voc poder selecionar: Texto: Mostra o contedo do arquivo como texto comum, no editor de texto selecionado. Automtico: Mostra o contedo do arquivo na aplicao associada com respeito ao tipo de arquivo, desde que a aplicao esteja instalada em seu computador. Por exemplo, um arquivo com extenso .doc, abre no Microsoft Word. Arquivos de texto abrem usando o editor especificado na pgina de propriedades de Ajustes, Configurao, funo Iniciar/Sair. Entretanto, voc pode escolher abrir qualquer arquivo em qualquer editor.
INTRODUO AO MASTERCAM X / Abrindo e Convertendo Arquivos 107
Para selecionar um editor:
1 2
Na janela Abrir, escolha Editor. Na janela Escolha o Editor do Arquivo, use um dos mtodos abaixo para selecionar o editor: Escolha um editor a partir da lista e clique OK.
Note: Todos os editores apresentados pelo Mastercam na lista, junto com os mais recentes usados em "Outros" que tenham sido selecionados. Ou, escolha Outro a partir da lista e clique OK. Complete os seguintes passos:
a
Use as opes da janela Selecionar um Editor para navegar para a localizao do programa do editor, tal como Microsoft Excel ou Word.
Selecione o arquivo do programa . EXE e clique em Abrir. Isto fechar a janeal Selecionar um Editor e retorna janela de Abrir.
Na janela Abrir, selecione o arquivo a editar e clique OK. O editor que voc escolhe no Passo 2, abre sua prpria janela e carrega o arquivo especfico para edio.
108 Mastercam X / Guia de Referncia
Plotando e Imprimindo
Voc pode imprimir ou plotar entidades na janela grfica usando qualquer driver baseado em Windows que tenha sido configurado em seu PC, e opcionalmente mapear cores para espessuras e tipos de linhas determinados. Voc pode configurar o Mastercam para usar o padro grfico GDI ou OpenGL. O padro OpenGL necessrio para mostrar imagens sombreadas na janela grfica. Estes tipos de grficos no se comunicam diretamente com a impressora e no suportam impresso de imagens sombreadas. GDI no suporta mostrar imagens sombreadas. Entretanto, porque ele se comunica diretamente com a impressora, ele suporta controles de escala e margem. A funo Arquivo, Ajuste de Pgina, gerencia as limitaes da tela e impresso para cada um dos tipos grficos (GDI e OpenGL) abrindo opes a escalar ou imprimir imagens sombreadas, mutuamente exclusivas.
Para imprimir entidades sombreadas na janela grfica como uma imagem bitmap da tela, na seo Opes, selecione Sombreada. Esta opo no est disponvel se a opo Escalar estiver ativa. Voc poder necessitar desmarcar primeiro a opo Escalar. Para imprimir todas as entidades da janela grfica como geometrias (modelo arame) numa determinada escala, na seo Escala, selecione Escalar imagem em, e use o campo % do tamanho atual para ajustes da escala. Com o padro OpenGL configurado, o Mastercam temporariamente alterna para o modo grfico GDI para imprimir a sada, e retorna ao tipo de suporte grfico configurado.
INTRODUO AO MASTERCAM X / Plotando e Imprimindo 109
Notes: Use a funo Ajustes, Configurao, pgina de propriedades de Tela, para escolher o tipo de suporte grfico. Para configurar ajustes adicionais, use as pginas de propriedades de Imprimindo e Sombreamento. Mastercam suporta somente drivers de impressoras baseadas em Windows.
Para imprimir ou plotar entidades:
1
A partir do menu Arquivo, escolha a funo Imprimir para abrir a janela de Imprimir.
2 3
Selecione o driver a usar e determine o nmero de cpias. Para visualizar e modificar as propriedades do driver padro na janela de Propriedades, escolha o boto Propriedades.
110 Mastercam X / Guia de Referncia
Para visualizar e modificar ajustes da janela Configurao de impresso, acesse o boto Ajuste de Pgina.
Complete os seguintes passos:
a b
Para mapear cores s espessuras de linha, escolha a opo e boto Cor para mapear espessura de linha. Use as opes da janela de Atributos da Espessura de Linha para mapear cores a espessuras e tipos especficos de linha.
Para aplicar os mapeamentos e sair, clique em OK.
INTRODUO AO MASTERCAM X / Plotando e Imprimindo 111
Na pgina de Ajuste de Impresso, ajuste o tamanho do papel, orientao, margens, sombreamento, escala, cor e outras opes necessrias. Para aceitar as alteraes e retornar para a janela Imprimir, clique em OK.
Para visualizar um exemplo da sada de impresso, escolha o boto Visualizar. Voc pode imprimir diretamente da janela de Visualizao, ou fech-la retornando janela de Imprimir onde poder fazer as alteraes necessrias. Na janela Imprimir, clique em OK para imprimir ou plotar as entidades.
TIP: Se voc optar as funes Visualizar e Ajuste de Pgina no menu Arquivo, os valores para o driver padro de sua impressora sero utilizados para a Visualizao e Ajuste. Para ajustar valores padres da espessura de linha (incluindo mapeamento de cor na espessura), e outras opes de impresso, use a pgina Imprimindo em Ajustes, Configurao. Para maiores informaes, verifique Ajustes de Padres e Preferncias (Configurao) na pg. 67.
112 Mastercam X / Guia de Referncia
chapter 2
Design
Este captulo inicia os conceitos, funes e tcnicas utilizadas para criar e modificar geometrias. Neste captulo, voc ser informado sobre:
Noes de Desenho e Modelamento . . . . . . . . . . . . . . . . . . pg. 114 Criando Geometrias . . . . . . . . . . . . . . . . . . . . . . . . . . . . . . pg. 183 Modificando a Geometria . . . . . . . . . . . . . . . . . . . . . . . . . . pg. 224 Detalhamento e Modelamento Avanado . . . . . . . . . . . . . . pg. 265 Detalhamento . . . . . . . . . . . . . . . . . . . . . . . . . . . . . . . . . . . pg. 338 Dicas para usurios Experientes. . . . . . . . . . . . . . . . . . . . . pg. 352
114 MASTERCAM X / Guia de Referncia
Noes de Desenho e Modelamento
Desenhos no Mastercam podem ser criados de modo livre e dinmico, como um lpis de desenho ou com a preciso matemtica que necessite. O cursor e o mouse so as suas ferramentas de desenho, e as funes do menu Criar so suas primeiras ajudas ao desenhar. Mastercam Design tambm permite outras funes CAD para tornar seu trabalho ainda mais fcil. Com o Mastercam Design, voc pode criar geometrias, superfcies e slidos primitivos. Se a sua instalao inclui o Mastercam Solids, voc tambm ter acesso a uma srie de ferramentas para criar e editar modelos slidos. Note: Para mais informaes ao trabalhar com o Mastercam Solids, veja Slidos na pg. 297. Esta seo passa as noes de detalhamento bsicas do Mastercam incluindo:
Utilizando a Barra do AutoCursor (pg. 114) Selecionando Entidades (pg. 122) Encadeamento (pg. 132) Ajustando Atributos (pg. 136) Ajustando a Profundidade em Z (pg. 144) Trabalhando no Modo 2D e 3D (pg. 144) Ajustando Planos / Vistas / SCT (pg. 148) Editando Seu Trabalho (pg. 179)
Utilizando a Barra do AutoCursor
A barra do AutoCursor fica ativa sempre que o Mastercam solicitar entrar dados da posio. Ser mostrada a posio atual do cursor (coordenadas XYZ) e tambm permitir se editar a posio manualmente. A barra do AutoCursor facilita a seleo e a informao da posio de geometrias complicadas ou em grande quantidade. Para utiliz-lo Verifique a posio do cursor. Entre manualmente com as coordenadas X, Y e Z. Detecta e anda sobre tipos especficos de posies na medida em que o cursor se move sobre a geometria na tela.
DESIGN / Noes de Desenho e Modelamento 115
Figure 2-1: Barra do AutoCursor
A barra do AutoCursor pode ser movimentada e posicionada. Poder ser deixada junto s outras barras de ferramentas ou arrastada a outra posio. Ao posicion-la, permanecer visvel mesmo quando inativa. Ao destac-la da rea das barras de ferramentas e posicion-la em outro local na janela do Mastercam este a fechar automaticamente quando desnecessria (inativa). Quando ativa por suas selees, reaparecer no mesmo local onde foi deixada. Ao movimentar o cursor sobre uma geometria na tela, o AutoCursor poder ser configurado para mostrar uma Marca Visual ao detectar um tipo especfico de posio (por ex., origem, centro do arco, ponto extremo ou ponto mdio).
Marcas Visuais
As Marcas Visuais so smbolos grficos que aparecem do lado direito do cursor quando o AutoCursor detecta uma tipo especfico de posio. Eles identificam o tipo de posio que o AutoCursor ressaltou e assegura que voc seleciona a entidade e posio corretas. Por exemplo, se ajustar o AutoCursor para detectar e parar sobre os pontos extremos das entidade existentes, no momento em que movimentar o cursor prximo a um extremo, o cursor ser levado a este extremo e uma Marca Visual de extremo aparecer. Mastercam marcas visuais incluem:
Origem
Ponto Mdio
Centro do Arco
Ponto
Extremo
Quadrante
Interseco Horizontal / Vertical
Prximo
Tangente
Perpendicular
116 MASTERCAM X / Guia de Referncia
Note: AutoCursor no reconhece os extremos das superfcies. Voc pode limitar os tipos de posies detectadas pelo AutoCursor. Para maiores informaes, verifique Personalizando o comportamento do AutoCursor na pg. 118. Em geometrias complexas, poder haver mais de uma posio localizada dentro da faixa de deteco do cursor. Nestes casos, o AutoCursor respeita a ordem abaixo para detectar e se mover para as posies.
Prioridade Tipo de Posio
1 2 3 4 5 6 7
Entidades Ponto Extremos das curvas ou das linhas Pontos mdios das curvas ou das linhas Quadrante dos pontos dos arcos Centros dos arcos Curva Real ou interseces de linha (no interseces projetadas pelo Mastercam) Posies na grade ativa de seleo
TIP: Quando o AutoCursor est ativo, pode-se temporariamente desativar os ajustes para detectar e se deslocar aos tipos de posies, pressionando a tecla Ctrl ao mesmo tempo que clicar para selecionar uma posio.
Entrando Coordenadas da Posio
Use a barra do AutoCursor para entrar coordenadas quando o Mastercam solicitar a voc digitar dados da posio.
Figure 2-2: Barra do AutoCursor
Cord enads astui docurs r od M PontR pdio uAjste sdoAu toCurs r So brepo oAutC urso
Coordenadas do cursor
Modo Ponto Rpido Ajustes do AutoCursor Sobrepor AutoCursor
DESIGN / Noes de Desenho e Modelamento 117
Voc poder entrar com as coordenadas de vrios modos Entre os valores nos campos de X, Y e Z, posicionando seu cursor em cada um destes e digitando o valor. Tecle Enter ou Tab para aplicar o valor e mover para o prximo campo (da esquerda para a direita). Tecle X, Y, ou Z para abrir um campo e ento digitar o valor. Valores decimais ou fraes podero ser digitados (exemplo 3/8 ou .375) ou formulas, incluindo adio (+), subtrao (-), multiplicao (*), diviso (/), e parnteses. Clique na seta do menu suspenso para escolher uma lista de valores previamente digitados. Clique com boto direito dentro do campo para acessar as opes de atalho do menu de dados que podero ser utilizados para definir o valor da coordenada. Para maiores informaes ao utilizar os atalhos de entrada de dados, veja Digitando dados no campo na pg. 18. Utilize o Mode de PontoRpido. Clique na janela grfica para selecionar uma posio do ponto. Tecle Shift+click para criar uma nova posio relativa a uma entidade existente. Para maiores informaes, verifique Utilizando a Barra de Relativo na pg. 121.
Utilizando o Modo PontoRpido para Entrar Coordenadas
Use o Modo PontoRpido do AutoCursor para substituir os campos separados X, Y,Z por um nico e consolidado campo. Neste campo, voc poder especificar uma posio ao teclar as coordenadas XYZ separadas por vrgula, ou use os atalhos de entrada ou ainda frmulas. Para usar o Modo PontoRpido do AutoCursor sempre que a barra do AutoCursor estiver ativa, execute uma das seguintes opes Tecle a barra de espaos em seu teclado. Clique no boto PontoRpido localizado na barra do AutoCursor.
Figure 2-3: Modo PontoRpido com AutoCursor
Entra dapr Pont dRpio Bot oPnt oRpid
Entrada para Ponto Rpido
Boto Ponto Rpido
118 MASTERCAM X / Guia de Referncia
Para entrar coordenadas Digite os valores separados por vrgula, por exemplo, 2,2,5. Tecle Enter para aplicar o valor ou Esc para cancelar. Voc poder entrar fraes ou valores decimais (exemplo, 3/8 ou .375). O campo do PontoRpido tambm aceita formulas, incluindo adio (+), subtrao (-), multiplicao (*), diviso (/), e parnteses. TIP: Use a notao algbrica ao entrar com frmulas. Por exemplo, para uma posio X6, Y3, Z0.5, entre X(2*3)Y(5-2)Z(1/2), ou 6,3,.5. O mtodo de entrada de PontoRpido consistente com verses anteriores do Mastercam.
Note: O Modo PontoRpido modal; e ao ativ-lo, no conseguir se mover a outro campo de qualquer parte da aplicao, incluindo outros botes do AutoCursor at teclarEnter ou Esc.
Personalizando o comportamento do AutoCursor
Voc pode customizar o AutoCursor para detectar somente alguns tipos especficos de entidades ponto, ou se mover em determinado ngulo, e para posies mais prximas, tangente, perpendicular, horizontal e vertical. Voc as opes abaixo para personalizar o comportamento do AutoCursor, ao us-lo para selecionar entidades na rea grfica. Para configurar os ajustes a todas as selees e mant-las para uso posterior, use os Ajustes do AutoCursor. Para alterar o comportamento para uma nica seleo de posio, use Sobrepor AutoCursor.
Usando os Ajustes do AutoCursor
Para customizar o AutoCursor
1
Na barra do AutoCursor, clique no boto Ajustes do AutoCursor .
Figure 2-4: Boto de Ajustes do AutoCursor
uAj doAste utoCrs ro
Ajustes do AutoCursor
2
Na janela dos Ajustes do AutoCursor, selecione os tipos de posies a detectar e andar sobre.
DESIGN / Noes de Desenho e Modelamento 119
Figure 2-5: Janela do AutoCursor
Note: Se o tipo de posio no for selecionado, o AutoCursor no a detectar.
3
Clique OK para aceitar seus ajustes e sair. Os ajustes do AutoCursor permanecem efetivos at que se utilize novamente deste procedimento para alter-los.
No exemplo a seguir, voc utilizar os Ajustes do AutoCursor para criar uma srie de linhas a 45 graus a partir dos eixos. Para criar linhas angulares atravs do AutoCursor
1
Escolha Criar, Linha, Criar linha por extremos a partir do menu no topo da tela. Mastercam solicitar que especifique o primeiro extremo, e a barra do AutoCursor ficar ativa. Clique em ! na barra do AutoCursor para mostrar a janela dos Ajustes do AutoCursor. Clique em Desabilita Tudo para limpar todas as selees. Selecione Angular, e tecle 45 no campo prximo a ele. Clique OK. Na janela grfica, clique em qualquer posio para especificar o primeiro ponto extremo. Agora movimento o cursor. Note que a linha anda em ngulos incrementos de 45 graus na medida em que o cursor de move ao redor do extremo selecionado. Mova o cursor de modo que a linha forme 45 graus, e direita do primeiro extremo, clicando para
2 3 4 5 6 7
120 MASTERCAM X / Guia de Referncia
especificar o segundo extremo a criar a linha. A linha uma entidade "viva" at este momento e poder ser editada.
8
Desenhe linhas adicionais ou fixe a linha e saia da funo, e OK.
TIP: Lembre-se de desabilitar os ajustes do AutoCursor quando no forem mais necessrios. Caso esquea que fez ajustes no comportamento do AutoCursor, poder notar resultados inesperados ao utilizar outras funes do Mastercam .
Utilizando a opo de sobrepor o AutoCursor
Voc pode modificar temporariamente os Ajustes do AutoCursor para uma nica posio de seleo. Para faz-lo, quando o AutoCursor estiver ativo, clique no boto AutoCursor Sobrepor no boto de listagem na barra do AutoCursor.
Figure 2-6: Boto de Sobrepor o AutoCursor
Sob repA utoCrs or
Sobrepr AutoCursor
A partir da lista, selecione o tipo de posio que o AutoCursor ir buscar (aplicar-se- somente na seleo atual) Esta caracterstica particularmente til quando a geometria confusa ou densa, e h necessidade de identificar uma entidade especfica e o tipo de posio.
Figure 2-7: Lista de Sobrepor o AutoCursor
Por exemplo, para criar uma linha a partir do ponto mdio de outra linha
1
Escolha na barra de menus: Criar, Linha, Criar linha por extremos .
DESIGN / Noes de Desenho e Modelamento 121
2 3
Clique duas posies na rea grfica para definir os pontos extremos de uma linha. Para a prxima linha, clique na seta de menu prximo ao boto AutoCursor Sobrepor , e ento clique em Ponto Mdio. O boto sobrepor, muda para o cone de ponto mdio e se torna ativo. Alm de inform-lo a especificar o primeiro ponto extremo o Mastercam solicita que selecione uma linha, arco ou spline. Clique em qualquer local da primeira entidade. O Mastercam andar sobre o ponto mdio e solicitar a indicao do segundo ponto extremo. Neste momento, o AutoCursor Sobrepor est inativo e os ajustes padres do AutoCursor so utilizados. Clique numa posio para definir o segundo ponto extremo da segunda linha. Clique ok para fixar a linha e sair da funo.
5 6
Utilizando a Barra de Relativo
Ao criar uma nova entidade com a funo de desenho, voc pode determinar qualquer novo ponto relativo a uma entidade j existente. Para fazer isto, tecle Shift+clique ao escolher a posio ou escolher Relativo da lista do AutoCursor. A barra de funes atual ou janela se interrompe e a barra de Relativo aparecer.
Figure 2-8: Barra de Relativo no AutoCursor
De
lta
Distncia e ngulo
Comprimento da entidade selecionada
Note: Ao teclar Enter para aplicar os valores especificados, e a barra de Posio Relativa se fechar. Utilizar a barra de funes atual ou a janela para selecionar posies adicionais ou modificar a entidade ativa. Voc poder entrar com valores das posies relativas, utilizando um dos mtodos a seguir. Para especificar uma nova posio atravs das coordenadas Delta
1
Se utilizou o mtodo Shift+click para selecionar uma posio e abrir a barra de Relativo, v para Passo 2. Caso contrrio, aps selecionar Relativo a partir da lista AutoCursor Sobrepor, escolher uma posio existente para a qual a nova entidade ser relativa.
122 MASTERCAM X / Guia de Referncia
No campo Delta , digite as coordenadas retangulares ou polares XYZ para a posio do novo extremo, relativo posio selecionada.
Para especificar uma posio atravs de distncia e comprimento
1
Se utilizou o mtodo Shift+click para selecionar uma posio e abrir a barra de Relativo, v para Passo 2. Caso contrrio, aps selecionar Relativo a partir da lista AutoCursor Sobrepor, escolher uma posio existente para a qual a nova entidade ser relativa. Digite valores nos campos Distncia (comprimento do vetor) e ngulo para definir a distncia a partir da posio selecionada e o ngulo no qual o extremo ser localizado.
Para especificar uma posio ao longo de uma entidade
1
Na barra de Relativo, clique no boto Selecionar para ativar o modo Ao Longo, e selecione a linha, arco ou spline mais prxima do ponto extremo a partir do qual especificar a distncia ao longo. No campo Comprimento , digite a distncia a partir do extremo da entidade selecionada, aonde deseja criar a posio atual para a nova entidade e tecle Enter. Voc pode estender a nova posio ao longo da entidade selecionada e entrar valores de Comprimento positivo ou negativo.
IMPORTANT: Ao selecionar um crculo no modo Ao Longo, o ponto extremo ser sempre a posio do quadrante de ngulo zero. Se voc selecionar qualquer local do crculo na metade inferior, a distncia ao longo da posio zero calculada no sentido horrio. Se voc selecionar qualquer local do crculo na metade superior, a distncia ao longo do ponto zero calculada no sentido anti-horrio.
Selecionando Entidades
Ao criar uma geometria, voc pode usar diversos mtodos de seleo de posies e entidades na rea grfica, incluindo Clicando com boto esquerdo do mouse, usualmente a partir da mensagem de uma funo para escolher uma ou mais entidades. Escolhendo opes da barra de Seleo Geral Encadeamento (pg. 132)
DESIGN / Noes de Desenho e Modelamento 123
Utilizando a Barra de Seleo Geral
Utilize a barra de Seleo Geral para selecionar entidades na rea grfica. Esta barra opera em dois modos diferentes Seleo Padro e Seleo de Slidos. A disponibilidade de um ou outro modo baseia-se nos tipos de entidades na tela e das funes que escolher a partir dos menus e barras do Mastercam . Se escolher uma funo do Mastercam especfica a uma entidade slida, a barra de Seleo Geral automaticamente alterna para o modo de Seleo de Slido.
Figure 2-9: Modo de Seleo Geral Seleo de Slido
Seleo de Slidos
Note: Para mais informaes nas tcnicas de seleo de Slido, veja Selecionando Slidos na pg. 301. Se no houver slidos, o modo de Seleo de Slido no fica disponvel; voc poder utilizar somente das opes de Seleo Geral.
Figure 2-10: Modo de Seleo Geral Seleo de Slido
Se a barra de Seleo Geral estiver disponvel para uso quando nenhuma outra funo estiver ativa, voc pode selecionar entidades previamente funo, usando o cursor ou combinao de cursor e teclas, tais como Shift+click. Neste momento voc ento escolhe a funo a ser aplicada s entidades (pr)selecionadas. Algumas funes trabalham em conjunto com a barra de Seleo Geral. Nestas funes, a barra de Seleo Geral se torna ativa quando houver solicitao para seleo de entidades pela funo.
124 MASTERCAM X / Guia de Referncia
Mtodos de Seleo Geral
A partir da barra de Seleo Geral, escolha um dos mtodos de Seleo abaixo para fixar o mtodo e desabilitar os outros. Encadear seleciona/encadeia entidades que estiverem conectadas a outras entidades. Por exemplo, clicando um lado do retngulo seleciona-se os quatro lados e clicando numa linha conectada a outra, ambas so selecionadas. *Janela seleciona as entidades desenhando uma janela em torno destas. *Polgono seleciona as entidades desenhando um polgono em torno delas. D um clique duplo para completar o polgono. nica seleciona entidades individuais clicando-as com o mouse.
rea seleciona mltiplas formas internas com um nico clique do mouse. Vetor seleciona as entidades desenhando um vetor atravs delas. Todas as entidades interceptadas pelo vetor so selecionadas.
* Os mtodos de seleo por Janela e Polgono so controlados pelas escolhas que fizer na -lista de opes de Entidade. Voc aprender mais sobre isto em Ajustes de seleo de Entidade na pg. 125. Seleo por Janela e nica so mtodos "padres" do Mastercam; ambos esto ativos ao mesmo tempo. Quando estas opes esto efetivas, voc pode usar o mouse e tambm um simples clique ou Shift+clique para selecionar uma ou mais entidades, ou arrastar a janela e selecionar todas aquelas completamente dentro da janela. TIP: Voc pode alternar de qualquer mtodo de seleo para Janela, pressionando a tecla Ctrl e selecionando a primeira posio da janela na rea grfica. Ao escolher o mtodo de seleo da lista de menu, esta permanece ativa at que voc execute uma das seguintes aes Clicar no boto Seleo Padro na barra de Seleo Geral, para restaurar o mtodo de Janela. Escolher um outro mtodo qualquer da lista.
DESIGN / Noes de Desenho e Modelamento 125
Manter pressionada a tecla Shift ou Alt para sobrepor o padro (veja Dicas abaixo para detalhes ao sobrepor.) TIPS: No Modo Padro de Seleo, voc pode alternar entre os mtodos de seleo por Janela e Vetor, mantendo a tecla Alt pressionada. Para sobrepor qualquer mtodo de seleo e alternar entre os mtodos de seleo Encadear e rea, pressione a tecla Shiftquando selecionar a entidade ou posio. Se posicionar o cursor numa entidade enquanto pressionar a tecla Shift, o mtodo de Encadeamento fica ativo; caso contrrio ativar o mtodo por rea.
Ajustes de seleo de Entidade
O campo de seleo por Entidade na barra de Seleo Geral, determina como os mtodos de seleo por Polgono e Janela, incluiro as entidades. Antes de selecionar as entidades com estes mtodos, use este campo para escolher uma das opes Entrada/ Sada Dentro+/ Fora+ Interseco Selecionar s as entidades que estejam completamente dentro ou fora da janela. Selecionar as entidades que estejam completamente dentro ou fora e que interceptam a janela. Selecionar s as entidades que estejam completamente fora da janela.
Mscara
Uma mscara de seleo definida por um conjunto de critrios que voc usa para rapidamente selecionar entidades da rea grfica. Utilizando da seleo por mscara numa pea complexa, assegura que voc selecione somente e todas as entidades desejadas. Ao trabalhar com mscaras de seleo, voc pode Definir uma mscara de seleo a utilizar uma nica vez e se desfazer dela (padro). Fazer a seleo de mscara ativa at que a desligue ou saia do Mastercam. Salve o critrio de seleo por mscara num arquivo (.MASK) para que possa no futuro abr-lo e reus-lo. Abrir um arquivo de seleo de mscara e aplic-lo.
126 MASTERCAM X / Guia de Referncia
Para usar a seleo por mscara, clique nos botes Tudo ou Apenas na barra de Seleo Geral.
Escolhendo Tudo abrir a janela Selecionar Tudo. Use-a para definir e aplicar a mscara que automaticamente selecionar todas as entidades que coincidem com este critrio da mscara. Voc pode escolher aplicar o critrio e selecionar todas as entidades ou somente entidades de um grupo especfico, incluindo os grupos criados nas funes Transformar. Escolhendo Apenas abrir a janela Selecionar Somente. Use-a para ajustar as restries sobre as entidades que estiverem disponveis para seleo na rea grfica. Ao aplicar a mscara Apenas, voc utiliza outros mtodos de Seleo Geral para selecionar somente as entidades que coincidem com o critrio definido. At voc finalizar a mscara, ser restrito seleo das entidades excluidas da mscara.
DESIGN / Noes de Desenho e Modelamento 127
Figure 2-11: Janelas de Mscara de Selecionar Tudo/Selecionar Somente
Na janela Selecionar Tudo ou Selecionar Somente (Mascarando), voc poder abrir um arquivo de mscara existente a aplicar, ou escolher um critrio incluindo qualquer combinao de tipos de entidades, cores, nveis, estilos de linha, espessuras de linha, estilos de ponto, dimetro de arcos ou comprimentos de linha definidos num valor especfico e filtrados.
128 MASTERCAM X / Guia de Referncia
Veja alguns exemplos de como voc pode criar e aplicar mscaras para Tudo ou Apenas. Para usar estes exemplos, voc deve abrir e criar uma pea que contenha linhas e entidades com mais de uma cor.
Seleo Exemplos Selecionar Tudo
Para selecionar e apagar todas as entidades do tipo linha na tela atual
1 2 3 4
A partir da Barra de Seleo Geral, selecione Tudo. Para visualizar e editar o critrio de mscara de Entidades, escolha o boto Entidades. No critrio Entidades, d clique duplo na opo Linhas (sob Geometrias) para imediatamente aplicar a mscara e sair da janela. All line entities are selected in the graphics window. Para apagar todas as linhas, pressione a tecla Delete.
Para selecionar todas as entidades de um tipo ou cor especfico na pea atual
1 2 3 4 5 6 7
A partir da Barra de Seleo Geral, selecione Tudo. A partir da janela Selecionar Tudo, escolha o boto Todas Entidades . Na lista de critrio de Entidades, selecione um ou mais tipos de entidade a incluir. Para ajustar o critrio de Cores, selecione o boto Cores. Marque a opo ao lado da cor das entidades a incluir. Clique ok para aplicar a mscara e sair da janela. All entities of the specified type and color are selected in the graphics window. Continue com a funo atual, se possvel, ou escolha a funo desejada a aplicar sobre as entidades selecionadas.
TIP: If you are creating a mask using multiple criteria, to quickly apply the mask and exit the dialog box, hold down the Ctrl key and double click when selecting the last criteria item.
Exemplos de Seleo Selecionar Tudo
Para restringir as entidades que pode selecionar para linhas somente
1 2
A partir da Barra de Seleo Geral, selecione Apenas. Na janela Selecionar Apenas, escolha o boto Entidades .
DESIGN / Noes de Desenho e Modelamento 129
3 4 5
No critrio Entidades, d clique duplo na opo Linhas (sob Geometrias) para imediatamente aplicar a mscara e sair da janela. In the graphics window, select the lines you want to work with. At voc limpar a mscara, no poder selecionar outro tipo de entidade. Utilize um dos mtodos a seguir para desabilitar a mscara Completar a seleo. Reabrir a janela Selecionar Apenas e desabilitar as selees.
TIP: Use a opo Manter na janela Selecionar Somente para aplicar a mscara at que feche o Mastercam ou escolha remover a seleo da opo Manter.
Dicas de Seleo de Entidades
Nesta seo, voc ir aprender como selecionar entidades de modo rpido e eficiente na rea grfica, revendo as tcnicas para
Selecionando Entidades Individuais na pg. 129 Selecionando Mltiplas Entidades na pg. 129 Selecionando Todas Entidades na pg. 130 Selecionando Entidades como Encadeamentos na pg. 130 Utilizando Seleo por rea na pg. 131 Seleo da Entidade Final na pg. 131 De-selecionando Entidades na pg. 131
Selecionando Entidades Individuais
Clique numa entidade existente para selecion-la. Sendo selecionada, o Mastercam destaca a entidade com a cor definida para seleo (padro amarelo).
Selecionando Mltiplas Entidades
Para selecionar mltiplas entidades, clique individualmente nestas. Note que as entidades selecionadas so destacas, indicando sua seleo. Para selecionar mltiplas entidades atravs do mtodo de seleo por Janela, clique numa local na rea grfica que no esteja diretamente numa entidade para ancorar o primeiro ponto. Desenhe a janela retangular movendo o mouse em volta das entidades que deseja selecionar. Clique para definir a posio final. Todas as entidades completamente envolvidas dentro da janela sero selecionadas. Para selecionar mltiplas entidades atravs do mtodo de seleo por Vetor, pressione a tecla Alt, clique e arraste a linha atravs das
130 MASTERCAM X / Guia de Referncia
entidades a selecionar. Todas as entidades que a linha cruzar sero selecionadas Para selecionar mltiplas entidades atravs do mtodo de seleo por rea, pressione a tecla Shift e clique dentro da entidade mais distante, mas fora das entidades de dentro. Garanta que o cursor no esteja muito prximo a uma entidade, destacando-a antes de clicar. TIP: Para melhorar sua visualizao da rea selecionada usando o mtodo de seleo por Janela, aps selecionar o primeiro ponto da janela, use a funo Pan, Zoom ou Ajustar na Tela antes de selecionar o segundo ponto.
Selecionando Todas Entidades
Para selecionar todas as entidades na rea grfica, pressione a tecla Ctrl e tecle A. Na Barra de Seleo Geral, selecione Tudo. Tecle ento o boto Todas Entidades na janela de Selecionar Tudo.
Selecionando Entidades como Encadeamentos
Use o mtodo de seleo por encadeamento para temporariamente juntar entidades conectadas para que coletivamente sejam utilizadas numa funo. Note: Este mtodo de seleo no cria fisicamente uma cadeia de entidades no Mastercam ou qualquer outro tipo de unio entre as entidades. utilizado somente para simplificar e facilitar a seleo de entidades com seus extremos conectados. Para selecionar uma cadeia de entidades, pressione a tecla Shift para ativar Seleo de encadear, e selecione a entidade que est conectada a outras entidades, tal como a linha utilizada num retngulo. Todas as entidades conectadas so automaticamente selecionadas numa nica "cadeia" (neste exemplo, todo o retngulo). Continue a utilizar este mtodo para selecionar outras entidades conectadas como encadeadas. Alternativamente, voc pode verificar na opo Encadear na lista da barra de Seleo Geral e ento selecionar as entidades conectadas. Para selecionar um encadeamento parcial de entidades conectadas, ative o mtodo de seleo Encadeamento, conforme descrito acima e selecione a entidade a conectar s outras. Agora, clique novamente no local onde deseja que a seleo do encadeamento termine. O restante das entidades nesta '"cadeia" so automaticamente no selecionadas.
DESIGN / Noes de Desenho e Modelamento 131
Utilizando Seleo por rea
O mtodo de seleo por rea permite a seleo de mltiplas formas internas, com um nico clique do mouse. Ao invs de desenhar uma caixa em volta das entidades a selecionar (como no mtodo por Janela), a seleo por rea selecionar uma fronteira fechada ao redor da posio que voc clicar com o mouse. Para usar o mtodo de seleo por rea, pressione a tecla Shift e clique dentro da entidade mais distante, mas fora das entidades de dentro. Garanta que o cursor do Mastercam no esteja muito prximo a uma entidade, destacando-a antes de clicar.
Figure 2-12: Exemplos de Seleo por rea (aninhamento ligado e desligado)
2 1
3
Clique aqui para marcar os conjuntos de curvas 1, 2, and 3 (arranjo infinito na rea desligado). Curvas selecionadas esto destacadas.
Clique aqui para selecionar todas as curvas marcadas dentro e incluindo a fronteira mais externa (arranjo infinito no encadeamento ligado). Curvas selecionadas esto destadacas.
TIP: Para habilitar a seleo de todas as formas ou encadeamentos dentro de uma fronteira fechada, em Ajustes, Configurao, Encadear, voc deve selecionar a opo para arranjo infinito na rea encadeada.
Seleo da Entidade Final
Tecle Enter ou escolha a opo De-seleciona Tudo na barra de Seleo Geral para finalizar qualquer um dos mtodos de seleo.
De-selecionando Entidades
Utilize um dos mtodos a seguir para cancelar ou de-selecionar entidades. Clique novamente numa nica entidade para de-selecion-la. Escolha um outro mtodo de seleo. Todas as entidades selecionadas em uma nica ao, por exemplo seleo por Janela, so de-selecionadas. Acione a opo De-seleciona Todas na barra Geral Barra de dados de Seleo para limpar todas as selees.
132 MASTERCAM X / Guia de Referncia
Encadeamento
Encadeamento o processo de seleo e unio de partes da geometria, de modo que formem a base para criar usinagens, superfcies ou slidos. Este conceito fundamental no Mastercam tem aplicaes importantes tanto no modelamento como na usinagem. Ao encadear geometrias, voc seleciona um ou mais conjuntos de curvas (linhas, arcos e splines) que possuem pontos extremos contguos. O Encadeamento se diferencia de outros mtodos de seleo pois associa ordem e direo s curvas selecionadas. A ordem e direo do encadeamento afetam o modo no qual o Mastercam gera as superfcies, slidos e trajetrias de usinagem. Quando o encadeamento for requerido dentro da funo em uso, o Mastercam mostrar a janela de Encadeamento. Se houver geometrias e slidos, voc poder usar os botes no alto da janela para determinar o tipo de entidades que deseja encadear. Otherwise, the entity type is pre-selected.
Figure 2-13: Janela de Encadeamento, botes de seleo do tipo
Selecionar Geometrias Selecionar Slidos
DESIGN / Noes de Desenho e Modelamento 133
Figure 2-14: Janela de Encadeamento
Geometrias
Slidos
Encadeando geometrias
O encadeamento de geometrias simular ao modo padro no modo Seleo Geral. As entidades selecionadas ao encadear, aparecero destacas com a cor configurada para seleo. Use opes na janela de Encadeamento para escolher:
134 MASTERCAM X / Guia de Referncia
Geometria plano: Voc pode encadear as entidades somente em 3D ou relativo ao plano de construo atual (PlConst). Encadeamento em 3D permite que a 'cadeia' se propague em planos. Encadeamento por PlConst bi-dimensional; todas as entidades devem pertencer a um nico plano. Mtodos de seleo: Do mesmo modo que Seleo Geral, a seleo por encadeamento, incluem entidades encadeadas, nica, janela, polgono e seleo por vetor. Pode-se tambm encadear uma srie de pontos no adjacentes (teis na criao de spline e superfcie) e criar encadeamentos parciais ou abertos, consistindo de todas entidades adjacentes entre o ponto inicial e um ponto final. Os mtodos de Janela e Polgono permitem o controle tanto das entidades selecionadas dentro como o de fora da rea de seleo. Use as funes a seguir na janela de Encadeamento para alterar ou corrigir encadeamentos na medida em que so criados. ltima: Re-selecione o ltimo encadeamento de entidades criado. Por exemplo, escolha esta opo ao corrigir encadeamentos para um superfcie no gerada apropriadamente. Mastercam re-re-encadear as entidades e portanto, pode-se editar os encadeamentos, corrigir a direo ou orden-los sem necessidade de manualmente re-encadear novamente. De-selecionar: De-selecionar todas as entidades selecionadas. Final do Encadeamento: Encerra o encadeamento mas permanece na funo de encadeamento. Reverter: Reverte a direo de encadeamento.
Incio / Fim do encadeamento: Use estes botes nos campos Incio e Fim, para mover o incio ou o fim de um encadeamento a partir de um ponto extremo da entidade para outro. Voc pode mover a posio Inicial do encadeamento somente em encadeamentos abertos. A opo de mover a posio Final do encadeamento disponvel somente para encadeamentos abertos ou parciais.
DESIGN / Noes de Desenho e Modelamento 135
Mover dinamicamente incio/fim do encadeamento: Altera dinamicamente os pontos iniciais ou finais, movendo-os na tela grfica com o cursor.
Encadeando Slidos
No modo Slidos, a janela de Encadeamento permite opes de encadear entidades slido. O boto encadear slidos age de modo liga/desliga, permitindo que possa incluir ou excluir certos tipos de elementos do slidos da seleo por encadeamento, incluindo Borda: Seleciona as bordas do slido no modelo ou as exclui da seleo. Face: Seleciona as faces do slido no modelo ou as exclui da seleo. Loop: (disponvel somente quando encadear slidos para criar usinagens). Cria um encadeamento fechado (sem pontos de desvio) - os quais selecionou a aresta, uma face de referncia, um loop resultante e ponto inicial. Loop parcial: (disponvel somente quando encadear slidos para criar usinagens). Cria um encadeamento aberto - no qual seleciona a aresta inicial, face de referncia e aresta final. Do fundo: Seleciona bordas do slido ou faces, somente da parte de trs do modelo. Ao desativar, voc pode selecionar bordas do slido ou faces, somente da parte de trs do modelo. Use outras opes nesta janela para desmarcar ou re-selecionar encadeamentos slidos, reverter a direo ou mover o incio do encadeamento.
Dicas de Encadeamento de Geometrias
Para selecionar rapidamente uma cadeia de entidades, mantenha a tecla Shift pressionada e clique uma fronteira. Use encadeamento Parcial para cadeias abertas. Clique na 1a. entidade para o encadeamento. Agora, clique na ltima entidade do encadeamento. Entidades que se interceptam no podem ser encadeadas a menos que haja uma quebra em sua interseco, o que criar um ponto de ramificao no encadeamento.
136 MASTERCAM X / Guia de Referncia
Se o encadeamento para inesperadamente, escolha Analisar, Encadear a partir do menu Analisar para verificar entidades sobrepostas. Voc poder ento usar as funes de aparar no menu Editar, para aparar as entidades adjacentes, a fim de encade-las.
Ajustando Atributos
Todas as entidades Mastercam tm atributos bsicos (caractersticas fsicas). Baseado no tipo de entidade, os atributos podem incluir: Cor Estilo do ponto Estilo e espessura da Linha Nvel Note: Voc ajusta atributos padres na pgina Ajustes CAD, a partir da Configurao do Sistema e salva tais ajustes para o arq. de configurao Mastercam ( acesse o menu do Mastercam e escolha Ajustes, Configurao, Ajustes de CAD). Ao executar o Mastercam, os ajustes de atributos so carregados, junto a outras configuraes de parmetros, e ficam como padro nos campos da barra de Status. Alterando atributos fsicos enquanto est trabalhando com peas complexas uma tcnica poderosa que ser freqentemente utilizada para organizar seu trabalho. Use os campos da barra de Status para facilmente e rapidamente selecionar novos atributos das entidades.
Figure 2-15: Barra de Status
uAjstar btriuos uAjstarN Pnpvelrica l Conf giuracmp osdaBr deStau uAjdaB radeSt
Nesta seo, voc ser informado sobre:
Ajustando Atributos para Novas Entidades Alterando Atributos da Entidade (pg. 140)
Ajustando Atributos para Novas Entidades
Os atributos que ajustar utilizando dos mtodos a seguir so automaticamente aplicados s novas entidades criadas na seo atual do Mastercam. Voc poder ajustar novos atributos da entidade de vrios modos.
DESIGN / Noes de Desenho e Modelamento 137
Para usar os atributos de cor, linha, ponto e nvel, de uma entidade existente: Pressione Alt+X no teclado, e selecione a entidade na rea grfica. Na barra de Status, a cor, tipo de ponto, estilo de linha e espessura de linha so alterados para os atributos da entidade selecionada. Para ajustar um atributo especfico:
1
Escolha um ou mais campos de atributo a seguir e especifique o valor.
a
Cor: Escolha Selecionar da lista de cores do Sistema e selecione uma entidade na rea grfica. Ou, clique no campo de cor para selecionar uma cor da janela de Cores (Para maiores informaes, verifique Ajustando/alterando a cor na pg. 142.) Estilo de Ponto, Estilo de Linha e Espessura de Linha: Selecione novos valores a partir da lista de valores. Nvel: Para ajustar o nvel principal: Digite o nmero do nvel no campo. Clique na seta e escolha o nvel a partir da lista dos mais recentes utilizados. Clique em Nvel para abrir o Gerenciador de Nveis e selecionar um nvel existente ou criar um novo. (Para maiores informaes, verifique Ajustando o nvel principal na pg. 143.)
Atributos: Clique para abrir a janela de Atributos onde poder especificar cor, nvel, estilos de ponto e linha e a espessura da linha. Clique OK para aplicar os novos atributos e sair da janela.
138 MASTERCAM X / Guia de Referncia
Figure 2-16: Janela de Atributos
TIP: Voc pode tambm acessar o Gerenciador de Atributos de Entidade a partir da janela de Atributos para especificar os atributos a partir do tipo da entidade.
Para ajustar atributos para tipos especficos de entidades (como pontos, linhas, arcos, slidos, superfcies ou detalhamentos):
1 2 3
Clique no boto Atributos da barra de Status. Na janela de Atributos, marque a opo Gerenciador de Atributos e clique no respectivo boto. Na janela do Gerenciador de Atributos de Entidade, selecione os tipos de entidade e ajustes os atributos a usar na seo atual do Mastercam.
DESIGN / Noes de Desenho e Modelamento 139
Figure 2-17: Janela do Gerenciador de Atributos de Entidade
Para abrir a janela das Cores e escolher uma destas, d um duploclique sobre a cor atual. Note: Voc pode tambm usar o Gerenciador para aplicar os arquivos aos arquivos convertidos de outros programas. Selecione a opo para Incluir entidades criadas durante Arquivo-Abrir.
4
Quando todos os atributos da entidade estiverem ajustados, clique em OK para aceit-los e retornar janela de Atributos.
IMPORTANT: Se desmarcar a opo de Gerenciador de Atributos na janela de Atributos, os ajustes do Gerenciador de Atributos das Entidades no sero usados.
140 MASTERCAM X / Guia de Referncia
Alterando Atributos da Entidade
Use um dos mtodos a seguir para alterar atributos de entidades existentes. Note: Tais mtodos no alteram os valores que aparecem nos campos de atributos da barra de Status; estes so aplicados somente nas entidades selecionadas.
Para alterar os atributos atravs do boto direito do mouse:
1 2
(opcional) Use mtodos de seleo geral para selecionar as entidades a modificar. Clique com boto direito do mouse sobre o campo da barra de Status que deseja modificar.
TIP: Para alterar mltiplos atributos, clique com boto direito do mouse no boto Atributos na barra de Status.
3
Se j selecionou as entidades no Passo 1, v para a etapa Passo 4. Caso contrrio, ao ser solicitado a indicar as entidades a alterar, utilize os mtodos de seleo geral para selecionar as entidades. Ento, tecle Enter ou, escolha Fim da Seleo na barra de Seleo Geral. Com base no atributo que escolheu no Passo 2, utilize uma das janelas abaixo para fazer as alteraes necessrias:
DESIGN / Noes de Desenho e Modelamento 141
Figure 2-18: Janela de Atributos
Figure 2-19: Janela de Estilo de Linha
Figure 2-20: Janela de Espessura de Linha
Figure 2-21: Janela de Estilo de Ponto
Figure 2-22: Janela para Alterar Nvel
Clique OK para aplicar as alteraes nas entidades selecionadas e sair da janela.
142 MASTERCAM X / Guia de Referncia
Para alterar atributos de todas as entidades do tipo especfico (tal como todos os pontos ou splines):
1 2
Clique no boto Atributos da barra de Status. Na janela de Atributos, marque a opo Gerenciador Atributos (Gerenciador de Atributos de Entidade) e clique no boto Gerenciador Atrib.. Na janela do Gerenciador de Atributos da Entidade, selecione os tipos de entidade e atributos para usar ao criar novas entidades na sesso atual do Mastercam. Para atualizar todas as entidades dos tipos selecionados e fechar a janela, clique em Aplicar nas entidades existentes.
Note: Para continuar a usar estes atributos para novas entidades, marque a opo Gerenciador Atrib. na janela de Atributos. Para usar diferentes atributos, de-selecione esta opo.
TIP: Voc tambm pode utilizar as funes Analisar para modificar os atributos e outras propriedades das entidades. Para maiores informaes, verifique Analisando Entidades na pg. 250.
Ajustando/alterando a cor
Mastercam suporta uma faixa de 256 cores, que pode ser personalizada. Voc pode reduzir a faixa para 16 cores acionando o boto 16 Cores na janela de Cores ou desmarcando a opo de Mostrar 256 Cores ao fazer a configurao do sistema atravs de Ajustes,Configurao,Cores. Use um dos mtodos a seguir para acessar a janela de Cores: A partir do menu do Mastercam, acesse Tela, Geometria, Atributos e selecione o boto de cores. Clique no campo Cores da Barra de Status.
DESIGN / Noes de Desenho e Modelamento 143
Figure 2-23: Janela de Cores
Para selecionar uma cor: Digitar o nmero de identificao ID no campo de Cor Atual. Clicar numa cor a partir da faixa de cores disponvel. Escolher o boto Selecionar e clicar numa entidade na rea grfica cuja cor deseja utilizar. Escolher na aba Personalizar e definir nos campos a nova cor.
Ajustando o nvel principal
Os nveis so ferramentas organizacionais essenciais no Mastercam. Por exemplo, o arquivo Mastercam pode conter em nveis distintos as geometrias, superfcies, entidades de detalhamento e as trajetrias em si. Voc sempre est desenhando no nvel principal. O nvel principal no um nvel fixo, somente o nvel que voc escolhe para trabalhar num determinado momento. Para ajud-lo em controlar o nvel principal atual, este aparece no campo Nvel na barra de Status que sempre visvel na janela do Mastercam. No campo Nvel da Barra de Status ajuste o nvel principal a trabalhar. Para ajustar o nvel principal: Digitar o nmero do nvel no campo de Nvel. Clicar na seta e escolher um nvel na lista dos mais recentes utilizados. Clicar no boto de Nveis para para abrir o Gerenciador de Nveis e selecionar um nvel existente ou criar um novo. Note: Para maiores informaes no uso dos nveis, veja Trabalhando com Nveis na pg. 352.
144 MASTERCAM X / Guia de Referncia
Ajustando a Profundidade em Z
Utilize o campo Z na barra de Status para ajustar o valor da profundidade em Z da geometria e usinagens a criar. Ajuste a profundidade Z atravs de um dos mtodos a seguir: Digite um valor no campo. Clicar na seta e escolher um nvel a partir da lista dos mais recentes utilizados. Clique no texto Z e selecione uma posio na rea grfica para utilizar este valor de profundidade em Z.
Trabalhando no Modo 2D e 3D
Ao criar uma geometria, use o boto 2D/ 3D na Barra de Status para ajustar o modo de desenho. O ajuste padro 3D. Clique neste boto para alternar entre os dois modos de desenho. No modo 2D, todas as geometrias so criadas paralelas ao PlConst (plano de construo) atual e, ao menos que seja especificado, na profundidade Z ajustada. Voc pode sobrepor o ajuste da Prof-Z, digitando coordenadas que incluam o valor de Z, diferente do ajuste atual para a profundidade Z. No modo 3D, as coordenadas X, Y e Z so lidas a partir do AutoCursor ao criar geometrias dinamicamente. O ajuste da profundidade Z na barra de Status, desconsiderado. Ao trabalhar no ambiente 3D, voc pode criar entidades cujos pontos pertenam a diferentes planos, ou criar entidades (ex. arcos e splines 2D) em outros planos diferentes daqueles pr-definidos. Em ambos modos, use o AutoCursor ou a barra da funo selecionada ou janela para entrar os valores das coordenadas. H tambm excees que se aplicam a determinados tipos de entidade. IMPORTANT: O ajuste 2D / 3D no tem efeito ao analisar ou usinar. As funes a seguir sempre permitem solues 3D, independentemente dos ajustes 2D / 3D na Barra de Status: Concordncias e chanfros Converter para NURBS Pontos de Controle NURBS Superfcies e slidos Arco Fechado Simplificar
DESIGN / Noes de Desenho e Modelamento 145
Transformar: Transladar, Transladar 3D, Espelhar, Rotacionar, Cpia Retangular, Escalar Notes: No modo 3D, se escolher dividir duas linhas que no esto no mesmo plano e no so paralelas ao atual PlConstr, uma mensagem informar que a soluo 3D no existes e pergunta se deseja especificar uma Profundidade Z para ter uma soluo em 2D. Ao editar entidades usando as funes Aparar ou Quebrar, todas as solues so calculadas com base no ajuste do PlConstr atual. Se as entidades no se cruzam no PlConstr atual, em sua projeo 2D, estas no podem ser modificadas atravs destas funes.
TIP: No notar os ajustes de PlConstr e Profund.Z so uma fonte comum de erro, que pode causar a criao de geometria com orientaes no desejadas. Para evitar este engano, ajuste a vista grfica (Vista) para o mesmo PlConstr ou para a Isomtrica.
Modificando a Apresentao da Janela Grfica
O menu e barra de ferramentas Vista, permitem diversas funes e mtodos a serem utilizados para mudar a aparncia de geometrias e usinagens na rea grfica. Adicionalmente s funes listadas abaixo, esta seo inclui informaes no uso do zoom e mltiplas vistas na rea grfica. Ajustar geometria tela: Maximiza a viso das geometrias visveis na rea grfica. Esta funo posiciona e acerta o tamanho da geometria mostrada, para preencher o mximo possvel da rea grfica disponvel. Deslocar: Imagine a rea grfica como uma lente da cmera atravs da qual poder visualizar a geometria. Usando as teclas de setas no teclado, mova a "lente" para esquerda, direita, acima e abaixo da geometria. Ou, se tiver ajustado co campo Boto do meio/Roda do mouse para Deslocar na pgina de propriedades de Ajustes, Configurao, Tela, pressione e arraste a roda do mouse para arrastar a imagem em qualquer direo. Ajustar Centro da Tela: Reposiciona o centro da rea grfica, com base no novo ponto central que voc determinar.
146 MASTERCAM X / Guia de Referncia
Redesenhar a tela: Atualiza a rea grfica e restaura imagens que aparecem incompletas ou distorcidas. Isto pode ocorrer como resultado de frequentes alteraes de entidades, particularmente quando esto sobrepostas. A qualidade e estabilidade das imagens na rea grfica influenciada pela capacidade grfica de seu computador e quantidade de memria disponvel. Note: Se Redesenhar no restaurar completamente a rea grfica, use a funo Tela, Regenerar o Display List, e reconstruir a lista de exibio. Regenerar a tela: Reconstri a lista de exibio na escala atual da tela. Regenerando a lista de exibio pode tambm melhorar a velocidade e performance da tela.
Zoom
Mastercam tambm oferece diversas funes de zoom, incluindo: Zoom por Janela: Amplia uma parte da rea grfica. Clique numa rea da janela grfica que no est diretamente numa entidade para ancorar o primeiro ponto da janela. Desenhe a janela retangular movendo o mouse em volta das entidades que deseja fazer o zoom. Clique na posio final e a rea grfica ser preenchida pelo contedo da janela selecionada. Note: Para melhorar sua visualizao da rea selecionada usando este mtodo, aps selecionar o primeiro ponto da janela, use a funo Pan, Zoom no Alvo ou Ajustar na Tela antes de selecionar o segundo ponto. Zoom no Alvo: Expande uma rea determinada por dois pontos selecionados. A primeira posio indica o centro da rea alvo. Na media em que mover o cursor para selecionar a segunda posio, voc desenha e arrasta uma rea retangular que define a rea alvo. Ao selecionar a segunda posio, tudo que estiver na rea ser expandido para preencher a rea grfica, centrado em volta do primeiro ponto que voc selecionou. Reduzir o zoom: Reduz o tamanho da geometria apresentada em 50% de seu tamanho original. Voc pode reduzir o tamanho da visualizao da geometria em at oito vezes usando esta funo.
DESIGN / Noes de Desenho e Modelamento 147
Zoom aproxima/afasta: Dinamicamente se aproxima ou se afasta do ponto selecionado. Primeiro, selecione o ponto focal na rea grfica. Depois use uma das tcnicas a seguir para o zoom: Movimento o mouse para cima e para baixo Gire a roda do mouse em qualquer direo Consecutivamente pressione teclas Page Up e Page Down no teclado Zoom selecionadas: Trabalha somente em entidades prselecionadas. Automaticamente escala as entidades selecionadas para que se enquadrem na rea grfica. TIP: Voc pode usar a roda do mouse ou boto do meio a qualquer instante - sem selecionar a funo - para dinamicamente rotacionar ou deslocar o contedo da rea grfica. Voc ajusta o comportamento de rotacionar ou deslocar usando a pgina das propriedades de Ajustes, Configurao, Tela e no campo Boto do meio/roda do mouse.
Ajustando a Diviso da Tela em Vistas
Ao dividir a tela se cria uma janela dentro da rea grfica que apresenta vistas particulares da geometria em que estiver trabalhando. A configurao desta diviso um arranjo de uma ou mais vistas (at 4). Por padro, o Mastercam mostra a geometria na vista de topo em uma nica vista que ocupa toda a rea grfica. Para dividir a rea grfica em mltiplas vistas, ou painis, cada um capaz de visualizar diferentes posies, acesse a opo do menu Vista, Divide a Tela. O Mastercam apresenta quatro configuraes de divises. O grfico a seguir ilustra as vistas padres designadas a cada diviso da tela configurada.
VP1 VP1 VP2
VP1 = vista de topo VP3 = vista de frente
VP1 VP2 VP1 VP2 VP3 VP4
VP2 = vista isomtrica VP4 = vista lado direito
Para alterar a vista que aparece em cada diviso:
1
Use o cursor para selecionar o painel, e um dos mtodos abaixo para definir uma vista diferente:
148 MASTERCAM X / Guia de Referncia
Acesse Vista, Vistas Padres. Para selecionar a vista grfica padro a partir da lista. Acesse Vista, Orientao, Vistas Nomeadas. Na janela de Seleo de Vistas, indique uma vista nomeada a partir da lista padro e vistas que v. definiu. A partir da Barra de Status, clique em Vista e selecione a vista a partir da lista.
2
No painel ativo da configurao de multiplas vistas, mova o cursor sobre o eixo coordenado at que o cursor muda para uma seta. Clique na marca dos eixos para aumentar a vista e torn-la visvel em uma nica vista.
TIP: Para alterar o tamanho do painel das vistas, posicione e arraste a aresta vertical ou horizontal.
Ajustando Planos / Vistas / SCT
O Sistema de Coordenadas de Trabalho (SCT) o sistema de coordenadas ativo do sistema em uso pelo Mastercam em determinado instante. Este contm a orientao dos eixos X-Y-Z e a localizao do ponto zero ( a origem). Manipulando o SCT, e ajustando planos e vistas trazem a simplificao na criao de geometria, slidos e usinagens, essenciais no Mastercam e sero usados freqentemente. Nesta seo, voc ser informado sobre:
Vistas, Planos e Sistemas de Coordenadas na pg. 149 Mostrando as Informaes de Coordenadas na pg. 157 Entendendo a Vista de Topo na pg. 159 Gerenciando as Vistas na pg. 159 Medindo as Origens da Vista na pg. 161 Mudando as Origens das Vistas na pg. 162 Criando Vistas a partir de Entidades Selecionadas na pg. 164 Criando Vistas por Rotao na pg. 165 Criando Vistas a partir de Normais na pg. 166 Mudar o PlFerr ou o SCT? na pg. 167 Usando o SCT e PlFerr para o Ajuste de Usinagens (pg. 173) Sistema de Coordenadas do Torno (pg. 175)
DESIGN / Noes de Desenho e Modelamento 149
TIP: O Mastercam salva as selees mais recentes utilizadas de plano, vista e SCT para cada grupo de mquina e as restaura sempre que ativar o grupo de mquina. Por exemplo, se um grupo de mquina tem usinagens da vista de frente da pea e outro grupo de mquina tem usinagens na vista lateral da pea, sempre que ativar um grupo de mquina, o Mastercam automaticamente ativar qualquer vistas ou planos que tiver usado pela ltima vez que este grupo esteve ativo.
Vistas, Planos e Sistemas de Coordenadas
Mastercam usa o sistema de coordenadas Cartesiano 3D para localizar seu trabalho no espao tri-dimensional. As posies da geometria e usinagens so expressadas em termos de coordenadas de 3 eixos: X, Y e Z. Cada eixo designado a indicar uma direo positiva (+) e uma direo negativa (-).
+Z +Y -X -Y -Z +X
Trabalhos de usinagem usualmente requerem o trabalho em coordenadas de modos sofisticados. O Mastercam inclui uma srie de ferramentas teis para transformar, sobrepor, fatiar e manipular o sistema de coordenadas para que possa desenhar e usinar sua pea do modo que necessita. Para aplicar o sistema de coordenadas no Mastercam, use as funes para ajustar vistas especficas. Uma vista consiste em duas partes principais: Um plano ou fatias atravs do sistema de coordenadas Uma origem ou ponto zero Voc pode usar as vistas como vistas grficas (VistasG) para visualizar a pea, ou planos de construo (PlConstr) para orientar a geometria e os planos de ferramentas (PlFerr) para orientar as usinagens. Vistas definem a perspectiva a partir da qual voc visualiza a pea na janela grfica. PlConst representam os planos nos quais voc ir criar as novas geometrias. PlFerr so os planos de corte para as usinagens que voc definiu. Vistas padres e personalizadas possuem nomes, so salvas com as informaes da pea (tornando-as portveis), e podem ser selecionadas na medida em que trabalha com sua pea e a orientao muda no espao 3D.
150 MASTERCAM X / Guia de Referncia
TIPS: Use os mtodos a seguir com o mouse ou teclado para rapidamente alterar sua vista: Para aproximar ou afastar o Zoom, role a roda do mouse para frente e para trs. Para dinamicamente rotacionar a imagem, pressione a tecla Alt e o boto do meio do mouse. Continue a pressionar enquanto movimenta o mouse para rotacionar. Para mover a imagem em volta, use as setas cima, baixo, esquerda e direita do teclado. Para rotacionar a imagem, pressione a tecla Alt use as setas cima, baixo, esquerda e direita do teclado.
Vistas Padro
Toda pea Mastercam inclui as vistas padro que correspondem s 6 faces do cubo (Topo, Frente, Trs, Direita, Esquerda, Baixo) mais a vista Isomtrica. Vistas padro so disponveis em todos os arquivos Mastercam. Seus nomes e coordenadas no podem ser modificados.
Figure 2-24: Vistas Padro
Os menus da barra de Status de vista, Planos, e SCT permitem opes de seleo das vistas, criar novas vistas, ajustar vista, PlFerr / PlConst e o SCT. Use os menus de opes da Vista para orientar e controlar a vista grfica e a perspectiva de visualizao da pea. Tambm podem ser usadas as opes de MastercamVista para modificar a visualizao da janela grfica. Para desenhar geometria ou criar usinagens num plano especfico, use as opes do menu Planos, opes para alterar plano de construo e plano da ferramenta. As opes deste menu, ajustam ambos os planos de construo e da ferramenta ao mesmo tempo.
DESIGN / Noes de Desenho e Modelamento 151
Cada funo neste menu permite que ajuste tanto a orientao planar como da origem. TIP: Para ajustar o PlCons e o PlFerr independentemente, voc deve usar o ajuste da barra de Status (!) e incluir o menu PlConst e PlFerr na barra de Status. Na barra de Personalizao da barra de Status, use o boto direito do mouse para inserir os campos PlFerr e PlConstr. Aps salvar as alteraes, use os menus na barra de Status do PlConst e PlFerr para selecionar cada um dos planos e orientaes desejadas. O menu de opes SCT permite alinhar o sistema de coordenadas de trabalho com a vista especfica. Voc pode selecionar uma vista padro, acessar uma srie de vistas salvas, ou criar uma nova vista baseada na geometria da pea ou na manipulao da vista atual. Visto que o Mastercam separa vistas e planos em funes diferente, voc pode manter a seleo de planos independente para cada funo. Por exemplo, voc pode estar visualizando a pea na vista isomtrica (Vista=Isomtrica) enquanto desenha a geometria na vista de frente (PlConst=Frente). Note: Para simples geometrias 2D, o PlConst / PlFerr (padro) de Topo correspondem ao plano XY padro.
152 MASTERCAM X / Guia de Referncia
Usando as opes de Menu da Barra de Status de Vista / Planos / SCT
Muitas das mesmas opes esto disponveis a partir do menu da barra de Status para Vista, Planos e SCT. Use estas opes de modo similar para ajustar o plano desejado.
Figure 2-25: Vista / Planos / SCT - menus da barra de Status
Vista
Planos
SCT
DESIGN / Noes de Desenho e Modelamento 153
Se configurar a barra de Status para incluir campos separados de PlConstr e PlFerr, este menus compartilharo de campos em comum.
Figure 2-26: Menus da barra de Status do PlConst e PlFerr
PlConst
PlFerr
Para melhor familiariz-lo no uso de vistas, planos e SCT atravs da barra de Status, existem descries e dicas para cada funo esto abaixo. Vistas Padro: Selecione Topo, Frente, Trs, Direita, Esquerda, Fundo, ou Isomtrica para rapidamente ajustar o plano padro. Ao selecionar uma vista padro a partir dos menus de Vista ou Planos, o plano que ajustar, ser relativo ao atual SCT (este o motivo pelo qual (SCT) parte do nome da vista nestes menus). Planos padres se alinha com um cubo que pode ser movimentado para que fique paralelo aos eixos do SCT.
154 MASTERCAM X / Guia de Referncia
TIP: Para retornar Vista ou PlConst/PlFerr para vista de Topo padro do sistema, independente do ajuste do SCT, selecione Nomeada e escolha Topo a partir da janela Seleo de Vistas. Nomeada: Oriente o plano selecionado com a vista indicada a partir da janela de Seleo de Vista. A janela apresenta todas as vistas que foram salvas nesta pea, incluindo as vistas padro e personalizadas. Geometria: Alinha o plano selecionado com a geometria indicada a partir da janela grfica. Por exemplo, ao selecionar a face de uma pea o plano orientado como se estivesse olhando diretamente por uma linha normal face desta pea. Ao escolher esta opo, voc deve indicar um arco, duas linhas ou trs pontos para definir o plano. Face do slido: Similar opo de Geometria, mas alinha o plano com a face do slido selecionada. Note: Para instrues passo-a-passo ao usar Geometria e Face do Slido, veja Criando Vistas a partir de Entidades Selecionadas na pg. 164. Rotacionar: Cria uma nova vista atravs da rotao da vista atual em torno de um ou todos os eixos, especificando-se os graus a girar. Dinmico: (Vista somente) Cria uma nova vista pela rotao a partir da visualizao na medida em que movimenta o mouse. Note: Para instrues passo-a-passo ao usar Rotacionar e Dinmico, veja Criando Vistas por Rotao na pg. 165. ltima: Ajusta o plano igual a qualquer orientao que tivesse, antes da seleo atual. Normal: Cria uma nova vista usando a linha indicada que seja normal ao plano desejado. Voc deve tambm selecionar a orientao do sistema de coordenadas relativo linha normal. Para instrues passo a passo, veja Criando Vistas a partir de Normais na pg. 166. =VistaG: Ajusta o plano selecionado para a mesma vista como da Vista atual. =PlFerr, =PlConst: Alinha o plano selecionado com a mesma vista como a do PlConstr e PlFerr. =SCT: (Planos somente) Ajusta o PlFerr e PlConstr igual mesma vista como do SCT.
DESIGN / Noes de Desenho e Modelamento 155
Sempre = SCT: (Planos somente) Conecta o PlFerr e PlConstr para o SCT, para que se alterado o SCT, este tambm atualizar o PlFerr e PlConstr. Selecionando esta opo desabilita outras opes do menu. Origem: Mostra a origem da vista / plano selecionado, se habilitado, permite clicar e alterar. Usando este mtodo para alterar a origem automaticamente, cria uma nova vista que pode ser renomeada e salva. Voc pode tambm usar o Gerenciador de Vista para alterar a origem de uma vista existente ou alterar a origem de todos os planos relacionados, inclusive o SCT. Salvo como: Indica se a nova vista foi salva e mostra seu nome. Salva: (VistaG somente) Se a vista atual no for salva, use esta opo apra abrir a janela Nova Vista onde poder ajustar os parmetros e salvar a vista personalizada. (Se a vista atual no foi salva, o Mastercam mostra Vista: No Salva na janela grfica.)
Ajustando um PlFerr diferente do PlConstr
Voc pode ajustar o plano da ferramenta e o plano de construo para a mesma vista ao mesmo tempo com a funo Planos da barra de Status. Entretanto, algumas aplicaes podem necessitar de ajustes independentes destes planos. Utilize um dos mtodos a seguir para permitir: A partir da barra de Status, escolha SCT, Gerenciador de Vistas. Usa a janela do Gerenciador de Vistas para selecionar diferentes vistas para cada plano. Use outras opes da janela para personalizada a origem e designar os afastamentos de trabalho.
Figure 2-27: Janela do Gerenciador de Vistas
156 MASTERCAM X / Guia de Referncia
Ao criar uma usinagem, escolha o boto Planos na aba Parmetros de usinagem. Da, use a janela de Sistema de Coordenada de Usinagem para selecionar vistas diferentes.
Figure 2-28: Janela do Sistema de Coordenadas de Usinagem
Note: Usando este mtodo somente a usinagem atual ser afetada. Escolha na Barra de Status opo de configurao (!) e com o boto direito do mouse insira opes separadas para PlFerr e PlConst na barra de Status. Use agora as funes PlConst e PlFerr, como funes separadas ajustado os planos independentemente.
Sistema de Coordenadas de Trabalho (SCT)
Voc poder alternar e mover os eixos coordenados do Mastercam para criar um sistema de coordenadas de trabalho (SCT). Definido o SCT, voc pode facilmente mover o sistema de coordenadas para a sua pea ao criar a geometria, slidos e usinagens. Esta tcnica elimina a necessidade de fazer clculos complexos, ou deslocar sua pea para um outro sistema de coordenadas. Ao invs de mover a pea, voc move a orientao. Vista, PlConst e PlFerr so todos relativos ao SCT e sua origem. Entretanto, voc muda o SCT exatamente do mesmo modo que altera as outras vistas: crie uma vista que reflita a orientao e origem que deseja trabalhar e ajuste o SCT igual a ela.
DESIGN / Noes de Desenho e Modelamento 157
Para realinhar ou criar um novo sistema de coordenadas de trabalho: A partir da barra de Status, escolha SCT. Ento, selecione a opo neste menu de alinhar o SCT com uma vista diferente. Voc pode selecionar uma vista padro, acessar uma srie de vistas salvas, ou criar uma nova vista baseada na geometria da pea ou na manipulao da vista atual. Note: A partir do menu SCT na barra de Status, escolha Gerenciador de Vistas e acesse sua janela de dilogo. Esta janela permite um local central de trabalho com todas as vistas que foram criadas para esta pea. Voc pode modificar as vistas existentes, criar novas e ajustar o PlConstr, PlFerr e o SCT para as vistas indicadas.
Sistemas de Coordenadas e Definies de Mquina
O SCT e as vistas personalizadas no so usadas no modelo de sua mquina ferramenta ou eixos de orientao. Ao invs disto, as propriedades da definio de mquina so usadas para efetuar isto. O Mastercam mantm um sistema de coordenadas separado, chamado sistema de coordenadas globais, para modelar a mquina ferramenta. A definio de mquina define como os eixos da mquina ferramenta so fisicamente posicionados e orientados, ex. a orientao do eixo Z na fresadora horizontal. Ao criar a usinagem e selecionar as ferramentas, a definio de mquina providencia as informaes necessrias s combinaes de eixo, torres e orientao da rvore, e como a mquina ferramenta est montada. Esta informao est disponvel no ps-processador. Voc pode mover um arquivo de pea de modo transparente de uma fresadora vertical para uma horizontal, ou de um eixo para outro do torno, sem precisar de transformar manualmente o sistema de coordenadas da pea.
Mostrando as Informaes de Coordenadas
O Mastercam integra diferentes indicadores na janela grfica, permitindo que num simples olhar voc possa saber como seu trabalho est orientado. As seguintes informaes sempre so mostradas no canto esquerdo inferior da rea grfica.
A imagem dos eixos coordenados (o indicador) mostra a orientao atual da Vista.
158 MASTERCAM X / Guia de Referncia
A linha inferior mostra o nome das vistas alinhadas com a Vista, SCT, PlConst e PlFerr. Note: A informao do PlFerr aparece somente quando a definio da mquina ou grupo de mquina estiver ativo. A seguinte figura mostra a mesma imagem quando a mquina est ativa. Neste exemplo, o PlFerr e PlConstr so ajustados para a mesma vista (de frente da pea):
A imagem a seguir mostra a mesma tela quando PlFerr e PlConst so orientados de modo diferente. Neste caso, ambos so ajustados para alinhar com diferentes vistas personalizadas:
Mostrando os Eixos de Coordenadas
A qualquer momento, pressionando F9 mostrar os eixos de coordenadas e origem. A cor padro destes eixos o marrom. Os eixos para as vistas do PlConstr e PlFerr tambm so mostrados, e se forem diferentes,(PlConstr ser em azul e do PlFerr em verde). Para ver uma verso melhorada dos eixos que inclui imagens adicionais, tecle Alt+F9: No canto superior esquerdo da rea grfica, uma imagem mostra a orientao do PlConstr.
No canto superior direito, outra imagem mostra a orientao do PlFerr.
Uma terceira imagem mostra a origem do SCT e indica sua orientao. Ela aparecer na cor definida no Gerenciador de Vistas para o SCT.
DESIGN / Noes de Desenho e Modelamento 159
Entendendo a Vista de Topo
Ao trabalhar no SCT padro, a vista de topo paralela ao plano XY. Se tiver uma simples geometria 2D, voc estar olhado diretamente para baixo na Vista de Topo. Esta perspectiva fica mais complicada quando o SCT estiver alinhado com uma vista diferente. Lembre-se, a Vista, PlFerr e PlConstr so medidos relativos ao SCT. Ao modificar o SCT, o plano de Topo tambm se altera para continuar paralelo ao novo SCT. Voc pode trabalhar com a vista de Topo dos seguintes modos: Independente do ajuste atual do SCT, voc sempre pode retornar vista de Topo padro, pr-definida. No exemplo abaixo, o PlConstr/ PlanoFerr est ajustado para Topo. Sempre que notar a vista de Topo mostrada deste modo, mesmo para um PlConstr, PlFerr, Vista ou SCT, est referido vista de Topo padro.
Usa a janela de Seleo de Vistas para selecionar a vista padro, prdefinida - vista de Topo. Voc pode escolher esta vista sem afetar a vista utilizada para alinhar o atual SCT. Por exemplo, se o SCT estiver alinhado a uma vista personalizada, mas deseja desenhar uma geometria no plano XY padro, escolha na barra de Status Planos, Nomeados. Selecione a partir da janela Topo na Seleo de Vista. Para selecionar o plano de Topo relativo ao SCT, a partir da barra de Status, escolha Planos, Topo (SCT). Ao olhar para a rea de status, ao invs de Topo, o mesmo nome da vista mostra como no SCT, ao invs de Topo, indicando que plano de topo atual paralelo ao SCT ao invs do plano XY do sistema.
Se criar uma geometria 2D nesta orientao, esta ser paralela ao SCT, no ao plano XY.
Gerenciando as Vistas
A janela do Gerenciador de Vistas o centro de onde far a seleo, edio, criao e gerenciamento das vistas.
160 MASTERCAM X / Guia de Referncia
Figure 2-29: Janela do Gerenciador de Vistas
Algumas das tarefas que far agora, incluem: Aplicar as vistas selecionadas para o PlConst, PlFerr e SCT. Editando a nova origem da vista. Designando um afastamento de trabalho para uma vista (quando selecionar a vista para usinagem, o afastamento de trabalho gerado automaticamente) Criando uma nova vista relativa a outra existente ou copiando vistas existentes A lista contm todas as vistas que foram definidas com o arquivo atual da pea. Clique numa vista para selecion-la, e use os botes em Ajusta vista atual e origem para aplic-la no SCT, PlConstr e PlFerr.
Opes do Boto Direito do Mouse
No Gerenciador de Vistas o boto direito permite o acesso rpido a opes adicionais no gerenciamento das vistas, incluindo: Renomear: Mudar o nome de uma vista personalizada; voc no pode renomear vistas padres. Apagar: Remove permanentemente a vista personalizada da listagem e do arquivo; voc no pode apagar as vistas padro. Importar: Importa vistas de outra pea e as inclui na lista de vistas disponveis. Primeiro, escolha um arquivo de pea que contm as vistas a importar. Ento, na janela de Seleo de Vistas, indique uma ou mais vistas a importar. As vistas selecionadas so adicionadas ao arquivo atual.
DESIGN / Noes de Desenho e Modelamento 161
Info: Mostra um relatrio com informaes detalhadas sobre todas as vistas da listagem.
Medindo as Origens da Vista
Ao trabalhar com a origem de uma vista, frequentemente visualiza a sua localizao expressa em coordenadas da vista. Os valores das coordenadas da origem expressam um vetor a partir da origem inicial do sistema at a vista de origem, medida ao longo dos eixos da vista. Isto mais fcil de entender atravs de um exemplo. Considere o seguinte retngulo, ancorado no ponto indicado no grfico a seguir. O ponto ncora tem as coordenadas X2, Y1.5, Z0.
Usando este exemplo, suponha que criamos uma vista alinhada a este retngulo, com sua origem no ponto ncora. Se os eixos da nova vista so paralelos ao sistema de eixos, sua origem em coordenadas da vista so as mesmas que as coordenadas originais do ponto (como mostrado no Gerenciador de Vistas).
Depois, crie outra vista ancorada no mesmo ponto mas com os eixos X e Y invertidos. No Gerenciador de Vistas, ver que os valores das coordenadas da
162 MASTERCAM X / Guia de Referncia
origem esto revertidos.
Finalmente, considere o que acontecer se rotacionar o retngulo em 25 graus em torno da aresta prxima ao eixo X, e cria uma nova vista. O ponto ncora no foi movido, mas os eixos foram alinhados, como mostrado abaixo.
Neste exemplo, a orientao do eixo X a mesma do sistema padro de vistas, mas os eixos Y e Z esto rotacionados. A coordenada X da origem X=2, e as coordenadas Y e Z refletem o eixo de rotao.
Mudando as Origens das Vistas
Diversas so as tcnicas para alterar a origem de uma vista. Pode-se usar o Gerenciador de Vistas para editar a origem ou selecionar a nova origem para o PlConstr ou PlFerr. Ao fazer isto, pode-se aplicar a nova origem vista que est atualmente sendo mapeada nestas funes ou criar uma nova vista.
DESIGN / Noes de Desenho e Modelamento 163
Note: Ao alterar a origem de uma vista existente, o Mastercam automaticamente atualiza a origem da ferramenta pra quaisquer usinagens criadas nesta vista. Estas usinagens necessitaro ser regeneradas antes que possam ser ps-processadas.
Para alterar a origem a partir do Gerenciador de Vistas.
1 2 3
A partir da barra de Status, escolha SCT, Gerenciador de Vistas. Na janela do Gerenciador de Vistas, indique uma vista da lista. Entre as coordenadas da nova origem com qualquer um dos mtodos a seguir: Digitar as coordenadas diretamente nos campos. Usar o boto Indicar para selecionar uma localizao na rea grfica. Clique no boto Restaurar para restaurar as coordenadas para 0,0,0.
Clique OK para salvar as alteraes e sair da funo. As origens de todas as funes esto alinhadas com a vista ativa (tais como PlFerr e PlConstr) so imediatamente atualizadas para refletir a nova origem.
Para alterar a origem a partir do menu Planos:
1 2 3
A partir da barra de Status, escolha Planos, Origem. Na rea grfica, indique o ponto para a nova origem. Na janela Atualizar a Origem ou Criar Nova Vista , escolha uma das opes a seguir: Para modificar a origem da vista atual, designada para o PlConst/ Plferr, clique em Atualizar. Isto completa o procedimento. Para criar uma nova vista na nova origem, clique em Criar nova e continue atravs do prximo passo.
Na janela Nova Vista, use os passos a seguir para definir uma nova vista:
a b c
Digite o novo nome para a vista. Restaure a origem para a nova vista, se necessrio, clicando no boto Indicar e indicando um ponto na rea grfica. Para associar o afastamento de trabalho, marque a opo Afastamento de Trabalho. Digite o nmero do afastamento no campo, ou escolha Obter nica para designar o prximo nmero de afastamento no usado.
164 MASTERCAM X / Guia de Referncia
d e
Para alinhar imediatamente o sistema de coordenadas de trabalho com a nova vista, escolha a opo Ajusta como SCT. Clique OK para salvar a nova vista e adicion-la lista de vistas gravadas com o arquivo de sua pea.
Criando Vistas a partir de Entidades Selecionadas
Use estas etapas para criar uma nova vista a partir de entidades selecionadas na rea grfica. Os passos so similares para criar uma vista a partir de geometrias, superfcie ou face do slido. Para criar uma nova vista a partir de geometria ou superfcie:
1 2
A partir da barra de Status, escolha Planos ou SCT, selecione Geometria. Indique geometrias adequadas para definir um plano. Selecione tanto: Trs pontos (devem ser entidades individuais, no localizaes baseadas em outras entidades, como extremos, pontos mdios ou interseces) Duas linhas que se interceptam Entidade 2D plana, tais como arco ou superfcie plana (no face de slido)
Note: Utilize a barra de Seleo Geral para selecionar entidades na rea grfica. Para selecionar uma face escondida, use a opo da barra de Seleo Geral de Seleciona de Trs (disponvel somente no modo Slidos).
3
Use as etapas a seguir na janela Selecionar Vistas para indicar a direo positiva para os eixos:
a b
Clique nas setas para prever os diferentes ajustes na combinao dos eixos. Clique OK para aceitar a combinao de eixos apresentada.
Use as opes da janela Nova Vista para definir uma nova vista. O Mastercam mostra as coordenadas da origem padro, baseada na geometria selecionada, mas pode-se usar o boto Indicar para escolher uma posio diferente. Marque a opo Ajusta nova origem para alinhar o PlConstr, PlFerr e/ou as origens SCT relativas nova origem da vista ao aplicar esta vista. Se de-selecionar, ao trabalhar na vista, sua
DESIGN / Noes de Desenho e Modelamento 165
orientao planar aplicada s funes SCT, PlFerr e PlConstr, mas suas origens no se modificam. Para tornar a vista associada com a geometria que acabou de selecionar, marque a opo Associativa. Se selecionado, ao movimentar a geometria, a definio e origem da vista sero automaticamente atualizadas.
5
Escolha OK para salvar a vista. Isto imediatamente aplicado funo ativa, quando iniciou este processo. Por exemplo, se iniciou a partir do menu SCT, a nova vista ser aplicada ao SCT.
Para criar uma nova Vista a partir de geometria Voc pode tambm criar uma nova vista grfica a partir de geometria, usando um dos mtodos a seguir: A partir da barra de Status, escolha Vista selecione Geometria. A partir do menu Vista, escolha Orientao, Vista pela Entidade. A nova vista criada e aplicada Vista imediatamente aps voc selecionar a geometria ou uma entidade, mas no nomeada ou salva. Para salvar a nova vista, escolha na barra de Status no menu Vista a opo Salvar. Na janela nas opes de Nova Vista, ajuste a origem e outros parmetros para salvar no arquivo da pea.
Criando Vistas por Rotao
Voc pode criar novas vistas rotacionado a vista atual, fixando uma ngulo em cada eixo, ou dinamicamente. Para rotacionar a vista num valor fixo:
1 2
A partir da barra de Status, escolha Planos ou SCT, selecione Rotacionar. Na janela Rotacionar Vista, digite o ngulo de rotao em torno de cada eixo e escolha OK. Uma prvia da orientao mostrada na rea grfica ao se digitar cada valor (voc poder necessitar arrastar a janela para poder ver o resultado). Use as opes da janela Vista Nova para nomear a vista, ajustar a origem e especificar outros parmetros. Escolha OK para salvar a vista. Isto automaticamente aplicado funo ativa, quando iniciou este processo. Por exemplo, se iniciou a partir do menu Planos a nova vista ser aplicada para PlFerr / PlConstr.
3 4
166 MASTERCAM X / Guia de Referncia
Note: Tambm pode-se selecionar a opo Rotacionar a partir do menu Vista na barra de Status. Para nomear e salvar a nova vista criada usando este mtodo, voc deve escolher Salvar a partir de Vista na barra de Status e completar os campos na janela Nova Vista, como descrito.
Para rotacionar a vista arrastando-a na rea grfica.
1
Utilize um dos mtodos a seguir para selecionar a funo Rotao Dinmica: A partir do menu do Mastercam escolha Vista, Orientao, Rotao Dinmica. A partir da barra de Status, escolha Vista , Dinmica. Clique com boto direito na rea grfica e escolha Rotao Dinmica a partir do menu.
2 3 4
Indique um ponto de rotao clicando num ponto da rea grfica. Arraste o mouse para rotacionar a Vista em torno deste ponto indicado. Para fixar a vista e sair da funo, clique com o mouse novamente. No status mostrado na rea grfica dever ser lido Vista: A salvar:
Para cancelar a vista rotacionada, escolha na barra de Status no menu Vista a opo ltima. Para salvar a vista rotacionada, na barra de Status no menu Vista escolha Salvar. Complete os campos da janela de Vista Nova e clique em OK para salvar a vista e sair da funo.
Criando Vistas a partir de Normais
A normal de uma linha perpendicular (90) a isto. Use a funo Normal na barra de Status atravs do menu Planos e SCT, e crie rapidamente uma nova vista por um plano perpendicular linha indicada. O eixo Z ser esta linha que voc indicou. Use a barra de ferramentas Nova Orientao da Vista e Selecione janelas de Vista e Nova Vista para: Determinar o valor da rotao ( para fixa a posio angular dos eixos X e Y em torno do eixo Z) Escolha a orientao dos eixos Defina o ponto de rotao D nome e salve a nova vista
DESIGN / Noes de Desenho e Modelamento 167
Para definir uma nova vista normal:
1 2 3
A partir da barra de Status, escolha Planos ou SCT, selecione Normal. Na rea grfica, indique a linha normal e tecle Enter para definir o eixo Z paralelo linha indicada. Na barra de dados, campo rotao, de Nova Orientao da Vista, digite o valor usado para fixar a posio angular dos eixos X e Y em torno do eixo Z. O valor de rotao digitado ser relativo aos eixos atuais mostrados. Use a janela Indicar Vista para ciclar atravs das possveis orientaes de eixos e escolher aquele que deseja. Clique em OK para aceitar a orientao da vista. Se digitou um valor de rotao no Passo 3, voc ser solicitado a indicar um ponto de rotao para a orientao dos eixos selecionados. Clique num ponto na rea grfica e arraste o mouse para prever a orientao dos eixos em diferentes posies indexadas. Por exemplo, se voc entrar um ngulo de 30 graus na barra de dados, arraste o mouse ao redor do ponto de rotao parar ver os eixos em posies a cada 30 graus. Tecle Enter para fixar a posio dos eixos. Use as opes da janela Vista Nova para nomear a vista, ajustar a origem e especificar outros parmetros. Escolha OK para salvar a vista. Isto automaticamente aplicado funo ativa, quando iniciou este processo. Por exemplo, se iniciou a partir do menu SCT, a nova vista ser aplicada ao SCT.
6 7
Note: Tambm se pode criar uma vista normal a partir das funes de Vista. Voc pode selecionar Normal a partir da barra de Status em Vista, ou, a partir de Mastercammenu, escolher Vista, Orientao, Normal. Para nomear e salvar a nova vista criada usando este mtodo, voc deve escolher Salvar a partir de Vista na barra de Status e completar os campos na janela Nova Vista, como descrito.
Mudar o PlFerr ou o SCT?
Parar usinar uma pea que no tem reas planas no plano XY, voc altera o plano da ferramenta ou o SCT parar obter a correta sada do cdigo NC? Para ajudar na resposta a esta questo, esta seo usar de exemplos parar ilustrar diferenas prticas entre cada uma das duas opes. Uma diferena importante a considerar que ao alterar o PlFerr tipicamente resulta em cdigo de movimento rotatrio (A, B ou C) ao ps-processar a usinagem (assumindo que
168 MASTERCAM X / Guia de Referncia
voc use um ps-processador configurado para sada rotatria), enquanto mudar o SCT no o faz. A pea que estamos usando neste exemplo consiste numa usinagem de contorno ao redor de um bloco que est a 20 graus em torno do eixo Y.
Uma vista personalizada est sendo criada que se alinha com o retngulo; esta foi nomeada SLANT 20 DEG e salva na lista de vistas. Os exemplos a seguir mostram o efeito da mudana do PlFerr ou do SCT para alinhar a usinagem com a geometria da pea.
Exemplo 1: Alterando o PlFerr
Neste primeiro exemplo, voc no modificar o SCT. Ao invs disto, alinhar o PlFerr com a pea. Clique em Planos na barra de Status, escolha Nomeada e selecione a vista Nova Vista. No status mostrado na rea grfica dever parecer como isto.
Depois, crie uma usinagem de um simples contorno ao redor do retngulo. Em Parmetros de Usinagem, clique no boto Planos para abrir a janela Sistema de Coordenadas de Usinagem e verificar os ajustes do plano.
DESIGN / Noes de Desenho e Modelamento 169
Figure 2-30: Exemplo 1 janela do Sistema de Coordenadas de Usinagem
Ao simular a usinagem, ver que o eixo da ferramenta normal geometria da pea.
Ao ps-processar a pea com ps-processador em 5 eixos, o cdigo de sada ser B20, rotacionando o eixo da ferramenta o mesa em 20 graus antes de cortar a pea. A seleo do PlFerr foi o que ativou o movimento rotatrio.
170 MASTERCAM X / Guia de Referncia
Exemplo 1 Cdigo NC:
... N140 ( 1/4 FLAT ENDMILL DIA. - .25 ) TOOL - 1 DIA. OFF. - 0
LEN. - 0 N150 T1 M6
N160 G0 G54 G90 X1. Y-1.125 C0 B20. S2139 M3 ... Se a pea estiver montada num dispositivo rotativo, este ser a opo adequada.
Exemplo 2: Alterando o SCT
Neste exemplo, voc ir criar exatamente a mesma usinagem, na mesma pea do Exemplo 1, mas ao invs de ajustar o PlFerr para a vista Nova Vista, voc ir ajustar o SCT para esta vista. (Clique em SCT na barra de Status, escolha Nomeada e selecione a vista Nova Vista a partir da lista). Aps ajustar o SCT, clique em Planos na barra de status e escolha Topo (SCT). No status mostrado na rea grfica dever parecer como isto.
O PlFerr/PlConstr mostra Nova Vista porque a vista de Topo selecionada para o PlFerr/PlConst relativa ao SCT. Na medida em que isto coincide com a vista nomeada existente (Nova Vista), o Mastercam mostra esta vista pelo nome. Depois, voc ir criar a mesma usinagem de contorno. Em parmetros de Usinagem, clique no boto Planos para verificar os ajustes do plano.
DESIGN / Noes de Desenho e Modelamento 171
Figure 2-31: Exemplo 1 janela do Sistema de Coordenadas de Usinagem
O PlFerr coincide com o Exemplo 1, mas o SCT diferente. Selecione a opo Mostrar relativo ao SCT para ver o relacionamento entre o PlFerr e o SCT.
172 MASTERCAM X / Guia de Referncia
Ao simular a usinagem, a usinagem e a orientao da ferramenta parecem exatamente a mesma, mas ao ps-processar, no h movimento rotativo.
Exemplo 2 Cdigo NC:
... N140 ( 1/4 FLAT ENDMILL DIA. - .25 ) TOOL - 1 DIA. OFF. - 0
LEN. - 0 N150 T1 M6
N160 G0 G54 G90 X1. Y-1.125 C0. B0. S2139 M3 ... Se a pea estiver montada plana numa mesa ao invs do dispositivo rotativo, este ser a opo adequada.
Porque h esta diferena?
No Exemplo 1, selecionando o PlFerr indica ao Mastercam que ele necessita produzir um movimento de rotao. No Exemplo 2, o PlFerr foi o mesmo. Entretanto, porque o SCT foi ajustado ao mesmo plano - e o Mastercam mede a ferramenta e os planos de construo relativo ao SCT, a pea aparenta estar apoiada de modo plano no plano XY e portanto, no h movimento de rotao a ser criado. Use a tcnica de PlFerr descrita no Exemplo 1 quando a pea, ou poro dela, for fisicamente montada em ngulo ou rotacionada na mquina ferramenta, por exemplo, quando inclinar o eixo da ferramenta ou rotacionar o dispositivo
DESIGN / Noes de Desenho e Modelamento 173
ou a mesa. H aplicaes que requerem tambm a troca do PlFerr para cada face do dispositivo para produzir a sada adequada de movimento rotativo. Use a tcnica do SCT no Exemplo 2, quando a pea for usinada plana, mas a geometria est num ngulo que voc no deseja, ou no pode transladar. Use o SCT para trazer o sistema de coordenadas para a pea, ao invs de qualquer outro recurso.
Usando o SCT e PlFerr para o Ajuste de Usinagens
Nesta seo, voc revisar situaes comuns de usinagem e exemplos de como pode utilizar o SCT e PlFerr para ajustar trabalhos especficos. Enquanto que os detalhes de seus problemas especficos de usinagem so nicos, revisando esta informao poder ajud-lo em determinar quando criar um novo SCT e quando usar o PlFerr.
Diretrizes Gerais
Movimentos do programa que a mquina pode executar num setup com um SCT. Se precisa manualmente alterar a orientao da pea na mquina, use diferentes SCT. Para a maioria das usinagens em fresadoras 3 eixos ou centros verticais, deixo o SCT alinhado com a vista de Topo e use a vista de Topo da ferramenta para trabalhar. Se houver um eixo rotativo, faa o seguinte: Se o dispositivo rotaciona continuamente enquanto corta a pea, deixe o SCT e PlFerr de lado, e use a opo Rotativo nos Parmetros de Usinagem. Se o dispositivo deve rotacionar at uma posio fixa antes da usinagem iniciar para usinagens 2D ou 3D, ajuste o PlFerr para o plano desejado antes de criar a usinagem. Para mquinas 5 eixos e usinagens multi-eixos, use os planos da ferramenta para trabalhar nas diversas faces.
Centros de Usinagem Horizontal / Tombstoning
Se usinar um bloco no eixo B de um Centro Horizontal, na medida em que trabalha ao redor do bloco para cada usinagem, ajuste o PlFerr = Frente, Direita, Traz e Esquerda de acordo, com respeito ao SCT. Voc no precisa alterar o SCT ao usar uma mquina horizontal ao invs de uma vertical; a orientao dos eixos na definio de mquina descrevem isto para o Mastercam.
174 MASTERCAM X / Guia de Referncia
Movendo o Sistemas de Coordenadas para a Pea (Usinando Plano)
Neste exemplo, a pea deve ser usinada apoiada de modo plano na mesa, mas o desenho no Mastercam est orientado sob um plano no padro. Por alguma razo, voc no pode rotacionar, transladar ou mover sua geometria no arquivo.
Para atender a esta situao, crie uma nova vista alinhada com a geometria da pea. Escolha na barra de Status SCT, selecione Geometria e selecione duas linhas ou um dos arcos do contorno. Use a janela Nova Vista para determinar o nome, local da origem num ponto adequado e opcionalmente, definir o afastamento de trabalho da vista. Clique OK para salvar a nova vista. Selecione a nova vista para o SCT e alinhe o PlFerr e PlConstr a ela. Escolha na barra de Status Planos e Topo (SCT). Crie uma usinagem 2D como usualmente o faz. Ao ps-processar a pea, os comandos do movimento 2D da ferramenta so dimensionados a partir da origem da pea, como se o apoio fosse plano.
Usinando Duas Peas com Diferentes Fixaes
Neste exemplo, voc deve criar operaes para usinar duas peas diferentes. Cada pea est montada num dispositivo diferente na mesa.
Nesta situao, designe diferentes afastamentos de trabalho para cada dispositivo. Ento, ao criar as usinagens de cada pea, inclua o afastamento de trabalho em cada usinagem. Baseando cada usinagem num nmero de afastamento ao invs de posio coordenada, voc pode trabalhar sem preocupao da posio dos dispositivos na mesa. Antes de executar o
DESIGN / Noes de Desenho e Modelamento 175
trabalho, o operador necessita somente ajustar a posio de cada afastamento no controle atravs de cada pea na mesa. Para atender a isto no Mastercam, escolha Gerenciador de Vistas a partir do SCT na barra de Status e use a janela Gerenciador de Vistas para criar uma nova vista para cada dispositivo. Para criar cada vista, clique em vista de Topo, e escolha Copiar. Digite um nome para vista nova e entre com o afastamento para o dispositivo. Para definir uma origem para a vista, na rea de Origem, selecione Indicar e indique um ponto no dispositivo como mostrado na figura abaixo. Antes de criar as operaes para cada pea, selecione Nomeada a partir de Planos na barra de Status, e selecione a vista criada para o dispositivo. Ao ps-processar as operaes, o Mastercam automaticamente cria o cdigo de afastamento correto e as posies da ferramenta relativo origem de cada dispositivo.
Sistema de Coordenadas do Torno
Aplicaes tradicionais de torno utilizam de um sistema de coordenadas bem diferente de aplicaes de fresamento. Ao invs de 3D, espao XYZ, um tpico sistema de coordenadas de torno 2D com eixos perpendiculares ao fuso (eixo Z) ao invs de paralelo a ele. Torno 2D, XY
+X -Z -X +Z
Usinagem 3D, XYZ
+Z +Y -X -Y -Z +X
O Mastercam inclui diversas funes para criar peas e usinagens aos diferentes tipos de tornos. Dentre estas ferramentas esto a definio de mquina, PlConst, e o SCT. Nas sees seguintes voc aprender tcnicas para trabalhar com as coordenadas do torno.
Ferramenta do Torno e Definies de Mquina
Definies de ferramenta e mquina trazem importantes informaes que permitem ao Mastercam interpretar as coordenadas do torno. A definio de mquina descreve aonde o eixo e as torres de ferramentas esto montadas, e qual direo e orientao de cada um dos eixos da mquina, incluindo o ngulo de inclinao de mesa. Para tornos sofisticados com multi-torres ou multi-eixos, aonde os eixos individuais podem existir em vrios componentes, voc pode
176 MASTERCAM X / Guia de Referncia
ajustar a combinao de eixos e combinar os eixos junto aos componentes especficos. A definio de ferramenta especifica a torre/eixo aonde a ferramenta est montada, sua orientao e direo de montagem. Ao selecionar uma ferramenta (e combinao de eixos, se aplicvel) para uma operao, a torre, o eixo e a orientao da ferramenta so lidos da definio da ferramenta. Para a maioria das peas, a informao da orientao a partir da definio de mquina no usado pela interface do Mastercam, mas lido pelo psprocessador. Voc utiliza vistas padres e planos para trabalhar com a geometria da pea. Ao ps-processar as operaes e criar o cdigo NC, o psprocessador l os eixos especficos da mquina a partir da definio de mquina.
Tornos com Ferramentas em Eixos Rotativos
O Mastercam suporta tornos com "eixo-B" aonde a ferramenta montada num eixo rotativo (tipicamente B) similar a uma fresadora. O eixo rotativo pode ser inclinado para alterar o ngulo no qual a ferramenta ser utilizada. A ferramenta pode tambm ser rotacionada ao longo de seu eixo parar uma orientao especfica; isto permite usar a mesma ferramenta no eixo principal e no secundrio. Para gerar a sada adequada de rotao, ao invs de usar o PlFerr como visto no caso da usinagem, para torneamento, entre o ngulo da ferramenta clicando no boto ngulo da Ferramenta, sob os Parmetros de Usinagem. Note: Esta opo est disponvel somente se o eixo de rotao apropriado estiver definido e ativo na definio de mquina. Use a janela ngulo de Ferramenta para informar o ngulo da ferramenta. Voc pode entrar o ngulo diretamente no campo, ou selecionar uma linha paralela em Direo de Avano ou Direo de Mergulho, no boto apropriado. Informe o ngulo de rotao da ferramenta em torno de seu eixo. Voc pode selecionar 0 ou 180, ou escolher Outro e digitar o ngulo desejado.
DESIGN / Noes de Desenho e Modelamento 177
TIP: Voc pode tambm armazenar o ngulo da ferramenta na definio da ferramenta. Tipicamente, isto feito para suportar tornos sem o EixoB, para criar ferramentas que so anguladas em relao aos eixos principais. Para tornos com verdadeira capacidade do eixo-B, informe o ngulo da ferramenta de 0 na definio da ferramenta, e a ferramenta ser paralela ao eixo para compatibilidade com o trocador de ferramenta. Na janela ngulo da Ferramenta ajuste o ngulo desejado da ferramenta parar cada operao.
IMPORTANT: O ngulo informado na janela de ngulo de Ferramenta medido relativo ao ngulo armazenado na definio de ferramenta; no simplesmente substitudo ou sobre-escrito.
PlConstr no Torno
Mastercamtrazem uma especial capacidade na construo de planos permitindo que trabalha em coordenadas familiares aos tornos. Para aplicaes convencionais de torneamento 2D, acesse na barra de Status Planos e selecione sistema de coordenadas. Selecione coordenadas Torno Raio ou Torno Dimetro, e determine direes X e Z desejadas.
Isto ajustar o PlConstr e PlFerr; no h necessidade de alterar o SCT. Para aplicaes convencionais de torneamento 2D, voc pode deixar o SCT como a vista de Topo do sistema.
Tornos com Torre Vertical
O Mastercam inclui um sistema de vistas especial que transforma o sistema de coordenadas do torno para um torno com a torre vertical. A partir da barra de Status, escolha SCT, Gerenciador de Vistas. Selecione Z TORNO = Z GLOBAL. Clique no cone SCT para alinhar o sistema de coordenadas de trabalho co esta vista e selecione OK. Isto far o mapeamento do eixo Z do torno para que seja vertical. Voc pode escolher o sistema de coordenadas pelo dimetro ou raio a partir do menu Planos. Ao trabalhar com a pea na rea
178 MASTERCAM X / Guia de Referncia
grfica, esta orientada verticalmente, do mesmo modo que estar na mquina. Note: Nas verses anteriores do Mastercam Torno, ao gerar a trajetria de torneamento, o Mastercam automaticamente escrevia as coordenadas no arquivo NCI em termos de um sistema de coordenadas tpico de torno. Ao invs de usar o padro X-Y-Z como no Mastercam Fresa, as coordenadas no arquivo NCI eram escritas usando os eixos padres do torno. Isto no mais verdade. No Mastercam Torno, voc ainda pode trabalhar no sistema de coordenadas familiar ao torno (ou raio ou dimetro) selecionando na barra de Status Planos. Entretanto, se voc for familiarizado em escrever ps-processadores para verses anteriores, seus ps-processadores podem agora necessitar fazer uma transformao inicial de coordenadas ao invs de simplesmente ler a partir do arquivo NCI. Para maiores informaes nos ps-processadores MP ou informaes detalhadas de arquivos NCI, consulte seu fornecedor de Mastercam.
DESIGN / Noes de Desenho e Modelamento 179
Editando Seu Trabalho
As funes no menu Editar permitem aes de desfazer/refazer e apagar/ restaurar apagar ao trabalhar nas funes de CAD. Voc utilizar tais funes com frequncia, particularmente quando estiver aprendendo a utilizar o Mastercam.
Desfazer / Refazer
Voc pode desfazer e refazer um ou mais eventos sequenciais que ocorrem enquanto estiver trabalhando no arquivo atual e funes de modelamento. Um evento definido como uma operao baseada em funo. No h diferena entre criar um nica linha ou usar a funo Transformar que cria 100 linhas. Cada uma um nico evento. Por padro, Mastercam salva at 2 bilhoes de eventos desfaz/refazer, restritos somente quantidade de memria RAM disponvel em seu PC. Para melhorar a performance de seu PC, voc pode configurar o Mastercam para armazenar somente um nmero especfico de eventos e alocar o mximo de memria RAM para funes desfaz/refaz. Para maiores informaes, verifique Ajustes de Padres e Preferncias (Configurao) na pg. 67. Notes: Cada vez que abrir um arquivo ou criar um novo, a lista de eventos desfaz/refaz limpada da memria. Entretanto, salvando ou unindo o arquivo atual no limpa esta lista. Devido complexidade e a natureza associativa em criar e modificar usinagens e slidos, voc no pode desfazer ou refazer usinagens e funes associadas a slidos. Os eventos que voc pode desfazer e refazer so limitados no Mastercam s funes CAD, incluindo aquelas utilizadas na criao ou edio de geometrias, detalhamento, anotaes e modificaes dos atributos das entidades. As funes CAD a seguir no so salvas como eventos: Edio de entidades ativas (''vivas'). Entretanto, fixando a entidade ao sair da funo, esta salva como um evento. Se voc desfizer este tipo de evento, voc apaga a entidade. Apagar / desfaz apagar Remover / volta remover Esconder / mostrar
180 MASTERCAM X / Guia de Referncia
Ajustando atributos do sistema ( cor, nvel, estilos de ponto e linhas) Funes na barra de Status (Vista, PlConst, PlFerr, SCT, Prof.Z, Nveis, Grupos, construo 2D / 3D) Fazendo Zoom ou Deslocando as imagens na rea grfica
Apagar / Restaurar
As funes Apagar/Restaurar no menu Editar, Apagar permitem remover ou restaurar uma ou mais entidades selecionadas na rea grfica e no arquivo da pea. Voc podem tambm usar funes simples ou avanadas ao Apagar Duplicadas (simples) ou Apagar Duplicadas Avanado para encontrar e automaticamente apagar entidades duplicadas no arquivo atual. Esta seo descreve cada funo apagar e restaurar, como e quando utiliz-las.
Apagando entidades duplicadas
Entidades duplicadas tornam os arquivos maiores que o necessrio e interferem no encadeamento. O Mastercam permite diversas opes em apagar entidades duplicadas. Arquivo Abrir: Configure o Mastercam para automaticamente encontrar e apagar entidades duplicadas toda vez que abrir um arquivo, e informar num relatrio os tipos e quantidades de entidades duplicadas que foram removidas. Para maiores informaes, verifique Iniciar/Sair na pg. 87. Transladar /Unir: Ao transladar e unir entidades, algumas vezes poder resultar em linhas duplicadas. Voc pode configurar o Mastercam para automaticamente apagar todas as linhas duplicadas criadas nas operaes de unir. Para maiores informaes, verifique Ajustes CAD na pg. 80. Editando: Use Apagar duplicadas e Apagar duplicadas (avanado) no menu Editar para encontrar e apagar entidades duplicadas no arquivo atual. Cada uma das funes est descrita abaixo.
Apagar Duplicadas (simples)
Voc pode apagar entidades duplicadas automaticamente baseada em sua posio XYZ e tipo de entidade. Se voc selecionar entidades antes de usar esta funo, o Mastercam procura somente as entidades duplicadas que coincidem com aquela selecionada. Por outro lado, ele localizar e apagar todas as entidades duplicadas para todos os tipos de entidades. Um relatrio resumido informar sobre as entidades que foram apagadas.
DESIGN / Noes de Desenho e Modelamento 181
Figure 2-32: Exemplo: Relatrio ao Apagar Duplicadas
2
Apagar Duplicadas (avanado)
Use esta funo para encontrar e apagar duplicadas no arquivo atual, com base na posio XYZ, tipo e atributos da entidade selecionada, incluindo: Cor Nvel Estilo linha Espessura da Linha Estilo do Ponto
Esta funo tambm permite um relatrio de entidades que foram apagadas.
Apagar entidade
Utilize diferentes mtodos para apagar entidades, com base no modo de selecionar as entidades aps escolhes a funo Apagar. Primeiro utilize as opes da barra de Seleo Geral, para selecionar entidades. Aps, pressione a tecla Del no teclado ou escolha a funo Apagar a partir do menu Editar. Primeiro escolha a funo Apagar entidade. Depois, selecionar as entidades a apagar e pressionar a tecla Enter ou escolher na barra de Seleo Geral o boto Fim da Seleo. Notes: Para recuperar as entidades apagadas, use as funes Restaura ou Desfaz. Para temporariamente remover as entidades selecionadas da rea grfica use as funes Branquear ou Esconder. Para maiores informaes, verifique Escondendo Entidades na pg. 356 e Esconder/Branquear Entidades na pg. 356.
Restaurando Entidades
Utilize as funes de Restaurar para restaurar um ou mais entidades apagadas do arquivo atual. Pode-se apagar restaurar somente as entidades apagadas
182 MASTERCAM X / Guia de Referncia
enquanto estiver trabalhando no arquivo atual. Por exemplo, se apagar entidades do Arquivo 1, voc pode 'restaur-las' at abrir o Arquivo 2. Funes Restaurar incluem: Restaurar entidade: Restaura a ltima entidade apagada. Voc pode continuar a selecionar esta opo para incrementalmente restaurar as entidades. Restaura qtd. de entidades: Restaura um nmero especfico de entidades, revertendo a sequncia na qual foram apagadas. Por exemplo, se apagou 20 entidades e deseja restaurar somente as primeiras 15, escolha esta funo e tecle 5 no campo. As ltimas 5 entidades que foram apagadas so 'restauradas' e trazidas ao arquivo. Restaura entidades por mscara: Abre a janela Seleo por mscara onde poder especificar o critrio a usar para determinar as entidades a restaurar. TIP: Para recuperar as entidades apagadas, pode-se tambm usar a funo Desfaz.
DESIGN / Criando Geometrias 183
Criando Geometrias
Esta seo apresenta as funes e barras para criar uma grande variedade de entidades geomtricas. Aprender a criar geometria e trabalhar com as funes essenciais de CAD do Mastercam, incluindo:
Usando a Barra de Desenho na pg. 183 Edio de Entidades Ativas (''vivas'). na pg. 184 Criando Pontos na pg. 186 Criando Linhas na pg. 189 Criando Arcos e Crculos na pg. 193 Criando Formas Diversas na pg. 198 Criando Concordncias e Chanfros na pg. 210 Criando Splines na pg. 213 Criando Primitivas na pg. 217
Usando a Barra de Desenho
O Sketcher um conjunto de funes do Mastercam para criar dinamicamente geometrias bsicas atravs do movimento do mouse e clicando na rea grfica. Geometrias bsicas incluem os pontos, linhas, arcos formas diversas (elipse, polgono, hlice, letras), concordncias, chanfros, splines, superfcies e slidos primitivos. A barra do Sketcher agrupa funes na listagem, organizadas por tipo de entidade.
Figure 2-33: Barra do Sketcher
s i ca tr m eo sG a rm Fo
d./
Ch
an
fr o
s lin Pr im i ti v es as
ha Li n
n to
co
Po
Co
nc
or
TIP: Outras barras, tais como de Slidos e de Superfcies, oferecem funes adicionais para criao de geometria. Voc pode acessar todas estas funes e outras mais atravs do menu Criar.
Sp
Ar
184 MASTERCAM X / Guia de Referncia
Desenhando geometrias bsicas em 2D ou 3D fcil, rpido e usado de modo livre. Simplesmente selecione a funo a partir da lista do Sketcher, e use o mouse, clique na rea grfica e crie a entidade. Para diversas funes do Sketcher, voc tambm usa as funes da barra ou da janela para definir ou editar a entidade ativa. Caso prefira o teclado, poder usar teclas de atalho para acessar a maiora das opes das barras. Notes: Para diversos tipos de geometria, utilize o AutoCursor, em conjunto com as funes de criar e editar entidades. Para maiores informaes, verifique Utilizando a Barra do AutoCursor na pg. 114. Voc pode personalizar a barra de criao de geometrias (Sketcher) adicionando ou removendo funes. Para maiores informaes, verifique Personalizando Funes da Barra de Ferramentas na pg. 45. O Sketcher (cria geometrias) no inclui detalhamento, transformar, modificar, superfcies ou slidos (com exceo das primitivas).
Edio de Entidades Ativas (''vivas').
Mastercampermite flexibilidade de opes para edio de entidades bsicas. Ao criar inicialmente a entidade, ela considerada viva ou ativa e pode ser editada dentro da barra de dados ou janela da funo usada para cri-la. A cor da entidade ativa azul claro, por padro, entretanto voc pode modific-la. Uma vez que a entidade se torne fixada ou viva, voc deve utilizar outras funes para edit-la. Note: Para maiores informaes, verifique Editando Entidades na pg. 224.
Por exemplo, para criar uma linha e edit-la enquanto estiver ativa:
1
Escolha Criar, Linha, Linha por Extremos a partir dos menus no topo da tela. A barra de Criar linha por extremos se apresenta.
Lin ha
Ed ita re xtr em os M ult i-li nh a
Co m pr .L inh a
Para criar os extremos de uma nova linha, clique em duas posies quaisquer no rea grfica. A linha aparece na cor definida para entidade ativa.
Ve rti ca l
Ho riz on ta l Ta ng en te
n gu lo
DESIGN / Criando Geometrias 185
3 4 5 6 7 8
Clique no boto #1 para editar o extremo Mova o cursor para a nova posio para o primeiro extremo da linha, e clique novamente. Clique no boto #2 para editar o extremo Mova o cursor para a nova posio, e clique novamente. Repita os Passos 3-6 at que esteja familiarizado. Para alterar o comprimento da linha:
a b
Tecle L ou clique no boto Comprimento. Digite um novo comprimento e tecle Enter.
Para alterar o ngulo:
a b
Tecle A ou clique no boto ngulo. Digite um novo ngulo e tecle Enter.
10 Utilize um dos mtodos a seguir para fixar a entidade:
Para se manter na funo e continuar a criar linhas, clique numa posio na rea grfica como o primeiro ponto da nova linha, ou clique no boto Aplicar da barra. Para sair da funo, tecle Esc, clique OK ou escolha uma outra funo.
186 MASTERCAM X / Guia de Referncia
Criando Pontos
Nesta seo voc aprender como criar pontos utilizando as funes a seguir:
Criar ponto na posio Criar ponto dinmico
(pg. 186)
Criar ponto nos ns (pg.
(pg. 187)
Criar ponto no segmento
187)
Criar ponto nos extremos
(pg. 187)
Criar ponto nos arcos pequenos (pg. 188)
(pg. 188)
Voc acessa as funes de ponto a partir da barra do Sketcher ou no sub-menu Criar, Ponto. TIP: Lista para Pontos no Sketcher Para sair da funo:
CliqueOK Pressione a tecla Enter Pressione a tecla Esc Escolher outra funo
Criar ponto na posio
Para criao simples de ponto, use a funo Ponto na Posio para pontos individuais, usando o mouse para clicar e criar os pontos na rea grfica. Enquanto o ponto estiver ativo, use o AutoCursor para ajustar sua posio.
Figure 2-34: Barra de dados de Criar ponto numa posio
DESIGN / Criando Geometrias 187
Note: Ao escolher a posio do prximo ponto, o ponto anterior se torna uma entidade fixa.
Criar ponto dinmico
Escolha esta funo para criar um ou mais pontos em qualquer posio ao longo de uma entidade existente. Ao selecionar uma entidade na rea grfica, uma seta aparecer e percorrer ao longo da entidade selecionada. Para cada ponto que deseja criar, mova o cursor para que a seta percorra a entidade, d um clique com o mouse para criar o novo ponto.
Figure 2-35: Barra de Criar ponto dinmico
Ed it a r po n ot D its n c ia A f as at m en ot
to
on
ita
nc
Ed
st
Na barra de dados use o campo Afastamento para criar um ponto perpendicular linha selecionada, deslocado da distncia especificada. Use o campo Distncia para definir a distncia ao longo da entidade a partir do extremo mais prximo, deseja criar o ponto. Voc pode usar este campo independentemente ou em conjunto com o campo de Afastamento. Quando estiver posicionando um ponto ao longo de uma linha ou arco, este pode ser criado alm da entidade selecionada, como se fosse estendida em qualquer direo.
Criar ponto nos ns
Esta funo permite criar pontos nos ns nodais de splines existentes. Ao escolher a funo de Criar pontos nos ns, a barra de dados aparece, a funo fica ativa e solicita que uma spline seja selecionada. IMPORTANT: Ao escolher esta funo, os pontos nodais so imediatamente criados como entidades fixas e a funo se encerra.
Criar ponto no segmento
Voc pode rapidamente criar mltiplos pontos, uniformes ao longo de uma entidade existente, com esta funo. Selecione uma
Di
Af
as
ta m
rp
ia
en
to
188 MASTERCAM X / Guia de Referncia
entidade na rea grfica e entre o nmero de pontos a serem posicionados ao longo desta, ou entre a distncia entre cada ponto a ser criado. TIP: Voc pode tambm ajustar uma distncia ou nmero de pontos antes de selecionar uma entidade.
Figure 2-36: Barra de Criar ponto num segmento
ia t id Qu an ad e
Ao entrar com o nmero ou distncia, o Mastercam automaticamente calcula as posies necessrias do ponto. Se utilizar o campo Nmero para criar os pontos, o Mastercam sempre posicionar os pontos em cada extremo de cada entidade. Entretanto, se voc utilizar o campo Distncia, o Mastercam cria o primeiro ponto a partir do extremo mais prximo da entidade indicada, e em distncias mltiplas desta. possvel que o ponto no possa ser criado exatamente no ponto extremo final da entidade. Note: Esta funo cria os pontos somente ao longo da entidade fsica. Nenhum ponto criado na extenso projetada da entidade.
Criar ponto nos extremos
Use esta funo para automaticamente cria entidades ponto nos extremos de todas as linhas, arcos e splines visveis. Isto especialmente til para determinar as fronteiras de uma curva ou de curvas encadeadas. TIP: Para remover rapidamente todos os pontos criados nesta funo, a partir do Mastercam escolha o menu Editar, Desfazer.
Criar ponto nos arcos pequenos
Criando pontos no centro exato de arcos e/ou crculos fcil e rpido quando utiliza esta funo. Voc define o mximo tamanho dos arcos que deseja usar, seleciona os arcos e tecla Enter.
Figure 2-37: Barra de Criar ponto nos arcos pequenos
Para criar arcos no centro de arcos e de crculos, escolha a opo Arcos Parciais. Se esta opo no for selecionada, o ponto ser criado somente no centro de crculos (arcos fechados).
Di
s t
nc
DESIGN / Criando Geometrias 189
ia i a rc sp co Ar Ap ag
s x im M
Para apagar os arcos e crculos selecionados aps a criao dos pontos, escolha a opo Apagar Arcos.
Ra
io
ar
arc
os
Criando Linhas
Mastercam oferece uma variedade de funes flexveis para rapidamente criar linhas, incluindo:
Criar linha por extremos (pg. 189) Criar linha bisetriz Criar linha prxima
(pg. 191)
Criar linha perpendicular
(pg. 191)
Criar linha paralela
(pg. 192)
(pg. 192) Para acessar esta funo, selecione Linha lista - na da barra do Sketcher ou no sub-menu Criar, Linha.
Figure 2-38: Lista para Linhas no Sketcher
Criar linha por extremos
Use esta simples mas poderosa funo junto com a barra de dados para criar uma variedade de tipos de linhas por dois extremos, incluindo: Angular e polar Horizontal e vertical Mltiplas linhas conectadas por seus extremos Linhas tangentes a arcos e splines
190 MASTERCAM X / Guia de Referncia
Figure 2-39: Barra de Criar linha por extremos
os em ha Lin a in h
x tr
ha
ta l ic a on ri z Ho l Ve rt
r. L
re
lin
lo
mp
it a
lt i-
gu
Ed
Mu
Para criar pontos extremos dinamicamente, clique na rea grfica ou digite valores nos campos de Comprimento e ngulo e depois clique na rea grfica para posicionar a linha. Use o AutoCursor para definir precisamente as posies dos extremos da linha.
Criando Linhas Angulares e Polares
Para criar linhas a um ngulo especfico, trave o valor do campo (clique sobre o cone e verifique que fica vermelho) ngulo antes de criar a linha. Voc pode ajustar os ngulos polares neste campo. O ngulo calculado anti-horrio e positivo no eixo horizontal, que varre atravs do ponto conhecido no plano de construo atual. Para calcular os ngulos na direo horria, entre um valor negativo. Para linhas angulares, tambm possvel ajustar o AutoCursor para andar em ngulo, especificando os graus ao se selecionar o segundo extremo da linha. Isto referenciado aqui como o "modo angular". Para fazer isto, na barra do AutoCursor, clique no boto Opo para abrir a janela do AutoCursor, selecione opo Angular e ajuste os graus, no campo Angular (mostrado abaixo).
Este valor aplicado em incrementos. Por exemplo, usando 5 graus no modo angular, causa a linha a andar de 5 em 5 graus (5 ,10, 15, 20, e assim por diante). Andar sobre o ngulo, permanece at o final da seo do Mastercam a menos que seja alterada manualmente.
Criando Linhas Horizontais e Verticais
Antes de criar a linha, escolha a opo Horizontal ou Vertical na barra de Criar linha por extremos, para definir a orientao da linha. E utilize o AutoCursor para desenhar a linha. Aps indicar o segundo extremo, ser solicitado a entrar com as coordenadas X ou Y da linha. Voc pode facilmente criar linhas horizontais e verticais sem escolher as opes Horizontal ou Vertical se o AutoCursor estiver ajustado para tal. (Para maiores informaes, verifique Personalizando o comportamento do AutoCursor na pg. 118.) Aps definir o primeiro extremo e iniciar a criao da linha, quando a linha se aproximar da posio horizontal, uma identificao de horizontal / vertical aparece ao lado do cursor, indicando que se voc pode clicar para determinar esta posio para o extremo.
Co
Ta n
ge
n te
DESIGN / Criando Geometrias 191
Independente do mtodo que voc utilize para criar linha, esta permanece ativa aps a escolha do segundo extremo, portanto ainda pode especificar o comprimento exato no campo Comprimento, ou usar o AutoCursor para determinar uma posio exata. A entidade se torna fixa ao teclar Enter ou clicar no boto Aplicar.
Criando Linhas Mltiplas
Para criar mltiplas linhas conectadas entre si, escolha a opo Multilinha, e clique na rea grfica para determinar cada um dos extremos conectados. Para completar a ltima linha, d um clique duplo no extremo final ou tecle Esc.
Criar Linhas Tangentes
Use a opo Tangente para criar linhas que sejam tangentes a arcos ou splines. Estas linhas podem ser tangentes a um determinado ngulo ou arcos. Note: Ao criar linha tangente, incluindo as linhas que so perpendiculares a uma linha ou tangentes a um arco, voc pode criar uma linha numa poro estendida da entidade.
Criar linha prxima
Voc pode rapidamente criar uma linha entre duas entidades numa posio na qual esteja mais prximas. Ao escolher a funo Criar linha prxima, no aparecer a barra de dados, mas a funo ativa, permitindo criar um nica linha selecionando duas entidades. IMPORTANT: Ao escolher esta funo, a linha imediatamente criada como entidadesfixa e a funo se encerra.
Criar linha bisetriz
Use esta funo para criar uma linha entre duas outras linhas, atravs de bissetriz ou linha no meio destas. Para linhas que se interceptam. o Mastercam cria uma linha bissetriz. Para linhas paralelas, o Mastercam cria uma linha no meio, que se inicia entre o incio da primeira linha indicada e mais prxima do extremo da segunda linha indicada. Sob certas circunstncias, o Mastercam cria mltiplas possibilidades de linhas bissetrizes e voc dever escolher aquela que deseja manter.
192 MASTERCAM X / Guia de Referncia
Figure 2-40: Barra Criar linha por extremos
os em in h ha Lin a
x tr
ha
ta l ic a on ri z Ho l Ve rt
re
r. L
lin
lo
mp
it a
lt i-
gu
Ed
Ed it ar e rxt e mo
nte Compriment Tange
Mu
Para ajustar o comprimento da linha bissetriz, digite um valor no campo Comprimento, e tecle Enter, selecionado as duas linhas de referncia.
Criar linha perpendicular
Para criar uma linha perpendicular a outras existentes, escolha a funo, selecione uma linha, arco ou spline e crie o extremo da linha perpendicular clicando na rea grfica.
Figure 2-41: Barra de Criar linha perpendicular
to en rim mp Co
x tr
em
Co
re
ita
Ed
Para ajustar o comprimento da linha perpendicular, digite o valor no campo Comprimento e tecle Enter. Depois, selecione a entidade e sua posio. Voc pode tambm usar a barra de dados para criar uma linha perpendicular a outra linha e tangente a um arco, escolhendo a opo Tangente e indicando a linha ou arco . Nestas circunstncias, o Mastercam cria mltiplas possibilidades de linhas perpendiculares e voc dever escolher aquela que deseja manter. Notes: Para usar a opo de tangente na barra de dados, voc ter ao menos duas entidades na rea grfica, e uma destas dever ser um arco. Ao criar linhas perpendiculares a arcos, voc pode criar a linha numa parte estendida do arco indicado. Ao criar linhas perpendiculares a arcos ou splines, indique a entidade prxima regio na qual deseja criar a nova linha.
Criar linha paralela
Escolha esta funo para criar uma linha paralela a uma linha existente, selecionando-se uma linha e clicando num ponto da rea grfica. Voc tambm pode usar os campos da barra de dados para
Ta n
ge
n te
Ta n
ge
n te
DESIGN / Criando Geometrias 193
criar uma linha paralela a outra, e tangente a um arco, selecionando uma linha e ento o arco.
Figure 2-42: Barra Criar linha paralela
ar e xt re m o E dit D is Ta n ge
Reverte
t n cia
n t
em
st
Ed
A linha paralela criada com o mesmo comprimento da linha existente indicada. Para afastar a linha paralela, basta digitar o valor no campo Distncia e indicar a direo do afastamento. Use a opo Reverte para determinar a posio da linha paralela, relativa linha original. Este boto tem trs estgios de funcionamento: Selecionado: (padro) Cria uma linha paralela no lado selecionado da linha original indicada. Oposto: (padro) Cria uma linha paralela no lado oposto selecionado da linha original indicada. Ambas: Cria uma linha paralela em ambos os lados da linha original indicada. Note: Ao criar linhas tangentes, voc pode criar a linha numa parte estendida da entidade indicada.
Criando Arcos e Crculos
Ao criar arcos e crculos, voc escolhe uma variedade de funes otimizadas, incluindo:
Criar crculo pelo centro e 1 ponto (pg. 194) Criar crculo por pontos na borda (pg. 195) Criar arco por 3 pontos Criar arco polar (pg.
Di
194)
Criar arco por extremos (pg. 196) Criar arco polar pelos extremos (pg. 197)
(pg. 196)
Criar arco tangente (pg.
197)
Ta n
rt ve Re
ia
nt
re
x tr
nc
ita
ge
194 MASTERCAM X / Guia de Referncia
IMPORTANT: Mastercamcalcula crculos na direo anti-horrio. Escolha as funes de Arco a partir da barra do Sketcher ou no sub-menu Criar, Arco.
Figure 2-43: Lista para Arcos no Sketcher
Criar crculo pelo centro e 1 ponto
Esta funo facilita a criao de crculos completos a partir do ponto central. Clique na rea grfica para determinar o ponto central e clique novamente para determinar o ponto na circunferncia.
Figure 2-44: Barra de Criar crculo pelo centro central
en
tro
rc
me
ita
io
Alternativamente, voc pode entrar com o valor no campo Raio ou Dimetro e clicando na rea grfica determinando a posio do centro do crculo. Voc pode usar o AutoCursor para posicionar o ponto centrar e/ou o ponto da circunferncia do arco. Tambm possvel criar crculos tangentes a outras entidades.
Criar arco polar
Para criar arcos polares, escolha esta funo e clique na rea grfica para definir seu ponto central. Depois, clique em dois pontos da circunferncia definir o raio, ponto inicial e ngulo final. Para criar o crculo completo com a posio inicial em 0 graus, d clique-duplo no primeiro ponto da circunferncia (no ser solicitado a indicar o segundo ponto).
Ra
Ed
D i
Ta n
ge
n te
tro
DESIGN / Criando Geometrias 195
Figure 2-45: Barra de Criar arco polar
Ed ait r ce rnt o Ra io Di m e rto n g ulo in ic ia l n gu lo inf a l Ta ng en et
Rev
e ert
tro
c ia
D i
Ra
Ed
Ta n
e ert ev R
en
in i
f in
al
rc
lo
me
lo
ita
gu
gu
io
ge
n te
tro
Alternativamente, pode-se entrar manualmente com os valores nos campos da barra de dados para o tamanho do crculo, ngulo inicial e final. Voc pode ento selecionar o ponto central na rea grfica para posicionar o arco e usar o AutoCursor para posicionar qualquer um dos trs pontos do arco. Tambm possvel criar arcos tangentes a curvas e pontos. TIP: Use a opo Reverter para definir a direo do arco. Este boto tem duas funes; horrio (esquerda) e anti-horrio (direita).
Notes: Se escolher o boto Tangente na barra de dados, dever indicar uma entidade como primeiro ponto da circunferncia (raio e ponto inicial do arco). A entidade selecionada tangente entidade para o arco resultante. Para criar um crculo completo, entre 0 para ngulo inicial e 360 para o ngulo final.
Criar crculo por pontos na borda
Use esta funo, para criar crculos a partir de dois ou trs pontos em sua circunferncia. Para criar crculos com dois pontos na borda, clique na rea grfica para indicar o primeiro ponto da circunferncia e um clique-duplo para selecionar o segundo ponto. Alternativamente, voc pode pressionar o boto Dois Pontos e um nico clique em cada ponto da borda. O crculo criado com dois pontos agindo como equador. Para criar crculos com trs pontos na circunferncia, clique no primeiro, no segundo e no terceiro, na rea grfica. Voc pode tambm criar crculos tangentes a curvas e pontos, e usar o AutoCursor para posicionar qualquer um dos trs pontos do arco.
196 MASTERCAM X / Guia de Referncia
Figure 2-46: Barra de Criar crculo por ponto na borda
to s
a re
sta on n to s
ita
po
tr o
Ed
io
me
is
Criar arco por extremos
Com esta funo, voc pode criar arcos com pontos extremos definidos e um ponto na circunferncia. Clique na rea grfica para determinar os pontos extremos e clique novamente para determinar o ponto na circunferncia.
Figure 2-47: Barra de Criar arco pelos extremos
ex rt em o s Ra io Di m e rto Ed ait r Ta ng e nt e
x tr
em
os
Ra
D i
Ta n
e tr m Di Ta n ge nte o
Do
ita
re
Voc pode tambm criar arcos tangentes a curvas e pontos, e usar o AutoCursor para posicionar qualquer um dos trs pontos do arco. Notes: Se escolher o boto Tangente na barra de dados, o Mastercam aceita qualquer localizao para os dois primeiros pontos mas voc dever selecionar entidade para o terceiro ponto. A entidade selecionada tangente entidade para o arco resultante. Podero ser selecionados at dois pontos colineares.
Criar arco por 3 pontos
Para criar arcos por trs pontos, escolha esta funo e clique na rea grfica para definir cada um dos trs pontos da circunferncia. Voc pode tambm criar arcos tangentes a curvas e pontos, e usar o AutoCursor para posicionar qualquer um dos trs pontos do arco.
Ra
Ed
io
ge
n te
rp
DESIGN / Criando Geometrias 197
Figure 2-48: Barra de Criar arco por 3 pontos
re n to sa sta
po
ar
Ed it
Ta n
ge
n te
Criar arco polar pelos extremos
Voc pode criar arcos polares a partir de um ponto inicial ou final definido. Escolha esta funo e clique na rea grfica para definir o primeiro ponto. Entre com os valores nos campos da barra de dados para o raio/dimetro, ngulo inicial e final.
Figure 2-49: Criar arco polar pelos extremos
E d ait P o ont rein xt rem o s Po n ot inf ical ila R aio D im e ort ng ul o i nic ia l n gu lo inf al
em
os
c ia
in i c ia
x tr
al
re
fin
in i
e tr
n to
lo
nt o
Ed
io
gu
Po
Po
Ra
Criar arco tangente
Use a flexibilidade desta funo para criar arcos com as seguintes condies de tangncia: Tangente a outra entidade Tangente por um ponto Tangente com a linha de centro Dinamicamente tangente (dinamicamente desenha o arco com o movimento do cursor)
Figure 2-50: Barra de Criar arco tangente
T an ge PoLi ntoha aten ng1e nt iad de Ta ng cn entai ncrodi iatn gen m cia et Ra io Di me rto Pe ga ro po nto
Ta ng en Po te 1 nto e Lin ta ntid h ng ad Ta a ce nc e ng nt ia n ro cia tan din gen m te ica Ra io
Di
gu
ita
lo
f in
al
Di m etr o
Para definir o tamanho do arco, entre o raio ou dimetro no barra de dados, escolha a condio de tangncia, e siga as informaes para criar o arco. Sob certas circunstncias, o Mastercam mostra quatro possibilidades de arcos e voc deve selecionar uma destas a manter.
Pe ga ro
po nto
198 MASTERCAM X / Guia de Referncia
Note: Ao escolher linhas para criar um arco, estas linhas no podem ser paralelas entre si.
Diretrizes para a Criao de Arcos Tangentes a Entidades
Guarde as informaes abaixo ao criar arcos tangentes a entidades: Voc pode criar arcos na extenso projetada da entidade selecionada. Se o ponto que entrar para o arco a ser tangente no est na linha ou arco selecionado, o Mastercam projeta este ponto ao longo do vetor normal da entidade selecionada. Ao criar um crculo tangente a duas curvas, o raio do crculo dever ser maior ou igual do que a metade da distncia dos pontos mais prximos das duas curvas. Ao criar um arco tangente a uma linha, o arco com o ponto definido na borda, seu raio deve ser maior ou igual do que a metade da distncia entre a entidade selecionada e o ponto na posio mais prxima entre eles.
Criando Formas Diversas
O menu Criar oferece uma srie de funes para criar formas geomtricas completas. O Mastercam gera todas as entidade da forma; voc no precisa desenhar entidades individuais. Ao usar as funes Retngulo, Polgono e Elipse, voc opta em criar superfcies em adio geometria em si. As Geometrias e a superfcie so criadas ao selecionar a opo Superfcie nestas janelas. Use outras funes do menu para criar caixas limites e letras. Se o Mastercam Solids estiver instalado, voc poder extrair geometrias 2D a partir do slido. Nesta seo voc aprender como criar formas bsicas utilizando as funes a seguir:
Criar retngulo Criar formas retangulares
(pg. 199)
Criar polgono (pg.
(pg. 200)
Criar elipse
201)
Caixa limite (pg.
(pg. 202)
Letras
203)
Criar espiral (pg.
(pg. 204)
Criar Hlice
206)
(pg. 207)
DESIGN / Criando Geometrias 199
Slido para Perfil 2D (pg. 208)
Para acessar esta funo, selecione na barra do Sketcher a lista de Geometrias, ou a partir do menu Criar.
Figure 2-51: Lista de Geometrias Diversas no Sketcher
Criar retngulo
Esta funo de uso comum permite criar rapidamente um retngulo definido por dois pontos. Para desenh-lo, clique a definio de seu ponto base, ncora do retngulo na rea grfica. Arraste o ponto ncora e clique o segundo canto. Voc pode usar o AutoCursor para precisamente posicionar os dois pontos do retngulo.
Figure 2-52: Barra de Criar retngulo
La rg ur a A ult ra CA rianc ro ra n o ce su pe rf ci ent ro Ed ait r po nt os
Use os campos da barra de dados para desenhar o retngulo a partir do ponto central, ou cri-lo como uma superfcie dentro de sua rea retangular. O retngulo permanece como entidade ativa at que clique em Aplicar ou clique para iniciar o desenho de outro retngulo.
A lt
An
co r C r ar n ia r o c s u en p e tro r f c ie
on
tos
rp
rg u
ita
ra
Ed
La
u ra
200 MASTERCAM X / Guia de Referncia
TIP: Para criar mltiplos retngulos rapidamente usando as mesmas dimenses, trave os campos Largura e Altura na barra de dados. Cada vez que clicar na rea grfica, ser criado um retngulo completo com as dimenses definidas.
Criar formas retangulares
Use esta funo para criar formas retangulares (retngulo, oblongo, D simples ou D duplo) escolhendo uma das opes em Formato na janela expandida.
Figure 2-53: Janela de formas retangulares (expandida)
Note: O retngulo a forma padro.
DESIGN / Criando Geometrias 201
Voc pode criar a forma usando o mtodo por um ponto base ou dois pontos. As opes da janela mudam ,dependendo do mtodo selecionado. Entretanto, ambos os mtodos permitem ajustar arredondamento de cantos, ngulo de rotao, formato geral e criao de superfcie.
Mtodo por Ponto base
Escolha este mtodo e selecione a posio do ponto ncora do retngulo para ponto base. Aps inserir o ponto base, o Mastercam utiliza este ponto ncora a partir desta posio, na medida em que voc desenha o retngulo. Use o AutoCursor para dinamicamente alterar a posio do ponto base, largura ou altura, antes de fixar o retngulo na tela.
Mtodo por Ponto 2 pontos
Escolha este mtodo para definir um ponto base num canto, e desenhar o retngulo e o segundo ponto do canto. Use o AutoCursor para alterar tanto o ponto base como o segundo ponto. Note: O mtodo padro de criao de retngulo Ponto Base.
Criar polgono
Esta funo permite rapidamente um polgono com as geometrias, e opcionalmente, uma superfcie. Use as opes Concordncia ou Plana para determinar se o raio ser medido a partir do ponto base at o canto, ou do ponto mdio do lado.
202 MASTERCAM X / Guia de Referncia
Figure 2-54: Janela Criar polgono (expandida)
Criar elipse
Voc pode usar esta funo para criar uma elipse com as geometrias, e opcionalmente, uma superfcie. Para criar uma elipse parcial, entre o ngulo inicial maior que 0 graus e/ou o ngulo final menor do que 360 graus.
DESIGN / Criando Geometrias 203
Figure 2-55: Janela Criar elipse (expandida)
Caixa limite
Use esta funo para verificar as dimenses mximas da pea criando uma fronteira retangular ou cilndrica em volta das entidades indicadas. Voc pode criar um fronteira com geometrias, slido ou modelo para material em bruto.
Figure 2-56: Exemplo: Caixa limite
Caixa Limite
204 MASTERCAM X / Guia de Referncia
Figure 2-57: Janela Criar caixa limite (expandida)
Retangular
Cilindrica
TIP: Para permitir o Bloco e opes de Slidos em Criar seo, entre uma valor para Expandir Z (para forma retangular) ou Expandir Raio (para a forma cilndrica). Esta opo pode ser utilizada se todas a geometria selecionada for 2D e pertencerem ao mesmo plano.
Letras
A janela Criar Letras permite incluir texto alfanumrico com linhas, arcos e splines NURBS. Voc pode usar um ou mais fontes
DESIGN / Criando Geometrias 205
fornecidos pelo Mastercam, incluindo fontes especiais de desenho, ou escolher qualquer fonte TrueType instalado em seu micro.
Figure 2-58: Janela Criar Letras
Fontes Mastercam
Mastercam contm fontes de letras pr-definidos, incluindo Bloco, Caixa, Roman, e Inclinados, e uma srie de fontes de detalhamento, como Dayville, European, Hartford, Old English, e outros. Voc pode tambm escolher um fonte personalizado para letras atravs de Outros na lista de fontes, navegando aonde os fontes estejam armazenados. Ao selecionar um fonte de detalhamento, voc pode acionar o boto Opes de Detalhamento e formatar as letras para detalhamentos e textos. Os parmetros para Notas definidos, sobrepem aos ajustes de Fonte e Altura da janela Criar Letras.
Fontes TrueType(R)
Voc pode escolher qualquer fonte TrueType instalado em seu computador para formatar as letras que ir criar no Mastercam. Para usar um destes fontes, acione o boto TrueType, selecione um dos Fontes e clique OK.
206 MASTERCAM X / Guia de Referncia
TIP: Ao usar fontes TrueType, a altura verdadeira das letras pode no coincidir com o valor que definiu na altura, porque o Mastercam escala as letras com base em todas as informaes codificadas dentro do fonte TrueType, incluindo espaos em branco e arredondamento das letras. Use a funo Tranformar, Escalar para alterar o tamanho.
Criar espiral
Use a flexibilidade desta funo para criar uma geometria espiral como uma srie de splines NURBS. Voc pode determinar o passo inicial e final tanto no plano XY como em XZ, definir o nmero de voltas ou altura, ou escolher a direo (Horrio/Anti-Horrio).
Figure 2-59: Janela Criar Espiral
Figure 2-60: Exemplo: criar espiral
DESIGN / Criando Geometrias 207
Note: Para criar uma espiral com conicidade, use a funo Criar, Hlice.
Criar Hlice
Esta funo cria uma espiral cnica como uma spline NURBS contnua. Voc pode definir ngulos internos e iniciais, raio, nmero de voltas ou altura, passou ou direo (Horrio/AntiHorrio).
Figure 2-61: Janela Criar hlice
Figure 2-62: Exemplo: criar hlice
Note: Para criar uma hlice usando as dimenses nos planos XY e XZ, use a funo Criar, Espiral.
208 MASTERCAM X / Guia de Referncia
Slido para Perfil 2D
Se trabalha com modelos em slidos 3D para fins de usinagem, voc pode usar esta funo para extrair facilmente geometrias 2D a partir do slido 3D, visando criar usinagens. A funo Slido para Perfil 2D, traz juntos os perfis 2D incrementais, ou fatias perpendiculares, retiradas na medida em que o slido 3D rotacionado ao longo do eixo. Os cortes de seo incrementais, so unidos para criar um nico conjunto de curvas que representam a parte mais interna e externa da forma 3D. Use as opes da barra de dados para definir o eixo de rotao, a distncia incremental ao longo do eixo para criao de cada perfil, e o tipo de entidade 2D (linhas/arcos, pontos, ou splines).
Figure 2-63: Barra Criar Slido para Perfil 2D
S e le c io n a r TE ipix oo P as s o
io n
ar
le c
Se
A geometria 2D resultante pode ser parada para permitir seu encadeamento e usada por outras funes Mastercam. Voc pode ver o resultado das fatias no modelo slido antes de aceitar o perfil 2D, e modificar o incremento e eixo, at que cria o resultado aceitvel. IMPORTANT: Mastercam define cantos vivos como para aqueles com mais de 30 graus e menores do que 150 graus. Se cantos vivos so detectados, um arco ajustado de acordo com a tolerncia de desvio cordal do sistema.
Criar Canal de Alvio
Use esta funo e janela para criar rasgos padres DIN. Voc pode criar alvios de rscas ou eixos, e opcionalmente aparar todas as linhas horizontais e verticais que interceptam os extremos do rasgo nestes extremos. Para criar um canal de alvio baseado nas normas DIN:
1 2
A partir do menu do Mastercam escolha Criar, Criar Canal de Alvio. Na janela dos Parmetros de Canais de Alvio DIN, Forma, selecione o formato do canal que deseja criar. O grfico nesta seo ilustra as mudanas para ilustrar sua seleo.
T ip
E ix
Pa
ss
DESIGN / Criando Geometrias 209
Figure 2-64: Janela Canal de Alvio DIN
Selecione o boto Indicar da Tabela . Na janela de Tabela de Canal de Alvio:
a
Escolha uma medida do canal de alvio dentre os padres apresentados. Esta tabela corresponde forma selecionada.
210 MASTERCAM X / Guia de Referncia
Note: Se estiver trabalhando com unidades em Polegadas, os valores convertidos na tabela se aproximam daqueles padres DIN-mtrico.
b
Clique OK para aceitar a seleo e retornar janela de Parmetros de Canais de Alvio DIN. As Dimenses e posio d so campos de posio atualizados, com base na seleo da tabela.
Defina uma orientao e indique se deve ou no aparar ou quebrar as linhas horizontais e verticais que interceptam os extremos da geometria do canal. Defina a posio do canal de alvio.
Note: Para visualizar o canal de alvio na rea grfica antes da geometria ser criada, acione Pr-Visualizar o Canal. Tecle Enter para encerrar a visualizao.
6
Para criar a geometria do canal de alvio, clique OK.
Criando Concordncias e Chanfros
Criar concordncias e chanfros em entidades ou encadeamentos fcil e muito eficiente no Mastercam. Nesta seo voc aprender como utilizar as funes a seguir:
Entidades de concordncia (pg. Concordar encadeamentos
211)
Chanfrar entidades
(pg. 211)
Chanfrar encadeamentos
(pg. 212)
(pg. 212) Para acessar esta funo, selecione-a a partir da barra do Sketcher em Concordncias e Chanfros, ou a partir dos sub-menus Criar, Concordncia e Criar, Chanfro . Note: o AutoCursor no fica disponvel durante o uso das funes de concordncia e chanfro.
DESIGN / Criando Geometrias 211
IMPORTANT: Lista de Concordncias e Chanfros do Sketcher Para cada
2
funo concordar/chanfrar, voc define se ir aparar as entidades, selecionando as opes Aparar ou No Aparar na barra de dados.
Entidades de concordncia
Antes de selecionar as entidades aplicar a concordncia, use os campos de Concordncia na barra de dados para definir o tipo (normal, inversa, crculo, extenso segura) e entre o valor do raio. Tambm poder definir se as entidades indicadas devero ser aparadas. Aparar a opo padro, portanto, se no desejar aparar as entidades, simplesmente de-selecione o boto Aparar.
Figure 2-65: Barra de Concordar entidades
1 2 Ap ar N ar oa pa ra r ia ia nc
nc
lo
st
st
Ao mover o mouse prximo a uma entidade, o Mastercam mostra uma prvia da concordncia, se puder ser criada com a entidade adjacente. Para criar a concordncia de imediato como entidade fixa, clique em uma das entidades da previso. Note: Esta funo no reconhece encadeamentos. Use a funo Concordar Encadeamentos para concordar entidades encadeadas.
Concordar encadeamentos
Use esta funo para concordar entidades que possuam cantos vivos e podem ser reconhecidas como uma nica entidade encadeada( ex. retngulos e polgonos). A habilidade em concordar somente cantos internos ou externos da fronteira encadeada, particularmente til na criao de geometrias para Eroso a fio. Estas peas normalmente requerem raios diferentes nos cantos internos e externos para permitir a distncia segura adequada do canto.
Es
Di
Di
tilo
gu
212 MASTERCAM X / Guia de Referncia
Ao escolher esta funo, a barra de dados de Concordar Encadeamentos e a janela de Encadeamento se abrem. Use as opes da janela e o cursor para encadear as entidades a concordar. Ao fechar a janela de Encadeamento, se apresenta uma prvia das entidades encadeadas na janela grfica, com as entidades concordadas em destaque.
Figure 2-66: Barra de Concordar encadeamentos
gu ia / la r ra
E n ca d e a r R a io D ir e o E s it lo N oAp a apr aar ra r
de
nc
r
t i lo
a ra Ap
s t
ca
Es
En
Para editar o resultado dos encadeamentos, use os campos da barra de dados. Para confirmar, clique em Aplicar.
Chanfrar entidades
Use esta funo para aplicar chanfros s entidades existentes. Antes de selecionar as entidades chanfrar, escolha o mtodo de chanfrar e entre a distncia necessria e o valor do ngulo.
Figure 2-67: Barra Chanfrar entidades
D its nc ia 1 Dn its nc ia 2 E gits ulo lo N oAp ap raa rra r
Di
Indicar a primeira entidade. Na medida em que movimenta o mouse sobre a segunda entidade, uma prvia do chanfro apresentada. Ao selecionar a segunda entidade, o chanfro imediatamente criado e a entidade fixada. Notes: Para chanfrar geometria encadeada, use a funo Chanfrar Encadeamento. Voc pode chanfrar arcos fundo os mtodos 1 Distncia e 2 Distncias.
Chanfrar encadeamentos
Esta funo permite chanfrar entidades encadeadas, criando chanfros nos cantos vivos. Ao escolher esta funo, a barra de dados de Chanfrar Encadeamentos e a janela de Encadeamento se abrem. Use as opes da janela e o cursor para encadear as entidades a chanfrar. Ao fechar a janela de Encadeamento, se apresenta uma
Ap ar N ar oa pa ra r
ia
nc
nc
ia
lo
st
st
Di
Es
Di
tilo
gu
oa
pa
rar
ar
DESIGN / Criando Geometrias 213
prvia das entidades encadeadas na janela grfica, com as entidades chanfradas em destaque.
Figure 2-68: Barra Chanfrar encadeamentos
D is t nc ia /la rg ur a
E nc ad ea r
Para editar o resultado dos chanfros, use os campos da barra de dados. Para confirmar, clique em Aplicar. O campo Estilo na barra de dados de Chanfrar Encadeamentos tem diversos propsitos e usadas em conjunto com o campo Distncia/Largura. Voc usa estes campos para definir a distncia e a largura do chanfro. Para ajustar a distncia do chanfro, escolha a partir da lista de campos Estilo, 1 Distncia, e tecle a distncia no campo Distncia/ Largura. Para ajustar a largura do chanfro, escolha a partir da lista de campos Estilo, Largura, e tecle a distncia no campo Distncia/Largura.
Criando Splines
Mastercam permite um grande nmer ode funes para definir o mtodo utilizado para criar uma spline. Suas barras correspondentes permite mais definies da geometria resultante. Funes Spline incluem:
Criar spline manual (pg. Criar spline automtica
214)
Criar spline automtica
(pg. 216)
Escolha a funes de Splines a partir da barra do Sketcher ou no sub-menu Criar, Spline.
E st ilo
(pg. 215)
Criar spline combinada
(pg. 217)
Ap ar ar N o ap ar ar
214 MASTERCAM X / Guia de Referncia
TIP: List de Splines no Sketcher Quando uma spline est ativa, use os
campos da barra de dados para edit-la.
Notes: Para ajustar o tipo padro de spline (Paramtrica, NURBS, geradacurvas) acesse Ajustes, Configurao, Ajustes CAD, e selecione o tipo de criao de Spline/Superfcie. Use o AutoCursor para especificar as posies do ponto somente na funo spline Manual
Criar spline manual
Esta funo cria manualmente splines, clicando-se na rea grfica para definir cada um dos pontos de controle da spline. IMPORTANT: Para definir a spline depois atravs do ajuste da tangncia de seus pontos extremos, aps clicar na rea grfica para criar a spline, voc deve acionar o boto Editar Condio Final na barra de Spline Manual. Ao finalizar a definio da spline, d cliqueduplo no ltimo ponto, escolha Aplicar ou tecle Enter. A barra de dados fecha e a barra de Condio de Final da Spline aparece, permitindo ajustar as tangncias dos extremos. Para maiores informaes, verifique Usando a barra de Condies de Fim da Spline na pg. 215. Para posicionar qualquer ponto de controle da spline, use o AutoCursor para entrar com as coordenadas antes de criar o prximo ponto nodal.
Figure 2-69: Barra Criar spline manual
Re tro ce de 1 po Ed nt ita o rc on di o fin al
DESIGN / Criando Geometrias 215
Para finalizar a criao da spline e fix-la: D um clique-duplo no ltimo ponto Escolha na barra de dados Aplicar. Tecle Enter.
Criar spline automtica
Voc pode criar uma spline automtica a partir de uma srie de pontos (trs ou mais) que tenham um padro definido. Escolha esta funo, e define a spline, clicando os trs pontos na rea grfica. A spline passa atravs dos primeiros dois pontos selecionados e ento todos os outros pontos que pertenam a um padro, at que encontra o terceiro ponto indicado. TIPS: Voc pode criar uma spline fechada, indicando o mesmo ponto para o incio e final. Mastercam usa uma combinao de distncia e direo de ponto a ponto para localizar os pontos numa ordem inteligente. Para evitar distores a forma desejada da spline, apague ou esconda os pontos estranhos.
Usando a barra de Condies de Fim da Spline
Use esta barra para definir a tangncia dos extremos ao criar as splines, com as funes Spline Manual ou Spline Automtica. IMPORTANT: Para usar a barra de Condio de Fim da Spline, a fim de ajustar a tangncia do pontos, antes de cri-las, acione o boto Condio de Fim da Spline na barra. A barra Condio de Fim da Spline aparece aps finalizar a definio da spline, somente se indicar a opo Condio de Fim da Spline na barra, antes de criar a spline.
216 MASTERCAM X / Guia de Referncia
Figure 2-70: Barra de condio de fim da spline
M t od P ont ino ic al n R ev gul do Po on oit ert ve oet atr ng nic ila e nt e M t od o P ont ifo nal n gul do Po on R ev ert ve oet tar oft ian l ng ent e
cia
te
al al nto f in fin Po to on do oP lo tod gu M n
cia
nto
ge n
Po
to
tan
on
do
tor
oP
lo
ve
ve rte
tod
gu
Use os campos Ponto Inicial e Ponto Final para definir o vetor tangente dos pontos extremos da spline. Escolha uma das opes a seguir. Arco por 3 Pontos: Ajusta o vetor tangente do extremo, ao extremo do arco, Mastercam calcula a partir do primeiro ou trs ltimos pontos da spline, baseado se estiver definindo a condio do ponto Inicial ou Final. Natural: Ajusta o vetor tangente do extremo, para o Mastercam calcular a melhor condio de tangncia, que resulte no menor comprimento de curva. Esta a condio de fim, padro. Para a entidade: Ajusta o vetor tangente do extremo ao vetor tangente de uma curva, no ponto que voc selecionou. Para extremo: Ajusta o vetor tangente do extremo ao do ponto extremo da curva indicada. Certifique-se de selecionar a curva, prximo ao extremo cujo vetor tangente voc deseja utilizar. ngulo: Ajusta o vetor tangente do extremo baseado no valor que digitar no campo ngulo.
Criar spline automtica
Para criar uma spline baseada na geometria de uma curva existente, escolha a funo Curvas Spline. Aps encabear as curvas que voc necessita trabalhar, Mastercam cria uma spline distinta para cada encadeamento selecionado.
Figure 2-71: Barra Criar curvas spline
cad
ear
Re
svi
g in
al
En
Voc pode definir uma tolerncia que determinar o quanto a spline resultante se aproximar das curvas selecionadas, alm de poder manter, esconder ou apagar as curvas originais na medida em que a spline for criada, e mov-la para um nvel diferente.
O ri
N v
De
el
Re
ve
rte
ve
tor
tan
in i
ge n
in i
te
DESIGN / Criando Geometrias 217
Criar spline combinada
Escolha esta funo quando necessitar criar uma spline tangente a duas curvas. Escolha nos campos da barra de dados, a magnitude e opes de aparar, e clique nas curvas existentes na rea grfica, para definir a spline. Aps indicar cada curva, ao ser solicitado, movimente a seta at a posio de tangncia na curva.
Figure 2-72: Barra Criar spline combinada
u rv
a u rv .C 2a ar io n it u de 2a
.C
u rv
1a
ar
io n
it u
de
1a
.C
.C Ap
Criar cone (pg. 219) Criar esfera (pg. 221)
u rv a ra r
le c
le c
Se
gn
Se
Criando Primitivas
Mastercam facilita a criao de superfcies primitivas atravs de desenhos em 3D, se digitando valores ou usando a combinao de ambas as tcnicas. Se a sua instalao incluir o Mastercam Solids, voc pode opcionalmente criar slidos primitivos. Nesta seo voc aprender como usar as funes abaixo e criar as formas primitivas.
Criar bloco (pg. 218) Criar cilindro (pg. 220) Criar torus (pg. 222)
Para acessar esta funo, selecione Primitivas na da barra do Sketcher ou no sub-menu Criar, Primitivas.
Figure 2-73: Lista de Primitivas no Sketcher
Ma
Ma
gn
218 MASTERCAM X / Guia de Referncia
Diretrizes para Trabalhar com Primitivas
Para criar mltiplas cpias de uma primitiva, trave os campos da barra de dados. Para travar campos, clique com no boto ao lado do campo. A cor do campo se tornar vermelha indicado que est travado e o valor permanecer constante que voc o altere. O Mastercam armazenar os valores mais recentes utilizados. Clique na seta ao lado do valor para abrir a lista de valores previamente utilizados. Para visualizar todas as opes disponveis na criao de primitivas, acione o boto Expandir da janela. By default, the dialog box appears in a contracted format. Ajustando o ngulo inicial em 0 e o final em 360 graus, criar uma primitiva de revoluo completa. Variando os ngulos inicial e final, criar um ou mais quadrantes desta primitiva. Por exemplo, entrando o ngulo inicial de 90 graus e o final de 180 graus, criar um quarto do cilindro. Voc pode usar o mouse para ajustar a altura de primitivas tridimensionais visto que a janela do Mastercam ajustada para Isomtrica ou vista similar. Aps criar um slido primitivo, use o Gerenciador de Slidos para alterar o nome do slido primitivo. Para maiores informaes, verifique Slidos na pg. 297.
Criar bloco
Use esta funo para criar uma primitiva em forma de bloco, por slido ou superfcie. Para desenhar o bloco, clique na rea grfica para definir o ponto base, arraste para fora ajustando largura e comprimento, e arraste para cima e para baixo na altura. Enquanto o bloco estive ativo, use os campos da janela para ajustar dimenses, estender qualquer uma das trs direes, selecionar novo ponto base, rotacionar, ou alterar o eixo principal.
DESIGN / Criando Geometrias 219
Figure 2-74: Janela Criar primitiva bloco (expandida)
Criar cone
Use esta funo para criar uma primitiva em forma de cone, por slido ou superfcie. Para desenhar o cone, clique na rea grfica para definir o ponto base, arraste para fora ajustando o raio, e arraste para cima e para baixo na altura. Enquanto o cone estiver ativo, use os campos da janela para ajustar dimenses, estender qualquer uma das duas direes, selecionar novo ponto base, alterar o eixo principal , ajustar o raio de cima e mudar o ngulo de varredura, criando uma parte do cone.
220 MASTERCAM X / Guia de Referncia
Figure 2-75: Janela Criar primitiva cone (expandida)
Criar cilindro
Use esta funo para criar uma primitiva em forma de cilindro, por slido ou superfcie. Para desenhar o cilindro, clique na rea grfica para definir o ponto base, arraste para fora ajustando o raio, e arraste para cima e para baixo na altura. Enquanto o cilindro estiver ativo, use os campos da janela para ajustar dimenses, estender qualquer uma das duas direes, selecionar novo ponto base, alterar o eixo
DESIGN / Criando Geometrias 221
principal , ajustar o raio de cima e mudar o ngulo de varredura, criando uma parte do cilindro.
Figure 2-76: Janela Criar primitiva cilindro (expandida)
Criar esfera
Use esta funo para criar uma primitiva em forma de esfera, por slido ou superfcie. Desenhe a esfera clicando na rea grfica para definir o ponto base. Arraste-o para fora, definindo o raio. Enquanto a esfera estiver ativa, use os campos da janela para ajustar o ponto base, raio e ngulo de varredura.
222 MASTERCAM X / Guia de Referncia
Figure 2-77: Janela Criar primitiva esfera (expandida)
Criar torus
Use esta funo para criar uma primitiva em forma de torus, por slido ou superfcie. Desenhe o torus clicando na rea grfica para definir o ponto base, e arrastando para fora definindo o raio maior. Aps ajustar o raio maior, arrasta o mouse e defina a posio do raio menor, e crie o torus. Enquanto o torus estiver ativo, use os campos da janela para ajustar o ponto base, raio maior e menor, ngulo de varredura e o eixo.
DESIGN / Criando Geometrias 223
Figure 2-78: Janela Criar primitiva torus (expandida)
224 MASTERCAM X / Guia de Referncia
Modificando a Geometria
Mastercam oferece uma variedade de funes e tcnicas utilizadas para modificar geometrias. Nesta seo, voc ser informado sobre:
Editando Entidades Transformando Entidades na pg. 233 Analisando Entidades na pg. 250 Alterando Atributos da Entidade na pg. 263
Editando Entidades
Acesse as funes bsicas de edio a partir do menu Editar ou a barra de Aparar/Estender, para: Modificar ou unir linhas, arcos, splines e entidades de detalhamento. Converter certos tipos de entidades em splines NURBS e superfcies NURBS. Simplificar splines quebrando-as em arcos e linhas. Este tpico apresenta tais funes e inclui exemplos de como utiliz-las. TIP: Para aparar uma superfcie, acione a funo Aparar Superfcie a partir do sub-menu de Criar, Superfcie. Para mais informaes ao trabalhar com superfcies, veja Criao de Superfcie na pg. 271.
Sub-menu Aparar / Quebrar
A partir do menu Editar, o sub-menu Aparar/Quebrar traz vrias funes utilizadas a cortar entidades. Estas funes aparam as entidades, cortando-as ou estendendo-as at suas interseces com outras entidades. Note: As splines no podem ser estendidas alm de seus pontos extremos originais.
DESIGN / Modificando a Geometria 225
IMPORTANT: Se a barra de Status 2D / 3D estiver ajustada em 2D, as entidades que voc aparar ou quebrar, devero pertencer ao mesmo PlConstr. Se a interseco em duas entidades permite vrias solues, certifique-se de indicar cada entidade de sua pea que deseja MANTER. Ao aparar ou quebrar entidades no modo 3D, as curvas devem ter uma interseco real, fsica, caso contrrio uma mensagem informar que as entidades so se interceptam e no podero ser modificadas. Nesta seo, voc aprender cada funo do sub-menu Aparar / Quebrar, incluindo:
Aparar/Quebrar/Estender (pg. 225) Aparar Diversas (pg. 229) Quebrar na Interseco (pg. 229) Quebra em Diversas Partes (pg. 230) Quebrar Detalhamento em Linhas (pg. 230) Quebrar Crculos (pg. 230)
Aparar/Quebrar/Estender
Use esta funo flexvel e barra de dados para: Aparar 1, 2 ou 3 entidades selecionadas Aparar at um ponto ou posio indicado Aparar, quebrar ou estender uma entidade, para um determinado comprimento Divide entidades, baseada na interseco mais prxima Quebra e automaticamente estende as entidades selecionadas
Figure 2-79: Barra de Aparar/Quebrar/Estender
n to rn oc om p ri me
Ap a A p ra r 1 a ra e n A p r 2 tid a a e d D i rar 3ntida e v id e d e A p ir n ti s da ara de ra s t op on to
r a ra Ap
a ra
Ap
Quando esta barra aparece, voc pode iniciar aparar at uma entidade, selecionando a entidade a aparar e depois a entidade de localizao at onde aparar. Ou, voc pode aparar duas entidades selecionando a primeira e com um clique-duplo na segunda. Para outras opes nesta barra (por exemplo, Aparar 3 entidades, ou Aparar at comprimento), escolha a opo, selecione uma ou mais entidades e parmetros pertinentes, quando necessrio.
Qu
eb
ra r
226 MASTERCAM X / Guia de Referncia
Aparar 1 EntidadeOs exemplos a seguir ilustram como usar a opo Aparar 1, para selecionar e aparar uma linha vertical numa horizontal. O resultado varia dependendo de onde voc selecionar a linha vertical (a entidade a aparar) antes de selecionar a horizontal (a entidade at onde ir aparar). Uma dica visual (+) esquerda do cursor, mostrar aonde selecionou a linha vertical;a imagem mais direita mostrar o resultado de aparar, aps selecionar a horizontal. Exemplo 1
Exemplo 2
Aparar 2 EntidadesOs prximos exemplos ilustram como usar a opo Aparar 2, para selecionar e aparar duas linhas em suas interseces. Novamente, o resultado depende do local selecionado nas linhas.
DESIGN / Modificando a Geometria 227
Figure 2-80: Exemplo Aparar 2
2
Figure 2-81: Exemplo Aparar 2
Aparar 3 EntidadesO exemplo a seguir ilustra como usar a opo Aparar 3. As primeiras duas entidades selecionadas sero aparadas na terceira, que agir como curva de referncia. A terceira entidade ento aparada nas duas primeiras. Esta funo til ao aparar duas linhas num crculo que tangente a ambas. Selecione o arco por ltimo, e o resultado varia dependendo em que local clicar, no topo ou embaixo do arco (poro que deseja manter).
Figure 2-82: Exemplo Aparar 3
Dividir EntidadesAo escolher a funo Dividir e selecionar uma entidade na rea grfica, o Mastercam usa as duas interseces mais prximas de cada lado para dividir esta entidade. A linha ou o arco so aparados em dois segmentos distintos, removendo o segmento que ficava entre as duas interseces de diviso. O exemplo a seguir ilustra uma linha aparada entre dois arcos.
228 MASTERCAM X / Guia de Referncia
Figure 2-83: Exemplo Aparar Dividir
Note: Se somente uma interseco existe, a entidade selecionada aparada na nica interseco. Se no houver interseco na entidade selecionada, nenhuma mudana ocorre. Aparar at o PontoUse esta opo para aparar ou estender uma entidade at um ponto ou posio definida na rea grfica. Se o ponto indicado no pertencer entidade selecionada, o Mastercam calcula a posio mais prxima da entidade e apara a entidade at este ponto. O exemplo a seguir ilustra como um arco aparado (neste caso, estendido) at um ponto que no pertence curva.
Figure 2-84: Exemplo Aparar at o Ponto
Aparar no ComprimentoEsta opo torna mais fcil aparar ou estender uma entidade selecionada, com base num comprimento especificado. Para usar esta opo, primeiro digite o valor no campo Comprimento. Selecione um extremo da entidade na rea grfica. O valor especificado ser adicionado ou subtrado a partir do ponto extremo da entidade selecionada. Para estender a entidade alm do ponto extremo selecionado, digite um valor positivo. Para estender a entidade a partir do ponto extremo selecionado, digite um valor negativo. Note: Se selecionou a entidade antes de ajustar o valor no campo Comprimento, o valor padro usado (0,1 pol ou 1 mm, com base na configurao do Mastercam).
DESIGN / Modificando a Geometria 229
Aparar / QuebrarUse estes botes para alternar entre aparar ou quebrar as entidades selecionadas na rea grfica. Selecionando Quebrar, automaticamente estende as entidades selecionadas que no se interceptam.
Aparar Diversas
A funo Aparar Diversas e a barra de dados permite avoc aparar (ou quebrar), mltiplas linhas, arcos, ou splines numa entidade selecionada sem modificar esta curva de referncia.
Figure 2-85: Barra Aparar Diversas
ar
rt ve Re
Aps escolher esta funo, selecione uma ou mais entidades a aparar. Ento, escolha a entidade de referncia at onde aparar e indique o lado da curva a manter. Voc poder prever os resultados antes de aceitar as alteraes. Antes de aceitar a alterao, voc poder alternar os resultados de um lado para outro da curva de referncia, e modificar os resultados entre as entidades sendo aparadas ou quebradas. O exemplo abaixo ilustra quatro arcos que so aparados a uma linha. A linha tracejada indica a poro de cada arco que ser aparado, que varia dependendo de qual lado das curvas foi selecionado a manter.
Note: Ao escolher a opo Quebrar ao invs de Aparar, ela desabilita a funo Inverter e a opo de selecionar o lado da curva a manter.
Quebrar na Interseco
Use esta funo para indicar uma ou mais linhas, arcos ou splines para quebr-las em cada interseco. Primeiro, selecione uma ou mais entidades que se interceptam, a quebrar. Depois, pressione Enter ou escolha terminar a funo na barra de Seleo Geral, para quebrar as entidades selecionadas aonde estas se interceptam.
Ap ar Q u ar eb ra r
Se
le c
io n
230 MASTERCAM X / Guia de Referncia
Quebra em Diversas Partes
Use esta funo para quebrar linhas, arcos, ou splines em segmentos uniformes, com base no nmero de segmentos ou distncias especificas (comprimento do segmento). Use a opo na barra de Linhas / Arcos a fim de alternar entre quebrar a entidade selecionada em mltiplas linhas ou arcos.
Figure 2-86: Barra Quebrar em Diversas Partes
r n te r/E sc on c ia ad Ma tid t n r n ag an To le Ap de
Ao quebrar uma entidade, pode-se optar em apag-la, mant-la ou escond-la. Para maiores informaes no uso de Esconder, veja Esconder/Branquear Entidades na pg. 356. Para splines, voc pode entrar o nmero de segmentos e distncia ou especificar uma tolerncia baseada em altura da corda.
Quebrar Detalhamento em Linhas
Quebra as entidades de detalhamento indicadas em geometrias, de modo similar que a funo Quebrar em Diversas Partes. Escolha a funo Quebrar Detalhamento em Linhas se desejar: Quebrar entidades de detalhamento, notas, textos, linhas de chamada e da cota, em linhas arcos e splines NURBS. Quebrar linhas numa hachura em entidades do tipo linha. As novas linhas criadas iro manter o mesmo estilo de linha da hachura. Quebrar dados copious (no geomtricos) em pontos ou linhas, com base na forma original dos dados copious. CAUTION: Nmeros e letras quebrados em pequenas linhas individuais ou arcos e splines, que tipicamente no so colineares ou no podem ser reunidas. Para quebrar as entidades de detalhamento selecionadas, tecle Enter.
Quebrar Crculos
Esta ltima funo do sub-menu Aparar / Quebrar permite quebrar crculos em qualquer nmero de segmentos de igual comprimento. Aps escolher esta funo, indique um ou mais crculos a quebrar, digite a quantidade de arcos e tecle Enter.
Qu
D is
L in
ha
s /A
c ia
a r/
rco
DESIGN / Modificando a Geometria 231
TIP: Use as funes Fechar Arco ou Unir entidades para unir os arcos em crculos. Adicionalmente s funes de aparar/quebrar/estender, o menu Editar tambm inclui as seguintes funes que voc poder usar para unir e modificar as entidades.
Unir entidades
Use esta funo para unir linhas colineares, arcos que tm o mesmo centro e raio, ou splines que originariamente foram criadas como uma mesma entidade. Note: Se duas entidades selecionadas a unir, forem de diferentes atributos, o Mastercam cria uma nova entidade usando os atributos da primeira entidade selecionada. Por exemplo, ao selecionar uma linha tracejada e uma linha slida, as linhas so unidas para criar uma nica linha tracejada.
Fechar arco
Use esta funo para selecionar e converter todos os arcos com menos de 360 graus na varredura, para crculos completos, estendendo seus extremos para fechar o arco.
Converter para NURBS:
Esta funo permite: Converter linhas, arcos e splines paramtricas em splines NURBS. Converter superfcies geradas de curvas e superfcies paramtricas em superfcies NURBS. Ao escolher esta funo, no aparece a barra de dados, mas a funo ativada e solicita indicar uma linha, arco, spline ou superfcie a converter em entidade NURBS. Aps selecionar uma ou mais entidades, tecle Enter para convertlas.
232 MASTERCAM X / Guia de Referncia
TIP: Para alterar a forma de entidades NURBS, use a funo Modificar NURBS.
Modificar NURBS
Voc pode mudar a forma da entidade NURBS modificando as posies do ponto de controle na spline NURBS ou superfcies NURBS. Ao escolher esta funo, primeiro selecione a entidade NURBS. Todos os pontos de controle da entidade aparecem em intenso, e permanecem visveis enquanto estiver trabalhando com a entidade selecionada. Para modificar uma superfcie ou spline NURBS, clique e arraste o ponto de controle. A forma modificada ou superfcie, desenhada com linhas tracejadas na cor intenso, para que possa distingu-la da original. Antes de aceitar a modificao, voc pode prever a modificao com base na nova posio do ponto de controle. Para aceitar a nova posio, basta clicar novamente para liberar o ponto de controle, e continuar a selecionar os demais pontos ou sair da funo.
Simplificar
Voc poder criar arcos baseados na geometria de splines com forma circular, convertendo-as em arcos. Ao trabalhar com arcos ao invs de splines, voc pode de modo mais fcil e preciso referenciar os centros de geometrias circulares ou dimensionar os crculos. Voc tambm pode usar esta funo com a barra de dados, para converter splines que definam linhas, em entidades do tipo linha.
Figure 2-87: Barra Simplificar
de c ia ic a r n In d To le Ap ag a r/ r Ma n te r /E sc on r
DESIGN / Modificando a Geometria 233
Notes: Use esta funo quando trabalhar com converses de geometrias que supostamente sejam crculos, arcos ou linhas e apaream como splines. O menu Transformar permite funes adicionais que podem ser usadas para modificar as entidades. Para maiores informaes no uso das funes de Transformar, veja Transformando Entidades na pg. 233.
Transformando Entidades
Transformar entidades similar edit-las, mas oferece funes mais avanadas ao manipular entidades fixas. Numa nica operao, voc pode mover entidades selecionadas e opcionalmente criar cpias destas, espelhando, rotacionando, escalando, afastando, transladando, esticando, enrolando e arrastando. Em algumas funes de transformar, voc pode unir as entidades copias s originais, para rapidamente e facilmente criar geometrias mais complexas. Ao transformar entidades, voc pode prever e modificar os resultados antes de aceit-las. A previso na rea grfica permite visualizar uma imagem ativa detalhada do resultado do movimento, cpia ou unio, posicionada. Para preservar memria nas operaes de transformar, escalar, espelhar ou rotacionar grandes modelos (por exemplo, diversos slidos e superfcies ou grande nmero de entidades), ao invs de entidades detalhadas, a imagem prvia um cubo em 3D ou um retngulo em 2D, ajustado na proporo do resultado da operao. Acesse as funes de transformar a partir do menu ou da barra Transformar. Nesta seo voc aprender como utilizar as funes para modificar geometrias:
Transformar Transladar Transformar Transladar 3D (pg. 237) Transformar Rotacionar
(pg. 235)
Transformar Espelhar
(pg. 238)
Transformar Escalar (pg.
(pg. 239)
Transformar Afastar (pg.
241)
Transformar Afastar Contorno (pg. 243)
242)
Transformar Projetar
(pg. 245)
234 MASTERCAM X / Guia de Referncia
Transformar Repetio Retangular (pg. 246) Transformar Arrastar
Transformar Enrolar
(pg. 247)
Transformar STL (pg.
(pg. 249)
249)
Ao executar uma funo de transformar, o Mastercam cria um grupo temporrio das entidades originais e outro do resultado a partir das entidades transformadas. O grupo gerado pelo sistema e o do resultado so indicados por uma mudana de cor que permanece efetiva somente at voc usar a opo Tela, Limpar Cores ou executar outra operao de transformar. As cores padres so vermelha para o grupo original e prpura para o grupo do resultado. TIP: Ao transladar e unir entidades, algumas vezes poder resultar em linhas duplicadas e podem interferir em encadeamentos. Voc pode configurar Mastercam para automaticamente apagar as linhas duplicadas criadas durante a operao de unir, ajustando este padro na janela de configurao do Mastercam, em Configuraes, Ajustes CAD. Para maiores informaes nesta e outras opes de configurao, veja Ajustes de Padres e Preferncias (Configurao) na pg. 67.
DESIGN / Modificando a Geometria 235
Designando Novos Atributos s Entidades Transformadas
A opo Usar Novos Atributos est disponvel na janela de Transformar. Ao selecionar esta opo, os campos Nvel e Cor mostrados, permitem definir uma cor e nvel nicos para as entidades transformadas.
Criando entidades transformadas num nvel diferente e com uma cor diferente das entidades originais, poder tornar a identificao delas mais fcil. Para criar entidades transformadas usando os atributos das originais, de-selecione esta opo.
Transformar Transladar
Use a funo Transformar para mover, copiar ou unir entidades dentro da mesma vista (plano) sem sem alternar sua orientao, tamanho ou forma. Voc pode transladar todas as geometrias e entidades de detalhamento usando: Coordenadas retangulares ( X,Y,Z) Coordenadas Polares (vetor e comprimento) Entre dois pontos (base e nova base) Ao transladar entidades, se as entidades que se interceptam foram parcialmente selecionadas com seleo por janela, voc pode opcionalmente esticar (aumentar ou diminuir) as linhas selecionadas. Linhas so esticadas quando cruzam ou interceptam a janela usada para a seleo de entidades. Os extremos das linhas dentro da janela de seleo sero transladados, enquanto que os extremos fora da seleo sero mantidos em suas posies originais.
236 MASTERCAM X / Guia de Referncia
Figure 2-88: Janela Transformar Transladar
O resultado da translao permanece ativo at que seja aceito. Esta flexibilidade permite a previso e inverso da direo dos resultados, ou criar resultados em ambas as direes.
Esticando Entidades Transformadas
Os exemplos a seguir mostram um retngulo que esticado fora de sua diagonal fora de sua forma original atravs da funo de Transformar. Primeiro, use o mtodo de seleo por janela AutoCursor para selecionar as duas das linhas que se interceptam do retngulo. Na janela Transladar, indique
DESIGN / Modificando a Geometria 237
a opo Esticar e especifique a posio de translao das entidades selecionadas.
Figure 2-89: Exemplo 1, Seleo por Janela
Figure 2-90: Exemplo 2, Transformar Esticar
Note: Para transladar entre vistas diferentes (planos), use a funo Transladar 3D.
Transformar Transladar 3D
Use esta funo par mover, copiar ou unir entidades selecionadas entre vistas (de um plano para outro) sem sem alternar sua orientao, tamanho ou forma.
238 MASTERCAM X / Guia de Referncia
Figure 2-91: Janela Transformar Transladar 3D
Para mover, rotacionar, e transladar geometrias e entidades de detalhamento em 3D, selecione as duas vistas a trabalhar e defina o vetor de translao usando a distncia e ngulo entre quaisquer dois pontos escolhidos na rea grfica. O Mastercam automaticamente calcula o vetor entre as duas vistas. O primeiro ponto a escolher relativo primeira vista (plano original). O segundo ponto relativo segunda vista (plano de destino).
Transformar Espelhar
Voc pode criar imagens espelhadas da geometria e entidades de detalhamento com esta funo. As entidades so refletidas simetricamente com respeito ao eixo escolhido, incluindo: Eixo horizontal do plano de construo atual Eixo vertical do plano de construo atual ngulo especificado Linha Selecionada Linha terica definida entre dois pontos
DESIGN / Modificando a Geometria 239
TIP: Se a sua seleo contm uma ou mais notas e textos de detalhamento, acione a opo Espelhar notas e textos para espelhar textos,relativo s suas posies. Para prevenir textos de serem espelhados e deixa dos de ponta cabea ou revertidos, de-selecione esta opo.
Figure 2-92: Janela Transformar Espelhar
Ao espelhar entidades, voc pode mover, copiar ou unir as entidades originais dentro do desenho. Primeiro, escolha as entidades que deseja trabalhar. Ento, selecione o tipo de imagem espelhada a criar. Se necessrio, selecione tambm pontos de referncia na rea grfica onde deseja localizar as entidades espelhadas.
Transformar Rotacionar
Esta funo torna fcil mover, copiar ou unir geometrias ou entidades de detalhamento selecionadas em torno de um ponto central. Voc pode transladar ou rotacionar as entidades em volta do ponto central selecionado, por um ngulo especfico. Transladar
240 MASTERCAM X / Guia de Referncia
ir rotacionar as entidades transformadas sem a mudana do eixo de orientao. Rotacionando entidades transformadas, altera seu eixo de rotao.
Figure 2-93: Janela Transformar Rotacionar
O ngulo calculado relativo ao eixo horizontal do plano de construo atual. Informando um ngulo positivo resultar em rotao anti-horrio, e o valor negativo do ngulo em rotao na direo horria. Ao criar mais do que uma cpia das entidades selecionadas, pode-se aplicar o ngulo especfico entre cada cpia, ou a todas as cpias geradas. Voc pode tambm escolher em remover as cpias selecionadas a partir do conjunto do resultado.
DESIGN / Modificando a Geometria 241
Figure 2-94: Exemplo Transladar retngulo
2
Figure 2-95: Exemplo Rotacionar retngulo
Transformar Escalar
Escalar permite aumentar ou reduzir o tamanho das entidades a partir de um fator de escala ou percentual relativo, e num ponto definido. Voc pode escalar todas as geometrias e detalhamento, usando tanto o mtodo de escala uniforme como de XYZ. Uniforme: Escala as entidades nos trs eixos com um nico fator de escala ou percentual. O tamanho das entidades se alteram, mantendo seu formato original. XYZ: Aplica um fator de escala ou percentual diferente para cada um dos eixos coordenados (XYZ). As entidades no mudam somente de tamanho mas tambm sua forma, aparentando terem sido esticadas ou amassadas a partir de sua forma original.
242 MASTERCAM X / Guia de Referncia
Figure 2-96: Janela Transformar Escalar
Ao escalar as entidades selecionadas, voc tambm pode escolher mover, copiar ou un-las.
Transformar Afastar
Use esta funo para afastar uma entidade de cada vez. Voc pode mover ou copiar uma nica entidade, paralela original, deslocando-a numa distncia e direo definidas. A direo perpendicular entidade, ao longo de cada ponto, e relativo ao plano de construo atual.
DESIGN / Modificando a Geometria 243
Figure 2-97: Janela Transformar Afastar
Voc pode criar mltiplas cpias e usar o boto de Direo para criar entidades paralelas em cada um dos lados ou em ambos os lados da entidade selecionada.
Transformar Afastar Contorno
Use a funo Transformar Afastar Contorno para mover ou copiar um encadeamento de entidades; deslocando-as numa distncia e direo definida, opcionalmente tambm na profundidade. Os afastamentos so criados perpendicular s entidades encadeadas indicadas, em cada posio, relativo ao plano de construo atual.
244 MASTERCAM X / Guia de Referncia
Figure 2-98: Janela Transformar Afastar Contorno
A direo de afastamento controlada pela sequncia da seleo do encadeamento. Se a visualizao mostra um resultado do afastamento numa direo errada, use o boto Direo para reverter os resultados. Escolha uma das opes de Cantos a seguir, para gerenciar as folgas que resultam ao usar o afastamento de curvas encadeadas para fora: Nenhuma: Estende as entidades at que se conectem quando afastar a fronteira para fora. Vivos: Criar arcos nos cantos vivos para conectar as entidades quando afastar a fronteira para fora. Um canto vivo tem 135 graus ou menos. Todos: Criar arcos em todos os cantos vivos para conectar as entidades quando afastar a fronteira para fora.
DESIGN / Modificando a Geometria 245
Note: Ao afastar a fronteira para dentro, o sistema apara a fronteira nos cantos.
Transformar Projetar
Ao escolher esta funo, o Mastercam oferece uma diversidade de mtodos utilizados para projetar entidades selecionadas, incluindo: Profundidade: Projeta as entidades selecionadas na Profund. Z determinada no plano de construo atual. Plano: Projeta as entidades selecionadas em diversas posies no espao 3D e as planifica, no plano 2D. Mastercam converte as splines NURBS se no forem paralelas ao plano de construo. Superfcie: Projeta curvas em superfcies ou slidos.
Figure 2-99: Janela Transformar Projetar
246 MASTERCAM X / Guia de Referncia
Ao projetar pontos em superfcies, indique a opo Pontos / Linhas e acesse a janela atravs de Pontos Projetados.
Figure 2-100: Janela Projetar Pontos
Use esta janela para opcionalmente: Criar pontos e linhas adicionais a partir da visualizao Especificar o comprimento da linha Alterne o resultado das linhas sem precisar mudar a normal da superfcie ou se um valor negativo para o comprimento Salve os resultados num arquivo no formato APT ou XYZ
Transformar Repetio Retangular
Use esta funo para criar uma repetio (grade) de entidades copiando as entidades selecionadas simultaneamente em uma ou duas direes, relativo ao plano de construo. Para cada direo, especifique uma quantidade nica de cpias a criar, distncia e ngulo de afastamento .
DESIGN / Modificando a Geometria 247
Figure 2-101: Janela Transformar Repetio Retangular
Transformar Enrolar
Use esta funo para Transformar Enrolar linhas, arcos e splines em torno de um eixo, e tambm ao redor de um cilindro, ou desenvolve entidades enroladas para torn-las planificadas.
248 MASTERCAM X / Guia de Referncia
Figure 2-102: Janela Transformar Enrolar
Para enrolar ou desenrolar entidades, o Mastercam quebra as entidades relativas tolerncia angular especificada ou dois pontos selecionados na rea grfica. Os pontos so utilizados para calcular a distncia de translao das entidades enroladas/desenroladas. A nova geometria, chamada de objeto, criada baseada nos pontos de quebra. Use o campo Tipo para escolher o tipo de geometria objeto a criar, por exemplo Linhas / Arcos, Pontos ou Splines. Note: O eixo de rotao relativo ao plano de construo atual.
DESIGN / Modificando a Geometria 249
Transformar Arrastar
Use o mouse com a funo Transformar Arrastar e as opes da barra de dados para selecionar entidades e dinamicamente movlas ou copi-las para uma nova posio, arrastando e transladando ou as rotacionando.
Figure 2-103: Barra de Transformar Arrastar
Tra n R o s la d a ta c r io n ar
io n
ar Mo v Co er p ia r
Se
Ao transladar entidades, se as entidades que se interceptam foram parcialmente selecionadas com seleo por janela, voc pode opcionalmente esticar (aumentar ou diminuir) as linhas selecionadas. Linhas so esticadas quando cruzam ou interceptam a janela usada para a seleo de entidades. Os extremos das linhas dentro da janela de seleo sero transladados, enquanto que os extremos fora da seleo sero mantidos em suas posies originais. Notes: Voc no pode arrastar as superfcies sombreadas. A funes Transladar, Rotacionar e outras em Transformar oferecem mtodos mais avanados e precisos do que os disponveis ao arrastar as entidades.
Transformar STL
STL a abreviatura de EstereoLitografia, um tipo de arquivo para modelos 3D desenvolvido pela empresa 3D Systems, Inc. Um arquivo STL uma grande coleo de tringulos orientados que representam superfcies e modelos slidos. Se trabalhar com arquivos STL, use esta funo para espelhar, rotacionar, escalar, afastar e transladar arquivos STL. Selecione a opo Caixa Limite e acesse a janela de Caixa Limite, criando uma fronteira retangular ou cilndrica em torno do arquivo STL.
Es
tic a
le c
250 MASTERCAM X / Guia de Referncia
Figure 2-104: Janela Transformar STL
Voc pode salvar os resultados no mesmo arquivo ou num novo.
Analisando Entidades
Use as funes do menu Analisar para acessar dados analticos da maioria dos elementos que aparecem na rea grfica. Isto inclui informaes das propriedades, posies, distncias, 2D e rea de superfcie, propriedades do slido, encadeamentos, contornos, ngulos e do banco de dados. Para a maioria das funes, voc pode modificar algumas ou todas as informaes que aparecem nos campos da janela analisar. Este tpico define cada funo analisar e oferece instrues gerais ao utilizlas. Funes no menu Analisar incluem:
Analisar Propriedades da Entidade (pg. 251) Analisar Distncia Analisar Posio (pg. 253)
Sub-menu rea / Volume
(pg. 253)
Analisar Encadeamento (pg.
(pg. 254)
Analisar Contorno (pg. 257)
256)
DESIGN / Modificando a Geometria 251
Analisar ngulo (pg.
Analisar Dinmico (pg. 259)
258)
Sub-menu Banco de Dados / Nmero (pg. Sub-menu Testar Superfcies e Slidos (pg. 262)
260)
Analisar Propriedades da Entidade
Use a funo Analisar Propriedades da Entidade para apresentar as propriedades da entidade e editar algumas ou todas estas, baseadas no tipo de entidade. Voc pode selecionar uma ou mais entidades antes ou depois de entrar na funo Analisar. Voc pode analisar os seguintes tipos de entidades: Linhas, arcos, pontos e splines (paramtricas e NURBS) Todas as superfcies e slidos Entidades de detalhamento
252 MASTERCAM X / Guia de Referncia
Figure 2-105: Exemplo: Janela Analisar Propriedades da Entidade
Ao selecionar mais de uma entidade a analisar, uma nica janela de propriedades aparece para o primeiro tipo de entidade. Os botes de seta para esquerda e direita na janela indicam que est analisando mais do que uma entidade, e permite que cicle atravs da entidade anterior ou prxima do grupo selecionado.
A funo analisar permanece ativa at que voc pressione Esc ou feche a janela de propriedades, permitindo selecionar e analisar outras entidades. Os campos de atributo das entidades para Nvel, Cor, Linha Estilo e Espessura, ou Ponto estilo, aparecem em todas as janelas de propriedades.
DESIGN / Modificando a Geometria 253
Use estes campos para modificar os atributos de uma nica entidade, ou use o boto Propagar Alteraes do Atributo para definir os mesmos atributos a todas entidades. (Este boto est disponvel somente quando mltiplas entidades so selecionadas ou seus atributos alterados)
2
Analisar Posio
Voc pode visualizar as coordenadas XYZ de uma posio selecionada ou entidade ponto, usando a funo Analisar Posio.
Figure 2-106: Janela Analisar Posio
Esta funo permanece ativa at que feche a janela e portanto, possa continuar a selecionar e analisar diferentes pontos ou posies. TIP: Esta funo traz informaes para leitura somente. Para modificar valores do ponto ou posio XYZ, use a funo Analisar.
Analisar Distncia
Use esta funo para analisar a distncia entre duas entidades selecionadas ou posies, criando uma ou mais linhas tericas.
254 MASTERCAM X / Guia de Referncia
Figure 2-107: Janela Analisar Distncia
Baseada em suas selees, voc pode visualizar informaes das posies do ponto (coordenadas XYZ), ngulo entre dois pontos ou entidades e tambm comprimentos 2D e 3D ou distncias mnimas e mximas. Os valores delta 3D XYZ (diferenas) entre os pontos selecionados ou entidades, tambm mostrado. Note: Esta funo no cria geometrias ou atualiza as propriedades das entidades selecionadas.
Sub-menu rea / Volume
Use estas funes do sub-menu permitem analisar reas 2D e de superfcies e, se estiver instalado o Mastercam Solids, analisar as propriedades do slido.
Analisar rea 2D
Use esta funo para analisar uma rea definida pela seleo de fronteiras de curvas, relativo tolerncia especificada de altura cordal.
DESIGN / Modificando a Geometria 255
Figure 2-108: Janela Analisar rea 2D
2
Voc pode visualizar os detalhes das reas da fronteira e permetro, centro de gravidade e momento de inrcia em torno dos eixos X e Y e sobre o Centro de Gravidade. Voc pode salvar os dados num arquivo tipo especfico, nome e local especfico.
Analisar rea de Superfcie
Voc pode gerar informaes sobre a rea total da superfcie, a partir de superfcies ou faces do slido, relativo tolerncia especificada de altura cordal.
Figure 2-109: Janela Analisar rea de Superfcie
Voc pode opcionalmente salvar os resultados num arquivo tipo especfico, nome e local especfico. TIP: Uma tolerncia de altura cordal menor, resultar em uma anlise mais precisa e clculo mais prximo de reas.
Analisar Propriedades do Slido
Se o Mastercam Solids estiver instalado, esta funo permitir analisar o volume e massa do slido, numa densidade definida, o centro de gravidade e momento de inrcia relativo linha do eixo selecionada.
256 MASTERCAM X / Guia de Referncia
Figure 2-110: Janela Analisar Propriedades do Slido
Adicionalmente, voc pode salvar os dados do slido num arquivo.
Analisar Encadeamento
Esta funo permite ao Mastercam analisar o encadeamento selecionado na ordem, para identificar um ou mais problemas que poderia passar despercebidos, incluindo: Somente entidades sobrepostas que so adjacentes ou totalmente sobrepostas, independente de sua posio relativa. Posies onde o encadeamento inverte a direo por um valor que excede um ngulo mnimo determinado. Entidades pequenas; estas com um valor de tamanho menor que o mximo comprimento informado.
Figure 2-111: Janela Analisar Encadeamento
DESIGN / Modificando a Geometria 257
Mastercam, aps analisar as entidades encadeadas, relata o nmero e o tipo de cada problema encontrado e mostra destacado as regies problemticas, na rea grfica.
Figure 2-112: Exemplo: Relatrio de Analisar Encadeamento
2
Opcionalmente pode-se criar a geometria para marcar as reas com problema na medida em que so detectadas durante o processo de anlise. Esta geometria auxilia a localizar os problemas em regies a serem corrigidas. O Mastercam cria arcos (crculos) vermelhos para entidades sobrepostas, pontos amarelos para direes invertidas e arcos (crculos) azuis para entidades pequenas. Note: Para evitar perder entidades sobrepostas ou pequenas, recomendamos que utilize o mtodo de encadear Janela, ao selecionar os encadeamentos a analisar.
Analisar Contorno
Use a funo Analisar Contorno para gerar um relatrio texto contendo as propriedades de todas as entidades em um ou mais curvas encadeadas. As curvas podem conter linhas, arcos e pontos (no splines). Voc pode analisar tanto contornos 2D ou 3D. Para contornos 2D, voc pode analisar o contorno afastado da curva encadeada, que utiliza das opes de cantos e simulao de usinagens simples de contorno.
258 MASTERCAM X / Guia de Referncia
Figure 2-113: Janela Analisar Contorno
Figure 2-114: Exemplo: Relatrio de Analisar Contorno
O relatrio gerado abre no seu editor de texto padro e lista as propriedades de cada entidade nas curvas encadeadas. Antes de salvar o arquivo, voc pode visualizar e editar os dados e incluir comentrios, se necessrio.
Analisar ngulo
Esta simples funo permite analisar os ngulos entre duas linhas ou trs pontos selecionadas na rea grfica. O Mastercam mostra valores para o primeiro ngulo e o ngulo suplementar.
DESIGN / Modificando a Geometria 259
Figure 2-115: Janela Analisar ngulo
2
Voc pode tambm escolher o mtodo de medio do ngulo: PlCons: Mostra o ngulo com base no plano de construo atual (PlCons). 3D: Mostra o ngulo verdadeiro de linhas no plano que estas definem. Note: Se as linhas no pertencem ao mesmo plano ou no se interceptam, somente a opo PlCons estar disponvel; a opo 3D indisponvel,.
Analisar Dinmico
Visualiza dinamicamente as informaes de qualquer posio escolhida ao longo de uma entidade. Ao selecionar a entidade, utilize o cursor para mover a seta que aparece ao longo da entidade, para a posio que deseja analisar.
260 MASTERCAM X / Guia de Referncia
Figure 2-116: Janela Analisar Dinmico
A informao que aparece nos campos da janela para a entidade selecionada incluem: Linhas - Coordenadas XYZ do ponto e da tangente Arcos e splines - Coordenadas XYZ do ponto e da tangente, e o raio de curvatura. Superfcies e faces do slido - Coordenadas XYZ do Ponto, coordenadas XYZ da normal, e o mnimo raio de curvatura. Na seo Vetor, voc pode digitar o comprimento a visualizar do extremo correspondente s coordenadas XYZ do vetor.
Sub-menu Banco de Dados / Nmero
Este sub-menu traz funes para visualizar informaes das propriedades da entidade no banco de dados. Cada uma das funes e seu uso esto descritos abaixo.
Analisar Nmero
Use esta funo para identificar facilmente e visualizar as propriedades de uma entidade usando somente o nmero da entidade (definido automaticamente todas).
DESIGN / Modificando a Geometria 261
Figure 2-117: Janela Analisar Nmero do Banco de Dados
2
Ao digitar o nmero da entidade a analisar e escolher OK, a janela de propriedades da entidade aparece e entidade selecionada destacada na rea grfica. Notes: Voc pode tambm usar a funo Analisar Propriedades da Entidade para selecionar uma ou mais entidades a analisar na rea grfica. Para identificar o nmero da entidade especfica, use a funo Analisar Banco de Dados.
Analisar Banco de Dados
Esta funo traz as informaes do banco de dados de cada entidade selecionada. Voc pode visualizar o nmero da entidade, data e hora de criao, e o nmero de referncias para a associatividade, incluindo: Geometria (superfcies e dimenses) Slidos Usinagens
Figure 2-118: Janela Propriedades do Banco de Dados
262 MASTERCAM X / Guia de Referncia
Esta funo permanece ativa at que feche a janela permitindo que possa continuar a selecionar e analisar diferentes entidades do banco de dados.
Sub-menu Testar Superfcies e Slidos
Este sub-menu permite a anlise de superfcies e slidos. Voc pode testar a integridade de uma superfcie ou slido, usando de parmetros personalizados.
Analisar Testar Superfcies
Use esta funo para fazer as seguintes anlises sobre uma superfcie. Verificar Modelo: Verifica interseces entre si, backups, e cantos internos contra a tolerncia especificada. Pequenas superfcies: Verifica superfcies que estejam por sobre outras superfcies com tamanho de rea definidos. Normais: Analisa o vetor normal de superfcies selecionadas e relata o nmero de superfcies ruins, cujo vetor normal muda de direo bruscamente, em qualquer local. Superfcies de base: Verifica superfcies de base e permite que opcionalmente seja escondida/mostrada na rea grfica.
Figure 2-119: Janela Testar Superfcies
Analisar Verificar Slidos
Se o Mastercam Solids estiver instalado, use esta funo para identificar condies de erro que podem interferir nas operaes de modelamento do slido. Se erros forem detectados, a janela
DESIGN / Modificando a Geometria 263
Verificar Slido aparecer e uma lista com o mximo nmero padro de erros (10).
Figure 2-120: Janela Verificar Slidos
Se no forem detectados erros, uma mensagem de confirmao aparece. Se houver erros, voc pode selecionar um erro da lista para ser destacado na rea grfica sua localizao. TIP: possvel que haja mais erros do que aqueles mostrados, com base no nmero mximo de erros a serem mostrados, ajustado na janela. Ajuste o Mximo nmero de erros para um valor maior e verifque novamente o slido para identificar erros adicionais, caso existam.
Alterando Atributos da Entidade
Atributos da entidade so caractersticas fsicas tais como cor, nvel, tipo de linha, espessura de linha e estilo de ponto. Ao trabalhar com geometrias complexas, definindo diferentes nveis, cores, estilos de linha e espessuras, ajuda na rpida localizao e isolamento de pontos, linhas, arcos e outras entidades, simplifica seu projeto e o processo de usinagem. H diversas opes para atribuir e alterar os atributos da entidade.
264 MASTERCAM X / Guia de Referncia
Para armazenar os atributos iniciais da entidade num arquivo de configurao: Use Ajustes CAD sob a janela da Configurao do Sistema (escolha Ajustes, Configurao, Ajustes CAD). Aps salvar os atributos, ao iniciar uma nova seo ou abrir novo arquivo, os atributos iniciais so carregados a partir do arquivo de configurao Mastercam. Para ajustar os atributos da entidade somente para a seo atual do Mastercam: Acesse a janela do Gerenciador de Atributos de Entidade, a partir da barra de Status em Atributos. Acione o boto EA Mgr na janela de Atributos. As mudanas que voc fez, iro sobrepor os parmetros iniciais da configurao e aplicados a todas as entidades criadas no restante desta seo de desenho. Para modificar os atributos da entidade para uma ou mais entidades selecionadas, use um dos mtodos a seguir: Na barra de Status, posicione o cursor no campo do atributo a modificar; isto ativa a opo do boto direito do mouse, indicado pela mudana do cursor do mouse. Clique com boto direito do mouse, escolha a opo, e selecione os tens a alterar. Ao teclar Enter, aparece a janela dos atributos, permitindo alterar e aplicar as alteraes para todas as entidades selecionadas. Use a funo Analisar. Os campos de atributo da entidade para nvel, cor, estilo de linha e espessura, ou estilo de ponto, aparecem em todas as janelas de dilogo. You can modify the attributes of a single entity, or use the Global apply button to apply the attributes to all selected entities. Para modificar atributos de slidos: Escolha Slidos a partir do painel do Gerenciador de Operaes. Indique um slido, clique com boto direito do mouse, e escolha Atributos. TIP: Voc pode tambm usar os campos da barra de Status de Cor, Estilo de Ponto, Estilo de Linha, Espessura de linha e Nvel para modificar o atributo especfico das entidades selecionadas que sero criadas nesta seo.
DESIGN / Detalhamento e Modelamento Avanado 265
Detalhamento e Modelamento Avanado
Esta seo traz informaes de como as funes e conceitos no Mastercam so necessrias para criar peas mais complexas. Voc encontrar informaes em: Testar Superfcies e Slidos
Criao de Superfcie na pg. 271 Slidos na pg. 297
Mostrando Superfcies e Slidos
Voc pode mostrar superfcies e slidos de dois modos: geometrias (no sombreveis) sombreado
Figure 2-121: Exemplo: Opes para visualizar geometrias e sombreamento no
As opes adicionais a seguir aparecem na barra de Sombreamento disponvel s para Slidos: geometrias escurecidas sem as geometrias escondidas sombrear com arestas
Figure 2-122: Exemplo: Sombreamento com arestas
266 MASTERCAM X / Guia de Referncia
Figure 2-123: Exemplo: Sombreamento com linhas escondidas removidas
Para mostrar contorno de superfcies e slidos como geometrias (modelo arame): Acione o boto Geometria na barra de Sombreamento (ou Geometria Escurecida ou Geometria Escondida ao sombrear um slido). Para ajustar os parmetros que controlam o sombreamento para a sesso atual do Mastercam: Acione o boto Ajustes de Sombreamento na barra de Sombreamento, ou acesse Tela, Ajustes de Sombreamento. Para maiores informaes, verifique Ajustes de Sombreamento na pg. 266. Para sombrear as superfcies e slidos: Acesse o boto Sombreamento da barra de Sombreamento (ou Sombrear com Arestas se estiver sombreando um slido), ou escolha Tela, Ajustes de Sombreamento e selecione Sombreamento Ativo. TIP: Tecle [Alt+S] para ligar ou desligar o sombreamento. Esta tecla de atalho no afeta o tipo de sombreamento nem os ajustes de linhas de contorno da geometria.
Para ajustar os padres de sombreamento. acesse Ajustes,Configurao,Sombreando. Veja Ajustes de Sombreamento abaixo para estas opes.
Ajustes de Sombreamento
Os ajustes de sombreamento controlam a aparncia do sombreamento de superfcies e slidos. A janela de Ajustes de Sombreamento habilita este controle. Acesse Tela, Ajustes de Sombreamento para abrir a janela de Ajustes de Sombreamento:
DESIGN / Detalhamento e Modelamento Avanado 267
Figure 2-124: Janela Ajustes de Sombreamento
Ativa ou desativa o sombreamento; sombrear todas as entidades ou s as selecionadas. Define ou edita a aparncia do material.
Permite mouse dinmico para mover imagens sombreadas; desabilitado, move imagem como geometrias.
Define caractersticas e liga/desliga a iluminao
ngulo entre as linhas radiais mostradas, usado para representar
Seleo de Entidade
Voc pode sombrear todas as superfcies e slidos de seu trabalho atual ou somente as entidades selecionadas. Parar sombrear todas as entidades:
1 2
Acesse Tela, Ajustes de Sombreamento. Habilite ambos Sombreamento ativo e Todas Entidades.
Parar sombrear s as entidades selecionadas:
1 2 3 4
Acesse Tela, Ajustes de Sombreamento. Habilite Sombreamento ativo e desabilite Todas Entidades. O Mastercam solicita que sejam indicadas as entidades a sombrear. Indicar entidades. Termine a seleo para sombrear as entidades indicadas.
268 MASTERCAM X / Guia de Referncia
TIP: Se deseja sombrear todas as superfcies de um objeto tridimensional, certifique-se de ter selecionado todas as superfcies.
Cores
Para controlar a cor do sombreamento, acesse Tela, Ajustes de Sombreamento, e ento: Para usar a cor da entidade como cor de sombreamento, acesse Cor da Entidade. Para selecionar a cor do sombreamento do mapa de cores, escolha Indicar cor. A cor atual de sombreamento apresentada. Para alter-la, escolha o boto Cores, e selecione a cor do mapa de cores. Para usar cor de material, escolha Material, e selecione o material a partir da lista. Voc pode criar e editar os ajustes de cores de materiais atravs da janela Material.
Definindo cores de materiais
Voc pode definir as cores de sombreamento para simular materiais. Diverso materiais padres esto disponveis (lato, bronze, cromo, cobre, ouro, prata e cores diversas para plsticos e borracha). Voc pode editar os materiais padro e criar novos. As definies de cor de material consistem em quantidades de vermelho, verde e azul, para trs tipos de iluminao: ambiente, especular e difusa. Voc pode tambm definir o valor para o brilho. Para definir as cores do material ao usar no sombreamento:
1 2 3 4
Acesse Tela, Ajustes de Sombreamento. Certifique-se de habilitar o Sombreamento Ativo. Na janela do grupo de Cores, acesse Material. Selecione o boto Materiais .
a b
Para editar um material existente, escolha o material da lista e acesse Editar Material. Para criar um novo material, acesse Novo Material.
Entre com os valores desejados e nome.
Parmetros
Note: Sombreamento Ativo deve estar habilitado para ajustar estes parmetros.
DESIGN / Detalhamento e Modelamento Avanado 269
Para ajustar a tolerncia usada para calcular o sombreamento, entre com a Altura da Corda. Um valor de corda menor resultar em sombreamento mais suave. Voc pode controlar como o Mastercam move a imagem sombreada durante a rotao dinmica. Para manter o sombreamento durante a rotao, habilite Rotao dinmica. Para rotacionar imagens como geometrias e reaplicar o sombreamento aps o fim da rotao, desabilite Rotao dinmica; as superfcies complexas sero mais rpidas. Voc pode fazer as entidades sombreadas translcidas, que permite ver atravs destas, portanto as entidades por de trs estaro parcialmente visveis. Habilite Translcido para mostr-las deste modo.
Iluminao
O Mastercam permite vrias opes de iluminao para criar efeitos de sombreamento: Luz Ambiente uma luz difusa e brilhante sobre a entidade, em todas as direes. Lmpada comum so luzes direcionadas. As luzes tipo holofote podem simular luz difusa a partir de lmpada comum, ou um cone focado a partir de um ponto de iluminao. Voc pode iluminar a entidade usando mltiplos holofotes. Voc pode controlar a intensidade e cor tanto da luz ambiente como da iluminao por lmpada comum ou holofote. Para controlar o sombreamento da entidade iluminada:
1 2 3 4 5
Acesse Tela, Ajustes de Sombreamento. Certifique-se de habilitar o Sombreamento Ativo. No grupo de Iluminao, use a barra ou digite um valor entre 0 e 1 para controlar a intensidade da luz ambiente. Para criar iluminao difusa, acione o boto Holofote. Escolha o ngulo da iluminao que deseja:
270 MASTERCAM X / Guia de Referncia
Figure 2-125: Sombreando com Holofotes
Para ligar ou desligar, acesse Ligar:
Figure 2-126: Opes de Iluminao
Escolha o tipo de iluminao, sua intensidade e cor.
Note: Voc pode ligar diversas luzes ao mesmo tempo. Uma imagem amarela sobre o cone, indicando que esta est ligada.
DESIGN / Detalhamento e Modelamento Avanado 271
Criao de Superfcie
Mastercam X oferece grande variedade de funes para criar superfcies:
Superfcies regradas ou por sees (pg. Criando superfcies por malha (pg.
274)
Criando superfcies de revoluo (pg. 276) Criando superfcies afastadas (pg. 276)
278)
Criando superfcies de crca (pg. 280) Criando superfcies inclinadas (extrudada em ngulo) (pg. 280) Criando superfcies extrudadas (pg.
Criando superfcies varridas (pg. 277)
282)
TIP: Voc pode usar superfcies simples usando as funes Criar, retngulo, formas retangulares, polgono, elipse, e Primitivas. Veja Criando Formas Diversas na pg. 198. Nesta seo, voc aprender mais sobre funes de modificao de superfcie, incluindo:
Superfcies de Concordncia (pg. 283) Removendo Fronteiras de Superfcie Aparada (pg.
292)
Superfcies Aparadas Superfcies no aparadas
(pg. 287)
Criando uma superfcie a partir da face do slido
(pg. 293)
Dividindo superfcies
(pg. 292)
Superfcies de combinao (pg. 293)
(pg. 288)
Preenchendo furos nas superfcies (pg. 290)
Representao da Superfcie
O Mastercam pode representar as superfcies de trs modos: paramtrica
272 MASTERCAM X / Guia de Referncia
NURBS Gerada por curva Nem todos os tipos de superfcies so apropriadas a usar todos os mtodos de criao de superfcie. Uma superfcie paramtrica anloga a uma spline paramtrica. Uma superfcie paramtrica expande cada segmento de curva em outra direo, resultando em uma malha. Uma malha uma superfcie rodeada por quatro segmentos de curvas geratrizes. Uma superfcie paramtrica requer grande quantidade de dados. Uma superfcie NURBS (non-uniform rational B-splines) anloga curva ou spline NURBS. Uma superfcie NURBS expande uma srie de pontos de controle em outra direo, resultando em uma grade. Esta requer menos memria do que a superfcie paramtrica entretanto mais demorada para processar. Uma superfcie gerada por curvas armazena uma referncia direta curva original. Esta requer menos espao do que a superfcie paramtrica ou superfcie NURBS. As superfcies Varridas, por Malhas e Combinada no podem usar a gerao por curvas. Note: voc controla o tipo padro de superfcie ao ajustar os parmetros do sistema. Acesse Ajustes, Configurao, Ajustes CAD, e selecione tipo de criao de Spline/Superfcie.
Mximo desvio de superfcie
O mximo desvio de superfcie determina a preciso da superfcie paramtrica ou NURBS se ajuste s suas curvas geratrizes. Um pequeno desvio resulta numa superfcie que se ajusta curva mais precisamente, requerendo mais memria. Note: Voc controla o tipo mximo desvio da superfcie ao ajustar os parmetros do sistema. Acesse o menu Ajustes, funo Configurao e tpico Tolerncias. O padro 0.001 polegadas.
Superfcie de base
Quando o Mastercam cria uma superfcie aparada (por exemplo, superfcie por crca ou fronteira plana), tambm cria uma superfcie mestre, no aparada, e escondida denominada superfcie de base. Ele usa a superfcie de base para futuras modificaes da superfcie. Em alguns casos (superfcie por fronteira plana, por exemplo), as fronteiras da superfcie de base, pode se estendida alm das fronteiras visveis.
DESIGN / Detalhamento e Modelamento Avanado 273
Na maioria dos casos, voc no usar ou saber da existncia da superfcie de base. As sees que seguem quando as superfcies de base so criadas tem um efeito na ao. TIP: Para mostrar a superfcie de base, mostre-a escolhendo Tela, Mostrar entidade. Para mostrar novamente as superfcies aparadas, acessar Tela, Esconder entidade.
Figure 2-127: Exemplo: Superfcie e superfcie de base
Superfcie
Superfcie Base
Mostrar Superfcie
Em adio aos ajustes de sombreamento, voc pode controlar a aparncia das superfcies e slidos, ajustando: Densidade de desenho da superfcie Destaca a parte de trs das superfcies (geometrias somente)- Mostra o lado oposto da normal da superfcie em outra cor (cor de fundo da superfcie). Cor de fundo da superfcie - Usada para mostrar geometrias, destacando o lado oposto da normal da superfcie. Cor do movimento de superfcie
Densidade de desenho de superfcie
Densidade de desenho da superfcie a concentrao da aparncia das curvas (no entidades geomtricas) usadas para mostrar superfcies e slidos na rea grfica. O Mastercam determina o nmero de curvas apropriadas para determinado valor da densidade na composio da superfcie. Os ajustes da densidade da superfcie no afeta superfcies sombreadas. A densidade de desenho da superfcie medida por um valor entre 1 (menos densa) e 15 (mais densa). Entrando uma densidade zero, mostrar s contornos externos da superfcie e de uma curva em cada uma das direes da superfcie.
274 MASTERCAM X / Guia de Referncia
Para ajustar a densidade de desenho da superfcie:
1 2
Acesse Ferramentas, Configurao, Ajustes CAD. Entrar com nmero entre 1 e 15.
Destacando o Verso da Superfcie
Destacando o verso das superfcies (o lado oposto da normal da superfcie) torna fcil sua visualizao e trabalho. Para destacar o verso das superfcies:
1 2
Acesse Ferramentas, Configurao, Ajustes CAD. Selecione a opo Destacar o lado de trs das superfcies.
Para selecionar a cor utilizada para o fundo ao destacar:
1 2 3
Acesse Ferramentas, Configurao, Cores. Selecione a partir da lista Cor da face de trs da superfcie. Selecione a cor.
Superfcies regradas ou por sees
Uma superfcie regrada ou por sees criada pela combinao de no mnimo duas curvas ou encadeamentos de curvas. Embora sejam similares, a superfcie regrada uma combinao LINEAR das curvas, enquanto a superfcie por sees uma suavizao desta combinao de curvas.
Figure 2-128: Barra Superfcie Regrada/Sees
da de r gra Re ca En Se es da
DESIGN / Detalhamento e Modelamento Avanado 275
Figure 2-129: Exemplo: Superfcie por sees
2
Figure 2-130: Exemplo: Superfcie regrada
Ao selecionar as curvas para a superfcie regrada, os extremos selecionados de cada par de curvas (curva um e dois, dois e trs e assim por diante) compem uma borda da superfcie. Quando selecionar uma curva ou encadeamento de curvas, aparece uma seta temporria, no ponto mais prximo para mostrar qual extremo foi selecionado. TIPS: Para melhor seguir as curvas, ou encadeamento de curvas, selecione as curvas usando a opo Modo Sincronismo no encadeamento (janela Opes Encadeamento). Este mtodo permite que voc combine as curvas manualmente ou por entidade, desvios, ns ou ponto. Na medida em que a superfcie estiver ativa, voc pode reencadear as curvas e alterar a superfcie entre regrada e por sees.
276 MASTERCAM X / Guia de Referncia
Criando superfcies de revoluo
Uma superfcie de revoluo criada pela revoluo de um ou mais perfis, em torno de uma linha do eixo de rotao. Voc pode controlar o ngulo inicial e o ngulo de varredura da revoluo, criando revolues parciais.
Figure 2-131: Barra Superfcie de revoluo
te
r fil
ver
gul
o in
ic ia E ix Pe
Figure 2-132: Exemplo: Superfcie de revoluo
Criando superfcies afastadas
Uma superfcie afastada uma superfcie criada a uma distncia e direo relativa normal da superfcie, a partir da superfcie selecionada. o ponto idntico para o ponto na superfcie original. Voc pode alterar a normal da superfcie original, ou inverter o afastamento da superfcie para o lado oposto normal. Voc pode tambm criar uma cpia da superfcie original ou apag-la, mantendo somente a superfcie afastada.
Figure 2-133: Barra Superfcie afastada
S e le S in g Cyc
Re
O ffs
F im
Cop Mo
F lip
DESIGN / Detalhamento e Modelamento Avanado 277
Figure 2-134: Exemplo: Superfcie Afastada
2
Criando superfcies varridas
Uma superfcie varrida criada pela varredura de encadeamentos de curvas ao longo de um caminho. Os encadeamentos selecionados para a varredura so chamados encadeamentos transversais. Estes encadeamentos definem as sees transversais da superfcie resultante. Estes encadeamentos que definem o caminho ou trajetria da varrida so chamados encadeamentos longitudinais.
Figure 2-135: Barra Superfcie varrida
te
Voc pode definir uma superfcie varrida usando as seguintes combinaes transversais (seo) e encadeamentos ao longo (longitudinais). 1 transversal/1 longitudinal - Mastercam varre uma seo encadeada ao longo de uma trajetria encadeada. Pode-se optar em transladar ou rotacionar a seo transversal encadeada, ao longo da trajetria (longitudinal). 2 ou mais transversais/1 ao longo- Mastercam faz transies de uma para outra seo encadeada, na ordem que foram definidas seguindo uma trajetria. Isto conhecido como combinao linear. 1 transversal/2 longitudinal - Mastercam escala proporcionalmente uma seo encadeada ao longo de duas trajetrias encadeada.
278 MASTERCAM X / Guia de Referncia
Figure 2-136: Exemplo: Superfcie varrida, 1 transversal/2 ao longo
Figure 2-137: Exemplo: Superfcie varrida, sombreada
Criando superfcies por malha
Uma superfcie por malha criada a partir de um rede de curvas que se interceptam, mnimo de duas curvas transversais e duas longitudinais; no h nm. mximo. As curvas no precisam ser aparadas, e podem ser encadeadas em qualquer ordem. Voc pode tambm definir o ponto pice, que necessariamente quando duas ou mais curvas se cruzam num mesmo ponto
Figure 2-138: Superfcie por malha
EP nco ant d ea r o p ic e E s ti lo
DESIGN / Detalhamento e Modelamento Avanado 279
Figure 2-139: Exemplo: Superfcies por malhas
2
Diretrizes parar Criao de Superfcies por Malhas
Ao criar a superfcie por malha onde todos os contornos transversais se encontram num ou em ambos extremos, a superfcie por malha criada ter mais do que um ponto mximo possvel. Portanto, dever posicionar manualmente o ponto mximo da superfcie por malha. Nestes casos, voc dever selecionar o boto Ponto Mais Alto, antes de encadear as curvas. A curva poder ou no ser aparada a fim de criar a superfcie por malha. Para contornos no aparados, a superfcie por malha ser criada aparando as curvas apropriadamento para formar a malha de curvas. Voc pode encadear contornos em qualquer direo e em qualquer ordem. A funo Superfcie por Malha ir ordenar os encadeamentos para resultados mais precisos. Voc pode criar uma superfcie por malha fechada em qualquer direo se o os contornos transversais forem todos fechados. Um misto de contornos transversais fechados e abertos no criaro uma nova superfcie. No h limite mximo de contornos a selecionar. O Mastercam no permitir criar superfcies com cantos vivos. Ao contrrio, criar diferentes superfcies ao longo dos cantos vivos. Note: O mximo ngulo permitido no encadeamento 10 graus. Isto previne o encadeamento parcial se entrar o valor de ngulo maior que 10 graus. Uma mensagem de aviso ser apresentada e voc dever criar um encadeamento mais suave (10 graus ou menos para o mximo ngulo).
280 MASTERCAM X / Guia de Referncia
Criando superfcies de crca
Uma superfcie de crca uma superfcie regrada originada de curvas que pertencem a uma superfcie, em direo perpendicular superfcie para o comprimento da curva. Voc pode ter trs tipos de superfcies por crca: com direo constante e ngulo relativo curva inclinao linear onde se define a distncia e ngulo inicial e final combinao cbica onde se define a distncia e ngulo inicial e final Voc pode tambm reverter a superfcie, que criar a mesma curva mas em direo oposta a partir da normal da superfcie de base.
Figure 2-140: Barra Superfcie de crca
TIP: Se a curva usada para criar a superfcie de base no for aparada at superfcie de base, a superfcie de crca no ser aparada. Apare a curva antes de criar a superfcie de crca.
Figure 2-141: Exemplo: Superfcie de crca, combinao cbica, no aparada
Criando superfcies inclinadas (extrudada em ngulo)
Uma superfcie inclinada uma superfcie extrudada em ngulo com parede inclinada a partir de uma ou mais curvas encadeadas. Voc pode definir uma superfcie inclinada por dois modos:
DESIGN / Detalhamento e Modelamento Avanado 281
Definindo um ngulo e comprimento (perpendicular ao encadeamento) ou comprimento total (comprimento aps aplicar o ngulo) Terminar a superfcie num plano. Voc pode tambm reverter a superfcie, revertendo o ngulo de inclinao relativo ao encadeamento, e dividir a superfcie inclinada, orientando-a ao plano mdio do encadeamento.
Figure 2-142: Janela de Superfcie Extrudada em ngulo
Note: As superfcies inclinadas resultantes no so aparadas ou de concordncia.
282 MASTERCAM X / Guia de Referncia
Figure 2-143: Exemplo: Duas superfcies inclinadas
Criando superfcies extrudadas
Uma superfcie extrudada aparece como "forada" ou extrudada atravs de geometrias encadeadas, entidades perpendiculares ao plano destas. Voc controla a superfcie resultante, determinando a altura e direo de extruso (positivo, negativo ou ambos) e eixo de orientao da direo de extruso. Pode-se tambm aplicar um ngulo de inclinao na extruso, rotacionar, escalar e afastar. Todas as transformaes so aplicadas relativa ao ponto base, que aproximadamente o centro de gravidade.
DESIGN / Detalhamento e Modelamento Avanado 283
Figure 2-144: Janela Superfcie Extrudada
Superfcies de Concordncia
Nesta seo, voc aprender como usar as seguintes funes do sub-menu Criar, Superfcie, Superfcie de Concordncia, para concordar as superfcies indicadas:
Concordncia de Superfcies com Superfcies (pg. 283) Concordncia de Superfcies com Curvas (pg. 285) Concordncia de Superfcies com Plano (pg. 286)
Concordncia de Superfcies com Superfcies
Use esta funo para criar um ou mais superfcies de concordncia, cada uma destas tangentes duas superfcies. Voc dever selecionar dois conjuntos de superfcies.
284 MASTERCAM X / Guia de Referncia
Mastercam tentar criar a concordncia de superfcies, designando pares entre o primeiro e segundo conjunto de superfcies. Voc pode selecinar um conjunto, mas dever conter ao menos duas superfcies. Com um conjunto, o sistema tentar criar a concordncia de superfcies, designando pares entre estas no primeiro conjunto de superfcies.
Figure 2-145: Janela Concordncia de Superfcies com Superfcies
Em alguns casos, tendo um s conjunto de superfcies poder ser mais demorado. Por exemplo, se houver mltiplas superfcies paredes e uma nica superfcie no piso, todas num nico conjunto, o sistema procura por todas as interseces entre as paredes e tambm com o piso. Se, entretanto, voc selecionar as paredes como um conjunto de superfcies e o piso com o segundo conjunto, o sistema procura por interseces somente entre cada parede e o piso.
DESIGN / Detalhamento e Modelamento Avanado 285
Concordncia de Superfcies com Curvas
Use a funo de Concordncia de Superfcies e Curvas para criar uma ou mais concordncias, cada uma destas com um raio definido, pertence a uma curva ou encadeamento de curvas numa localizao do trilho, e tangente a uma ou mais superfcies selecionadas.
Figure 2-146: Janela Concordncia de Superfcies com Curvas
Indique as superfcies que deseja concordar e tecle Enter. Encadeie a curva na qual deseja a superfcie seja concordada. Clique Aplicar ou Enter ao encerrar.
286 MASTERCAM X / Guia de Referncia
Concordncia de Superfcies com Plano
Esta funo permite criar um ou mais superfcies de concordncias,cada uma com as seguintes caractersticas: Um raio definido Se apoia numa curva ou encadeamento de curvas na localizao do trilho tangente a uma ou mais superfcies selecionadas
Figure 2-147: Janela Concordncia de Superfcies com Plano
Indique as superfcies que deseja concordar e tecle Enter. Selecione o plano no qual deseja a superfcie seja concordada. Clique Aplicar ou Enter ao encerrar.
DESIGN / Detalhamento e Modelamento Avanado 287
Superfcies Aparadas
Nesta seo, voc aprender como usar as seguintes funes do sub-menu Criar, Superfcie, Aparar Superfcie, para aparar as superfcies indicadas:
Aparando Superfcies com Superfcies (pg. 287) Aparando Superfcies em Curvas (pg. 287) Aparar Superfcies num Plano (pg. 288)
Ao aparar um superfcie, a superfcie aparada criada uma nova superfcie e poder escolher em manter ou apagar a original (superfcie de base).
Aparando Superfcies com Superfcies
Use a funo Criar, Superfcie, Aparar Superfcie, Aparar Superfcies em Superfcies, para aparar superfcies nas interseces entre dois conjuntos de superfcies - cada uma dever conter somente uma superfcie- e aparar uma ou ambas dos conjuntos de superfcies.
Figure 2-148: Janela Superfcie com Superfcie
Ao escolher esta opo, dever selecionar o primeiro conjunto de superfcies que deseja aparar. Ao terminar a seleo das superfcies, tecle Enter. Repita estes passos para a superfcie que deseja ser a primeira a ser aparada. Use as opes da barra de dados para modificar as selees e clicar em Aplicar ou teclar Enter ao encerrar.
Aparando Superfcies em Curvas
Para aparar superfcies em curvas (linhas arcos, splines ou curvas de superfcie) escolha Criar, Superfcie, Aparar Superfcie, Aparar Superfcie nas Curvas Utilize a barra de dados Superfcie na Curva para aparar as superfcies nas curvas.
288 MASTERCAM X / Guia de Referncia
Figure 2-149: Barra Aparar Superfcie na Curva
Se lec Se iona lec r s ion up ar erf cu cie rv as s
M an t Ap er ag ar =
Vi sta No rm al
Usar atributos atuais de construo
Indique a superfcie a aparar e tecle Enter. Encadear a curva na qual deseja que a superfcie seja aparada e clique na regio da superfcie que deseja manter. Clique Aplicar ou Enter ao encerrar. Se as curvas de aparar no estiverem diretamente contidas nas superfcies, o Mastercam as projetar sobre as superfcies a fim de calcular a interseco onde a superfcie ser aparada.
Aparar Superfcies num Plano
Escolha Criar, Superfcie, Aparar Superfcie, Aparar Superfcies no Plano.
Figure 2-150: Barra Aparar Superfcie com Plano
Se pa ra rM od elo
Su pe Pl rfci an e o
Ma nte r Ap ag ar =
Apagar superfcies do outro lado do plano Usar atributos atuais de construo
Use esta barra para aparar as superfcie num plano. Indique a superfcie a aparar e tecle Enter. Selecione o plano no qual deseja que a superfcie seja aparada e clique na regio da superfcie que deseja manter. Clique Aplicar ou Enter ao encerrar.
Criando uma superfcie a partir da face do slido
A funo Criar, Superfcie, Superfcie a partir do Slido, usa o slido existente para extrair as informaes da superfcie, e ento criar uma superfcie NURBS separada para cada face selecionada. O slido permanece inalterado. Voc pode criar superfcies a partir de uma nica face do slido ou de todo o corpo slido. Ao mover o mouse sobre o slido durante a seleo, o
DESIGN / Detalhamento e Modelamento Avanado 289
Mastercam mostra um cone ao lado cursor. Este cone se altera dependendo do que o Mastercam identificar, o slido por completo ou uma nica face. Face nica do slido Corpo slido
2
TIP: Certifique-se de visualizar o cone correto (face ou slido) antes de fazer sua seleo.
Criando superfcie a partir de fronteira plana
Superfcies por fronteira plana, so superfcies NURBS aparadas, criadas dentro da fronteira definida por um encadeamento plano e fechado. Voc cria superfcies por fronteira plana encadeando entidades existentes. O Mastercam cria a superfcie e a apara nas fronteiras das entidades encadeadas. Note: Quando cria a superfcie por fronteira plana, o Mastercam tambm cria e esconde, uma superfcie de base no aparada, que se estende alm da fronteira da superfcie aparada. Embora raramente v usar esta superfcie de base, esta pode afetar como vazios so preenchidos nas superfcies aparadas. Para maiores informaes, verifique Preenchendo furos nas superfcies na pg. 290. Um nico encadeamento fechado define um fronteira externa para a superfcie por fronteira plana. Encadeamentos completamente dentro desta fronteira, formam buracos na superfcie. Se o encadeamento no se fecha completamente dentro da primeira fronteira, o Mastercam cria uma superfcie separada. Voc pode criar mltiplas superfcies selecionando os encadeamentos que no esto dentro. Ao selecionar encadeamentos abertos, o Mastercam pergunta se dever fechlos automaticamente. Voc pode fechar os encadeamentos ou remover encadeamentos abertos para o clculo da superfcie aparada. Se fechar os encadeamentos abertos, o Mastercam calcula (mas no cria) a curva entre os dois pontos extremos com o propsito de definir a fronteira fechada.
290 MASTERCAM X / Guia de Referncia
Figure 2-151: Barra Superfcie por Fronteira Plana
am de ca n to me ad ea nc En ca de s am en en to
en
vo
no
io n
ar
le c
Se
In c
lu i
re
TIP: Ao criar uma superfcie por fronteira plana, o Mastercam mantm as entidades encadeadas parar criar e posicionar a nova superfcie no mesmo local destas entidades. Para trabalhar ou visualizar a superfcie por fronteira plana, apague, esconda ou mova as entidades originais, ou mova a nova superfcie. Na barra de Superfcie por Fronteira Plana, clique em Encadear Manual ( ) para abrir a janela Encadear Manual.
Figure 2-152: Barra Encadear Manual
Se lce io na r To lre n cia d fe olg a
Use esta barra para selecionar as bordas de superfcies e curvas, e para ajustar uma tolerncia de folga, entre as superfcies de fronteira plana.
Preenchendo furos nas superfcies
Voc pode preencher os buracos de uma superfcie aparada usando a funo Criar, Superfcie, Fechar Furos com Superfcies. Os furos podem ser internos (completamente dentro da fronteira externa da superfcie) ou externos. Se a superfcie contiver mltiplos furos internos, voc pode preencher todos ou somente aqueles selecionados. O Mastercam preenche os furos, criando uma nova superfcie aparada dentro da fronteira definido por este vazio. A superfcie criada pela Mastercam separada da superfcie original, mesmo que aparente ser parte desta ao visualizar como geometrias no sombreadas.
to
Ma
nu
al
DESIGN / Detalhamento e Modelamento Avanado 291
Figure 2-153: Barra de Preencher Furos com Superfcies
Se
le c
io n
ar
Ao preencher os furos numa superfcie de fronteira plana, ao selecionar a borda externa como fronteira a ser preenchida, o Mastercam preenche a rea entre a fronteira externa da superfcie de fronteira plana e a superfcie de base escondida, que se estende alm das fronteira da superfcie de fronteira plana.
Diretrizes ao preencher furos com uma superfcie aparada
Caso selecione uma fronteira interna (furo) e a superfcie contenha mltiplas fronteiras internas, uma janela de aviso ser apresentada. Para preencher todos os furos, acione Sim. Caso contrrio, escolha No parar preencher somente o furo indicado. Note: Se voc selecionou uma fronteira externa aparada, esta janela no ser apresentada. O Mastercam fecha os furos criando uma superfcie aparada nestes. Se voc selecionar a fronteira externa de uma superfcie aparada e a fronteira no toca na fronteira externa da superfcie de base no aparada (independente se a superfcie de base esteja visvel ou escondida) o furo que ser preenchido ser definido como o espao entre as fronteiras aparadas e no aparadas, como ilustrado no exemplo abaixo.
Esta condio verdadeira para todas as superfcies de fronteira plana porque a superfcie de base da fronteira plana sempre se estende alm das fronteira da superfcie de fronteira plana. Se voc selecionar a fronteira externa de uma superfcie aparada e a fronteira toca na fronteira externa da superfcie de base no aparada
292 MASTERCAM X / Guia de Referncia
(independente se a superfcie de base esteja visvel ou escondida) o furo que ser preenchido ser definido como o espao entre as fronteiras aparadas e no aparadas, como ilustrado no exemplo abaixo.
Note: A funo Preencher os Furos com Superfcies difere de Remover Fronteira de Superfcie Aparada na qual o Mastercam remove as fronteiras aparadas e recria a superfcie; esta no cria uma nova superfcie para preencher os furos.
Removendo Fronteiras de Superfcie Aparada
Use esta funo para preencher furos internas (completamente dentro da fronteira externa da superfcie) e furos externos (aqueles que estejam ao longo da fronteira externa da superfcie). Para cada furo que voc selecionar a preencher, o Mastercam fecha o furo removendo a fronteira aparada e aparando novamente a superfcie usando a superfcie de base. Se a superfcie contiver mltiplos furos internos, voc pode preencher todos ou somente aqueles selecionados. Se a superfcie aparada contm somente um furo, o Mastercam o fecha, removendo a superfcie aparada e substituindo-a pela superfcie de base no aparada.
Dividindo superfcies
Ao dividir uma superfcie, voc a quebra ao longo de uma de suas direes de parmetro constante, que so duas direes que o Mastercam usa para gerar a superfcie. O Mastercam ento cria duas superfcies aparadas dentro da mesma fronteira. Se o ponto de quebra
DESIGN / Detalhamento e Modelamento Avanado 293
selecionado permite que a superfcie seja quebrada de dois modos, o Mastercam solicita que indique a direo ao longo da qual deseja a diviso.
Figure 2-154: Barra Dividir Superfcie
Reverte direo da diviso
Use esta barra para quebrar a superfcie numa posio fixa ao longo uma das direes da superfcie. Indique a superfcie a editar. O Mastercam apresenta uma seta temporria na superfcie. (Voc pode necessitar rotacionar a geometria para trazer a seta dentro da vista.) Use o cursor para mover a base da seta para a posioo desejada a dividir a superfcie (posio fixa), e clique nesta para definir a posio. A superfcie dividida ao clicar Aplicar ou OK. TIP: Use a visualizao por geometrias, sem sombreamento, para verificar as direes da superfcie.
Superfcies no aparadas
Ao remover aparar, de uma superfcie aparada, o Mastercam retorna a superfcie para a superfcie de base.
Figure 2-155: Barra Volta Aparar Superfcie
Ma n D is t e r pen sar
Use esta barra para 'des-aparar' as superfcie previamente aparadas. Na medida em que voc seleciona a superfcie aparada, o Mastercam 'des-apara' a superfcie e restaura a superfcie de base na janela grfica. Use os botes Manter e Dispensar para definir se deseja manter ou rejeitar a superfcie aparada.
Superfcies de combinao
Nesta seo, voc aprender como usar as seguintes funes do sub-menu Criar, Superfcie. Estas funes permitiro a voc uma suavizao da pea modelada em superfcies.
294 MASTERCAM X / Guia de Referncia
Criando Combinaes de Duas ou Trs superfcies
Use as funes Criar Combinao de 2 Superfcies ou Criar Combinao de 3 Superfcies para combinar superfcies criando uma superfcie adicional tangente s duas ou trs superfcies selecionadas. A nova superfcie criada tangente s superfcies selecionadas.
Figure 2-156: Janela de Combinao de Superfcies
Combinao de 2 Superfcies
Combinao de 3 Superfcies
Aps selecinar uma destas funes de combinao, voc solicitada na janela grfica a indicar a primeira superfcie. Aps selecionar a superfcie, use a seta que se apresenta na superfcie indicada, para definir a localizao e tamanho da superfcie tangente. Mova a base da seta para a localizao onde deseja combinar a nova superfcie na superfcie existente, e clique para determinar o local de combinao. O Mastercam cria uma superfcie temporria entre as splines de combinao. Use o boto Inverter para definir a direo da combinao e a outra janela de opes para definir a superfcie combinada. Repita esta sequncia para a segunda e se aplicvel, para a terceira superfcie que deseja combinar.
DESIGN / Detalhamento e Modelamento Avanado 295
Os exemplos a seguir ilustram as combinaes criadas a partir das mesmas duas superfcies, usando diferentes direes de combinao paralela e perpendicular. Combinao na direo paralela Combinao na direo perpendicular
TIPS: Para selecionar a localizao da combinao num determinado ponto, ative o 'Snap' teclando S. Mova a base da seta at o ponto desejado, e com o boto esquerdo selecione-o. Escolha Opes ( ) na janela da funo da superfcie combinada, para ajustar os parmetros de concordncia. Na janela Opes de Concordncia de Superfcie, voc define: o tipo de entidades a criar o quanto prximo cada superfcie resultando da concordncia se ajusta s superfcies a qual esta tangente se o Mastercam deva aparar as superfcies outros parmetros que afetam a geometria resultante
Criando Combinao de 3 Concordncias
Use a funo de Criar Combinao de 3 Concordncias para combinar trs superfcies de concordncias que se interceptam, criando uma ou mais superfcies tangentes s trs primeiras superfcies.
296 MASTERCAM X / Guia de Referncia
Figure 2-157: Janela Criar Combinao de 3 Concordncias
Esta funo til para arredondamento de cantoes de uma caixa j com as concordncias. similar combinao de trs superfcies. Entretanto, a localizao onde as superfcies combinadas so tangentes s superfcies da concordncia calculada e no selecionada. Ao escolher esta opo, voc ser solicitada a indicar as trs concordncias de superfcies na rea grfica, antes de combinar as superfcies concordadas, use as opes na janela Combinao de 3 Concordncias, para: re-selecionar as 3 concordncias de superfcies, se necessrio indicar se deve criaar superfcie combinada com 3 ou 6 lados opcionalmente aparar superfcies e manter as linhas
DESIGN / Detalhamento e Modelamento Avanado 297
Slidos
Diferente de modelos com geometrias e superfcies, que consistem em mltiplas entidades de curvas e superfcies, o slido uma nica entidade, independente da complexidade. Entretanto, um modelo slido pode consistir de diversos corpos slidos. Voc trabalha num modelo slido com um todo, tal como uma moldar uma pea. Por exemplo, se incluir concordncias no slido, torn-lo co, ou combin-lo com outro slido, o modelo slido resultante ainda permanece uma nica entidade. Cada funo do Mastercam executada numa entidade slido, salva numa operao separada no slido. Voc pode visualizar o histrico completo das operaes utilizadas ao criar o slido, mover, editar ou apagar cada uma destas. Visto que o modelo slido fechado e organizado, o Mastercam gerencia o interior e o exterior do modelo, manuseando as complexidades deste. Isto torna fcil o trabalho de modelamento por slidos. Ao criar ou editar operaes num slido, o Mastercam automaticamente determina as superfcies a manter ou aparar, garantindo manter o slido como uma nica entidade. As funes bsicas de modelamento de slido incluem a extruso, revoluo, varrido, por sees, concordncias e por casca. Esta seo apresenta uma viso geral de como criar, selecionar e executar as operaes em modelos slidos. Voc tambm aprender como usar o Gerenciador de Slidos e menus com boto direito do mouse para gerenciar e modificar os slidos e suas operaes. Tpicos desta seo:
Criando um Modelo Slido: Viso Geral do Processo na pg. 297 Associatividade com Slidos na pg. 299 Selecionando Slidos na pg. 301 Combinando Operaes do Slido na pg. 302 Trabalhando com Funes do Slido na pg. 303 Gerenciador de Slidos na pg. 327 Editando Slidos na pg. 333
Criando um Modelo Slido: Viso Geral do Processo
Atravs de poucos e fceis passos, voc criar e usinar um modelo em slido no Mastercam. Os passos descritos abaixo daro uma viso geral deste processo. Voc poder adapt-lo para criar seu prprio modelo slido. Para criar um modelo slido:
1
Criar uma operao de base.
298 MASTERCAM X / Guia de Referncia
Um slido definido por uma ou mais operaes. A primeira operao chamada operao de base, e cria o slido. Voc pode criar uma operao de base, atravs de uma das aes a seguir: Definir um slido por extruso, revoluo, varredura ou sees de curvas encadeadas. Defina um slido usando um grupo pr-definido de formas primitivas, tais como cilindro, cone, bloco, esfera ou torus. Importe um slido a partir de um formato externo, tal como Parasolid, SAT, SolidWorks, SolidEdge, Catia, ProE, Step e outros. IMPORTANT: A operao de base sempre listada como a primeira operao sob o slido no Gerenciador de Slidos. Esta no pode ser reposicionada ou removida da lista de operaes.
2
Criar operaes adicionais. Uma vez criada a operao de base, voc executa as operaes subsequentes para modificar o slido, incluindo: Remover material a partir de um ou mais cortes no slido original. Adicionar material criando um ou mais relevos no slido original. Suavizar as bordas do slido atravs de raios ( concordncias ou arredondamentos). Chanfrar as bordas do slido. Torn-lo co (casca) e opcionalmente cortar furos de entrada. Executar Operaes Booleanas: unir slidos entre si, remover slidos de outro slido, encontrar regies comuns de volumes slidos. Inclinar faces de slidos. Aparar os slidos num plano ou superfcie.
Gerenciar as operaes do slido. O Gerenciador de Slidos, localizado no painel do Gerenciador de Operaes da janela do Mastercam, lista as operaes utilizadas a definir o slido. Use o Gerenciador de Slidos para checar a localizao de uma operao no modelo, edit-las (geometrias ou parmetros), verificar um slido sob diversos pontos em seu desenvolvimento e regenerar um ou todos os slidos.
Usinando o slido.
DESIGN / Detalhamento e Modelamento Avanado 299
Use o Mastercam Fresa, Torno e Router para criar as usinagens diretamente sobre a geometria slida, escolhendo a definio de mquina a partir do menu de Tipo de Mquina. Utilize as funes do menu de Usinagens para criar as usinagens necessrias. Para maiores informaes, verifique Usinagem na pg. 359.
Associatividade com Slidos
A associatividade com slidos a relao de dependncia entre o slido, as operaes que o definem e qualquer geometria utilizada para sua definio. Ao executar uma operao com slido, tal como extruso, concordncia ou inclinar face, o Mastercam associa isto ao slido que for criado ou modificado. Esta associao pode ser quebrada somente ao se apagar a operao. Visto que uma operao est associada ao slido que esta cria ou modifica, voc no pode copiar operaes ou mov-las para um slido diferente. Por exemplo, ao reencadear uma operao de concordncia, todas as novas arestas selecionadas deve pertencer ao mesmo slido onde a operao original foi definida. Para concordar as arestas num slido diferente, voc deve criar uma nova operao neste slido. A associatividade elimina a necessidade de recriar o slido cada vez que este for modificado. Aps editar os componentes das operaes (geometria e parmetros), voc pode regenerar o slido e incorporar suas alteraes. Os termos a seguir descrevem a operao com slido e o estado atual de sua associatividade. Limpar: Uma operao cuja definio de parmetros e geometria coincidem com o slido associado. Este condio se aplica a todas as novas operaes criadas e operaes que foram regeneradas com sucesso. Para um slido ser estvel e atualizado, suas operaes devem ser limpas. Sujas: Uma operao cujos parmetros e/ou geometria foram alterados e no mais coincidem com o slido associado. O Mastercam marca cada operao como 'suja' e seu slido associado com um 'X' vermelho no Gerenciador de Slidos. Voc corrige as operaes sujas ao regener-las. Invlida: Uma operao que falha devido a problemas em sua geometria e/ou parmetros, que evita a regenerao desta. Apagando uma geometria que define uma operao uma causa comum de operaes invlidas. O Mastercam marca cada operao invlida e o slido associado com a marca de interrogao vermelha (?) no Gerenciador de Slidos. Voc pode tentar corrigir uma operao invlida editando seus parmetros e/ou geometria, e regenerando a operao.
300 MASTERCAM X / Guia de Referncia
Figure 2-158: Exemplo: Estados da operao no Gerenciador de Slidos
Operao Limpa Operao Invlida
Operao suja
A associatividade tambm existe entre as operaes do slido. Por exemplo, se uma operao de corte resultar em uma nova face e subsequentemente concordar esta face, a operao de concordncia depende da operao de corte. Se voc apagar a operao de corte, o Mastercam apagar a operao de concordncia, porque esta borda que definida pela concordncia no existe mais. No Gerenciador de Slidos, uma operao definida sempre precede a operao dependente na lista de operaes. A menos de slidos no mesmo arquivo, so usadas as combinaes por Booleanas, a associatividade no existe entre slidos individuais numa mesmo arquivo do Mastercam Ao executar uma operao Booleana, o Mastercam associa o objeto com o corpo original se possvel, desde que no se execute a Booleana Remover no associativa ou operao de Regies Comuns. Um objeto original ou alvo o slido sobre o qual haver uma ao ou operao, tal como cortar material, incluir ressaltos ou executar uma Booleana. Quando uma destas operaes executada, o objeto alvo o objeto que resulta e poder ser trabalhado. Um objeto ferramenta o corpo ou corpos que sero adicionados, removidos ou usados a manter uma regio comum com o slido objeto selecionado na Booleana. Uma vez que o slido designado como 'ferramenta' este se tornar parte do slido resultante. No Gerenciador de Slidos, um slido ferramenta listados sob o slido e a operao Booleana que ajudou a definir, e seu cone marcado com a letra "T". Note: Ao apagar uma operao Booleana, o Mastercam restaura os corpos ferramenta e slido ativo, como distintos. Voc pode tambm duplicar um corpo slido para obter uma cpia ativa do slido.
DESIGN / Detalhamento e Modelamento Avanado 301
Selecionando Slidos
Utilize a barra de Seleo Geral para selecionar entidades na rea grfica. Esta barra opera de dois modos distintos: Seleo Padro e Seleo de Slido. A disponibilidade de um ou outro modo baseia-se nos tipos de entidades na tela e das funes que escolher a partir dos menus e barras do Mastercam . Se no houver slidos, o modo de Seleo de Slido no fica disponvel; voc poder utilizar somente das opes de Seleo Geral.
Figure 2-159: Modo Seleo Padro
Note: Para mais informaes nas tcnicas de Seleo Padro, veja Selecionando Entidades na pg. 122. Se escolher uma funo do Mastercam especfica a uma entidade slida, a barra de Seleo Geral automaticamente alterna para o modo de Seleo de Slido. A seleo no Mastercam bem flexvel. No modo de Seleo Slido, voc pode escolher uma variedade de opes, incluindo borda, face, slido, de trs e selecionar o ltimo.
Figure 2-160: Modo Seleo de Slido
Opes de Seleo dos Slidos
Note: A opo Verificar, De-selecionar Tudo, Fim da Seleo, e Ajuda, esto sempre disponveis, independente do modo atual de seleo. Se escolher uma funo do Mastercam que se aplique a diferentes tipos de entidades (geometrias, superfcies ou slidos) use os mtodos a seguir para alternar entre os modos e selecionar as entidades: Para alternar entre o modo de Seleo Padro e o modo de Seleo de Slido, escolha o boto Ativar Seleo de Slido Para alternar entre o modo de Seleo de Slido para o modo de Seleo de Padro, escolha o boto Seleo Padro.
302 MASTERCAM X / Guia de Referncia
Por exemplo, se o arquivo sendo trabalhado contm uma superfcie e slido, e deseja criar usinagens para ambas entidades, escolha a funo de usinagem adequada a partir do menu Usinagem. Utilize as opes Ativar Seleo de Slido e Seleo Padro para alternar entre os dois modos e selecionar as entidades apropriadas. TIP: Ao criar usinagens em arquivos que contm slidos e outros tipos de entidades, a ordem na qual selecionar as entidades encadeadas definida pelas opes escolhidas na janela de Superfcie.
Combinando Operaes do Slido
Ao criar novos cortes ou ressaltos por extruso, revoluo ou varredura de curvas encadeadas, ao invs de criar uma operao separada para cada, voc pode combinar as operaes de mltiplos encadeamentos em uma nica operao. Faa isto selecionado a opo Combinar Operaes na janela de Extrudar, Revolver ou Varrer os Encadeamentos. Voc pode combinar operaes somente ao criar novos cortes ou ressaltos num corpo slido existente. Voc no pode combinar operaes ao criar um novo slido ou modificar parmetros no Gerenciador de Slidos. Voc pode, entretanto, combinar operaes quando modificar a geometria existente nas operaes Extrudar, Revoluo, Varrida, adicionando novos encadeamentos, mesmo que a opo de Combinar Operaes no esteja selecionada quando a operao foi criada. Voc pode tambm combinar operaes apropriadas ao criar operaes como parte de localizao de caractersticas de um slido. Neste caso. o Mastercam agrega operaes nos encadeamentos selecionados (para furos) ou borda (para concordncias) numa nica operao. Note: Este slido (tijolo) um slido sem a rvore de histrico. Estes slidos podem ser importados, atravs de converso ou translao de outro modelo slido, ou criado por operao de aparar ou Booleana (Remover, Comum) que resultem num slido dividido em mais do que uma parte. No Gerenciador de Slidos, este slido 'tijolo' identificado como um slido cuja palavra "Body" a primeira entrada na rvore de operaes. Combinando operaes torna mais fcil modificar operaes similares ou repetitivas envolvendo mltiplos encadeamentos, visto que necessitar somente editar os parmetros uma vez no Gerenciador de Slidos.
DESIGN / Detalhamento e Modelamento Avanado 303
Trabalhando com Funes do Slido
Esta seo apresentar as funes utilizadas a partir do menu do Slidos para criar slidos e operaes, incluindo:
Slido Extrudado (pg. Aparar Slido (pg. 314)
303)
Slido por Revoluo Espessurar Slido (pg. 315)
(pg. 306)
Slido por Varredura Remover Faces do Slido (pg.
(pg. 307)
Slido por Sees (pg.
316)
Inclinar Faces de Slidos (pg.
308)
Concordncia do Slido (pg. 309) Concordncia Slido Face-Face
316)
Operaes Booleanas
(pg. 321)
Localizar Caractersticas do Slido
(pg. 310)
Funes de Chanfrar
(pg. 322)
Slido a Partir de Superfcies
(pg. 311)
Slido por Casca (pg.
(pg. 324)
Layout (pg. 325)
313)
Slido Extrudado
A funo Extrudar Slido permite a extruso de curvas planas encadeadas e criar: Um ou mais novos slidos Cortar um slido existente Incluir ressalto em slido existente Mastercam extrudar curvas encadeadas, dirigindo a forma destas ao longo de um caminho linear numa direo especfica, distncia e outros parmetros que definem o resultado. A quantidade de slidos resultantes, cortes e ressaltos dependem do nmero de encadeamentos selecionados, se estes so internos, se h operaes combinadas e mtodo de construo utilizado.
304 MASTERCAM X / Guia de Referncia
Figure 2-161: Janela Extrudar Slidos
Ajustando a direo de extruso A direo de extruso a direo na qual o sistema levar o formato das curvas encadeadas selecionadas para formar um slido, corte ou ressalto extrudado. A direo padro de extruso normal a cada cadeia de curvas selecionadas para a extruso. O senso do vetor normal determinado pela direo de encadeamento e a regra da mo direita. ajustado de tal modo que o encadeamento anti-horrio sobre o vetor normal.
DESIGN / Detalhamento e Modelamento Avanado 305
TIP: A "regra da mo direita" um simples lembrete usado para orientao da posio de eixos. Segure a mo como ilustrado, o polegar representa o eixo X, o indicador o Y e o dedo mdio aponta para cima. representa Z.
Notes: Em ambas extruses de parede fina e no parede fina, a direo da normal pode ser revertida. A direo de extruso no pode ser paralela ao plano definido pelas curvas encadeadas selecionadas porque voc no poder extrudar o encadeamento para o lado. Editando geometria para operaes de Extruso Voc pode editar as curvas encadeadas utilizadas ao definir o slido extrudado, corte ou ressalto. Adicionalmente, voc pode editar as faces que cortes ou ressaltos extrudados estejam delimitados, desde que o parmetro Aparar nas Faces Selecionadas seja selecionado quando definiu a operao de incio. Notes: A operao de Extruso pode ter mais do que um encadeamento somente se a cadeia mais externa definir uma fronteira fechada em torno dos outros, e todos os encadeamentos internos estiverem no mesmo plano. Os encadeamentos que estiverem internos a esta fronteira, sero cortes no slido. Voc no pode utilizar o mtodo de construo de paredes finas neste caso. Voc no pode apagar o encadeamento base. O encadeamento base o mais externo encadeamento de curvas, que define a fronteira externa ou seo transversal do slido. O Mastercam no suporte alteraes que possam resultar em criao de uma nova operao ou slido.
306 MASTERCAM X / Guia de Referncia
Slido por Revoluo
Voc pode revolver encadeamentos de curvas planares para criar um ou mais slidos, cortes ou ressaltos em slido existente. Esta funo, revoluciona encadeamentos de curvas, levando o formato destas curvas em torno de um eixo selecionado, com ngulo inicial e final e outros parmetros. A quantidade de slidos resultantes, cortes e ressaltos dependem do nmero de encadeamentos selecionados, se estes so internos, se h operaes combinadas e mtodo de construo utilizado.
Figure 2-162: Janela Slidos de Revoluo
Selecionando um eixo de rotao O eixo de rotao uma linha em torno da qual o Mastercam revolve encadeamentos de curvas para formar um slido de revoluo. Voc pode selecionar qualquer linha na rea grfica para usar como eixo de rotao, incluindo uma linha dentre as curvas do encadeamento. A linha do eixo associativa; entretanto, voc deve regenerar o slido para atualiz-lo. A direo de rotao padro determinada ao selecionar a linha utilizada como eixo de rotao. O ponto extremo mais prximo da posio do cursor aonde selecionou a linha, define o ponto base do vetor de direo do eixo. Os ngulos iniciais e finais so medidos de modo positivo em torno do eixo, que determina a direo de rotao. Note: A direo de rotao segue a regra da mo direita, com o vetor da direo do eixo representado pelo positivo do eixo Z.
DESIGN / Detalhamento e Modelamento Avanado 307
Editando geometria para operaes de Revoluo Voc pode editar as curvas encadeadas utilizadas ao definir o slido por revoluo, corte ou ressalto. Notes: Voc no pode apagar o encadeamento base. O encadeamento base o mais externo encadeamento de curvas, que define a fronteira externa ou seo transversal do slido. A operao de Revoluo pode ter mais de um encadeamento, somente se o mais externo que define a fronteira fechada, esteja ao redor dos demais. Os encadeamentos que estiverem internos a esta fronteira, sero cortes no slido e pertencem ao mesmo plano. Voc no pode utilizar o mtodo de construo de paredes finas neste caso. Para editar o eixo de rotao de um slido de revoluo, corte ou ressalto, voc dever editar os parmetros do slidos.
Slido por Varredura
Use a funo Slido Varrido para varrer um encadeamento de curvas planas, chamada seo transversal, para criar um ou mais slidos, cortes ou ressaltos. O Mastercam varre o encadeamento de curvas transladando e rotacionando a forma das curvas ao longo da distncia total de um nico encadeamento de curvas, chamado de encadeamento longitudinal. O ngulo dentre as sees encadeadas e o encadeamento longitudinal so mantidos atravs de todo os slido varrido resultante. A quantidade de slidos resultantes, cortes e ressaltos depende do nmero de encadeamentos selecionados, se estes so internos, se h operaes combinadas.
Figure 2-163: Janela Slido Varrido
Editando geometria para operaes de Varrido
308 MASTERCAM X / Guia de Referncia
Cada operao Varrida tem dois componentes geomtricos editveis: as curvas de base encadeadas (sees encadeadas) que definem o slido varrido, corte ou ressalto e o encadeamento de curvas (longitudinal) que definem a trajetria ao longo da qual a seo encadeada ser varrida para formar o slido. Notes: Voc no pode apagar o encadeamento base. A operao de Varrida pode ter mais de uma seo encadeada, somente se o mais externo que define a fronteira fechada, esteja ao redor dos demais. Os encadeamentos que estiverem internos a esta fronteira, sero cortes no slido.
Slido por Sees
Voc pode criar por sees encadeadas de curvas para criar um slido, cortes ou ressaltos em slido existente. Ao usar esta funo o Mastercam executa a operao de sees, fazendo a transio entre duas ou mais curvas encadeadas de modo que voc as seleciona usando uma combinao linear (regrada) entre os encadeamentos ou fechando o primeiro e ltimo encadeamentos com faces do slido. O ponto inicial de cada encadeamento e o mtodo de sincronismo definido, afetam como o Mastercam alinha os encadeamentos e as transies entre estes.
Figure 2-164: Janela Slido por Sees
Para uma operao de Sees ter sucesso, as curvas encadeadas devem atender os critrios abaixo: Cada encadeamento individual de curvas deve ser planar, entretanto, o conjunto de encadeamentos no precisa ser planar. Cada encadeamento de curvas deve formar uma fronteira fechada. Todos os encadeamentos selecionados devem seguir a mesma direo de encadeamento.
DESIGN / Detalhamento e Modelamento Avanado 309
Voc no pode selecionar um encadeamento de curvas mais do que uma vez para a operao de sees. O encadeamento selecionado de curvas no pode se autointerseccionar. Editando geometria para operaes de Sees Voc pode editar as curvas encadeadas utilizadas ao definir as sees transversais do slido por seo, corte ou ressalto. Deve haver um mnimo de dois encadeamentos fechados e planos para definir a operao de sees. Dicas para ganhar tempo ao criar slidos por sees. Os slidos por sees eventualmente necessitam de maior tempo de processamento, especialmente quando houver vrios encadeamentos e alguns ou todos contendo splines. Voc pode aumentar a velocidade de clculo para slidos por sees, tentando um ou mais aes a seguir: Limitar o nmero de encadeamentos a quatro ou cinco e selecionar os encadeamentos que dem a maior preciso geral na definio do slido. Criar um slido por sees como um slido regrado, que toma menos tempo de clculo, selecionando o parmetro Regrado na janela de Criar, ao encadear. Usar o mtodo sincronismo quando selecionar os encadeamentos. Pela indicao de como os encadeamentos devem ser alinhados, voc reduz o tempo que o Mastercam utiliza para calcular o slido. Crie o slido por sees em mltiplas operaes usando quatro ou cinco encadeamentos adjacentes de cada vez. Crie o primeiro slido por sees como um corpo separado, e crie os slidos por sees adicionais como ressaltos (adicionar material) ao primeiro.
Concordncia do Slido
Criar concordncia no slido um tipo de combinao de bordas, resultando em arredondamento, criando novas faces tangentes s bordas das faces adjacentes. Uma concordncia tambm referida como uma combinao de esfera rolando porque possui uma seo circular, e esta esfera rola ao longo da borda selecionada e o material adicionado e removido neste caminho para formar uma aresta suave. Ao usar a funo de Concordncia, voc determina a extenso desta, especificando o raio. Voc pode definir o raio da concordncia usando um valor constante ou variando este raio ao longo da aresta. Para as operaes com raio varivel, voc pode tambm especificar as posies dos raios e valores ao longo da aresta do slido.
310 MASTERCAM X / Guia de Referncia
Figure 2-165: Janela Concordncia de Slido
IMPORTANT: As concordncias criadas nas arestas das faces indicadas ou em todo o slidos so associativas. Se incluir novas bordas ou remov-las de uma face ou slido com concordncias, toda a face ou o slido permanecer com ela, independente da mudana.
Concordncia Slido Face-Face
Use esta funo para criar concordncias atravs das faces do slido. Ao criar uma concordncia face-face, selecione duas faces ou dois conjuntos de faces.
Figure 2-166: Exemplo:
As faces de cada conjunto, no precisam ser contguas entre s nem mesmo adjacentes. A concordncia resultante, combina a primeira face de cada um dos dois conjuntos e continua atravs das outras faces nos conjuntos, at a extenso onde uma nica concordncia possa ser criada.
DESIGN / Detalhamento e Modelamento Avanado 311
Figure 2-167: Exemplo: Concordncia Face-Face atravs de faces no adjacentes
2
Figure 2-168: Exemplo: Concordncia Face-Face sobre a entidade
As opes na janela de Parmetros de Concordncia Face-Face permitem criar concordncias de arredondamento e curvatura constante, selecionando mtodos de raio constante, largura constante, taxa de raio constante, linha limite nica ou dupla. Use outras opes para propagar as concordncias ao longo das faces tangentes e designar um Ponto de Ajuda.
Figure 2-169: Janela de Parmetros de Concordncia Face-Face
Funes de Chanfrar
Um chanfro ou borda inclinada, um tipo de combinao de borda que tem uma seo transversal linear. Voc chanfra bordas de slidos atravs da incluso de novas faces onde o material ser adicionado ou removido, e que
312 MASTERCAM X / Guia de Referncia
no so tangentes com as faces da borda original. Voc determina a extenso do chanfro especificando as distncias e opcionalmente, um ngulo para afastar o chanfro a partir das bordas indicadas das faces contguas. Os chanfros criados nas arestas das faces indicadas ou em todo o slidos so associativas. Se incluir novas bordas ou remov-las de uma face ou slido com chanfros, toda a face ou o slido permanecer com ela, independente da mudana. O Mastercam fornece trs funes para que possa definir aonde o chanfro ser posicionado ao longo das bordas das faces: Uma Distncia
Duas Distncias
Distncia e ngulo
Se criar um chanfro usando tanto a funo de Duas Distncias ou a Distncia e ngulo e selecionar a borda a chanfrar, voc dever tambm selecionar uma face de referncia a ser usada para calcular o chanfro resultante. A face de
DESIGN / Detalhamento e Modelamento Avanado 313
referncia pode ser uma de duas faces adjacentes borda selecionada, tambm referida como faces da borda. Mastercam usa a face de referncia para fazer os seguintes clculos, de acordo com o mtodo de chanfro selecionado: Para os chanfros criados usando a funo Duas Distncias, a face de referncia usada para medir o valor do parmetro Distncia 1 a partir da borda indicada. O Mastercam aplicar o segundo valor (Distncia 2) s outras bordas da face. Para os chanfros criados usando a funo Distncia e ngulo, a face de referncia utilizada para medir uma distncia especificada e ngulo, na borda indicada. Ao selecionar uma borda a chanfrar, o Mastercam destaca a face de referncia padro e mostra o menu de Indicar Face de Referncia para abrir as opes e selecionar a outra borda da face. Voc no requerido a indicar uma face de referncia nos casos a seguir: Para as faces selecionadas. Mastercam chanfra todas as bordas associadas com a face e usa a face em si como face de referncia para todas as arestas. Ao selecionar duas faces que compartilhem uma borda, a primeira face selecionada define a face de referncia para a borda compartilhada. Quando a funo de chanfro por Uma Distncia utilizada. O chanfro criado neste mtodo simtrico e a mesma distncia do chanfro aplicada a ambas as faces da borda. Note: Um slido no pode se selecionado ao criar um chanfro por "duas distncias" ou "distncia e ngulo".
Slido por Casca
Para tornar co os slidos com a funo Slido por Casca, escolha o material a remover e opcionalmente selecione as faces a permanecerem abertas. As faces remanescentes tero espessuras cujo valor voc determinou. Voc pode selecionar novamente a geometria que define esta operao de casca para edio.
314 MASTERCAM X / Guia de Referncia
Figure 2-170: Janela Slido por Casca
Note: Ao editar uma geometria que define a operao de casca, as alteraes que resultariam em criao de uma nova operao ou slido no so suportadas. Se selecionar as faces individuais num slido, Mastercam torna o slido co, abre a face selecionada para formar furos de entrada no slido e d espessura s faces remanescentes para formar um slido por casca. Se selecionar todo o corpo slido e nenhuma face individual, o Mastercam remove todo o material do interior deste slido, deixando um vazio, e d a espessura a todas as faces, criando o slido por casca. Ao criar a casca de todo o slido, no h furos de entrada para o interior do slido, e portanto, no poder ver dentro deste se estiver sombreado. Entretanto, voc poder visualizar o vazio no interior do slido se aplicar o sombreamento translcido. Similarmente, voc pode mostrar as linhas escondidas, para distinguir as paredes internas do slido. Para maiores informaes, verifique Mostrando Superfcies e Slidos na pg. 265.
Aparar Slido
Use a funo Aparar Slido, para aparar os slidos selecionados a um plano, numa superfcie ou slido lmina aberto. Voc pode tambm escolher se ir ou no manter o que foi aparado, como novos slidos tipo tijolo (slidos sem rvore de histrico) e mudar a direo aparada.
DESIGN / Detalhamento e Modelamento Avanado 315
Figure 2-171: Janela Aparar Solido
2
Espessurar Slido
A funo Espessurar Slido permite converter num slido fechado, uma lmina de slido aberta. Use esta funo em conjunto com a funo A Partir de Superfcies (une superfcies em slidos) para tornar as superfcies indicadas em um slido que poder ser trabalhado como qualquer outro slido criado no Mastercam. Note: Para mais informaes ao trabalhar unir superfcies em slidos, vejaSlido a Partir de Superfcies na pg. 324.
Figure 2-172: Janelas Espessurar Slidos Lmina
316 MASTERCAM X / Guia de Referncia
Remover Faces do Slido
Esta funo remove as faces selecionadas de um slido, resultado num slido lmina aberto. Voc pode remover as faces de um slido fechado ou da entidade lmina. Tipicamente esta funo utilizada para remover faces com problemas, identificadas na funo Verificar Slido ou para remover faces de modo que as novas superfcies possam ser construdas e ento unidas com a funo "A Partir de Superfcies". Removendo uma ou mais faces de um slido poder resultar no mesmo tipo de slido lmina ao unir superfcies cujos vazios sejam muito grandes para criar um slido fechado.
Figure 2-173: Janela Remover Faces de um slido
Inclinar Faces de Slidos
Inclinar faces do slido um processo de inclinar as faces a partir de um ngulo e direo. Ao inserir uma inclinao a uma face do slido, esta tem o efeito de criar uma parede inclinada, que particularmente til para confeco de moldes. A funo de Inclinar Faces do Sido facilita a incluso, edio e remoo de faces inclinadas.
DESIGN / Detalhamento e Modelamento Avanado 317
Figure 2-174: Janelas Inclinar Faces do Slido
Voc pode virtualmente inclinar qualquer face do slido, independente se o slido foi criado no Mastercam ou importado de um formato externo. Por exemplo, uma face com concordncia pode ser inclinada, e alterar a geometria de cilndrica para plana, tal qual uma face chanfrada. Quando uma face inclinada, as faces adjacentes so paradas e/ou estendidas para acomodar a nova geometria da face inclinada. Se as faces adjacentes no forem capazes de acomodar a nova geometria, a operao falha. A falha mais provvel de ocorrer com grandes ngulos de inclinao ou se as faces adjacentes so tangentes (ou prximas disto) e tambm no so inclinadas. Em alguns casos, a inclinao resulta em faces removidas do slido. A funo de Inclinar Faces permite diversos mtodos a utilizar para inclinar as faces do slido. O mtodo escolhido determina onde a face inclinada se inclinar. Cada uma dos mtodos est descrito abaixo. Inclinar por Face: Inclina as faces do slido usando uma face plana de referncia. Selecione a face plana de referncia utilizada para calcular onde a face inclinar e a direo de inclinao. A face inclinada se inclinar na interseco da face original (a face selecionada a inclinar) e a face de referncia. O ponto de inclinao pode estar localizado dentro ou fora do slido. A direo de inclinao perpendicular face de referncia, e o ngulo de inclinao medido em referncia direo.
318 MASTERCAM X / Guia de Referncia
Figure 2-175: Exemplo 1: Inclinar por Face
Ponto Ref.
Seta e cone indicando a direo da inclinao e como o ngulo de inclinao ser calculado na direo
Face a inclinar Face plana de referncia
Figure 2-176: Exemplo 2: Inclinar por Face
Ponto Ref.
Face Inclinada
Face original (substituda pela inclinada)
Faces estendidas parar acomoadar a face inclinada
Inclinar por Plano: Inclina as faces do slido usando um plano de referncia. Selecione plano de referncia utilizado para calcular onde a face inclinar e a direo de inclinao. A face inclinada se inclinar na interseco da face original (a face selecionada a inclinar) e o plano de referncia. O ponto de inclinao pode estar localizado dentro ou fora do slido. A direo de inclinao perpendicular ao plano de referncia, e o ngulo de inclinao medido em referncia direo.
DESIGN / Detalhamento e Modelamento Avanado 319
Figure 2-177: Exemplo: Inclinar por Plano
Inclinar por Borda: Inclina faces do slido usando uma ou mais bordas de referncia. Selecione uma ou mais borda de cada face sendo inclinada. As bordas de referncias selecionadas definem os pontos de inclinao para as faces inclinadas. A direo de inclinao definida ao se selecionar uma borda linear ou face plana. Para uma borda linear, a direo de inclinao segue a borda. Para a face plana, a direo de inclinao perpendicular face. O ngulo de inclinao medido em referncia direo. Os exemplos a seguir ilustram uma face que foi inclinada atravs de mltiplas bordas de referncia selecionadas ao longo da parte inferior esquerda da face.
Figure 2-178: Exemplo 1: Inclinar por Borda
320 MASTERCAM X / Guia de Referncia
Figure 2-179: Exemplo 2: Inclinar por Borda
Inclinar Extrudar: Inclina faces slidos numa operao de extruso. Esta opo habilitada quando todas as faces em sua seleo forem faces laterais (paredes) varridas durante a operao de extruso. Voc seleciona estas faces laterais. A face inclinada se inclinar na interseco da face original (a face selecionada a inclinar) com o encadeamento de curvas planas que definem a operao original de extruso. A direo de inclinao segue a direo de extruso e o ngulo de inclinao medido em referncia a esta direo. Os exemplos abaixo ilustram como um slido extrudado cujas faces laterais foram inclinadas ao longo da direo de extruso. As curvas que definem a operao original de extruso forma os pontos de inclinao para as faces inclinadas.
Figure 2-180: Exemplo 1: Inclinar Extrudar
Figure 2-181: Exemplo 2: Inclinar Extrudar
Selecionando a direo de inclinao
DESIGN / Detalhamento e Modelamento Avanado 321
Se inclinar as faces do slido com os mtodos Na Face, No Plano ou Na Borda, a direo de inclinao ser determinada pela geometria de referncia especificada. Com o mtodo Inclinar na Face, a direo de inclinao perpendicular face de referncia plana selecionada. Com o mtodo Inclinar no Plano, a direo de inclinao perpendicular ao plano de referncia definido. Com o mtodo Inclinar na Borda, a direo de inclinao segue a borda linear ou perpendicular face plana, dependendo da geometria selecionada a definir a direo.
Operaes Booleanas
Voc pode construir um slido usando combinaes de dois ou mais slidos existentes atravs das funes Booleanas para unir slidos, remover um slido do outro e encontrar regio comum por slidos que se sobrepem. Para a operao Booleana de Remover ou Comum voc escolher de deseja ou no manter a associatividade. As operaes Booleanas so um conjunto de funes (Adicionar, Remover e Comum) que permitem a construo de slido, combinando dois ou mais slidos existentes. Slidos podem ser unidos e removidos (subtrados) um do outro. Regies comuns definidas pelo slidos podem ser mantidas enquanto todo outra material removido. Para funo Booleana, o corpo alvo e um ou mais corpos objetos devem ser selecionados. A operao Booleana resultante sempre um nico slido, independente do nmero de slidos objeto selecionados. Para iniciar a operao Booleana que mantm a associatividade, escolha no menu de Slidos Booleana, Adicionar, Boolena, Remover ou Booleana, Regies Comuns. Booleana Adicionar Booleana Remover Booleana Comum
Para iniciar uma operao Booleana no associativa, a partir do menu de Slidos, escolha No-Associativo e Remover ou Regies Comuns, no sub-menu. Remover NA Regies comuns NA
Em qualquer funo escolhida, voc deve identificar o corpo alvo. Este slido ao qual o material ser adicionado, removido ou sobreposto. Depois, selecione um ou mais corpos objetos, que so os slidos a serem adicionados,
322 MASTERCAM X / Guia de Referncia
removidos ou sobrepostos ao corpo alvo. Para executar esta operao, escolha a opo Fim a partir da barra de Seleo Geral. IMPORTANT: A operao Booleana resultante sempre um nico slido, independente do nmero de slidos objeto selecionados. Ao executar uma operao no associativa Booleana de Remover ou Regies Comuns, use as opes da janela de Booleana no associativa para escolher entre manter o corpo alvo e os slidos objeto, adicionalmente ao novo slido criado com a operao Booleana.
Figure 2-182: Janela Booleana No-Associativa de Slido
No Mastercam, voc no pode criar corpos desconexos e manter a associatividade entre eles. Se uma operao Booleana Remover ou Regies Comuns falhar porque criar slidos desconexos,voc ser informado e questionado se deseja criar uma Booleana no associativa (slido tijolo - sem histrico). Para continuar a operao Booleana e mostrar a janela de Slido no associativo, escolha Sim. Para cancelar a operao Booleana, escolha No.
Localizar Caractersticas do Slido
Use a funo Localizar Caractersticas para rapidamente localizar furos ou concordncias em corpos slidos que no possuam a rvore de histrico (operao base "Body".) Ao selecionar uma caracterstica a detectar, voc tambm pode especificar se remover aquelas detectadas ou recriar as operaes e qualquer geometria associada necessria para reconstruir tal caracterstica detectada. Removendo as caractersticas til ao criar usinagens que precedem ou ignorem tais caractersticas. Criando operaes com slido, estas so incluidas na rvore de histrico do slido onde podero ser modificadas atravs do Gerenciador de Slidos. Ao criar as operaes, voc indica se combinar os encadeamentos selecionados (para furos) ou bordas (para concordncias) numa nica operao.
DESIGN / Detalhamento e Modelamento Avanado 323
Figure 2-183: Janela Encontrar Caractersticas do Slido
Ao trabalhar num 'tijolo', a funo Encontrar Caractersticas, modifica o slido removendo as caractersticas e adicionando operaes ao seu histrico, enquanto mantm o 'tijolo' modificado como um corpo slido no topo da rvore de histrico. A funo Encontrar Caractersticas somente reconhece aquelas caractersticas no slido 'tijolo' importado ou criado no Mastercam nas operaes unir superfcies, Booleanas ou aparar. IMPORTANT: A funo Encontrar Caractersticas no reconhece corpos slidos no regenerados, invlidos ou com operaes suprimidas. Regenere estes slidos para um estado de 'limpo' antes de usar a funo de Reconhecer Caractersticas. Para maiores informaes no uso das funes de Suprimir no Gerenciador de Slidos, veja Suprimir operaes com slidos na pg. 329. Encontrando, removendo e criando concordncias num slido. Voc pode detectar, remover e criar raios de concordncia constantes em objetos 'tijolo' (sem rvore). Somente as concordncias cujos raios caiam dentro de uma faixa especificada so detectados. Combinando operaes de concordncia de bordas similares em uma operao na rvore de histrico. Encontrando, removendo e criando furos num slido. Voc pode detectar, remover e criar furos passantes ou cegos (passante no slido ou numa direo) de slidos 'tijolo'. Somente as furos cujos raios caiam dentro de uma faixa especificada so detectados. Combinando
324 MASTERCAM X / Guia de Referncia
operaes agrega mltiplos encadeamentos numa operao de corte por extruso. Ao encontrar e recriar os furos numa face nica, o Mastercam reconhece o contorno da face e cria o furo passante. Se o furo atravessa mltiplas faces, o Mastercam tentar estender uma face ou fechar o furo num nico plano. Se o Mastercam no puder recriar o furo, a operao falha.
Slido a Partir de Superfcies
Esta funo permite criar um ou mais slidos a partir de superfcies selecionadas, unindo-as. Se selecionar todas as superfcie e se houver vazios entre as superfcies dentre da tolerncia especificada, um slido fechado ser criado. Caso contrrio, um objeto lmina aberto ser criado. Voc pode tambm selecionar slidos lmina abertos e torn-los um slido fechado atravs do uso contnuo da funo de 'unio'. Esta funo til para trabalhar com arquivos importados que contm superfcies representando um slido ou na converso de superfcies recm construdas criadas para resolver problemas de substituio de superfcies. Juntar estas superfcies pode resultar no mesmo tipo de slido lmina aberto ao se remover uma ou mais faces do objeto slido fechado.
Figure 2-184: Janela Slidos a Partir de Superfcies
Se o Mastercam no puder criar um objeto slido fechado, uma mensagem questionar se deseja criar curvas de borda nas bordas abertas. Para selecionar uma cor para as curvas de borda e criar um objeto lmina aberto com geometrias nas curvas, escolha Sim. Para criar um objeto lmina aberto sem a curva de borda, escolha No.
DESIGN / Detalhamento e Modelamento Avanado 325
Voc pode alterar um objeto lmina aberto em um slido fechado atravs da funo de Dar Espessura, a fim de dar uma espessura e portanto volume. Para maiores informaes, verifique Espessurar Slido na pg. 315. TIP: Para ajustar os parmetros padres para Unir Superfcies em Slidos, a partir do menu Mastercam Ajustes, Configurao, Slidos.
Layout
Para criar um desenho com diferentes vistas do slido no arquivo atual (por exemplo, topo, lado, frente e isomtrica), use Layout. Voc pode escolher dentre os layouts padro: 4 Vistas DIN: vistas de trs, frente, esquerda e isomtrica 4 Vistas ANSI: vistas de trs, frente, direita e isomtrica 3 Vistas DIN: vistas de trs, frente e esquerda 3 Vistas ANSI: vistas de trs, frente e direita Ou poder usar criar seu prprio layout contendo at quatro vistas nomeadas.
Figure 2-185: Janela Criar Desenho do Slido
Uma vez criado o layout bsico a partir desta janela, voc pode usar as opes de Editar Layout de Desenho do Slido e personalizar atravs da edio de
326 MASTERCAM X / Guia de Referncia
linhas escondidas, tamanho do papel ou fator de escala. Voc pode tambm incluir, remover ou modificar as vistas.
Figure 2-186: Janela Editar Layout de Desenho do Slido
Para incluir uma vista com corte transversal, acione o boto Incluir Seo. Voc pode definir a vista da seo do corte a partir de uma linha horizontal ou vertical, em qualquer ponto da pea, seo em zig-zag ou atravs de plano 3D. Adicionalmente seleo de ponto(s) ou plano onde deseja a seo de corte, poder ajustar a cor, fator de escala e localizao da vista em corte. Ao criar a vista de corte, pequenos segmentos de linha so adicionados todas as vistas aplicveis, mostrando a localizao precisa e orientao da seo.
DESIGN / Detalhamento e Modelamento Avanado 327
Use o boto Adicionar Vista para definir uma vista no layout de desenho, e opcionalmente, escolher uma cor e fator de escala para a nova vista. O boto Adicionar Vista permite criar desenhos detalhados, com ampliaes em todas as pequenas sees de sua pea. Voc pode definir uma vista de detalhe usando um retngulo ou crculo. Adicionalmente para definir um rea de zoom para vista de detalhe, poder ajustar a cor, fator de escala e a localizao da nova vista.
Figure 2-187: Exemplo: Layout Desenho do Slido
O Mastercam coloca os novos desenhos em um novo nvel para que possa facilmente mant-lo em separado de sua pea original. O nvel padro o 255, mas voc poder especificar um nvel diferente antes de salvar o layout. TIP: Voc poder usar a funo Layout, mltiplas vezes, para o mesmo slido ou para um outro diferente. A cada vez que criar um novo layout, certifique-se de selecionar um novo nvel para ele (a menos que deseje substituir o layout existente).
Gerenciador de Slidos
No Gerenciador de Operaes do Mastercam, use a janela do Gerenciador de Slidos para acessar e visualizar informaes de cada slido em seu arquivo atual.
328 MASTERCAM X / Guia de Referncia
Figure 2-188: Gerenciador de Slidos
Voc pode expandir a estrutura da rvore de um slido para verificar todas as operaes de construo e qualquer usinagem criada sobre este slido. Adicionalmente listagem de operaes que definem um slido, o Gerenciador de Slidos permite gerenciar e editar os slidos e operaes com estes. Para acessar estas opes, com boto direito do mouse sobre o slido ou da operao. A seo a seguir descreve como usar o Gerenciador de Slidos e algumas de suas funes. Note: Os slidos importados de outras aplicaes no tm a rvore de histrico e so referidos com o 'tijolos'; a lista reflete somente as operaes aplicadas sobre uma vez que este esteja no Mastercam.
IMPORTANT: Voc no pode usar a funo Desfaz, disponvel no menu Editar, para reverter a alterao voc fez a partir da rvore de histrico do slido. Os tpicos na prxima seo apresentam ferramentas usadas para trabalhar com modelos slidos, incluindo:
Verificando Modelos em Slido (pg. 329) Visualizando e Nomeando Slidos na pg. 330 Editando Slidos na pg. 333
DESIGN / Detalhamento e Modelamento Avanado 329
Verificando Modelos em Slido
Voc pode verificar modelos slidos, para eventuais erros, usando as seguintes ferramentas:
Analisar Verificar Slidos (pg. 262) Suprimir operaes com slidos (pg. 329) Rolar de volta o slido (pg. 330)
Suprimir operaes com slidos
A funo Suprimir permite que construa um slido sem mostrar determinadas operaes. Isto permite a voc verificar o modelo em vrios estados sem apagar ou recriar as operaes. Para suprimir uma operao:
1 2 3
A partir do Gerenciador de Slidos, selecione a operao de slido a suprimir. Clique com boto direito e verifique que a operao ainda no esteja suprimida (no h marca prxima a esta opo no menu). Escolha Suprimir. Isto ativa a caracterstica da operao selecionada e remove a operao da visualizao na rea grfica. Com menu via o boto direito do mouse na operao selecionada, uma marca indicadora aparece prximo funo de Suprimir e um cone no Gerenciador de Slidos se torna indisponvel.
Para restaurar uma operao suprimida, selecione-a no Gerenciador de Slidos, com boto direito do mouse escolha Suprimir no menu. O Mastercam restaura a operao na rea grfica e remove a marca de verificao da funo no menu. IMPORTANT: Use a funo Suprimir somente como algo temporrio na integridade do modelo, e preste ateno nas aes a incluir enquanto as operaes estiverem suprimidas. Devido natureza de dependncia das operaes com slidos, suas aes podem trazer um modelo invlido ao restaurar as operaes suprimidas.
Notes: Enquanto uma operao estiver suprimida, voc no poder editar seus parmetros ou geometria ou selecion-lo para qualquer outra operao. Esta funo no est disponvel para operaes de base. Se uma operao no aparece na rea grfica mas no tem qualquer marca de verificao prximo opo Suprimir, esta dependente
330 MASTERCAM X / Guia de Referncia
de um operao anterior e esta operao foi suprimida. A operao dependente pode ser vista (de-suprimida) somente se a operao da qual ela for dependente, tambm for de-suprimida.
Rolar de volta o slido
A marca de fim das operaes que define uma nica entidade slida, todos os slidos listados no Gerenciador de Slidos, incluindo os objetos slidos, termina com um cone da operao de fim (Stop Op). Para reverter o slido ao estado original anterior, voc pode mover o cone Stop Op para uma posio diferente na lista de operaes do slido. Quando o slido estiver neste estado anterior (rolar de volta) o Mastercam reconstri somente o ponto de parada. Todas as operaes alm deste ponto so suprimidas e aparecem indisponveis na lista de operaes. O uso desta caracterstica comummente usada para identificar e corrigir operaes invlidas ou construir o modelo uma operao de cada vez, ao editar as operaes. TIP: Quando um slido estiver neste estado anterior, as operaes novas so adicionadas ao fim das operaes ativas no modelo (antes do ponto de parada) ao invs do final da lista de operaes. Tambm poder entender como interessante esta funo ao inserir uma operao no meio da lista de operaes, ao invs de inser-la ao final da lista e depois arrast-la para a posio correta, o que em determinadas situaes poder falhar diante das dependncias das operaes.
Notes: A operao de parada inserida aps a operao na qual voc liberou o boto do mouse. Para retornar o slido ao seu estado original, arraste o cone de Stop Op, para ltima operao da lista. Ao liberar o boto do mouse, a operao inserida aps a operao final nesta lista.
Visualizando e Nomeando Slidos
Use as seguintes ferramentas para visualizar e nomear os modelos em slido:
Renomear slidos e operaes com slido (pg. 331) Destacar as operaes com slidos (pg. 331) Identifica uma operao de slido, com base em sua geometria. (pg.
332)
DESIGN / Detalhamento e Modelamento Avanado 331
Expandir ou reunir os detalhes da operao de slido (pg. 332)
Renomear slidos e operaes com slido
Os nomes que determinou aos slidos e suas operaes podem ajud-lo a identific-las ao visualizar a lista no Gerenciador de Operaes. Ao executar uma operao com slido, voc poder definir um nome nico ou aceitar o nome padro, que reflete o tipo de operao (por exemplo, Extrudar Corte, Booleana Remover, Concordncia). Diferente das operaes com slido, os slidos no podem ter um nome nico definido ao cri-los. Entretanto, voc poder renomear os slidos e as operaes em slido a qualquer instante usando a opo Renomear clicando com boto direito do mouse no Gerenciador de Slidos. Para renomear um slido ou operao:
1 2 3
A partir do Gerenciador de Slidos, selecione a operao de slido a renomear. Com boto direito do mouse escolha Renomear. Digite o novo nome e tecle Enter ou clique em qualquer local na janela do Mastercam.
Note: Voc pode tambm renomear uma operao atravs da edio dos parmetros da operao e entrando um novo nome no campo Nome.
Destacar as operaes com slidos
Use a possibilidade Auto-Destacar para rapidamente identificar as faces da geometria associada operao do slido. Esta funo pode ajud-lo a verificar que a correta operao foi selecionada, antes de ser editada. A opo Auto-Destacar pode ser acessada a partir do menu com boto direito do mouse no Gerenciador de Slidos. Seu status ligado (indicado por uma marca na lista) ou desligado (sem a marca). Se o auto-destacar estiver ligado, sempre que selecionar uma operao no Gerenciador de Slidos, a geometria no slido na rea grfica altera para a Cor de Face do Slido Selecionada, ajustado em Ajustes, Configurao, Cores. A geometria se mantm destacada at que seja selecionada uma nova operao ou deixe o Gerenciador de Slidos. Se a funo de Auto-Destacar for desligada, ser habilitado o modo manual. Neste estado, o destaque dura somente alguns segundos depois desaparece.
332 MASTERCAM X / Guia de Referncia
Note: Para maiores informaes na configurao de cores para sua instalao do Mastercam, veja Cores na pg. 75.
Identifica uma operao de slido, com base em sua geometria.
Voc pode identificar uma operao no Gerenciador de Slidos, escolhendo Selecionar e indicando a geometria (face do slido) na rea grfica. O Mastercam localiza a geometria selecionada com a operao definida por esta geometria. Esta funo particularmente til quando estiver trabalhando com um slido complexo que possui grande quantidade de operaes. Voc poder rapidamente identificar a operao que estiver procurando ao invs de checar diversas operaes usando o modo de destac-las.
Expandir ou reunir os detalhes da operao de slido
O Gerenciador de Slidos lista o histrico das operaes para cada um dos slidos no arquivo atual. Voc poder expandir ou contrair a estrutura da rvore do slido para mostrar ou esconder a lista de operaes que definem o slido. Do mesmo modo, poder expandir ou contrair a estrutura da rvore para cada operao para mostrar ou esconder os componentes editveis (exemplo: parmetros e geometria).
Figure 2-189: Vistas do Gerenciador de Slidos, contrair e expandir
Para expandir ou contrair a estrutura em rvore, clique no sinal mais (+) ou menos (-) que precede o slido ou a operao de slidos (ou clique duplo no tem).
DESIGN / Detalhamento e Modelamento Avanado 333
Note: Slidos importados no tm rvore de histrico de operaes. A estrutura em rvore de um slido importado lista somente as operaes que foram executadas sobre este slido, aps ser importado para o Mastercam.
Editando Slidos
O Gerenciador de Slidos fornece uma quantidade de ferramentas e funes para edio de modelos slidos. Nesta seo, voc aprender:
Editar parmetros do slido (pg. 333) Editar atributos do slido (pg. 334) Apagar slidos e operaes com slido (pg. 335) Regenerar slidos (pg. 336) Slidos duplicado (pg. 336) Mudar a ordem das operaes do slido (pg. 337)
Editar parmetros do slido
Voc poder editar os parmetros que definem a operao selecionada. Alguns dos parmetros originalmente definidos, podero no ser editveis. Por exemplo, voc no poder alterar uma operao de extruso, revoluo, varrida ou por seo a partir de um corte ou ressalto, mas poder alterar qualquer destas operaes de corte ou ressalto - desde que no criem corpos slidos distintos. No h parmetros disponveis para edio de operaes Booleanas ou Aparar. Para estas operaes, voc poder editar somente sua geometria. Para alterar as operaes Booleanas e de Aparar em si, voc dever apag-las e recri-las. Para editar parmetros do slido:
1
A partir do Gerenciador de Slidos, use um dos mtodos a seguir para acessar os parmetros das operaes: Clique em Parmetros na lista de operaes. Selecione a operao, com boto direito do mouse escolha Editar Parmetros. Mastercam ir abrir a janela usada para definir os parmetros iniciais.
2 3
Use os campos da janela e as opes, para editar os parmetros, quando necessrio. Para aceitar as alteraes e fechar a janela, clique me OK.
334 MASTERCAM X / Guia de Referncia
IMPORTANT: Alterando os parmetros da operao ou a geometria, podem necessitara regenerao da operao (indicada com um X vermelho no slido e no cone da operao), ou poder numa operao invlida (indicada por uma interrogao vermelha no slido e no cone da operao). Verifique as etapas apropriadas para restaurar a operao e o status do slido para "limpo".
Editar geometria do slido
Voc pode editar as operaes de slido definidas pela geometria, por exemplo os encadeamentos ou bordas. Cada operao do slido associada ao slido no qual a operao executada. Alteraes que voc fez na geometria da operao (exemplo, adicionar ou apagar selees) afeta somente a operao selecionada e o slido associado. O Mastercam no suporta a edio que resulte na criao de uma nova operao ou slido, mas suporta a criao de slidos "tijolo" ao Aparar e nas operaes Booleanas (Remover, Comum). Para editar geometria do slido:
1
A partir do Gerenciador de Slidos, use um dos mtodos a seguir para acessar os parmetros e funes de edio das operaes: Clique em Geometria na lista de operaes. Selecione a operao, clique com boto direito e escolha Editar Geometria. Se selecionar uma operao de Extrudar, Revoluo, Varrida ou por Seo, o Mastercam abre a janela de Gerenciador de Encadeamento de Slido. Se voc selecionar qualquer outra operao de slido, o cursor ser posicionado na rea grfica. Siga as informaes de operaes com geometria.
Salve suas alteraes usando as opes disponveis.
Note: A Geometria no pode ser editada para operaes Booleanas (Unir, Remover, Comum) ou Primitiva (Cone, Bloco, Cilindro, Torus, Esfera).
Editar atributos do slido
Voc pode editar os atributos de um slido acessando a janela Atributos do Slido, atravs do Gerenciador de Slidos.
DESIGN / Detalhamento e Modelamento Avanado 335
Para editar os atributos do slido:
1 2 3
A partir do Gerenciador de Slidos, selecione o nome do slido a partir da lista. Com boto direito do mouse escolha Atributos. Use a janela de Atributos do Slido e suas opes para visualizar e editar um ou mais atributos abaixo do slido selecionado Nvel Cor
Note: Embora apaream na janela, os campos para Estilo e Largura de Linha no so atualmente usados com os slidos.
4
Para aceitar as alteraes e fechar a janela, clique em OK.
TIP: Voc tambm pode usar a funo Analisar para partir do menu Analisar para editar os atributos de nvel e cor de um slido selecionado. Para maiores informaes, verifique Alterando Atributos da Entidade na pg. 140.
Apagar slidos e operaes com slido
Ao apagar um slido, o Mastercam automaticamente apagar todas as operaes associadas com este slido. Ao apagar uma operao, todas as operaes dependentes so tambm apagadas. Por exemplo, se apagar uma operao de extruso na qual foi criada uma concordncia, a operao de concordncia ser apagada com a operao de extruso. Operaes de base ou corpos de objeto no podem ser apagados. Entretanto, se apagar um operao Booleana, os corpos objeto so restaurados como slidos distintos no mais associados ao slido principal. IMPORTANT: Apagando uma operao de slido uma alterao permanente. Voc no pode usar as funes Desfazer ou Desfaz apagar para reverter esta remoo.
Para apagar um slido ou operao:
1 2
A partir do Gerenciador de Slidos, selecione o slido ou a operao de slido a apagar. Acione a tecla Delete ou com o boto direito do mouse Apagar.
336 MASTERCAM X / Guia de Referncia
Note: Ao apagar as operaes, Mastercam marca o slido correspondente sob o status de 'sujo' ou no regenerado. Regenere o slido para verificar as alteraes feitas no modelo.
Regenerar slidos
A regenerao um processo de reconstruo do slido para que este coincida com as operaes associadas. A regenerao requerida quando um slido se torna 'sujo' ou invlido diante de alteraes feitas nos parmetros e/ou geometria numa ou mais operaes do slido. Ao regenerar um slido, o Mastercam incorpora suas alteraes no modelo e restaura o slido para um estado 'limpo', se possvel. A regenerao falha se um slido tem uma ou mais operaes invlidas. Voc deve editar e corrigir as operaes invlidas antes de obter sucesso nesta regenerao. TIP: Ao fazer diversas alteraes no modelo, as regenere com frequncia. Ento, se a regenerao falhar, voc ter que fazer menos correes para retornar a operao a um estado vlido. No Gerenciador de Slidos, voc poder usar o menu do boto direito do mouse sobre o slido selecionado.
Para regenerar um slido 'sujo':
1 2
A partir do Gerenciador de Slidos, selecione um slido ou qualquer componente da operao de slido. Com boto direito do mouse escolha Regenerar. Se o Mastercam no puder restaurar o slido e/ou a operao para o status 'limpo', mensagens de erro indicaro a natureza do problema para as correes necessrias. Isto feito, repita o procedimento. Se a regenerao ocorrer com sucesso, o slido e a operao aparecem na lista do Gerenciador de Slido como 'limpo'.
TIP: Para regenerar todas as operaes, acione o boto Regenerar Tudo no Gerenciador de Slidos ou a partir do boto direito do mouse Regenerar Todos Slidos.
Slidos duplicado
Voc pode fazer cpias exatas dos slidos, incluindo os corpos objeto. Cada cpia um slido ativo que poder ser selecionado e editado. Esta funo particularmente til se deseja usar o mesmo corpo objeto para afetar diversos slidos ..
DESIGN / Detalhamento e Modelamento Avanado 337
Para duplicar um slido:
1 2
A partir do Gerenciador de Slidos, selecione o slido a copiar. Com boto direito do mouse escolha Slido Duplicado. O slido duplicado e suas operaes aparecem diretamente abaixo do original na rvore do Gerenciador de Slidos.
Note: A opo Slido Duplicado aparecem com o boto direito do mouse somente se tiver selecionado um slido - no uma operao com o slido - no Gerenciador de Slidos.
3
Use Renomear e outras funes para editar a cpia clonada do slido, se necessrio.
Mudar a ordem das operaes do slido
O Gerenciador de Slidos lista o histrico das operaes para cada um dos slidos no arquivo atual. As operaes so listadas na ordem em que estas foram aplicadas ao slido. Voc pode mudar a ordem arrastando as operaes para novas posies na lista de operaes. O Mastercam automaticamente reconstri o slido com base na nova ordem. A operao selecionada inserida aps a operao na qual voc a liberou. Na medida em que arrasta a operao, o cursor altera para uma seta para baixo se o movimento for permitido ou um crculo cortado se o movimento no for permitido. Observe as seguintes regras, ao reposicionar as operaes: A operao base no pode ser reposicionada; fixada como a primeira operao na lista. Nenhuma outra operao pode precedla. Se voc mover uma operao que dependente de um ou mais operaes, esta dever ocupar a posio abaixo das operaes 'de hierarquia maior'. Se voc mover uma operao onde outras operaes sejam dependentes, voc dever posicion-la acima das operaes dependentes.
338 MASTERCAM X / Guia de Referncia
Detalhamento
Use estas funes para Criar Detalhamentos. Nesta seo, aprender a criar e modificar diferentes tipos de entidades de detalhamento e aplic-las efetivamente. As informaes contidas so:
Dimenses na pg. 338 Cotas Inteligentes na pg. 339 Dimenses por Linha de base, encadeada e ordenada na pg. 340 Trabalhando com Cotas Ordenadas na pg. 342 Entidades de Detalhamento No-Dimensionadas na pg. 344 Associando entidades de detalhamento com geometria na pg. 347 Definindo as Opes de Detalhamento na pg. 350
Dimenses
Dimenses medem o tamanho das geometrias, distncias ou ngulos entre entidades. Todas as dimenses contm texto, at duas linhas de cota e /ou duas linhas de chamada.
Figure 2-190: Dimenses
Para criar as dimenses de entidades geomtricas, use as funes dos submenus Detalhamento e Ordenada. O Mastercam suporta formatos de cotas lineares, angulares, raio/dimetro e cada formato com diversas variaes.
DESIGN / Detalhamento 339
Dimenses Lineares mede o comprimento de uma linha ou uma distncia entre dois pontos e inclui os seguintes tipos de dimenses: horizontal, vertical, paralela, perpendicular, linha de base, encadeada e tangente. Voc pode tambm usar dimenses horizontal e vertical para medir o raio ou dimetro de arcos e crculos. Cotas de Raios/Dimetros mostram linhas de cota e medem o raio ou dimetro de arcos ou crculos. Cotas Angulares medem o ngulo formado por qualquer um dos seguintes: duas linhas no paralelas, dois pontos e uma linha, trs pontos, ou uma linha e o horizonte (linha virtual definida pela especificao de ngulo relativo ao eixo X e PlConst). Note: Para maiores informaes em linhas de base, encadeadas ou cotas ordenadas, veja pg. 340.
TIP: Voc pode determinar entidades de detalhamento para seu prprio nvel, facilitando mostrar ou no tais entidades, quando necessrio.
Cotas Inteligentes
Cotas Inteligentes um ambiente inteligente e modal de detalhamento, usado em conjunto com a barra de dados de Cotas para rapidamente criar e editar dimenses aplicadas s entidades geomtricas. Para ativar as Cotas Inteligentes, escolha a funo Criar Dimenses Inteligentes no sub-menu Criar, Detalhamento. A maioria das funes de dimensionar que aparecem sob os sub-menus Criar, Detalhamento, Cotas e Ordenada (tais como Horizontal, Vertical, Paralela), podem ser acessadas diretamente pela barra de dados de Dimensionamento.
Figure 2-191: Barra Dimensionamento
Linhas Chamada
L in h C e a cha n tr m a a S e li z a d d a ta s a Ho ri Ve z o n ta r tic l T ra a l v O r ar ie n ta Fo o n Te te x A lt to u N ra me D i r o R a m e tr io o Ca ix a n g A li u lo n Q u har ad ra n te In c lu i R e set m o as ve se ta s Op o A tu a li z ar
Posio Formato / Tipo Alinhamento Setas Opo
Com as Cotas Inteligentes, voc pode dinamicamente criar e editar dimenses de linhas, crculos e arcos usando selecionar, arrastar e tcnicas de desenho sem selecionar nenhuma outra funo do menu Detalhamento. Voc pode tambm editar e reposicionar notas e textos.
340 MASTERCAM X / Guia de Referncia
Teclas de Atalho da Barra de Dados de Dimensionamento
Todas as funes na barra de dimensionamento possuem atalhos, facilitando modificar o tipo e formato de entidades de detalhamento. Por exemplo, ao dimensionar um arco fechado com Cotas Inteligentes, o tipo padro de dimenso o dimetro (D). Para alterar o raio, tecle R aps selecionar a dimenso, ou na medida em que arrasta e desenha uma dimenso. Para retorn-la ao dimetro, tecle D. TIP: Para se tornar familiar com as teclas de atalho, ative o Modo Aprendizado na pgina de Ajustes, Configurao, Ajustes CAD. Quando ativar o Modo Aprendizado, voc poder visualizar as teclas de atalho associadas cada opo da barra, movendo o mouse por sobre a barra e funes.
Dimenses por Linha de base, encadeada e ordenada
Dimenses por linha de base, encadeada e ordenada, so similares no sentido que fazem referncia a outras dimenses e so criadas como uma srie de dimenses. Estas dimenses so teis em aplicaes tais como chapa dobrada, aonde voc especifica um padro de repetio para furao. Para criar estes tipos de dimenses: No sub-menuCriar, Detalhamento, Cota, escolha Cota Ordenada. No sub-menuCriar, Detalhamento, Cota, escolha Cota Ordenada. No sub-menuCriar, Detalhamento, Cota, escolha Cota Ordenada. (Para mais informaes, veja Trabalhando com Cotas Ordenadas na pg. 342.) Dimenses que referenciam um nico ponto de base (linha de base ou ordenada) ou dimenso adjacente (encadeada) e destacam as distncias entre as entidades podem ser facilmente compreendidas e para programa dimenses que medem geometrias individuais. H algumas diferenas como as cotas medem e mostram as distncias entre a linha de base, encadeada e ordenada. Estas diferenas so discutidas abaixo e podem afetar sua escolha de qual tipo de cota ser a mais apropriada em determinadas situaes.
DESIGN / Detalhamento 341
Figure 2-192: Dimenses por Linha de base, encadeada e ordenada
Dimenses encadeadas
2
Dimenses linha de base
Dimenses ordenadas
Cota por Linha de Base
As cotas de linha de base referenciam uma cota linear existente, que se tornar a referncia ou ponto zero, para dimenses em srie da linha de base. As cotas por linha de base seguem sua orientao a partir da dimenso inicial, no so associadas. Crie cotas por linha de base quando: Associatividade no importante Orientao e local se adequam ao resto do desenho desejvel que as medies faam referncia a um ponto em comum
Cota Encadeada
Cotas encadeadas, tais como cotas por linha de base, so lineares. Entretanto, ao invs de referencia-se a um nico ponto de base, cada cota do encadeamento faz referncia cota anteriormente criada. As cotas encadeadas seguem sua orientao a partir da dimenso inicial, no so associadas. Crie dimenses encadeadas quando: Associatividade relativa importante Orientao e local se adequam ao resto do desenho Medio de intervalos entre os pontos desejado
Cotas Ordenadas
Cotas ordenadas fazem referncia cota ordenada de base inicial criada ou selecionar a posio que o Mastercam designar como zero. Visto no serem
342 MASTERCAM X / Guia de Referncia
lineares, as cotas ordenadas oferecem grande flexibilidade relativo ao posicionamento, alinhamento e orientao. Cotas ordenadas de base ou secundrias, podem ser associadas geometria. Crie cotas ordenadas quando: Associatividade importante Posicionamento e visualizao no linear, alinhamento e orientao se adequam ao resto do desenho desejvel que as medies faam referncia a um ponto em comum
Trabalhando com Cotas Ordenadas
No formato no linear, as cotas ordenadas podem ser mostradas com tolerncias. A Cota de base a cota ordenada inicial criada ou selecionadas cuja posio o Mastercam designar como 0.0000.. Para cada cota subsequente, o Mastercam calcula sua distncia a partir da cota de base para determinar o valor do texto. Cotas de base ou sub-sequentes podem ser associadas com geometrias independentes de cada uma. Entretanto, se a alterao da geometria causa uma cota ordenada de base associada a ficar 'suja', todas as dependentes desta cota, tambm ficam. (Para maiores informaes, verifique Associando entidades de detalhamento com geometria na pg. 347.) Use as opes a seguir a partir do menu de Detalhamento para criar e modificar as cotas ordenadas.
Ordenada, Cota Ordenada Horizontal
Escolha esta funo se deseja criar cotas ordenadas horizontais que medem a distncia horizontal, a partir de um ponto base comum, ao longo do eixo X no PlConst.
Figure 2-193: Ordenada, Cota Ordenada Horizontal
Dimenso horizontal ordenada
Ordenada, Cota Vertical Ordenada
Escolha esta funo se deseja criar cotas ordenadas verticais, que medem a distncia vertical, a partir de um ponto base comum, ao longo do eixo Y no PlConst. O exemplo a seguir mostra uma dimenso ordenada vertical.
DESIGN / Detalhamento 343
Figure 2-194: Ordenada, Cota Vertical Ordenada
2
Ordenada, Cota Paralela Ordenada
Com esta funo, voc cria cotas ordenadas paralelas, que medem a distncia a partir de um ponto base comum, ao longo do eixo formado por 2 pontos informados. O exemplo a seguir mostra uma dimenso ordenada paralela.
Figure 2-195: Ordenada, Cota Paralela Ordenada
Ordenada, Adicionar a uma Cota Ordenada Existente
Use esta funo para adicionar cotas ordenadas secundrias ou dependentes, a outras ordenadas de base existente indicada e o Mastercam determina como 0.0000.
Ordenada, Cota Ordenada da Janela
Para criar mltiplas cotas ordenadas a partir de uma origem comum (ponto base), escolha a funo de Ordenada por Janela. Ajuste os parmetros de dimensionamento e selecione as entidades na Cota Ordenada: Janela Automtico
344 MASTERCAM X / Guia de Referncia
Figure 2-196: Janela Detalhamento, Cota Ordenada por Janela
Uma vez ajustado o ponto base e outros parmetros de dimensionamento, o Mastercam automaticamente cria uma cota base e todas as possveis cotas dependentes relativas a este ponto, referenciadas aos parmetros e entidades selecionadas. Voc poder criar cotas ordenadas vertical e/ou horizontal, e criar dimenses nos pontos centrais de arcos, extremos dos arcos, e/ou extremo de linhas, spline e curvas de superfcie. H um ganho de tempo com este mtodo pois, voc cria vrias cotas ordenadas de uma s vez, eliminando necessidade de entrar pontos individuais. As cotas ordenadas criadas usando este mtodo no so associativas s suas geometrias; entretanto, dimenses dependentes so associadas ao ponto de base.
Ordenada, Alinhar Dimenses Ordenadas
Use esta funo para selecionar, reposicionar e alinhar texto de todas as cotas ordenadas ao longo do eixo comum. Alinhar as cotas ordenadas pode melhorar sua aparncia num desenho enquanto so destacas as dependentes. Entretanto, se o alinhamento das cotas ordenadas interferem com outras entidades do desenho, voc pode usar a opo Alinhar na Barra de Dados de Cotas, para mover a cota ordenada selecionada, independente das demais.
Entidades de Detalhamento NoDimensionadas
Entidades no-dimensionadas, no medem o tamanho das geometrias, distncias ou ngulos entre entidades. Estas consistem em linhas de chamada livres, setas, notas e hachuras. Cada funo de Detalhamento usada para criar entidades no-dimensionadas descrita abaixo:
DESIGN / Detalhamento 345
Criar Linha de Chamada
Use esta funo para criar linhas de chamadas livres. Voc pode associar linhas de chamada livres com a geometria selecionada durante a criao ou entrando pontos relativos a uma entidade, tais como pontos mdios, pontos extremos, pontos centrais ou pontos em quadrantes.
Criar Linha de Chamada
No Mastercam, linha de cota (linhas de detalhamento com nica seta, agem como apontadores) mais freqentemente apontam os textos s suas linhas de chamada. A menos que desligue mostrar as linhas de setas, o Mastercam criar tais linhas automaticamente ao criar as dimenses. Voc pode usar esta funo para manualmente incluir linhas de cota com ou sem textos para criar anotaes ou linhas de cotas livres.
Criar Nota:
Esta funo permite criar notas e textos, e como uma alternativa para criar linhas de cota mltiplas, simples, segmentadas ou livres. Notas e textos de detalhamento so blocos de texto (uma ou mais linhas) que podem ser inseridas no desenho. Notas so blocos independentes de texto, enquanto textos possuem uma ou mais linhas de cota usadas como apontadores.
Figure 2-197: Janela Nota
Voc entre o texto digitando ou abrindo um arquivo ASCII. Voc pode tambm criar uma linha e quebra de pargrafo dentro do bloco de notas ou textos.
346 MASTERCAM X / Guia de Referncia
Criar Hachura
Para preencher uma fronteira curva fechada com um padro especfico, use a funo Hachura e escolha padres definidos ou no pelo usurio.
Figure 2-198: Janela Hachura
Figure 2-199: Janela Hachuras definidas pelo Usurio
DESIGN / Detalhamento 347
Voc pode tambm customizar o espaamento e ngulo de rotao do padro selecionado. Note: Hachuras, preenchem as fronteiras fechadas, com exceo de encadeamentos internos formando furos.
Associando entidades de detalhamento com geometria
No Mastercam, voc pode associar as entidades de detalhamento (dimenses, textos, setas e linhas de chamada) com entidades geomtricas. Se a geometria altera seu tamanho ou posio, use as funes do sub-menu Detalhamento, Regenerar para regenerar associatividade do detalhamento diante das alteraes. Regenerao de entidades de detalhamento associadas eliminam a necessidade de recriar novas entidades de detalhamento quando a geometria se alterar. Note: Use as propriedades da pgina Ajustes, Configurao, Ajustes de Dimenso, para ativar a associatividade de detalhamento e outros parmetros de definio. Para maiores informaes, verifique Propriedades das Dimenses de Detalhamento na pg. 81. Leia os seguintes tpicos para maiores informaes sobre:
Criando Entidades de Detalhamento Associadas (pg. 347) Modificando Entidades de Detalhamento Associadas (pg. 348) Status da Entidade de Detalhamento Associada (pg. 348) Regenerando Entidades de Detalhamento Associadas (pg. 349)
Criando Entidades de Detalhamento Associadas
Voc pode configurar o Mastercam para ligar a associatividade ou no, para as sesses de detalhamento. Para a maioria das aplicaes de detalhamento, voc trabalha com entidades associadas porque h inmeros benefcios. Voc pode associar os textos, linhas de cota livres e linhas de chamada, e os seguintes tipos de dimenso: horizontal Paralela linha de base vertical perpendicular angular
348 MASTERCAM X / Guia de Referncia
circular (dimetro, raio) tangente Notes:
ordenada (de base somente) ponto
Dimenses encadeadas no podem ser associadas com entidades geomtricas. Para maiores informaes nos ajustes dos parmetros de configurao de detalhamento, veja Definindo as Opes de Detalhamento na pg. 350. Para ser associada, voc dever usar o Mastercam para criar uma entidade de detalhamento para a geometria selecionada quando o parmetro Associatividade selecionado (ativo) para a sesso de detalhamento. TIP: Para desenhos preliminares, poder ser mais fcil trabalhar com detalhamento no-associativo, quando a geometria frequentemente alterada, peas no so desenhadas em escala, no essencial a preciso ou dimenses atuais ou deseja travar as dimenses originais em seu local.
Modificando Entidades de Detalhamento Associadas
Uma vez que for criada o detalhamento, voc no pode alter-lo de associativo para no associativo, e vice-versa. Voc s pode apagar entidades de detalhamento existentes e criar uma nova com as propriedades desejadas. Se apagar a geometria com um detalhamento associado, o Mastercam questiona se dever apagar a entidade associada ou dissoci-la.
Status da Entidade de Detalhamento Associada
O status de uma entidade de detalhamento associada ser 'suja ou limpa', dependendo de como ele coincide com sua geometria associada. Cada uma dos status est descrito abaixo. LimpaA posio e valor (se for cota) da entidade de detalhamento, coincide com a geometria. Este status se aplica para cota nova criada ou regenerada. SujaA posio e valor (se for cota) da entidade de detalhamento, no coincide com a geometria. Este status ocorre se voc mover ou modificar o objeto sem regenerar a cota associada. Cotas 'sujas' so destacadas numa cor especfica (o padro vermelho).
DESIGN / Detalhamento 349
Regenerando Entidades de Detalhamento Associadas
Ao criar entidade de detalhamento associadas, alterando o tamanho ou posio da geometria, altera o status do detalhamento associado de 'limpo para sujo'. Regenerando uma entidade de detalhamento, atualiza sua posio e/ou valor para que coincide com a geometria. Voc tipicamente regenera as entidades de detalhamento associadas aps: Alterar tamanho da entidade e atualizar o valor das dimenses atualizadas associadas. Movimente uma entidade para que mova tambm a dimenso associada. Modifique/ aparar um arco para que o ponto dimensionado no quadrante no seja mais vlido. O Mastercam pergunta se deve converter a dimenso para o formato de raio/dimetro ou para remover a associatividade. Notes: Utilize um dos mtodos a seguir para especificar parmetros de regenerao: Pgina Ajustes de Dimenso, a partir da funo Ajustes, Configurao. Na aba de Opes de Detalhamento, Ajustes (Criar, Detalhamento, Opes de Detalhamento). Para regenerar entidades de detalhamento associadas, escolha uma das opes de Regenerar a partir do sub-menu Criar, Detalhamento, Regenerar.
Regenerao Automtica de Cotas
Use esta funo para regenerar todas as entidades detalhamento automaticamente durante a sesso corrente, sempre que houver alteraes da geometria.
Indique a Cota para Regenerar
Este funo permite que indique as entidades de detalhamento associadas que deseja regenerar.
Regenerar Todas as Cotas
Escolha esta funo para imediatamente regenerar todas as entidades de detalhamento associadas.
350 MASTERCAM X / Guia de Referncia
Validar Regenerao de Cota
Esta funo permite regenerar todas as entidade de detalhamento associadas ou no. Ele percorre cada entidade atravs do processo de regenerao, recriando ou reformatando a entidade base nos parmetros de Opes de Detalhamento atuais. Note: Somente entidades de detalhamento associadas podero ser regeneradas. Entretanto, voc poder validar ambas entidades de detalhamento - associadas ou no.
Definindo as Opes de Detalhamento
Para editar os parmetros que definem as entidades de detalhamento, escolha a funo Opes de Detalhamento ou Dimenso Multi-edio a partir do menu Criar, Detalhamento. Ambas as funes abrem a janela de Opes de Detalhamento. Entretanto, voc usa a funo Opes para tornar as alteraes que se aplicam somente s novas entidades de detalhamento criadas. Use a funo de Multi-edio para alterar as caractersticas de entidades de detalhamento existentes selecionadas na rea grfica.
Figure 2-200: Janela Opes de Detalhamento
Outra diferena importante entre estas funes que a funo Opes permite visualizar e modificar todas as pginas de Opes de Detalhamento (Atributos, Texto, Notas, Setas/Linhas de chamada, Ajustes). Com a funo Dimenso, Multi-edio, voc visualiza e modifica somente as pginas de parmetros associadas s entidades de detalhamentos selecionadas.
DESIGN / Detalhamento 351
Por exemplo, se voc no selecionar as entidades de detalhamento tipo notas, a pgina de Texto de Notas no ir aparecer. Para ajustar os parmetros de detalhamento na janela Opes de Detalhamento, definir os parmetros em cada pgina: Atributos da Dimenso, Texto da Dimenso, Texto de Notas, Setas/Linhas de cota e de chamada e Ajustes. IMPORTANT: As alteraes feitas usando as funes Opes de Detalhamento e Dimenso Multi-Edio se aplicam somente na sesso atual do Mastercam . Para salvar os parmetros de configurao de detalhamento no seu Mastercam arquivo de configurao, use a funo Ajustes, Configurao.
352 MASTERCAM X / Guia de Referncia
Dicas para usurios Experientes
Estas dicas vo alm do modelamento bsico para ajud-lo em funes avanadas CAD do Mastercam, incluindo:
Trabalhando com Nveis (pg. 352) Escondendo Entidades (pg. 356) Esconder/Branquear Entidades (pg. 356) Copiando Entidades (pg. 357)
Trabalhando com Nveis
Um arquivo Mastercam, contm contm nveis distintos as geometrias, superfcies, entidades de detalhamento e as usinagens em si. Organizando as geometrias em nveis, voc controla as reas do desenho que deseja estarem visveis a qualquer momento e as entidades que poder selecionar. Este controle facilita o trabalho com seu arquivo, e ajuda prevenir de afetar reas do desenho que no deseja alteraes. Nesta seo, voc ser informado sobre:
Ajustando o Nvel Principal Usando o menu do boto direito no Gerenciador de Nvel (pg. 354) Criando Conjuntos de Nvel (pg. 354)
Ajustando o Nvel Principal
No Mastercam, voc pode criar e nomear at 2 bilhoes de nveis e ajustar qualquer um destes para ser o principal. Para cada nvel criado, voc define um nmero nico e opcionalmente um nome. O nvel principal o nvel atual de trabalho. Qualquer geometria criada sempre localizada no nvel principal. S pode haver um nico nvel principal a cada instante, mas voc poder alterar o nvel principal tantas as vezes que forem necessrias durante seu trabalho. O nvel principal atual parece no campo Nvel da barra de Status, para ajud-lo a controlar o nvel principal sendo trabalhado. Para ajustar o nvel principal usando o campo Nvel da Barra de Status: Digite o nmero do nvel no campo. Clique na seta do campo de Nvel e escolhe um nvel a partir do Mais Recentes Utilizados (MRU). Clique no boto Nveis para abrir a janela do Gerenciador de Nvel
DESIGN / Dicas para usurios Experientes 353
Figure 2-201: Janela Gerenciador de Nvel
Seta de ordenao da coluna Indicador de nvel visivel Nvel Principal
Ajusta nvel principal ao digitar o nmero
Ajusta nvel principal selecion entidade na rea grfica
Na janela do Gerenciador de Nvel, o nvel principal destacado em amarelo. Determine uma das aes a seguir para definir o nvel principal: Clique uma vez no nmero do nvel na coluna Nmero. Escolha o nvel a selecionar, e clique com boto direito do mouse e escolha Tornar Principal. Digite o nmero do Nvel Principal no campo de texto Nmero. Selecione o boto Indicar . A janela do Gerenciador de Nveis minimizar e voc retornar rea grfica para selecionar uma entidade no nvel que deseja usar. Ao selecionar a entidade, a janela do Gerenciador de Nveis se expande e mostra o nvel principal para o nvel da entidade indicada.
354 MASTERCAM X / Guia de Referncia
Usando o menu do boto direito no Gerenciador de Nvel
O Gerenciador de Nvel oferece um menu com diversas funes, incluindo: Tornar Principal: Use esta opo para ajustar o nvel selecionado como o nvel principal. Todos Selecionados Ligados: Esta opo age como um filtro e torna todas as entidades visveis na rea grfica, dos nveis selecionados na janela do Gerenciador de Nvel. Todos Selecionados Desligados: Similar opo anterior, escolha esta opo para suprimir todas as entidades nos nveis selecionados a partir da rea grfica da vista. Ler Nveis Nomeados: Use esta opo para carregar um arquivo salvo no formato CSV (separado por vrgulas) contendo o nvel e ajustes de nomes, para dentro do arquivo atual. Salvar Nveis Nomeados: Permite a voc salvar todos os nveis e os ajustes de nomes do arquivo atual, num arquivo CSV para reusar em outros arquivos Mastercam. Relatrio: Esta opo cria um relatrio de todos os detalhes dos nveis definidos na janela do Gerenciador de Nveis. Voc pode editar, imprimir e salvar este relatrio para um arquivo. As seguintes opes esto disponveis somente ao clicar com boto direito na coluna Ajustar Nvel. Todos os Nveis Ligados: Esta opo permite visualizar uma srie de niveis com base em seu nome no Ajuste de Nvel. Todos os Nveis Desligados: Esta opo permite esconder uma srie de niveis com base em seu nome no Ajuste de Nvel.
Criando Conjuntos de Nvel
Criando conjuntos de nveis ajuda na organizao geral dos nveis. Somente um conjunto nomeado pode ser definido por nvel. Para criar um conjunto ou definir um nvel num conjunto:
1 2 3
Na janela do Gerenciador de Nveis e na coluna Ajuste do Nvel, clique duplo, para acessar a clula editvel. Digite no nome do ajuste do nvel. Repita os passos 1 e 2 para todos os nveis que deseja determinar o mesmo nome de ajuste.
DESIGN / Dicas para usurios Experientes 355
Notes: Para ordenar todos os nveis por nome, clique no cabealho da coluna Ajuste do Nvel. Para mostrar ou esconder um conjunto de nveis baseados em seu nome de Ajuste de Nvel, clique com boto direito na coluna Ajuste de Nvel de um dos membros deste conjunto e escolha Todos os Nveis Ligados ou Todos os Nveis Desligados.
Reusando Nomes do Nvel (Salvar/Carregar)
Use as funes Ler Nveis Nomeados e Salvar Nveis Nomeados (disponvel com boto direito na janela do Gerenciador de Nveis) para salvar todos os nveis e nomes de ajustes e reus-los em outros arquivos do Mastercam. Isto permite a padronizao de nomes e use em outros arquivos do Mastercam sem precisar recri-los manualmente a cada arquivo de trabalho. A padronizao facilitar o compartilhamento de arquivos entre estaes de trabalho em diferentes departamentos da empresa. Para salvar todos os nveis num arquivo:
1
Aps definir os nveis e ajustar os nomes na janela do Gerenciador de Nveis, clique com boto direito em qualquer coluna e escolha Salvar Nveis Nomeados. Use os campos na janela de Salvar, para salvar o arquivo nomeado numa localizao especfica.
Notes: O arquivo no formato CSV so compatveis com quaisquer aplicaes, incluindo o Microsoft Excel. Voc poder tambm criar manualmente o arquivo CSV no Excel. O arquivo CSV no Excel usualmente tem trs colunas de informao: nmero do nvel, nome do nvel e nome do ajuste do nvel. As colunas nmero do nvel e o nome do nvel so necessrias, enquanto que a coluna do ajuste opcional.
Para carregar todos os nveis de um arquivo:
1 2
Clique com boto direito em qualquer coluna do Gerenciador de Nveis e escolha Ler Nveis Nomeados. Use os campos na janela de Abrir Arquivo para navegar na localizao e selecionar o arquivo .CSV a usar.
356 MASTERCAM X / Guia de Referncia
Clique em Abrir para copiar os nveis e os nomes dos ajustes de nvel definidos num arquivo especfico no arquivo atual.
Escondendo Entidades
Para remover temporariamente e restaurar as entidades mostradas selecionadas na rea grfica, use as seguintes funes de Esconder e Mostrar, no menu Tela.
Esconder Entidade
Use esta funo aps selecionar as entidades que deseja manter na rea grfica. Isto remove temporariamente todas as entidades no selecionadas da vista na rea grfica, permitindo que voc verifique uma pequena poro das geometrias. Se as entidades escondidas j existirem no arquivo, esta funo age como uma chave liga/ desliga, para "mostr-las".
Esconder mais entidades
Esta funo disponvel somente se as entidades escondidas j existirem no arquivo atual. Isto permite que voc selecione entidades adicionais a partir daquelas visualizadas e remover as entidades no selecionadas, escondendo outras mais da vista.
Mostrar algumas
Use esta funo somente se j estiver trabalhando com um arquivo que contenha entidades escondidas. Isto mostra somente as entidades que estiverem escondidas e permite selecionar as entidades que desejar "mostrar" e adicionar de volta na vista da rea grfica.
Esconder/Branquear Entidades
Voc usa as funes no menu de Tela "Esconder/Branquear e Mostrar" para seletivamente remover e restaurar um nmero limitado de entidades da rea grfica.
Esconder/Branquear entidade
Para reduzir a complexidade de visualizao da tela, escolha esta funo e indique as entidades a remover da vista na rea grfica. Voc pode indicar as entidades de qualquer nvel.
DESIGN / Dicas para usurios Experientes 357
Mostrar entidade
Se as entidades escondidas existirem neste arquivo, a funo "mostrar" restaura as entidades previamente escondidas da rea grfica. IMPORTANT: H importantes diferenas entre as funes Branquear e Esconder: Com Esconder, voc seleciona as entidades que permanecero na rea grfica; todas no selecionadas sero removidas. Com Branquear, voc seleciona somente as entidades remover. Voc pode salvar as entidades branqueadas num arquivo; entidades escondidas no so salvas. Escolha Esconder para remover diversas entidades da tela, ou rapidamente restaurar entidades escondidas. Escolha Branquear para seletivamente remover e restaurar um nmero limitado de entidades da tela.
Copiando Entidades
O menu Editar permite acesso a funes bsicas de Cortar, Copiar e Colar. Voc pode tambm acessar estas funes usando as teclas respectivas Ctrl+X, Ctrl+C, e Ctrl+V. Estas funes permitem que corte, copie e cole as entidades entre diferentes arquivos Mastercam. IMPORTANT: Somente geometrias e entidades de detalhamento so copiadas entre arquivos. Operaes de usinagem ou dados relacionados usinagem no so transferidos com as entidades selecionadas.
Para cortar, copiar e colar as entidades:
1 2
Use mtodos de seleo geral para pr-selecionar as entidades a cortar ou copiar. Escolha a funo Cortar ou Copiar ou tecle Ctrl+X ou Ctrl+V. Isto coloca uma cpia das entidades selecionadas na rea de transferncia do Windows.
Note: Cortar entidades para remov-las do arquivo atual. Para deixar o arquivo inalterado, Copiar as entidades.
3
Para salvar as entidades selecionadas em outro arquivo, use um dos mtodos a seguir:
358 MASTERCAM X / Guia de Referncia
Feche o arquivo atual, abra um novo arquivo ou arquivo existente, escolha Colar ou tecle Ctrl+V para trazer as entidades. Abra outra sesso do Mastercam e arquivo novo ou arquivo existente, escolha Colar ou tecle Ctrl+V para trazer as entidades. Ao colar as entidades, estas se tornam "ativas".
4
use as opes da barra de Colar para sobrepor os atributos da entidade para cor, nvel, estilo de linha, estilo de ponto e espessura de linha.
Figure 2-202: Barra Colar
Para sair da funo, tecle Esc, ou escolha uma outra funo do Mastercam.
chapter 3
Usinagem
Este captulo descreve a criao de cdigo NC usando o Mastercam X, iniciando com uma viso geral do processo de usinagem no Mastercam. Voc ir aprender sobre a seleo de definies de mquina e de controle, que determinam as funes e usinagens disponveis em sua interface. Voc tambm far uma reviso de diferentes operaes que podem ser criadas, sua aplicao, simulao e procedimento de ps-processar, no Mastercam X. Este captulo abrange os seguintes tpicos:
Viso Geral do Processo de Usinagem . . . . . . . . . . . . . . . . pg. 360 Escolhendo uma Definio de Mquina e de Controle . . . . pg. 361 Abrindo / Importando / Unindo Arquivos de Pea . . . . . . pg. 405 Ajustando as Propriedades do Grupo de Mquina . . . . . . pg. 413 Criando Usinagens . . . . . . . . . . . . . . . . . . . . . . . . . . . . . . . pg. 433 Simular e Simular em Slido . . . . . . . . . . . . . . . . . . . . . . . pg. 543 Ps-processando . . . . . . . . . . . . . . . . . . . . . . . . . . . . . . . . . pg. 553 Usinando Slidos . . . . . . . . . . . . . . . . . . . . . . . . . . . . . . . . . pg. 559 Dicas para usurios Experientes. . . . . . . . . . . . . . . . . . . . . pg. 560
360 MASTERCAM X/ Guia de Referncia
Viso Geral do Processo de Usinagem
Este esboo representa a viso geral do fluxo de trabalho no CAM Mastercam. Este identifica e descreve as seguintes etapas principais do processo.
1 2 3 4 5 6
Escolha do tipo de mquina e definio de mquina a ser usada ao cortar a pea. Abrir ou importar um arquivo de pea. Ajuste das propriedades do grupo de mquina, incluindo arquivo, ferramenta, bloco e ajustes de zona de segurana. Criar as usinagens e aplic-las na geometria. Verificar e editar as usinagens atravs do Gerenciador de Usinagem, Simulao e funes do Simulador em Slido. Ps-processar operaes selecionadas do grupo de mquina.
Note: Para uma viso geral de Definies de Mquina, Definies do Controle e Ps-Processador e seu relacionamento, veja A Funo das Definies de Mquina e de Controle na pg. 99.
USINAGEM / Escolhendo uma Definio de Mquina e de Controle 361
Escolhendo uma Definio de Mquina e de Controle
Mastercam definies de mquina permitem executar mltiplos tipos de produtos Mastercam, tais como Fresa, Torno e Roteadora, a partir de uma nica janela do Mastercam. Voc pode trabalhar com um ou mais destes produtos dentro do mesmo arquivo da pea, simplesmente escolhendo uma definio de mquina diferente no menu de Tipo de Mquina.
Figure 3-1: Exemplo: Menu do Tipo de Mquina
3 32 3 34
Os arquivos de definio de mquina criados para cada produto possuem extenses nicos que representam o tipo de mquina selecionado: .MMD (Fresa) .LMD (Torno) .RMD (Router) Num arquivo de pea do Mastercam, a definio de mquina parte das propriedades do grupo de mquina no Gerenciador de Usinagem. Ao selecionar um tipo de mquina, um novo grupo de mquina e grupo de usinagem so criados e o menu de Usinagens se altera. Este lista somente as funes de usinagem que poder usar em associao definio de mquina atual. A definio de mquina usada com o grupo de mquina tambm determina qual produto Mastercam est ativo na janela atual. Por exemplo, selecionando a definio de mquina de fresadora, ativa o Mastercam Fresa e disponibiliza as usinagens de fresamento sob o menu de Usinagens. Note: Cada grupo de mquina pode ter somente uma definio de mquina. O Mastercam cria um grupo de mquina separado e um grupo de usinagem a cada vez que voc escolher um tipo de mquina a partir do menu Tipo de Mquina.
35 36 37 38 39 31
362 MASTERCAM X/ Guia de Referncia
Figure 3-2: Exemplo: Gerenciador de Usinagens
Aba Gerenciador de Operaes / Slidos
Funes do Gerenciador de Operaes
Para cada definio de mquina escolhida, um grupo de mquina distinto criado.
Voc pode criar uma ou mais operaes a cada grupo de usinagem. Lista Gerenciador de Operaes. Boto direito na lista para uma lista completa de funes.
Seta insero
A definio de mquina acessada a partir do grupo de mquina uma cpia local da definio de mquina 'original'. A definio de mquina 'original' armazenada num arquivo externo. A cpia criada a partir deste arquivo externo ao selecionarmos uma definio de mquina, e gravado localmente dentro do arquivo de pea. No h uma associatividade entre o arquivo de definio de mquina original e a cpia no arquivo de pea. Esta independncia, permite que possa mover a pea para outra estao do Mastercam e transferir as informaes requeridas da definio de mquina e do controle. Voc pode tambm modificar aspectos da definio de mquina num grupo de mquina, sem afetar os arquivos de definies de mquina e do controle armazenados no Mastercam. IMPORTANT: Uma cpia do ps-processador no gravado com o arquivo de pea. Ao mover cpia do arquivo para outro computador com Mastercam voc tambm dever transferir o arquivo do psprocessador.
USINAGEM / Escolhendo uma Definio de Mquina e de Controle 363
Nesta seo, voc ser informado sobre:
Selecionando uma Definio de Mquina (pg. 363) Editando as Definies de Mquina (pg. 365) Trabalhando com Arquivos de Controle e Definies do Controle
3 32 3 34 35 36 37 38
(pg. 368)
Selecionando uma Definio de Mquina
Antes de criar as usinagens, voc deve primeiro escolher a definio de mquina. Para selecionar uma definio de mquina e criar um novo grupo de usinagem:
1
A partir menu Tipo de Mquina, acesse Fresa, Router ou Torno, para abrir o sub-menu de definies de mquina existentes para selecionar o tipo desejado de mquina. Escolha uma das aes a seguir: Se o grupo de mquina que deseja utilizar aparecer na lista do sub-menu, selecione-o. Caso contrrio, selecione a opo Indicar . A partir da janela de dilogo Abrir, navegue at a localizao do arquivo com a definio de mquina desejada a usar e o selecione.
Ao escolher a definio de mquina, o Mastercam automaticamente cria um grupo de mquina e grupo de usinagem no Gerenciador de Operaes. A definio de mquina se torna ativa e o grupo de usinagem se apresenta selecionado.
Use o Gerenciador de Usinagem para modificar as propriedades de usinagem incluindo os parmetros de Arquivos, Ajuste de ferramenta, Ajuste do Bloco e Zona de Segurana.
3
Use as funes do menu Usinagens para criar operaes de usinagem sob o grupo de mquinas ativo.
39 31
Note: Voc aprender mais sobre Ajustando as Propriedades do Grupo de Mquina na pg. 413 e Criando Usinagens na pg. 433.
364 MASTERCAM X/ Guia de Referncia
Para alterar uma definio de mquina num grupo de usinagem:
1 2
A partir do Gerenciador de Usinagem, abra o grupo de mquina ativo e clique em Arquivos. Na janela das Propriedades do Grupo de Mquina, na aba Arquivos, clique em Substituir, sob a seo Copiar Mquina Usinagem.
Use as opes da janela de Abrir Arquivo de Definio de Mquina para selecionar outra definio de mquina.
Para aceitar a definio de mquina selecionada e sair da janela, clique em Abrir.
4
Para copiar a definio de mquina selecionada no arquivo atual e ativar o grupo de mquina, clique em OK. Isto fechar a janela de Propriedades de Grupo de Mquina. Mastercam checa cada operao de usinagem no grupo de mquina ativo para compatibilidade com a definio de mquina usada e para cada um toma uma das seguintes aes: No compatvel: A definio de mquina no pode ser aceita. Por exemplo, esta condio se aplica ao selecionar fresamento 5 eixos e criar usinagens em 5 eixos, ao tentar alterar a definio de
USINAGEM / Escolhendo uma Definio de Mquina e de Controle 365
mquina para fresadora 3 eixos. Nenhuma alterao feita na definio de mquina deste grupo de mquina. Compatvel, mas requer alterao: Um aviso informa que a definio de mquina e do controle so compatveis mas alteraes devem ser feitas para esta operao. Por exemplo, voc cria uma operao de contorno usando a definio de mquina que suporta a compensao da ferramenta na definio do controle, e altera a definio de mquina para uma com o controle que no suporte a compensao da ferramenta. Voc pode permitir que o Mastercam substitua automaticamente a definio de mquina para uma que seja compatvel e modifique uma ou mais operaes se necessrio, ou voc pode escolher no substituir a definio de mquina. Se escolher para o Mastercam substituir a definio de mquina, voc pode selecionar o boto Detalhes para prever as alteraes que o Mastercam far s operaes. Aps alterar a definio de mquina, voc poder necessitar regenerar as operaes. Note: Para manualmente sobrescrever as alteraes, edite as operaes aps alterar a definio de mquina. Se no permitir o Mastercam fazer alteraes, o status da operao permanece 'suja' e voc dever manualmente corrigir o problema antes de regenerar a usinagem. Totalmente compatvel: A operao completamente compatvel com a definio de mquina e controle. O status da usinagem permanece 'limpo' e nenhuma regenerao necessria.
3 32 3 34 35 36 37 38 39 31
Editando as Definies de Mquina
Voc pode usar diferentes mtodos para editar a definio de mquina, incluindo: Funo Gerenciador de Definio de Mquina Propriedades do Grupo de Mquina, aba Arquivos
366 MASTERCAM X/ Guia de Referncia
CAUTION: O mtodo usado para editar a definio de mquina determina se voc far a atualizao somente da cpia local salva com o arquivo de pea, ou na verso original gravada num arquivo externo. Antes de fazer qualquer alterao, revise cuidadosamente a informao nesta seo. Gerenciador de Definio de MquinaEscolha um dos mtodos a seguir para editar somente a cpia original da definio de mquina. Isto no afeta automaticamente nenhuma das cpias locais da definio de mquina gravadas com a o arquivo de pea. Entretanto, se estiver trabalhando com um arquivo de pea que contenha um grupo de mquina, ao salvar qualquer alterao na definio de mquina original, voc pode tambm escolher em salvar uma cpia local. Escolha Gerenciador de Definio de Mquina a partir do menu Tipo de Mquina Escolha Gerenciador de Definio de Mquina a partir do menu Definio de Mquina
Ambos os mtodos de acesso permitem editar somente o arquivo original da definio de mquina gravado como arquivo independente; alteraes no so feitas cpia local da definio de mquina gravados nos arquivos das peas.
Arquivo de Propriedades do Grupo de UsinagemEscolha um dos mtodos a seguir para editar somente a cpia local da definio de mquina no arquivo de pea (isto no afeta a definio de mquina original arquivado no banco de dados do Mastercam: A partir do Gerenciador de Usinagem, abra o grupo de mquina ativo e escolha Arquivos.
USINAGEM / Escolhendo uma Definio de Mquina e de Controle 367
Na janela Propriedades do Grupo de Mquina, selecione a aba Arquivos.
3 32 3
Depois clique em Editar na seo de Copia de Mquina - Operao parar abrir o Gerenciador de Definio de Mquina.
H alguns itens que voc no pode alterar ao editar a cpia local da definio de mquina e definio do controle. Estes incluem: Modificar a lista de arquivos dos ps-processadores disponveis a partir da definio do controle. Editando combinaes de eixo. Removendo eixos rotativos (tipicamente o Eixo C) em tornos. Modificar a definio de mquina de modo que a torne totalmente incompatvel com as operaes sob o grupo de usinagem. Se as alteraes feitas necessitam que as operaes sejam modificadas, ou faro a mquina incompatvel com as operaes no grupo de usinagem, o Mastercam executa uma verificao de integridade requerendo aes similares quelas descritas ao alterar a definio de mquina sob o grupo de usinagem no pg. 364. Notes: Ao acessar o Gerenciador de Definio de Mquina a partir dos Arquivos de Propriedade do Grupo de Mquina, note que a barra de menu no inclui a opo Salvar. Isto porque quaisquer alteraes feitas na definio de mquina se aplicam somente ao arquivo da pea e so automaticamente salvos ao salvar a pea. Voc pode usar a opo Arquivos na janela de dilogo de Propriedades do Grupo de Usinagem para modificar a definio de mquina e definio do controle, e tambm selecionar uma definio de mquina ou controle diferente, desde que suportem as usinagens deste grupo.
34 35 36 37 38 39 31
368 MASTERCAM X/ Guia de Referncia
Trabalhando com Arquivos de Controle e Definies do Controle
O Gerenciador de Definio de Controle a sua ferramenta para trabalhar com as definies de controle. Para utiliz-lo: Criar e editar as definies do controle que representam as propriedades do controle numrico da mquina Defina os locais padres dos dados e arquivos das operaes baseadas neste controle Defina os ajustes do ps-processador padro e ajustes de Comunicao Escreve o texto do ps e valores miscelneos para o ps-processador Criar e modificar padres de operao e salv-los nos arquivos .DEFAULTS Grave todos estes ajustes no arquivo do controle (.CONTROL) Cada arquivo do controle no Mastercam uma biblioteca individual de definies do controle criadas e salvas num arquivo atravs do Gerenciador de Definio do Controle. Cada definio do controle consiste em dois componentes: Um tipo de controle selecionado. Tipos de controle so pr-definidos pelo Mastercam e incluem fresa, torno, router, fresa/torno e eroso a fio (fresa/torno representa uma definio de mquina do torno com eixo rotativo). Um arquivo (.PST) de ps-processador selecionado. Voc determina os ps-processadores disponveis para cada tipo de controle, indicando sua localizao e nome do arquivo no Gerenciador de Definio do Controle. Note: O arquivo de ps-processador selecionado no salvo no arquivo .CONTROL, somente sua localizao e nome de arquivos so salvos como referncia externa do arquivo .PST. Entretanto, no arquivo .PST, um nico sub-registro gravado para o texto definido na propriedades da pgina do Gerenciador de Definio do Controle sob Texto. Aps escolher o tipo de controle e o ps-processador, acesse as propriedades do Controle no Gerenciador de Definio do Controle para configurar, para definio de tolerncias, sistemas de trabalho, Sada NC, entradas de texto dentre outras. Ao salvar a definio do controle, o Mastercam grava todas as informaes no arquivo do controle numa definio do controle para combinao nica de tipo de controle/ps.
USINAGEM / Escolhendo uma Definio de Mquina e de Controle 369
Um arquivo de definio do controle pode contem uma ou mais definies do controle para cada tipo de controle. Para cada tipo de controle, podemos criar definies de controle, tantos quantos forem necessrios, desde que utilizem diferentes ps-processadores. Caso seja um novo usurio Mastercam, poder ser mais fcil definir somente uma definio de controle por arquivo .CONTROL. Usurios experientes podem otimizar a arquitetura do .CONTROL, gravando bibliotecas de aplicaes - determinar ps-processadores para controles individuais, configurar controles genricos para mltiplas mquinas e suportar outras aplicaes sofisticadas.
3 32 3 34 35 36 37 38 39 31
370 MASTERCAM X/ Guia de Referncia
Acessando o Gerenciador de Definio do Controle
Use um dos mtodos a seguir para abrir o Gerenciador de Definio do Controle. A partir do menu Tipo de Mquina, escolha Definio do Controle. A partir da barra Definio de Mquina, escolha Controle rea de Definio.
A partir do Gerenciador de Definio de Mquina, escolha a opo Editar Definio do Controle a partir da barra de menu.
Opes de Edio
Ao acessar o Gerenciador de Definio do Controle, com um grupo de mquina ativo na lista do Gerenciador de Usinagens, suas opes de edio e criao sero limitadas. Isto se deve porque voc est restrito a trabalhar numa cpia local da definio da mquina e do controle, que parte do grupo de mquina e gravado no arquivo de sua pea. Neste caso, voc pode salvar alteraes somente a cpia local armazenada no grupo de mquina; voc no pode salvar nenhuma alterao no arquivo .CONTROL, nem pode criar uma nova definio do controle ou selecionar um arquivo diferente de .CONTROL. Voc pode alterar o tipo de controle e definir uma nova definio do controle se no houver usinagens no arquivo de pea atual ao acessar o Gerenciador de Definio do Controle (a partir do menu Tipo de Mquina ou da barra de Definio de Mquina). Por outro lado, porque est trabalhando com a cpia local da definio do controle, o tipo de controle j est definido e este campo no pode ser selecionado para alteraes, como ilustrado no exemplo a seguir. Em algumas situaes, o boto de Ps-processadores poder no estar disponvel.
USINAGEM / Escolhendo uma Definio de Mquina e de Controle 371
Figure 3-3: Exemplo: Janela Gerenciador de Definio do Controle
V lista de todas definies de controle que esto gravadas sob o arquivo *.CONTROL. V e edita a lista de psprocessadores parra o tipo de controle selecionado.
Cria nova definio de controle ao selecionar o tipo de controle e o ps-processador a partir da lista.
Entre a descrio e informao sobre o arquivo *.CONTROL.
3 32
Entre descrio sobre a definio do controle.
3 34 35 36 37 38 39 31
V e edita as pginas de propriedades da definio de controle escolhendo um tpico do Controle da lista.
Apresenta aqui as informaes de cada pgina de propriedade para o tpico selecionado.
Dicas interativas sobre a pgina de propriedades da Definio de Contole.
Editando o Arquivo do Controle
IMPORTANT: Antes de editar os controles, voc precisa ter conhecimento detalhado do controle e acesso ao manual de programao do fabricante da mquina/controle numrico.
Para editar um arquivo .CONTROL:
1 2 3
A partir do menu Tipo de Mquina, escolha Design. A partir do menu Arquivo, escolha Novo. A partir do menu Tipo de Mquina, escolha Definio do Controle para abrir o Gerenciador de Definio do Controle.
372 MASTERCAM X/ Guia de Referncia
A partir da janela Opes do Gerenciador de Definio do Controle, clique em Abrir:
5 6
Na janela Abrir, selecione o arquivo de controle que deseja editar e clique em Abrir. Use os passos abaixo para editar uma definio do controle existente:
a b
Clique no boto Definio Existente para listar todas as definies de controles no arquivo .CONTROL selecionado. Na Listagem das Definies Existentes, selecione o tipo de controle a partir da lista e clique em OK.
TIP: Voc tambm pode editar uma definio de controle usando as listas Tipo de Controle e Ps-processador, para selecion-lo.
Para alterar o ps-processador de um controle selecionado, escolha um destes a partir da listagem. Se o ps-processador desejado no aparece na lista, clique no boto Ps-Processadores, para adicionlo. (Voc aprender mais sobre isto em Construindo a Lista de PsProcessador na pg. 373.)
Note: Ao alterar tanto o tipo de controle ou o ps-processador, o Mastercam procurar o arquivo .CONTROL e verifica se a definio do controle j foi criada. Se esta j existir, o Mastercam carrega. Se no, esta ser criada ao salvar as alteraes.
8
Modifique as informaes descritivas para o arquivo do controle no campo Fabricante, e para a definio do controle selecionado, no campo Descrio, se necessrio. Use a lista Tpicos do Controle para selecionar a pgina de propriedades ou sub-pgina, e ajustando as propriedades do arquivo
USINAGEM / Escolhendo uma Definio de Mquina e de Controle 373
de controle. Para maiores informaes, verifique Trabalhando com as Propriedades do Controle na pg. 377.
10 Use um dos mtodos a seguir para salvar as alteraes da definio
3 32 3 34 35 36 37 38 39 31
do controle: Para salvar a definio do controle modificada no arquivo atual .CONTROL, e sair do Gerenciador de Definio do Controle, acione OK. Para salvar a definio do controle modificada no arquivo atual .CONTROL, e permanecer no Gerenciador de Definio do Controle, acione Salvar. Para criar um novo arquivo do controle, num novo arquivo .CONTROL, salvando todas as definies de controle existentes, incluindo as modificadas, acione Salvar Como. Escolha Sim para confirmar sua seleo e continuar com o Passo 11.
11 Esta etapa se aplica somente se escolheu a opo Salvar como. Na
janela de dilogo Salvar Como, complete as seguintes etapas:
a
O nome original do prefixo do nome apresentado no campo Nome do arquivo. Digite o nome desejado para o novo arquivo .CONTROL. Para salvar o arquivo num outro local diferente do padro (\cnc_machines\ no diretrio de instalao do Mastercam), use as opes de navegao at o local desejado. Escolha Salvar para criar um novo arquivo do controle e sair da janela de dilogo Salvar Como.
IMPORTANT: Ao usar a opo Novo para criar um novo arquivo do controle, selecione o tipo de controle antes de qualquer outra ao. Se selecionar o tipo de controle aps entrar outros dados, o Mastercam assume que voc est alterando o tipo de controle para o controle atual (com base no grupo ativo de mquina), ao invs de estar criando um novo.
Construindo a Lista de Ps-Processador
Use o boto Ps-Processadores no Gerenciador de Definio do Controle, para gerenciar a lista dos ps-processadores compatveis com o controle selecionado. A lista se apresenta no Gerenciador de Definio do Controle (listagem de ps-processador) e no Gerenciador de Definio de Mquina ao
374 MASTERCAM X/ Guia de Referncia
escolher a definio do controle para uma definio de mquina. Em determinadas situaes, por exemplo, ao trabalhar com a cpia local da definio de controle gravado no arquivo da pea, este boto no fica disponvel. Note: Para aprender sobre ps-processar operaes, veja Psprocessando na pg. 553.
Para adicionar os ps-processadores lista do determinado tipo de controle:
1
Use um dos mtodos a seguir em Acessando o Gerenciador de Definio do Controle (pg. 370) para abrir a janela Gerenciador de Definio do Controle. A partir do Gerenciador de Definio do Controle, clique no boto Ps-processadores . Na janela de dilogo de Editar a Lista de Ps-Processador, acesse Adicionar arquivos.
2 3
Na janela de dilogo Abrir, navegue at a localizao de um ou mais arquivos de ps-processador a serem adicionados ao arquivo .CONTROL. Use os mtodos padres do Windows para selecionar os arquivos e escolha Abrir. Para continuar incluindo ps-processadores, repita Passo 3Passo 4. Caso contrrio, clique em OK para sair da janela de Editar a Lista de Ps-Processadores na Definio do Controle.
USINAGEM / Escolhendo uma Definio de Mquina e de Controle 375
Para apagar os ps-processadores da lista de determinado tipo de controle:
1
Use um dos mtodos a seguir em Acessando o Gerenciador de Definio do Controle (pg. 370) para abrir o Gerenciador de Definio do Controle. A partir do Gerenciador de Definio do Controle, clique no boto Ps-processadores . Na janela de dilogo Editar Lista de Ps-Processador na Definio do Controle, use os mtodos usuais do Windows para selecionar um mais arquivos a apagar da lista. Selecione o boto Apagar arquivos. Os arquivos selecionados so apagados somente desta lista, removendo sua associao com a definio do controle selecionado. Estes NO so apagados de seu disco rgido. Ao sair do Gerenciador de Definio do Controle, as definies de controle designadas aos ps-processadores apagados, tambm so apagadas do arquivo .CONTROL.
3 32 3 34 35 36 37 38
2 3
Para visualizar a lista de todas as definies de controle gravadas no arquivo atual do controle:
1
A partir do Gerenciador de Definio do Controle, clique no boto Definies Existentes.
Para carregar a definio do controle, escolha um destes a partir da Lista de Definies Existentes e clique OK.
Note: A definio do controle carregada dentro do grupo de usinagem e salva com o arquivo da pea somente uma definio individual do controle para uma nica combinao de tipo de controle/psprocessador, no todo o contedo do arquivo .CONTROL.
39 31
376 MASTERCAM X/ Guia de Referncia
Validando o Arquivo de Controle / PsProcessador
Antes de poder criar um programa NC usando um ps-processador particular (arquivo .PST) este dever ser configurado apropriadamente. Um psprocessador apropriadamente configurado, deve atender aos seguintes critrios: Definio de controle que associe este ps-processador com o tipo de controle especfico que foi criado e salvo no arquivo .CONTROL. Usando a informao no controle, o Mastercam verificou a localizao do arquivo .PST que est gravado em seu sistema e j verificou que este realmente est neste local. Uma cabealho existe no arquivo .PST com o tipo de controle e nome do arquivo .CONTROL seguido pelo texto do ps-processador para o controle. Este cabealho automaticamente criado ao ajustar seu controle. O formato do cabealho : [Product key | Control Key] aonde Produto = CTRL_MILL, CTRL_MT_MILL, CTRL_LATHE, CTRL_MT_LATHE, ou CTRL_ROUTER nome do arquivo .CONTROL
Controle =
Ao selecionar o ps-processador para a definio do controle, os cones mostrados prximo a cada ps-processador indicam seu status ao atender este critrio. A tabela a seguir define cada possibilidade do cone de status que voc poder verificar nesta lista: O arquivo .PST existe e o ps-processador foi apropriadamente configurado nesta definio de controle. O status OK para pode ps-processar. Este o nico status aprovado para executar o ps-processamento! Mastercam no pode encontrar o arquivo .PST e o psprocessador no foi configurado nas pginas de propriedades do Gerenciador de Definio do Controle. O arquivo .PST existe e o ps-processador foi adicionado. Voc v este cone quando adiciona um ps-processador lista e que ainda no foi salvo na definio do controle. Salve a definio do controle no arquivo .CONTROL para mudar seus status para OK.
USINAGEM / Escolhendo uma Definio de Mquina e de Controle 377
O ps-processador foi configurado na sua definio do controle, mas o Mastercam no pode encontrar o arquivo .PST. Este status pode aparecer se voc mover o arquivo da pea para outro computador que no tem necessariamente o arquivo .PST carregado, ou no esteja no local especificado. O arquivo .PST existe mas no foi configurado para uso com a definio do controle. Selecione o ps-processador e crie uma definio de controle com ele. Voc poder us-lo aps salvar a definio do controle no arquivo .CONTROL. Desconhecido; o Mastercam no foi capaz de determinar o status do ps-processador. Tente salvar a definio do controle para verificar se o problema corrigido e restaura o status. IMPORTANT: Os cones de status do ps-processador no indicam se o psprocessador foi apropriadamente personalizado para uma mquina ou aplicao particular. Criando uma definio de controle e configurando o ps-processador como descrito aqui, no substitui escrever, editar e apropriadamente testar o arquivo .PST certificandose que sua gravao compatvel com a mquina em particular. Isto deve ser feito adicionalmente s etapas aqui descritas, e est fora do escopo desta documentao. Para maiores informaes, contacte o distribuidor do Mastercam - a Ascongraph tambm com acesso programao dos ps-processadores. Nas verses anteriores do Mastercam, voc podia selecionar um psprocessador sempre que ps-processava uma operao. No Mastercam X, a definio de mquina engloba a definio do controle e o ps-processador. Esta arquitetura expandida substitui o ps-processador antes utilizado, permitindo que trabalhe em uma mquina especfica para as sadas do NC. Para alterar os psprocessadores no Mastercam X, simplesmente escolha uma definio de mquina diferente. O Mastercam questionar as operaes contra o ps-processador e dinmica da mquina associada, na definio de mquina selecionada, permitindo que faa mudanas necessrias de modo automtico ou manual.
3 32 3 34 35 36 37 38 39 31
Trabalhando com as Propriedades do Controle
O Gerenciador de Definies do Controle, contm diversas pginas de propriedades a serem usadas na definio dos controles. Nesta seo, voc aprender sobre os ajustes de cada pgina, incluindo:
Tolerncias (pg. 378) Arco (pg. 389)
378 MASTERCAM X/ Guia de Referncia
Comunicaes (pg.
Rotativo (pg. 390)
379)
Arquivos (pg. 380) Janela NC (pg. 381) Avano de corte (pg. 391) Compensao da Ferramenta (pg. 392) Ciclos da Mquina (pg.
Sada do NC (pg. 382)
393)
Valores Miscelneos Inteiro / Real (pg. 383) Sistema de Trabalho Sub-rotinas (pg. 397)
Padres da Operao (pg.
(pg. 385)
Ferramenta (pg. 386) Linear (pg. 388)
398)
Texto (pg. 400)
Tolerncias
As propriedades que voc definir nesta pgina so usadas para pr-ajustar uma srie de variveis pr-definidas. Voc pode tambm usar as tolerncias mnimas requeridas do controle para a criao de superfcies, splines e outras geometrias. O mnimo e mximo valor do raio dos arcos pode ser usado nas opes de filtragem da usinagem.
Figure 3-4: Pgina das propr. Tolerncias (Gerenciador de Definio do Controle)
USINAGEM / Escolhendo uma Definio de Mquina e de Controle 379
Note: Somente as funes de CAM do Mastercam usam as tolerncias aqui definidas. Para ajustar as tolerncias de funes CAD, acesse Ajustes e Configurao do Sistema. Para maiores informaes, verifique Ajustes de Padres e Preferncias (Configurao) na pg. 67.
3 32 3 34 35 36 37 38 39 31
Comunicaes
Use a pgina de Comunicaes para configurar sua a comunicao serial entre o controle e o computador executando o Mastercam.
Figure 3-5: Pgina das propriedades de Comunicaes (Gerenciador de Definio do Controle)
380 MASTERCAM X/ Guia de Referncia
Arquivos
Use esta pgina para determinar onde encontrar os arquivos necessrios definio do controle e estabelecer os valores padres para salvar diferentes tipos de arquivos. Voc pode mudar os arquivos padres (.DEFAULTS), biblioteca de ferramenta (.TOOLS) ou biblioteca de operaes (.OPERATIONS) para um grupo de usinagem particular, designar um Folha de Processos (.SET) padro e ajustar o ps-processador e programas C-Hook/ NET-hook (.DLL). Use os outros grupos de opes nesta pgina para configurar o processo de ps-processar, incluindo como registrar as mensagens e erros ao psprocessar, ajustes de padres na janela de Ps-processamento e definio de como gerenciar os parmetros NC.
Figure 3-6: Pgina das propriedades de Arquivos (Gerenciador de Definio do Controle)
Os campos Uso do Arquivo e Pasta dos arquivos listam os diferentes tipos de itens para os quais os padres podem ser determinados. Selecione um item e verifique os ajustes atuais no campo prximo a este. Escolha os cones de Pasta ou Local dos Arquivos para selecionar novo valor. Outras opes permitem definir como o Mastercam relata os erros e mostra as mensagens ao usar o controle.
USINAGEM / Escolhendo uma Definio de Mquina e de Controle 381
Notes: Ao criar uma nova definio de controle, os nomes padres e locais dos arquivos de usinagens padres (.DEFAULTS) so lidos a partir de Ajustes, Configurao, propriedades da pgina Arquivos. Para maiores informaes, verifique Arquivos na pg. 72. No Gerenciador de Definio de Controle, acesse as propriedades da pgina Ferramenta para editar e criar novos arquivos padres de usinagem (.DEFAULTS). Para detalhes, verifique pg. 386.
3 32 3 34 35 36 37 38 39
Janela NC
Use esta pgina para habilitar diferentes opes nos parmetros de Usinagens para Fresa, Router e Torno. No selecione as caractersticas no suportadas pelo seu controle.
Figure 3-7: Propriedades da pgina da Janela NC (Gerenc.Definio do Controle)
Notes: O boto para Eixo Rotatrio ser habilitado atravs do Gerenciador de Definio de Mquina. Todos os tipos de controle usam esta pgina, mas nem todas as opes ficam disponveis para cada tipo.
31
382 MASTERCAM X/ Guia de Referncia
Sada do NC
Voc pode ajustar uma srie de opes que afetam como o cdigo NC formatado e apresentado, incluindo:
Sada em absoluto/incremental, depurao do arquivo de Ps, Comentrios no NC (pg. 382) Nmeros de sequncia (pg. 383) Caracteres de espaos e de fim de bloco (pg. 383) Figure 3-8: Propriedades da pgina de Sada NC (Gerenciador de Definio do Controle)
Todos os tipos de controle usam esta pgina.
Sada em absoluto/incremental, depurao do arquivo de Ps, Comentrios no NC
As selees feitas nesta seo sero padres e podero ser sobrepostas ao usar o controle. Por exemplo, voc pode modificar os comentrios no NC usando os ajustes em Arquivos na janela de Propriedades do Grupo de Mquina.
USINAGEM / Escolhendo uma Definio de Mquina e de Controle 383
Nmeros de sequncia
Todas as informaes nesta seo sero escritas diretamente na definio do controle. O Mastercam suporta valores inteiros e reais para os nmeros de sequncia. Para ativar esta opo, escolha Usar nmeros de sequncia decimal. Ao ativar decimais, voc poder entrar com nmeros reais no campo de nmeros de sequncia, limitado pelo Nmero de casas decimais voc especificar. Voc poder sobrepor o Nmero de Sequncia Inicial e o incremento da sequncia, usando os ajustes em Arquivos na janela de Propriedades do Grupo de Mquina. Note: Esta seo centraliza as informaes ajustadas em diversas localizaes na verso anterior do Mastercam.
3 32 3 34
Caracteres de espaos e de fim de bloco
Os valores ajustados nesta seo so lidos diretamente pelo psprocessador.
35 36 37 38 39 31
Valores Miscelneos Inteiro / Real
Valores miscelneos so variveis personalizadas que voc pode definir em seu ps-processador. Use esta pgina em combinao com a pgina de propriedades de Texto para criar uma srie de variveis personalizadas ou parmetros a utilizar dentro das operaes de usinagem para o controle selecionado. Voc pode entrar mais valores especficos parra estas ao criar a operao. Voc pode tambm criar diferrentes valores padres para tipos especficos de operaes e armazen-los no arquivo .DEFAULT. TIP: Para a maioria das operaes, voc pode acessar a opo Automaticamente ajustar aos valores do ps-processador ao psprocessar, escolhendo o boto Valores Miscelneos na aba Parmetros de Usinagem. Ao selecionar esta opo, os valores armazenados no psprocessador so lidos automaticamente. Isto efetivamente desabilita todos os outros controles de valores miscelneos e previne voc de alterar ou sobrescrev-los para uma nica operao. Voc cria uma srie de variveis inteiras, e uma srie de variveis reais (decimais). Cada srie pode incluir at 10 diferentes variveis.
384 MASTERCAM X/ Guia de Referncia
As variveis que definir so mostradas na janela de dilogo de Miscelneos, aonde voc entra os valores especficos a cada operao. TIP: Use no Gerenciador de Definio do Controle as propriedades da pgina Texto para personalizar as descries e valores padres para os campos mostrados na seo de textos e valores Miscelneos em Valores Miscelneos Inteiro / Real. Para maiores informaes, verifique pg. 400.
Figure 3-9: Propriedades da pgina de Valores Miscelneos Inteiro / Real (Gerenciador de Definies do Controle)
As descries e padres definidos nas propriedades da pgina Texto, so salvas na seo texto do ps-processador (.PST). O Gerenciador de Definio do Controle l o arquivo .PST para mostrar esta informao na pgina de propriedades de Valores Miscelneos Inteiro/Real. Os valores ajustados nas propriedades da pgina Miscelneos Inteiro / Real para o controle selecionado so salvas no arquivo do ps-processador. O texto dos campos so ajustados na propriedades da pgina Texto e os valores em si so definidos em Misc. Pgina Inteiro/Real Esta estrutura de dados permite que rapidamente se personalize uma srie de valores miscelneos usando um ps-processador existente.
USINAGEM / Escolhendo uma Definio de Mquina e de Controle 385
IMPORTANT: Caso no seja passada uma descrio para o campo de miscelneo inteiro na pgina de propriedades Texto, um texto padro aparece no campo correspondente de entrada da pgina de propriedades de Miscelneos Inteiro / Real. Para desabilitar o campo, use um par de aspas duplas (). Para controles de fresa/torno, voc pode definir dois conjuntos de variveis miscelneas, uma para operaes de fresamento e outra para operaes de torneamento. Para habilitar isto, escolha a opo Usar textos e valores separados para fresamento e torneamento. Miscelneos separado de fresa e torno. Tpicos Inteiro/Real mostrados sob Texto na lista dos tpicos do Controle. Notes: Use a pgina Janela NC para habilitar ou no o boto de valores Misc. mostrados nos parmetros de Usinagem. Voc pode usar o texto do ps-processador para alterar os rtulos que aparecem no boto. Voc pode tambm configurar o Mastercam para rodar um C-Hook quando o boto Misc. for acionado. Use a funo Ajustes, Configurao do Sistema e Arquivos, para especificar este CHook. Voc pode determinar diferentes C-Hook para cada produto Mastercam (Fresa, Torno, Router e Eroso a fio). Para maiores informaes, verifique Arquivos na pg. 72.
3 32 3 34 35 36 37 38 39 31
Sistema de Trabalho
A pgina de Sistema de Trabalho permite a seleo do sistema de coordenadas usada pelo controle: Ajustes Posio de Troca de Ferramenta Afastamento de trabalho local Afastamentos de trabalho Outro Tpica interpretao do psprocessador G90/91
G92
G54, E1
Personalizada
386 MASTERCAM X/ Guia de Referncia
Note: Nas verses anteriores do Mastercam, estes parmetros foram tipicamente ajustados sob os valores Miscelneos (entrando 0, 1 ou 2).
Figure 3-10: Propriedades da pgina Sistema de Trabalho (Gerenciador de Definio do Controle)
Use o campo PlFerr para definir os afastamento de todos os PlFerr ou s ajustar aqueles sendo transformados.
Ferramenta
Use as sub-pginas de Ferramenta para ajustar os padres de afastamentos de ferramenta, numerao e pontos de troca que se aplicam aos tipos de controle fresa, torno, router e fresa/torno (alguns dos textos dos campos so levemente diferentes para o torno). Para mquinas fresa/torno, voc podem acessar verses separadas desta pgina para ferramentas da fresa e do torno.
USINAGEM / Escolhendo uma Definio de Mquina e de Controle 387
Figure 3-11: Pgina das propriedades de Ferramenta (Gerenciador de Definio do Controle)
3 32 3 34 35
Afastamentos da ferramentaEscolha uma dos mtodos a seguir para passar informaes do afastamento da ferramenta ao ps-processador: Ler afastamentos da ferramenta a partir da definio da ferramenta Criar um nmero de afastamento com base no nmero da ferramenta somado ao nmero que voc informar aqui Note: Voc pode sobrepor os padres de afastamento da ferramenta nos Ajustes de Ferramenta nas Propriedades do Grupo da Mquina Nmeros da ferramentaSelecione as opes que descrevem como o psprocessador trabalhar com os nmeros da ferramenta e nmeros do cabeote/estao. Posio de Troca de FerramentaA posio de troca ('home position') para onde a ferramenta se deslocar para trocas. Voc pode determinar o ponto de troca em diversos locais distintos, incluindo: Definio de Mquina Gerenciador Ferramentas (Torno) Parmetros de Usinagem para uma operao individual Use esta seo para definir a origem do valor padro para o ponto de troca. Voc sempre poder sobrepor o padro do ponto de troca numa operao especfica.
36 37 38 39 31
388 MASTERCAM X/ Guia de Referncia
Linear
Esta pgina se aplica para os tipos de controle de Fresa, Torno, Router e Fresa/ Torno. (Somente os Tornos possuem opes de arredondamento de cantos.) Use estas opes para definir como o controle interpolar os movimentos lineares em 3D. Note: Para os controles Fresa/Torno, outras pginas separadas para Fresa e Torno so disponibilizadas para que possa fazer estes ajustes distintos.
Figure 3-12: Pgina das propriedades Linear (Gerenciador de Definio do Controle)
Para cada plano, escolha uma das opes a seguir: No quebrar movimentos lineares Permitir interpolao 3D para ambos os movimentos em rpido e corte. Quebrar movimentos em rpido em dois componentes (por exemplo, um movimento X-Y seguido por um movimento em Z), mas permite interpolao 3D para movimentos em corte. Quebrar todos os movimentos, incluindo ambos em rpido e em avano de corte (o ps-processador responsvel em quebrar o movimento de corte)
USINAGEM / Escolhendo uma Definio de Mquina e de Controle 389
TIP: Para interligar os campos duplicados em cada seo de controle de plano e facilitar a manuteno, selecione a opo Ajustar automaticamente o valor dos mesmos itens duplicados. Isto permite alterar somente um campo e atualizar aqueles duplicados nesta pgina.
3 32 3 34 35 36 37 38 39
IMPORTANT: Definies de plano se aplicam direo da ferramenta, NO direo dos eixos lineares. Aps ajustar o movimento linear a cada plano, use os campos de parada Parada de Arredondamento ou Canto Exato, para definir como o controle lida com os arredondamentos de cantos. Antes de selecionar o modo de parada exata para arredondamento de canto, verifique que este modo seja suportado pelo ps-processador.
Arco
Esta pgina permite a definio de como o controle suporta arcos e hlices.
Figure 3-13: Pgina das propriedades de Arco (Gerenc.de Definio do Controle)
Os controles do Torno, compartilham a mesma pgina que os controles de Fresa/Router, exceto que no Torno, h somente uma opo de plano e no h suporte hlice. Para controles Fresa/Torno, h sub-pginas separadas para ajustes de Fresa e Torno. O Mastercam usa esta informao ao filtrar as usinagens.
31
390 MASTERCAM X/ Guia de Referncia
Rotativo
Use os ajustes desta pgina para outras personalizaes dos parmetros de eixo rotatrio a partir da definio de mquina. Voc pode escolher em quebrar movimentos rotatrios em rpido quando excederem os limites dos eixos ajustados na definio de mquina. Voc pode tambm permitir ao Mastercam calcular as solues bi-estveis para posies do eixo rotativo. Isto permite ao ps-processador em tentar uma segunda soluo para se manter dentro dos limites ou reduzir o movimento da mquina. Dependendo das condies e do ps-processador, isto poder causar a retrao e reposicionamento da ferramenta.
Pgina das propriedades de Rotativo (Gerenciador de Definio do Controle)
Selecione os planos nos quais o controle permite a criao de arcos. Ajustes desta pginas ficam disponveis somente para aos planos selecionados. Para fresas, indique se as hlices so suportadas, e se forem, em quais planos. Em cada plano onde arcos so suportados, escolha como o controle definir o ponto central. Selecione um mtodo a partir da lista. Indique se o controle permite arcos com 360- graus. Se no permitir, define se deve quebrar os arcos em quadrantes ou em incrementos de 180- graus. Selecione as rotinas de verificao de erros quando for psprocessar.
USINAGEM / Escolhendo uma Definio de Mquina e de Controle 391
Avano de corte
As opes nesta pgina permitem que defina como o Mastercam interpretar os valores de avano de corte inseridos ao criar cada operao de usinagem, usando este controle.
Figure 3-14: Pgina das propriedades de Avano (Gerenciador de Definio do Controle)
3 32 3 34 35 36
Ajuste as opes de avano e rotao para cada grupo de eixos, que se aplicam ao controle: 3-eixos, 4 eixos e 5 eixos. Defina as unidades para os avanos. Ajustes as unidades tanto para os avanos lineares como rotativos. Voc poder tambm escolher a sada dos movimentos em rpido como lineares, na mxima taxa de avano, se necessrio ajuste avanos para movimentos em arco. Notes: Certifique-se que o controle tem a lgica interna para suportar as opes selecionadas. Para ajustar os mximos e mnimos avanos, use o Gerenciador de Definio de Mquina.
37 38 39 31
392 MASTERCAM X/ Guia de Referncia
Compensao da Ferramenta
Use esta pgina para definir como o controle implementa a compensao da ferramenta, e para permitir opes de compensao ao usar este controle.
Figure 3-15: Propriedades da pgina Compensao de Corte (Gerenciador de Definio do Controle)
A primeira opo possvel, define se o controle suporta ou no a compensao da ferramenta. Selecione esta opo para habilitar e ajustar outras opes deste grupo. Estas opes incluem: Se o controle permite ativar a compensao de corte nos movimentos em arco. Compensao do desgaste (usando esta opo ao criar as usinagens, a compensao do desgaste selecionada para o controle, aparece na lista de tipos de compensao disponveis). Se o controle permite ligar/desligar a compensao de corte acima da pea (esta caracterstica implementada na janela de dilogo Entrada/Sada). Use o segundo grupo de opes para ajustar a compensao de corte durante a simulao das usinagens. Estes ajustes afetam as funes do Gerenciador de Simulao de Usinagem e da Simulao de Usinagem em Slido.
USINAGEM / Escolhendo uma Definio de Mquina e de Controle 393
Ciclos da Mquina
Use estas sub-pginas de propriedades do ciclo da mquina para definir como o controle implementa os diferentes ciclos de usinagem.
Figure 3-16: Propriedades da pgina de Ciclos da Mquina (Gerenciador de Definio do Controle)
3 32 3 34 35 36
Para mquinas fresa/torno, uma opo adicional inclusa nesta pgina: Usar opes de habilitar ciclo de furao em separado para fresamento e torneamento. Ao ser selecionada, esta opo cria sub-pginas separadas para os ciclos de furao de fresa e de torno, permitindo a voc ajustar e manter independentemente suas opes. Todos os tipos de controle usam esta mesma pgina. Na seo seguir, voc aprender como usar detalhes adicionais para ajustar opes mais especficas aos ciclos de furao e ciclos enlatados no torno, incluindo:
Ciclos de furao Ciclos enlatados do torno (pg. 395)
37 38 39 31
394 MASTERCAM X/ Guia de Referncia
Ciclos de furao
Selecione todos os ciclos de furao que produzem uma sada com ciclo enlatado. Os ciclos de furao no selecionados nesta pginas ainda podero ser usados nas usinagens criadas com este controle. Entretanto, usando-os resultar em ciclos longos no cdigo NC.
Figure 3-17: Propriedades da pgina de Ciclos de Furao na Fresa (Gerenciador de Definio do Controle)
Note: Ciclos de furao personalizados sempre resultam em cdigos NC longos.
USINAGEM / Escolhendo uma Definio de Mquina e de Controle 395
Figure 3-18: Propriedades da pgina de Ciclos de Furao de Torno (Gerenciador de Definio do Controle)
3 32 3 34 35
Para mquinas fresa/torno, voc podem manter verses separadas desta pgina para operaes de furao na fresa e no torno. H uma pgina separada para ativar e configurar os ciclos enlatados no torno. As opes voc seleciona nesta pgina afetam somente as usinagens de torno: Parmetros de ciclo de furao no Torno Parmetros de ciclo de furao no Torno Note: Para editar o nome/rtulo de cada ciclo, e especificar parmetros a cada ciclo, use a pgina do Gerenciador de Definio do Controle, Texto. Para maiores informaes, verifique pg. 400.
36 37 38 39 31
Ciclos enlatados do torno
Voc poder tambm definir como o controle suporta outros ciclos alm da furao. Para habilitar cada tipo de usinagem suportada pelo controle, selecione a marca correspondente. Ao usar o controle, se tentar criar um usinagem no suportada, uma mensagem de erro ser apresentada. Se o ciclo de rosca enlatado no for selecionado nesta pgina de propriedades, voc ainda poder criar a usinagem de rosca ao usar o seu controle. Entretanto, a opo para gerar o cdigo do ciclo enlatado no fica disponvel.
396 MASTERCAM X/ Guia de Referncia
Figure 3-19: Propriedades da pgina de Ciclos de Enlatados de Torno (Gerenciador de Definio do Controle)
Usinagens de canais e roscas tambm tem uma srie de opes secundrias para suportar determinadas especificaes. Estas correspondem diretamente s opes e campos que aparecem nos parmetros ao usar o controle com o tipo de mquina selecionado para criar as usinagens. As opes que no estiverem habilitadas nesta pgina de propriedades ficam desabilitadas ou escondidas. As opes voc seleciona nesta pgina afetam somente as usinagens de torno: Parmetros de forma de canal Parmetros de desbaste de canal Parmetros de corte da rosca
USINAGEM / Escolhendo uma Definio de Mquina e de Controle 397
Sub-rotinas
Mastercam usa as sub-rotinas de dois modos: Transformar sub-programas so criados atravs das operaes de transformar usinagens. No-transformar sub-programas so criados por profundidades de corte e operaes de furao. Sub-programas no transformados esto disponveis somente sob o Mastercam Fresa e Router. Nas propriedades da pgina de Sub-rotinas, voc define como o controle suporta ambos os tipos de sub-programas.
Figure 3-20: Propriedades da pgina Sub-Rotinas (Gerenciador de Definio do Controle)
3 32 3 34 35 36 37 38
Opes na seo Espelhar / rotacionar rotinas se aplicam somente aos subprogramas transformados. Selecione os tipos de transformao as quais o controle permite a criao de sub-rotinas. Ao transformar as usinagens, voc ainda poder usar as opes no selecionadas nesta pgina. Entretanto, o Mastercam criar um cdigo NC longo ao invs de usar sub-programas, para as opes no selecionadas.
39 31
398 MASTERCAM X/ Guia de Referncia
Padres da Operao
Use esta pgina para criar e editar conjuntos de operaes padres de usinagem. Estes padres so gravados em arquivos de extenso .DEFAULTS. Cada arquivo contm ajustes padres para todas as usinagens do Mastercam. O nmero de arquivos padro das operaes de usinagem que podem ser criados, so virtualmente ilimitados. Ao criar usinagens, voc pode sobrepor e personalizar os ajustes padres da operao que so carregados com o arquivo .DEFAULTS.
Figure 3-21: Propriedades da pgina Padres da Operao (Gerenciador de Definio do Controle)
TIP: Use a pgina Gerenciador de Definio do Controle, Arquivos para designar o arquivo .DEFAULTS na definio do controle. Esta definio ajusta os valores padres para qualquer operao criada enquanto este controle estiver ativo. Para maiores informaes, verifique Arquivos na pg. 380. Pginas separadas para unidades Mtrica e Polegadas, permitem criar e manter arquivos padres para operaes em cada uma das unidades.
USINAGEM / Escolhendo uma Definio de Mquina e de Controle 399
Note: Use a funo Ajustes, Configurao para definir se polegadas ou mtrico ser o padro preferido de trabalho no Mastercam. Esta preferncia no definida na definio do controle. Para maiores informaes, verifique Ajustes de Padres e Preferncias (Configurao) na pg. 67. Nesta seo, voc ser informado sobre:
Editando e salvando o arquivo .DEFAULTS. na pg. 399 Criando um novo arquivo .DEFAULTS na pg. 399
3 32 3 34 35 36 37 38 39 31
Editando e salvando o arquivo .DEFAULTS.
Para editar e salvar as alteraes no arquivo .DEFAULTS:
1
Clique em Padres da Operao, Polegadas ou Mtrico, sob Padres da Operao, na parte superior do painel do tpico Controle. Acione o boto Abrir para selecionar o arquivo .DEFAULTS. O Mastercam procura pelos arquivos .DEFAULTS no local prdefinido na pgina Arquivos, sob o Gerenciador de Definio do Controle. Indique arquivo a editar. A rvore de operaes mostra na janela de definio do controle aonde voc pode editar individualmente os ajustes da operao. Escolha Salvar para escrever as alteraes no arquivo. Se a definio do controle no for usada no grupo ativo de usinagem, escolha Salvar Como para criar novo arquivo.
Criando um novo arquivo .DEFAULTS
Para criar um novo arquivo .DEFAULTS
1 2
A partir do Gerenciador de Definio do Controle, escolha na barra de menu Novo. Selecione a unidade (Polegadas ou Mtrico) para o novo arquivo dos padres. O Mastercam mostra a rvore listando os prottipos para cada operao. O tipo atual do controle determina quais operaes sero listadas. Edite os parmetros para cada operao desejada. Voc pode tambm criar subgrupos para criar mltiplos ajustes salvos para cada tipo individual de usinagem.
400 MASTERCAM X/ Guia de Referncia
Escolha Salvar quando encerrar. O Mastercam grava o arquivo .DEFAULTS no diretrio especificado na pgina Arquivos.
Texto
Use estas sub-pginas sob o a opo Texto nos tpicos de Controle, para criar, visualizar e editar as entradas de texto do ps-processador em diversas categorias. Antes do Mastercam X, os ps-processadores eram separados em dois arquivos: Arquivo .PST, que contm as variveis do ps-processador, questes e outros processamentos lgicos Arquivo .TXT, que contm dados de texto usados pelo psprocessador e freqentemente para a personalizao da interface do Mastercam com a mquina ou parmetros especficos do controle. No Mastercam X, todos os textos controlados pelo ps-processador no arquivo .TXT, foram trazidos na definio do controle e seus textos agora so parte do arquivo .PST. Ao invs de editar diretamente o arquivo .TXT, voc agora usa a pgina de Texto no Gerenciador de Definio do Controle para acessar os dados de texto no arquivo .PST. Note: A maioria das categorias nas sub-pginas correspondem aos cabealhos padres previamente usados nos arquivos .TXT antes do Mastercam X; outros so novas categorias inclusas pelo Mastercam X ao arquivo .PST. A estrutura de definio do controle no Mastercam significa que cada arquivo .PST, pode ter diferentes sees de texto do ps-processador. Toda vez que configurar um ps-processador para usar com uma definio de controle especfica, o Mastercam grava um novo registro de texto de ps-processador e anexa ao arquivo .PST. Os registros so separados por cabealhos que contm o nome do controle e o tipo de mquina. Por exemplo, o cabealho: [CTRL_MILL|BPT-DX32] se refere definio do controle de Fresa que est gravado no arquivo de controle BPT-DX32.CONTROL. Isto significa que num nico arquivo .PST, pode haver diferentes conjuntos de texto de ps-processador com valores nicos para cada um dos diferentes controles. Adicionalmente, h uma seo no arquivo .PST que contm o texto padro do ps-processador. Use o menu do boto direito do mouse em qualquer uma das sub-pginas do Texto para importar sees de texto do ps-processador a partir de outras definies de controle no mesmo arquivo .PST ou de arquivos .PST completamente diferentes, ou restaurar os valores a partir dos padres.
USINAGEM / Escolhendo uma Definio de Mquina e de Controle 401
Figure 3-22: Pgina das propriedades de Texto (Gerenciador de Definio do Controle)
3 32 3 34 35
Escolha um tpico a partir da lista para visualizar as entradas de texto numa interface do tipo planilha. Para entrar ou editar um valor, d clique duplo num campo e digite um novo valor.
36 37 38 39 31
402 MASTERCAM X/ Guia de Referncia
Figure 3-23: Exemplo: Sub-pgina de propriedades de texto
Note: Para miscelneos inteiros/reais, os valores padro esto inseridos nos textos. Para maiores informaes, verifique Valores Miscelneos Inteiro / Real na pg. 383.
Opes de Menu com o boto direito do mouse
Para mais opes de edio e para importar texto de outras origens, use as opes a seguir ao usar o boto direito do mouse na pgina de propriedades de Texto. IMPORTANT: O menu boto direito do mouse disponvel somente quando clicar com boto direito na coluna que esteja em uso e outra coluna diferente da Descrio. Importar: Importa para toda a folha, a categoria, um clula nica ou todas as pginas de texto a partir de outro ps-processador, ou importa toda a folha de um arquivo .TXT criado em uma verso anterior do Mastercam. Padro: Escolha a origem para os valores padro da folha atual, categoria, clula ou todas pginas de texto, mesmo das variveis padro do sistema, ou ps-processador padro. O ps-processador
USINAGEM / Escolhendo uma Definio de Mquina e de Controle 403
padro o texto genrico do mesmo modo como originariamente estava no arquivo texto do ps-processador. Recupera: Substitui o contedo de uma folha, categoria, clula ou todas as pginas de texto, com os valores padro do sistema. Exportar: Grava a folha atual para um arquivo texto (.TXT) delimitado. Salvar como Padro: Selecione esta opo para salvar o texto do ps-processador no cabealho de texto do Ps-processador, num arquivo especfico do controle e sob o cabealho padro para o texto do ps-processador. O texto padro usado como origem para os valores de texto padro, como definido acima para o boto direito do mouse, na opo Padro. tambm utilizado como origem dos valores de texto padro ao selecionar o ps-processador no Gerenciador de Definio do Controle.
3 32 3 34 35 36 37 38 39 31
Como o Mastercam processa as entradas
A tabela a seguir ilustra como o Mastercam processa diferentes tipos de entradas. Tipo de entrada de texto Campo texto vazio; no h valores padro. O qu o Mastercam grava no arquivo PST Todos campos vazios no so escritos no arquivo .PST. Se todos os campos sob o cabealho so vazios ento o cabealho da categoria no gravado. O texto padro do sistema mostrado onde o texto utilizado no Mastercam. O texto padro do sistema mostrado onde o texto utilizado no Mastercam. Um cabealho de categoria gerado. (Valores padro miscelneos inteiro/real so gravados no arquivo .PST.) "" aspas duplas; no h valores padro "" gravado no arquivo .PST com valores padro em 0. O campo de entrada nas propriedades da definio do controle so desabilitados. Um cabealho de categoria gerado.
Campo texto vazio; valores padro diferentes de zero.
404 MASTERCAM X/ Guia de Referncia
Tipo de entrada de texto "" duas aspas duplas; valores padro diferentes de zero
O qu o Mastercam grava no arquivo PST "" gravado no arquivo .PST junto com os valores padro. O campo de entrada nas propriedades da definio do controle so desabilitados. Um cabealho de categoria gerado. Se o texto entrado coincide exatamente com o texto do sistema, nenhum texto escrito no arquivo .PST. Isto reduz a quantidade de texto gravada no arquivo do ps-processador. Ao usar este psprocessador num outro computador, ajuste outra linguagem, o texto do sistema a partir do computador local apresentado. Se o texto entrado no coincide com o texto do sistema, este gravado no arquivo .PST e um cabealho da categoria gerado.
Qualquer texto
USINAGEM / Abrindo / Importando / Unindo Arquivos de Pea 405
Abrindo / Importando / Unindo Arquivos de Pea
Nesta seo, voc ser informado sobre:
Usando as opes da janela Abrir (pg. 405) Abrindo e Importando Arquivos (pg. 408) Unindo Arquivos de Repetio (pg. 410)
3 32 3 34 35 36 37 38 39 31
Usando as opes da janela Abrir
Ao acessar as funes do menu Arquivo Abrir e Arquivo Mesclar/ Repetio de Arquivo a mesma janela Abrir e apresentada. Antes de usar os procedimentos nesta seo para abrir, importar e unir arquivos, separe alguns minutos para se tornar familiar com as funes e caractersticas bsicas da janela Abrir.
Figure 3-24: Janela Abrir Local atual
Opes
406 MASTERCAM X/ Guia de Referncia
Na janela Abrir, use a lista em Arquivos do tipo para escolher o formato dos arquivos voc deseja visualizar e selecionar. Isto limitar os arquivos que poder visualizar para somente aqueles do formato determinado. Ao selecionar um arquivo no Mastercam na lista em Arquivos do tipo, o boto de Opes ser apresentado prximo ao campo:
Use este boto para abrir a janela de dilogo de parmetros de leitura do tipo de arquivo selecionado. Os parmetros so utilizados para importar e converter o arquivo escolhido a abrir. O exemplo abaixo ilustra as opes para abrir e importar arquivos do tipo SAT:
Note: Os valores padro na janela de dilogo ler parmetros, so baseados em ajustes definidos na pgina Ajustes, Configurao, Conversores. Para maiores informaes, verifique Ajustes de Padres e Preferncias (Configurao) na pg. 67. Para navegar at a localizao de seu arquivo a abrir, use a listagem Olhar em, -localizada no topo da janela de dilogo Abrir. Ou use as opes adicionais nesta janela de dilogo para visualizar e selecionar o arquivo: Um nvel acima: Navegue e visualize os arquivos no prximo nvel mais alto de diretrio/sub-diretrio. Ver Desktop: Navegue e visualize os arquivos salvos no desktop do computador. Lista: Lista somente os nomes dos arquivos no diretrio atual.
USINAGEM / Abrindo / Importando / Unindo Arquivos de Pea 407
Detalhes: Lista os nomes dos arquivos no diretrio atual e outros detalhes do arquivo tais como tipo de arquivo e data de alterao. Visualizao prvia: Divide a janela de dilogo em dois painis verticais. Ao selecionar um arquivo na parte esquerda, uma imagem da geometria do arquivo apresentada no painel - direita. Bitmap: Mostra uma nica pgina contendo todas as imagens e nomes dos arquivos do diretrio atual (use a barra de rolar horizontal para visualizar contedo da lista). Opes: Abre a janela de opes que voc pode usar para reduzir o tempo de carregamento e a quantidade necessria navegao parra abrir e salvar arquivos. (O ajuste do diretrio padro que voc ajustou aplicado para as funes de abrir e salvar como.)
3 32 3 34 35 36 37
Ajustando as Opes de Abrir Arquivo
Ao acessar Opes na janela de Abrir, utilize a lista para selecionar as opes e clique fora da lista para fech-la.
Restaurar arquivo NCI inteiro quando Abrir Desmarque esta opo para impedir carregar todo o arquivo .NCI at a regenerao da operao, quando esta for automaticamente carregada e atualizada. Selecione esta opo para carregar todo o arquivo .NCI ao mesmo tempo que abrir o arquivo da pea. Voc pode tambm reduzir a quantidade de navegao requerida para abrir arquivos com o Mastercam, pr-ajustando seus locais de armazenamento. Isto especialmente til ao trabalhar com grandes grupos de arquivos relacionados. Escolha uma das opes a seguir: Usar ltimo Diretrio: Usar o local que foi ajustado quando qualquer arquivo de qualquer tipo foi aberto ou salvo por ltimo.
38 39 31
408 MASTERCAM X/ Guia de Referncia
Usar Diretrios Padres: Use os ajustes do arquivo do diretrio a partir da configurao do Mastercam como diretrios padres a cada tipo. Usar Diretrio do Projeto: Restaura o caminho para uma localizao especfica. Escolha esta opo, e clique no boto Mostrar (...) para navegar at a pasta destino. Note: Voc pode tambm ajustar o diretrio padro e outras opes, usando Opes na janela Arquivo, Salvar como. O ajuste do diretrio padro aplicado globalmente para as funes de abrir e salvar como.
Alternando Unidades de Medida
Ao abrir um arquivo, se o arquivo selecionado no usa as mesmas unidades (Polegadas ou mtrico) da atual configurao do sistema, a janela de dilogo da Configurao do Sistema (mudar unidades) apresentada. Esta janela informa que o Mastercam mudou as unidades, carregando um arquivo alternativo de configurao padro.
Selecione uma das opes seguir para trocar as unidades e abrir o arquivo selecionado: Unidades: Usa somente as unidades definidas no novo arquivo de configurao. (padro) Todos ajustes: Carrega todos os ajustes a partir do novo arquivo de configurao.
Abrindo e Importando Arquivos
Use a funo Arquivo, Abrir para abrir arquivos Mastercam .MCX, .MC9 ou .MC8, e uma srie de conversores de formatos neutros tais como .IGES, .DWG, .STL e outros. Os arquivos de formatos suportados so imediatamente convertidos para o formato atual (.MCX) do Mastercam ao abrir o arquivo no Mastercam.
USINAGEM / Abrindo / Importando / Unindo Arquivos de Pea 409
Notes: Se voc no tem o Mastercam Solids instalado, voc ainda pode usinar o slido importado. Entretanto, o Mastercam Solids deve estar instalado para modificar o slido ou criar slidos adicionais (com exceo das primitivas). Voc pode tambm salvar os arquivos .MCX para qualquer um dos formatos de arquivo suportados. Para maiores informaes dos tipos de arquivos que poder importar e exportar, verifique Abrindo e Convertendo Arquivos na pg. 102.
3 32 3 34 35 36 37 38 39 31
Para abrir um arquivo nativo Mastercam:
1 2 3 4
A partir do menu do Mastercam escolha Arquivo, Abrir. Na janela de dilogo Abrir, use a lista Arquivos do tipo e selecione MCX, MC9, MC8 ou MC7. Use outras opes para navegar at a localizao do arquivo, selecione o arquivo e escolha Abrir. Se o arquivo selecionado usa a mesma unidade de medida (Polegadas ou Mtrico) da configurao atual, passe para Passo 5. Caso contrrio, na janela de dilogo de Configurao do Sistema (mudar unidades), escolha Unidades ou Todos ajustes para alternar as unidades e arquivo alternativo de configurao padro.
Ao abrir o arquivo selecionado, Mastercam automaticamente executa a verificao de integridade/eficincia para remover instabilidades deste arquivo. Este verifica a informao armazenada no arquivo, tal como associatividade, grupos de mquina e usinagem, operaes, ferramentas e mais. Se este arquivo passar na verificao da integridade, voc poder iniciar o trabalho com ele. Se forem detectados problemas, o Mastercam relatar informaes detalhadas de todos os erros encontrados. Em alguns casos, voc pode escolher para o Mastercam corrigir os erros, ou usar a opo Detalhes para visualizar, imprimir e opcionalmente salv-los num arquivo. Antes de trabalhar com o arquivo, voc deve manualmente corrigir os problemas relatados.
410 MASTERCAM X/ Guia de Referncia
TIP: Se tambm desejar que o Mastercam verifique e apague entidades duplicadas ao mesmo tempo, acesse Ajustes, Configurao, propriedades de Incio / Fim para ajustar este padro. Entidades duplicadas interferem com a seleo de entidades, especialmente ao encade-las.
Para importar arquivos no-Mastercam:
1 2 3
A partir do menu do Mastercam escolha Arquivo, Abrir. Na janela de dilogo Abrir, use a lista Arquivos do tipo e selecione o formato do arquivo no Mastercam. Para ajustar parmetros de importao:
a b c
Escolha Opes. Na janela de parmetros de leitura para o tipo de arquivo selecionado, complete os campos se necessrio. Para aceitar as alteraes e retornar para a janela de dilogo Abrir, clique em OK.
Use outras opes de Abrir, para navegar at a localizao do arquivo, selecione o arquivo a importar e escolha Abrir. O arquivo selecionado importado e convertido para o formato (MCX) do Mastercam usando os ajustes de Configurao, Conversores e, se aplicvel, os parmetros de importao definidos por voc no Passo 3. Na maioria dos casos, a definio de mquina padro designada ao arquivo importado.
Unindo Arquivos de Repetio
Voc pode importar entidades de outro arquivo e un-los dentro do arquivo atual. O menu de Arquivo funo Mesclar Arquivo / Repetio e barra de dados (arquivo) permite que rapidamente se inclua novas entidades, como parafusos ou porcas, usados de modo repetitivo numa pea. Ao invs de recriar uma entidade a todo instante, simplesmente a importa dentro do arquivo atual, tantas vezes quantas forem necessrias. Note: Adicionalmente s entidades geomtricas, como linhas, superfcies ou slidos, voc poder importar anotaes, tais como as cotas. Entretanto, usinagens no podem ser importadas devido sua natureza complexa.
USINAGEM / Abrindo / Importando / Unindo Arquivos de Pea 411
Para mesclar um arquivo dentro do arquivo atual:
1 2 3
A partir do menu do Mastercam escolha Arquivo, Arquivo Mesclar / Repetio de Arquivo. Na janela de dilogo Abrir, use a lista Arquivos do tipo e selecione outras opes para navegar at localizao do arquivo. Selecione o arquivo contendo as entidades que deseja adicionar ao arquivo atual e escolha Abrir. As entidades no arquivo selecionado so adicionadas no arquivo, na posio da origem local (X0, Y0, Z0), e na vista de topo. As entidades mescladas so "ativas" portanto, poder edit-las. Use as opes da barra de dados Mesclar/Repetio para selecionar um novo ponto base para localizao das entidades mescladas, alm da escala, ngulo de rotao e eixo de espelhamento (X, Y ou Z).
3 32 3 34
Figure 3-25: Barra de dados Mesclar/Repetio
io n
ar
a tu
a is
Se
35 36 37 38 39 31
in a
a la
ta c
e lh
le c
E sc
E sp
Ro
Notes: Use a opo Indicar para criar um ponto que posicionar o centro do arquivo a repetir. As entidades repetidas so criadas no PlConst atual. Voc poder tambm escolhe em definir os atributos atuais nos campos da barra de Status, para as entidades importadas. Visto que as entidades mescladas so "ativas", na medida em que escolhe os valores na barra de Mesclar (arquivo), os resultados aparecem de imediato na rea grfica.
5
Para aceitar as novas entidades e continuar a importar o mesmo conjunto de entidades a partir do arquivo mesclado, num novo local, clique no boto Aplicar. Para aceitar as novas entidades e sair da funo Mesclar Arquivo, tecle Esc, ou escolha uma outra funo do Mastercam.
A tr
ib u
to s
ar
412 MASTERCAM X/ Guia de Referncia
IMPORTANT: Toda vez que mesclar um conjunto de entidades dentro de um arquivo, o Mastercam as identifica como um grupo no banco de dados para uso futuro. O Mastercam nomeia o grupo usando o nome do arquivo repetido e um nmero seqencial para assegurar a unicidade do nome do grupo.
TIPS: Considere armazenar os arquivos contendo uma repetio de entidades num diretrio separado, tal como \Padres de repetio, de fcil localizao ao usar esta funo. Para remover as entidades mescladas na ordem em que foram adicionadas no arquivo atual, escolha no menu ou barra de ferramentas em Editar Desfazer.
USINAGEM / Ajustando as Propriedades do Grupo de Mquina 413
Ajustando as Propriedades do Grupo de Mquina
Nesta seo, voc ser informado sobre:
Trabalhando com o Gerenciador de Operaes (pg. 413) Usando a Seta de Insero (pg. 416) Criando Grupos de Mquina e Grupos de Usinagem (pg. 417) Ajustando as Propriedades do Grupo de Mquina (pg. 420)
3 32 3 34 35 36 37 38 39 31
Trabalhando com o Gerenciador de Operaes
O Gerenciador de Operaes o local central onde voc gerencia todos os elementos do trabalho atual. Voc o acessa a partir de Usinagens na janela do Mastercam do Gerenciador de Operaes.
414 MASTERCAM X/ Guia de Referncia
Figure 3-26: Exemplo: Gerenciador de Operaes
Aba Gerenciador de Operaes / Slidos
Funes do Gerenciador de Operaes
Para cada definio de mquina escolhida, um grupo de mquina distinto criado.
Voc pode criar uma ou mais operaes a cada grupo de usinagem. Lista Gerenciador de Operaes. Boto direito na lista para uma lista completa de funes.
Seta insero
Note: Se a sua instalao inclui o Mastercam Solids, acesse o Gerenciador de Slidos atravs da janela Slidos. Adicionalmente listagem de caractersticas que definem um slido, o Gerenciador de Slidos permite gerenciar e editar os slidos. Para maiores informaes, verifique Usinando Slidos na pg. 559. Use o Gerenciador de Usinagens para gerar, ordenar, editar, regenerar, verificar, simular e ps-processar operaes, incluindo usinagens associativas ou no.
USINAGEM / Ajustando as Propriedades do Grupo de Mquina 415
A Lista do Gerenciador de Operaes uma hierarquia de pastas que organizam os seguintes tipos de informaes:
3 32 3 34 35 36 37 38 39 31
Grupo de Mquina Mquina (propriedades do grupo de mquina) Grupo de Usinagem Operaes do Grupo de Usinagem Sub-grupo de usinagem Operaes do sub-grupo de usinagem Pastas de Usinagem e Operaes possuem nveis adicionais de propriedades e atributos que voc poder modificar. Voc aprender mais sobre este assunto nas sees a seguir no Ajustando as Propriedades do Grupo de Mquina (pg. 420) e Editando Operaes (pg. 536) . TIP: Ao posicionar o cursor no Gerenciador de Operaes, suas opes se tornam ativas; qualquer comando de teclado executado no Gerenciador de Operaes. Este foco desativado quando mover o cursor fora do painel do Gerenciador de Operaes.
416 MASTERCAM X/ Guia de Referncia
Usando a Seta de Insero
Na lista do Gerenciador de Usinagem, utilize a seta de insero para indicar onde criar qualquer nova operao que definir. O grupo de mquina onde a seta de insero estiver posicionado referido como o grupo de mquina ativo. O grupo de mquina ativo define as opes a escolher no Gerenciador de Usinagem, seu menu com boto direito do mouse e o menu de Usinagens no Mastercam. Este tambm identifica as opes de seleo originais e resultantes, tais como insero de folha de processo, ou operaes de importar ou exportar. A posio padro para a seta de insero ao final da lista do Gerenciador de Usinagem. Para reposicionar a seta, use o boto esquerdo do mouse para selecionar e continue a pressionar o boto do mouse enquanto o "arrasta e solta" numa nova posio. Voc pode tambm selecionar a seta de insero e usar as teclas para cima e para baixo do teclado, para reposicionar a seta de insero no Gerenciador de Usinagem. TIPS: O Mastercam salva as selees mais recentes utilizadas de plano, vista e SCT para cada grupo de mquina e as restaura sempre que ativar o grupo de mquina. Por exemplo, se um grupo de mquina tem usinagens da vista de frente da pea e outro grupo de mquina tem usinagens na vista lateral da pea, sempre que ativar um grupo de mquina, o Mastercam automaticamente ativar qualquer vistas ou planos que tiver usado pela ltima vez que este grupo esteve ativo. Para ativar um grupo de mquina quando estiver no MastercamDesign (acesse Tipo de Mquina, Design): selecione-o no Gerenciador de Operaes, clique com boto direito e escolha Tornar Grupo de Mquina Ativo. Isto carrega a aplicao Mastercam associada (Fresa, Router ou Torno).
USINAGEM / Ajustando as Propriedades do Grupo de Mquina 417
Figure 3-27: Seta de Insero no Gerenciador de Usinagem
Move um tem acima. Move um tem abaixo. Posiciona abaixo do ltimo item na operao Rola o Gerenciador de Operaes para visualizar a posio da seta de insero.
3 32
Grupo de Mquina ativo
Seta de insero indica o grupo de mquina ativo e a posio da prxima operao, quando esta for criada.
Arraste e solte a seta de insero numa nova posio, ou use os botes para resposicinar a seta de insero na lista
3 34 35 36 37
Criando Grupos de Mquina e Grupos de Usinagem
No Gerenciador de Usinagem, voc v os grupos de mquina para centralizar e organizar as propriedades de usinagem e a informao da usinagem. Cada grupo de mquina associado a um nico tipo de mquina (Fresa, Torno, Router ou Eroso a Fio). O grupo de mquina armazena importantes informaes sobre o ajuste de trabalho tal como modelo do bloco, zona de segurana, seleo de material, preferncias de afastamento de trabalho, preferncias de a avano e rotao. Todas as operaes criadas no mesmo grupo de mquina so ps-processados para o mesmo arquivo NC, a menos que haja outro ajuste (para mais informaes em alterar estes ajustes de um ou mais operaes, e usando outras funes para modificar as operaes, veja Editando Operaes na pg. 536).
38 39 31
418 MASTERCAM X/ Guia de Referncia
Os grupos de mquina permitem: Organize suas operaes de usinagem em grupos lgicos. Relacione as usinagens s definies especficas de mquina e controle. Acesse e modifique a cpia local da definio de mquina e do controle parar fazer alteraes das peas ou dos trabalhos especficos. Relacione um conjunto de operaes de usinagem, diretamente informao de seu trabalho. Para criar um grupo de mquina para uma determinada definio de mquina: A partir do menu Tipo de Mquina, escolha o tipo de mquina e definio do controle.
Para criar um grupo de mquina usando uma definio padro de mquina: No Gerenciador de Ferramenta, com boto direito do mouse escolha Grupos, Novo Grupo de Mquina e o tipo de mquina (Fresa, Torno, Router ou Eroso a Fio).
Ao usar um mtodo, o Mastercam cria um novo grupo de mquina para a definio de mquina selecionada e um novo grupo de usinagem diretamente abaixo do novo grupo de mquina. O novo grupo de mquina e grupo de usinagem so inseridos ao final da lista do Gerenciador de Operaes. Ambos os grupos so designados para um nome padro nico, tal como Grupo de Mquina 1, Grupo de Mquina 2, Grupo de Usinagem 1, Grupo de Usinagem 2, e assim por diante.
USINAGEM / Ajustando as Propriedades do Grupo de Mquina 419
IMPORTANT: A definio de mquina no grupo de usinagem na verdade uma cpia local da definio de mquina 'original'. Para maiores informaes em selecionar e editar definies de mquina e de controle, verifique Escolhendo uma Definio de Mquina e de Controle na pg. 361. Voc pode criar tantos grupos de usinagem que necessite dentro do mesmo arquivo de pea. Usando os grupos de usinagem para organizar suas operaes, voc pode incluir diferentes usinagens para diferentes mquinas no mesmo arquivo, mesmo que sejam mquinas de tipos distintos. Por exemplo, se algumas das peas sero cortadas numa fresadora e outras num torno, voc pode incluir todas as operaes no mesmo arquivo Mastercam criando diferentes grupos de usinagem para cada conjunto de operaes de fresa e torno. Voc pode tambm criar grupos de usinagens na mesma mquina, quando deseja ps-processar separadamente. Para fazer isto, com boto direito do mouse no Gerenciador de Operaes, acesse as funes em Grupos e grupos de usinagem. Os grupos de usinagem contm todas as propriedades do grupo de mquina "pai". O grupo de mquina "pai" aquele grupo de mquina posicionado imediatamente acima do grupo de usinagem na listagem do Gerenciador de Usinagem.
Grupo de mquina, opo Propriedades se aplica a todos os nveis subordinados de usinagem..
3 32 3 34 35 36 37 38 39 31
Voc pode aninhar grupos de usinagem para criar uma hierarquia de operaes com diferentes camadas de operaes. Para criar grupos de usinagem sob o grupo de mquina ativo: Parar incluir um novo grupo de usinagem num nvel mais alto, selecione o grupo de mquina no Gerenciador de Operaes. Caso contrrio, para aninhar o novo grupo de usinagem, selecione o grupo de usinagem mais elevado na lista. Depois, clique com boto direito e acesse Grupos, Novo grupo de Usinagem. O novo grupo de usinagem adicionado ao grupo de mquina, com base na posio selecionada, e assume as propriedades do grupo de mquina.
420 MASTERCAM X/ Guia de Referncia
Renomeando os Grupos de Mquina e de Usinagem
Voc pode renomear um grupo de mquina ou grupos de usinagem, usando um dos mtodos a seguir: Para usar as tcnicas usuais com o mouse, clique uma vez no grupo de mquina ou de usinagem na lista do Gerenciador de Usinagem para a seleo. E clique novamente para alterar o nome. Para usar o menu com o boto direito do mouse no Gerenciador de Usinagem, selecione o grupo a renomear. Da, com o boto direito do mouse no Gerenciador de Usinagem, escolha Grupos, Renomear e edite o nome.
Ajustando as Propriedades do Grupo de Mquina
Ao selecionar uma definio de mquina para criar um novo grupo de mquina, as propriedades padres de usinagem so automaticamente designadas, baseadas nos ajustes de configurao da definio de mquina / controle. Um novo grupo de usinagem automaticamente criado diretamente abaixo do novo grupo de mquina na lista do Gerenciador de Operaes. Na lista do Gerenciador de Operaes, as propriedades do grupo de mquina so organizadas por tipos de propriedades e visveis ao se expandir a pasta Propriedades.
Cada tipo de propriedade corresponde a uma janela das Propriedades do Grupo de Mquina. Para abrir as Propriedades do Grupo de Usinagem, selecione o tipo apropriado a partir da lista do Gerenciador de Usinagem. Use os itens da janela de dilogo para visualizar ou editar os ajustes. Nesta seo, voc aprender como ajustar os parmetros para cada as seguintes partes da janela de Propriedades do Grupo de Mquina:
Aba Arquivos Aba de ajustes da ferramenta (pg. 424) Aba de Zona de Segurana (pg. 431)
(pg. 421)
Janela de ajuste do bloco (pg. 428)
USINAGEM / Ajustando as Propriedades do Grupo de Mquina 421
Aba Arquivos
Use a opo Arquivos para visualizar e definir os nomes dos arquivos e locais usados pelas operaes no grupo de mquina selecionado. Estes ajustes afetam os valores padres, ps-processamento e bibliotecas de ferramentas e operaes. A biblioteca de ferramenta padro ajustada na definio de mquina ativa, como parte dos Parmetros Gerais de Mquina. Entretanto, voc pode usar a opo Arquivos para alterar a biblioteca padro para o grupo de mquina selecionado. Note: Vrios dos locais e nomes padres mostrados sob Arquivos nas Propriedades do Grupo de Mquina so valores que inicialmente voc ajustou em Arquivos sob o Gerenciador de Definio do Controle e nas pginas de propriedades de Locais Padres. Para maiores informaes, verifique Arquivos na pg. 380 e Padres da Operao na pg. 398.
3 32 3 34 35 36 37 38 39 31
422 MASTERCAM X/ Guia de Referncia
Figure 3-28: Aba de Arquivos (janela Propriedades do Grupo de Mquina)
Para aprender mais sobre Arquivos, revise as informaes a seguir:
Definindo um Nome de Usinagem (arquivo NC) (pg. 422) Ajustando os Arquivos do Grupo de Mquina (pg. 423) Editando as Definies de Mquina (pg. 423) Ajustando os Comentrios (pg. 424)
Definindo um Nome de Usinagem (arquivo NC)
No campo Nome da Usinagem, digite o local e nome padro para o arquivo NC, que deseja criar ao ps-processar as operaes deste grupo de mquina, ou escolha Abrir para selecionar o arquivo. Voc s pode ps-processar operaes a partir de um nico grupo de mquina de uma vez, embora possa selecionar um ou mais operaes do grupo a ps-processar.
USINAGEM / Ajustando as Propriedades do Grupo de Mquina 423
Note: O tamanho combinado do nome do arquivo NC mais seu local (por exemplo, c:\mcamx\nc_files\programa.nc) no pode ter mais do que 120 caracteres.
3 32 3 34 35 36 37 38 39 31
Ajustando os Arquivos do Grupo de Mquina
Use as sees Definio de Mquina, Biblioteca de Ferramenta, Biblioteca de Operaes e Padres de Operao, para escolher os arquivos que o Mastercamutilizar para o grupo de mquina e suas operaes. Parar cada tipo de arquivo, voc pode: Ajustar o local e pasta para os arquivos Selecionar um mtodo especfico a partir da lista Editar o arquivo escolhendo o boto Editar, localizado direita do nome do arquivo
Editando as Definies de Mquina
Por padro, a seo Mquina, mostra o nome da definio de mquina que estava ativa quando o grupo de mquina foi criado. Voc pode escolher uma mquina diferente do mesmo modo que escolhe outros tipos de arquivos. Ao selecionar uma nova mquina, o Mastercam carrega uma cpia da definio de mquina em seu arquivo. Ao acessar o boto Editar para visualizar o fazer as alteraes definio de mquina, voc est alterando somente uma cpia local armazenada junto com seu arquivo da pea, no o arquivo original da definio de mquina. IMPORTANT: Se selecionar uma mquina diferente para o grupo de mquina, os arquivos e locais so substitudos pelos valores padro a partir da definio do controle usado na mquina selecionada. Se j houver operaes no grupo de mquina, seja cuidadoso ao selecionar uma mquina diferente, assegurando-se de que a nova mquina suporta todas as caractersticas desta usinagem j programada.
Note: O controle e o ps-processador so mostrados somente a ttulo de informao. Para alter-los, voc deve editar a definio de mquina. Para maiores informaes, verifique Escolhendo uma Definio de Mquina e de Controle na pg. 361.
424 MASTERCAM X/ Guia de Referncia
Ajustando os Comentrios
Sob Arquivos nas Propriedades do Grupo de Mquina, use a seo Gravar comentrio no arquivo NC e escolher tipos de comentrios a incluir no arquivo NC. No Mastercam, voc ainda pode visualizar os comentrios que determinou a excluir do arquivo NC. Para gravar comentrios aplicados a todas as operaes do grupo de mquina selecionado, selecione a opo comentrio do Gravar comentrios no arquivo NC. Notes: Para ajustar os padres e entrar o nmero mximo de caracteres permitidos para os comentrios, use a pgina de Sada do NC sob o Gerenciador de Definio do Controle. Para maiores informaes, verifique Sada do NC na pg. 382. Ao editar os parmetros da ferramenta, voc pode usar o campo Comentrio sob parmetros da Ferramenta (parmetros de torneamento no Torno) para entrar comentrios especficos da operao. Voc pode tambm entrar comentrios especficos da usinagem ao ajustar a definio de mquina.
Aba de ajustes da ferramenta
Use a janela de Ajustes de Ferramenta para controlar a numerao do arquivo NC, afastamentos de ferramenta, avanos, velocidades, refrigerante e outros parmetros de usinagem, incluindo a seleo do material. A maioria dos valores padro destes ajustes, so originrios da definio do controle.
USINAGEM / Ajustando as Propriedades do Grupo de Mquina 425
Figure 3-29: Aba de ajustes da ferramenta (janela de dilogo de Propriedades do Grupo de Mquina)
3 32 3 34 35 36 37
Para aprender mais sobre Ajustes de Ferramenta, revise as informaes a seguir:
Calculando Avanos de Corte Padro (pg. 425) Ajustando os Parmetros de Configurao de Usinagem (pg. 426) Designao de Sequncia de Nmeros (pg. 426) Usando Opes Avanadas (pg. 426)
38 39 31
Calculando Avanos de Corte Padro
Use esta seo para definir o mtodo usado para calcular o avano padro para uma operao. A definio de ferramenta para cada ferramenta contm os avanos de corte e de mergulho padres. Selecione A partir da ferramenta
426 MASTERCAM X/ Guia de Referncia
para usar estes valores com os padres a cada operao onde a ferramenta for selecionada. Selecione A partir do material para calcular o avano de corte com base nas caractersticas do material, armazenado na biblioteca de material. Aps escolher esta opo, certifique-se de Selecionar um material na seo Materiais, desta janela. Selecione A partir dos padres para usar o mtodo de clculo de avano de corte armazenado no arquivo de padres da operao. A seo Avano sob a definio do controle, contm valores padres importantes no clculo de avanos e ajusta como o controle ir interpretar os valores de avano de corte inseridos em cada usinagem, incluindo como Ajustar avano nos movimentos em arco. TIP: Para sobrepor o valor padro do avano de corte, rotao do uso, ou mtodo de clculo utilizado, simplesmente digite o novo valor ao criar a nova operao.
Ajustando os Parmetros de Configurao de Usinagem
use estas opes para definir como os nmeros da ferramenta sero designados na operao deste grupo de mquina. Voc pode tambm escolher sobrepor os padres da operao para valores de pica-pau, e selecionar opes de refrigerante com padres a partir da definio da ferramenta.
Designao de Sequncia de Nmeros
Voc poder entrar o nmero de sequncia inicial e o incremento da sequncia, nestes campos. TIP: Para seqncias mais sofisticadas no formato de nmeros, incluindo decimais, use as propriedades do Gerenciador de Definio do Controle em Sada NC para criar os padres. Para maiores informaes, verifique Sada do NC na pg. 382.
Usando Opes Avanadas
Os valores padres de folgas, retrao e planos de segurana so lidos a partir do arquivo de padres da operao especificado sob Arquivos nas Propriedades do Grupo de Mquina. Use as opes desta seo para substituir aqueles valores padres com ajustes modais das operaes no grupo de mquina.
USINAGEM / Ajustando as Propriedades do Grupo de Mquina 427
Por exemplo, o plano de retrao no arquivo de padres das operaes pode ser ajustado em 3mm, incremental. Entretanto, se escolher usar valores padres modais para o plano de retrao, toda vez que criar uma operao no grupo, o plano de retrao padro ajustado ao plano de retrao da operao prvia, e no em 3mm.
3 32 3 34 35 36 37 38 39 31
428 MASTERCAM X/ Guia de Referncia
Janela de ajuste do bloco
Os modelos do bloco ajudam na visualizao mais realstica da usinagem. Use as opes desta janela para criar um modelo de bloco para o grupo de mquina ou selecionar um arquivo contendo o modelo do bloco. Para o Mastercam Torno, voc pode tambm usar esta janela para definir placas, contra-pontas e lunetas. Voc pode escolher mostrar o modelo do bloco com a geometria da pea ao visualizar o arquivo ou usinagens, durante as funes de simulao ou simulao em slido.
Figure 3-30: Aba de ajuste do bloco (janela de dilogo de Propriedades do Grupo de Mquina)
As opes que pode ajustar no Ajuste do Bloco so baseadas no produto Mastercam associado com a definio de mquina no grupo de mquina selecionado. Voc pode definir diferentes parmetros de ajuste do bloco para o Mastercam Torno, Mastercam Fresa e Mastercam Router. Suas opes em definir cada tipo de ajuste de bloco so descritas abaixo.
USINAGEM / Ajustando as Propriedades do Grupo de Mquina 429
Fresa/Router - Ajuste do Bloco
Note: Para informaes nas opes de Ajuste do Bloco no Torno, verifique pg. 430. Selecionando Tipos de BlocosH diversos modos para voc criar os modelos de bloco. Escolha Retangular ou Cilndrico, para criar modelos de bloco simples no definidos pela geometria real. Todas as dimenses so inseridas nesta janela de dilogo e nenhuma geometria adicionada ao seu arquivo de pea. Voc pode escolher se iro ou no Mostrar o bloco na tela. Selecione Slido para usar um modelo slido dentro de sua pea atual, como o bloco. Selecione Arquivo para usar um modelo slido a partir do arquivo STL, como o modelo do bloco. Ajustando as Dimenses do BlocoVoc pode usar diversas tcnicas para ajustar as dimenses do bloco. Digitar as dimenses diretamente nos campos X, Y e Z, ou usar um dos mtodos a seguir, quando as dimenses exatas no forem conhecidas: Selecione Indicar cantos para retornar rea grfica e selecionar dois cantos opostos de um retngulo 3D. Selecione Caixa limite para calcular os pontos mais distantes da geometria da pea. Selecione Dimenses NCI para calcular os pontos mais distantes da usinagem, baseado somente nos movimentos em rpido. Mastercam automaticamente calcula as dimenses do bloco e os apresenta nos campos. Voc poder edit-los, se necessrio. Ajustando a Origem do BlocoUse a origem do bloco para localizar o bloco relativo sua pea. Primeiro escolha um ponto no bloco a ser usado como a origem deste. Na janela, uma seta apontando a um ponto mostra a onde a origem est estabelecida neste instante:
3 32 3 34 35 36 37 38 39
A posio padro no meio do bloco. Indique um canto da pea para ajustar como a origem do bloco. Depois, digite as coordenadas deste ponto nos campos da Origem do Bloco ou clique na seta do boto Indicar, parar escolher um ponto na rea grfica.
31
430 MASTERCAM X/ Guia de Referncia
Note: Use a funo Simular Slido para verificar colises. Para maiores informaes, verifique Simulando em Slido as Operaes na pg. 546. Ajustando a Visualizao do BlocoSelecione uma vista do bloco para adequadamente orientar o modelo do bloco, respectivo sua pea. Isto poder ser necessrio se criar usinagens no sistema de coordenadas de trabalho (SCT) ao invs da vista de Topo, e desejar alinhar o bloco sua pea, ou se possui diversas usinagens no grupo de mquina que usam mais do que um SCT. A vista do bloco se mantm constante quando se altera o SCT. Voc pode alinhar o modelo do bloco para qualquer vista nomeada salva no arquivo de sua pea. Para fazer isto, clique no boto Visualizar Bloco e indique a vista a partir da janela de Seleo de Vistas. As bordas do modelo do bloco so paralelas aos eixos da vistas selecionadas. Note: Se alterar a vista do bloco, poder necessitar reajustar a origem do bloco.
Ajuste do Bloco no Torno (verso 3D, no Torno Bsico)
Definir e configurar as fronteiras do bloco, placa, contra-ponta e luneta para os grupos de mquina do torno, permitem a vantagem em outras caractersticas do Mastercam Torno 3D: Ao definir um modelo do bloco, o Mastercam automaticamente atualiza todas as operaes, inteligentemente calculando movimentos em rpido de e para a posio de troca, entre as operaes e os vetores automticos de entrada e sada. Os modelos do bloco criados so tambm usados nas funes de Simular e Simulao em Slido. Para evitar colises e interferncias, o Mastercam l as fronteiras para o bloco, placa e outros perifricos ao calcular as usinagens. Voc pode visualizar o bloco e outras fronteiras perifricas na rea grfica com a geometria da pea. Ao definir o bloco e perifricos, voc pode programar as operaes miscelneas tais como abrir/fechar placa, manipular o bloco, e reposicionar contra-ponta e luneta. Voc pode criar modelos de bloco e placas individualmente para ambos os fusos esquerdo e direito. Voc pode usar diversos mtodos para definir cada fronteira:
USINAGEM / Ajustando as Propriedades do Grupo de Mquina 431
Selecione Parmetros para entrar com dimenses especficas e outros valores. Esta funo trabalha melhor com contornos da fronteira de relativa simplicidade. Se a fronteira j existir como uma geometria na rea grfica, escolha Encadear para selecion-la. Esta opo trabalha melhor quando deseja criar um modelo complexo ou detalhado. Se a geometria estiver num arquivo separado, selecione Indicar parar import-la dentro do arquivo atual. (Esta tcnica no est disponvel para modelos de bloco) Aps criar as fronteiras, use os campos de Folga da Ferramenta para definir a zona de segurana em volta de cada fronteira. Quando estiver criando uma usinagem, o Mastercam far um alerta a cada instante que a ferramenta violar estas distncias de segurana. Use as Opes a Mostrar para seletivamente mostrar ou esconder cada componente na rea grfica. TIP: Use a funo Ajustes, Configurao Cores, para ajustar as cores do bloco. Para maiores informaes, verifique Cores na pg. 75.
3 32 3 34 35 36 37 38 39 31
Aba de Zona de Segurana
Nesta janela, voc definir uma zona de segurana em volta da origem do sistema para permitir uma retrao segura da ferramenta, fora desta zona de segurana. As zonas de segurana ajudam a evitar colises que poderiam ser causadas pela indexao das mquinas, ou contato com a pea ou fixaes na trajetria da ferramenta. Voc pode selecionar e posteriormente definir o melhor tipo de ajuste da zona de segurana (esfrica, cilndrica ou retangular) para sua pea sendo usinada.
432 MASTERCAM X/ Guia de Referncia
Figure 3-31: aba de zona de segurana (janela de dilogo de Propriedades do Grupo de Mquina)
Ajustando a visualizao da Zona de SeguranaSimilar ao ajuste da vista do bloco, voc pode orientar a zona de segurana com a pea, designando uma vista especfica para a zona de segurana. Para fazer isto, clique no boto Visualizar Zona de Segurana e indique a vista a partir da janela de Seleo de Vistas. As bordas da zona de segurana so paralelas aos eixos da vistas selecionadas. Note: Voc deve permitir movimentos de retrao na usinagem para ativar a zona de segurana. Para isto, acesse a janela de Parmetros de Usinagem escolhendo Parmetros na lista de Gerenciamento de Usinagem e ento selecionar as opes de retrao.
USINAGEM / Criando Usinagens 433
Criando Usinagens
Mastercam inclui inmeras funes inteligentes de usinagem para rapidamente construir suas usinagens para aplicaes especficas. Sua habilidade em acessar os tipos de usinagens e caractersticas, depende do nvel de sua licena e capacidades da mquina ativa e definio do controle. A maioria das usinagens de Fresamento no Mastercam descritas nesta seo so tambm disponveis se sua instalao possuir o Mastercam Router e licena apropriada do Nvel 1 ou Pro, ou Mastercam Torno em aplicaes fresa/torno. O processo de criar usinagens consiste nos seguintes passos de referncia:
1 2 3 4 5
3 32 3 34 35 36 37 38 39 31
Escolha a definio de mquina no menu Tipo de Mquina. Escolha o tipo de usinagem a partir do menu Usinagens. Use as caixas de dilogo e mensagens apresentadas ao encadear geometria ou selecione os pontos ou outras entidades, se necessrio. Na janela Parmetros de Usinagem, indique a ferramenta e refine os parmetros desta ferramenta. Use outras abas da janela Parmetros de Usinagem para definir e criar operaes para a usinagem desejada.
TIP: Voc tambm pode selecionar operaes de usinagem pr-definidas de uma biblioteca e aplicar a operao sobre a geometria selecionada. Para maiores informaes, verifique Importando Operaes na pg. 564 e Exportando Operaes na pg. 565. Nesta seo, voc aprender sobre diferentes tipos de usinagem no Mastercam e como trabalhar com as funes bsicas de usinagem, incluindo:
Tipos de Usinagem de Fresamento (pg. 434) Tipos de Usinagem de Superfcie (pg. 466) Operaes de Arranjo (Nesting) (pg. 514) Tcnicas de Encadeamento de Operao (pg. 518) Selecionando Ferramentas (pg. 522) Gerenciando as Operaes de Usinagem
Tipos de Usinagem de Multi-Eixo (pg. 474) Tipos de Usinagem de Torneamento (pg. 484)
(pg. 529)
434 MASTERCAM X/ Guia de Referncia
Tipos de Operao para Router (Roteadora)
Editando Operaes
(pg. 536)
(pg. 511)
Tipos de Usinagem de Fresamento
Mastercam Fresa tem diversos tipos de usinagens que voc pode criar sobre geometrias, superfcies e slidos. Nesta seo,voc aprender como criar diferentes tipos de usinagens do Fresa Mastercam, incluindo:
Usinagens de Contorno Usinagens de Cavidade
(pg. 435)
Usinagens Circulares
(pg. 458)
Usinagens de Geometria (Modelo Arame) (pg.
(pg. 442)
Furaes (pg. 447)
459)
Usinagens Especializadas
(pg. 463) Voc pode criar estes tipos de usinagens, com fresadoras 2 ou 3 eixos, incluindo aquelas de 2 eixos lineares e um rotativo. Ao encadear a geometria para estas usinagens, voc pode selecionar tanto a geometria ou as arestas/ faces de slidos. Para permitir as ferramentas ao longo de superfcie, use as usinagens de superfcie. Voc pode tambm com as usinagens de geometrias, simular usinagem de superfcie com as geometrias, ou criar curvas ao longo das superfcies ou de suas fronteiras, encadeando-as. Utilize usinagens multi-eixos quando sua ferramenta possuir 4 ou 5 eixos programveis e a operao necessita deste tipo de movimento da ferramenta. Note: Ao suportar usinagens multi-eixos, tambm suportaro outros tipos de usinagens descritas nesta seo.
USINAGEM / Criando Usinagens 435
TIPS: Ao trabalhar com as usinagens, voc pode usar as funes de transformar, aparar ou enrolar uma usinagem sobre um cilindro com a substituio de eixo. Para enrolar uma usinagem, ative a opo Eixo de Rotao e boto na janela de Parmetros de Usinagem para a operao selecionada. Para maiores informaes em transformar ou aparar operaes, veja Transformando Operaes na pg. 565 e Aparando Usinagens na pg. 568.
3 32 3 34 35 36 37 38 39 31
Usinagens de Contorno
Use as usinagens de contorno para posicionar a ferramenta ao longo de uma trajetria. Este tipo de usinagem apropriada tanto para desbaste como acabamento. Usinagens de contorno removem o material ao longo da trajetria definida por um encadeamento de curvas; no limpam fora da rea restrita. Voc pode tambm cortar o contorno em profundidades e/ou mltiplos passes no plano de corte, e criar operaes de re-usinagem. Ao criar usinagens de contorno, voc pode selecionar um nmero ilimitado de encadeamentos para cada usinagem, criando usinagens de contorno 2D ou 3D. Usinagens de contorno 2D cortam a geometria num nico plano (tipicamente XY) numa profundidade constante (Z), embora possa criar mltiplos passes em diferentes profundidades.Mastercam Usinagens de contorno 3D cortam em XY e Z, aonde a profundidade Z pode variar atravs da usinagem. Use este tipo se a geometria para cada passe de corte no pertencer a um nico plano. Para criar uma usinagem de contorno, acesse Usinagem de Contorno, a partir do menu Usinagens. Aps encadear a geometria e selecionar a ferramenta, use a janela de Parmetros de contorno para acionar o boto Chanfro ou Rampa.
436 MASTERCAM X/ Guia de Referncia
Figure 3-32: Exemplo: Janela do Contorno
Usinagens de Chanfro no Contorno
Use este tipo de usinagem para cortar um chanfro ao longo do contorno como uma operao independente. Por exemplo, para cortar um contorno na profundidade de 30mm com chanfro de 2mm, crie uma usinagem para cortar o contorno na profundidade desejada. Crie uma usinagem em separado para chanfrar o contorno, e inserir o chanfro de 2mm.
Para iniciar criando uma usinagem de chanfro, acesse Contorno usinagem, a partir do menu Usinagens. Aps encadear a geometria e selecionar a ferramenta, use a janela de Parmetros de contorno para escolher o boto Chanfro. Ajuste as dimenses do chanfro na janela do Chanfro.
USINAGEM / Criando Usinagens 437
Tipicamente ao criar uma usinagem de chanfro, voc ajustar a Profundidade (janela de parmetros de Contorno) para 0.0 relativo geometria encadeada e deixar o Mastercam calcular a profundidade da ferramenta a partir das dimenses do chanfro. Entre uma profundidade diferente de zero, (+) ou (-), somente se desejar posicionar o topo do chanfro a uma distncia da geometria encadeada. IMPORTANT: Voc deve selecionar um dos tipos de ferramenta a seguir para criar a usinagem de chanfro; caso contrrio um aviso ser apresentado e a usinagem rejeitada: Fresa Toroidal Fresa Esfrica Fresa de Chanfrar
3 32 3 34 35 36 37 38 39 31
Usinagens de contorno em rampa
Use usinagens de contorno por rampa para transies suaves entre as profundidades de corte, criando uma rampa contnua ao invs de cortes por mergulho individuais. Voc pode criar a rampa num determinado ngulo, profundidade ou mergulhar diretamente nas profundidades de corte. Esta tcnica especialmente til para usinagens em alta velocidade. Note: Rampas em contornos est disponvel somente para usinagens de contorno em 2D. Para iniciar criando uma usinagem de rampa no contorno, acesse Contorno usinagem, a partir do menu Usinagens. Aps encadear a geometria e selecionar a ferramenta, use a janela de Parmetros de contorno para escolher o boto Rampa. Ajuste as dimenses da rampa na janela do Rampa.
Criando Abas nas Usinagens de Contorno
Para algumas usinagens de contorno, voc poder necessitar criar e usar abas. Por exemplo, quando estiver cortando pequenas peas, mltiplas peas ou peas internas outras. As abas so reas no cortadas de uma usinagem de contorno para ajudar em sustentar ou segurar a pea. Enquanto a ferramenta estiver cortando o contorno, esta retrai na localizao da aba, deixando uma pequena poro de material, e mergulha de volta profundidade normal de corte. Ao definir usinagens de contorno em fresadoras ou router, voc poder criar as abas selecionando a opo Abas no parmetros de Contorno, e clicando no boto Abas para ter acesso respectiva janela.
438 MASTERCAM X/ Guia de Referncia
Figure 3-33: Exemplo: Janela de Parmetros de Contorno
Figure 3-34: Caixa de dilogo das Abas
USINAGEM / Criando Usinagens 439
Mastercam tambm permite opes para edio e remoo das abas. Use o procedimento abaixo para aprender mais sobre:
Criar abas Editando as abas (pg. 441)
3 32 3 34 35 36 37 38 39 31
Para criar as abas na usinagem de contorno para fresa ou router:
1
Na janela de Abas, use os campos no topo para configurar o tamanho desta aba. Voc pode criar abas Completas ou Parciais. Abas completas so da altura total do bloco; nas posies da aba, a ferramenta retrai totalmente a partir da pea. Abas parciais so menores que a altura total do bloco; voc usa o campo Espessura para definir o quanto retrair a partir da prof. de corte (usualmente abas parciais so de pequena espessura) Aps escolher o tipo de aba a criar, entre a Largura para a aba, definindo quanto esta se estender ao longo da usinagem. Use a seo Posio da Aba para determinar um dos mtodos a seguir, que a usinagem usar para localizar as abas ao longo do contorno. Use Automtico para o Mastercam criar o nmero desejado de abas, igualmente espaadas ao longo do contorno. Se a posio da aba for sobrepor um canto, a aba ser levada em volta deste. Opes adicionais permitem a voc especificar o tamanho inicial para criar as abas, e o Mastercam criar somente as abas que igualem ou excedam as dimenses definidas. Isto evita a criao de abas parar pequenas peas, quando estas no so necessrias. Escolha Manual, e Posio para manualmente selecionar localizao de cada aba na rea grfica. Escolha Manual, e Usar ponto do quadrado para posicionar a aba parra localizar as abas em cada ponto do quadrado ao longo do contorno.
2 3
Selecione o tipo de Operao de Corte. Sem operao de corte: Deixa as abas sem cortar, portanto podero ser removidas manualmente. Tipicamente, ao selecionar esta opo, voc criar abas parciais ao invs de abas completas e usar abas de espessura menor. Aps encadear todos contornos: Corta as abas aps cortar todos os encadeamentos na operao. Por exemplo, se estiver cortando diversas peas, primeiro todas as peas so cortadas e depois todas as abas sero cortadas. Aps encadear cada contorno: Corta o contorno e ento corta as abas, antes de mover para o prximo contorno. Por exemplo,
440 MASTERCAM X/ Guia de Referncia
se estiver cortando diversas peas, as abas so cortadas a partir da primeira pea, antes da segunda pea ser cortada. Se indicar esta opo, voc poder tambm escolher Cortar abas aps 1o. passe acabamento. Considere usar esta opo quando a usinagem do contorno tem ambos os passes de desbaste e acabamento; por exemplo, ao usar profundidades de corte. Neste caso o Mastercam deixar as abas durante os passes de desbaste, e ir cort-las com o passe de acabamento, ao invs de criar passes de corte separados. Operao separada: Cria uma operao separada de Corte da Aba e a inclui no Gerenciador de Usinagem para que possa editla ou personaliz-la. Voc pode indicar uma ferramenta diferente, editar o avano de corte ou opes de refrigerante ou alterar outros parmetros que gostaria de alterar a partir da operao original de contorno. Note: A opo para criar uma operao de corte separada da aba disponvel somente quando voc cria inicialmente a operao. Ao editar os parmetros de contorno no Gerenciador de Usinagem, voc no pode incluir operaes separadas de corte de aba.
5
Para acessar opes mais avanadas de abas, clique no boto Ajustes, para definir abas em rampa ou ajustar tamanhos das abas a incluir automaticamente nas peas.
USINAGEM / Criando Usinagens 441
Ao encerrar, clique em OK para sair e retornar janela de Abas.
6
Aps encerrar os ajustes de outros parmetros da usinagem, clique em OK para fechar a janela e criar a usinagem de contorno e, se definido, operaes de corte das abas.
3 32 3 34 35 36 37 38 39 31
Editando as abas
Uma vez includas as abas na usinagem de contorno, use um dos mtodos a seguir para edit-las: Para acessar a janela de Abas, clique no cone Parmetros da usinagem de contorno no Gerenciador de Usinagem. Use os itens da janela de Abas para visualizar e editar os parmetros originais. As alteraes feitas usando este mtodo afetam todas as abas da usinagem. A nica funo que no poder acessar a opo de criar uma operao separada de corte. Para editar abas individuais, clique no cone Geometria da usinagem de contorno no Gerenciador de Usinagem. Isto abrir o Gerenciador de Encadeamento onde poder editar, apagar ou mover individualmente o local das abas. Voc poder tambm alterar o tamanho e forma de cada aba individual. Para editar abas individuais:
1 2
No Gerenciador de Usinagem clique no cone Geometria da usinagem de contorno que contm as abas. No Gerenciador de Encadeamento, boto direito do mouse no encadeamento, escolha Editar Abas.
Note: A opo Editar Abas disponvel somente ao clicar com boto direito num encadeamento; este no aparece se clicar em qualquer outro local do Gerenciador de Encadeamento.
3
Use as opes da barra de dados Editar Abas para: Mover abas Adicionar nova localizao de aba Editar o tamanho ou atributos de um local especfico da aba Apagar um nico local da aba ou apagar todas as localizaes com abas
442 MASTERCAM X/ Guia de Referncia
Figure 3-35: Barra Editar Abas
ve r In c a b a lu i r E d aba it a r A p aba ag ar A p aba ag ar to d as a
Mo
IMPORTANT: Se criou uma operao separada de corte para as abas, as alteraes que fizer nestas abas na operao original no so associativas; estas no afetaro a operao de corte. Portanto, quaisquer incluses, remoo ou modificaes feitas na operao original das abas devem tambm ser feitas - usando o mesmo mtodo - na operao de corte.
Usinagens Circulares
As usinagens circular fresam eficientemente um crculo ao selecionar um nico ponto, ou outras usinagens de crculo para aplicaes correlatas. Aps fresar o centro do crculo, o Mastercam calcula uma entrada em arco antes de se aproximar do permetro, e uma sada em arco similar. Voc pode incluir opes como mltiplos passes, mltiplas profundidades de corte, movimentos de mergulho em hlice e ajustes precisos da entrada e sada em arcos. Nesta seo, voc aprender mais sobre:
Usinagens Fresar Crculos (pg. 442) Furao Helicoidal (pg. 443) Usinagens de oblongo (pg. 444) Fresamentos de Rosca (pg. 445)
TIP: Use usinagens de furo helicoidal para operaes de corte fora de centro.
Usinagens Fresar Crculos
A usinagem de crculos fresa cavidades circulares baseada num nico ponto. Voc poder selecionar tanto entidades ponto ou pontos centrais dos arcos. O Mastercam remove uma rea circular usando o dimetro e profundidade que especificou. Aps fresar o centro do crculo, o Mastercam calcula uma entrada
ba
USINAGEM / Criando Usinagens 443
em arco antes de se aproximar do permetro, e cria uma sada em arco similar. A figura a seguir ilustra o fresamento de crculo com entrada em hlice:
3 32 3
Esta a mesma usinagem com entrada de mergulho direta:
34 35 36
Para iniciar uma usinagem de fresamento circular, acesse Usinagens, Trajetrias Circulares, Fresar Crculos. Use ento a janela de Seleo de Ponto de Furao para indicar um ou mais locais de furos para esta usinagem. Aps selecionar a ferramenta, use os Parmetros de Fresar Crculos para entrar valores e parmetros para corte e opes de compensao.
37 38 39 31
Furao Helicoidal
As usinagens de furo helicoidal so designadas para operaes de corte fora de centro. A ferramenta de corte em alta velocidade corta para baixo num movimento helicoidal para desbastes; passes de acabamento no fundo; e executa passe de acabamento num movimento helicoidal para cima. Do mesmo modo que a usinagem circular, voc pode encadear somente um ponto
444 MASTERCAM X/ Guia de Referncia
para criar a usinagem; o dimetro externo do furo determinado pelos parmetros de usinagem especificados.
Para iniciar uma usinagem helicoidal, escolha Usinagens, Trajetrias Circulares, Furao Helicoidal. Use ento a janela de Seleo de Ponto de Furao para indicar um ou mais locais de furos para esta usinagem. Aps selecionar a ferramenta, use os Parmetros de Furao em Hlice para entrar parmetros de corte comuns e opes de compensao. Acesse a janela Parmetros de Desbaste/Acabamento e complete as informaes necessrias a esta usinagem. Note: No h um tipo especfico de ferramenta para Hlice. Ao criar uma definio de ferramenta para ferramenta de hlice, crie esta como fresa plana, de topo.
Usinagens de oblongo
Utilize as usinagens e oblongo para eficientemente usinar rasgos oblongos. Rasgos oblongos consistem em duas linhas paralelas com arcos de 180- graus nos extremos. As usinagens de oblongo calculam automaticamente o mergulho, pontos de entrada e sada apropriados para: Clculo de ponto de mergulho Posicionando arcos de entrada/sada no ponto mdio do contorno
USINAGEM / Criando Usinagens 445
Criando uma entrada em rampa para mergulhar gradualmente na profundidade de corte
3 32 3
Para iniciar uma usinagem de oblongo, escolha Usinagens, Trajetrias Circulares, Usinagem de Oblongo.
34 35 36 37 38 39
Fresamentos de Rosca
O fresamento de roscas cria uma srie de hlices para usinagem de uma rosca com fresa para roscas ou outra ferramenta adequada. Para dimetro interno (DI) das roscas, voc deve fazer uma furao inicial. Para dimetro externo (DE) das roscas, voc deve criar um ressalto inicial. Voc deve usar entidades ponto ou pontos de centro do arco para a usinagem. Ao selecionar uma geometria duas vezes ou um arco e seu ponto central, o Mastercam alerta e mostra a entidade duplicada em cor vermelha. Os parmetros nmero de dentes ativos, topo da rosca, profundidade da rosca e o passo da rosca so determinados indiretamente pelo nmero de voltas que a ferramenta far enquanto faz a usinagem da rosca. Se o nmero de voltas for menor que um, o Mastercam automaticamente ajusta o topo da rosca para criar ao menos uma volta. Neste exemplo, uma fresa foi usada para cortar grosseiramente os filetes em volta do topo do corpo da vlvula:
Para iniciar uma usinagem de rosca, escolha Usinagens, Trajetrias Circulares, Fresamento de Roscas. Use ento a janela de Seleo de Ponto de Furao para indicar um ou mais locais de furos para esta usinagem.
31
446 MASTERCAM X/ Guia de Referncia
Aps selecionar a ferramenta, use a janela Fresar Rosca para definir o ngulo de Inclinao e outros parmetros da usinagem da rosca. Use o roteiro a seguir para orient-lo no fresamento de roscas, para que possa cort-las da maneira desejada. Rosca Interna/ Externa Dimetro Interno Dimetro Interno Dimetro Interno Dimetro Interno Dimetro Externo Dimetro Externo Dimetro Externo Dimetro Externo Rosca Direita/ Esquerda Rosca direita Rosca direita Rosca esquerda Rosca esquerda Rosca direita Rosca direita Rosca esquerda Rosca esquerda Sentido de usinagem Topo para fundo Fundo para topo Topo para fundo Fundo para topo Topo para fundo Fundo para topo Topo para fundo Fundo para topo Fresamento direo Discordante Concordante Concordante Discordante Concordante Discordante Discordante Concordante
USINAGEM / Criando Usinagens 447
Furaes
Mastercam suporta diversos tipos de ciclos padres de furao. As furaes padres permitem flexibilidade de opes para seleo de pontos de furao, tais como selecionar pontos ou arcos; selecionar automaticamente todos os pontos de operao anterior, ou escolher padres de repetio da furao tais como em grade ou circular sem necessidade de criar inicialmente a geometria. O processo genrico de criar as furaes direto e objetivo. Note: Voc poder tambm otimizar as operaes de furao e criar ciclos de furao totalmente novos. Para maiores informaes, verifique Personalizando Operaes de Furao na pg. 454. Para iniciar uma furao, acesseUsinagens, Furao. Use ento a janela de Seleo de Ponto de Furao para indicar um ou mais locais de furos para esta usinagem e escolher a ordenao. Aps selecionar a ferramenta, use a aba dos parmetros do tipo de furao (como Furao Simples no exemplo abaixo) para escolher o ciclo a partir da listagem em Ciclo, ajustando os parmetros e do ciclo. Edite os campos e ajustes se necessrios.
Figure 3-36: Exemplo: Janela de Parmetros de Ciclo de Furao
3 32 3 34 35 36 37 38 39 31
448 MASTERCAM X/ Guia de Referncia
Escolhendo um Ciclo de Furao
O ciclo de furao escolhido determina quais parmetros podero ser ajustados nesta furao. Mastercam Fresa e o Mastercam Router incluem todos os tipos padres de furao e caractersticas abaixo descritas. Adicionalmente, o Mastercam Router permite o suporte aos blocos de furao e cabeotes de agregados. Notes: A disponibilidade do ciclo de furao determinado pela definio do controle e dependente da mquina e do controle. Para maiores informaes em usar a definio do controle com uma definio de mquina especfica, verifique Escolhendo uma Definio de Mquina e de Controle na pg. 361. O ps-processador dever suportar o ciclo selecionado. Furao/Rebaixado: Recomendado para furaes com profundidades menores do que o triplo do dimetro da ferramenta. Furao Pica-Pau:Recomendado para furaes com profundidades maiores do que o triplo do dimetro da ferramenta. Retrai completamente a ferramenta para remoo de cavacos. Utilizando normalmente com cavacos difceis de remover. (Movimentos individuais do pica-pau no so simulados - o cdigo somente mostrado aps criado o arquivo NC.) Quebra-Cavaco: Furaes com profundidades maiores do que o triplo do dimetro da ferramenta. Retrai parcialmente a ferramenta para remoo de cavacos, facilitando a remoo do cavaco. Roscas: Rosca direita ou esquerda interna aos furos . Mandrilar nm.1 (avano ao retrair): Cria os furos com movimentos de avano e retrao. Isto cria um furo reto com superfcie suave. Mandrilar nm.2 (parar eixo, sair em rpido): Cria os furos com movimentos de avano, parada do fuso e movimento de sada em rpido. Furao c/ mov. fino: Para o fuso no final de cada ponto a furar, e rotaciona para orientar a ferramenta num ngulo pr-definido, reverte a parede da furao e retrai. Ciclos customizados: Cria furaes usando parmetros personalizados.
USINAGEM / Criando Usinagens 449
TIP: Furaes em multi-eixos (permitem rotacionar o eixo de furao e alter-lo furo a furo) uma caracterstica opcional. Para maiores informaes, contate a Ascongraph, seu distribuidor Mastercam.
3 32 3 34 35 36 37 38 39 31
Indicando Pontos de Furao
Ao escolher Furaes ou Trajetrias Circulares, Fresamento de Crculos no menu de Usinagens, aparecer a janela de Seleo de Ponto de Furao. Isto permite a voc diversas opes de flexibilidade ao selecionar os furos a criar furaes. Cada uma das opes est descrita abaixo.
450 MASTERCAM X/ Guia de Referncia
Figure 3-37: Janela Seleo de Ponto de Furao
Selecionando pontos na rea grficaEscolha um dos mtodos a seguir para selecionar os pontos na rea grfica. Selecionar: Retorna o cursor rea grfica onde voc usar as tcnicas de seleo gerais para indicar os pontos individuais. Automtica: Permite ao Mastercam encontrar automaticamente os pontos de furao. Ao retornar rea grfica, indique o primeiro ponto; depois o segundo ponto para definir a direo de pesquisa; e finalmente, um terceiro ponto que o ltimo ponto da usinagem. O
USINAGEM / Criando Usinagens 451
Mastercam encontra e seleciona todos os pontos dentre da rea definida. Entidades: Define os pontos de furao nos extremos das entidades indicadas na rea grfica e as ordena baseada na ordem que as geometrias foram criadas. Se forem selecionados arcos fechados, os pontos de furao sero localizados no centro dos arcos. Pontos na Janela: Retorna o cursor para a rea grfica onde poder clicar e arrastar um retngulo envolvendo os pontos a serem furados. Reusando pontos de operao anteriorEscolha um dos mtodos a seguir para reusar os pontos de uma furao anterior: Sub-rotinas: Permite selecionar uma furao anteriormente criada e aplicar a nova operao nestes pontos anteriores. O Mastercam cria sub-rotinas para ambas operaes e reusa os pontos. ltima: Mastercam cria a furao usando os pontos e a ordem de acordo com a operao anterior de furao. Mscara de arcoEntre com o valor do Dimetro para furar no ponto central de todos os arcos cujo dimetro esteja dentro da tolerncia definida, ou escolha Mscara de Arco para indicar um arco a partir da rea grfica. O arco indicado poder ser aberto ou fechado (crculo). Padro (repetio) de furaoMarque a opo Padro e ajuste as opes adicionais nesta seo para criar uma grade de furao ou furao em crculo. Pontos ou geometrias pr-definidas no so necessrios para usar esta funo.
3 32 3 34 35 36 37 38 39 31
Ordenando os Pontos da Furao
Uma vez selecionados todos os pontos, na janela Seleo de Ponto de Furao, escolha Ordenar para definir a ordem da furao. A janela Ordenar Ponto facilita a escolha da ordem a ser definida para aplicaes especficas de furao.
452 MASTERCAM X/ Guia de Referncia
Figure 3-38: Janela Ordenar Ponto
As janelas Ordenar Pontos 2D, Ordenar Giratrio e Ordenamento Cruzado permitem diversos padres a escolher dependendo de sua necessidade especfica. Cada janela e sua aplicao est descrita abaixo. Para escolher um padro de ordenao, acesse a janela desejada e ajuste opes adicionais, na medida em que for necessrio. Escolha o padroordenar pontos 2D quando os pontos estiverem distribudos aleatoriamente num plano. Selecione a opo Ponto a Ponto para ordenar os pontos pela menor distncia de um ponto ao prximo (Mastercam ir solicitar indicar o primeiro ponto.) Escolha o padro Ordenar Giratrio para furaes em torno de crculos. Escolha o padro Ordenamento Cruzado quando os pontos estiverem em torno de um cilindro. A imagem no boto de cada padro de ordenao d uma idia de como os pontos sero ordenados em relao ao ponto inicial, identificado em vermelho. Posicione o cursor do mouse sobre cada boto para verificar o nome deste padro de ordenamento.
USINAGEM / Criando Usinagens 453
Notes: Somente os pontos de furao atuais so ordenados, no todos os pontos existentes na rea grfica. O ponto inicial da furao identificado com um ponto vermelho.
3 32
Editando Pontos da Furao
Utilize a janela de Altera Furao no Ponto para fazer alteraes em pontos especficos da furao, incluir ciclos enlatados ou personalizar a operao em um ou mais pontos especficos. Para acessar esta janela: Ao criar uma operao de furao, acione o boto Editar na janela de Seleo de Ponto de Furao. Aps criar uma operao de furao, clique o cone da Geometria no Gerenciador de Operaes e acesse o Gerenciador de Pontos de Furao. Depois, clique com boto direito do mouse no Gerenciador de Ponto de Furao e escolhe Alterar no ponto.
3 34 35 36 37 38 39 31
454 MASTERCAM X/ Guia de Referncia
Figure 3-39: Janela Mudana da Furao no Ponto
Os valores apresentados nos campos so aqueles atualmente em uso. Marque as opes em frente aos campos para ativ-los, e digite o novo valor. Voc pode aplicar a alterao somente ao ponto indicado ou a todos os pontos frente.
Personalizando Operaes de Furao
Para personalizar as operaes de furao, voc deve inicialmente definir ou habilitar as caractersticas na definio do controle para a mquina que est usando. Os parmetros personalizados inseridos na definio do controle so apresentados nas janelas de parmetros de usinagem, mostradas ao criar operao de furao, tal como nos parmetros do Ciclo de Furao. Use este e outros parmetros de usinagem para modificar a operao de furao, quando necessrio.
USINAGEM / Criando Usinagens 455
Veja alguns dos modos pelos quais poder personalizar suas operaes de furao: Associar textos enlatados com qualquer ponto ou pontos de furao. Use as pginas de propriedades de Texto no Gerenciador de Definio do Controle, para definir os comandos de textos enlatados e selecion-los. Personalize a lista de ciclos de furao e seus parmetros que aparecem sob os parmetros do ciclo de Furao. Use as pginas de propriedades dos Ciclos de Mquina no Gerenciador de Definio do Controle para selecionar os ciclos. Para personalizar os nomes dos ciclos e seus parmetros, use as pginas de propriedades do Texto no Gerenciador de Definio do Controle. Defina os parmetros personalizadas para cada ciclo. Valores destes parmetros podem ser ajustados numa operao especfica atravs de Parmetros Personalizados de furao. Para personalizar os parmetros de um ciclo em particular, use as pginas de propriedades do Texto no Gerenciador de Definio do Controle. Voc podem tambm definir variveis inteiras ou com ponto decimal, na definio do controle. Estas ficam disponveis ao criar qualquer tipo de usinagem, no somente furaes. Para maiores informaes no ajuste das definies de controle, verifique Trabalhando com Arquivos de Controle e Definies do Controle na pg. 368.
3 32 3 34 35 36 37 38 39 31
Furao baseada em Caractersticas ('Feature')
Utilize as funes descritas abaixo para 'furao com base em caractersticas', para automaticamente criar uma srie completa de operaes de furao, em arcos ou pontos.
Furaes Automticas (pg. 455) Furaes em Slido (pg. 456) Usinagens de Furo Inicial (pg. 457)
As funes de furao baseadas em caractersticas, automatizam o processo de procura dos pontos a furar, selecionando as ferramentas adequadas da biblioteca e criando sequncias completas das operaes de furao.
Furaes Automticas
Use este tipo de usinagem para automaticamente criar uma srie completa de operaes de furao, em arcos ou pontos. Por exemplo, aps selecionar um conjunto de furos, voc pode automaticamente criar uma sequncia de operaes, por exemplo, pr-furao, roscas e chanfros. O Mastercam escolhe as ferramentas apropriadas a partir da biblioteca, com base no tipo de ferramenta que v. indicou.
456 MASTERCAM X/ Guia de Referncia
Para iniciar a criao de uma usinagem de furao, escolha Usinagens, Trajetrias Circulares, Furao Automtica. Use ento a janela de Seleo de Ponto de Furao para indicar um ou mais locais de furos para estas usinagens. Aps indicar os pontos, aparece a janela Gerenciador de Pontos de Furao a todos os furos a ser furados ou usinados, na ordem atual da furao. Use os campos e as opes desta janela, para editar os parmetros, quando necessrio Note: Voc no pode utilizar o Gerenciador de Pontos de Furao para editar os "pontos" das operaes de furao Slida. Da, use a janela Furao Automtica de Arco para ajustar parmetros de todas as operaes de furao que sero automaticamente criadas. Estes ciclos de furao de cada operao, criados automaticamente para todas furaes, so determinados pelo o ciclo gravado em cada definio de ferramenta. Somente sero habilitados aqueles ciclos que foram permitidos na seo de Ciclos da Mquina da definio ativa do controle. Note: Se indicar uma ferramenta de topo como o tipo de ferramenta para acabamento, o ciclo de furao/rebaixo utilizado para o ciclo de acabamento do furo. O resultado do processo de furao automtico uma srie de operaes de furao individuais apresentadas no Gerenciador de Ferramentas. As operaes no so associativas entre si aps terem sido geradas; se alterar uma operao aps ter sido criada, o Mastercam no alterar as demais como resposta. Voc pode usar o Gerenciador de Usinagem para visualizar, modificar, mover ou reagrupar cada operao individual sem afetar as demais.
Furaes em Slido
Para acessar a funo de furao slida, escolha Usinagens, Slidos, Furao Slidos. Esta funo procura por todos os furos num slido e automaticamente cria nestes as operaes de furao. Use este tipo de usinagem para criar uma srie completa de operaes de furao, em arcos ou pontos. Aps selecionar um conjunto de furos, voc pode automaticamente criar uma sequncia de operaes, por exemplo, pr-furao, roscas e chanfros. O Mastercam escolhe as ferramentas apropriadas a partir da biblioteca, com base no tipo de ferramenta que v. indicou. Voc pode filtrar uma lista de furos, ou remover furos a partir da listagem gerada pelo Mastercam. O mesmo grupo de operaes ser aplicado a todos os furos na listagem, portanto, furos que requerem diferentes operaes (por
USINAGEM / Criando Usinagens 457
exemplo, rosca direita), devem ser agrupados em conjunto. Ao criar a furao em slido, voc pode escolher entre a opo Bsico ou Avanado. A opo Bsico cria somente operaes de acabamento e no incluem pr-furao ou furao passo. Estes Incluem deteco automtica do furo e permitem que sejam ajustados os parmetros de procura dos furos. A opo Avanado permite tambm ajuste da ferramenta, profundidades, grupos, biblioteca, furao personalizada, parmetros de pr-furao e poder indicar furaes spot, pr-furao (desbaste) e ciclos de acabamento da furao. TIP: A funo de furao automtica similar furao slida; use furao automtica para geometrias e furao slida para slidos.
3 32 3 34 35 36 37 38 39 31
Usinagens de Furo Inicial
Use Furos Iniciais para automaticamente criar a furao nos pontos de mergulho para uma ou mais operaes selecionadas. O Mastercam inteligentemente procura as profundidades de corte individuais e passes para cada operao, cria as furaes para mltiplos pontos, quando necessrio. Para iniciar a criao de furos iniciais, escolha Usinagens, Trajetrias Circulares, Furo Inicial. Da, use a janela Furos Iniciais para indicar quais operaes necessitaro do furo inicial. O Mastercam automaticamente determinar aonde criar tais furaes iniciais nas operaes indicadas, e calcular as dimenses dos furos iniciais com base nas ferramentas usadas nestas operaes. Para criar uma operao de furo simples, escolha Bsico. Para incluir ciclos de pr-furao ou spot ou qualquer outro processo de furao avanado, escolha Avanado. Note: Para incluir espao nos furos inicias de modo que sejam um pouco maiores que a ferramenta, use os campos Valor adicional de dimetro e Valor adicional de profundidade. Finalmente, indique a biblioteca de ferramentas na qual o Mastercam ir procurar as brocas necessrias aos tamanhos dos furos iniciais. Se houver no houver uma exata coincidncia na biblioteca selecionada, uma broca cujo dimetro estiver dentro da Tolerncia ao buscar furos ser usada.
458 MASTERCAM X/ Guia de Referncia
IMPORTANT: Furaes iniciais no so associativas. Se alterar a furao original, os caminhos da Furao Inicial no so automaticamente atualizados. Ao regenerar a usinagem original aps edit-la, os furos iniciais associados operao so apagadas a menos que tenham sido manualmente editados, em cujo caso voc dever manualmente edit-los quando necessrio.
TIP: A funo de Furos Iniciais trabalha com todos os tipos de usinagens, mas essencialmente efetiva quando usada junto com Alinhar entradas de mergulho para furos iniciais encontrado em Desbaste de Superfcie por Cavidade. Esta opo organiza todos os pontos de mergulho, permitindo que um pr-furo possa servir como posio de mergulho para mltiplas profundidades de corte.
Usinagens de Cavidade
Com as funes de usinagem de cavidade do Mastercam, voc pode integrar cortes de desbaste e acabamento na mesma operao ou simultaneamente criar operaes de desbaste e acabamento separadas. Voc pode criar movimentos separados de entrada/sada a cada tipo de corte e escolher dentre os diversos padres de desbaste, incluindo cavidades abertas cavidades em alta velocidade com cortes trocoidas minimizando o desgaste da ferramenta. Opes de acabamento incluem sobrepor o avano e rotao do fuso, acabamento de parede fina, passes de limpeza e reusinagem. Para iniciar um desbaste ou acabamento de cavidade, acesseUsinagens, Usinagem de Cavidade. Agora, selecione a geometria para as cavidades. Toda geometria usada para definir a cavidade e quaisquer ilhas, devem estar no mesmo plano de construo. O Mastercam automaticamente interpreta fronteiras fechadas dentro da geometria encadeada como ilhas e ajusta a usinagem apropriadamente. Notes: Voc no pode selecionar um encadeamento 3D para usinagens de cavidade. Para usinar uma cavidade com geometrias complexas, considere usar de cavidade por superfcie Aps indicar a ferramenta, use a janela Parmetros de Cavidade para selecionar o tipo de cavidade, com base na geometria encadeada, ajustando profundidade e outros parmetros gerais de corte. Cavidades podem incluir:
USINAGEM / Criando Usinagens 459
Faceamento ou faceamento de ilha: Mastercam automaticamente ajusta profundidades de corte das ilhas. Cavidades Abertas: Mastercam automaticamente entre e sai da cavidade atravs da abertura. Reusinagem: Mastercam calcular o material remanescente de operao anterior que usou uma ferramenta de desbaste com dimetro maior, e usa somente o material que sobrou. Em Parmetros de Desbaste/Acabamento, indique o mtodo de corte e ajuste as outras opes de passes de desbaste. O Mastercam oferece diferentes padres de corte para que possa escolher aquele que melhor se adeqe sua geometria e aplicao. Voc tambm usa esta opo para criar passes de acabamento com movimentos de entrada/sada distintos dos movimentos de entrada nos passes de desbaste. Voc poder sobrepor o avano e rotao e definir opes especiais para cavidades de paredes finas. O passe de acabamento pode ser criado como uma operao separada, para que possa posteriormente editar e refin-las separadamente a partir da operao de desbaste.
3 32 3 34 35 36 37 38 39 31
Usinagens de Geometria (Modelo Arame)
Use as usinagens de geometria para usinar com estilos de usinagem de superfcie sem necessitar criar ou selecionar superfcies. Mastercam calcula as superfcies a partir da geometria. Nesta seo, voc aprender sobre diferentes tipos de usinagens de geometria em Usinagens, Geometria, incluindo:
Usinagens Regradas Usinagens Por Retalhos ('Coons') (pg. 461) Usinagens por Varredura 2D (pg. 462) Usinagens Varridas 3D
(pg. 460)
Usinagem por Sees
(pg. 460)
Usinagens por Revoluo (pg. 461)
(pg. 463)
Note: Criar usinagens de geometrias pode ser mais rpido e fcil do que criar e usinar superfcies. Entretanto, o Mastercam oferece maiores opes e flexibilidade ao criar usinagens atravs de superfcies. Para maiores informaes, verifique Tipos de Usinagem de Superfcie na pg. 466.
460 MASTERCAM X/ Guia de Referncia
Usinagens Regradas
Use este tipo de usinagem para criar uma suavizao linear entre os encadeamentos de curvas, simulando uma superfcie regrada sobre diversos encadeamentos de geometria.
Para criar a usinagem regrada, acesse Usinagens, Geometria, Usinagem Regrada de Geometria e a opo Encadeamento na janela, para indicar de 2 a 100 encadeamentos. Aps indicar os encadeamentos e a ferramenta, use a janela de Parmetros de Usinagem Regrada para escolher os parmetros. Inicialmente, indique um mtodo de corte para definir o padro de movimento no qual a ferramenta seguir sobre a superfcie da pea. Depois, entre outras dimenses da usinagem e opes de compensao. Finalmente, informe as opes de aparar. Voc pode definir at dois planos limites a aparar, para a usinagem. Cada plano aparar consiste num valor ao longo de um dos eixos coordenados. Se a usinagem se estender alm do plano aparar, esta cortada; se o plano aparar estiver fora da usinagem, a usinagem ser estendida at ele.
Usinagem por Sees
Use a usinagem por sees para criar uma suavizao por ajuste de curvas, entre curvas ou sees transversais encadeadas, simulando uma superfcie por sees sobre diversos encadeamentos de geometria.
Para criar a usinagem por sees, acesse Usinagens, Geometria, Usinagem por Sees de Geometrias e a opo Encadeamento na janela, para indicar de 2 a 100 encadeamentos.
USINAGEM / Criando Usinagens 461
Aps indicar os encadeamentos e a ferramenta, use a janela de Parmetros Sees para escolher os parmetros. Inicialmente, indique a direo de corte, transversal ou ao longo da superfcie calculada, e informe o tamanho dos passes para cada um dos passes de corte. Inicialmente, indique um mtodo de corte para definir o padro de movimento no qual a ferramenta seguir sobre a superfcie, alm das dimenses e opes de compensao. TIP: Ao encadear geometrias para usinagens regradas ou por sees, indique os encadeamentos em ordem e certifique-se de que a direo consistente a todos os encadeamentos, para que a usinagem no seja 'torcida'.
3 32 3 34 35 36 37 38 39
Usinagens por Revoluo
Use a funo Usinagens, Geometria, Usinagem por Revoluo de Geometrias para criar uma superfcie de revoluo a partir de uma seo transversal. Este tipo de usinagem calculada no plano de construo atual, e transformada para o plano atual da ferramenta. Voc pode aparar a usinagem numa determinada altura ou largura (relativo ao plano de construo) e gerar uma forma cncava ou convexa. Uma fresa esfrica requerida para esta operao. A imagem a seguir ilustra um perfil da pea sobre o plano XY, e a usinagem por revoluo criada a partir da geometria.
Usinagens Por Retalhos ('Coons')
A usinagem por retalhos simular retalhos entre encadeamentos de contornos transversais e longitudinais, usando pontos, linhas, arcos ou splines para
31
462 MASTERCAM X/ Guia de Referncia
construir retalhos de 4 lados. Estes retalhos podem ser usinados separadamente ou com os demais retalhos.
Para criar a usinagem por retalhos, acesse Usinagens, Geometria, Usinagem por Retalhos (Coons) de Geometrias e entre o nmero de retalhos a criar em ambas as direes longitudinais e transversais. Voc pode selecionar at 50 retalhos em cada direo. Aps encadear os contornos transversais e longitudinais e a ferramenta, use as opes Parmetros da Usinagem e Parmetros Coons para definir a ferramenta e ajustar direo de corte, mtodo de corte e outros parmetros e opes de compensao.
Usinagens por Varredura 2D
Use a funo Usinagens, Geometria, Usinagem por Varredura 2D de Geometrias, para criar usinagens 2D fazendo a varredura de uma fronteira (contorno transversal) ao longo do segundo contorno (contorno longitudinal). Uma usinagem por varredura 2D s pode ter uma fronteira longitudinal. As fronteiras transversal e longitudinal so suavizadas para gerar uma usinagem 2D.
As fronteiras para usinagem por varredura 2D devem atender s seguintes condies: As fronteiras no podem conter splines.
USINAGEM / Criando Usinagens 463
As fronteiras longitudinais deve ser paralelas ou perpendiculares ao plano de ferramenta atual ou ao plano XY (vista de topo) se v. no definir o plano de topo. Isto s se aplicar quando o final da usinagem contm arcos. A usinagem final contm arcos quando a fronteira longitudinal contm arcos ou quando selecionar a opo de rolar a usinagem ao redor dos cantos. TIP: Usinagens Varridas 2D tm uma vantagem sobre as usinagens Varridas 3D, pois podem gerar arcos e criar arquivos NC muito menores. Entretanto, usinagens varridas 3D trazem muito mais flexibilidade.
3 32 3
Usinagens Varridas 3D
Voc pode simular uma superfcie com qualquer uma das seguintes opes de fronteiras usando a funo Usinagens, Geometria, Varredura 3D de Geometrias: Um contorno transversal e um contorno longitudinal. Diferentemente nas usinagens por varredura 2D, a geometria no precisar estar confinada num plano. Um contorno transversal e dois contornos longitudinais. Dois contornos transversais e um contorno longitudinal. Estas fronteiras podem conter qualquer combinao de linhas, arcos e splines.
34 35 36 37
Quanto maior as duas fronteiras (longitudinal e transversal) so quebradas num nmero de segmentos com base na distncia de corte definida. Este nmero de segmentos aplicado outra fronteira.
38 39 31
Usinagens Especializadas
Nesta seo,voc aprender como criar diferentes tipos de usinagens especializadas, incluindo:
Faceamento (pg. 464) Usinagens Ponto (pg. 464) Operaes de Entrada Manual (pg. 465)
464 MASTERCAM X/ Guia de Referncia
Faceamento
Use a usinagem de faceamento para rapidamente limpar o bloco no topo da pea, qualifica o topo da pea e cria uma superfcie plana para uso em operaes futuras. Voc pode basear a usinagem tanto em geometria encadeada quanto no modelo de bloco atual. Para iniciar uma usinagem de faceamento, acesseUsinagens, Faceamento. Selecione contornos transversais e longitudinais na rea grfica. Use ento a opo Encadear para selecionar a geometria da pea ou simplesmente acionar OK, sem qualquer seleo para usar o modelo do bloco. Aps indicar os encadeamentos e a ferramenta, use a janela de Parmetros de Faceamento para escolher os parmetros e completar a usinagem. TIPS: Ao facear o bloco, importante ter a ferramenta ultrapassando as bordas da pea ao menos em 50% de seu dimetro para prevenir materiais nas arestas do bloco. Para facear ilhas, considere usar usinagem de cavidades, que inclui o faceamento automtico das ilhas.
Usinagens Ponto
Posicionamento da ferramenta numa posio especifica ou a faz seguir uma srie de pontos determinados, uma tcnica til para evitar fixaes, para levar a ferramenta para dentro ou fora de reas apertadas ou formas complicadas. Voc pode tambm usar este tipo de usinagem para posicionar a ferramenta entre operaes de corte. Usinagens Ponto permite construir uma srie de movimentos da ferramenta selecionando uma srie de posies individuais na rea grfica, ao invs de da ferramenta seguir uma geometria. Para iniciar a criao de usinagem ponto, acesse Usinagens, Usinagem Ponto e use a barra de dados Usinagem Ponto para criar a usinagem.
Figure 3-40: Barra de Usinagem Ponto
e ra R M odo p A v id o an od ec o rt e
tro c In c e d e lu ir Re m M o over ver
Re
A lt
USINAGEM / Criando Usinagens 465
Ao iniciar a criao da usinagem, voc ser solicitado a indicar o primeiro ponto no qual a ferramenta ir em rpido a partir do ponto de troca. Para incluir pontos adicionais, clique nas posies na rea grfica. Use os botes G0 (rpido) ou G1 (avano de corte) para definir o tipo de movimento antes da seleo dos pontos, ou edit-los posteriormente. Para movimentos em rpido at o ponto, a definio do controle determina se os movimentos em rpido sero quebrados em movimentos separadas para cada eixo ou interpolados em mlti-eixos. Para movimentos em avano de corte, a ferramenta se move para os novos pontos no avano de corte determinado. Use o boto Volta para remover e retornar pontos anteriores. Clique em OK ao encerrar a seleo de posies. Use Parmetros de Ferramenta para indicar a ferramenta, refrigerante e ajustar as opes da usinagem. Para determinar o movimento da ferramenta desejado, tente desabilitar os pontos de referncia (inibir a opo Pontos Ref. ).
3 32 3 34 35 36 37 38 39 31
Operaes de Entrada Manual
Use esta funo de usinagem para diretamente inserir texto, comentrios ou cdigos G dentro dos programas NC. Voc pode armazenar o texto diretamente com a operao ou referenciar um arquivo texto externo que o Mastercam l ao ps-processar. Voc pode inserir o texto literal como comandos de cdigo G ou format-los como comentrios. IMPORTANT: Voc deve assegurar que o texto ou cdigos so apropriados ao seu controle e ps-processador e formatados corretamente, alm de ter um ps-processador escrito para lidar adequadamente com os comentrios. Para iniciar a criao de uma operao de entrada manual, acesse Usinagens, Entrada Manual e na janela Entrada Manual inserir o texto desejado. Voc pode indicar um arquivo ou entrar o texto diretamente na janela (mximo de 750 caracteres). Se indicar um arquivo, poder escolher em copiar o texto no arquivo de pea (salvando-o com a pea) ou criar um link externo ao arquivo, para usar ao ps-processar. Se optar em criar um link externo para o arquivo texto, voc poder editar o arquivo sempre que desejar sem modificar as operaes no Mastercam. O texto atualizado aparecero nos programas na prxima vez que ps-processar.
466 MASTERCAM X/ Guia de Referncia
Note: Para manualmente inserir texto, cdigos ou comandos em pontos especficos numa usinagem ou operao, use a opo Mudar Furao no Ponto. Voc poder tambm considerar usar ciclos enlatados para criar cdigos personalizados ou segmentos de programas.
Tipos de Usinagem de Superfcie
Use as usinagens de superfcie para direcionar a ferramenta ao longo de uma geometria indicada. Ao menos uma superfcie, face do slido, objeto slido ou arquivo CAD necessrio para a usinagem ser criada. Nesta seo, voc aprender como criar operaes de usinagem de superfcie usando as funes em Usinagens, Desbaste de Superfcie e sub-menu Acabamento de Superfcie. Voc pode selecionar uma srie de geometrias para aumentar o controle da ferramenta. Estes tipos de geometrias incluem: Geometria a usinar: As superfcies, faces do slido, objetos slido ou arquivos CAD que sero cortados. Geometria Limitante: As superfcies, faces do slido, objetos slido ou arquivos CAD que devero ser evitados. Fronteiras de conteno da ferramenta: Uma cadeia fechada de curvas que limitam o movimento da ferramenta. Arq. CAD: Arquivos STL ou outro arquivo poder ser usado para geometria a usinar. Outra geometria especfica ao tipo de usinagem selecionada, por exemplo, geometria de fluxo para usinagem de fluxo ou curvas combinadas para usinagem combinada.
Desbaste e Acabamento Paralelo de Superfcie
Para criar usinagens paralelas de superfcie, escolha o tipo apropriado (desbaste ou acabamento) no submenu Usinagens, Desbaste de Superfcie ou Acabamento de Superfcie. Use a usinagem de desbaste paralelo de superfcie para remover grande quantidade de material rapidamente. Este faz
USINAGEM / Criando Usinagens 467
mltiplos cortes na profundidade. Use a usinagem de acabamento paralelo para usinar todas as superfcies em passes paralelos.
3 32 3 34
Desbaste e Acabamento Radial de Superfcie
Para criar usinagens radiais de superfcie, escolha o tipo apropriado (desbaste ou acabamento) no submenu Usinagens, Desbaste de Superfcie ou Acabamento de Superfcie. Utilize as usinagens radiais para cortar a partir do centro para fora, criando cortes tais quais os raios de uma roda.
35 36 37
Desbaste e Acabamento Projetado de Superfcie
Usinagens de superfcie projetada, projetam a geometria ou a usinagem a partir de uma operao anterior sobre superfcies. Para criar usinagens projetadas de superfcie, escolha o tipo apropriado (desbaste ou acabamento)
38 39 31
468 MASTERCAM X/ Guia de Referncia
no submenu Usinagens, Desbaste de Superfcie ou Acabamento de Superfcie.
Desbaste e Acabamento de Superfcie por Linhas de Fluxo
Usinagens por linha de fluxo seguem a forma e direo das superfcies e criam um movimento de usinagem suave e de fluxo. Selecione este tipo de usinagem no submenu Usinagens, Desbaste de Superfcie ou Acabamento de Superfcie.
Desbaste e Acabamento de Superfcie por Contorno
Use desbaste ou acabamento por contorno para criar mltiplos cortes usando passos em Z constantes. Usinagens de contorno de superfcie trabalham bem para peas que possuam paredes muito inclinadas. As usinagens de desbaste e acabamento por contorno permitem que a ferramenta baixe gradualmente no
USINAGEM / Criando Usinagens 469
eixo Z ao invs dos eixos X e Y. Selecione este tipo de usinagem no submenu Usinagens, Desbaste de Superfcie ou Acabamento de Superfcie.
3 32 3 34
Desbaste de Superfcie por Reusinagem
Desbaste por reusinagem limpa material remanescente com movimento de corte plano (Z constante). Para criar este tipo de usinagem no submenu Usinagens, Desbaste de Superfcie ou Desbaste de Sobras. O grfico abaixo ilustra o material remanescente aps uma usinagem de desbaste de cavidade:
35 36 37 38 39 31
470 MASTERCAM X/ Guia de Referncia
O grfico a seguir ilustra a pea aps a operao de sobras:
Desbaste de Cavidade de Superfcie
Usinagens de desbaste de cavidade removem muito material e rapidamente. Este cria uma srie de cortes planares ou com Z constante, um mtodo preferencial de usinagem a diversas ferramentas de desbaste. Para criar este tipo de usinagem no submenu Usinagens, Desbaste de Superfcie, Desbaste ou Usinagem de Cavidade.
Desbaste de Superfcie por Mergulho
Usinagens de desbaste por mergulho, desbastam uma pea rapidamente usando movimentos do tipo de furao. As empresas que usam estas
USINAGEM / Criando Usinagens 471
usinagens, freqentemente investem em ferramentas especiais de desbaste por mergulho.
3 32 3
Para criar este tipo de usinagem no submenu Usinagens, Desbaste de Superfcie, Desbaste ou Usinagem de Mergulho. Voc pode selecionar um dos mtodos a seguir para definir as usinagens de desbaste por mergulho: O mtodo zigzag define uma grade retangular e a ferramenta mergulha em intervalos ao longo deste. O mtodo NCI permite o mergulho da ferramenta em intervalos, seguindo uma usinagem criada previamente.
34 35 36 37 38 39 31
Acabamento Paralelo de Superfcie Paredes
O acabamento paralelo de paredes remove material das superfcies que se encontram entre dois ngulos de inclinao, por exemplo, pode-se criar usinagem paralela de paredes para remover material das superfcies entre 50 e 90 graus. Uma usinagem paralela de parede usual aps uma usinagem paralela de acabamento. Para criar este tipo de usinagem, acesse Usinagens, Acabamento de Superfcie, Acabamento Usinagem Paralela de Parede.
472 MASTERCAM X/ Guia de Referncia
Acabamento de Plats de Superfcie
Uma usinagem de acabamento de plats, remove o material das superfcies que se encontram entre dois ngulos de inclinao. O grfico abaixo ilustra uma usinagem de plats que remove o material das superfcies com angulao entre 0 e 10 graus. Para criar este tipo de usinagem acesse Usinagens, Acabamento de Superfcie, Acabamento Usinagem de Plats.
Acabamento de Cantos (Pencil) de Superfcie
Uma usinagem de cantos, segue o caminho de interseco entre duas superfcies. Este limpa o material, levando a ferramenta tangente s duas superfcies, de uma s vez. Para criar este tipo de usinagem acesse Usinagens, Acabamento de Superfcie, Usinagem de Cantos.
USINAGEM / Criando Usinagens 473
Acabamento de Sobras de Superfcie
A usinagem de acabamento por sobras, remove o material deixado para trs na operao prvia de ferramenta maior. Esta calcula quanto material deixado e usa esta informao ao criar os movimentos da ferramenta.
3 32 3 34
Para criar este tipo de usinagem acesse Usinagens, Acabamento de Superfcie e Usinagem de Acabamento de Sobras.
35 36 37 38 39
Acabamento de Superfcie por Rugosidade Constante
Na usinagem de crista constante, se garante uma altura de crista consistente sobre toda a pea, independente de quais superfcies sejam paredes ou plats. Para criar este tipo de usinagem acesse Usinagens, Acabamento de Superfcie, Usinagem de Acabamento por Rugosidade Constante.
Acabamento Combinado de Superfcie
Usinagens de combinao de superfcie, oferecem uma poderosa usinagem de superfcies que requerem cortes em conformidade com a forma da pea. Uma usinagem por combinao cria um movimento definido por curvas que voc
31
474 MASTERCAM X/ Guia de Referncia
criou ao longo da geometria. Para criar este tipo de usinagem acesse Usinagens, Acabamento de Superfcie, Acabamento Combinado.
Note: Na pea acima, as curvas combinadas so os arcos em cada lado do slido.
Tipos de Usinagem de Multi-Eixo
Usinagens multi-eixos permitem liberadade de movimento ao eixo da ferramenta, ao invs de restringir seus movimentos no eixo Z tal como em outras usinagens. Voc pode criar usinagens multi-eixos ao trabalhar com mquinas ferramentas com 4 e 5 eixos. Baseado na seleo da mquina ferramenta, voc poder escolher um formato de sada em 3, 5 ou 5 eixos, tal como exemplificado abaixo. Mquina Ferramenta 4 eixos 5 eixos (exceto usinagens com Lateral da Ferramenta, MultiSuperfcie, Linhas de Fluxo e Portal) 5 eixos nas usinagens com Lateral da Ferramenta, Multi-Superfcie, Linhas de Fluxo e Portal Formato de Sada da Usinagem 3- and 4-axis 3, 4 e 5 eixos.
4- and 5-axis
Usinagens multi-eixos requerem que a definio de mquina tenha um eixo rotatrio para sada do 4o. eixo e dois eixos rotatrios para sada em 5 eixos.
USINAGEM / Criando Usinagens 475
Para habilitar usinagem multi-eixos nas selees do menu e barra de ferramentas, selecione uma mquina multi-eixos como definio de mquina atual. Ajuste o formato de sada e outras opes na janela de seleo de geometria para o tipo de usinagem multi-eixos selecionada. Cada um dos formatos de sada est descrito abaixo. 3 eixos: Limita as posies da ferramenta para um nico vetor (direo). Este tipo de sada leva o ponto de contato da ferramenta sobre as curvas selecionadas. 3 eixos no permite nenhum controle adicional do eixo da ferramenta. 4 eixos: Permite um plano de eixo de rotao, perpendicular ao 4o. eixo (rotativo). Escolha o boto 4o. eixo na janela de seleo de Geometria para indicar o eixo em torno do qual o 4o. eixo rotaciona ou faa a seleo do 4o. eixo na janela de parmetros de Multi-eixos. Por exemplo, para ajustar o eixo de rotao A rotacionando em torno do eixo X, indique o eixo X na janela. Controle do eixo da ferramenta est disponvel para usinagens 4 eixos. 5 eixos: Permite a rotao do eixo da ferramenta em qualquer plano. Nesta seo, voc aprender a criar usinagens multi-eixos, usando as funes do menu Usinagens,Multi-Eixos. Estas funes de usinagem permitem aumento de flexibilidade na gerao dos vetores dos eixos da ferramenta, o fluxo do movimento da ferramenta sobre superfcies e slidos e projeo de curvas, pontos ou superfcies sobre superfcies ou slidos.
Usinagens de Curva 5 eixos (pg. 477) Furao 5 eixos (pg. Usinagens por Linhas de Fluxo 5 eixos (pg. 481) Usinagens de Portal em 5 eixos (pg. 482) Usinagem com 4 eixo Rotativo
3 32 3 34 35 36 37 38 39 31
478)
Usinagens com Lateral da Ferramenta em 5 eixos
(pg. 483)
(pg. 478)
Usinagens de MultiSuperfcie em 5 eixos
(pg. 479) Note: Gerar usinagens multi-eixos para uma mquina ferramenta usualmente requer ps-processadores personalizados. Para maiores informaes sobre a personalizao de ps-processadores para mquinas ferramenta e controles multi-eixos consulte a Mastercam Ascongraph.
476 MASTERCAM X/ Guia de Referncia
Indicando Geometria para Usinagens em 5 eixos
Aps indicar o tipo de usinagem 5 eixos no menu Usinagens, Multi-Eixos, use as janelas para definir parmetros e retornar janela grfica a fim de selecionar as geometrias para usinagem em 5 eixos. Embora cada janela seja diferente, estas compartilham diversos parmetros iguais, como ilustrado nos exemplos a seguir.
Figure 3-41: Janela de Curva 5 eixos
Figure 3-42: Janela de Furao 5 eixos
USINAGEM / Criando Usinagens 477
Siga este caminho geral ao selecionar geometrias para usinagem em 5 eixos (nem todas opes podem se aplicar, baseado no tipo de usinagem selecionada): O Formato de Sada determina quais opes esto disponveis na seleo de geometria. Indique 3 eixos, 4 eixos ou 5 eixos. Indique Tipo de Curva ou Tipo de Entidade e selecione a geometria para a ferramenta seguir. Indique o mtodo para Controle do Eixo da Ferramenta. O Mastercam alinha o eixo da ferramenta geometria ou plano indicados. Indique o mtodo para Controle da Ponta para ajustar a compensao da ponta da ferramenta. Indique Superfcies a serem usinadas, superfcies de referncia ou superfcies da pea (Comp para superfcies). Indique Superfcies Limitantes (reas da pea a verificar mas no toc-las). Note: Para editar a geometria selecionada aps criar a usinagem, d um clique duplo no cone da Geometria na usinagem, no Gerenciador de Usinagem.
3 32 3 34 35 36 37 38 39
Usinagens de Curva 5 eixos
Atravs das usinagens de curva em 5 eixos poder cortar curvas 3D ou bordas de superfcie. Voc pode compensar a ponto da ferramenta para a curva real ou projetar as curvas sobre as superfcies. Curva 5 eixos suporta diversos mtodos para o controle do eixo da ferramenta atravs de planos, encadeamentos, pontos ou superfcies.
Para iniciar uma usinagem deste tipo, escolha Usinagens, Multi-Eixos, Usinagem de curva em 5 eixos.
31
478 MASTERCAM X/ Guia de Referncia
Furao 5 eixos
A Furao em 5 eixos permite o controle do eixo da ferramenta em cada posio de furao na operao. A ponta da ferramenta pode ser compensada numa superfcie, num ponto projetado ao longo do vetor do eixo da ferramenta ou na entidade selecionada para posio de furao. O exemplo abaixo ilustra uma furao em 5 eixos usando linhas e pontos, onde os vetores do eixo da ferramenta so ajustados pelas linhas.
Para iniciar uma usinagem deste tipo, escolha Usinagens, Multi-Eixos, Usinagem de furao em 5 eixos.
Usinagens com Lateral da Ferramenta em 5 eixos
As usinagens 5 eixos com a lateral da ferramenta usinam ao longo das paredes da pea usando a lateral de corte da ferramenta. Ferramentas cnicas podem ser usadas nas usinagens com a lateral da ferramenta quando superfcies no forem usadas para o fundo. O exemplo abaixo ilustra uma usinagem 5 eixos
USINAGEM / Criando Usinagens 479
com a lateral da ferramenta e a a compensao da ponta da ferramenta no plano que define o fundo.
3 32 3 34
Os parmetros da usinagem 5 eixos com a lateral da ferramenta incluem opo de aproximao, permitindo a ferramenta estar na vertical quando possvel. A distncia de aproximao determina a mnima distncia que a ferramenta se deslocar entre a posio do canto e a posio aonde esta perpendicular direo de corte. Maior distncia de aproximao cria um deslocamento maior.
35 36 37 38
Para iniciar uma usinagem deste tipo, escolha Usinagens, Multi-Eixos, Usinagem com lateral da ferramenta em 5 eixos.
Usinagens de Multi-Superfcie em 5 eixos
A usinagem 5 eixos de multi-superfcie, usa uma srie de superfcies de referncia para controle do fluxo do movimento da ferramenta e pode compensar num grupo diferente de superfcies. Vetores do eixo da ferramenta podem ser gerados atravs de pontos, um plano, superfcies ou atravs de um encadeamento de curvas. Para iniciar uma usinagem deste tipo, escolha Usinagens, Multi-Eixos, Usinagem de multi-superfcie em 5 eixos.
39 31
480 MASTERCAM X/ Guia de Referncia
Figure 3-43: Janela Multi-Superfcie em 5 eixos
Figure 3-44: Exemplo: Seleo de Superfcie
Padro de corte Caixa (ilustrado com espessura)
Z X Vista Frente Partes da superfcie selecionadas como superfcie de corte (Comp p/ supefcie)
USINAGEM / Criando Usinagens 481
No exemplo abaixo, um corte da caixa foi utilizado para gerar o fluxo do movimento e vetores do eixo da ferramenta. Da, a ponta da ferramenta foi compensada referente s superfcies da pea.
3 32 3 34
Usinagens por Linhas de Fluxo 5 eixos
A usinagem em 5 eixos por linhas de fluxo permite o controle preciso das cristas da pea ou distncia de sobreposio constante, criando um acabamento exato e suave. A sada em 5 eixos permite dois graus de liberdade para os vetores da ferramenta em qualquer direo. Voc pode usar usinagens em 5 eixos por linhas de fluxo em linhas adjacentes das superfcies ou em uma nica superfcie. O exemplo abaixo ilustra uma usinagem 5 eixos por linhas de fluxo usando mtodo de corte espiral.
35 36 37 38 39 31
482 MASTERCAM X/ Guia de Referncia
Para iniciar uma usinagem deste tipo, escolha Usinagens, Multi-Eixos, Usinagem por linha de fluxo em 5 eixos.
Usinagens de Portal em 5 eixos
Use este tipo de usinagem especializada para simplificar o processo de usinar passagens cilndricas, por exemplo, em cabeotes automotivos. Esta elimina movimentos indesejados (borboleta'), prevenindo interferncias que podem ocorrer ao programar raios de ferramentas maiores que o raio da superfcie.
As usinagens tipo portal 5 eixos requerem os seguintes critrios: Uma definio de mquina com ao menos um eixo rotatrio Superfcies 'portal' que tenham uma forma fechada Ferramentas do tipo esfrica ou bola Voc pode usar duas tcnicas diferentes para usinar estas passagens. Voc pode selecionar padro e cortar superfcies que so idnticas, com as normais da superfcie apontando para dentro da passagem. Ou, voc pode aplicar a compensao num grupo diferente de superfcies, daquelas selecionadas para o corte. Usando a segundo tcnica mencionada, permitir criar um segundo grupo de superfcies dentro da passagem, que so compensadas nas superfcies da passagem. Para iniciar uma usinagem deste tipo, escolha Usinagens, Multi-Eixos, Usinagem de Portal em 5 eixos. Com base na geometria e parmetros escolhidos na janela de Portal 5 eixos e nos parmetros de usinagem especificados, o Mastercam aplica a seguinte
USINAGEM / Criando Usinagens 483
'ordem de operaes' para criar a usinagem 'portal' ou de passagem, em 5 eixos. Calcula as posies da ferramenta sobre a superfcie Compensa nas superfcies da passagem ou 'portal' Aplica gerao de pontos Modifica os vetores da ferramenta Aplica os limites do eixo Aplica nas superfcies limitantes Verifica interferncias
3 32 3 34 35 36 37 38 39
Usinagem com 4 eixo Rotativo
A usinagem rotativa em 4 eixos se aplica melhor em peas fechadas com superfcies. Como outras usinagens 4 eixos, a ferramenta mantida num plano perpendicular ao vetor do eixo de rotao. Voc pode indicar os eixos X, Y ou Z em torno do qual o eixo rotatrio ser rotacionado. Por exemplo, para ajustar o eixo de rotao A rotacionando em torno do eixo X, indique o eixo X na janela. Neste exemplo, todos os vetores sero limitados ao plano YZ. Usinagens rotativas em 4 eixos usam somente ferramentas esfricas. O exemplo abaixo ilustra uma usinagem rotativa em 4 eixos mtodo de corte rotativo.
Para iniciar uma usinagem deste tipo, escolha Usinagens, Multi-Eixos, Usinagem com 4 eixo rotativo usinagem. Use as tcnicas de seleo geral ao ser solicitado para selecionar as superfcies a Usinar e Limites para a usinagem. Da, use a janela Usinagem / Superfcie Seleo para modificar e aceitar suas selees.
31
484 MASTERCAM X/ Guia de Referncia
Figure 3-45: Janela de Usinagem / Seleo de Superfcie
Tipos de Usinagem de Torneamento
Com o Mastercam Torno, voc pode criar vrias usinagens diferentes para tornos, desde o desbaste e acabamento em dimetros interno e externo e eixo C (fresa/torno). O Mastercam tambm inclui canais, roscas, furao, faceamento e cortes para todas as necessidades de programao do torno. Ao escolher uma definio de mquina de Torno no menu Tipo de Mquina, o menu de Usinagens mostra os tipos de usinagem para torno que poder criar. Isto inclui uma srie de usinagens de fresamento a escolher a partir do submenu Usinagens, Fresamento. Note: Para maiores informaes no uso das funes de Usinagem Fresar, veja Tipos de Usinagem de Fresamento na pg. 434.
USINAGEM / Criando Usinagens 485
IMPORTANT: Ao criar as usinagens de Fresar com uma definio de mquina para Torno, voc deve manualmente ajustar o plano da ferramenta (PlFerr) e de construo (PlConst). Voc pode usar as funes Usinagens, Fresa, Utilitrio de VistaC ou funes de Planona Barra de Status. Para maiores informaes, verifique Usando o Utilitrio VistaC na pg. 502 e Ajustando Planos / Vistas / SCT na pg. 148. Nesta seo,voc aprender como criar diferentes tipos de usinagens no Mastercam Torno, incluindo:
Torneamento Geral Operaes de Fresar / Tornear (pg. 497) Operaes Miscelneas (pg. 504)
3 32 3 34 35 36 37 38 39 31
Torneamento Geral
Use os seguintes tipos de torneamentos nas aplicaes onde o bloco rotaciona num eixo e a ferramenta est fixa. Tipicamente, estas so usinagens 2D nas quais o movimento da ferramenta esto restritos a um nico plano. Os tipos de Torneamento Geral incluem:
Faceamento no Torno (pg. Operaes de Ponto no Torno (pg. 491) Operaes de Rosca no Torno (pg. 493) Operaes de Corte
485)
Operaes de Desbaste no Torno (pg. 486) Operaes de Acabamento no Torno (pg. 487) Operaes de Canal no Torno (pg. 488) Operaes de Furao no Torno (pg. 490)
(pg. 494)
Operaes Rpidas e Enlatadas (pg. 495)
Faceamento no Torno
Use este tipo de operao para preparar a face da pea para usinagens posteriores. Uma vez que a face da pea esteja limpa, voc poder usa-l para
486 MASTERCAM X/ Guia de Referncia
ajustar ferramentas ou determinar os afastamentos da ferramenta. Um exemplo de operao de faceamento est ilustrado abaixo.
No precisa encadear a geometria para criar a operao. Portanto, escolha no menu Operaes de Faceamento no Torno a partir de Usinagens e use a janela de Parmetros da Face para especificar quanto de material remover. Note: Se utilizar o modelo do bloco para posies iniciais e finais para cada passe e mudanas do bloco, as posies de cada passe so automaticamente atualizadas quando voc regenera a usinagem.
Operaes de Desbaste no Torno
Operaes de desbaste removem rapidamente grande quantidade de material na preparao para um passe de acabamento. Passes de desbaste so tipicamente cortes lineares paralelos ao eixo Z; entretanto, voc pode ajustar opes para mergulho em reas no cortadas. Operaes padres de desbaste tambm incluem uma opo de semi-acabamento, na qual a ferramenta de desbaste faz um passe final em volta do contorno da pea, como um passe de acabamento. Para criar este tipo de usinagem, acesse Usinagens, Desbaste no Torno. Aps encadear a geometria e selecionar a ferramenta, indique a ferramenta. Use a janela Parmetros de Desbaste para selecionar se a direo de corte Sentido nico ou Zig-zag, e definir a orientao da ferramenta atravs da lista em Direo de desbaste/ngulo. Note: Comparado a outros tipos de operaes de desbaste em torno, esta janela apresenta a maior diversidade de opes de desbaste. Use as figuras como guia para entrar as diferentes dimenses da operao. Opes do lado direito da janela permitem a seleo do tipo de compensao da ferramenta e completam a operao com caractersticas avanadas tais como o semi-acabamento, movimentos de entrada/sada e filtros da operao.
USINAGEM / Criando Usinagens 487
Figure 3-46: Exemplo: Operao de Desbaste, Janela de parmetros de desbaste
3 32 3 34 35
Mastercam permite tipos adicionais de operaes de desbaste, incluindo: Operaes de Desbaste Rpido, que permitem criar operaes de desbaste simples, com menos opes do que o desbaste padro. Operaes de Desbaste enlatado, que utilizam os ciclos enlatados de sua mquina ferramenta para criar cdigos mais eficientes. Operaes de repetio de enlatados, criam passes de desbaste na forma do contorno da pea, ao invs de cortes paralelos ao eixo Z. Para maiores informaes, verifique Operaes Rpidas e Enlatadas na pg. 495.
36 37 38 39 31
Operaes de Acabamento no Torno
Operaes de acabamento, seguem a geometria da pea, criando cortes finais na pea e, se aplicvel, refinando o desbaste. Diferente do acabamento rpido e acabamento enlatado, ao criar um acabamento 'padro' no torno, um desbaste no necessrio. Para criar este tipo de usinagem, acesse Usinagens, Acabamento no Torno. Aps encadear a geometria e selecionar a ferramenta, indique a ferramenta. Acesse a janela Parmetros de acabamento para definir a operao.
488 MASTERCAM X/ Guia de Referncia
Figure 3-47: Exemplo: Operaes de Acabamento, Janela de parmetros de acabamento
Mastercam permite tipos adicionais de operaes de acabamento, incluindo: Operaes de acabamento rpido, que seguem a geometria da pea, criando cortes finais na pea e, se aplicvel, refinando o desbaste. A funo de acabamento rpido permite encadear um contorno ou selecionar uma operao de desbaste existente. Os passes de acabamento so criados paralelos a qualquer Dimetro externo ou interno, ou contornos a facear. Operaes de acabamento enlatadas, que cortam paralelo geometria da pea, criando um corte final na pea e refinando o desbaste enlatado ou operao de repetio. Para cada operao de acabamento enlatada que deseja criar, um desbaste enlatado existente ou operao de repetio padro deve j existir na pea. Para maiores informaes, verifique Operaes Rpidas e Enlatadas na pg. 495.
Operaes de Canal no Torno
Operaes de canal so teis para usinagem de salincias ou recessos no so acessveis atravs de operaes de desbaste ou ferramentas. O Mastercam pode usinar diferentes tipos de canais com base na localizao ou somente um ponto do canto ou pontos; isto permite criar operaes de canal sem criar ou
USINAGEM / Criando Usinagens 489
encadear geometrias. Voc pode tambm usar geometria encadeada para especificar canais de contornos complexos. Voc pode usinar diversos canais numa nica operao, mesmo que suas geometrias no se conectem. O Mastercam tambm integra passes de desbaste e acabamento, cada um com parmetros separados, numa nica operao. Para criar uma operao de canal:
1 2
3 32 3 34
Escolha Usinagens, Canal no Torno. Na janela Opes de Canal escolha o mtodo para definir os canais (1 ou 2 pontos, 3 linhas, encadear) e o mtodo para indicar os pontos (manual ou janela).
Ento, use a janela Propriedades do Canal no Torno para definir a operao, como abaixo:
a
35 36 37 38 39 31
Indique e defina uma ferramenta em Parmetros de usinagem. (Para maiores informaes, verifique Selecionando uma ferramenta na pg. 523.) Escolha Parmetros da forma do canal para definir a forma, ngulo e orientao (por exemplo Interno, Externo, Face) dos canais na operao, incluindo chanfros/raios automticos nos cantos. Voc tambm usa as opes desta janela para especificar as fronteiras do canal. Os parmetros da forma do canal se aplicam a todos os canais na operao. Para criar cortes de desbaste na operao de canal e ajustar opes para pica-pau e cortes na profundidade, acesse Parmetros de desbaste de canal e selecione Desbastar o canal para habilitar suas opes. Para criar somente uma operao de acabamento, certifique-se em no selecionar esta opo.
Note: No h opo de compensao da ferramenta nos parmetros de desbaste do canal; internamente, a compensao ajustada no Computador e o Mastercam determina a direo.
d
Para criar cortes de acabamento na operao de canal acesse Parmetros de acabamento de canal e selecione Acabar o canal para habilitar suas opes. Para omitir passe de
490 MASTERCAM X/ Guia de Referncia
acabamento e criar somente uma operao de desbaste do canal, no selecione esta opo.
4
Clique OK para aceitar os parmetros da operao e sair desta janela.
Adicionalmente s operaes padres de canal, que incluem as capacidades acima descritas, o Mastercam tambm inclui um canal rpido e tipos de operao de canal enlatados para aplicaes de menor complexidade. Para maiores informaes, verifique Operaes Rpidas e Enlatadas na pg. 495.
Operaes de Furao no Torno
Mastercam Torno oferece uma srie de tipos diferentes de ciclos de furao. Operaes de furao no torno so tipicamente na face da pea ao longo da linha de centro TIP: Para furar fora de centro ou num plano diferente, use as operaes do Mastercam com o eixo C. Voc no seleciona geometria ou pontos a furar na janela grfica para criar as operaes de furao no Torno. O Mastercam cria a operao inteira a partir dos parmetros ajustados na janela de Furao no Torno. Mastercam oferece os seguintes ciclos padres de furao: Furao/Rebaixado (longo): Furao pica-pau (longo) Quebra cavaco.(longo) Rosca O exata listagem de ciclos varia dependendo da definio de controle ativa. Voc pode personalizar os ciclos de furao e como sero mostrados, usando o Gerenciador de Definio do Controle e na pgina dos Ciclos de Usinagem. Voc pode tambm usar o Gerenciador de Definio do Controle para definir e nomear ciclos de furao personalizados que sero adicionados lista a escolher quando for criar operaes de furao. Quaisquer parmetros personalizados de furao na definio do controle so mostrados na janela de Furao do Torno, em Parmetros Personalizados. O ps-processador usado com o controle deve tambm ser configurado para suportar os ciclos enlatados. Mandrilar nm.1 e nm. 2 Misc nm.1 e nm. 2 Ciclo personalizado 9 - 20
USINAGEM / Criando Usinagens 491
Note: Para maiores informaes no ajuste dos ciclos de furao para o controle, verifique Ciclos da Mquina na pg. 393. Para criar uma operao de furao, escolhaOperao de Furao no Torno a partir do menu Usinagens, para acessar parmetros de Furao do Torno (o nome exato desta janela se modifica dependendo do ciclo de furao selecionado). Ao criar uma operao de furao, h 3 valores no eixo Z que dever entrar em complemento aos pontos (localizao do furo). Profundidade: Qual profundidade de furao. Extenso segura: Um ponto de segurana ao longo do eixo de furao ao qual a ferramenta chega em rpido antes de se aproximar da pea. Retrao: A posio onde a ferramenta chega em rpido a partir do ponto de segurana, e avana em corte sobre a pea. Voc pode entrar estas distncias em valores absolutos ou incrementais.
3 32 3 34 35
Folga
36 37
Prof.
Folga Retrao= Profundidade Absoluto
Retrao
Incremental
Ao usar absoluto, cada distncia calculado a partir da origem de construo. A usar incremental, cada distncia calculada a partir do ponto de furao, ou opcionalmente, a partir da face do bloco.
38 39 31
Operaes de Ponto no Torno
Posicionamento da ferramenta numa posio especifica ou a faz seguir uma srie de pontos determinados, uma tcnica til para evitar fixaes, para levar a ferramenta para dentro ou fora de reas apertadas ou formas
492 MASTERCAM X/ Guia de Referncia
complicadas. Voc pode tambm usar este tipo de usinagem para posicionar a ferramenta entre operaes de corte. Operaes de Ponto no Torno, permitem construir uma srie de movimentos da ferramenta selecionando uma srie de posies individuais na rea grfica, ao invs de da ferramenta seguir uma geometria. Para iniciar a criao de operao de ponto, acesse Usinagens, Usinagem de Ponto no Torno e use a barra de dados Usinagem Ponto para criar a usinagem.
Figure 3-48: Barra de dados Usinagem Ponto
Ao iniciar a criao da usinagem, voc ser solicitado a indicar o primeiro ponto no qual a ferramenta ir em rpido a partir do ponto de troca. Para incluir pontos adicionais, clique nas posies na rea grfica. Use os botes G0 (rpido) ou G1 (avano de corte) para definir o tipo de movimento antes da seleo dos pontos, ou edit-los posteriormente. Para cada ponto na usinagem, voc pode programar um dos tipos abaixo de movimentos da ferramenta: Rpido: A ferramenta se movimenta em rpido diretamente para o novo ponto (interpolado em em mlti-eixos). Quebra rpido: A ferramenta se movimenta em rpido ao novo ponto, mas cada um dos eixos interpolado separadamente; em outras palavras, primeiro se movimenta em Z, depois em X (a ordem real dos eixos depende da orientao da ferramenta e direo do movimento). Avano: A ferramenta se move para os novos pontos no avano de corte determinado (G1). Mudar o modo: Muda o tipo de movimento num ponto em particular ao editar a operao de ponto. Primeiro acione o boto para o tipo de movimento desejado (Rpido, Quebra rpido) Depois, escolha o modo Alterar e clique no ponto a alterar. Voc pode selecionar mais do que um ponto. Tecle [Enter] quando terminar a seleo dos pontos. Use o boto Voltar para remover pontos e retornar ao ponto anterior. Clique em OK ao encerrar a seleo de posies.
R p R id o p A v id o an com o de que A lt e ra c o rte b ra rm od o
tro c In c e d e r lu i Re r mo M o ver ve r
Re
USINAGEM / Criando Usinagens 493
Use Parmetros de Ferramenta para indicar a ferramenta, refrigerante e ajustar as opes da usinagem. Para determinar o movimento da ferramenta desejado, tente desabilitar os pontos de referncia (inibir opo Pontos Ref. ).
3 32 3 34 35 36 37 38 39 31
Operaes de Rosca no Torno
Use este tipo de operao para criar formas espirais na pea para criar parafusos ou porcas. Voc pode programar roscas retas ou cnicas, externas, internas ou na face da pea. Uma operao de rosca tipicamente a ltima operao executada no torno por necessitar de preciso. Uma pea com rosca deve se ajustar precisamente dentro de outra pea. Voc pode programar roscar no DE (dimetro externo) ou DI (dimetro interno) para prender as peas uma na outra. Mastercam fornece diversas tabelas de roscas com centenas de tamanhos prdefinidos. Voc pode tambm calcular seus prprios tamanhos de roscas, para dimetros no padres, usando frmulas pr-definidas das roscas. Com o Mastercam, voc no precisa encadear a geometria para criar a operao. Esta criada inteiramente a partir de parmetros da rosca que v. entrou. Escolha Rosca no Torno a partir do menu Usinagens. Escolha uma ferramenta, e use os Parmetros da forma da rosca e Parmetros de corte da rosca para definir a operao de rosca.
Figure 3-49: Operaes de Rosca no Torno, Parmetros da forma da rosca
494 MASTERCAM X/ Guia de Referncia
Na janela Parmetros da forma da rosca, h trs reas de parmetros principais a definir: Geometria do formato da rosca: Indique as dimenses a partir da tabela de roscas; calcule-as a partir da frmula ou entre os valores diretamente nos campos. Orientao da rosca: Programa roscas no DI, DE ou face. Voc pode tambm entrar a conicidade ou cortes dos filetes, do outro lado do eixo X, selecionando as opes apropriadas. As figuras se atualizam na medida em que diferentes selees so feitas. Valores de folga da rosca: Escolha a partir da tabela ou digite o valor diretamente. TIP: Para prever a geometria da rosca na rea grfica, escolha Desenhar geometria. Voc pode tambm usar a figura para verificar suas selees. Use a janela Parmetros de corte da rosca para definir a operao e parmetros de corte.
Figure 3-50: Operaes de Rosca no Torno, Parmetros de corte da rosca
Operaes de Corte
Operaes de corte, cortam verticalmente partes da pea, tais como sees de uma barra. Ao escolher Usinagens, Corte no Torno, voc no encadeia nenhuma geometria para a operao de corte. Ao invs, voc indica o ponto
USINAGEM / Criando Usinagens 495
aonde a pea ser cortada. Da, selecione uma ferramenta e use a janela de Parmetros de Corte para definir a operao.
Figure 3-51: Operao de Corte no Torno, Janela de parmetros de corte
3 32 3 34 35
No exemplo a seguir de uma operao de corte, as linhas tracejadas ilustram a trajetria. A fronteira est marcada com um crculo.
36 37 38
Operaes Rpidas e Enlatadas
Mastercam permite tipos especiais de operaes para aplicaes de torneamento: operao rpida para peas simples e operaes enlatadas, que usufrui das vantagens de ciclos enlatados de sua mquina ferramenta.
39 31
496 MASTERCAM X/ Guia de Referncia
Notes: Operaes enlatadas so dependentes da mquina e do controle. Para criar operaes enlatadas, a definio de controle utilizada para o tipo de Torno, deve permitir os ciclos enlatadas correspondentes. Voc ajusta estes parmetros em Gerenciador de Definio do Controle, Ciclos da Mquina. Para maiores informaes, verifique Ciclos da Mquina na pg. 393. O ps-processador usado com o controle deve tambm ser configurado para suportar os ciclos enlatados. Operaes rpidasO menu Usinagens, Rpida no Torno, inclui operaes rpidas de desbaste, acabamento e canal, que permitem criar usinagens simples atravs de poucos parmetros. Operaes de desbaste rpido: Corte grosseiramente a geometria da pea, em preparao a uma operao de acabamento. Escolha este tipo de operao para criar rapidamente uma operao de desbaste simples e sem necessitar usar de funes avanadas do Mastercam. Operaes de acabamento rpido: til para inserir passes de acabamento numa pea sem complexidade onde no necessita de todas as opes de acabamento avanado do Mastercam. Voc pode encadear a geometria para esta operao ou simplesmente selecionar uma operao de desbaste existente. Operaes de acabamento rpido tambm so associativas. Operaes de canal rpido: Cria canais simples e simtricos. Operaes de canal rpido traz um subconjunto de opes disponveis do canal no Mastercam. Operaes enlatadasUse o menu de funes de Usinagens Enlatado no Torno para criar programas NC muito eficientes usando os ciclos enlatados do controle de sua mquina CNC. Outro benefcio de criar operaes de canal a possvel alterao da operao editando os parmetros do ciclo enlatado no prprio controle, usando o Gerenciador de Definio de Controle, aos invs de recriar o programa NC. Mastercam Tipos de operao enlatada no torno incluem: Operaes de desbaste enlatado: Cria a operao de desbaste com base nos ciclos enlatados definidos para sua mquina ferramenta. Por exemplo, um ps-processador compatvel com Fanuc, tipicamente grava um G71. Operaes de acabamento enlatado: Cria passe de acabamento para desbaste enlatado ou repetio, com base nos ciclos enlatados definidos para sua mquina ferramenta. Por exemplo, um psprocessador compatvel com Fanuc, tipicamente grava um G70 para esta operao.
USINAGEM / Criando Usinagens 497
Operaes de canal enlatado: Use as operaes de canal enlatado para usinar um canal com base nos ciclos enlatados definidos para sua mquina ferramenta. Por exemplo, um ps-processador compatvel com Fanuc, tipicamente grava um G75. Repetio de padro enlatado: Cria uma operao de desbaste na qual os passes seguem o contorno da pea. Cada passe se afasta do contorno por uma porcentagem de sobreposio controlada por voc. Use este tipo de operao quando o bloco a ser removido tem uma forma similar ao contorno da pea e passes de desbaste normais ficariam em vazio. O cdigo produzido por esta operao se baseia nos ciclos enlatados definidos para sua mquina ferramenta. Por exemplo, um ps-processador compatvel com Fanuc, tipicamente grava um G73. Notes: Usando os tipos de operao enlatado resultar num programa NC compacto, mas voc no ter acesso a todas as caractersticas do Mastercampara o tipo de operao selecionada (desbaste, acabamento, canal e repetio). As janelas de operao enlatada mostram somente aqueles parmetros suportados pelo controle de sua mquina, referente aos programas e ciclos enlatados. Use a seo de ciclos enlatados do Torno na definio do controle para configurar quais dos ciclos estaro disponveis e quais caractersticas da operao sero geradas por ciclos enlatados. Se a opo de gravar ciclos enlatados no estiver habilitada, o Mastercam gera um cdigo 'longo'; em outras palavras, cdigos G individuais para cada posicionamento e movimento.
3 32 3 34 35 36 37 38 39 31
Operaes de Fresar / Tornear
Operaes de Fresar / tornear utilizam uma ferramenta 'ativa' que rotaciona em torno de seu prprio eixo. A pea pode estar parada no mandril ou o eixo da pea pode ser programado como eixo de rotao (eixo C). Utilize os planos da ferramenta (PlFerr) para especificar como a ferramenta ser orientada em referncia pea. As mquinas do tipo fresa/torno, so dispostas em dois tipos: Eixo C e eixo Y. A mquina com eixo C, mais comum, tem o movimento linear atravs dos eixos X e Z e o movimento rotativo com o eixo C. Mquinas com eixo Y suportam movimento do eixo C e tm um eixo linear adicional que permite a ferramenta de fresamento se mover acima e abaixo da linha de centro do fuso.
498 MASTERCAM X/ Guia de Referncia
Nesta seo voc aprender como criar os seguintes tipos de operaes em fresa/torno.
Operaes de Contorno com o Eixo C
Operaes de Contorno com Eixo C (pg. 498): Operaes de Contorno Transversal com Eixo C
Cria uma operao de rotao que se desenvolve em volta do eixo do fuso. Corta paralelo ao eixo do fuso, por exemplo, para cortar um rasgo longitudinal da pea. Usina geometria encadeada ou contorno na face da pea.
(pg. 499):
Operaes de Contorno da Face (pg. 500):
Operaes de Furao com Eixo C
Operaes de Furao com Eixo C (pg.
Cria uma operao de furao com o eixo rotao que se desenvolve em volta do fuso. Fura a partir da lateral em direo linha de centro ou fora de centro. Fura na face da pea paralelo linha de centro, mas no necessariamente na linha de centro.
500):
Operaes de Furao Transversal com Eixo C (pg. 501): Usando o Utilitrio VistaC (pg. 502):
Operaes de Contorno com Eixo C
Use as operaes de contorno com eixo C para cortar a geometria desenvolvida em volta de um cilindro. Para criar este tipo de usinagem, acesse Usinagens, Usinagens com Eixo C, Contorno com Eixo C. Uma aplicao tpica seria cortar o texto em volta da pea. O Mastercam ajusta o plano da ferramenta (PlFerr) e o plano de construo (PlConst) para de Topo. Deste modo, a ferramenta posicionada perpendicular ao fuso, que o eixo de rotao. Acessando esta operao, ajusta-se a compensao da ferramenta para
USINAGEM / Criando Usinagens 499
Desligada para que o centro da ferramenta siga a geometria encadeada. (Voc poder editar isto, se necessrio.)
Mastercam criando a operao de contorno com o eixo C.
3 32 3 34 35 36 37 38 39 31
Operaes de contorno com o eixo C automaticamente ajustam o tipo de rotao para Substituio do Eixo em volta do eixo Z. Isto permite a opo de encadear tanto geometrias planas que sero enroladas em torno do cilindro como geometria que j esteja apropriadamente posicionada em 3D. Para acessar a janela de Eixo Rotativo, marque a opo Eixo Rotativo e boto na aba de Parmetros de Usinagem na maioria das operaes. Se a geometria estiver apropriadamente posicionada, marque a opo Desenrolar. Se a geometria for plana, desmarque a opo Desenrolar. Geometria plana deve estar no PlConst de Topo na altura Z de 0 (zero).
Operaes de Contorno Transversal com Eixo C
Use as operaes de contorno transversal para cortar paralelo ao eixo de rotao. Estas operaes so mais utilizadas para abrir rasgos. O Mastercam ajusta o plano da ferramenta (PlFerr) e o plano de construo (PlConst) de modo que a ferramenta seja posicionada perpendicular ao eixo de rotao (tipicamente, o eixo da pea). Para criar este tipo de usinagem, acesse Usinagens, Usinagens com Eixo C, Contorno Transversal. A figura a seguir ilustra a operao de contorno transversal que corta os rasgos ao longo e externo ao cilindro. A ferramenta corta o rasgo seguindo uma linha reta no centro de cada um dos rasgos.
500 MASTERCAM X/ Guia de Referncia
Note: Acessando este tipo de operao, ajusta-se a compensao da ferramenta para Desligada para que o centro da ferramenta siga a geometria encadeada.
Operaes de Contorno da Face
Contorno da face cria uma operao na face da pea com a ferramenta paralela ao eixo de rotao. O Mastercam automaticamente ajusta o plano da ferramenta (PlFerr) e o plano de construo (PlConst) para plano de Lado, permitindo que a ferramenta seja posicionada perpendicular face da pea. Para criar este tipo de usinagem, acesse Usinagens, Usinagens com Eixo C, Contorno da Face. A figura a seguir ilustra a operao de contorno da face. A linha tracejada representa o movimento da ferramenta.
Ajuste o tipo de rotao para eixo C na janela de Eixo Rotatrio, para sada em coordenadas polares para o torno com eixo C, ou selecione a rotao no eixo Y para produzir sada em coordenadas X-Y-Z.
Operaes de Furao com Eixo C
Utilize furaes com o eixo C para furos perpendiculares ao eixo da pea, tal como criar furos num cilindro. Para criar este tipo de usinagem, acesse Usinagens, Usinagens com Eixo C, Furao com Eixo C. Voc pode indicar pontos que j estejam na correta posio em 3D em torno do eixo Z ou indicar pontos que estejam no plano de construo de topo e deixar o Mastercam 'enrol-los' em torno do eixo de rotao. A operao criada convertendo a coordenada X de cada ponto no PlConst de Topo para um ngulo em torno do eixo Z. A posio determinada pelo dimetro de rotao do eixo, informado na janela do Eixo Rotativo. A operao resultante mostrada em seu estado 'enrolado'.
USINAGEM / Criando Usinagens 501
Se os pontos j estiverem em suas corretas posies 3D, voc deve escolher o boto Eixo Rotativo na janela de Furao com Eixo C e desmarcar a opo 'desenrolar. Mesmo que os pontos pertenam a diferentes planos, voc pode indicar de uma s vez todos os pontos desejados a furar, sem especificar o plano de ferramenta a cada um. Note: Operaes de furao com eixo C so similares s operaes de Furao Transversal com Eixo C. A diferena como estes produzem o movimento de rotao. Para maiores informaes, verifique Comparando operaes de Furao com eixo C e Furao Transversal na pg. 501.
3 32 3 34 35 36 37 38 39 31
Operaes de Furao Transversal com Eixo C
Utilize estas furaes para furos perpendiculares ao eixo da pea, tal como criar furos num cilindro. O Mastercam usa o plano da ferramenta (PlFerr) e plano de construo (PlConst) de Lado, de modo que o eixo da ferramenta fique perpendicular ao eixo de rotao. Para criar este tipo de usinagem, acesse Usinagens, Usinagens com Eixo C, Furao Transversal. Operaes de furao transversal tambm permitem indicar arcos ao invs de pontos para identificar os pontos de furao. Ao indicar os arcos, o ponto de furao o centro do arco e a direo de furao perpendicular ao arco. Indique arcos ao invs de pontos quando estiver furando fora de centro, porque o Mastercam usar o plano do arco como PlFerr.
Comparando operaes de Furao com eixo C e Furao Transversal
Operaes de furao com eixo C e furao transversal so ambas utilizadas para furos perpendiculares ao eixo de rotao, mas usam diferentes parmetros do eixo rotativo. Ao criar um operao de furao transversal com o eixo C, use o PlFerr de Lado e indique o eixo de rotao na janela de Eixo Rotativo para criar cdigo do eixo de rotao (eixo Y ou eixo C). Ao criar um operao de furao com o eixo C, crie a operao no PlFerr de Topo e a substituio de eixo. Isto lhe d flexibilidade em selecionar tanto pontos apropriados e posicionados em 3D em volta do eixo de rotao ou ponto que pertena ao plano de topo. Acione a opo Desenrolar se os pontos j estiverem apropriadamente orientados ou desmarque a opo se os pontos estiverem no plano de topo.
502 MASTERCAM X/ Guia de Referncia
Operaes de Furao na Face com Eixo C
Utilize furaes na face para furos na face da pea. Visto que esta operao utiliza uma ferramenta acionada na pea parada, voc pode fazer furos que no estejam na linha de centro. Dependendo como o ps-processador estiver configurado, esta operao tipicamente gera um ciclo de furao em fresa tal com o G81, enquanto que a furao no torno gera um ciclo de furao tal como G99. Para criar este tipo de usinagem, acesse Usinagens, Usinagens com Eixo C, Furar na Face. Ao ser selecionado, o Mastercam ajusta o PlFerr e o PlConst para de Lado, de modo que a ferramenta posicionada na face da pea.
Usando o Utilitrio VistaC
Diversas das operaes com Eixo C automaticamente ajustam o PlFerr e o PlConst para voc. Entretanto, operaes de fresamento no. Utilize a funo do Utilitrio VistaC para ajustar os PlFerr e PlConst para estes tipos de operaes. Para executar o Utilitrio VistaC:
1
Antes de criar uma operao de fresamento, a partir do menu Tipo de Mquina, indique a definio de mquina para torno que suporte este tipo de operao. A partir do menu do Mastercam escolha Usinagens, Fresa, Utilitrio de VistaC.
USINAGEM / Criando Usinagens 503
Na janela Utilitrio VistaC use o procedimento a seguir para definir a orientao da operao:
3 32 3 34 35
Na seo Tipo de Fresamento Eixo C, ajuste a orientao geral para a operao. Esta seleo determina o PlFerr. Escolha Transversal se a operao se mover ao longo do lado ou ao longo do comprimento da pea. Escolha Substituio de Eixo para enrolar a operao em torno da pea.
36 37 38 39 31
Na seo Plano de Construo (Relativo ao PlFerr - plano da ferramenta.), defina como o PlConst ser orientado relativo ao PlFerr: Escolha Paralelo para ajustar o PlCons = PlFerr. Escolha Perpendicular ou Suio para ajustar o PlConst para um dos dois planos perpendiculares ao PlFerr. Por exemplo, para fresamento Transversal - que ajusta o PlFerr para De Trs - a opo Perpendicular dever ser ajustada para PlConst ou de Topo. Suio dever ajustar para De Lado, que o outro plano perpendicular.
Escolha um Ajuste do ngulo Inicial para rotacionar a pea para que uma seo particular ou face, seja alinhada ao PlFerr/ PlConst que voc selecionou. Acione o boto Indique para retornar rea grfica e indicar uma entidade.
504 MASTERCAM X/ Guia de Referncia
Selecione um ponto a rotacionar a pea de modo que o plano da ferramenta seja normal a uma linha imaginria desenhada a partir do ponto perpendicular at o Eixo X. Selecione uma linha a rotacionar a pea de modo que o plano da ferramenta seja normal a uma linha imaginria desenhada a partir do ponto ao longo da linha indicada at o Eixo X. A linha imaginria perpendicular linha indicada e ao Eixo X. Selecione um arco para ajustar o ngulo Inicial normal ao plano deste arco. TIP: Escolha Mostrar para temporariamente fechar a janela e visualizar um representao destes ajustes na rea grfica. A ferramenta apresenta sua orientao no Plferr; o retngulo branco representa o PlConst. Tecle Enter para sair da rea grfica e retornar janela de Visualizar Eixo C.
4 5
Clique OK para aceitar os ajustes e sair da janela. Para iniciar a operao usando a orientao que voc definiu, escolha Usinagens, Fresar e indique o tipo de operao de Fresar.
IMPORTANT: A orientao do PlFerr e PlConst ajustados com a funo Utilitrio do EixoC, permanece efetiva at voc alter-la, atravs da funo Planos na Barra de Status, ou escolhendo um tipo de operao no menu Usinagens, Usinagens com Eixo C. Estes tipos de operaes tm uma orientao pr-definida que ajustada automaticamente.
Operaes Miscelneas
Utilize as operaes miscelneas para manipular o bloco e programar os movimentos de perifricos tais como placa, contra-ponta e luneta. Estas operaes podem gerar cdigos M ou G. Voc pode programar operaes miscelneas somente para perifricos que so suportados pela definio ativa de mquina. Escolha um dos tipos de operao a seguir:
Operaes de Transferncia de Barra (pg. 505) Operaes de Avanar de Barra (pg. 506) Operaes de Placa (prender/ soltar, reposicionar) (pg. 508) Operaes de Contra-Ponta (avanar/retrair, reposicionar)
(pg. 509)
Operaes de Inverso da Barra (pg. 507) Operaes de Posicionamento da Luneta (reposicionar) (pg. 510)
USINAGEM / Criando Usinagens 505
Operaes de Transferncia de Barra
Esta operao permite programar operaes no lado oposto ou de trs da pea do torno, no mesmo arquivo do Mastercam.
Figure 3-52: Janela de Propriedades de Transferncia de Barra
3 32 3 34 35
IMPORTANT: Antes de programar a operao de transferncia, voc deve inicialmente usar Ajuste do Bloco no Gerenciador de Usinagem para definir o bloco e fronteiras da placa. Define o bloco par um nico fuso; O Mastercam no pode criar uma operao de transferncia se o bloco foi definido para ambos os fusos. O sub-spindle no precisa ser definido no Ajuste do Bloco, mas se no for, no poder ser simulado na funo de simulao. Para criar a operao de transferncia do bloco, escolha Usinagens, Operaes Misc. no Torno, Transferncia de Barra. Na janela Transferncia de Barra no Torno, use o processo a seguir para criar uma operao que transfere a barra para a placa no outro fuso. Transferir a geometriaSelecione a opo Transferir geometria . Isto cria uma cpia da geometria de sua pea, alinhada com a barra reposicionada. (a geometria original permanece inalterada.) Acione o boto Indicar para retornar rea grfica e indicar as entidades especficas ou encadeamentos que deseja copiar. Voc pode especificar um nvel diferente para a nova geometria, se for necessrio. Localizar a barraDefina a posio original e nova para a barra. Voc pode indicar as localizaes do bloco (barra), ou escolha Da face de trs da barra
36 37 38 39 31
506 MASTERCAM X/ Guia de Referncia
para automaticamente usar a face de trs do bloco calculado pelo Mastercam . O ponto escolhido no precisa estar na face do prprio bloco. Voc pode escolher qualquer ponto de referncia conveniente. Controlar as castanhasUse a seo Posio Principal do Fuso para determinar a localizao de um ponto de referncia na castanha que estiver prendendo a pea neste instante. Entre a localizao atual e para onde a placa se mover aps a barra ser liberada ou Indicar as localizaes. Entre as coordenadas de um ponto de referncia na castanha no sub-spindle que estar recebendo a pea. Entre sua localizao atual e para onde a pea ser levada. A relao entre a coordenada Z e a localizao atual da barra determinam quanto da barra estar presa. Se escolher a opo Ler dimetro da barra, o Mastercam automaticamente calcular o dimetro atual da barra na coordenada Z informada para posio de retirada. A localizao final da placa aps largar a barra determinada pela Posio de Transferncia que voc especificou no bloco. Mover o sistema de coordenadasEscolha Origem de Construo ou Origem da Ferramenta para realocar o sistema de coordenadas para o novo fuso. Selecione a opo desejada de "Mover..." e posio em Z da localizao original e destino.
Operaes de Avanar de Barra
Para criar a operao de avanar a barra (ou bloco), escolha Operaes Misc. no Torno, Avano de Barra no Torno a partir do menu Usinagens. Use as opes da janela de Propriedades de Avanar Barra no Torno, e criar operao de avanar barra que reposiciona a barra no fuso ou controla o alimentador da barra.
USINAGEM / Criando Usinagens 507
Figure 3-53: Janela de Propriedades de Avanar Barra no Torno
3 32 3 34
TIP: Se o alimentador de barra no for capaz de determinar quanto dever avanar a barra, use a janela Parmetros de usinagem e nesta, indique a ferramenta usada para parar o avano da barra ou para soltar a barra na nova posio.
35 36 37 38 39 31
Operaes de Inverso da Barra
Operaes de inverso da barra, gravam um comentrio e parada de programa no cdigo NC, que permite ao operador manualmente remover a barra e reposicion-la (vir-la) na placa. Para programar as operaes no lado oposto ou de trs da pea tornear, no mesmo arquivo Mastercam, escolha Usinagens, Operaes Misc. no Torno, Inverso de Barra. Atravs da janela Virar Pea no Torno, entre os parmetros para a nova operao.
508 MASTERCAM X/ Guia de Referncia
Figure 3-54: Janela de Propriedades de Virar Pea no Torno
Operaes de Placa (prender/soltar, reposicionar)
Use este tipo de operao para criar uma operao da placa que ir prender, soltar e reposicion-la. Permitir usufruir da vantagem das caractersticas de sua mquina em prender e soltar automaticamente. As caractersticas de evitar colises do Mastercam previnem movimentos a ferramenta de se movimentar sobre a placa. IMPORTANT: Para criar uma operao com a placa, voc deve inicialmente definir a placa atravs do Gerenciador de Usinagens em Ajuste do Bloco. Tambm as definies e mquina e controle devem suportar esta operao. Para criar a operao de placa, escolha Usinagens, Operaes Misc. no Torno, Mandril no Torno. Atravs da janela Mandril no Torno, entre os parmetros para a nova operao.
USINAGEM / Criando Usinagens 509
Figure 3-55: Janela de Propriedades do Mandril no Torno
3 32 3 34
Se a sua mquina possui dois fusos, indique o fuso ativo para a operao. Indicar tipo de operao. Voc pode criar operaes para prender, soltar ou mover o mandril. Informe a oposio original e final do mandril, ou escolha o boto Indicar para selecionar as localizaes a partir da rea grfica. Para restringir os movimentos do mandril no eixo X somente, escolha a opo Dimetro somente. Isto especialmente til para mquinas tipo Suio, onde o mandril se move em Z, ao invs da ferramenta.
35 36 37 38 39 31
Operaes de Contra-Ponta (avanar/retrair, reposicionar)
Utilize esta opo de operao miscelnea no torno para criar operaes para reposicionar a contra-ponta. IMPORTANT: Para criar a operao de contra-ponta, este dever estar definido no Gerenciador de Usinagens, na janela Ajuste do Bloco e a definio de mquina e controle devero suportar esta operao. Para acessar a janela das Propriedades do Contra-Ponta no Torno , escolha Usinagens, Operaes Misc. no Torno, Contra-Ponta no Torno.
510 MASTERCAM X/ Guia de Referncia
Figure 3-56: Janela de Propriedades de Contra-Ponta no Torno
Na seo Operao, selecione Avanar ou Retrair para indicar se a operao est movendo o contra-ponta na direo da pea ou removendo. O Mastercam automaticamente avana ou retrai o conjunto com base em sua seleo. Informe a oposio original e final do mandril, de um ponto de referncia no contra-ponta, ou escolha o boto Indicar para selecionar as localizaes a partir da rea grfica. Se foi criado um modelo de bloco e criado um furo de centro de 60 graus na face, escolha a opo Auto, para automaticamente posicionar o contra-ponta no furo.
Operaes de Posicionamento da Luneta (reposicionar)
Operaes com a Luneta permitem usar o reposicionamento automtico de luneta em sua mquina. As caractersticas de evitar colises do Mastercam previnem movimentos a ferramenta de se movimentar sobre a luneta.
USINAGEM / Criando Usinagens 511
IMPORTANT: Para criar uma operao com a luneta, voc deve inicialmente definir a luneta atravs do Gerenciador de Usinagens em Ajuste do Bloco. Tambm as definies e mquina e controle devem suportar este tipo de operao. Para criar uma operao que reposiciona a luneta, escolha Usinagens, Operaes Misc. no Torno, Luneta no Torno, e atravs da janela Luneta para definir a operao.
Figure 3-57: Janela de Propriedades de Luneta no Torno
3 32 3 34 35 36
Informe a oposio original e final de um ponto de referncia na luneta. voc pode escolher Indicar para retornar rea grfica e selecionar as localizaes desejadas. O ponto escolhido poder ser qualquer ponto de referncia conveniente em sua luneta.
37 38 39 31
Tipos de Operao para Router (Roteadora)
Adicionalmente todas as operaes de Fresamento o Mastercam possui o Mastercam Router com controles necessrios a criar operaes com blocos ou 'magazine' de brocas usados com blocos retos ou em 'T'. As operaes com o bloco de furao otimiza as rotinas de furao, levando as brocas corretas de acordo com o padro de furao especificado. O Mastercam router suporta uma grande variedade de formas e tipos de ferramentas, incluindo ngulo Direito (AD) e controle de Cabeote Angular Composto (CA). Este cabeote de agregados programados, permitem aplicar
512 MASTERCAM X/ Guia de Referncia
os cabeos AD e CA s suas operaes tradicionais. Para aprender sobre isto, veja Operaes com Bloco de Furao na pg. 512. Mastercam Router incluir o suporte s rotinas VBscript e links para softwares de projeto de armrios ou mveis. Dependendo do produto Mastercam Router instalado, tambm ter acesso s operaes de Nesting (Arranjo) ou Gravao. O Arranjo permite o posicionamento automtico de peas numa chapa, para melhor aproveitamento. O Arranjo opera sobre geometrias e usinagens. O software de Gravao permite o efeito clssico de artes entalhadas mo usando sua mquina CNC. Cantos vivos internos, criados atravs de rampas no eixo Z, permitem um acabamento de arestas, usualmente no alcanado em usinagens convencionais. Para maiores informaes, verifique Operaes de Gravao (Engraving) na pg. 517.
Operaes com Bloco de Furao
Mastercam Router compartilha as operaes do Mastercam Fresa e tambm permite a criao de operaes com o bloco de furao. Operaes de bloco de furao cria furos nas peas em localizaes especficas usando ferramentas com mltiplas brocas. Para criar estas operaes, o tamanho e espaamento dos arcos deve coincidir o tamanho e espaamento das brocas no bloco. No exemplo abaixo, os furos no painel do mvel requerem um bloco de furao com brocas de 5 mm espaadas entre si de 32mm.
Arcos de 5mm espaados de 32 mm
Note: Utilize o Gerenciador de Definio de Mquina para criar definies dos blocos de furao ou cabeotes agregados. Blocos de furao contm mltiplas broca e so requeridos para criar operaes de Bloco de Furao no Mastercam Router. A operao do Bloco de Furao especialmente usado em mltiplas ferramentas para furao numa
USINAGEM / Criando Usinagens 513
nica operao. Blocos de furao no podem ser usado em nenhuma outra operao que no seja Bloco de Furao. O exemplo abaixo ilustra um bloco de furao e os afastamentos necessrios para o Mastercam definir a ferramenta.
Figure 3-58: Exemplo: Cabeote Bloco de Furao e afastamentos da ferramenta
3 32 3
Broca inicial Afastamento da broca inicial at a 2a. Broca
34
Afastamento da broca inicial at a 3a. broca
Os afastamentos da ferramenta e posio da ferramenta so relativos broca inicial
35 36
Trabalhando com os Cabeotes Agregados
O Mastercam organiza as informaes de ferramental do agregado por hierarquia de cabeotes, blocos e estaes da ferramenta. Cabeotes so montagens completas que respondem aos comandos do eixo e se movem com a unidade. Blocos so montados nos cabeotes e prendem as estaes de ferramenta. As estaes de ferramenta so montados no bloco e prendem as ferramenta individualmente. Roteadoras grandes ou complexas podem ter diversos cabeotes, e cada um destes pode conter diversos blocos. Cada bloco, por sua vez, podem ter mltiplas ferramentas. Ao criar um cabeote agregado, voc trabalha ao nvel do bloco para definir os blocos individuais e suas estaes de ferramenta. Em alguns locais, encontrar o que comumente referido como um "cabeote agregado' externo do Mastercam definido como um bloco no Mastercam. Mastercam suporta blocos de ngulo direito, ngulo-composto e vertical. O afastamento a distncia do centro da base do bloco at um posio conhecida
37 38 39 31
514 MASTERCAM X/ Guia de Referncia
na mquina ferramenta. O afastamento representado como uma posio coordenada. Por exemplo, X100 Y0 Z0 posicionar o bloco agregado em 100mm em X a partir do ponto de referncia.
Z Y X Afastamento da posio do agregado ilustrado na vista de lado
Operaes de Arranjo (Nesting)
Arranjo o processo em colocar mltiplas cpias de diversas peas dentro de uma fronteira (chapa do material) para melhor aproveitamento. As peas podem ser encaixadas prximas entre si ou dentro de outras para permitir o mais eficiente uso do material. O Mastercam Nesting (arranjo) um aplicativo para outros produtos Mastercam, tais como o MastercamRouter, Fresa e Eroso a Fio. Voc pode escolher em fazer o arranjo de geometrias ou usinagens. Voc pode trazer a geometria de um arquivo ou encade-la na rea grfica. Para usar operaes no arranjo, estas devem estar j definidas no arquivo atual da pea. O arranjo permite diversos mtodos para definio das chapas do material. A definio da chapa consiste da geometria, comprimento e largura, quantidade de chapas a ser utilizada nesta seo do arranjo, posio do canto esquerdo inferior (origem) e direo de gros. Cada chapa de material definida pode ser usada na seo atual do arranjo. Voc tambm pode salvar as chapas para uma biblioteca de chapas de arranjo (.NSL) para reuso. Tanto a geometria da pea quanto a operao podem ser adicionadas como grupos (clusters). Um cluster ou grupo, uma coleo de peas que foram encaixadas numa nica unidade e mantm a relao de espao entre si. As peas na seo do arranjo ou operao podem estar em diferentes profundidades Z. O arranjo gera um seo na profundidade Z atual (de construo). O aplicativo Arranjo (Nesting) do Mastercam permite dois modos de operao: Retangular e Forma Verdadeira.
USINAGEM / Criando Usinagens 515
Arranjo Retangular posiciona uma caixa em volta da pea e usa esta caixa como a fronteira da pea ao executar o arranjo. O arranjo retangular suporta um subconjunto de funcionalidades do arranjo com a Forma Verdadeira e est sob o Mastercam Router Bsico e Router Pro.
3 32 3 34
Arranjo com Forma Verdadeira aumenta as funcionalidades alm do arranjo Retangular, criando cpias interligadas de diferentes peas para mximo uso do material. O grfico a seguir ilustra uma pea (geometria somente) com o arranjo do tipo Forma Verdadeira. Cpias da pea ou operao so unidas atravs da forma da pea, ngulo de rotao, copias reversas (espelhadas) e outros parmetros. Atravs do Arranjo com Forma Verdadeira, o Mastercam encaixa as peas ou operaes dentre da fronteira da chapa, independente de seu formato, permitindo chapas irregulares.
35 36 37 38 39 31
516 MASTERCAM X/ Guia de Referncia
Note: O arranjo com Forma Verdadeira um opcional separado para o Mastercam Design, Router, Fresa e Eroso. Para maiores informaes, contate a Ascongraph, seu distribuidor Mastercam.
Utilize das seguintes instrues para criar operaes com arranjo:
1 2
No Mastercam, crie ou importe geometria ou operaes que definam as peas que deseja encaixar. Crie ou abra uma seo de arranjo escolhendo Transformar, Transformar Arranjo da Geometria (arranjo com base na geometria) ou Usinagens, Arranjo das Usinagens (arranjo com base em operaes). Na janela do Arranjo, escolha as chapas selecionado-as ou definindo-as. Indique ou crie o arranjo das peas com base em geometrias encadeadas (importadas de um arquivo ou selecionadas no arquivo atual do Mastercam) ou a partir de operaes pr-definidas indicadas no Gerenciador de Usinagens. Ajustar parmetros do arranjo. Visualizar e refinar os resultados da seo de arranjo. Salvar a seo de arranjo, chapas e peas, se necessrio.
3 4
5 6 7
Dicas e Uso do Arranjo.
Salve chapas de tamanho comum na biblioteca de chapas de arranjo (arquivos .NSL) ou em arquivos MCX individuais. Para criar tantas quantas chapas forem necessrias para acomodar o nmero de peas, escolha Criar a quantidade necessria na aba de Chapas. Salve peas iguais na biblioteca de arranjo de peas (arquivos .NPL) ou em arquivos MCX individuais. Quando estiver satisfeito com os resultados do arranjo, salve a seo do nesting para criar o arquivo .NST e reus-lo posteriormente. O arquivo .NST contm informaes da pea e parmetros da seo do arranjo. Quando necessitar de quantidade controlada de cada pea na seo de arranjo, crie um grupo. Para ler o relatrio detalhado dos resultados deste arranjo, escolha Detalhes na janela de Resultados do Arranjo.
USINAGEM / Criando Usinagens 517
Operaes de Gravao (Engraving)
Ao criar operaes com o aplicativo Gravaes (Engraving), voc poder definir operaes de desbaste, acabamento e reusinagem. O aplicativo Gravaes, gera passe de acabamento tal como um contorno, como parte de uma operao de desbaste. TIP: Embora as operaes de gravao no necessitem de desbaste, voc pode usar o desbaste para limpar cavidades como alternativa opo de cavidades.
3 32 3 34 35 36 37 38 39 31
Use os passos gerais abaixo, para criar a operao de gravao:
1 2 3
Escolha a definio de mquina de fresa no menu Tipo de Mquina. Selecione Usinagens, Aplicativo de Gravao. Aps indicar a ferramenta apropriada e parmetros, escolha Parmetros de gravao e ajuste as folgas, alturas do plano de retrao e de avano, direo e profundidade da usinagem, topo do bloco, e quantidade de material a deixar para o passe de acabamento. Voc tambm pode ajustar a operao para rolar em torno dos cantos vivos, enrolar uma operao sobre superfcie curva, filtrar pontos da operao para movimentos mais suaves, determinar nmero e tipo de profundidade de corte e operao de reusinagem.
Note: Ao utilizar uma ferramenta de topo para cortar a cavidade e deseja reusinar os cantos, voc pode entrar em ngulo de afastamento para fresa de topo, que afastar a ponta da linha reta para coincidir com a posio da ponta no rasgo em V. Isto assegura que a operao de desbaste no ter interferncia com a aresta gravada.
4
Na janela de Parmetros de Desbaste/Acabamento, defina as operaes de desbaste, acabamento ou reusinagem para a operao. Voc pode selecionar a partir de diverso mtodos ou padres de desbaste. A escolha depende da foram de sua pea. Use Espiral paralela e Limpar cantos em peas redondas; Zig-Zag e Sentido nico para peas retangulares. Voc poder tambm usar Sentido nico se o material possui gros e portanto desejar cortar somente numa direo.
Note: Os mtodos de desbaste no esto disponveis quando se criar uma operao de reusinagem de gravao. Operaes de reusinagem sempre utilizam do mtodo de corte em zig-zag.
518 MASTERCAM X/ Guia de Referncia
Clique OK para aceitar os parmetros da operao e sair desta janela.
Dicas e Uso do Aplicativo de Gravao (Engraving)
Gravao requer fronteiras fechadas e ferramenta em V (ou chanfro). Fronteiras internas so ilhas que voc pode trabalhar, selecionado Desbaste na aba de Parmetros de Desbaste/Acabamento. Para remover material de uma cavidade, use a operao de desbaste de gravao e pastilha de corte reto (plano). Na aba de parmetros de Gravao, parmetros entre o ngulo de afastamento para a fresa de topo, que coincida com a ferramenta em V- que foi selecionada para gravao. Ajuste valor de Sobremetal a deixar em XY, deixando material para o passe de acabamento. Aps criar a operao de desbaste, re-selecione a geometria e cria um operao de gravao parar esculpir a geometria com a ferramenta em V-. Ao criar uma operao de desbaste para a gravao, ajuste a Tolerncia na aba de Parmetros de Desbaste/Acabamento, para um valor menor do que o Sobremetal a deixar em XY, (especificado na janela Parmetros de Gravao), mas maior do que o valor padro. Uma tolerncia mais aberta reduzir o tamanho do programa NC. Aps criar a operao de desbaste, re-selecione a geometria e crie a operao de reusinagem para limpara as reas deixadas com material pela operao de desbaste. Uma operao de reusinagem de gravao usa uma ferramenta menor para remover o material impossvel de ser removido com a ferramenta de desbaste, e da executa um passe de acabamento. Voc pode definir o material a ser removido tanto a partir da operao prvia ou a partir das dimenses da ferramenta de desbaste. Note: Ao utilizar a operao prvia para calcular o material remanescente para a operao de reusinagem de gravao, voc no pode depois rearranjar as operaes no Gerenciador de Usinagens.
Tcnicas de Encadeamento de Operao
Encadeamento o processo de seleo e unio de partes da geometria, de modo que formem a base para criar usinagens, superfcies ou slidos. Este tpico apresentar informaes genricas ao encadear geometria para criar as operaes de usinagem.
USINAGEM / Criando Usinagens 519
Ao encadear geometrias, voc seleciona um ou mais conjuntos de curvas (linhas, arcos e splines) que possuem pontos extremos contguos. A maioria das operaes requerem uma geometria a ser encadeada. Usualmente voc encadeia a geometria que usada numa nica operao, tal como contorno ou cavidade. O encadeamento determina a direo da ferramenta durante a usinagem. Entretanto, voc pode encadear conjuntos separados de entidades a serem cortadas numa nica operao. Por exemplo, voc pode encadear entidades para peas separadas a serem cortadas a partir do mesmo bloco na mesma operao.
3 32 3 34
Trabalhando com Encadeamentos Abertos e Fechados
Encadeamentos so abertos ou fechados.
Encadeamento Aberto
Encadeamento Fechado
35 36 37 38 39 31
Num encadeamento aberto os pontos inicial e final esto em diferentes coordenadas. Exemplos de encadeamentos abertos so linhas ou arcos nicos. Um encadeamento aberto pode consistir de uma nica entidade ou uma srie de entidades adjacentes. Encadeamento parcial um mtodo de seleo de entidades como encadeamentos abertos. Num encadeamento fechado os pontos inicial e final compartilham as mesmas coordenadas. Encadeamentos fechados tipicamente consistem em diversas entidades que possuem pontos extremos conectados e portanto forma uma fronteira fechada. Exemplos de encadeamentos fechados so retngulos ou crculos. Mastercam determina a direo de encadeamento diferentemente para encadeamentos abertos ou fechados. Num encadeamento aberto, o ponto inicial posicionado ao final do encadeamento, prximo ao ponto selecionado e a direo, oposta ao final do encadeamento. Num encadeamento fechado, voc ajusta os valores padres na janela Opes de Encadeamento, que determina se a direo de encadeamentos fechados ser horria, anti-horria ou baseada na posio do cursor.
520 MASTERCAM X/ Guia de Referncia
TIP: Ao criar encadeamentos abertos e fechados, use as opes de Encadeamento, para reverter a direo e mover a posio inicial ou final do encadeamento.
Direo de Encadeamento
Todos os encadeamentos possuem uma direo. Direo para encadeamentos fechados podem ser horria ou anti-horria, enquanto a direo para encadeamentos abertos aponta para um dos extremos do encadeamento. A direo de encadeamento determina a direo do movimento da ferramenta na operao. Na criao de superfcie, o Mastercam usa a direo de encadeamento para sincronizar os encadeamentos e criar um superfcie suave e irregular. Erros ao estabelecer a direo de encadeamento usualmente resultam em superfcie torcida que no pode ser usinada. No exemplo abaixo, a seta mostra a direo de encadeamento anti-horrio para a encadeamento fechado, que consiste em diversas linhas e arcos. O encadeamento inicia no ponto base da seta.
Seta do encadeamento
Encadeamento fechado para operao de cavidade.Este encadeamento consiste em linhas e arcos selecionados na direo anti-horria.
Encadeamento nas Operaes de Contorno
Voc pode encadear geometrias 2D, 3D ou combinao destas para operaes de contorno. Encadear geometrias 2D gera operao de contorno 2D. O Mastercam automaticamente aplica um Contorno 2D se voc encadear somente geometrias 2D. Se encadear geometrias 3D ou combinao de 2D e 3D, voc poder escolher entre operao de contorno 2D ou 3D. Contornos de encadeamento 2D fazem o afastamento e planificao de geometrias 3D numa profundidade absoluta, relativa ao plano de construo.
USINAGEM / Criando Usinagens 521
Encadear contornos 3D, afastam a geometria 3D com profundidades coincidentes do encadeamento, e adicionam valor incremental ao valor da profundidade.
3 32 3 34 35 36 37 38 39 31
Incluindo a um Contorno Encadeado (Mastercam Torno)
Para definir uma linha que ser adicionada ao incio e/ou fim de um contorno encadeado, sem criar uma geometria adicional, voc pode usar as janelas Nova Linha no Contorno ou Ajustar Contorno. Isto poder ser necessrio quando a geometria encadeada para a operao esteja totalmente contida na fronteira do bloco. Adicionando uma linha no contorno para estender o encadeamento numa direo pr-definida pode ajudar em assegurar que a ferramenta no entre em rpido sobre o bloco no incio de cada passe, ou em rpido ao longo do bloco ao final de cada passe. Para acessar a janela Novo Contorno: Clique no boto Entrada ou Entrada/Sada nos parmetros para qualquer operao de torneamento, exceto rosca, furao e operaes com o Eixo C. Ou selecione a opo Incluir Linha e boto na janela de Entrada/ Sada. Para acessar a janela Ajustar Contorno, escolha Ajustar incio do contorno ou Ajustar fim do contorno a partir da janela de Parmetros da Forma do Rasgo. Note: Na janela de Parmetros da Forma do Rasgo, as opes Ajustar fim / incio do contorno so disponveis somente se o rasgo for definido a partir de um encadeamento.
Sincronizando Encadeamentos
Diversas funes do Mastercam, tais como criao de superfcie e operaes regradas, usam sincronizao de encadeamento. Escolha o modo de sincronizao (modo sincr.) se ao tentar criar a operao, esta se apresentar torcida, como ilustrado abaixo. A torcida poder afetar a superfcie da pea, tornando-a irregular ou no usinvel. Ao sincronizar encadeamentos, o Mastercam quebra o encadeamento em um nmero separado de cadeias para o propsito de criar a operao ou superfcie. Use os ajustes do Modo de Sincronismo nas Opes de Encadeamento, parar definir como deseja dividir os encadeamentos. Voc pode tambm ajustar o padro geral do Modo de Sincronismo em Ajustes, Configurao, nas propriedades da pgina Encadear. Escolha um dos mtodos de Sincronismos disponveis, definidos abaixo:
522 MASTERCAM X/ Guia de Referncia
Nenhum: Sincroniza os encadeamentos dividindo cada um deles em nmeros equivalentes de pontos. Certas superfcies e operaes requerem mais preciso do que esta opo pode permitir.
Geometria Original
Modo Sinc.=nenhum
Modo Sinc.=ramificao
por Entidade: Ajusta os encadeamentos atravs dos extremos de cada entidade. Requer ambos os encadeamentos com o mesmo nmero de entidades. por Ramificao: Ajusta os encadeamentos nos pontos de desvio ou ramificao. Pode ser utilizado para a maioria de sincronismos de encadeamento. por N: (Se aplica somente para splines paramtricas). Ajusta duas ou mais splines atravs de seus pontos nodais, para cada spline. Cada spline dever ter o mesmo nmero de pontos nodais. por Ponto: Ajusta os encadeamentos atravs de entidades ponto, nos extremos de cada entidade. Voc deve pr-definir os pontos onde deseja sincronizar os encadeamentos. Manual: Ajusta os encadeamentos em regies que voc especificar. Manual/densidade: Ajusta os encadeamentos que voc especificar e permite definir uma densidade a cada encadeamento. Se uma rea possui um raio pequeno, use uma densidade maior (tal como 2) parar melhor acabamento.
Selecionando Ferramentas
Nesta seo, voc aprender sobre a seleo de ferramentas e ajuste de avanos, velocidades e outros parmetros gerais de usinagem. Para a maioria dos tipos de operaes em fresa, router e torno a aba Parmetros de
USINAGEM / Criando Usinagens 523
Usinagem apresentada aps voc encadear ou selecionar a geometria, slidos ou superfcies para uma nova operao. Voc tambm pode acessar esta janela clicando no cone Parmetros na lista do Gerenciador de Operaes. Note: Alterando os parmetros aps a criao da operao ou a geometria, poder exigir a regenerao da operao.
3 32 3 34 35 36 37 38 39 31
TIP: Na lista do Gerenciador de Operaes, clique no cone Parmetros para acessar todos os Parmetros da Operao, tais como cavidades, desbaste/acabamento e outros.
Selecionando uma ferramenta
As opes na janela de Parmetros de usinagem variam, com base no tipo de operao selecionada. Entretanto, h vrios campos em comum para todos os tipos de operao mas mtodos escolhidos que voc usa para selecionar a ferramenta so basicamente os mesmos. Os parmetros para operaes de fresamento e router so muito similares. As operaes de Torno compartilham alguns dos parmetros da operao de fresamento e router, mas tambm incluem diversas que so nicas para mquinas ferramentas tipo tornos. Para melhor se familiarizar com as diferenas e similaridades entre os parmetros de operao de Fresa/Router e Torno, compare os exemplos a seguir.
524 MASTERCAM X/ Guia de Referncia
Figure 3-59: Exemplo: Janela de Parmetros da Operao Fresar Cavidade
Figure 3-60: Exemplo: Janela de Parmetros da Operao de Desbaste no Torno
USINAGEM / Criando Usinagens 525
Note: Para informaes detalhadas dos campos individuais dos parmetros da Operao para um tipo especfico de usinagem, faa referncia ao Help on-line. Use a rea maior esquerda da seo na janela de Parmetros da Operao para indicar uma ferramenta para sua operao. Todas as ferramentas que foram adicionadas ou so usadas no grupo de mquina atual, so apresentadas nesta rea. Para mudar a visualizao das ferramentas, similar s opes do Windows, clique com boto direito nesta rea e escolha a opo a partir do menu Visualizar.
3 32 3 34 35
Se voc mostrar as ferramentas numa lista, poder orden-las clicando nos ttulos das colunas. Para reordenar as colunas, clique e arraste-as para as novas posies. Utilize um dos mtodos a seguir para selecionar uma ferramenta: Na rea mostrada da ferramenta, clique na ferramenta que deseja usar. Se a ferramenta que deseja utilizar no estiver listada, acione Seleo de biblioteca de ferramenta. Isto abrir uma janela de Seleo de Ferramenta onde poder indicar uma ferramenta da biblioteca atual ou a partir de qualquer outra biblioteca que escolher. Com o menu do boto direito, opte Criar nova ferramenta e defina a ferramenta. IMPORTANT: Todas definies da nova ferramenta que voc criar so armazenadas somente no grupo de mquina atual, a menos que as salve numa biblioteca de ferramenta.
36 37 38 39 31
526 MASTERCAM X/ Guia de Referncia
TIPS: Para simplificar a apresentao, acione Filtro de Ferramenta e defina um critrio que ir limitar a pesquisa de ferramentas que se adequem ao seu critrio. Voc pode indicar uma ferramenta a partir da biblioteca entrando seu nmero, desde que na janela Ajustes de Ferramenta nas Propriedades do Grupo de Mquina, a opo Procurar na biblioteca de ferramenta ao entrar com o nmero da ferramenta, esteja ativada. Para configurar este ajuste, clique no cone Ajustes de Ferramenta na lista do Gerenciador de Operao. Com clique duplo na ferramenta editar sua definio ou escolha Editar Ferramenta a partir do menu com o boto direito.
Trabalhando com a janela de Seleo de Ferramenta
A janela de Seleo de Ferramenta aparece quando acionar o boto Selecionar biblioteca de ferramenta nos parmetros da usinagem.
Figure 3-61: Janela de Seleo de Operao
Use esta janela para indicar ferramentas a partir da biblioteca de ferramenta e inclu-las no grupo de mquina atual. Incluindo ferramentas ao grupo de mquina permite a voc selecion-las e us-las para a operao.
USINAGEM / Criando Usinagens 527
Com um clique duplo na ferramenta, a inclua na operao atual e feche a janela. Para listar ferramentas de uma biblioteca diferente, indique uma na lista drop-down localizada no canto superior esquerdo. Se a biblioteca desejada no aparecer na listagem, clique no boto da pasta (prximo lista) e navegue at a localizao do arquivo da biblioteca, selecionando-o. Voc pode tambm filtrar a lista de ferramentas por diversos critrios para tornar fcil a pesquisa da ferramenta adequada. Acione Ativar filtro para aplicar o filtro definido, ou clique no boto Filtro para definir ou editar o critrio de pesquisa, e aplic-lo. Ao selecionar uma ferramenta, os outros campos dos parmetros de usinagem se atualizam com os valores padres, podendo edit-los. Parmetros padres podem vir da definio da ferramenta, definio da mquina ou controle e dos padres da operao. As propriedades do grupo de mquina definem a origem dos valores padres para diversos parmetros. TIPS: Mastercam Fresa e Router, podem ter suas bibliotecas de ferramenta intercambiveis. Enquanto trabalhar na janela da ferramenta, clique e arrasta as colunas para rearranj-las ou ordene as ferramentas clicando no ttulo da coluna. Use o menu com o boto direito para acessar mais opes de exibio.
3 32 3 34 35 36 37 38 39 31
Usando o Menu do Boto Direito nos Parmetros de Usinagem
Ao clicar com o boto direito em qualquer local da janela de parmetros da Usinagem - com a exceo dos Comentrios, voc pode escolher as seguintes opes a partir de um menu extensivo.
528 MASTERCAM X/ Guia de Referncia
Figure 3-62: Menu do boto direito nos Parmetros de Usinagem
Fresa / Router
Torno
Criar nova ferramenta: Cria uma nova ferramenta ao invs de selecion-la de um lista. A definio da nova ferramenta armazenada somente no grupo de mquina atual, a menos que a salve numa biblioteca de ferramenta. Editar ferramenta: Edita a definio da ferramenta para a ferramenta selecionada. A menos que salve as alteraes na biblioteca, estas sero armazenadas somente no grupo de mquina atual, e no afetam sua definio na biblioteca de ferramenta. Usar bloco de furao: (Router) Esta opo est disponvel somente quando voc cria ou editar uma operao com o bloco de brocas. Use-a para acessar a janela de Seleo de Bloco de Broca onde poder visualizar, selecionar ou editar os blocos de brocas parar cada tipo de mquina. Blocos de brocas podem ser pr-definidos para o tipo de mquina selecionado usando o Gerenciador de Definio de Mquina. Usar cabeote angular (Fresa), Usar agregado (Router): Acesse a janela do Agregado, onde poder selecionar o bloco de ferramentas agregado e ajustar as ferramentas no bloco. Gerenciador de ferramenta: Este menu inclui o nome do arquivo da biblioteca atual de ferramenta. Use-o para acessar o Gerenciador de Ferramenta, para visualizar e gerenciar a lista das bibliotecas de ferramentas, as ferramentas em seu arquivo e as definies de ferramenta. Visualizar: Mostra as ferramentas com cones grandes, uma lista simples ou lista detalhada. Ordenar ferramentas: Ordena as ferramentas pelo nmero ou nome da ferramenta. Estas opes so teis se deseja mostrar as ferramentas como cones sem nenhum cabealho das colunas.
USINAGEM / Criando Usinagens 529
Chamar Ferramenta: (Torno) Ajusta opes de visualizao de imagens grandes da ferramenta e controla a ao ao passar o mouse sobre o cone desta, nos parmetros de usinagem. Importar operaes: (Fresa/Router) Importa uma ou mais operaes a partir da biblioteca de operaes e automaticamente as aplica na geometria selecionada. Calculadora de avano/rotao: (Fresa / Router) Use a calculadora para calcular avanos e rotaes incluindo velocidade de superfcie ou avano por dente. Salvar parmetros: Salva todos os parmetros definidos na janela de parmetros da Operao no arquivo padro da operao (.DEFAULTS) utilizado no grupo de mquina. Isto sobre-escreve os valores gravados no arquivo de padres das operaes, somente para o tipo de usinagem selecionada. Carregar parmetros: Restaura todos os parmetros definidos na janela de parmetros da Operao por aqueles definidos no tipo de operao, no arquivo padro da operao (.DEFAULTS) utilizado no grupo de mquina. Note: Voc ajusta o arquivo de padres da operao na janela Arquivos em Propriedades do Grupo de Mquina. Inicialmente, o arquivo .DEFAULTS mostrado na janela arquivos, associado com a definio do controle selecionado. Para visualizar este ajuste, e outros padres de grupo de mquina, clique no cone Arquivos no grupo de usinagem na listagem do Gerenciador de Operao.
3 32 3 34 35 36 37 38 39 31
Gerenciando as Operaes de Usinagem
No Gerenciador de Operaes, cada operao tem um nome que descreve o tipo de usinagem, por exemplo Desbaste Por Linha de Fluxo de Superfcie. Uma nica pea pode ter diversas operaes dentro de um ou mais grupos de mquina ou grupos de usinagem. Cada operao tem ao menos quatro partes:
530 MASTERCAM X/ Guia de Referncia
Figure 3-63: Exemplo: Detalhes da Operao no Gerenciador de Operaes
Parmetros da Operao: Inclui todas as informaes da usinagem, tais como ferramenta, nmero de passes de corte, etc. Definio da ferramenta: Informao sobre o tamanho e forma da ferramenta. Geometria da Pea: Contm a geometria selecionada da pea ou seco sendo usinada. Usinagem: Um arquivo intermedirio separado que contm todos os dados da operao. O ps-processador utiliza o arquivo NCI para criar o arquivo NC para sua mquina/controle especfico. Para visualizar e editar esta informao, clique no cone da lista sob o Gerenciador de Operaes. Operaes que so mais detalhadas e especficas mquina selecionada e tipo de operao, permitem cones adicionais de outras informaes a serem vistas ou editadas. Especfico para TornoPara operaes de torneamento, clique no cone Atualizar bloco do Torno para habilitar que o bloco seja atualizado ou no. Ao habilitar, como ilustrado abaixo, o Mastercam Torno lhe mostra a forma do bloco na medida em que for torneado.
Figure 3-64: Exemplo: Detalhes da Operao de Torno
Operaes de superfciePar operaes de superfcie, voc pode clicar no cone adicional da geometria para visualizar e editar a informao nos menus de superfcies Usinar, Limitantes, Fronteira de Conteno e Pontos Iniciais e arquivos CAD usados na operao.
USINAGEM / Criando Usinagens 531
Figure 3-65: Exemplo: Detalhes da Operao de Superfcie
3 32
Usinagens por Linhas de FluxoPara usinagens por linhas de fluxo, voc pode tambm visualizar e editar as informaes atravs do cone de seleo de Geometria - Dados de Fluxo.
Figure 3-66: Exemplo: Detalhes da Operao por Linhas de Fluxo
3 34 35
Usando os cones no Gerenciador de Operaes
Os cones no Gerenciador de Operaes so indicadores visuais e representam diversos tipos de informao sobre as operaes no grupo de mquina e seu status. Cada cone que poder visualizar no Gerenciador de Operao e seu propsito, est descrito abaixo.
36 37 38 39 31
cones da Pasta de Operaes
Pasta da Operao: Contm os componentes da operao tais como parmetros de usinagem, parmetros de ferramenta, geometria ou slidos. Operao Selecionada: Ao selecionar uma operao, a pasta mostra uma marca azul. Voc seleciona operaes para coletivamente executar certas funes no grupo selecionado, tais como regenerar, simular ou simular em slido.
532 MASTERCAM X/ Guia de Referncia
cones de Parmetros
Parmetros da Operao: Abre a janela de Parmetros da Usinagem, onde voc poder indicar a ferramenta, ajustar avanos, rotao e outros parmetros gerais de usinagem. Subprograma: Indica a operao que contm um ou mais subprogramas e abre a respectiva janela para operaes de transformao. (Um sub-programa um programa NC chamado por um outro programa NC principal, para repetir o cdigo dentro de uma operao)
cone da Ferramenta
Parmetros de Ferramenta: Abre a janela Definir Ferramenta onde poder definir sua ferramenta e seus parmetros da operao. Parmetros da Ferramenta do Torno: Clique para abrir a janela de Ferramentas do Torno onde poder definir o tipo de ferramenta, inserto, suporte e parmetros de corte.
cone Genrico de Geometria
Geometria: Permite editar a geometria abrindo a funo apropriada de edio, tais como Gerenciador de Ponto de Furao ou Gerenciador de Encadeamento.
cones de Slidos / Superfcies
Slido/Superfcies: Indica que a operao contm um slido, uma superfcie ou combinao de slidos, superfcies e geometria. Use esta opo para abrir a funo de edio associada, tais como a janela de Seleo de Superfcie / Usinagem. Geometria das Superfcies Usinar: Permite o acesso ao menu de seleo de superfcie usinar para usinagens de superfcie. Superfcies Limitantes: Abre a janela de Editar Geometria Usinar, onde poder fazer alteraes nas superfcies limitantes. Geometria das Fronteiras de Conteno: Abre o Gerenciador de Encadeamento onde poder indicar as fronteiras de conteno das usinagens de superfcie.
USINAGEM / Criando Usinagens 533
Pontos Iniciais: Identifica os pontos iniciais da superfcie e permite que o ponto inicial seja re-selecionado. Linha de Fluxo: Aplica-se somente para usinagens de superfcie por linhas de fluxo e permite que os parmetros de fluxo sejam alterados. Arq. CAD: Indica que um arquivo CAD foi selecionado para a usinagem de superfcie. Utilize esta opo para selecionar uma arquivo CAD diferente.
3 32 3 34 35 36 37 38 39 31
cones de Operaes de Usinagem
Operao visvel: A operao mostrada (cone azul). Operao no visvel: A operao escondida (cone cinza). Operao no restaurada: O arquivo no foi restaurado (via regenerao da operao) desde que o arquivo foi aberto com a opo "restaurar NCI" no acionada (cone em azul claro). Operao travada: A operao foi editada aps regenerao. Editor de usinagem, usinagem com otimizao de avano e processamento em lotes todos foram travados para a operao. Travamento previne regenerao no intencional. Para reverter o travamento, clique no boto Travar/Destravar a operao, no topo do Gerenciador de Operaes. Desligar ps-processamento: Para esta operao, o psprocessamento no ser executado. Para reverter o status de ps-processamento, clique no boto Ps-processa ou no a operao, no topo do Gerenciador de Operaes. Operao 'Sujas': A operao precisa ser regenerada. Isto acontece se certos parmetros da geometria usinada foram alterados. Para regenerar as operaes, clique no boto Regenerar todas operaes, no topo do Gerenciador de Operaes. Voc pode escolher regenerar todas as operaes invlidas ou somente aqueles selecionadas. Permitir atualizao do bloco: Indica que a opo de atualizar no Mastercam Torno est habilitada, permitindo ao Mastercam atualizar a forma do bloco na medida em que for usinado.
534 MASTERCAM X/ Guia de Referncia
Permitir atualizao do bloco desabilitado: Indica que a opo de atualizar no Mastercam Torno est desabilitada, impedindo ao Mastercam atualizar a forma do bloco na medida em que for usinado. Processamento em Lote: Indica que na janela de parmetros da Ferramenta a operao foi marcada "Em Lote". Esta operao ser processada em separado das demais operaes. (Estes parmetros no esto disponveis para o Mastercam Eroso a Fio.) TIP: Se voc optou em simular, simular em slido ou ps-processar uma operao 'suja' ou destravada, uma mensagem informa que as operaes selecionadas podem necessitar regenerao. Voc pode escolher em regenerar as operaes antes de continuar com a funo. Se voc escolher no regenerar, as operaes 'sujas' sero processadas 'do jeito que esto' pela funo selecionada. Esta mensagem no aparece se voc escolher simular, simular slido ou ps-processar operaes que so 'sujas' e travadas. Neste caso, a funo continua sem interrupo e a informao no arquivo binrio NCI usada 'do jeito que esto'. Para maiores informaes no uso destas funes, veja Simulando as Operaes na pg. 543, Simulando em Slido as Operaes na pg. 546 e Ps-processando na pg. 553.
Mostrando as Operaes
Ao regenerar a operao, o movimento da ferramenta desenhado na rea grfica. Algumas vezes a apresentao de mltiplas operaes pode obscurecer a geometria e uma s outras. Voc pode achar mais simples trabalhar sem a visualizao das operaes. Mostrando / Escondendo Todas as OperaesPara mostrar ou esconder todas as operaes na rea grfica, posicione o cursor na rea grfica e pressione a tecla Alt e a tecla T [Alt+T] ao mesmo tempo. Este sequncia de teclas inverte a visibilidade (visvel/escondido) de todas as operaes na rea grfica. Mostrando / Escondendo Operaes SelecionadasPara alternar o estado de visualizao de uma ou mais operaes no Gerenciador de Operaes, selecione uma ou mais operaes de usinagem e pressione T [Selecione+T]. O Mastercam desliga a visualizao das operaes selecionadas. Para ligar as operaes, tecle T novamente. Isto especialmente til se voc estiver trabalhando com uma pea complexa e deseja visualizar somente as operaes especficas. Ao usar esta tcnica de visualizar/esconder operaes individuais, estas no so afetadas teclandose [Alt+T] na rea grfica. As demais permanecem "escondidas" at que
USINAGEM / Criando Usinagens 535
tecle T novamente quando o cursor estiver posicionado no Gerenciador de Operaes. Notes: Voc pode necessitar redesenhar a tela aps inverter a operao de desligar/ou ligar. Operaes no sero mostradas para usinagens marcadas 'sujas' at que sejam regeneradas.
3 32 3 34 35 36 37 38 39 31
Diretrizes para Trabalhar com as Operaes
nico clique sobre o texto ou cone de uma operao, a seleciona. O cone da operao selecionada aparecer com uma marca em azul. Para selecionar mltiplas operaes, pressione e segure a tecla Ctrl e clique no texto ou cone associado s operaes que deseja selecionar. Copie ou mova as operaes dentro da lista, arrastando e soltando. Operaes copiadas e movidas de um grupo para outro, utilizaro as propriedades do novo grupo. Sub-grupos podem tambm ser movidos dentro de posies dos grupos de hierarquia maior. Note: Se a operao sendo copiada ou movida no for compatvel com o ajuste de mquina para o grupo de mquina, uma mensagem informar e questionar se deseja cancelar copiar/mover ou aceitar e o Mastercam tentar modificar a operao para se ajustar definio de mquina. Operaes apagadas podem ser restauradas atravs do comando Desfazer Apagar, com o boto direito do mouse. Voc pode restaurar uma operao at que carregue um outro arquivo ou saia do Mastercam. Para rapidamente e facilmente incluir um comentrio para uma operao, d um clique simples, e clique novamente neste para renomear. Quando o texto da operao desaparecer, tecle seu comentrio e clique em qualquer loca ou tecle Enter. O comentrio aparece no final do texto da operao e tambm no campo Comentrios sob Parmetros da ferramenta da operao selecionada. IMPORTANT: O texto digitado deste modo, sobrescreve qualquer comentrio j digitado para esta operao. Para esconder a maior parte do texto que aparece prximo lista de cones, use o comando Mostrar com o boto direito do mouse.
536 MASTERCAM X/ Guia de Referncia
Editando Operaes
Os cones do Gerenciador de Operaes e as funes do menu com o boto direito oferecem diversos mtodos flexveis para editar as operaes. Neste captulo, voc aprendeu sobre o uso dos cones no Gerenciador de Operaes, para: Editar uma definio de mquina (pg. 365) Editar o arquivo de controle (pg. 371) Ajustar as propriedades do grupo de mquina (pg. 420) Visualizar e editar as operaes de usinagem (pg. 529) Esta seo trar informao sobre o uso do menu do boto direito do mouse no Gerenciador de Operaes e as funes dos sub-menus de Editar operaes selecionadas. Nesta seo, voc ser informado sobre:
Editar Parmetros Comuns (pg. 537) Alterando o Nome do Arquivo de Usinagem
(pg. 539)
Renumerando Ferramentas (pg. 540) Renumerando Afastamentos de Trabalho
(pg. 541)
Revertendo Usinagens
(pg. 542)
Recalculando Avanos / Velocidades (pg. 542)
Acessar as funes de edio, selecionar uma ou mais operaes no Gerenciador de Operaes, com boto direito escolher a funo de edio no sub-menu Editar operaes selecionadas.
Note: Antes de escolher a funo de edio deste sub-menu, voc dever selecionar as operaes que deseja editar na lista do Gerenciador de Operaes.
USINAGEM / Criando Usinagens 537
Editar Parmetros Comuns
Use a funo Editar parmetros comuns para eficientemente editar parmetros compartilhados pelo grupo de operaes selecionadas. As operaes que podem ser atualizadas nesta funo devem estar sob o mesmo grupo de mquina.
Figure 3-67: Janela de Editar Parmetros Comuns:
3 32 3 34 35 36 37 38
A rea maior do lado esquerdo desta janela lista todas as operaes selecionadas em ordem crescente por nmero de operao. Use a marca ao lado de cada campo desta janela, para selecionar os campos que deseja editar. Este um modo flexvel de implementar as alteraes a um campo ou todos, ou combinao de campos a escolher. Ao clicar em OK ou Aplicar, somente os campos selecionados (ativados) e seus valores associados so usados para editar todas as operaes da lista.
39 31
538 MASTERCAM X/ Guia de Referncia
TIPS: Use os botes Habilitar Todos e Desabilitar Todos, no canto esquerdo inferior, para rapidamente selecionar ou no todos os campos. Para de-selecionar (desabilitar) os campos Folga ou Retrao para todas as operaes editadas, selecione a opo ao lado do campo e escolha Desabilitar a partir da lista Usar lista.
Note: Se a alterao no for compatvel com a operao da lista, esta ser ignorada durante o processo de atualizao. Por exemplo, alteraes no Plano de Avano no afetam operaes de furao. Tambm, antes de aceitar a alterao, o processo de atualizao verifica se esta pode ser suportada na Definio de Mquina e de Controle do grupo de mquina ativo. Se no puder, uma mensagem identificar o campo e conflito, e no sero feitas alteraes. Aps selecionar um campo, use um dos mtodos a seguir para alter-lo: Digite o valor no campo Clique no boto do campo e ajuste os parmetros na respectiva janela Selecione um valor a partir da lista. Para atualizar as operaes com suas alteraes, clique em OK ou Aplicar. Use a lista Abs/Inc para determinar o ajuste do plano do campo e valor especificado. A maioria das operaes permitem entrar os parmetros de Folga, Retrao, Plano de Avano, Topo do Bloco e profundidade, com valores incrementais ou absolutos. Valores Absolutos so sempre medidos a partir da origem. Valores Incrementais so relativos outros parmetros ou geometria. Por exemplo, parmetros incrementais de Profundidade e Topo do Bloco so relativos localizao da geometria encadeada. Folga, Retrao e Plano de Avano so relativos ao Topo do Bloco. Todas as ferramentas adicionadas ou usadas no grupo de mquina ativo aparecem na rea maior abaixo do campo Ferramenta. Para escolher uma ferramenta e utiliz-la em todas as operaes selecionadas, inicie marcando a opo Selecionar Ferramenta. Isto ativar a opo de seleo da Ferramenta. Depois, selecione a ferramenta, clicando sobre esta. Use a opo de Filtro para mudar a ferramenta mostrada. Para acessar a janela de Seleo de Ferramenta e suas opes, clique no boto Selecionar Biblioteca de Ferramenta. Voc pode tambm marcar opes adicionais do menu, ao clicar com o boto direito na rea da Ferramenta.
USINAGEM / Criando Usinagens 539
Figure 3-68: Menu boto direito em Editar Parmetros Comuns, Ferramenta
3
Use o boto Propagar em conjunto com a lista de operaes a copiar um ou mais campos a partir de um operao para todas as outras operaes na lista. Primeiro, indique a operao cujos campos deseja copiar, clicando sobre esta na lista. A operao fica destacada indicando sua seleo. Clique em Propagar para atualizar todos os parmetros comuns com valores a partir da operao inicialmente selecionada. Selecione um ou mais campos a aplicar, edite se necessrio, e clique em Aplicar. Os campos selecionados e valores sero aplicados a todas as operaes na lista de Editar Parmetros Comuns. Para usar outra operao a propagar e atualizar campos adicionais, repita este procedimento. Para aceitar as alteraes e sair da funo, clique em OK ao invs de Aplicar. TIP: Para atualizar os valores de parmetros comuns por aqueles usados na operao selecionada, ao invs de selecionar uma operao e clicar no boto Propagar, simplesmente d um clique duplo na operao.
32 3 34 35 36 37 38 39 31
Alterando o Nome do Arquivo de Usinagem
A funo Mudar Nome do Arquivo NC permite especificar um nome ao arquivo NC a usar quando gravar o cdigo ps-processado para um ou mais operaes. Os ajustes modificados so aplicados a todas as operaes selecionadas no Gerenciador de Operaes, antes de escolher a funo.
Figure 3-69: Janela de Nomear a Operao
540 MASTERCAM X/ Guia de Referncia
IMPORTANT: Este ajuste sobrescreve o ajuste do arquivo de sada NC especificado para o grupo de mquina na aba de Arquivos, Nome da Operao, do Grupo de Mquina. Entretanto, o arquivo ser salvo no local especificado em local na aba Arquivos, campo do nome da Operao. Esta localizao mostra para Entrar o novo nome NC, como ilustrado abaixo.
Renumerando Ferramentas
A funo Renumerar ferramentas torna fcil renumerar as ferramentas usadas nas operaes selecionadas e opcionalmente, aquelas que foram salvas com o arquivo de sua pea mas no so utilizadas em nenhuma de suas operaes. Por exemplo, voc pode utilizar esta funo ao reprogramar um trabalho para um mquina ferramenta diferente. Note: As ferramentas so renumeradas com base na ordem atual das operaes.
Figure 3-70: Janela Renumerar Ferramentas
Os campos Nmero da ferramenta inicial e Incremento no nmero da ferramenta so campos requeridos; os demais so opcionais. Para renumerar todas as ferramentas salvas com o seu arquivo de pea. independente se esto sendo usados nas operaes, marque a opo Renumerar ferramentas no usadas em nenhuma operao. No selecione esta opo, para renumerar somente as ferramentas inclusas nas operaes selecionadas.
USINAGEM / Criando Usinagens 541
Ao retornar ao Gerenciador de Operaes aps aceitar as alteraes de afastamento de trabalho, Regenere todas as operaes selecionadas.
3 32 3 34 35
Renumerando Afastamentos de Trabalho
Use esta funo para renumerar os afastamentos de trabalho das operaes 'no transformadas', dentro do Gerenciador de Operaes.
Figure 3-71: Janela Renumerar Afastamentos de Trabalho
Note: As ferramentas so renumeradas com base na ordem atual das operaes. Os campos Nmero inicial do afastamento da ferramenta e Incremento no nmero do afastamento so campos requeridos; os demais so opcionais. Ao aplicar suas alteraes, qualquer informao de afastamento de trabalho previamente definida para as operaes selecionadas, atualizada com a informao de renumerao que voc determinou. Ao retornar ao Gerenciador de Operaes aps aceitar as alteraes de afastamento de trabalho, Regenere todas as operaes selecionadas.
36 37 38 39 31
542 MASTERCAM X/ Guia de Referncia
Revertendo Usinagens
A funo Reverter usinagem permite que voc inverta a direo de usinagem e troque o lado da compensao da ferramenta no controle, aplicado s operaes selecionadas. Se a compensao da usinagem estiver desligada no controle, permanecer desligada; somente a direo de usinagem ser revertida. Aps reverter a usinagem, o arquivo NCI automaticamente travado para prevenir a regenerao da operao. Ao retornar ao Gerenciador de Operaes aps aceitar as alteraes de afastamento de trabalho, Regenere todas as operaes selecionadas.
Recalculando Avanos / Velocidades
Use esta funo para ajustar o avano de corte, avano de mergulho, retrao e velocidade do fuso para mltiplas operaes baseadas num novo material do bloco. Este processo requer que o clculo de avano seja ajustado em funo do Material.
USINAGEM / Simular e Simular em Slido 543
Simular e Simular em Slido
Nesta seo, voc aprender a usar as funes Simular e Simular em Slido do Gerenciador de Operaes, como parte de seu processo de usinagem.
3 32 3 34 35
Ajusta paradas condicionais
Simulando as Operaes
Esta simulao mostra o movimento da ferramenta para as operaes selecionadas. Esta visualizao permite que veja o processo de corte na rea grfica de modo similar a um vdeo, podendo avanar ou retroceder. Use esta Simulao para checar erros no programa antes de usinar a pea. Para iniciar a simulao, selecione uma ou mais operaes no Gerenciador de Operaes, e clique no boto Simular. Para avanar ou retroceder a simulao, use a barra deslizante, localizada acima da rea grfica.
Figure 3-72: Barra deslizante de Simular
P D lD e s de S n t Po h d ap a r r ar Ra R e e w tr c S oe R in te e dd tr p e o S c r A b te e v ad a ce p kr n F fa u a m P s or rt r p w a Txfo a s im r r r d s a a o w c p e a a rr D da r a d a w
36 37 38 39 31
Controle da velocidade
Posio do movimento visvel
Voc pode rodar a simulao em modo Executar, que mostrar a usinagem na medida em que a ferramenta se move, ou modo Traar, que mostra toda a trajetria na medida em que a ferramenta se move. A direo de cada movimento da ferramenta destacado na medida em que a simulao avana. As cores padres so azul claro no movimento inicial e vermelho no movimento final, mas poder ajustar as cores que desejar. Na medida em que avana na usinagem, na aba Detalhes da janela Simular, mostra informaes do tipo de movimento, e a aba Info mostra informaes
544 MASTERCAM X/ Guia de Referncia
tais como o tempo do ciclo e comprimento da trajetria para a operao selecionada. Janela de Simular e Aba Detalhes (padro) Janela de Simular, Aba de Informao
USINAGEM / Simular e Simular em Slido 545
Utilize a opo Isolar para selecionar na usinagem, um movimento especfico da ferramenta para examinar mais de perto. Somente o movimento selecionado da ferramenta ser apresentado. Voc pode tambm isolar um movimento, selecionando uma trajetria na lista da Simulao. Utilize o boto Opes para personalizar os ajustes da simulao tais como mostrar a ferramenta, suporte, cores para o movimento da ferramenta sob a janela Opes de Simular.
Figure 3-73: Janela Opes de Simulao
3 32 3 34 35 36 37 38 39 31
546 MASTERCAM X/ Guia de Referncia
Simulando em Slido as Operaes
Use a funo Simular em Slido no Gerenciador de Operaes para criar um simulao em 3D da usinagem, daquelas operaes selecionadas. O modelo criado por esta funo representa o acabamento da superfcie. Este tambm mostra as colises, se existir alguma, e permite que encontre e corrija erros do programa antes que realmente sejam levados CNC. A simulao em slido permite dois modos de operao: Padro e Slido Verdadeiro. Modo Padro usa imagem em pixels representando a pea usinada. Se sua instalao no inclui o Simulador de Usinagem em Slido, use o modo padro para simulao em 3-, 4- e 5- eixos. Para informao de compra do Simulador por Slido, entre em contato com a Ascongraph. Modo Slido Verdadeiro usa a tecnologia de modelamento por slidos para a simulao da usinagem. O Slido Verdadeiro tambm usa o padro grfico OpenGL para movimentao e visualizao em 3D sombreado. Aps verificar a pea no modo Slido Verdadeiro, voc pode rotacionar e ampliar a pea para verificao mais prxima do acabamento e rugosidade. Diante destas capacidades, a verificao por Slido Verdadeiro a melhor escolha na simulao da usinagem. Notes: No Mastercam Torno, use o modo Slido Verdadeiro para melhores resultados. A opo Turbo mostra a pea usinada sem simular o movimento da ferramenta. Selecionando Turbo tanto para a verificao Padro ou Slido Verdadeiro produzir resultados mais rpidos. O Turbo em Slido Verdadeiro disponvel somente para usinagens 3 eixos na vista de Topo e no suporta SCT para simular a indexao da pea.
USINAGEM / Simular e Simular em Slido 547
Executando a Simulao em Slido
Para iniciar a simulao, selecione uma ou mais operaes no Gerenciador de Operaes, e clique no boto Simular em Slido. Use os botes de controle no topo da janela da Verificao em Slido, para iniciar, dar pausa, retroceder, avanar passo a passo e avanar rapidamente a simulao slida.
Figure 3-74: Janela de Simular em Slido
3 32 3 34 35 36 37 38 39
Use outras opes desta janela para: Selecionar o modo de apresentao da ferramenta: Turbo, Simular ferramenta ou Simular ferramenta e suporte. Ajustar parmetros de visualizao que afetam o movimento, velocidade e qualidade da simulao.
31
548 MASTERCAM X/ Guia de Referncia
Ajustar paradas/pausas condicionais. Ligar ou desligar os detalhes na barra de dados Selecionar a velocidade da simulao Acessar configurao e caractersticas da Simulao em Slido, incluindo seccionar, medir, zoom e opes de salvar o bloco. Se voc marcar Detalhes na barra de dados na janela de Simular em Slido, uma barra de dados ser apresentada.
Figure 3-75: Barra de dados de Simular em Slido
s i
po
fu s
da
r te
as
co
oG
ad
de
de
id a
.d mp
af Re f r ig .
en
d ig
o rd
an
lo c
Co
Ao parar o processo de simulao em slido, atravs da opo para ou nos controles da barra, esta barra apresentar informaes (leitura somente) sobre o movimento da ferramenta que acabou de ser feito antes da parada. As coordenadas da posio de parada tambm so apresentadas. Se fechar a janela dos controles da Simulao em Slido, a barra de dados tambm se fecha. Note: Enquanto a verificao estiver em progresso, voc no poder alterar o modo de visualizao da ferramenta. voc deve aguardar o fim do processo de verificao, e escolher Reiniciar.
Configurando Parmetros da Simulao em Slido
Para ajustar os parmetros do processo de simulao, clique no boto Configurar, na janela de controle do Simulador.
Use os campos da janela de Opes da Simulao em slido para ajustar: Forma do bloco, arquivo, fronteiras e origem para o tamanho inicial. Perfil da ferramenta, seleo de arquivos MCX e NCI, ferramenta e tolerncias do STL. Ajuste de cores para o bloco, coliso, ferramenta e material cortado.
Av
Ve
Co
e rr
do
am
en
ta
USINAGEM / Simular e Simular em Slido 549
As opes miscelneas da simulao em Slido Verdadeiro, compensao da ferramenta, mostrar eixos, comparao do arquivo STL, remoo de aparas, cor da ferramenta, simulao de rosca.
Figure 3-76: Janela Opes da Simulao em Slido
3 32 3 34 35 36 37
Note: Se estiver verificando a pea atual (arq. MCX) e no ajustar as dimenses do bloco na janela de configurao do Simulador, o valor do bloco ser determinado no arquivo da pea ser usado (janela Propriedades do Grupo de Mquina, Ajuste do Bloco) Se as dimenses do bloco no puderem ser usadas a partir do arquivo da pea, estas sero determinadas a partir do arquivo NCI associado pea. Se estiver verificando um arquivo NCI diferente, o Mastercam pesquisa o NCI especificado para determinar as dimenses do bloco.
38 39 31
550 MASTERCAM X/ Guia de Referncia
Simulao da Ferramenta Durante a Simulao em Slido
Durante a verificao em slido, o Mastercam Fresa e o Mastercam Router mostram uma representao slida da ferramenta na medida em que esta se move ao longo da trajetria. Para determinar a forma do perfil da ferramenta, use as opes da seo Perfil da Ferramenta na janela da Configurao da Simulao em Slido: Para utilizar os parmetros da ferramenta e mostrar o perfil desta, escolha Auto. Para utilizar o arquivo da pea selecionado como o perfil da ferramenta, escolha Conforme Definio. O arquivo da pea selecionado quando fizer o ajuste da ferramenta. O Mastercam escala o arquivo da pea pelo dimetro da ferramenta que voc informou. Note: Se estiver usando um tipo de ferramenta Indefinido, o arquivo de pea no escalado. Simulao da Ferramenta no modo Turbo do Slido VerdadeiroO Simulador em Slido no simula todas as formas de ferramenta no modo Turbo de Slido Verdadeiro. Ao simular no modo Turbo de Slido Verdadeiro, o programa simula a forma da ferramenta, extrudando-a para cima a partir da ponta. Para simular as ferramentas adequadamente que fazem cortes negativos, no use o modo Turbo do Slido Verdadeiro. Ao invs disto, verifique suas peas que usam ferramentas de corte negativo no modo Simulao de ferramenta do Slido Verdadeiro.
Usando a comparao em STL
A comparao em STL permite que voc verifique a preciso do modelo de sua pea criado com o Simulador Slido contra um arquivo STL (um arquivo de modelo 3D). A comparao em STL s est disponvel no Mastercam Fresa e Mastercam Router, e somente no modo Turbo quando o bloco tiver uma forma de paraleleppedo. Para permitir a comparao com o STL, acione as opes Usar Slido Verdadeiro e Comparar com arquivo STL sob a janela de Opes do Simulador Slido. Aps executar a verificao, voc dever selecionar o arquivo STL antes de acessar a janela Comparar STL.
USINAGEM / Simular e Simular em Slido 551
Figure 3-77: Janela Comparar STL
3 32 3 34 35 36 37
Para visualizar o modelo da pea contra a geometria dentro do arquivo STL, escolha Comparar. Adicionalmente comparao, voc pode mostrar o modelo usinado e o modelo STL separados ou juntos. Voc pode ajustar as cores na janela de Comparar STL para ressaltar reas onde o material foi deixado ou coliso com a pea. Cada cor representa uma faixa de valores para a quantidade de material remanescente ou removido da pea. Por exemplo, a primeira cor representa o material remanescente maior do que 0.003 na pea. A prxima cor pode representar qualquer material remanescente entre 0.003 e 0.002. A fronteira horizontal sombreada prxima metade da janela indica a cor usada para mostrar quando houver ZERO de material remanescente (usinagem correta). Valores e cores acima desta fronteira indicam as reas acima do bloco; valores e cores abaixo desta fronteira indicam reas dentro do bloco.
38 39 31
552 MASTERCAM X/ Guia de Referncia
Para alterar os ajustes das faixas, digite valores numricos nos campos esquerda. Para alterar a cor mapeada para a faixa, digite o valor na caixa ou escolha o boto de cores e selecione a cor a partir da janela de Cores.
USINAGEM / Ps-processando 553
Ps-processando
Ps-processar se refere ao processo pelo qual as usinagens nos seus arquivos Mastercam so convertidos para um formato que poder ser entendido pelo controle de sua mquina ferramenta (por exemplo cdigos G). Um programa especial chamado ps-processador l o arquivo Mastercam e escreve o cdigo NC apropriado. Geralmente, cada mquina ferramenta ou controle necessitar seu prprio ps-processador, personalizado para produzir o cdigo formatado que atenda EXATAMENTE aos requerimentos e suas preferncias. Adicionalmente, voc pode personalizar o ps-processador para refletir o trabalho e suas preferncias, por exemplo, blocos de segurana ou tolerncias. Ps-processadores tm dois componentes. Um arquivo executvel por exemplo MP.DLL, que enviado junto com o Mastercam. Este usualmente utilizado 'como entregue'. Executveis personalizados podem ser desenvolvidos para aplicaes avanadas, quando necessrio. Um script de personalizao do ps-processador (.PST) utilizado pelo MP.DLL para personalizar a sada do cdigo NC para sua mquina ferramenta. Este inclui a formatao, processamento lgico, definies de variveis inteiras miscelneas e do usurio, variveis do sistema, etc. O Mastercam possui uma grande variedade de psprocessadores para mquinas e controles NC, que podem ser personalizados para suas necessidades especficas. Um nico ps executvel (tal como o MP.DLL) produz cdigos NC para uma grande variedade de mquinas, lendo diferentes arquivos PST. Voc pode usar um dos ps executveis com um ou mais arquivos .PST. Ps-processadores no lem peas Mastercam diretamente. Ao invs disto, o Mastercam cria um arquivo NCI como formato intermedirio, a ser usado pelo ps-processador. Voc pode escolher salvar os arquivos NCI num formato texto e portanto para ser visualizado diretamente. Isto pode ser til ao personalizar os ps, detectar problemas ou analisar problemas com o cdigo NC para uma pea particular, porque isto permite verificar os dados exatos que o ps est lendo.
3 32 3 34 35 36 37 38 39 31
554 MASTERCAM X/ Guia de Referncia
IMPORTANT: Se estiver migrando para o Mastercam X a partir de uma verso anterior do Mastercam, tome nota das seguintes informaes: Voc deve atualizar o seu ps-processador usado na verso prvia do Mastercam, antes de us-lo na verso atual. As usinagens geradas em verses anteriores do Mastercam podero ser marcadas como "sujas" necessitando regener-las antes de psprocessar. O Mastercam X lida com as coordenadas de torneamento de modo diferente das verses anteriores. Isto necessitar uma modificao no ps-processador.
Ps-Processadores, Definies de Controle e Definies de Mquina
Produzindo o correto cdigo NC para sua mquina e aplicao, requer uma definio de mquina configurada, definio de controle e arquivos .PST. O arquivo de definio da mquina (.MMD, .LMD, ou .RMD) descrevem as capacidades fsicas de sua mquina. Isto inclui os eixos lineares e rotativos montados na mquina; tipos de movimentos possveis dos eixos so capazes em avano linear, rpido e rotativo, e limites; opes de refrigerante; orientao do eixo; trocadores de ferramenta; eixo, torres e mandril. A definio do controle selecionada (.CONTROL) para a definio de mquina, passa informaes ao ps-processador sobre as capacidades de processamento do controle. Estas incluem tolerncias de usinagem; ciclos de mquina e sub-programas; avano de corte e outros ajustes. A definio do controle tambm inclui os padres de localizao dos arquivos, arquivos de operao padro, ajustes e afastamento de ferramentas e outros arq. de referncia. O arquivo .PST l a informao da definio da mquina e do controle e contm o processamento lgico e formatos para gerar os cdigos G, M e outros comandos adequados sua mquina. Este tambm contm informao que o Mastercam l para personalizar sua interface para suportar o ps-processador. Cada definio de controle inclui uma lista de ps-processadores que foram configurados para este controle. Use o Gerenciador de Definio de Mquina para selecionar o ps-processador especfico a ser usado para sua mquina ou determinado trabalho. A arquitetura modular do Mastercam torna fcil compartilha um nico controle para mltiplas mquinas; definir diversos psprocessadores; ou atualizar componentes quando seu equipamento se altera.
USINAGEM / Ps-processando 555
Sobre os arquivos PST
O contedo do arquivo .PST est definido nas principais reas a seguir: rea de Definio: inclui os formatos de definies, declarao e inicializao de variveis, etc. rea de blocos do Ps: inclui os blocos do ps pr-definidos ou definidos pelo usurio. Os Postblocks so grupos de comandos que contm o processamento lgico. rea de texto do ps: inclui dados usados pelo Mastercam para personalizar a interface, permitindo que voc entre com dados e parmetros relativos s capacidades nicas de sua mquina. Ao configurar uma nova definio de controle para trabalhar com arquivo .PST particular, o Mastercam anexa outra rea de texto do ps ao arquivo .PST, separado por um cabealho. Atravs da personalizao do psprocessador, possvel suportar mquinas ferramentas e opes de controle que no podem ser ajustadas diretamente no Mastercam. Contacte a Ascongraph para maiores informaes no suporte de ps-processadores para o Mastercam. WARNING: Personalizar o arquivo .PST uma tarefa avanada e sofisticada que deve ser feita somente por pessoas experientes ou seu distribuidor Mastercam. Os programas criados com arquivos incorretos de ps-processador podem causar problemas em sua mquina ferramenta e comportamentos incorretos. Se tem qualquer dvidas, por favor consulte a Ascongraph - distribuidora do Mastercam para assistncia e maiores informaes.
3 32 3 34 35 36 37 38 39 31
Notes: O Mastercam tambm suporta a binarizao dos ps-processadores. Estes so os ps-processadores onde o processamento lgico levado a um arquivo binrio especial de extenso .PSB, no editvel por um editor de texto comum. Texto do ps e dados similares podem tambm ser escritos num arquivo .PST separado, usando o Gerenciador de Definio de Controle. Para maiores informaes nos ps-processadores MP, consulte a Ascongraph, seu fornecedor Mastercam.
Sobre os arquivos NCI
Toda usinagem ou operao em eroso a fio, tem um arquivo NCI associado a ela. Um arquivo NCI um arquivo intermedirio do Mastercam em formato NC. Este contm todas as instrues de usinagem e informaes do arquivo
556 MASTERCAM X/ Guia de Referncia
NC, mas de forma genrica, comum a todas as mquinas. O ps-processador utiliza o arquivo NCI para criar o arquivo NC final para sua mquina/controle especfico. O arquivo NCI a entrada inicial para o ps-processador do Mastercam. No Mastercam X, o arquivo NCI tipicamente contm as operaes para todo o grupo de mquina. H na verdade dois tipos de arquivos NCI: binrio e arquivos NCI texto. Ao criar uma operao num arquivo Mastercam, automaticamente o Mastercam cria um arquivo NCI binrio com o mesmo nome da ltima operao. O Mastercam trabalha com estes arquivos NCI em seu processamento. Voc no trabalha com eles diretamente a menos que esteja escrevendo seu psprocessador ou um trabalho bastante avanado. Ao ps-processar uma operao, voc tem a opo de criar e salvar o arquivo texto NCI. Este contm a informao do arquivo NCI binrio em formato texto de modo que possa ser lido. Use a definio do controle para informar ao Mastercam como deseja trabalhar com os arquivos NCI. Consulta a Ascongraph, seu distribuidor Mastercam para maiores informaes.
Compreendendo o formato do arquivo NCI
Esta seo ser mostrado o formato do arquivo texto NCI. Os dados NCI so arrumados em pares de linhas. A primeira linha de cada par o cdigo de operao, ou cdigo G NCI, que indica o tipo de operao, tal como movimento linear ou definio do bloco. (Note que os cdigos usados no arquivo NCI no se parecem com os cdigos G que est acostumado a ver nos programas NC, porque devem ser independentes da mquina e controle.) A segunda linha informa os parmetros usados pelo cdigo NCI. Por exemplo, o cdigo de operao 1020 define o tamanho e material do bloco. Este tem oito caracteres, que aparece abaixo na segunda linha. O formato para este cdigo NCI particular se parece com: G 1 2 3 4 5 6 7 8 onde 1 = X componente, largura (stck_ht) 2 = Y componente, altura (stck_wdth) 3 = Z componente, espessura (stck_thck) 4 = X origem do bloco (stck_x) 5 = Y origem do bloco (stck_y) 6 = Z origem do bloco (stck_z) 7 - Canto de origem (stck_cmr) 8 = Texto com o material do bloco (stck_matl)
USINAGEM / Ps-processando 557
Adicionalmente, o parmetro 7 (Origem do canto) pode ser um dos seguintes valores inteiros: 0 = topo do bloco, centro 1 = topo do bloco, canto esquerdo superior 2 = topo do bloco, canto direito superior 3 = topo do bloco, canto direito inferior 4 = topo do bloco, canto esquerdo inferior 5 = fundo do bloco, canto esquerdo superior 6 = fundo do bloco, canto direito superior 7 = fundo do bloco, canto direito inferior 8 = fundo do bloco, canto esquerdo inferior Num arquivo real, o cdigo NCI 1020 pode aparecer como: 1020 1. 1. 1. 0. 0. 0. 4 ALUMNIO inch - 6061 Isto define um bloco de 1 x 1 x 1 polegadas, feito de alumnio 6061. A origem do bloco X0, Y0, Z0; Z0 o topo do bloco do modelo e X0, Y0 o canto inferior esquerdo. Para informaes detalhadas sobre os cdigos NCI e formatos do Mastercam Guia de Ps-Processador MP, converse com a Ascongraph, seu distribuidor Mastercam.
3 32 3 34 35 36 37 38 39 31
Ps-Processando as Operaes de Usinagem
Todas as operaes no arquivo de pea do Mastercam esto listadas sob o Gerenciador de Operaes. Antes de ps-processar as operaes, reveja os ajustes da mquina para cada grupo de mquina. Estes ajustes incluem o nome do ps-processador e o nome do arquivo NC que ser gravado. Para criar um programa NC legvel para sua mquina NC, a partir do Mastercam:
1
No Gerenciador de Operaes, selecione as operaes que deseja ps-processar. Voc pode selecionar mais de uma operao de um mesmo grupo de mquina. Todas as operaes selecionadas marcadas em azul, sero ps-processadas.
558 MASTERCAM X/ Guia de Referncia
TIP: Para acessar opes avanadas daquelas selecionadas, com boto direito no Gerenciador de Operaes escolha Indicar. Por exemplo, voc pode selecionar todas as operaes que usam uma ferramenta em particular ou que cortam uma geometria especfica da pea.
2 3
Clique em Ps-Processar na barra do Gerenciador de Operaes. Se no tiver selecionada todas as operaes do grupo de mquina, ser questionada se deseja ps-processar todas as operaes. Para ps-processar todas as operaes do grupo de mquina selecionado, escolha Sim. Para ps-processar somente as operaes selecionadas, escolha No.
Na janela de Ps-Processamento, ajuste os tipos de arquivos a criar e indique se deseja visualiz-los num editor de texto assim que forem criados. Voc pode tambm escolhe em enviar o arquivo NC diretamente ao controle da mquina ferramenta. Para criar os arquivos NC, clique OK.
Desabilitando / Habilitando Ps-Processamento para Operaes Selecionadas
Para desabilitar / habilitar ps-processar qualquer operao do Gerenciador de Operaes:
1
No Gerenciador de Operaes, selecione uma ou mais operaes para excluir do ps-processamento (desabilitar). Use os mtodos comuns do Windows para seleo de mltiplas operaes. Todas as operaes selecionadas so marcadas em azul. Na barra do Gerenciador de Operaes, clique em Psprocessa ou no operaes selecionadas. As operaes selecionadas so marcadas com o cone de psprocessamento, indicando estar desabilitada para ser ps-processada. Para permitir o ps-processamento de uma operao que apresenta o cone de ps-processar, selecione a operao e clique novamente em Ps-processa ou no operaes selecionadas. O cone removido e o ps-processamento permitido para a operao selecionada.
Note: Operaes para as quais o ps-processamento foi inibido, no so ps-processadas nem mesmo se fizerem parte de um trabalho em lote.
USINAGEM / Usinando Slidos 559
Usinando Slidos
Usinar entidades do tipo slidos demanda tcnicas levemente diferentes do que usinar geometrias ou superfcies. Esta seo apresenta importantes conceitos e tcnicas, incluindo: Encadear bordas ou arestas do slido Operaes de usinagem determinadas para slidos Furao Slida com reconhecimento de caracterstica do furo ('feature') Usando o Gerenciador de Slidos para organizar as operaes
3 32 3 34 35 36 37 38 39 31
560 MASTERCAM X/ Guia de Referncia
Dicas para usurios Experientes
Esta seo contm uma viso geral de tcnicas avanadas de CAM, incluindo: Criando e gerenciando bibliotecas de operaes Criando e gerenciando bibliotecas de ferramentas Criando bibliotecas de material Editando definies de mquina e definies de controle Criando bibliotecas de pea
Processamento de Operaes de Usinagem em Lote na pg. 560 Importando Operaes na pg. 564 Exportando Operaes na pg. 565 Transformando Operaes na pg. 565 Aparando Usinagens na pg. 568
Processamento de Operaes de Usinagem em Lote
Processamento em Lote permite ps-processar grande nmero de operaes de usinagem a partir de um ou mais arquivos de uma s vez, em modo 'lote'. Isto permite a voc separar o ps-processamento de outras atividades e projeto e usinagem do Mastercam, maximiza o uso do Mastercam e suas mquinas ferramentas. Para usar arquivos em lote: Gerar a operao de usinagem (isto , arquivo binrio NCI) com ou sem a gerao de programas NC. Selecione as operaes de usinagem para operao em lote de qualquer arquivo Mastercam, no somente do arquivo atual. Automaticamente submete as operaes de usinagem para o processamento em lote selecionando a opo Para Lote na janela de Parmetros da Operao. Crie, salve e re-execute arquivos em lote (.BCH) e edite os arquivos em lote diretamente num editor de texto. Automatize a regenerao da operao e salvar arquivos de operaes feitas em lote. Ajuste limites de tempo para operaes em lote. Registre o processamento das operaes em lote.
USINAGEM / Dicas para usurios Experientes 561
Para iniciar o processamento em lote, clique com boto direito no Gerenciador de Operaes e escolha Lote. A janela de Operaes de Usinagem em Lote aberta, onde poder criar e personalizar o trabalho em lote. Nesta seo, voc ser informado sobre:
Selecionando Arquivos para Processamento em Lote (pg. 561) Selecionando Operaes a partir de um Arquivo de Lote (pg. 561) Selecionando Operaes em Lote a partir de ArquivosMastercam
3 32 3 34 35 36 37 38 39 31
(pg. 562)
Marcando Operaes para Processamento em Lote (pg. 562) Executando Tarefas em Lote (pg. 562) Revisando Arquivos de Registro de Processamento em Lote (pg.
563)
Selecionando Arquivos para Processamento em Lote
H dois modos de construir a lista de arquivos para o trabalho e processamento em lote. Use a janela de Operaes de Usinagem em Lote para ler operaes a partir de um ou mais arquivos Mastercam e adicion-los lista. Use este mtodo mesmo se as operaes que deseja incluir estejam no arquivo atual do Mastercam. As operaes podem ser marcadas para processamento em lote portanto sero automaticamente includas lista de lote ao selecionar o arquivo original. Abra o arquivo em lote, que contm uma lista de operaes a serem processadas e seus arquivos originais. Voc pode usar a janela de Operaes de Usinagem em Lote para combinar ambos os mtodos. Isto significa que voc pode abrir um arquivo de lote e adicionar operaes a partir de outros arquivos Mastercam. Voc poder ento escolher se deve ou no salvar a nova lista no arquivo em lote, criar um novo arquivo em lote ou s executar a tarefa.
Selecionando Operaes a partir de um Arquivo de Lote
Abra a janela de Operaes de Usinagem em Lote com um clique duplo no Gerenciador de Operaes e escolha Lote. Clique no boto Abrir na seo Arquivo de Lote: Selecione o arquivo de lote desejado (.BCH). As operaes aparecem na lista, junto com o nome do arquivo Mastercam onde foram encontradas.
562 MASTERCAM X/ Guia de Referncia
Note: Ao abrir um arquivo em lote, seu contedo sobrescreve quaisquer itens que estejam na janela. Voc pode somente listar o contedo de um arquivo em lote de cada vez. Se no desejar incluir nenhuma outra operao lista do arquivo em lote, clique em OK para executar a tarefa.
Selecionando Operaes em Lote a partir de ArquivosMastercam
Uma vez salvo o arquivo Mastercam, suas operaes ficam disponveis para processamento em lote. Se desejar incluir operaes a partir do arquivo atual, dever salvar o arquivo antes, para que as operaes fiquem disponveis. Clique no boto Abrir na seo Arquivo fonte (ou origem): Quaisquer operaes marcadas com a opo Para Lote, sero automaticamente inclusas na lista de operao em lote (a menos que tenha inibido isto nas propriedades de Avanado). Voc pode incluir outras operaes lista selecionando-as e clicando na seta vermelha.
Marcando Operaes para Processamento em Lote
Voc pode escolher marcar uma operao para processamento em lote, selecionado a opo Para Lote na janela de parmetros de Operao, para esta operao: Operaes marcadas para processamento em lote aparecem no Gerenciador de Operaes com um cone especial: Estas operaes no podem ser regeneradas como operaes normais no Gerenciador de Operaes. Somente podero ser regeneradas quando a tarefa em lote estiver sendo executada. Estas tambm no podem ser transformadas. Para remover a marca de lote da operao, edite os parmetros da Operao e desmarque a opo Para Lote. Regenere a operao. Voc pode incluir a operao tarefa em lote, selecionando-a manualmente.
Executando Tarefas em Lote
Quando voc executa uma tarefa em lote, o Mastercam abre cada arquivo que contenha uma operao marcada para processamento em lote. Voc pode ajustar se as operaes sero ou no automaticamente regeneradas. Cada operao ps-processada de acordo com os ajustes e preferncias registradas no grupo de mquina e definio de mquina salva dentro de cada arquivo
USINAGEM / Dicas para usurios Experientes 563
Mastercam. Isto significa que uma tarefa em lote contm operaes de diferentes mquinas ou cuja referncia para diversos ps-processadores. Na medida em que cada operao processada, o Mastercam ir gravar o cdigo NC no arquivo especificado nas propriedades do grupo de mquina para a operao, para que cada tarefa em lote possa resultar em diversos arquivos NC. Note: Processamento em lote no est disponvel para o Mastercam Eroso a Fio.
3 32 3 34 35 36 37 38 39 31
TIPS: Salve o arquivo Mastercam antes de abrir a janela de Operaes de Usinagem em Lote. Este l as operaes a partir dos arquivos Mastercam em seu disco rgido, no a partir da memria do sistema, portanto, at que o arquivo atual seja salvo, este no saber sobre as operaes. Tipos de operaes cuja usinagem no possa ser regenerada (por exemplo, Usinagens Aparadas) no podem ser processadas no modo em lote. Operaes marcadas para processamento em lote no podem ser transformadas. Operaes marcadas para processamento em lote no so regeneradas quando voc regenera operaes no Gerenciador de Operaes. Estes podem somente ser regenerados durante o processamento em lote. Se inibir a opo Para Lote, de uma operao existente, esta poder ser regenerada.
Revisando Arquivos de Registro de Processamento em Lote
Mastercam automaticamente mantm dois registros para cada arquivo em lote que for criado: batch_name.log registra toda ocorrncia do arquivo de lote sendo executado. batch_name.err registra cada ao que o Mastercam executa quando processa a tarefa. Marque este registro quando falhar a tarefa de lote, para completamente ver exatamente o que o Mastercam esteve executando quando a tarefa falho. Mastercam salva-os no mesmo diretrio com seus arquivos de lote (tipicamente, /mcamx/batch). use qualquer editor de texto para abr-los.
564 MASTERCAM X/ Guia de Referncia
Importando Operaes
Voc pode importar operaes salvas no arquivo atual do Mastercam, com ou sem a geometria. Importe estas operaes a partir de uma biblioteca de operaes criada. Voc pode tambm automatizar o recalculo de avanos e velocidades com base no ajuste de pea atual, colocar as operaes em planos especficos da ferramenta e de construo e verificar/eliminar ferramentas duplicadas. Clique na operao para selecion-la parar importar. O Mastercam marca as operaes selecionadas com uma marca azul. Tecle [Ctrl} e clique para selecionar mltiplas operaes ou para desmarcar uma operao. Tecle [Shift] e clique para selecionar a faixa. Escolha OK para importar as operaes selecionadas. Notes: Se importou somente os parmetros da operao, as operaes no Gerenciador de Operaes sero marcadas para regenerar. Se importar parmetros sem a geometria, a operao ser marcada como "suja". Voc pode definir os parmetros para outra geometria em seu arquivo atual e regenerar a operao.
Informaes para importar operaes de usinagens
Quando estiver importando operaes de usinagem e optar em importar a geometria da operao, escolha uma origem (0,0) para as operaes importadas. Voc pode importar as operaes mltiplas vezes, continuando a escolher pontos de origem. Tecle [Esc] para retornar ao Gerenciador de Operaes e visualizar as operaes importadas na lista de operaes. Voc deve importar um arquivo que contm operaes compatveis com o tipo que esteja criando. Operaes compatveis contm tipos de geometria similares. A lista a seguir ilustra quais os tipos de operaes so compatveis: Contorno, cavidade, faceamento, regrada, revoluo, varrida 2D, varrida 3D, Coons, seo - usam encadeamentos como geometria. Furao, ponto, usinar furo, rosca, furao automtica - usam pontos como geometria. Todas as operaes com superfcie - usam superfcies como geometria.
USINAGEM / Dicas para usurios Experientes 565
Exportando Operaes
Voc pode facilmente exportar operaes de seu arquivo Mastercam atual para a biblioteca de operaes. Exporte as operaes com ou sem suas geometrias. Voc pode tambm automaticamente verificar e excluir ferramentas duplicadas das operaes exportadas. Clique na operao para selecion-la para exportar. O Mastercam marca as operaes selecionadas com uma marca azul. Tecle [Ctrl] e clique para selecionar mltiplas operaes ou para desmarcar uma operao. Tecle [Shift] e clique para selecionar a faixa. Escolha OK para exportar as operaes selecionadas.
3 32 3 34 35 36 37 38 39 31
Transformando Operaes
Utilize a funo de Transformar operaes a partir do menu de Usinagens para executar a mesma operao em diferentes locais ou com diferentes orientaes no mesmo arquivo de pea. Voc transformar operaes nicas ou diversas ao mesmo tempo. Considere usar a transformao de operaes quando desejar: Cortar diversas cpias da mesma pea com diversas fixaes. Voc pode definir diferentes afastamentos de trabalho para cada operao separada, criada pela funo transformar. Cortar a mesma operao em diversas localizaes da pea. Voc pode optar em rodar cada operao criada pela funo transformar numa coordenada especfica a partir da original ou rotacionar cpias em torno de um ponto central. Cortar a mesma operao em diferentes faces da pea ou aplicaes de eixo indexado. Voc pode tambm rotacionar a operao atravs de um plano diferente do plano original da ferramenta. Adicionalmente mudana de orientao da operao, voc incluir uma translao de coordenadas tambm. Cortar uma pea espelhada no mesmo plano ou em outro diferente. Quando transformar uma operao, voc pode optar em manter a associatividade entre a operao original e a criada ou pode criar novas operaes totalmente separadas. Voc pode tambm escolher em criar cpias da geometria original nas novas localizaes. Ao clicar no cone de Parmetros para a operao de transformar, voc ver a janela de Parmetros de Transformar, no parmetros individuais de cada operao. Voc pode editar os ajustes da transformao ou alter-los para um tipo totalmente diferente de transformao. Uma nica operao de transformar pode incluir mltiplas fontes; por exemplo, na imagem abaixo, a transformao inclui ambos o rasgo e operaes de furao. Operaes de transformar so associativas; significa que se for feita alterao nas operaes
566 MASTERCAM X/ Guia de Referncia
ou geometrias originais, a operao transformada ser marcada com o "suja" at ser regenerada. Ao invs de criar uma operao de transformar, voc pode optar em criar cpias da operao original ( e opcionalmente, sua geometria). Se esta opo tivesse sido escolhida no exemplo acima, ao invs de uma nica operao de Transformar pelo Plano da Ferramenta, voc veria operaes adicionais de furao e rasgos no Gerenciador de Operaes. Se voc clicar no cone de Parmetros para estas novas operaes, ver os ajustes de parmetro da operao e no ajustes de transformao. Voc pode editar ou personalizar cada cpia individual se desejar. Estas novas operaes no so associativas; se voc alterar as operaes originais, as novas operaes no sero marcadas como "sujas". Note: As operaes transformadas sero gravadas no grupo de mquina ativo (onde a seta vermelha estive no Gerenciador de Operaes), mesmo se as operaes originais forem de diferentes grupos de mquina. Certifique-se de que as operaes transformadas so compatveis com a definio de mquina e de controle no grupo de mquina destino. Use a janela de Parmetros das Operaes de Transformar para iniciar a criao da operao de transformar.
Figure 3-78: Janela de Parmetros das Operaes de Transformar:
Selecione as operaes originais, o tipo de transformao e como deseja organizar as operaes resultantes. Aps selecionar o tipo de transformao, escolha somente uma das janelas remanescente (Transladar, Rotacionar,
USINAGEM / Dicas para usurios Experientes 567
Espelhar) para completar a operao. Por exemplo, se escolher transformao Rotacionar, as janelas Transladar e Espelhar no ficam disponveis. Nesta seo, voc ser informado sobre:
Selecionando Operaes para Transformar (pg. 567) Escolhendo os Tipos de Transformao (pg. 567) Organizando Operaes de Transformar (pg. 568) Associando Afastamentos de Trabalho (pg. 568)
3 32 3 34 35 36 37 38 39 31
Selecionando Operaes para Transformar
Use a janela maior no centro, para selecionar as operaes a transformar. Voc pode escolher diversas operaes, mantendo a tecla Ctrl pressionada e clicando em todas as operaes a selecionar. Note: Operaes transformadas so criadas no grupo atual de mquina (indicado pela posio da seta vermelha de insero, no Gerenciador de Operaes). Voc pode selecionar as operaes a partir de diferentes grupos de mquina, mas porque cada grupo de mquina possui uma mquina diferente associada, verifique que a operao transformada possa rodar na mquina de destino.
Escolhendo os Tipos de Transformao
Use a janela de Tipo eMtodo para determinar como as operaes selecionadas sero transformadas. Selecione Transladar para executar operaes em novos locais; por exemplo cortando mltiplas cpias da mesma pea com diferentes fixaes na mesa. Indique esta opo para tambm quando desejar executar a mesma operao num plano diferente; por exemplo, cortando um contorno em cada lado do bloco. Selecione Rotacionar para executar a operao num ngulo em relao operao original. Voc pode escolher rotacionar a operao no mesmo plano que a operao original ou atravs de um plano diferente. Selecione Espelhar para criar uma imagem espelhada de operaes selecionadas. Como Rotacionar, voc pode espelhar a operao no mesmo plano ou em outro diferente. Depois, escolha o mtodo de transformao. Escolha PlFerr se as operaes transformadas tero uma orientao diferente da original e deseja que o eixo da ferramenta seja transformado ao longo da operao. Voc tipicamente seleciona esta
568 MASTERCAM X/ Guia de Referncia
opo se estiver transformando as operaes para vistas diferentes. Isto tambm ativa a seo Numerao de afastamento de trabalho, portanto voc pode gravar um afastamento de trabalho diferente a cada novo plano de ferramenta. Escolha Coordenada parar calcular novas coordenadas para as a operao transformada no mesmo PlFerr como da operao original.
Organizando Operaes de Transformar
Escolha os tipos de operaes que deseja criar com a funo de transformar operaes. Voc pode escolher criar operaes transformadas, novas operaes de usinagem ou ambas. Em geral, as operaes de transformar mantm a associatividade com as operaes originais, mas novas operaes de usinagem permitiram que voc as edite cada uma destas individualmente. Adicionalmente, esta opo ir copiar a geometria da operao para cada local da operao de transformar.
Associando Afastamentos de Trabalho
Para alguns tipos de transformaes (por exemplo plano da ferramenta e rotacionar) voc pode escolher associar afastamentos de trabalho diferentes a cada operao transformada. As opo de numerao de afastamento de trabalho sero ativadas automaticamente quando escolher o tipo de transformao que as suporta. Escolha Desligar se no deseja gravar nenhum cdigo de afastamento ou escolha Manter operaes origem para usar mesmo afastamento da operao original. Voc pode tambm escolher definir um afastamento para a nova operao, com base nos valores que voc entrar aqui. Se escolher Coincidir com afastamentos existentes, o Mastercam verifica se um um afastamento j foi criado e que coincida com a transformao particular, antes de automaticamente criar um novo.
Aparando Usinagens
Uma operao aparada um tipo especial de operao que permite voc selecionar uma ou mais usinagens e apar-las a um ou mais encadeamentos fechados. Operaes aparadas so similares s fronteiras de conteno ou superfcies limitantes, mas podem ser mais flexvel porque: Permitem selecionar o Plano de Construo ou vista na qual poder aparar. Voc pode aparar qualquer tipo de operao em adicional s usinagens de superfcie. Pode aparar mais de uma operao na mesma operao de aparar.
USINAGEM / Dicas para usurios Experientes 569
Quando criar uma operao aparada, o Mastercam a armazena no Gerenciador de Operaes tal qual outra operao. Esta tambm mantm a operao original, marcando-a com um cone especial de aparada. A operao de aparar e as operaes originais so associativas entre si, o que significa que voc pode editar os parmetros de cada operao separadamente e atualizar a outra operao ao regener-la. Ao ps-processar, voc somente seleciona as operaes originais (neste caso, usinagem de cavidade), voc no ps-processa a operao Aparada em si. Para criar uma operao aparada, siga esta regra geral: Primeiro, cria as operaes originais e geometria aparada. Note que o Mastercam ir aparar a operao direita da geometria aparada, sem considerar a compensao da ferramenta, portanto voc poder afastar a geometria a partir da fronteira desejada pela largura da ferramenta. A geometria aparada necessita ser um contorno fechado, mas no tem que ser na mesma profundidade Z da geometria ou movimentos da ferramenta; o Mastercam ir projet-la no plano de construo da operao aparada sobre a operao, calculando as interseces com a ferramenta. Selecione as Usinagens, Aparar Usinagem a partir do menu. Voc ser solicitado a selecionar a encadear a fronteira, e um ponto que informa ao Mastercam qual lado da fronteira deseja manter os movimentos da ferramenta. Por exemplo, se voc estiver tentando manter a operao dentro do crculo, clique me qualquer lugar dentro do crculo. Use a janela Aparada para selecionar as operaes a aparar. Voc pode tambm editar ou re-selecionar o ponto de referncia. Escolha o boto Plano F/C para selecionar PlConst diferente a usar como plano de aparar, se desejar. O PlConst que selecionar determina com o Mastercam calcula a interseo da fronteira da geometria e a usinagem. Escolha OK na janela de Aparada para completar a operao. Ambas, a operao original e a operao aparada aparecem no Gerenciador de Operaes. Quando estiver pronto para cortar a pea, voc somente escolhe a operao original para ps-processar. Se apagar a operao aparada, voc dever regenerar a operao original.
3 32 3 34 35 36 37 38 39 31
Dicas para Usinagens Aparadas
Ao criar uma usinagem aparada ou de eroso a fio, mantenha as seguintes informaes:
570 MASTERCAM X/ Guia de Referncia
Arcos perpendiculares ao plano de aparar (plano de construo) no so aparados. Para ajustar esta condio, o plano de aparar dever ser rotacionado 90 graus num plano paralelo ao plano do arco. Voc dever simular a usinagem a ser aparada para verificar a localizao das fronteiras de aparar. Ajuste as fronteiras aparar na tela, antes de simular, para verificar quaisquer imagens sobrepostas. Aparando no PlConst 3D calcula somente as interseces 3D reais com as fronteiras aparar e a usinagem. O Mximo de 50 fronteiras de aparar podem ser definidas Evite usar splines como fronteiras de aparar. Se splines devem ser usadas como fronteiras aparar, devero ser quebradas num nmero menor de splines ou preferivelmente linhas ou arcos, usando as funes de Quebrar (escolha Editar, Aparar/Quebrar no menu). Aparar no incorpora nenhuma compensao de corte. Entidades aparadas devero ser criadas para refletir a linha de centro da ferramenta.
chapter 4
Exemplos
Este captulo apresenta alguns exemplos de aplicaes que poder completar passo a passo. Este lhe apresentam as ferramentas bsicas de desenho do Mastercam, como o Sketcher, AutoCursor e barra de dados da Seleo Geral, e iro ajud-lo a entender como criar e ps-processar diferentes tipos de usinagens.
Exemplo: Geometria 2D e Usinagens . . . . . . . . . . . . . . . . . pg. 573
(Fresa, Router ou Design)
Exemplo 2: Trabalhando em Planos Diferentes . . . . . . . . . pg. 606
(Fresa, Router ou Design)
Exemplo 3: Aplicaes de Fresar/Tornear . . . . . . . . . . . . . pg. 647
(Torno)
572 MASTERCAM X/ Guia de Referncia
Os arquivos das peas que acompanham os exerccios podem ser encontrados na pasta \Documentation\ExampleParts onde o Mastercam estiver instalado. Para completar cada exerccio, voc precisa ter uma licena apropriada do produto Mastercam. Completar os exerccios requer que voc execute uma srie de passos, de modo preciso. Na medida em que aprende usar o Mastercam, este passos se tornam intuitivos, mas se for um novo usurio do Mastercam, ter grande proveito em seguir as dicas do tutorial. Leia cada passo completamente antes de tentar complet-lo. Lembre-se que voc pode sair de qualquer funo, teclado [Esc) um ou mais vezes. Uma vez encerrado uma etapa, voc pode usualmente iniciar esta etapa de novo, usando Editar, Desfazer. Salve o tutorial como um srie de arquivos numerados. Por exemplo, ao trabalhar no primeiro tutorial, salve o projeto como nome Cotovelo.mcx. Na medida em que avanar, salve o projeto com freqncia, renomeando-o para Cotovel2.mcx e assim por diante. Deste modo, se houver resultados inesperados, poder trazer a verso anterior de seu projeto e continuar do ponto especfico do exerccio, ao invs de retomar do incio.
EXEMPLOS / 573
Exemplo: Geometria 2D e Usinagens
Os exerccios nesta seo apresentam o processo bsico para completar o trabalho de usinagem. Primeiro, voc ir desenhar a pea usando as funes poderosas do Sketcher (funes de desenho) do Mastercam. Depois ir criar uma operao de contorno a usar a pea. Finalmente, ir gerar um programa NC que poder ser levado mquina para execuo. Os exerccios de desenho requerem o Mastercam Design (dentro de todos produtos Mastercam, menos os bsicos). Usurios de Torno novos no Mastercam, podero tambm usufruir dos benefcios destes exerccios. Os exerccios de usinagem requerem qualquer produto Mastercam Fresa ou Router.
Figura 4-1 mostra a impresso da pea que iremos criar. uma simples placa
4 42 43 4 45 46
de alumnio a ser cortada.
Figure 4-1: Pea com Geometrias 2D
R 16, 3 locais
R 10, 5 locais
85
105
47
(metric)
48
5 90
49 41
Note que esta pea dimensionada em milmetros. Mais tarde nesta seo, voc ir aprender como alternar entre unidades mtricas e polegadas.
O arquivo EXAMPLE1.MCX na pasta do \Documentation\ExampleParts contm toda a geometria da pea. O arquivo EXEMPLE-COMPLETE.MCX contm a pea terminada com as usinagens.
574 MASTERCAM X/ Guia de Referncia
Desenhando a Geometria 2D
Este conjunto de exerccios lhe apresentam as funes do Sketcher do Mastercam para criar a geometria. Ao final desta seo, voc poder ser capaz de fazer o seguinte: Desenhar pontos, linhas, arcos e concordncias atravs de diferentes tcnicas. Copiar, espelhar e aparar geometrias. Mostrar e esconder os eixos coordenados. Adicionalmente, aprender outras caractersticas bsicas do Mastercam: Criar e salvar novos arquivos Mastercam. Alternar entre os modos mtrico e polegadas. Acessar o help on-line para respostas e aprendizado sobre o Mastercam. Todas as cotas que necessita esto desenhadas na pea em Figura 4-1 na pg. 573. Este exerccio e os seguintes assumem que esteja familiarizado com geometrias 2D e sistemas de coordenadas 3D (por exemplo, o que os eixos X e Y so).
Exercise 1: Iniciando
Antes de comear a desenhar, necessita iniciar o Mastercam e abrir um arquivo em branco. Tambm, visto que esta pea est dimensionada em milmetros, aqueles que normalmente trabalham em polegadas devero passar para o modo mtrico. Criando um novo arquivo Siga as etapas para iniciar uma nova sesso do Mastercam Design.
1 2 3
Acesse o menu Tipo de Mquina, Design. Escolha Arquivo, Novo. Se j estiver trabalhando numa pea, ser solicitado a salv-la. Escolhe Sim se necessrio.
Ao acessar Arquivo, Novo, o cria automaticamente um novo grupo de mquina com a definio de mquina ativa. Acessando Design antes do Arquivo, Novo, previne isto.
A barra de ttulo do Mastercam dever apresentar Mastercam Design e o Gerenciador de Operaes no dever ter operaes ou grupos de mquina.
EXEMPLOS / 575
Alternando entre os modos mtrico e polegadas. O Mastercam projetado para trabalha to facilmente quanto possvel, independente das unidades. O Mastercam mantm diversos arquivos de ajuste de configurao, na pasta de intalao (arquivos *.CONFIG). Para alternar entre uma operao em polegadas e mtrico, carregue o arquivo de configurao apropriado e o Mastercam mudar o sistema de unidades. Se estiver trabalhando no modo mtrico, no necessita executar estas etapas. Entretanto, dever seguir os procedimentos se estiver trabalhando em polegadas.
Se voc abrir o arquivo que foi criado num sistema de unidades diferente do atual, o Mastercam automaticamente lhe avisa para alternar ao sistema de unidades correto.
1
4 42 43 4 45
A partir do menu escolha Ajustes, Configurao. A janela de Configurao do Sistema se abrir. Utilize-o para ajustar os valores padres a diversas opes de tela e funes CAD.
A partir da lista no final da janela, selecione Padro (Mtrico)
Note: Para alternar de mtrico para polegadas, selecione qualquer arquivo .CONFIG que mencione Ingls. Sua empresa poder usar outros arquivos .CONFIG alm destes apresentados. Se ok, use qualquer arquivo .CONFIG desde que este mencione Mtrico.
3
46 47 48
Clique OK O indicador do status no canto direito inferior de sua tela agora mostrar Mtrico.
Exercise 2: Criando guias de construo
Inicie criando algumas guias de construo para ajud-lo a localizar a geometria de sua pea.
49 41
576 MASTERCAM X/ Guia de Referncia
Criando um ponto base Crie um ponto conveniente que poder usar como base para as outras geometrias. Neste caso, ser o ponto central do arco do cotovelo.
1 2
A partir do menu escolha Criar, Ponto, Criar Ponto na Posio. A barra de dados de Ponto aparece. Clique no boto PontoRpido localizado na barra do AutoCursor.
Digite as coordenada x50 y25 no campo de coordenadas do AutoCursor e tecle [Enter]:
Clique em OK para fechar a barra de dados.
Localizando a primeira linha guia
1
A partir do menu escolha Criar, Linha, Criar Linha por Extremos. A barra de dados de Linha aparecer na tela, solicitando que o primeiro ponto seja indicado. Se o ponto criado no est visvel na rea grfica, acesse Vista, Ajustar na Tela para mostrar o ponto no centro da rea grfica. Clique no ponto para selecion-lo. Para localizar o segundo ponto, digite 90 no campo Comprimento na barra de dados e tecle [Enter]:
Ao mover o cursor de volta rea grfica, o Mastercam mostrar uma linha de 90mm na tela, que estar livre par se mover sobre o ponto extremo. Arraste o mouse at que a linha se ajuste na posio horizontal direita do ponto. Clique para fixar a posio da linha.
Desenhando a segunda linha guia De acordo com a impresso, a segunda linha guia est a um ngulo de 105 graus da primeira. Ao invs de tentar calcular seus extremos, o mtodo mais fcil usar as coordenadas polares para desenhar a linha. A barra de dados da linha dever ainda estar ativa e visvel na tela. Mesmo que j tenha criado a linha, esta tela permanece na tela para que possa criar
EXEMPLOS / 577
outras mais at clicar no boto OK da barra de dados, teclar [Esc] ou acessar outra funo.
1
Se a barra de dados de Linha no estiver na tela, acesse Criar, Linha, Criar Linha por Extremos. Mova o cursor prximo ao extremo esquerdo da primeira linha. Clique para selecion-la quando o cursor mudar para uma forma que o Mastercam reconhea ser o extremo. Entre o comprimento e ngulo da linha para definir o outro extremo. Clique no campo Comprimento e digite 85.
4 42 43
Clique no boto Configurao do AutoCursor para controlar os tipos de pontos que o Mastercam perceber.
Pressione [Tab] para mover at o campo ngulo e digite 105.
4 45
5 6
Tecle [Enter]. O Mastercam desenhar a linha. No menu, escolha Vista, Ajustar na Tela para ajustar a escala permitindo que a geometria se enquadre na rea grfica.
46 47 48 49 41
TIPS: Voc usar a funo Vista, Ajustar na Tela com frequncia, portanto o Mastercam inclui uma srie de atalhos: Tecle [Alt+F1]. Selecione o boto na barra de dados: Usar o menu do boto direito do mouse.
578 MASTERCAM X/ Guia de Referncia
A pea dever se parecer com a imagem a seguir:
Utilize o help on-line para aprender mais Como a maior das janelas e barras de dados no Mastercam, a barra de dados de Linha tem um srie de campos, botes e opes. Sempre que houver uma dvida, acesse o help on-line do Mastercam para maiores informaes.
1
Se a barra de dados de Linha no estiver na tela, acesse Criar, Linha, Criar Linha por Extremos. Clique no boto Ajuda . O Mastercam apresentar a janela do Help.
Clique em How do I get here? para ver as funes desta janela. Role a janela para baixo e veja uma lista de teclas de atalho ou, se aplicvel, opes do menu do boto direito. Clique no texto verde para expandir os demais tpicos. Learn more apresenta informaes mais detalhadas.
EXEMPLOS / 579
Use a aba Contents para mostrar mais opes do help. Use a aba Search para mostrar opes especficas do tpico.
2
Clique na aba Button definitions. O Mastercam apresentar todos os campos e botes da barra de dados. Clique em qualquer destes para aprender o que ele faz. Na parte inferior de cada tpico h um link para e-mail CNC Software. Clique em Let us know e nos envie uma mensagem sobre o help!
4 42 43
Fecha a janela de Ajuda e feche a barra de dados de Linha.
Salvando seu trabalho
1 2
A partir do menu, escolha Arquivo,Salvar. Nomeie o arquivo como cotovelo e clique em Salvar. Posicione o cursor sobre a rea grfica e tecle [Alt+A]. O Mastercam mostrar a janela de AutoSalvamento. Use-a para informar ao Mastercam, como e quando salvar seu trabalho em intervalos regulares. Selecione Ativar para ligar AutoSalvamento e digite 10 para salvar automaticamente a cada 10 minutos. Altere outros ajustes para que as suas opes de AutoSalvamente paream com a ilustrao:
4 45 46 47 48 49
Clique OK para salvar as alteraes e sair.
41
580 MASTERCAM X/ Guia de Referncia
Exercise 3: Desenhando arcos
Neste exerccio voc ir desenhar os arcos nos extremos dos braos e no cotovelo. Para o primeiro arco, voc ir criar um crculo completo. Da, para os demais arcos, voc ir aprender sobre outras tcnicas de desenho. Criando um arco desenhando um crculo O modo mais simples de desenhar o arco criando um crculo completo. Voc far isto para criar o primeiro arco na dobra do cotovelo.
1
A partir do menu, escolha Criar, Arco, Criar Crculo no Ponto Central. O Mastercam apresentar a barra de dados de Crculo pelo Centro e um Ponto solicitando indicar o ponto central do crculo. Clique no ponto de interseco das duas linhas. No campo Raio na barra de dados, digite 16 e tecle [Enter].
2 3
O Mastercam desenhar um crculo.
4
Clique em OK para fechar a barra de dados.
Criando arcos pelos extremos O Mastercam tem diversos modos de desenhar arcos e crculos completos. Escolha o mtodo que trabalhe melhor com base nas dimenses conhecidas e como o arco se posicionar relativo outra geometria. Neste exemplo, visto que voc conhece o ponto central e o raio, e deseja criar um arco ao invs de um crculo, a melhor funo ser Criar Arco Polar.
1 2
A partir do menu, escolha Criar, Arco, Criar Arco Polar. O Mastercam apresentar a barra de dados de Arco Polar. No campo Raio na barra de dados, digite 16 e tecle [Enter]. Clique no boto Raio e trave este valor.
Clique no ponto extremo da linha superior para us-lo como ponto central.
EXEMPLOS / 581
Clique direita do ponto extremo para localizar o ponto inicial, como ilustrado na figura. Voc no necessita ser exato porque o Mastercam ir ajustar ao raio que voc digitou.
4 42
Clique esquerda do arco para localizar o outro ponto extremo. O Mastercam desenhar o arco.
43 4 45
Repita os passos anteriores para desenhar o ltimo arco em volta do ponto extremo da outra linha.
46 47 48 49 41
582 MASTERCAM X/ Guia de Referncia
TIP: Se voc clicar nos extremos do arco, numa ordem errada, o Mastercam desenhar o segmento de arco menor. Se isto acontecer, clique no boto Reverte, na barra de dados para desenhar o outro segmento.
Clique em OK para fechar a barra de dados. A pea dever se parecer com a imagem a seguir:
Exercise 4: Desenhando os braos
Neste exerccio voc ir desenhar as linhas representando os braos da pea. Para desenhar as linhas externas, voc ir desenhar linhas tangentes ao arco do cotovelo; depois ir espelhar estas em torno da linha de centro para criar as outras linhas. Criando as linhas tangentes ao arco Voc ir desenhar primeiro a linha esquerda.
1
A partir do menu escolha Criar, Linha, Criar Linha por Extremos. A barra de dados de Linha aparecer.
EXEMPLOS / 583
A partir do desenho, poder ver que a linha est afastada da linha de centro por 5 graus. Digite 100 no campo de ngulo e clique no boto ngulo para travar este valor do ngulo.
4 42 43
Certifique-se de selecionar o boto Linha Tangente na barra de dados. Isto permitir criar linhas tangentes a outra entidade, simplesmente selecionando a entidade; o Mastercam ir automaticamente calcular o ponto de tangncia.
Clique no arco perto do ponto de tangncia do cotovelo.
4 45
5
Arraste a linha na direo do arco no final da linha, e clique quando a linha estiver prxima mas no tocando.
46 47 48
Note: No arraste a linha to prximo ao arco evitando que o arco seja destacado e a linha o "reconhea". Se isto acontecer, o Mastercam criar uma linha tangente ao segundo arco, ao invs do ngulo de 100graus.
6
49 41
Clique no boto Aplicar para fixar a linha.
584 MASTERCAM X/ Guia de Referncia
7 8
Para arrastar a linha inferior para o brao horizontal, altere o ngulo para 5 graus e tecle [Enter]. Repetir os passos 4 e 5 e clique em OK para fechar a barra de dados. Sua pea dever se parecer com esta.
Espelhando as linhas Para criar as demais linhas, espelhe as linhas que acabou de criar, em torno da linha de centro de cada brao.
1
A partir do menu, escolha Transformar, Espelhar.
EXEMPLOS / 585
Clique na linha 1 na figura abaixo e tecle [Enter].
4 42 43 4
3
O Mastercam mostrar a janela de Espelhar. Isto lhe dar diversos mtodos de especificar como deseja espelhar a geometria indicada. Na seo Eixo, selecione o boto Linha. A janela se minimiza Clique na linha 2. Certifique-se de que Copiar est selecionado, e clique no boto Aplicar.
45 46 47 48 49 41
4 5
O Mastercam desenhar a linha espelhada. A janela permanecer na tela e voc poder selecionar mais geometrias.
6 7 8
Clique na linha 3 e tecle [Enter] Clique no boto Linha novamente e clique na linha 4. Para fechar a janela, clique em OK.
586 MASTERCAM X/ Guia de Referncia
Sempre que fizer uma operao Transformar, o Mastercam mostra a geometria original e a nova geometria em cores diferentes para que possa facilmente identificar os resultados da operao. Clique no boto Limpar Cores para restaurar as cores originais. A pea dever se parecer com a imagem a seguir:
Exercise 5: Terminando o desenho
Neste exerccio, voc usar as funes de aparar e de concordncia do Mastercam para encerrar o desenho. Aparando o cotovelo do arco Utilize a funo Aparar para aparar o arco at o cotovelo e remover os segmentos que no necessita.
1
A partir do menu escolha Editar, Aparar/Quebrar, Aparar/ Quebrar. Barra de Aparar/Estender/Quebrar aparecer.
EXEMPLOS / 587
Clique no arco, na posio 1, e depois clique na linha 2. O Mastercam apara o arco e descarta a poro que se estende alm da linha.
4 42 43
A funo Aparar permanece ativa. Clique no arco 1 novamente e depois na linha 3. O Mastercam apara o segmento remanescente do arco. Clique em OK para fechar a barra de dados.
4 45 46 47 48
Criando as concordncias Depois, crie uma concordncia de 10mm em todas as demais interseces.
1 2
A partir do menu, escolha Criar, Concordncia, Concordar Entidades. A barra de dados de Concordncia aparecer. Certifique-se de que o boto Aparar esteja selecionado. Isto significa que o Mastercam ir automaticamente aparar cada entidade ao incluir a concordncia.
Entre 10 para o raio da concordncia e tecle [Enter]:
Para criar cada concordncia, indique a entidade a cada ponto da concordncia. Clique em cada local numerado, ilustrado na figura abaixo.
49 41
588 MASTERCAM X/ Guia de Referncia
O Mastercam cria cada concordncia automaticamente na medida em que selecionar a segunda entidade.
TIP: Aps selecionar a primeira entidade de cada concordncia, deixe o mouse passar prximo s demais entidades. O Mastercam ir fazer uma pr-visualizao da concordncia que ir criar com os ajustes atuais.
5 6
Clique em OK para fechar a barra de dados de Concordncia. Finalmente, apague as guias de construo originais e seu ponto de base. Clique em cada entidade para selecion-la, e acione a tecla [Delete].
EXEMPLOS / 589
Seu desenho est completo. A pea dever se parecer com a imagem a seguir:
4 42 43 4 45
Nos prximos exerccios, voc ir criar e ps-processar usinagens de sua pea. Voc necessitar do Mastercam Fresa ou Router para continuar.
Criando uma Usinagem
Neste conjunto de exerccios, voc ir ajustar seu trabalho de usinagem e criar um contorno 2D simples para cortar sua pea. Ao completar estes exerccios, voc poder ser capaz de fazer o seguinte: Selecionar uma mquina e criar um grupo de mquina. Ajuste do trabalho de usinagem simples. Criar usinagem de contorno 2D. Visualizar as usinagens usando as funes de simulao do Mastercam. Ps-processar a usinagem para criar o programa NC para sua mquina. Todas as capturas de telas e ilustraes a seguir, foram obtidas do Mastercam Fresa. Se estiver usando o Mastercam Router, os passos a seguir sero idnticos, nenhuma diferena ser notada.
46 47 48 49 41
590 MASTERCAM X/ Guia de Referncia
Exercise 6: Ajustando seu trabalho de usinagem
No uso normal em sua empresa, antes de criar a usinagem, voc deve selecionar a definio de mquina para qualquer mquina ferramenta que utilizar para cortar sua pea. Tipicamente, isto ir ser desenvolvido por voc ou sua revenda ou usurio avanado, para uso freqente. Diversas opes de usinagem, tal como a escolha do ps-processador, so determinadas pela escolha da definio de mquina. Os exerccios a seguir foram criados com definies genricas de mquinas do Mastercam (MILL DEFAULT.MMD ou ROUTER DEFAULT.RMD). Entretanto, se desejar usar as definies de mquina e ps-processador de sua empresa, dever ser capaz de completar este exemplo para a maior de fresadoras ou routers. Selecionando a mquina
1
A partir do menu, escolha Tipo de Mquina, Fresa e selecione a mquina genrica inclusa com o Mastercam MILL DEFAULT.
Note: Na verdade h dois tipos diferentes de definies padres de mquina. MILL DEFAULT.MMD a definio genrica da mquina inclusa no Mastercam. A definio que aparece quando selecione Tipo de Mquina, Fresa, Padro
tipicamente uma mquina especfica de sua empresa, - por exemplo, TORQ-CUT 760.MMD. Escolha Ajustes, Configurao, Iniciar / Sair, Mquina padro para ajustar isto. Sua seleo ser salva no arquivo .CONFIG.
EXEMPLOS / 591
Note que quando selecionar uma definio de mquina de fresa, a barra de ttulo do Mastercam se alterar de Mastercam Design para Mastercam Fresa.
Logo que selecionar uma mquina, o Mastercam cria um grupo de mquina no Gerenciador de Operaes, onde voc armazenar os ajustes, operaes e outras operaes para esta mquina.
4 42
Mudando sua vista
1
43 4 45 46 47 48 49 41
Ser mais fcil criar o bloco e usinagem se estiver olhando para seu trabalho em 3D e verificar as profundidades. Na barra de status, na parte de baixo da tela, clique em Vista e selecionar Isomtrica (SCT). Ajuste a escala do zoom para que possa visualizar toda a pea e haja espao em volta para incluir a ferramenta e bloco. Ajuste a geometria na tela e usa uma das tcnicas abaixo para fazer o zoom: Pressione [Page Up] ou [Page Down]. Use a roda de seu mouse.
Pressione [F9] para mostrar os eixos coordenados na tela.
Ajustando suas opes de arquivo Ajuste o nome do arquivo NC a criar, e reveja as outras opes do arquivo.
1 2
No Gerenciador de Operaes, clique no sinal de + prximo opo Propriedades. Clique em Arquivos A janela de Propriedades do Grupo de Mquina se abre, e mostra a aba de Arquivos. Estas abas so o local onde registrar a maior parte das informaes de seu trabalho. Mude o nome Nome do Grupo para Projeto Tutorial. O Mastercam ir mostrar isto no Gerenciador de Operaes, e voc poder organizar suas operaes de um modo correto. Mudar o nome Nome da Operao para Elbow.nc, mantendo os caminhos como mostrado na prxima imagem. Este ser o nome do
592 MASTERCAM X/ Guia de Referncia
arquivo onde o Mastercam gravar o cdigo NC, e voc enviar sua mquina CNC.
Reveja os outros ajustes nesta aba. Ele mostra o nome da definio de mquina, definio de controle e ps-processador que estiver usando. Tambm informa o nome do arquivo onde os parmetros padres da operao sero lidos e o nome da biblioteca de ferramentas de onde as suas ferramentas sero selecionadas. No seus trabalhos atuais de usinagem, grupos de mquina podem conter diversas operaes, e para selecionar a fonte apropriada aqui, ser uma grande opo num momento posterior.
Definindo o modelo de seu bloco Assuma que voc cortar sua pea a partir de uma placa de alumnio de 8 mm.
1 2
Clique na aba Ajuste do bloco. Informe ao Mastercam qual o canto do bloco representar sua origem, ou ponto zero, no modelo. Clique no canto esquerdo como mostrado aqui:
Voc pode selecionar tanto o canto superior ou o inferior, dependendo de onde deseja a origem de seu bloco, no topo ou no fundo do bloco. Para este exemplo, selecione o canto superior. O topo de seu bloco ter Z=0 e profundidade de corte ser com valor de Z negativo.
3
Informe as dimenses de seu bloco. Digite as seguintes dimenses: Y: 150 X: 200 Z: 8
EXEMPLOS / 593
Deixe o bloco na origem em 0,0,0. Isto informa ao Mastercam as coordenadas do canto que voc selecionou.Passo 2 Use as coordenadas para mover o bloco at a pea. Selecione Mostrar para mostrar as fronteiras do bloco na rea grfica, junto com a geometria de sua pea. Seus ajustes do bloco devero coincidir com a imagem abaixo:
4 42 43 4 45 46 47 48
Depois, selecione o material do bloco. V at a aba Ajustes de Ferramenta e na seo Material, clique no boto Indicar O Mastercam mostrar a janela de lista de Materiais. A partir da lista, escolha Fresa - Biblioteca. Escolha Aluminum-mm 5050 e clique em OK. Nas opes de Clculo de Avano, selecione A partir do material. Isto significa que o Mastercam ir inteligentemente calcular os avanos padres e rotao do eixo baseado na dureza e outras caractersticas do material selecionado.
49 41
O Mastercam mantm bibliotecas separadas para polegadas e mtricos na definio do material porque ele utiliza tais informaes para o clculo dos avanos.
7 8 9
594 MASTERCAM X/ Guia de Referncia
10 Para fechar a janela de Propriedades do Grupo de Mquina, clique
em OK. Voc dever visualizar o modelo do bloco na sua tela, similar ilustrao abaixo. Se necessrio use o zoom para ajustar a escala.
Exercise 7: Criando uma usinagem
Selecionando uma geometria e ferramenta
1
A partir do menu, selecione Usinagens, Usinagem de Contorno. O Mastercam apresenta a janela de Encadeamento, que voc utilizar para selecionar a geometria usinar. Clique na geometria no local indicado na ilustrao abaixo, aproximadamente onde deseja iniciar que a ferramenta corte sua pea.
O Mastercam automaticamente selecione toda a geometria conectada linha que voc indicou e designa a direo a esta. Isto chamado
EXEMPLOS / 595
encadeamento. A direo de encadeamento ser a direo que a ferramenta seguir na medida em que cortar a pea. Sua seta dever apontar na direo indicada na ilustrao abaixo. Isto assegura a voc a direo de usinagem concordante com a rotao horria do fuso.
4 42 43
TIP: Ao clicar prximo ao extremo de uma entidade, o Mastercam automaticamente ajusta a direo de encadeamento na direo do outro extremo.
3
4 45 46 47 48 49 41
Para fechar a janela de Encadeamento, clique em OK. O Mastercam apresenta a janela de Usinagem de Contorno, onde ajustar parmetros da usinagem e de corte. Na aba de Parmetros de Usinagem, clique em Selecionar biblioteca de ferramenta, indique uma fresa de topo de 12mm, e clique em OK. (Usurios do Mastercam Router devem selecionar 12mm reta.) O Mastercam automaticamente atualiza os avanos e velocidades com base no material do bloco, tipo de usinagem e caractersticas da ferramenta que voc selecionar.
Note: Voc pode sempre alterar os valores calculados, simplesmente digitando um valor diferente.
5
Clique em Refrigerante A janela de Refrigerante ser apresentada. Esta lista todas as opes de refrigerante que foram definidas para a definio de mquina ativa.
Note: Para usurios do Router, este boto est nomeado Opes.
6
Ligue o refrigerante em Inundado e clique em OK. O Mastercam inclui um asterisco ao boto Refrigerante para inform-lo que ao menos um das opes foi ligada.
596 MASTERCAM X/ Guia de Referncia
Verifique para que os Parmetros de usinagem se paream com a imagem abaixo. Seus avanos e velocidades podem no coincidir exatamente dependendo dos padres da operao e ferramenta que voc determinou.
Note: Voc poder visualizar a lista de ferramentas e detalhes do texto ou como cones grandes ou pequenos. Para controlar a apresentao da lista, clique com boto direito na rea da lista e escolha Visualizar.
Entrando os parmetros de corte A maioria dos valores padres que voc definiu nos parmetros da operao so lidos a partir do arquivo padres da operao (*.DEFAULTS) listado sob a Aba Arquivos na janela de Propriedades do Grupo de Usinagem. Ao criar uma nova operao, voc usualmente usa diversos parmetros padres e ajusta alguns poucos.
1 2
Clique na ba Parmetros de Contorno. O Mastercam ir automaticamente ler o Topo do Bloco na definio do bloco que voc criou anteriormente. Entre a Profundidade de 8.0 para cortar todo o material atravs do bloco. Ajuste a Plano de avano para 2.0. Marque a opo Passante e clique no boto para entrar o valor passante. Isto significa que a ferramenta ir cortar a placa e garantir que seja totalmente limpada.
3 4
EXEMPLOS / 597
5 6
Digite 0.5 como Valor Passante e clique em OK. Se necessrio, indique o Tipo de Compensao no Mastercam. Isto significa que o Mastercam ir ajustar as posies da ferramenta que ele calcula e ajust-las ferramenta, ao invs de gravar cdigos G41/ G42, que levaria ao controle CNC calcul-las. Se necessrio, indique o A direo de Compensao para Esquerda. A direo de compensao e direo de encadeamento juntas, determinam se a ferramenta cortar do lado de dentro ou do lado de fora do contorno. Seus ajustes devero coincidir com a imagem abaixo.
4 42 43 4 45 46 47
Criando arcos de entrada e sada O Mastercam tem diversas opes de como a ferramenta se aproxima e se afasta de sua pea. Voc pode criar movimentos complexos que combinam arcos, linhas hlices e outros opes mais, sem necessitar criar qualquer geometria adicional sua pea.
1 2
48 49 41
Clique em Entrada/Sada. Indique Entrada/sada no ponto mdio em contornos fechados. Isto assegura que o Mastercam ir aproximar da pea no meio da linha que voc selecionou ao encadear a geometria. Se esta opo no for selecionada, o Mastercam iniciar a usinagem no ponto extremo da primeira entidade encadeada.
598 MASTERCAM X/ Guia de Referncia
TIP: Use o Gerenciador de Encadeamento para visualizar mais opes de controle do ponto inciial da usinagem. Para abrir o Gerenciador de Encadeamento, clique no cone da Geometria no Gerenciador de Operaes para qualquer usinagem que contenha encadeamentos de geometrias.
3
A opo padro criar um movimento de entrada que contenha ambos uma linha e um arco. Desabilite a linha de entrada, digitando em Comprimento de 0.0 na seo Linha de Entrada. Na seo Arco de Entrada, entre o ngulo de varredura de 45.0. Clique no boto Copiar para copiar automaticamente as dimenses da Entrada para os movimentos de Sada. Digite em distncia de Sobreposio de 5.0. Isto significa que os arcos de Entrada e Sada se sobreporo entre si por esta distncia, ao invs de usar o mesmo ponto, que poderia deixar uma marca em sua pea. Verifique que os valores coincidam com a ilustrao a seguir e clique em OK.
4 5 6
EXEMPLOS / 599
Verifique para que os outros valores coincidam com a ilustrao a seguir e clique em OK.
4 42 43 4 45
O Mastercam desenhar a usinagem na tela. Dever se parecer com a imagem a seguir. Quando visualiz-la na tela, os movimentos em rpido so apresentados em amarelo e movimentos de avano mostrados em azul.
46 47 48 49 41
600 MASTERCAM X/ Guia de Referncia
Exercise 8: Pr-visualizao da usinagem
O Mastercam inclui duas funes que permitem a voc visualizar as usinagens e movimentos da ferramenta: Usar a funo Simular para analisar os movimentos e posies da ferramenta. Use a funo Simular Slido para verificar a remoo de material do bloco. Neste exerccio, voc ir fazer a simulao da usinagem. No Simulando em Slido as Operaes na pg. 696 voc aprender como usar a funo de Simular Slido. Escolhendo as opes de Simulao
Voc pode selecionar mais de uma operao para simulao ou poder selecionar todas as operaes do grupo de mquina.
1
No Gerenciador de Operaes, clique no cone da pasta prximo ao nome da usinagem para selecion-la. Esta selecionada quando uma marca verde aparece em sua pasta:
2 3
Clique no boto Simular. O Mastercam apresenta a janela de Simulao e seus controles. O Mastercam permite que voc controle precisamente quais elementos da usinagem deseja visualizar enquanto simular. Na janela de Simular, selecione os trs botes apresentadas na ilustrao abaixo. Estes informam ao Mastercam para mostrar a ferramenta, o suporte e movimentos em rpido.
Clique no boto Opes . Use-o para controlar como a ferramenta, suporte e movimentos da operao sero apresentados.
EXEMPLOS / 601
Altere as cores da ferramenta e suporte para coincidir com a seguinte ilustrao, e clique em OK.
4 42
Executando a simulao
1
43 4 45 46
Clique no boto Executar, acima da rea grfica. A ferramenta e suporte aparecem e simulam o corte da pea.
O Mastercam l a forma e dimenses da ferramenta e do suporte a partir da biblioteca de ferramenta. Voc pode alterar ou personalizar se desejar.
2 3 4
Clique no boto Expandir na janela de Simular. A janela se expande para apresentar duas abas adicionais de informao. Clique na aba Info. O Mastercam apresenta o tempo total de usinagem e comprimento da trajetria. Clique na aba Detalhes. O Mastercam apresenta informaes detalhadas sobre cada movimento da usinagem na medida em que ocorrem.
47 48 49 41
Note: Esta caracterstica somente trabalha se estiver pr-visualizando a usinagem de modo passo a passo. No ser atualizada no modo de executar contnuo.
602 MASTERCAM X/ Guia de Referncia
Altere o tamanho da janela sempre que necessrio para verificar mais informaes.
Clique no barra Posio do movimento visvel acima da rea grfica para ativ-la Arraste para frente e para trs verificando diferentes posies da ferramenta ao longo da usinagem. O Mastercam atualiza a aba Detalhes com a posio e avano a cada posio da ferramenta.
TIPS: Enquanto esta guia estiver ativa, voc poder tambm usar o mouse e atalhos de teclado para avanar atravs da usinagem: Tecle [S] para avanar um nico movimento e [B] para mover para trs. Use as setas [Up] e [Down]. Use a roda de seu mouse.
6
Selecione diferentes vistas para visualizar a usinagem a partir de outros ngulos, usando destas outras tcnicas. menu boto direito do mouse Boto Vista na Barra de Status o menu Vista
Clique em OK na janela de Simular para retornar janela grfica do Mastercam.
EXEMPLOS / 603
Exercise 9: Ps-processando a operao
O ps-processador que ser usado em suas usinagens especificado na definio de mquina. listado na aba Arquivos da janela de Propriedades do Grupo de Mquina:
4 42 43
O Mastercam automaticamente ajusta o local para o ps-processador num diretrio em seu computador. Use a definio do controle para alter-lo.
4 45 46 47 48 49 41
O nico modo de selecionar um ps-processador diferente clicar no boto Editar, acima do nome da definio de mquina ou clicar no boto Substituir, selecionando uma mquina diferente. Ps-processando a operao
1 2 3
Selecionando a operao no Gerenciador de Operaes. Selecione o boto Ps-processar. O Mastercam mostrar a janela de Ps-Processar. Se necessrio, selecione Editar. Isto significa que aps o Mastercam ter gravado o arquivo NC, ele ir automaticamente abr-lo para sua reviso. O arquivo ir se abrir no editor de texto especificado na janela de Configurao do Sistema. Se necessrio, selecione Perguntar. Isto significa que o Mastercam ir questionar antes de sobrepor o arquivo que j existe com o mesmo nome.
Voc pode selecionar qualquer nmero de operaes a ps-processar, mesmo que estejam em diferentes grupos de mquinas. O Mastercam ir automaticamente gravar as operaes em grupos diferentes, em arquivos NC diferentes.
604 MASTERCAM X/ Guia de Referncia
Verifique para que os outros valores coincidam com a ilustrao a seguir e clique em OK.
Tipicamente os valores desta janela sero padres, ajustados na definio do controle.
Voc pode determinar os nomes padres do arquivo NC para usinagens individuais se no desejar usar o nome da propriedade do grupo de mquina. Selecione uma ou mais operaes no Gerenciador de Operaes, boto da direita e acesse Editar operaes selecionadas, Alterar nome do arquivo NC.
6
O Mastercam mostra a janela Salvar como onde voc pode determinar o nome e pasta de destino. O nome do arquivo padro vem a partir da janela de Propriedades do Grupo de Mquina e a pasta a partir da definio do controle. Clique em Salvar para aceitar o padro. O Mastercam grava o arquivo e abre o editor padro.
EXEMPLOS / 605
Seu programa dever se parecer com a imagem a seguir.
4 42 43 4 45 46
O cdigo exato que est vendo pode ser diferente dependendo das especificaes no ps-processador de sua definio genrica de mquina, ajustes genricos da mquina e controle e naquilo que o ps foi alterado.
47 48 49 41
606 MASTERCAM X/ Guia de Referncia
Exemplo 2: Trabalhando em Planos Diferentes
Esta seo apresenta a criao de geometrias e usinagens em diferentes planos. Voc usar diferentes planos de construo para criar a geometria em diferentes faces da pea. Voc usar diferentes planos de ferramenta para criar usinagens em diferentes faces da pea. A pea que voc ir criar uma porta:
Este trabalho necessita que encaixe a dobradia e placas, crie furos e usine as aberturas inclusive da maaneta. Tipicamente, este trabalho ser executado por uma router do tipo ponte, usando um cabeote angular para cortar detalhes internos da porta, mas o Mastercam Fresa pode facilmente criar as operaes com uma fresadora 5 eixos ou Centro de Usinagem Vertical. Os exerccios de desenho requerem o Mastercam Design (dentro de todos produtos Mastercam, menos os bsicos). Os exerccios de usinagem requerem qualquer produto Mastercam Fresa ou Router. As definies genricas de mquina para fresa e router com o Mastercam (MILL DEFAULT.MMD e ROUTER DEFAULT.MMD) contm todos os componentes necessrias para criar as usinagens. Os exerccios nesta seo esto em polegadas. Caso necessite alternar o sistema de unidades entre mtrico e polegadas, veja Alternando entre os modos mtrico e polegadas. na pg. 575.
EXEMPLOS / 607
O arquivo EXAMPLE2.MCX na pasta do \Documentation\ExampleParts contm toda a geometria da pea. O arquivo EXEMPLE2-COMPLETE.MCX contm a pea terminada com as usinagens.
4 42 43 4 45 46 47 48 49 41
Desenhando a Porta em 3D
O Mastercam usa os planos de construo (PlCons) para orientar entidades bidimensionais, tais como linhas e arcos, no espao 3D. Cada PlCons est alinha a uma vista. Uma vista no Mastercam combina uma orientao planar com uma origem e designa um nome a ela para que possa selecion-la mais tarde. O Mastercam inclui uma srie de vistas padres que correspondem s faces do cubo, mais a vista isomtrica. Voc pode tambm definir suas prprias vistas para alinhamento com faces da pea ou dispositivos da mquina. Todo o seu trabalho na seo anterior foi feito na vista de Topo, como se voc estivesse olhando para abaixo a partir do topo da pea. Sempre que voc alternar o PlCons para uma vista ou face diferente, o Mastercam rotaciona o plano XY para alinh-lo com a vista selecionada. O eixo Z tipicamente corresponde ao movimento na direo e fora da pea, normal ao PlConst. Nesta seo, voc aprender: Utilizar PlConst e Profund. Z e criar desenho 3D localizando a geometria no espao 3D. Utilizando a funo Transladar para copiar a geometria. Utilizando nveis para organizar seu trabalho.
Exercise 1: Desenhando o contorno da porta
Neste exerccio voc ir desenhar o contorno e painis da porta como um bloco 3D. Faa referncia s dimenses da impresso abaixo, para desenhar a porta e painis. Os painis no so realmente usados em nenhuma das usinagens deste trabalho; foram criados para ajudar na visualizao do produto final. Assuma que a porta ter uma espessura de 1.75 polegadas.
608 MASTERCAM X/ Guia de Referncia
Figure 4-2: Porta (dimenses gerais)
Desenhar o contorno Tipicamente peas de roteadora so dimensionadas com o ponto zero no fundo da pea, para que a geometria seja desenhada no topo a uma altura de 1.75 polegadas. Voc pode automaticamente "travar" novas entidades numa certa altura, selecionando o modo 2D e entrando uma profundidade Z especfica.
1 2 3 4 5
Se necessrio, crie um novo arquivo Mastercam e altere o modo para polegadas. Na barra de Status, clique no modo 2D/3D, alterando de 3D (padro) para 2D. No campo Z na barra de Status, digite 1,75 e tecle [Enter]. A partir do menu, escolha Criar, Criar Retngulo. A barra de dados de Retngulo aparecer. Entre 80,0 para o Comprimento 36.0, para Altura e tecle [Enter]:
Use a barra do AutoCursor para localizar o ponto do canto na origem. Clique na seta para baixo na janela do AutoCursor e escolha Origem para rapidamente selecionar a origem.
O Mastercam posiciona o retngulo com o canto no 0,0.
EXEMPLOS / 609
Note: Mesmo se a origem seja em Z=0, porque voc est trabalhando no modo 2D, o Mastercam automaticamente projeta o ponto selecionado na profundidade Z, que 1.75.
7 8
4 42 43 4
Clique em OK para fechar a barra de dados. Ajuste a geometria na tela.
Criando linhas de referncia para os painis
1 2 3
A partir do menu escolha Criar, Linha, Criar Linha Paralela. A barra de dados de Linha Paralela aparecer. Clique na aresta do topo da porta. Na barra de dados, digite 5.5 no campo Distncia.
Clique no boto prximo a este campo. O campo ficar vermelho.
Isto significa que o valor do campo est travado e no ir se alterar na medida em que mover o cursor na rea grfica. Isto til quando deseja repetir a funo Criar diversas vezes com o mesmo valor.
5
45 46 47 48 49 41
O Mastercam solicita que seja indicada a direo de afastamento. Isto informa ao Mastercam de qual lado da linha selecionada voc deseja criar a cpia. Clique em qualquer local abaixo da linha. O Mastercam cria uma nova linha abaixo da primeira, a 5.5 polegadas.
Depois, clique na linha da aresta esquerda da porta para selecion-la, e clique direita para criar a linha. O Mastercam reusa os ajustes atuais da barra de dados. Clique na aresta de baixo da porta e clique a cima dela para criar a terceira linha de referncia. Clique no boto Aplicar (no OK) duas vezes, para fixar a linha. O primeiro clique retorna o foco na barra de dados. O segundo clique fixa a linha.
7 8
Note: Quando o Mastercam primeiro cria uma entidade, esta fica ativa ou "viva" . Isto significa que voc fizer alteraes nos ajustes da barra de dados, estes sero aplicados s entidades ativas. Ao clicar em Aplicar, o Mastercam fixa a linha portanto, esto no mais ativa. Se
610 MASTERCAM X/ Guia de Referncia
no fizer isto, quando alterar a distncia de afastamento para a prxima linha, o Mastercam mudaria esta linha.
9
Clique na aresta direita da porta.
10 Agora, mude a Distncia para 9.5 e tecle [Enter]. 11 Clique esquerda da linha. 12 Clique em OK duas vezes, para fechar a barra de dados. A pea
dever se parecer com a imagem a seguir.
Adicionando os painis
1
A partir do menu, escolha Criar, Criar Formas Retangulares. A janela das Opes de Formas Retangulares aparece. Isto permitir a voc criar retngulos com mais opes do que a barra de dados do Retngulo.
EXEMPLOS / 611
2 3 4 5
Clique no boto Expandir para mostrar todas as opes. Entre 34.25 para o Comprimento 9.75, para Altura e tecle [Enter]. Clique nos botes prximos aos campos para trav-los. A grade de ncora permite selecionar qual o canto do retngulo ser usado para sua localizao. Selecione o ponto superior esquerdo. Clique no canto esquerdo superior das linhas de referncia da porta, na rea grfica. Quando o cursor estiver na posio correta, uma marca visual indicar a interseco. Clique no boto Aplicar na janela de criar o retngulo. Na grade de Ancorar, selecione o ponto esquerdo inferior. Clique no canto esquerdo inferior das linhas guias para posicionar o retngulo, e clique em Aplicar para cri-lo.
4 42 43 4 45 46 47 48 49 41
7 8 9
10 Mude o Comprimento para 25.25 11 Usando estas tcnicas de criar retngulo, posicione os outros dois
painis nos outros dois cantos das linhas guia.
12 Para fechar a janela, clique em OK. 13 Clique em cada entidade guia para selecion-la, e acione a tecla
[Delete]. Clique entre os painis para que no selecione acidentalmente a aresta do painel ao invs da linha guia.
14 Se algumas de suas linhas desaparecerem ao apagar as linhas guias,
escolha Vista, Redesenhar e devero aparecer na rea grfica.
612 MASTERCAM X/ Guia de Referncia
A pea dever se parecer com a imagem a seguir.
Desenhando as arestas inferiores Para criar a parte inferior da porta, use a funo Transladar par copiar o contorno do topo.
1
Ser mais fcil visualizar a nova geometria se estiver olhando para seu trabalho em 3D e verificar as profundidades. Na barra de status, clique em Vista e selecione Isomtrica (SCT). Ajuste a geometria na tela, se necessrio. A partir do menu, escolha Transformar, Transladar. Para facilmente selecionar o contorno externo da porta, ajuste a barra de Seleo Geral para modo Encadear :
2 3
4 5 6
Clique em qualquer local fora do contorno externo da porta e tecle [Enter]. Toda a fronteira fica destacada e a janela Transladar aberta. Selecionar Unir. Isto criar uma cpia das geometrias selecionadas e automaticamente incluir linhas de conexo com a original. Grupos diferentes de opo tem diferentes ferramentas de seleo do local para a geometria copiada. Visto que deseja copiar a geometria numa distncia e direo conhecida, entre a coordenada dos vetores no campo Delta. Entre 1.75 no campo Delta-Z e tecle [Enter].
EXEMPLOS / 613
O Mastercam desenhar a nova geometria na tela.
4 42 43
7 8
Clique OK Clique no boto Limpar Cores para restaurar as cores originais.
4 45 46 47 48 49 41
Exercise 2: Desenhando as aberturas da placa e maaneta
Neste exerccio, voc ir iniciar os detalhes da porta. Uma nova importante funo ser como organizar seu trabalho em nveis. Voc pode escolher agrupar diferentes tipos de entidades em diferentes nveis ('layers') Isto facilitar o trabalho de seleo, ou mostrar e esconder partes de sua pea. O contorno bsico da porta que acabou de desenhar estar no nvel 1, os detalhes da dobradia em outro nvel e detalhes da placa no terceiro nvel. Voc poder tambm usar diferentes cores para cada caracterstica, as cavidades numa cor, furos em outra e assim por diante. Isto facilitar seu trabalho ao selecionar diversas caractersticas para usinagens. Use o desenho a seguir para gui-lo atravs do exerccio. A impresso esquerda mostra a abertura da maaneta na frente da porta, e direita mostra a cavidade da placa de lado.
614 MASTERCAM X/ Guia de Referncia
Figure 4-3: Dimenses da maaneta e placa
2.1875
R 0.25 DIA 1.00
R 3/32
2.25
0.375 DIA 2.125
1.25
37.50 to Fundo da porta
Selecionando um novo nvel e desenhando a abertura da maaneta Neste processo, voc ir selecionar um novo nvel no qual posicionar toda a geometria da maaneta e detalhe da placa.
1 2
Clique em Nvel na barra de Status. A janela de Gerenciador de Nveis ser apresentada. No Gerenciador de Nvel, o Nvel 1 dever estar em amarelo, identificando-o como ativo. Digite o nome Contorno da porta no campo Nome do Nvel Principal.
EXEMPLOS / 615
Digite 2 no campo Nmero, e o nome Doorknob detail. O Mastercam dever destac-lo como nvel ativo.
4 42 43 4
4 5
Clique OK. A barra de status dever mostrar o nvel 2 como ativo no campo Nvel. Acione o boto Cor na barra de status e troque a Cor Atual para Azul claro (cor 11). Digite 11 no campo para ajustar a cor e escolha OK. A partir do menu, escolha Criar, Arco, Criar Crculo no Ponto Central. O Mastercam apresentar a barra de dados de Crculo pelo Centro e um Ponto solicitando indicar o ponto central do crculo. Digite 2.125 para o dimetro na barra de dados e tecle [Enter]. O Mastercam solicita o ponto central do crculo. A abertura da maaneta dever ser posicionada ao longo da aresta superior do desenho, entre os dois painis. Voc usar as dimenses da impresso para ajustas as coordenadas relativas a um ponto
45 46 47 48 49 41
7 8
616 MASTERCAM X/ Guia de Referncia
conhecido. Selecione Relativo a partir da barra de dados do AutoCursor.
A barra de dados de Ponto Relativo aparecer.
9
Clique no canto da porta identificado na prxima imagem.
10 Digite as coordenadas x37.5 y2.1875 no campo e tecle [Enter].
Isto informa ao Mastercam a distncia a partir do ponto indicado.
11 O Mastercam retornar voc janela Crculo por Ponto e Centro.
Clique em OK para fixar o crculo e fechar a barra de dados. Ajustando a profundidade Z e plano de construo Para desenhar a geometria da placa, precisa ajustar o plano de construo para a face de trs de sua pea. Primeiro selecione o PlCons de Trs para orientar a geometria. e ajuste a profundidade Z para a face da porta.
1
Escolha na barra de Status Planos e Fundo(SCT). O indicador do PlCons em baixo na rea grfica, se altera para refletir sua seleo de plano.
EXEMPLOS / 617
Para ajustar a profundidade Z, clique em Z na barra de Status. (Clique no Z, no no nmero que mostra o valor). Ao invs de entrar um valor, voc selecionar uma geometria e o Mastercam automaticamente ajusta a profundidade Z. O Mastercam solicita que indique um ponto. Para ajustar a profundidade Z correta, necessitar clicar num ponto na aresta no topo da porta. Acesse Ponto Mdio na barra do AutoCursor e clique na porta como ilustrado na figura abaixo.
4 42 43 4
A profundidade Z dever ser ajustada para 36.
4
45 46 47 48 49 41
Clique em Vista na barra de Status e selecione =PlConst. Isto alinhar sua vista da pea com o plano de construo, portanto estar olhando diretamente na pea. Clique em Ajustar na Tela para centralizar a pea na tela. Voc dever agora estar olhando diretamente na aresta da porta.
Desenhando a abertura
1
Antes de criar o crculo da abertura, crie uma linha de referncia. A partir do menu escolha Criar, Linha, Criar Linha Paralela. A barra de dados de Linha Paralela aparecer. Clique na aresta esquerda da porta. Na barra de dados, digite 37.5 no campo Distncia e tecle [Enter]. Clique prximo ao centro da porta. O Mastercam desenhar a linha. Clique em OK duas vezes, para fechar a barra de dados. Depois, faa um zoom na linha que acabou de criar para facilitar a criao dos detalhes. Pressione [F1] e arraste o retngulo em torno da linha. Clique para completar o retngulo e o Mastercam amplia esta rea.
2 3 4 5 6
618 MASTERCAM X/ Guia de Referncia
A partir do menu, escolha Criar, Arco, Criar Crculo no Ponto Central. O Mastercam apresentar a barra de dados de Crculo pelo Centro e um Ponto solicitando indicar o ponto central do crculo. Entre 1.0 para dimetro e tecle [Enter]. Acesse Ponto Mdio na barra do AutoCursor e clique na linha de referncia que acabou de criar. O Mastercam desenhar o crculo.
8 9
10 Clique em OK para fechar a barra de dados.
Desenhando a abertura da placa
1 2
Mude a cor para Magenta (cor 13). Aps usar azul para os crculos a furar/fresar, voc usar a cor magenta para as cavidades. A partir do menu, escolha Criar, Criar Formas Retangulares. A janela das Opes de Formas Retangulares aparece. Se necessrio, clique no boto Expandir para mostrar todas as opes. Entre 2,25 para o Comprimento 1,25, para Altura e tecle [Enter]. Digite 0.25 no campo Raio de Concordncia . O Mastercam ir automaticamente colocar as concordncias nos cantos do retngulo. Na seo ncora, indique a opo do ponto central. Seus ajustes devero se parecer com a imagem direita. Mova o cursor prximo ao centro da geometria de referncia e clique quando visualizar a marca, ao lado do
EXEMPLOS / 619
cursor indicando o ponto central. O Mastercam desenhar o retngulo.
8
Para fechar a janela, clique em OK. A sua pea dever se parecer com a imagem a seguir.
4 42
Desenhando os furos dos parafusos
1 2 3
43 4 45 46 47 48 49 41
Mude a cor para Amarelo (cor 14). A partir do menu, escolha Criar, Arco, Criar Crculo no Ponto Central. Digite 3/32 no campo Dimetro . Clique no boto Dimetro e trave este valor. Verifique que ao entrar a frao, o Mastercam automaticamente calcula o equivalente decimal. Depois, voc ir criar um furo de 0.75 polegadas em cada lado da linha de construo. Selecione Relativo a partir da barra de dados do AutoCursor. Digite x0.75 no campo na barra de dados e tecle [Enter].
6 7 8 9
Acesse Ponto Mdio na barra do AutoCursor e clique na linha de referncia. Repita Passo 4 atravs Passo 6, usando a distncia de afastamento de x0.75. Clique em OK para fechar a barra de dados. Apague a linha de construo. A sua pea dever se parecer com a imagem a seguir.
620 MASTERCAM X/ Guia de Referncia
10 Alterne para Vista-Isomtrica e verifique a orientao em 3D
apropriada.
Exercise 3: Desenhando as cavidades da dobradia
voc ir criar as dobradias desenhando uma completa e copiando-a para criar as demais. Do mesmo modo que os detalhes da maaneta, voc criar a geometria da dobradia em um outro nvel. Os desenhos a seguir ilustram a localizao e dimenses da dobradia individual. Faa referncia a estas atravs de todo o exerccio.
Figure 4-4: Dimenses e detalhes de localizao da dobradia
Preparando o desenho da geometria das dobradias
1 2
Escolha na barra de Status Planos e Frente(SCT). Visto que esta aresta da porta corre ao longo do eixo coordenado, a profundidade Z ser 0. Digite 0 no campo Z na barra de status.
EXEMPLOS / 621
3 4
Clique em Vista na barra de Status e selecione =PlConst, para que possa olhar diretamente pea. Clique em Ajustar na Tela para centralizar a pea na tela. Note que poder verificar o detalhe da placa a partir de outra aresta da porta. Infelizmente, esta apresentada onde necessitar desenhar uma das dobradias. Voc poder usar o Gerenciador de Nvel para escond-la.
4 42 43 4 45 46 47
5 6
Clique em Nvel na barra de Status. Digite 3 no campo Nmero, e o nome Hinge detail no campo Nome. Voc armazenar a geometria da dobradia neste nvel. O Mastercam automaticamente torna este nvel ativo. clique na marca vermelha na coluna Visvel para o Nvel 2. Visto que o Nvel 2 no est marcado como visvel, nenhuma geometria deste nvel ficar visvel na rea grfica. O Gerenciador de Nvel dever se parecer com a imagem a seguir.
Acione OK para retornar ao seu desenho. Note que a geometria da placa no aparece mais.
48 49 41
Criando linhas da primeira dobradia Primeiro voc ir desenhar a dobradia esquerda e depois copi-la para outras localizaes.
1 2
Mude a cor para Magenta (cor 13). A partir do menu escolha Criar, Linha, Criar Linha por Extremos. A barra de dados de Linha aparecer.
622 MASTERCAM X/ Guia de Referncia
3 4 5 6 7 8 9
Clique no boto Vertical. Isto ajustar a barra de dados a fim de facilitar o desenho de linhas verticais. Arraste a linha atravs da porta e clique para posicion-la. Digite 10 no campo de posio, prximo ao boto Vertical e tecle [Enter]. O Mastercam move a linha para a posio X=10. Arraste a outra linha atravs da porta e clique. Digite 14 no campo de posio e tecle [Enter]. Pressione [F1] e arraste o retngulo em torno das duas linhas. Voc pode fazer isto enquanto a barra de dados estiver ativa. Clique no boto Horizontal.
10 Arraste a linha sobre das duas linhas verticais e clique. 11 Digite 0.25 no campo de posio e clique OK.
A sua pea dever se parecer com a imagem a seguir.
Terminando a primeira dobradia
1 2
A partir do menu, escolha Criar, Concordncia, Concordar Entidades. Digite um raio de 0.25 na barra de dados.
EXEMPLOS / 623
Clique nas linhas nos seguintes locais:
4 42 43
3 4 5
Clique em OK para fechar a barra de dados. Apare as linhas que so remanescentes. A partir do menu escolha Editar, Aparar/Quebrar, Aparar/Quebrar. Clique nas linhas na seguinte ordem:
4 45 46
Clique em OK para fechar a barra de dados. A sua pea dever se parecer com a imagem a seguir.
47 48 49 41
624 MASTERCAM X/ Guia de Referncia
Marcando as localizaes dos furos Use a funo de linhas paralelas e desenhe as referncias dentro da dobradia. Sua interseco ir marcar os locais de furao.
1
Crie algumas referncias para marcar os locais da furao. A partir do menu escolha Criar, Linha, Criar Linha Paralela. A barra de dados de Linha Paralela aparecer. Na barra de dados, digite 0,5 no campo Distncia e tecle [Enter]. Clique no boto Distncia e trave este valor.
3 4 5 6 7 8 9
Clique na aresta esquerda da dobradia e depois no lado interno. O Mastercam cria uma cpia da linha vertical. Repita Passo 3 para as arestas de baixo e da direita da dobradia. Clique em Aplicar duas vezes, para fixar a terceira guia. Mude a Distncia para 1 Clique na aresta inferior da dobradia, e depois no lado interno. O Mastercam cria a linha do topo. Clique em Aplicar duas vezes. Mude a Distncia para 1,25 arestas da esquerda e da direita da dobradia.
10 Crie mais duas linhas verticais de guia. Repita Passo 3 para as 11 Clique em OK duas vezes, para fechar a barra de dados. A pea
dever se parecer com a imagem a seguir.
Desenhando os furos
1 2 3
Mude a cor para Amarelo (cor 14). A partir do menu, escolha Criar, Arco, Criar Crculo no Ponto Central. Digite 3/32 no campo Dimetro . Clique no boto Dimetro e trave este valor.
EXEMPLOS / 625
TIPS: A maioria dos dados entrados nos campos da barra de dados so armazenadas como lista mais recente usados. Se desejar, voc pode selecionar o dimetro a partir desta lista.
4 42
Clique nos seguintes locais para posicionar os furos.
43 4 45
5 6
Clique em OK para fechar a barra de dados. Selecione cada uma das guias e pressione [Delete].
46 47 48 49 41
Copiando a dobradia terminada para outros locais Use a funo do Mastercam Transladar-Copiar para copiar a dobradia para outros locais. Voc precisa fazer duas cpias em intervalos de 30 polegadas.
1
A partir do menu, escolha Transformar, Transladar.
626 MASTERCAM X/ Guia de Referncia
Pressione e mantenha a tecla [Ctrl], arraste uma janela envolta de todas entidades da dobradia e clique para completar a definio da janela, tecle [Enter]. O Mastercam mostrar a janela de Transladar. Clique no boto Ajustar na Tela para ver toda a porta em sua tela, e pode melhor visualizar novas dobradias. Se necessrio, selecione a opo Copiar na janela Transladar. Digite 2 no campo Nmero de cpias. Digite 30 no campo X e tecle [Tab] para deixar o campo. O Mastercam apresentar uma prvisualizao das novas dobradias. Seus ajustes da janela devero se parecer com a imagem direita. Para fechar a janela, clique em OK. Clique no boto Limpar Cores para restaurar as cores originais. A sua pea dever se parecer com a imagem a seguir:
4 5
7 8
Voc terminou o desenho da porta. No prximo conjunto de exerccios, voc ir criar as operaes para cortar todas as partes j desenhadas.
Usinando a Porta
No conjunto anterior de exerccios, voc criou a geometria das partes para uma porta completa de passagem, tais como dobradia e cavidades da placa e abertura da maaneta. Nesta seo, voc ir criar a usinagem destas Voc ir criar as seguintes operaes: Utilize as operaes de cavidade para criar os rasgos da placa e dobradia. Crie os furos dos parafusos em cada aresta da porta para a placa e dobradias.
EXEMPLOS / 627
Fresar o crculo atravs da lateral. Fresar o crculo da abertura da maaneta. Voc utilizar o bloco angular para furar a dobradia e cavidades da placa nas laterais da porta e furar os crculos. Voc usar uma ferramenta convencional para fresar a abertura da maaneta na frente da porta. O Mastercam organiza as informaes de ferramental do agregado por hierarquia de cabeotes, blocos e estaes da ferramenta. Cabeotes so montagens completas que respondem aos comandos do eixo e se movem com a unidade. Blocos so montados nos cabeotes e prendem as estaes de ferramenta. As estaes de ferramenta so montados no bloco e prendem as ferramenta individualmente. Roteadoras grandes ou complexas podem ter diversos cabeotes, e cada um destes pode conter diversos blocos. Cada bloco, por sua vez, podem ter mltiplas ferramentas. Em alguns locais, encontrar o que comumente referido como um "cabeote agregado' externo do Mastercam, definido como um bloco no Mastercam. Para criar as operaes descritas aqui, voc precisar utilizar a definio de mquina que inclui este bloco angular. Uma definio genrica de router vem com o Mastercam router ROUTER DEFAULT.MMD inclui os componentes adequados. Com o Mastercam Fresa poder completar os exerccios usando qualquer definio de mquina que inclua o eixo rotatrio A com 90 graus mnimo de curso em cada direo. A definio de fresadora genrica, MILL DEFAULT.MMD, inclui a mesa rotatria. Note: Ferramental agregado e blocos angulares tambm so suportados pelo Mastercam Fresa, mas no esto inclusos na definio de mquina genrica. As etapas e imagens a seguir foram retiradas do Mastercam Router, mas as diferenas significantes para usurios do Fresa sero informados.
4 42 43 4 45 46 47 48 49 41
Exercise 4: Ajustando seu trabalho
Selecionando a mquina e ajustando as ferramentas
1
A partir do menu, acesse Tipo de Mquina, Router, ROUTER DEFAULT.RMD . O Mastercam cria um grupo de mquina de router no Gerenciador de Operaes.
628 MASTERCAM X/ Guia de Referncia
Usurios do Fresa devem selecionar MILL DEFAULT.MMD e passar frente para Selecione o arquivo e opes de material na pg. 629.
2
No Gerenciador de Operaes, expanda Propriedades e clique no cone Arquivos. O Mastercam mostra na aba Arquivos da janela de Propriedades do Grupo de Mquina. Clique no boto Editar na seo Mquina - Copiar Operao:
Gerenciador de Definio de Mquina se abre. Na lista de Configurao de Mquina, expande o Grupo de Cabeote de Router.
Expanda o grupo Router Spindle, boto da direita em 4 Outlet 90 degree Aggregate, e escolha Propriedades.
O Mastercam lista todas as estaes da ferramenta na janela. As quatro estaes so nomeadas de acordo com sua orientao: 0, 90, 180, 270. Cada um tem uma ferramenta padro. Voc ir substituir a ferramenta padro por outra na biblioteca de ferramenta. Para iniciar, clique em cada um dos padres da ferramenta e tecle [Delete]. Com boto direito sobr a estao 0 e escolha Indicar ferramenta a partir do Gerenciador de Ferramenta.
EXEMPLOS / 629
Na janela de Indicar ferramenta, d clique duplo sobre a ferramenta de topo de 0.25 polegadas. O Mastercam a incluir na estao da ferramenta. Repita Passo 7 e Passo 8 para a estao 90. Escolha fresa de 3/32 polegadas. topo de 0.75 polegadas.
4 42 43 4 45 46 47 48 49 41
10 Repita Passo 7 e Passo 8 para a estao 180. Escolha ferramenta de 11 Mude a Orientao de Fixa para Rotatria. Isto ir permitir a
rotao do cabeote para que cada estao da ferramenta possa acessar cada face da pea.
12 Clique em OK duas vezes, para fechar a janela de Componentes da
Mquina e no Gerenciador de Definio de Mquina. Selecione o arquivo e opes de material
1 2 3 4 5 6
Enquanto estiver na aba de Arquivos, entre Right-hand door para o Nome do Grupo. Mude o nome Nome da usinagem para Right-hand door.nc. (Manter a usinagem inalterada.) Selecione a aba Ajustes de Ferramenta. Nas opes de Clculo de Avano, selecione A partir do material. Clique Selecione. O Mastercam mostra a janela Lista de Material portanto poder selecionar o material do bloco. Selecione Biblioteca-Router a partir da lista de Fonte. O Mastercam inclui na janela todos os tipos de materiais que foram definidos na biblioteca de materiais de router. Selecione Madeira-Polegada e clique em OK.
Definindo o modelo de seu bloco
1
Clique na aba Ajuste do Bloco.
630 MASTERCAM X/ Guia de Referncia
Indique o canto esquerdo inferior para a origem do bloco. As peas de Router so mais freqentes dimensionadas com zero no fundo da pea.
3 4
Para definir a extenso do bloco, clique em Indicar cantos. Para facilitar a seleo de toda geometria, clique em Vista, na barra de status e selecione Isomtrica (SCT), e clique em Planos e selecione =Vista. Arraste o retngulo da seleo do canto inferior at o canto superior da porta para determinar a profundidade do bloco. Para fazer isto:
a b
Selecione o canto inferior mais esquerda da aresta da porta. Arraste a janela de seleo para cima e direita e indica canto superior da aresta mais direita da porta.
Selecione a opo Mostrar.
EXEMPLOS / 631
Certifique-se de que as coordenadas da origem sejam x0, y0, e z0. Os ajustes do bloco dever se parecer com esta:
4 42 43 4 45
Para fechar a janela de Propriedades do Grupo de Mquina, clique em OK. As fronteiras em vermelho do modelo do bloco devero ser as mesmas das fronteiras externas da porta.
46 47 48 49 41
Mostrando todas as geometrias Nos exerccios anteriores, voc organizou a geometria para cada parte em seu prprio nvel, e portanto poderia facilmente escond-las ou mostr-las Use o Gerenciador de Nvel para mostrar toda a geometria agora.
1 2 3
Clique em Nvel na barra de Status. Clique em Todos ligados. Uma marca vermelha dever aparcer prxima a todos os nveis. Clique OK Toda a geometria da porta dever agora ser mostrada.
Exercise 5: Criando usinagens de cavidade
As primeiras operaes de usinagem iro cortar as cavidades para as dobradias e placa. Visto que as cavidades esto nas arestas da porta, voc usar o plano da ferramenta (PlFerr) para orientar a usinagem de modo apropriado. Selecionando o plano de ferramenta apropriado informa ao Mastercam para gravar os cdigos corretos de rotao e posio da ferramenta. Neste caso, ir rotacionar o bloco horizontal em 180 graus, ao
632 MASTERCAM X/ Guia de Referncia
alterar da aresta frontal da porta para a aresta de trs. Para gerar o cdigo NC apropriado, seu ps-processador deve ser configurado para sada rotativa. Visto que as cavidades da dobradia e da placa esto em diferentes arestas, voc necessita selecionar PlFerr diferente a cada uma destas. Cada operao deve ter somente um nico Plferr, portanto necessita criar duas operaes, mesmo que use a mesma ferramenta em todas as cavidades. Note: Use as operaes de multi-eixo do Mastercam para rotacionar ou alterar o eixo da ferramenta dinamicamente durante a operao. Isto necessita o Fresa Nvel 1 ou superior, dependendo de qual usinagem estiver interessado. Consulte seu revendedor para maior informao. Neste exerccio, voc aprender: Usando PlFerr para usinar diferentes partes da pea Usando parmetros de operao incremental Selecionando o Plferr e a geometria A primeira cavidade ser da placa. Visualizando a vista isomtrica da porta, poder ver que est na parte de trs da pea.
1 2
Escolha na barra de Status Planos e Fundo(SCT). Muda a Vista para tornar mais fcil a seleo e trabalho na geometria. A partir do menu, escolha Vista, Orientao, Inverter X por Y. Ajuste a geometria na tela, se necessrio. Voc agora dever estar olhando para a pea, por trs, na perspectiva isomtrica. Note que o status do indicador no canto esquerdo inferior na rea grfica se atualiza e voc estar sempre orientado. O conjunto de eixos mostra sua orientao da Vista atual, e outros indicadores o nome da vista usado por outras funes.
O SCT Sistema de Coordenadas de Trabalho. Este o sistema de coordenadas "principal". A Vista, PlCons e PlFerr so medidos em relao ele. Todos os exerccios so feitos com o SCT na vista de Topo. Para aprender sobre SCT, veja Ajustando Planos / Vistas / SCT na pg. 148.
4 5 6
Aproxime com o Zoom no detalhe da placa. Pressione [F1] e arraste o retngulo em torno da geometria. A partir do menu, escolha Usinagens, Usinagem de cavidade. A janela de Encadeamento aparece. Clique no contorno externo da placa. O Mastercam seleciona toda a fronteira.
EXEMPLOS / 633
Para fechar a janela, clique em OK. O Mastercam apresenta a janela de Usinagem de Contorno, onde ajustar parmetros da usinagem e de corte.
4 42 43 4 45 46 47 48
Selecionando a ferramenta Usurios de Router iro utilizar o bloco de ferramenta agregado para cortar a cavidade. O Mastercam permite definir diversos tipos de blocos: Bloco ngulo direito versus ngulo composto. Isto se refere ao ngulo do eixo da ferramenta. Os blocos com ngulo direito so fixas em ngulos de 90 graus, enquanto blocos de ngulo composto permitem a voc fixar o eixo da ferramenta em ngulos diferentes. Posio fixa versus rotatrio. Um bloco rotatrio pode se inclinar para que uma nica estao acesse diferentes faces de sua pea. Uma posio fixa do bloco ter diferentes estaes, cada uma travada na orientao especfica. Neste exerccio, voc ir usar rotativo, bloco angular com 4 estaes de ferramenta. Uma estao ter a broca de 3/32 polegadas, outra ter fresa de topo de 0.25 e a terceira de 0.75 de polegadas. (A quarta estao no ser usada.)
Usurios de Fresa devem acessar Selecionar biblioteca de ferramenta e selecionar ferramenta de topo de 0.25 e continuar com o Passo 5.
1 2
Com boto direito sobre a ferramenta, acesse Indicar agregado. A janela de Seleo de Agregado aparecer. A janela grande mostrar todos os blocos agregados que so inclusos na definio de mquina. Voc pode expandir cada definio para verificar as estaes de ferramenta e montagens individuais. Selecione o bloco de rotao com 4 estaes e expanda-a para verificar as estaes da ferramenta. Clique na estao da ferramenta 0/90 e selecione-a para usar a ferramenta de 0.25 de polegada.
4 5 6 7
Para fechar a janela de Seleo de Agregado, clique em OK. Digite o Avano de 300.0 Digite a Rotao de 18000,0 Entre 150.0 para Mergulho e Retrao.
49 41
634 MASTERCAM X/ Guia de Referncia
Entrando os parmetros de corte
1 2
Selecione a aba Parmetros de Cavidade. Selecione a opo Retrair para ativ-la. Entre a distncia de 0,5 e escolha Incremental. O Mastercam orientar automaticamente os planos de corte para plano da ferramenta que voc selecionou. Selecionando incremental, informa ao Mastercam para medir a distncia do topo do bloco, ao invs de usar o sistema de coordenadas absoluto.
IMPORTANT: AjustandoIncremental aqui, no significa que seu programa NC ser escrito em coordenadas incrementais, s uma opo interna do Mastercam para ajud-lo na seleo de posies desejadas. Utilize a Definio do Controle para informar ao Mastercam se deseja sada do cdigo em coordenadas incrementais ou absolutas (G90 ou G91) ao ps-processar as operaes.
3 4
Digite o valor do Avano de 0,1, Incremental. Ajuste o Topo do Bloco para 0.0 e mude para Incremental. Ao entrar pela primeira vez nesta janela, O Mastercam automaticamente l a posio do Topo do Bloco a partir do modelo do bloco e ajusta a coordenada para 36.0. O Mastercam avalia o topo do bloco incremental relativo geometria selecionada.
EXEMPLOS / 635
Digite o valor da Profundidade em -0.1, Incremental. Uma profundidade incremental medida relativa geometria da ferramenta. Seus valores devero se parecer com a imagem a seguir:
4 42 43 4 45
6 7 8
Selecione a aba Parmetros Desbaste/Acabamento. Selecione o mtodo de corte Espiral Paralela. Selecione a opo Espiral de dentro para fora.
46 47 48 49 41
636 MASTERCAM X/ Guia de Referncia
Desde que no h necessidade de passe de acabamento nesta cavidade, desmarque a opo Acabamento. Seus valores devero se parecer com a imagem a seguir:
10 Clique em OK para fechar todas as abas de usinagens. O Mastercam
desenhar a usinagem na tela. Esta dever se parecer com a imagem a seguir:
Criando as cavidades da dobradia Voc usar a mesma ferramenta para as cavidades do outro lado da porta. Ao selecionar um Plferr diferente, o Mastercam ir automaticamente rotacionar o cabeote para a orientao adequada.
1
Na barra de Status, selecione Vista, Isomtrica (SCT).
EXEMPLOS / 637
2 3 4 5
Clique em Ajustar na Tela para centralizar toda a porta na tela. A partir da barra de Status, escolha Planos, Frente (SCT). A partir do menu, escolha Usinagens, Usinagem de cavidade. A janela de Encadeamento aparece. Clique em cada dobradia ilustrada, conforme a figura abaixo. Certifique-se de no selecionar a linha externa da porta. Voc poder aproximar ou afastar o zoom selecionando mais facilmente a geometria adequada.
4 42 43 4 45
Para fechar a janela de Encadeamento, clique em OK. O Mastercam apresenta a janela de Usinagem de Contorno, onde poder selecionar a ferramenta e parmetros de corte.
46 47 48 49
Usurios do Fresa pode simplesmente selecionar a fresa de topo de 0.25 polegadas, desta janela.
Selecionando a ferramenta
1 2
Com boto direito sobre a ferramenta, acesse Indicar agregado. A janela de Seleo de Agregado aparecer. Selecione a mesma estao da ferramenta 0/90 usada na operao anterior:
3 4 5 6
Para fechar a janela de Seleo de Agregado, clique em OK. Digite o Avano de 300.0 Digite a Rotao de 18000,0 Entre 150.0 para Mergulho e Retrao.
41
638 MASTERCAM X/ Guia de Referncia
Entrando os parmetros de corte
1
Selecione a aba Parmetros de Cavidade. Voc notar que o Mastercam retm os valores da operao anterior de cavidade. Porque voc usou incremental ao invs de absoluto, a maioria destes pode ser reutilizada nesta operao. Mude o tipo de Cavidade para Aberta, e clique no boto Cavidades Abertas. Selecione Usar mtodo de cavidade aberta. Selecionando esta opo, significa que o Mastercam substituir o mtodo de seleo do Corte no Desbaste/Acabamento na aba de parmetros. Clique em OK duas vezes, para gerar a usinagem. Aproxime o zoom na dobradia para verificar detalhe da operao. Voc poder ver o como o mtodo de corte para cavidade aberta, automaticamente inicia o corte em cima da aresta aberta.
2 3
4 5
Exercise 6: Criando os furos dos parafusos
Voc ir criar duas operaes separadas para furao em cada lado da porta. Mesmo que seu bloco possa girar e capaz de fazer a furao de todos os furos, necessitar diferentes PlFerr para cada face, portanto dever criar operaes separadas. Visto que o bloco j est do lado das dobradias da porta, voc far esta furao primeiro. Note: As operaes de multi-eixos, como Furao 5 eixos, sero capazes de furar ou cortar em diferentes faces na mesma operao.
Escondendo a usinagem Antes de criar as furaes, limpe a rea grfica das usinagens indesejadas. Isto facilitar a visualizao e seleo dos furos.
EXEMPLOS / 639
1 2 3
Ajuste toda a pea na tela. No Gerenciador de Operaes, clique no boto Selecionar Todas. Clique no boto Mostrar ou no as operaes Selecionadas. (No clique no boto Simular, que se parece com este.) AS operaes selecionadas no sero apresentadas na tela. Para novamente apresent-las, clique neste boto novamente aps selecionar as operaes.
4 42 43 4 45 46 47 48 49 41
Selecionando os furos e brocas
1
A partir do menu, escolha Usinagens, Furao. A janela de Seleo Ponto de Furao aparecer. Selecionar Entidades. Aproxime o zoon na primeira dobradia e poder notar mais claramente os furos. Selecione cada furo, da esquerda para a direita. Voc pode clicar em qualquer local do arco; porque voc selecionou a opo Entidades, tudo o que precisa fazer selecionar o arco e o Mastercam automaticamente localiza o ponto de furao em seu centro. Aproxime o zoom nas outras dobradias e selecione os furos de cada uma delas. Clique em OK na janela de Seleo de Ponto de Furao. O Mastercam apresenta a janela de Furao Simples, onde ajustar a broca e os parmetros de furao. Com boto direito sobre a ferramenta, acesse Indicar agregado. A janela de Seleo de Agregado aparecer. Clique na estao da ferramenta 90/90 e selecione-a para usar a broca 3/32 polegada montada anteriormente. Para fechar a janela de Seleo de Agregado, clique em OK.
Par identificar os pontos a furar, voc pode usar as entidades ponto ou arcos (Mastercam automaticamente fura nos pontos centrais). Voc pode tambm selecionar linhas ou splines para o Mastercam automaticamente furar em seus extremos.
2 3 4
5 6
Usurios de Fresa devem acessar Selecionar biblioteca de ferramenta e selecionar a broca de 3/32 polegada.
7 8 9
Entrando os parmetros da furao
1 2 3 4
Selecione a aba Furao simples - sem retrao Selecione a opo Folga para ativar a altura de segurana de 2.0 e escolha Incremental. Digite a distncia de retrao 0,1 e escolha Incremental. Ajuste o Topo do Bloco para -0.1 e mude para Incremental. Isto ajusta o topo do bloco 0.1 polegada acima da geometria encadeada, que ajusta isto ao fundo da cavidade que usinou no exerccio anterior. Digite o valor da Profundidade em -0.625, Incremental.
640 MASTERCAM X/ Guia de Referncia
6 7
Ative a opo Compensao da Ponta. Verifique que os valores coincidam com a ilustrao a seguir e clique em OK:
O Mastercam cria a operao de Furao. Criando a furao para a placa
1 2 3 4 5
Aproxime com o Zoom no detalhe da placa. A partir da barra de Status, escolha Planos, De Trs (SCT). A partir do menu, selecione Usinagens, Furao. Na janela Selecionar Ponto de furao, escolha Entidades. Selecione os dois furos da placa e escolha OK para fechar o Gerenciador de Furao.
EXEMPLOS / 641
Todos os outros parmetros da operao so os mesmos da operao anterior, portanto, s clique em OK. O Mastercam cria uma nova operao de furao.
4 42 43
Exercise 7: Fresando os furos
O Mastercam inclui operaes dedicadas usinagem de furos para fresar ou abrir furos grandes mais eficientemente atravs de rotinas de fresamento. Adicionalmente fresar crculos, o Mastercam inclui operaes similares para fresar rasgos e furos helicoidais. Voc usar estas operaes para criar as aberturas para a placa e da maaneta. Selecionando o furo e ferramenta da placa Voc ir fresar a abertura da placa, visto que o bloco j est posicionado nesta face. Voc necessita certificar-se que a ferramenta aprofunda o suficiente para que o furo da placa penetre na abertura da maaneta. Voc ir fresar o furo em diversas profundidades de corte.
1 2
4 45 46 47 48 49
Escolhe Usinagens, Trajetrias Circulares, Fresar Crculos. A janela de Seleo Ponto de Furao aparecer. Escolha Entidades e clique em qualquer local do arco no furo da placa.
Para fechar a janela, clique em OK. A janela de parmetros de Fresar Crculo se abre.
41
642 MASTERCAM X/ Guia de Referncia
Usurios de Fresa devem acessar Selecionar biblioteca de ferramenta e selecionar a fresa de topo de 0,75 polegada.
4 5 6 7 8 9
Com boto direito sobre a ferramenta, acesse Indicar agregado. A janela de Seleo de Agregado aparecer. Clique na estao da ferramenta 180/90 e selecione-a para usar a ferramenta de 0,75 de polegada. Para fechar a janela de Seleo de Agregado, clique em OK. Digite o Avano de 300.0 Digite a Rotao de 18000,0 Entre 150.0 para Mergulho e Retrao.
Entrando os parmetros de corte
1 2 3
Selecione a aba Parmetros de Fresar Crculos. Marque a opo Segurana e entre 2.0 para a altura. Selecionar Incremental. Marque a opo Retrao e entre 0.25 . Selecionar Incremental. Porque voc selecionou Incremental, o Mastercam ir ajustar a posio de retrao a cada profundidade de corte. Ajuste o Avano para 0.1 e selecione Incremental. Ajuste o Topo do Bloco para -0.1 e mude para Incremental. Ajuste a Profundidade para -1.25 e selecione Incremental.
4 5 6
Criando cortes na profundidade e passes de acabamento
1 2 3
Marque a opo Profundidade de corte e respectivo boto. Digite o Passe mx. de desbaste em 0.1. Selecione a opo para Manter a ferramenta abaixada e escolha OK.
EXEMPLOS / 643
4 5 6 7
Para criar passe de acabamento, marque a opo Passes XY e acione o boto. Digite 1 no campo Nmero para os passes de acabamento. Digite 0.05 como Espaamento. Selecione a opo para usinar o passe de acabamento na Profundidade Final. Isto significa que o Mastercam ir criar um passe de acabamento aps o corte da profundidade final, ao invs de passes individuais a cada profundidade. Verifique que os seus parmetros coincidam com a ilustrao a seguir e clique em OK:
4 42 43 4 45 46 47 48 49 41
644 MASTERCAM X/ Guia de Referncia
Verifique que os seus parmetros coincidam com a ilustrao a seguir e clique em OK:
10 O Mastercam desenhar a usinagem na tela. Esta dever se parecer
com a imagem a seguir:
Selecionando o furo da maaneta Use outra operao de fresar crculo par fresar o furo da maaneta.
1 2
A partir da barra de Status, escolha Planos, Topo (SCT). Escolhe Usinagens, Trajetrias Circulares, Fresar Crculos. A janela de Seleo Ponto de Furao aparecer.
EXEMPLOS / 645
Escolha Entidades e clique em qualquer local do arco da abertura da maaneta.
4 42 43
Clique em OK na janela de Seleo de Ponto de Furao. A janela de parmetros de Fresar Crculo se abre. Com boto direito sobre a ferramenta, acesse Indicar agregado. Selecione a mesma estao da ferramenta 180/90 usada na operao anterior. Para fechar a janela de Seleo de Agregado, clique em OK. Digite o Avano de 300.0. Digite a Rotao de 18000,0.
Usurios do Fresa pode simplesmente selecionar a fresa de topo de 0,75 polegadas, desta janela.
5 6 7 8 9
4 45 46 47 48 49 41
10 Entre 150.0 para Mergulho e Retrao.
Entrando os parmetros de corte
1 2 3 4 5
Selecione a aba Parmetros de Fresar Crculos. Ajuste o Topo do Bloco para 0.0 e mude para Incremental. Mude a Profundidade para 0 e selecione Absoluto, visto que voc sabe que esta placa o zero da pea. Marque a opo Quebrar passante e respectivo boto. Entre a distncia Quebrar passante de 0.02 e escolha OK.
646 MASTERCAM X/ Guia de Referncia
Verifique que os seus parmetros coincidam com a ilustrao a seguir e clique em OK.
O Mastercam desenhar a usinagem na tela. As duas operaes de fresar crculos devem se parecer com a figura abaixo:
EXEMPLOS / 647
Exemplo 3: Aplicaes de Fresar/ Tornear
Nesta seo, voc ir criar a operaes de torneamento com o Mastercam Torno. Depois, aprender como criar operaes com o eixo-C no Mastercam Torno para aplicaes de fresar/tornear. A pea que ir usinar mostrada na ilustrao a seguir:
4 42 43 4 45 46
A geometria j foi criada para voc. Voc necessita ajustar seu trabalho de usinagem e criar as operaes. As operaes bsicas de torno podem ser completadas com qualquer verso do Mastercam Torno. Estas incluem operaes de desbaste, acabamento, canal e rosca no dimetro externo. As operaes de eixo C e fresar/tornear necessitam do Mastercam Torno Multi-eixo (chamado Torno Completo) Estas incluem furao de hexgonos e furos nas faces. O arquivo EXAMPLE3.MCX na pasta do \Documentation\ExampleParts contm toda a geometria da pea. O arquivo EXEMPLE3-COMPLETE.MCX contm a pea terminada com as usinagens.
47 48 49 41
648 MASTERCAM X/ Guia de Referncia
Operaes de Torneamento 2D
Exercise 1: Ajustando seu trabalho
Organizando sua geometria
1
Se estiver trabalhando com outro produto Mastercam (Fresa, Router ou Torno), selecione Tipo de Mquina, Design. Ao abrir uma pea com o tipo de mquina Design, o Mastercam no cria automaticamente um grupo de mquina se a pea no tiver uma definio de mquina. A pea que voc ir usar nestes exerccios no contm uma definio de mquina. Abra o arquivo EXAMPLE3.mcx na pasta \Documentation\ExampleParts. A geometria da pea inclui um contorno 2D no PlConst do torno que voc utilizar para as operaes de torneamento, e uma geometria 3D para as operaes seguintes de fresar/tornear. Utilize o Gerenciador de Nvel para esconder a geometria 3D que no deseja visualizar agora. Abra o Gerenciador de Nvel clicando em Nvel na barra de Status. Clique na coluna Nmero do Nvel 2 para tornar o Nvel 2 como ativo. Clique na coluna Visvel para Nvel 1 e deslig-lo. A lista de nveis dever se parecer com a imagem a seguir:
2 3
4 5
6 7
Clique em OK para fechar o Gerenciador de Nvel. O Mastercam inclui planos de construo especiais para trabalho com geometrias do torno. Esta permite a voc isolar quadrantes especficos do plano do torno e trabalhar em raio ou dimetro. Na
EXEMPLOS / 649
barra de Status, acesse Planos, Dimetro no Torno, +D+Z para trabalhar com coordenadas do dimetro:
4 42
Note: Voc poder tambm criar operaes de torno, no plano de topo, normal do sistema. Voc no precisa usar os PlConst de dimetro ou raio.
8
43 4 45 46
A partir da barra de Status, escolha Vista, Topo (SCT). A pea dever se parecer com a imagem a seguir.
Selecionando a mquina e o material Nestes exerccios foram criados com a definio de mquina genrica de torno do Mastercam. Se desejar, voc pode selecionar a mquina em sua empresa. Os exerccios de torneamento nesta seo podem ser completados com qualquer torno convencional. Para completar os exerccios de fresar/tornear, voc necessitar de uma definio de mquina com fuso programvel e capacidade de ferramenta ativa.
1
47 48 49 41
Selecione Tipo de Mquina, Torno, LATHE DEFAULT.LMD. O Mastercam cria um grupo de mquina de torno no Gerenciador de Operaes. No Gerenciador de Operaes, expanda Propriedades e acesse Arquivos. Mude o nome Nome do Grupo para Hex head.
2 3
650 MASTERCAM X/ Guia de Referncia
4 5 6 7 8 9
Mude o nome Toolpath name para Hex head.nc. Manter o local inalterado. Selecione a aba Ajustes de Ferramenta. Selecione A partir do material como Mtodo de clculo do avano. Clique Selecione. O Mastercam mostrar a janela de lista de Materiais. Selecione Biblioteca-Torno a partir da lista de Original. Selecione Steel inch - 440 Stainless-400 BHN como material de seu bloco e clique em OK.
TIP: Note que o Mastercam traz a voc as opes de material para fresa e para torno. Use as opes de fresa quando estiver criando as operaes de fresamento no torno.
Definindo as fronteiras de seu bloco As funes de definio de bloco no Torno so significativamente diferentes das funes do Fresa e Router, como visto nos exerccios anteriores. O Mastercam Torno integra o bloco, placa, contra-ponta e luneta numa nica tela. Se estiver trabalhando com um torno multi-eixos, poder usar a mesma janela para criar conjuntos separados de fronteiras a cada fuso. Neste exemplo, voc trabalhar somente com as fronteiras do bloco e placa para o fuso esquerdo.
1
Clique na aba Ajuste do Bloco. Na seo do Bloco, certifique-se de que o Fuso Esquerdo est selecionado. Clique em Parmetros para definir o bloco, entrando com as dimenses. Assuma que voc ir usar uma barra de 5", 11" de comprimento. Entre 5.0 para o Dimetro Externo.
Voc poder tambm selecionar Encadear para definir o bloco para encadear a geometria de sua pea.
TIP: Para usinar a barra oca, selecione Dimetro Interno e informe o dimetro da parte oca. O Mastercam automaticamente usa a entre o dimetro externo e interno para a espessura do bloco.
4 5
Digite 11.0 para o Comprimento. Use a seo Z Base para informar ao Mastercam onde est localizada a face do bloco. Digite 0.1 para a posio. Isto permitir a
EXEMPLOS / 651
voc remover pouco material do bloco com a operao de facear, iniciando em Z=0.
6 7
Selecione Na face direita. Isto informar ao Mastercam que o bloco est orientado esquerda do fuso para corte na direo -Z. Verifique para que as dimenses do bloco coincidam com a ilustrao a seguir e clique em OK.
4 42 43 4 45
Definindo as fronteiras da placa
1
Na seo da Placa, certifique-se de que o Fuso Esquerdo esteja selecionado, e clique em Parmetros. A janela do Mandril ser apresentada. Voc a utilizar para definir o tamanho e a forma da placa e quanto da pea ser presa. Use a forma padro e mtodo de prender. Na seo Posio, selecione A partir do bloco para que o Mastercam automaticamente posicione as pegas no dimetro da pea. Digite o Comprimento da Pega de 3.0
46 47 48 49 41
652 MASTERCAM X/ Guia de Referncia
Verifique para que as dimenses da placa coincidam com a ilustrao a seguir e clique em OK.
O Mastercam retorna para a aba de Ajuste do Bloco. Em Opes a mostrar, selecione as opes a mostrar da Pea esquerda e Placa esquerda. (Desmarcar Bloco direito.) O Mastercam ir apresentar as fronteiras em linhas tracejadas junto com a sua geometria.
EXEMPLOS / 653
Verifique para que os Ajustes do Bloco coincidam com a ilustrao a seguir e clique em OK.
4 42 43 4 45 46
No Gerenciador de Operaes, clique no nome Grupo de Usinagem lentamente por duas vezes, para renome-lo para Turning ops. Visto que a pea ter diversas operaes, voc ir criar grupos de usinagem separados dentro do grupo de mquina para mant-los organizados.
47 48 49 41
654 MASTERCAM X/ Guia de Referncia
Exercise 2: Desbastando o Dimetro Externo
Criando a usinagem de faceamento Antes de desbastar o bloco, use a operao de facear para remover material da face, para Z=0.
1 2
A partir do menu, escolha Usinagens, Faceamento no Torno. A partir da janela de ferramenta, escolha a ferramenta Desbaste com Face Direita.
3 4 5
Clique em Refrigerante e ligue Inundado. Clique OK Selecione a aba Parmetros da Face. Primeiro, informe ao Mastercam quanto de material deseja remover. Indique a opo Atualizar bloco para que o Mastercam automaticament leia o modelo do bloco definido nas propriedades do grupo de mquina. Digite 0.003 no campo Acabamento em Z . Isto informa ao Mastercam a coordenada deseja em Z da face acabada. Digite 0.2 como Valor da entrada. Selecione a opo Passo de desbaste para entrar o valor de 0.05 e remover o bloco em dois passes. Desmarque o campo Passe de acabamento porque o passe de acabamento no requerido. passando a linha de centro por este valor a remover qualquer sobra de material.
6 7 8 9
10 Digite o Valor de sobrecorte de 0.035 O Mastercam ir cortar
11 Indique o valor de Material a deixar de 0,003.
EXEMPLOS / 655
12 Verifique que os valores coincidam com a ilustrao a seguir e clique
em OK.
4 42 43 4 45
O Mastercam cria a operao a seguir.
46 47 48
Selecione a geometria para desbastar o dimetro externo
1 2
A partir do menu, escolha Usinagens, Desbaste no Torno. A janela de Encadeamento se abre para que voc possa selecionar a geometria. Clique no boto Encadeamento parcial, porque voc
49 41
656 MASTERCAM X/ Guia de Referncia
no precisar usinar todas as geometrias (tais como face de frente e de trs):
Encadeamento parcial permite a voc manualmente selecionar a primeira e ltima entidade do encadeamento.
3
Clique no incio da primeira entidade a encadear. (Veja a prxima imagem.) Voc provavelmente precisar aproximar em zoom nesta seo desta pea.
Clique nesta entidade prxima ao fundo, e a seta de encadeamento dever apontar par acima:
EXEMPLOS / 657
TIP: Aproxime o zoom, mova o mouse na rea grfica (no h necessidade de clicar nela), e use a roda do mouse ou [PageUp] para o zoom. Use as setas do teclado para deslocar a imagem.
4
4 42 43 4
Desloque para o extremo da outra entidade e clique no dimetro externo:
O Mastercam seleciona todas as entidades no encadeamento entre as duas entidades que voc clicou.
5
Para fechar a janela de Encadeamento, clique em OK. A janela de Propriedades do Desbaste no Torno aparecer.
45 46 47 48
Selecionando a ferramenta e parmetros de desbaste
1
Na janela de ferramenta, escolha uma ferramenta do tipo Direita Desbaste Externo como a da imagem abaixo.
2 3 4 5
Clique em Refrigerante e ligue Inundado. Clique na aba Parmetros de desbaste. Entre 0,015 para Material a deixar em X. Entre 0.005 para Material a deixar em Z.
49 41
658 MASTERCAM X/ Guia de Referncia
Criando movimentos de entrada/sada
1
Selecione Usar fronteira externa do bloco na seo Reconhecimento do Bloco.
Isto significa que o Mastercam ir inteligentemente calcular a aproximao, retrao e movimentos de segurana baseados nas fronteiras reais do bloco a cada corte. Note: O Mastercam inicia com as fronteiras do bloco nas propriedades do grupo de mquina e as ajusta para todas as operaes anteriores a esta atual. Neste exemplo, a fronteira do bloco para a operao de desbaste foi ajustada para remover o material com a operao de faceamento. Visto que o final da geometria encadeada est no meio do bloco, voc necessita informar ao Mastercam o que fazer entre o final da geometria encadeada e a fronteira externa do bloco. Poder tambm ajustar o bloco (com boto Ajustar o bloco) ou incluir um movimento adicional ao final da operao. Para este exemplo, voc incluir um movimento extra ao final do contorno. Isto lhe d maior flexibilidade para a direo e comprimento.
2 3
Clique no boto Entrada/Sada. O Mastercam mostrar a janela de Entrada/Sada. Seu vetor de entrada dever ter as seguintes dimenses:
EXEMPLOS / 659
4 5 6
Selecione a aba Sada. Marque a opo Adicionar Linha e respectivo boto. Digite um Comprimento de 0.2 e um ngulo de 135. Este comprimento dever ser longo o suficiente para cobrir a distncia entre o final do contorno encadeado e a fronteira do bloco, num ngulo apropriado. Clique OK
4 42 43
Verifique para que os outros ajustes de sada coincidam com a ilustrao a seguir e clique em OK.
4 45 46 47 48 49 41
660 MASTERCAM X/ Guia de Referncia
Verifique para que os outros parmetros de desbaste coincidam com a ilustrao a seguir e clique em OK.
A operao dever se parecer com a imagem a seguir.
Note como o Mastercam ajusta a fronteira do bloco aps cada operao para mostrar o quanto de material foi deixado.
EXEMPLOS / 661
Exercise 3: Removendo o material remanescente
Se aplicar um zoom mais prximo ao eixo, ver que o rasgo no foi usinado porque a ferramenta de desbaste era muito grande.
4 42 43 4
Crie outra operao de desbaste para limpar esta rea. Neste momento, voc selecionar a ferramenta de acabamento, capaz de atingir todas as regies do canal. Selecionando uma geometria e ferramenta
1 2 3
45 46 47 48
Aproxime o zoom da frente da pea. A partir do menu, escolha Usinagens, Desbaste no Torno. A janela de Encadeamento ser aberta. Dever ainda estar no modo de encademento parcial. Se no, clique no boto de Encadeamento Parcial:
Clique na frente do canal. A seta do encadeamento dever apontar para baixo.
49 41
662 MASTERCAM X/ Guia de Referncia
TIP: Se a seta de encadeamento apontar para direo errada, clique no boto Reverter, na janela de Encadeamento, para invert-la.
Clique onde indicado na imagem, para completar o encadeamento, e clique em OK para fechar a janela de Encadeamento.
A janela de Propriedades do Desbaste no Torno aparecer.
6
Selecione a ferramenta Acabamento Di.Ext. Direita.
Clique em Refrigerante e ligue Inundado.
Entrando os parmetros da desbaste
1
Clique na aba Parmetros de desbaste. Os valores padres para a maioria dos parmetros de corte dever trabalhar bem. O Mastercam dever reter o bloco para manter material da operao anterior de desbaste.
Clique em Parmetros de Mergulho. Voc precisar informar ao Mastercam que deseja que a ferramenta mergulha dentro do canal.
EXEMPLOS / 663
Selecione a opo Permite mergulho em alvio e clique em OK.
4 42
4 5 6 7
Clique em Entrada/Sada. Voc editar os movimentos de aproximao e retrao a fim de ajustar a geometria do canal. Para o movimento, selecione a opo Estender/encurtar incio do contorno e selecione Estender. Digite 0.1 para o Valor. Isto criar um movimento de entrada, estendendo a parede do canal. Desmarque a opo Vetor de Entrada. Os ajustes de entrada devero se parecer com a imagem a seguir.
43 4 45 46 47 48
8 9
Selecione a aba Sada. Voc ir criar um movimento de sada que segue a parte de trs da parede do canal, e sai da pea num ngulo. Marque a opo Adicionar Linha e respectivo boto.
49 41
664 MASTERCAM X/ Guia de Referncia
10 Digite um Comprimento de 0.08 e um ngulo de 90 e clique OK.
11 Certifique-se que o Vetor de Sada ajustado em 45 graus e
Comprimento de 0.1, e acesse OK.
EXEMPLOS / 665
12 Verifique que os outros parmetros coincidam com a ilustrao a
seguir e clique em OK.
4 42 43 4 45
O Mastercam cria a operao. Esta dever se parecer com a imagem a seguir.
46 47 48 49
Note: As outras operaes no esto visveis para melhor entendimento.
41
666 MASTERCAM X/ Guia de Referncia
Exercise 4: Acabando o dimetro externo
Selecionando a ferramenta e parmetros de desbaste
1 2
A partir do menu, escolha Usinagens, Acabamento no Torno. A janela de Encadeamento ser aberta. Encadeie a primeira e ltima entidades para o contorno mostrado na figura a seguir.
A seta de encadeamento dever apontar para trs da parte. Para fechar a janela de Encadeamento, clique em OK. A janela de Propriedades de Acabamento no Torno aparecer. Na janela de ferramenta, escolha a mesma ferramenta de acabamento de dimetro externo usado na operao anterior. Clique em Refrigerante e ligue Inundado. Clique na ba Parmetros de Acabamento. Clique no boto Parmetros de Mergulho. Selecione a opo Permitir mergulho em alvio e clique em OK. Isto permitir a voc fazer o acabamento do canal que foi desbastado na operao anterior.
4 5 6 7 8
EXEMPLOS / 667
Para a maioria dos outros parmetros de corte, os valores padres devero ser adequados. Verifique que os outros parmetros coincidam com a ilustrao a seguir e clique em OK.
4 42 43 4 45
O Mastercam cria a operao. Esta dever se parecer com a imagem a seguir.
46 47 48 49
Note: As outras operaes no esto visveis para melhor entendimento.
Selecionando as localizaes das roscas e a ferramenta A operao final de torneamento ser criar as roscas no eixo. O dimetro do eixo 1", portanto cortar uma rosca 112 UNF2A.
41
668 MASTERCAM X/ Guia de Referncia
1 2
Aproxime o zoom no eixo na frente da pea. A partir do menu, selecione Usinagens, Rosca no Torno. A janela de Propriedades de Rosca Torno aparecer.
Note: Voc no precisa encadear nenhuma geometria para a operao de rosca. Todas as dimenses da rosca esto contidas nos parmetros desta operao.
3
Selecione a ferramenta Rosca Di.Ext. Direita.
Clique na aba Parmetros da forma da rosca. Depois, entre a posio inicial e final da rosca. Clique no boto Posio Inicial. O Mastercam retorna janela grfica para que selecione o ponto inicial. Clique no ponto de dimetro 1" mostrado aqui:
Voc pode tambm selecionar Calcular da frmula para calcular valores apropriados ou simplesmente digitar as dimenses diretamente no campo.
Clique no boto Posio Final e selecione o ponto final como mostrado aqui:
Selecionando as formas e folgas da rosca O Mastercam permite a voc definir as dimenses da rosca em diversos modos. O Mastercam inclui uma tabela de rosca para as formas mais comuns, incluindo Unified, Acme e mtrica. Neste procedimento voc entrar as dimenses da rosca, selecionando as formas a partir de tabelas.
1 2
Na seo Formato da Rosca, acesse Selecionar da tabela. O Mastercam mostrar a janela da Tabela de Roscas. Na lista Formato da rosca, acesse Unified - UNC, UNF.
EXEMPLOS / 669
Role atravs da listagem at encontrar 1,12, UNF. Selecione-a e clique em OK.
4 42
O Mastercam automaticamente copia a dimenso apropriada nos campos apropriados.
4 5
Siga o mesmo processo para as valores das folgas. Marque a opo Folgas e acesse Selecionar da tabela. Role atravs da listagem at encontrar 1,12, UNF. Selecione-a e clique em OK.
43 4 45 46 47 48 49 41
TIP: O Mastercam permite a voc editar o formato e as folgas das tabelas. Voc pode editar os valores ou incluir novos para ajustar as necessidades de sua aplicao. Utilize o help on-line para aprender mais. As dimenses de sua rosca devero se parecer com a imagem a seguir.
670 MASTERCAM X/ Guia de Referncia
Entrando os parmetros de corte
1 2
Clique na aba Parmetros de corte da rosca. A partir da lista Formato do cdigo NC, selecione Ciclos fixos. Isto informar ao Mastercam para usar os ciclos enlatados na definio de controle ao gerar cdigo NC.
Note: Para tirar vantagem destas opes da lista, voc dever permitlas na definio de controle ativa. Os outros campos nesta aba tambm so habilitados ou desabilitados pela definio de controle para cada tipo de sada diferente.
3 4 5 6
Digite 0.015 para o Valor do primeiro corte. Digite 0.0005 no campo Nmero de passes. Para Folga da acelerao, desmarque a opo Computador e entre o valor de 0.1. Clique na aba Parmetros de corte da rosca. Voc pode usar os valores padres para os outros parmetros. Verifique que os valores coincidam com a ilustrao a seguir e clique em OK.
EXEMPLOS / 671
O Mastercam cria a operao a seguir.
4 42 43
Pr-visualizando a pea Nos exerccios anteriores, voc usou a funo de Simular para prever e analisar suas operaes. O Mastercam Torno inclui uma caracterstica adicional construda em para reconhecimento da barra que permite a voc fazer a pr-visualizao em modelo slido (Mastercam Torno completo)
1
4 45 46 47 48 49 41
Clique com boto direito no Gerenciador de Operaes e acesse Visualizao da barra no torno.
672 MASTERCAM X/ Guia de Referncia
O Mastercam abrir a janela de Visualizao da barra no torno e o bloco remanescente como um modelo slido. Desmarque a opo vista 3/4.
Note: O Mastercam somente mostrar o primeiro e ltimo filete parar acelerar o tempo de processamento.
EXEMPLOS / 673
Use os controles de zoom e vistas para verificar sua pea em ngulos diferentes. Na barra de Status, selecione Vista, Isomtrica (SCT) e o zoom para visualizar toda a pea.
4 42 43 4 45
Use os botes Original, Anterior e Prximo na janela de Visualizao do Bloco no Torno para verificar como a pea se parecer aps os diferentes estgios de usinagem. Expandir a janela para visualizar opes de mostrar/esconder a barra, placa e outras fronteiras. Para fechar a janela, clique em OK.
46 47 48 49 41
5 6
Voc completou os exerccios de operaes de torneamento. Os prximos exemplos traro algumas aplicaes para fresar/tornear e eixo C.
Operaes com Eixo C e Fresar/ Tornear
O Mastercam Torno inclui duas tcnicas principais para criar operaes de fresamento em seu torno: Use as operaes de eixo C no torno inclusas no Mastercam Torno Multi-eixos (ou completo) para a maioria das aplicaes de contorno e furao. Ao selecionar uma destas operaes, o Mastercam automaticamente ajusta o PlFerr e PlCons apropriados para a aplicao desejada. Estas operaes tambm so suportadas ao cortar
674 MASTERCAM X/ Guia de Referncia
no eixo Y e para substituio de eixo. Acesse Usinagens com EixoC a partir do menu Usinagens, e selecione a operao desejada. A definio de mquina ativa deve ser torno ou fresa/torno para suportar os eixos apropriados. Se sua cpia do Mastercam estiver licenciada para Fresa Nvel 1 e Torno, poder tambm acessar qualquer operao de fresamento enquanto uma mquina de torno ou fresa/torno estiver ativo. Use as operaes de fresar para aplicar nos planos e orientaes, no disponvel com operaes padres de Torno com Eixo-C, ou para criar operaes, alm de contorno e furaes - por exemplo, operaes de cavidade. Voc pode ajustar o PlFerr para qualquer vista disponvel em sua pea ou usar o utilitrio de VistaC para guilo. Acesse Fresar a partir do menu Usinagens, e selecione a operao desejada. Para usar outro tipo de operao, seu torno deve ser equipado com ferramenta ativa, sua definio de mquina no Mastercam configurado para as capacidades necessrias do eixo rotativo e seu ps-processador apto a produzir a sada do eixo rotativo. Estes exerccios usam as operaes de Eixo C no torno, que requerem o Mastercam Torno Multi-eixos. Os requerimentos da licena para operaes de fresar variam de acordo com a operao desejada; consulte a Ascongraph para correta especificao.
Exercise 5: Usinando o hexgono
Voc criar uma operao de contorno cruzado para usinar os faces planas do hexgono. Isto indexar o eixo para cada local enquanto a fresa na torre de ferramenta ativa corta transversal ao eixo do fuso. Preparando para criar as operaes de eixo C
1
A geometria necessria para as operaes de eixo C esto organizadas em diferentes nveis da geometria usadas nas operaes de torneamento. Abra o Gerenciador de Nvel clicando em Nvel na barra de Status. Clique na coluna Nmero do Nvel 1 (geometria 3D) para tornar o nvel ativo. Clique na marca vermelha do Nvel 2 para deslig-lo. Isto esconder a geometria usada parar criar as operaes de torneamento.
2 3
EXEMPLOS / 675
Verifique para que o Gerenciador de Nvel coincida com a ilustrao a seguir e clique em OK.
4 42
Depois, desligue a visualizao da operao para o torneamento, facilitando seu trabalho na outra geometria. Clique no boto Selecionar todas operaes no Gerenciador de Operaes e selecionar todas as operaes. Clique no boto Mostrar ou no as operaes selecionadas para no visualizar as operaes indicadas. Cria um novo grupo de usinagem para as operaes com o Eixo C. Com boto direito clique no grupo de mquina Hex head no Gerenciador de Operaes e escolha Grupos,Novo Grupo de Operao. O Mastercam inclui um grupo de usinagem vazio a todas as operaes listadas e posiciona a seta de insero. Digite o nome C-axis ops e tecle [Enter]. Seu Gerenciador de Operaes dever se parecer com a imagem a seguir.
43 4 45 46 47 48 49 41
6 7
676 MASTERCAM X/ Guia de Referncia
Se necessrio, mude a Vista para isomtrica e ajuste a pea em sua tela. Esta dever se parecer com a imagem a seguir:
Selecionando uma geometria e ferramenta Ao invs de selecionar todo o hexgono como um encadeamento, voc ir selecionar cada lado individualmente como um encadeamento separado. O Mastercam ir automaticamente ajustar o plano da ferramenta (PlFerr) no ngulo apropriado a cada face. Ao ps-processar a operao, o cdigo apropriado para posicionamento rotativo ser gravado para cada face.
1 2
A partir do menu, acesse Usinagens, Usinagens com Eixo C, Contorno Transversal. A janela de Encadeamento ser aberta. Selecione o modo de encadear nico. Neste modo ativo, cada entidade que selecionar ser considerada com seu prprio encadeamento.
Clique em cada uma das linhas ao longo da aresta de traz do hexgono, iniciando com a linha do topo, e clique OK para fechar a janela de Encadeamento. Certifique-se de que cada encadeamento
EXEMPLOS / 677
aponto no sentido anti-horrio. Clique OK quando tiver selecionado todas as seis linhas.
4 42 43 4
A janela de Contorno Transversal com Eixo C se abre.
Note que a aba de Parmetros da Usinagem so levemente diferentes dos exerccios anteriores. Operaes com eixo C use a verso Fresa/Router para a janela de usinagens.
4 5 6 7 8
45 46 47 48 49 41
Clique Selecionar biblioteca de ferramenta. Role atravs da lista e encontre fresa de topo 1". Clique duplo para selecion-la e fechar a janela. Clique em Refrigerante e ligue Inundado. Marque a opo Eixo rotatrio e respectivo boto. A janela de Eixo Rotatrio ser apresentada. Selecione Eixo Y e clique em OK. use este tipo de rotao para fazer o fuso rotacionar parar uma posio fixa e a ferramenta fazer movimentos lineares transversal ao eixo do fuso.
Entrando os parmetros de corte
1 2 3
Clique na aba Parmetros de Contorno. Selecione a opo Folga para ativar a altura de segurana de 1.0 e escolha Incremental. Certifique-se de que a opo Usar folga somente no incio e fim de cada operao NO esteja selecionada. Isto assegura a retrao da ferramenta at o plano de segurana aps cada corte, no somente no ltimo corte. Desmarque a opo Retrao.
678 MASTERCAM X/ Guia de Referncia
Ajuste o Rpido e Topo do Bloco para 0.0 e Incremental. Porque a ferramenta necessitar mergulhar fora da pea, no ar, e avanar do lado em uma linha reta, voc pode rpido direita para cortar na profundidade. Ajuste a Profundidade para 0.0, Incremental, para ajustar a profundidade de corte na altura da geometria encadeada. Selecione Computador para Tipo de Compensao e ajuste a Direo de Compensao para Esquerda.
6 7
Ajustando movimentos de entrada/sada Os mellores movimentos de entrada e sada para esta operao so simplesmente a extenso da linha encadeada em cada direo para que a ferramenta faa um nico corte transversal no bloco.
1 2 3 4 5
Marque a opo Entrada/Sada e respectivo boto. Desmarque as opes Entrada e Sada . Selecione a opo Ajustar o incio do contorno. Digite a distncia de 150%. Selecione a opo Estender.
Clique no boto Copiar para reusar estes ajustes como movimento de sada.
EXEMPLOS / 679
Verifique que os valores coincidam com a ilustrao a seguir e clique em OK.
4 42 43 4 45 46
Criando mltiplos passes Um problema com esta operao que os planos sejam exatamente 1" de largura. Se voc cort-las com uma ferramenta de 1", h uma boa chance de que a aresta do plano no seja cortada ou no seja suavizada. Para assegurar a suavidade da aresta, corte cada plano em 2 passes, com o segundo passe afastado do primeiro por um valor pequeno, suficiente para sobrepor a aresta.
1 2 3 4
47 48 49 41
Marque a opo Mltiplos passes e respectivo boto. Na seo Passes de desbaste, entre 2 para o Nmero de passes. Digite 0.01 para o Espaamento. Desmarque a opo Manter ferramenta abaixada. Voc precisa disto para retrair entre cada passe e limpar a pea na volta para o incio do prximo passe.
680 MASTERCAM X/ Guia de Referncia
Verifique que os valores ajustados coincidam com a ilustrao a seguir e clique em OK.
Verifique que os seus parmetros de contorno coincidam com a ilustrao a seguir e clique em OK.
EXEMPLOS / 681
O Mastercam cria a operao. Esta dever se parecer com a imagem a seguir.
4 42 43 4 45
Porque o lado da ferramenta ter contato pleno com a face da pea enquanto usinar no plano, as operaes de tornear anteriores deixaram uma pequena quantidade de material nesta face. Este material ser removido por uma fresa de topo nesta operao, resultando num acabamento mais limpo. Se fizer um zoom mais prximo, voc poder ver a folga entre a geometria da pea na parte de trs e a face usinada por operaes mais recentes.
46 47 48 49 41
682 MASTERCAM X/ Guia de Referncia
Note tambm que o modelo do bloco no se atualiza na operao com Eixo C e de fresamento do mesmo modo que as operaes de torneamento, visto que as fronteiras do bloco no torno so uma simulao em 2D. A funo de Simular em Slido do Mastercam uma ferramenta mais sofisticada para prever o bloco, que poder usar para visualizar a remoo de material de outras operaes.
Exercise 6: Criando os furos dos parafusos
H dois jogos de furos nos planos do hexgonos. Trs faces tm um furo simples que sero furados e rosqueados. As outras trs faces tm dois furos que sero fresados e rebaixados para produzir o fundo plano. Neste exerccio, voc ir furar e rosquear os furos de parafusos com rosca 5/ 16-24. Voc ir criar uma operao para a primeira operao de furao, e copiar e edit-la para criar outra funo de furar operaes para os mesmos furos. Selecionando uma geometria e ferramenta
1 2
Desligue a visualizao da operao do contorno transversal. Clique no boto Mostrar ou no as operaes Selecionadas. A partir do menu, acesse Usinagens, Usinagens com Eixo C, Contorno Transversal. A janela de Seleo Ponto de Furao aparecer. Visto que necessita selecionar pontos centrais dos arcos, escolha Entidades.
EXEMPLOS / 683
Clique nos trs arcos como ilustrado na figura abaixo.
4 42 43 4 45
5
Clique em OK na janela de Seleo de Ponto de Furao. O Mastercam automaticamente localiza os pontos de furao nos pontos centrais dos arcos. A janela de Contorno Transversal com Eixo C se abre. Clique Selecionar biblioteca de ferramenta.
46 47 48 49 41
Filtrando a lista de ferramentas As bibliotecas de ferramentas freqentemente contm centenas de ferramentas. O Mastercam permite a voc filtrar uma lista de ferramenta e ganhar tempo ao procurar uma ferramenta. Voc pode filtrar a lista de ferramenta por tipo, material ou outro critrio.
1
A primeira ferramenta que precisa uma broca de centro e uma broca de pr-furao. Para ajud-lo a encontrar uma broca de centro, clique em Filtro. A janela de Filtro de Ferramentas ser apresentada. Clique Nenhuma para limpar quaisquer selees anteriores e selecionar o cone Broca de Centro:
684 MASTERCAM X/ Guia de Referncia
Porque todos os furos na pea so ao menos 0.25" de dimetro, aplica um filtro adicional ao dimetro da ferramenta. Selecione Maior do que na lista de dimetro da ferramenta e entre o dimetro de 0.2. Clique OK para mostrar a lista de ferramentas filtradas. Agora somente brocas de centro maiores que 0.2 " sero mostradas. Clique duplo em 0.500-inch center drill para selecion-lo.
4 5
Entrando outros parmetros da operao
1 2 3 4
Clique no boto Eixo Rotatrio. Selecione Eixo C de rotao e clique em OK. Selecione a aba Furao simples - sem retrao Selecione a opo Folga para a altura de segurana de 2,5, Absoluto. Isto ajusta o plano de retrao fora do dimetro do bloco original, independente da geometria sendo usinada. Voc ter certeza que a ferramenta ir limpar toda a pea enquanto rotaciona na posio de cada furo. Digite o valor da Retrao em 0.1, Incremental. Digite o valor da Profundidade em -0.1, Incremental. Verifique que os seus valores coincidam com a ilustrao a seguir e clique em OK.
5 6 7
EXEMPLOS / 685
O Mastercam cria a operao de furao.
4 42 43 4 45
Copiando a operao Siga estes passos para fazer uma cpia da operao de furao. Voc ir repetir este procedimento diversas vezes nos futuros exerccios para copiar outras operaes.
1
46 47 48 49 41
No Gerenciador de Operaes, clique na operao para selecion-la. Esta selecionada quando uma marca verde aparece em sua pasta:
2 3
Com boto direito do mouse escolha Copiar. Certifique-se que a seta de insero vermelha esteja localizado ao final da lista de operaes.
686 MASTERCAM X/ Guia de Referncia
O Mastercam ir criar uma nova operao onde a seta de insero estiver apontando. Se necessrio, use os controles da seta de insero para mov-la ao final da lista de operaes.
Com boto direito do mouse escolha Colar.
A lista de operaes no Gerenciador de Operaes dever se parecer com a imagem a seguir:
Selecionando a ferramenta a operao de pr-furao Use a letra I furao (0.272-inch) para pr-furar os furos para rosca 5/1624. Crie os furos de profundidade 0.75".
1 2 3 4
Clique no cone Parmetros para a segunda operao de furao. Dever ser a operao nmero 8. Selecione a aba Parmetros da Usinagem. Clique Selecionar biblioteca de ferramenta. Use os controles do Filtro para mostrar as furaes ao invs das brocas de centro. (Veja Filtrando a lista de ferramentas na pg. 683.) Clique duplo em LTR.I DRILL para selecion-lo.
Clique em Refrigerante e ligue Inundado.
Mudando os parmetros de furao e regenerando a operao
1
Selecione a aba Furao simples - sem retrao
EXEMPLOS / 687
2 3 4
Mude o Comprimento para 0.75. Marque a opo Comp. da ponta e respectivo boto. Entre o valor de Quebrar passante de 0.1 e escolha OK. Verifique que os valores coincidam com a ilustrao a seguir e clique em OK.
4 42 43 4 45
O Mastercam marca a operao com um X vermelho no Gerenciador de Operaes:
46 47 48 49 41
Isto indica que alteraes foram feitas aos parmetros da usinagem ou geometria, e necessita ser regenerado antes de ser ps-processado ou visualizado.
5
Escolha o boto Regenerar todas as operaes desatualizadas no Gerenciador de Operaes.
O Mastercam cria a operao. Criao da operao de rosca.
1
Faa uma cpia da operao de furao voc acabou de criar. Certifique-se de que esteja no final da lista de operaes. (Veja Copiando a operao na pg. 685.)
688 MASTERCAM X/ Guia de Referncia
2 3 4 5
Clique no cone Parmetros para a nova operao. Dever ser a operao nmero 9. Selecione a aba Parmetros da Usinagem. Clique Selecionar biblioteca de ferramenta. Use os controles do Filtro para mostrar as brocas direitas ao invs das brocas de centro. (Veja Filtrando a lista de ferramentas na pg. 683.) Clique duplo em 5/16-24 para selecion-la.
Selecione a aba Furao simples - sem retrao A partir da lista do Ciclo, selecione Rosca.
A lista de ciclos de furao disponveis so determinadas pela definio ativa do controle. A lista real que voc v para sua mquina ferramenta pode ser diferente desta, e incluir ciclos especficos.
Todos os outros ajustes devem estar do mesmo modo. Clique OK. dever se parecer com a imagem a seguir:
10 Regenere a operao. Sua operao no Gerenciador de Operaes
Exercise 7: Fresando os furos no plano
A tarefa final ser fresar e criar furos rebaixados nas outras trs faces do hexgono. Furos iniciais de pr-furao assegurao preciso.
EXEMPLOS / 689
Selecionando a geometria
1 2 3
Se necessrio, desligue a visualizao da operao de furao que acabou de criar. (Veja Passo 5 em pg. 675). Certifique-se que a seta de insero vermelha esteja localizado ao final da lista de operaes. A partir do menu, acesse Usinagens, Usinagens com Eixo C, Contorno Transversal. A janela de Seleo Ponto de Furao aparecer. Selecione Entidades. Clique nos seis arcos como ilustrado na figura abaixo.
4 42 43 4 45 46 47 48
4 5
Clique em Ordenar para ajustar o padro de ordenao dos pontos. Isto assegura ao Mastercam que ir criar os furos de maneira eficiente e ordenada.
49 41
690 MASTERCAM X/ Guia de Referncia
Na aba Ordenar cruzado, selecione o padro abaixo ilustrado. Isto informa ao Mastercam para furar os pontos na ordem que se movimentam anti-horrio em volta da pea.
8 9
Clique OK O Mastercam solicita que indique o primeiro ponto do padro. Selecione a opo de ponto central do arco na barra do AutoCursor.
EXEMPLOS / 691
10 Clique no arco abaixo ilustrado. O Mastercam automaticamente usa
seu ponto central como ponto inicial para a operao.
4 42 43 4 45 46 47 48 49 41
692 MASTERCAM X/ Guia de Referncia
O Mastercam prev a ordem dos pontos a furar, como ilustrado na figura abaixo.
11 Clique em OK na janela de Seleo de Ponto de Furao. O
Mastercam automaticamente localiza os pontos de furao nos pontos centrais dos arcos. A janela de Roscas ser apresentada. Note: Porque os furos sero fora de centro, o Mastercam automaticamente ajusta o plano da ferramenta para cada furo para o mesmo plano de seu arco. Diante disto, voc no pode usar pontos individuais para furao cruzada, somente arcos. Para usar entidades pontos para localizao dos furos, use a operao de furao com eixo C. Esta ir criar a furao no centro.
Selecionando a ferramenta a entrando parmetros da operao de pr-furao
1 2
Clique Selecionar biblioteca de ferramenta. Clique duplo em 13/64 inch center drill para selecion-lo. Use os controles do Filtro para ajud-lo encontr-lo rapidamente. (Veja Filtrando a lista de ferramentas na pg. 683.) Clique em Refrigerante e ligue Inundado. Clique no boto Eixo Rotatrio. Selecione Eixo Y de rotao e clique em OK. Visto que os furos esto fora de centro, uma vez que a pea seja rotacionada na posio, a ferramenta precisar se mover no eixo Y para se posicionar apropriadamente a cada furo.
3 4
EXEMPLOS / 693
Selecione a aba Rosca.
Note: O ttulo da aba e janela se alteram com o ciclo de furao selecionado. Quando estiver criando uma nova operao, ser mostrada como o ltimo ciclo utilizado.
6 7 8 9
4 42 43 4 45 46 47 48 49 41
A partir da lista do Ciclo, selecione Furar/Rebaixar. Selecione a opo Folga para a altura de segurana de 2,5, Absoluto. Digite o valor da Retrao em 0.1, Incremental. Digite o valor da Profundidade em -1.05, Incremental.
10 Desligue a opo Compensao da Ponta. 11 Verifique que os seus valores coincidam com a ilustrao a seguir e
clique em OK.
694 MASTERCAM X/ Guia de Referncia
O Mastercam cria a operao de furao:
Fresando os furos Use uma fresa de topo de 0.25" para acabar os lados e o fundo de cada furo.
1 2 3 4 5
Faa uma cpia da operao de furao voc acabou de criar no final da lista de operaes. (Veja Copiando a operao na pg. 685.) Clique no cone Parmetros para a nova operao. Selecione a aba Parmetros da Usinagem. Clique Selecionar biblioteca de ferramenta. Clique duplo em 0.25 inch flat endmill para selecion-lo. Use os controles do Filtro para ajud-lo encontr-lo rapidamente. (Veja Filtrando a lista de ferramentas na pg. 683.) Selecione a aba Furao simples - sem retrao Ajuste a Profundidade para -1.0, Incremental.
6 7
EXEMPLOS / 695
Verifique que os valores ajustados coincidam com a ilustrao a seguir e clique em OK.
4 42 43 4 45
Criao da operao de rebaixo. Use uma fresa de topo 0.375" para cada furo na profundidade de 3/16".
1 2 3 4
Faa uma cpia da operao de furao voc acabou de criar no final da lista de operaes. (Veja Copiando a operao na pg. 685.) Clique no cone Parmetros para a nova operao. Selecione a aba Parmetros da Usinagem. Clique Selecionar biblioteca de ferramenta. Clique duplo em 0.375 inch flat endmill para selecion-lo. Selecione a aba Furao simples - sem retrao Mude a Profundidade para 0.1875.
46 47 48 49 41
Se desejar, poder ajustar o dimetro em 0.375 ao invs de selecionar a nova ferramenta. Entretanto, se fizer isto, o Mastercam no ir atualizar os avanos e velocidades apropriadamente.
5 6 7
696 MASTERCAM X/ Guia de Referncia
TIP: Voc tambm pode digitar a frao 3/16 diretamente no campo Profundidade. O Mastercam ir automaticamente calcular a frao.
8
Verifique que os valores ajustados coincidam com a ilustrao a seguir e clique em OK.
Regenere as duas novas operaes. A lista de operaes no Gerenciador de Operaes dever se parecer com a imagem a seguir.
Simulando em Slido as Operaes Use a funo Simular Slido para verificar a remoo de material do bloco. Voc ver os efeitos nas operaes de eixo C e de torneamento.
1
No Gerenciador de Operaes, clique no boto Selecionar todas operaes.
EXEMPLOS / 697
Clique no boto Simular Slido. O Mastercam apresenta a prvisualizao da Simulao em Slido com a barra em bruto. Esta envolvida pela janela de Simular Slido e respectiva barra de dados. Use a janela de Simular Slido para controlar ajustes da tela e opes. A barra de Simular Slido usada para mostrar informaes detalhadas sobre os movimentos e posies da ferramenta.
4 42 43 4 45 46 47 48
Na janela Simular Slido, selecione a opo Parar aps cada operao. Desde que esteja verificando diversas operaes, isto ajudar a manter o foco na operao individual. Selecione a opo Mostrar detalhes na barra de dados. A barra de dados de Simular slido apresentar diversos campos de informaes. Sempre que simulao estive em pausa, estas informaes mostram o comando e posio atual da ferramenta. Clique no boto Executar. Ver que sua pea ser usinada como um slido 3D. O Mastercam ir automaticamente parar aps cada operao e voc poder rever os resultados.
Clique no boto Executar novamente e termine a simulao aps cada pausa, ou clique no boto Passo para avanar um movimento por vez. Use o zoom e as vistas do Mastercam durante a simulao para detalhes especficos. Na medida em que clicar com boto direito na janela ou selecionar um menu, a simulao para e poder ajusta a vista.
49 41
698 MASTERCAM X/ Guia de Referncia
7 8
clique novamente neste para continuar a simulao aps cada pausa. Clique no boto OK na janela do Simulador Slido e fech-la.
Congratulaes! Voc completou os exerccios do tutorial do Guia do Usurio. Agora que foi apresentado s funes bsicas do Mastercam, explore outros recursos: Converse com sua revenda sobre treinamentos mais avanados. Sua revenda a melhor posio para suporte e para ajuda em necessidades especficas. Reveja o Guia de Referncia do Mastercam para aprender outras funes ou acesse o help on-line. ( O Guia de Referncia est instalado sob o formato PDF quando instalar o Mastercam.) Abre os diversos exemplos instalados com o Mastercam. Estes traro outras aplicaes e operaes diversas.
699
ndice
Para maiores informaes na terminologia e funes usadas em verses anteriores do Mastercam, faa referncia ao Mastercam X Quick Reference Card incluso na instalao, e o Mastercam Version 9 to X Function Map, localizado na pasta \Documentation.
Numerics
2D exemplo da geometria .............................. 574 exemplo de geometria .............................. 573 exemplo de operao de torneamento ...... 648 exemplo de usinagens .............................. 573 2D/3D trabalhando em ......................................... 144 3D exemplo de desenho da porta ................... 607 5 eixos selecionando geometria para as usinagens476
A
afastamentos de trabalho renumerando............................................. 541 Ajuda sobre ............................................................. 4 usando .......................................................... 4 ajustando rea de trabalho do Mastercam ................. 40 AutoCursor............................................... 118 barras de ferramentas ................................. 45 menu boto direito do mouse ..................... 57 menus drop down ....................................... 50 teclas de atalho ........................................... 64 ajuste de trabalho exemplo ................................... 590, 627, 648 ajuste do bloco propriedades do grupo mquina ............... 428 ajustes de ferramenta propriedades do grupo mquina ............... 424 analisar entidades................................................... 250 apagando ....................................................... 181 aparar/quebrar/estender exemplo .................................................... 586
usando ...................................................... 224 aplicaes do usurio executando.................................................. 38 arcos exemplo de desenho ................................. 580 padres de definio de controle.............. 389 rea grfica mudando a aparncia da ........................... 145 sobre ........................................................... 12 Arquivo NCI sobre ......................................................... 555 arquivos abrindo com outras aplicaes ................. 106 abrindo e convertendo .............................. 102 compartilhando......................................... 104 criando o exemplo .................................... 574 designando padres por tipo....................... 72 mesclar ....................................................... 29 padres de converso ................................. 73 padres de definio de controle.............. 380 salvando.................................................... 103 arquivos de configurao (CONFIG) gerenciamento ............................................ 68 mesclar ....................................................... 97 sobre ........................................................... 67 arquivos de controle (.CONTROL) trabalhando com ....................................... 368 arranjo dicas e uso geral ....................................... 516 usinagens .................................................. 514 atributos ajustes...................................... 136, 137, 138 alterando...........................................140, 142 designado para as entidades transformadas235 sobre ......................................................... 136 atributos da dimenso padres ....................................................... 82 AutoCursor
56
9/15/05
700 MASTERCAM X / Reference Guide
ajustando...................................................118 sobre..........................................................114 usando as dicas visuais ...............................20 usando o modo de PontoRpido. ..............117 usando Sobrepor .......................................120 avanos / velocidades recalculando..............................................542
B
barra de dados ancorando e desancorando..........................19 navegando...................................................17 trabalhando com .........................................17 Barra de Status Modo 2D/3D.............................................144 planos / vistas / SCT .................................152 sobre............................................................12 barras de ferramentas abrindo, salvando e restaurando .................45 ajustando.....................................................45 ajustes personalizados.................................41 apagando funes .......................................49 estados ........................................................61 incluindo .....................................................48 incluindo menus drop down .......................55 incluindo separadores .................................58 incluir funes ............................................48 mostrando / escondendo .............................61 movendo funes........................................48 renomeando e apagando .............................49 sobre............................................................14 usando o menu do boto direito..................63 biblioteca de materiais sobre............................................................27 bibliotecas (operaes, ferramentas, materiais) ............27 operaes ....................................................27
C
CAD editando ....................................................179 no Mastercam ...........................................114 padres........................................................80 campos travando e destravando campos..................18 cavidade exemplo de usinagem ...............................631
usinagens ..................................................458 cavidade da dobradia exemplo ....................................................620 centro de usinagem horizontal tombstoning ..............................................173 chanfros criando ......................................................210 C-hooks executando aplicaes do usurio...............38 Zip2Go......................................................104 ciclos da mquina padres de definio de controle ..............393 ciclos de furao escolhendo ................................................448 padres de definio de controle ..............394 ciclos enlatados padres de definio de controle ..............395 compensao da ferramenta padres de definio de controle ..............392 comunicaes padres......................................................379 concordncias criando ......................................................210 exemplo ....................................................586 configurao cores padres ..............................................75 padres ao entrar e sair ...............................87 padres ao ps-processar ............................92 padres ao simular ......................................93 Padres CAD ..............................................80 padres da tela ............................................74 padres da usinagem...................................90 padres de encadeamento ...........................77 padres de impresso..................................80 padres de sombreamento ..........................78 padres do atributo da dimenso ................82 padres do atributo do texto da cota...........83 padres do atributo do texto da nota...........83 padres do conversor ..................................73 Padres do Slido .......................................79 setas/linhas de chamada..............................84 sobre ...........................................................67 tipos de arquivos padro .............................72 tolerncias padres .....................................70 conversores convertendo arquivos..................................29 padres........................................................73 coordenadas 9/15/05
701
entrando no modo PontoRpido............... 117 mostrando.........................................157158 coordenadas da posio entrando relativo....................................... 121 informando ............................................... 116 cores ajustando atributos ................................... 136 ajustando, alterando.................................. 142 padres ....................................................... 75 cotas configurao padro ................................... 86
E
editores indicando .................................................. 107 Eixo C exemplo de operaes (fresar/tornear) ..... 673 operaes de contorno (fresa/torno)......... 498 operaes de furao (fresa/torno) ........... 498 eixos da ferramenta (Torno) rotacionando............................................. 176 encadeando aberto e fechado ....................................... 519 ajustando a direo do encadeamento ...... 520 dicas de geometria.................................... 135 geometria.................................................. 132 padres ....................................................... 77 sincronizando ........................................... 521 slidos ..............................................132, 135 tcnicas..................................................... 518 usinagens de contorno .............................. 520 viso geral .................................................. 23 entidades ....................................................... 181 "vivas" edio........................................... 184 ajustes de cor ............................................ 142 alterando os atributos ............................... 140 analizando ................................................ 250 apagando .................................................. 180 apagando duplicadas ................................ 180 ativas, fixas e fantasmas............................. 22 criando...................................................... 183 criando vistas a partir de .......................... 164 editando .................................................... 224 indicando .................................................. 124 restaurando ............................................... 181 sombreadas................................................. 78 transformando ............................................ 35 entidades arco criando...................................................... 193 criando polar............................................. 194 criando pontos no centro .......................... 188 entidades crculos criando...................................................... 193 criando a partir de pontos na borda .......... 195 criando a partir do ponto central .............. 194 entidades linha ajustando atributos ................................... 136 criando...................................................... 189 criando paralela ........................................ 192 criando pelos extremos.....................189191
D
definies de controle adicionando ps-processadores ................ 374 criando...................................................... 370 editando .................................................... 370 escolhendo................................................ 361 listando tudo ............................................. 375 padres da usinagem ................................ 101 propriedades ............................................. 377 sobre ........................................................... 99 trabalhando com ....................................... 368 validando .................................................. 376 definies de mquina alterando ................................................... 365 e sistemas de coordenadas........................ 157 editando .................................................... 365 escolhendo................................................ 361 indicando .................................................. 363 sobre ........................................................... 99 Desfaz usando ........................................................ 30 Design editando .................................................... 179 sobre ......................................................... 114 detalhamento padres da dimenso .................................. 86 padres do atributo da dimenso................ 82 padres do atributo do texto da cota .......... 83 padres do atributo do texto da nota .......... 83 propriedades padro ................................... 81 setas/linhas de chamada ............................. 84 dicas usando ........................................................ 15 documentao e consultas .................................................... 6
56
9/15/05
702 MASTERCAM X / Reference Guide
criando perpendicular ...............................192 criando por bisetriz/linha mdia ...............191 criando por posio mais prxima............191 exemplo de tangente e espelhar ................582 entidades ponto ajustando atributos....................................136 criado por posio.....................................186 criando ......................................................186 criando em segmentos uniformes .............187 criar dinamicamente .................................187 criar no centro do arco ..............................188 criar ponto por extremos...........................188 criar pontos nos ns ..................................187 entidades primitivas criando superfcies e slidos.....................217 entidades spline criando ......................................................213 criando a partir de combinao.................217 criando a partir de curvas..........................216 criando automaticamente..........................215 criando manualmente................................214 estados da barra de ferramentas (.MTB) apagando.....................................................62 carregando ..................................................62 criando ........................................................61 sobre............................................................59 eventos desfazer e refazer ......................................179 executando o Mastercam...................................2 exemplos .......................................................603 ajuste de trabalho .....................590, 627, 648 aparando e criando concordncias............586 cavidades da dobradia.............................620 criar novo arquivo.....................................574 desenhando a porta ...................................607 desenhando arcos......................................580 entidades linha tangentes e espelhadas.....582 exemplo de operaes de acabamento no torno 666 furos a fresar .................................... 641, 688 geometria 2D ............................................574 geometria 2D e usinagens.........................573 guias de construo...................................575 operao de contorno cruzado ..................674 operao de desbaste ................................654 Operao de Eixo C fresar/tornear ...........673 operaes de fresa/torno ...........................647 operaes de torneamento ........................647
operaes de torneamento 2D...................648 pr-visualizao da usinagem...................600 removendo material ..................................661 sobre .........................................................571 trabalhando em planos diferentes .............606 usinagem da porta.....................................626 Usinagem de contorno 2D ............... 589, 594 usinagens de cavidade ..............................631
F
ferramentas indicando ......................................... 522, 523 padres de definio de controle ..............386 renumerando .............................................540 formas diversas criando ......................................................198 Fresa tipos de usinagem .....................................434 usinagens especializadas ..........................463 funes incluindo nas barras de ferramentas ...........48
G
geometria criando ......................................................183 modificar...................................................224 Gerenciador de Definio de Mquina sobre ...........................................................25 Gerenciador de Definio do Controle acessando ..................................................370 construindo uma lista de ps-processador 373 editando ....................................................370 NC padres na janela................................381 NC sada padro .......................................382 padres da compensao da ferramenta ...392 padres da ferramenta...............................386 padres da operao (.DEFAULTS) ........398 padres de comunicao...........................379 padres de hlice ......................................389 padres de movimento linear....................388 padres de rotativo ...................................390 padres de sub-rotina................................397 padres do arco.........................................389 padres do avano ....................................391 padres do ciclo da mquina ....................393 padres do ciclo de furao ......................394 padres do ciclo enlatado .........................395 9/15/05
703
padres do sistema de trabalho ................ 385 padres do texto ....................................... 400 padres miscelneos inteiro/real .............. 383 sobre ........................................................... 25 tipos de arquivos padro........................... 380 tolerncias padres ................................... 378 Gerenciador de Nveis ajustando o principal ................................ 352 usando o menu do boto direito ............... 354 Gerenciador de Operaes sobre ........................................................... 13 Gerenciador de Usinagens icone da ferramenta .................................. 532 cones........................................................ 531 cones de slidos / superfcies .................. 532 cones do grupo mquina ......................... 532 opes de arquivo..................................... 421 opes de zona de segurana.................... 431 propriedades do grupo mquina .......413, 420 simulando as operaes............................ 543 sobre ...................................................13, 413 usando a seta de insero ......................... 416 gravao usinagens .................................................. 517 grupo de usinagem criando...................................................... 417 grupos ativando no Gerenciador de Operaes.... 416 criando...................................................... 417 de mquina ............................................... 418 gerenciamento ............................................ 12 grupos de mquina criando..................................... 363, 417, 418 tipos de mquina ........................................ 35 guias de construo criando...................................................... 575
padres ....................................................... 87
J
janelas de dilogo trabalhando com ......................................... 16
L
Licenciando o hardlock (tambm denominado 'SIM') sobre ............................................................. 3
M
mapeamento de teclas (.KMP) sobre ........................................................... 65 marcas visuais arrastando e soltando as barras de ferramentas47 usando o AutoCursor................................ 115 mscara sobre ......................................................... 125 mensagens interativas usando ........................................................ 15 menu boto direito do mouse ajustando .................................................... 57 menus incluindo funes nas................................. 48 Veja tambm menus drop-down menus com o boto direito do mouse usando ........................................................ 23 menus drop down ajustando .................................................... 50 apagando .................................................... 53 apagando funes ....................................... 54 criando........................................................ 52 incluindo nas barras de ferramentas........... 55 incluindo sub-menus .................................. 55 incluir funes............................................ 54 movendo funes ....................................... 54 renomeando ................................................ 53 mesclar padro ou repetio de arquivos................. 29 modo aprendizado sobre ........................................................... 20 modo PontoRpido usando ...................................................... 117 mostrar na tela alterando................................................... 147 padres ....................................................... 74 sombreadas................................................. 78
56
H
HASP sobre ............................................................. 3 hlice (entrada) padres de definio de controle.............. 389
I
imprimindo ................................................... 108 padres ....................................................... 80 iniciar/sair
9/15/05
704 MASTERCAM X / Reference Guide
movimento de rotao padres de definio de controle ..............390 movimento linear (interpolao) padres de definio de controle ..............388
N
NC criando um programa a partir de um arquivo de pea...........................................................557 janelas padres..........................................381 mudando o nome do arquivo ....................539 sada padro ..............................................382 NetHASP sobre..............................................................3 nvel ajustando atributos....................................136 ajustando o principal........................ 143, 352 sobre..........................................................352 nvel atual ajustes .............................................. 143, 352 nota de texto padres........................................................83 nmeros de sequncia padres......................................................383
cones ........................................................533 usando a seta de insero..........................416 zonas de segurana ...................................431 orientao ........................................................10 orientao da pea exemplo de mudana de PlFerr ou SCT167173
P
padro arquivos ......................................................29 padres da operao (.DEFAULTS) ajustes .......................................................398 editando ....................................................399 Parmetros sobre ...........................................................13 PDF visualizando ..................................................7 planos exemplo ....................................................606 Opes da Barra de Status ........................152 planos e sistemas de coordenadas.............149 planos / vistas / SCT ajustes .......................................................148 Opes da Barra de Status ........................152 planos de construo sobre .........................................................149 planos de ferramenta sobre .........................................................149 PlCons ajustando no Torno ...................................177 ajustes .......................................................150 sobre .........................................................149 PlFerr e SCT ........................................................173 exemplo de alterao ....................... 167173 sobre .........................................................149 plotando sobre .........................................................108 pontos de furao editando ....................................................453 indicando ..................................................449 ordenando .................................................451 pontos nos ns criando ......................................................187 porta exemplo de usinagem ...............................626 posio do ponto criando ......................................................186 9/15/05
O
operaes bibliotecas...................................................27 editando ....................................................536 cones da pasta ..........................................531 ps-processando........................................557 simula em slido.......................................546 usando a seta de insero..........................416 operaes de contorno cruzado exemplo ....................................................674 operaes de fresa/torno................................497 exemplo de eixo C ....................................673 exemplos de Torno ...................................647 operaes de furao criando ......................................................447 furao baseada em caractersticas ('feature')455 operaes de torneamento exemplo ....................................................648 exemplo de remover material ...................661 Torno ........................................................485 operaes de usinagem diretrizes ...................................................535 gerenciamento...........................................529
705
ps-processadores executando o ps-processador.................. 557 padres de texto nos controles ................. 400 sobre ......................................................... 101 validando definies de controle.............. 376 ps-processando............................................ 603 definies de controle e de mquina ........ 554 exemplo de ps-processamento................ 603 padres ....................................................... 92 sobre ......................................................... 553 Profundidade Z ajustes....................................................... 144 propriedades do grupo mquina ajustes de ferramenta................................ 424 bloco ......................................................... 428 mudando a definio de mquina............. 364 opes de arquivo..................................... 421 sobre .................................................413, 420
R
Router cabeote de furao .................................. 512 exemplo de usinagem da porta................. 626 tipos de usinagem..................................... 511 usinagens especializadas .......................... 463
S
SCT exemplo .................................................... 174 exemplo de alterao........................167173 Opes da Barra de Status........................ 152 planos e sistemas de coordenadas ............ 149 PlFerr........................................................ 173 seleo ajustes....................................................... 125 exemplos ..........................................128131 usando a Seleo Geral .............................. 20 Seleo Geral sobre ........................................................... 20 usando a barra de dados ........................... 123 separadores incluindo aos menus................................... 58 incluindo nas barras de ferramentas ........... 58 removendo das barras de ferramentas ........ 59 removendo dos menus................................ 59 seta de insero (Gerenciador de Operaes) usando ...................................................... 416
setas/linhas de chamada padres ....................................................... 84 simular operaes.................................................. 543 padres ....................................................... 93 simular em slido executando................................................ 547 operaes.................................................. 546 sobre ........................................................... 95 sistema de trabalho padres de definio de controle.............. 385 sistemas de coordenada e definies de mquina ........................... 157 sobre (Fresa / Router)............................... 149 sobre (Torno)............................................ 175 vistas e planos .......................................... 149 Sketcher (criar geometrias bsicas) sobre ........................................................... 21 usando a barra de ferramenta ................... 183 sobre.............................................................. 108 Slidos padres ....................................................... 79 primitivas.................................................. 217 sobre ........................................................... 34 sombreadas padres ....................................................... 78 sub-rotinas padres de definio de controle.............. 397 superfcies tipos de usinagem..................................... 466 suporte e servios.............................................. 8
56
T
teclas de atalho ajustando .................................................... 64 incluindo..................................................... 66 modificar .................................................... 66 removendo designaes ............................. 66 sobre ........................................................... 25 termos e conceitos........................................... 11 texto (ps-processador) padres de definio de controle.............. 400 texto da cota padres ....................................................... 83 tipos de usinagem acabamento (Torno) ................................. 666 arranjo ...................................................... 514 cavidade (Fresa / Router) .................458, 631
9/15/05
706 MASTERCAM X / Reference Guide
crculo (Fresa / Router).............................442 contorno (Fresa / Router)..........................435 Contorno Eixo C (fresa / torno)................498 especializada (Fresa / Router)...................463 exemplo de contorno ................................589 exemplo de contorno cruzado...................674 exemplo de desbaste (Torno)....................654 Exemplo de Eixo C (fresar/tornear)..........673 Fresa..........................................................434 fresa/torno.................................................497 Furao com Eixo C (fresa / torno) ..........498 geometrias.................................................459 gravao....................................................517 multi-eixos ................................................474 operaes miscelneas (Torno) ................504 Router .......................................................511 superfcie ..................................................466 torneamento geral (Torno)........................485 Torno ........................................................484 tolerncias ajustando os padres do sistema.................70 padres de definio de controle ..............378 torno exemplo de operao de acabamento .......666 exemplo de operao de desbaste.............654 exemplo de operao de torneamento ......647 ferramenta e definies de mquina .........175 planos de construo (PlCons) .................177 tipos de usinagem .....................................484 tornos com torre vertical ajustando vistas para.................................177 tradutores padres do conversor ..................................73 tipos de arquivos.......................................102 Transformar designando atributos entidade................235 transformando entidades.............................35 usando.......................................................233 transformar designando atributos entidade................235 usando.......................................................233
usinagem (CAM) sobre .........................................................359 usinagens ajustando os padres do sistema.................90 associatividade............................................26 criando ......................................................433 editando ........................................... 536, 537 encadeando ...............................................518 exemplo de cavidade ................................631 exemplo de pr-visualizao ....................600 mostrando .................................................534 padres......................................................101 parmetros comuns ...................................537 parmetros... .............................................527 revertendo .................................................542 SCT e planos de ferramenta .....................173 sincronizando encadeamentos ..................521 sobre ...........................................................26 usinagens circulares Fresa / Router ...........................................442 usinagens de contorno criando abas ..............................................437 encadeando ...............................................520 exemplo ........................................... 589, 594 sobre .........................................................435
V
valores do avano de corte padres de definio de controle ..............391 valores miscelneos Inteiro / Real padres de definio de controle ..............383 Vista sobre .........................................................149 vista grfica sobre .........................................................149 VistaC utilitrio ....................................................502 vistas ajustes para tornos com torre vertical .......177 criando a partir de entidades.....................164 criando a partir de normais .......................166 criando por rotao ...................................165 gerenciamento...........................................159 medindo as origens ...................................161 mudando as origens ..................................162 mudando numa diviso da tela .................147 Opes da Barra de Status ........................152 padro .......................................................150 9/15/05
U
unidades de medida (mtrico/polegadas) alterando .....................................................98 usinagem exemplo de ajuste de trabalho .590, 627, 648 viso geral.................................................360
707
planos e sistemas de coordenadas ............ 149 PlFerr/PlConst (exemplo)......................... 155 topo........................................................... 159 vistas mltiplas ajustes....................................................... 147
Z
Zip2Go compartilhando arquivos.......................... 104 zonas de segurana propriedades do grupo mquina ............... 431 Zoom usando ...................................................... 146
56
9/15/05
708 MASTERCAM X / Reference Guide
9/15/05
You might also like
- The Subtle Art of Not Giving a F*ck: A Counterintuitive Approach to Living a Good LifeFrom EverandThe Subtle Art of Not Giving a F*ck: A Counterintuitive Approach to Living a Good LifeRating: 4 out of 5 stars4/5 (5794)
- The Gifts of Imperfection: Let Go of Who You Think You're Supposed to Be and Embrace Who You AreFrom EverandThe Gifts of Imperfection: Let Go of Who You Think You're Supposed to Be and Embrace Who You AreRating: 4 out of 5 stars4/5 (1090)
- Never Split the Difference: Negotiating As If Your Life Depended On ItFrom EverandNever Split the Difference: Negotiating As If Your Life Depended On ItRating: 4.5 out of 5 stars4.5/5 (838)
- Hidden Figures: The American Dream and the Untold Story of the Black Women Mathematicians Who Helped Win the Space RaceFrom EverandHidden Figures: The American Dream and the Untold Story of the Black Women Mathematicians Who Helped Win the Space RaceRating: 4 out of 5 stars4/5 (894)
- Grit: The Power of Passion and PerseveranceFrom EverandGrit: The Power of Passion and PerseveranceRating: 4 out of 5 stars4/5 (587)
- Shoe Dog: A Memoir by the Creator of NikeFrom EverandShoe Dog: A Memoir by the Creator of NikeRating: 4.5 out of 5 stars4.5/5 (537)
- Elon Musk: Tesla, SpaceX, and the Quest for a Fantastic FutureFrom EverandElon Musk: Tesla, SpaceX, and the Quest for a Fantastic FutureRating: 4.5 out of 5 stars4.5/5 (474)
- The Hard Thing About Hard Things: Building a Business When There Are No Easy AnswersFrom EverandThe Hard Thing About Hard Things: Building a Business When There Are No Easy AnswersRating: 4.5 out of 5 stars4.5/5 (344)
- Her Body and Other Parties: StoriesFrom EverandHer Body and Other Parties: StoriesRating: 4 out of 5 stars4/5 (821)
- The Sympathizer: A Novel (Pulitzer Prize for Fiction)From EverandThe Sympathizer: A Novel (Pulitzer Prize for Fiction)Rating: 4.5 out of 5 stars4.5/5 (119)
- The Emperor of All Maladies: A Biography of CancerFrom EverandThe Emperor of All Maladies: A Biography of CancerRating: 4.5 out of 5 stars4.5/5 (271)
- The Little Book of Hygge: Danish Secrets to Happy LivingFrom EverandThe Little Book of Hygge: Danish Secrets to Happy LivingRating: 3.5 out of 5 stars3.5/5 (399)
- The World Is Flat 3.0: A Brief History of the Twenty-first CenturyFrom EverandThe World Is Flat 3.0: A Brief History of the Twenty-first CenturyRating: 3.5 out of 5 stars3.5/5 (2219)
- The Yellow House: A Memoir (2019 National Book Award Winner)From EverandThe Yellow House: A Memoir (2019 National Book Award Winner)Rating: 4 out of 5 stars4/5 (98)
- Devil in the Grove: Thurgood Marshall, the Groveland Boys, and the Dawn of a New AmericaFrom EverandDevil in the Grove: Thurgood Marshall, the Groveland Boys, and the Dawn of a New AmericaRating: 4.5 out of 5 stars4.5/5 (265)
- A Heartbreaking Work Of Staggering Genius: A Memoir Based on a True StoryFrom EverandA Heartbreaking Work Of Staggering Genius: A Memoir Based on a True StoryRating: 3.5 out of 5 stars3.5/5 (231)
- Team of Rivals: The Political Genius of Abraham LincolnFrom EverandTeam of Rivals: The Political Genius of Abraham LincolnRating: 4.5 out of 5 stars4.5/5 (234)
- On Fire: The (Burning) Case for a Green New DealFrom EverandOn Fire: The (Burning) Case for a Green New DealRating: 4 out of 5 stars4/5 (73)
- The Unwinding: An Inner History of the New AmericaFrom EverandThe Unwinding: An Inner History of the New AmericaRating: 4 out of 5 stars4/5 (45)
- Audit of Allocations to LGUsDocument7 pagesAudit of Allocations to LGUsRhuejane Gay MaquilingNo ratings yet
- Marketing, Advertising and Product SafetyDocument15 pagesMarketing, Advertising and Product SafetySmriti MehtaNo ratings yet
- The Catholic Encyclopedia, Volume 2 PDFDocument890 pagesThe Catholic Encyclopedia, Volume 2 PDFChristus vincit SV67% (3)
- Haas G72 Type I Rough and G70 Finish Facing Program ExampleDocument3 pagesHaas G72 Type I Rough and G70 Finish Facing Program ExampleCnc Page100% (1)
- Basic 2D Machining TutorialDocument72 pagesBasic 2D Machining TutorialCnc PageNo ratings yet
- Haas Lathe Programming ManualDocument143 pagesHaas Lathe Programming ManualOrlandoNo ratings yet
- Haas Mill Programming ManualDocument111 pagesHaas Mill Programming Manualswami061009100% (1)
- Exercise - FANUCDocument175 pagesExercise - FANUCsubbu.v1987100% (1)
- Student InstructionsDocument11 pagesStudent InstructionsCnc PageNo ratings yet
- Basic 2D Machining TutorialDocument72 pagesBasic 2D Machining TutorialCnc PageNo ratings yet
- MTS MillingDocument77 pagesMTS MillingCnc Page100% (1)
- MTS TurningDocument62 pagesMTS TurningCnc Page100% (2)
- ERP in Apparel IndustryDocument17 pagesERP in Apparel IndustrySuman KumarNo ratings yet
- Chaitanya Candra KaumudiDocument768 pagesChaitanya Candra KaumudiGiriraja Gopal DasaNo ratings yet
- Capital Fixed & Working - New SyllabusDocument6 pagesCapital Fixed & Working - New SyllabusNaaz AliNo ratings yet
- Informative Speech OutlineDocument5 pagesInformative Speech OutlineMd. Farhadul Ibne FahimNo ratings yet
- Frankfurt Show Daily Day 1: October 16, 2019Document76 pagesFrankfurt Show Daily Day 1: October 16, 2019Publishers WeeklyNo ratings yet
- PÉREZ MORALES, E. - Manumission On The Land, Slaves, Masters, and Magistrates in Eighteenth-Century Mompox (Colombia)Document33 pagesPÉREZ MORALES, E. - Manumission On The Land, Slaves, Masters, and Magistrates in Eighteenth-Century Mompox (Colombia)Mario Davi BarbosaNo ratings yet
- Fil 01 Modyul 7Document30 pagesFil 01 Modyul 7Jamie ann duquezNo ratings yet
- BP - Electrical PermitDocument2 pagesBP - Electrical PermitDwinix John CabañeroNo ratings yet
- International HR Management at Buro HappoldDocument10 pagesInternational HR Management at Buro HappoldNishan ShettyNo ratings yet
- Six Sigma and Total Quality Management (TQM) : Similarities, Differences and RelationshipDocument15 pagesSix Sigma and Total Quality Management (TQM) : Similarities, Differences and RelationshipSAKTHIVELNo ratings yet
- Vivarium - Vol 37, Nos. 1-2, 1999Document306 pagesVivarium - Vol 37, Nos. 1-2, 1999Manticora VenerabilisNo ratings yet
- Between The World and MeDocument2 pagesBetween The World and Meapi-3886294240% (1)
- Sweetlines v. TevesDocument6 pagesSweetlines v. TevesSar FifthNo ratings yet
- Pharma: Conclave 2018Document4 pagesPharma: Conclave 2018Abhinav SahaniNo ratings yet
- Words and Lexemes PDFDocument48 pagesWords and Lexemes PDFChishmish DollNo ratings yet
- IB English L&L Paper 1 + 2 Tips and NotesDocument9 pagesIB English L&L Paper 1 + 2 Tips and NotesAndrei BoroianuNo ratings yet
- Why EIA is Important for Development ProjectsDocument19 pagesWhy EIA is Important for Development Projectsvivek377No ratings yet
- 1Document1 page1MariaMagubatNo ratings yet
- Marine Insurance Final ITL & PSMDocument31 pagesMarine Insurance Final ITL & PSMaeeeNo ratings yet
- Ngo Burca Vs RP DigestDocument1 pageNgo Burca Vs RP DigestIvy Paz100% (1)
- Iso Mps Least LearnedDocument6 pagesIso Mps Least LearnedBon FreecsNo ratings yet
- 11 Days Banner Advertising Plan for Prothom AloDocument4 pages11 Days Banner Advertising Plan for Prothom AloC. M. Omar FaruqNo ratings yet
- Rapport 2019 de La NHRC de Maurice: Découvrez Le Rapport Dans Son IntégralitéDocument145 pagesRapport 2019 de La NHRC de Maurice: Découvrez Le Rapport Dans Son IntégralitéDefimediaNo ratings yet
- Orientation and Training On Climate Change Adaptation Program (Bantay Kalikasan Expanded Clean and Green Program)Document2 pagesOrientation and Training On Climate Change Adaptation Program (Bantay Kalikasan Expanded Clean and Green Program)Cdrrmc DigosNo ratings yet
- PEST Analysis of the Indian Pharmaceutical IndustryDocument8 pagesPEST Analysis of the Indian Pharmaceutical IndustryAnkush GuptaNo ratings yet
- Intrepid Group Annual Report 2018Document53 pagesIntrepid Group Annual Report 2018Andre Febrima100% (1)