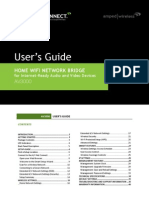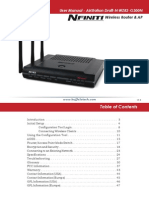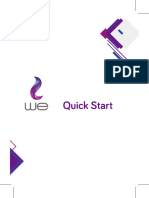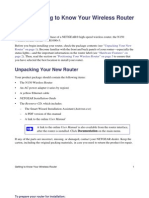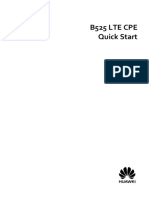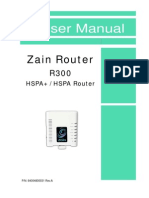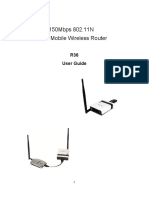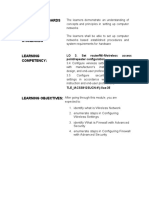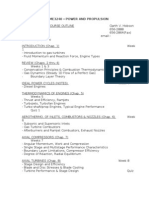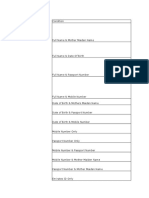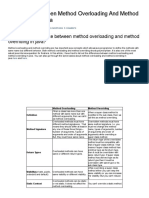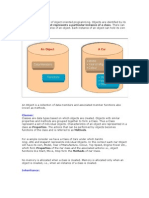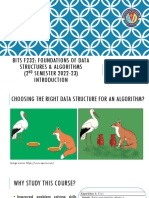Professional Documents
Culture Documents
Diamond WR300N - User Manual
Uploaded by
Andria Maree JonesOriginal Title
Copyright
Available Formats
Share this document
Did you find this document useful?
Is this content inappropriate?
Report this DocumentCopyright:
Available Formats
Diamond WR300N - User Manual
Uploaded by
Andria Maree JonesCopyright:
Available Formats
WR300N Portable Wireless-N Repeater
Quick Start Guide
User Manual
Table of Contents
About the Device ........................................................................................................ 3 Minimum System Requirements ................................................................. 4 Package Contents ........................................................................................ 4 Device Overview .......................................................................................... 5 Front Panel ................................................................................................................ 5 Bottom Panel ............................................................................................................ 6 Tips for placing the Repeater ..................................................................................... 7 Configuring the Repeater ............................................................................ 8 Use the Device as a Wireless Repeater ...................................................... 12 Use the Device as a Wireless Bridge .......................................................... 12 Configure the WR300N as a Wireless AP ................................................... 13 Changing the Wireless Settings ................................................................. 15 Changing the Wireless Security Settings ................................................... 15 WPS ........................................................................................................... 16 Configuring Wireless MAC Filtering............................................................ 17 Viewing the Home Page ............................................................................ 18 System Management ............................................................................................... 20 Accessing System Management ................................................................ 20 Whats on System Management................................................................ 20 Information .............................................................................................................21 Firmware .................................................................................................................22 Reboot .....................................................................................................................25 Password .................................................................................................................26 Setting a Static IP on your PC .................................................................... 27 FCC Notice ................................................................................................................. 39
Page 2 of 40
User Manual
About the Device
Diamond Multimedia WR300N Portable Wireless-N Repeater supports wireless 802.11b/g/n standards with one 10/100Base-T Ethernet port. WR300N is designed with MIMO technology to extend the reach of any existing wireless router/AP to maximize the coverage in your home or office. It basically receives the signal from your wireless router/AP and repeats it to extend the range to farther locations that are previously unreachable. Equipped with 64/128-bit WEP, WIFI Protected Access (WPA), and the latest WPA2 encryption with TKIP and AES algorithm to protect your wireless network from unauthorized access. MAC Address Filtering for wireless links provides an additional layer of security for your wireless network. The device comes with 1 x 10/100M Auto MDI/MDIx Ethernet port that can be used to connect to an existing wired network to serve as a wireless AP or wireless bridge. It can also be used to configure the device via its web-based GUI, or upgrade the firmware when connected to the Network Interface Card of your PC.
Page 3 of 40
User Manual
Minimum System Requirements
Your computer must meet the following minimum requirements. Any operating system can be used Web Browser 233MHz processor Ethernet network adapter Or Wireless network adapter
Package Contents
Package contents are listed below. WR300N Ethernet cable Easy Start Guide Resource CD
Page 4 of 40
User Manual
Device Overview
Front Panel
LABEL POWER LED ETHERNET LED
WIRELESS LED
WPS LED and BUTTON
STATE On Solid Green Off On Solid Green On Blinking Green Off On Solid Green On Blinking Green Off On Solid Green On Blinking Green Off
DESCRIPTION Device is powered ON Device is powered OFF Ethernet device is connected Indicates LAN activity No Ethernet device connected Wireless interface is UP Indicates wireless activity Wireless interface is DOWN WPS association is successful WPS authentication on going WPS disabled
Page 5 of 40
User Manual
Bottom Panel
LABEL RESET ETHERNET PORT
DESCRIPTION Press the Reset button for 5 seconds to restore the device to default factory settings Connect to computers/Ethernet devices
Page 6 of 40
User Manual
Tips for placing the Repeater
Before proceeding to configure your WR300N, it is often a good idea to identify the areas where you have good wireless reception and weak or no wireless signal at all. Based from this assessment you may place the wireless repeater in between a location where you have good wireless reception and where you have poor wireless coverage. This will serve as the
identified location for the WR300N. The illustration below is an example of a
network diagram.
NOTE: Placement of the Wireless Repeater is crucial to get the best possible results for extending your existing wireless signal. It is ideal for the wireless repeater to be placed in a location where it can receive good wireless signal from the wireless router/Access Point (AP) so as to avoid disconnection and packet loss.
Page 7 of 40
User Manual
Configuring the Repeater
Setting up the device is easy. Follow the steps below to configure the device for your current wireless router/AP. Ensure to disable the wireless connection on the PC or laptop used for configuring the WR300N. Please note that the main router/AP and Wireless Repeater must be on the same wireless channel.
To configure your device via the Web GUI:
1. Connect the WR300N to a power outlet.
2. Connect an Ethernet cable from your PCs Ethernet port to the Ethernet port at the base of the WR300N.
3. Once a connection to the WR300N is established, your PC/laptop will receive an IP address and you can start the configuration using the web graphical user interface. 4. To access the web GUI, Launch your web browser and input 10.0.10.254 on the address bar.
Page 8 of 40
User Manual
5. Input admin for username and input admin for password. Click the OK button.
6. Click on the Auto Setup button. This will show the available wireless networks that are in range of the WR300N.
Page 9 of 40
User Manual
NOTE: If you are connecting to a hidden wireless network, you need to go through the Manual Setup and key-in the information from your existing wireless router/AP manually. Also un-tick the Broadcast SSID option so your wireless network can remain hidden.
7. Click the Connect button located on the right side of the wireless network you want to connect to. Click Refresh if you don't see your wireless SSID on the list.
Page 10 of 40
User Manual
8. Input the current wireless network key/passphrase. Click the Apply button to commit the changes.
9. Close the web browser and power down the WR300N by unplugging the device from the wall plug. Now, Plug the WR300N back to a power outlet at the identified location.
10.
Power up the WR300N. You may now use your wireless devices
such as laptops, smart phones, etc. with the Repeater.
NOTE: *You may need to reboot your laptop to connect to the WR300N. **You may need to enable Enhanced Compatibility if you are using Windows 7 OS with certain brands of Wireless routers.
Page 11 of 40
User Manual
Use the Device as a Wireless Repeater
Once the wireless connection from the WR300N to the main AP/router is established you can connect your wireless devices like laptops and smart phones through the wireless repeater. These devices will obtain an IP address from the main AP/router and should be able to access the Internet from farther locations previously unreachable by your wireless signal.
Setup Diagram
Use the Device as a Wireless Bridge
Connect wired devices to your wireless network by connecting an Ethernet cable from a wired device, such as a Desktop PC, Game Console or Internetready LCD TV, to the Ethernet port of the WR300N.
Page 12 of 40
User Manual
Setup Diagram
Configure the WR300N as a Wireless AP
Use the WR300N as a Wireless Access Point to turn a regular modem-router into a wireless capable networking device to connect wireless-enabled devices such as laptops and smart phones.
To setup the device as a wireless AP:
1. Connect a PC/laptop to the Wireless Repeater. Plug an Ethernet cable to the Ethernet port at the base portion of the device. 2. Once a connection to the device is established, your PC/laptop will receive an IP address and you can start the configuration using the web graphical user interface. 3. To access the web GUI, Launch your web browser and input 10.0.10.254 on the address bar. 4. Input username as admin and password as admin. Click the OK button. 5. Click on the Manual Setup button and enter the SSID, security type, encryption type and WEP/passphrase for your Wireless Access Point, then click the Apply button.
Page 13 of 40
User Manual
6. After the settings are applied, unplug the Ethernet cable from your PC and connect it to an available Ethernet port in your modem-router to match the hardware setup illustrated below.
Setup Diagram
NOTE: To change any wireless settings on the WR300N, you would need to set a static IP address on your wireless network card to be able to access the web GUI before you can configure the settings. Please refer to the steps on how to set a static IP on your PC also included in this manual.
Page 14 of 40
User Manual
Changing the Wireless Settings
Modify the default Wireless Settings to suit your own preference.
To change the Wireless settings via the Web GUI:
1. Open your browser 2. Type 10.0.10.254 on the address bar 3. Input admin for both username and password fields and click on OK 4. On the top pane, click the Wireless button to show the menu 5. You can change the advanced wireless settings as preferred from this page
6. Click Apply to commit the changes 7. Ensure to recreate the wireless profile on your computer to match the new settings
Changing the Wireless Security Settings
Modify the default Wireless Security Settings to suit your own preference.
Page 15 of 40
User Manual
To change the Wireless security settings via the Web GUI:
1. Open your browser 2. Type 10.0.10.254 on the address bar 3. Input admin for both username and password fields and click on OK 4. Click the Wireless button, and click the Security menu. You can change the wireless security settings as preferred from this page
5. Click Apply to commit the changes 6. Ensure to recreate the wireless profile on your computer to match the new settings
WPS
WPS or Wifi Protected Setup makes it easy for wireless clients to connect to the wireless repeater. Simply press the WPS button on the repeater and press the WPS button on the wireless client within 2 minutes, and the wireless security authentication will be done automatically.
Page 16 of 40
User Manual
Configuring Wireless MAC Filtering
Wireless MAC Filtering allows you to select which wireless clients to allow or deny access to the Wireless Repeater.
Page 17 of 40
User Manual
To configure Wireless MAC Filtering via the Web GUI:
1. Open your browser 2. Type 10.0.10.254 on the address bar 3. Input admin for both username and password fields and click on OK 4. Click the Wireless button, and click MAC filter menu. You can select Allow or Deny from the Policy drop down box and enter the MAC address of the wireless client you wish to allow/deny access to the wireless repeater
5. Click Apply to commit the settings
Viewing the Home Page
The Home Page will tell you information about your device.
To view the Home Page via the Web GUI:
1. Open your browser 2. Type 10.0.10.254 on the address bar 3. Input admin for both username and password fields and click on OK
Page 18 of 40
User Manual
4. AP Client Connection Status displays the Connection status and SSID of the Access Point being extended. 5. Wireless Client List displays the current list of wireless clients connected to the repeater.
Page 19 of 40
User Manual
System Management
The System Management menu is used for device settings administration.
Accessing System Management
To access the Web User Interface:
1. Open your browser. 2. Type-in 10.0.10.254 on the address bar and then press Enter. 3. Input admin for both username and password fields and click on OK
Whats on System Management
System Management includes the following options: Information Local Firmware Settings Reboot
Page 20 of 40
User Manual
Password
Information
This page shows the device information. Below is the list of information shown in this menu.
Firmware Version Shows the current firmware version of the device Build Date Shows the firmware release date Serial Number Shows the serial number of the device ETH MAC Address Shows devices Ethernet interface MAC address Wireless MAC Address Shows devices wireless interface MAC address Wireless Status Shows the status of the wireless interface.
Page 21 of 40
User Manual
Local
Local section allows you to see the current default IP address of the device. This device IP address can be changed if required.
Page 22 of 40
User Manual
Firmware
Firmware menu allows you to see the current firmware version and build date as well as upgrade the firmware of the device.
Firmware Information Shows the current firmwares version and build date Firmware Upgrade Load a new firmware upgrade file to the device
NOTE: Make sure you connect to the device via Ethernet cable when upgrading the firmware to avoid corruption during the firmware upgrade procedure.
Page 23 of 40
User Manual
Settings
Settings page allows you to back up the system configuration settings on the device, restore the system configuration settings from an existing file and also allows you to reset the device to factory defaults.
Backup Click the Backup button to save the current settings of your device. If you will change the current configuration of your device, it is recommended that you back up the devices current settings first before making any changes. Restore Click the browse button and select the saved configuration setting of the router then click Restore. This allows you to load the restored configuration file of your device. Restore to factory default Click the Reset button to reset the devices configuration back to its Factory Default settings.
Page 24 of 40
User Manual
Reboot
Reboot allows you to reboot the device for new settings to take effect.
Reboot Allows you to reboot the device
Page 25 of 40
User Manual
Password
Password menu allows you to change the devices password to access the Graphical User Interface (GUI).
Password Allows you to change the routers password
Page 26 of 40
User Manual
Setting a Static IP on your PC
The WR300N Wireless N Repeater will only give an IP address to your PC upon initial installation. Once you have associated it with your Wireless Router/AP, you will no longer have access to the devices web GUI. If you wish to change any settings on the WR300N, you need to set a Static IP address on your PC. Just remember to set it back to Obtain and IP address automatically after you are done.
To set a static IP address on your PC using Windows XP:
1. Click Start > Control Panel
2. Click on Network and Internet Connections
3. Click on Network Connections
Page 27 of 40
User Manual
4. Right-Click on the Network Adapter you will use to configure the wireless repeater and click Properties
5. Click to select Internet Protocol (TCP/IP) and click Properties
Page 28 of 40
User Manual
6. Select Use the following IP address: and key in 10.0.10.1 as the IP address and 255.255.255.0 for the Subnet mask. Leave the other fields blank.
7.
Click OK to commit the settings.
To set a static IP address on your PC using Windows Vista:
1. Click Start > Control Panel
Page 29 of 40
User Manual
2. Double-Click Network and Sharing Center
3. Click Manage network connections
4. Right-Click on the Network Adapter you will use to configure the wireless repeater and click Properties
Page 30 of 40
User Manual
5. Click to select Internet Protocol Version 4 (TCP/Ipv4) and click Properties
6. Select Use the following IP address: and key in 10.0.10.1 as the IP address and 255.255.255.0 for the Subnet mask. Leave the other fields blank.
Page 31 of 40
User Manual
7. Click OK to commit the settings.
To set a static IP address on your PC using Windows 7:
1. Click Start > Control Panel
2. Click View network status and tasks
3. Click Change adapter settings
Page 32 of 40
User Manual
4. Right-Click on the Network Adapter you will use to configure the wireless repeater and click Properties
5. Click to select Internet Protocol Version 4 (TCP/Ipv4) and click Properties
6. Select Use the following IP address: and key in 10.0.10.1 as the IP address and 255.255.255.0 for the Subnet mask. Leave the other fields blank.
Page 33 of 40
User Manual
7. Click OK to commit the settings
Page 34 of 40
User Manual
Safety Precautions
Do not open, service, or change any component. Only qualified technical specialists are allowed to service the equipment. Observe safety precautions to avoid electric shock Check voltage before connecting to the power supply. Connecting to the wrong voltage will damage the equipment.
Page 35 of 40
User Manual
Technical Support Diamond Technical Support staff is here to help resolve any issues that you may be experiencing. Prior to contacting technical support please make sure you have the following information available. 1. 2. 3. 4. 5. 6. Model #: (Printed on the bar code, located on the box) Installation CD Version: (printed on the CD label) The version of Windows that your system is running. The manufacturer and model # of your computer. CPU type and speed (example: Intel Pentium4 2.4GHZ) A complete description of the problem that you are experiencing including any steps that you have taken to try to resolve the issue.
Technical Support Options Free Telephone Support 818-357-5165 (long distance rates may apply) Mon - Fri, 8 - 4:30 PST http://www.diamondmm.com
Page 36 of 40
User Manual
SHIPPING Starting June 1st 2009 Diamond Multimedia will pay for shipping cost from Diamond back to US and Canadian customers provided the product is indeed under warranty and there is no damage caused by improper installation or modification of the merchandise. Customers located outside of the United States and Canada or using military addresses (APO,etc) will be required to pay for return shipping. Average shipping times range from 5 to 10 days, depending on actual shipment destination. Shipments made outside the US may take longer to deliver. Diamond Multimedia reserves the right to claim for shipping fees along with service charges for any product that is returned incomplete or not under warranty. Return Authorization ( RMA ) is required for all warranty return products. ONE YEAR LIMITED WARRANTY The warranty described below is extended only to the original buyer and is not transferable. Diamond warrants to the original purchaser of the hardware product, that the product is free from defects in materials or workmanship under normal use and service for a period of one (1) year from the date of purchase. All cables and accessories provided with a Diamond product are warranted to be free from defects in materials or workmanship under normal use and service for a period of for (90) ninety days from date of purchase. Diamonds sole obligation under this warranty shall be, at Diamonds option, to: (I) repair the defective product or parts; (II) deliver to customer an equivalent product or part to replace the defective product. When a product or part is replaced or exchanged, that item becomes the customers property and the replaced or exchanged item becomes Diamonds property. When a refund or replacement product is given, the defective product becomes Diamonds property. Replacement parts or products may be new or include serviceable used parts with at least the same functional equivalence to the original product. If, at the time of repair, a product is "out of warranty" or within the last ninety (90) days of the warranty period, Diamond warrants any repair for ninety (90) days. All software provided is subject to the terms of the associated software end-user license agreement. WARRANTY EXCLUSIONS AND LIMITATIONS TO BE ELIGIBLE FOR THIS WARRANTY, YOU NEED TO PROVIDE THE ORIGINAL SALES RECEIPT SHOWING THE DATE OF PURCHASE OF THE PRODUCT. DIAMOND MAY REQUEST THE ORIGINAL SALES RECEIPT OR A COPY AS PROOF OF THE DATE OF PURCHASE. Diamond does not warrant third party products which Diamond distributes "AS IS" unless otherwise specified. Third party products may be warranted by the third party. Diamond makes no warranty or representation that: (I) the operation of the product will be uninterrupted or error free; (II) defects in the product will be corrected; or (III) that the product will meet Customers requirements or work in combination with any hardware or software provided by third parties. TO THE FULLEST EXTENT ALLOWED BY LAW, THE WARRANTIES, REMEDIES AND LIMITATIONS CONTAINED HEREIN ARE EXCLUSIVE AND ARE IN LIEU OF ALL OTHER WARRANTIES, TERMS OR CONDITIONS, EXPRESS OR IMPLIED, EITHER IN FACT OR BY OPERATION OF LAW, STATUTORY OR OTHERWISE, INCLUDING WITHOUT LIMITATION, WARRANTIES, TERMS OR CONDITIONS OF MERCHANTABILITY, FITNESS FOR A PARTICULAR PURPOSE, QUALITY, CORRESPONDENCE WITH DESCRIPTION AND NON-INFRINGEMENT, ALL OF WHICH ARE EXPRESSLY DISCLAIMED. DIAMOND WILL NOT BE LIABLE UNDER THIS WARRANTY IF ITS TESTING AND EXAMINATION DISCLOSE THAT THE ALLEGED DEFECT OR MALFUNCTION IN THE PRODUCT OR SOFTWARE DOES NOT EXIST OR WAS CAUSED BY CUSTOMERS OR ANY THIRD PARTYS MISUSE, NEGLECT, IMPROPER INSTALLATION OR TESTING, UNAUTHORIZED ATTEMPTS TO OPEN, REPAIR OR MODIFY THE PRODUCT OR SOFTWARE, OR ANY OTHER CAUSE BEYOND THE RANGE OF THE INTENDED USE, OR BY ACCIDENT, FIRE, LIGHTNING, OTHER HAZARDS, OR ACTS OF GOD. THIS WARRANTY WILL NOT APPLY
Page 37 of 40
User Manual
TO PRODUCTS USED FOR NUCLEAR RELATED, WEAPONS RELATED, MEDICAL OR LIFE SAVING PURPOSES. TO THE FULLEST EXTENT ALLOWED BY LAW, DIAMOND ALSO EXCLUDES FOR ITSELF AND ITS SUPPLIERS ANY LIABILITY, WHETHER BASED IN CONTRACT OR TORT (INCLUDING NEGLIGENCE), FOR INCIDENTAL, CONSEQUENTIAL, INDIRECT, SPECIAL OR PUNITIVE DAMAGES OF ANY KIND, OR FOR LOSS OF REVENUE OR PROFITS, LOSS OF BUSINESS, LOSS OF INFORMATION OR DATA, OR OTHER FINANCIAL LOSS ARISING OUT OF OR IN CONNECTION WITH THE SALE, INSTALLATION, MAINTENANCE, USE, PERFORMANCE, FAILURE, OR INTERRUPTION OF ITS PRODUCTS, EVEN IF DIAMOND, ITS SUPPLIERS OR ITS RESELLER HAS BEEN ADVISED OF THE POSSIBLITY OF SUCH DAMAGES. DIAMONDS SOLE LIABILITY WITH RESPECT TO ITS PRODUCT IS LIMITED TO REPAIR OR REPLACEMENT OF THE PRODUCT, AT DIAMOND S OPTION. THIS DISCLAIMER OF LIABILITY FOR DAMAGES WILL NOT BE AFFECTED IF ANY REMEDY PROVIDED HEREIN SHALL FAIL FOR ESSENTIAL PURPOSE. DISCLAIMER: Some jurisdictions may not allow the exclusion or limitation of incidental or consequential damages for products supplied to consumers, or the limitation of liability for personal injury, so the foregoing limitations and exclusions may not apply or may be limited in their application to you. When implied warranties are not allowed to be excluded in their entirety, they will be limited to the duration of the applicable written warranty. This warranty gives you specific legal rights that may vary depending on the law of the applicable jurisdiction. OBTAINING WARRANTY SERVICE: Please review the "help" resources referred to in your products accompanying documentation before seeking warranty service. If the product is still not functioning properly after making use of these resources, please access the support page at http://www.diamondmm.com/support.php for warranty instructions and services. Some additional charges may apply for phone support.
Page 38 of 40
User Manual
FCC Notice
This equipment has been tested and found to comply with the limits for a Class B digital device, pursuant to Part 15 of the FCC Rules. These limits are designed to provide reasonable protection against harmful interference in a residential installation. This equipment generates, uses, and can radiate radio frequency energy and, if not installed and used in accordance with the instructions, may cause harmful interference to radio communications. However, there is no guarantee that interference will not occur in a particular installation. If this equipment does cause harmful interference to radio or television reception, which can be determined by turning the equipment off and on, the user is encouraged to try to correct the interference by one or more of the following measures:
Reorient or relocate the receiving antenna. Increase the separation between the equipment and receiver. Connect the equipment into an outlet on a circuit different from that to which the receiver is connected.
Consult the dealer or an experienced radio or television technician for help.
Modifications The FCC requires the user to be notified that any changes or modifications made to this device that are not expressly approved by Diamond Multimedia could void the users authority to operate the equipment. This device complies with Part 15 of the FCC rules. This device complies with Part 15 of the FCC rules. Operation is subject to the following two conditions: 1. 2. This device may not cause harmful interference, and This device must accept any interference received, including interference that may cause undesired operation. Exposure Information to Radio Frequency Energy This equipment complies with FCC radiation exposure limits set forth for an uncontrolled environment. This equipment should be installed and operated with minimum distance of 20 cm between the radiator and your body.
Page 39 of 40
User Manual
Copyright 2010 All rights reserved. No part of this document may be reproduced, republished, or retransmitted in any form or by any means whatsoever, whether electronically or mechanically, including, but not limited to, by way of photocopying, recording, information recording, or through retrieval systems without the express written permission. We reserve the right to revise this document at any time without the obligation to notify any person and/or entity. All other company or product names mentioned are used for identification purposes only and may be trademarks of their respective owners. LIMITATION OF LIABILITY AND DAMAGES THE PRODUCT AND THE SOFTWARES WITHIN ARE PROVIDED "AS IS," BASIS. THE MANUFACTURER AND MANUFACTURERS RESELLERS (COLLECTIVELY REFERRED TO AS THE SELLERS) DISCLAIM ALL WARRANTIES, EXPRESS, IMPLIED OR STATUTORY, INCLUDING WITHOUT LIMITATION THE IMPLIED WARRANTIES OF NONINFRINGEMENT, MERCHANTABILITY OR FITNESS FOR A PARTICULAR PURPOSE, OR ANY WARRANTIES ARISING FROM COURSE OF DEALING, COURSE OF PERFORMANCE, OR USAGE OF TRADE. IN NO EVENT WILL THE SELLERS BE LIABLE FOR DAMAGES OR LOSS, INCLUDING BUT NOT LIMITED TO DIRECT, INDIRECT, SPECIAL WILLFUL, PUNITIVE, INCIDENTAL, EXEMPLARY, OR CONSEQUENTIAL, DAMAGES, DAMAGES FOR LOSS OF BUSINESS PROFITS, OR DAMAGES FOR LOSS OF BUSINESS OF ANY CUSTOMER OR ANY THIRD PARTY ARISING OUT OF THE USE OR THE INABILITY TO USE THE PRODUCT OR THE SOFTWARES, INCLUDING BUT NOT LIMITED TO THOSE RESULTING FROM DEFECTS IN THE PRODUCT OR SOFTWARE OR DOCUMENTATION, OR LOSS OR INACCURACY OF DATA OF ANY KIND, WHETHER BASED ON CONTRACT, TORT OR ANY OTHER LEGAL THEORY, EVEN IF THE PARTIES HAVE BEEN ADVISED OF THE POSSIBILITY OF SUCH DAMAGES. THE ENTIRE RISK AS TO THE RESULTS AND PERFORMANCE OF THE PRODUCT OR ITS SOFTWARE IS ASSUMED BY CUSTOMER. BECAUSE SOME STATES DO NOT ALLOW THE EXCLUSION OR LIMITATION OF LIABLITY FOR DAMAGES, THE ABOVE LIMITATION MAY NOT APPLY TO THE PARTIES. IN NO EVENT WILL THE SELLERS TOTAL CUMULATIVE LIABILITY OF EACH AND EVERY KIND IN RELATION TO THE PRODUCT OR ITS SOFTWARE EXCEED THE AMOUNT PAID BY CUSTOMER FOR THE PRODUCT.
Page 40 of 40
You might also like
- Aztech WL556E Wireless Repeater Setup GuideDocument34 pagesAztech WL556E Wireless Repeater Setup GuideRobert WeeNo ratings yet
- Aztech WL556E Black - User Manual v1.0Document35 pagesAztech WL556E Black - User Manual v1.0Nazri OsmanNo ratings yet
- User's Guide: Home Wifi Network BridgeDocument51 pagesUser's Guide: Home Wifi Network BridgetristaloidNo ratings yet
- NWZ-UD150A USB WLAN Adapter User GuideDocument15 pagesNWZ-UD150A USB WLAN Adapter User GuideDipesh KumarNo ratings yet
- Manual N300RE On NetworksDocument31 pagesManual N300RE On NetworkswawipackNo ratings yet
- RE1750A UsersGuideDocument85 pagesRE1750A UsersGuideeduard1960No ratings yet
- ASUS - Google On Hub-2Document20 pagesASUS - Google On Hub-2spellingmisstakeNo ratings yet
- Wmr-433 User Manual: AirstationDocument29 pagesWmr-433 User Manual: AirstationOcks FordNo ratings yet
- AP411W User Manual Setup Wireless Access PointDocument32 pagesAP411W User Manual Setup Wireless Access PointrogercomNo ratings yet
- Buffalo WZR2-G300N ManualDocument48 pagesBuffalo WZR2-G300N ManualKevin Severud100% (8)
- N301 ManualDocument94 pagesN301 ManualXolovesln IchNo ratings yet
- Huawei b315s-608 Quick Start (b315s-608,01, En)Document20 pagesHuawei b315s-608 Quick Start (b315s-608,01, En)Hafiz KasimNo ratings yet
- Router w330 TuyuDocument91 pagesRouter w330 TuyuMatias FerrariNo ratings yet
- Repeater - ManualDocument18 pagesRepeater - ManualFrancisco PinheiroNo ratings yet
- N300 Wireless Router WNR2200 Setup Manual: Netgear, IncDocument41 pagesN300 Wireless Router WNR2200 Setup Manual: Netgear, IncConstantin Tiberiu PopaNo ratings yet
- Wireless-N 150 ADSL2+ Modem Router DGN1000 Setup Manual: Netgear, IncDocument39 pagesWireless-N 150 ADSL2+ Modem Router DGN1000 Setup Manual: Netgear, IncDigo BassNo ratings yet
- Rtn65u User Manual PDFDocument70 pagesRtn65u User Manual PDFyahaira_nicolasNo ratings yet
- Dual Band Wireless-N600 Range Extender: Quick Start GuideDocument155 pagesDual Band Wireless-N600 Range Extender: Quick Start GuideJavier Rodriguez CubiNo ratings yet
- WF 2411D ManualDocument60 pagesWF 2411D ManualS.N.RajasekaranNo ratings yet
- User Manual 2073NDocument57 pagesUser Manual 2073NSandu LucianNo ratings yet
- CWL-907 Um en V000Document25 pagesCWL-907 Um en V000Raquel RamalNo ratings yet
- Setup ManualDocument37 pagesSetup ManualBenDareTooNo ratings yet
- HUAWEI LTE CPE B310 Quick Start - (B310s-22,01, En)Document20 pagesHUAWEI LTE CPE B310 Quick Start - (B310s-22,01, En)Filipe BarbosaNo ratings yet
- Huawei B315s-UserManual-2936290Document22 pagesHuawei B315s-UserManual-2936290Gilang PratomoNo ratings yet
- RT-N56U B1: User GuideDocument70 pagesRT-N56U B1: User GuidebriverNo ratings yet
- 142-20144-100 Wireless - Bridge - Setup - AppnoteDocument26 pages142-20144-100 Wireless - Bridge - Setup - AppnotejohnNo ratings yet
- Huawei b525 Lte Cpe User Manual 3320854Document23 pagesHuawei b525 Lte Cpe User Manual 3320854Omar PerezNo ratings yet
- HUAWEI 4G Router B315 Quick Start - (B315s-22,02, En) PDFDocument20 pagesHUAWEI 4G Router B315 Quick Start - (B315s-22,02, En) PDFKhan SefNo ratings yet
- WS-WN523: Wireless Extender&RouterDocument21 pagesWS-WN523: Wireless Extender&RouterAlka389No ratings yet
- 802.11N Wireless Router GuideDocument58 pages802.11N Wireless Router Guidedeimudda2002No ratings yet
- EX300 User Manual V1.1 PDFDocument17 pagesEX300 User Manual V1.1 PDFLuis Enrique GuzmanNo ratings yet
- Ug Tew-510apbDocument29 pagesUg Tew-510apbBaicu FlorinNo ratings yet
- Zain R300 User Manual 20110131-1Document72 pagesZain R300 User Manual 20110131-1Mahdi Abu Al-Hummos50% (2)
- QuickDocument1 pageQuickbenny880No ratings yet
- SP916NL User Manual PDFDocument80 pagesSP916NL User Manual PDFSamNo ratings yet
- R36 User Manual2 PDFDocument58 pagesR36 User Manual2 PDFMikeDouglasNo ratings yet
- B310 Lte Cpe Quick StartDocument20 pagesB310 Lte Cpe Quick StartSir RecxNo ratings yet
- WR 100 ManualDocument25 pagesWR 100 Manualfabius681411No ratings yet
- WN513N Manual V1.0Document2 pagesWN513N Manual V1.0vanderlonnNo ratings yet
- N150 Wireless Router Setup Manual: Netgear, IncDocument45 pagesN150 Wireless Router Setup Manual: Netgear, IncGandhi Hardik RNo ratings yet
- Wireless Broadband RouterDocument40 pagesWireless Broadband RouterShams U BorhanNo ratings yet
- R36 User ManualDocument57 pagesR36 User ManualmiguelgordoNo ratings yet
- MAN F9K1001v5 N150v5 RouterDocument48 pagesMAN F9K1001v5 N150v5 RouterBobby MooreNo ratings yet
- LevelOne Portable Wireless Router WBR-6802 - UM - V1.0Document40 pagesLevelOne Portable Wireless Router WBR-6802 - UM - V1.0xlam99No ratings yet
- N600 Wireless Dual Band Router WNDR3300v2 Setup Manual: Netgear, IncDocument48 pagesN600 Wireless Dual Band Router WNDR3300v2 Setup Manual: Netgear, IncAlbeiro Do NacimentoNo ratings yet
- Ip Cam UmDocument39 pagesIp Cam UmJorge Ruiz PNo ratings yet
- Content Standards: LO 3. Set Router/wi-Fi/wireless Access Point/repeater ConfigurationDocument10 pagesContent Standards: LO 3. Set Router/wi-Fi/wireless Access Point/repeater ConfigurationRusty Ugay LumbresNo ratings yet
- Airlink101 Access Point - Ap431wDocument42 pagesAirlink101 Access Point - Ap431wJim ParentNo ratings yet
- Honeywell Wap Plus Quick Install GuideDocument2 pagesHoneywell Wap Plus Quick Install GuideAlarm Grid Home Security and Alarm MonitoringNo ratings yet
- MIMO XR™ Wireless Broadband Router Model # AR525W User's ManualDocument42 pagesMIMO XR™ Wireless Broadband Router Model # AR525W User's ManualRafa RafahelNo ratings yet
- Innacomm W3100 - User ManualDocument87 pagesInnacomm W3100 - User ManualMazadin Malik0% (1)
- Belkin Router Manual PDFDocument120 pagesBelkin Router Manual PDFChrisKelleherNo ratings yet
- N60 PDFDocument72 pagesN60 PDFJose Luis AyalaNo ratings yet
- Hacking : A Comprehensive, Step-By-Step Guide to Techniques and Strategies to Learn Ethical Hacking with Practical Examples to Computer Hacking, Wireless Network, Cybersecurity and Penetration TestingFrom EverandHacking : A Comprehensive, Step-By-Step Guide to Techniques and Strategies to Learn Ethical Hacking with Practical Examples to Computer Hacking, Wireless Network, Cybersecurity and Penetration TestingNo ratings yet
- Cisco CCNA Command Guide: An Introductory Guide for CCNA & Computer Networking Beginners: Computer Networking, #3From EverandCisco CCNA Command Guide: An Introductory Guide for CCNA & Computer Networking Beginners: Computer Networking, #3No ratings yet
- Administrator and Helpdesk Interview Questions You'll Most Likely Be Asked: Job Interview Questions SeriesFrom EverandAdministrator and Helpdesk Interview Questions You'll Most Likely Be Asked: Job Interview Questions SeriesNo ratings yet
- Radio Shack TRS-80 Expansion Interface: Operator's Manual Catalog Numbers: 26-1140, 26-1141, 26-1142From EverandRadio Shack TRS-80 Expansion Interface: Operator's Manual Catalog Numbers: 26-1140, 26-1141, 26-1142No ratings yet
- CompTIA A+ CertMike: Prepare. Practice. Pass the Test! Get Certified!: Core 1 Exam 220-1101From EverandCompTIA A+ CertMike: Prepare. Practice. Pass the Test! Get Certified!: Core 1 Exam 220-1101No ratings yet
- Improved Ribbon Bridge Operational TestDocument113 pagesImproved Ribbon Bridge Operational TestAndria Maree JonesNo ratings yet
- Antonia DisDocument125 pagesAntonia DisAndria Maree JonesNo ratings yet
- Me3240 - Power and PropulsionDocument2 pagesMe3240 - Power and PropulsionAndria Maree JonesNo ratings yet
- Corrections to Hill & Peterson Thermal Engineering TextDocument7 pagesCorrections to Hill & Peterson Thermal Engineering TextAndria Maree JonesNo ratings yet
- Add Content to Blackboard Template SectionsDocument11 pagesAdd Content to Blackboard Template SectionsMaria Reina DagupanNo ratings yet
- AP03-AA4-EV04. Inglés - Elaboración de Resúmenes para Comprender Textos Básicos en InglésDocument9 pagesAP03-AA4-EV04. Inglés - Elaboración de Resúmenes para Comprender Textos Básicos en InglésJuan carlos TrianaNo ratings yet
- PC Technical Reference Aug81Document396 pagesPC Technical Reference Aug81kgrhoadsNo ratings yet
- Manage Food Waste with Android AppDocument3 pagesManage Food Waste with Android AppUnagar Shifa HasanNo ratings yet
- Condition matching for customer de-duplication and fraud detectionDocument4 pagesCondition matching for customer de-duplication and fraud detectionkushrajan2No ratings yet
- Grade 5 Excel NotesDocument6 pagesGrade 5 Excel NotesHubert BernardNo ratings yet
- Lab 05Document2 pagesLab 05vinayakagarwalNo ratings yet
- Installation StepsDocument16 pagesInstallation StepsFawzyNo ratings yet
- Yet Another Event-Driven Process ChainDocument7 pagesYet Another Event-Driven Process ChainDindadvntyNo ratings yet
- System Info and Linux Commands Cheat SheetDocument5 pagesSystem Info and Linux Commands Cheat SheetVIJAYPUTRANo ratings yet
- Powerpoint Presentation GuidelinesDocument37 pagesPowerpoint Presentation GuidelinesNurl AinaNo ratings yet
- Method Overloading and Method Overriding in JavaDocument3 pagesMethod Overloading and Method Overriding in JavatitobesaleelNo ratings yet
- CMD Tips N Tricks by JEXDocument6 pagesCMD Tips N Tricks by JEXJom NamlaNo ratings yet
- Application For Iterative Solutions of A PolynomialDocument6 pagesApplication For Iterative Solutions of A PolynomialGlenn ManaleseNo ratings yet
- Object-Oriented Programming Fundamentals in CDocument9 pagesObject-Oriented Programming Fundamentals in CNikita PatilNo ratings yet
- Info Tech Word AssignmentDocument9 pagesInfo Tech Word Assignmentnyasha gundaniNo ratings yet
- Download Byculla To Bangkok EpubDocument3 pagesDownload Byculla To Bangkok EpubSurajit MondalNo ratings yet
- Solved Question Paper Computer Operator 2011 Samsad SewaDocument13 pagesSolved Question Paper Computer Operator 2011 Samsad SewaksunilbNo ratings yet
- Bits F232: Foundations of Data Structures & Algorithms (2 SEMESTER 2022-23)Document150 pagesBits F232: Foundations of Data Structures & Algorithms (2 SEMESTER 2022-23)Arpit guptaNo ratings yet
- Oluwaseun S. Ogunshola: Key SkillsDocument4 pagesOluwaseun S. Ogunshola: Key SkillsOluwaseun OgunsholaNo ratings yet
- PICASA Software DocumentationDocument12 pagesPICASA Software DocumentationFurrukh MahmoodNo ratings yet
- Cisco UCS FaultsDocument154 pagesCisco UCS Faultsconnect2praveen0% (1)
- Studio: LK Coordinate Measuring SystemsDocument12 pagesStudio: LK Coordinate Measuring Systemspm089No ratings yet
- ObjectivesDocument23 pagesObjectivesMohd WadieNo ratings yet
- End Fake Email - Fake Email Pranks: Srikanth 135 CommentsDocument4 pagesEnd Fake Email - Fake Email Pranks: Srikanth 135 CommentscoolgrldivyarocksNo ratings yet
- Proposal Spotify Recommendation SystemDocument13 pagesProposal Spotify Recommendation SystemAmarjeet VishwakarmaNo ratings yet
- R Controls ToolkitDocument17 pagesR Controls ToolkitChinh Lê Đình0% (1)
- Microsoft Digital Literacy: First Course: Instructor's ManualDocument25 pagesMicrosoft Digital Literacy: First Course: Instructor's ManualShrey ChandrakerNo ratings yet
- ABC University Administration Office Required A Database To Assist It With Its Administration TasksDocument4 pagesABC University Administration Office Required A Database To Assist It With Its Administration TasksNANKABIRWA KETRA VANNESANo ratings yet
- Abhijit Thakur - ResumeDocument4 pagesAbhijit Thakur - ResumeTejas MorajkarNo ratings yet