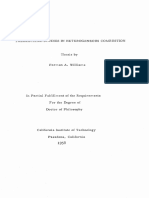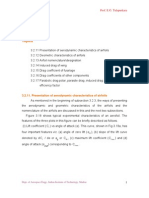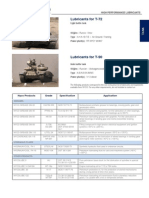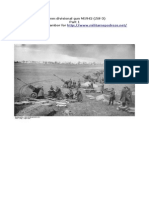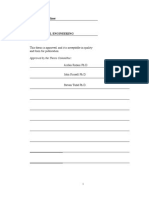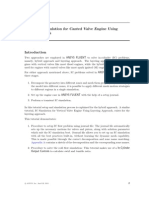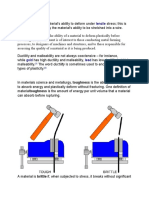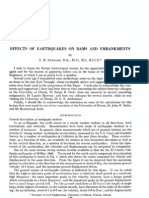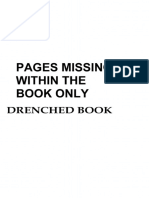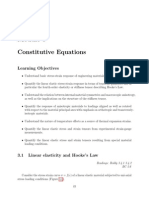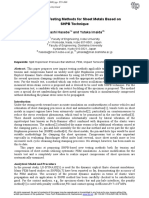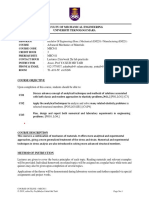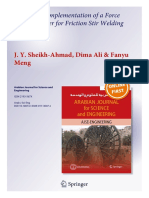Professional Documents
Culture Documents
Opp
Uploaded by
Kidus Yado GirmaOriginal Description:
Copyright
Available Formats
Share this document
Did you find this document useful?
Is this content inappropriate?
Report this DocumentCopyright:
Available Formats
Opp
Uploaded by
Kidus Yado GirmaCopyright:
Available Formats
Tutorial #2: Linear-Static Analysis.
In this tutorial you will analyze two simple structures: A beam and a flat plate. In your homework you will be asked to compare your FEA solutions to theoretical results.
BEAMS! Part 1.Structural Analysis: Simple Geometry I. Simply supported beam - Surface Load A. Objective: This problem will familiarize you with the beam finite elements you are now learning in class. By comparing the ANSYS solution with simple beam theory, you will be able to understand the accuracy of your model. 1. A schematic of a statically determinate beam with distributed load is shown below.
cross section: q = 10 kN/m b h L= 1m E = 200 Gpa = 2 x 108 kPa b = 2 cm h = 4 cm
2. We will use the GUI to solve this problem. Follow along. The hollow boxes are provided for you to check off when you have completed the steps listed a), b), etc. in case you have to stop in the middle. Bulleted, italicized text contains details about the actions. 3. Preprocessing Choose the preprocessor from the ANSYS main menu Define the element type:
ME309: Finite Element Analysis in Mechanical Design
a) element type >> add/edit/delete >> add >>
The box on the left lists the general element categories, and the subheadings are lists of the element type. The category gives the element type a unique prefix.
b) Choose Beam
A list of element types for beams should appear in the right box
c) Choose 2D elastic 3 and click OK.
The three is the unique suffix for this element type. You have now specified that you will be using the ANSYS element Beam3, and it will be referred to as element type 1 in your model.
d) Click Close To find out more about this element, consult the online manual. a) In the ANSYS Input window type, Help, Beam3
This will usually be more than enough information. If not, you should consult the Theory Manual.
Define material properties: a) material properties >> Material Models
A two part box will open. The left part indicates you are defining Material Model 1. In the right part double click:
b)
Structural >> Linear Elastic >> Isotropic.
In the first box labeled EX input 2e11 and in the second box labeled PRXY input 0.35, click OK. Close the window.
This creates an isotropic material and assigns it the number 1. For this simple analysis, the only elastic constants that need to be defined are Youngs modulus and Poissons ratio. Youre responsible for keeping track of units since ANSYS is unitless Youngs modulus is in N/m2 or Pa.
ME309: Finite Element Analysis in Mechanical Design
Create a set of real constants for the cross-section a) real constants >> add >>
b) OK
make sure the correct element type is shown
type the following in the correct boxes
c) area=8e-4, Izz=1.067e-7, height=.04 and click OK. d) Click Close
Again, youre responsible for keeping track of units. These have been entered in meters.
Create nodes a) Modeling - create >> nodes >> in active cs>>
and enter the following node numbers and coordinates selecting apply will execute the command and query the user for more input
b) Node 1 is at 0,0 c) Apply d) Node 2 is at .5,0 e) Apply
selecting OK will exit the node query and apply the current entry
f)
Node 3 is at 1,0
Create elements a) Create >> elements >> auto numbered >> thru nodes >>
ME309: Finite Element Analysis in Mechanical Design
You can either pick on the nodes or enter the node numbers in the ANSYS input box.
b) Pick node 1 then node 2 c) Apply d) Pick 2 then 3 e) OK, (you have created a 2-element model of the beam) You can plot the elements if they disappear. a) Utility Menu: plot >> elements Also under plot controls, you can opt to see the boundary conditions and loads that you are creating. a) Utility Menu: plot controls >> symbols >> All Applied BCs>>OK Now apply a set of boundary conditions The Loads menu is in both the Preprocessor menu and the Solutions menu. They are the same. From the Preprocessor menu, first you need to pick the analysis type: a) Loads >> new analysis >> analysis type >> static b) loads >> define loads >> apply >> structural >> displacement >> on nodes >> c) pick node 1 d) apply
A window will pop up asking you for the displacement
e) choose ux and uy, enter the value 0 f) apply
g) Pick node 3 this time h) apply
If you click on ux, the highlighting should go away leaving the highlighting on uy.
ME309: Finite Element Analysis in Mechanical Design
i) j)
Select only uy and enter the value 0 OK
k) Boundary conditions tie down the structure at points. It is very important to tie the structure down, otherwise youll get zero stress everywhere, large deflections and an invalid solution in general. The only exception is in a modal analysis, where you can run the analysis free-free, that is, unconstrained. Apply the surface load a) loads >> define loads >> apply >> Structural >> pressure >> on beams >> pick all b) enter the value 10000 in the box for node I (ANSYS will automatically set the load for node J assuming a uniform pressure load)
The load is in N/m, thus we are using a fully consistent set of units N, m, and Pa. ANSYS does not keep track of the units for you so beware! You should see the pressure loading graphically since you turned on the boundary conditions earlier.
c) Click OK The next command is very important to consider each time before you run an analysis. This is because during modeling you may have unselected certain sections of your model and if you dont reselect them into the active set of entities the analysis will consider only part of your model. Do this before the SOLUTION phase each time you run an analysis! Select all of the nodes (go to the Utility Menu) a) Select >> everything b) OK
You just selected all of your nodes and put them into the active set, in other words, the set that all future commands will act on (until you select another set).
SAVE_DB (from the ANSYS Toolbar)
ME309: Finite Element Analysis in Mechanical Design
Finish (ANSYS Main Menu, at the bottom) a) This takes you out of the preprocessor and cleans up the windows 4. Solution phase Select Solution from the ANSYS main menu. a) Solve ->> current LS b) OK Close the Information Window that says solution is done 5. Post-processing Select general post-processor from the ANSYS main menu. Read in the results a) Read results - first set
This tells ANSYS which results set you want to work with. For this analysis you only have one set.
Plot the results a) Utility menu: Plot>>results>>deformed shape>>OK
this plots the deformed shape. Looking at the deformed shape always gives a first check to see if the loads, boundary conditions, etc. were applied correctly. If the shape does not make physical sense, examining this plot first will save time and paper. You can obtain a hardcopy of the plot in many ways. The most popular way is to specify that you will be plotting the above results to a postscript file instead of the X11, and then print the file. This file can then be printed as follows:
b) Select PlotCtrls>>Hard copy>> To file and giving the filename then hit OK This basically dumps the graphics window image into a postscript file.
ME309: Finite Element Analysis in Mechanical Design
c) You can view your postscript file before you print by using GhostView, type ghostview filename at a UNIX prompt or use the pull-down menu with your left mouse button. You may have to play with the color of the background to get good contrast on your printouts. For example try; PlotCtrls >> Style >> Background >> Textured Background >> Plastic ivory. Try other backgrounds. d) Printing is accomplished by Clicking Print All in ghostview and type in lpr -Pprintername (the printernames are sweet2 and sweet5) but the easiest is to launch mozilla firefox and email the file to yourself. NOTE: eps files can be inserted into a word document using insert>picture. Get a list of nodal displacements (General Postprocessor) a) List results>>nodal solution>> Displacement vector sum>>OK b) Print it out c) Close Then obtain a list of element stresses a) List results>>element solution>> >>Element Results>> OK Line Element Results
You can save these files to another location or print the file directly using the pull-down menus. Whats EPELBYT? SBYB? Go to the online manual and look up BEAM3 again, its all there. Close
List the reaction forces a) List Results>>Reaction Solu>>All items>>OK
Model Check: It is good to verify that your reaction loads at the end constraints equal your applied load.
Go to Part VIII to see what should be turned in with your homework.
ME309: Finite Element Analysis in Mechanical Design
II. Simply-supported Beam Surface Load (Again!) A. Model the beam with only one element and repeat the above analysis. B. You can solve this problem by editing the model generated previously. 1. To do this, remember to start at the Preprocessor. To remove elements use a) Modeling >> delete >> elements>> pick all b) Modeling >> delete >> nodes >> pick all
You just removed the nodes, elements, and the surface load. You could have kept nodes 1 and 3.
c) Now create only nodes 1 and 3 and put one element between them. Your element type and material are still active, however you must re-apply the constraints and load. 2. Review the results: Is this analysis useful? Is it correct? It is just as correct as the first analysis, but you only have nodes at the end of the beam, so you lose the information throughout the beam. You can get ANSYS to output results throughout the beam even if there are no nodes look at the beam3 description in the help file to do it. III. Simply-supported Beam Surface Load (Again!!) A. Do the same analysis as above, but use 4 nodes and three elements.
Create nodes at the following locations: (0,0), (.35,0), (.65,0), (1,0).
IV. Simply-supported Beam - Point Load A. Consider the beam shown below with a point load applied at the mid-span:
B. You can solve this problem by editing the model generated previously. 1. To do this, remember to start at the Preprocessor. Re-model the beam with 2 elements and the same simply supported constraints P = 10 kN L=1m L/2 L/2 8
ME309: Finite Element Analysis in Mechanical Design
Then to apply the nodal load use a) >> loads>> define loads force/moment >> on nodes >> apply >> structural >>
Pick the center node. (Fy = -10,000) Then do the same analysis steps as before.
V.
Indeterminate (cantilever) Beam - Surface Load A. Consider the beam shown below: q = 10 kN/m
L= 1m B. Do the same two element analysis. C. Notice that you should change the boundary conditions at the left end to account for the fact that this node cannot rotate or translate, i.e. its fixed. VI. Analytical Solutions A. To find analytical solutions for these models, refer to your undergraduate structural mechanics book or to Mechanics of Materials by Gere & Timoshenko on reserve in the engineering library. VII. Edit the log files A. Open the ANSYS .log file and notice your commands. You can edit out errors and save this file for future reference to read parts of it into ANSYS.
ME309: Finite Element Analysis in Mechanical Design
Part 2. Structural Analysis: Using 1/4 Symmetry I. Hole in a square plate A. Objective: With this problem you will be introduced to the use of symmetry and to the strengths and weaknesses of the automesher, while performing a stress analysis on a common engineering model.
B. The following GUI guided section will develop the simple model by direct generation. C. Commands that have been explained in Part 1 (i.e. defining element type placing nodes, etc.), are not given the same amount of detail as before. Instead, more emphasis is placed on new commands. 1. Consider a 0.3 m square steel plate of thickness 2.5 cm with a centrally located circular hole of 1.3 cm radius as shown below. It is subjected to a pressure on either side of 7 MPa as shown by p on the figure. Youngs Modulus Poissons ratio Plate thickness E = 2.1 x 1011 N/m2 = 0.27 t = 2.5 cm Y
0.3 m Radius = 1.3 cm
X p = 7 MPa
0.3 m
Change the name of the analysis either by restarting ANSYS or simply go to the utility menu: File >> change jobname
ME309: Finite Element Analysis in Mechanical Design
10
Declare element type 1 to be Solid>>Quad 4 node 42, but before you click OK, click on the Help button in that window. Double click on the Pictorial Summary and then find the Plane42 element. Click on it to find out more about the plane42 element. Or type Help, Plane42 in the ANSYS Input command line. Set the isotropic Young's modulus of material type 1 to be 2.1e11 and set the Poisson's ratio (NUXY) of material type 1 to be 0.27.
Watch out for units again. Modulus of elasticity here is considered to be units of N/m2
Specify a state of plane stress a) Element type >> Add/edit/delete >> Options >> K3 >> Plane Stress with thickness
This allows you to put a 2-D pressure load rather than a line load on the end of the plate. ANSYS calls these element options keyopts, which stands for key options.
Define the real constant, thickness to be 0.025
Watch out for units. Thickness here is in meters.
Place node 1 at .013,0 Place node 13 at 0, .013 Activate cylindrical coordinate system to create some nodes on an arc between nodes 1 and 13. Go to the Utility Menu at the top: a) WorkPlane>>Change active CS to >> Global cylindrical Now fill in nodes between nodes 1 and 13 a) Modeling >> Create >> Nodes >> Fill between nds +>> pick 1 and 13 b) OK c) Then choose the starting node number to be 2 and the number of nodes to fill to be 11 and the increment to be 1. d) OK
This tells ANSYS to fill in the space between points 1 and 13 with 11 nodes starting with node number 2.
ME309: Finite Element Analysis in Mechanical Design
11
Cylindrical coordinates can be very useful in model creation.
Dont forget to re-activate the Cartesian coordinate system a) WorkPlane>>Change active CS>> Global Cartesian You might want to occasionally see what coord. sys. is active at any given time go to the Utility Menu a) List >> Status >> Global Status
This shows you all of your current modeling settings. Scroll down until you see Active coordinate system.
Now place node 157 at .15,0 Node 163 at .15,.15 And node 169 at 0,.15 Create nodes 158-162 between nodes 157 and 163 a) Modeling >> Create >> Nodes >> Fill between nds >> pick 157 and 163 b) OK c) Starting node number 158, number of nodes to fill 5 d) OK Fill in nodes 164-168 between 163 and 169 as above List coordinates of nodes 163-169. Go to the Utility Menu: a) List >> nodes >> ok
As mentioned earlier, this allows you to check the coordinates of the nodes and to make sure that all nodes have been generated. When modeling node for node in this matter it is important to be sure that your nodes are arranged in the manner that you intended, especially since we are going to create many more nodes based on these.
Fill in between nodes 1 and 157, and copy this pattern to create many more nodes (First SAVE_DB, in case it doesnt work)
ME309: Finite Element Analysis in Mechanical Design
12
a) Modeling >> Create >> Nodes>>Fill between nds >>
Pick 1 and 157
b) number of nodes to be filled in 11 c) starting node number 14 d) inc between filled nodes 13 e) spacing ratio 10 f) number of fill operations 13
g) node number increment 1 h) OK
If youre wondering what that FILL command is all about, click on Help from the Fill window.
Zoom into the area around the hole. Go to the Utility Menu: a) PlotCtrls>>Pan/zoom/rotate>>Box zoom b) drag a box around the area Turn node numbering on. a) PlotCtrls >> Numbering >> Node (on) Create elements with the given element type, Plane42, and material properties previously defined (SAVE_DB first!). a) Modeling >> Create >> Elements >> Auto Num Thru Nodes +
Pick nodes 1, 14, 15, 2 in that order and click ok. Notice that the query box allows you the option to unpick any node if you make a mistake. (right click) You can always check the element list file to see that the elements are connected through the right nodes.
Turn on element numbering
ME309: Finite Element Analysis in Mechanical Design
13
a) PlotCtrls>> Numbering>> Element Numbers
Elem/Attribute
Numbering
>>
You may have to plot the elements to see the numbers.
Generate 11 new elements by using the egen command a) in the ANSYS input window type egen, 12,1,1
This tells ANSYS to create 12 more elements using element 1 as the master set (you could have done this with the GUI menu system). For elements, this is the way to fill, i.e. copy a pattern.
Generate 12 more sets by using the egen command again but on the row of elements just created (using GUI clicks). a) Copy >> Elements: auto-numbered b) Select those 12 elements in order, click ok c) ITIME = 12, NINC = 13
This tells ANSYS to generate 12 more sets of elements, incrementing the number by 13, using elements 1-12 as the master set. Select Fit on the Pan-zoom-rotate window to see the whole model.
d) Your model should look something like this:
ME309: Finite Element Analysis in Mechanical Design
14
Show all boundary conditions on subsequent plots Apply a pressure boundary condition of 7 MPa over a set of nodes a) Modeling >> Loads>>Apply>>Pressure>>On nodes>> b) Pick Box, and select the nodes on the right edge of your model by dragging a box around them.
You could also create an active set to select from, but its not worth it for such a small procedure. If you havent noticed already, ANSYS likes to know information before the operation. Recall that the active set of real constants, active material type and the active element type, tell ANSYS what properties to apply to the elements that you are creating. You can see what is currently active by looking at the very bottom of the ANSYS window.
ME309: Finite Element Analysis in Mechanical Design
15
Conversely, an active entity set (i.e., node, element, etc.) tells ANSYS where to apply the next operations (i.e. forces, pressures, etc.). By box-selecting entities, you are in effect creating a temporary active set, which is usually the safest way to do things.
c) VALUE = 7e6
Watch units. Pressure is in Pa (N/m ) The pressure will probably be displayed as a line on the edge of the mesh. This is useless. Turn on arrows:
d) PlotCtrls >> Symbols Surface Load Symbols: pressure Show pres and convect as: arrows
Now you can see the direction of the pressure, and Oops!, its in the wrong direction. Delete those pressures and create a new pressure load with a magnitude of 7e6. We want a tensile pressure.
Create an active set of nodes for the next operation by typing into the ANSYS input window a) nsel, s, node,,1,157,13
This selects the nodes along the horizontal symmetry plane. Again, you could have done this by dragging a box. Go to the utility menu and plot nodes to see the set that is active.
Constrain this plane of symmetry in the y-direction a) Loads>>DefineLoads>>Apply>>Structural>>Displacement>>O n Nodes>>pick all >> uy>> enter the value 0
Notice that these nodes are considered to be constrained from moving only in the y direction because there is a plane of symmetry there. This is because both the structure AND the loading is symmetric about this line.
ME309: Finite Element Analysis in Mechanical Design
16
Remember that pick all refers only to the active set of nodes. Now you must select >> everything from the Utility Menu so that all nodes are active again.
Using yet another method of selecting, create a new active set consisting of the vertical symmetry line (Go to the Utility Menu). a) Select >> Entities: Nodes >> By Location >> X coordinates
Type 0 for Min,Max. This picks all the nodes at x = 0. If you want to review the nodes you just picked, go to the Utility Menu and List >> Nodes.
b) Fix the x-displacements for these nodes, as before. c) Loads >> Apply >> displacement >> on nodes >> pick all >> ux >> 0
Similarly, these nodes are constrained in the x-direction because of the symmetry condition.
Select all nodes for the solution, another way. Type into the command line: a) allsel
Make sure to do this. Otherwise, ANSYS will only solve for the active set of nodes.
Save_db Finish Solution a) Solve-Current LS >> OK Load desired results: a) General Postproc>> Read Results >> First Set Plot the deformed shape a) Plot Results >> Deformed Shape Animate the displacement results
ME309: Finite Element Analysis in Mechanical Design
17
a) PlotCtrls >> Animate >> Deformed Shape
Animation is a great way to gain insight into the response of your model: Note how the symmetry boundary conditions are working properly i.e. Poisson breathing has not been suppressed by the vertical B.C. , and the horizontal BC is free to translate in the x-direction. Keep in mind that this is a static analysis, not dynamic.
Plot the element stresses a) Plot Results>> Contour Plot >> Element Solu>>Stress >>XComponent of stress
Record the max stress and location for your homework. You can also plot the nodal stresses for nicer contours that are averaged at the nodes.
b) Plot Results>> Contour Plot >> nodal Solu>>Stress >> XComponent of stress List the reaction forces (Utility Menu). a) List Results >> Reaction Sol>> All items >> OK
Model Check: It is good to verify that your reaction loads equal your applied loads.
Whew! That was an example of direct model generation: You had to control nearly every node, but it created a decent model. While there were some good lessons in there that you will need, THERE MUST BE A BETTER WAY!
ME309: Finite Element Analysis in Mechanical Design
18
II. Create a structured model in ANSYS from scratch, by first creating an ANSYS CAD model, then using automatic mesh generation to create an FEA model from the CAD data. A. Simple CAD modeling in ANSYS. 1. Delete your past model by using clear and start new, or whatever. Change job names too. 2. Create the underlying CAD geometry for your model. From the Preprocessor, create a rectangle a) Modeling >> Create >> Areas >> Rectangle >> By 2 Corners b) WP X = 0, WP Y = 0, Width = .15, Height = .15 Create a circle a) Modeling >> Create >> Areas >> Circle >> Solid Circle
Center at 0,0 and radius of .013.
Using Boolean operations to subtract the circle from the rectangle. a) Modeling >> Operate >> Booleans >> Subtract >> Areas
Pick the rectangle and click ok. Pick the circle and click ok. The order you pick them is critical. Otherwise youll end up subtracting the square from the circle.
3. Now youre ready to start meshing the area, but first you need to define the active element type, real constants, and material property, as before. Go do it! 4. Mesh the area using default settings first. a) Meshing >> Mesh >> Areas >> Free
Select the area by picking it, click ok. The resulting mesh is quite poor. Clear the mesh and do it again while controlling the mesh a little more.
ME309: Finite Element Analysis in Mechanical Design
19
Delete the elements so that you can re-mesh it.
b) Meshing >> Clear >> Areas (Pick the area) c) Plot >> Areas (to show the area again) 5. Try the Meshtool. It allows you to mesh and clear rapidly so you can hone in on the best mesh. a) Meshing >> Meshtool b) Lines >> Set
Pick both lines of symmetry: NDIV = 15, SPACE = 1/10 Pick the circular-arc line, NDIV = 10, and SPACE = 1. Pick the top line and the right most line, make NDIV = 5 Go to Help to find out what SIZE, NDIV, and SPACE do. Do a plot >> lines to see how the perimeter of the geometry is divided into segments representing the element sizes along those edges. Notice how you scaled the two line divisions so that the mesh will be finer around the hole. Now click mesh on the MeshTool, select the area, and click ok. That produces a decent mesh, but you can still do better, in this case, if you do what ANSYS calls a mapped mesh: Basically the ANSYS pre-processor is real good at mapping a rectangular mesh onto things that have 4 sides. So you need to make your plate into 2 quadrilateral sections. First, clear the old mesh.
c)
Mesh Tool >> Clear >> Pick the area and click ok.
6. Create a mapped mesh. Divide the areas with a line, so that they each have 4 sides. a) Modeling >> Create >> Keypoints >> In Active CS
Create the Keypoint at 0,0
ME309: Finite Element Analysis in Mechanical Design
20
b) Modeling >> Create >> Lines >> Lines >> Straight Line
Make the line through that keypoint and the upper right vertex of the plate.
c) Modeling >> Operate >> Booleans >> Divide >> Area by Line
Pick the area and click ok, then pick the line and click ok, and you will have two areas.
Now go back to the mesh tool and set up the lines such that:
The two symmetry lines and the diagonal have: NDIV = 13, and SPACE = 1/10. The rest of the lines have NDIV = 5, SPACE = 1. Select Mesher: toggle Mapped, and mesh each area. This should produce a good mesh resembling the one that was generated by hand earlier. Note how interactive and fast it is to use the MeshTool, and how quickly you can generate and iterate to a nice mesh (in this case).
III. Reflecting on the modeling process: A. On Symmetry: 1. Symmetry is a very powerful way to reduce your model size. It has some advantages and disadvantages: a) Advantages
Less disk space is required to store your model. The model requires less memory during run-time, and it runs faster. Its usually easy to reflect the model to make a full model if required.
b) Disadvantages
The symmetry boundary conditions (loads) can be complicated. i.e. you have to make sure that your load
ME309: Finite Element Analysis in Mechanical Design
21
condition is symmetric as well as your constraints before you attempt to use symmetry.
The model is not easy to integrate into other models, however you can reflect it easily and create a full model. You cant run your model with a more general asymmetric load at a later time. The results can be confusing when you present them because people expect to see the full structure.
2. In general, if you dont have model size or speed limitations it doesnt make sense to use a sub-model. B. On Meshing 1. From this tutorial you can see that there are many ways to model the same thing in FEA. This is especially true for mesh generation. Creating a good model in a reasonable amount of time will involve taking advantage of the techniques and tricks that ANSYS (or any preprocessor) has to offer. Thus, you need to add to your bag of tricks whenever possible. The best, and perhaps only, way to do this is by playing around with ANSYS do this throughout the quarter - dont do the tutorials word for word try other things surf the help menus a bit, etc. Its much less fun to play with ANSYS at 3:00 AM the night before your project is due!
ME309: Finite Element Analysis in Mechanical Design
22
You might also like
- Chap14 Lec Chemical EquilibriumDocument18 pagesChap14 Lec Chemical EquilibriumKidus Yado GirmaNo ratings yet
- Chap.13.THERMOchemical Examples IIDocument19 pagesChap.13.THERMOchemical Examples IIKidus Yado GirmaNo ratings yet
- Shock Tube Problem (Solved)Document2 pagesShock Tube Problem (Solved)Kidus Yado GirmaNo ratings yet
- c2Document35 pagesc2Kidus Yado GirmaNo ratings yet
- Intro To AerospaceDocument9 pagesIntro To AerospaceicetrapNo ratings yet
- Williams Fa 1958 PDFDocument256 pagesWilliams Fa 1958 PDFKidus Yado GirmaNo ratings yet
- Fundamentals of Combustion Notes PDFDocument423 pagesFundamentals of Combustion Notes PDFGrassrehLeNo ratings yet
- Intro To AerospaceDocument9 pagesIntro To AerospaceicetrapNo ratings yet
- Exam 3 09 Sol PDFDocument6 pagesExam 3 09 Sol PDFKidus Yado GirmaNo ratings yet
- Airfoil WingsDocument18 pagesAirfoil WingsIdul Azharul HoqueNo ratings yet
- Chapter3 Lecture9 Drag Polar3Document19 pagesChapter3 Lecture9 Drag Polar3Chegrani AhmedNo ratings yet
- Guided Missiles2Document54 pagesGuided Missiles2Kidus Yado Girma100% (1)
- 032 Aeroplane Performance (JAA ATPL Theory)Document429 pages032 Aeroplane Performance (JAA ATPL Theory)dforceman0% (1)
- Lect11 Combustion ProcessDocument28 pagesLect11 Combustion ProcessKhairi Maulida AzhariNo ratings yet
- With HeadingsDocument51 pagesWith HeadingsKidus Yado GirmaNo ratings yet
- 360406Document276 pages360406Kidus Yado GirmaNo ratings yet
- Numerical Investigation of Near-Muzzle Blast Levels For Perforated Muzzle Brake Using High Performance ComputingDocument9 pagesNumerical Investigation of Near-Muzzle Blast Levels For Perforated Muzzle Brake Using High Performance ComputingKidus Yado GirmaNo ratings yet
- PDRDocument25 pagesPDRKidus Yado GirmaNo ratings yet
- Thermodynamics: 1 Law of Thermo DynamicsDocument18 pagesThermodynamics: 1 Law of Thermo DynamicsKidus Yado GirmaNo ratings yet
- WilsonLissaman AppAeroOfWindPwrMach 1974Document117 pagesWilsonLissaman AppAeroOfWindPwrMach 1974Kidus Yado GirmaNo ratings yet
- T-72 and T-90 Product List-NYCODocument2 pagesT-72 and T-90 Product List-NYCOKidus Yado Girma100% (1)
- 76 MM GunDocument50 pages76 MM GunKidus Yado GirmaNo ratings yet
- The Science of Ballistics: Mathematics Serving The Dark SideDocument14 pagesThe Science of Ballistics: Mathematics Serving The Dark SideKidus Yado GirmaNo ratings yet
- Computational Interior Ballistics ModelingDocument110 pagesComputational Interior Ballistics ModelingKidus Yado GirmaNo ratings yet
- With HeadingsDocument51 pagesWith HeadingsKidus Yado GirmaNo ratings yet
- SameDocument6 pagesSameKidus Yado GirmaNo ratings yet
- FLUENT IC Tut 01 Hybrid ApproachDocument30 pagesFLUENT IC Tut 01 Hybrid ApproachKarthik Srinivas100% (2)
- Determination of Residual Stress Distributions in AutofrettaDocument302 pagesDetermination of Residual Stress Distributions in AutofrettakudariaviNo ratings yet
- The Subtle Art of Not Giving a F*ck: A Counterintuitive Approach to Living a Good LifeFrom EverandThe Subtle Art of Not Giving a F*ck: A Counterintuitive Approach to Living a Good LifeRating: 4 out of 5 stars4/5 (5783)
- The Yellow House: A Memoir (2019 National Book Award Winner)From EverandThe Yellow House: A Memoir (2019 National Book Award Winner)Rating: 4 out of 5 stars4/5 (98)
- Never Split the Difference: Negotiating As If Your Life Depended On ItFrom EverandNever Split the Difference: Negotiating As If Your Life Depended On ItRating: 4.5 out of 5 stars4.5/5 (838)
- Shoe Dog: A Memoir by the Creator of NikeFrom EverandShoe Dog: A Memoir by the Creator of NikeRating: 4.5 out of 5 stars4.5/5 (537)
- The Emperor of All Maladies: A Biography of CancerFrom EverandThe Emperor of All Maladies: A Biography of CancerRating: 4.5 out of 5 stars4.5/5 (271)
- Hidden Figures: The American Dream and the Untold Story of the Black Women Mathematicians Who Helped Win the Space RaceFrom EverandHidden Figures: The American Dream and the Untold Story of the Black Women Mathematicians Who Helped Win the Space RaceRating: 4 out of 5 stars4/5 (890)
- The Little Book of Hygge: Danish Secrets to Happy LivingFrom EverandThe Little Book of Hygge: Danish Secrets to Happy LivingRating: 3.5 out of 5 stars3.5/5 (399)
- Team of Rivals: The Political Genius of Abraham LincolnFrom EverandTeam of Rivals: The Political Genius of Abraham LincolnRating: 4.5 out of 5 stars4.5/5 (234)
- Grit: The Power of Passion and PerseveranceFrom EverandGrit: The Power of Passion and PerseveranceRating: 4 out of 5 stars4/5 (587)
- Devil in the Grove: Thurgood Marshall, the Groveland Boys, and the Dawn of a New AmericaFrom EverandDevil in the Grove: Thurgood Marshall, the Groveland Boys, and the Dawn of a New AmericaRating: 4.5 out of 5 stars4.5/5 (265)
- A Heartbreaking Work Of Staggering Genius: A Memoir Based on a True StoryFrom EverandA Heartbreaking Work Of Staggering Genius: A Memoir Based on a True StoryRating: 3.5 out of 5 stars3.5/5 (231)
- On Fire: The (Burning) Case for a Green New DealFrom EverandOn Fire: The (Burning) Case for a Green New DealRating: 4 out of 5 stars4/5 (72)
- Elon Musk: Tesla, SpaceX, and the Quest for a Fantastic FutureFrom EverandElon Musk: Tesla, SpaceX, and the Quest for a Fantastic FutureRating: 4.5 out of 5 stars4.5/5 (474)
- The Hard Thing About Hard Things: Building a Business When There Are No Easy AnswersFrom EverandThe Hard Thing About Hard Things: Building a Business When There Are No Easy AnswersRating: 4.5 out of 5 stars4.5/5 (344)
- The Unwinding: An Inner History of the New AmericaFrom EverandThe Unwinding: An Inner History of the New AmericaRating: 4 out of 5 stars4/5 (45)
- The World Is Flat 3.0: A Brief History of the Twenty-first CenturyFrom EverandThe World Is Flat 3.0: A Brief History of the Twenty-first CenturyRating: 3.5 out of 5 stars3.5/5 (2219)
- The Gifts of Imperfection: Let Go of Who You Think You're Supposed to Be and Embrace Who You AreFrom EverandThe Gifts of Imperfection: Let Go of Who You Think You're Supposed to Be and Embrace Who You AreRating: 4 out of 5 stars4/5 (1090)
- The Sympathizer: A Novel (Pulitzer Prize for Fiction)From EverandThe Sympathizer: A Novel (Pulitzer Prize for Fiction)Rating: 4.5 out of 5 stars4.5/5 (119)
- Her Body and Other Parties: StoriesFrom EverandHer Body and Other Parties: StoriesRating: 4 out of 5 stars4/5 (821)
- 06 Linear Elasticity 03 Anisotropy PDFDocument11 pages06 Linear Elasticity 03 Anisotropy PDFebrahimpanNo ratings yet
- Hooper 1973Document23 pagesHooper 1973Anonymous ImoZI0363No ratings yet
- 2006 Poulos Settlement Prediction PDFDocument22 pages2006 Poulos Settlement Prediction PDFSantosoNo ratings yet
- Applied ScienceDocument9 pagesApplied Sciencenkrpictures1No ratings yet
- Finite Element Method For Orthotropic Micropolar ElasticityDocument12 pagesFinite Element Method For Orthotropic Micropolar Elasticityshivam sharmaNo ratings yet
- DuctilityDocument3 pagesDuctilityCarlo CastorNo ratings yet
- First Course in The Finite Element Method 6th Edition Logan Solutions ManualDocument22 pagesFirst Course in The Finite Element Method 6th Edition Logan Solutions Manualsarawoodwardadjbctzewp100% (26)
- Effects of Earthquakes On Dams and EmbankmentsDocument22 pagesEffects of Earthquakes On Dams and EmbankmentsssheafiNo ratings yet
- Deck ExampleDocument100 pagesDeck ExampleDenis100% (1)
- Ccopps WebinarDocument36 pagesCcopps WebinarAkenathon71No ratings yet
- V Meter ManualDocument65 pagesV Meter Manualabada3No ratings yet
- Young Modulus MarshmellowsDocument3 pagesYoung Modulus MarshmellowsClaudia AguirreNo ratings yet
- Chapter 2 Foundamental Theory of DamagesDocument19 pagesChapter 2 Foundamental Theory of DamagesabelNo ratings yet
- Numerical Simulation of Progressive Damage in Laminated Composites Due To Ballistic ImpactDocument8 pagesNumerical Simulation of Progressive Damage in Laminated Composites Due To Ballistic ImpactBAswaniKumarNo ratings yet
- DC Muttur PDFDocument615 pagesDC Muttur PDFNiveCeciliaNo ratings yet
- Continuous vs discontinuous rigging stretchDocument1 pageContinuous vs discontinuous rigging stretchJon LawheadNo ratings yet
- Reviewer TermsDocument6 pagesReviewer TermsChrislet VaelNo ratings yet
- Module 3 With SolutionsDocument31 pagesModule 3 With SolutionsGovind GauravNo ratings yet
- Aisc Dam GuideDocument12 pagesAisc Dam GuideScribdmarificNo ratings yet
- New Impact Testing Methods For Sheet Metals Based On SHPB TechniqueDocument6 pagesNew Impact Testing Methods For Sheet Metals Based On SHPB TechniqueTADASHI HASEBENo ratings yet
- On Mechanical Properties of Square and Rectangular Stainless Steel Wires Tested in Torsion PDFDocument11 pagesOn Mechanical Properties of Square and Rectangular Stainless Steel Wires Tested in Torsion PDFDiana Paola FontechaNo ratings yet
- ARC (AU) - Reinforcement Handbook, Your Guide To Steel ReinformecentDocument78 pagesARC (AU) - Reinforcement Handbook, Your Guide To Steel Reinformecentmica100% (1)
- Chapter 8 Two-Dimensional Problem SolutionDocument51 pagesChapter 8 Two-Dimensional Problem SolutionUNsha bee kom100% (1)
- Faculty of Mechanical Engineering Universiti Teknologi MaraDocument3 pagesFaculty of Mechanical Engineering Universiti Teknologi MaraAmrinaAkmalNo ratings yet
- Gusset DrawingsDocument59 pagesGusset DrawingssivaNo ratings yet
- Design and Implementation of A Force Dynamometer FDocument11 pagesDesign and Implementation of A Force Dynamometer FBerheNo ratings yet
- SPE-189826-MS DFIT Analysis in Low Leakoff Formations: A Duvernay Case StudyDocument15 pagesSPE-189826-MS DFIT Analysis in Low Leakoff Formations: A Duvernay Case StudyMohammed IbrahimNo ratings yet
- Stress, Strain, and Strain Gages PrimerDocument11 pagesStress, Strain, and Strain Gages PrimerherbertmgNo ratings yet