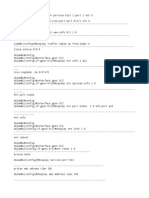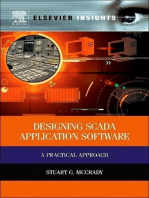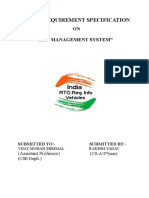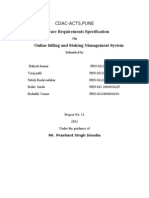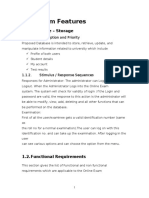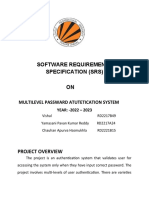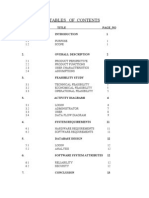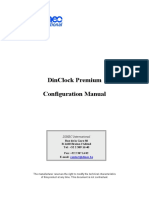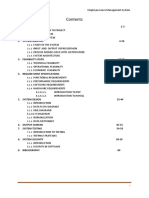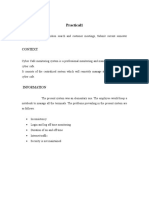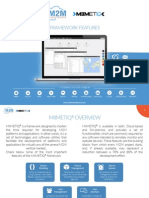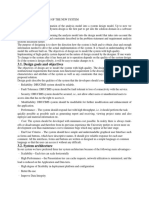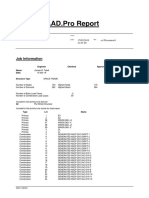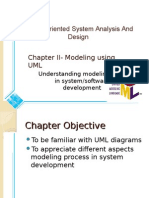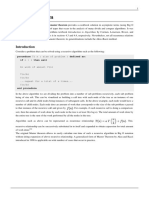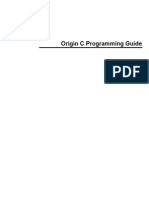Professional Documents
Culture Documents
Indigo Software Guide
Uploaded by
Naza DeluccaCopyright
Available Formats
Share this document
Did you find this document useful?
Is this content inappropriate?
Report this DocumentCopyright:
Available Formats
Indigo Software Guide
Uploaded by
Naza DeluccaCopyright:
Available Formats
INDIGO+ INTERNATIONAL
IIMS SOFTWARE GUIDE
25/05/00
Contents
CONTENTS
GENERAL INFORMATION
1.1 1.2 1.3 Overview of operation Application and features Basic operations
11
11 13 13
MASTER STATION SET-UP AND SECURITY ACCESS
2.1 2.2 2.3 2.4 2.5 2.6 2.7 2.8 2.9 Starting the master station for the first time Setting up users Starting the master station normally Changing your password Logging out Quitting the program The master station screen Changing the font Using the program
21
21 22 25 26 27 28 28 210 211
SCHEMES
3.1 3.2 3.3 3.4 3.5 3.6 3.7 About schemes Viewing and printing scheme details Creating and editing schemes Starting a new scheme Loading a scheme to edit Selecting and defining saving scheme elements Loading existing elements into a scheme
31
31 34 35 36 38 39 311
Contents
TARIFFS APPLICATIONS
4.1 4.2 4.3 4.4 4.5 4.6 4.7 4.8 Defining tariffs Defining day patterns Setting tariff indication relays Configuring maximum demand registers Setting season information Setting exclusion dates Latent tariffs Billing periods
41
41 42 46 47 49 411 412 413
SEQUENCES CLOCK SETTINGS
5.1 5.2 5.3 Display sequences Menu sequence Clock settings
51
51 54 56
COMMUNICATION AND INPUT/OUPUT FUNCTIONS
6.1 6.2 6.3 6.4 6.5 6.6 6.7 6.8 Communications Metering Output relay functions Auxiliary input registers Synchronising integration periods Meter communications Communicating with local meters Communicating with remote meters
61
61 64 67 68 610 611 611 615
SOFTWARE SPECIAL FUNCTIONS
7.1 7.2 7.3 Fast program Fast read Calibrating Meters
71
71 72 73
Contents
7.4 7.5 7.6 7.7
Commissioning meters Read response file CHIRPS Setting Options
75 76 77 78
7a
METER LIST FUNCTIONS
7a.1 Maintaining the Meter List 7a.2 Adding a single meter to the meter list 7a.3 Adding a group of meters to the meter list 7a.4 Editing meter information 7a.5 Searching the meter list
7a1
7a1 7a2 7a4 7a6 7a7
7b
DATA HANDLING OPERATING DESCRIPTIONS
7b.1 Importing and exporting meter information 7b.2 Meter passwords 7b.3 File management 7b.4 Opening a saved file 7b.5 Importing scheme information from a different directory 7b.6 Exporting scheme files or elements 7b.7 Saving information as text 7b.8 Copying to the clipboard 7b.9 Printing data 7b.10 Print preview 7b.11 Selecting and setting-up the printer 7b.12 Printing scheme, meter, or interval data 7b.13 Viewing data
7b1
7b1 7b3 7b3 7b4 7b5 7b6 7b7 7b8 7b8 7b9 7b10 7b11 7b12
General Information
GENERAL INFORMATION
1.1
OVERVIEW OF OPERATION
The principal operations performed through the Master Station are: Creating and managing meter schemes Programming meters Reading meters Managing a meter list Managing security
These are outlined below. Most operations are carried out using standard Windows menus and dialogue boxes. In the case of setting up tariff rate switching, there is a choice of using tables or dragging and dropping a graphical display. Generally, the information required in the various dialogue boxes is fairly self-explanatory, but is nevertheless described in the appropriate sections of this help system. The program will not accept invalid entries, and items that are not relevant to a particular operation are greyed out according to standard Windows practice in order to make them unavailable.
Creating and Managing Meter Schemes
A scheme defines the major part of a meters configuration, including the basic measurement type, rate-switching patterns, display sequences, and so on. Schemes are programmed and stored as named files, which may be downloaded to any number of meters. Any particular scheme can be created either by programming all aspects from scratch, or simply by assembling existing elements and modifying them, if necessary.
11
General Information
Programming Meters
The Master Station facilitates local and remote communication with meters for transferring schemes and site-specific data such as meter passwords and calibration settings. Commands, including maximum demand (MD) resets and clock/calendar adjustments, can also be run. All communication with the meters is limited by the users Master Station security profile and the meter passwords. Fast-programming and user-defined programming options are provided. Fast programming allows only data specified in the Meter List to be transferred, and does not require the operator to know meter passwords.
Reading Meters
The Master Station communicates with meters to retrieve current and historical metered data, interval recording data, and the meter configuration. The same security access provisions as for programming also apply to meter reading. Similarly, the data read from a meter may be user-defined, or performed as a fast-read, controlled by the meter list. Retrieved meter data is stored on disk, and facilities are provided for viewing it at any time.
Managing a Meter List
It is possible to create a database, referred to as the Meter List, which stores specific details relating to individual meters and batches of meters. These include the relevant modem number or Paknet address, meter passwords and serial numbers. As with other aspects of the Master Station, access to view and/or edit data in the meter list is controlled by the users security profile. Information from the meter list is used when programming and communicating with meters. In addition to various set requirements, the meter list can store information in ten user-definable Group Name fields. Search facilities are provided for locating meters in the list by serial number or by any of the group names.
Managing Security
In addition to setting meter passwords, the Master Station provides a flexible system of security access. A system administrator can add and edit users, and define a security profile for each one which allows access only to designated functions of the Master Station, and to specific actions connected with the meters. Each user has a unique login username and password. To ensure confidentiality, all users are required to change their passwords from that set by the administrator the first time they log in, and can change it at any time thereafter.
12
General Information
1.2
APPLICATION AND FEATURES
The Indigo+ International Master Station is a Windows software package for programming Indigo+ meters. The package provides a rapid and convenient means of exploiting the flexibility of the meters, and their ability to accept new programming schemes at any time, on or off site. The principal features of the software are: Uses standard Microsoft Windows interface. Allows any number of meter configurations to be devised and stored for use when required. Continually cross-checks entries to prevent invalid programming. Requires meter to be present only when directly sending or receiving data. Incorporates a high level of security against unauthorised use of the software. Has flexible levels of security governing access to program functions and meter data.
1.3
BASIC OPERATIONS
This section covers the basics of operating the Master Station including starting, setting up and quitting the program. Starting the Master Station for the First Time Setting Up Users Starting the Master Station Normally Changing your Password Logging Out Quitting the Program
13
Master Station Set-up and Security Access
MASTER STATION SET-UP AND SECURITY ACCESS
2.1
STARTING THE MASTER STATION FOR THE FIRST TIME
When the Master Station is started for the first time, there are no valid users. To gain access to the program for the first time, you must use a default username and obtain a password by contacting Schlumberger Electricity. Telephone numbers for doing so are displayed on the login screen. The first thing you should do after obtaining the Registration Password and logging in is to create at least one user with authority to set up further users. Such a user is referred to as an administrator.
To start the Master Station for the first time
1. From the Windows Program Manager screen, choose the IIMS Master Station icon. After a few seconds, the Login dialogue box appears.
2.
In the Username box, type the word backup, then click on OK. A password is not needed.
21
Master Station Set-up and Security Access
3.
Follow the instructions given in the Registration dialogue box to obtain a registration password in the form of a 6-digit number.
4.
Enter the registration password and click on OK. The Registration dialogue box then disappears leaving the Master Station as the active window. You should now set up at least your own username and password to use when you login subsequently. Otherwise, youll need to perform the first-time procedure again.
2.2
SETTING UP USERS
The only people able to set up users are the person using the first-time login procedure (see Starting the Master Station for the First Time), and users who are then given the authority to do so. These users are referred to as administrators. Administrators assign usernames and temporary passwords, and control which aspects of the program each user has access to. When new users login for the first time, they are prompted to change the password from the one set by the administrator.
22
Master Station Set-up and Security Access
Setting up users
1. Select Users from the Setup menu on the Master Station screen.
2.
Click on Add.
3.
In the Create New User dialogue box, type in a user-name of at least four characters and click on OK.
23
Master Station Set-up and Security Access
4.
Enter a temporary password and then press TAB. The password must be between 6 and 20 characters in length.
For security, the password is not shown as you type it.
5.
Re-enter the password to confirm correct entry.
6.
In the two Security boxes (IMS Security Level and Meter Security) select a level of 1 to 5 and 1 to 4 respectively. These define the total range of functions that can be made available to the new user. IMS Profile relates to Master Station functions; Meter Profile relates to meter functions. At each security level except the highest, some functions will be unavailable for selection.
7.
Click on the two Profile tabs in turn, and select the functions that the user is to be allowed to use by checking the relevant boxes. If you are creating an administrator, you must set a IMS Security Level rating of 5, and check the Configure Users box on the IMS Profile tab.
8.
Click on OK. The new user must be made aware of the temporary password. This will be used only once, as the user will be required to change it at the first login.
24
Master Station Set-up and Security Access
2.3
STARTING THE MASTER STATION NORMALLY
Before you can log into the Master Station, you must know your username and password. If this is the first time you have logged in, your password will be the temporary one set up by the administrator. In this case, you will be required to change the password to one known only to you. If you forget your password, you must get an administrator to provide a new temporary one to allow you to log in. If you have any reason to believe that your password is known to another person, you should immediately set a new one.
To start the Master Station
1. From the Windows Program Manager or Start Menu, choose the Indigo+ IIMS icon. Master Station Icon
2.
In the Login dialogue box, enter your username, then press ENTER or click in the Password box.
3.
Type in your password and click on OK.
4.
If this is the first time you have logged in, a dialogue box appears informing you that your password was set by the administrator and asking you to change it. In this case, do the following:
Click on OK.
25
Master Station Set-up and Security Access
In the Old box, type in your existing password. Press ENTER or click in the New box. Type in your new password, which must be between 6 and 20 characters in length, and can contain any keyboard characters.
The password is case-sensitive, so you must enter it using exactly the combination of lower-case and capital letters that you want to use when you log in. Click in the Confirm box, and type an exact copy of your password, then click on OK. The screen now shows the Master Station as the active window.
2.4
CHANGING YOUR PASSWORD
Your password should remain known only to you at all times. If you suspect that anyone else knows your password you should change it immediately. For security, try to ensure your password cannot easily be guessed; avoid family names, telephone numbers, car registration numbers and so on. It is also best to keep passwords simple enough to commit to memory. Passwords can be between 6 and 20 characters long, can contain any keyboard characters and are case-sensitive.
To change your password
1. Select Password from the Setup menu.
26
Master Station Set-up and Security Access
2.
Type in your present password and press ENTER.
3.
Type in your new password and press ENTER, then re-enter the password for confirmation.
4.
Click on OK.
2.5
LOGGING OUT
Once you have finished working on the program, you should log out. This prevents other people gaining access to the system and allows other users to access the application.
To log out
1. Select Logout from the File menu
The Login dialogue box will appear on screen. You are now logged out of the system.
27
Master Station Set-up and Security Access
2.6
QUITTING THE PROGRAM
You can quit the program from one of two places: from within the program if youre still working. from the Login dialogue box which will be on the screen either because someone has logged out, or because a time-out has occurred.
To quit the program
1. Do one of the following
If youre still working in the program, select Exit from the File menu. There is
no need to close or save your current scheme. This is done automatically as you quit.
If the Login dialogue box is displayed, click Cancel.
2.7
THE MASTER STATION SCREEN
The Master Station screen has a set of six menu headings and a toolbar along the top edge. Every function of the program is available by making selections from one of the six menus. The twelve toolbar buttons provide an easy shortcut to some of the most commonly used functions.
At the bottom of the screen is the status bar. This area serves two purposes; it shows who is logged on as the current user, and it can provide a brief description of each menu option and toolbar button.
When a scheme is loaded, the main part of the screen normally contains a detailed break-down of that scheme. The entire scheme setup can be viewed by using the scroll-bars at the side of the screen.
28
Master Station Set-up and Security Access
Menus
As with most Windows applications, the functions of the Master Station are arranged in logical groups within the menus. If you are familiar with Windows, some of the menu headings will be familiar to you. Briefly, however, they contain the following types of function:
Menu Name File Edit View Meter Comms Setup Help
Functions File handling functions such as opening, closing and saving schemes, plus logging out and closing the application. Editing and copying schemes. Viewing schemes, meter and interval data, comms history and calibration logs. Programming, reading, calibrating, and commissioning meters. Changing meter data, changing passwords, editing, deleting and adding users, and changing display fonts. Accessing the help system and information on the Master Station
29
Master Station Set-up and Security Access
Status Bar
Whilst performing most operations, the left-hand side of the Status Bar displays the message For Help, press F1. Pressing F1 brings up this help system. To get quick help messages concerning the functions of menu options and toolbar buttons, click and hold on any menu option or button. A brief description of the function will appear in the status bar. If you want to select a function, simply release the mouse button. If not, move the cursor off the menu option or button and then release the mouse button. The right-hand side of the status bar shows who is logged on as the current user.
2.8
CHANGING THE FONT
The scheme description is shown on the screen in a default font. This font is also used when printing scheme information.
To change the screen and printer font
1. Click on the font button on the toolbar, or select Font from the Setup menu. The font button This brings up a standard Windows font dialogue box. 2. Select the font, colour, style type and size you wish to use. An example of the selected font will be shown in the Sample box.
3.
Click on OK.
210
Master Station Set-up and Security Access
2.9
USING THE PROGRAM
Generally speaking, there is no set order in which Master Station tasks need to be performed. The program is designed to allow the individual functions of creating and maintaining schemes, programming and reading meters, etc., to be used as and when required by people with different responsibilities and levels of security. This section of the help system is arranged under headings which reflect the major functions within the program.
To Find out about schemes Create a new scheme Load an existing scheme to edit Change elements within a scheme Select, modify and save scheme elements Set Master Station options Read and program meters Store and retrieve meter information
Refer to About Schemes About Schemes and Starting a New Scheme Loading a Scheme to Edit Loading Scheme Existing Elements into a
Selecting, Defining and Saving Scheme Elements Setting Options Communication with Local Meters and Communication with Remote Meters Maintaining the Meter List
211
Schemes
SCHEMES
3.1
ABOUT SCHEMES
This section gives a brief overview of schemes, and provides references to the sections that describe specific scheme-related functions in detail.
What schemes do
A scheme is a set of programmed parameters which define the major part of a meters configuration, including the basic measurement type, rate-switching patterns, display sequences, and so on. Each scheme is created and stored on the computer as separate named file, and can be downloaded to any number of meters to provide the generic configuration. Some site-specific parameters such, as meter passwords, are defined separately within the Master Station, and downloaded with the scheme to complete the meter configuration.
What they consist of
Each scheme is made up from eleven separately-programmed and stored elements. Each element defines one aspect of the meter configuration such the tariff rate switching pattern, billing dates, communications parameters, etc. Any number of elements of each type can be created and stored as named files, and these elements can then be used in any combination to construct schemes.
How to create a new scheme
There are two ways to create a new scheme: start from the Master Station default scheme, and add or define all elements. copy an existing scheme, and change or edit elements only as necessary.
31
Schemes
Which method is the most convenient depends on how similar the required scheme is to any existing one. In practice, there is not much difference in the two methods, apart from the starting point. The main steps involved are:
Creating a completely new scheme
1. Start and name a new scheme. This opens the Default Scheme, consisting of all default elements.
2.
Change default elements for existing programmed ones, or modify and re-name default elements.
3.
Save the scheme.
32
Schemes
Creating a new scheme from an existing one
1. Open an existing scheme, and then save it under a new name.
2.
Change and/or modify the elements that make up the scheme. If you dont want modified elements to affect other schemes that use them, you can save them under new names (i.e. create new elements).
3.
Save the scheme.
How to edit an existing scheme
Editing an existing scheme is exactly the same as creating a new scheme from an existing one, except that you do not re-name it.
1.
Open the required scheme.
2.
Change and/or modify the elements that make up the scheme. If you dont want modified elements to affect other schemes that use them, you can save them under new names (i.e. create new elements).
3.
Save the scheme.
When a scheme or an individual scheme element is created or edited, the initial creation date, revision date and revision number are stored with it for the sake of identification. These are displayed in the relevant dialogue box whenever a scheme or element is opened. For example:
33
Schemes
3.2
VIEWING AND PRINTING SCHEME DETAILS
While you are working on a scheme, the main part of the Master Station screen gives a full text description of the constituent elements. You can use the scroll bar at the left of the screen to view any part of it. The scheme details start with an overview, which lists the named elements included in the scheme. The remainder shows details of each element. Each section identifies the elements name, version, and last revision date, and gives all current settings and selections.
If you double click on any part of the scheme details, the Edit Scheme dialogue box will be opened, with the corresponding element tab selected ready for making changes. The File menu has Print Preview and Print options, which allow you to view the scheme details in page format, and to print any or all pages.
34
Schemes
3.3
CREATING AND EDITING SCHEMES
This section deals with all aspects of creating and editing schemes including starting a new scheme, loading existing schemes, and creation and editing of scheme elements. Starting a New Scheme Loading an Existing Scheme Selecting and Defining Scheme Elements Loading Existing Elements into a Scheme Defining Tariffs Defining Day Patterns Configuring Maximum Demand Registers Setting Season Dates Setting Exclusion Dates
Defining Latent Tariffs Configuring Billing Periods Configuring Display Sequences Configuring Menu Sequences Changing Clock Settings Setting Communications Parameters Setting Metering Options Configuring Output Relay Functions Defining Auxiliary Input Registers
35
Schemes
3.4
STARTING A NEW SCHEME
When you start a completely new scheme, it will initially contain all default elements, which can be modified and saved under new names, or replaced with existing elements.
To start a new scheme
1. Click on the New Scheme button or select New Scheme from the File menu.
New Scheme button
2.
Enter a name of up to eight alphanumeric characters for the scheme and click OK. If a duplicate name exists, you will be prompted to confirm the overwrite.
NOTE: Schemes are automatically stored with the filename extension .scx in the directory specified through Options in the Setup menu.
The Scheme Overview tab in the Edit Scheme dialogue box will now be displayed.
3.
Enter a description for the scheme, if required (up to 20 characters long).
4.
Select the relevant Measurement Type for the new scheme.
36
Schemes
5.
Click the Settings button. In the Meter Measurement Type Form that appears, make the appropriate selections for the meter and (where relevant) the associated transformer. Only those settings that are relevant to the selected measurement type will be accessible.
6.
Do one of the following to complete the scheme definition: Change the default elements for existing defined ones, refer to Loading Existing Elements into a Scheme. To edit the scheme by re-defining the existing elements, refer to Selecting, Defining and Saving Scheme Elements.
37
Schemes
3.5
LOADING A SCHEME TO EDIT
Use this procedure to load a meter scheme from disk, either for the purpose of changing the existing scheme, or for using it as the basis for a new one.
To Load a Scheme
1. Select the Open File button or the Open option from the File menu. By default, the File Open dialogue box lists schemes currently in the directory defined through Options in the Setup menu.
2.
If the scheme you want is located in a different directory, change to the relevant disk/directory.
3.
Select the required scheme from the File Name list. The Master Station screen will now show a detailed break down of the scheme.
4.
Select Scheme from the Edit menu, or double click anywhere on the scheme details. This brings up the Edit Scheme dialogue box, which has one tab for each of the eleven elements that make up a scheme. Using this dialogue box you can: create a new scheme by saving under a different name; replace elements with alternative ones; or re-define the existing elements of the scheme.
5.
If you want to create a new scheme based on the current one, do the following to save a copy of the scheme under a new name: Select the Scheme Overview tab. Click on Save As. In the dialogue box displayed, enter a new scheme name and click on OK. In the scheme overview tab, enter a description for the scheme, if required (up to 20 characters long). If necessary, select a different Measurement Type for the scheme. Click on OK. The current scheme will now be the new one, which can be edited safely. The original scheme will remain unaltered under the old name.
38
Schemes
6.
To edit the current scheme by changing elements for alternative ones, refer to Loading Existing Elements into a Scheme.
7.
To edit the current scheme by re-defining the existing elements, refer to Selecting, Defining and Saving Scheme Elements.
3.6
SELECTING AND DEFINING SAVING SCHEME ELEMENTS
Defining any of the elements that make up a scheme is actually a process of selecting and editing an existing one, and then saving it either under its original name or under a new name. Even if no elements of the same type have yet been defined, the Master Station includes default elements as the basis for all future ones. When you save an element after making changes, you are given the option of also saving the current scheme. If you do, the scheme is saved with the changed element. If not, just the changed element is saved. Therefore, although you must have a scheme loaded in order to define or modify elements, it is not necessary to change the scheme; if you wish, you can simply define and store elements for future use. If you want to change an element currently used in schemes, you simply select it, edit it as required and re-save it. All schemes incorporating the element will be affected. If you want to create a completely new element, you can select either an existing one or the default, save it with a new name, and edit it as required. The new element will immediately be available for use in any number of schemes.
NOTE: It is not generally advisable to change the default scheme elements, as these provide a common starting point for all new ones. If you need several similar elements, is better to create new ones from the default, and then change and save these under new names to create the others.
The general procedure for defining and saving any scheme element is as follows:
To select a scheme element for definition
1. 2. Create a new scheme or open an existing scheme. Select Scheme From the Edit menu, or double-click anywhere within the scheme details display. This brings up the Edit Scheme dialogue box. 3. 4. In the Edit Scheme dialogue box, click on the tab for the element you wish to select. In the Name box, select the element that you wish to edit or use as the basis for a new one.
39
Schemes
To define the scheme element
1. Refer to the appropriate section of Help for specific information on completing the requirements for each type of scheme element. Defining Tariffs Latent Tariffs Billing Periods Display Sequences Menu Sequence Clock Settings Auxiliary Input Registers Output Relay Functions Metering Communications
To save a modified or new scheme element
1. After making all required changes to the element, do one of the following:
To create a new element, click on Save As, acknowledge the message thats
shown, then enter a new name in the dialogue box, and click on OK.
To change the current element, click on OK or select a different element tab in
the Edit Scheme dialogue box. One of theses dialogue boxes will be displayed, depending on whether youre working on the default element or a different one: 2. Do one of the following:
Choose Yes to save the element (this does not, on its own, change the scheme). Choose No to abandon changes. Choose Cancel to return to the element tab to make further changes. If you choose Yes, a similar dialogue is displayed asking if you want to save
the scheme. 3. Do one of the following:
Choose Yes to save the scheme with the changed element. Choose No to leave the scheme unchanged. Choose Cancel to return to the Edit Scheme dialogue box to make further changes.
310
Schemes
3.7
LOADING EXISTING ELEMENTS INTO A SCHEME
Once individual scheme elements have been defined and stored, it is possible to create a scheme merely by loading the required combination of elements into a newly-started scheme or into a copy of an existing one.
To create or edit a scheme using pre-defined elements
1. Create a new scheme or open an existing scheme.
2.
Select Scheme from the Edit menu, or double-click anywhere within the scheme details display. This brings up the Edit Scheme dialogue box.
3.
Select the Scheme Overview tab. This has a separate selection box for each of the 11 scheme elements. For example:
Each box provides a drop-down list of all available existing elements of the related type.
4.
Choose the required elements from the select boxes. ( e.g. Metering Component) If necessary, you can edit each element as required.
5.
Select the appropriate Measurement Type for the scheme.
6.
If you are setting one or both Latent Tariffs, choose the required tariffs, enable them by checking the Enable On box, and enter the changeover date(s).
7.
When finished, click OK to save the scheme.
311
Tariffs Applications
TARIFFS APPLICATIONS
4.1
DEFINING TARIFFS
Tariffs are the most complicated element of meter schemes. However, the individual operations required to define them are relatively simple provided you have a general understanding of the way they relate to one an other.
Overview of Tariffs
Indigo+ meters can store up to 16 tariff switching sequences, referred to as Day Patterns and designated A to P. Each day pattern defines the order and timing of tariff rate changes over a 24-hour period. For each day pattern, you can define two independent rate-switching sequences and assign to them up to four parameters. For example, you could use one sequence to switch rates for import kWh and kVAh, and the other for export kWh and kVAh. Any period of one year can be defined as having up to 12 seasons, and each season can use any one of the available day patterns on any day of the week. The meter automatically changes to new seasons and, therefore, to new tariff sequences on the defined dates. Meters can be programmed in advance for new tariffs not yet in effect. Setting up a tariff involves the following steps: Defining up to 16 day patterns, each consisting of switching times and corresponding tariff rates.
For each day pattern, setting the operating times of up to four tariff indication relays, and configuring up to four maximum demand registers. Defining up to 12 seasons and choosing the required day pattern for each day of the week in each one. Setting up exclusion dates for days with special day patterns. Beginning Tariff Setup Whether youre defining a new tariff or modifying an existing one, you must first select a tariff to work on. Refer to Selecting, Defining and Saving Scheme Elements, and then see the sections on Defining Day Patterns, Setting Season Information and Setting Exclusion Dates. After defining all aspects of the tariff, refer again to Selecting, Defining and Saving Scheme Elements for information on saving.
41
Tariffs Applications
4.2
DEFINING DAY PATTERNS
The Master Station provides two different ways of defining day patterns; either by clicking or dragging on a graphical grid or bar, or by entering values in tables. On opening the dialogue box, the graphical method is selected by default. In addition to the rate-switching events, for each Day Pattern, you can also define the activation times of up to four tariff indication relays, and the function and period of up to four maximum demand registers.
To define a day pattern
1. In the Edit Scheme dialogue box, click the Tariff tab.
2.
Choose the Day Patterns button. This brings up the dialogue box containing graphical displays for defining the rate switching, output relay operation, and demand register information using graphical displays.
42
Tariffs Applications
3.
If you wish to set values by using tables instead of graphics, select Table in the top-right corner of the dialogue box.
4.
In both cases, the current day pattern is shown in the top left-hand corner of the dialogue box. If this is not already Day Pattern A, select it by clicking the Previous button one or more times. An Assign Sequences button will now appear, allowing the switching sequences to be assigned to the required metered units.
43
Tariffs Applications
5.
To define which metered units are rate-switched, do the following: Click the Assign Sequences button.
In the box that appears, assign the required units from those listed to sequence 1 or 2 by selecting the appropriate radio buttons. You can make a maximum of four assignments to the two sequences. For example, you could assign any two units to each sequence, or three units to sequence 1 and one unit to sequence 2. Click the Assign button to complete the assignment. The selected units for the two sequences will now be shown below the graphical sequences or sequence table. For example: These assignments will apply to all day patterns.
6.
Select which day pattern (A to P) you wish to define by using the Previous and Next buttons. Day Patterns do not have to be defined in any set order, nor do they have to follow on alphabetically. For example, it is possible to have Day Patterns A to E defined, leaving F and G blank and then a further set of patterns from H to M.
7.
To set rate switching events graphically, do the following: Position the cursor anywhere on the Sequence 1 or Sequence 2 grid. A time and rate will be displayed under the cursor. Move the cursor until it shows the required time and the rate you want to switch to, and click. The graph will indicate the rate switch. Repeat this for up to ten rate switching events on each graph.
44
Tariffs Applications
8.
To set rate switching events using the tables, do the following: Position the cursor in the first Seq 1 or Seq 2 Time field and enter the time of the first rate switch. Times should be entered in HH:MM format with half-hour boundaries. Press RETURN, and then enter the rate that you want to switch to. Press RETURN, and then repeat the previous two steps for all required rate switches.
9.
Set up the tariff indication relays and demand registers, if required, and then either click Previous or Next to edit another day pattern, or Done to return to the Edit Scheme dialogue box.
45
Tariffs Applications
4.3
SETTING TARIFF INDICATION RELAYS
Indigo+ meters may be configured with up to four output relays. Through the Output tab in the Edit Scheme dialogue box, any or all of the relays can be assigned to the function of tariff indication. By co-ordinating the relay activation with rate switching times, it is possible to signal to external equipment when the meter is operating at particular rates. Each tariff indication relay can be programmed to a resolution of 30 minutes for up to five separate on periods associated with each day pattern. Programming is normally carried out as part of defining day patterns, and the facilities for doing so are located in the same dialogue box.
To set tariff indication relay switching
1. Select the appropriate scheme.
2.
Select Scheme from the Edit menu and click the Tariff tab.
3.
Click on the Edit Day Patterns button.
4.
Select the relevant day pattern (A to P) using the Previous and Next buttons. The current day pattern is shown in the top left-hand corner of the dialogue box. You can now configure the relays graphically or using a table.
5.
To set relay activation times graphically, do the following:
Select Graph in the top-right corner of the dialogue box. Position the cursor anywhere on the required relay bar (Relay 1 - 4). A time
will be displayed under the cursor.
Move the cursor until the first-required relay On time is shown, then click and
hold the mouse button.
Drag the cursor to the required Off time and release the mouse button. The
selected On period will appear highlighted (green). To de-select an area, simply repeat the process on a highlighted area.
Repeat the previous steps for up to five separate periods for each relay.
46
Tariffs Applications
6.
To set relay activation times using the tables, do the following:
Select Table in the top-right corner of the dialogue box. Click in the first On field for any relay and enter the required On time. Times
should be entered in HH:MM format with hour or half-hour boundaries.
Press RETURN, and then enter the associated Off time. Press RETURN, and then repeat the previous two steps for all required On/Off
periods.
7.
Set up the rate switching times and demand registers, if required, and then either click Previous or Next to edit another day pattern, or Done to return to the Edit Scheme dialogue box.
4.4
CONFIGURING MAXIMUM DEMAND REGISTERS
The meters contain four maximum demand (MD) registers. Each register can be configured to monitor demand either continuously or for prescribed periods, and to store units of import or export kWh, kVA or kVAr. The registers record the maximum demand monitored in any one integration period (30 minutes) within the programmed monitoring times, together with the date and time of the maximum demand. The registers are reset to zero at the end of each billing period, or when a maximum demand reset is performed. Up to five separate monitoring periods over 24 hours can be prescribed for each MD register. Alternatively, they can be set for continuous monitoring. Register configuration is normally done as part of defining day patterns, and the facilities for doing so are located in the same dialogue box.
To configure demand registers
1. 2. 3. Select the appropriate scheme. Select Scheme from the Edit menu and click the Tariff tab. Click on the Edit Day Patterns button.
47
Tariffs Applications
4.
Select the relevant day pattern (A to P) using the Previous and Next buttons. The current day pattern is shown in the top left-hand corner of the dialogue box.
You can now configure the registers graphically or using a table.
5.
To configure the registers graphically, do the following:
Select Graph in the top-right corner of the dialogue box. For each demand register, select the units of measurement in the box
provided.
If you want a demand register period to be continuous, check the Continuous
checkbox at the right-hand end of the relevant register field. If not:
Position the cursor anywhere on the required demand register display. A time
will be displayed under the cursor.
Click and hold the mouse button at the required start point of a demand
monitoring period, drag to the required stop point, and release the mouse button. The selection will appear highlighted (green). To de-select an area, simply repeat the process on a highlighted area.
Repeat the previous steps for up to five separate periods for each register.
6.
To configure the registers using tables, do the following:
Select Table in the top-right corner of the dialogue box. For each demand register, select the units of measurement in the box
provided.
48
Tariffs Applications
Click in the first On field for any register and enter the required (monitoring)
On time. Times should be entered in HH:MM format with hour or half-hour boundaries.
Press RETURN, and then enter the associated Off time. Press RETURN, and then repeat the previous steps for all required On/Off
periods.
7.
Set up the rate switching times and tariff indication relays, if required, and then either click Previous or Next to edit another day pattern, or Done to return to the Edit Scheme dialogue box.
4.5
SETTING SEASON INFORMATION
Up to 12 seasons can be defined within a one-year period, and each season can use any of the available day patterns for each day of the week. The start of a season is defined by a day/month date only, and all seasons are assumed to be within one year. The meter will use the current season definitions continuously unless one or both latent tariffs have been programmed. In that case, the meter will switch to the seasons defined in the latent tariff on the designated start date.
To set season information
1. In the Edit Scheme dialogue box, click the Tariff tab.
Any currently-defined seasons will appear in the Seasons box.
2.
To define new seasons:
Click in the first empty Description field, enter a name for the season, then
press TAB.
Enter a start date for the season in DD/MM form, then press Tab. It is
important to make sure that the seasons run in chronological order.
Select the day pattern you want to apply for each day of the week (shown at
the top of the column) by typing the appropriate letter (A-P). The available day patterns are listed in the Day Patterns box.
49
Tariffs Applications
3.
To edit existing seasons:
Click in the relevant field, and either select the part of the entry you want to
change, or use DELETE/BACKSPACE to delete it.
Type the new entry.
4.
Repeat the relevant steps above to define all required seasons.
410
Tariffs Applications
4.6
SETTING EXCLUSION DATES
Exclusion dates provide a means of overriding the normal seasonal tariff pattern, by applying a different tariff rate switching sequence on selected days. Up to 40 different exclusion dates can be defined. Any of the defined day patterns can be applied to any exclusion date. You could, for example, have a pattern specifically reserved for a particular public holiday, or simply apply one of the patterns already in use for another part of the year.
Note: For exclusion periods of more than one or two days, it is better to use the season structure to define a specific pattern sequence.
To set exclusion dates
1. 2. In the Edit Scheme dialogue box, click the Tariff tab. Choose the Exclusion Dates button. This brings up the Exclusion Dates dialogue box.
3.
Click on the first available Date box, and enter the required exclusion date in DD/MM format, then press TAB. Enter the Day Pattern letter you wish to assign to the exclusion date. Repeat the previous two steps for additional exclusion dates as required. Click OK to return to the Edit Scheme dialogue box.
4. 5. 6.
411
Tariffs Applications
4.7
LATENT TARIFFS
The meters can be programmed to have up to two latent tariffs. These are standard tariffs that are loaded onto the meter and remain dormant until a specified date, when they become the active tariff scheme, thus replacing day patterns, seasons, and exclusion dates. Any defined and stored tariff may be used as a latent tariff in any scheme. The Latent Tariff 1 and Latent Tariff 2 tabs in the Edit Scheme dialogue box provide a convenient means of viewing and editing the latent tariffs.
To set the latent tariffs
1. 2. 3. 4. Select the appropriate scheme. Select Scheme from the Edit menu and click the Scheme Overview tab. In the Latent Tariff 1 box, select the tariff you wish to assign as the first latent tariff. Check the corresponding Enable On box and enter the date on which you wish the tariff to become active in DD/MM/YY format. Repeat steps 3 and 4 for the second latent tariff if required.
5.
Viewing and editing latent tariffs
1. Select Latent Tariff 1 or Latent Tariff 2 tab in the Edit Scheme dialogue box to display the tariff.
412
Tariffs Applications
2.
If necessary, make any required changes exactly as described under Defining Tariffs.
Note that there are no differences at all between defining/editing a tariff through the Tariff and Latent Tariff tabs. The Latent Tariff tabs simply provide quick means of access to the tariffs.
4.8
BILLING PERIODS
The program allows for up to 24 billing period dates and associated times to be defined. At the defined time on each billing date, all current register contents are recorded and will be maintained for reading at a later time. If the meter is powered down when the boundary into a billing period end is crossed, the billing function will occur at the next power-up, and the billing period time will be recorded as the time of power-up. If the meter is powered down through several billing period dates, only one will be recorded at power up. The meter will automatically store 16 sets of billing period data. On each billing date after the first 16, the oldest set of data is erased. If the meter is not read before this, billing information will be lost. You can enter billing dates manually, specifying any day, month, year and time. Alternatively, you can automatically enter billing dates for the current year. If you enter manual dates, end-of-month billing should be specified to occur on the first day of the following month, as this avoids the problems associated with leap-year calendars. All dates should be entered in the format DD/MM/YY.
413
Tariffs Applications
A meter will follow all specified billing dates through to the last one. It will then continuously re-use the most recent years billing dates until reprogrammed with new ones. For example, if you set billing periods in, say, June 1998 for the current year and following year, the meter will use those for the remainder of 1998 and then those for 1999. In the year 2000 onwards, it would continuously re-use the 1999 dates until provided with new ones. In the Master Station, the dates that will be re-used are marked with an asterisk. Year entries below 90 are taken to be in the next century. For example, 01/01/10 would be interpreted as 1st January 2010.
To define billing period dates
1. 2. Select the appropriate scheme. Select Scheme from the Edit menu, and then click on the Billing tab in the Edit Scheme dialogue box. If you want to create a new billing element, click on Save As, and enter a new name in the dialogue box provided. If you require end-of-billing periods to occur monthly, click on the Set Monthly button. Any dates currently set will be over-written automatically. 12 billing period dates will be set on the first of each month, beginning with January of the current year. The default billing time is midnight (00:00 not 24:00). 5. To set or change billing dates/times manually, click in the relevant boxes and enter or edit the dates/times as required. The dates should be in chronological order. Click on OK or select another tab to save the billing periods.
3.
4.
6.
414
Sequences Clock Settings
SEQUENCES CLOCK SETTINGS
5.1
DISPLAY SEQUENCES
The meters LCD can display information in response to operation of the DISPLAY push button. What information is displayed and in what order is defined within the Display Sequences tab in the Edit Scheme dialogue box. Each display sequence definition contains two separate sequences. One sequence is referred to as Normal; the other as Engineering. The normal sequence is available at any time to the user, while the engineering one is available only when security clearance is given. The range of information available for inclusion in the display sequences includes: current and historical register contents; time, date, and season information; and various database and engineering information such as number of resets, re-programs, and so on. The display functions available in any particular scheme depend on the meter Measurement Type selected in the Scheme Overview tab of the Edit Scheme dialogue box.
To define display control parameters
1. Select the appropriate scheme.
2.
Select Scheme from the Edit menu, and then click on the Display Sequence tab in the Edit Scheme dialogue box.
51
Sequences Clock Settings
3.
If you want to create a new display sequence element, click on Save As, and enter a new name in the dialogue box provided.
4.
In the Phase Representation box, select ABC, RYB, or RST. This defines the character used to indicate each phase when the meter display is indicating phase losses.
5.
In the Cycle Type box, select Manual or Automatic. This selection defines how the display sequences are operated by the meters DISPLAY button. If you select Manual, the display changes to the next item in the sequence each time the DISPLAY button is pressed. The display will revert to the default 60 seconds after the last button operation. If you select Automatic, a single press of the DISPLAY button causes the display to step automatically through all items in the defined sequence. Each item is shown for the time set in the Auto Cycling Pause box. The display reverts to the default at the end of the sequence. If you select Continuous, the display will step continuously through all items in the defined sequence without any user action.
6.
If the Cycle Type is automatic or continuous, set a time value in the Auto-Cycling Pause box, of between five and thirty seconds. This defines how long each item in an auto-cycled sequence is displayed for.
52
Sequences Clock Settings
7.
Set the Engineering Time-Out between one and thirty minutes. This controls how long the meter can be left before automatically changing from the engineering display sequence to normal.
8.
If you want the user to have access to one or more sets of stored historical data, set the required number of sets in the Display Current to Historical Set box. The default is 0, which allows the user to see only current data. When a number other than 0 is set here, repeated presses of the DISPLAY button will step first through the current data registers, and then through each of the specified number of historical sets in turn.
To Define a Sequence
The following procedure is used twice; once to define the normal sequence, and then again to define the engineering sequence. 1. 2. In the Display Order box, click the Normal tab. If you wish to create a sequence from scratch, and there are unwanted entries in the Display Order box, click the Clear button to remove them. Items available to include in the display sequence are shown in the Display Options box. Note there are two tabs, one showing metering items, the other supplementary items. You can use items from each list in any order. The options available depend on the selection in the Measurement Type box in the Scheme Overview tab. 3. To add an item to the end of the display sequence, select the required item in the Display Options box and choose Append. To insert an item at any point in the display sequence:
Select the required item in the Display Options box. In the Display Order box, select the item before which you want to insert the
4.
new one.
Choose Insert.
5.
Continue to append and insert items until the sequence is as required. A sequence may contain up to 99 items If you wish to remove an entry, select the entry in the Display Order box and click Delete. Select Engineering in the Display Order box and repeat the above procedure to define the engineering sequence. Click OK or select a different tab in the Edit Scheme dialogue box to save the sequence.
6.
7.
53
Sequences Clock Settings
5.2
MENU SEQUENCE
Indigo+ meters allow for the display of information and the selection of actions from a series of menus. The menu sequence is activated by pressing and holding the top (DISPLAY) button for a defined time. The same button can then be used to step through the menu options in turn. Pressing the bottom button initiates whatever action is appropriate to the menu option displayed at the time. The menu sequence function of the Master Station defines the menu items available on the meter, and the order in which they appear when operating the DISPLAY button.
To define a menu sequence
1. Select the appropriate scheme.
2.
Select Scheme from the Edit menu, and then click on the Menu Sequence tab in the Edit Scheme dialogue box.
3.
If you want to create a new menu sequence element, click on Save As, and enter a new name in the dialogue box provided.
54
Sequences Clock Settings
4.
In the Menu Invocation Delay box, do one of the following:
Select Off to disable the meter menu displays. Select a value between 2 and 10 seconds to define how long the DISPLAY
button must be pressed before the menu sequence is invoked.
5.
If you wish to create a sequence from scratch, and there are unwanted entries in the Menu Sequence box, click the Clear button to remove them. Items available for inclusion in the menu sequence are shown in the Functions box.
6.
To add an item to the end of the display sequence, select the entry in the Functions box and click Append.
7.
To insert an item in the display sequence:
Select the required item in the Functions box. In the Menu Sequence box, select the item before which you want to insert the
new one.
Choose Insert.
8.
Continue to append or insert items until the sequence is as required. A sequence may contain up to 23 items. If you wish to remove an entry, select the entry in the Menu Sequence box and click Delete.
9.
Click OK or select a different tab in the Edit Scheme dialogue box to save the sequence.
55
Sequences Clock Settings
5.3
CLOCK SETTINGS
The internal clock of a meter can be synchronised either to the meters own quartz crystal, or to the mains line frequency. The choice is largely a matter of preference, but the crystal is more accurate over shorter periods. Synchronising the clock to the mains line frequency will prove more accurate in the longer term. If mains power is interrupted, the meter will continue to maintain timing from its internal clock, and then return to the selected clock source on power-up. The meter can record the start and finish dates of Daylight Saving Time (DST), and will adjust the internal clocks accordingly. The dates and times of adjustment, and the amount by which the clock is put forward or back are all programmable. The Master Station will accept five pairs of adjustments for five consecutive years. DST adjustments will still be made even if the meter is not powered up.
To define clock parameters
1. Select the appropriate scheme.
2.
Select Scheme from the Edit menu, and then click on the Clock tab in the Edit Scheme dialogue box.
3.
If you want to create a new clock element, click on Save As, and enter a new name in the dialogue box provided. Under Clock Source, select Line Synchronised or Crystal Synchronised.
4.
56
Sequences Clock Settings
5.
Under Daylight Saving, select Disabled, European Algorithm, or Custom.
6.
If you have selected Custom, use the five sets of fields under Customised Daylight Saving to specify the dates and times of DST adjustments, and by how many hours the clock is put forward or back.
Click in the left-hand DD/MM/YY box, and enter the start date of daylight-
saving.
Press TAB to move the cursor to the HH box and enter the hour (in 24-hour
format) at which the adjustment is to be applied.
Press TAB, and then enter the number of hours (1 or 2) for the clock to be
advanced.
Use TAB to move to each of the right-hand fields, and enter the date, time and
number of hours by which the clock is put back for the end of daylight saving.
Repeat the above procedure, if required, for the following four years.
NOTE: A DST adjustment cannot cross over a day boundary. Therefore, if you want to put the clock forward by 2 hours, for example, the latest time you can set is 22:00.
7.
Click OK or select a different tab in the Edit Scheme dialogue box to save the clock parameters.
57
Communication and Input/Ouput Functions
COMMUNICATION AND INPUT/OUPUT FUNCTIONS
6.1
COMMUNICATIONS
Indigo+ meters may be configured to allow remote reading and programming via modem or Paknet. The Master Station sets user-definable modem and Paknet parameters such as baud rate and initialisation strings. The meter can also be programmed to initiate communications if certain events occur. A separate telephone number can be specified for each event.
To set communications parameters
1. Select the appropriate scheme.
2.
Select Scheme from the Edit menu, and then click on the Communications tab in the Edit Scheme dialogue box.
61
Communication and Input/Ouput Functions
3.
If you want to create a new Communications element, click on Save As, and enter a new name in the dialogue box provided.
4.
Refer to the table below and under Modem Initialisation enter up to six modem or Paknet initialisation strings (as appropriate) and the acknowledge string. These strings should conform to the modems specification. If necessary, control characters can be entered by typing ^ followed by the required character. Any spaces in the command string will be interpreted as a delay of one second when running the command.
5.
In the Dial Out section, do the following:
If communicating via modem, enter the required Hang-Up string (see table
below).
If you want the meter to initiate communications in the event of:
Push button operation Phase loss Demand alarm Battery alarm Default alarm enter the relevant telephone numbers ATDT XXXXXXX in the corresponding boxes.
If the meter is programmed to dial out, it waits for a specified response string
to indicate that connection has been established. Enter the required response string in the Response box.
Modem INIT 1 INIT 2 INIT 3 INIT 4 INIT 5 INIT 6 ACK Hang Up Response Time-Out ATE0V1 ATM1L3 ATX4Q0 ATS0=1
Paknet set 0:0, 1:0 set 2:0, 3:32 set 4:1, 5:0 set 6:5, 12:0 set 13:0 set 11:12 % Not Used COM 45
OK +++ ATH CONNECT 45
62
Communication and Input/Ouput Functions
6.
Click the Advanced Setting button, and use the information below to make the appropriate communications selections.
Element
Function
Modem Power Control
Switches the modems in the meters on or off, or sets them to perform a daily reset.
Restrict Optical Comms to 4800 Baud
Communication between the optical probe and the meter initiate at 300 baud and then normally increase to 9600 baud. Some optical probes do not operate well at this speed. This selection limits the speed to 4800 baud to accommodate these probes.
Response Time Out
Limits the time that the meter will wait for the Response string (see above). If it is not received within the specified Time-out period, the meter will cease the communication attempt.
Delay on Response
Sets a delay between receipt by the meter of the Response string and the start of data transfer. This is necessary with some modems to prevent data loss at the start of the transfer.
Hang-up Pause
Sets a delay between hang-up after a communication attempt and the start of the following attempt. This is necessary with some telephone systems in order to acquire a dial tone.
Connection Mode
Selects modem or paknet communication.
Baud Rate
Sets the baud communication.
rate
for
modem
or
paknet
63
Communication and Input/Ouput Functions
6.2
METERING
Within the Metering tab, basic metering parameters such as display resolution, interval recording quantities, and VT/CT ratios can be set.
To define any of the Metering settings
1. Select the appropriate scheme.
2.
Select Scheme from the Edit menu, and then click on the Metering tab in the Edit Scheme dialogue box.
3.
If you want to create a new Metering element, click on Save As, and enter a new name in the dialogue box provided.
4.
Make the relevant changes as described below.
64
Communication and Input/Ouput Functions
To change Interval Recording settings
1. Under Interval Settings, set the required Integration Period Duration.
2.
Click the Channels button. There are six memory options for Indigo+ meters which provide different amounts of storage for interval data. The number of days that can be stored with each option depends on the integration period duration and the number of channels (registers) selected for storage. Choosing a shorter integration period or more channels reduces the number of days that can be stored.
3.
Select the registers you wish to include in the interval data. The figures under Days Archived show the number of days interval data can be stored for the current combination of integration period and selected channels.
4.
Click OK.
65
Communication and Input/Ouput Functions
To change VT/CT settings
1. Clear the Disable CT/VT Ratio Modification. If this box is checked, CT/VT settings are not included when a meter is programmed with the scheme; the existing settings in the meter are left unchanged. Consequently, changing the settings here has no meaning if the box is checked, and is not allowed.
2.
Choose the required primary VT and/or CT settings. The secondary settings cannot be changed on the Metering tab. The CT and VT Secondary boxes are there for information only, and the Change button serves only to provide a message to the effect that secondary settings must be made through the Scheme Overview tab.
3.
If you want to change secondary settings, select the Scheme Overview tab and use the Settings button under Metering Definition.
Miscellaneous Functions
The functions of the remaining elements on the Metering tab are given below. Use this information to make appropriate selections.
Element Phases Connected
Function If only one or two phases are connected to a three-phase meter, the meter will normally give phase-out error warnings. To prevent this, check just the boxes for the phases actually connected. Selects the quadrants to be registered. Selects the quadrants where power factor is calculated. This can be set-up for Import only , or Import and Export combined. Select the display resolution for the normal and engineering displays. Selects import or export to be regarded as reverse energy, or disables reverse energy detection. Selects the Maximum Demand register to be monitored for the purpose of the rising demand alarm.
kVa Quadrants PF Calculation
Normal and Engineering Display RED Direction
Rising Demand Alarm
66
Communication and Input/Ouput Functions
Rising Demand Alarm Limit
Sets the number of units required in the rising demand alarm register to activate the demand alarm. The range of values for this field is shown below the entry box and is dependant on the VT/CT ratio settings. Sets the minimum time that must elapse after performing a manual MD reset on the meter before another reset will be allowed.
MD Lockout Duration
6.3
OUTPUT RELAY FUNCTIONS
Indigo+ meters may be configured with up to four programmable output relays. The relays can be assigned as tariff/change of tariff indicators, demand alarms or integration period boundary indicators, or set to produce pulsed outputs proportional to metered energy. For any output relay that is assigned as a pulse output, you can define the amount of metered energy required to produce one pulse. For CT or VT/CT meters, this corresponds to metered energy at either the primary or secondary of the meter transformer.
To define an output relay setting
1. 2. Select the appropriate scheme. Select Scheme from the Edit menu, and then click on the Output tab in the Edit Scheme dialogue box.
67
Communication and Input/Ouput Functions
3.
If you want to create a new Output element, click on Save As, and enter a new name in the dialogue box provided. Separate boxes are provided for defining relays 1 - 4.
4.
In the Function select box for any relay, choose the required relay function.
NOTE: The functions available depend on the meter Measurement Type selected in the Scheme Overview tab. Consequently, changing the measurement settings can render existing Output relay settings invalid. If this is the case, you will be prompted before the setting can be saved.
5.
If you have selected a pulse function, choose either the Primary Pulse Weighting or Secondary Pulse Weighting button and enter the required value; the other value will be adjusted automatically. The relationship between the primary and secondary weighting values for CT and VT/CT meters is as follows: Primary value = Secondary value x CT ratio x VT ratio For example if the CT and VT ratios are 20/5 (4:1) and 2200/110 (20:1), and you set the secondary weighting for one pulse per 100Wh, the primary weighting will automatically be set to 100 x 4 x 20 = 8000. If the disable VT/CT ratios box on the Metering tab is checked, values can only be entered in the secondary box. If the Measurement Type is set to whole current, then the two values are tied in the ratio 1:1.
6.
Click on the OK button or another tab to save the output relay settings.
6.4
AUXILIARY INPUT REGISTERS
Indigo+ meters may be configured with up to two 7-digit auxiliary input registers, each of which holds a cumulative record of input pulses received from an external device, such as a water or gas meter, or the pulse output from another Indigo+. The Master Station can define a multiplication factor for the input pulses, and configure the meter display annunciators associated with the inputs. It is also possible to have each of the external pulse inputs added to one the meters internal registers, provided the register holds similar units to those specified for the external inputs. For example, if you defined Pulsed Input 1 as representing input kVArh, you could then choose to have the external pulses summed with the value in the meters own import kVArh register. One application of this feature is to enable a metered quantity to be cascaded through a chain of meters such that the last one in the chain holds the sum total of the quantity measured by all of the individual meters. For example, you could define an output relay function on the first meter as, say, Import kWhs and use this as a
68
Communication and Input/Ouput Functions
pulse input to the next meter. If you then sum the second meters pulse input with its Import kWh register, the register will hold the sum of Import kWh measured by both meters. This arrangement can be continued over any number of meters. An alternative use of the auxiliary inputs is to synchronise the integration periods of meters with each other or with an external pulse source.
To define an auxiliary input register setting
1. 2. Select the appropriate scheme. Select Scheme from the Edit menu, and then click on the Input tab in the Edit Scheme dialogue box.
3.
If you want to create a new Input element, click on Save As, and enter a new name in the dialogue box provided. In the Multiplier box, select the pulsed input multiplier value. The incoming pulse rate is multiplied by this factor before input to the register. The value must be an integer between 1 and 1000.
4.
5.
In the Significant Figures select box, choose the number of decimal places to which the inputs will be displayed on the meter.
69
Communication and Input/Ouput Functions
6.
Enter an integer value (up to seven digits) in the Register Pre-set box. This pre-sets the input register to the specified value when the scheme is applied in the meter.
NOTE: When communicating with meters, there is a function to preset the Auxiliary input registers, and this takes preference over presets made within the scheme.
7.
Depending on the input signal, use the five Annunciator select boxes to define what is displayed by the meters signal, divisor, and unit annunciators as follows:
Boxes 1 and 2 (left-hand) - signal (Lead/Lag Import/Export) Box 3 - display scaling factor (None, x10, x100) Boxes 4 and 5 - units (k or M, and M3, Wh, Vah, VArh)
8.
If you want to sum either of the pulsed inputs with an internal register, select the register in the corresponding Summation Register Quantity box. The only registers available for selection wil be those holding the same quantity as defined for the corresponding pulsed input.
9.
Click OK or select a different tab in the Edit Scheme dialogue box to save the register setup.
6.5
SYNCHRONISING INTEGRATION PERIODS
It is possible to synchronise the end of integration periods in an Indigo+ meter with those in another Indigo+ or with some other pulse source.
To synchronise integration periods
1. If you want to synchronise one Indigo+ meter with another, do the following:
Program the first meter such that the function of an output relay is selected as
Integration Period Boundary.
Connect the relevant output relay to auxiliary input 1 or 2 on the second
meter. 2. If you want to synchronise an Indigo+ meter to an external pulse, connect the pulse source to auxiliary input 1 or 2 on the meter. Using the Master Station to program the meter to be synchronised, select the Input tab, and select the Clock Sync Input to Sync On Aux Input 1 or 2, as appropriate.
3.
610
Communication and Input/Ouput Functions
6.6
METER COMMUNICATIONS
The Master Station has two methods of communicating with meters; communicating with local meters; those connected directly to the computer. communicating with remote meters via the telephone network or Paknet system, or to a hand-held unit for downloading to a meter at a later date.
6.7
COMMUNICATING WITH LOCAL METERS
Communicating with local meters takes place through an optical probe or handheld unit connected to the computers communication port, as specified in the Setup Options dialogue box. During local communications, tasks such as reading interval data, setting the MSID, programming schemes and resetting Maximum Demand registers can be performed.
To communicate with local meters
1. Choose the Local selection from the Meter Comms menu.
611
Communication and Input/Ouput Functions
2.
To select which meter to communicate with, do one of the following:
Click on the Autodetect button to identify the meter currently connected to
the computer.
Click on the Meter List button, select the required meter from the meter list,
and click on the OK button.
3.
In the Password box, enter the relevant meter password. Indigo+ meters have three levels of password security with a set range of tasks that can be accomplished at each level. You may not be able to complete the communication if you do not know the relevant meter password.
4.
If required, select the Outstation Address button and enter the required address in the range 1 to 99. This feature should only be used if you wish to use the meter daisy-chained with others on the same Paknet node or modem.
5.
To read Interval Data from the meter during communications, do the following:
Click the Interval Data button. Select which Interval Data quantity or quantities to read.
612
Communication and Input/Ouput Functions
Check the Since Last Read box to read all Interval data since it was last read,
or, in the From and To boxes, enter the boundary dates of the period you wish to read.
6.
To read the meter during communication, check the Current Meter Data, Historical Meter Data, and Read Scheme boxes as required.
7.
To program the meter with a scheme during communications, do the following:
Click on the Program Scheme button, and then on the Components button.
Click on the Whole Scheme button to program the entire scheme, click on the
Parts button and check the elements you wish to program.
Click on the OK button to confirm the selection, or on the Cancel button to
return to the Local Meter Communications dialogue box. The current scheme loaded is used as the source for the scheme or scheme elements programmed.
613
Communication and Input/Ouput Functions
8.
To set the meter passwords, click on Set Passwords button, and then on the Passwords button. You will be prompted to enter the new meter passwords. These passwords will be passed to the meter during communications. If the selected meter has an entry in the meter list, the entry will be updated with the new passwords.
9.
To select any of the functions shown, simply click on the relevant box.
10. To define the function and operation of the calibration LED on the meter, check the Cal LED box and then select Unmod (un-modulated) or Mod (modulated) kWh or kVAr. If a Mod option is selected, the LED is modulated at 8kHz. 11. To set the MSID, click on the Set MSID button and enter the MSID in the relevant box. 12. To preset the Auxiliary registers (see Auxiliary Input Registers), click on the Preset Auxiliary Registers button and enter the preset value for the required register. This function can also be performed from within the Edit Scheme Input tab. 13. To set the meter outstation address, click on the Outstation Address and enter the required address in the Address box. 14. To set the baud rate for local communications, click the Baud Rate button and choose the required speed from the Rate select box. 15. To set the Battery Threshold value, click on the Battery Threshold button and enter the appropriate value in days. The Battery Alarm is triggered by the number of days (as set in the Battery Threshold box) after the battery is installed, or the battery threshold is set. 16. Click on the Do button to communicate with the meter using the CHIRPS software, or the Done button to return to the Master Station.
614
Communication and Input/Ouput Functions
6.8
COMMUNICATING WITH REMOTE METERS
The computer can communicate with remote meters through a modem and the telephone network, or through the Paknet radio link.
To choose the communications method
1. Choose the Remote selection from the Meter Comms menu.
2.
Click either the User-Defined or Choose From List button. You can either select the meter to communicate with via the meter list, in which case the modem/Paknet information will be sourced from the list, or you can enter the details manually.
3.
If you have clicked the Choose From List button, click on the Meter List button, choose one or more meters from the list, and then click on the OK button. If User-Defined has been selected, do the following:
615
Communication and Input/Ouput Functions
In the Password box, enter the relevant meter password.
Indigo+ meters have three levels of password security, with a set range of tasks that can be accomplished at each level. You may not be able to complete the communication if you do not know the relevant meter password.
If required, select the Outstation Address button and enter the required
address in the range 001 to 999. This feature should only be used if the meter is daisy-chained with others on the same Paknet node or modem. Either click on the Modem button and enter the meter phone number, or click on Paknet button and enter the Paknet ID and Initialisation string
To set communication functions
1. To read Interval Data from the meter during communications, do the following:
Click the Interval Data button. Select which Interval Data quantity or quantities to read. Check the Since Last Read box to read all Interval data since the meter was
last read, the All Data box to read all stored data, or, in the From and To boxes, enter the boundary dates of the period you wish to read. 2. To read meter data during communication, check the Current Meter Data, Historical Meter Data, and Read Scheme boxes as required. To program the meter with a scheme during communications, do the following:
Click on the Program Scheme button, and then on the Components button. Click on the Whole Scheme button to program the entire scheme, click on the
3.
Parts button and check the elements you wish to program.
Click on the OK button to confirm the selection, or on the Cancel button to
return to the Remote Meter Communications dialogue box. The currently loaded scheme is used as the source for the scheme or scheme elements programmed. 4. 5. To select any of the functions shown, simply check the appropriate box. To set the meter passwords, click on Set Passwords button, and then on the Passwords button. You will be prompted to enter the new meter passwords. These passwords will be passed to the meter during communications. If the selected meter has an entry in the meter list, the entry will be updated with the new passwords.
616
Communication and Input/Ouput Functions
6.
To define the function and operation of the calibration LED on the meter, check the Cal LED box and then select Unmod (un-modulated) or Mod (modulated) kWh or kVAr. If a Mod option is selected, the LED is modulated at 8kHz.
7.
To set the MSID, click on the Set MSID button and enter the MSID in the relevant box. To preset the Auxiliary registers (see Auxiliary Input Registers), click on the Preset Auxiliary Registers button and enter the preset value for the required register. This function can also be performed from within the Edit Scheme Input tab. Click on the Do button to communicate with the meter using the CHIRPS software, or the Done button to return to the Master Station.
8.
9.
617
Software Special Functions
SOFTWARE SPECIAL FUNCTIONS
7.1
FAST PROGRAM
The Fast Program function can only be used on local meters. When initiated, the Master Station performs an Autodetect on the connected meter and then programs the meter with the current Scheme using the CHIRPS software.
To fast program a meter
1. Either press the F3 key from the Master Station main screen, or select the Fast Program Meter option from the Meter Comms menu.
The Master Station will then identify the meter using the CHIRPS software.
2.
Once the meter has been identified, make the appropriate selections on the Local Meter Communications dialogue box. For more details on the options available, see Communicating with Local Meters.
71
Software Special Functions
7.2
FAST READ
The Fast Read function can only be used on local meters. When initiated, the Master Station performs an Autodetect on the connected meter and then reads the programmed scheme into memory using the CHIRPS software. The information retrieved can be viewed using the Master Station main screen or by the Edit Scheme dialogue box.
To fast read a meter
Either press the F2 key from the Master Station main screen, or select the Fast Read Meter option from the Meter Comms menu.
72
Software Special Functions
7.3
CALIBRATING METERS
The Master Station allows for the calibration of meters to compensate for known inaccuracies in the CT and VT transformers. Before calibrating a meter, you should read the current calibration details from the meter before changing the settings. Calibration of meters can only be performed as a local function - that is, when the meter is directly connected to the computer via the optical port (see note).
To calibrate a meter
1. Choose the Utilities option from the Meter Comms menu, and then choose Calibrate.
2.
Click on the Read Current Settings button to download the current meter calibration settings.
When the meter calibration settings have been downloaded, they will be shown under Gain Adjustments and Power Factor Adjustments.
73
Software Special Functions
3.
To return the meter to factory defaults (0% errors) click on the Factory Defaults button.
4.
To adjust the Gain or Power Factor settings, do the following:
Either enter the required value in the relevant box or use the increase and
decrease adjustment buttons by each box. The upper and lower limits for each value are indicated at the side of each field.
Click on the Program New Settings button to program the meter with the
displayed settings using the CHIRPS software, or on the Cancel button to return to the Master Station.
NOTE: Meter calibration information can be read at any time. Meters can be calibrated only if the RECAL jumper on the meter PCB is moved to the right-hand position. See the Indigo+ Technical Guide for details of the jumper settings.
74
Software Special Functions
7.4
COMMISSIONING METERS
The commissioning function allows a record of the current meter settings to be kept, either in a printed form, or saved as a file suitable, for instance, for inclusion in a database. Commissioning of meters can only be performed as a local function - that is, when the meter is directly connected to the computer via the optical port.
To commission a meter
1. Choose the Utilities option from the Meter Comms menu, and then choose Commission.
A commissioning form will be displayed, giving details of the meter setup.
2.
If required, use the Save button to store the form on disk and then Windows Notepad application to print a hard copy.
75
Software Special Functions
7.5
READ RESPONSE FILE
Following every communication, the Master Station automatically generates a response file detailing the results of the communication. For response Files Transferred from HHU to IIMS directory , the file can be converted to either Current , Historical , Interval Data ,etc, etc , using following procedure.
To read the response file and convert it to IIMS data format.
1. Select the Read Response File option from the Meter Comms menu.
2.
In the Choose Response Filename dialogue box, highlight the required response file and click on the OK button.
The response file will then be shown in the Meter Communications Results dialogue box.
76
Software Special Functions
3. 4.
To close the Meter Communications Results dialogue box, click on OK button. The Response files above have been converted into the appropriate IIMS data formats and can now be viewed as Normal Files , using the File Open commands from within the IIMS software.
7.6
CHIRPS
The Master Station uses an application called CHIRPS to communicate with local and remote meters. The software is executed directly by the Master Station and needs no user input. The CHIRPS software consists of one main window, and two child windows contained within. One of the child windows displays the current state of the transmission in blocks of data sent and received and the other shows the commands being sent to the meter.
77
Software Special Functions
Once communication has ceased, the CHIRPS application will close automatically and the Master Station will indicate the functions that were carried out during communication. Once this dialogue box appears, click on the control box and select Close from the menu to return to the Master Station screen.
7.7
SETTING OPTIONS
The Options dialogue box under Setup allows the setting of site-specific information. The element functions in the dialogue are given below. Use this information to set options as required.
78
Software Special Functions
Element
Function
User Activity Time-Out
After a set period of keyboard / mouse inactivity, the Master Station re-enables the login, and the user is required to re-enter name and password. If a different username is entered, the current Master Station activity is closed. This period of time is the User Activity Time-Out value, and can be set between 1 and 20 minutes. This function cannot be disabled.
Dialout Prefix
If the modem requires a prefix to access an outside line, enter the prefix here.
Comm Ports
Select the required comm port for each type of meter communication, and set the relevant baud rate.
PC always on BMT
This box should be checked if local time is shifted at set dates in the year (usually for daylight saving), but the PC clock is left at the standard local time all year round.When the box is checked, the Master Station will automatically adjust times sent to meters if:1.the scheme includes daylight saving settings, and:2. the date (derived from the PC calendar) is within the daylight saving period.
Disable Password Encryption
For security, meter passwords are normally stored in encrypted form in the meter list file. If this box is checked, they will be stored as plain text instead. This may be useful, for example, where the list files are to be imported into an external database.
Meter Group Names
These fields define the default Group Names. Enter up to 20 alphanumeric characters including spaces and punctuation.
Directories
The directory settings are used by the Master Station as the path for saving element and scheme files, meter lists, and interval and meter data. When constructing or choosing schemes, the Master Station makes available the elements or schemes stored in the Scheme Files directory.
79
Meter List Functions
7a
METER LIST FUNCTIONS
7a.1 MAINTAINING THE METER LIST
The Meter List is a database containing specific details related to individual meters and batches of meters. These include the relevant modem number or Paknet address, meter passwords and serial numbers. In addition to various set requirements, the meter list can store information in ten user-definable Group Name fields. Search facilities are provided for locating meters in the list by serial number or by any of the group names. From the Meter List, you can:
Add a single meter or group of meters to the meter list. Edit the information relating to a meter or a group of meters, including setting the meter passwords. Search through the list by various criteria to find a listed meter or group of meters. Import meter information from another file and merge it with the existing meter list. Export parts of, or the whole of a meter list to a separate file. Export the meter list to a database-compatible file
7a1
Meter List Functions
7a.2 ADDING A SINGLE METER TO THE METER LIST
Adding a single meter to the meter list involves entering a unique serial number for each meter and providing the Master Station with details of the type and configuration of the meter. In addition, you can also enter details in any of the ten database fields and set the meter access passwords.
To add a single meter to the meter list
1. 2. Choose the Meter List option from the Setup menu. Click on the Add button.
3.
Enter a unique serial number for the new meter. The serial number must be no more than 12 characters long and can include all alphanumeric and other characters, spaces and punctuation. If the serial number entered is currently in use, you will be notified and prompted to enter another.
4.
Click OK to confirm the serial number and display the Meter Data Edit dialogue.
7a2
Meter List Functions
5.
Select the correct Meter Type and Measurement type for the meter you are adding, then click the Settings button and make the appropriate selections in the Meter Measurement Type Form. Click OK to confirm the settings.
6.
In the Type box, select the meter type from the pull-down list.
7.
In the Measurement Type box, select the appropriate meter measurement type from the pull-down list.
8.
If the meter measurement type is set to CT Operated or VT/CT operated, select the appropriate VT and/or CT Primary settings.
9.
In the Connection Type box, choose Modem or Paknet.
10. Do one of the following:
If the Connection Type is set to modem, enter the meter phone number in the
Phone Number box.
If the Connection Type is set to Paknet, enter the Paknet Pad ID number in
the Paknet ID box.
11. If the meter is one of a daisy-chained group, enter the meter outstation address in the Outstation Address box.
12. If required, enter up to three meter passwords in the Passwords section.
13. If required, enter information in the Group Names database section.
14. When complete, click on the OK button to enter the contents of the dialogue box into the meter list, or on the Cancel button to abandon the information entered and return to the Meter List dialogue box.
7a3
Meter List Functions
7a.3 ADDING A GROUP OF METERS TO THE METER LIST
You can use the Batch Load function to add up to 99 meters to the meter list, each containing similar details. The meter settings can then later be individualised using the Edit Meter List function.
To add a group of meters to the meter list
1. Select the Meter List option from the Setup menu.
2.
Click on the Batch Load button.
3.
In the Start box, enter the first serial number for the meter group. Although the serial number can contain letters, spaces and other symbols, it is best to use only numerals when using the Batch Load function as other characters can cause errors.
7a4
Meter List Functions
4.
In the Number of Meters box, enter the number of meters in the batch. The Master Station automatically assigns a unique serial number to each meter based upon an initial serial number and the number of meters in the batch. The final serial number will be displayed in the End section. If any of the numbers matches those of an existing meter, you will be prompted on saving to overwrite the existing meter or to keep the original setting.
5.
Select the appropriate meter Type and Measurement Type. If necessary, these and the associated settings (VT/CT, etc.) can be changed for individual meters through the Edit Meter List later.
6.
If required, make appropriate entries in the Phone Number, Paknet pad ID number and Outstation Address boxes. Since they cannot be incremented in the same way as the serial number, they are intended primarily for instances where part of the number - such as a dialling code - will be the same for all meters in the batch. The entries for individual meters can be completed later.
7.
If required, enter up to three meter passwords in the Passwords section.
8.
If required, enter information in the Group Names database section. Each entry can contain up to 20 alphanumeric and other characters, spaces, and punctuation symbols.
9.
Click on the OK button to add the meters to the meter list, or on the Cancel button to abandon the entries and return to the Meter List dialogue box.
7a5
Meter List Functions
7a.4 EDITING METER INFORMATION
The Master Station allows the contents of existing meter entries to be viewed or edited after creation, for instance, to update the modem phone number or change a group name entry.
To edit a meter entry
1. Select the Meter List option from the Setup menu.
2.
On the Meter List, highlight the entry to be edited, using the search or sort functions if necessary.
3.
Double-click on the required entry, or click the Edit button.
4.
Edit the meter information as required (see Adding a Single Meter to the Meter List for more information).
5.
Click on the OK button to save the changes, or on the Cancel button to abandon the edit and return to the Meter List dialogue box.
7a6
Meter List Functions
7a.5 SEARCHING THE METER LIST
The sort and search functions in the meter list provide a quick way of finding and identifying individual meters within the meter list. The sort function lists all the meters in numerical or alphabetical order of serial number, MSID or one of the group names. The search function locates the next instance of a specified group name or serial number within the meter list.
To sort the meter list
1. Select the Meter List option from the Setup menu.
2.
In the Sort box, select the required sort category.
To search the meter list
1. 2. 3. Select the Meter List option from the Setup menu. In the Search box, enter the required group name or serial number. Click the Search Serial or Search Group button, as appropriate.
If the search is successful, the Master Station will highlight the result of the search. If more than one entry meets the search criteria, the first such entry is highlighted. By repeatedly clicking on the search button, all entries fulfilling the search criteria will be shown.
7a7
Data Handling Operating Descriptions
7b
DATA HANDLING OPERATING DESCRIPTIONS
7b.1 IMPORTING AND EXPORTING METER INFORMATION
The Master Station allows for individual entries, or groups of meter entries, to be saved as a separate file for inclusion into a database or transfer to another site. The Master Station can also accept meter entries saved as a file and add them to the existing meter list.
To export individual or groups of meter entries
1. 2. Select the Meter List option from the Setup menu. On the meter list, highlight those meter entries you wish to export.
3. 4. 5.
Click on the Export button. On the Save As dialogue box, enter a filename and path for the meter entries file. Click on the OK button to save the meter entries as a file, or on the Cancel button to abandon the operation and return to the Meter List dialogue box.
7b1
Data Handling Operating Descriptions
To import a meter list file and merge it with the existing list
1. Select the Meter List option from the Setup menu.
2.
Click on the Merge button.
3.
On the Open dialogue box, select the required meter entries file.
4.
Click on the OK button to merge the selected meter entries file with the current meter list, or click on the Cancel button to abandon the operation and return to the Meter List dialogue box.
If a meter in the meter entries file has the same serial number as a meter in the existing meter list, you will be prompted on which action to take. Click on the Yes button to overwrite the existing entry and replace it with the loaded entry, click on the Yes To All button to overwrite this and every other such entry, click on the No button to keep the existing meter entry, or click on the Cancel button to abandon the merge.
7b2
Data Handling Operating Descriptions
7b.2 METER PASSWORDS
Indigo+ meters are equipped with a password function to control access to reading and programming of the meter. There are three security levels controlling access to normal reading and programming functions, plus a further level for calibration and similar high-level functions. In addition to a password, this level also requires the configuration of a hardware link within the meter (refer to the Indigo+ technical guide for information). The functions available at each password level are listed below: Password Level Level 1 Level 2 Functions Available Read All Meter Data MD Reset Time Adjust Time and Date Re-program Program DST Dates Clear RED Program Meter Scheme Program Passwords Program Auxiliary Input Registers Meter calibration VT/CT Compensation Zero meter registers Take meter out of default
Level 3
Level 3 plus hardware link
7b.3 FILE MANAGEMENT
This section covers all aspects of file management within the Master Station application including opening files, importing and exporting data, and saving data as text. Opening a Saved File Importing Scheme Information from a Different Directory Exporting Scheme Files or Elements Saving Information as Text Copying to the Clipboard
7b3
Data Handling Operating Descriptions
7b.4 OPENING A SAVED FILE
Use this procedure for loading any previously saved scheme, meter data file, or interval data file, either for viewing or editing.
To open a saved file
1. Choose the Open selection from the File menu or click on the Open File button on the toolbar. The open file button
2.
In the List Files of Type selection box, choose which sort of file you wish to open.
3.
If the required file is located in a different directory, change to the relevant directory / drive.
4.
Select the required file from the File Name list box.
5.
Click on the OK button to load the selected file, or Cancel to abort the operation and return you to the Master Station. The Master Station screen will now show a breakdown of the information just loaded.
7b4
Data Handling Operating Descriptions
7b.5 IMPORTING SCHEME INFORMATION FROM A DIFFERENT DIRECTORY
When choosing schemes and assembling scheme elements, the options available in the Edit Scheme dialogue box are only those stored in the default Scheme Files directory as set in the Setup Options dialogue box. Consequently, to make available files saved in another directory, you must transfer all scheme and element files into the default directory. This is known as Importing scheme information.
To import scheme files
1. Ensure that the Scheme Files directory in the Setup Options dialogue box is correct. All files imported automatically get copied to this directory.
2.
Choose the Import Scheme option from the File menu.
3.
Select the required disk / directory to import from.
4.
Click on the OK button to import all scheme files or on the Cancel button to abort the operation and return to the Master Station. If there are duplicate filenames in the source and destination directories, you will be prompted to confirm the overwrite.
7b5
Data Handling Operating Descriptions
7b.6 EXPORTING SCHEME FILES OR ELEMENTS
The Export Scheme function provides a means of copying a whole scheme or any individual scheme elements to a specified directory or disk.
To export a scheme or scheme elements
1. Open the scheme you wish to export. This can be done using the Open File function or by selecting the required scheme in the Edit Scheme dialogue box. The required scheme should be displayed on the Master Station screen.
2.
From the File menu, chose the Export Scheme selection.
3.
Choose either Whole Scheme to export the entire scheme, or select Parts and check the boxes for those elements you wish to export.
4.
Click on the OK button.
5.
Select the required disk / directory to export to.
6.
Click on the OK button to export or click on the Cancel button to abort the operation and return to the Master Station.
When exporting, the Master Station does not check the destination directory for scheme files and will consequently overwrite any existing file without warning.
7b6
Data Handling Operating Descriptions
7b.7 SAVING INFORMATION AS TEXT
This function allows you to save a scheme, communications history, or set of meter, interval or calibration data as a standard ASCII text file. This information can then be edited by any basic text editor such as Windows Notepad.
To save information as text
1. Use the View Change buttons or the options from the View menu to display on the Master Station screen the information that you wish to save.
2.
Choose the Save As Text selection from the file menu or click on the Save As Text button on the toolbar.
The Save As Text button
3.
If you wish to save the file in a different directory to that shown, select the relevant disk / directory.
4.
In the File Name box, enter a filename for the text file. It is recommended, though not necessary, to follow the convention of having the .txt extension for text files.
5.
Click on the OK button to save the displayed information as a text file or on the Cancel button to abort the operation and return you to the Master Station.
7b7
Data Handling Operating Descriptions
7b.8 COPYING TO THE CLIPBOARD
This function allows you to copy the visible data to the Windows Clipboard for pasting onto another application.
To copy data to the clipboard
1. Use the View Change buttons or the options from the View menu (see Viewing Data) to display on the Master Station screen the information that you wish to copy.
2.
Click on the Copy to Clipboard button on the toolbar.
The Copy to Clipboard button
The data can now be pasted onto another Windows application.
7b.9 PRINTING DATA
The Master Station can print communications history, scheme, interval, meter and calibration data directly to any printer installed on Windows. The Master Station can also display a preview of how the printed copy will appear.
The Print Button.
For information on the Print function, refer to Printing Scheme, Meter, or Interval Data. For information on the Print Preview function, refer to Print Preview.
7b8
Data Handling Operating Descriptions
7b.10 PRINT PREVIEW
Print Preview allows you to see how scheme overview, communications history, or interval, meter or calibration data pages will appear when printed.
To preview a scheme or data print-out
1. Use the display buttons on the toolbar or the options from the View menu to display on the Master Station screen the information that you wish to print.
2.
From the File menu, choose the Print Preview option.
3.
Examine the preview using the following functions if required:
Use the Next Page and Previous Page buttons to examine different pages. To display two pages on the same screen, click on the Two Page button. To
display a single page, click on the One Page button.
Use the Zoom In and Zoom Out buttons to examine pages in greater detail.
4.
Click on the Print button to print the scheme or data, or click on the Close button to return to the Master Station.
7b9
Data Handling Operating Descriptions
7b.11 SELECTING AND SETTING-UP THE PRINTER
Selecting the correct printer and setting-up the printer correctly ensures that all printed reports appear correctly. The printer setup routine changes with each printer, but is accessible from the Master Station in two ways:
Choosing the Print Setup option from the File menu.
Clicking on the Setup button on the Print dialogue box.
7b10
Data Handling Operating Descriptions
7b.12 PRINTING SCHEME, METER, OR INTERVAL DATA
The Master Station allows hard copy production of the scheme overview, communications history, interval, meter and calibration data information. Before printing, it is advisable to select and set up the printer. If required, you can also select the font attributes the printer uses when compiling the reports.
To print out required information
1. Use the display buttons on the toolbar or the options from the View menu to display on the Master Station screen the information that you wish to print.
2.
Either click on the Print button on the toolbar, or from the File menu, choose the Print option.
The Print button
3.
Either select All to print every page, or click on the Pages button and select the range of pages to print.
4.
If required, choose the print resolution in the Print Quality selection box.
5.
In the Copies box, choose how many copies of the report you wish to produce. If you are printing multiple copies, checking the Collate Copies box will put each page in the correct order for each copy.
6.
Click on the OK button to print the report, or click on the Cancel button to abort the process and return to the Master Station.
7b11
Data Handling Operating Descriptions
7b.13 VIEWING DATA
The centre of the Master Station window (see The Support Tool Screen) can display scheme, calibration, communication, meter or interval data, provided the relevant data has been loaded or communication with a meter has taken place.
To view data screens
1. Do one of the following:
Select the relevant option from the View menu. Click on the relevant View Change button on the Toolbar.
The Scheme Details button
The Meter Data button
The Interval Data button
The Communication History button
The Calibration Log button
If the required selection is greyed out and unavailable, then the data you wish to view has not been loaded or has not been generated by the Master Station.
7b12
You might also like
- SRS Payroll Management SystemDocument9 pagesSRS Payroll Management SystemVaishnavi/ven .P100% (1)
- Huawei CommandsDocument2 pagesHuawei CommandsRade Pralica100% (1)
- Laundry Management SystemDocument32 pagesLaundry Management SystemShaz K20% (5)
- Lesson 01 Automation ToolsDocument46 pagesLesson 01 Automation ToolsKrish LeeNo ratings yet
- Turing Machine NotesDocument11 pagesTuring Machine NotesShivamNo ratings yet
- SRS Student ManagementDocument16 pagesSRS Student ManagementShuja Shabbir100% (1)
- Designing SCADA Application Software: A Practical ApproachFrom EverandDesigning SCADA Application Software: A Practical ApproachNo ratings yet
- Student Info SystemDocument18 pagesStudent Info SystemAbby DukeworthNo ratings yet
- xRIO User Manual PDFDocument38 pagesxRIO User Manual PDFFadi Zatari0% (1)
- Grasshopper Open ClassesDocument2 pagesGrasshopper Open Classesming3433% (3)
- Cyber Cafe ManagementDocument42 pagesCyber Cafe ManagementNiro Thakur100% (1)
- Rto Management SystemDocument30 pagesRto Management SystemRakesh Yadav50% (2)
- Seminar Report On Global Mobile SatelliteDocument36 pagesSeminar Report On Global Mobile Satellitenjpatel9100% (2)
- SRS On Online Billing and Stocking ManagementDocument16 pagesSRS On Online Billing and Stocking Managementrashivadekar_nitish100% (1)
- Integrate UI5 Application With NWBCDocument19 pagesIntegrate UI5 Application With NWBCpankajssharmaNo ratings yet
- Inventory Management Software RequirementsDocument10 pagesInventory Management Software Requirements010 SannihithaNo ratings yet
- International Journal of Engineering Research and DevelopmentDocument9 pagesInternational Journal of Engineering Research and DevelopmentIJERDNo ratings yet
- Safetica Quick-Guide en 25 2022-09-07Document11 pagesSafetica Quick-Guide en 25 2022-09-07David AlfaroNo ratings yet
- SE Experiment No 2 - SRSDocument7 pagesSE Experiment No 2 - SRSKarishmaa MahajanNo ratings yet
- Manage Employee Tasks & Projects with SE DiagramsDocument15 pagesManage Employee Tasks & Projects with SE DiagramsmarvelousmugariNo ratings yet
- Manual AA Gateway AgentDocument30 pagesManual AA Gateway AgentAbdul KalimNo ratings yet
- WFC 62 ReleasenotesDocument32 pagesWFC 62 ReleasenotespannkuknsNo ratings yet
- Sap R/3 Basis Training User & AuthorizationDocument79 pagesSap R/3 Basis Training User & AuthorizationKumarReddyNo ratings yet
- T S C S: 1.1 OverviewDocument56 pagesT S C S: 1.1 OverviewSamdani TajNo ratings yet
- Bule Hora University Collage of Informatics Departement of Information TechnologyDocument16 pagesBule Hora University Collage of Informatics Departement of Information Technologysami fikirNo ratings yet
- Ilide - Info Employee Management System Project Report PRDocument116 pagesIlide - Info Employee Management System Project Report PRRutuja SalunkeNo ratings yet
- System Features: 1.1.database - StorageDocument5 pagesSystem Features: 1.1.database - StorageKarthikeyan PurusothamanNo ratings yet
- Payroll Management SystemDocument16 pagesPayroll Management Systemphyllis MensahNo ratings yet
- Srs Project On StockDocument12 pagesSrs Project On Stockaamitcoool100% (2)
- System Testing and ImplementationDocument6 pagesSystem Testing and Implementationanand_gsoft3603No ratings yet
- Kaasenso Telpad App RFPDocument11 pagesKaasenso Telpad App RFPPaula MitchellNo ratings yet
- Laptop Store Software Requirements SpecificationDocument6 pagesLaptop Store Software Requirements SpecificationSonu SharmaNo ratings yet
- Real-time embedded software processDocument6 pagesReal-time embedded software processvivekNo ratings yet
- Cash Book ReportDocument67 pagesCash Book ReportDEEPAKNo ratings yet
- Software Requirements SpecificationDocument14 pagesSoftware Requirements SpecificationVishalNo ratings yet
- Barcode MGDocument16 pagesBarcode MGarjunachu81100% (1)
- Public Agent Chem Option Instruction ManualDocument18 pagesPublic Agent Chem Option Instruction ManualAbdul KalimNo ratings yet
- 8100 Mobile Device Test System: Data Retry - LTEDocument42 pages8100 Mobile Device Test System: Data Retry - LTERajender KumarNo ratings yet
- Banner Safety Controler XS 26 deDocument9 pagesBanner Safety Controler XS 26 desgksevenNo ratings yet
- Jamcet Attendance MGMTDocument16 pagesJamcet Attendance MGMTJilly ArasuNo ratings yet
- Software Engineering: Srs On Payroll Management SystemDocument15 pagesSoftware Engineering: Srs On Payroll Management SystemJenma Maria BinoyNo ratings yet
- Synopsis - Secure Mail SystemDocument8 pagesSynopsis - Secure Mail SystemAamir RasheedNo ratings yet
- SPCC DocumentationDocument33 pagesSPCC DocumentationKumar Dzhunushaliev100% (1)
- Cargo Shipping Management SRSDocument9 pagesCargo Shipping Management SRSSengottu VeluNo ratings yet
- Real Estate Management System Design DocumentDocument8 pagesReal Estate Management System Design DocumentjhateshkolipakulaNo ratings yet
- Chapter - 1 Introduction and Objective 1.1 I: NtroductionDocument41 pagesChapter - 1 Introduction and Objective 1.1 I: NtroductionTanmay JainNo ratings yet
- 1.0 System Description: Local Model ReportDocument11 pages1.0 System Description: Local Model ReportrubiodarlynNo ratings yet
- Chapter 3 - NetworkDocument7 pagesChapter 3 - NetworkHowk Rios0% (1)
- Dinclock UkDocument43 pagesDinclock UkOussamaJockNo ratings yet
- Leave Management DocDocument59 pagesLeave Management DocYudhisha SJNo ratings yet
- Cyber Cafe Monitoring SystemDocument50 pagesCyber Cafe Monitoring SystemshahNo ratings yet
- LabManual SEDocument50 pagesLabManual SEshahNo ratings yet
- Miimetiq Brochure enDocument10 pagesMiimetiq Brochure enDario Tejero VillenaNo ratings yet
- 3.1. Design Goals and ObjectivesDocument7 pages3.1. Design Goals and ObjectivesshimelisNo ratings yet
- SSS R3 Diskette Project User's ManualDocument38 pagesSSS R3 Diskette Project User's Manualjjap123100% (1)
- Admin Session MonitoringDocument16 pagesAdmin Session MonitoringHitachiIDNo ratings yet
- Install and customize OrangeHRMDocument12 pagesInstall and customize OrangeHRMAbhra Basak100% (1)
- Page 1 of 8 ARW, Add RBS Wizard, System Administrator GuideDocument8 pagesPage 1 of 8 ARW, Add RBS Wizard, System Administrator GuideMharc TwainNo ratings yet
- Manual de Estudiante Mitel 3300Document466 pagesManual de Estudiante Mitel 3300Romeo VelasquezNo ratings yet
- WINManage AdminDocument34 pagesWINManage AdminChristian Javier Lopez DuranNo ratings yet
- SRS For Student Information Management SystemDocument6 pagesSRS For Student Information Management System22bca083.adityaprasadjenaNo ratings yet
- 1. General InformationDocument23 pages1. General InformationnzvhrmxtvqNo ratings yet
- "Customer Management System": Software Requirement SpecificationDocument7 pages"Customer Management System": Software Requirement SpecificationMohd ImranNo ratings yet
- Implement and Manage an Active Directory DomainDocument11 pagesImplement and Manage an Active Directory DomainaryaNo ratings yet
- Basic Patrol Management System 7.x User's Manual PDFDocument28 pagesBasic Patrol Management System 7.x User's Manual PDFnolive28No ratings yet
- Access V3 User's Manual - System ManagerDocument11 pagesAccess V3 User's Manual - System ManagerradiusNo ratings yet
- Chapter 6-Multimedia Streams SynchronizationDocument38 pagesChapter 6-Multimedia Streams SynchronizationhubillanthNo ratings yet
- Nexpose Enterprise Edition: Vulnerability Management To Combat Today's ThreatsDocument2 pagesNexpose Enterprise Edition: Vulnerability Management To Combat Today's ThreatsWaqasMirzaNo ratings yet
- 3 Storey Front PageDocument3 pages3 Storey Front PagejansenrosesNo ratings yet
- InstLog08012013 130414Document44 pagesInstLog08012013 130414Monal BhoyarNo ratings yet
- Object Oriented SAD-2 Part IDocument80 pagesObject Oriented SAD-2 Part IbtittyNo ratings yet
- Visual Tracking of Athletes in Beach Volleyball Using A Single CameraDocument9 pagesVisual Tracking of Athletes in Beach Volleyball Using A Single CameraThomas MauthnerNo ratings yet
- A5 byCCIEMAN2016 - NonvrfDocument60 pagesA5 byCCIEMAN2016 - Nonvrfperico100% (1)
- Transactional Licensing Comparison ChartDocument3 pagesTransactional Licensing Comparison Chartjonder2000No ratings yet
- Allprog II EnglishDocument12 pagesAllprog II Englishmohcin_111_124No ratings yet
- MSIM 602 Simulation Fundamentals AssignmentDocument2 pagesMSIM 602 Simulation Fundamentals Assignmentahaque08No ratings yet
- Mujtaba HabibDocument2 pagesMujtaba HabibMujtaba HabibNo ratings yet
- Ahmad R PDFDocument8 pagesAhmad R PDFMahesa RefadoNo ratings yet
- Asus GL502VT Repair GuideDocument7 pagesAsus GL502VT Repair GuideRene RuizNo ratings yet
- Linked List: Lab No. 3Document24 pagesLinked List: Lab No. 3Junaid SaleemNo ratings yet
- Comprehensive Project Plan - Sean SectionsDocument2 pagesComprehensive Project Plan - Sean SectionsSean HodgsonNo ratings yet
- SFIT Library Newsletter Vol 2 Issue 1Document11 pagesSFIT Library Newsletter Vol 2 Issue 1sfitlibraryNo ratings yet
- Flip-Flops, Registers, Counters, and A Simple ProcessorDocument33 pagesFlip-Flops, Registers, Counters, and A Simple ProcessorsupriantoNo ratings yet
- Analog Laboratory enDocument82 pagesAnalog Laboratory enAud IoirdNo ratings yet
- Master theorem explainedDocument6 pagesMaster theorem explainedSuperFly SmithNo ratings yet
- Solver Out PutDocument26 pagesSolver Out PutRogerIvan GaristoNo ratings yet
- Origin C Programming GuideDocument287 pagesOrigin C Programming GuideRaviranjan Kumar SinghNo ratings yet
- Ami Bios Beep CodesDocument10 pagesAmi Bios Beep CodestaingashuNo ratings yet
- UE Requested Bearer Resource ModificationDocument3 pagesUE Requested Bearer Resource Modificationcollinsg123No ratings yet