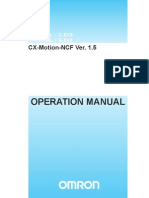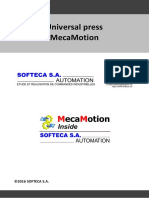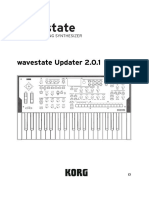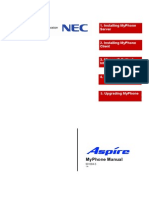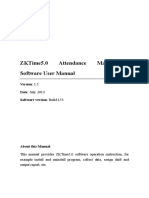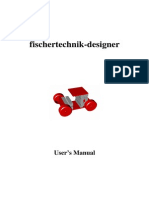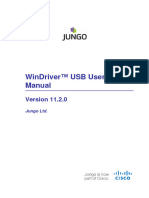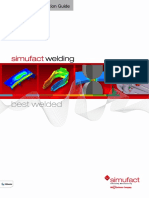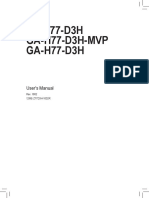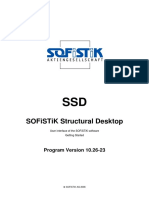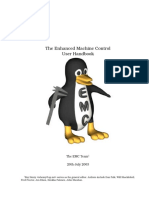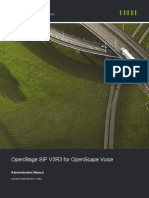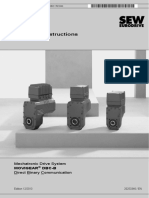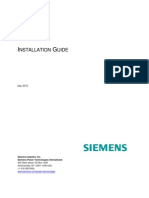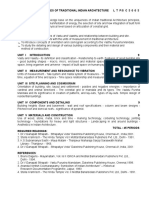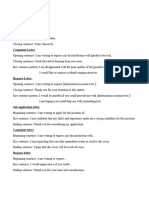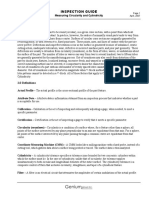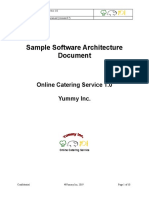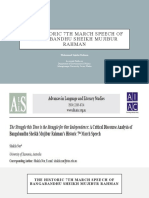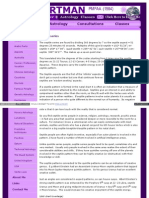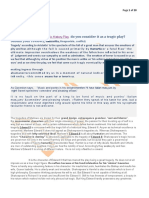Professional Documents
Culture Documents
Operation Manual For Win MG 2007
Uploaded by
Johan SupercaraquistaOriginal Description:
Original Title
Copyright
Available Formats
Share this document
Did you find this document useful?
Is this content inappropriate?
Report this DocumentCopyright:
Available Formats
Operation Manual For Win MG 2007
Uploaded by
Johan SupercaraquistaCopyright:
Available Formats
WinMG2007
Contents
FOREWORD .............................................................................1 1 Install Winmg2007...............................................................3
1.1 Install Microsoft Activesync And Driver .............................. 3
1.1.1 Caution ........................................................................................ 3 1.1.2 Install Microsoft Activesync....................................................... 3 1.1.3 Browse .......................................................................................... 4 1.1.4 Installation For Driver Of Win Total Station .............................. 5
1.2 Installation Of Winmg2007.................................................... 5
2. INTRODUCTION OF WINMG2007 .......................................6
2.1 Interface................................................................................. 6 2.2 Menu....................................................................................... 8
2.2.1 File................................................................................................. 8 2.2.2 Meas............................................................................................. 9
2.3 Setup..................................................................................... 19 2.4 Attribute Of Ground Object................................................ 20 2.5 Tool Bar ................................................................................. 21
2.5.1 Tool Bar For Mapping............................................................... 22 2.5.2 View Manipulation ................................................................... 27 2.5.3 Tool Bar For Graphic Edit......................................................... 30
2.6 Measuring Panel.................................................................. 37
2.6.1 Angle.......................................................................................... 39 2.6.2 Distance..................................................................................... 40
2.7 E-Panel ................................................................................. 40
2.7.1 Occupied Point Set.................................................................. 40 2.7.2 E-Panel Introduction ................................................................ 43
2.8 File Introduction................................................................... 47
2.8.1 Symbol Code ............................................................................ 48 2.8.2 Point.Def File.............................................................................. 48 2.8.3 Linetype.Def File ....................................................................... 50 2.8.4 Layer.Ini File ............................................................................... 51
WinMG2007
2.8.5 File Work.Def ..........................................................................52 2.8.6 SPD File .......................................................................................54 2.8.7 DAT File .......................................................................................55
3 PREPARE FOR MEASURING ............................................... 56
3.1 File Management ................................................................57
3.1.1 New.............................................................................................57 3.1.2 Open...........................................................................................58 3.1.3 Save ............................................................................................59 3.1.4 Save As .......................................................................................59 3.1.5 Recent File .................................................................................60 3.1.6 Exit ...............................................................................................60
3.2 Coord Import........................................................................61 3.3 Coord Export ........................................................................63 3.4 Browse And Edit ...................................................................64 3.5 Setup Before Measuring......................................................66
3.5.1 System Setup .............................................................................66
4 MAP WITH WINMG2007 .................................................... 75
4.1 Create New Project .............................................................75 4.2 Coordinate Import...............................................................75 4.3 Occupied And Backsight Point Set ...................................76 4.4 Operation Of E-Panel ..........................................................77 4.5 Method To Improve Mapping Efficiency...........................83
4.5.1 Select Mapping Type...............................................................83 4.5.2 E-Panel........................................................................................83 4.5.3 Pick Point On Screen Quickly And Accurately ....................84 4.5.4 Change Entity Attribute ...........................................................85 4.5.5 Set Graph At Suitable Position ................................................86 4.5.6 Select Suitable Mapping Tool.................................................87 4.5.7 Use Each Mapping Tool Flexibly .............................................87 4.5.8 Utilize Map Edit Tools Reasonably ..........................................88 4.5.9 Process For Natural Slope ........................................................88
WinMG2007
5 COGO................................................................................89
5.1 Forward Intersection ........................................................... 89 5.2 Resection.............................................................................. 90 5.3 Linear Intersection............................................................... 91 5.4 Angle Intersection ............................................................... 92 5.5 Vertical Distance Point ....................................................... 93 5.6 Radiation .............................................................................. 95 5.7 Foot Of Perpendicular......................................................... 96 5.8 Distance Line ....................................................................... 97 5.9 Lines Intersection................................................................. 98 5.10 Point On Line ...................................................................... 99 5.11 Symmetry Point................................................................ 100
WinMG2007
FOREWORD
WinMG2007
WinMG2007 is designed for field work; it can only run on WinCE operating system. WinMG2007 is easy to operate, powerful, user-friendly, and practical.
Copyright
This manual will introduce you how to use WinMG2007. We suggest you read it carefully. All copyrights of the manual are reserved by our company. In the scope of copyright protection, reproduction, adaptation will be prohibited without the written consent of company.
Registered trademarks
AutoCAD, WinCE is registered trademarks. All those trademarks are the property of their respective owners.
Technical Service
From the day you buy WinMG2007you have the right to ask for our after service. Mail-box: softspt@vip.sina.com.
Hardware
High efficiency ARM or MIPS CPU 16MB memory 320240 Touch screen Serial and USB port Pen
WinMG2007
Software
WinMG2007 is only suitable for the WIN total station with Microsoft Windows CE.net
Unpacking:
1 2 Name WinMG2007 manual Total Station Communication Cable Quantity 1 1
Caution
When you use the command of Save, Save As, Coord Export, and File Export in WinMG2007, do save all the new files in the default file location FlashDisk.
WinMG2007
1 INSTALL WINMG2007
We sent along a CD and instruction manual with every total station. You can find WinMG2007, Microsoft ActiveSync, and driver for Win Total Station in the CD.
1.1 INSTALL MICROSOFT ACTIVESYNC AND DRIVER
1.1.1 CAUTION After installing Microsoft ActiveSync, you must restart the computer. We suggest that you close all programs and save your work. Connect the computer with Win Total Station, and then you will get a message asking for the installation of drivers. Please download them from the CD attached with total station. 1.1.2 INSTALL MICROSOFT ACTIVESYNC Put the disk into CD-ROM drivers and run Microsoft ActiveSync The setup wizard will guide you through the process of installation.
WinMG2007
After the installation, please restart the computer. Connect the computer and the total Station with Communication Cable. Then turn on the total station, once the connection is successful, you will get the following figure:
1.1.3 BROWSE Click the browse button, then you can see all the data of this connected total station and, you can also delete, copy, and move the files.
WinMG2007
1.1.4 INSTALLATION FOR DRIVER OF WIN TOTAL STATION If you do not have the driver for the Win total station on your computer the connection will stop and prompt for it, then follow the setup wizard to finish the installation. After the installation, reconnect the computer and the total station.
1.2 INSTALLATION OF WINMG2007
After the successful connection between the computer and the total station, you can setup or upgrade the WinMG2007.Click the setup.exe under the folder of WinMG2007 on your disk, you get the following figure.
WinMG2007 Click Install as shown in the following figure.
WinMG2007
WinMG2007 The setup will cost you 2-5 minutes, then click ok, and finish the installation.
2. INTRODUCTION OF WINMG2007
2.1 INTERFACE
Press the button POWER on the keyboard, the interface of Win total station will be shown as follows
WinMG2007
WIN Total Station Interface Click , you get a message asking for confirmation of quit.
If click OK, you enter the interface of WinCE operating system
System Interface Run WinMG2007, see the following figure.
WinMG2007 Interface In the interface of WinMG2007
7
WinMG2007
From left to right in the first row, we have three pull-down menus: File, Meas, Setup; Two icons: E-Panel and Attribute; Pull-down menu: Symbol selection, three icons: Revoke, redo and Measuring panel. In the second line are tools for mapping, they are: Point, Poly line, Curve, Circle, Arc, Annotation Text, Closed Polyline, Closed Curve, Delete, Move, Offset Copy, Rotate, Break, Move the Node, Add Node and Delete Node. The left of the screen is a toolbar of the view manipulation, they are: zoom out, zoom in, Pan, Windowing, Zoom all, Previous and Refresh. The right of the screen is measuring panel. The bottom of the screen is data display bar.
2.2 MENU
2.2.1 FILE Click File, you get the following figure.
File
8
WinMG2007
The options of file list are as follows New: Create a new graphic file; it will be automatically saved in the folder of ~$Winmg$.%%%before you save it. Open: Open an existing graphic file*.SPD. Save: Save the information of the graphic file. (*.SPD). Save as: Save the current graphic file another one. Coord Import: Input the coordinate point into the current graphic file. There are two different ways of import: Manual Entry and Auto Import. Coord Export: Create CASS file (*.data). File Export: Create CASS swap file (*.cas) or Create AutoCAD's DXF file (*.dxf). Recent File: Show the recent file and its location. Exit: quit the WinMG2007. 2.2.2 MEAS Click the Meas in the menu, we get the following figure:
Meas The options of file list are as follows: Occ & Bs Set: We need a backsight to start the process of surveying, there are two ways BS Orientation and Azimuth Orientation.
WinMG2007
COGO: Under this menu, there are many ways to calculate unknown parameters, such as Intersection, Resection, etc.
COGO We will discuss the detail of all the functions under COGO in the last chapter. Here is just a brief introduction. Browse: You can browse the Coord data and raw data here. Set Out: We use this function to do polar coordinate set out Inverse: According to the raw data, we recalculate the current graphic file. Area: Calculate the area of any figure composed by points (at least three, non-collinear), or polygonal line. Natural Slope: There are Natural slope Reinforce Nature Slope Nature Cliff Irregular Stair. After drawing up the top line and bottom line, choose this item, and then follow the tips on the top right window to finish the natural slope. Occ in the center: Move the Occupied point to the center of the screen, and show the whole figure in current scale. Current Pt in the center: Move the latest point to the center of the screen, and show the whole figure in current scale. 2.2.2.1 Set Out Click MeasSet Out enter the interface of Set Out.
10
WinMG2007
Set Out If you havent set the backsight, you will get a message asking for it, as shown in the following figure.
Tips for backsight
Set out mode
11
WinMG2007
In setout mode, there are two different ways: One is Offset, the other is command. See the following figure.
You can input the Pt by clicking them with the pen, or input the number with keyboard. Then click S.O. to begin the setout process. Caution: When the stakeout point is not existed, you will get a prompt saying that Point does not exist! Need to input manually? Offset: After we input the stakeout Pt, click the S.O. button, you will get the value of angle and distance, The application will count out the offset between the stakeout Pt and the measured Pt. Move the prism according to the offset until it become the minimum value. The figures are as follows
Command: After we input the stakeout Pt, click the S.O. button, you will get the value of angle and distance, the application will count out the offset between the stakeout Pt and the measured Pt, and show you how to move the prism, such as Right, Forward or Upward. See the following figure.
12
WinMG2007
2.2.2.2 Recalculate We recalculate all the points according to the modified raw data. Please do use this function especially when you changed the raw data. Click MeasRecalculate the following figure:
Menu for recalculation Then we get a message asking for the confirmation of recalculating.
13
WinMG2007
Recalculate 2.2.2.3 Area You can calculate the area of any closed polygonal line, and figure composed by points (at least three, non-collinear). Calculation of three non-collinear points: In the area calculation dialog box, choose points from the screen or input the point No. with keyboard, after inputting, you can use the up/down button on the right to change the sequence of the points. If the point is already existed, the window will show you the point No. if not, you will see -. See the following figure.
Area Calculation 1 Calculation of closed polygonal line: choose the Closed Line Check box, the area calculation window will show you the
14
WinMG2007
coord. of the nodes. Click Calc. closed polygonal line, see the following figure.
Area Calculation 2 Caution: Choose the nodes in correct order, and then you get the true value of the figure. 2.2.2.4 Natural Slope. This command can help you create natural slope. Choose MeasNatural slope see the figure as follows.
Menu for Natural Slope First draw two lines for top line and bottom line, see the following figure.
15
WinMG2007
Original Lines for Natural Slope Choose the natural slope command, you get the following figure, there are four choices: Natural slope, Reinforce Nature Slope, Nature Cliff, Irregular Stair.
Natural Slope The Dialog box shows please choose the topline of slope, choose it, then you will see please choose the bottomline of slope see the following figure selection of bottom line:
16
WinMG2007
Selection of Top Line Select the bottom line, the window will ask for your confirmation, if so, click OK.
Selection of Bottom Line Here is the natural slope you get, see the following figure.
Nature Slope
17
WinMG2007
2.2.2.5 Occ in the Center
Occ in the center As shown in Figure Occ in the centerclick the menu: MeasOcc in the Center. This function moves the occupied point in the center, as shown in the figure: No.1 in The Center
No.1 in the Center
2.2.2.6 Current point in the center This function moves the latest surveying point to the center of the screen. Click the MeasCurrent Pt In The Center, as shown in the figure:
18
WinMG2007
Menu for Current Pt in the Center Now the latest point is No.3, it is centered in the screen.
Centering the No.3
2.3 SETUP
Click the Setup and we get a message box as follows:
19
WinMG2007
Setup The functions of this menu are as follows: System Setup: Here you can set the Screen Capture, Coord Info, 4 Points Objective, Sheet Line System, Power, Quick Draw Mode, Distance Unit, and North Arrow. Layer: There are 12 layers, you can open or close them and choose its color, after you cancel a layer, refresh the screen, and then all the data in this canceled layer will be hidden. Unit Set: Set up the unit of angle distance pressure and temp. Measurement Set: Set the Tilt, Atmospheric reflection coefficient, Vertical angel mode. Graphic Information: show you all kinds of data and its detail. Support: Please visit our website. System Information: Copyright and version.
2.4 ATTRIBUTE OF GROUND OBJECT
Attribute means a Collection of all the ground objects, especially those in common use. Here is a dropdown list of attribute of ground object, as shown in the following figure:
20
WinMG2007
Attribute dropdown list 1 Click the line-type draw tool, the dropdown combo boxes will show you all the symbols of ground object. See the following figure.
Attribute dropdown list 2
2.5 TOOL BAR
Tool bar shows you the common functions of surveying and mapping. Here is the brief introduction of them: E-Panel. Attribute edit. Refresh.
21
WinMG2007
Measuring panel, hide or show the window. Icon Description Icons Description s Zoom in Pan Zoom all Backspace Point Curve Arc Closed Polyline Delete Offset Copy Break Add Node 2.5.1 TOOL BAR FOR MAPPING There are eight tools in total, they are Point, Polyline, Curve, Circle, Arc, Annotation text, Closed Curve, Closed Polyline, see the following figure:
22
Zoom out Windowing Previous Revoke Polyline Circle Annotation Text Closed Curve Move Rotate Move the Node Delete Node
WinMG2007
Tool bar for Mapping 2.5.1.1 Common Steps for Mapping First, choose the tools (such as polyline or arc) for mapping, then choose the ground object symbols you want in the attribute. At last, you can draw figure on the screen. If you want to draw a point, click then choose the ground object symbols you want in the attribute.
Select the ground object When you click the tool bar again, you will draw another ground object. 2.5.1.2 Point You can draw Point-like ground objects or control point with this tool. See the following figure:
Point-like ground objects
23
WinMG2007
2.5.1.3 Polyline As the following figure shown, polyline can connect the points on the screen as a line.
Polyline 2.5.1.4 Curve Curve can connect the points on the screen into a much more smooth line, compared with the polyline. See the following figure.
Curve 2.5.1.5 Circle Choose this tool and draw three points, then you will get a circle. And its forward direction is Clockwise. See the following figure:
24
WinMG2007
Circles 2.5.1.6 Arc Draw an arc according to the three points you choose. The arc begins with the first point, though the second one, and ended up with the third one.
Arc 2.5.1.7 Closed Polyline The difference between closed polyline and the polyline is when the points are more than three. The line draw with closed polyline will be automatically closed from the end point to the start point. See the figure as follows:
25
WinMG2007
Closed polyline 2.5.1.8 Closed Curve Closed curve can help you draw a smooth closed curve, see the figure as follows.
Closed Curve 2.5.1.9 Annotation Text When you select the annotation text, you will get a dialog box asking for inputting the annotation, as shown in the following figure "Inputting of annotation text" You can also set the size and the angle of the text, then click the OK button, you will see the text as follow" Input notice!
26
WinMG2007
Inputting of annotation text
Annotation Text
2.5.2 VIEW MANIPULATION The left of the screen is a toolbar of the view manipulation, they are: Zoom out, Zoom in, Pan, Windowing, Zoom all, Previous and Refresh. See the following figure.
View Manipulation There are other two graphic manipulation buttons, see the figure as follows:
2.5.2.1 Zoom in
27
WinMG2007
The zoom-in button can magnify the figure, see the original graph and the 1.5 times larger one.
Original graph
1.5 Times larger one 2.5.2.2 Zoom out The zoom-out button 2.5.2.3 Pan The button can move the graph, but not change the size. First, select the graph to move then drag it to the location you want. See the following two figures. can scale down the graphic into its 2/3.
28
WinMG2007
Dragging the graphic
Result 2.5.2.4 Windowing The windowing button is a special case of magnification. We drag a rectangle, and then the figure in it will be magnified to the whole screen. See the following two figures.
29
WinMG2007
Windowing
Result 2.5.2.5 Zoom all The button makes the whole graph shown in the screen. See the following figure.
Zoom all 2.5.3 TOOL BAR FOR GRAPHIC EDIT 2.5.3.1 Backspace The backspace button helps you cancel the latest command; it can be used several times. 2.5.3.2 Revoke
30
WinMG2007
The anti-backspace button is a reverse process of anti-Backspace; it can also be used many times. 2.5.3.3 Graphic Edit WinMG2007 have the powerful graphic edit functions like Auto-CAD and cases. 2.5.3.4 Delete The delete button can delete any ground object you select but without the points, if you want to delete the annotation text please doesnt click the text, click the right-down corner of the text. 2.5.3.5 Move The move button can move the ground objects location, after you click the , choose the ground object you want. Dragging it with pen on the screen, then lose the pen, the ground object will stay there. See the following figure.
Before moving
31
WinMG2007
After moving 2.5.3.6 Offset Copy The offset copy button can copy the ground object to the parallel place, see the following dialog box, you can set the distance between the original figure and the new location.
Offset copy Input the offset distance and direction, the unit of distance is the same to the current coord. Then press OK, see the following figure:
32
WinMG2007
The result for offset copy 2.5.3.7 Rotate The rotate button can make the ground object rotate according to a chosen point; the common steps are like this: 1, Choose the button 2, Choose the ground object, see figure Select the ground objects for rotating 3, Click the center point you want rotate with. See figure center point. 4, Dragging the pen, the ground object you choose will rotate according to your moving pen. See figures: ground objects rotating and result for rotating.
Select the ground objects for rotating
33
WinMG2007
Center point
Ground objects Rotating
Result for Rotating 2.5.3.8 Break is suitable for line, circle, arc, etc. This tool The break button can delete the line between two points, and break an arc into
34
WinMG2007
two arcs, a circle into an arc, and a closed line into an open polyline. Common steps: Choose the ground object; see figure Selection. Choose the point need to break. The result is as the following figure: Broken
Selection
Broken 2.5.3.9 Move the Node The node button can easily move the node on the screen. Choose the button . Choose the ground object. See figure: Selection of ground object. Choose the node on the ground object and drag it. See figure Node moving.
35
WinMG2007
Selection of Ground Object
Node Moving 2.5.3.10 Add Node The add node button is suitable for polyline; it can help you change the shape of the graph. Choose the add node button. Choose the polyline ground objects. Choose the point you want to add node. See the following two figures.
36
WinMG2007
Before add node
Node added 2.5.3.11Delete Node The delete node button is an anti-process of add node. Caution: we suggest you shut down the catch when adding node.
2.6 MEASURING PANEL
Click the button on the top right corner, it can show or hide the surveying panel on the right.
37
WinMG2007
Angle Mode Click the button you can enter the distance mode Click the button you can enter the angle mode
Distance Mode On the bottom of the screen, there are the values of angle and distance. See the figure as follows
Distance mode Angle mode HA: Horizontal Angle. VA: Zenith Angle SD: Distance, in the angle mode, here will show you: -.- - -
38
WinMG2007
2.6.1 ANGLE In the angle mode, you can see the following figure with three buttons, if your system is now in distance mode, please click the .
Angle set 0Set: Set the angle to 0 degree. Hset: Set the current angle to any reasonable value. Hold: lock the current angle. See the following two figures.
Hset
Hold
39
WinMG2007
Caution: if the angle mode is in Gon or Mil., please pay attention to its rule. 2.6.2 DISTANCE In the distance mode, you can see the following figure. , it displays the distance mode, you can change Click different distance mode to satisfy the different precision. Here are three kinds of distance mode for user, the sequence of precision from high to low of which is: Fine [N], Fine[S], Track Fine [N]: the range of N is: 25 times, default value is 2 times. If choose the Fine [N] mode, after input the value for N, the system calculates the average value of N. But it costs a lot of time. Fine[S]: it calculates the result after one Fine measure. It takes only 1/N time of Fine [N] mode. Track: this is the quickest distance measure mode of the three, but the lowest precision. It costs only a little time. Under Track mode, it changes to Pause if you click the measure bottom again. Distance mode as following figure:
Distance mode
2.7 E-PANEL
2.7.1 OCCUPIED POINT SET
40
WinMG2007
Before measuring, we must set the occupied point; otherwise we get the wrong coordinate data. Enter the known point before setup. Two methods for occupied point set: BS Orientation and Azimuth Orientation. 2.7.1.1 BS orientation: Click MeasOcc&BS Setup, as following figure. Choose BS Orientation, cursor in the edit box at first. There are two ways to input the occupied point: first one is inputting the point number by number panel at right side of total station. If the point is not existed, it prompts Positioning coords not existed! Input manually after you click OK bottom. Second one is touching the point in the screen by stylus pen. So before we touch the point, we should first move and zoom the point to the center, in the same way as the backsight point. Angle default value is HA, which in the bottom of the screen. Instrument height default value is 1.5 m, measure the instrument height by steel measuring tape, and put the value in the Inst. Ht. After inputting, rotate the telescope to aim at the bottom of backsight point. Click button to finish. It displays graphic symbols in the occupied point and dashed between occupied point and backsight point. Click as following figure BS Orientation.
BS Orientation If we have checked point (known point), we can check the occupied point and backsight point. As following figure Check
41
WinMG2007
occupied point, click check and then OK. After inputting the occupied point, the backsight point and the check point, it prompts: 1.Sight the check point. 2. Press OK button to check. As following figure Prompt. Click OK button it prompts the result of check. See the following figure Result. If the result is unqualified, click X button, system back to BS Orientation interface, user can rotate the telescope to aim at the point and do check again until the result qualified, then click OK button to finish.
Check occupied point
Prompt
42
WinMG2007
Result 2.7.1.2 Azimuth Orientation: Click menu: MeasOcc&Setup, choose Azimuth Orientation, as following figure "Azimuth Orientation". The difference from BS Orientation is azimuth replace backsight point and no check point. Other steps are same as BS Orientation.
Azimuth Orientation 2.7.2 E-PANEL INTRODUCTION E-Panel is used for WinTS field work, this function define a current ground object, all the operations are for this current ground object, current ground object include line-like ground objects and Point-like ground objects. Differentiation ( ), Backspace ( ), Inverting ( ), Close ( ), Right angle close ( ), One right angle close ( ), are only for the line-like ground objects.
E-Panel
43
WinMG2007
There are two ways to define point in E-Panel: First, collect data from total station, and calculate the coordinate by occupied point coordinate; second, pick the point from screen by pen. In order to increase the pick precision, you can turn on catch function. When current ground object is line-like ground object, no matter collect coordinate from total station and pick from screen, the point is showed as line-like ground object automatically. We can use tool bar functions to edit or browse the ground object in E-Panel.
They are: Zoom in, Zoom out, Pan, W all, Previous and Refresh
They are: Delete, Line-type switch, Straight and curve line switch, Backspace, Revoke, occupied point in the center. 2.7.2.1 Select current ground object Enter E-Panel function, we can pick ground object by pen as current ground object. Ruler function is used for changing another ground object as current ground object. Step: Click Ruler button, then pick ground object by pen for current ground object. This function can make different ground objects to different rulers. Steps: 1. Choose layer and ground object. 2. Choose the ruler number and click Ruler bottom, then click Line. 3. Draw the ground object, in the same way as defining a new ruler.
44
WinMG2007
Line function is used for drawing a new line-like ground object. It shows a point when you define the first point, after define the second point it shows a line from two points, and this line automatically become current ground object. We also can define different ground objects to different rulers by ruler number. PS: After quitting E-Panel, system cancels all the relations between ruler and ground object. 2.7.2.2. Edit line-like ground object 1Close Close is used for close line-like ground object, after close, the line-like ground object is no longer current ground object, so it is impossible to add point. 2Right angle close Right angle close is used for measuring corner of house. After defining a new point, it automatically inserts a new point between last two points and defined point, and angle for these four points is right angle. 3One right angle close The difference from right angle close is one right angle close replace the new point by first point or last point and connects the last two points with right angle which will be judged as ground object. 4Inverting Inverting is used for changing the direction of current ground object. If the direction is plus, the new point will be connected to the last point of line. If the direction is minus, new point will be connected to the first point of line. 5Differentiation Click differentiation button to enter differentiation setup dialog box. According to the request to make forward direction (left, right or forward) and distance, then input the first and second points to differentiation, this two points can be picked from screen by
45
WinMG2007
pen or input the point number by number key. Click button, system will calculate the result and show the new point to the line.
Differentiation setup 1
Differentiation setup 2 PS: When picking point with no Pt No. by pen, Pt 1 and Pt 2 will not display the point number, only display the coordinates as figure Differentiation setup 2 2.7.2.3 Modify ground object attribute button is used for browsing and editing ground object attribute. Before editing ground object attribute, make sure the button of pan and windowing are released; choose the ground object to edit. There are different dialog boxes for point-like ground object and line-like ground object edit.
46
WinMG2007
Point-like ground object editing dialog box As figure "Point-like ground object edit dialog box", we can change point-like ground object by layer, type and degrees rotation. And we can change X, Y, Z by coordinate. After change click OK button to finish edit or click to cancel.
Area-like ground object editing dialog box As figure Area-like ground object editing dialog box, we can change ground object by layer and type. We can also change inverse, fitting and close to change the display of ground object
2.8 FILE INTRODUCTION
We have 7 types of file format which WinMG2007 support in WinTS: DrawClass.dll, Layer.ini, SouthPdaClass.dll, point.def, work.def, linetype.def, and SouthPdaFunc.dll.
47
WinMG2007
Point.def, linetype.def, and work.def, these 3 files include code, name, style and other information for point symbol and line symbol. Customer can edit symbol file (work.def, point.def and linetype.def) in computer. The path for target file is\FlashDisk\WinMG\, customer can copy new file at this path or cover same name file. 2.8.1 SYMBOL CODE The forms of the symbol code are as follows: 1+ the people's republic of china national standard topographic map symbol number+running number+0 or 1 Caption: 1 is for start, must input. The people's republic of china national standard topographic map symbol number is the people's republic of china national standard topographic map symbol 95 year modes. For example the number of trigonometrical station is 3.1.1, code is 311. Running number begins from zero. 0 or 1 must input. Example: trigonometrical station code: 1+311+0+0so is 131100 Common house code: 1+411+0+1, so it is 141101 Code can be defined by customer, only do not repeat. 2.8.2 POINT.DEF FILE Point.def is point-like ground object file; each point-like ground object is formed by one attribute code and some explanation symbol, as follows:
48
WinMG2007
Point.def file The form is: First row is *attribute code, as *131100 Second row is explanation symbol, form is type of graphic elements: coordinate and caption for connect of graphic elementscoordinate of graphic elements based on origin point not consider the rotate coordinate and coordinate in front of Y coordinate separate with :. Graphic elements type as follows: Type 1: draw single point, format isX coordinate, Y coordinate. Type 2: draw single line; format is pt 1 X, Y, pt2 X, Y. Type 3: draw triangle, format is pt 1 X,Y, pt 2 X,Y, pt 3 X,Y. Type 4: draw rectangle, format is lower left corner pt X, Y, upper right corner pt X, Y. Type 5: draw circle, format is the centre of a circle Pt X, Y, radius. Type 6: draw circular arc, format is the centre of a circle pt X, Y, radius, start radian, end radian. Type 7: draw filled triangles; format is pt 1 X, Y, pt 2 X, Y, pt 3 X, Y. Type 8: draw filled rectangle, format is lower left corner pt X, Y, upper right corner pt X, Y. Type 9: draw filled circle, format is the centre of a circle pt X, Y, radius.
49
WinMG2007
Type 10: draw circular arc, format is the centre of a circle pt X, Y, radius, start radian, end radian. The file ends with*End. Take trigonometrical station for example *131100 1:0, 0 3:-1.2,-0.9, 1.0,-0.9, 0, 1.1 First row is trigonometrical station attribute code 131100 Second row is draw a reference single point0, 0 Third row is draw reference points -1.2,-0.9,0,-0.9,(0,1.1) for triangle. Customer can modify the point symbol and even add new point symbol. We must register in (work.def) before add new point. 2.8.3 LINETYPE.DEF FILE linetype.def file is for line-like ground object, each line-like ground object is formed by one attribute code and some explanation symbol and end with *End, linetype named begin with number 4, as follows:
Linetype.def file The meaning of each row: First row:*linetype name, base line type, period length, caption for one period linetype. Second row: caption for complex linetype symbol
50
WinMG2007
Linetype name begin with 4. Linetype: 0none base line1real line for base line 2dashed line for base line, 3point line for base line. Period length: length for one period linetype, unit is point. One period of linetype include three situations: Plus for connect line, minus for unconnected line, 0 for a point. As complex linetype, record graphic elements information from the second row, and the caption is almost as same as point symbol, the different is period length. Take Broken Great Wall for example, as linetype name is 4: *6, 0, 10, 9,-1 4:2, 0, 0, 1.5, 1.5 First row is linetype name 6, no baseline, 10 units for period length, 9 units for connect line, 1 unit for unconnected line. Second row is draw reference rectangle point for each period (0, 0), (1.5, 1.5), and this rectangle's period begin with 2 unit. Customer can modify the line symbol and even add new line symbol. We must register in (work.def) before add new line. 2.8.4 LAYER.INI FILE Layer.ini is used for layer. Under WinMG2007 main interface, click setup, there are 12 layers in layer setup. They are basic, character, isoline, control point, resident, ground object, traffic, pipeline, water system, boundary, physiognomy, vegetation. As follows,
51
WinMG2007
Layer setup In Layer.ini file, number begin from 0 to 11, each number means a layer, as number 0 is basic layer, number 1 is character layer and so on. The second number of each line is 1 or 0, 1 is open for this layer, 0 is close, the last English word is color for this layer. See Layer.ini as follows:
Layer.ini file 2.8.5 FILE WORK.DEF After adding new point symbols, user should define the layer, symbol type, description, etc. of those new symbols. If new line symbols are added, user needs to add code, layer, type, description, etc. of the symbols. In this case, it is required to register in the symbol definition file (work.def). work.def can be opened in txt file
52
WinMG2007
work.def is a text file. Each row defines a ground object symbol, with the formats as below. Attribute code, layer, symbol type, parameter, description. Layer codes: code 0 1 2 3 4 5 layer Basic Character Isoline Control Point Resident Ground Object code 6 7 8 9 10 11 layer Traffic Pipeline Water System Boundary Physiognomy Vegetation
Each symbol type means: 1 punctate ground object that is not able to rotate, such as street lamp. The attribute code would be the code name. Parameter is not necessary. 2 punctate ground object that is able to rotate, such as gate pier, which is fixed by two points. Parameter is not necessary. 3 Control point and elevation point. 4 Mismatched linear ground object, such as national boundaries. Such ground object merely can be polygonal line. It cant be curve or circle. 5 linear ground object, including line segment, complex line, circle, and arc. It is determined when it is drawn. Parameter represents the linetype of this linear ground object. Bilinear ground object such as bounding wall is of this type. 6 complicated ground object that is positioned by two points, such as shopwindow. It is not allowed to be fitted. 7 complicated ground object that is positioned by three points, such as bridge. In the process that it is positioned by
53
WinMG2007
three points, input two endpoints of one side and one random point on the other side. These 2 sides are considered paralleled. Such ground object is not allowed to be fitted. 8 complicated ground object that is shaped as circle, such as kiln in pile shape. Parameter is not necessary. 9 complicated ground object that is undertaken special treatment in the nodal point, such as power wire. Parameter is net necessary. And it is not allowed to be fitted. 10 Ground object that is filled. 11 bilinear ground object, such as barrier wall 12 Natural slope. User can register the ground object symbol from type 1 to 5. Type 1 to 3 represent punctuate ground objects. The way to add punctuate ground object: first, customize the segment of the new punctate ground object in the punctate ground object file (point.def). Then add the attribute code, respective layer, symbol type (from 1 to 3), parameter, and description of the new punctate ground object to the symbol definition file (work.def). For example, symbol of triangulation point: 131100,3,3,3, triangulation point It means in file point.def, the attribute code of the triangulation point is 131100. It is a control point layer, with symbol type 3. Type 4 and 5 are linear ground objects. The way to add linear ground object: first, add a linetype description in linear ground object file (linetype.def). Then add the ground object attribute code, respective layer, symbol type (type 4 or 5), parameter, description of this linetype to the symbol definition file. For example, linear ground object broken outboard of the Great Wall: 144121, 4, 5, 6, broken outboard of the Great Wall It means the attribute code of broken outboard of the Great Wall is 144121. It is a resident layer. 2.8.6 SPD FILE
54
WinMG2007
For the graphics file of WinMG2007, which is a binary format, each SPD file corresponds to a complete graphics, including raw data, coordinates data, and all ground object entities. 2.8.7 DAT FILE Coordinates data file is the most fundamental data file in CASS, with the extension name DAT. No matter exporting the coordinates data from the Win Total Station, or exporting the data from the PDA to the computer, or recording the data with electronic panel in field, it will create a coordinates data file, with the formats as below: Pt 1 name, Pt 1 code, Pt 1 Y (E) coordinate, Pt 1 X (N) coordinate, Pt 1 elevation Pt N name, Pt N code, Pt N Y (E) coordinate, Pt N X (N) coordinate, Pt N elevation Description: Each row represents one point in a file; The units of Y, X, and elevation are meter; The code cannot include a comma. Even though the code is absent, the comma afterwards cannot be neglected. All the commas should be input in half width form. In WinMG2007, no matter importing coordinates data automatically or exporting coordinates data, the format will be in the format below.
55
WinMG2007
DAT file
3 PREPARE FOR MEASURING
56
WinMG2007
3.1 FILE MANAGEMENT
Double click the icon of WinMG2007 on the desktop to enter into WinMG2007 main menu. Click File, then New, to create a new job. This job is unnamed. In order to save the job in real time, we'd better click Save before collecting the data, then the system will request you to input the job name and save path. The file management menu is under File, as shown below.
File menu
File saved The default save path is FlashDisk. Caution: Users personal file and measuring data should be saved in FlashDisk folder. In case it is saved in other path, it will be lost after taking out the battery. 3.1.1 NEW
57
WinMG2007
Click File, then New to close the current graphics, and create a new graphics that excludes any entities and coordinates. Be there any changes after last saving, the system will request you to save the current graphics, as shown below:
Notice to save 3.1.2 OPEN Click File, then Open, the dialog box Open will pop up as below. This function can open any image file selected and close the current graphics. (If the modification on the current graphics hasnt been saved, the system will ask you whether to save.)
Open a file
58
WinMG2007
Notice to save 3.1.3 SAVE Click File, then Save, the system will save the current graphics. If it is the first time to save, the system will request you to choose a save path, and input the respective file name. Click OK to save, as shown below.
Save 3.1.4 SAVE AS Click File, then Save as, a dialog box Save as pops up. Select the path to save the file and input the respective file name. Click OK to finish saving, as shown below.
59
WinMG2007
Save as 3.1.5 RECENT FILE This function displays the path of the files that is manipulated or saved recently, as shown below.
Recent File Caution: If the file is moved or deleted, an error massage will appear. . 3.1.6 EXIT This function is to quit this program. If the current graphics is not saved or it is modified, the system will prompt to save the graphics.
60
WinMG2007
3.2 COORD IMPORT
Before measuring, user should input the control point of the area that is to be measured. There are two ways to input: Manual Entry and Auto Import. Heres the instruction to input the coordinates by Manual Entry. Click FileCoord ImportManual Entry.
Import Input the attribute of this point in type column; Code column allows user to input customized code. We can input 4 points in the following form. Pt No. 1 2 3 4 Nam e A1 A2 A3 A4 X 100 200 300 250 Y 200 200 80 40 Z 22 22 21 20
Caution: Point number is accumulated automatically. It is not allowed to modify it manually.
61
WinMG2007
Click after inputting the fourth point. Then click all the 4 points on the screen, as below.
to display
Control Point Graph 1 Another way to import the coordinates is Auto Import. When the area to be measured is very large, coupled with many points, employing Auto Import will bring great convenience to the surveying job. First, user should input the control points of the area to be measured in a txt file according to the *.dat form which has been introduced in last chapter, and save it. Suppose the file name we save is kzd.dat. Upload kzd.dat to the folder FlashDisk\ in the total station. Enter into WinMG2007, create a project, name the file and save it. Click FileCoord ImportAuto Import, as below.
62
WinMG2007
Auto Import Click kzd.dat and click OK, the control point will be imported to the project file, as below.
Control Point Graph 2 After importing the control points, user should complement the orientation of the measuring station, and stat to survey in field.
3.3 COORD EXPORT
Export coordinates data in formats of (*.dat) or (*.dxf). Click FileCoord Export, as below.
Data Import Select the folder where you are to save the file, and name it STUDY. Press ENT button on the keyboard, or click OK on the
63
WinMG2007
screen, all the data in this project file will be saved in the format of *.dat in the file STUDY.dat. . Caution: *.dxf is for Auto CAD and *.dat is for CASS.
3.4 BROWSE AND EDIT
Click MeasBrowse, as below.
Browse You can browse Coord Data and Browse Raw Coord in this function.
Coord Data
64
WinMG2007
Coord Data displays Point No., Code, X, Y, Z and Elevation in order. Double clicking a certain line will pop up a Coordinate edit dialog box, as below.
Coordinate edit From this dialog box, user is able to edit the code and coordinates values. Caution: User can adjust the width of the row to see the full information of the coordinates.
Raw data If there is no raw data, it displays Raw data does not exist..
65
WinMG2007
Browse Raw Data Due to the limitation of the LCD, some data cannot be displayed. User can double click the record to pop up the dialog box showing each data, as Coordinate edit shows. In the dialog box for a single data, user can see the complete information as well as edit the wrong data. Click OK to save. Caution: User can only see the raw data. Modification is not allowed.
3.5 SETUP BEFORE MEASURING
Before measuring with WinMG2007, we must be clear about the common measurement settings. These manipulations are positioned under pull-down menu. Here are the detailed instructions. 3.5.1 SYSTEM SETUP In the interface of System Setup, user can define the screen capture range and capturing method, set the coordinates information displaying and the positioning method of 4-point object, customize the sheet line system and its size, as well as decide whether to display battery remaining condition, north arrow, distance unit, and quick draw mode. Screen Capture: Set the capture range. 5 pixels is the default value. Capturing methods include capturing endpoint, foot of perpendicular, nearest point, and midpoint of line. For more
66
WinMG2007
instructions to how to capture objects, refer to Screen Capture. Coord Info: (Way of Displaying Points): Therere 4 methods to display the point: None (no display), Point, Pt No., and Pt Code. Thronging selecting these options, user can control the displaying or hiding of measured point. Caution: Either the Pt No. or Pt code can be shown at a time. 4 Point Object: Set the way to position the 4 points object, such as bridge, house, stairs, etc. Sheet Line System: Set the scale and norm of the image. 3.5.1.1 Screen capture According to the range set in System Set and the extent point on the screen you click at close to, system judge that if operator clicks at the point or ground object. Then, get the coordinates and confirm the ground object user chooses. Capture contains Endpoint, Foot of perpendicular, nearest point, Midpoint of line. You could find them in System Setup in Setup. Endpoint Endpoint is suitable for line object and curve object. If operator chooses the Endpoint option, system pick the nearest point or the endpoint of a curve according to the direction of the line, when click at the point near the line object or curve object. Nearest Point Applicable for coordinate data. Once there are coordinates in the graph, system will collect the nearest point. The difference from Endpoint is: Endpoint might get nothing of data, but nearest point will capture the point, only if there have coordinate data exists. Foot of Perpendicular Foot of perpendicular is suitable for line object. Once you collect this option in System set, system will confirm the position of the foot automatically according to the direction of the line, when click at the point near the foot. Midpoint of Line
67
WinMG2007
Midpoint of line is suitable for line object. .Once you collect this option in System set, system will confirm the position of the midpoint automatically according to the direction of the line, when click at the point near the midpoint. 3.5.1.2Point display In System set, display of point can be set. Click SetupSystem set, as the picture below:
Point display set In the dropdown list of the point display set, there has None, "Point, "Pt No., "Pt Code, four types to collect, by which content of coordinate point appeared in graph can be set. None: No content about the point will be shown. Point: Only position of the point will be shown. Pt No.: Point No. and position both will be shown Pt code: Point code and position both will be shown. Each type graph is shown as below:
68
WinMG2007
None
Point
Point No.
69
WinMG2007
Point code 3.5.1.3 Layer set Click SetupLayer, as below layer information options will be showed.
Layer information There are 12 layer-control switches and 12 layercolour-controls as dropdown list mode. They control the display of each layer. If a layer-control switch is turned off, a corresponding layer can not be shown. However, the object in corresponding layer can still be edited. And the corresponding object will be hidden, if Refresh order is carried out. Color of corresponding layer can be set through the dropdown list at right side of the corresponding layer-control switch. 3.5.1.4 Unit set
70
WinMG2007
Click SetupUnit Set, Unit Set dialog box will be shown as below. User can set the unit of angle, distance, pressure, temperature here. For example: when angle unit is set as Gon, distance unit set as Feet, corresponding sets would be changed in the whole software. Note: Once change the unit, system will change all of the data unit to the one have been set.
Unit Set In Unit Set, the options as below can be set:
Menu 1.Angle Option Degree/Gon/Mil content Collect the angle unit, have Degree(360), Gon(400 Gon),Mil(6400 Mil) to choose Collect the distance unit, have Meter, Feet, US-Feet to choose. Collect the temperature unit, have C, F to choose. Collect the Pressure unit. Have mmHg, hPa, inHg to choose.
2.Distance 3.Temperat ure 4.Pressure
Meter/Feet/US-Fe et C/F mmHg/ hPa/ inHg
3.5.1.5 Measurement Set ClickSetupMeasurement set
71
WinMG2007
Measurement Set In Measurement Set, the options as below can be set: Menu Options Content Collect the Tilt mode. There 1-axis/2-axis are 1-axis (vertical angle), 1.Tilt mode /off 2-axis and off three types to choose. Collect Atmospheric 2.Atmospheric reflection coefficient. There reflection 0/0.14/0.20 are 0, 0.14, 0.20 three coefficient constants to choose. 3.Vertical Zenith Collect Zenith or Level angle mode 0/Level 0 direction as 0 directions. When Off is choosed, Tilt will not work while the vial plate over the range. When 1or 2-axis mode is chosen, Tilt will work automatically when the vial plate over the range. And The Tilt dialog box pop up. This dialog box will not disappear until total station is leveled.
72
WinMG2007
Tilt The rest functions are described in Win total station manual specifically, please read Win total station manual, if you want to know more. Atmospheric Refraction and Earth Curvature Correction The instrument will automatically correct the effect of atmosphere refraction and the earth curvature when calculating the horizontal distance and the height differences. The correction for atmosphere refraction and the earth curvature are done by the formulas as follows: Corrected Horizontal Distance D=S * [cos+ sin* S * cos (K-2) / 2Re] Corrected Height Differentia H= S * [sin + cos* S * cos (1-K) / 2Re] If the correction of atmosphere refraction and the earth curvature is neglected, the calculation formula of horizontal distance and the height differentia are: D=Scos H=Ssin In formula: K=0.14 Atmosphere Refraction Modulus Re=6370 km The Earth Curvature Radius
73
WinMG2007
(or) ...The Vertical Angle Calculated From Horizontal Plane (Vertical Angle) S .Oblique Distance Note: The atmosphere refraction modulus of this instrument has been set as: K=0.14.it also can be set as: K=0.2, or be set shut (0 VALUE). 3.5.1.6 Graphic information Click SetupGraphic information, "Graphic information" dialog box will pop up as below: The number of points, lines, circles, arcs, text, coordinates is shown in this dialog box, see below:
Graphic information
74
WinMG2007
4 MAP WITH WINMG2007
4.1 CREATE NEW PROJECT
Click WinMG2007 icon on the desktop twice. Then press the New option to create a new project. In this case, the name of project is not defined, in order to save the measurement data, its better to name the project first (example: AA.spd).
4.2 COORDINATE IMPORT
Import the coordinates of reference points before measuring. The two ways of import has been introduced last chapter: Manual Entry and Auto import. First, use manual entry way to give a demonstration. Click FileCoord ImportManual Entry, Coordinate import dialog box will pop up.
Coordinate import dialog box For example input 4 points data, according to the form below. User defined code in code column, we Input the attribute of the point according to the table below: Pt No. Pt X Y Z 1 A1 100 200 22 2 A2 200 200 22 3 A3 300 80 21 4 A4 250 40 20
75
WinMG2007
Note: Data accumulates automatically, and can not be interrupted by hand. When input is completed, press to quit. Then click if all the points displayed on screen. Shown as below: to check
Reference points graph
4.3 OCCUPIED AND BACKSIGHT POINT SET
Click below menus in turn: MeasOcc&BS Set, occupied point and backsight point set dialog box will pop up as below. This function offers two ways to set: BS orientation and Azimuth orientation. We use BS orientation to describe:
Occupied point and backsight point set
76
WinMG2007
As occupied point and backsight point are set as above, input occupied point No., backsight point No., and Instrument height. If checking of occupied point and backsight point is needed, please also input the point No. of the checking point. Then click . The input of the occupied point and backsight point can be done by capturing the point on the screen. Aim at backsight point with telescope, click to complete the set. For now, icon (Occupied point), (Backsight point) can be found on the screen, shown as below:
Display of occupied point and backsight point
4.4 OPERATION OF E-PANEL
Click the as below: icon to get into E-Panel to start measuring. Shown
77
WinMG2007
E-Panel Step 1: Choose the layer where ground objects exist, then set the attributes of them. Take a step of measuring a house as an example. Collect Resident in layer dropdown list, then collect General Housing in attribute dropdown list, shown as below:
Layer dropdown list
Attribute dropdown list Note: More frequently used item will be put upper in the box
78
WinMG2007
Synchronized measure Step 2: Choose Ruler type as 1, click Line, and then click in Measuring panel to get into state of Distance measure. Sight the target point click Mears, see graph below: In the bar downside of the screen, at (HA), (VA), (SD) items, data of measurement will be shown simultaneously. Prism height and code should be input manually. Press Record to save data. Mapping panel will show the position of point at the same time. See below:
First Point
First point of a house Get the second and third points by the same way, shown as:
79
WinMG2007
Three points of a house Click to close them as a house. Shown as below picture:
Closed house Take measuring scrap as an instance. Set Layer dropdown lists as physiognomy and Attribute dropdown lists as unreinforced scrap, choose Ruler 1,click Line, then MeasRecord to start measuring. Repeat MeasRecord to get 1, 2, 3, 4, 5 points, shown as below:
80
WinMG2007
Unreinforced scrap If operator need to measure the street lamp sideward while the scrap is not finished, at this moment, operator could collect ruler 2(Right now, unreinforced scrap is set as waiting state),then click Point to change to point-object measuring state. Set Layer dropdown lists as Ground Object" and Attribute dropdown lists as Streetlamp. Then start to measure. Streetlamp will show on screen automatically after clicking Record. Shown as below:
Streetlamp To continue to measure scrap after finishing streetlamp, only have to select Ruler 1By now, unreinforced scrap measured just now is put under selected state .So, 6, 7 points of scrap can be measured. By which line object could always be complete.
81
WinMG2007
After finishing all points, quit E-Panel, then click to refresh the screen, measured objects display as Simple object below:
Simple object Simplest point, line, plane objects are contained in this graph. Its the same way to measure other kinds of ground objects. In the procedure of measuring, several ground objects may need to be measured at the same time. With this function, different objects can be set with different rulers. When operator needs to measure scrap, just switch to ruler1then scrap measuring is in active state. If operator needs to continue to measure house, only need to switch to ruler2to measure house. When setting an object to one ruler, select the objects layer and attribute, then choose the ruler number with pen, click ruler to finish setting. After finishing mapping, click menus in turn: FileSave, input MyFirstMap in the pop-up dialogue box, click OK .WinMG2007 will keep MyFirstMap.spd in FlashDisk list. Notice: Data must be set in FlashDisk list; otherwise, data would be deleted completely when Win total station is power off.
82
WinMG2007
4.5 METHOD TO IMPROVE MAPPING EFFICIENCY
4.5.1 SELECT MAPPING TYPE WinMG2007 has two ways to map: one is mapping when measuring, the other is measuring first, mapping second. User can switch them from one to another optionally. Map when measuring is one kind of function that allows total station to map while getting point coordinates from measuring. It is often used in situation of low measuring frequency and many kinds of ground objects. It has advantage of preventing measured points from being forgotten. This can make procedure more clear, and its strongly suggested. When measure frequency is high, such as measuring with several prisms, and ground objects are not complex, surveyor can measure several points first, and map them in time clearance to spread the points to map. 4.5.2 E-PANEL E-Panel can connect the points with line automatically. All of the new points will be connected to the measuring object , etc. automatically, and it contains ways to measure line object. Therefore, its easier of collecting points before mapping in the case of too many line objects. With E-Panel, surveyor can measure point and line objects at the same time. After click Point and make sure that set the ground object type already, point icon will appear at next new point. Then, next point will continue to be added to line object. For example, it can be used when you want to add a streetlamp without stopping the measure the route. In order to increase the speed of mapping, sometimes, using two or more prisms is necessary, which will cause the problem of
83
WinMG2007
how to switch objects. For example, when one prism is measuring a house, and another one measures a route, these two prisms take turns to measure. In this situation, multi-ruler could handle it easily. Only need to distribute the different objects to different rulers one by one, and switch them when you are surveying. When line and angle measurement are needed, you could click to do it. Show as below graph:
Input measurement Input the point No. of first and second points, then choose the direction of next point and input the distance, click OK .With this function, house can be measured easily. 4.5.3 PICK POINT ON SCREEN QUICKLY AND ACCURATELY The accuracy of using pen to pick point is very low, so we need screen capture function to make it more accurate. There are four screen capture ways. Arrange them in priority order: Endpoint, Nearest point, Foot of perpendicular, Midpoint of line. End point capture means capturing endpoint of line object. For example, you need to use this function to position the corner of a house, at which to draw a fence. Nearest point means capturing the point which is nearest to the touch point.
84
WinMG2007
Foot of perpendicular and Midpoint of line are used for line objects. 4.5.4 CHANGE ENTITY ATTRIBUTE In the main menu of software, there is a icon, which is for viewing the attribute of ground object and editing them.
Edit of point ground object First, click this icon before editing attribute of ground object and make sure that pan button and windowing button are closed. Then click and select the ground object needed to edit. Dialogue boxes of editing point object and line object are different. As shown in above picture Edit of point ground object, by selecting the layer, type and rotate ratio, we can change the attributes of ground object. By changing coordinates X, Y, Z, we can change the coordinate attribute of ground object. Click OK to finish edit, press to cancel.
85
WinMG2007
Editing for plane ground object As picture Editing for plane ground object shown above, by modifying the layer and type of ground object, we can change the attribute of graph. By selecting inverse, close, etc. to edit the display attribute of ground object. Another important application is changing the type of ground object entity. For example, when measuring a scrap, in order to speed up, we usually express them with real line and edit the attribute of line as scrap later. See below:
Attribute search 4.5.5 SET GRAPH AT SUITABLE POSITION WinMG2007 has strong viewing function, and many basic functions like Zoom in, Zoom out, Pan, Windowing, Zoom all, etc. Beside, there is a centering occupied point function which can
86
WinMG2007
put occupied point in the center of screen easily. Function of Centering the Point could put the last measured point in the center of screen. If guest only need to view the picture, the box at right side of screen can be hidden for widen area to view. Every time hitting the dropdown list, the screen will be covered by a large area, which will cause remapping the figure and the viewing speed will be slower when the area contains many objects. In order to avoid this situation, please not to shrink the image too much. Additionally, Point number display has to be noticed, setting as none when you dont need to display will increase the speed very much. 4.5.6 SELECT SUITABLE MAPPING TOOL When mapping line object, operator can select Fold line or Curve line function according to the fitting situation of line. When mapping closed plane object, like plant filling, Operator can select Close fold-line or Close curve to draw the closed line directly. When mapping parallelogram object, like house, user can set 4 point object in system settings as 3 point, which can calculate the fourth point automatically and close when 3 points are set. 4.5.7 USE EACH MAPPING TOOL FLEXIBLY WinMG2007 contains eleven different kinds of mapping tool. Using these mapping tools well will save much time and make the speed faster. For example, there is one streetlamp and fence to measure. On the other side of the fence, there is a symmetrical streetlamp towards the first one. Now you could only measure one streetlamp coordinate, then use Symmetry point function to get the other ones coordinate easily. For another example, in a case that you can not get one points coordinate directly, now you could use measuring tape to get the distances from the point to another two known point and select Linear intersection to get that points coordinate.
87
WinMG2007
4.5.8 UTILIZE MAP EDIT TOOLS REASONABLY WinMG2007 has Delete, Move, Offset copy, Rotate, Break, Move the Node, Add Node, Delete Node, etc, for editing. Although its not as strong as AutoCAD, its enough to deal with common edit process. There are Backspace and Revoke function icons, which allow you to get back and go back in unlimited times. That is convenient for user to go back after mistaking some steps. Except deleting function, all functions are set to aim at current objects. After clicking Refresh, the object that pen touch is current object. A critical sign of current object is showed by dashed. For example, if bridge is selected as current object, the four points of which will be connected by four dashed. If a curve or a line lacks a point between two endpoints, you could use Add point function to add one point, and then use Move the Node function to put the point at the place you wish. In the process, screen capture function can be used to improve accuracy. 4.5.9 PROCESS FOR NATURAL SLOPE Natural slope, reinforced natural slope, natural cliff, irregular stairs, all of them contain topline of slope and bottomline of slope, which exist separately and can be edited separately. After editing, click Refresh, system will create new natural slope between these topline and bottomline of slope automatically.
88
WinMG2007
5 COGO
In WinMG2007 software, COGO contains forward intersection, resection, linear intersection, angle intersection, vertical distance point, radiation, foot of perpendicular, distance line, lines intersection, point on line, Symmetry point, etc eleven coordinate calculating function. Each coordinate calculating function has simple picture to instruct. System supplies manually input, capture on screen with pen and select from coordinate list three types of methods to input point number at every place to input point number. If coordinate has already existed at the point we need to calculate, software will reserve a coordinate data which has same coordinate with the existed point. And the point number will be accumulated to the total point number. Software will show the notice of failure if there is no such intersection.
5.1 FORWARD INTERSECTION
According to forward intersection, we have point 1, point 2, both of which are known points. Set occupation at these two points and get value of 1, 2, to calculate unknown point P. The mathematical model as below:
As picture Forward intersection show, point 1 and point 2 are known, input angle value and click OK. Point position will be shown on the screen; new point number will be accumulated to
89
WinMG2007
the total existed point number. See No.4 point in picture Forward intersection results. Notice: The intersection points locate in the left side of the direction forward.
Forward intersection
Forward intersection results
5.2 RESECTION
According to resection, we need three known points 1, 2, 3, two known angles , , click OK, intersection position will be shown on screen, new point number will be accumulated to the total existed point number. See point 5 in picture Resection results.
90
WinMG2007
Resection
Resection results
5.3 LINEAR INTERSECTION
According to linear intersection, we need to set occupation at point P, get two distances from point P to point 1 and to point 5, to calculate coordinate of point P. As picture Linear intersection show, point 1 and point 5 are known points, input the distances from two known points to intersection point P. Click OK, Dialogue will show P number as 6.Point P position will be shown on screen and new point number will be accumulated to the total existed point number. See point 6 in picture Linear intersection results.
91
WinMG2007
Notice: The intersection points locate in the left side of the direction forward.
Linear intersection
Linear intersection results
5.4 ANGLE INTERSECTION
In practical measuring, some problems like finding no place to put prism will appear. If unknown point and the two known points are on the same line, you can use this function to get point P.
92
WinMG2007
Angle intersection As picture Angle intersection show, points 1, 3 are known, Point 1 is occupation point, and point 3 is backsight point. Input turn angle and click OK to calculate point P. Dialogue box will show intersection number as 6.Point position will be shown on screen. New point number will be accumulated to the total existed point number. See 6 point in picture Angle intersection results.
Angle intersection
5.5 VERTICAL DISTANCE POINT
93
WinMG2007
Point A, point B are known, distance from B to foot drop is S1,the distance from unknown point P to the line with end points of A and B is S2, to get point P coordinate.
Vertical distance point As picture Vertical distance point show, point 1 and pint 3 are known, input distance S1, S2, click OK and get coordinate of point P. Point Ps number is 7. Position of it will be shown on screen. New point number will be accumulated to the total existed point number. See point 7 in picture Vertical distance point results.
Vertical distance point results Notice: When the sequence of point 1 and point 3 is counterclockwise rotation, let S1 be positive value, otherwise the value will be negative. When foot drop is located between two known points or on the extending line for the opposite
94
WinMG2007
direction of the straight line, S2 should be positive value. When its located just on the extending line for opposite direction of the straight line, S2 should be negative value.
5.6 RADIATION
Point A and B are reference points, set occupation at A and set B as start direction, get horizontal angle and distance S by measuring, to calculate point P coordinate. Show as picture Radiate.
Radiate Set occupation at point 1, set point 3 as start direction, input the distance from point 1 to point P and horizontal angle , click OK, and then get coordinate of point P. The point number of P is 8, position will be shown on screen. New point number will be accumulated to the total existed point number. See point 8 in picture Radiate results.
95
WinMG2007
Radiate results
5.7 FOOT OF PERPENDICULAR
Points A, B, C are known points; make C as reference point, to calculate point P which is foot of perpendicular for line AB and point C. As picture Foot of perpendicular shown, straight line pass through point 1 and point 3, point 4 is reference point, click OK ,then get point P. Position is shown on screen. New point number will be accumulated to the total existed point number. See point 5 in picture Foot of perpendicular results.
Foot of perpendicular
96
WinMG2007
Foot of perpendicular results
5.8 DISTANCE LINE
Point A,B,C are all known points, AB is a straight line, S is a distance needed to join calculation, to get the point which is on AB line and the distance from which to point C is S. As Distance line show, a straight connects point 1 and 3. Input distance from unknown point to point 4, click OK to get point P. Position will be shown on screen. New point number will be accumulated to the total existed point number. See point 5 in picture Distance line results.
Distance line Notice: According to the limitation of known conditions, this method would produce two intersections, our software will
97
WinMG2007
judge by choosing the one which is farthest from first point. When operator needs to get another point, you can change the sequence of point 1 and 3.
Distance line results
5.9 LINES INTERSECTION
There is one line connecting point A and point B, and another one passing through point C and point D, to calculate the intersection point P of these two lines. As Lines intersection show, one line passes through point 1 and 3,another passes through point 4 and 5.Click OK ,intersection P will be calculated. Points position will be shown on screen immediately. New point number will be accumulated to the total existed point number. Calculation result will be saved automatically as point 6.
98
WinMG2007
Lines intersection
Lines intersection results Notice: when user inputs these four points by sequence, software will judge that whether the two lines are parallel, if they are, system would notice that calculating failed, please check input data again.
5.10 POINT ON LINE
Point A and B are known points, a straight line passes through point A and B, P is inside point or outside point on line, S is distance from B to P, to calculate coordinate of inside point, outside point P.
99
WinMG2007
Point on line As picture Point on line show, a straight line passed through point 2 and 4,after inputting the distance from unknown point to point 8,click OK ,point P will be calculated and shown on screen immediately. New point number will be accumulated to the total existed point number. See point 6 in picture Point on line results. Notice: If the input distance is positive value, the unknown point is on positive extending line of straight line; if the distance is negative value, the unknown point is on opposite extending line of straight line.
Point on line results
5.11 SYMMETRY POINT
Point A, B, C are all known points. Line AB passes through point A, B, then calculate Symmetry point of point C relative to line AB. As picture Symmetry point show, one straight line passes through point 1 and point 2.Point 4 is reference point. After clicking OK, Symmetry point P of point 4 could be calculated. Point position will be shown on screen. New point number will be accumulated to the total existed point number. Show as point 5 in picture Symmetry point results.
100
WinMG2007
Symmetry point
Symmetry point results
101
You might also like
- CX Motion Operation ManualDocument131 pagesCX Motion Operation Manualjavierma84100% (1)
- Universal Press HelpDocument168 pagesUniversal Press HelpCRNo ratings yet
- Installation - En-Magma 4.4Document156 pagesInstallation - En-Magma 4.4Eduardo GerominiNo ratings yet
- MvBlueFOX Technical ManualDocument224 pagesMvBlueFOX Technical ManualZeeshan PathanNo ratings yet
- OpenText Media Management 16.2Document222 pagesOpenText Media Management 16.2Rodrigo SanchezNo ratings yet
- Power 3.00 ManualDocument35 pagesPower 3.00 ManualGabriel VieiraNo ratings yet
- Update Your wavestate SynthesizerDocument12 pagesUpdate Your wavestate SynthesizerRobson LuisNo ratings yet
- CX Motion NCF v.1.9 Manual en 201003Document148 pagesCX Motion NCF v.1.9 Manual en 201003Syed Mohammad NaveedNo ratings yet
- Manual Finger ZK Attendance EN V1.5 PDFDocument238 pagesManual Finger ZK Attendance EN V1.5 PDFsanycancerNo ratings yet
- OpenScape UC Application V7 Installation and Upgrade, Installation Guide, Issue 12Document1,107 pagesOpenScape UC Application V7 Installation and Upgrade, Installation Guide, Issue 12Vasile Silion100% (1)
- mvHYPERION Technical ManualDocument98 pagesmvHYPERION Technical ManualGavrilescu AdrianNo ratings yet
- 991084-5 MyPhone Rev1.4Document62 pages991084-5 MyPhone Rev1.4davy_7569No ratings yet
- 61 MX Nav Install MSSQLDocument62 pages61 MX Nav Install MSSQLlaarigaoNo ratings yet
- ZKTime5.0Attendance Management Software User ManualV1.5Document240 pagesZKTime5.0Attendance Management Software User ManualV1.5Rico YenNo ratings yet
- Manual PDFDocument104 pagesManual PDFevo emperorNo ratings yet
- 21 Series Mill Controller Operation Manual: Date: 2013/11/08Document138 pages21 Series Mill Controller Operation Manual: Date: 2013/11/08Saif Uddin Ahmed100% (1)
- Zen Opt ManualDocument171 pagesZen Opt ManualLynda ArchardNo ratings yet
- DMGAudio TrackComp ManualDocument31 pagesDMGAudio TrackComp ManualxorglobNo ratings yet
- OpenText Media Management 16.3 - Installation Guide English (MEDMGT160300-IGD-EN-07) PDFDocument270 pagesOpenText Media Management 16.3 - Installation Guide English (MEDMGT160300-IGD-EN-07) PDFdustinbrNo ratings yet
- MVX User Manual enDocument43 pagesMVX User Manual enMilson RodriguesNo ratings yet
- OpenText Media Management 16.3 - Installation Guide English (MEDMGT160300-IGD-En-01)Document262 pagesOpenText Media Management 16.3 - Installation Guide English (MEDMGT160300-IGD-En-01)Kalyan Kumar SomepalliNo ratings yet
- Manual Fischertechnik DesignerDocument42 pagesManual Fischertechnik Designerlauraelena_diazlopez01No ratings yet
- 5800 User Manual 10041241 ENDocument168 pages5800 User Manual 10041241 ENKirelbysNo ratings yet
- User Manual: Hexview PC SoftwareDocument35 pagesUser Manual: Hexview PC SoftwareHonikhai MuzimaNo ratings yet
- TWSDocument726 pagesTWSKumar RajaNo ratings yet
- Amarisoft Software Install GuideDocument21 pagesAmarisoft Software Install GuideJohn olivNo ratings yet
- BMC PATROL For Entuity Network MonitorDocument84 pagesBMC PATROL For Entuity Network MonitorJose D RevueltaNo ratings yet
- Siemens FMX 3Document90 pagesSiemens FMX 3Nicolaie Nicusor100% (2)
- HDClone 6 ManualDocument35 pagesHDClone 6 ManualcahesNo ratings yet
- Ultiboard 9 User GuideDocument358 pagesUltiboard 9 User Guideapi-3836341No ratings yet
- Wdusb ManualDocument196 pagesWdusb ManualBidhan BaraiNo ratings yet
- Mellanox OFED Linux User Manual v2.3-1.0.1Document207 pagesMellanox OFED Linux User Manual v2.3-1.0.1Jason HlavacekNo ratings yet
- MSC1 Control Center Software User's Guide: For Macintosh Operating SystemDocument102 pagesMSC1 Control Center Software User's Guide: For Macintosh Operating SystemHolman SolísNo ratings yet
- AutoLaser UM enDocument151 pagesAutoLaser UM enCristian LopezNo ratings yet
- Simufact Welding 8.0 Installation Instruction enDocument32 pagesSimufact Welding 8.0 Installation Instruction enhemaNo ratings yet
- WINGATE eDocument48 pagesWINGATE ecarlosmarciosfreitasNo ratings yet
- User GuideDocument78 pagesUser GuideLohengrin Van BelleNo ratings yet
- MC Propeller Data Logger: Installation, Operation and Maintenance Manual For Madgetech 4 SoftwareDocument25 pagesMC Propeller Data Logger: Installation, Operation and Maintenance Manual For Madgetech 4 Softwareolayemi_falokunNo ratings yet
- PLACA MADRE Ga-Z77-D3hDocument104 pagesPLACA MADRE Ga-Z77-D3hAnonymous nQ4z7PNo ratings yet
- Sofistik TutorialDocument92 pagesSofistik Tutoriallbo33100% (3)
- CNC User HandbookDocument126 pagesCNC User HandbookGilberto de Souza Marcolino JuniorNo ratings yet
- Third Party Technical Guidelines - All PlatformsDocument203 pagesThird Party Technical Guidelines - All PlatformsmocxeNo ratings yet
- Dicktator Transmission GuideDocument56 pagesDicktator Transmission GuideSheridian ElsNo ratings yet
- Administration Manual OpenStage OpenScape VoiceDocument412 pagesAdministration Manual OpenStage OpenScape VoiceWilmer PatricioNo ratings yet
- DMA-80 Evo User Manual - MA213-003Document194 pagesDMA-80 Evo User Manual - MA213-003Ari Simões De Oliveira JuniorNo ratings yet
- Operating Instructions: Mechatronic Drive System Direct Binary CommunicationDocument244 pagesOperating Instructions: Mechatronic Drive System Direct Binary Communicationmohdazlan hassanNo ratings yet
- PSSE InstallDocument28 pagesPSSE Installuser824100% (1)
- Upgrade Instructions System: Upgrade of Somaris/5 VB30 To VB39Document38 pagesUpgrade Instructions System: Upgrade of Somaris/5 VB30 To VB39Klaus BöhmdorferNo ratings yet
- xPRESS PlatformGuide v1.5 Dec13Document112 pagesxPRESS PlatformGuide v1.5 Dec13Fernando PereiraNo ratings yet
- Omron CJ - ETN21Document285 pagesOmron CJ - ETN21manmathancellamNo ratings yet
- 1350 Installation GuideDocument232 pages1350 Installation Guideconsultach100% (1)
- Chromeleon 7.2 SR5 Installation GuideDocument102 pagesChromeleon 7.2 SR5 Installation GuideMauricio LimachiNo ratings yet
- Wdpci ManualDocument339 pagesWdpci ManualPradeep KumarNo ratings yet
- Deploying QoS for Cisco IP and Next Generation Networks: The Definitive GuideFrom EverandDeploying QoS for Cisco IP and Next Generation Networks: The Definitive GuideRating: 5 out of 5 stars5/5 (2)
- Reconfigurable Computing: The Theory and Practice of FPGA-Based ComputationFrom EverandReconfigurable Computing: The Theory and Practice of FPGA-Based ComputationNo ratings yet
- PIC Microcontroller Projects in C: Basic to AdvancedFrom EverandPIC Microcontroller Projects in C: Basic to AdvancedRating: 5 out of 5 stars5/5 (10)
- CNC Machining Handbook: Building, Programming, and ImplementationFrom EverandCNC Machining Handbook: Building, Programming, and ImplementationNo ratings yet
- CompTIA Linux+ Certification Study Guide (2009 Exam): Exam XK0-003From EverandCompTIA Linux+ Certification Study Guide (2009 Exam): Exam XK0-003No ratings yet
- wk8 Activity PresentationDocument13 pageswk8 Activity Presentationapi-280934506No ratings yet
- Microsoft Excel - Application Note - Crunching FFTsDocument5 pagesMicrosoft Excel - Application Note - Crunching FFTsvoltus88No ratings yet
- The Master-Slave DialecticDocument16 pagesThe Master-Slave DialecticGoran StanićNo ratings yet
- NLP - The Satanic Warlock - NLP and The Science of SeductionDocument18 pagesNLP - The Satanic Warlock - NLP and The Science of SeductionnegreanNo ratings yet
- Principles of Traditional Indian ArchitectureDocument1 pagePrinciples of Traditional Indian ArchitectureAr SanjayNo ratings yet
- Key Sentence Patterns - Ielts WritingDocument5 pagesKey Sentence Patterns - Ielts Writingranga priyasadNo ratings yet
- Measurement Circularity Preview - GDTDocument8 pagesMeasurement Circularity Preview - GDTllmm_088No ratings yet
- IRL - Information Request List For Performance DiagnosticsDocument3 pagesIRL - Information Request List For Performance Diagnosticsd280299No ratings yet
- Annotated BibliographyDocument6 pagesAnnotated Bibliographybecca hoffmanNo ratings yet
- Test Case: If Your Formulas Are Correct, You Should Get The Following Values For The First SentenceDocument7 pagesTest Case: If Your Formulas Are Correct, You Should Get The Following Values For The First SentenceAbdelrahman AshrafNo ratings yet
- Bb101 Chapter 1 Physical Quantities and MeasurementDocument14 pagesBb101 Chapter 1 Physical Quantities and MeasurementAidi AmarNo ratings yet
- Electromagnetism WorksheetDocument3 pagesElectromagnetism WorksheetGuan Jie KhooNo ratings yet
- ISO - 8041.2005 - Human - Response - To - Vibrations - Measuring - Instrumentation PDFDocument98 pagesISO - 8041.2005 - Human - Response - To - Vibrations - Measuring - Instrumentation PDFraffacapNo ratings yet
- DLL Mtb-Mle3 Q2 W2Document6 pagesDLL Mtb-Mle3 Q2 W2MAUREEN GARCIANo ratings yet
- ION EXCHANGE KINETICS: A NONLINEAR DIFFUSION PROBLEMDocument32 pagesION EXCHANGE KINETICS: A NONLINEAR DIFFUSION PROBLEMNgô Văn CườngNo ratings yet
- SOFTWARE ARCHITECTURE DOCUMENT-OnlineCateringService Sample ExampleDocument10 pagesSOFTWARE ARCHITECTURE DOCUMENT-OnlineCateringService Sample ExampleMehwish HussainNo ratings yet
- MaterialDocument2 pagesMaterialPhạm TuyểnNo ratings yet
- C T Butler and Amy Rothstein On Conflict and Consensus A Handbook On Formal Consensus DecisionmDocument53 pagesC T Butler and Amy Rothstein On Conflict and Consensus A Handbook On Formal Consensus DecisionmdefoedefoeNo ratings yet
- Playboy 2Document12 pagesPlayboy 2theraphimNo ratings yet
- Chapter 2 ClimateDocument21 pagesChapter 2 ClimateShahyan bilalNo ratings yet
- The Historic 7Th March Speech of Bangabandhu Sheikh Mujibur RahmanDocument31 pagesThe Historic 7Th March Speech of Bangabandhu Sheikh Mujibur RahmanSanzid Ahmed ShaqqibNo ratings yet
- (Nijhoff International Philosophy Series) Stanislaw Lesniewski - S. J. Surma Et Al. (Eds.) - Collected Works. 1, 2-Springer (1991)Document408 pages(Nijhoff International Philosophy Series) Stanislaw Lesniewski - S. J. Surma Et Al. (Eds.) - Collected Works. 1, 2-Springer (1991)Aldana Fontana100% (4)
- Aliceportman Com Septile SeriesDocument5 pagesAliceportman Com Septile SeriestratakNo ratings yet
- Sappress Interface ProgrammingDocument0 pagesSappress Interface ProgrammingEfrain OyarceNo ratings yet
- Cell-Structure and FunctionDocument11 pagesCell-Structure and Functionانس خيرناNo ratings yet
- The Impact of Training and Development On Employee Perfornace: A Case Study On Meena BazarDocument8 pagesThe Impact of Training and Development On Employee Perfornace: A Case Study On Meena BazarAcademia PapersNo ratings yet
- How To Make Partitions in Windows 10 - Windows 8 PDFDocument6 pagesHow To Make Partitions in Windows 10 - Windows 8 PDFAbhrajyoti DasNo ratings yet
- Stock Verification Report For Library Including Department LibraryDocument2 pagesStock Verification Report For Library Including Department Librarymskumar_me100% (1)
- Solution Manual For Mathematics For EconomicsDocument42 pagesSolution Manual For Mathematics For EconomicsMarcia Smith0% (1)
- Sem-1 Drama: Do You Consider It As A Tragic Play? Submit Your Review. (Document20 pagesSem-1 Drama: Do You Consider It As A Tragic Play? Submit Your Review. (Debasis ChakrabortyNo ratings yet