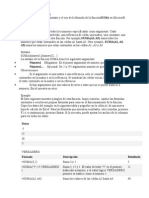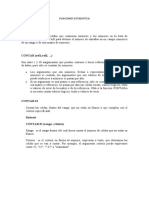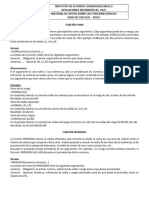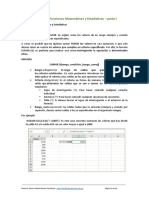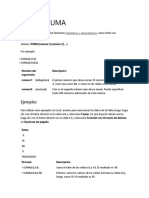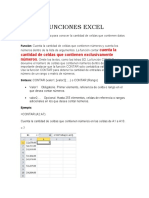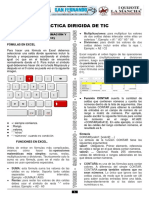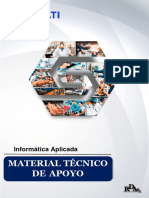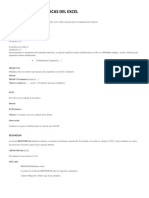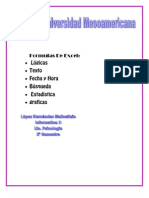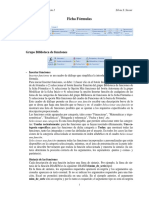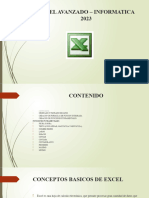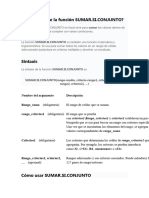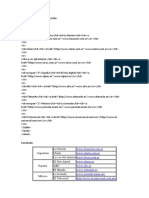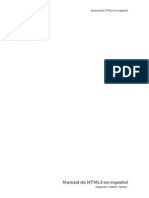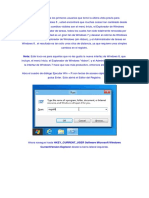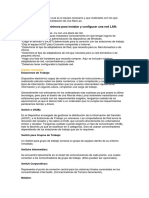Professional Documents
Culture Documents
Formulas Excel
Uploaded by
Hermis Ramos EspinalCopyright
Available Formats
Share this document
Did you find this document useful?
Is this content inappropriate?
Report this DocumentCopyright:
Available Formats
Formulas Excel
Uploaded by
Hermis Ramos EspinalCopyright:
Available Formats
Colegio Alemn Concordia
Informtica Educativa
MICROSOFT Excel - Las funciones
SI Devuelve un valor si la condicin especificada es VERDADERO y otro valor si dicho argumento es FALSO. Utilice SI para realizar pruebas condicionales en valores y frmulas. Sintaxis SI(prueba_lgica;valor_si_verdadero;valor_si_falso) Prueba_ lgica es cualquier valor o expresin que puede evaluarse como VERDADERO o FALSO. Por ejemplo, A10=100 es una expresin lgica; si el valor de la celda A10 es igual a 100, la expresin se evala como VERDADERO. De lo contrario, la expresin se evala como FALSO. Este argumento puede utilizar cualquier. Valor_si_verdadero es el valor que se devuelve si el argumento prueba_lgica es VERDADERO. Por ejemplo, si este argumento es la cadena de texto "Dentro de presupuesto" y el argumento prueba_lgica se evala como VERDADERO, la funcin SI muestra el texto "Dentro de presupuesto". Si el argumento prueba_lgica es VERDADERO y el argumento valor_si_verdadero est en blanco, este argumento devuelve 0 (cero). Para mostrar la palabra VERDADERO, utilice el valor lgico VERDADERO para este argumento. Valor_si_verdadero puede ser otra frmula. Valor_si_falso es el valor que se devuelve si el argumento prueba_lgica es FALSO. Por ejemplo, si este argumento es la cadena de texto "Presupuesto excedido" y el argumento prueba_lgica se evala como FALSO, la funcin SI muestra el texto "Presupuesto excedido". Si el argumento prueba_lgica es FALSO y se omite valor_si_falso, (es decir, despus de valor_si_verdadero no hay ninguna coma), se devuelve el valor lgico FALSO. Si prueba_lgica es FALSO y valor_si_falso est en blanco (es decir, despus de valor_si_verdadero hay una coma seguida por el parntesis de cierre), se devuelve el valor 0 (cero). Valor_si_falso puede ser otra frmula. Observaciones Es posible anidar hasta siete funciones SI como argumentos valor_si_verdadero y valor_si_falso para construir pruebas ms elaboradas. Vea el ltimo de los ejemplos citados a continuacin. SUMAR.SI Suma las celdas en el rango que coinciden con el argumento criterio. Sintaxis SUMAR.SI(rango;criterio;rango_suma) Rango es el rango de celdas que desea evaluar. Criterio es el criterio en forma de nmero, expresin o texto, que determina qu celdas se van a sumar. Por ejemplo, el argumento criterio puede expresarse como 32; "32"; ">32"; "manzanas". Rango_suma son las celdas que se van a sumar. Las celdas contenidas en rango_suma se suman slo si las celdas correspondientes del rango coinciden con el criterio. Si rango_suma se omite, se suman las celdas contenidas en el argumento rango. Observacin Microsoft Excel proporciona funciones adicionales que pueden utilizarse para analizar los datos basados en una condicin. Por ejemplo, para contar el nmero de apariciones de una cadena de texto o un nmero dentro de un rango de celdas, utilice la funcin CONTAR.SI. Para que una frmula devuelva uno de dos valores basados en una condicin, como una gratificacin basada en un importe de ventas especificado, utilice la funcin de hoja de clculo SI. Obtenga informacin sobre calcular un valor basado en una condicin. Ejemplo Supongamos que el rango A1:A4 contiene los siguientes valores de propiedad para cuatro casas: 100.000 $, 200.000 $, 300.000 $ y 400.000 $ respectivamente. El rango B1:B4 contiene las siguientes comisiones de venta correspondientes a estos valores de propiedad: 7.000 $, 14.000 $, 21.000 $ y 28.000 $. SUMAR.SI(A1:A4;">160000";B1:B4) es igual a 63.000 $ CONTAR Cuenta el nmero de celdas que contienen nmeros y los nmeros en la lista de argumentos. Use CONTAR para obtener el nmero de entradas en un campo numrico de un rango o de una matriz de nmeros. Sintaxis CONTAR(ref1;ref2; ...) Ref1; ref2;... son entre 1 y 30 argumentos que pueden contener o hacer referencia a distintos tipos de datos, pero slo se cuentan los nmeros. Los argumentos que son nmeros, fechas o representaciones textuales de nmeros se cuentan; los argumentos que son valores de error o texto que no puede traducirse a nmeros se pasan por alto. Si un argumento es una matriz o una referencia, slo se cuentan los nmeros de esa matriz o referencia. Se pasan por alto las celdas vacas, valores lgicos, texto o valores de error de la matriz o de la referencia. Utilice la funcin CONTARA si necesita contar valores lgicos, texto o valores de error. Ejemplos En el ejemplo siguiente,
Prof. Oscar O. Torres
Colegio Alemn Concordia
CONTAR(A1:A7) es igual a 3 CONTAR(A4:A7) es igual a 2 CONTAR(A1:A7, 2) es igual a 4
Informtica Educativa
CONTARA Cuenta el nmero de celdas que no estn vacas y los valores que hay en la lista de argumentos. Use CONTARA para contar el nmero de celdas que contienen datos en un rango o matriz. Sintaxis CONTARA(valor1;valor2; ...) Valor1; valor2; ... son de 1 a 30 argumentos que representan los valores que desea contar. En este caso, un valor es cualquier tipo de informacin, incluyendo texto vaco ("") pero excluyendo celdas vacas. Si un argumento es una matriz o una referencia, se pasan por alto las celdas vacas que se encuentran en la matriz o en la referencia. Si no necesita contar valores lgicos, texto, o valores de error, use la funcin COUNT. Ejemplos En el ejemplo siguiente, CONTARA(A1:A7) es igual a 6 CONTARA(A4:A7) es igual a 4 CONTARA(A1:A7; 2) es igual a 7 CONTARA(A1:A7; "Dos") es igual a 7 CONTAR.SI Cuenta las celdas, dentro del rango, que no estn en blanco y que cumplen con el criterio especificado. Sintaxis CONTAR.SI(rango;criterio) Rango es el rango dentro del cual desea contar el nmero de celdas que no estn en blanco. Criterio es el criterio en forma de nmero, expresin o texto, que determina las celdas que se van a contar. Por ejemplo, el argumento criterio puede expresarse como 32; "32"; ">32" o "manzanas". Observacin Microsoft Excel proporciona funciones adicionales que pueden utilizarse para analizar los datos basados en una condicin. Por ejemplo, para calcular una suma basada en una cadena de texto o en un nmero dentro de un rango, utilice la funcin de hoja de clculo SUMAR.SI. Para que una frmula devuelva uno de dos valores basados en una funcin, como una bonificacin basada en un importe de ventas especificado, utilice la funcin de hoja de clculo SI. Obtenga informacin sobre cmo calcular un valor basado en una condicin. Ejemplos Supongamos que el rango A3:A6 contiene "manzanas", "naranjas", "melocotones" y "manzanas" respectivamente. CONTAR.SI(A3:A6;"manzanas") es igual a 2 Supongamos que el rango B3:B6 contiene 32; 54; 75 y 86 respectivamente. CONTAR.SI(B3:B6;">55") es igual a 2 PROMEDIO Devuelve el promedio (media aritmtica) de los argumentos. Sintaxis PROMEDIO(nmero1;nmero2; ...) Nmero1;nmero2; ... son de 1 a 30 argumentos numricos cuyo promedio desea obtener. Observaciones Los argumentos deben ser nmeros o nombres, matrices o referencias que contengan nmeros. Si un argumento matricial o de referencia contiene texto, valores lgicos o celdas vacas, esos valores se pasan por alto; sin embargo, se incluyen las celdas cuyo valor sea 0. Sugerencia Al calcular el promedio de las celdas, tenga en cuenta la diferencia entre las celdas vacas y las que contienen el valor cero, especialmente si ha desactivado la casilla de verificacin Valores cero de la ficha Ver (comando Opciones del men Herramientas. Las celdas vacas no se cuentan pero s los valores cero. Ejemplos Si A1:A5 se denomina Puntos y contiene los nmeros 10, 7, 9, 27 y 2: PROMEDIO(A1:A5) es igual a 11
Prof. Oscar O. Torres
Colegio Alemn Concordia
Informtica Educativa
PROMEDIO(Puntos) es igual a 11 PROMEDIO(A1:A5; 5) es igual a 10 PROMEDIO(A1:A5) es igual a SUMA(A1:A5)/CONTAR(A1:A5), que es igual a 11 Si C1:C3 se denomina OtrosPuntos y contiene los nmeros 4, 18 y 7: PROMEDIO(Puntos; OtrosPuntos) es igual a 10,5 MEDIANA Devuelve la mediana de los nmeros. La mediana es el nmero que se encuentra en medio de un conjunto de nmeros, es decir, la mitad de los nmeros es mayor que la mediana y la otra mitad es menor. Sintaxis MEDIANA(nmero1;nmero2; ...) Nmero1;nmero2; ... son entre 1 y 30 nmeros cuya mediana desea obtener. Los argumentos deben ser nmeros o nombres, matrices o referencias que contengan nmeros. Microsoft Excel examina todos los nmeros en cada argumento matricial o de referencia. Si un argumento matricial o de referencia contiene texto, valores lgicos o celdas vacas, esos valores se pasan por alto; sin embargo, se incluirn las celdas cuyo valor sea 0. Observaciones Si la cantidad de nmeros en el conjunto es par, MEDIANA calcula el promedio de los nmeros centrales. Vea este segundo ejemplo. Ejemplos MEDIANA(1; 2; 3; 4; 5) es igual a 3 MEDIANA(1; 2; 3; 4; 5; 6) es igual a 3,5, el promedio de 3 y 4
MODA Devuelve el valor que se repite con ms frecuencia en una matriz o rango de datos. Al igual que MEDIANA, MODA es una medida de posicin. Sintaxis MODA(nmero1;nmero2; ...) Nmero1;nmero2; ... son entre 1 y 30 argumentos cuya moda desea calcular. Tambin puede usar una matriz individual o una referencia matricial en lugar de argumentos separados por punto y coma. Observaciones Los argumentos deben ser nmeros, nombres, matrices o referencias que contengan nmeros. Si un argumento matricial o de referencia contiene texto, valores lgicos o celdas vacas, esos valores se pasan por alto; sin embargo, se incluirn las celdas cuyo valor sea 0. Si el conjunto de datos no contiene puntos de datos duplicados, MODA devuelve el valor de error #N/A. En un conjunto de valores, la moda es el valor que se repite con mayor frecuencia; la mediana es el valor central y la media es el valor promedio. Ninguna de estas medidas de la tendencia central tomada individualmente proporciona una imagen completa de los datos. Supongamos que los datos estn agrupados en tres reas, la mitad de las cuales es un valor bajo que se repite y la otra mitad consiste en dos valores elevados. Tanto PROMEDIO como MEDIANA devolvern un valor situado en una zona central relativamente vaca, y MODA devolver el valor bajo dominante. Ejemplo MODA({5,6; 4; 4; 3; 2; 4}) es igual a 4 MAX Devuelve el valor mximo de un conjunto de valores. Sintaxis MAX(nmero1;nmero2; ...) Nmero1; nmero2; ... son entre 1 y 30 nmeros para los que se desea encontrar el valor mximo. Puede especificar argumentos que sean nmeros, celdas vacas, valores lgicos o representaciones de nmeros en forma de texto. Los argumentos que sean valores de error o de texto que no se puedan traducir a nmeros causan errores. Si un argumento es una matriz o referencia, se usarn slo los nmeros de esa matriz o referencia. Las celdas vacas, valores lgicos o texto que se encuentren dentro de la matriz o referencia se pasarn por alto. Utilice MAXA si no se deben pasar por alto los valores lgicos y el texto. Si el argumento no contiene nmeros, MAX devuelve 0. Ejemplos Si A1:A5 contiene los nmeros 10, 7, 9, 27 y 2, entonces:
Prof. Oscar O. Torres
Colegio Alemn Concordia
MAX(A1:A5) es igual a 27 MAX(A1:A5;30) es igual a 30 MIN Devuelve el valor mnimo de un conjunto de valores. Sintaxis MIN(nmero1;nmero2; ...) Nmero1;nmero2; ... son entre 1 a 30 nmeros cuyos valores mnimos desea encontrar.
Informtica Educativa
Puede especificar argumentos que sean nmeros, celdas vacas, valores lgicos o representaciones textuales de nmeros. Los argumentos que son valores de error o texto que no se puede traducir a nmeros, causan errores. Si un argumento es una matriz o referencia, slo se usan los nmeros de esa matriz o referencia. Las celdas vacas, valores lgicos o texto que se encuentren dentro de la matriz o referencia se pasan por alto. Si los valores lgicos o el texto no deben pasarse por alto, utilice la funcin MINA. Si los argumentos no contienen nmeros, MIN devuelve 0. Ejemplos Si A1:A5 contiene los nmeros 10, 7, 9, 27, y 2: MIN(A1:A5) es igual a 2 MIN(A1:A5; 0) es igual a 0 MIN es similar a MAX. Vea tambin los ejemplos bajo MAX. PAGO Calcula el pago de un prstamo basndose en pagos constantes y en una tasa de inters constante. Sintaxis PAGO(tasa;nper;va;vf;tipo) Para obtener una descripcin ms completa de los argumentos de PAGO, vea la funcin VA. Tasa es la tasa de inters del prstamo. Nper es el nmero total de pagos del prstamo. Va es el valor actual o lo que vale ahora la cantidad total de una serie de pagos futuros. Vf es el valor futuro o saldo en efectivo que desea lograr despus de efectuar el ltimo pago. Si el argumento vf se omite, se asume que el valor es 0 (por ejemplo, el valor futuro de un prstamo es 0). Tipo es el nmero 0 (cero) o 1 e indica el vencimiento de pagos. Defina tipo como Si los pagos vencen 0 u omitido Al final del perodo 1 Al inicio del perodo Observaciones El pago devuelto por PAGO incluye el capital y el inters, pero no incluye impuestos, pagos en reserva ni los gastos que algunas veces se asocian con los prstamos. Mantenga uniformidad en el uso de las unidades con las que especifica los argumentos tasa y nper. Si efecta pagos mensuales de un prstamo de 4 aos con un inters anual del 12 por ciento, use 12%/12 para el argumento tasa y 4*12 para el argumento nper. Si efecta pagos anuales del mismo prstamo, use 12 por ciento para el argumento tasa y 4 para el argumento nper. Sugerencia Para encontrar la cantidad total que se pag durante la duracin del prstamo, multiplique el valor devuelto por PAGO por el argumento nper. Ejemplos La siguiente frmula devuelve el pago mensual de un prstamo de 10000 $ con una tasa de inters anual del 8 por ciento pagadero en 10 meses: PAGO(8%/12; 10; 10000) es igual a -1.037,03 $ Usando el mismo prstamo, si los pagos vencen al comienzo del perodo, el pago es: PAGO(8%/12; 10; 10000; 0; 1) es igual a -1.030,16 $ La siguiente frmula devuelve la cantidad que se le deber pagar cada mes si presta 5.000 $ durante un plazo de cinco meses a una tasa de inters del 12 por ciento:
Prof. Oscar O. Torres
Colegio Alemn Concordia
PAGO(12%/12; 5; -5000) es igual a $1.030,20
Informtica Educativa
Puede utilizar PAGO para determinar otros pagos anuales. Por ejemplo, si desea ahorrar 50.000 $ en 18 aos, ahorrando una cantidad constante cada mes, puede utilizar PAGO para determinar la cantidad que debe ahorrar. Asumiendo que podr devengar un 6 por ciento de inters en su cuenta de ahorros, puede usar PAGO para determinar qu cantidad debe ahorrar cada mes. PAGO(6%/12; 18*12; 0; 50000) es igual a -129,08 $ Si deposita 129,08 $ cada mes en una cuenta de ahorros que paga el 6 por ciento de inters, al final de 18 aos habr ahorrado 50.000 $. POTENCIA Devuelve el resultado de elevar el argumento nmero a una potencia. Sintaxis POTENCIA(nmero;potencia) Nmero es el nmero base. Puede ser cualquier nmero real. Potencia es el exponente al que desea elevar el nmero base. Observacin Se puede utilizar el operador "^" en lugar de la funcin POTENCIA para indicar a qu potencia se eleva el nmero base, por ejemplo 5^2. Ejemplos POTENCIA(5;2) es igual a 25 POTENCIA(98,6;3,2) es igual a 2401077 POTENCIA(4;5/4) es igual a 5,656854
AUTOFILTRO Aplicar filtros es una forma rpida y fcil de buscar y trabajar con un subconjunto de datos de una lista. Una lista filtrada muestra slo las filas que cumplen el criterio que se especifique para una columna. Microsoft Excel proporciona dos comandos para aplicar filtros a las listas: Autofiltro, que incluye filtrar por seleccin, para criterios simples Filtro avanzado, para criterios ms complejos A diferencia de ordenar, el filtrado no reorganiza las listas. El filtrado oculta temporalmente las filas que no desee mostrar. Cuando Excel filtra filas, puede modificar, aplicar formato, representar en grficos e imprimir el subconjunto de la lista sin necesidad de reorganizarlo u ordenarlo. Cuando utilice el comando Autofiltro, aparecern las flechas de Autofiltro a la derecha de los rtulos de columna de la lista filtrada. Cmo aplicar un filtro a una lista. Uso de las flechas de Autofiltro Haciendo clic en una de las flechas de Autofiltro se muestra una lista de todos los elementos visibles y nicos de la columna, incluidos los espacios en blanco (todos los espacios) y los que no estn en blanco. Si selecciona un elemento de una lista de una columna especfica, puede ocultar instantneamente todas las filas que no contengan el valor seleccionado. La lista de este ejemplo est filtrada para mostrar nicamente las filas del vendedor Davolio.
Prof. Oscar O. Torres
Colegio Alemn Concordia
Informtica Educativa
Aplicar filtros a valores rpidamente Si est aplicando un filtro a una lista de nmeros, puede ver rpidamente los valores ms grandes de la lista haciendo clic en el elemento Las 10 ms de la lista Autofiltro. Para ver todo lo que contiene una columna, haga clic en Todas. Obtenga informacin sobre opciones de filtros. Ver una lista filtrada Microsoft Excel indica los elementos filtrados con algunas pistas visuales. En este ejemplo, la flecha de Autofiltro de la columna con un valor seleccionado es azul. Los nmeros de las filas filtradas tambin son azules.
Puede utilizar Autofiltro personalizado para mostrar filas que contengan un valor u otro. Tambin puede utilizar un Autofiltro personalizado para mostrar las filas que cumplan ms de una condicin en una columna, por ejemplo, las filas que contengan valores comprendidos en un rango especfico, como los valores comprendidos entre 2.000 y 3.000. La lista de este ejemplo est filtrada para mostrar las filas que contienen "Davolio" o "Suyama" en la columna Vendedor.
Puede utilizar el comando Filtro avanzado para aplicar varios criterios a una sola columna, aplicar varios criterios a varias columnas o crear criterios que resulten de una frmula. Cmo filtrar una lista utilizando un filtro avanzado.
Prof. Oscar O. Torres
Colegio Alemn Concordia
Informtica Educativa
Cuando se usa un filtro avanzado, las flechas desplegables de Autofiltro no aparecen. En su lugar, se especifica el criterio en un rango de criterios en la hoja de clculo. Para cambiar la forma en que se filtran los datos, cambie los valores del rango de criterios y vuelva a aplicar el filtro a los datos. Por ejemplo, esta lista est filtrada para mostrar las ventas comprendidas entre 5.000 y 8.000 junto con la ventas menores que 500.
Prof. Oscar O. Torres
Colegio Alemn Concordia La funcin =SI( )
Informtica Educativa
Definicin y La funcin =SI( ) es una de las ms potentes que tiene Excel. Esta funcin comprueba si se cumple una sintaxis condicin. Si sta se cumple, da como resultado VERDADERO. Si la condicin no se cumple, da como resultado FALSO. Observa la sintaxis: =SI(Condicin;Verdadero;Falso) Esta es la forma ms simple de representar esta funcin, porque la misma se puede complicar que no veas. De momento vamos a proponer un ejemplo: Observa la hoja de abajo. Se trata de colocar una funcin =SI( ) en la celda E15 (celda rosa del descuento).
Ejemplo
Vamos a hacer que la factura del ejemplo anterior nos haga un descuento del 10% slo en el caso de cobrar al contado. La frmula se colocar en la celda E15 y ser la siguiente: =SI(A17="Contado";E14*10%;0;) Esta frmula mirar si en la casilla A17 (celda amarilla) existe la palabra Contado. En tal caso, ejecutar una frmula (10% de descuento), en caso contrario, colocar simplemente un cero en la celda E15, es decir, no realizar ningn clculo. Observa el resultado:
En el siguiente ejemplo vamos a ver una variacin de la funcin =SI En el ejemplo anterior vimos que la funcin =SI deba cumplir una condicin, que era la de controlar si en una celda determinada haba un texto. Pero, qu pasara si se tuviesen que cumplir ms de una condicin? Supongamos que la funcin =SI debe tener en cuenta dos condiciones. Estas dos condiciones podran ser: Que la funcin =SI hiciese algo slo si se tuvieran que cumplir las dos Que la funcin =SI hiciese algo si se cumpliese una de las dos Controlaremos una u otra forma con dos operadores lgicos: el Y y el O La sintaxis de la orden sera la siguiente =SI(Y(Condicin1:Condicin2............ Caso en el que se deban cumplir todas las condiciones =SI(O(Condicin1:Condicin2............ Caso que se deba cumplir slo una En el siguiente ejemplo hemos diseado una hoja de control de flujo de caja en un hipottico caso en el que debamos controlar entradas y salidas adems del saldo. En las columnas C y D introduciremos las cantidades segn sea un gasto (extraccin) o un ingreso (depsito). Sera muy fcil colocar en la celda E5 (saldo) la siguiente frmula: =E4+C5-D4, que calculara el saldo anterior, ms la cantidad de la celda del depsito, menos la cantidad de la celda de la extraccin. El problema viene cuando copiamos la frmula varias celdas hacia abajo. A partir de la celda del ltimo saldo, siempre nos mostrara el saldo anterior, hubisemos o no, introducido cantidades en las celdas de depsito o extraccin.
Prof. Oscar O. Torres
Colegio Alemn Concordia
Informtica Educativa
Observa el resultado que se obtendra: Evidentemente, no queda muy esttico a la vista. En la ilustracin superior utilizamos la funcin =SI, la cual ha de controlar que se cumplan dos condiciones: que introduzcamos una cantidad en la celda del depsito o de la extraccin. Slo en uno de los dos casos se ejecutar la funcin. De esa forma, si todava no hemos introducido nada en las celdas de la izuqierda, la funcin no se ejecutar. Observa a continuacin las partes de la frmula: =SI(O La letra O controla que se cumpla una de las dos condiciones (C5>0: Primera condicin: que en C5 haya algo mayor de cero, es decir, un nmero positivo D5>0) Separada por dos puntos, la segunda condicin controla lo mismo: que en D5 haya algn nmero. ;E4+C5-D5 caso de cumplirse una de las dos condiciones, se ejecutar esta frmula. ;"") caso de no cumplirse ninguna condicin, no saldr nada. Las dos comillas quieren decir caracter nulo.
Promedio, Mxima, Mnima, Moda, Contar, Contar.si y Mediana Vamos a realizar un nuevo ejercicio que nos servir para estudiar 5 nuevas funciones de Excel. Elaboraremos una supuesta tabla con los alumnos de una escuela. Los datos que tendremos son las notas de los tres trimestres. A partir de ah, realizaremos una serie de clculos utilizando las funciones que vamos a estudiar. Vamos primero a ver sus sintaxis, y a continuacin su aplicacin en el ejemplo: =PROMEDIO(Nmero1;Nmero2;......) Ejemplos: Funcin que nos devolver la media =PROMEDIO(12;12;13) devolver 12,33333 aritmtica de los nmeros o el rango =PROMEDIO(A1:D13) devolver el promedio del rango A1:D13 encerrado entre parntesis =MAX(Nmeros) =MIN(Nmeros) Estas funciones devuelven los valores mximo y mnimo respectivamente de una lista de nmeros. =MODA(Nmeros) Valor que ms se repite en un rango
=CONTAR(Rango) Cuenta las veces que aparece un elemento nmerico en una lista. =CONTARA(Rango) Cuenta las veces que aparece un elemento de texto en una lista =CONTAR.SI(Rango) Cuenta las celdas no vacas de un rango
=MEDIANA(Nmeros) Nmero que se encuentra en medio de un conjunto de nmeros, es decir, la mitad de los nmeros es mayor que la mediana y la otra mitad es menor.
Prof. Oscar O. Torres
Colegio Alemn Concordia
Informtica Educativa
A continuacin observa la siguiente tabla. Las celdas en color rosa contendrn las frmulas.
Hemos de calcular los siguiente: En la columna E la nota final que ser la media de los tres trimestres. En la columna F la evaluacin en forma de texto. Haremos servir la funcin =SI para lo siguiente: Si la nota media es de 0 a 4,99, aparecer la palabra Insuficiente Si la nota media es de 5 a 6,99, aparecer la palabra Aprobado Si la nota media es de 7 a 9,5, aparecer la palabra Notable Si la nota media es de 9,6 a 10, aparecer la palabra Excelente En las celdas inferiores calcularemos la Mediana, Notas mxima y mnima, y moda Finalmente, colocaremos unas celdas que nos informarn de: El nmero de alumnos que hay El nmero de insuficientes, aprobados, notables y excelentes que hay Qu porcentaje representa cada uno de los anteriores Comentarios a las frmulas: Celda E2 F2 FRMULA =PROMEDIO(B2:D2) (y copiar hacia abajo) ACCIN Halla la media de los nmeros a su izquierda Comprueba la nota para colocar un texto Halla la nota mxima, mnima, moda y mediana de la lista de notas finales
=SI(E2<4,99;"Insuficiente";SI(E2<6,99;"Aprobado"; SI(E2<9,5;"Notable";SI(E2<10;"Excelente")))) =MAX(E2:E11) B13, B14, =MIN(E2:E11) B15,B16 =MOD(E2:E11) =MEDIANA(E2:E11) B19 C19 F17 =CONTAR.SI($F$2:$F$11;"Insuficiente") =B19/$F$17 =CONTARA(A2:A11)
Cuenta el nmero de insuficientes. Igual para las frmulas de abajo Halla el porcentaje Cuenta el nmero de alumnos de la lista de nombres
Amortizacin de un prstamo La funcin =PAGO() Esta funcin calcula los pagos peridicos que tendremos que "amortizar" sobre un prstamo, a un inters determinado, y en un tiempo x. Os ir de maravilla a los que quieras pedir un prstamo o ya lo estas pagando. Podremos ver cuanto tendremos que pagar mensualmente, o cuanto nos clavan los bancos de intereses. Nos permitir jugar con diferentes capitales, aos o tipos de inters. La sintaxis de la orden es: =PAGO(Inters;Tiempo;Capital) Esta frmula nos calcular el pago anualmente. Si queremos saber los pagos mensuales tendremos que dividir el inters por 12 y multiplicar el tiempo por 12. Observa:
Prof. Oscar O. Torres
10
Colegio Alemn Concordia
=PAGO(Inters/12;Tiempo*12;Capital)
Informtica Educativa
Ejemplo: Supongamos que hemos de calcular los pagos mensuales y anuales peridicos del siguiente supuesto: Celda B5: =PAGO(B2;B3;B1) Celda B6: =PAGO(B2/12;B3*12;B1) Observa que la frmula PAGO ofrece un resultado en negativo (rojo). Si queremos convertir el resultado en un nmero positivo, debemos encerrar la funcin dentro de otra funcin: =ABS(). La funcin ABS significa absoluto. Un nmero absoluto de otro nmero, siempre ser positivo. La frmula en ese caso sera: =ABS(PAGO(B2/12;B3*12;B1)). Como ya hemos dicho, en este tipo de hojas podemos probar a cambiar cantidades de las celdas B1,B2 y B3 y comprobar los distintos resultados. A continuacin tienes un completo e interesante ejemplo de un supuesto de crdito desglosado mes a mes. En este ejemplo se utiliza una funcin nueva: =PAGOINT(), que desglosa el inters que pagamos de la cantidad mensual. La funcin =PAGO() nos muestra lo que debemos pagar, pero no nos dice cuanto pagamos de capital real y de intereses. La funcin =PAGOINT() realiza esto ltimo. Colocaremos y comentaremos las frmulas de las dos primeras filas. A partir de la segunda fila, slo restar copiar las frmulas hacia abajo. Supongamos un crdito de 2.000.000 de pts con un inters del 8,5% en un plazo de 2 aos, es decir, 24 meses. Observa la primera lnea de frmulas:
A6 B6 C6 D6 E6 F6
Nmero de mes que se paga Clculo del pago mensual con la funcin =ABS(PAGO($B$2/12;$B$3*12;$B$1)) Restamos la cantidad pagada de los intereses y tenemos el capital real que pagamos =B6-D6 Desglose del inters con la funcin =ABS(PAGOINT(B2/12;1;B3*12;B1)) El primer mes tenemos acumulado el nico pago de capital real =C6 Pendiente nos queda el capital inicial menos el que hemos pagado en el primer pago =B1-E6
Bien, ahora hemos de calcular el segundo mes. A partir de ah, slo habr que copiar la frmula hacia abajo.
Las celdas que cambian en el segundo mes son: D7 =ABS(PAGOINT($B$2/12;1;$B$3*12;F6)) Calculamos el pago sobre el capital pendiente (F6) en vez de sobre el capital inicial como en el primer mes (B1). Convertimos las celdas B2 y B3 en absolutas, ya que copiaremos la funcin hacia abajo y queremos que se actualize slo la celda F6 a medida que se copia la frmula. E7 El acumulado del mes ser igual al acumulado del mes anterior ms el capital del presente mes. =E6+C7 F7 Nos queda pendiente el capital pendiente del mes anterior menos el capital que pagamos el presente mes. =F6-C7 Ahora slo nos queda seleccionar toda la segunda fila y copiarla hacia abajo, hasta la fila 29, donde tenemos la fila del ltimo mes de pago.
El resultado de la hoja y los ficheros completos los tienes en la pgina siguiente.
Resultado completo de la hoja. Observa cmo a medida que vamos pagando religiosamente nuestro prstamo, los intereses se reducen, hasta que el ltimo mes no pagamos prcticamente nada de intereses. Observa las sumas al final de la hoja que nos informan del total de intereses que hemos "soltado": al final del prstamo, hemos pagado 181.872 pts de intereses:
Prof. Oscar O. Torres
11
Colegio Alemn Concordia
Informtica Educativa
UTILIZACIN DE BOTONES DE CONTROL La utilizacin de los controles en forma de botn agilizan el manejo de las hojas de clculo. Antes que nada debemos activar la barra de botones (si no lo est ya). La barra se activa con la opcin Ver - Barras de herramientas y activando la casilla Formularios.
Vamos a disear una hoja de clculo de prstamo para un coche. Supongamos que tenemos la siguiente hoja de clculo con las frmulas preparadas.
Comentario de las celdas: B1: Aqu introducimos manualmente el precio del coche B2: La reduccin puede ser un adelanto en pts del precio total del coche. Se refleja en porcentaje. B3: Frmula =B1-(B1*B2), es decir, lo que queda del precio menos el adelanto. Ese ser el precio. B4 y B5: El inters y el nmero de aos a calcular. B6: Frmula =ABS(PAGO(B4/12;B5*12;B3)). Calcula el pago mensual tal y como vimos en la leccin anterior. Esta hoja sera vlida y podra calcular los pagos peridicos mensuales. Tan slo tendramos que introducir o variar las cantidades del precio, reduccin, inters o aos. El problema viene cuando en esta misma hoja podemos: - Introducir cantidades desorbitantes como 1.500.000.000.000.000 - Borrar sin querer alguna celda que contenga frmulas - Introducir palabras como "Perro" en celdas numricas - Otras paranoias que se nos ocurran Lo que vamos a hacer es crear la misma hoja, pero de una forma ms "amigable", sobre todo para los que no dominan mucho esto del Excel. La hoja ser ms atractiva a la vista, ms cmoda de manejar, y adems no nos permitir introducir barbaridades como las anteriormente expuestas. Para ello utilizaremos los controles de dilogo.
Prof. Oscar O. Torres
12
Colegio Alemn Concordia
Informtica Educativa
Bien, supongamos que hemos creado una lista de coches con sus correspondientes precios, tal que as:
Fjate que hemos colocado el rango a partir de la columna K. Esto se debe a que cuando tengamos la hoja preparada, este rango "no nos moleste" y no se vea. Este rango de celdas comienza a la misma altura que el anterior, es decir, en la fila 1. Ahora haremos lo siguiente: 1. Selecciona el rango entero (desde K1 hasta L6) 2. Accede al men Insertar - Nombre - Crear y desactiva la casilla Columna izquierda del cuadro de dilogo que aparece. 3. Acepta el cuadro de dilogo. Con esto le damos el nombre Coche a la lista de coches y el de Precio a la lista de precios. Estos nombres nos servirn ms adelante para incluirlos en frmulas, de forma que no utilicemos rangos como D1:D6, sino el nombre del mismo (Coche). Vamos ahora a crear una barra deslizable que nos servir para escoger un coche de la lista.
1. Pulsa un click en el botn (Cuadro combinado) 2. Traza un rectngulo desde la celda D2 hasta la celda E2 3. Coloca un ttulo en D1: Coche Observa ms o menos el resultado hasta ahora:
Es muy importante resaltar el hecho de que en este cuadro de dilogo, si pulsamos un click fuera, al volver a colocar el ratn sobre el mismo, aparecer una mano para posteriormente utilizarlo. Si queremos editarlo para modificarlo, hemos de pulsar un click manteniendo la tecla de Control del teclado pulsada. Una vez seleccionado, pulsaremos doble click para acceder a sus propiedades. - Pulsa doble Click (manteniedo Control pulsada) sobre el cuadro que acabamos de crear y rellena el cuadro de dilogo que aparece con las siguientes opciones: Rango de entrada: Coche Vincular con la celda: H2 Lneas de unin verticales: 8 Qu hemos hecho? En la opcin Rango de entrada le estamos diciendo a este cuadro de dilogo que "mire" en el rango que hemos definido como Coche, es decir: K2:K6 o lo que es lo mismo, los precios.De esta forma, cuando abramos esta lista que estamos creando y escogamos un coche, aparecer un nmero en la celda H2. Este nmero ser la posicin en la lista que se encuentra el coche que hayamos escogido. Por ejemplo, si desplegamos la lista y escogemos el coche Ford, aparecer en la celda H2 el nmero 2. Puedes probarlo. Pulsa un click fuera del cuadro de lista para poder utilizarlo. Cuando salga el dedito, abre la lista y escoge cualquier coche. Su posicin en la lista aparecer en la celda H2. Esta celda servir como celda de control para hacer otro clculo ms adelante. De igual forma, si escribiramos un nmero en la celda H2, el nombre del coche aparecera en la lista desplegable. Recuperacin del precio de la lista - Selecciona la celda B2 y escribe: =INDICE(Precio;H2) Observa que en la celda aparece el precio del coche escogido en la lista desplegable. Esto es gracias a la funcin =INDICE. Esta funcin busca el nmero que haya en la celda H2 en el rango Precio y nos devuelve el contenido de ese mismo rango. De esta forma slo encontraremos coches de una lista definida con unos precios fijos. As no hay posibles equivocaciones. Limitacin de la reduccin para validar valores
Prof. Oscar O. Torres
13
Colegio Alemn Concordia
Por desgracia an podemos introducir un porcentaje inadecudo para la reduccin del precio.
Informtica Educativa
- Pulsa un click en la herramienta Control de nmero y crea un control ms o menos como ste:
- Con la tecla de control pulsada, haz doble click sobre el control recin creado para acceder a sus propiedades. - Rellena las casillas con los siguienes datos: Valor actual: 20 Valor mnimo: 0 Valor mximo: 20 Incremento: 1 Vincular con la celda: H3 - Acepta el cuadro y pulsa Esc para quitar la seleccin del control y poder utilizarlo - Pulsa sobre las flechas del control recin creado y observa cmo cambia el valor de la celda H3 - Sitate en la celda B3 y escribe: =H3/100 Esto convierte en porcentaje el valor de H3 El control se incrementa slo con nmeros enteros pero es preciso que la reduccin se introduzca como un porcentaje. La divisin entre 100 de la celda H3 permite que el control use nmeros enteros y a nosotros nos permite especificar la reduccin como un porcentaje. Creacin de un control que incremente de cinco en cinco Si queremos introducir reducciones por ejemplo del 80%, deberamos ir pulsando la flecha arriba bastantes veces. - Accede a las propiedades del control recin creado - Escribe 100 en el cuadro Valor mximo, un 5 en el cuadro Incremento, y acepta. - Pulsa Esc para desactivar el control Observa que ahora la celda B3 va cambiando de 5 en 5. Ya puedes probar una amplia variedad de combinaciones de modelos y de porcentajes de reduccin. Limitacin del rdito para validar sus valores El rdito es el tanto por ciento de la reduccin. Nos van a interesar porcentajes que vayan variando de cuarto en cuarto y dentro de un rango del 0% al 20%. Ya que posibilitan porcentajes decimales, vamos a necesitar ms pasos que los que precisamos con el pago de la reduccin, y es por eso que vamos a usar una barra de desplazamiento en vez de un control como el anterior. - Crea una Barra de desplazamiento ms o menos as:
- Accede a sus propiedades y modificalas de la siguiente forma: Valor mnimo: 0 Valor mximo: 2000 Incremento: 25 Vincular con celda: H5 - Acepta el cuadro de dilogo y pulsa Esc para quitar la seleccin - Selecciona la celda B4 y escribe en ella: =H5/10000
Prof. Oscar O. Torres
14
Colegio Alemn Concordia
- Con el botn Aumentar decimales, aumentala en 2 decimales
Informtica Educativa
Prueba ahora la barra de desplazamiento. La celda B4 divide por 100 para cambiar el nmero a un porcentaje y por otro 100 para poder para poder aproximar a las centsimas. Ahora slo nos falta el control para los aos. - Crea un nuevo Control numrico y colcalo ms o menos as:
- Accede a sus propiedades y cmbialas de la siguiente forma: Valor mnimo: 1 Valor mximo: 6 Incremento: 1 Vincular con la celda: H6 - Prueba este ltimo control y verifica que los aos cambian de uno en uno. Muy bien, el modelo ya est completo. Ya podemos experimentar con varios modelos sin tener que preocuparnos de que podamos escribir entradas que no sean vlidas. De hecho, sin tener que escribir nada en el modelo. Una de las ventajas de una interfaz grfica de usuario es la posibilidad de reducir las opcione para validar valores. Vamos ahora a darle un ltimo toque: - Selecciona las columnas desde la G hasta la J y ocltalas. El aspecto final ser el siguiente:
GESTIN DE UNA CARTERA DE VALORES En este captulo vamos a construir y mantener una cartera de acciones con informacin antigua y actual de las mismas. A continuacin podremos extraer valores que cumplan unos criterios, como por ejemplo, qu acciones han dado ms resultados, etc. En principio la hoja a construir es sencilla. Lo nico que nos limitaremos a comentar las frmulas includas.
Frmulas Las frmulas se encuentran situadas en las celdas que aparecen en negrita (excepto los ttulos, claro) y son stas: E6: =B6*C6 multiplica las acciones por su precio de compra
Prof. Oscar O. Torres
15
Colegio Alemn Concordia
Informtica Educativa
F6: =B6+D6 nos da el valor actual en el mercado multiplicando las acciones por su precio de mercado G6: =F6-E6 aqu vemos la ganancia o prdida de nuestras acciones H6: =G6/E6 lo mismo, pero en porcentaje J6: =(PROMEDIO(L6:M6)/D6)^0,25-1 genera primero el promedio de las estimaciones Alta y Baja, y lo divide por el precio de mercado. Luego se eleva el resultado a la potencia 0,25 y se le resta 1, lo cual nos da el porcentaje anual para un perodo de cuatro aos. K6: =(J6-$B$1)/I6 rdito esperado menos rdito libre de riesgo Las frumulas de las filas 13 y 16 simplemente son autosumas Ejemplo de factura En este ejemplo vamos a crear dos hojas y utilizarlas conjuntamente. Artculos: esta hoja contendr un listado de artculos Factura: modelo de factura con frmulas que buscarn artculos en la anterior hoja La primera hoja tiene la siguiente lista de artculos:
La segunda hoja tendr el siguiente aspecto: Evidentemente, cada uno disear su formato de factura como mejor le convenga. En este caso, el diseo deja mucho que desear, pero lo importante son las frmulas que vamos a utilizar. Observa la hoja: las frmulas las introduciremos en las celdas azules. Escribiremos un cdigo de artculo de la hoja anterior y nos aparecer su descripcin automticamente en la celda de la derecha. Tambin nos aparecer el precio unitario. Luego introduciremos la cantidad deseada y Excel nos calcular el total de cada fila, y el total de toda la columna. En la celda E12 puede aparecernos un descuento de la factura slo si en la celda B13 escribimos la palabra CONTADO. En ese caso, la frmula de la celda E12 efectuar un 5% de descuento del total de la celda E11. Veamos: Celda B6 D6 E6 E11 B13 E12 E13 E15 Frmula Comentario Buscamos el cdigo en la Hoja 1 y nos sale su descripcin. Esta =BUSCARV(A6;Hoja1!A2:B6;2) funcin se estudi en la leccin 1 del curso. =BUSCARV(A6;Hoja1!A2:D6;4) Igual para que aparezca el precio unitario =C6*D6 Calculamos el precio del artculo segn la cantidad =SUMA(E6:E10) Sumamos la columna de los datos inmediatemente superiores (Escribir o no) Aqu podemos escribir la palabra CONTADO o no (opocional) En caso de que en la celda B13 exista la palabra CONTADO, se =SI(B13="CONTADO";E11*5%;0) calcula el 5% de lo que hay en E11. En caso de que en B13 no est la palabra CONTADO, en la celda actual aparecer un cero. Se calcula el 16% de IVA de la diferencia del precio menos el =(E11-E12)*16% descuento =E11-E12+E13 Clculo del precio final
En esta leccin veremos dos funciones diferentes: RESIDUO y ENTERO. Funcin RESIDUO
Prof. Oscar O. Torres
16
Colegio Alemn Concordia
Informtica Educativa
Esta funcin nos devuelve el resto de una divisin. De esta forma el resto de 14 entre 5 sera 4. Observa la siguiente divisin.
La sintaxis de la funcin RESIDUO es muy sencilla: RESIDUO(nmero;nm_divisor) donde nmero es la cantidad que queremos dividir y nm_divisor es la cantidad por la que dividimos. En nuestro ejemplo anterior sera de la siguiente manera: nmero = 14 y nm_divisor = 5 dndonos, as, un RESIDUO = 4. Funcin ENTERO Esta funcin redondea un nmero hasta el entero inferior ms prximo, recuerda que un entero es una cantidad sin decimales. De forma que el Entero de 4'3 ser 4 al igual que el entero de 4'8. La sintaxis de esta funcin es muy fcil: ENTERO(nmero) donde nmero podr ser cualquier valor. Ejemplo Una vez vistas estas dos nuevas funciones vamos a crear un pequeo ejemplo, que nos puede ser muy til dentro de un tiempo, donde utilizaremos estas dos instrucciones de forma combinada. Vamos a crear una pequea hoja de Excel donde podamos desglosar una cantidad dada en Euros en sus diferentes monedas y billetes, de forma que tengamos que utilizar el menor nmero posible de cada uno de ellos. Antes de empezar con la creacin de la hoja de Excel vamos a explicar los pasos que debemos seguir para conseguir nuestro propsito. Estos pasos son muy sencillos. Para saber en cuantos billetes necesitamos, lo nico que deberemos hacer, en un principio, es dividir esta cantidad por el valor del billete. Me explico, imagina que queremos saber cuantos billetes de 500 Euros necesitamos para tener 1500 Euros. Para saberlo dividimos 1500 entre 500 dndonos como resultado 3. Ahora tenemos que mirar que es lo que pasa cuando tenemos una cantidad de Euros que al dividirla por un billete nos da decimales. Pues muy sencillo, en este caso utilizaremos la funcin ENTERO, para saber el nmero entero inferior ms prximo. Veamos un ejemplo si queremos saber cuantos billetes de 500 Euros se necesitan para tener 1700 Euros, dividiramos 1700 entre 500, dndonos como resultado 3'4. Como no podemos tener 3'4 billetes de 500 Euros, lo que debemos hacer es convertir el resultado en un entero, dndonos como resultado 3 billetes. Si nos damos cuenta, en este ltimo ejemplo, todava tenemos dinero de los 1700 Euros. Para saber cuanto dinero nos falta, utilizaremos el resto de la divisin (RESIDUO), dndonos como resultado 200 Euros restantes. Pues bien, ahora lo nico que nos quedara sera coger el siguiente tipo de billete y dividirlo entre el resto de la operacin anterior y as sucesivamente hasta llegar al ltimo tipo de moneda de Euro. Vamos a empezar con la creacin de nuestra hoja de clculo. Las celdas anteriores son los ttulos de las columnas que utilizaremos en nuestra leccin. Debajo de Cantidad en Euros colocaremos la cantidad en Euros que queremos desglosar, esta cantidad tendr un formato numrico con 2 dgitos decimales. Debajo de Monedas y billetes colocaremos todos los valores de los billetes y monedas que tendremos en Euros. Tendemos billetes de 500, 200, 100, 50, 20, 10, 5 Euros y monedas de 2, 1, 0'50, 0'20, 0'10, 0'05, 0'02 y 0'01Euros. Estos valores los pondremos de la siguiente forma en nuestra hoja: Y por ltimo debajo de Cantidades de monedas y billetes ser donde nos deber aparecer el resultado de nuestra bsqueda. Nos deber aparecer cuantos billetes o monedas de cada tipo necesitamos, como mnimo, para tener la cantidad que buscamos. En la celda C4 pon la siguiente formula =ENTERO(A4*100/(B4*100)) para calcular cuantos billetes de 500 Euros necesitamos. Observa que hemos multiplicado la cantidad a buscar de la celda A4 por 100 al igual que el valor del billete para no tener que trabajar con cantidades decimales. Ahora lo nico que tendremos que hacer es calcular el resto de la divisin. Al terminar la creacin de la pgina ocultaremos esta columna, ya que el resto de la divisin solo la necesitamos para poder seguir haciendo clculos. Esta columna del resto la situaremos a partir de la celda D4. En esta celda pondremos la siguiente formula =RESIDUO(A4*100;(B4*100)). Perfecto, ahora ya podemos calcular cuantos billetes de 500 Euros necesitaremos como mnimo para una cantidad que nosotros marquemos y cual es la cantidad que nos sobra. Vamos ahora por la segunda parte que sera la operacin con el resto de las cantidades que nos van sobrando. Para ello simplemente tendremos que poner dos formulas ms que despus podremos copiar hacia abajo sin miedo. En la casilla C5 pondremos la siguiente funcin =ENTERO(D4/(B5*100)) donde se divide el resto de la cantidad anterior por el valor del billete que toca en este momento, 200 Euros. Recuerda que el valor de los billetes y monedas siempre lo multiplicaremos por 100 para evitar trabajar con decimales. Y por ltimo solo tendremos que escribir en la celda D5 la siguiente formula para calcular el residuo de esta divisin =RESIDUO(D4;(B5*100)). Una vez escritas estas formulas lo nico que deberemos hacer es seleccionar las celdas C5 y D5 y copiar su formula hacia abajo hasta llegar a la fila 18, inclusive, donde se encuentra el ltimo valor de moneda que podremos utilizar. Ahora ya tenemos la hoja preparada, ya podemos ocultar la columna de los clculos de los restos y ya podemos comenzar a utilizarla prueba a poner un valor en la celda A4 para ver en que monedas y billetes lo podremos desglosar como mnimo, recuerda la equivalencia aproximada de Euros a Pesetas y viceversa. Ejemplo de control de caja En este ejemplo vamos a ver una utilidad ms de la funcin =SI(). Llevaremos un control de entradas y salidas de dinero al estilo de una cuenta corriente. En la columna del Haber situaremos las entradas de dinero y en la columna del Debe las salidas. La ltima columna la utilizaremos para llevar el control del saldo, que se calcular sumando al saldo anterior la ltima posible entrada y restndole la ltima posible salida de dinero. Observa la hoja preparada:
Prof. Oscar O. Torres
17
Colegio Alemn Concordia
Informtica Educativa
En la celda E3 colocaremos la frmula. En principio, podramos colocar una sencilla frmula como sta: =E2+C3D3, es decir, el saldo anterior (E2) ms lo que entra (C3) menos lo que sale (D3) y funcionara. El problema reside cuando esta frmula la copiamos hacia abajo. Como no existen datos o las celdas estn en blanco, el resultado sera el siguiente: El saldo siempre se repetira debido a que en las celdas a su izquierda estaran vacas y siempre hara el mismo clculo con el saldo anterior. Estticamente no queda demasiado bien. Vamos a utilizar la funcin =SI() para arreglarlo un poquito. En la misma celda E3 escribimos la frmula: =SI(O(C3>0;D3>0);E2+C3-D3;""). Ahora traducimos :-) Observa la letra O y su parntesis en el que hay dos condiciones separadas por punto y coma. Como hemos puesto el operador O, se tiene que cumplir slo una de las dos condiciones para que se efecte la frmula. Si no, no saldr nada (""). Las condiciones son que en C3 haya algn nmero (C3>0) o que en D3 haya algn nmero (D3>0), es decir, si escribimos alguna cantidad positiva. En ese caso, se ejecuta la frmula E2+C3-D3. En caso contrario no aparecer nada en la celda. Para que no aparezca nada, hemos de escribir dos comillas (espacio nulo). Si ahora copiamos la frmula hacia abajo, slo aparecer el saldo de la fila que tenga datos:
De esta forma queda como ms esttico, no?. Ahora bien; cada fila corresponde a un concepto, es decir, o es una entrada de dinero, o es una salida de dinero pero no puede ser las dos cosas a la vez. Entonces, qu pasara si introducimos datos en las dos celdas? La frmula se ejecutara igualmente, pero no sera serio, no? Cmo modificaras la frmula de forma que slo calculase el saldo si se produce una entrada o una salida de dinero, pero no dos entradas en la misma fila? Una posible solucin sera introducir un mensaje de error. Bjate el ejemplo y lo compruebas. Saldo.zip (4k Autofiltros En esta leccin vamos a ver el funcionamiento bsico de las listas y los filtros. Un filtro es una orden que damos a Excel para que extraiga de una lista de datos, aquellos que cumplan una o unas condiciones determinadas. Por ejemplo, podemos tener una lista con miles de artculos y saber qu artculos valen ms de 100 dlares, o cuantos artculos se vendieron entre una fecha y otra. Para probar los filtros automticos, crearemos una sencilla lista como la que sigue:
- Selecciona todo el rango A1:D7 y accede a Datos - Filtro - Autofiltro. Aparecern unas flechas desplegables en las cabeceras de las columnas. Si desplegas una de las listas, y eliges alguna opcin, vers que slo se seleccionan los registros que cumplen esa opcin. En nuestro caso, slo se repiten dos datos: el registro 4 y el 5, tienen el mismo precio, por lo que podemos probar el funcionamiento de los filtros eligiendo de la columna Precio, el valor 15. Para volver a visualizar todos los registros, debemos abrir la lista que tengamos filtrada (su flecha aparecer en color azul), y elegir la opcin Todas. Podemos tambin elegir dos o ms criterios abriendo varias listas de varias columnas. Los datos se irn filtrando.
Prof. Oscar O. Torres
18
Colegio Alemn Concordia
Autofiltro personalizado - Abre la lista de la columna Stock y prepara los dos primeros campos como sigue:
Informtica Educativa
Podemos utilizar los operadores Y y O para realizar una consulta de forma que se cumplan los dos criterios (operador Y) o bien que slo se cumpla uno de ellos (operador O). Para desactivar las listas desplegables del autofiltro, debemos hacer lo mismo que hicimos al crearlo (Datos - Filtro - Autofiltro). En la siguiente ilustracin, hemos utilizado el filtro normal para seleccionar las empresas de la provincia de Valladolid, y el filtro personalizado al mismo tiempo para seleecionar las que han tenido unas ventas superiores a 12.000 $
VIDEO CLUB - REPASO Vamos a hacer un repaso utilizando un libro de gestin de un video-club. Evidentemente que se trata de una sencilla hoja con los datos justos, pero dar una idea de las posibilidades de trabajo con varias hojas. El libro se compone de tres hojas: GESTION, que gestionar las pelculas alquiladas y su fecha de devolucin, as como el cliente y la multa en caso de pasar ms de un da. La hoja CLIENTES recoge los datos de stos, y la hoja PELCULAS las caractersticas de estas ltimas. Esta ser la apariencia de las tres hojas.
Funcionamiento: Un cliente alquila una pelcula y se introduce su cdigo en la hoja GESTION. Automticamente aparece su nombre en la columna correspondiente. Se introduce tambin la fecha de devolucin y automticamente aparecer el importe en caso de multa. Para cada da que pase, se establece un importe (hoja PELICULAS) segn el cdigo de la pelcula alquilada. As, en nuestro ejemplo, vemos que la fecha de devolucin para el cliente 1 es al da siguiente de la fecha actual (celda F1), por lo tanto no tiene de momento penalizacin. El cliente 2 se ha pasado 1 da de la fecha de devolucin y tiene como multa el importe por un da de la pelcula que ha alquilado (pelcula 3, multa de 200 pts). El cliente 3 se ha pasado casi un mes y se multiplica el importe de la multa por el nmero de das, adems de aparecer en la celda de las observaciones una advertencia. Hoja CLIENTES Esta hoja tan slo es una base de datos de los clientes. No contiene ninguna frmula. Hoja PELCULAS Igual para las pelculas. Tampoco contiene ninguna frmula. Hoja GESTIN Celda Frmula
Prof. Oscar O. Torres
19
Colegio Alemn Concordia
Informtica Educativa
F1 =HOY() C4 =SI(A4<>"";BUSCARV(A4;Clientes!$A$4:$B$6;2);"") E4 =SI(Y(B4<>"";$F$1>D4);BUSCARV(B4;Pelculas!$A$4:$D$8;4)*($F$1-D4);"") F4 =SI(Y(E4<>"";E4>2000);"ATENCIN";"") Comentarios: Columnas A, B y D: El contenido de sus celdas se introduce manualmente. F1: Devuelve la fecha actual. Esta fecha se comparar con la de la devolucin para clculos posteriores. C4: Si se introduce algn dato en A4, se buscar el cdigo del cliente en la hoja CLIENTES y nos devolver su nombre. E4: Si introducimos un cdigo y la fecha de devolucin es menor que la fecha actual, buscar la penalizacin correspondiente en la hoja PELICULAS y la multiplicar por los das que hayan pasado. Observa la condicin de la fecha para que no de importes negativos. F4: Si el importe es mayor que 2.000, aparecer un mensaje de advertencia.
Prof. Oscar O. Torres
20
Colegio Alemn Concordia
Informtica Educativa
Prof. Oscar O. Torres
21
You might also like
- SUMA y PROMEDIODocument13 pagesSUMA y PROMEDIOPato SaquicNo ratings yet
- 3 - Teoría Excel 3ra. Parte Curso OnlineDocument9 pages3 - Teoría Excel 3ra. Parte Curso Onlineabi.saucedoo00No ratings yet
- Funciones de Excel Con EjemplosDocument10 pagesFunciones de Excel Con EjemplosCcl Ledezma VillalobosNo ratings yet
- Formulas y FuncionesDocument23 pagesFormulas y FuncionesJean NavaNo ratings yet
- Funciones Basicas de EXCELDocument10 pagesFunciones Basicas de EXCELAngelSmithNo ratings yet
- Tarea 3 ExcelDocument7 pagesTarea 3 ExcelHeidi Martínez ZárateNo ratings yet
- Tarea ExcelDocument9 pagesTarea ExcelNeider LópezNo ratings yet
- Computación - Investigación Sobre Las Funciones Estadísticas - Edu Giron BravoDocument6 pagesComputación - Investigación Sobre Las Funciones Estadísticas - Edu Giron BravoEdu GironNo ratings yet
- Formulas de Excel - ComputaciónDocument6 pagesFormulas de Excel - ComputaciónSuzan GarushiaNo ratings yet
- Guia de Funciones Basicas en ExcelDocument4 pagesGuia de Funciones Basicas en ExcelPatriciaGonzalezNo ratings yet
- Trabajo de Investigacion (Funciones Excel)Document37 pagesTrabajo de Investigacion (Funciones Excel)Marion PueblaNo ratings yet
- Computación Ii Tarea2 Funciones en ExcelDocument6 pagesComputación Ii Tarea2 Funciones en ExcelThe MancoiutuNo ratings yet
- Sesion 9 Excel Funciones PDFDocument5 pagesSesion 9 Excel Funciones PDFEsmeralda PalaciosNo ratings yet
- Funciones estadísticas básicas en ExcelDocument24 pagesFunciones estadísticas básicas en ExcelLuis TriguerosNo ratings yet
- Anexo Funciones ExcelDocument22 pagesAnexo Funciones ExcelEvelyn Vera LopezNo ratings yet
- Funciones ComercialesDocument14 pagesFunciones ComercialesDiana Patricia Duran RojasNo ratings yet
- Funciones Estadísticas y de SumaDocument13 pagesFunciones Estadísticas y de SumarymaestroNo ratings yet
- Funcion Si - Sumar Si TeoriaDocument2 pagesFuncion Si - Sumar Si TeoriaMONY AsameNo ratings yet
- Uso Adecuado de Las Funciones Que Se Encuentran en La Aplicación Ofimática ExcelDocument10 pagesUso Adecuado de Las Funciones Que Se Encuentran en La Aplicación Ofimática ExcelDEYSI ELIZABETH ANCHUNDIA CAMPOVERDENo ratings yet
- Funciones Rec. Informat. Siglo 21Document12 pagesFunciones Rec. Informat. Siglo 21Maximiliano HanneNo ratings yet
- Función Promedio en ExcelDocument4 pagesFunción Promedio en Excelprodinet pcNo ratings yet
- 09 Semana 9 Tema 1Document9 pages09 Semana 9 Tema 1Grupo 4CNo ratings yet
- Resumen Capitulo 1 ExintDocument4 pagesResumen Capitulo 1 ExintAlejandro AnibalNo ratings yet
- S07 S08 Material de LecturaDocument12 pagesS07 S08 Material de LecturaOscar Alberto Barnett ContrerasNo ratings yet
- Función PROMEDIODocument30 pagesFunción PROMEDIOMarvin RiveiroNo ratings yet
- Funciones de Excel 1Document29 pagesFunciones de Excel 1Marvin RiveiroNo ratings yet
- FuncionesDocument20 pagesFuncionesmatias delfinNo ratings yet
- Funciones ExcelDocument13 pagesFunciones ExcelJAIME ALEJANDRO GONZALEZ FLORESNo ratings yet
- Tic-Teoria 14Document2 pagesTic-Teoria 14Leidy MunguíaNo ratings yet
- Curso Inicial - Contar La Cantidad de Números en Un RangoDocument13 pagesCurso Inicial - Contar La Cantidad de Números en Un RangoasturlogroNo ratings yet
- Aporte Al Foro Semana 4Document4 pagesAporte Al Foro Semana 4María José Díaz FontalvoNo ratings yet
- Funciones Logicas y Estadisticas de ExcelDocument3 pagesFunciones Logicas y Estadisticas de ExcelDarwin AvelarNo ratings yet
- S02.s1 - MaterialDocument20 pagesS02.s1 - MaterialJulio ArboledaNo ratings yet
- Nccu 266 MaterialDocument39 pagesNccu 266 MaterialKevin SandovalNo ratings yet
- Funciones ExcelDocument3 pagesFunciones ExcelAndrea Rojas VargasNo ratings yet
- Funciones EstadísticasDocument256 pagesFunciones EstadísticasLimbert RodriguezNo ratings yet
- Formulas de Excel MalinaltzinDocument182 pagesFormulas de Excel MalinaltzinMaLinaltzin HerLopNo ratings yet
- Lab 1Document16 pagesLab 1Sheyla Tupia GomezNo ratings yet
- Berenice Montero Tarea 2.3Document8 pagesBerenice Montero Tarea 2.3Gabriel RomeroNo ratings yet
- Fórmulas Básicas de ExcelDocument13 pagesFórmulas Básicas de Excel• c i n n a m o n •No ratings yet
- Formulas PDFDocument11 pagesFormulas PDFgerardo arceNo ratings yet
- Funciones Excel esencialesDocument5 pagesFunciones Excel esencialesKatherineMontenegroNo ratings yet
- Taller Funciones y Errores de ExcelDocument5 pagesTaller Funciones y Errores de ExcelDianaAmadorNo ratings yet
- EXCEL AVANZADO - Sesion 1Document37 pagesEXCEL AVANZADO - Sesion 1Miaura OlivaNo ratings yet
- Sesion 6Document23 pagesSesion 6juan carlosNo ratings yet
- Cálculo del promedio con la función PROMEDIO en ExcelDocument20 pagesCálculo del promedio con la función PROMEDIO en ExcelcristianNo ratings yet
- Clase 17 Sumar - Si.conjunto 7 de Junio 2022Document6 pagesClase 17 Sumar - Si.conjunto 7 de Junio 2022Luis HidalgoNo ratings yet
- Función ContarDocument6 pagesFunción ContarLuz PalominoNo ratings yet
- Funciones de ExcelDocument3 pagesFunciones de ExcelJulio CarrilloNo ratings yet
- Excel FuncionesDocument22 pagesExcel Funcionesgonzo1484No ratings yet
- Fórmulas Básicas en ExcelDocument16 pagesFórmulas Básicas en ExcelLauraNo ratings yet
- Escel Ver BuenoDocument43 pagesEscel Ver BuenoSr FaVNo ratings yet
- Función PROMEDIODocument4 pagesFunción PROMEDIOSteven AlmeidaNo ratings yet
- Trabajo 54Document3 pagesTrabajo 54viiktorandres95ewNo ratings yet
- Funciones ExcelDocument24 pagesFunciones ExcelGabriela Montes FloresNo ratings yet
- Funciones ExcelDocument7 pagesFunciones ExcelmagaliNo ratings yet
- Las Hojas de Cálculo Son Una Herramienta Imprescindible para Gestionar Nuestra Economía o Las Existencias de Un Negocio y Ahorran Tiempo y Esfuerzo Gracias A Las Funciones de ExcelDocument3 pagesLas Hojas de Cálculo Son Una Herramienta Imprescindible para Gestionar Nuestra Economía o Las Existencias de Un Negocio y Ahorran Tiempo y Esfuerzo Gracias A Las Funciones de ExceleliseoNo ratings yet
- Funciones Excel ImportantesDocument7 pagesFunciones Excel ImportantesCristina RomanNo ratings yet
- Tablas dinámicas para todos. Desde simples tablas hasta Power-Pivot: Guía útil para crear tablas dinámicas en ExcelFrom EverandTablas dinámicas para todos. Desde simples tablas hasta Power-Pivot: Guía útil para crear tablas dinámicas en ExcelNo ratings yet
- Conceptos de Bases de DatosDocument49 pagesConceptos de Bases de DatosEdgard CAJACHAHUA ROJASNo ratings yet
- Tablas PDFDocument2 pagesTablas PDFNilton Valladolid CamposNo ratings yet
- Copia de Curso DB MysqlDocument67 pagesCopia de Curso DB MysqlNilton Valladolid CamposNo ratings yet
- Primerospasosword2016 0Document17 pagesPrimerospasosword2016 0Ronald UrbinaNo ratings yet
- Program An Do en Serio Con Visual Basic - Segunda EdicionDocument73 pagesProgram An Do en Serio Con Visual Basic - Segunda EdicionksjaasNo ratings yet
- Configurar Una Red de Area LocalDocument6 pagesConfigurar Una Red de Area LocalNilton Valladolid CamposNo ratings yet
- Estrategias de Promocion de La SaludDocument9 pagesEstrategias de Promocion de La SaludNilton Valladolid CamposNo ratings yet
- Manual de html5 en Español PDFDocument11 pagesManual de html5 en Español PDFsuflususNo ratings yet
- 5fdd61 Tutorial WixDocument22 pages5fdd61 Tutorial WixPaul David Olivos MoreNo ratings yet
- Cuestionari - Uso de TicDocument13 pagesCuestionari - Uso de TicWilson JaramilloNo ratings yet
- Redes InformaciónDocument10 pagesRedes InformaciónNilton Valladolid CamposNo ratings yet
- Conexiones A Internet Bis PDFDocument10 pagesConexiones A Internet Bis PDFNilton Valladolid CamposNo ratings yet
- Configurar Una Red de Area LocalDocument5 pagesConfigurar Una Red de Area LocalMaria ColonioNo ratings yet
- Creación de Código ORCIDDocument6 pagesCreación de Código ORCIDelprofeluchoNo ratings yet
- Practica Calificad1 de WindowsDocument1 pagePractica Calificad1 de WindowsNilton Valladolid CamposNo ratings yet
- Introduccion A Las Redes de Computadores PDFDocument9 pagesIntroduccion A Las Redes de Computadores PDFNilton Valladolid CamposNo ratings yet
- Redes Inalambricas 802.11bDocument49 pagesRedes Inalambricas 802.11bJehison AceroNo ratings yet
- Cambiar Apariencia de w8Document3 pagesCambiar Apariencia de w8Nilton Valladolid CamposNo ratings yet
- Manual RedesDocument3 pagesManual RedesNilton Valladolid CamposNo ratings yet
- Manual Redes de ComputadorasDocument121 pagesManual Redes de ComputadorasTirzo JimenezNo ratings yet
- Configurar Una Red de Area LocalDocument5 pagesConfigurar Una Red de Area LocalMaria ColonioNo ratings yet
- Manual Redes 1Document10 pagesManual Redes 1Nilton Valladolid CamposNo ratings yet
- Redes Inalambricas 802.11bDocument49 pagesRedes Inalambricas 802.11bJehison AceroNo ratings yet
- Manual RedesDocument95 pagesManual Redesjazyta100% (1)
- MSQLDocument2 pagesMSQLNilton Valladolid CamposNo ratings yet
- Introduccion A Las Redes de Computadores PDFDocument9 pagesIntroduccion A Las Redes de Computadores PDFNilton Valladolid CamposNo ratings yet
- Program An Do en Serio Con Visual Basic - Segunda EdicionDocument73 pagesProgram An Do en Serio Con Visual Basic - Segunda EdicionksjaasNo ratings yet
- Redes Inalambricas 802.11bDocument49 pagesRedes Inalambricas 802.11bJehison AceroNo ratings yet
- Redes InformaciónDocument10 pagesRedes InformaciónNilton Valladolid CamposNo ratings yet
- Manual Redes 1Document10 pagesManual Redes 1Nilton Valladolid CamposNo ratings yet