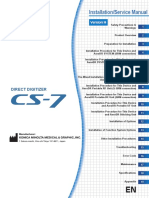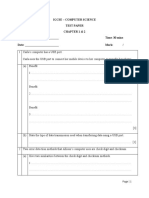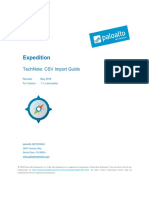Professional Documents
Culture Documents
DNS 345 Manual v12 en Us
Uploaded by
farshadshirvaniOriginal Description:
Copyright
Available Formats
Share this document
Did you find this document useful?
Is this content inappropriate?
Report this DocumentCopyright:
Available Formats
DNS 345 Manual v12 en Us
Uploaded by
farshadshirvaniCopyright:
Available Formats
Table of Contents
Table of Contents
Product Overview .............................................................. 1 Package Contents ......................................................................... 2 System Requirements ................................................................. 2 Features............................................................................................ 3 Checking the Hardware Requirements ................................ 5 Hardware Overview ..................................................................... 7 Front Panel .............................................................................. 7 OLED Screen ...................................................................... 8 Rear Panel (Connections) .................................................10 Rear Panel (Levers) .............................................................11 Getting Started ................................................................12 Hardware Setup ..........................................................................12 D-Link Storage Utility ................................................................14 Installation .......................................................................16 Setup Wizard ................................................................................16 Mapping a Drive..................................................................33 Configuration ...................................................................36 Managing your DNS-345 .........................................................36 Web UI Login ................................................................................37 Web UI General Layout .....................................................38 Home ..................................................................................38 Applications .....................................................................39 Management ...................................................................40 Management ........................................................................41 Setup Wizard (Web UI) .................................................41
D-Link ShareCenter DNS-345 User Manual
Disk Management .........................................................45 Hard Drive Configuration ......................................45 Hard Drive Configuration Wizard .................46 JBOD .......................................................................52 RAID 0 .....................................................................57 RAID 1 .....................................................................61 RAID 5 .....................................................................69 RAID 5 + Spare ....................................................76 RAID 10 ..................................................................82 RAID Migration....................................................89 Migrating Data from RAID1 to RAID5 .........90 Hard Drive Configuration Wizard .................92 S.M.A.R.T. Test ............................................................97 Creating a Schedule ..........................................99 Scan Disk .................................................................. 100 Volume Encryption............................................... 102 Saving the Encryption Key........................... 109 Uploading the Encryption Key ................... 110 Account Management .............................................. 111 Users / Groups ........................................................ 111 Creating a Single User ................................... 111 Creating Multiple Users ................................ 116 Modify Users ..................................................... 120 Deleting Users .................................................. 124 Importing Users ............................................... 125 Creating a Group ............................................. 128
i
Table of Contents
Modifying a Group.......................................... 133 Deleting a Group ............................................. 138 Quotas....................................................................... 139 Network Shares...................................................... 144 Add/Modify Network Shares Wizard ........ 145 Deleting a Network Share ............................ 152 Resetting the Network Shares .................... 154 ISO Shares Setup Wizard............................... 155 Creating an ISO Image .................................. 159 ISO image Creation Wizard .......................... 160 ISO Name and File Path Settings ............... 161 ISO Tree Editing................................................ 164 Verifying the ISO image ................................ 165 Admin Password.................................................... 166 Active Directory Settings ................................... 167 Distributed File System ....................................... 168 Network Management.............................................. 173 LAN Setup ................................................................ 173 Link Aggregation............................................. 176 IPv6 Settings ..................................................... 177 IPv6 Setup .......................................................... 178 Link Speed and LLTD Settings .................... 180 DDNS ......................................................................... 181 Port Forwarding..................................................... 182 Application Management........................................ 186 FTP server ................................................................ 186 UPnP AV Server ...................................................... 190 iTunes Server .......................................................... 193 Add-Ons ................................................................... 194
D-Link ShareCenter DNS-345 User Manual
AFP Service.............................................................. 197 NFS Service.............................................................. 197 System Management ................................................ 198 Language ................................................................. 198 Time and Date ........................................................ 199 Device ....................................................................... 200 System Settings ..................................................... 201 Power Management ............................................ 202 Notifications............................................................ 205 Email Settings ................................................... 205 SMS Settings ..................................................... 206 Adding an SMS Service Provider ............... 207 Event Settings .................................................. 208 Logs............................................................................ 209 Firmware Upgrade ................................................ 210 SNMP ......................................................................... 211 USB Devices ............................................................ 212 UPS Settings ...................................................... 212 USB Storage Information.............................. 212 Printer Information ......................................... 213 System Status ............................................................... 214 System Info .............................................................. 214 Home.................................................................................... 216 My Photos ...................................................................... 217 Creating an Album ............................................... 218 Photo Album Wizard ............................................ 219 Editing the Photo Album ................................... 223 Moving a Photo ..................................................... 224 Deleting the Albums............................................ 225
ii
Table of Contents
Sharing your Photos ............................................ 226 Refresh your Photos ............................................. 229 Configuring an Album ........................................ 230 Sharing Photos on Google+.............................. 233 Slideshow................................................................. 236 Slideshow Toolbar ........................................... 237 Cooliris ...................................................................... 238 Photo Album - Upload from NAS .................... 239 Photo Gallery .......................................................... 242 My Files ........................................................................... 243 Upload ...................................................................... 244 Download ................................................................ 246 mydlink Cloud .............................................................. 247 mydlink Cloud Activation .................................. 248 Activation Failure ............................................ 249 Accessing mydlink Cloud ................................... 250 Log into mydlink Cloud ...................................... 254 The mydlink Cloud Interface............................. 255 My NAS................................................................ 258 My Favorites ...................................................... 259 My Shared Files ................................................ 260 Edit ....................................................................... 263 Delete .................................................................. 264 User Access.............................................................. 265 View Share ............................................................... 266 Files ...................................................................... 266 History ................................................................. 267 Email URL ........................................................... 268 Advanced ........................................................... 269
D-Link ShareCenter DNS-345 User Manual
Downloads ........................................................ 270 My Synced Files ..................................................... 271 Running mydlink Cloud Sync ..................... 276 Guest Users........................................................ 278 Applications ............................................................ 279 Manage ............................................................... 279 App Store ........................................................... 280 Miscellaneous......................................................... 283 Settings .............................................................. 283 Accounts............................................................. 284 Network .............................................................. 285 Misc ...................................................................... 286 Log ........................................................................ 287 About................................................................... 288 Help............................................................................ 289 Tools ........................................................................... 290 Manage Applications ..................................... 290 Manage Guest Users ...................................... 291 Settings ............................................................... 292 Mobile ....................................................................... 293 Help............................................................................ 294 About................................................................... 295 Disconnecting the mydlink Cloud .................. 296 My Favorites Application.......................................... 297 Adding Applications ............................................ 298 Applications ....................................................................... 299 FTP/HTTP Downloads ............................................... 299 Remote Backups.......................................................... 301 Create Wizard ......................................................... 302
iii
Table of Contents
Local Backups ......................................................... 306 Time Machine ......................................................... 307 USB Backups ........................................................... 308 MTP Backups ..................................................... 309 USB Backups ..................................................... 309 MTP Backup Process....................................... 310 USB Backup Process ....................................... 312 P2P Downloads...................................................... 314 Settings ............................................................... 314 Downloads ........................................................ 315 My Files ..................................................................... 316 Amazon S3............................................................... 317 Creating an AWS Account ............................ 318 Add-Ons ................................................................... 323 Application Menu with Add-Ons .............. 324 AjaXplorer ................................................................ 325 Audio Streamer ...................................................... 326 aMule......................................................................... 327 Photo Center........................................................... 328 Blog ............................................................................ 329 Squeeze Center...................................................... 330
Knowledge Base ............................................................331 What is RAID? ............................................................................ 331 RAID Options ..................................................................... 333 What is Ethernet Bonding? .................................................. 335 UPS Connectivity ..................................................................... 336 Deleting a UPS Slave....................................................... 340 USB Print Server ....................................................................... 342 Yahoo! Widget Installation ................................................... 345 Yahoo! Widget Display ................................................... 346 Contacting Technical Support ......................................347 Warranty .........................................................................348 Registration ...................................................................353
D-Link ShareCenter DNS-345 User Manual
iv
Section 1 - Product Overview
Product Overview
The D-Link ShareCenter DNS-345 is a 4-Bay Network Attached Storage device. When used with internal SATA drives1, it enables you to share documents, files, and digital media such as music, photos, and video with everyone in your home or in the office network. Remotely accessing files through the Internet is also possible using the built-in FTP server, Web File server and the WebDAV protocol. Whether you are allowing access locally or over the Internet, you can keep data safe by only giving rights to specific users or groups. When configuring the DNS-345, you can create and assign users and groups to folders with either read or read/write permissions. This is ideal for an office environment with employee-specific sensitive data or for the home where you can limit your children to age appropriate material. The DNS-345 will be available to any computer (PC, Mac, or Linux-based) on your network, without the need to install additional software. You may back up your music, photos, and video collections to the DNS-345 for safekeeping. Then, enjoy the benefits of the built-in UPnP AV media server as you stream digital content to compatible media players2 (such as those found in D-Links MediaLounge product line). This feature is very convenient as it allows you to turn off a computer that would normally be needed for the same function. To further enhance your ShareCenters capabilities you can expand the applications available with the ShareCenter by using the Add-On feature which allows you to add supported software applications. These applications can add over the web audio streaming, file and media sharing, and even blogging capability to your ShareCenter. The DNS-345 has seven RAID modes: Standard - creates a single volume from one drive. JBOD - combines all drives in a linear fashion for maximum space efficiency RAID 0 - uses all drives as a single massive array of storage with the combined capacity of all the drives RAID 1 - also known as disk mirroring, the system will save data to all the drives in the same array simultaneously RAID 5 - requires at least 3 drives. Data is split into blocks and stored over all of the drives. Parity data is distributed amongst all of the drives and is used to regenerate lost data during a drive failure. RAID 5+SPARE - data is a striped set with distributed parity. One drive in the array is left empty so if a drive fails, the spare is used to rebuild the array and restore the redundancy as soon as possible. RAID 10 - is a combination of RAID 0 (data striping) and RAID 1 (mirroring). It offers the highest performance and data protection.
1 Hard Drive(s) not included. 2 D-Link cannot guarantee full compatibility or proper playback with all codecs. Playback capability depends on the codec support of the UPnP AV media player.
D-Link ShareCenter DNS-345 User Manual
Section 1 - Product Overview
Package Contents
D-Link ShareCenter 4-Bay Cloud Storage 4000 (DNS-345) CD-ROM with Manual and Software Quick Installation Guide Power Adapter CAT5E Ethernet Cable
Note: Using a power supply with a different voltage than the one included with the ShareCenter will cause damage and void the warranty for this product. If any of the above items are missing, please contact your reseller.
System Requirements
For best results, the following minimum requirements are recommended on any system used to configure and use the ShareCenter: Computer with: 1Ghz processor / 512MB RAM / 200MB available space / CD-ROM drive Windows 7, Vista, or XP (with latest service packs), Mac OS X 10.5 or higher Internet Explorer 7, Mozilla Firefox 3, Google Chrome 4, or Apple Safari 4 and above For Storage: Internal 3.5 SATA Hard Drive(s) RAID 0/1 requires a minimum of two SATA drives RAID 5 requires a minimum of three SATA drives RAID 5 + Spare/RAID 10 requires four SATA drives
Note: For best performance ensure that you are running the latest service packs for the appropriate Windows operating systems. D-Link ShareCenter DNS-345 User Manual 2
Section 1 - Product Overview
The ShareCenter DNS-345 is an easy to install data storage platform used for remote access through a local network or from the Internet. This ShareCenter supports up to 4 SATA hard drives and includes the product features listed below: Four Hard Drive Bays for 3.5 SATA Hard Drives, up to 3TB HDD High Performance Gigabit Ethernet Connectivity Simplified Hard Drive Installation Process OLED Screen - System Information/Temperature, LAN/Volume status, USB Backups Supports Remote File Access via Built-in Web File Server, FTP, WebDAV, mydlink Cloud, or AjaXplorer Network Protocols Supports DDNS Supports UPnP, Bonjour Supports PnP-X /LLTD Supports VLAN (tags) Link Aggregation / Fail-over and Fail-back for 2 Gigabit Ethernet ports Supports UPnP Port Forwarding Supports IPv6 Network File Services Supports NFS/AFP Server Supports uni-code for both Samba and FTP server Supports DFS (Microsoft DFS) Disk Management Seven Hard Drive Configurations: Standard; JBOD; RAID 0; RAID 1; RAID 5; RAID 5+spare; and RAID 10 Supports Volume Encryption Supports RAID migration: Standard to RAID 1, Standard to RAID 5, RAID 1 to RAID 5 Supports Advanced Format HDD HDD S.M.A.R.T Test Supports FAT16/32, NTFS for USB external Storage Account Management Users and Groups can be assigned to Folders with Read or Read/Write Permissions Quotas for Users and Groups Supports ISO mount Shares Supports Active Directory for Windows 2003/2008 Server FTP Server Built-in FTP server for File Access over the Internet Supports FTP over SSL/TLS abd FXP Download Management Scheduled downloads from Web or FTP sites Supports P2P and aMule downloads Backup Management Supports Local Backup Full or Incremental Backup Real-time Backups with included Backup Software Supports Apple Time Machine Supports USB Backups Supports Remote Network Backup Supports Cloud Storage Backup (Amazon S3) Power Management for Conserving Energy and Extending Hard Drive life Supports Auto Power Recovery Supports Schedule Power ON/OFF
3
Features
D-Link ShareCenter DNS-345 User Manual
Section 1 - Product Overview
Media Streaming mydlink Cloud UPnP AV Server for streaming music, photos, and videos Remotely access files via web browser and mobile devices to compatible media Download and remote stream your photos, music, and iTunes software will be able to automatically find and video files play music directly from the ShareCenter Sync files/folders between the ShareCenter and multiple computers Supports Add-On Software and Multi-Language Packages Share content with guest users Blogging with WordPress Logitech Squeeze Center Audio Streamer AjaXplorer Photo Center aMule System Management Web Browser configuration Supports HTTPs management Network Recycle Bin Supports Yahoo Widgets Supports System Log/FTP log Automatic e-mail and SMS notifications Supports network UPS Supports SNMPv2 Supports Resource Monitor My Folder My Photos - Create albums and manage photos, Share photos through social networks (Google+ & Cooliris), Slideshows My Files - Allows user(s) to access files on the NAS using a web browser.
D-Link ShareCenter DNS-345 User Manual
Section 1 - Product Overview
Checking the Hardware Requirements
To use your DNS-345, you will need at least one hard drive. If you plan to use RAID, which protects your data against one hard drive failure, you will need at least two hard drives. Note: For the ShareCenter, we recommend that you use at least four 1TB high performance drives. This provides more data drives, better striping performance, and helps distribute loads more effectively. This section will help you: Select the hard drives Determine hard disk space you will need Ensure your data is protected Understand the basic requirements for a router or switch Selecting Hard Drives: You can use hard drives from any manufacturer and with any capacity with your DNS-345. The D-Link ShareCenter supports standard 3.5 internal SATA drives. If you are unsure, ask your administrator or hard drive retailer/manufacturer to verify that your hard drives meet this standard
*Warning - Any pre-existing data on the drives will be erased during installation.
D-Link ShareCenter DNS-345 User Manual
Section 1 - Product Overview
Determining How Much Hard Drive Space you Need: In order to protect your data from hard drive failure, your DNS-345 requires more space than what you will use for your data, sometimes more than double the amount of space required. Using a Router or Switch: If you are connecting your ShareCenter to a router or switch, your router or switch needs to support Gigabit Ethernet (1000Mbit/s) for maximum performance. The ShareCenter will auto-negotiate the highest connection speed available to your router or switch. If you are using Port Bonding, use a managed switch. Using an Uninterrupted Power Supply (UPS): We highly recommend that you use your ShareCenter in conjunction with an uninterrupted power supply (UPS), which will protect against sudden loss in power and power surges.
D-Link ShareCenter DNS-345 User Manual
Section 1 - Product Overview
Hardware Overview
Front Panel
Front Panel
OLED Screen Next Button Power Button
COMPONENT Front Panel OLED Screen Power Button Next Button Drive Tray
DESCRIPTION This panel unlatches simply by sliding it up. Unhook the front panel to insert or remove your hard drive(s). The OLED screen displays the welcome screen, hard disk information, IP address information for both LAN ports, firmware version, temperature, and hard drive modes. Press once to power on the ShareCenter or confirm USB Backup functions. Press and hold the button until the OLED screen displays Shutdown System to power it down. Press once to scroll between various modes or cancel USB Backup functions. Refer to the next page. With the front cover off, SATA hard drives can be slid in and out of the ShareCenter. Use the tabs on the rear of the ShareCenter to initially push a HDD out of its connector and tray. 7
D-Link ShareCenter DNS-345 User Manual
Section 1 - Product Overview
OLED Screen
Welcome to DNS-345 NAS
Hard Drive(s) Status: Amber light(s) - the hard drive(s) are present. No amber lights - the hard drive(s) are absent.
The IP address on LAN 1 The IP address on LAN 2 Disconnected means there is no connection.
This displays the firmware version and the temperature in Celsius and Fahrenheit. D-Link ShareCenter DNS-345 User Manual
This displays the drive name and usable storage capacity.
System Shutdown
Section 1 - Product Overview
Backup from NAS to USB
Backups are complete
Enter Backup Mode
D-Link ShareCenter DNS-345 User Manual
Section 1 - Product Overview
Rear Panel (Connections)
HDD Eject Lever Cooling Fan HDD Eject Lever Reset Button Power Receptacle Cord Hook HDD Eject Lever Gigabit Ethernet Ports USB Port Cooling Fan HDD Eject Lever
COMPONENT Cooling Fan
Gigabit Ethernet Ports Power Receptacle USB Port Reset Button HDD Eject Lever
DESCRIPTION The cooling fan is used to cool the hard drives and features speed control. When the unit is first powered on, the fans rotate at a low speed and later rotate at a high speed when the temperature rises above 49 C. Use the Gigabit Ethernet ports to connect the ShareCenter to the local network. Each port is equipped with 2 LEDs. The LED on the right will illuminate solid green for a good connection and will blink during data transmission. If this LED is off, check the connection/cable to the device you are connecting to. The LED on the left will light solid for a Gigabit connection and will remain off when connected to a 10/100 device. Dual LANs support Port Bonding. Connect the supplied power cord to the receptacle. A single USB 2.0 (Type A) connector. The USB Host port is for Print Servers, USB memory disks, or USB UPS monitoring. Press and hold this button for more than 5 seconds to reset the unit to factory defaults. Use each slots lever to eject the HDD drive . 10
D-Link ShareCenter DNS-345 User Manual
Section 1 - Product Overview
Rear Panel (Levers)
Pull the rear levers to disconnect the hard drive(s) from the SATA sockets. Note: Remove the front cover before releasing the latches.
D-Link ShareCenter DNS-345 User Manual
11
Section 2 - Getting Started
Getting Started
Hardware Setup
This User Guide will help you get your ShareCenter set up in just a few steps. To install the ShareCenter on your local network, refer to the steps below, or skip to page 16 to run the setup wizard which will show you how to install and configure your DNS-345.
Step 1 - Remove the front panel by firmly gripping the panel and sliding it up until it unhooks. Then remove it to allow access to the drive bays.
Step 2 - Insert up to four 3.5 SATA hard drives into the drive bays.
Note: Make sure to align the drive connector to the SATA connector at the back edge inside the drive bay of the ShareCenter. Gently push the drive in until it connects. When a drive is inserted properly, you will feel it set into the connector. Some hard drives that are thin or oddly shaped may need to be inserted carefully into position. If a drive is not properly set in place, the hard drive icon will not illuminate on the OLED screen after powering on the device.
D-Link ShareCenter DNS-345 User Manual
12
Section 2 - Getting Started
Step 3 - Re-attach the front panel. Align the 4 panel hooks with the corresponding slots on the chassis and slide the front panel down until it is firmly seated.
Step 4 - Connect an Ethernet cable to the LAN 1 Ethernet port. This cable should connect the ShareCenter to your local network via a router, switch, or directly to a computer for configuration.
Step 5 - Connect the power adapter to the power receptacle.
D-Link ShareCenter DNS-345 User Manual 13
Section 2 - Getting Started
D-Link Storage Utility
When first powered on, during the initial boot sequence, the ShareCenter will wait to be assigned an IP address via DHCP. If it does not receive a DHCP assigned IP address, the ShareCenter will be automatically assigned a 169.254.xxx.xxx address. It is recommended that you use the included D-Link Storage Utility software when accessing and configuring the ShareCenter for the first time. If you want to change the IP address before logging in or you are having trouble connecting to the ShareCenter IP address, you can use the Storage Utility software included on the product CD to locate the device on your network and make any necessary changes.
Network Storage The D-Link Storage Utility displays any ShareCenter Device: devices it detects on the network here. Refresh: Click Refresh to refresh the device list. Configuration: Click Configuration to access the Web based configuration of the ShareCenter. LAN: Configure the LAN Settings for the ShareCenter here. Apply: Click Apply to save changes to the LAN Settings. Drive Mapping: Volumes available for mapping are displayed here. Available Drive Choose an available drive letter. Click Connect to map Letters: the selected volume. Click Disconnect to disconnect the selected mapped volume. About: Click About to view the software version of the Easy Search Utility. Exit: Click Exit to close the utility.
D-Link ShareCenter DNS-345 User Manual
14
Section 2 - Getting Started
Select the ShareCenter from the list and click the Configuration button. This will launch the computers default web browser and direct it to the IP address listed for the device. Make sure the browser is not configured to use a proxy server.
Note: The computer used to access the ShareCenter web-based configuration manager must be on the same subnet as the ShareCenter. If your network is using a DHCP server and the computer receives IP settings from DHCP server, the ShareCenter will automatically be in the same subnet.
D-Link ShareCenter DNS-345 User Manual
15
Section 3 - Installation
Setup Wizard
To run the Setup Wizard, insert the ShareCenter CD into your CD-ROM drive. Step 1 - When the autorun screen appears, click Install
Installation
Note: Windows Firewall presents you with a warning message to unblock the device. Click Unblock to give your computer access to the NAS.
Step 2 - Select the Language of your choice and then click the Start button.
D-Link ShareCenter DNS-345 User Manual
16
Section 3 - Installation
Install the Hard Drives
Step 3 - Follow the instructions to remove the front cover of your ShareCenter. Click Next to continue.
Step 4 - Slide one, two, three, or four hard drive into an available hard drive bay of your ShareCenter. Click Next to continue.
D-Link ShareCenter DNS-345 User Manual
17
Section 3 - Installation
Connect to your Network
Step 5 - With the hard drives installed properly into each bay, close the chassis by sliding the panel down into place. Click Next to continue.
Step 6 - Connect a CAT5 Ethernet cable to your ShareCenter and connect the other end to a switch or router (Local LAN). To improve bandwidth, connect a second Ethernet cable to the other port on the ShareCenter to the same switch or router. Click Next to continue.
D-Link ShareCenter DNS-345 User Manual
18
Section 3 - Installation
Power and Device Selection
Step 7 - Connect the power adapter connector to the power receptacle on the back of the ShareCenter. Then, power on the ShareCenter by pressing the power button located under the OLED screen. Click Next to continue.
Step 8 - With the power on, press the Next button on the device and check and make sure the IP address of your ShareCenter matches what you see on the screen. Note: Allow 1-2 minutes for the DNS-345 to boot up. Click Next to continue.
D-Link ShareCenter DNS-345 User Manual
19
Section 3 - Installation
Admin Password
Step 9 - Enter the administrator password. If this is the first time you are doing the installation on this NAS, leave the password blank. Click Next to continue.
Step 10 - In this step you can create a new password for the Admin username. It is recommended you set a password, however you may also leave the fields blank. Click Next to continue.
D-Link ShareCenter DNS-345 User Manual
20
Section 3 - Installation
Networking Setup
Step 11 - You may either use Static IP or DHCP to configure the IP network settings of the ShareCenter. If you select Static IP, then enter the IP parameters as listed. Click Next to continue.
D-Link ShareCenter DNS-345 User Manual
21
Section 3 - Installation
Dynamic DNS
Step 12 - If you want your ShareCenter to be part of a Windows Workgroup network, enter the workgroup name, a name for the device, and a description. The name you entered will be used whenever you map one of the ShareCenter volumes as a Network Drive. Click Next to continue.
Step 13 - Click the Yes radio button if you already have a DDNS account to use for the ShareCenter DDNS. Click the No radio button and proceed to step 15 to obtain a new DDNS account. Click Next to continue.
D-Link ShareCenter DNS-345 User Manual
22
Section 3 - Installation
Dynamic DNS Account Setup
Step 14 - Enter the DDNS parameters requested in this window so that your ShareCenter can be accessed by a URL over the Internet. Click Next to continue.
Step 15 - Click Yes to go to a Wizard with instructions and links on how to obtain a free DDNS account. Click No skips the DDNS account setup wizard and transfers you back to the ShareCenter Setup Wizard.
D-Link ShareCenter DNS-345 User Manual
23
Section 3 - Installation
DDNS Account and System Time
Step 16 - Follow the steps listed here in order to create a DDNS account and configure your LAN equipment and ShareCenter to work with the new settings. Click Close to continue.
Step 17 - Select your time zone and then set the time and date. You can set the time and date manually, from an NTP server, or from your computer. Click Next to continue.
D-Link ShareCenter DNS-345 User Manual
24
Section 3 - Installation
Email Settings and Volume Information
Step 18 - You can configure messages to be sent alerting you to certain operational conditions and drive status conditions to your e-mail account. These alerts can prove helpful with the management and safeguarding of important data. Enter your e-mail information and settings and then click Next to continue. If you do not want to configure your e-mail settings, click Skip to continue.
Step 19 - This step is informational and shows any currently configured Volumes previously setup on the ShareCenter. Click Next to continue.
D-Link ShareCenter DNS-345 User Manual
25
Section 3 - Installation
RAID Configuration and Encryption
Step 20 - Select one of the volume RAID types. Clicking on each RAID type radio button will display a description. For more information concerning the different RAID Disk Formats please refer to the Knowledge Base section in this manual. Click Next to continue.
Step 21 - Once the RAID configuration is complete, the ShareCenter prompts you to encrypt each or all drives. Check the box next to the hard drive(s) you wish to encrypt. Click Next to continue.
D-Link ShareCenter DNS-345 User Manual
26
Section 3 - Installation
Mapping a Drive and Checking Volume Summary
Step 22 - This step allows you to map the volume(s) created as network drive(s) on your computer. Click Next to continue.
Step 23 - Review the detailed summary of your volume configuration here before clicking next and starting the drive format. If necessary use the PREV button to go back and reconfigure the RAID configuration of the volume(s). Click Next to continue.
D-Link ShareCenter DNS-345 User Manual
27
Section 3 - Installation
Formatting Volumes
Step 24 - When you click Next, a warning message will appear to inform you that all data on the drive(s) will be lost. Click Yes to proceed or No to exit. Click Next to continue.
Step 25 - During the formatting process the wizard displays a percentage complete bar for each hard drive. Click Next to continue.
D-Link ShareCenter DNS-345 User Manual
28
Section 3 - Installation
Formatting Hard Drives
Step 26 - The wizard will notify you when formatting has completed successfully. Click Next to continue.
D-Link ShareCenter DNS-345 User Manual
29
Section 3 - Installation
Installing mydlink Cloud and Selecting Add-on Packages
Step 27 - Your ShareCenter supports cloud services. D-Link has provided a cloud service that allows you to remotely access the files from your NAS through the mydlink Cloud service. Read the installation instructions and wait for the process to complete. Click Next to continue.
Step 28 - Your ShareCenter supports Add-On packages. Here you may install the Audio Streamer, Blog, SqueezeCenter, Photo Center, aMule, and AjaXplorer add-ons which extend the application functionality of your ShareCenter. Click Next to continue.
D-Link ShareCenter DNS-345 User Manual
30
Section 3 - Installation
Add-on Packages
Step 29 - The wizard will notify you that the Add-on packages are installed successfully. Click Next to continue.
Step 30 - The next screen allows you to enable or disable the installed add-on packages. Click Next to continue.
D-Link ShareCenter DNS-345 User Manual
31
Section 3 - Installation
Wizard Complete
Step 31 - The ShareCenter Setup Wizard is complete. Click Finish to exit the wizard and start using your DNS-345. Your ShareCenter is now installed and ready to use. If your drives are mapped using the wizard, you will be able to access them under your My Computer icon. If you did not use the wizard to map the drives, you can manually map or access the created volumes through your computers operating system. Detailed configurations using the Web UI is explained in the configuration section of this manual.
D-Link ShareCenter DNS-345 User Manual
32
Section 3 - Installation
Mapping a Drive
Map a drive to your ShareCenter using Windows 7 to access it through Windows Explorer. Step 1 - Click Start, then Computer (the name of your computer). On the right-side panel is a list of your hard drives, removable storage, and network locations. If you do not have any network locations, this may be the first time you set up a network drive. Begin by clicking on Map network drive.
Step 2 - This screen shows some details on selecting a network drive. Click Browse to find your network.
D-Link ShareCenter DNS-345 User Manual
33
Section 3 - Installation
Step 3 - Windows will automatically detect all devices on your network including your ShareCenter.
Step 4 - Click on your ShareCenter to see the volumes you created earlier. Then select the volume that you wish to access and click OK.
D-Link ShareCenter DNS-345 User Manual
34
Section 3 - Installation
Step 5 - After selecting your volume, click Finish to proceed.
Step 6 - The drive will then appear in your Windows Explorer in green. This means the drive is active and ready for use.
D-Link ShareCenter DNS-345 User Manual
35
Section 4 - Configuration
Managing your DNS-345
ShareCenter Web UI (User Interface) is a browser-based utility that allows you to manage and configure the different tools and services. The Web UI is divided into three main sections: 1. Home 2. Applications 3. Management
SECTION Home - My Folder OPTION My Photos My Files mydlink Cloud SECTION Management OPTION Setup Wizard Disk Management Account Management Network Management Application Management System Management System Status SECTION Applications OPTION FTP/HTTP Downloads Remote Backup Local Backups P2P Downloads My Files Amazon S3 My Photos mydlink Cloud DESCRIPTION Create albums and manage photos, share photos through social networking sites, and slideshows Access files on your NAS via a web browser Configures mydlink Cloud services (remote access to your files) DESCRIPTION Step by step guide through password & time settings, connectivity, and device configuration Configures disk volumes, RAID, and performs disk diagnostics Configures user and group management, network shares, active directory paths, and distributed file systems Configures LAN, Dynamic DNS, and Port Forwarding Configures FTP, UPnP, iTunes server configurations, Add-ons, AFP, and NFS services Configures language, time and date, device, and system settings. Also allows you to control power, notifications, view logs, do firmware upgrades, SNMP checks and manage USB devices. Displays system and hard drive information along with resource monitoring DESCRIPTION Configure FTP and HTTP download settings Configure remote backup services Configures local backups, Time Machine settings, and USB backups Configure your P2P downloads and control your download schedules Access files on your NAS via a web browser Create, modify, and delete your Amazon S3 settings Create albums and manage photos, share photos through social networking sites, and slideshows Share, stream, and manage files on your NAS from the Internet via mydlink portal.
Configuration
D-Link ShareCenter DNS-345 User Manual
36
Section 4 - Configuration
Web UI Login
To access the Web UI, open a web browser, type in the IP address of your ShareCenter, and log in. You can find the IP address of your NAS by pressing the Next button on the front of the DNS-345.
The following screen will appear:
Select System Administrator and enter the password created during the Setup Wizard. Click Login.
Note: The computer used to access the ShareCenter web-based configuration manager must be on the same subnet as the ShareCenter. If your network is using a DHCP server and the computer receives IP settings from the DHCP, the ShareCenter will automatically be in the same subnet.
D-Link ShareCenter DNS-345 User Manual 37
Section 4 - Configuration
Web UI General Layout
Home
After logging in, the ShareCenter Home tab will appear. You will see the Applications and Management tabs alongside of it.
D-Link ShareCenter DNS-345 User Manual
38
Section 4 - Configuration
Applications
D-Link ShareCenter DNS-345 User Manual
39
Section 4 - Configuration
Management
The Management tab contains the Setup Wizard, Disk Management, Account Management, Network Management, Application Management, System Management, and Status icons. Click on each icon to see the submenus.
D-Link ShareCenter DNS-345 User Manual
40
Section 4 - Configuration
Management
Setup Wizard (Web UI)
The ShareCenter has a Setup Wizard that allows you to quickly configure some of the basic device settings. Click the Setup Wizard icon to start the Setup Wizard.
Step 1 - Click the Run Wizard button to start the setup wizard.
Step 2 - Click Next to continue.
D-Link ShareCenter DNS-345 User Manual
41
Section 4 - Configuration
Step 3 - Update the administrator account password here and confirm the password or leave it blank. Click Next to continue.
Step 4 - Set the time zone from the drop-down menu to the appropriate geographical zone closest to your location. Click Next to continue or click Skip to ignore these settings.
D-Link ShareCenter DNS-345 User Manual
42
Section 4 - Configuration
Step 5 - Select DHCP to obtain IP settings automatically from a DHCP server (router) or Static to assign the parameters below manually. IP Address: Enter an IP address for the DNS-345. Subnet Mask: Enter the subnet mask of your network. Gateway IP Address: Enter the IP address of your gateway (usually the local IP of your router). DNS Servers: Enter the IP address(es) of your DNS server(s). DNS1 is usually the IP address of your router. Click Next to continue or click Skip to ignore these settings.
Step 6 - Select DHCP to obtain IP settings automatically from a DHCP server (router) or Static to assign them manually. Click Next to continue or click Skip to ignore these settings.
D-Link ShareCenter DNS-345 User Manual
43
Section 4 - Configuration Step 7 - Here you can assign a workgroup and name to the ShareCenter with a short description. Click Next to continue or click Skip to ignore these settings.
Step 8 - Click Account and enter your e-mail information in the boxes provided to receive Event Alerts from the ShareCenter. Click Anonymous to create a random account with no specific settings. Click Next to continue or click Skip to ignore these settings.
Step 9 - Click the Previous button to go back and check your settings. If you are satisfied with the settings, click the Finish button to save and complete the wizard. Click Exit to end the wizard without saving the settings.
D-Link ShareCenter DNS-345 User Manual
44
Section 4 - Configuration
Disk Management
Hard Drive Configuration
To setup the Hard Drive RAID configuration of your ShareCenter, click on the Management tab and then the Disk Management icon. Select the Hard Drive Configuration menu item on the left of the window. This menu will allow you to set the RAID type and format your hard drives. Hard Drive Your ShareCenter hard drives can be Configuration: configured here and formatted in various RAID configurations. Current Raid Type: If the drives are already formatted the RAID configuration will be displayed here. Set RAID type and Click on this button to launch a wizard that Reformat: allows you to select the RAID configuration and format the drives. Auto-Rebuild If you have chosen RAID 1-5 as the configuration Configuration: option, then set the Auto-Rebuild function here using the radio buttons. Enable Auto-Rebuild: Enabling Auto-Rebuild will rebuild a failed RAID 1-5 drive when a new drive has replaced the degraded one. Disable Auto-Rebuild: If you do not want to automatically rebuild drives after a failure when using the RAID 1-5 functionality then you can check this option. Note: You can still rebuild a drive using the RAID 1-5 functionality however you must initiate the rebuild manually. Manual Rebuild Now: If Auto-Rebuild is disabled then you can use the Manual Rebuild option by clicking this button.
D-Link ShareCenter DNS-345 User Manual
45
Section 4 - Configuration
Hard Drive Configuration Wizard
When you click on the Set RAID type and Re-Format button in the Disk Management-Hard Drive Configuration menu a wizard will start, allowing you to format your drives and create the volume RAID format. The following is an example of a standard volume configuration:
The Hard Drive Configuration page displays the current RAID configuration under Current RAID Type.
Click Set RAID Type and Re-Format.
D-Link ShareCenter DNS-345 User Manual
46
Section 4 - Configuration
The Physical Disk Information page displays all of the hard drives on the DNS-345. It shows the array number, vendor, model, serial number, and drive capacity. Click Next to continue.
Select the format you want by clicking on the RAID type box (highlight in blue). Click Next to continue.
D-Link ShareCenter DNS-345 User Manual
47
Section 4 - Configuration
Select Standard to create separate volumes for each individual drive. Click Next to continue.
Select a volume or volumes that you would like to encrypt. Click Next to continue.
D-Link ShareCenter DNS-345 User Manual
48
Section 4 - Configuration Select Auto Mount if you wish to mount the drive(s) without entering a password every time you reboot the DNS-345. Enter the encryption password and enter it again to confirm. Click Next to continue.
The Volume Configuration Summary shows details on all of the configured drives. Check the details on the list and click Format to continue or click Previous to make changes.
D-Link ShareCenter DNS-345 User Manual
49
Section 4 - Configuration A warning message will appear to inform you that all volumes and data will be formatted and erased. Click Yes to continue.
Partitioning will now begin. Please be patient while this process takes place. Do not turn off your NAS during this process.
Once the partition is completed, the formatting process will begin. A graphical bar will show the volume being formatted. Do not turn off your NAS during this process. If you would like to change your settings at this stage, click Exit.
D-Link ShareCenter DNS-345 User Manual
50
Section 4 - Configuration The system will now update all of the changes made. Please be patient during this process. Do not turn off your NAS during this process.
The wizard is now complete. It will show the volume number(s), file system selected, the type of RAID, and the disk formation in the RAID. Click Finish to complete the process and start using your DNS-345.
D-Link ShareCenter DNS-345 User Manual
51
Section 4 - Configuration
JBOD
Select JBOD to create a single volume from all of the drives. Click Next to continue.
Check the Encryption box if you would like to encrypt the volume. Click Next to continue.
D-Link ShareCenter DNS-345 User Manual
52
Section 4 - Configuration If you decided not to encrypt the volume, a volume configuration summary page will show the details of your configuration. Click Format to continue or Previous make changes.
If you are encrypting the volume, select Auto Mount if you wish to mount the drive(s) without entering a password every time you reboot the DNS-345. Enter a password and then confirm the password. Click Next to continue.
D-Link ShareCenter DNS-345 User Manual
53
Section 4 - Configuration The Volume Configuration Summary shows details on all of the configured drives. Check the details on the list and click Format to continue or click Previous to make changes.
A warning message will appear to inform you that all volumes and data will be formatted and erased. Click Yes to continue.
ShareCenter will now prepare the volume for partitioning.
D-Link ShareCenter DNS-345 User Manual
54
Section 4 - Configuration
Once the partition is completed, the formatting process will begin. A graphical bar will show the volume being formatted. Please be patient during this process. Do not turn off your NAS during this process. If you would like to change your settings at this stage, click Exit.
The system will now update all of the changes made. Please be patient during this process. Do not turn off your NAS during this process.
D-Link ShareCenter DNS-345 User Manual
55
Section 4 - Configuration The wizard is now complete. It will show the volume number, file system selected, the type of RAID, and the disk formation in the RAID. Click Finish to complete the process and start using your DNS-345.
D-Link ShareCenter DNS-345 User Manual
56
Section 4 - Configuration
RAID 0
Select RAID 0 (stripes all of the drives). Click Next to continue.
Enter the size (in GB) of RAID 0 and then check the box next to Configure the remaining disk space as JBOD if you wish to configure the remaining space as JBOD. Click Next to continue.
D-Link ShareCenter DNS-345 User Manual
57
Section 4 - Configuration Select a volume or volumes that you would like to encrypt. Click Next to continue.
The Volume Configuration Summary shows details on all of the configured drives. Check the details on the list and click Format to continue or click Previous to make changes.
D-Link ShareCenter DNS-345 User Manual
58
Section 4 - Configuration A warning message will appear to inform you that all volumes and data will be formatted and erased. Click Yes to continue.
Partitioning will now begin. Please be patient while this process takes place. Do not turn off your NAS during this process.
Once the partition is completed, the formatting process will begin. A graphical bar will show the volume being formatted. Please be patient during this process. Do not turn off your NAS during this process. If you would like to change your settings at this stage, click Exit.
D-Link ShareCenter DNS-345 User Manual
59
Section 4 - Configuration The system will now update all of the changes made. Please be patient during this process. Do not turn off your NAS during this process.
The wizard is now complete. It will show the volume number(s), file system selected, the type of RAID, and the disk formation in the RAID. Click Finish to complete the process and start using your DNS-345.
D-Link ShareCenter DNS-345 User Manual
60
Section 4 - Configuration
RAID 1
Select RAID 1 to mirror all the hard drives. Click Next to continue.
Enter the amount of disk space you would like to assign to the first volume for RAID 1. Click Next to continue.
D-Link ShareCenter DNS-345 User Manual
61
Section 4 - Configuration Enter the amount of disk space you would like to assign to the second volume for RAID 1 and then check the box next to Configure the remaining disk space as JBOD if you wish to configure the remaining space as JBOD. Click Next to continue.
Click Enable Auto-Rebuild to automatically rebuild a failed drive if it has been replaced with a new one. Select Disable Auto-Rebuild if you want to start the rebuild process manually after replacing a failed drive. Click Next to continue.
D-Link ShareCenter DNS-345 User Manual
62
Section 4 - Configuration Choose a volume or volumes that you would like to encrypt. Click Next to continue.
A warning message will appear, stating that your device will have some latency. Click Yes to continue.
D-Link ShareCenter DNS-345 User Manual
63
Section 4 - Configuration Select Auto Mount if you wish to mount the drive(s) without entering a password every time you reboot the DNS-345. Enter the encryption password and enter it again to confirm. Click Next to continue.
The Volume Configuration Summary shows details on all of the configured drives. Check the details on the list and click Format to continue or click Previous to make changes.
D-Link ShareCenter DNS-345 User Manual
64
Section 4 - Configuration A warning message will appear to inform you that all volumes and data will be formatted and erased. Click Yes to continue.
Partitioning will now begin. Please be patient while this process takes place. Do not turn off your NAS during this process.
D-Link ShareCenter DNS-345 User Manual
65
Section 4 - Configuration Once the partition is completed, the formatting process will begin. Please be patient during this process. Do not turn off your NAS during this process. If you would like to change your settings at this stage, click Exit.
ShareCenter will format the second drive of the volume as well If you would like to change your settings at this stage, click Exit.
D-Link ShareCenter DNS-345 User Manual
66
Section 4 - Configuration The system will now update all of the changes made. Please be patient during this process. Do not turn off your NAS during this process.
The wizard is now complete. It will show the volume number(s), file system selected, the type of RAID, and the disk formation in the RAID. Click Finish to complete the process and start using your DNS-345.
D-Link ShareCenter DNS-345 User Manual
67
Section 4 - Configuration Once you have completed the wizard. ShareCenter will return to the main screen. The RAID configuration you just set will be displayed.
D-Link ShareCenter DNS-345 User Manual
68
Section 4 - Configuration
RAID 5
Select RAID 5. All the drives are striped with distributed parity. Click Next to continue.
Enter the size (in GB) of RAID 5 and then check the box next to Configure the remaining disk space as JBOD if you wish to configure the remaining space as JBOD. Click Next to continue.
D-Link ShareCenter DNS-345 User Manual
69
Section 4 - Configuration Click Enable Auto-Rebuild to automatically rebuild a failed drive if it has been replaced with a new one. Select Disable Auto-Rebuild if you want to start the rebuild process manually after replacing a failed drive. Click Next to continue.
Choose a volume or volumes that you would like to encrypt. Click Next to continue.
D-Link ShareCenter DNS-345 User Manual
70
Section 4 - Configuration A warning message will appear, stating that your device will have some latency. Click Yes to continue.
Select Auto Mount if you wish to mount the drive(s) without entering a password every time you reboot the DNS-345. Enter the encryption password and enter it again to confirm. Click Next to continue.
D-Link ShareCenter DNS-345 User Manual
71
Section 4 - Configuration The Volume Configuration Summary shows details on all of the configured drives. Check the details on the list and click Format to continue or click Previous to make changes.
A warning message will appear to inform you that all volumes and data will be formatted and erased. Click Yes to continue.
D-Link ShareCenter DNS-345 User Manual
72
Section 4 - Configuration Partitioning will now begin. Please be patient while this process takes place. Do not turn off your NAS during this process.
Once the partition is completed, the formatting process will begin. A graphical bar will show the volume being formatted. Please be patient during this process. Do not turn off your NAS during this process. If you would like to change your settings at this stage, click Exit.
D-Link ShareCenter DNS-345 User Manual
73
Section 4 - Configuration The system will now update all of the changes made.
The wizard is now complete. It will show the volume number(s), file system selected, the type of RAID, and the disk formation in the RAID. Click Finish to complete the process and start using your DNS-345.
D-Link ShareCenter DNS-345 User Manual
74
Section 4 - Configuration Once you have completed the wizard. ShareCenter will return to the main screen. The RAID configuration you just set will be displayed.
D-Link ShareCenter DNS-345 User Manual
75
Section 4 - Configuration
RAID 5 + Spare
Select RAID 5. All the drives are striped with distributed parity. Click Next to continue.
Click Create Spare Disk to create RAID 5 plus the spare. Click Next to continue.
D-Link ShareCenter DNS-345 User Manual
76
Section 4 - Configuration The volume is now configured for RAID 5 plus the spare. Click Next to continue.
Choose a volume or volumes that you would like to encrypt. A warning message will warn you that the system will operate slower. Click Yes to continue.
D-Link ShareCenter DNS-345 User Manual
77
Section 4 - Configuration Select Auto Mount if you wish to mount the drive(s) without entering a password every time you reboot the DNS-345. Enter the encryption password and enter it again to confirm. Click Next to continue.
ShareCenter will now show the Volume Configuration Summary. Make sure under type it reads RAID5 + Spare. Check the details on the list and click Format to continue or click Previous to make changes.
D-Link ShareCenter DNS-345 User Manual
78
Section 4 - Configuration A warning message will appear to inform you that all volumes and data will be formatted and erased. Click Yes to continue.
Partitioning will now begin. Please be patient while this process takes place. Do not turn off your NAS during this process.
D-Link ShareCenter DNS-345 User Manual
79
Section 4 - Configuration Once the partition is completed, the formatting process will begin. A graphical bar will show the volume being formatted. Please be patient during this process. Do not turn off your NAS during this process. If you would like to change your settings at this stage, click Exit.
The system will now update all of the changes made. Please be patient during this process. Do not turn off your NAS during this process.
D-Link ShareCenter DNS-345 User Manual
80
Section 4 - Configuration The wizard is now complete. It will show the volume number(s), file system selected, the type of RAID, and the disk formation in the RAID. Click Finish to continue.
Once you have completed the wizard, ShareCenter will return to the main screen. The RAID configuration you just set will be displayed.
D-Link ShareCenter DNS-345 User Manual
81
Section 4 - Configuration
RAID 10
Select RAID 10. All drives are mirrored then striped. Click Next to continue.
Enter the size (in GB) of RAID 10 and then check the box next to Configure the remaining disk space as JBOD if you wish to configure the remaining space as JBOD. Click Next to continue.
D-Link ShareCenter DNS-345 User Manual
82
Section 4 - Configuration Click Enable Auto-Rebuild to automatically rebuild a failed drive if it has been replaced with a new one. Select Disable Auto-Rebuild if you want to start the rebuild process manually after replacing a failed drive. Click Next to continue.
Choose a volume or volumes that you would like to encrypt. Click Next to continue.
D-Link ShareCenter DNS-345 User Manual
83
Section 4 - Configuration A warning message will warn you that the system will operate slower. Click Yes to continue.
Select Auto Mount if you wish to mount the drive(s) without entering a password every time you reboot the DNS-345. Enter the encryption password and enter it again to confirm. Click Next to continue.
D-Link ShareCenter DNS-345 User Manual
84
Section 4 - Configuration The Volume Configuration Summary shows details on all of the configured drives. Check the details on the list and click Format to continue or click Previous to make changes.
A warning message will appear to inform you that all volumes and data will be formatted and erased. Click Yes to continue or No to exit.
D-Link ShareCenter DNS-345 User Manual
85
Section 4 - Configuration Partitioning will now begin. Please be patient while this process takes place. Do not turn off your NAS during this process.
Once the partition is completed, the formatting process will begin. Please be patient during this process. Do not turn off your NAS during this process. If you would like to change your settings at this stage, click Exit.
D-Link ShareCenter DNS-345 User Manual
86
Section 4 - Configuration The system will now update all of the changes made. Please be patient during this process. Do not turn off your NAS during this time.
The wizard is now complete. It will show the volume number(s), file system selected, the type of RAID, and the disk formation in the RAID. Click Finish to complete the process and start using your DNS-345.
D-Link ShareCenter DNS-345 User Manual
87
Section 4 - Configuration Once you have completed the wizard. ShareCenter will return to the main screen. The RAID configuration you just set will be displayed.
D-Link ShareCenter DNS-345 User Manual
88
Section 4 - Configuration
RAID Migration
You can install one hard drive in Standard mode during the initial setup and upgrade to RAID 1 or RAID 5 with RAID migration in the future. The migration process can be carried out without data loss. You can do the following with RAID migration: y Migrate the system from Non-RAID mode to RAID 1 or RAID 5 y Migrate the system from RAID 1 to RAID 5 What you need: y Extra Hard Drives of the same or larger capacity from the existing drives in your ShareCenter
Note: Please refer to the RAID Migration How-To for more options.
D-Link ShareCenter DNS-345 User Manual
89
Section 4 - Configuration
Migrating Data from RAID1 to RAID5
The following is an example of a RAID migration from RAID1 to RAID5. When configuring RAID migration, you must shut down the NAS, install extra drives, and then restart the NAS.
A minimum of three drives are required for RAID 5
Detach the front cover of the NAS
Insert more drives to accommodate RAID 5
D-Link ShareCenter DNS-345 User Manual
90
Section 4 - Configuration Go to Management > Disk Management > Hard Drive Configuration. Click on the Configure Newly Inserted Hard Drive(s) button.
Note: RAID 5 (striping) requires a minimum of 3 internal SATA drives. Avoid data incompatibility by using drives from the same manufacturer. The storage capacity of a RAID 5 array is equal to (N-1) * (size of smallest drive). N is the number of hard drives in the array.
D-Link ShareCenter DNS-345 User Manual
91
Section 4 - Configuration
Hard Drive Configuration Wizard
At the Welcome to Hard Drive Configuration Wizard read the instructions Click Next to continue.
D-Link ShareCenter DNS-345 User Manual
92
Section 4 - Configuration Step 1 - Examine the Physical Disk Information. Check the Reconfigure from RAID 1to RAID 5 checkbox and then click Next to continue. Note: Clicking Reconfigure to RAID 5 is the most important part of this process. If you do not click this the RAID process will not function properly.
D-Link ShareCenter DNS-345 User Manual
93
Section 4 - Configuration Step 2 - Select the new drive under the Disk area from the drop-down list. Click Next to continue.
Step 3 - Select Enable Auto-Rebuild or leave the device disabled by clicking Disable Auto-Rebuild. Click Next to continue.
D-Link ShareCenter DNS-345 User Manual
94
Section 4 - Configuration Step 4 - The Volume Configuration Summary window displays all the configuration settings you just made. Click Format to continue.
A warning message appears to warn you of data loss Click Yes to continue. Please Note: Only the newly inserted hard drives will be formatted. The data stored in the original hard drive(s) will not be formatted. The ShareCenter will format the drive.
D-Link ShareCenter DNS-345 User Manual
95
Section 4 - Configuration Step 5 - The RAID5 Format is complete. Click Finish to exit.
D-Link ShareCenter DNS-345 User Manual
96
Section 4 - Configuration
S.M.A.R.T. Test
S.M.A.R.T stands for Self-Monitoring, Analysis, and Reporting Technology. This is a system on a hard drive used to monitor and report on the health of the drive. If the HD is grayed out, then it does not support S.M.A.R.T.
To run the S.M.A.R.T test, select the hard drive you wish to perform the S.M.A.R.T test on. Select whether to run a Quick or Extended S.M.A.R.T test. Then click Start to run the test. Click the Create Schedule button to run the test at a pre-determined time and date (refer to page 102). The Quick Test usually takes less than 10 minutes. This test will check the electrical, mechanical, and read performance of the hard drive. The results are displayed as Passed/Failed on the web UI and can also be sent as an e-mail alert. The Extended Test requires a lot more time to complete. However, it is a more thorough when compared to the Quick Test A warning message will prompt you to stop all services and network activity. Click Yes to continue the Quick S.M.A.R.T. test.
The test will run and a percentage completed will display under the Progress Tab. The Start button will change to a Stop button.
D-Link ShareCenter DNS-345 User Manual
97
Section 4 - Configuration When the test is complete, the results will be displayed in the Result column.
D-Link ShareCenter DNS-345 User Manual
98
Section 4 - Configuration
Creating a Schedule
To create a schedule, select the disks/volumes to run the test on. Under Schedule, select the period (Daily/Weekly/Monthly) and then select the time from the drop-down menu. Click Create
To view the Schedule List, click on the Schedule List arrow. A new table will appear showing details of the new schedule created. To delete a schedule, click on the Trash Can.
D-Link ShareCenter DNS-345 User Manual
99
Section 4 - Configuration
Scan Disk
Scan Disk provides a method to test the disks file system on your ShareCenter. Scan Disk scans your disks file system for errors and/or corruption. Click Management, Disk Management, and then Scan Disk.
Select the volume from the drop-down list you wish to scan. Click Scan Disk
D-Link ShareCenter DNS-345 User Manual
100
Section 4 - Configuration A warning message will prompt you to stop running all services (hard drive and network activity). Click Yes to proceed or No to cancel.
The DNS-345 will initialize the volume(s) and begin scanning. Please wait while the software scans the volume(s) or click Exit to cancel the scan.
When the scan is complete, the table will either display Success or Failure. Click Finish to exit.
D-Link ShareCenter DNS-345 User Manual
101
Section 4 - Configuration
Volume Encryption
Volume Encryption begins at the disk configuration level right after you finished selecting your RAID option. Below are the steps needed to complete Volume Encryption.
Under Hard Drive Configuration, select the volume you wish to encrypt. A warning message will appear noting that enabling this option may impact the performance of the device. Click Yes to continue.
Next, you will be prompted to configure the drive. Select Auto Mount if you wish to mount the drive(s) automatically without entering a password every time you reboot the DNS-345. If you do not check the Auto Mount box, you will have to manually mount the drive(s) by clicking the Mount button in the main menu of the Volume Encryption table and enter the encryption password after every reboot. Enter the encryption password, enter it again to confirm and then click Next to continue.
Note: Once you enable volume encryption, throughput will be much slower.
D-Link ShareCenter DNS-345 User Manual
102
Section 4 - Configuration If the passwords do not match then a message will appear. Click Yes to re-enter the matching passwords.
The Volume Configuration Summary shows which volumes are encrypted and which ones are not. Click Format to start the formatting process.
D-Link ShareCenter DNS-345 User Manual
103
Section 4 - Configuration A message will appear asking you to confirm your hard drive selection for formatting. Click Yes to start the formatting process.
The partitioning and formatting process will begin.
D-Link ShareCenter DNS-345 User Manual
104
Section 4 - Configuration When formatting is complete, a table displaying the volumes formatted, partitioned, and encrypted will appear. Click Finish to close this window.
Go to Disk Management > Volume Encryption to see a list of encrypted volumes.
D-Link ShareCenter DNS-345 User Manual
105
Section 4 - Configuration Select the volume(s) you wish to modify. Your selection(s) will turn red. Click Modify.
Enter the original password into the field provided or click Upload Encrypted Key File. Click Next to continue.
D-Link ShareCenter DNS-345 User Manual
106
Section 4 - Configuration You have the option to enable Auto Mount and enter a new password. If you choose not to enable Auto Mount you can leave this field blank. Click Apply to continue.
The volumes will be partitioned and formatted. Please be patient while this process takes place. Do not turn off your NAS during this process.
D-Link ShareCenter DNS-345 User Manual
107
Section 4 - Configuration Click the Exit button to complete the configuration.
D-Link ShareCenter DNS-345 User Manual
108
Section 4 - Configuration
Saving the Encryption Key
There are two ways to save the encryption key. One method is to click the Save button in the main menu of the Volume Encryption table and the other method is to save it during the modifying process. Click Save under the Save Key section.
Click Download Encryption Key File during the modification process.
D-Link ShareCenter DNS-345 User Manual
109
Section 4 - Configuration
Uploading the Encryption Key
Upload the encryption key during the modification process of the Volume Encryption Select Upload Encryption Key File and then click Choose File. The file will be uploaded to the ShareCenter. Click Next to continue.
D-Link ShareCenter DNS-345 User Manual
110
Section 4 - Configuration
Account Management
Users / Groups
Creating a Single User
The Users/Groups menu is used to create and manage user and group accounts. Up to 512 users and 64 groups can be created. By default, all users have read and write access to all folders. However access rules can be created and edited in the Network Shares menu. Click Management > Account Management. Click Users/Groups on the left side and then click Create.
The User Setup Wizard will appear. Click Next to continue.
D-Link ShareCenter DNS-345 User Manual
111
Section 4 - Configuration Step 1 - Select Create a Single User and then click Next to continue.
Step 2 - Enter the user name and password for the new user and then click Next to continue.
D-Link ShareCenter DNS-345 User Manual
112
Section 4 - Configuration Step 3 - Add the user to a group by clicking the Group checkbox. Click Next to continue.
Step 4 - Select the network share settings. Select Read Only, Read/Write, or Deny Access. Click Next to continue.
D-Link ShareCenter DNS-345 User Manual
113
Section 4 - Configuration Assign Privileges/Access Methods to the user. Select either FTP or WebDAV. CIFS and AFP are set as default. CIFS is short for Common Internet File System. AFP is short for Apple Filing Protocol. FTP is short for File Transfer Protocol. WebDAV is short for Web-based Distribution, Authoring, and Versioning.
Click Next to continue.
Select the volumes the user can have WebDAV access to and then select whether to give Read Only or Read/Write rights. Click Next to continue.
D-Link ShareCenter DNS-345 User Manual
114
Section 4 - Configuration Step 5 - Enter the amount of disk space you wish to assign the user on each volume. Enter zero to provide unlimited disk space to the user. Click Next to continue.
Step 6 - The final step is a summary of all the configurations you made. Click Finish to accept the changes or click Exit to cancel the changes.
D-Link ShareCenter DNS-345 User Manual
115
Section 4 - Configuration
Creating Multiple Users
Step 1 - Select Create Multiple Users and then click Next to continue.
Step 2 - Enter the following information: Enter a username. Enter the account prefix (Eg. this could be a department in the company). Enter the amount of users you want to create. Next to the input field is the remaining amount of users you can add to the NAS. Enter a password and confirm it. Click Next to continue.
D-Link ShareCenter DNS-345 User Manual
116
Section 4 - Configuration Step 3 - Add the user(s) to a group by clicking the Group checkbox. Click Next to continue.
Step 4 - Select the network share settings. Select Read Only, Read/Write, or Deny Access. Click Next to continue.
D-Link ShareCenter DNS-345 User Manual
117
Section 4 - Configuration Assign Privileges/Access Methods to the user(s). Select FTP. CIFS and AFP are set as default. CIFS is short for Common Internet File System. AFP is short for Apple Filing Protocol. FTP is short for File Transfer Protocol. Click Next to continue.
Step 5 - Enter the amount of disk space you wish to assign the user(s) on each volume. Type 0 to provide unlimited disk space to the user(s). Click Next to continue.
D-Link ShareCenter DNS-345 User Manual
118
Section 4 - Configuration Step 6 - The final step is a summary of all the configurations you made. Click Finish to accept the changes or click Exit to cancel the changes.
The User Settings window will show a list of the users created.
D-Link ShareCenter DNS-345 User Manual
119
Section 4 - Configuration
Modify Users
Step 1 - Click the user you wish to modify. The user will be highlighted in red. Click Modify to continue.
Step 2 - The User Setup Wizard will appear. Click Next to continue.
D-Link ShareCenter DNS-345 User Manual
120
Section 4 - Configuration Step 3 - Change the username or password. Click Next to continue.
Step 4 - Change the Network Share Settings. Click Next to continue.
D-Link ShareCenter DNS-345 User Manual
121
Section 4 - Configuration Step 5 - Assign Privileges/Access Methods for the user. Select either FTP or WebDAV. CIFS and AFP are set as default. CIFS is short for Common Internet File System. AFP is short for Apple Filing Protocol. FTP is short for File Transfer Protocol. WebDAV is short for Web-based Distribution, Authoring, and Versioning.
Click Next to continue.
Step 6 - Enter the re-assigned amount of disk space you wish to assign the user on each volume. Type 0 to provide unlimited disk space to the user. Click Next to continue.
D-Link ShareCenter DNS-345 User Manual
122
Section 4 - Configuration Step 7 - The final step is a summary of all the configurations you made. Click Finish to accept the changes or Exit to cancel the changes.
Step 8 - A message will appear stating the user details have been changed successfully. Click Yes to exit the wizard.
D-Link ShareCenter DNS-345 User Manual
123
Section 4 - Configuration
Deleting Users
Step 1 - Click the user you wish to delete. The user will be highlighted in red. Click Delete to continue.
Step 2 - A message will appear prompting you to confirm deleting the user. Click Yes to confirm. The user is now removed from the list.
D-Link ShareCenter DNS-345 User Manual
124
Section 4 - Configuration
Importing Users
Step 1 - Click Account Management > Users/Groups > Import Users.
Step 2 - The Import Users Wizard will start. Click Next to continue.
D-Link ShareCenter DNS-345 User Manual
125
Section 4 - Configuration Step 3 - Click Download to see a sample file. Check the Overwrite Duplicate Accounts box if this is necessary. Click Browse to select the file you want to import. Click Next to continue
Step 4 - Assign the privileges and access methods. Click Next to continue.
D-Link ShareCenter DNS-345 User Manual
126
Section 4 - Configuration Step 5 - The Summary will show a list of the imported users. If there are problems with the user list, the wizard will show the errors in red on the table. Click Finish to close the wizard or go back to change the imported file.
D-Link ShareCenter DNS-345 User Manual
127
Section 4 - Configuration
Creating a Group
Step 1 - Click Account Management > Users/Groups. Click the blue arrow next to Group Settings and settings window will appear. Click New to create a new Group.
Step 2 - The Group Setup Wizard will now start. Click Next to continue.
D-Link ShareCenter DNS-345 User Manual
128
Section 4 - Configuration Step 3 - Enter a Group Name. Click Next to continue
Step 4 - Click the checkbox to select the user(s) you wish to add to the group and then click Next to continue.
D-Link ShareCenter DNS-345 User Manual
129
Section 4 - Configuration Step 5 - Select the Network Share Settings (read, read/write, deny access) for the corresponding disk volume for the group. Click Next to continue.
Step 6 - Select the Privileges/Access Methods you want to assign to the group. The greyed out selections are assigned by default. Click Next to continue.
D-Link ShareCenter DNS-345 User Manual
130
Section 4 - Configuration Step 7 - Select the appropriate WebDAV settings and click Next to continue.
Step 8 - Enter the amount of space you want to assign to the group for each volume. Enter zero to give unlimited disk space to the group. Click Next to continue.
D-Link ShareCenter DNS-345 User Manual
131
Section 4 - Configuration Step 9 - The wizard is now complete. The last step shows a summary of the group you created. Click Previous to change your settings or Finish to end the wizard.
Step 10 - Under Group Settings, a table will display the group you just created.
D-Link ShareCenter DNS-345 User Manual
132
Section 4 - Configuration
Modifying a Group
Step 1 - Click Account Management > Users/Groups. Click the blue arrow next to Group Settings and the Group Settings table will appear.
Step 2 - Select the group you want to modify. Your selection will turn red. Click Modify to change the settings for the Group.
D-Link ShareCenter DNS-345 User Manual
133
Section 4 - Configuration Step 3 - The Group Setup Wizard will now start. Click Next to continue.
Step 4 - Make the necessary modifications to the group and then click Next to continue.
D-Link ShareCenter DNS-345 User Manual
134
Section 4 - Configuration Step 5 - Select the appropriate Network Share Settings (read, read/write, deny access) for the corresponding disk volume for the group. Click Next to continue.
Step 6 - Select the appropriate privileges you want to assign to the group. The greyed out selections are assigned by default and cannot be modified. Click Next to continue.
D-Link ShareCenter DNS-345 User Manual
135
Section 4 - Configuration Step 7 - Edit the amount of space you want to assign to the group for each volume. Enter zero to give unlimited disk space to the group. Click Next to continue.
Step 8 - When editing the quota, make sure the size is not smaller than the user quota on his/her account. Click Yes to change the quota.
D-Link ShareCenter DNS-345 User Manual
136
Section 4 - Configuration Step 9 - The wizard is now complete and will display a summary of the group you edited. Click Previous to change your settings or Finish to end the wizard. Exit will cancel all changes you made.
D-Link ShareCenter DNS-345 User Manual
137
Section 4 - Configuration
Deleting a Group
Step 1 - Select the Group you want to delete and click Delete.
Step 2 - A warning message will appear asking you to verify if you want to delete the Group. Click Yes to delete the Group or No to cancel your decision.
D-Link ShareCenter DNS-345 User Manual
138
Section 4 - Configuration
Quotas
The ShareCenter supports storage quotas for both groups and individuals. Assigning a quota to a group or user will limit the amount of storage allocated. By default, users and groups do not have a quota. Click Account Management and then Quotas on the left side. Click Enable to activate Quota Settings. The status will now display Started notifying you that the Quota Settings are enabled.
To Modify a Users Quota Settings, click the blue arrow next to User Quota Settings to reveal a table of users.
D-Link ShareCenter DNS-345 User Manual
139
Section 4 - Configuration Select the User you want to modify. Your selection will turn red. Click Modify to change the users settings.
The Quota Settings configuration box will display the user account you want to modify. Enter a new quota amount for each volume. Click Apply to confirm your settings.
D-Link ShareCenter DNS-345 User Manual
140
Section 4 - Configuration The modified quota settings will be displayed in the table.
For Group Quota Settings, click the blue drop-down arrow next to Group Quota Settings to view the group quota table.
D-Link ShareCenter DNS-345 User Manual
141
Section 4 - Configuration Select the group you want to modify. Your selection will turn red. Click Modify.
The Group Quota Settings screen will display the group you want to modify. Enter a new quota amount for each volume for the current group and click Apply.
D-Link ShareCenter DNS-345 User Manual
142
Section 4 - Configuration The modified quota settings will be displayed in the table.
D-Link ShareCenter DNS-345 User Manual
143
Section 4 - Configuration
Network Shares
The Network Shares page allows the user to configure shared folders and rights to specific users and groups. In order to create network access rules, the default rule must be removed first. This can be done simply by clicking on the Delete button. You can also mount .iso files in the ISO Mount Shares settings. When a user has access to a mounted .iso, he/she will also have access to all the files on it.
Network Share/ISO The Network Shares Settings window allows the Mount Shares: user to add, modify, and remove both new and existing Network Share and ISO Mount Share Settings. To add a rule click on the New button. To modify an existing rule click on the Modify button. To remove a rule click on the Delete button. To select a rule, simply click on the rule. Your selection will turn red, indicating it is selected for use. At the bottom of the table, the user can navigate through pages and also refresh the window by click on the Refresh button. Click on the Reset Network Shares button to reset the network access list to the default configuration.
D-Link ShareCenter DNS-345 User Manual
144
Section 4 - Configuration
Add/Modify Network Shares Wizard
The following section will describe how to add a new Network Share on the ShareCenter. To add a Network Share click on the New button. An easy to configure wizard will launch. Step 1 - This window welcomes the user to the setup wizard for creating a new network share. In this wizard the user will be able to: 1) Select share folders. 2) Configure shared folder access rights. 3) Configure network access settings. 4) View a summary of the configuration before completing. Click Next to continue.
Step 2 - Select the Share Folder from one of the volumes. Click Next to continue.
D-Link ShareCenter DNS-345 User Manual
145
Section 4 - Configuration Step 3 - Select the user accounts or group which are allowed to access this folder(s). Select All Accounts to allow access to this folder to all the accounts. Select Specific User/Group to only allow certain users or groups access to this folder. Click Next to continue.
Step 4 - Select the appropriate access rights for the share. Options to select from are Read Only, Read/Write, and Deny Access. This procedure can also be used to block certain users from accessing certain folders. Click Next to continue.
D-Link ShareCenter DNS-345 User Manual
146
Section 4 - Configuration Step 5 - If you selected Specific User/Group in Step 3, then this step allows you to set the access rights for each User configured on the ShareCenter. Click Next to continue.
Step 6 - If you selected Specific user/Group in Step 3, then this step allows you to set the access rights for each Group configured on the ShareCenter. Click Next to continue.
D-Link ShareCenter DNS-345 User Manual
147
Section 4 - Configuration Step 7 - Here you can assign privileges to this share. Opportunistic locks (oplocks) are a characteristic of the LAN Manager networking protocol implemented in the 32-bit Windows family. Oplocks are guarantees made by a server for a shared logical volume to its clients. These guarantees inform the Client that a files content will not be allowed to be changed by the server, or if some change is imminent, the client will be notified before the change is allowed to proceed. Oplocks are designed to increase network performance when it comes to network file sharing. However it is recommended to set the share oplocks to No (off) when using file-based database applications. When enabled, the file attribute Map Archive will be copied as the file is being stored on the ShareCenter. Click Next to continue.
D-Link ShareCenter DNS-345 User Manual
148
Section 4 - Configuration Step 8 - Here you can assign more protocol privileges that a user can use to access this share. Options to choose from are FTP, NFS, WebDAV, and mydlink Cloud. CIFS and AFP are set as default. CIFS is short for Common Internet File System. AFP is short for Apple Filing Protocol. FTP is short for File Transfer Protocol NFS is short for Network File System. WebDAV is short for Web-based Distributed Authoring and Versioning. mydlink Cloud is a service provided by D-Link which allows you to access files on your NAS from a remote computer or mobile device. Click Next to continue.
D-Link ShareCenter DNS-345 User Manual
149
Section 4 - Configuration Step 9 - Here you can configure the FTP settings for this share. FTP access can be: 1) FTP Anonymous None (No Access). 2) FTP Anonymous Read Only (Limited Access). 3) FTP Anonymous Read/Write (Full Access). Click Next to continue.
If you checked NFS as an access method to your network share then this step allows you to set the parameters below: Host - Allowable host address that can access using NFS (*indicates all hosts) Root Squash - Disables writing to the Root owned directories and files on the system when the user has root access privileges. Write - provide write permission to the file system. Click Next to continue.
D-Link ShareCenter DNS-345 User Manual
150
Section 4 - Configuration If you checked WebDAV as an access method, then this step will allow you to set the access parameters. Click Next to continue.
Step 10 - Here a summary of the created shares will be displayed. Click Finish to save your settings.
D-Link ShareCenter DNS-345 User Manual
151
Section 4 - Configuration
Deleting a Network Share
Select the Network Share you wish to delete. Your selection will turn red. Click Delete to remove the share.
A warning message will appear prompting you to verify if you wish to delete the Share. Click Yes to delete or No to Cancel.
D-Link ShareCenter DNS-345 User Manual
152
Section 4 - Configuration The deleted Share will be removed from the Network Share List.
D-Link ShareCenter DNS-345 User Manual
153
Section 4 - Configuration
Resetting the Network Shares
Click the Reset Network Shares button.
A warning message will prompt you to confirm your selection. Click Yes to confirm or No to cancel.
D-Link ShareCenter DNS-345 User Manual
154
Section 4 - Configuration
ISO Shares Setup Wizard
The following section will describe how to add a new ISO mount on the ShareCenter. To add an ISO Mount, click on the New button. An easy to configure wizard will launch. Click Next to continue.
Select the ISO file to mount. Check the box to the left of the .iso file to select it and click Next to continue.
D-Link ShareCenter DNS-345 User Manual
155
Section 4 - Configuration Assign access privileges to this ISO Mount share. Select All Accounts to assign the ISO Mount share read/ deny privileges to all users. Select Specific User/Group in order to assign read/deny privileges to individual users and groups. Click Next to continue.
You can assign Read Only or Deny Access privileges to the ISO Mount share here. Click on the appropriate radio button for the privileges you would like to assign. Click Next to continue.
D-Link ShareCenter DNS-345 User Manual
156
Section 4 - Configuration Add a comment that describes the ISO Mount Share. Click Next to continue.
Assign more protocol privileges that a user can use to access this share. Options to choose from are FTP, NFS and WebDAV. CIFS and AFP are set as default. CIFS is short for Common Internet File System. AFP is short for Apple Filing Protocol. FTP is short for File Transfer Protocol NFS is short for Network File System. WebDAV is short for Web-based Distributed Authoring and Versioning.
Click Next to continue.
D-Link ShareCenter DNS-345 User Manual
157
Section 4 - Configuration A summary of the share will be displayed. Click on the Finish button to accept the change and complete the wizard.
Through the D-Link Storage Utility, the ISO Mount Share can now be mapped to your computer as a normal network share.
D-Link ShareCenter DNS-345 User Manual
158
Section 4 - Configuration
Creating an ISO Image
The following section will describe how to create an ISO image from your NAS, export the data out to your PC. Click Account Management > Network Shares > ISO Mount Share Settings. Click on the Create ISO Image button at the bottom.
D-Link ShareCenter DNS-345 User Manual
159
Section 4 - Configuration
ISO image Creation Wizard
The ISO image wizard helps you create an ISO image on your ShareCenter. Read the instructions for the ISO Image Creation Wizard and then click Next to continue.
D-Link ShareCenter DNS-345 User Manual
160
Section 4 - Configuration
ISO Name and File Path Settings
Select the Image Size. There are three Image Size choices: - CDROM (650MB/74MIN) - This creates an ISO file 650MB in size ready for burning onto a CDROM at a later stage. - DVD5 (4.7GB) - This creates an ISO file 4.7GB in size ready for burning onto a single-layer DVD at a later stage. - DVD9 (8.5GB) - This creates an ISO file 8.5GB in size ready for burning onto a double-layer DVD at a later stage.
D-Link ShareCenter DNS-345 User Manual
161
Section 4 - Configuration
Select the Image Path. Click the Browse button to select the destination folder on your NAS. Click the Volume to save it there or click New to create a new directory.
D-Link ShareCenter DNS-345 User Manual
162
Section 4 - Configuration
Enter a name that resembles the ISO file you are writing. Click Next.
A warning message appears asking you to confirm your decision. Click Yes to continue or click No to cancel.
D-Link ShareCenter DNS-345 User Manual
163
Section 4 - Configuration
ISO Tree Editing
On the left side of the ISO Tree Editing window you have the option to Overwrite a previous ISO file or Skip it. It also displays the main directory on your NAS. Select the file(s) and click the --> button to add the file(s) to the ISO image. On the right side of the window it displays the total available space of the ISO file and the used space of the ISO. At the bottom of the window it shows the path where the ISO file will be saved. Click Next to continue.
The wizard will create the ISO image. Click the Auto Mount checkbox if you want the ISO file to be mounted automatically. Click Finish to close the wizard.
D-Link ShareCenter DNS-345 User Manual
164
Section 4 - Configuration
Verifying the ISO image
Open your Windows Explorer, click the Network icon, double-click your ShareCenter NAS. Double-click the volume you saved the ISO. Your ISO image should be there.
D-Link ShareCenter DNS-345 User Manual
165
Section 4 - Configuration
Admin Password
Changes to the administrator username and password can be made here.
The Administrator Settings allows you to change the Username and Password settings. 1. Enter a new Username 2. Type the original Password 3. Enter a New Password 4. Confirm the New Password Click Save Settings to accept the changes or Dont Save Settings to cancel changes.
D-Link ShareCenter DNS-345 User Manual
166
Section 4 - Configuration
Active Directory Settings
Allows you to configure and communicate with Windows Active Directory. Active Directory is a Windows Server Service that allows you or your company to manage the data on your network. Check the box next to Enable Active Directory.
Enter the following information: 1. Enter the details to communicate with the Active Directory server. 2. Enter a valid Username and Password provided by your systems administrator. 3. Enter the DNS 1 and/or DNS 2 IP addresses. 4. Enter a Workgroup if required. 5. Enter a Realm Name. 6. Enter an Active Directory Server name. Click Save Settings to connect to the Active Directory or Dont Save Settings to cancel. D-Link ShareCenter DNS-345 User Manual 167
Section 4 - Configuration
Distributed File System
Distributed File System enables a better file management system without the complications of setting up each individual file system. Click Account Management > Distributed File System.
Check the Enable Distributed File System box. A new table list will appear called the Root Folder List.
Note: For Administrators - Setup a username and password identical to each PC connected to the NAS for DFS to work.
D-Link ShareCenter DNS-345 User Manual
168
Section 4 - Configuration Once you have access to the Root Folder List, click New to create a new folder. You will be prompted to enter a Root Folder Name in the field. Click Apply.
The Root Folder List will now show the new root folder name and provide options to Modify, Delete, or Config Link.
D-Link ShareCenter DNS-345 User Manual
169
Section 4 - Configuration To modify a folder within the list, click Modify. Enter a new folder name and click Apply.
The modified name will be shown in the table. To delete the folder click Delete.
D-Link ShareCenter DNS-345 User Manual
170
Section 4 - Configuration To configure a Root Folder click the Config Link button. A new Root Folder Name table will appear below the current Root Folder List. Click New to configure it.
The Distributed File System Settings box will appear. 1. Enter a Local Share Name. 2. Enter the Host IP address. 3. Select the Remote Share Folder by clicking Get Remote Share Folder and click Apply
D-Link ShareCenter DNS-345 User Manual
171
Section 4 - Configuration
Once you have entered the correct details, the local share is created, displaying the host IP and remote share folder name. To delete a remote folder click the delete button.
D-Link ShareCenter DNS-345 User Manual
172
Section 4 - Configuration
Network Management
LAN Setup
Network Management controls and manages all issues referring to LAN settings. Even though your LAN settings were configured in the Setup Wizard, it can still be configured here. The ShareCenter will automatically configure both LAN cards as a single device. This is Ethernet Port Bonding and provides a more direct management of your LAN throughput. It also enables redundancy. If one of the ports fails, the other acts as backup. The network load is balanced across all links.
Go to Network Management and then LAN Setup.
Click Setup.
D-Link ShareCenter DNS-345 User Manual
173
Section 4 - Configuration The LAN setup wizard gives you the option to configure two main settings - IP settings and VLAN settings. Click Next to continue.
This step allows you to configure your LAN settings. Here you can choose between DHCP Client or Static IP. If you select Static IP, you will need to manually configure your own IP settings. Click Next to continue.
D-Link ShareCenter DNS-345 User Manual
174
Section 4 - Configuration This step requires you to setup your VLAN settings. Select the Enable radio button to enable VLAN or click the Disable radio button to disable VLAN. Enter a VLAN identification number and click Next.
A summary of what you just configured will be displayed. Click Finish to exit the wizard.
D-Link ShareCenter DNS-345 User Manual
175
Section 4 - Configuration
Link Aggregation
To configure the Link Aggregation settings, select the link aggregation options from the drop-down menu. The options include Round Robin, Balance-XOR, Broadcast, 802.3ad, Adaptive Transmit Load Balancing, and Adaptive Load Balancing. Click Save Settings to continue. A window will appear to inform you that changes will take place after you login again. Click OK, log out and then log back in to allow the changes to take effect.
The wizard combined both LAN ports under one configuration group.
Note: Link aggregation, or IEEE 802.3ad, is a computer networking term which describes using multiple Ethernet network cables/ports in parallel to increase the link speed beyond the limits of any one single cable or port, and to increase the redundancy for higher reliability. Link aggregation is an inexpensive way to set up a high-speed backbone network that transfers much more data than any one single port or device can deliver. Link aggregation also allows the networks backbone speed to grow incrementally as demand on the network increases, without having to replace everything and buy new hardware. The ShareCenter DNS-345 provides this feature to better enable the network its on. Apply various link aggregation options that warrant support for your network. D-Link ShareCenter DNS-345 User Manual 176
Section 4 - Configuration
IPv6 Settings
Go to Management > Network Management > LAN Setup > IPv6 Settings and click the Setup button. An IPv6 setup window will appear.
D-Link ShareCenter DNS-345 User Manual
177
Section 4 - Configuration
IPv6 Setup
There are four connection modes to select from: Auto, DHCP, Static and Off. Auto - Requests information specifically from an IPv6-enabled router and automatically configure your settings. DHCP - Requests information from a DHCP server. Static - Enter your own IP configuration Off - Do not use IPv6
D-Link ShareCenter DNS-345 User Manual
178
Section 4 - Configuration When configuring IPv6 with Static Mode, enter the IP address provided by your system administrator. The prefix length for an IPv6 subnet will always be 64; no more, no less. Enter the Default Gateway, and DNS settings. Click Apply when complete. The IPv6 Settings table will now display the settings in table format. In order for the changes to take effect, you are prompted to re-login. Click OK and log in.
D-Link ShareCenter DNS-345 User Manual
179
Section 4 - Configuration
Link Speed and LLTD Settings
Link Speed: Select either Auto (Auto-Negotiate), 100Mbps, or 1000Mbps from the drop-down menu. Click the Save Settings button to save the new settings. LLTD: The device supports LLTD (Link Layer Topology Discovery) and is used by the Network Map application that is included in Windows Vista and Windows 7. Select to enable or disable LLTD.
D-Link ShareCenter DNS-345 User Manual
180
Section 4 - Configuration
DDNS
The DDNS feature allows the user to host a server (Web, FTP, Game Server, etc) using a domain name that you have purchased (www. whateveryournameis.com) with your dynamically assigned IP address. Most broadband Internet Service Providers assign dynamic (changing) IP addresses. Using a DDNS service provider, your friends can enter your domain name to connect to your server regardless of your IP address. Go to Network Management and then Dynamic DNS. DDNS: Select Enable or Disable. Server Address: Select a DDNS Server from the combo box on the right hand-side, or type in the server address manually. Host Name: Enter your DDNS host name. Username or Key: Enter your DDNS username or key. Password or Key: Enter your DDNS password or key. Verify: Re-enter your password or key. Status: Displays your DDNS status.
When the user clicks on the Sign up for D-Links Free DDNS service at www.DLinkDDNS.com link, the user will be re-directed to the D-Link DDNS page. Here the user can create or modify a D-Link DDNS account to use in this configuration.
D-Link ShareCenter DNS-345 User Manual
181
Section 4 - Configuration
Port Forwarding
The DNS-345 supports UPnP port forwarding which configures port forwarding automatically on your UPnP-enabled router. Note: You will need a UPnP router on your network.
Log in and click Network Management > Port Forwarding. Click Test to run a search.
The DNS-345 is searching for a UPnP router. Do not turn off your NAS.
D-Link ShareCenter DNS-345 User Manual
182
Section 4 - Configuration A message will notify you that the wizard has found a UPnP router on the network. Note that you have to enable UPnP on your router.
Click the blue arrow next to port forwarding to reveal the Port Forwarding options.
D-Link ShareCenter DNS-345 User Manual
183
Section 4 - Configuration Click Add.
The Port Forwarding wizard will start. Click Next to continue.
D-Link ShareCenter DNS-345 User Manual
184
Section 4 - Configuration Select Select default service scan to select the port forwarding services from a list or select Custom a port forwarding service to manually configure your own settings. Click Next to continue.
If you select default service scan, choose the service(s) to be allowed for remote access from the Internet via your UPnP-enabled router. Note: You can select more than one port. Click Previous to change the Port Forward Rule or Finish to configure the port forwarding on the UPnP router automatically.
D-Link ShareCenter DNS-345 User Manual
185
Section 4 - Configuration
Application Management
FTP server
The Application Management section allows you to configure many services for your DNS-345. The server and service settings include: FTP server, UPnP AV server, iTunes server, selected Add-on features, AFP, and NFS services. Lets begin by looking at configuration options for the FTP server.
Max User: Set the maximum amount of users that can connect to the FTP server. Idle Time: Set the amount of time a user can remain idle before being disconnected. Port: Set the FTP port. Default is 21. If you are behind a router, you will need to forward the FTP port from the router to the device. Additional filtering and firewall settings may need to be modified on your router to allow FTP Access to the device from the Internet. Once the port has been forwarded on the router, users from the Internet will access the FTP server through the WAN IP address of the router. Passive Mode: In situations where the device is behind a firewall and unable to accept incoming TCP connections, passive mode must be used. Client Language: Most standard FTP clients like Windows FTP, only support Western European code page when transferring files. Support has been added for non standard FTP clients that are capable of supporting these character sets. Flow Control: Allow you to limit the amount of bandwidth available for each user. SSL/TLS: Here the user can enable the SSL/TLS connection only. FXP: Enable or Disable File eXhange Protocol to transfer files from one FTP server to another. Note: In order to use FXP (File Exchange Protocol) for server-to-server data transfer, make sure to change the port from 21 to some other port as listed in the Port section of the Web UI. Also, make sure to open the corresponding port on your router and forward that port from your router to the device.
D-Link ShareCenter DNS-345 User Manual
186
Section 4 - Configuration The window expands to include a Blocked IP list and a FTP Server Status report. Click the blue arrow to see the drop-down list. Click New to block a specific IP address.
Select IPv4 or IPv6 and then enter the IP address of a machine you wish to block. Select Permanent if you wish to block the IP address permanently or Temporary if you wish to set a time frame. If you selected permanent, click Apply and continue.
D-Link ShareCenter DNS-345 User Manual
187
Section 4 - Configuration If you selected Temporary, then select a time frame and click Apply to continue.
The Blocked IP list will display the IP addresses you blocked.
D-Link ShareCenter DNS-345 User Manual
188
Section 4 - Configuration Click the blue arrow next to FTP server status to reveal the FTP details. The FTP server is stopped by default. Click Start FTP Server to run the process.
D-Link ShareCenter DNS-345 User Manual
189
Section 4 - Configuration
UPnP AV Server
The ShareCenter features a UPnP AV Server. This server provides the ability to stream photos, music and videos to UPnP AV compatible network media players. If the server is enabled, the ShareCenter will be automatically detected by UPnP AV compatible media players on your local network. Click the Refresh All button to update all the shared files and folder lists after adding new files/folders. Click Application Management, then UPnP AV Server. Click the Enable radio button to enable the UPnP AV server. Click Add to configure the UPnP AV share.
Select the volume you like to share and click Apply.
D-Link ShareCenter DNS-345 User Manual
190
Section 4 - Configuration The NAS is building the media library.
When the system has finished building the media library, a success message will appear. Click Yes to continue.
D-Link ShareCenter DNS-345 User Manual
191
Section 4 - Configuration The selected volume will appear in the table under the UPnP AV server.
D-Link ShareCenter DNS-345 User Manual
192
Section 4 - Configuration
iTunes Server
The DNS-345 features an iTunes Server. This server provides the ability to share music and videos to computers on the local network running iTunes. If the server is enabled, the device will be automatically detected by the iTunes program and the music and videos contained in the specified directory will be available to stream over the network. Click the Refresh All button to update all the shared files and folder lists.
iTunes Server: Select to enable or disable the iTunes Server. Folder: Specifies the folder or directory that will be shared by the iTunes server. Select root to share all files on all volumes, or click Browse to select a specific folders. Password: Sets password for the iTunes server. (Optional) MP3 Tag Codepage: Here the user can select the MP3 Tag Codepage used by this device. Currently the Codepage is set to Western European. Auto Refresh: Here the user can select the Automatically Refresh time.
After enabling the iTunes server on the ShareCenter, launch iTunes. In your iTunes utility, select the ShareCenter and enter the iTunes server password if required.
Select the ShareCenter. When prompted, enter in the iTunes server password. Click OK. D-Link ShareCenter DNS-345 User Manual
Media stored on the ShareCenter will then be available for use in iTunes. 193
Section 4 - Configuration
Add-Ons
The Add-On menu allows multiple application software to add extended functionality to your ShareCenter. The Add on software is available from the D-Link website in your country and some are available from the Installation Wizard. Page 199 displays a list of some of the supported Add-ons available. Click Application Management, then Add Ons. Click Browse to locate the add on packages on your local hard drive.
Once you have located the file, select it and click Open.
D-Link ShareCenter DNS-345 User Manual
194
Section 4 - Configuration Once the path of the package has been located, click Apply to add the package.
Under Add-ons, a red message will appear to show that the installation of the package was successful. Click the Start button under Start/Stop.
D-Link ShareCenter DNS-345 User Manual
195
Section 4 - Configuration Click the Applications button at the top of the browser. You will see your add-ons installed here. Click it to enable the add-on.
AjaXplorer:
Ajaxplorer provides an enhanced explorer like interface which can download and upload ShareCenter files over the internet. Ajaxplorer also allows a user, on any internet connection, to stream video/audio and view image files that are stored on the ShareCenter. The Photo Center add-on sets up your ShareCenter to share your photos over the web. It provides a convenient interface from which you can create albums of photos with descriptions. The albums are then accessible over the web using HTTP so that your family and friends can then view your ShareCenter stored photos from any internet connection. Use the SqueezeCenter add-on to connect your Logitech Media Squeezebox player so that it can play music files stored on your ShareCenter. Create your own ShareCenter based customized Blog. Using the ShareCenters internet connection the Blog created using WordPress can be accessed and commented on from any internet connection. Turn your ShareCenter into an Internet Streaming Music site. From your ShareCenter, the Audio Streamer add-on can transmit multiple streams of playing music files to any internet connection.
aMule:
aMule is a P2P application for finding a variety of different media. It enables users to search for P2P files over networks. It works on all major platforms.
Photo Center:
SqueezeCenter:
Blog (Wordpress):
Audio Streamer:
Caution: Your ShareCenter CPU resources will be reduced depending on the number of Add-ons you have enabled. Therefore for optimal performance make sure to disable any add-ons not in use. Note: To check the complete list of Add-on application software available consult your local D-Link support page . 196
D-Link ShareCenter DNS-345 User Manual
Section 4 - Configuration
AFP Service
The ShareCenter supports Apple Filing Service for connectivity with Mac OS based computers. If you need to use AFP service enable it here otherwise leave it disabled to reduce CPU resource overhead. Click Application Management > AFP Service. Click the Enable radio button to turn AFP service on. Click Save Settings.
NFS Service
The ShareCenter supports Network File System (NFS) service. To enable this multi-platform file system on your ShareCenter enable it here. Otherwise disable the option to prevent unnecessary CPU overhead. Click Application Management > NFS Service. Click the Enable radio button to turn NFS service on. Click Save Settings.
D-Link ShareCenter DNS-345 User Manual
197
Section 4 - Configuration
System Management
Language
The language packs help users customize the DNS-345 to their specific region. Download your language pack from the D-Link website or the CD and follow the instructions below. When you disable the language pack, the GUI will return to English. Click System Management and then Language to install a new language. Click on Browse to search for the specific language pack you want to install. After selecting the language pack, click Apply to install the language pack.
If you have not selected a language package, a message will prompt you to locate one. Click Yes to continue.
D-Link ShareCenter DNS-345 User Manual
198
Section 4 - Configuration
Time and Date
The Time and Date configuration option allows you to configure, update, and maintain the correct time and date on the internal system clock. In this section you can set the time zone that you are in, and set the NTP (Network Time Protocol) Server in order to periodically update your system time from the NTP Server. You can also sync the time and date of your computer as the system time. Click System Management, then Time and Date. Select the Set Time from My Computer button if you want to use the time and date of your computer. When a confirmation message appears, click Yes to continue.
Select your time zone from the drop-down menu. Click Save Settings.
You can also select a NTP server from the drop-down menu to sync the time and date with an online server. Then click Save Settings.
D-Link ShareCenter DNS-345 User Manual
199
Section 4 - Configuration
Device
The device settings page allows you to assign a workgroup, name and description to the device. You can access this device by typing the host name in the URL section of your web browser. For example: http://dlink-d10001. Workgroup: Enter your Workgroup name here. The workgroup name should be the same as the computers on the network. Devices using the same workgroup will have additional file sharing methods available. Enter your device name here. This name is what the device will appear as on the network. By default, the device name is dlink-xxxxxx, where xxxxxx is the last six digits of the MAC address. Assign a device description to the device.
Name:
Description:
D-Link ShareCenter DNS-345 User Manual
200
Section 4 - Configuration
System Settings
System Settings provides features to control your DNS-345. Users can restart the NAS, restore the system to its original state, set idle times, shutdown the system, configure settings, and configure system temperature settings. Restart: Default: Click to reboot the DNS-345. Click to restore the device back to the factory default settings. All previous settings that have been configured will be erased. Click to turn off the DNS-345.
Shutdown:
Configuration Settings:
Click on the Save button to save the current configuration settings to a file on your computer. If at a later time you need to reload this configuration after a system reset, browse to the file and click Load. Enter the time (in minutes) that the administrator and users will be allowed to remain idle while accessing the web UI. Here you can configure the system temperature threshold value. This value can be set in Fahrenheit or Celsius. The device will automatically shutdown when it reaches the temperature set here.
Idle Time:
System Temperature Threshold:
D-Link ShareCenter DNS-345 User Manual
201
Section 4 - Configuration
Power Management
The device Power Management feature allows you to configure the drives to shut down while power remains constant to the device. The drives will power up again when data is accessed. HDD Hibernation: Turn Off Hard Drives: Power Recover: Click Enable or Disable. Set the amount of idle time before the drives go into hibernation. Click Enable or Disable. The Power Recovery feature will automatically restart your device from a previously unexpected shutdown due to a power failure.
D-Link ShareCenter DNS-345 User Manual
202
Section 4 - Configuration You can control the speed of the fan using three different settings and you can power off the device at scheduled times for each day of the week. Fan Control: The speed of the fan can be controlled from this section. If you select Auto mode, the speed of the fan will change (Off/Low/High) depending on the internal temperature of the enclosure. Power Off Scheduling: Click Enable to turn on this function. Enable or disable the power off days using the check box and configure the time for each day that the power off will occur.
D-Link ShareCenter DNS-345 User Manual
203
Section 4 - Configuration OLED Display Settings: Sleep: Click Enable to display the OLED display for a specific time period. Select the time from the drop-down menu. Click Save Settings.
D-Link ShareCenter DNS-345 User Manual
204
Section 4 - Configuration
Notifications
Email Settings
Login Method: Select either Account or Anonymous. Choosing Anonymous does not require a User Name or Password. Username: Enter the appropriate user name for your e-mail account. Password: Enter the appropriate password for your e-mail account. Port: Enter the SMTP port number used here. SMTP Server: Enter the IP address or domain name of your outgoing mail server. If you are unsure of this value, contact your e-mail provider. Sender E-mail: Enter the from e-mail address (e.g. alerts@share.com). This field does not require a valid e-mail address. However, if your e-mail client is filtering spam, make sure you allow this address to be received. Receiver E-mail: Enter the e-mail address you want to send the alerts to. This address must correspond with the SMTP server configured above. Secure Select STARTTLS or SSL from the drop-down menu if it is Connection: required by your SMTP server, or select NONE. Test E-Mail: Click the Test E-Mail button to send a test alert and confirm your settings are correct.
D-Link ShareCenter DNS-345 User Manual
205
Section 4 - Configuration
SMS Settings
The same alerts of system conditions that can be sent to an email box can also be sent to a mobile phone or by SMS text messages. You need to have an agreement with a SMS service gateway that the device can then be configured to send the alerts to. The service provider then sends the received alerts to the configured mobiles as text messages. Enable SMS Check this box to enable SMS alerts to be sent to Notifications: your mobile phone. SMS Service Provider: Select from the drop-down list your SMS service provider you would like to use (these are added with the Add button) Add button: Click on the Add button and enter the information into the appropriate fields that your provider has given you to use for the configuration. Delete button: Remove the selected Service Provider from the configuration. URL: The specific service provider URL provided and added in the Add procedure. Replace space If required by your service provider enter a character with: character that will be used for the space. Phone Number 1: Automatically populated from the Add button function. Phone Number 2: Enter a second mobile telephone number. Verify that the number input is according to the configuration instructions from your Mobile Service Provider. Test SMS button: Click this button to send a test message to your mobile phone to verify the settings are correct and the API URL is functioning with your provider.
D-Link ShareCenter DNS-345 User Manual
206
Section 4 - Configuration
Adding an SMS Service Provider
Once you have a SMS Service provide you with a HTTP API URL, enter it into the Add SMS Service Provider wizard. Enter the URL in the first window with an appropriate Provider Name. In the next window select the appropriate HTTP API URL parameter types definitions from the drop-down menus next to the parsed fields of the URL.
Enter your SMS Provider name here. Enter the HTTP API URL provided to you.
Choose the appropriate type parameter in the drop-down menu for the parsed parameters of the URL on the left.
D-Link ShareCenter DNS-345 User Manual
207
Section 4 - Configuration
Event Settings
You can limit which events are sent as alerts to the Email or SMS settings by checking the events here.
Event Settings: Select the information you want e-mailed to the above address or sent over SMS messages to the above mobile number. The items checked will be sent when necessary.
D-Link ShareCenter DNS-345 User Manual
208
Section 4 - Configuration
Logs
Within the Logs menu you can setup your ShareCenter to receive Log Events from other ShareCenters or send the ShareCenters log events to another ShareCenter or SysLog server. You can also view the NAS system logs and the FTP logs here. Enable Syslog: Click to activate the Syslog server functionality of your device to be able to receive logs from other ShareCenters. Syslog Server IP: Enter the IP address of an external Syslog server that you wish to send the logs of this device to. Clear Log: Click Clear Log to delete all the existing logs. Backup Log: Click Backup Log to save the existing logs to a text file on your computer.
D-Link ShareCenter DNS-345 User Manual
209
Section 4 - Configuration
Firmware Upgrade
The Firmware Upgrade Page makes it simple to check for and upload new firmware releases to the device. This section provides a link to check for new firmware on the D-Link support website. If new firmware is available, download the file to your local computer. Current Firmware Displays the current firmware version on your Version: ShareCenter device. Firmware Date: Displays the date of when the firmware was created. Firmware Upload: When upgrading the firmware, click Browse to select the new firmware file on your local computer and then click Apply to begin the firmware upgrade process.
D-Link ShareCenter DNS-345 User Manual
210
Section 4 - Configuration
SNMP
Enabling SNMP allows for the NAS administrator to monitor and receive notifications via SNMP.
Click System Management and then SNMP. 1. Click Enable to activate SNMP. 2. Enter the SNMP community name. The default name is Public. 3. Enable notifications and specify the destination IP address. Click Save Settings to continue.
D-Link ShareCenter DNS-345 User Manual
211
Section 4 - Configuration
USB Devices
UPS Settings
Network UPS is a system management feature that uses a local UPS to protect your NAS from an abnormal shutdown due to a power failure. To enable Network UPS to your NAS (Network Slave Mode): 1. Click to enable the Network UPS. 2. Enter an IP address of the Network UPS Master. 3. Click Save Settings to receive the critical power status from the network UPS master. The UPS Status will display the current status of your UPS. Note: Make sure that the ShareCenter is in the same network as the network UPS master. If a UPS device is connected to the USB port on your NAS, you can select either Stand-Alone or Master mode. If you select Master mode, you will have to enter the IP address(es) of the network UPS slaves to notify them in the event of a power failure. For more details, refer to the UPS Connectivity section.
USB Storage Information
Click the blue arrow to reveal the USB storage Information. It displays information on the manufacturer, product name, and size (capacity). Click the Unmount button to eject the USB device.
D-Link ShareCenter DNS-345 User Manual
212
Section 4 - Configuration
Printer Information
Click the blue arrow to reveal Printer Information. It displays information on the manufacturer, product type, and connection details. Click Clear Print Queue(s) to remove all active print jobs.
D-Link ShareCenter DNS-345 User Manual
213
Section 4 - Configuration
System Status
System Info
The System Status information screen provides information on the DNS-345. System Info provides information on the LAN ports, Device Information, and Volume information. Hard Drive Info displays information on all hard drives including the manufacture details, temperatures, size, and status. Resource Monitor offers more detailed information on the CPU, Memory, Bandwidth, and Processes. Click System Status and then System Info Click the blue arrow from each of the headings to reveal information on each segment. LAN Information, Device Information, and Volume Information.
Click System Status and then Hard Drive Info. Click the blue arrow to reveal a table of hard drive information.
D-Link ShareCenter DNS-345 User Manual
214
Section 4 - Configuration Click System Status > Resource Monitor, then click the blue arrow to reveal the resource details. It provides information on the CPU, memory, bandwidth, and processes in action.
D-Link ShareCenter DNS-345 User Manual
215
Section 4 - Configuration
Home
The Home tab is the center for all files on your ShareCenter. Home is divided into one main subfolder called My Folder. Under My Folder resides three main utilities, My Photos, My Files, and mydlink Cloud. Lets take a closer look at all three utilities independently.
D-Link ShareCenter DNS-345 User Manual
216
Section 4 - Configuration
My Photos
My Photos is an utility to create albums on the ShareCenter and share photos via Google+ and Cooliris. Click the My Photos icon to open the window (displayed below).
D-Link ShareCenter DNS-345 User Manual
217
Section 4 - Configuration
Creating an Album
Move your mouse and hover over the Create button. Two options become available: Upload from my computer and Upload from NAS. Click Upload from my computer.
D-Link ShareCenter DNS-345 User Manual
218
Section 4 - Configuration
Photo Album Wizard
The Photo Album Wizard will assist you with uploading photos from your computer to the ShareCenter. The first step is to create an Album. In the Album Name field, enter your desired name and then enter a description in the Description field. Click Next to continue.
D-Link ShareCenter DNS-345 User Manual
219
Section 4 - Configuration Under the Select Photo section, click the browse button to search your computer for your photos. If you wish to add more than one photo repeat the process or hold the Shift/Control button on your keyboard and select the photos to add. Click the Open button to add them to the Album.
D-Link ShareCenter DNS-345 User Manual
220
Section 4 - Configuration The Photo Album Wizard is now populated with the photos you have selected. Click Next to upload the photos. ShareCenter automatically updates the photos to the NAS.
D-Link ShareCenter DNS-345 User Manual
221
Section 4 - Configuration The Photo Album now features your Album.
D-Link ShareCenter DNS-345 User Manual
222
Section 4 - Configuration
Editing the Photo Album
Go to Home > My Photos > Photo Albums and click Edit. The button set at the top changes to Move, Delete, Share. Click the album(s) you want to edit or click the checkbox next to Select All.
D-Link ShareCenter DNS-345 User Manual
223
Section 4 - Configuration
Moving a Photo
Select the Album/photos you want to edit and click Move. At the top of the editing wizard, you have the option to skip the file if it exists or overwrite it. Select an album that you want to move photos to and click Apply.
D-Link ShareCenter DNS-345 User Manual
224
Section 4 - Configuration
Deleting the Albums
Select the album you wish to delete or click the Select All checkbox. Click the Delete button. A warning message will appear to confirm whether you want to delete the album. Click Yes to delete the album or click No to not delete it.
D-Link ShareCenter DNS-345 User Manual
225
Section 4 - Configuration
Sharing your Photos
To share your photos select a photo album by clicking it. Then hover your mouse cursor over the Share button. Click Mail from the drop-down menu to continue. You must select a photo album before proceeding.
D-Link ShareCenter DNS-345 User Manual
226
Section 4 - Configuration If you receive an error message, it means you havent setup your email settings. Click the link provided to configure your email settings if you havent configured it before.
D-Link ShareCenter DNS-345 User Manual
227
Section 4 - Configuration Alternatively, if you have already configured the email settings, enter the email address in the Mail Address field and enter a description in the Description field. Click Apply to send the mail.
D-Link ShareCenter DNS-345 User Manual
228
Section 4 - Configuration
Refresh your Photos
Click the Refresh button to refresh the images on the page. A warning message appears asking you if you want to refresh the database. Click Yes to continue or No to not refresh it.
D-Link ShareCenter DNS-345 User Manual
229
Section 4 - Configuration
Configuring an Album
Once you have completed adding photos to an album, you can view all the photos by clicking the album. You can add more photos to the album by moving your mouse over the Add button. Here you have two choices, similar to when you first added photos to the album, Upload from my computer or Upload from NAS. Follow the instructions on the wizard to proceed.
D-Link ShareCenter DNS-345 User Manual
230
Section 4 - Configuration Selecting Upload from my computer allows you to browse your computer to find more photos to add to the album. Click Browse to find the photo(s). Click Next and the new photos will be added to the album.
D-Link ShareCenter DNS-345 User Manual
231
Section 4 - Configuration When you want to edit specific photos, click the album. The navigation bar at the top of the widow will change with the following options: Add, Edit, Slideshow, and Cooliris. Click the Edit button to show all the photos in the album. The navigation bar now changes to Move, Delete, Set Cover, and Share. We have already covered Move and Delete in earlier sections so please refer to those sections. To change the cover of your album, select the photo and click Set Cover. A warning message appears asking you if you want to set the image as a cover. Click Yes to continue or No to not update it.
D-Link ShareCenter DNS-345 User Manual
232
Section 4 - Configuration
Sharing Photos on Google+
D-Link has created a direct link to Google+ so you can share your photos with one easy click. Select the photo(s) you want to share, move your mouse over the Share button and click the Google+ link. The browser opens a new Tab and directs you to your Google Gmail account if you are not logged in. The message informs you that your ShareCenter has directed you to the Gmail site. It will also show the IP address of your NAS.
D-Link ShareCenter DNS-345 User Manual
233
Section 4 - Configuration Next, you will be asked whether you want to grant Google access to Picasa and the photos on your ShareCenter. If you select Grant access then you will be automatically redirected to another page on your ShareCenter. If you select Deny Access then you will be directed away from Google.
D-Link ShareCenter DNS-345 User Manual
234
Section 4 - Configuration If you select Grant access, you will be directed to the ShareCenter Photo Manager. Here you can share photos to the album you already have in Picasa Web or create a new web album to share. Under Albums, select an album from the drop-down list and click Share. Alternatively, enter the new album name and click the Share button. When you click the Share button your files are uploaded to your Picasa Web Albums and another window will pop-up to confirm its success. Note: You will have to enable Photos (Picasa Web Albums) with your Google account.
D-Link ShareCenter DNS-345 User Manual
235
Section 4 - Configuration
Slideshow
After you have created your Album click the album once. This takes you to the full display of images in the album. Click the Slideshow button. Depending on the size and scale of your images, the browser will open a new tab and provide a full screen display of your images on the NAS. At the bottom of the image is a toolbar with information on how to view your album.
D-Link ShareCenter DNS-345 User Manual
236
Section 4 - Configuration
Slideshow Toolbar
The toolbar consists of the: Play button: Press this button to play the Gallery images. Photo information: View the image name and file format. Gallery speed slider: Toggle the slideshow speed between slow and fast. GPS information: Click this button to get GPS information about the image (if your camera supports this function). Cooliris link: Click this button to display your images on the Cooliris website. EXIF: View detailed information about the image (File Name, Size, Image Date, Resolution, Camera, Camera Model, ISO, Exposure Time, & Aperture). Rotation button: This rotates the image at 90 degree angles. Gallery Navigation: This provides a pop-up display of all the images in the gallery.
D-Link ShareCenter DNS-345 User Manual
237
Section 4 - Configuration
Cooliris
Cooliris allows you to share photos and images on the Cooliris site. This function allows you to stream images from the DNS-345 to the Cooliris server. Please visit www.cooliris.com/desktop for more details about photo sharing with Cooliris. Click the Cooliris button to stream images to Cooliris. Cooliris is also accessible via the Photo Gallery. You will need to install the free Cooliris plugin on your browser before you can use it.
D-Link ShareCenter DNS-345 User Manual
238
Section 4 - Configuration
Photo Album - Upload from NAS
The ShareCenter also allows users to upload images that already reside on the NAS. Move your mouse over the Create button under Photo Album. Click the Upload from NAS link. Enter a Album Name and Description in the fields provided. Click Next to continue.
D-Link ShareCenter DNS-345 User Manual
239
Section 4 - Configuration The next screen displays the Volumes on your NAS. Click the name of your Volume and select the photo(s) on the right side of the pane. Click Next to continue.
D-Link ShareCenter DNS-345 User Manual
240
Section 4 - Configuration This creates a new Photo Album.
D-Link ShareCenter DNS-345 User Manual
241
Section 4 - Configuration
Photo Gallery
The Photo Gallery has several options available. View the Gallery by Folder or view it by Calendar date. By default the Photo Gallery is in Folder view. Click the folder to view the images inside the Folder on your NAS. View by Calendar to see the dates under each image. You can also refresh your screen in Photo Gallery by clicking the Refresh button.
D-Link ShareCenter DNS-345 User Manual
242
Section 4 - Configuration
My Files
Users can access files on their ShareCenter by clicking the My Files icon in the My Folder window under Home. My Files provides access to all your files on the NAS. Click My Files. The My Files window provides a list of all volumes created on the NAS. Click on any Volume you created to see a directory listing of the files.
D-Link ShareCenter DNS-345 User Manual
243
Section 4 - Configuration
Upload
To upload more files to the volume you have selected, click the Upload button. Click the Select Files button to find files on your computer to upload to the NAS. Locate the path of the file you want to upload and click Open.
D-Link ShareCenter DNS-345 User Manual
244
Section 4 - Configuration Click Upload to start the uploading process. Then click Exit to close the upload window. The file updates to the NAS and is displayed on the directory table.
D-Link ShareCenter DNS-345 User Manual
245
Section 4 - Configuration
Download
To download files from the NAS to your computer, select the file you want to download and click the Download button. Depending on your browser download settings, the browser automatically downloads the file to your saved location.
D-Link ShareCenter DNS-345 User Manual
246
Section 4 - Configuration
mydlink Cloud
mydlink Cloud is a D-Link service that brings cloud services to the ShareCenter. Access these services by clicking the mydlink Cloud icon on the Home screen.
D-Link ShareCenter DNS-345 User Manual
247
Section 4 - Configuration
mydlink Cloud Activation
The ShareCenter downloads the software and installs it on your NAS.
Once the software is installed on the NAS, the setup is complete. Click Finish to exit the wizard.
D-Link ShareCenter DNS-345 User Manual
248
Section 4 - Configuration
Activation Failure
mydlink Cloud connects to the D-Link server in order to run the mydlink Cloud installer. If you do not have an internet connection a mydlink Cloud error message will appear. Click Finish.
D-Link ShareCenter DNS-345 User Manual
249
Section 4 - Configuration
Accessing mydlink Cloud
Once you have accessed your DNS-345, click on the mydlink Cloud icon in the Home window.
D-Link ShareCenter DNS-345 User Manual
250
Section 4 - Configuration Register for a mydlink Cloud account. Fill in all the fields provided, agree with the Terms of Use and click the Create button.
After you have clicked the Create button the software logs you into the mydlink Cloud. D-Link ShareCenter DNS-345 User Manual 251
Section 4 - Configuration You are now connected to the mydlink Cloud web interface. The three main sections in this screen are Files, Share, and Mobile.
If you wish to return to the main section click the mydlink Cloud Home link to the left of the window in the side panel.
D-Link ShareCenter DNS-345 User Manual
252
Section 4 - Configuration The mydlink Cloud administrators will send you an email showing you how to log into the service from any device and will also provide you with a link to connect to the server. Click on the link as seen below to access the Cloud service online.
D-Link ShareCenter DNS-345 User Manual
253
Section 4 - Configuration
Log into mydlink Cloud
Enter the mydlink Cloud URL into your browser and press Enter. You will be provided with your mydlink Cloud account login page. Enter your password and then click Login to continue.
D-Link ShareCenter DNS-345 User Manual
254
Section 4 - Configuration
The mydlink Cloud Interface
The mydlink Cloud web interface is divided into two parts. The left panel shows the hiarachical structure of the files connected to mydlink Cloud Home and the right panel shows the separate categories for each feature.
D-Link ShareCenter DNS-345 User Manual
255
Section 4 - Configuration The left sidebar contains the following structure tree below: My NAS, My Favorites, My Shared Files, My Synced Files, Applications, and Miscellaneous.
D-Link ShareCenter DNS-345 User Manual
256
Section 4 - Configuration The default mydlink Cloud right panel displays various File, Share, and Mobile options. In Files, you can Explore the directory, Listen to Music (explore the music directory), Browse Photos (explore the photo directory), and Sync files. Share allows you to do similar functions, share Files, share Music, and share Photos. Mobile allows you to download mobile applications for iPhone/iPad, Android, Windows Phone, and Blackberry.
D-Link ShareCenter DNS-345 User Manual
257
Section 4 - Configuration
My NAS
My NAS contains all the files on your system. If you have created several drives or volumes on your NAS, they will all appear in this section. List allows you to manage the folders/files on your NAS. Gallery displays the photos on your NAS and Music displays and allows you to play the music files from your NAS.
My NAS
D-Link ShareCenter DNS-345 User Manual
258
Section 4 - Configuration
My Favorites
My Favorites is a selection of folders/files you have added from your NAS. Follow the instructions on the screen to add and manage your Favorites Folders.
D-Link ShareCenter DNS-345 User Manual
259
Section 4 - Configuration
My Shared Files
My Shared Files is an online utility that allows you to create a URL web address to your folder/file and share the web address with others. The URL under the folder/file icon is the URL for the share. You can send this URL to your friends and family. The first tab is a Share List of the functions you can do. Click each icon to refer specifically to its capability.
D-Link ShareCenter DNS-345 User Manual
260
Section 4 - Configuration Create a folder/file share by clicking the Share Files button.
Click Additonal options to see a wider choice of selections.
D-Link ShareCenter DNS-345 User Manual
261
Section 4 - Configuration Click the Browse button to find the file you wish to share, enter a Share Name, and click Add.
Select the user access rights for the file and click Close. The file now appears in the Share List directory.
Note: Please refer to Users/Groups under Account Management to create guest user(s) for accessing your ShareCenter.
D-Link ShareCenter DNS-345 User Manual
262
Section 4 - Configuration
Edit
In the Share List click the Edit icon next to the file/folder you wish to edit. The Edit Share screen comes up and provides you with several options.
These options allow you to change the File/Folder you are sharing, the Share Name, the Sharing Expiration Date, the Size Limit, and/or as a Photo Gallery share. When you have completed making the changes, click Save to continue.
D-Link ShareCenter DNS-345 User Manual
263
Section 4 - Configuration
Delete
In the Share List click the Delete icon next to the file/folder you wish to delete. The Delete prompt asks you to confirm the delete (click Yes) or ignore the delete (click No).
D-Link ShareCenter DNS-345 User Manual
264
Section 4 - Configuration
User Access
In the Share List click the User Access icon next to the file/folder you wish to change user access levels. The User Access window asks you to select the user(s) you want to add to the Share Folder. Click Close when done.
Note: Please refer to Users/Groups under Account Management to create guest user(s) for accessing your ShareCenter.
D-Link ShareCenter DNS-345 User Manual
265
Section 4 - Configuration
View Share Files
In the Share List click the View Share icon next to the file/folder you wish to view. The View Share link opens a new browser tab and displays all the shared files that users will see. The shares can be viewed in File and Gallery format.
D-Link ShareCenter DNS-345 User Manual
266
Section 4 - Configuration
History
In the Share List click the Access History icon next to the file/folder you wish to view the history. The Access History link opens the History tab in the same window.
D-Link ShareCenter DNS-345 User Manual
267
Section 4 - Configuration
Email URL
In the Share List click the Email URL icon next to the file/folder you wish to send a link via email. The Email URL link opens the Send Webshare URL window. Enter the contact details of the person(s) you want to send the email to and click Send Email.
D-Link ShareCenter DNS-345 User Manual
268
Section 4 - Configuration
Advanced
Under My Shared Files, click the Advanced tab. Under Settings, enter a name that you want to be displayed on the header of the shared URL link in the personal header field provided and click Save. Under Maintenance, click the Clear button to remove images from the Cache. Next to Clear Access History, click the Clear button to remove all history .
D-Link ShareCenter DNS-345 User Manual
269
Section 4 - Configuration
Downloads
The Downloads tab provides a list of active downloads.
D-Link ShareCenter DNS-345 User Manual
270
Section 4 - Configuration
My Synced Files
mydlink Cloud Sync allows you to sync files between your NAS and multiple computers. The My Synced Files section is a two part application. One part resides on the online mydlink cloud server and the other part is an application you download and use on your personal PC. To download the sync application to your computer(s), click Download (next to the red arrow below). Here you will have the option to get Sync Upgrade. With the Sync Upgrade, you will increase your sync storage space from 2GB to 50GB and will allow guest accounts to sync.
D-Link ShareCenter DNS-345 User Manual
271
Section 4 - Configuration When you click Download, you will be directed to the mydlink Cloud website. Click DESKTOP APPS to download the mydlink Cloud sync software to your computer.
Select your computers operating system and click FREE DOWNLOAD to save the sync application file to your computer.
Windows users - Double-click the MyDLinkCloudSync.exe file you downloaded to launch the installation. Refer to the next page.
D-Link ShareCenter DNS-345 User Manual
272
Section 4 - Configuration Click Next to continue.
Enter a name for the Start Menu Folder or use the default name provided. Click Next to continue.
D-Link ShareCenter DNS-345 User Manual
273
Section 4 - Configuration Click the checkbox next to Create a desktop icon and click the checkbox next to Create a Quick Launch icon to create additional shortcuts. Click Next to continue.
Before running Install, check the parameters and click Install.
D-Link ShareCenter DNS-345 User Manual
274
Section 4 - Configuration The install process will begin.
The installation is complete. Click Finish to exit.
D-Link ShareCenter DNS-345 User Manual
275
Section 4 - Configuration
Running mydlink Cloud Sync
To run the program, click Start > All Programs > mydlink Cloud Sync. Click on the mydlink Cloud Sync icon.
When the mydlink Cloud Sync program starts, enter the mydlink Cloud Sync Server URL (e.g. john.mydlinkcloud.com), the account name (e.g. john), and a Password. Enter a Remote Answer (if required) and click Apply.
D-Link ShareCenter DNS-345 User Manual
276
Section 4 - Configuration The mydlink Cloud shortcut can be found in the System Tray while its running.
Right-click on the shortcut in the System Tray then click Open Sync Folder. A mydlink Cloud Sync folder is created on your computer. Files added to the Sync Folder on any computer are synced to your NAS (and vice-versa).
To view the synced files on your NAS, go to mydlink Cloud Web interface and click My Synced Files under My NAS on the left-hand side. You can also access synced files via your mobile devices.
D-Link ShareCenter DNS-345 User Manual
277
Section 4 - Configuration
Guest Users
The Guest Users section will display a list of guest user accounts that you have created on your NAS. Please refer to the Users/Groups section under Account Management.
D-Link ShareCenter DNS-345 User Manual
278
Section 4 - Configuration
Applications Manage
Applications has two main tabs: Manage and App Store. Manage has three main Applications: Explorer, WebSharePro and Sync (installed by default). You can select to update all, resume all, suspend, or uninstall these apps.
D-Link ShareCenter DNS-345 User Manual
279
Section 4 - Configuration
App Store
The App Store allows you to activate Sync Upgrade. You will need to register a store account and purchase Sync Upgrade for mydlink Cloud on the website before you can activate Sync Upgrade with your ShareCenter. 1. Click Get Sync Upgrade under Applications in the left side bar. Register a store account and purchase Sync Upgrade. 2. Go to Tools > Manage Applications > App Store. Click Set Store Account.
D-Link ShareCenter DNS-345 User Manual
280
Section 4 - Configuration 3. Enter the store account information that you used to purchase Sync Upgrade. Click Submit.
4. If youve purchased Sync Upgrade, an Activate button will appear in the Sync Upgrade box. Click Activate.
D-Link ShareCenter DNS-345 User Manual
281
Section 4 - Configuration 5. Sync Upgrade has been activated.
6. Sync storage is now 50 GB and you can also allow guest user accounts to sync to the mydlink Cloud server from their computers.
D-Link ShareCenter DNS-345 User Manual
282
Section 4 - Configuration
Miscellaneous
Settings
Settings falls under Miscellaneous in the left sidebar. The Settings configuration panel has six main tab sections: General, Account, Network, Misc, Log, and About. The General Tab offers a general status indicator which provides Account Name, mydlink Cloud ID, Relay Service, Connection Status, Network, Connected to, WebServer Port, Communication Port, Uptime, and Version number. The General Tab also offers Updates. Click the Check for Updates button to run updates.
D-Link ShareCenter DNS-345 User Manual
283
Section 4 - Configuration
Accounts
The Account Settings tab allows users to change account settings. Enter the details according to your requirements and click the Update button. Access or change the directory location by clicking the Browse button.
D-Link ShareCenter DNS-345 User Manual
284
Section 4 - Configuration
Network
The Network Settings tab is divided into three main sections: mydlink Cloud Relay Service, Web Access Settings, and Network Settings. The mydlink Cloud Relay Service allows users to enable Relay Services. In Web Access Settings, you can enable Remote Web Access, allow Remote Admin and Account Creation and change HTTP port settings. For Network Settings, you can turn off URL redirection, change the Network Speed, and change the UPD Port settings.
D-Link ShareCenter DNS-345 User Manual
285
Section 4 - Configuration
Misc
The Misc section will display Running Jobs, if any. You can also switch to a different user by clicking the Create or Switch to a Different Account button. Currently, you can switch between ten languages from the drop-down menu under Change Language.
D-Link ShareCenter DNS-345 User Manual
286
Section 4 - Configuration
Log
The Log window provides a log of all your connections and other accounts connected to the mydlink Cloud service. The Log Level indicator offers eight options: fatal, critical, error, warning, notice, information, debug, and trace. Click the Download Log File button to keep a record of the file.
D-Link ShareCenter DNS-345 User Manual
287
Section 4 - Configuration
About
The About page displays the version number, acknowledgements, terms and conditions, and privacy policy.
D-Link ShareCenter DNS-345 User Manual
288
Section 4 - Configuration
Help
The Help link directs you to the D-Link website for further reference.
D-Link ShareCenter DNS-345 User Manual
289
Section 4 - Configuration
Tools Manage Applications
Tools has three main sub-menus: Manage Applications, Manage Guest Users, and Settings. These sub-menus are links to pages we have discussed in earlier sections. Manage Applications will allow you to manage applications installed on your mydlink Cloud.
D-Link ShareCenter DNS-345 User Manual
290
Section 4 - Configuration
Manage Guest Users
This section displays any created guest users.
D-Link ShareCenter DNS-345 User Manual
291
Section 4 - Configuration
Settings
This section allows you to view and manage the settings of your mydlink Cloud.
D-Link ShareCenter DNS-345 User Manual
292
Section 4 - Configuration
Mobile
Mobile has four main sub-menus: iPhone/iPad, Android, Blackberry and Windows Phone 7. These sub-menus are linked to the mydlink Cloud download page.
Select the app you would like to download for your mobile devices and click FREE DOWNLOAD. You can now install the app from the Apple App Store, Android Market (Google Play), BlackBerry App Store, or Windows Phone Marketplace.
D-Link ShareCenter DNS-345 User Manual
293
Section 4 - Configuration
Help
Help has two main sub-menus: Help and About. These sub-menus are links to pages we have discussed in earlier sections
D-Link ShareCenter DNS-345 User Manual
294
Section 4 - Configuration
About
About is linked to the about mydlink Cloud pop up window. It displays the version number and web site address
D-Link ShareCenter DNS-345 User Manual
295
Section 4 - Configuration
Disconnecting the mydlink Cloud
When you disconnect the DNS-345 from the network or the device is shut down, the connection to your mydlink Cloud also ceases. When this happens just reconnect your NAS or contact your network administrator to resolve your network issue.
D-Link ShareCenter DNS-345 User Manual
296
Section 4 - Configuration
My Favorites Application
The My Favorites Application section allows users to add applications to the Home section so users can easily access these applications. Follow these easy steps to setup Favorite Applications on the Home screen.
D-Link ShareCenter DNS-345 User Manual
297
Section 4 - Configuration
Adding Applications
Click the Add/Remove button to add Applications. Click the checkbox under each application you wish to add to the Home screen. Click Apply to continue.
The shortcut is now created on the Home screen. Click the shortcut to access the application.
D-Link ShareCenter DNS-345 User Manual
298
Section 4 - Configuration
Applications
FTP/HTTP Downloads
Schedule file and folder backups from an FTP server, web server, or local network share. Always test the URL before applying changes. This will help to ensure a successful download. Category: Use the radio buttons to select the type of server that the source files/folders for the Schedule Downloads are located on. Click the HTTP radio button to specify that the source files are located on a web server or click the FTP radio button to specify that the source files/folders are located on an FTP server. Enter the login information for the site that contains the files that you want to schedule for downloading. If no password is required, choose Anonymous. If a password is required, choose Account and enter the user name and password. Enter the user name here. Enter the password here. Select either File or Folder from the drop-down list depending on whether you wish to download a file or a folder. Enter the FTP/HTTP site address for the scheduled download. Click on Test to verify access to the site address and file/folder. If you selected File from the above dropdown list, you must specify the exact file in the URL path, including the file extension. (e.g. http://example.com/test/ testfile.txt).
Login Method:
Username: Password: Type:
URL:
D-Link ShareCenter DNS-345 User Manual
299
Section 4 - Configuration Save To: Enter the specific destination on the internal drives for the downloaded files or folders to be saved to. Click Browse to browse the internal drives. If you would like to rename a file after it has been downloaded from the specified HTTP/FTP server, enter the name you would like the file to be renamed to in this field. Use the drop-down menu to select the language used in the file or folder that you are trying to download. Select the date and time for the download to occur. If you wish to schedule a recurring backup, select the desired interval (daily, weekly, or monthly) and the time you want the backup to start. Pending and completed download events will be listed here. The current status for each event is displayed here. In addition, there is an option to delete a download event at any time. Current download statistics, such as % completed and download speed, are displayed for each event. A refresh button is also provided to produce updated listings at any time.
Rename:
Language: When: Recurring:
Schedule Download List:
D-Link ShareCenter DNS-345 User Manual
300
Section 4 - Configuration
Remote Backups
The Remote Backups section allows you to back up your ShareCenter to another ShareCenter, Linux Server or vice versa from a remote ShareCenter or Linux Server to your ShareCenter. Use the Create button in the remote backups list to start a wizard where you can configure the remote backup. Enable remote backup service: Check this box to enable the remote backup server functionality to allow a remote NAS or Linux server to backup from/to your ShareCenter. Note: If you are not using the Remote Backup functionality of your ShareCenter leave this box unchecked so that your ShareCenters performance will not be affected by the additional overhead used by this process. Password: Remote Backups list: Create: Modify: Enter a password that the remote client will use to access your NAS for backup. This is the list of remote backup jobs. Click the Create button to build a new remote backup job on your ShareCenter. Click this button to make changes to your existing Remote Backup jobs in the Remote Backup list. You must select the remote backup job first and then click the Modify button. To remove a Remote Backup job select the job in the list and then click the Delete button.
Delete:
D-Link ShareCenter DNS-345 User Manual
301
Section 4 - Configuration
Create Wizard
When you click the Create button above the Remote Backup list a wizard will start, guiding you to configure a new Remote Backup job.
Welcome:
Displays the steps of the wizard.
Service Type:
NAS to NAS: backup from the local NAS to a remote NAS or vice versa. NAS to Linux backup from the local NAS to a Linux file system or vice versa. Local to Remote: sets the backup source as the local NAS and the target destination for the backup files as the remote NAS or Linux file system. Remote To Local: sets the backup source as the remote NAS or Linux file system and the target destination for the backup files as the local NAS.
D-Link ShareCenter DNS-345 User Manual
302
Section 4 - Configuration Local Settings: Task (Name): the name used to refer to the backup job which will be listed later in the Remote Backup list. Folder Path: select a local network share folder or file as the target or source for the backup job. Remote Settings: Remote IP: The backup process uses Rsync protocol and needs to know the IP address of the destination source or target device for the backup. Input the IP of the remote NAS or Linux file system. Password: Enter the password that is used by the remote backup server on the remote NAS or Linux file system. Enable Encryption: Checking this box will enable SSH encryption of the files that are transferred (backed up) over the network between the local and remote devices. Ignore existing file(s): Checking this box prevents the backup process from writing over any files in the target file system that are not part of the backup files or folders. Therefore any existing files in the target system are preserved. Incremental backup support Num (#): Checking this box provides multiple backup-capability at scheduled times. The first backup in an incremental series captures all the files for backup. Subsequent backups are incremental in that only the files and the folders that have changed in the backup source since the last incremental backup will need to be backed up. Each incremental backup builds a complete snapshot of the backup source however only the initial backup contains all the original files and folders. The subsequent backups in the incremental series contain new files and folders plus the links to the first incremental backup. D-Link ShareCenter DNS-345 User Manual 303
Section 4 - Configuration
Remote Settings: Schedule Settings:
Remote Path: Using the Browse button, select the file system (folder) path to the remote target or source system for backup. Scheduled Mode: Manual: Check either Yes or No selection below to start the backup (yes) immediately on completion of the wizard or (no) manually start the backup from the Remote Backup list. Once - Select this option to run the Remote Backup once at a specific date and time set here. Scheduled: Select this option to set the backup to occur daily, weekly, monthly per a specific schedule.
D-Link ShareCenter DNS-345 User Manual
304
Section 4 - Configuration Finished: Click on the Finish button if you are satisfied with all the settings of the Backup job created. Otherwise click on the Previous button to go back and make changes. Alternatively click on Exit to end the configuration without adding a Remote Backup job. Task: The name of the Remote Backup job. Schedule: When the Remote Backup job will execute. Status: Current status which can be Ready the remote backup job is ready to be executed. Finished the remote backup job has executed completely and successfully. Failed the Remote backup job was unsuccessful during execution. Enable/Disable: If the button shows a red circle the remote backup job is enabled. Clicking the red button will disable the remote backup job and the button will change to a green right pointing triangle. Clicking the green triangle will enable the job again. Backup now: Clicking this button will execute the backup job immediately as long as the job is enabled. Recovery: Clicking this button will write the backup files and folders back into the source file system from the backup target system (reverse the file direction). Navigation buttons: Use these buttons to move up and down in the list when there are multiple jobs configured. Refresh Button: Click this button during a backup or recovery process to monitor the progress by updating the progress completed bar. D-Link ShareCenter DNS-345 User Manual 305
Remote Backups list:
Section 4 - Configuration
Local Backups
Schedule local file and folder backups from the local network share of the device or from the local computer. Always test the URL before applying changes. This will help to ensure a successful download. Category: Use the radio buttons to select the backup method. If your NAS device has two volumes you can click the Internal Backup radio button to backup the data from the first volume to the second volume and vice-versa. The Internal Backup feature also allows you to backup an existing folder on a volume to another folder on the same volume but nested folders in the same volume are not allowed. If you want to backup the data from your PC or another NAS device to your NAS device, click the LAN Backup radio button. Enter the login information for the site that contains the files that you want to schedule downloads from. If no password is required choose Anonymous. If a password is required choose Account and provide the user name and password. This option is only available for LAN Backups. Enter the user name here. Enter the password here. Select File or Folder, depending on what you want to download or backup. Enter the path of the site or server you are initiating a transfer from. (e.g. Volume_1/Test or \\192.168.0.32\ Volume_1\Test\test.txt). Enter a valid destination drive on the ShareCenter, or click Browse to select the destination.
Login Method:
Rename: When: Recurring Backup: Incremental Backup:
Enter the renamed file name here. Enter the date and time you want the scheduled backup or download to initiate. Designate the interval and time you want the backup or download to run unattended. By default all local backups and file/folder downloads are in Overwrite mode, meaning that identical files in the destination folder will be overwritten by the source files. Checking Incremental Backup will have the ShareCenter compare identical file names at the source and destination. Files will only be overwritten if the source file is more recent.
Username: Password: Type: URL:
Save To:
D-Link ShareCenter DNS-345 User Manual
306
Section 4 - Configuration
Time Machine
This section allows the user to configure the ShareCenter so that it becomes a backup destination in the Mac OS X Time Machine. In order to use this function, the AFP service is required. The AFP service will start automatically as soon as this function is enabled. Enable Time Machine: Click this to enable the Time Machine function to work with a Mac OS X Time Machine. The Time Machine Settings list will appear when this checkbox is checked. A list of destination folders on the Network Shares associated with the Time Machine backup. Adds a NAS folder as a Time Machine destination. Deletes a NAS folder setup as a Time Machine destination. Delete all the NAS folders in the list configured as Time Machine Destinations.
Time Machine Settings list: New: Delete: Remove all Network Shares:
D-Link ShareCenter DNS-345 User Manual
307
Section 4 - Configuration
USB Backups
This section allows the user to configure the ShareCenter so that it becomes a backup destination for any USB device that is connected to your DNS-345. MTP Backups (Media Transfer Protocol) basically backup digital media content from a MTP compatible USB device such as digital cameras, MP3 players, and smartphones to your ShareCenter. USB Backups allows you to backup data from a USB storage device to the ShareCenter or from the ShareCenter to a USB storage device.
D-Link ShareCenter DNS-345 User Manual
308
Section 4 - Configuration
MTP Backups
MTP Backups: Destination: Status: Click Enable to allow your ShareCenter to copy digital media content from a MTP USB device. Click Browse to select a folder on your ShareCenter for the backup data to be saved to. Displays the current MTP backup status.
Click on the Save Settings button to save the MTP Backups settings.
USB Backups
USB Backups: Category: Click Enable to allow your ShareCenter to copy data from/to a USB storage device. Select either USB to NAS (backup from the USB storage device to the ShareCenter) or NAS to USB (backup from the ShareCenter to the USB storage device). Click Browse to select a folder as the source folder for the backups. Click Browse to select a folder as the destination folder for the backups. Select Copy to create a new folder in the destination folder. Select Synchronize to overwrite all the files in the existing USB folder named USBDisk1_1. Displays the current USB backup status.
Source: Destination: Type:
Status:
Click on the Save Settings button to save the USB Backups settings. D-Link ShareCenter DNS-345 User Manual 309
Section 4 - Configuration
MTP Backup Process
1. Connect a MTP USB device to the USB port on the back panel of the device. The OLED screen will enter the backup mode if MTP Backups has been enabled in the MTP backup settings.
2. Press the Power button to start the backup process. The OLED screen displays that the backup is in the process. The ShareCenter will create a new folder in the destination folder that you selected in the MTP backups settings and will copy all the media files from the MTP USB device to this folder.
D-Link ShareCenter DNS-345 User Manual
310
Section 4 - Configuration
3. When the backup is complete, the OLED screen will display Complete.
D-Link ShareCenter DNS-345 User Manual
311
Section 4 - Configuration
USB Backup Process
1. Connect a USB storage device to the USB port on the back panel of the device. The OLED screen will enter the backup mode if USB Backups has been enabled in the USB backup settings.
2. Press the Power button to start the backup process. The OLED screen displays that the backup is in the process. The ShareCenter will copy or sync all the files from the source folder to the destination folder.
D-Link ShareCenter DNS-345 User Manual
312
Section 4 - Configuration
3. When the backup is complete, the OLED screen will display Complete.
4. To unmount the USB storage device after the copy is complete, go to the USB Devices menu of the System Management icon in the Management Tab of the Web GUI of the device. Click the blue arrow to reveal the USB Storage information. Click the Unmount button to eject the USB device. Note: It is a very good practice to un-mount an USB storage device before removing it from a USB port.
D-Link ShareCenter DNS-345 User Manual
313
Section 4 - Configuration
P2P Downloads Settings
In this menu you can configure the P2P download management settings. P2P: Download Schedule: Select Enable or Disable. In the block provided the user can configure the running schedule for P2P downloads. Simply select the Start and Stop block for the appropriate Time and Date. Here the user can enable or disable the automatic download option. The user can choose whether to allow the device to automatically choose an incoming connections port or configure the incoming connections port manually. Select one of the three seeding options. Displays the volume where the Torrent will be saved. Here the user can choose to enable or disable the encryption. You can manually configure the maximum download rate and maximum upload rate. Enter the value -1 to set the respective field to unlimited.
Auto Download: Port Settings:
Seeding: Torrent Save Path: Encryption: Bandwidth Control:
D-Link ShareCenter DNS-345 User Manual
314
Section 4 - Configuration
Downloads
Here the user can add torrents and view P2P download lists. Add Torrent from URL: In the field provided you can copy and paste a link to a torrent file hosted on the internet. The P2P download manager will add the torrent file to the download manager and begin downloading your files. Browse for a torrent file you have downloaded onto your PC. This window will display all the running tasks. The user can click on the Remove Completed button to remove finished downloads. Sometimes identifying finished jobs, when multiple downloads exist, can be difficult. This option makes it is easier for the user to remove finished downloads from the list with a single click. The Details button allows the user to view the files that are being downloaded for each torrent. The Top, Up, Down and Bottom buttons allow you to move the selected P2P download in the task list. The downloads at the top of the list have a higher priority than the one listed below them. The Delete button allows the user to remove a selected download. This will remove not only the torrent file, but also the partially downloaded files too.
Add Torrent from File: P2P Downloads list: Remove Completed:
Detail:
Start / Stop:
The Start and Stop buttons allow users to start and stop selected P2P downloads in the task list. At the bottom of the P2P Task window there are a couple of navigation controls. When multiple tasks exist, the user can select how many tasks will be displayed by using the drop-down menu. The user can also navigate to other pages when more than one page exist. The Refresh button allows the user to refresh the P2P task list so it displays the most updated statistics.
Top,Up, Down,Bottom:
Navigation:
Delete:
Refresh:
D-Link ShareCenter DNS-345 User Manual
315
Section 4 - Configuration
My Files
Whenever you cannot mount the network shares of your NAS, use My Files to access the files using a browser over the internet. If the network, that your ShareCenter is connected to is using NAT then you will need to forward HTTP port 80 across your router for access over the internet. Up: Left click the Up button to go up (or back) one directory in the folder structure of the selected network share. Select a destination folder in a network share by navigating in the folder view on the left. Then click the Upload button to open a dialogue window where you can browse to select a file on your computer for uploading to the destination folder. Select a file to download to your computer by navigating in the folder view on the left. When you find the file click on it in the folder. Your selection will be highlighted in red. Next click on the Download button and save or open the file as needed. Left click the Refresh button to update the folder and file view of My Files. Downloads the file to your computer. Copies the file to the clipboard and opens a wizard to allow you to select the folder to paste the file into. Once you have chosen the folder clicking OK to paste the file into the folder. Moves the file to a new folder on the disk. Removes the selected file from disk. Allows you to configure a new file name for the selected file. Displays the file properties such as ownership, access rights, and modify time. 316
Upload:
Download:
Refresh: Download: Copy:
Move: Delete: Rename: Properties:
D-Link ShareCenter DNS-345 User Manual
Section 4 - Configuration
Amazon S3
Amazon S3 (Simple Storage Service) is an online storage web service offered by AWS (Amazon Web Services). It provides a simple web services interface that can be used to store and retrieve any amount of data at any time from anywhere on the web. With Amazon S3 support, it is possible to upload the data from your DNS-345 to Amazon S3 or download the data from Amazon S3 to your DNS-345.
D-Link ShareCenter DNS-345 User Manual
317
Section 4 - Configuration
Creating an AWS Account
Open your web browser and type the following link for the Amazon Web Services: http://www.aws.amazon.com/s3. Then, click on the link at the top named Create an Amazon Web Services Account. Follow the instructions to create your AWS account. Click the Sign Up for Amazon S3 button and follow the instructions to select the amount of desired storage and create your Amazon S3 account. You will be issued the following keys as credentials to give you access to the account: 1. Access Key ID 2. Secret Access Key Save these keys in a secure location as your ShareCenter will need them to create the backup and recovery jobs to and from the Amazon S3 Cloud Storage.
D-Link ShareCenter DNS-345 User Manual
318
Section 4 - Configuration Create Button When you click the Create button, the wizard will appear and you will be able to create either a ShareCenter backup or a restore job to the Amazon S3 Cloud Storage. You can schedule the job to run once, scheduled, or manually. You will need the following configuration data to create a backup/restore job:
Step 1: Job Name Settings Enter a 16 character name to identify the name of the backup or the restore job.
D-Link ShareCenter DNS-345 User Manual
319
Section 4 - Configuration Step 2: Remote Settings Access Key ID: Enter your Amazon S3 assigned Access Key ID which allows your ShareCenter to access your Amazon S3 Cloud Storage. Secret Access Key: Enter your Secret Access Key to access your Amazon S3 Cloud Storage. Remote Path: Input a new or already existing Amazon bucket name. Region: Select your Region from the drop-down menu.
Step 3: Server Type Type: Select Upload or Download from the drop-down menu. Backup Type: Use the drop-down menu and select Overwrite Existing Files, Full Backup or Incremental Backup.
D-Link ShareCenter DNS-345 User Manual
320
Section 4 - Configuration Step 4: Local Settings Use the Browser button to locate the path to the ShareCenter file location to be either backed up or restored to/from the AmazonS3 Cloud.
Step 5: Schedule Settings Select the Schedule Mode for the job to be executed. You may select Manual (now or later from the job list), Once (at a predetermined time and day), or Scheduled (a predetermined time on a daily basis).
D-Link ShareCenter DNS-345 User Manual
321
Section 4 - Configuration
Modify Button
Once a job is created, the Modify button is used to change any of the settings described in the Create Button section. Click on a created job in the Amazon S3 table so that its text turns red. Then click the Modify button to edit the job settings in a wizard that appears. Note: The Job Name cannot be modified.
Delete Button
The Delete button is used to delete any backed up or restored job listed in the Amazon S3 table. Click on a created job in the Amazon S3 table so that its text turns red. Then click the Delete button to remove the job from your ShareCenter configuration.
Enable/Disable Column
This field of the jobs controls whether the job will execute or not. If the button shows a green triangle, clicking it enables the job to function. If the button shows the red square, clicking it disables the job from executing.
D-Link ShareCenter DNS-345 User Manual
322
Section 4 - Configuration
Add-Ons
Add-ons are Software Applications that extend the capability of your ShareCenter. Several add-on packages come with your ShareCenter and some can be installed with the CD-ROM ShareCenter Setup Wizard. To install add-ons within the Web UI go to the Management icon: Application Management. You will find an Add-ons menu item that you can click. The Add-ons menu provides the following: Installs (Apply button) add-on software onto your ShareCenter. Displays a list of installed add-ons and shows their version and status. Enables and Disables (Start/Stop button) add-ons so that you do not over utilize your ShareCenter CPU resources. Removes (Delete button) the add-on software from your ShareCenter.
D-Link ShareCenter DNS-345 User Manual
323
Section 4 - Configuration
Application Menu with Add-Ons
When the add-ons are installed you will see their icons under the Application Tab. If the add-ons are enabled you will see them under the Enabled Add-Ons area otherwise if they are disabled they will be under the Disabled Add-Ons area. Note: You can add add-ons to the My Favorites as shown in the User Manual by right-clicking the add-on icon and selecting Add to My Favorites.
D-Link ShareCenter DNS-345 User Manual
324
Section 4 - Configuration
AjaXplorer
This section allows you to configure the AjaXplorer function. AjaXplorer is a file explorer that allows you to remotely manage the files stored under the AjaXplorer folder by using a web browser. Launch Interface: Documentation: This launches your browser with the Ajaxplorer file system interface to the ShareCenter. Information regarding using the Ajaxplorer application can be found here: http://www.ajaxplorer.info/ Administrator: If you launched the interface as the admin user in your ShareCenter then you will have administrator rights within the AjaXplorer interface. As the admin user you will have read write access to all areas of the files systems as well. If you launched the interface as a configured user in your ShareCenter then you will have the users rights within the AjaXplorer interface. That users read/write access privileges to the shares of the ShareCenter will be applicable within the AjaXplorer interface as well.
User:
D-Link ShareCenter DNS-345 User Manual
325
Section 4 - Configuration
Audio Streamer
The Audio Streamer add-on can turn your ShareCenter into an internet Audio Streamer with continuously streaming music or any other audio files. Any user, with an internet connection and a web browser, can then connect to your ShareCenters Audio Streamer and listen to the audio files being played and streamed from your ShareCenter. Once you have stored the audio files that you wish to play on the ShareCenter, use the Add button in the Playlists menu item to create the IceStation audio stream channel. The new audio stream channel (playlist) which will then stream the audio collection continuously from your ShareCenter. Add: Click this button to add a new playlist. An add wizard will appear to guide you through adding the playlist. After entering the description click and expand the volume folders and check the folder that contains the audio files to be streamed. After selecting a Playlist in the Audio Streamer Playlist click the Modify button to edit the Playlist description. To remove a Playlist from the Audio Streamer Playlist select the Playlist and click on the delete button. This is the port the Audio Streamer audio stream will use. The default is 8000. The Audio Streamer web URL becomes the IPv4 address of the ShareCenter combined with this port. For example: http://192.168.1.1/8000 Would be the URL for the Audio Streamer streaming broadcast if the ShareCenters Network address is 192.168.1.1. Password: Set this password as desired. It is the administrative access password on the Audio Streamer webpage UI.
Modify:
Delete: Port:
D-Link ShareCenter DNS-345 User Manual
326
Section 4 - Configuration
aMule
The ShareCenters P2P functionality is enhanced with the aMule add-on by providing search capability for finding desired P2P files. aMule also provides a full featured P2P server/client Web UI interface can be launched to work with your ShareCenter P2P functionality.
Launch Interface:
Click this button to cause the aMule Web UI interface to execute and appear. The aMule application details and usage guide can be found on the support web page: http://www.amule.org/
D-Link ShareCenter DNS-345 User Manual
327
Section 4 - Configuration
Photo Center
The Photo Center add-on sets up your ShareCenter to share your photos over the web using Gallery 2 software. It provides a convenient interface from which you can create albums of photos with descriptions. The albums are then accessible over the web using HTTP so that your family and friends can then view your ShareCenter stored photos from any internet connection. Launch Interface: Web URL: Click this button to launch the Photo Center (Gallery 2) Web UI where you can then manage photo galleries through a web interface. The Launch button will automatically launch the Web UI in fhe format of the ShareCenter IPv4 address slash Gallery 2 for example: http://192.168.1.1/gallery2/ Where 192.168.1.1 is the ShareCenters network IP address setting. In the Photo Center Web UI use the user name: admin password: the ShareCenters admin password Adding Gallery Users: You can add users through the account management settings of your ShareCenter. The same users will be reflected in the Gallery 2 administrative settings and can then be given access to the photos and albums. If you do not see the user in the user list of the Gallery admin settings then disable the Photo Center add-on and re-enable it. Gallery 2 Help: You can find more help regarding the Gallery 2 application at: http://gallery.menalto.com/about
D-Link ShareCenter DNS-345 User Manual
328
Section 4 - Configuration
Blog
Create your own ShareCenter-based customized Blog. Using the ShareCenters internet connection the Blog add-on (Wordpress) can be accessed and commented on from any internet connection. Launch Interface: Click on the Launch Interface button here to cause the Wordpress Web UI to appear where you can then write your own personal blog from your ShareCenter. Once you have launched the Blog interface you can begin using the Web UI that appears. The Admin password for the Blog Web UI is: admin For more information regarding using Wordpress and creating a blog with it refer to: http://en.wikipedia.org/wiki/WordPress
Blog Web UI: Admin Password: Help:
D-Link ShareCenter DNS-345 User Manual
329
Section 4 - Configuration
Squeeze Center
Squeeze Center connects your Logitech Media player to your ShareCenter music files for playback.
Launch Interface: Help:
Click this button to launch the Web UI interface to the Logitech SqueezeCenter. For more information regarding using Squeeze Center to play music on your Logitech media player from your ShareCenter refer to the following link: http://en.wikipedia.org/wiki/Squeezebox_Server
D-Link ShareCenter DNS-345 User Manual
330
Section 5 - Knowledge Base
Knowledge Base
RAID, short for Redundant Array of Independent Disks, is a combination of two or more disks with the aim of providing fault tolerance and performance improvement. There are several different levels of RAID, with each one providing a different method of sharing or distributing data amongst the drives. The DNS-345 supports JBOD, RAID 0, RAID 1, RAID 5, RAID 5 + Spare, RAID 10,and Standard.
What is RAID?
RAID 0
RAID 0 provides data striping, which spreads out blocks of data over all the drives, but does not provide data redundancy. Although performance is improved, the lack of fault tolerance means that if one drive fails, all data in the array will be lost.
RAID 1
RAID 1 provides mirroring over multiple disks, with the same read/write speed of a single disk. A RAID 1 array can only be as large as its smallest member disk. Because the data is stored on multiple disks, RAID 1 provides fault tolerance and protection, in addition to performance advantages.
D-Link ShareCenter DNS-345 User Manual
331
Section 5 - Knowledge Base RAID 5 RAID 5 provides data striping with distributed parity, which stores information that can be used to reconstruct data. A RAID 5 array will be the size of all the combined disks capacity minus the capacity of one disk, e.g. If there are 4x 80GB disks in the array, the arrays capacity will be 240GB (3x80GB). Implementing RAID 5 on the ShareCenter Pro allows it to continue operating even if one of the disks fails. The diagram below indicates the operation of RAID 5:
D-Link ShareCenter DNS-345 User Manual
332
Section 5 - Knowledge Base
RAID Options
Here is a list of the RAID options available on the ShareCenter DNS-345 Standard RAID - creates a single volume for one drive or more drives.
JBOD - allows you to create a large virtual disk drive by concatenating two or more smaller drives together. The individual hard drives that makes up a JBOD RAID can be different sizes and manufacturers. The total size of the JBOD RAID is the combined total of all the individual drives in the set.
RAID 0 - allows you to assign two or more disks as a striped set. Once you create the striped set, you will see it as a single disk drive. But when you write data to the RAID 0 striped set, the data will be distributed across all of the drives that make up the set. Because each disk has less to do, it takes less time to write the data. The same is true when reading data; instead of a single disk having to seek out and then send a large block of data, multiple disks each stream their part of the data stream. As a result, RAID 0 striped sets can provide a dynamic increase in disk performance.
D-Link ShareCenter DNS-345 User Manual
333
Section 5 - Knowledge Base
RAID 1 - allows you to assign two disks as a mirrored set. Once you create the mirrored set, you will see it as a single disk drive. But when you write data to the mirrored set, it will duplicate the data across all members of the set. This ensures that your data is protected against loss if any hard drive in the RAID 1 set fails. In fact, as long as any single member of the set remains functional, you will continue to operate normally, with complete access to your data.
RAID 5 is another striping RAID level, designed to increase the speed of disk reads and writes. RAID 5 provides drive failure tolerance, allowing any single drive in the array to fail without losing any data in the array. When a drive fails, the RAID 5 array can still be used to read or write data. Once the failed drive is replaced, the RAID 5 array can enter a data recovery mode, where the parity data in the array is used to rebuild the missing data on the newly installed drive.
RAID 10 is a nested RAID system created by combining RAID 1 and RAID 0. The combination is known as a stripe of mirrors. The difference is that each member of the striped set has its data mirrored. This ensures that if any single drive in the RAID 10 array fails, the data is not lost. RAID 10 requires a minimum of four drives and can be expanded in pairs.
D-Link ShareCenter DNS-345 User Manual
334
Section 5 - Knowledge Base
What is Ethernet Bonding?
From your networks perspective, channel bonding or port trunking -- combines both of the computers interfaces into a single interface that looks like nothing out of the ordinary to your applications. A combined logical interface can provide load balancing and fault tolerance. The OS can alternate which interface it uses to send traffic, or it can gracefully fail over between them in the event of a problem. You can even use it to balance your traffic between multiple wide area network (WAN) connections, such as DSL and cable, or dialup and your next door neighbors unsecured Wi-Fi. The DNS-345 has several options under Link Aggregation. Here are their uses: Round-robin mode is good for general purpose load balancing between the adapters, and if one of them fails, the link will stay active via the other. The other six mode options provide features for different setups. Mode 1, active backup, uses just one adapter until it fails, then switches to the other. Mode 2, balance XOR, tries to balance traffic by splitting up outgoing packets between the adapters, using the same one for each specific destination when possible. Mode 3, broadcast, sends out all traffic on every interface. Mode 4, dynamic link aggregation, uses a complex algorithm to aggregate adapters by speed and other settings. Mode 5, adaptive transmit load balancing, redistributes outgoing traffic on the fly based on current conditions. Mode 6, adaptive load balancing, does the same thing, but attempts to redistribute incoming traffic as well by sending out ARP updates. Complex modes are most likely unnecessary for home use. If you have a lot of network traffic you are looking to manage, consult the bonding driver documentation. For most folks, bondings fault tolerance and failover is a larger gain than any increased link speed. For example, bonding two WAN links gives you load balancing and fault tolerance between them, but it does not double your upstream throughput, since each connection (such as a Web page HTTP request) has to take one or the other route.
D-Link ShareCenter DNS-345 User Manual
335
Section 4 - Configuration
UPS Connectivity
The DNS-345 supports USB UPS, giving users the ability to share the UPS on their local network and protect from an abnormal shutdown due to a power failure. Connect a UPS to the USB port on the back of the ShareCenter. Standalone and Network Master Mode: Log into the DNS-345.
D-Link ShareCenter DNS-345 User Manual
336
Section 4 - Configuration Click Management.
Click System Management and then USB Devices. Click the blue arrow next to UPS Settings. There are two modes - Standalone and Master. Select Standalone to use the UPS only on the DNS-345 or select Master to share the UPS with the network UPS slaves. The UPS Status screen shows the mode, manufacturer, product type, battery charge meter, and status.
D-Link ShareCenter DNS-345 User Manual
337
Section 4 - Configuration Under Mode, select Master from the drop-down list and then click Add.
Enter the IP address of the other UPS slave on the network. Click the + button to add more IP addresses. Make sure the DNS-345 and the UPS slaves are on the same physical network.
D-Link ShareCenter DNS-345 User Manual
338
Section 4 - Configuration
Once you have entered an IP address, the system will check its database for IP address records.
The UPS Settings table will display the IP address(es) you added. Your DNS-345 is now setup as the network master to notify the network slaves about critical power status.
D-Link ShareCenter DNS-345 User Manual
339
Section 4 - Configuration
Deleting a UPS Slave
Under Management > System Management > USB Devices > UPS Setting, select the IP address. Your selection will turn red. Click Delete.
The DNS-345 will process your request.
D-Link ShareCenter DNS-345 User Manual
340
Section 4 - Configuration The IP address will no longer be listed in the table.
D-Link ShareCenter DNS-345 User Manual
341
Section 4 - Configuration
USB Print Server
The device features a built-in USB print server, giving users the ability to share a printer on their local network. Connect a USB printer to the USB port on the back of the device. It is important to ensure that any of the printer manufacturers drivers are already installed or available on any computer you want to print from. Note: Only the print function is supported. The device does not support the copy and scan functions of Multi-Function Printers.
To add a printer, connect your printer via USB cable to the USB port of your device:
The printer should appear in the USB Devices menu of the System Management icon.
D-Link ShareCenter DNS-345 User Manual
342
Section 4 - Configuration
Connect to your device with Samba and then double-click the lp icon.
The Windows Add Printer Wizard will launch:
Select the printer driver from the installed Manufacturer list or use the Have Disk button to browse for the printer driver file.
Click OK to continue. D-Link ShareCenter DNS-345 User Manual 343
Section 4 - Configuration
Once you have selected the proper driver as shown in the browse list then click OK to install the printer.
The printer is now installed and the printer queue will appear.
D-Link ShareCenter DNS-345 User Manual
344
Section 4 - Configuration
Yahoo! Widget Installation
D-Link provides an added feature called a Yahoo! Widget. What is a Yahoo Widget? Yahoo! Widgets are free application platforms that can be used in Microsoft Windows and Mac OS X. The engine uses a JavaScript runtime environment combined with an XML interpreter to run small applications referred to as widgets, and hence is part of a class of software applications called widget engines. Step 1: Install the Yahoo! Widget. Once the Yahoo! Widget is installed a D-Link icon will appear in your Widget Dock. Once you hover with your mouse over the D-Link Widget youll be able to click the configuration button.
Step 2: Click the configuration button to configure the Widget. Enter the IP Address of your device and click the Save button. Now you are ready to use your new D-Link Yahoo! Widget!
D-Link ShareCenter DNS-345 User Manual
345
Section 4 - Configuration
Yahoo! Widget Display
The D-Link Widget is mainly used for monitoring the activities taking place.
System: In the System window information about your Computer, DNS-345, IP Address, Firmware Version and Current Operational Temperature are displayed. Hard Drive: In the Hard Drive window information about the storage space of your device is displayed. Server: In the Server window information about the USB Device, UPnP Server, ITunes and FTP Server configured is displayed. Download: When the P2P Application is loaded, you can monitor your P2P download status here.
D-Link ShareCenter DNS-345 User Manual
346
Appendix A - Contacting Technical Support
Contacting Technical Support
Canadian customers can contact D-Link technical support through our website or by phone. Before you contact technical support, please have the following ready: Model number of the product (e.g. DNS-345) Hardware Revision (located on the label on the bottom of the switch (e.g. rev A2)) Serial Number (s/n number located on the label on the bottom of the device). You can find software updates and user documentation on the D-Link website as well as frequently asked questions and answers to technical issues.
For customers within the United States: Phone Support: (877) 453-5465 Internet Support: http://support.dlink.com
For customers within Canada: Phone Support: (800) 361-5265 Internet Support: http://support.dlink.ca
D-Link ShareCenter DNS-345 User Manual
347
Appendix B - Warranty
Warranty
Subject to the terms and conditions set forth herein, D-Link Systems, Inc. (D-Link) provides this Limited Warranty: Only to the person or entity that originally purchased the product from D-Link or its authorized reseller or distributor. Only for products purchased and delivered within the fifty states of the United States, the District of Columbia, U.S. Possessions or Protectorates, U.S. Military Installations, or addresses with an APO or FPO.
Limited Warranty:
D-Link warrants that the hardware portion of the D-Link product described below (Hardware) will be free from material defects in workmanship and materials under normal use from the date of original retail purchase of the product, for the period set forth below (Warranty Period), except as otherwise stated herein. Hardware (excluding power supplies): Three (3) years Free Technical Support - Basic Installation: Ninety (90) days The customers sole and exclusive remedy and the entire liability of D-Link and its suppliers under this Limited Warranty will be, at D-Links option, to repair or replace the defective Hardware during the Warranty Period at no charge to the original owner or to refund the actual purchase price paid. Any repair or replacement will be rendered by D-Link at an Authorized D-Link Service Office. The replacement hardware need not be new or have an identical make, model or part. D-Link may, at its option, replace the defective Hardware or any part thereof with any reconditioned product that D-Link reasonably determines is substantially equivalent (or superior) in all material respects to the defective Hardware. Repaired or replacement hardware will be warranted for the remainder of the original Warranty Period or ninety (90) days, whichever is longer, and is subject to the same limitations and exclusions. If a material defect is incapable of correction, or if D-Link determines that it is not practical to repair or replace the defective Hardware, the actual price paid by the original purchaser for the defective Hardware will be refunded by D-Link upon return to D-Link of the defective Hardware. All Hardware or part thereof that is replaced by D-Link, or for which the purchase price is refunded, shall become the property of D-Link upon replacement or refund.
D-Link ShareCenter DNS-345 User Manual
348
Appendix B - Warranty
Limited Software Warranty:
D-Link warrants that the software portion of the product (Software) will substantially conform to D-Links then current functional specifications for the Software, as set forth in the applicable documentation, from the date of original retail purchase of the Software for a period of ninety (90) days (Software Warranty Period), provided that the Software is properly installed on approved hardware and operated as contemplated in its documentation. D-Link further warrants that, during the Software Warranty Period, the magnetic media on which D-Link delivers the Software will be free of physical defects. The customers sole and exclusive remedy and the entire liability of D-Link and its suppliers under this Limited Warranty will be, at D-Links option, to replace the non-conforming Software (or defective media) with software that substantially conforms to D-Links functional specifications for the Software or to refund the portion of the actual purchase price paid that is attributable to the Software. Except as otherwise agreed by D-Link in writing, the replacement Software is provided only to the original licensee, and is subject to the terms and conditions of the license granted by D-Link for the Software. Replacement Software will be warranted for the remainder of the original Warranty Period and is subject to the same limitations and exclusions. If a material non-conformance is incapable of correction, or if D-Link determines in its sole discretion that it is not practical to replace the non-conforming Software, the price paid by the original licensee for the non-conforming Software will be refunded by D-Link; provided that the non-conforming Software (and all copies thereof ) is first returned to D-Link. The license granted respecting any Software for which a refund is given automatically terminates.
Non-Applicability of Warranty:
The Limited Warranty provided hereunder for Hardware and Software portions of D-Links products will not be applied to and does not cover any refurbished product and any product purchased through the inventory clearance or liquidation sale or other sales in which D-Link, the sellers, or the liquidators expressly disclaim their warranty obligation pertaining to the product and in that case, the product is being sold As-Is without any warranty whatsoever including, without limitation, the Limited Warranty as described herein, notwithstanding anything stated herein to the contrary. Submitting A Claim: The customer shall return the product to the original purchase point based on its return policy. In case the return policy period has expired and the product is within warranty, the customer shall submit a claim to D-Link as outlined below: The customer must submit with the product as part of the claim a written description of the Hardware defect or Software nonconformance in sufficient detail to allow D-Link to confirm the same, along with proof of purchase of the product (such as a copy of the dated purchase invoice for the product) if the product is not registered. The customer must obtain a Case ID Number from D-Link Technical Support at 1-877-453-5465, who will attempt to assist the customer in resolving any suspected defects with the product. If the product is considered defective, the customer must obtain a Return Material Authorization (RMA) number by completing the RMA form and entering the assigned Case ID Number at https://rma.dlink.com/.
D-Link ShareCenter DNS-345 User Manual
349
Appendix B - Warranty After an RMA number is issued, the defective product must be packaged securely in the original or other suitable shipping package o ensure that it will not be damaged in transit, and the RMA number must be prominently marked on the outside of the package. Do not include any manuals or accessories in the shipping package. D-Link will only replace the defective portion of the product and will not ship back any accessories. The customer is responsible for all in-bound shipping charges to D-Link. No Cash on Delivery (COD) is allowed. Products sent COD will either be rejected by D-Link or become the property of D-Link. Products shall be fully insured by the customer and shipped to D-Link Systems, Inc. USA residents send to 17595 Mt. Herrmann, Fountain Valley, CA 92708. D-Link will not be held responsible for any packages that are lost in transit to D-Link. The repaired or replaced packages will be shipped to the customer via UPS Ground or any common carrier selected by D-Link. Return shipping charges shall be prepaid by D-Link if you use an address in the United States, otherwise we will ship the product to you freight collect. Expedited shipping is available upon request and provided shipping charges are prepaid by the customer. D-Link may reject or return any product that is not packaged and shipped in strict compliance with the foregoing requirements, or for which an RMA number is not visible from the outside of the package. The product owner agrees to pay D-Links reasonable handling and return shipping charges for any product that is not packaged and shipped in accordance with the foregoing requirements, or that is determined by D-Link not to be defective or non-conforming. Canadian residents send to D-Link Networks, Inc., 2525 Meadowvale Boulevard Mississauga, Ontario, L5N 5S2 Canada. D-Link will not be held responsible for any packages that are lost in transit to D-Link. The repaired or replaced packages will be shipped to the customer via Purolator Canada or any common carrier selected by D-Link. Return shipping charges shall be prepaid by D-Link if you use an address in Canada, otherwise we will ship the product to you freight collect. Expedited shipping is available upon request and provided shipping charges are prepaid by the customer. D-Link may reject or return any product that is not packaged and shipped in strict compliance with the foregoing requirements, or for which an RMA number is not visible from the outside of the package. The product owner agrees to pay D-Links reasonable handling and return shipping charges for any product that is not packaged and shipped in accordance with the foregoing requirements, or that is determined by D-Link not to be defective or non-conforming. RMA phone number: 1-800-361-5265 Hours of Operation: Monday-Friday, 9:00AM 9:00PM EST
Disclaimer of Other Warranties:
EXCEPT FOR THE LIMITED WARRANTY SPECIFIED HEREIN, THE PRODUCT IS PROVIDED AS-IS WITHOUT ANY WARRANTY OF ANY KIND WHATSOEVER INCLUDING, WITHOUT LIMITATION, ANY WARRANTY OF MERCHANTABILITY, FITNESS FOR A PARTICULAR PURPOSE AND NON-INFRINGEMENT. IF ANY IMPLIED WARRANTY CANNOT BE DISCLAIMED IN ANY TERRITORY WHERE A PRODUCT IS SOLD, THE DURATION OF SUCH IMPLIED WARRANTY SHALL BE LIMITED TO THE DURATION OF THE APPLICABLE WARRANTY PERIOD SET FORTH ABOVE. EXCEPT AS EXPRESSLY COVERED UNDER THE LIMITED WARRANTY PROVIDED HEREIN, THE ENTIRE RISK AS TO THE QUALITY, SELECTION AND PERFORMANCE OF THE PRODUCT IS WITH THE PURCHASER OF THE PRODUCT. D-Link ShareCenter DNS-345 User Manual 350
Appendix B - Warranty
Limitation of Liability:
TO THE MAXIMUM EXTENT PERMITTED BY LAW, D-LINK IS NOT LIABLE UNDER ANY CONTRACT, NEGLIGENCE, STRICT LIABILITY OR OTHER LEGAL OR EQUITABLE THEORY FOR ANY LOSS OF USE OF THE PRODUCT, INCONVENIENCE OR DAMAGES OF ANY CHARACTER, WHETHER DIRECT, SPECIAL, INCIDENTAL OR CONSEQUENTIAL (INCLUDING, BUT NOT LIMITED TO, DAMAGES FOR LOSS OF GOODWILL, LOSS OF REVENUE OR PROFIT, WORK STOPPAGE, COMPUTER FAILURE OR MALFUNCTION, FAILURE OF OTHER EQUIPMENT OR COMPUTER PROGRAMS TO WHICH D-LINKS PRODUCT IS CONNECTED WITH, LOSS OF INFORMATION OR DATA CONTAINED IN, STORED ON, OR INTEGRATED WITH ANY PRODUCT RETURNED TO D-LINK FOR WARRANTY SERVICE) RESULTING FROM THE USE OF THE PRODUCT, RELATING TO WARRANTY SERVICE, OR ARISING OUT OF ANY BREACH OF THIS LIMITED WARRANTY, EVEN IF D-LINK HAS BEEN ADVISED OF THE POSSIBILITY OF SUCH DAMAGES. THE SOLE REMEDY FOR A BREACH OF THE FOREGOING LIMITED WARRANTY IS REPAIR, REPLACEMENT OR REFUND OF THE DEFECTIVE OR NONCONFORMING PRODUCT. THE MAXIMUM LIABILITY OF D-LINK UNDER THIS WARRANTY IS LIMITED TO THE PURCHASE PRICE OF THE PRODUCT COVERED BY THE WARRANTY. THE FOREGOING EXPRESS WRITTEN WARRANTIES AND REMEDIES ARE EXCLUSIVE AND ARE IN LIEU OF ANY OTHER WARRANTIES OR REMEDIES, EXPRESS, IMPLIED OR STATUTORY.
Governing Law:
This Limited Warranty shall be governed by the laws of the State of California. Some states do not allow exclusion or limitation of incidental or consequential damages, or limitations on how long an implied warranty lasts, so the foregoing limitations and exclusions may not apply. This Limited Warranty provides specific legal rights and you may also have other rights which vary from state to state.
Trademarks:
D-Link is a registered trademark of D-Link Systems, Inc. Other trademarks or registered trademarks are the property of their respective owners.
Copyright Statement:
No part of this publication or documentation accompanying this product may be reproduced in any form or by any means or used to make any derivative such as translation, transformation, or adaptation without permission from D-Link Corporation/D-Link Systems, Inc., as stipulated by the United States Copyright Act of 1976 and any amendments thereto. Contents are subject to change without prior notice. Copyright 2012 by D-Link Corporation/D-Link Systems, Inc. All rights reserved.
D-Link ShareCenter DNS-345 User Manual
351
Appendix B - Warranty
FCC Statement:
This equipment has been tested and found to comply with the limits for a Class B device, pursuant to Part 15 of the FCC Rules. These limits are designed to provide reasonable protection against harmful interference in a residential installation. This equipment generates, uses and can radiate radio frequency energy and, if not installed and used in accordance with the instructions, may cause harmful interference to radio communications. However, there is no guarantee that interference will not occur in a particular installation. If this equipment does cause harmful interference to radio or television reception, which can be determined by turning the equipment off and on, the user is encouraged to try to correct the interference by one of the following measures: - Reorient or relocate the receiving antenna. - Increase the separation between the equipment and receiver. - Connect the equipment into an outlet on a circuit different from that to which the receiver is connected. - Consult the dealer or an experienced radio/TV technician for help.
FCC Caution:
Any changes or modifications not expressly approved by the party responsible for compliance could void the users authority to operate this equipment. This device complies with Part 15 of the FCC Rules. Operation is subject to the following two conditions: (1) This device may not cause harmful interference, and (2) this device must accept any interference received, including interference that may cause undesired operation. For detailed warranty information applicable to products purchased outside the United States, please contact the corresponding local D-Link office.
D-Link ShareCenter DNS-345 User Manual
352
Appendix C - Registration
Registration
Product registration is entirely voluntary and failure to complete or return this form will not diminish your warranty rights.
Version 1.2 July 13, 2012 D-Link ShareCenter DNS-345 User Manual 353
You might also like
- The Sympathizer: A Novel (Pulitzer Prize for Fiction)From EverandThe Sympathizer: A Novel (Pulitzer Prize for Fiction)Rating: 4.5 out of 5 stars4.5/5 (119)
- Devil in the Grove: Thurgood Marshall, the Groveland Boys, and the Dawn of a New AmericaFrom EverandDevil in the Grove: Thurgood Marshall, the Groveland Boys, and the Dawn of a New AmericaRating: 4.5 out of 5 stars4.5/5 (265)
- The Little Book of Hygge: Danish Secrets to Happy LivingFrom EverandThe Little Book of Hygge: Danish Secrets to Happy LivingRating: 3.5 out of 5 stars3.5/5 (399)
- A Heartbreaking Work Of Staggering Genius: A Memoir Based on a True StoryFrom EverandA Heartbreaking Work Of Staggering Genius: A Memoir Based on a True StoryRating: 3.5 out of 5 stars3.5/5 (231)
- Grit: The Power of Passion and PerseveranceFrom EverandGrit: The Power of Passion and PerseveranceRating: 4 out of 5 stars4/5 (587)
- Never Split the Difference: Negotiating As If Your Life Depended On ItFrom EverandNever Split the Difference: Negotiating As If Your Life Depended On ItRating: 4.5 out of 5 stars4.5/5 (838)
- The Subtle Art of Not Giving a F*ck: A Counterintuitive Approach to Living a Good LifeFrom EverandThe Subtle Art of Not Giving a F*ck: A Counterintuitive Approach to Living a Good LifeRating: 4 out of 5 stars4/5 (5794)
- Team of Rivals: The Political Genius of Abraham LincolnFrom EverandTeam of Rivals: The Political Genius of Abraham LincolnRating: 4.5 out of 5 stars4.5/5 (234)
- Shoe Dog: A Memoir by the Creator of NikeFrom EverandShoe Dog: A Memoir by the Creator of NikeRating: 4.5 out of 5 stars4.5/5 (537)
- The World Is Flat 3.0: A Brief History of the Twenty-first CenturyFrom EverandThe World Is Flat 3.0: A Brief History of the Twenty-first CenturyRating: 3.5 out of 5 stars3.5/5 (2219)
- The Emperor of All Maladies: A Biography of CancerFrom EverandThe Emperor of All Maladies: A Biography of CancerRating: 4.5 out of 5 stars4.5/5 (271)
- The Gifts of Imperfection: Let Go of Who You Think You're Supposed to Be and Embrace Who You AreFrom EverandThe Gifts of Imperfection: Let Go of Who You Think You're Supposed to Be and Embrace Who You AreRating: 4 out of 5 stars4/5 (1090)
- The Hard Thing About Hard Things: Building a Business When There Are No Easy AnswersFrom EverandThe Hard Thing About Hard Things: Building a Business When There Are No Easy AnswersRating: 4.5 out of 5 stars4.5/5 (344)
- Her Body and Other Parties: StoriesFrom EverandHer Body and Other Parties: StoriesRating: 4 out of 5 stars4/5 (821)
- Hidden Figures: The American Dream and the Untold Story of the Black Women Mathematicians Who Helped Win the Space RaceFrom EverandHidden Figures: The American Dream and the Untold Story of the Black Women Mathematicians Who Helped Win the Space RaceRating: 4 out of 5 stars4/5 (894)
- Elon Musk: Tesla, SpaceX, and the Quest for a Fantastic FutureFrom EverandElon Musk: Tesla, SpaceX, and the Quest for a Fantastic FutureRating: 4.5 out of 5 stars4.5/5 (474)
- The Unwinding: An Inner History of the New AmericaFrom EverandThe Unwinding: An Inner History of the New AmericaRating: 4 out of 5 stars4/5 (45)
- The Yellow House: A Memoir (2019 National Book Award Winner)From EverandThe Yellow House: A Memoir (2019 National Book Award Winner)Rating: 4 out of 5 stars4/5 (98)
- On Fire: The (Burning) Case for a Green New DealFrom EverandOn Fire: The (Burning) Case for a Green New DealRating: 4 out of 5 stars4/5 (73)
- KONICA MINOLTA CS7 Installation & Service ManualDocument788 pagesKONICA MINOLTA CS7 Installation & Service ManualPablo Millaquén G88% (16)
- OpenGLProg MacOSXDocument166 pagesOpenGLProg MacOSXradicalcutNo ratings yet
- Lecture Notes For Embedded ControllersDocument122 pagesLecture Notes For Embedded ControllersJorge PeraltaNo ratings yet
- Chapter 1-2-Test COMPUTER SCIENCE IGCSEDocument5 pagesChapter 1-2-Test COMPUTER SCIENCE IGCSEhenry bhone100% (4)
- Yokogawa Modbus Communication TrainingDocument37 pagesYokogawa Modbus Communication TrainingShiva Prasad M Pattar67% (3)
- Car BaseDocument24 pagesCar Basefatihkose_fatihkose100% (1)
- Ex 1Document2 pagesEx 1samanafatimaNo ratings yet
- LongTermDataArchives en v20-2Document38 pagesLongTermDataArchives en v20-2Sandeep Kumar GudapatiNo ratings yet
- Digital Electronics and Microprocessor Lecture NotesDocument187 pagesDigital Electronics and Microprocessor Lecture Notes514 Vaibhavi PawarNo ratings yet
- Computer Technician or Computer Repair TechnicianDocument2 pagesComputer Technician or Computer Repair Technicianapi-77605023No ratings yet
- Unit-3 Basic ICT SkillsDocument9 pagesUnit-3 Basic ICT SkillsNikhil Kumar NiralaNo ratings yet
- LogDocument1,577 pagesLogMark SulapasNo ratings yet
- FastRawViewer Manual PDFDocument220 pagesFastRawViewer Manual PDFElena PăunNo ratings yet
- Expedition: Technote: CSV Import GuideDocument21 pagesExpedition: Technote: CSV Import GuidelawNo ratings yet
- Cisco ISE Software On The SNS 3515 andDocument40 pagesCisco ISE Software On The SNS 3515 andeasygoinrjNo ratings yet
- MODULE 1 8051 MicrocontrollerDocument14 pagesMODULE 1 8051 MicrocontrollerSareena SajuNo ratings yet
- CABLSTMEDocument107 pagesCABLSTMEgnohmNo ratings yet
- IB952 DatasheetDocument1 pageIB952 DatasheetTitan KreuzNo ratings yet
- Oracle Exadata Storage Expansion Rack X4 2 Data SheetDocument14 pagesOracle Exadata Storage Expansion Rack X4 2 Data SheetFelipe BragaNo ratings yet
- BEST PRACTICES IN JCL AGENDADocument36 pagesBEST PRACTICES IN JCL AGENDAshilpakhaireNo ratings yet
- Understanding UBE job queues in EnterpriseOne release 8.9Document63 pagesUnderstanding UBE job queues in EnterpriseOne release 8.9Zingadepp100% (3)
- 2 - Psion EP10 - User GuideDocument266 pages2 - Psion EP10 - User GuideEnrique LefiánNo ratings yet
- MCHelpDocument1,799 pagesMCHelppicatchoofNo ratings yet
- AWS Cloud Practioner Certification Preparation GuideDocument12 pagesAWS Cloud Practioner Certification Preparation GuideDavid JosephNo ratings yet
- IT Technician CVDocument3 pagesIT Technician CVRavi KumarNo ratings yet
- Devolo RepeaterDocument1 pageDevolo Repeateryavuz772No ratings yet
- Manage CloudStack resourcesDocument38 pagesManage CloudStack resourcesesiddharthNo ratings yet
- SQL Server 2019 Editions Datasheet PDFDocument3 pagesSQL Server 2019 Editions Datasheet PDFSo RineatzaNo ratings yet
- Ask The Expert Udfs Part 4 Making Udfs Work in ParallelDocument36 pagesAsk The Expert Udfs Part 4 Making Udfs Work in ParallelAhmed Mohammed AwadNo ratings yet
- 1 Number Systems - Converting Binary To Denary Converting Denary To BinaryDocument6 pages1 Number Systems - Converting Binary To Denary Converting Denary To BinarygotaNo ratings yet