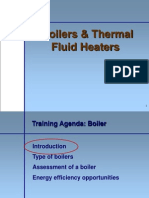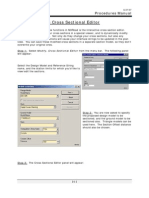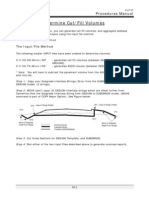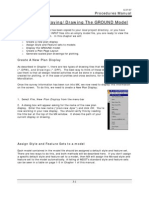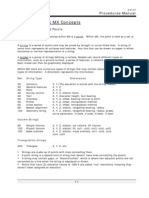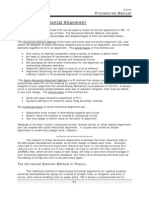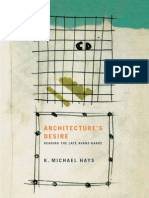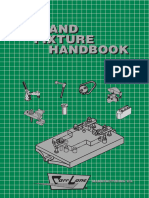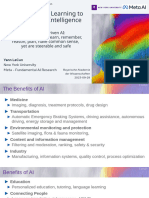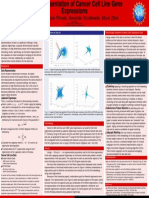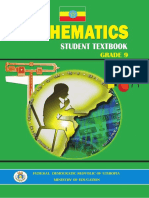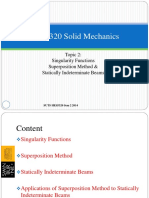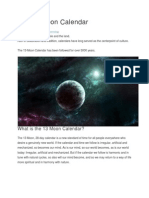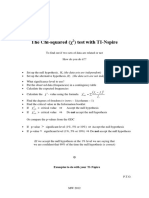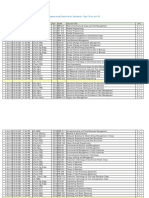Professional Documents
Culture Documents
MXCH 07
Uploaded by
Balachanter RamasamyOriginal Title
Copyright
Available Formats
Share this document
Did you find this document useful?
Is this content inappropriate?
Report this DocumentCopyright:
Available Formats
MXCH 07
Uploaded by
Balachanter RamasamyCopyright:
Available Formats
6/27/07
Procedures Manual
Chapter 7 Create Roadway Template
A variety of methods exist to create the feature strings that define the proposed roadway template. In this chapter, there will be 3 methods illustrated: The MXRoad Method (the wizard), the Input File Method, and Design A String Method.
MX Road Method:
With MXRoad, you can quickly apply previously defined roadway templates to the proposed alignment. There are a few points to consider before continuing, however. If your project will have intersections that need to be designed, or you intend to use rulebased superelevation functions provided in MXRoad, you should wait to apply your shoulder, curb, esplanade, and sidewalk strings until a bit later in the design. Step 1: Create the Roadway strings from edge of traveled way to edge of traveled way. From the Design menu, select Road Design, then Roadways. You can also simply select the Road Design Tool from the MXRoad Toolbar if you are using this. The following panel will appear:
Select the Design Model name and M String Name from the drop down box, or by clicking on them in the Graphics area. Then click Next.
Step 2: The following panel will appear:
This is the panel that allows you to select which template to use. At the bottom of the panel is a Path box where you can select the directory where the template files are kept. Above that is the name of the currently highlighted template image shown in the top part of the panel. A description of the template is also provided. To view or edit the components of the template, simply select the template and click the EDIT button at the top right part of the screen. The following panel will appear containing the settings that comprise this template:
7-1
6/27/07
Procedures Manual
You can now make a simple alteration to this template, or make a completely new template with additional features such as a center median or multiple lanes by manipulating the various parameters on the tabs on this form. Click on Next to continue after changes have been made.
Step 3: Save the template youve created as either a replacment for the existing one, or a brand-new custom template. If changes have been made youll be prompted with a panel like this: Click on Save As to create a brand new template file, Save to overwrite and existing file, or Next to simply continue with the changed settings without changing or creating a file. Step 4: Youll now be prompted to fill in the station limits which you want to apply the current template to: The defaults are the beginning and ending stations of the alignment, but you can change these to apply the template to a given portion of the alignment, then click on Next. Step 5. Your template has now been applied to your alignment between the specified stations. A panel will pop up asking you to either click Next to create another length of roadway with a different template, Back to create another length of roadway with the same template, or Finish to exit the Road Design wizard. To apply another template to a portion of the roadway, click on the Create Another Length option then select Next. Make sure that if you are using a different template for part of the roadway, that you specify the start station for the new section to be ahead of the end station of the section you just created. In this example, the next template will be applied beginning 50 feet from where the original template left off to the end of the alignment. Be sure that the other template has a different lane width than the first to illustrate the next feature. After applying this second template to the last section of the alignment, you should see the following panel:
7-2
6/27/07
Procedures Manual
This panel will be displayed after the second and subsequent templates are applied to the roadway, prompting you to either Create Another Length of alignment with a different template, or to Join Successive Strings And Exit.
In this example, we now have two different templates applied to our project with differing widths, and need to apply a transition to connect the two. Select the Join Successive Strings option and Click Next.
Step 6: Youll now see this panel: There are two tabs here that allow you to join successive strings Horizontally and Vertically either in a linear fashion, or by creating a reverse curve between them. Select one option on both tabs, then click Finish to create the transition (the default is linear.)
The gap between the edges of travelled way are now filled in: Its also important to note here that only a single feature string was created for each roadway edge for the entire length of the alignment.
7-3
6/27/07
Procedures Manual
Create Template Strings using an INPUT File
We have two Master INPUT files designed to create template strings at MDOT: CD-2L-RURAL-TEMP-MC10 - This file is set up to create a two-lane rural highway from edge of pavement to edge of pavement. It also contains the command lines to add superelevation for both a right and a left-hand curve and to adjust the shoulders as necessary. CD-2L-URBAN-TEMP-MC10 - This file is set up to create a two-lane urban highway with curb, esplanade, and sidewalk strings if desired. It also contains the command lines to add superelevation for both a right and a left-hand curve and to adjust the shoulders as necessary. Before editing these files, you should have an idea of what your template will look like, and the stationing limits where you would like to apply these Feature Strings. It is also necessary for you to have determined the stations where the beginning and end of each superelevation transition will occur, as well as the cross-slope of the travel lane at the point of maximum superelevation for each curve. The major advantage of using the INPUT file method for creating these feature strings is that later in the design process, if it is determined that additional sections are needed for quantities or driveways, these points can be inserted in to your M-String, and the template INPUT file run again to update all of your feature strings to reflect the new points added to the M-String. Major Option DESIGN To properly edit and utilize these Master INPUT files, a basic overview of the Minor Options available in Major Option DESIGN is necessary. Each of these options creates, amends, or extends a given string based on two of the following three criteria listed in the Minor Option Title: H - Refers to Horizontal Offset from a Reference String, or Subsidiary String. A positive number creates the string to the right of the Reference or Subsidiary string, a negative number to the left. C - Refers to a Cross Slope defined from a Reference String or Subsidiary String. A positive number creates the string to uphill from the reference or subsidiary string, a negative number, downhill. V - Refers to a Vertical Offset from a Reference String, or Subsidiary String. A positive number creates the string above the reference or subsidiary string, a negative number below it. Anytime you see Reference String listed in the MOSS Quick Reference Guide, User Manual, or this training manual, it is normally referring to a 6D M-String. This allows the CHAIN Point Selection Menu choice to be valid when specifying the extents of the region along the M-String to which the option is being applied. Anytime you see Subsidiary String listed, it is referring to a previously-created feature string from which you want to apply the H,C, or V criteria. The following is a summary of the Minor Options available:
7-4
6/27/07
Procedures Manual
Minor Option 100, Add String: Constant H/Constant C This minor option is used to create a feature string a constant horizontal offset from a Master Alignment String, or subsidiary string, at a constant cross-slope. It is used to create the majority of Highway Feature Strings for a particular roadway, specifically the edge of travelled way, edge of shoulder or gutterline. Esplanades, back of sidewalks, and berm hinges are also created using this option.
In the above drawing, the string CE16 is created a constant horizontal offset (H) 12.00 feet to the left of the Reference String MC10, at a constant cross-slope (C) of -0.02. The command line to create this string would look like this: 100,MC10,,CE16,-0.02,7=-12.0 The second string, ES16, is created at a constant horizontal offset (H) of 8.00 feet to the left of the Subsidiary String CE16, with Reference String MC10, at a constant cross-slope (C) of -0.04. The Command Line to create this string would look like this: 100,MC10,CE16,ES16,-0.04,7=-8.0 The field definitions for this command are:
* Field 1 Field 2 * Field 3 Field 4 Reference string. Subsidiary string (optional) New, extended or amended string. Crossfall to be applied with respect to the subsidiary string (reference string by default). If zero is coded the resultant level of the new string will be the same as the subsidiary string; if the field is left blank the levels will be set to -999. SPRD start. Constant horizontal offset to be applied. SPRD end.
Field 5 & 6 * Field 7 Field 8 & 9
Minor Option 101, Add String: Linear H/Constant C This minor option is used to create a string with different beginning and ending point offsets from a Reference or Subsidiary string, that maintains a constant cross slope from that Reference or Subsidiary string. An example of how this command is used is illustrated below:
7-5
6/27/07
Procedures Manual
In the drawing above, the feature string CE16 transitions from a Horizontal Offset (H) of -12.0 at STA 10+00, to an offset of -11.0 at STA 10+50. The cross slope throughout this transition is -0.02. The command line to create this section of CE16 is: 101,MC10,,CE16,-0.02,1000.000,,-12.0,1050.000,,-11.0 The line above only creates the section of the string from STA 10+00 to 10+50. We can combine this line with two Minor Option 100s to completely define CE16 as shown in the drawing: 100,MC10,,CE16,-0.02,7=-12.0,1000.000 101,MC10,,CE16,-0.02,1000.000,,-12.0,1050.000,,-11.0 100,MC10,,CE16,-0.02,1050.000,7=-11.0 Please note that in the first line, only the ending station (10+00) is specified. Similarly, in the third line, only the beginning station limit (10+50) is specified. In this situation, MOSS assumes the first or last points on the Reference String as the value which was omitted. The field definitions for this command are: * Field 1 Field 2 * Field 3 Field 4 Reference string. Subsidiary string (optional) New, extended or amended string. Crossfall to be applied with respect to the subsidiary string (reference string by default). If zero is coded the resultant level of the new string will be the same as the subsidiary string; if the field is left blank the levels will be set to -999. SPRD start. Horizontal offset required at start point. SPRD end. Horizontal offset required at end point.
Field 5 & 6 * Field 7 Field 8 & 9 * Field 10
Minor Option 102; Add String: Reverse H/Constant C This Minor Option is nearly identical to Minor Option 101, Add String: Linear H/Constant C, but will insert a reverse curve between the beginning and ending SPRD, where Minor Option 101 transitions in a linear fashion. Cross Slope from the Reference String or Subsidiary String to the string being created or amended is constant. The following drawing illustrates this command:
7-6
6/27/07
Procedures Manual
In the drawing above, the feature string CE16 transitions from a Horizontal Offset(H) of -12.0 at STA 10+00, to an offset of -11.0 at STA 10+50 by inserting a Reverse Curve. The cross slope throughout this transition is -0.02. The command line to create this section of CE16 is: 102,MC10,,CE16,-0.02,1000.000,,-12.0,1050.000,,-11.0 The field definitions for this command are: * Field 1 Field 2 * Field 3 Field 4 Reference string. Subsidiary string (optional) New, extended or amended string. Crossfall to be applied with respect to the subsidiary string (reference string by default). If zero is coded the resultant level of the new string will be the same as the subsidiary string; if the field is left blank the levels will be set to -999. SPRD start. Horizontal offset required at start point. SPRD end. Horizontal offset required at end point.
Field 5 & 6 * Field 7 Field 8 & 9 * Field 10
Minor Option 110; Add String: Constant H / Constant V This Minor Option is used to create a string at a constant Horizontal Offset and constant Vertical Offset from a Reference or Subsidiary String. This is the command used in the Master INPUT files to create a string representing the back of curb. The following drawing illustrates the command:
In the drawing above, the back of curb string, EB16, was created a constant Horizontal Offset of -0.016 m , and a constant Vertical Offset of 0.019 m from the Subsidiary String ES16, based on the Reference String MC10. The command line to create this string as depicted would be as follows: 100,MC10,ES16,EB16,0.625,7=-0.75 The field definitions for this command are:
7-7
6/27/07
Procedures Manual
* Field 1 Field 2 * Field 3 Field 4 Reference string. Subsidiary string (optional) New, extended or amended string. Vertical offset to be applied with respect to the subsidiary string reference string by default). If zero is coded the resultant level of the new string will be the same as the subsidiary string, if the field is blank the levels will be set to -999.0
Field 5 & 6 SPRD start. * Field 7 Constant horizontal offset to be applied.
Field 8 & 9 SPRD end.
The use of this option is almost identical to option 100, the only difference being that a constant vertical offset is applied rather than a constant cross fall.
Creating Roadway Strings Using Design A String:
In the previous two sections, roadway strings were created using the MX Road Roadway Wizard, and an INPUT file, which contains the basic command lines used by the wizard. A third way exists which is somewhere between these two methods, and thats using the Design A String function. This option enables you create each string individually, rather than as a group in the wizard. Each time you use this function, it produces one command line, which can be recorded in a JOURNAL file for later use in an INPUT file. To use Design a String: 1. Select Design, Design A String, Horizontal Offset from the Menu Bar:
* Note: As you can see from the image above, a number of other options exist other than Horizontal Offset. Two of the options are particularly useful for your future reference, these are: Intersection of 2 slopes: - is particularly useful for designing gore areas on interstate ramps, etc. Single Arc between 2 strings: - This is the option used to create curb returns at intersections.
7-8
6/27/07
Procedures Manual
We wont be using these two options here, but I wanted to point them out. Additional information on these menu items are available in the Online Help Files. 2. The following Panel will appear. There are 4 tabs on this panel.
On the Details tab, the following information is needed.
Reference String Your Master Alignment String (Roadway Centerline) Subsidiary String A string other than the Roadway Centerline that you want to base your horizontal and vertical offsets/cross slopes from. (i.e. When creating a shoulder string, the edge of travelway would be your subsidiary string.)
New String Name - When this is checked off, all you need to do is select the type of string which you want to create. In the example above, its been indicated that we want to create an edge of shoulder string, which will begin with the characters ES.
Notice that there is no place to type a new string label for the feature we are creating. Thats because MX will automatically provide a string label based on the feature type we select.
On the Horizontal Offset tab, the following information is needed:
7-9
6/27/07
Procedures Manual
Select the type of Horizontal Offset Constant - for parallel strings Linear - for a straight taper Reverse Curve - for a reverse-curve taper Select the Offset distance from the Reference String or Subsidiary string if one was chosen. Select either the right or left arrow button next to the offset value to tell MX on which side of the Reference string you wish to create the new string.
Note: For Linear or Reverse Curve options, you need to provide a start and end offset.
On the Elevations tab, the following information is needed:
Select the type of vertical definition you want to use: No Elevations - All elevations will be null (-999) Constant Cross Slope - A percentage Constant Vertical Offset (curbs, etc.) Select the up or down arrow to determine the direction the elevations are to be applied relative to the Reference or Subsidiary string.
On the Start and End tab, the following information is needed:
7-10
6/27/07
Procedures Manual
Here you can select the start and end points of the zone on the Reference String that you want to create this new string along. If both are left blank, the first and last points on the Reference string are used. If the Start Point is left blank, the first point on the Reference String will be used. If the End Point is left blank, the last point on the Reference String Will be used.
3. Click on Apply to create the string and keep the panel open to create another. Click on OK to create the string and dismiss the panel.
7-11
6/27/07
Procedures Manual
This page intentionally left blank
7-12
You might also like
- Design of Mat FoundationsDocument32 pagesDesign of Mat Foundationssalahaddinsharif100% (2)
- Boileroperation 120919034149 Phpapp02 - 2Document53 pagesBoileroperation 120919034149 Phpapp02 - 2Balachanter RamasamyNo ratings yet
- Boileroperation 120919034149 Phpapp02 - 2Document53 pagesBoileroperation 120919034149 Phpapp02 - 2Balachanter RamasamyNo ratings yet
- Chapter 18 Backing Up MX Project Data: Backup ProcedureDocument2 pagesChapter 18 Backing Up MX Project Data: Backup ProcedureBalachanter RamasamyNo ratings yet
- Chapter 19 Create /transfer Drawings To Microstation With MxchangeDocument18 pagesChapter 19 Create /transfer Drawings To Microstation With MxchangeBalachanter RamasamyNo ratings yet
- SuperelevationDocument28 pagesSuperelevationDumdum7No ratings yet
- Chapter 17 Create MDOT ReportsDocument4 pagesChapter 17 Create MDOT ReportsBalachanter RamasamyNo ratings yet
- Chapter 15 Subgrade Design: The Input File Method of Creating Subgrade StringsDocument7 pagesChapter 15 Subgrade Design: The Input File Method of Creating Subgrade StringsBalachanter RamasamyNo ratings yet
- Chapter 10 Intersection Design: Procedures ManualDocument13 pagesChapter 10 Intersection Design: Procedures ManualBalachanter RamasamyNo ratings yet
- Chapter 14 The Cross Sectional Editor: Procedures ManualDocument4 pagesChapter 14 The Cross Sectional Editor: Procedures ManualBalachanter RamasamyNo ratings yet
- Chapter 16 Determine Cut/Fill Volumes: The Input File MethodDocument1 pageChapter 16 Determine Cut/Fill Volumes: The Input File MethodBalachanter RamasamyNo ratings yet
- Chapter 9 Superelevation: Superelevating The Roadway Using Rule-Based SuperelevationDocument6 pagesChapter 9 Superelevation: Superelevating The Roadway Using Rule-Based SuperelevationBalachanter RamasamyNo ratings yet
- Chapter 12 Creating Driveway Strings: The MDOT Driveway String Naming ConventionDocument7 pagesChapter 12 Creating Driveway Strings: The MDOT Driveway String Naming ConventionBalachanter RamasamyNo ratings yet
- Chapter 13 Interfacing Proposed Design To Existing Ground: Procedures ManualDocument8 pagesChapter 13 Interfacing Proposed Design To Existing Ground: Procedures ManualBalachanter RamasamyNo ratings yet
- Chapter 11 Create Shoulders, Curbs, Sidewalks, Etc.: Creating Shoulders For Superelevated RoadwaysDocument6 pagesChapter 11 Create Shoulders, Curbs, Sidewalks, Etc.: Creating Shoulders For Superelevated RoadwaysBalachanter RamasamyNo ratings yet
- Chapter 3 Displaying/Drawing The GROUND Model: Create A New Plan DisplayDocument12 pagesChapter 3 Displaying/Drawing The GROUND Model: Create A New Plan DisplayBalachanter RamasamyNo ratings yet
- Chapter 8 Road Widening: Procedures ManualDocument4 pagesChapter 8 Road Widening: Procedures ManualBalachanter RamasamyNo ratings yet
- Chapter 6 Create-View-Draw Cross SectionsDocument12 pagesChapter 6 Create-View-Draw Cross SectionsBalachanter RamasamyNo ratings yet
- Chapter 1 Basic MX Concepts: Models, Strings, and PointsDocument14 pagesChapter 1 Basic MX Concepts: Models, Strings, and PointsBalachanter RamasamyNo ratings yet
- Chapter 5a Create-View-Draw Profiles: Procedures ManualDocument12 pagesChapter 5a Create-View-Draw Profiles: Procedures ManualBalachanter RamasamyNo ratings yet
- Chapter 4 Horizontal Alignment: Procedures ManualDocument30 pagesChapter 4 Horizontal Alignment: Procedures ManualBalachanter RamasamyNo ratings yet
- Chapter 2 Setting Up A New MX Project: Procedures ManualDocument4 pagesChapter 2 Setting Up A New MX Project: Procedures ManualBalachanter RamasamyNo ratings yet
- Shoe Dog: A Memoir by the Creator of NikeFrom EverandShoe Dog: A Memoir by the Creator of NikeRating: 4.5 out of 5 stars4.5/5 (537)
- The Subtle Art of Not Giving a F*ck: A Counterintuitive Approach to Living a Good LifeFrom EverandThe Subtle Art of Not Giving a F*ck: A Counterintuitive Approach to Living a Good LifeRating: 4 out of 5 stars4/5 (5794)
- Hidden Figures: The American Dream and the Untold Story of the Black Women Mathematicians Who Helped Win the Space RaceFrom EverandHidden Figures: The American Dream and the Untold Story of the Black Women Mathematicians Who Helped Win the Space RaceRating: 4 out of 5 stars4/5 (890)
- The Yellow House: A Memoir (2019 National Book Award Winner)From EverandThe Yellow House: A Memoir (2019 National Book Award Winner)Rating: 4 out of 5 stars4/5 (98)
- The Little Book of Hygge: Danish Secrets to Happy LivingFrom EverandThe Little Book of Hygge: Danish Secrets to Happy LivingRating: 3.5 out of 5 stars3.5/5 (399)
- A Heartbreaking Work Of Staggering Genius: A Memoir Based on a True StoryFrom EverandA Heartbreaking Work Of Staggering Genius: A Memoir Based on a True StoryRating: 3.5 out of 5 stars3.5/5 (231)
- Never Split the Difference: Negotiating As If Your Life Depended On ItFrom EverandNever Split the Difference: Negotiating As If Your Life Depended On ItRating: 4.5 out of 5 stars4.5/5 (838)
- Elon Musk: Tesla, SpaceX, and the Quest for a Fantastic FutureFrom EverandElon Musk: Tesla, SpaceX, and the Quest for a Fantastic FutureRating: 4.5 out of 5 stars4.5/5 (474)
- The Hard Thing About Hard Things: Building a Business When There Are No Easy AnswersFrom EverandThe Hard Thing About Hard Things: Building a Business When There Are No Easy AnswersRating: 4.5 out of 5 stars4.5/5 (344)
- Grit: The Power of Passion and PerseveranceFrom EverandGrit: The Power of Passion and PerseveranceRating: 4 out of 5 stars4/5 (587)
- On Fire: The (Burning) Case for a Green New DealFrom EverandOn Fire: The (Burning) Case for a Green New DealRating: 4 out of 5 stars4/5 (73)
- The Emperor of All Maladies: A Biography of CancerFrom EverandThe Emperor of All Maladies: A Biography of CancerRating: 4.5 out of 5 stars4.5/5 (271)
- Devil in the Grove: Thurgood Marshall, the Groveland Boys, and the Dawn of a New AmericaFrom EverandDevil in the Grove: Thurgood Marshall, the Groveland Boys, and the Dawn of a New AmericaRating: 4.5 out of 5 stars4.5/5 (265)
- The Gifts of Imperfection: Let Go of Who You Think You're Supposed to Be and Embrace Who You AreFrom EverandThe Gifts of Imperfection: Let Go of Who You Think You're Supposed to Be and Embrace Who You AreRating: 4 out of 5 stars4/5 (1090)
- Team of Rivals: The Political Genius of Abraham LincolnFrom EverandTeam of Rivals: The Political Genius of Abraham LincolnRating: 4.5 out of 5 stars4.5/5 (234)
- The World Is Flat 3.0: A Brief History of the Twenty-first CenturyFrom EverandThe World Is Flat 3.0: A Brief History of the Twenty-first CenturyRating: 3.5 out of 5 stars3.5/5 (2219)
- The Unwinding: An Inner History of the New AmericaFrom EverandThe Unwinding: An Inner History of the New AmericaRating: 4 out of 5 stars4/5 (45)
- The Sympathizer: A Novel (Pulitzer Prize for Fiction)From EverandThe Sympathizer: A Novel (Pulitzer Prize for Fiction)Rating: 4.5 out of 5 stars4.5/5 (119)
- Her Body and Other Parties: StoriesFrom EverandHer Body and Other Parties: StoriesRating: 4 out of 5 stars4/5 (821)
- Comparing Linear and Nonlinear Differential Equations of DTM PDFDocument7 pagesComparing Linear and Nonlinear Differential Equations of DTM PDFHaziqah HussinNo ratings yet
- Architecture's DesireDocument203 pagesArchitecture's DesireRaluca GîlcăNo ratings yet
- The Burden of Proof and The PresumptionsDocument13 pagesThe Burden of Proof and The PresumptionsMargie BaalNo ratings yet
- Structured Query Language (SQL) : Database Systems: Design, Implementation, and Management 7th EditionDocument30 pagesStructured Query Language (SQL) : Database Systems: Design, Implementation, and Management 7th EditionArvind LalNo ratings yet
- Python Lab Cycle - ITDocument4 pagesPython Lab Cycle - ITeswar jrNo ratings yet
- Aqa Comp1 W MS Jun10Document29 pagesAqa Comp1 W MS Jun10Arsalan FotovatNo ratings yet
- Assessment 3 LINEAR PROGRAMMING PROBLEMSDocument1 pageAssessment 3 LINEAR PROGRAMMING PROBLEMSKim Melo YeclaNo ratings yet
- Discrete Phase Modelling - CombustionDocument63 pagesDiscrete Phase Modelling - CombustionFabian Andrey DiazNo ratings yet
- Model-Based Wind Estimation For A Hovering VTOL Tailsitter UAVDocument8 pagesModel-Based Wind Estimation For A Hovering VTOL Tailsitter UAVcesarNo ratings yet
- AverageDocument4 pagesAveragerauf tabassumNo ratings yet
- CBSE Class 3 Mathematics Worksheet (48) - DivisionDocument5 pagesCBSE Class 3 Mathematics Worksheet (48) - DivisionSuyamshree BehuriaNo ratings yet
- Humphreys.-The Material Balance Equation For A Gas Condensate Reservoir With Significant Water VaporizationDocument8 pagesHumphreys.-The Material Balance Equation For A Gas Condensate Reservoir With Significant Water VaporizationSergio FloresNo ratings yet
- GBFS 10 21Document5 pagesGBFS 10 21Mohammad JubayerNo ratings yet
- Probability L2Document5 pagesProbability L2islamsara647No ratings yet
- Jig Fix Handbook (Carr Lane)Document438 pagesJig Fix Handbook (Carr Lane)Jobin GeorgeNo ratings yet
- Yann Le Cun Conference Munich Artificial Intelligence "Autoregressive Models Suck"Document77 pagesYann Le Cun Conference Munich Artificial Intelligence "Autoregressive Models Suck"Frédéric BardeauNo ratings yet
- Applied Harmonic Analysis PosterDocument1 pageApplied Harmonic Analysis PosterAlborz ZibaiiNo ratings yet
- Module 2 - Pile Group Effect (Compatibility Mode)Document46 pagesModule 2 - Pile Group Effect (Compatibility Mode)nallay1705No ratings yet
- Diff Eqn Group Assignment G3Document47 pagesDiff Eqn Group Assignment G3i RareNo ratings yet
- Class 11 All ProgramsDocument61 pagesClass 11 All ProgramsSanjay Gautam100% (1)
- 01 DS Quiz SetDocument109 pages01 DS Quiz Setvinay harshaNo ratings yet
- Report CVP AnalysisDocument25 pagesReport CVP AnalysisSaief Dip100% (1)
- Write The Ratio, Decimal and Percent Equivalent of Each Picture. Write Your Answer On A Sheet of PaperDocument14 pagesWrite The Ratio, Decimal and Percent Equivalent of Each Picture. Write Your Answer On A Sheet of PaperMarlon Ursua BagalayosNo ratings yet
- Grade 9: Federal Democrati C Republi C OF Ethi OPI A MI NI Stry OF Educati ONDocument324 pagesGrade 9: Federal Democrati C Republi C OF Ethi OPI A MI NI Stry OF Educati ONየየጁ ልጅ እኔNo ratings yet
- Statistical Methods for Geography - A Student's Guide to Exploring Spatial PatternsDocument26 pagesStatistical Methods for Geography - A Student's Guide to Exploring Spatial PatternsMeenakshi MohanNo ratings yet
- Solid Mechanics Topic 2: Superposition Method for Statically Indeterminate BeamsDocument50 pagesSolid Mechanics Topic 2: Superposition Method for Statically Indeterminate BeamsDiShanNo ratings yet
- The 13 Moon CalendarDocument24 pagesThe 13 Moon Calendarklatifdg100% (4)
- Effective Pandas SampleocrDocument13 pagesEffective Pandas SampleocrrandallNo ratings yet
- The Chi-Squared Test With TI-Nspire IB10Document5 pagesThe Chi-Squared Test With TI-Nspire IB10p_gyftopoulosNo ratings yet
- TNAU ScheduleDocument17 pagesTNAU ScheduleMadhan KumarNo ratings yet