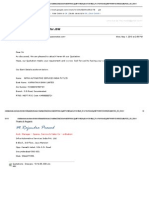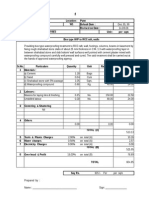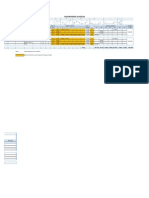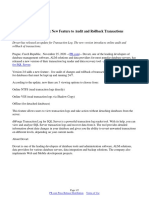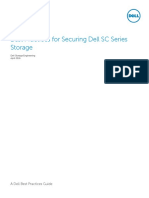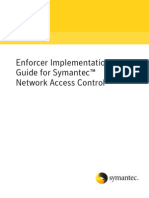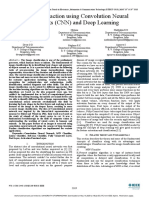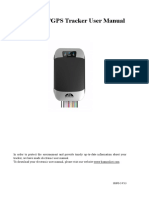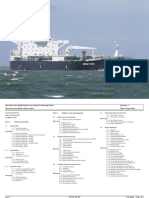Professional Documents
Culture Documents
10 Excel Defaults You Can Customize To Work The Way YOU NEED
Uploaded by
mussk2tejaOriginal Description:
Original Title
Copyright
Available Formats
Share this document
Did you find this document useful?
Is this content inappropriate?
Report this DocumentCopyright:
Available Formats
10 Excel Defaults You Can Customize To Work The Way YOU NEED
Uploaded by
mussk2tejaCopyright:
Available Formats
10 Excel defaults you can customize to work the way YOU want
By Susan Harkins July 18, 2012, 8:13 AM PDT
Takeaway: You dont have to adjust every Excel workbook to meet your needs. By changing a few settings, you can make all your workbooks automatically conform to your preferences. Like Word, Excels out-of-the box environment might not provide the most efficient setup for you. If you find yourself changing the same attributes every time you create a new workbook, consider changing them at the program or template level. That way, Excel will generate each new workbook just the way you like it. The following settings are some of the more common ones that users customize. If you dont find your favorite, please feel free to share your suggestions in the discussion below.
1: File location
Many users dont use the default file folder, My Documents. You can quickly change this default and save workbooks where you want automatically, as follows: 1. Click the File tab and choose Options (under Help). In Excel 2007, click the Office button and then click Excel Options. In Excel 2003, choose Options from the Tools menu. 2. In the left pane, choose Save. In Excel 2003, click the General tab. 3. In the Save Documents section, change the path in the Default File Location field, as shown in Figure A. You can type the path or click Browse to locate it. 4. Click OK.
Figure A
Save files where you want, instead of in My Documents.
2: Number of sheets
Each new workbook includes three sheets. You can add and delete sheets, but you can also change the number of default sheets, as follows:
1. Click the File tab and then click Options (under Help). In Excel 2007, click the Office button and then click Excel Options. In Excel 2003, choose Options from the Tools menu. 2. Click General in the left pane. In Excel 2003, click the General tab. 3. In the When Creating New Workbooks section, enter the number of sheets in the Include This Many Sheets field, as shown in Figure B. In Excel 2003, use the Sheets In New Workbook drop-down. 4. Click OK.
Figure B
Determine the number of sheets provided in a new workbook.
3: Open a specific workbook
Opening a specific workbook when launching Excel can save a little time if you often work with the same workbook. This shortcut is easily accomplished by saving that workbook in the XLStart folder. Depending on your version of Windows, youll find that folder in one of the following locations:
Windows XP: C:\Documents and Settings\user name\Application Data\Microsoft\Excel\XLStart Windows Vista: C:\Users\user name\AppData\Local\Microsoft\Excel\XLStart Windows 7: C:\Program Files\Microsoft Office\Office\XLStart Just save the workbook as you normally would, but save it to the appropriate XLStart folder.
4: Cursor movement
When you press Enter, Excel moves the cursor down one cell. If you enter data by moving to the right, rather than down, you can change the cursors behavior, as follows: 1. Click the File tab and then click Options (under Help). In Excel 2007, click the Office button and then click Excel Options. In Excel 2003, choose Options from the Tools menu. 2. In the left pane, select Advanced. In Excel 2003, click the Edit tab.
3. In the Editing Options section, choose Right from the Direction drop-down under the After Pressing Enter, Move Selection option, as shown in Figure C. You can choose Right, Left, Up, and Down. In Excel 2003, the option is Move Selection After Enter. If you dont want the cursor to move at all, uncheck the option. 4. Click OK.
Figure C
This option lets you control Excels cursor behavior when pressing Enter.
5: Font face and size
You might want to change the default font and size if your organizations conventions require something different. By doing so, you eliminate the task of adjusting each new workbook. To change the default font, do the following: 1. Click the File tab and then click Options (under Help). In Excel 2007, click the Office button and then click Excel Options. In Excel 2003, choose Options from the Tools menu. 2. Choose General (if necessary) from the left pane. In Excel 2003, click the General tab. 3. In the When Creating New Workbooks section, change the Use This Font (Standard Font in Excel 2003) and Font Size options, as shown in Figure D. 4. Click OK.
Figure D
Update these settings to specify the font and size of your choice in all workbooks.
6: Template
Like Word, Excel bases each new workbook on a template file (Book.xltx). You can permanently change many default settings by adjusting Book.xltx. You can make this change once to Book.xltx, instead of adjusting each new workbook manually. When making changes at the template level, you can start in one of two ways:
If youve customized Book.xltx, open it so you dont lose prior changes. If you havent customized Book.xltx, you can begin with any blank workbook. Make the changes you want to implement at the template level and then save the workbook as a template: 1. Click the File tab and choose Save As. In Excel 2007, click the Office button and choose Save As. In Excel 2003, choose Save As from the File menu. 2. Choose Excel Template (.xltx) from the Save As Type drop-down, as shown in Figure E. Excel 2003s template extension is .xlt. 3. Locate the XLStart folder using the Save In control. You must save Book.xltx to the XLStart folder. 4. Click Save.
Figure E
Specify the file as a template, using the appropriate extension.
If you cant find XLStart, you can use Excels Visual Basic Editor to find the path, as follows: 1. Launch Excels VBE by pressing Alt + F11. 2. If the Immediate window isnt visible, press Ctrl + G. 3. In the Immediate window, type ? application.StartupPath and press Enter, as shown inFigure F.
Figure F
If you can open the VBE, you can find XLStart.
If you want to alter things at the sheet level, make your changes and save the file as Sheet.xltx. Youll use this file to change things such as inhibiting gridlines.
7: Startup folder
Tips #3 and #6 both rely on the XLStart folder to open or use specific files when you launch Excel. You can add a second location as follows: 1. Click the File tab and then click Options (under Help). In Excel 2007, click the Office button and then click Excel Options. In Excel 2003, choose Options from the Tools menu. 2. Choose Advanced in the left pane. In Excel 2003, click the General tab. 3. In the General section, enter the path to the new alternate startup folder, as shown inFigure G. 4. Click OK.
Figure G
Specify an alternate startup folder.
Excel will continue to open any workbooks found in XLStart, in addition to those workbooks found in the alternate startup location.
8: File format
Many organizations must deal with version compatibility issues because some users upgraded to the Ribbon version before others. When sharing Excel 2007 and 2010 files (.xlsx format) with Excel 2003 users, you must downgrade the workbook to the older format (.xls). Doing so is no big deal, but if you have to do it for every workbook, you might as well change the default file format to .xls, as follows: 1. Click the File tab and choose Options (under Help). In Excel 2007, click the Office button and then click Excel Options. 2. Choose Save in the left pane. 3. In the Save Workbooks section, choose Excel 97-2003 Workbook (*.xls) from the Save Files In This Format drop-down, as shown in Figure H. 4. Click OK.
Figure H
Save all files to the .xls format automatically.
This solution is limited to workbooks that dont use new features. It might be easier to download thecompatiability pack for those still using Excel 2003.
9: Enable text wrap
When you enter a long string into a cell, Excel allows it to extend past the columns right border. If theres no data in the adjacent cells, the entire string is visible. But once you enter data in the adjacent cell, the new data takes precedent and the original string disappears behind the new text. This happens at the format level and you can reset this alignment attribute by adjusting the Normal style. Unfortunately, that doesnt help all the other workbooks you create. If this is a format you want to set for all new workbooks, change the Normal style in book.xltx (#6): 1. Click the Home tab. Then, in the Styles group, click the Cell Styles drop-down. In Excel 2003, choose Style from the Format menu. 2. In the resulting gallery, right-click Normal and choose Modify, as shown in Figure I. In Excel 2003, select Normal in the Style Name control, click Modify, and then skip to step 4. 3. In the Style dialog, click Format. 4. Click the Alignment tab and select the Wrap Text option in the Text Control section, shown in Figure J. 5. Click OK twice.
Figure I
Modify the Normal style to set the Text Wrap property for the entire workbook.
Figure J
Selecting the Wrap Text option will allow text wrapping in all cells.
Just remember that changing the Normal style works in the current workbook only. You must save this at the template level to adjust the style for all new workbooks.
10: Comment font size
The font size for comments is easy to change, but it takes a detour from the traditional routes. You must change a Windows setting you cant control the comment font size via Excel. If youre using Windows XP, do the following: 1. Right-click the desktop and choose Properties. 2. Click the Appearance tab and then click Advanced. 3. From the Item drop-down, choose ToolTip. 4. Select a font size and click OK. 5. Click Apply and then click OK. Windows 7 users should do the following: 1. Right-click the desktop and choose Personalize.
2. Click Window Color. 3. Click Advanced Appearance Settings. 4. From the Item drop-down, choose ToolTip. 5. Choose a font size. 6. Click OK and then click Save Changes. This change will update all tip-type windows, not just Excel comments. So be sure you can live with the total package, especially if you share your system with other users. Note: Although the dialog will let you specify a different font, Excel will ignore the new setting.
You might also like
- Shoe Dog: A Memoir by the Creator of NikeFrom EverandShoe Dog: A Memoir by the Creator of NikeRating: 4.5 out of 5 stars4.5/5 (537)
- Grit: The Power of Passion and PerseveranceFrom EverandGrit: The Power of Passion and PerseveranceRating: 4 out of 5 stars4/5 (587)
- Quotation - Greaves - 13-14 - 035 For JSW: Options: Allow Cookies Is - Disable Javascript IsDocument2 pagesQuotation - Greaves - 13-14 - 035 For JSW: Options: Allow Cookies Is - Disable Javascript Ismussk2tejaNo ratings yet
- Use Full Data For ConcreteDocument7 pagesUse Full Data For Concretemussk2tejaNo ratings yet
- Dhone - DHNE Transfer at Nandyal - NDL To Guntur - GNT - 22 Trains - India Rail Info - A Busy Junction For Travellers & Rail EnthusiastsDocument4 pagesDhone - DHNE Transfer at Nandyal - NDL To Guntur - GNT - 22 Trains - India Rail Info - A Busy Junction For Travellers & Rail Enthusiastsmussk2tejaNo ratings yet
- Rate Analysis For Site Concept, All ItemDocument423 pagesRate Analysis For Site Concept, All ItemDilipKumarAkkaladevi100% (11)
- 1.partition WallDocument34 pages1.partition Wallritesh_rajput_1067% (3)
- Bar Bending Schedule: Total 40.770 19.753 0.000 0.000 226.765 0.000 0.000 287.289Document2 pagesBar Bending Schedule: Total 40.770 19.753 0.000 0.000 226.765 0.000 0.000 287.289mussk2tejaNo ratings yet
- Data For UsDocument1 pageData For Usmussk2tejaNo ratings yet
- The Hindu - Homes & Gardens News - Potted Gardens1Document2 pagesThe Hindu - Homes & Gardens News - Potted Gardens1mussk2tejaNo ratings yet
- Hidden Figures: The American Dream and the Untold Story of the Black Women Mathematicians Who Helped Win the Space RaceFrom EverandHidden Figures: The American Dream and the Untold Story of the Black Women Mathematicians Who Helped Win the Space RaceRating: 4 out of 5 stars4/5 (890)
- The Yellow House: A Memoir (2019 National Book Award Winner)From EverandThe Yellow House: A Memoir (2019 National Book Award Winner)Rating: 4 out of 5 stars4/5 (98)
- The Little Book of Hygge: Danish Secrets to Happy LivingFrom EverandThe Little Book of Hygge: Danish Secrets to Happy LivingRating: 3.5 out of 5 stars3.5/5 (399)
- On Fire: The (Burning) Case for a Green New DealFrom EverandOn Fire: The (Burning) Case for a Green New DealRating: 4 out of 5 stars4/5 (73)
- The Subtle Art of Not Giving a F*ck: A Counterintuitive Approach to Living a Good LifeFrom EverandThe Subtle Art of Not Giving a F*ck: A Counterintuitive Approach to Living a Good LifeRating: 4 out of 5 stars4/5 (5794)
- Never Split the Difference: Negotiating As If Your Life Depended On ItFrom EverandNever Split the Difference: Negotiating As If Your Life Depended On ItRating: 4.5 out of 5 stars4.5/5 (838)
- Elon Musk: Tesla, SpaceX, and the Quest for a Fantastic FutureFrom EverandElon Musk: Tesla, SpaceX, and the Quest for a Fantastic FutureRating: 4.5 out of 5 stars4.5/5 (474)
- A Heartbreaking Work Of Staggering Genius: A Memoir Based on a True StoryFrom EverandA Heartbreaking Work Of Staggering Genius: A Memoir Based on a True StoryRating: 3.5 out of 5 stars3.5/5 (231)
- The Emperor of All Maladies: A Biography of CancerFrom EverandThe Emperor of All Maladies: A Biography of CancerRating: 4.5 out of 5 stars4.5/5 (271)
- The Gifts of Imperfection: Let Go of Who You Think You're Supposed to Be and Embrace Who You AreFrom EverandThe Gifts of Imperfection: Let Go of Who You Think You're Supposed to Be and Embrace Who You AreRating: 4 out of 5 stars4/5 (1090)
- The World Is Flat 3.0: A Brief History of the Twenty-first CenturyFrom EverandThe World Is Flat 3.0: A Brief History of the Twenty-first CenturyRating: 3.5 out of 5 stars3.5/5 (2219)
- Team of Rivals: The Political Genius of Abraham LincolnFrom EverandTeam of Rivals: The Political Genius of Abraham LincolnRating: 4.5 out of 5 stars4.5/5 (234)
- The Hard Thing About Hard Things: Building a Business When There Are No Easy AnswersFrom EverandThe Hard Thing About Hard Things: Building a Business When There Are No Easy AnswersRating: 4.5 out of 5 stars4.5/5 (344)
- Devil in the Grove: Thurgood Marshall, the Groveland Boys, and the Dawn of a New AmericaFrom EverandDevil in the Grove: Thurgood Marshall, the Groveland Boys, and the Dawn of a New AmericaRating: 4.5 out of 5 stars4.5/5 (265)
- The Unwinding: An Inner History of the New AmericaFrom EverandThe Unwinding: An Inner History of the New AmericaRating: 4 out of 5 stars4/5 (45)
- The Sympathizer: A Novel (Pulitzer Prize for Fiction)From EverandThe Sympathizer: A Novel (Pulitzer Prize for Fiction)Rating: 4.5 out of 5 stars4.5/5 (119)
- Her Body and Other Parties: StoriesFrom EverandHer Body and Other Parties: StoriesRating: 4 out of 5 stars4/5 (821)
- Dbforge Transaction Log: New Feature To Audit and Rollback Transactions LiveDocument2 pagesDbforge Transaction Log: New Feature To Audit and Rollback Transactions LivePR.comNo ratings yet
- Software Testing Engineer ResumeDocument3 pagesSoftware Testing Engineer ResumeMihir JhaNo ratings yet
- Promocion Tiendas Te-Ka Bodega 2021-9Document22 pagesPromocion Tiendas Te-Ka Bodega 2021-9Beiker Jose Palencia SarmientoNo ratings yet
- Exercise SatelliteDocument2 pagesExercise SatelliteVimala ElumalaiNo ratings yet
- 5G Bootcamp Day 2-Building 5G System PDFDocument18 pages5G Bootcamp Day 2-Building 5G System PDFfjwoemcuNo ratings yet
- Hps 21avp EeDocument1 pageHps 21avp EeSekoNo ratings yet
- 7 Things You Should Know About Augmented Reality PDFDocument2 pages7 Things You Should Know About Augmented Reality PDFKartika LesmanaNo ratings yet
- A Miniaturized Dielectric-Resonator - Ieee - ConfDocument4 pagesA Miniaturized Dielectric-Resonator - Ieee - ConfSaikat Ch BakshiNo ratings yet
- Technical Data Sheet "Halley E": 100 125 160kVA 3Ph - 3PhDocument6 pagesTechnical Data Sheet "Halley E": 100 125 160kVA 3Ph - 3PhFlorin MNo ratings yet
- Benchtop Water Quality Meters 1000 SeriesDocument12 pagesBenchtop Water Quality Meters 1000 Serieschaerul.anwar554No ratings yet
- 5 Steps To A Successful AWS Migration PDFDocument14 pages5 Steps To A Successful AWS Migration PDFRaghu ShyamNo ratings yet
- Lecture 8Document34 pagesLecture 8Anonymous rcmeSfj5No ratings yet
- Learn To Develop World Class Maintenance Management Systems - UdemyDocument13 pagesLearn To Develop World Class Maintenance Management Systems - UdemySantosh NathanNo ratings yet
- UT Austin Texas PGP AIML Brochure 3Document17 pagesUT Austin Texas PGP AIML Brochure 3Hasna ChouikhNo ratings yet
- ZXR10 5900E Configuration Guide (Basic Configuration)Document174 pagesZXR10 5900E Configuration Guide (Basic Configuration)HectorNo ratings yet
- Mastering ROS For Robotics Programming - Sample ChapterDocument65 pagesMastering ROS For Robotics Programming - Sample ChapterPackt PublishingNo ratings yet
- Watergen GEN M1 Spec FixDocument1 pageWatergen GEN M1 Spec FixcarlosNo ratings yet
- Securing SC Series Storage Best Practices Dell 2016 (BP1082)Document17 pagesSecuring SC Series Storage Best Practices Dell 2016 (BP1082)Le Ngoc ThanhNo ratings yet
- Intelligent AgentsDocument18 pagesIntelligent Agentshiphuc91No ratings yet
- Envirotainer Releyer RLP Container Tech SpecsDocument3 pagesEnvirotainer Releyer RLP Container Tech Specstsboy89No ratings yet
- Dhruv Sap CVDocument3 pagesDhruv Sap CVarpangupta007No ratings yet
- M190PW01 V0Document28 pagesM190PW01 V0Tomescu MarianNo ratings yet
- Arts6 - Quarter2 - Module 3-EditedDocument17 pagesArts6 - Quarter2 - Module 3-Editedlorna faltiqueraNo ratings yet
- RF PGDocument38 pagesRF PGAdan DubeNo ratings yet
- Enforcer Implementation Guide SNAC11.0.5Document422 pagesEnforcer Implementation Guide SNAC11.0.5Mohammed SemmourNo ratings yet
- Feature Extraction Using Convolution Neural Networks (CNN) and Deep LearningDocument5 pagesFeature Extraction Using Convolution Neural Networks (CNN) and Deep LearningHarshitha SNo ratings yet
- SUP-01-Document ControlDocument2 pagesSUP-01-Document ControlSALAH HELLARANo ratings yet
- 303fg-2-V3.3-User Manual-20220914-1Document23 pages303fg-2-V3.3-User Manual-20220914-1Carlos MontalvanNo ratings yet
- Ahmadu Bello University Zaria: COSC 801: Operating System Assignment REG: P18PSCS8037Document4 pagesAhmadu Bello University Zaria: COSC 801: Operating System Assignment REG: P18PSCS8037JoshuaNo ratings yet
- Crude Oil Carrier ALBA - IMO 9297345 - Bridge Systems and Equipment Operating ManualDocument289 pagesCrude Oil Carrier ALBA - IMO 9297345 - Bridge Systems and Equipment Operating Manualseawolf50No ratings yet