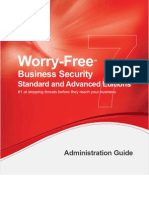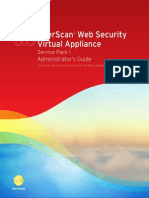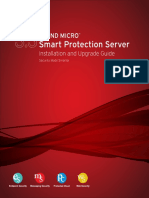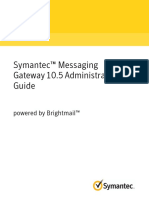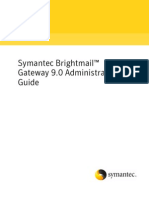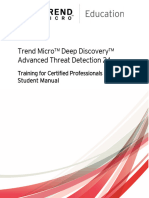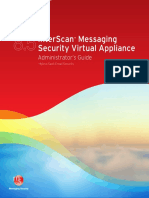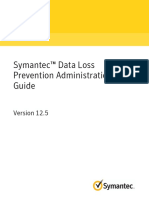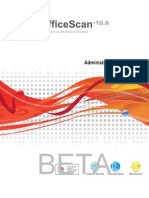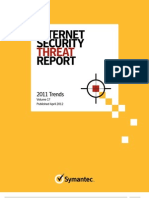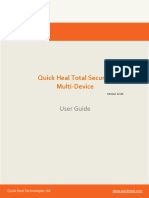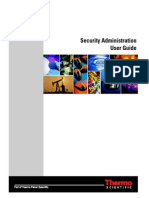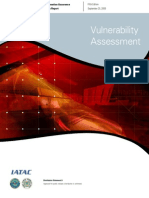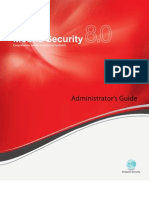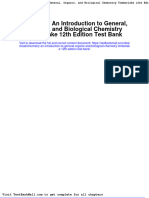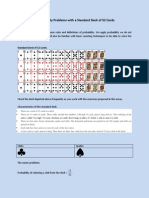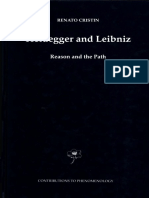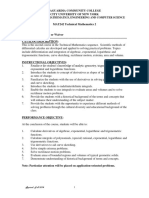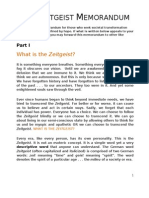Professional Documents
Culture Documents
Product Guide Titanium 2013
Uploaded by
राजCopyright
Available Formats
Share this document
Did you find this document useful?
Is this content inappropriate?
Report this DocumentCopyright:
Available Formats
Product Guide Titanium 2013
Uploaded by
राजCopyright:
Available Formats
TREND MICRO Titanium 2013 Product Guide
Titanium Antivirus+ Titanium Internet Security Titanium Maximum Security Titanium Premium Security
US V1.2
Trend Micro, Inc. 10101 N. De Anza Blvd. Cupertino, CA 95014 T 800.228.5651 / 408.257.1500 F 408.257.2003 www.trendmicro.com
H
Consumer Technical Product Marketing
Trend Micro Titanium 2013 Product Guide
US v1.2
Trend Micro Incorporated reserves the right to make changes to this document and to the product described herein without notice. Before implementing the product, please review the readme file and the latest version of the applicable user documentation. Trend Micro, the Trend Micro t-ball logo, and Titanium are trademarks or registered trademarks of Trend Micro Incorporated. All other product or company names may be trademarks or registered trademarks of their owners. Copyright 2012 Trend Micro Inc., Consumer Technical Product Marketing. All rights reserved.
Trend Micro Titanium 2013 - Product Guide provides help for analysts, reviewers, and customers who are evaluating, reviewing, or using Trend Micro Titanium Antivirus+; Trend Micro Titanium Internet Security; or Trend Micro Titanium Maximum Security. This Product Guide can be read in conjunction with the following documents, available at http://esupport.trendmicro.com/en-us/home/pages/technical-support.aspx. Product Guides Trend Micro Titanium Internet Security for Mac 2.0 - Product Guide Trend Micro Mobile Security 2.6 - Product Guide Trend Micro DirectPass 1.3 - Product Guide Trend Micro Online Guardian for Families 1.5 - Product Guide Trend Micro SafeSync for Consumer 5.1 - Product Guide Trend Micro SafeSync for Business 5.1 Product Guide
Whitepaper Trend Micro Titanium 2013 and the Windows Firewall
At Trend Micro, we are always seeking to improve our documentation. If you have questions, comments, or suggestions about this or any Trend Micro documents, please contact the author at or provide feedback at docs@trendmicro.com. You can also evaluate this document on the following web site:
H
DOCUMENT PROFILE: Product: Trend Micro Titanium 2013 (6.0) Document Title: Trend Micro Titanium 2013 - Product Guide Document Filename: PG - Trend Micro Titanium 2013 - Product Guide US v1.2 Document Release Date: October 26, 2012 Team: Consumer Technical Product Marketing Product Guide: Michael Miley, Consumer TPM Manager, michael_miley@trendmicro.com
Trend Micro Titanium 2013 Product Guide
US v1.2
Table of Contents
Chapter 1: Introduction to Titanium ........................................................................................... 5 Key Features of Titanium 2013 ............................................................................................... 7 System Requirements ............................................................................................................ 8 North America - Availability ................................................................................................... 9 Contacting Trend Micro .......................................................................................................... 9 Consumer Support Line .......................................................................................................... 9 Free Phone, Email and Chat support....................................................................................... 9 Premium Services ................................................................................................................... 9 Chapter 2: Installing and Activating Trend Micro Titanium....................................................... 10 Installing Titanium on Windows 7 ........................................................................................ 10 Installing Titanium on Windows 8 ........................................................................................ 14 Installing Titanium on an Infected Computer and Cleaning Up ............................................. 21 Using Rescue Disk for Severe Malware Removal .................................................................. 23 Chapter 3: Titanium Overview ................................................................................................. 28 Quick Start: The Titanium Console ....................................................................................... 28 Quick Start: Conducting On-Demand Scans .......................................................................... 29 Quick Start: Viewing Threat Security Reports ....................................................................... 34 Chapter 4: Trend Micro Titanium Antivirus+ ............................................................................ 37 Protection Overview ............................................................................................................ 37 Getting Started > Additional Protections .............................................................................. 40 Virus & Spyware Controls: Scan Preferences ........................................................................ 41 Virus & Spyware Controls: Schedule Scans ........................................................................... 44 Internet & Email Controls: Web Threats | Trend Micro Toolbar ........................................... 45 Internet & Email Controls: Spam & Emailed Files ................................................................. 46 Internet & Email Controls: Network | Firewall Booster and Wi-Fi Protection ....................... 47 Internet & Email Controls: Instant Messaging ...................................................................... 48 Exception Lists: Programs/Folders........................................................................................ 49 Exception Lists: Websites ..................................................................................................... 51 Exception Lists: Wireless Connection.................................................................................... 52 Other Settings: System Startup ............................................................................................ 53 Other Settings: Network Settings ......................................................................................... 54 Other Settings: Smart Protection Network ........................................................................... 55 Other Settings: Password ..................................................................................................... 56 Other Settings: Background Picture ...................................................................................... 57 PC/Mobile: Rescue Disk........................................................................................................ 60 Privacy: Facebook Privacy Scanner ....................................................................................... 61 Privacy: Social Networking Protection .................................................................................. 67 Chapter 5: Trend Micro Titanium Internet Security .................................................................. 72 Protection Overview ............................................................................................................ 72 PC/Mobile: System Tuner ..................................................................................................... 74 Security Report: System Tuner ............................................................................................. 80 Data: Data Theft Prevention ................................................................................................. 81 Data: Secure Erase................................................................................................................ 83 Family: Parental Controls ..................................................................................................... 85
Trend Micro Titanium 2013 Product Guide
US v1.2
Security Report: Parental Controls ....................................................................................... 96 Chapter 6: Trend Micro Titanium Maximum and Premium Security ......................................... 98 Protection Overview ............................................................................................................ 98 Data: Trend Micro Vault ..................................................................................................... 100 Chapter 7: Titanium Help and Support ................................................................................... 106 Chapter 8: Applications Bundled with Titanium ..................................................................... 111 Introduction ....................................................................................................................... 111 Mobile Security .................................................................................................................. 112 Titanium Internet Security for Mac .................................................................................... 113 Online Guardian ................................................................................................................. 114 DirectPass .......................................................................................................................... 115 SafeSync ............................................................................................................................. 116 Chapter 9: Windows 8 Applications........................................................................................ 118 SafeGuard Browser ............................................................................................................ 118 Security Center ................................................................................................................... 124 Go Everywhere ................................................................................................................... 129 About Trend Micro ........................................................................................................ 134
Trend Micro Titanium 2013 Product Guide
US v1.2
Chapter 1: Introduction to Titanium
With enhanced social networking security, Trend Micro Titanium makes it easy for you to protect yourself and your family. It features: A friendly interface - a snap to install and use Simple screens and reports easy to read and understand Set-and-forget security wont annoy you with excessive alerts and pop-ups
With three primary versions to choose from and a premium package that extends you protection on more devices you're sure to find the Internet security you need within your budget. Trend Micro Titanium Antivirus+ - our entry-level product provides essential protection for netbooks, laptops, and entry level computers. Trend Micro Titanium Internet Security our midrange product provides advanced protection with superior performance. Trend Micro Titanium Maximum Security our high-end product provides all-in-one security for everything you and your family do online and includes cloud storage and protection for mobile devices. Trend Micro Titanium Premium Securityour high-end product is enhanced with more storage in the cloud and protection for five devices for the fully connected family or small office.
Each edition of Titanium meets the most stringent tests, qualifying it as a leading security product in each category. Stronger protectionTitaniums core technologies provide state-of-the-art protection from a wide variety of threats. Better performanceWith the help of Trend Micros revolutionary Smart Scan technology, which utilizes in-the-cloud reputation services along with an intelligent client, Titanium scans faster, uses less CPU, and has a smaller footprint in memory and on disk than competing security products. Easier to useTitaniums user interface is uncluttered, easy to use, and specifically designed for the consumer market.
In addition, you are invited to try the products bundled with Titanium, (available variously with the different editions), to deepen protection for all aspects of your digital life. Titanium Internet Security for MacExtends your protection to the Macintosh, compatible with Mountain Lion OS. Mobile SecurityExtends your protection to mobile devices, including Android and iOS. Online GuardianSecures your familys internet use with enhanced monitoring and protection for your children. DirectPassProvides secure password management across all your devices. SafeSyncProvides sync and backup to the cloud for all your devices.
Trend Micro Titanium 2013 Product Guide
US v1.2
Available from the Windows App Store Micro SafeGuard is a secure browser for Windows 8 that has security technology built right in. It provides you with a safer browsing experience by including safe search results ratings, social networking security, and more. Browse the web without worry with Trend Micro SafeGuard. Trend Micro Security Center delivers current information about malware outbreaks in your area, offering insights into dangerous websites and malicious file downloads to avoid near you. For Trend Micro Titanium customers, it also provides up-to date information about your protection status. Surf the web knowing your protection is current and what sites to avoid with Trend Micro Security Center. Trend Micro Go Everywhere protects your Windows 8 tablet from loss or theft. Locate your tablet if lost or stolen with just one click. You can find your missing device on a worldwide Google map or sound a 1-minute alarm. Wherever you misplaced your tablet, Trend Micro Go Everywhere has got you covered.
Trend Micro Titanium 2013 Product Guide
US v1.2
Key Features of Titanium 2013
Table 1. Titanium 2013 - Key Features
TITANIUM 2013 Key Features Pink shaded areas are new for that edition. Premium Security provides more sync/backup space in the cloud. Titanium Antivirus+ Titanium Internet Security Titanium Maximum Security Titanium Premium Security
Essential Protection Core AV Protection Rootkit Detection and Removal Rescue Disk Web Threat Protection Anti-Spam Anti-Phishing Search Results Ratings Windows Firewall Booster Block Malicious Links in Email and IM Authenticate Wi-Fi Networks and Hotspots Social Networking Security Data Protection & Privacy Data Theft Prevention Secure Erase System Tuner Facebook Privacy Scanner Trend Micro Vault with Remote File Lock DirectPass SafeSync Family Protection Parental Controls with App Blocking Online Guardian 5GB 25GB
Trend Micro Titanium 2013 Product Guide
US v1.2
Table 2. Titanium 2013 - Key Features (Continued)
TITANIUM 2013 Key Features Pink shaded areas are new for that edition. Premium Security provides more sync/backup space. Titanium Antivirus+ Titanium Internet Security Titanium Maximum Security Titanium Premium Security
Platform Protection Trend Micro SafeGuard for Window 8* Trend Micro Security Center for Windows 8* Trend Micro Go Everywhere for Windows 8* Mobile Security for Android Seat Options / 1 and 2 year subscriptions *Available from the Windows App Store 1, 3, 5, 10 1, 3, 5, 10 1, 3, 5, 10 5
System Requirements
Table 3. Trend Micro Titanium System Requirements
System Requirements Processor Minimum Specifications 350 MHz (800 MHz recommended) for the Windows XP Family 800 MHz (1 GHz recommended) for the Windows Vista Family 800 MHz (1 GHz recommended) for the Windows 7 Family 1 GHz for the Windows 8 Family Memory 256 MB (512 MB recommended) for the Windows XP Family 512 MB (1 GB recommended) for the Windows Vista Family 1 GB for the Windows 7 Family 1 GB for the Windows 8 32-bit Family 2 GB for the Windows 8 64-bit Family Operating System Windows XP Family (32-bit only) SP3 or higher Windows Vista Family (32 or 64-bit) SP2 or higher Windows 7 Family (32 or 64-bit) Windows 8 Family (32 or 64-bit) Disk Space Other Requirements Web browser 500 MB (600 MB recommended) Specifications Microsoft Internet Explorer 7.0, 8.0, 9.0, and 10.0 Mozilla Firefox 13.0 or previous versions still supported by Mozilla (not required) Google Chrome 20.0 or previous versions still supported by Google (not required) Display PDF Reader Internet Connection High-color display with a resolution of 800x480 pixels or higher Any Broadband or equivalent high speed connection highly recommended
Note: Trend Micro Titanium Maximum Security can support RAID 0 (Striping) or RAID 1 (Mirroring)
Trend Micro Titanium 2013 Product Guide
US v1.2
Table 4. Trend Micro Titanium Internet Security for Mac System Requirements
Operating System Mac OSX version 10.8 Mountain Lion Mac OSX version 10.7 Lion Mac OSX version 10.6 Snow Leopard Mac OSX version 10.5 Leopard CPU Apple Macintosh computer with Intel processor Memory 512 MB 1 GB Recommended Disk Space 400 MB
North America - Availability
September 10, 2012
Contacting Trend Micro
Trend Micro Incorporated 10101 North De Anza Blvd. Cupertino, CA 95014 Tel: (408) 257-1500 or (800) 228-5651 Fax: (408) 257-2003 info@trendmicro.com www.trendmicro.com Further information is available at http://us.trendmicro.com/us/about/index.html
Consumer Support Line
(800) 864-6027 Monday - Friday, 5:00AM - 8:00PM Pacific
Free Phone, Email and Chat support
Trend Micro also offers free phone, email, and chat support. For more information, contact eSupport at: http://esupport.trendmicro.com/support/consumer/consumerhome.do?locale=en_US You can also contact the Trend Community at: http://community.trendmicro.com/
Premium Services
Trend Micro provides Titanium users with Premium Services for a wide variety of technical issues including installation, virus and spyware removal, PC Tune-ups, etc. These services are offered as a bundle with a purchase of Titanium or as stand-alone and ad-hoc services. For more information, select ? > Premium Services in the Titanium Console, or go to http://www.trendmicro.com/us/home/products/support-services/index.html
Trend Micro Titanium 2013 Product Guide
US v1.2
Chapter 2: Installing and Activating Trend Micro Titanium
Trend Micro Titanium has separate installs for each version of the product: Trend Micro Titanium Antivirus+ Trend Micro Titanium Internet Security Trend Micro Titanium Maximum Security
Titanium Premium Security simply extends Maximum Security by increasing your sync and backup storage capacity. In the examples below we install Titanium Maximum Security, but each version of Titanium has an identical installation and activation process.
Installing Titanium on Windows 7
To install Titanium on Windows 7 using a Download or a CD: By Download: 1. 2. 3. 4. 5. Go to http://www.trendmicro.com/us/home/products/titanium/index.html to download Titanium 2013. Click Free Trial or Buy Now for the edition you wish to download, then follow the instructions for the free or purchased download. When the Download page appears, click Save File. The download process begins and presents a TrendMicro Downloader dialog. Select Save As and navigate to the folder where youll put the Downloader, then click Save. When the download completes, click Open Folder (in IE), then double-click the Downloader.
By CD: 6. Insert your Titanium CD. The autorun process launches the installer. The install process is the same from this point on.
Note: 7.
In Windows 7 (and Vista), a User Account Control pop-up dialog appears, asking if you want to allow the installation program to make changes to the computer.
10
Trend Micro Titanium 2013 Product Guide
US v1.2
Figure 1. User Account Control
8.
Click Yes. The Downloader will complete the download and begin the installation, unpacking the file and giving you a progress screen.
Figure 2. Titanium - Unpacking Files
9.
It will check if your computer meets the minimum system requirements and do a quick malware scan. When the process completes, a screen appears asking you to Choose Your Version.
Figure 3. Choose Your Version
10. If youre installing a Paid version, enter the serial number provided by Trend Micro on the CD envelope or inside the confirmation email received after your online purchase. 11. If youre installing a trial version, click the trial version button. 12. Click Next. The License Agreement appears.
11
Trend Micro Titanium 2013 Product Guide
US v1.2
Figure 4. License Agreement
13. Choose among the following: Note the item checked by default at the bottom of the screen: Share threat information with Trend Micro. When new threats attack your computer, this feature provides threat feedback to the Trend Micro Smart Protection Network, improving your protection and that of other Trend Micro users. Users are strongly urged to leave this checked. No personal information is collected. If you do not wish to share such threat information, uncheck the checkbox. Read the License Agreement. (Click Print this page to print it out.) If you agree with the License Agreement, click Agree and Install.
14. Titanium will begin the installation, copy the necessary files to their proper locations, enable the components, and activate the program. This will take a few minutes. A progress indicator will indicate the stages and progress of the install.
Figure 5. Progress Indicator
15. When the installation is completed, the wizard will indicate Installation Completed.
12
Trend Micro Titanium 2013 Product Guide
US v1.2
Figure 6. Installation Completed
16. To receive the latest news and offers from Trend Micro, enter your email address and click Finish. (An email address may also be required for some trials.) The Welcome screen displays.
Figure 7. Titanium Welcome (Titanium Maximum Paid Version) 17. The Welcome screen lets you Get Started with Trend Micro Android Security or Titanium Internet Security for Mac. All you need to do is to click the relevant Get Started button. Note: By installing these products, you will be allocating device licenses from your account. For example: if you purchased a three-device license, you can choose to allocate one of these licenses to your Windows PC, one to a Mac, and one to an Android device. Or mix and match to suite your needs. To see how many seats have been allocated and to what device, please visit MyAccount.
18. Check the checkbox Dont show this page again if you do not wish to see the Welcome screen when you load the Titanium Console in the future, then click the Close box in the upper right corner to close the Welcome screen. The Titanium Console becomes visible.
13
Trend Micro Titanium 2013 Product Guide
US v1.2
Figure 8. Titanium Maximum Security Console (Paid Version) 19. The features displayed in the Titanium Console again depend upon the edition you have installed. The Titanium Console shows threats stopped, lets you execute scans, gives you access to reports, and lets you configure settings, using mouse-clicks from easy-to-use screens. Shown above is the Console for Titanium Maximum Security 2013 (Paid Version). See the following chapters for further details on using the Titanium Console.
Installing Titanium on Windows 8
To install Titanium on Windows 8 using a Download or a CD: Installing Trend Micro Titanium on Windows 8 is as easy as installing it on Windows 7. Simply follow the instructions below. Note: For users of Windows 8 smartphones or tablets, click instructions below should be read as tap.
Figure 9. Windows 8
By Download: 1. In the Windows 8 UI, click the Desktop icon. Windows 8 toggles to the Desktop.
14
Trend Micro Titanium 2013 Product Guide
US v1.2
Figure 10. Windows 8 Desktop
2. 3. 4. 5. 6.
Go to http://www.trendmicro.com/us/home/products/titanium/index.html to download Titanium 2013. Click Free Trial or Buy Now for the version you wish to download, then follow the instructions for the free or purchased download. When the Download page appears, click the relevant Download button. The download process begins and presents a TrendMicro Downloader dialog. Select Save As and navigate to the folder where youll put the Downloader, then click Save. When the download completes, click Open Folder (in IE), then double-click the Downloader.
By CD: 7. Insert your Titanium CD. The autorun process launches the installer. The install process is the same from this point on.
Note: 8.
The Windows 8 User Account Control pop-up dialog appears, asking if you want to allow the installation program to make changes to the computer.
Figure 11. User Account Control
9.
Click Yes. The Downloader will complete the download and begin the installation, unpacking the file and giving you a progress screen.
15
Trend Micro Titanium 2013 Product Guide
US v1.2
Figure 12. Extracting Files
10. It will then check if your computer meets the minimum system requirements and do a quick malware scan. When the process completes, a screen appears asking you to Choose Your Version.
Figure 13. Choose Your Version
11. If youre installing a paid version, enter the serial number provided by Trend Micro on your retail box or in your confirmation email. 12. If youre installing a trial version, click the trial version button, then click Next. The License Agreement appears.
Figure 14. License Agreement
13. Choose among the following: Note the item checked by default at the bottom of the screen: Share threat information with Trend Micro. When new threats attack your computer, this
16
Trend Micro Titanium 2013 Product Guide
US v1.2
feature provides threat feedback to the Trend Micro Smart Protection Network, improving your protection and that of other Trend Micro users. Users are strongly urged to leave this checked. No personal information is collected. If you do not wish to share such threat information, uncheck the checkbox. Read the License Agreement. (Click Print this page to print it out.) If you agree with the License Agreement, click Agree and Install.
14. Titanium will begin the installation, copy the necessary files to their proper locations, enable the components, and activate the program. This will take a few minutes. A progress indicator will indicate the stages and progress of the install.
Figure 15. Progress Indicator
15. When the installation is completed, the wizard will indicate Installation Completed.
Figure 16. Installation Completed
16. To receive the latest news and offers from Trend Micro, enter your email address and click Finish. (An email address may also be required for some Trials.) The Welcome screen displays.
17
Trend Micro Titanium 2013 Product Guide
US v1.2
Figure 17. Titanium Maximum Security Welcome (Paid Version)
17. Click the Get Started buttons to get started with the bundled products. (You can always come back to the Welcome screen later simply by opening the Titanium Console, which also displays the Welcome screen, unless youve chosen to hide it.) Note: By installing these products, you will be allocating device licenses from your account. For example: if you purchased a three-device license, you can choose to allocate one of these licenses to your Windows PC, one to a Mac, and one to an Android device. Or mix and match to suite your needs. To see how many seats have been allocated and to what device, please visit MyAccount.
18. Check the checkbox Dont show this page again if you wish, then click the Close box in the upper right corner to close the Welcome screen. The Titanium Console becomes visible.
Figure 18. Titanium Maximum Security Console 19. The features displayed in the Titanium Console again depend upon the edition you have installed. The Titanium Console shows threats stopped, lets you execute scans, gives you access to reports, and lets you configure settings, using mouse-clicks from easy-to-use screens. Shown above is the Console for Titanium Maximum Security 2013 (Paid Version). See the following chapters for further details. 20. You can access the Titanium Console in Windows 8 Desktop by double-clicking its icon on the desktop, or selecting Open the Main Console from the System Tray icon/menu.
18
Trend Micro Titanium 2013 Product Guide
US v1.2
Figure 19. Windows 8 Desktop
21. Toggle back to Windows 8 by tapping the Microsoft Menu key on your keyboard, then scroll to the right to locate the Titanium apps. (Your screen will differ depending upon how many apps you have loaded.)
Figure 20. Windows 8
22. You can click the Trend Micro Titanium icon to access the Titanium Console. The action will toggle back to Windows 8 Desktop and launch the Titanium Console. 23. Once youve finished your installation, Titanium provides a popup that says Get More Protection for Windows 8.
19
Trend Micro Titanium 2013 Product Guide
US v1.2
Figure 21. Get More Protection
24. Click Learn More. This launches your browser and takes you to the More Tools web page, which provides links (among others) to SafeGuard, Security Center, and Go Everywhere in the Windows App Store. (Click Dont ask again if you dont wish to see this popup in the future. You can always return to the More Tools webpage later by selecting More Tools in the ? menu in the upper right-hand corner of the Titanium Console.)
Figure 22. More Tools Web Page
25. Click Try Now to try an additional tool, including Windows 8 tools Trend Micro Go Everywhere and Trend Micro SafeGuard. Go Everywhere lets you locate a missing device on a map or sound a one-minute alarm by remote control to help you find it. The SafeGuard browser provides greater security when browsing in Windows 8, providing the cutting-edge protection Titanium users have come to enjoy in their browser.
20
Trend Micro Titanium 2013 Product Guide
US v1.2
Installing Titanium on an Infected Computer and Cleaning Up
If Titanium detects malware thats already present on your computer during the install, you may need to change a default setting after installation has finished to obtain the best results for your initial scan and cleanup. Since Titanium chooses a default balance between detection and false positives for the average user, a computer that is already badly infected before Titanium is installed may need to do a more aggressive scan for remediation than is normally required. To modify Titanium settings for an already-infected computer: 1. Open the Titanium Console and click PC/Mobile > PC & Internet Security.
Figure 23. Titanium Maximum Security Console
2.
The Protection Settings window appears, with Virus & Spyware Controls > Scan Preferences selected by default.
Figure 24. Change to Hypersensitive
3. 4. 5. 6. 7.
Click the radio button for Hypersensitive. Check Automatically delete files that show any sign of a threat. Click Apply to apply your changes. Click OK to close the Protection Settings window. Click the Overview tab to return to the main console screen.
21
Trend Micro Titanium 2013 Product Guide
US v1.2
Figure 25. Scan > Full Scan
8.
Select Scan > Full Scan from the Scan popup menu. The Full Scan begins.
Figure 26. Full Scan in Progress
9.
If the scan requires a shut down at the end, reboot your computer.
10. If the scan detects a rootkit that cant be removed using a normal scan, it will prompt you with a message Additional Cleaning Needed and provide a button in the Scan Results dialog to download an additional tool, i.e., the Rescue Disk installer.
Figure 27. Additional Cleaning Needed
11. Click Get Now to get it. Rescue Disk is also available from the main console. Simply click the PC/Mobile > Rescue Disk to connect you to the Rescue Disk webpage for downloading.
22
Trend Micro Titanium 2013 Product Guide
US v1.2
Figure 28. Rescue Disk
12. Instructions for using the Rescue Disk are in the following section.
Using Rescue Disk for Severe Malware Removal
Titaniums Rescue Disk, available for Titanium through the Scan Results dialog or through PC/Mobile > Rescue Disk, lets you create a Rescue Disk to eliminate rootkits and other hardto-remove malware from your system. Utilizing Trend Micros Clean Boot technology, the Rescue Disk reboots your computer into a Linux kernel, scans and cleans rootkits and other malware from your system, then reboots back into Windows. To Create a Rescue Disk for Rootkit Removal: 1. Choose between the following options: If you just conducted a scan and you receive the message in the scan result window Additional Cleaning Needed, click the Download Now button to take you to a Trend Micro Rescue Disk web page. OR 2. In Titanium Internet Security or Maximum Security, click PC/Mobile > Rescue Disk.
Either method launches the Trend Micro Rescue Disk web page where you can click the Download Now button to download the Rescue Disk installer.
23
Trend Micro Titanium 2013 Product Guide
US v1.2
Figure 29. Trend Micro Rescue Disk Download
3.
Once downloaded, double-click the Rescue Disk icon. A security dialog appears, asking if you want to run this program.
Figure 30. Security Warning
4.
Click Run to continue. The Rescue Disk License Agreement appears.
Figure 31. Rescue Disk License Agreement
5.
Read the license agreement. If you agree, select I accept the terms of the license agreement and click Next.
24
Trend Micro Titanium 2013 Product Guide
US v1.2
6.
The Rescue Disk installer checks online for the most recent version and updates it. A dialog then appears, asking What kind of Rescue Disk do you want to create? (USB Device or Blank CD/DVD).
Figure 32. Rescue Disk Types
7.
In this example, select Blank CD/DVD. A device selection dialog appears.
Figure 33. Device Selector
8.
If you havent already done so, insert a blank CD/DVD in your drive, close any autorun dialogs, select the CD/DVD burner icon, click Refresh if necessary, and click Create. A progress dialog appears, showing the drives progress as it burns the disc.
Figure 34. Burning the Rescue Disk
9.
Once the Rescue Disk has been created, you should be notified that disk creation was a success and Your Rescue Disk is Ready.
25
Trend Micro Titanium 2013 Product Guide
US v1.2
Figure 35. Rescue Disk is Ready
10. Click Restart Now to boot from the Rescue Disk, (or click Later to use the disk later, going through a reboot process after having inserted the disk.) Note: To use Rescue Disk, you must have previously set up your computer to boot from the CD/DVD Drive first. Most computers are already set to seek the CD/DVD first when booting.
11. When the computer restarts, Rescue Disk provides three main options, the first selected by default. Remove Threats o o Quick Scan Full Scan
Rollback Previous Threat Removal o Dates and Times of Previous Removals
Advanced Options o o o MBR Cleanup (Master Boot Record) MBR Rollback (Master Boot Record) Enter Linux Command Line
12. In this example, leave Remove Threats selected, choose Quick Scan or Full Scan, and allow Rescue Disk to scan and remove the threats from your computer. 13. A progress dialog appears, saying Please do not turn off computer before the scan is complete. Checking the computer and removing threats. 14. Once the scan and clean has completed, the screen provides the results, indicating the threats that have been removed. 15. Click the Enter key to restart the computer. A dialog appears, saying Are you sure you want to exit? with Cancel selected by default. 16. Use the left arrow to move the cursor to Yes and hit Enter. Your computer will eject the CD, so you can remove it.
26
Trend Micro Titanium 2013 Product Guide
US v1.2
17. Remove the CD, close the tray, and hit Enter again. The will reboot to the Windows Desktop. 18. Rescue Disk also lets you roll back the computer to its state before the last threat removal. Just reinsert the Rescue Disk, reboot, and when the Option window appears, select Rollback Previous Threat Removal and the listing you wish to roll back. 19. When Rescue Disk is finished rolling back the last threat removal, the eject/reboot process will repeat, rebooting your machine to the Windows desktop. 20. Finally, Advanced Options let you do a MBR Cleanup of the Master Boot Record or roll an MBR cleanup back. An option also lets you enter the Linux Command Line. MBR Cleanup must be used with caution, as it can make your computer unbootable. 21. Note that after youve executed a scan using Rescue Disk, you can find Rescue Disk Log information in the Titanium Log Viewer.
Figure 36. Titanium Rescue Disk Log
27
Trend Micro Titanium 2013 Product Guide
US v1.2
Chapter 3: Titanium Overview
In the following chapters, well walk through each version of Titanium, explaining the key features provided in each. Note: If you have a higher-end version of Titanium, you should read the prior chapters devoted to the lower-end versions. The higher-end versions have all the features of their lower-end siblings, but provide additional premium features on top of common features.
Quick Start: The Titanium Console
All editions of Titanium provide essentially the same Titanium Console, with some functional additions as you step up from Titanium Antivirus+ to Titanium Internet Security and Titanium Maximum Security.
Figure 37. Titanium Antivirus+ Console
Figure 38. Titanium Internet Security
28
Trend Micro Titanium 2013 Product Guide
US v1.2
Figure 39. Titanium Maximum Security
All editions of Titanium allow you to scan on-demand or by schedule, and to view security reports. Well quickly review these features in the following two sections.
Quick Start: Conducting On-Demand Scans
By default, Titanium activates a real-time scan when it is installed. This is always present in memory (unless disabled), to proactively protect you from real-time threats. Threats are caught as they try to enter memory or touch the hard drive, preventing infections. Titanium also provides a disk scanwhich you can execute on-demand or by schedulethat utilizes Trend Micro revolutionary Smart Scan technology on the client when it scans your hard drive. This references Trend Micros file reputation services in the cloudpart of the Smart Protection Networkfor a shorter time-to-protect. Unlike other local-protection-based products that require you to frequently update a large local signature database on your computer, Titanium updates the signature database primarily on Trend Micro Servers in the cloud, so all consumers of the Smart Protection Network are instantly protected whenever the database is updated. Smart Scan reduces the need to deploy most antimalware signatures on the client, thus reducing network bandwidth usage (for updating/downloading signatures), while saving disk space and memory on the clients computer.
29
Trend Micro Titanium 2013 Product Guide
US v1.2
Scanning Your Computers Disk
Figure 40. Quick Scan | Scan Menu
To scan your computer disk: Titanium provides a Scan Tool on the console (shown above) which can be used in two ways: 1. 2. Click the spyglass section of the Scan tool to execute a Quick Scan. Use the Scan Options popup menu on the right side of the Scan tool to select among the various options: A Quick Scan conducts a scan of those directories on your system that are most likely to be infected. A Full Scan conducts a full scan of your system. A Custom Scan lets you designate which parts of your system you wish to scan.
Quick Scan and Full Scan To conduct a Quick Scan or a Full Scan: 1. To conduct a Quick Scan, click the Scan button on the main console, or optionally select Quick Scan or Full Scan from the Scan Options popup menu. A window appears, showing the Quick or Full Scan in Progress and the percentage completed. Scans can kick off messages when malware is quarantined or deleted.
30
Trend Micro Titanium 2013 Product Guide
US v1.2
Figure 41. Quick Scan in Progress
2. 3.
You may Hide, Pause, or Stop the scan by clicking the respective button. You may also select Shut down the computer when this scan is done. When the scan has completed, a Scan Results screen appears, showing Potential threats found, as well as Browser cookies deleted.
Figure 42. Scan Results
4. 5.
Click Whats a cookie? to obtain a definition of a cookie. The Definition screen appears. Click Details for more details on the threats found and actions taken. The Details screen appears.
31
Trend Micro Titanium 2013 Product Guide
US v1.2
Figure 43. Details
6. 7.
Click each of the collapsible panels in turn to show the Details tables, which include file names, types, and responses to the threats. Click Close to close the Details window, then Close again to close the Scan Results window.
Custom Scan To conduct a Custom Scan: 1. Choose Custom Scan from the Scan Options popup menu. A dialog appears, letting you Select Targets you wish to scan.
Figure 44. Select Targets
2. 3. 4.
Expand the tree by clicking the + (Plus) signs at any level, then check the checkbox for the chosen target(s). Click Start Scan to start the scan. When the scan has completed, the Scan Results and Details screens appear in the same format as Quick and Full Scans.
32
Trend Micro Titanium 2013 Product Guide
US v1.2
Intensive Scan Titanium performs an Intensive Scan whenever a Quick, Full, Custom, or Scheduled Scan detects a high amount of malware on your computer. Note: In the real world, Titanium does not allow a large virus data set to even get onto a users computer after it has been installed. To obtain this condition artificially, you have to dump a large collection of malware files onto an unprotected system before you install Titanium, or you would have to turn off all the proactive features, such as the real-time scan, that would prevent such a large infection from occurring in the first place.
To activate an Intensive Scan on a previously badly infected computer: 1. Click the Scan > Quick Scan tool to begin a Quick Scan. The Quick Scan process begins.
Figure 45. Quick Scan in Progress
2.
When the scan detects a large volume of malware, the Quick Scan stops and an Intensive Scan starts.
Figure 46. Intensive Scan in Progress
3.
Note that the icon changes to indicate that an Intensive Scan is in progress. You can get more information about what triggered the scan by clicking What triggered the Intensive Scan?
33
Trend Micro Titanium 2013 Product Guide
US v1.2
Quick Start: Viewing Threat Security Reports
Titanium allows you to view Threat Security Reports at the click of a button. The reports provide a wealth of detail on the dates and types of threats blocked. You can also generate a Root Cause Analysis Report to investigate the source of an infection and the effects upon your system. Note: All versions of Titanium produce a security report for threats that is made up of viruses, spyware, and web threats detected.
To View a Threat Security Report: 1. Click the Security Report button on the Titanium Console. The Security Report screen appears.
Figure 47. Security Report (Titanium Maximum Security)
2.
The Security Report provides the following data: Threats Found The number of threats found Threat Types are shown in a pie chart by percentage Details Shows number of Scans, number of Files scanned, and Last Scan Threat History A timeline where threat peaks and valleys are graphed o o A popup shows you the number of threat incidents on a given date Variously check/uncheck All, Web threats, Viruses & Spyware to filter the Threat History graph by your choices
3. 4. 5.
Use the Period popup menu in the upper right-hand corner to designate the period the report will cover. Check Show this report monthly to display the report on a monthly basis at the first of each month. Youll be notified when the report is ready. Select the View popup to show log details for that type of threat by Date/Time, Affected Files, Threat, Source, and Response.
34
Trend Micro Titanium 2013 Product Guide
US v1.2
Figure 48. Logs
6.
Double-click an item in the table to view details on the specific threat.
Figure 49. Logs > Item Details
7. 8.
Click Remove all to remove the items from the table. Click Export in the upper right-hand corner to export the logs in .CSV or .TXT format.
Figure 50. Where Did This COme From? | Restore
9.
Click Restore to restore to add the file to the Exception List. Any file that you restore could still pose a security risk.
10. When an item in a log warrants a deeper look, Titanium will provide a link to show more details on the source of the infection. Click Where did this come from? to generate a
35
Trend Micro Titanium 2013 Product Guide
US v1.2
Root Cause Analysis Report. A dialog appears, showing you the progress while generating the report.
Figure 51. Generating the Root Cause Analysis Report
11. When the report generates, it displays in graphic format.
Figure 52. Root Cause Analysis Report
12. The Root Cause Analysis Report maps the root cause and triggering event(s) graphically, using Process, Website, File, Library, and Group icons to show you items involved in the infection chain. Use the Root Cause Analysis Report to analyze the source of infections, so you can help prevent them in the future.
36
Trend Micro Titanium 2013 Product Guide
US v1.2
Chapter 4: Trend Micro Titanium Antivirus+
Protection Overview
Trend Micro Titanium Antivirus+ 2013 provides essential protection for customers against viruses, spyware, web threats, and other malware threats, as shown in the Safety Summary section of the Trend Micro Titanium Console below.
Figure 53. Trend Micro Titanium Antivirus+ Welcome Page
Figure 54. Trend Micro Titanium Antivirus+ Console
37
Trend Micro Titanium 2013 Product Guide
US v1.2
Figure 55. PC/Mobile > PC & Internet Security | Rescue Disk
Figure 56. Privacy > Facebook Privacy Scanner | Social Networking Protection
Note:
Titanium Antivirus+ Console Features: PC & Internet Security, Rescue Disk, Facebook Privacy Scanner, Social Networking Protection. Additional Offerings: Free Trial - Android Security; 3-device Option - Titanium for Mac
KEY MALWARE PROTECTIONS FOR TITANIUM ANTIVIRUS+ Antivirus and Antispyware Titanium Antivirus+ provides essential protection against viruses; that is, any malicious program that can replicate itself and infect your computer. Titanium also protects you from a broad range of other malware, including worms, Trojans, bots, and rootkits. It also provides protection from spyware; that is, any program that installs itself in the background and gathers information about you or your computer without your knowledge. Since browser cookies can act like spyware, Titanium will delete cookies as well. Rescue Disk Rootkit-based malware is especially difficult to remove from users computers. Titanium provides a Rescue Disk, which lets you create a USB/CD/DVD disk to remove rootkits and other malware. Rescue Disk reboots your computer into a Linux kernel, scans your computer for rootkits and other malware and removes them, then reboots back to Windows.
38
Trend Micro Titanium 2013 Product Guide
US v1.2
Windows Firewall Booster and Wi-Fi Protection Activation of the Windows Firewall Booster provides additional network-level protections, including a Network Virus Scan and Anti-Botnet feature. Users can opt to activate the booster for increased network security. Titanium Antivirus+ 2013 also provides authentication for Wi-Fi networks. Anti-Spam Titanium Antivirus+ 2013 adds anti-spam to its list of feature. Users of POP3 e-mail can be protected from spammers, stopping unsolicited advertisements and other unwanted bulk email. Titaniums anti-spam function taps into the email reputation services of the Smart Protection Network. Unauthorized Change Prevention Titanium includes behavior monitoring in its list of security protections. Unauthorized changes to system settings and other suspicious behavior can be blocked, as well as autorun programs on portable drives. Web Threat Protection The majority of threats nowadays come from the web, when youre simply browsing the Internet or visiting a site. However, attacks may also begin with a phishing email that uses social engineering techniques to coax you to click a URL link in the email. You then may be taken to a website that secretly harbors malicious threats, which either steals your personal data or infects you with malware. Titanium Antivirus+ proactively protects you from a variety of these web threats, so that they never touch your computer. To provide thorough protection from and rapid response times to emerging threats, Titanium uses the Trend Micro Smart Protection Network cloudclient security infrastructure along with a combination of cloud-based web, file, and email reputation services. It also employs real-time scans of whats in memory and on disks. Titanium Antivirus+ 2013 now also blocks malicious links and image spam in emails, as well as malicious links in instant messaging software. Additionally, the Trend Micro Toolbar adds a rate links on mouseover feature to its URL ratings and a Facebook Privacy Scanner that checks security concerns in Facebook. Note: Since Trend Micro Toolbar is turned off by default in Titanium Antivirus+, you must turn on the toolbar to enable these functions.
Facebook Privacy Scanner Titaniums Facebook Privacy Scanner lets you scan your Facebook security settings ondemand. When its done, youre given a recommendation to change all vulnerable settings that dont meet your preferred security levels. Social Networking Security Social Networking Protection keeps you safe from security risks when visiting the most popular social networking sites including Facebook, Google+, LinkedIn, Mixi, MySpace, Pinterest, Twitter, and Weibo.
39
Trend Micro Titanium 2013 Product Guide
US v1.2
Android Security Trend Micro Mobile Security for Android filters sites, calls, and apps for full security protection for your Android mobile devices. Start a Free Trial. Titanium Security for Mac Protect your Mac from viruses, spyware, and unsafe websites with Titanium Internet Security for Mac. Available in a 3-device version.
Getting Started > Additional Protections
When you first load Titanium, a Welcome Page appears, showing additional security options for your Android Mobile and Mac devices. You can start a free trial of Android Security using the download link. Titanium for Mac is included as a fully operable download option in a 3device version.
Figure 57. Welcome to Trend Micro Titanium
These are also available from the PC/Mobile tab.
Figure 58. PC/Mobile | Android Security | Titanium for Mac
To download the programs: 1. 2. In the Welcome screen, click Get Started with Trend Micro Android Security, or Titanium Internet Security for Mac to download the software. Similarly, in the PC/Mobile screen, click Start a Free Trial or Get Started to get started with the respective software.
40
Trend Micro Titanium 2013 Product Guide
US v1.2
3.
Your browser launches and takes you to the respective download webpage; for example, Titanium for Mac.
Figure 59. Titanium Download Webpage
4.
Click Download to download the software, then follow the instructions to install it. Make sure you copy the serial number and save it in a secure place. Youll need it to active the software. If you dont wish to download the software now, simply close the Welcome Page by clicking the close box in the upper right-hand corner.
5.
Virus & Spyware Controls: Scan Preferences
Upon install, Titanium chooses a group of default settings to immediately protect the user. However, users can modify settings as they wish. Titanium keeps its controls simple and suitable for the everyday user. To modify Virus & Spyware Controls settings:
Figure 60. Titanium Console > Protection Settings Tool
41
Trend Micro Titanium 2013 Product Guide
US v1.2
Figure 61. Titanium Console > PC/Mobile > PC & Internet Security 1. Click the Protection Settings tool in the Overview tab of the Titanium Console; or click the PC/Mobile tab, then PC & Internet Security. The Protection Settings screen appears, with Virus & Spyware Controls > Scan Preferences selected by default in the Command Menu.
Figure 62. Windows 7: Virus & Spyware Controls > Scan Preferences
Figure 63. Windows 8: Scan During Start
2.
The following Scan Preferences are displayed. Unchecked items can be checked and applied.
42
Trend Micro Titanium 2013 Product Guide
US v1.2
Scan for threats when opening, saving, or downloading files. This is the real-time scan that protects you at all times when youre using your computer. This is enabled by default. o Enable real-time scanning check compressed files (like ZIP files). This is disabled by default. Checking the checkbox enables the item, but the deeper scan uses more CPU cycles. Check if programs try to make unauthorized changes to system settings that could threaten your security. This is enabled by default. Prevent programs on portable drives from launching automatically. This is enabled by default.
Check for suspicious computer behavior and remove the programs involved. This behavior monitoring function is enabled by default at the recommended level, but you can change the setting by clicking the radio buttons. o o Recommended - Detects and stops security threats based on clearly risky behavior. Hypersensitive - Aggressively eliminates programs even if they only pose a small risk of bad behavior.
Automatically delete files that show any signs of a threat. This is disabled by default. Check the item to automatically delete threatened files. Display a warning after detecting viruses, spyware, or suspicious behavior. This is enabled by default. Titanium is selective when using pop-ups; its never overly intrusive. Windows 8 Only: Scan for suspicious files as the computer starts. Key security component begin working even before Microsoft Windows 8 has finished loading, before threats have a chance to attack.
3.
Click Apply to apply your changes, then OK to close the Protection Settings window.
43
Trend Micro Titanium 2013 Product Guide
US v1.2
Virus & Spyware Controls: Schedule Scans
To modify Scheduled Scan preferences: 1. Click Virus & Spyware Controls > Scheduled Scans. The schedule options panel displays.
Figure 64. Virus & Spyware Controls > Scheduled Scans
2.
Choose among the following options: Conduct a scheduled scan of the computer. This is enabled by default. Friday at 12:00 PM is chosen by default as the day and time to conduct the scheduled scan. Use the popup menus to change the day and time the scheduled scan will be conducted. Scheduled scans are best conducted when the computer is on but not in use, as they take up a portion of Memory, CPU, and Disk processes. Scan Type. Quick Scan is selected by default. o o Select Quick Scan to scan only the places where threats commonly hide. Select Full Scan to scan the entire computer, including any external drives, except network drives.
TIP:
3. 4.
Click Restore Default Settings to restore default settings to their factory condition. Click Apply to apply any changes, then OK to close the Protection Settings window.
44
Trend Micro Titanium 2013 Product Guide
US v1.2
Internet & Email Controls: Web Threats | Trend Micro Toolbar
To modify the Internet & Email Controls > Web Threats settings: 1. Click Internet & Email Controls. The Web Threats panel appears by default.
Figure 65. Internet & Email Controls > Web Threats
2. 3.
Block potentially dangerous websites is checked by default. For Protection strength, use the slider to select the strength. More aggressive blocking blocks more websites, some of which you may not wish to be blocked. High - Choose High to block threats in sites that show any signs of fraud or malicious software. Normal - Choose Normal for regular daily use without aggressively blocking minor risks. This is the default setting. Low - Choose Low to block only websites confirmed as fraudulent or dangerous. Display the Trend Micro Toolbar on supported web browsers - The Trend Micro Toolbar rates links on webpages and mouse-over, and also lets you check your Facebook Privacy settings. The Trend Micro Toolbar is currently disabled by default in Titanium Antivirus+ and Titanium Internet Security. You must enable the toolbar to enable all three functions mentioned above, including the two new Titanium 2013 features of URL mouse-over on-demand ratings and Facebook Privacy scanning.
Note:
45
Trend Micro Titanium 2013 Product Guide
US v1.2
Figure 66. Enable Trend Micro Toolbar
4.
Once you check it, Internet Explorer lets you finishing enabling the Trend Micro Toolbar by either right-clicking the IE option menu to show it and select it, which brings up an Enable add-on popup, where you click the Enable button to enable it; or by clicking the Enable button in the popup at the bottom of the browser. This completes the enablement of the toolbar. Prevent Microsoft Internet Explorer and Mozilla Firefox from running malicious scripts on infected websites is checked by default. Click Apply to apply your changes, then OK to close the Protection Settings window.
5. 6.
Internet & Email Controls: Spam & Emailed Files
To modify the Internet & Email Controls > Spam & Emailed Files setting: 1. Click Internet & Email Controls > Spam & Emailed Files to open the panel. The panel opens with the setting unchecked by default.
Figure 67. Internet & Email Controls > Spam & Emailed Files
2. 3. 4.
Check Filter out unsolicited advertisements and other unwanted email messages if you wish to stop spam and other unsought messages. Check the checkbox Check for threats in files attached to email messages to scan all POP3 email messages for malicious attachments and remove them. Click Apply to apply any changes, then OK to close the Protection Settings window.
46
Trend Micro Titanium 2013 Product Guide
US v1.2
5.
Trend Micro Anti-Spam (TMAS) support for OS Platform and Mail Client is given in the table below.
OS Platform Mail Client Outlook Express Windows Mail, Windows Live Mail 2011 Windows Live Mail 2011 Windows Live Mail 2011 Outlook 2003(32bit), 2007(32bit), 2010(32bit), Windows Live Mail 2009
Table 5. TMAS OS Platform and Mail Client Support
Windows XP Windows Vista (32 and 64 bit) Windows 7 (32 and 64 bit) Windows 8 (32 and 64 bit) All
Internet & Email Controls: Network | Firewall Booster and Wi-Fi Protection
To modify the Wi-Fi Protection Settings: 1. 2. Click the Protection Settings tool in the Titanium Console. The Protection Settings screen appears, with Virus & Spyware Controls selected by default. Click Internet & Email Controls > Network in the Command menu. The Network screen appears.
Figure 68. Internet & Email Controls > Network
3.
Check Activate the Firewall Booster checkbox to enhance the protection given by the Windows Firewall and to detect botnet programs that can hijack your computer by remote control. Check Display a warning when connected to potentially unsafe wireless networks or hotspots to enable the feature. Click OK to save your changes.
4. 5.
47
Trend Micro Titanium 2013 Product Guide
US v1.2
Note:
The Exception List for Wi-Fi Protection allows users to add unprotected home networks to an exception list, so that users are not subject to frequent warnings for networks they know to be safe. See the Exception Lists section for more details.
Internet & Email Controls: Instant Messaging
Titanium Antivirus+ adds an additional layer of protection for instant messaging, checking for security risks in links to websites received via IM programs. With IM protection, if you click a link to a bad website, youre instantly and proactively blocked at the exposure layer by the SPN in-the-cloud URL reputation service and given a warning. You never get the chance to be infected. To install the IM protection, you first need to install the IM program(s) youll be using. The installation button for the installed IM program(s) will then become active in the Titanium user interface. Titanium supports the following instant messaging programs/versions: Windows Live Messenger 8.1, 9.0, 2009, 2010, and 2011 Yahoo! Messenger 8.0, 8.1, 9.0, and 10.0 AOL Instant Messenger (AIM) 6.8, and 6.9 Skype 3.6, 3.8, 4.0, and 4.2 In the example below, Yahoo! Messenger has been previously installed.
Note:
To install IM protection: 1. In the Protection Settings screen, click Internet & Email Controls > Instant Messaging. The Instant Messaging protection screen appears.
Figure 69. Internet & Email Controls > Instant Messaging
2.
In the Yahoo! Messenger section, click Install. A pop-up appears, indicating that IM protection for the installation has completed.
48
Trend Micro Titanium 2013 Product Guide
US v1.2
Figure 70. IM Protection Installation Completed
3.
The IM protection is enabled by default. You will now see ratings for links received when chatting with Yahoo Messenger. Click OK to close the pop-up.
Figure 71. Enable / Disable IM Protection
4. 5.
Click OK again to close the Titanium Protection Settings window. Return to this window to disable the protection at any time. Simply move the slider to Disabled, then click OK to save your changes.
Exception Lists: Programs/Folders
To add items to Exception Lists Programs/Folders: Titanium lets you add programs, folders, or websites to exception lists so that scans will ignore them. Adding programs or folders to exception lists can increase performance during scans, while adding frequently-accessed websites can prevent unwanted blockage. Users are advised to use exception lists wisely, as it may open computers up to more threats. 1. To add items to exception lists, click Exception Lists. Programs/folders appears by default.
49
Trend Micro Titanium 2013 Product Guide
US v1.2
Figure 72. Exception Lists > Programs/folders
2.
Click +Add to add a program or folder to the exception list. A dialog appears, letting you Add an Item.
Figure 73. Add an Item
3.
Click Browse to browse to the file or folder you wish to add. An Open dialog appears.
Figure 74. Open Dialog
4.
Select the item you wish to add, then click Open. This adds the item to the Add an Item dialog.
50
Trend Micro Titanium 2013 Product Guide
US v1.2
Figure 75. Add an Item (item added)
5.
Click OK in the Add an Item dialog. The item is added to the exception list.
Figure 76. Item Added to Exception List
6. 7.
To remove an item, check it, and then click the X Remove button. Click Apply to save any changes, then OK to close the Titanium Console.
Exception Lists: Websites
To add websites to an exception list: 1. In a similar way, to add or remove a website from its exception list, click Exception Lists > Websites in the Command Menu. The Websites exception list appears.
Figure 77. Exception Lists > Websites
2. 3.
Click Add to add a website. A dialog appears, letting you Add or Edit an Item. Choose among the following options:
51
Trend Micro Titanium 2013 Product Guide
US v1.2
a.
Type in the URL you wish to add in the edit field.
Figure 78. Add or Edit an Item
b.
Or select Import addresses (URLs) from your Internet Explorer Favorites.
Figure 79. Import URLs from IE
c. d. 4.
Choose Block or Trust from the Response pop-up (for either option). Click OK to save the option.
Click Apply to save your changes, then OK again to close the Titanium Console.
Exception Lists: Wireless Connection
Titanium Maximum Security allows you to add access points to the Wireless Connections Exception List that Titanium may consider risky or dangerous. Wi-Fi hotspots added to the list are considered trusted access points. To add and remove a Wireless connection to the Exception List: 1. When you attempt to log onto an access point, Titanium may give you a pop-up warning that the network connection is risky or dangerous.
Figure 80. Risky Network Connection
52
2.
If you know this access point probably isnt risky, you may wish to add this network to the Wireless Connections Exception List. To do so, simply click Trust this network despite the risk and the site will be added to the list. Later, you may wish to delete this from the Exception List. To do so, click the Settings tool to open the Protection Settings screen. The Virus & Spyware Controls screen opens by default. Click Exception Lists > Wireless connection in the Command menu. The Exception List for Wireless connections appears.
3.
4.
Figure 81. Exception Lists > Wireless connection
5. 6.
Select the access point in the list and click Remove. Titanium deletes it from the list. Click Apply to save your changes.
Other Settings: System Startup
By default, Titanium chooses the optimal settings when starting your computer. You can change these settings. To modify Other Settings > System Startup: 1. Click Other Settings in the Command Menu. The System Startup screen appears by default, with Balanced Protection chosen by default (the screen below shows an alternate choice).
Trend Micro Titanium 2013 Product Guide
US v1.2
Figure 82. Other Settings > System Startup
2.
Select among the following options: Extra Security - Security software drivers will load as soon as the computer starts, which makes the operating system launch more slowly. Balanced Protection - This is the default setting. Only some security software drivers will load when the computer starts to reduce delays. Others will be loaded later. Extra Performance - Security software drivers will load only after the computer has started to help the operating system launch more quickly.
3. 4.
Click Apply to save your changes, then OK to close the Protection Settings window. Restart the computer to apply the changes to your system.
Other Settings: Network Settings
To modify Other Settings > Proxy Settings: 1. Click Other Settings > Proxy Settings in the Command Menu. Proxy Settings appears, with Use a proxy server and Use Internet Explorer Proxy Settings chosen by default.
Figure 83. Other Settings > Proxy Settings
2.
Select Enter the necessary proxy server settings to manually enter a proxy servers name, port, and credentials (if required).
54
Trend Micro Titanium 2013 Product Guide
US v1.2
Figure 84. Other Settings > Proxy Settings > Enter Settings
3. 4.
Or select Use an automatic configuration script and enter the script in the Address field provided. Click Apply to save your changes, then OK to close the Protection Settings window.
Other Settings: Smart Protection Network
To share/not share feedback with the Smart Protection Network: Titanium can provide feedback to the Smart Protection Network (SPN), to automatically correlate and analyze information about threats found on your computer (and millions of others), for better protection. By opting into the SPN feedback process, you improve yours and others threat protection, since threats sent from your computer are immediately added to the threat analysis/detection/prevention process, but the choice is yours to opt in or out. 1. Select Other Settings > Smart Protection Network from the Command Menu. The threat information feedback panel appears.
Figure 85. Other Settings > Smart Protection Network
2.
Check/Uncheck Share threat information with Trend Micro to opt in or out of the feedback process. (This will be checked or unchecked depending upon the choice you made to participate or not participate when you installed Titanium.) Click Apply to save your changes, then OK to close the Protection Settings window.
3.
55
Trend Micro Titanium 2013 Product Guide
US v1.2
Other Settings: Password
To add or change your password: Titanium allows you to add a password to protect your overall program settings, so only those who know the password can make changes. For Titanium Internet Security (TIS) and Maximum Security (MS), the password enables other functions, such as Parental Controls in IS and MS and Trend Micro Vault in MS. See the two following chapters for details. 1. Select Other Settings > Password from the Command Menu. The Password screen appears.
Figure 86. Other Settings > Password
2. 3. 4. 5.
Check Enable password protection to prevent unauthorized changes. Enter your email address, a password, and the password again to confirm it. Titanium gives you feedback on your password strength. Fill out the Password Hint and Email Address fields in case you forget your password later. Click Apply to save the password changes, then OK to close the Protection Setting window.
56
Trend Micro Titanium 2013 Product Guide
US v1.2
Other Settings: Background Picture
Titanium allows you to change the background picture of the Titanium Console. You can use backgrounds provided by Trend Micro, or customize the background using your own pictures. To change your Titanium interface:
Figure 87. Tear Page
1.
Using the upturned tear page, simply click it and drag it to the left to change the background picture to another one provided by Trend Micro.
Figure 88. Alternate Background
2.
Alternately in the Overview screen of the Titanium Console, click the + icon in the lower-right hand corner; or in Other Settings, select the Background Picture menu item. The Background Picture editor appears.
57
Trend Micro Titanium 2013 Product Guide
US v1.2
Figure 89. Background Picture Editor
3. 4.
Select any background picture provided and click Apply to save the new background, or add a picture from your computer. For the second option, click the Edit button to edit your user interface. The Select a Picture dialog displays.
Figure 90. Select a Picture
5.
Click Browse to select a picture, then navigate to a folder containing your pictures.
Figure 91. Browse to Picture
6.
Select your picture and click Open. The picture is loaded into the editor.
58
Trend Micro Titanium 2013 Product Guide
US v1.2
Figure 92. Cropping and Sizing
7. 8. 9.
Use the Cropping tool to move the picture in the cropping area to the place in the picture that you wish to display. Use the Sizing tool to make your image larger or smaller. Click the (+) or (-), or drag the slider. When youre done, click OK to close the editor.
10. Click Apply to save your UI change, the OK to close the Background Picture tab. Your new background picture appears in the Titanium Console.
Figure 93. Titanium Console with New Skin
11. You can return to the classic Titanium background at any time by clicking its icon in the editor and clicking Apply, then OK.
59
Trend Micro Titanium 2013 Product Guide
US v1.2
Figure 94. Classic Titanium Background
12. Click the Close box to close the Titanium Console.
Figure 95. Titanium Console
PC/Mobile: Rescue Disk
As noted in the installation section of this Product Guide, Titanium also provides the ability to create a Rescue Disk for severe malware removal, either on a CD/DVD or a USB drive. Rescue Disk boots to a Linux kernel, scans your computer for malware and rootkits, cleaning them from your system, then reboots to Windows. Accessible through the scan result window when needed through a hotlink, Rescue Disk is also available through the Computer tab in the Titanium Console.
60
Trend Micro Titanium 2013 Product Guide
US v1.2
Figure 96. Computer > Rescue Disk
See Using Rescue Disk for Rootkit and Malware Removal in Chapter 3 for details on how to use this tool.
Privacy: Facebook Privacy Scanner
The Facebook Privacy Scanner is turned off by default in Titanium Antivirus+ and Titanium Internet Security and turned on by default in Titanium Maximum Security. If you havent previously turned on the Trend Micro Toolbar (see the Internet & Email Controls: Web Threats | Trend Micro Toolbar section above), which is necessary to use the Facebook Privacy Scanner, follow the process below and it will be enabled when you turn on the scanner. To turn on the Facebook Privacy Scanner: 1. 2. Double-click the Titanium shortcut on the desktop to open the Titanium Console. The Titanium Console appears. Do one of two things:
Figure 97. Titanium Console | Facebook Privacy Scanner
> In the main Console window, click the Facebook Privacy Scanner Off link. OR
61
Trend Micro Titanium 2013 Product Guide
US v1.2
Figure 98. Privacy > Facebook Privacy Scanner
> Click the Privacy tab, then click the Facebook Privacy Scanner icon. 3. The Facebook Privacy Scanner window appears.
Figure 99. Facebook Privacy Scanner window
4.
Click the slider from Off to On. A dialog appears, indicating that switching the feature on will enable the Trend Micro Toolbar, which will appear when you re-start your browser.
Figure 100. Turn On Trend Micro Toolbar
5. 6.
Click Yes to turn on Trend Micro Toolbar. Click OK to close the Facebook Privacy Scanner window.
62
Trend Micro Titanium 2013 Product Guide
US v1.2
To use the Facebook Privacy Scanner:
Figure 101. Facebook Privacy Scanner: Scan Now
1.
In the Titanium Console main screen, click Scan Now. Titanium automatically loads your browser and takes you to the Facebook login website.
Figure 102. Facebook Login Webpage
2.
If youre using Internet Explorer, a dialog appears at the bottom of your window, asking you to Choose add ons. Click the close box in the dialog to close it.
Figure 103. Enable Trend Micro Toolbar
3.
A second dialog appears behind the first, telling you The Trend Micro Toolbar add on from Trend Micro Inc. is ready for use. Click Enable to enable the toolbar.
63
Trend Micro Titanium 2013 Product Guide
US v1.2
4.
Log in to your Facebook account. The Facebook News Feed page displays, showing Titaniums Facebook Privacy Scanner.
Figure 104. Facebook > Check My Privacy
5.
Click Check My Privacy. Facebook returns the results, indicating when you have privacy concerns.
Figure 105. Facebook > See Results
6.
Click See Results. Your Facebook page scrolls down, highlighting the areas where Titanium indicates potential security concerns.
64
Trend Micro Titanium 2013 Product Guide
US v1.2
Figure 106. Facebook Privacy Concerns
7.
Click Edit Settings for the setting with Privacy Concerns. The Facebook Setting Editor appears, letting you edit the settings.
Figure 107. Titanium Advice
8.
Click the right-arrows to edit the particular settings with warnings. The Setting Editor opens, allowing you to make your changes.
65
Trend Micro Titanium 2013 Product Guide
US v1.2
Figure 108. Facebook Change Setting
9.
In this example, weve enabled the Timeline Review setting. Click Back to change more settings.
10. Scroll down the Facebook page to see more privacy concerns highlighted by Titanium, then edit the settings that need editing.
Figure 109. Facebook Settings Editor > Done
11. When youre finished making your changes, click Done to close the Facebook Settings editor. 12. Titanium provides ongoing protection for Facebook. At any time, you can run another Facebook Privacy Scan on your Facebook page to check your Facebook security settings.
66
Trend Micro Titanium 2013 Product Guide
US v1.2
Privacy: Social Networking Protection
Titanium Antivirus+ 2013 includes Social Networking Protection that keeps you safe from security risks when visiting the most popular social networking sites including Facebook, Google+, LinkedIn, Mixi, MySpace, Pinterest, Twitter, and Weibo. In Facebook, you can also warn a friend when a link is dangerous. The scanner is turned off by default in Titanium Antivirus+ and Internet Security, but on in Titanium Maximum Security. To enable Social Networking Protection: 1. 2. Double-click the Titanium shortcut on the desktop. The Titanium Console appears. Do one of two things:
Figure 110. Social Networking Protection
> In the Titanium Console, click the Social Networking Protection Off link.
Figure 111. Privacy > Social Networking Protection
OR > Click the Privacy tab, then Social Networking Protection. 3. The Social Networking Protection screen appears.
67
Trend Micro Titanium 2013 Product Guide
US v1.2
Figure 112. Social Networking Protection > Off
4.
Click the slider from Off to On to enable the function.
Figure 113. Social Networking Protection > On
5.
Click OK to save your changes. A dialog appears, asking if youre Ready to Turn On the Trend Micro Toolbar.
Figure 114. Ready to Turn On the Trend Micro Toolbar
6.
Click Yes to turn on the Trend Micro Toolbar. The toolbar will appear once you restart the web browser. In Internet Explorer, a popup appears at the bottom of your browser, letting you enable the plugin.
68
Trend Micro Titanium 2013 Product Guide
US v1.2
Figure 115. Enable Trend Micro Toolbar
7.
Click Enable to enable the Trend Micro Toolbar add-on.
Figure 116. Toolbar Menu Items
8.
Select Rate links on web pages (selected by default), or Rate links on mouseover to enable the features. For the latter, an additional pop-up appears in IE.
Figure 117. Trend Micro TrendSecure
9.
Click Allow to enable the Trend Micro TrendSecure add-on. Now, when you mouse-over a link, Titanium will scan it in real-time and provide you with a rating.
69
Trend Micro Titanium 2013 Product Guide
US v1.2
Figure 118. Safe Trend Micro Page Rating
Figure 119. Dangerous Trend Micro Page Rating
Figure 120. Untested Trend Micro Page Rating
10. Simply position your mouse over the checkmark to view details about the rating.
70
Trend Micro Titanium 2013 Product Guide
US v1.2
11. Note too, that when a URL posted on Facebook is rated as dangerous by Titanium, you can warn your friend about it.
Figure 121. Dangerous URL on Facebook Detected by Titanium
12. Below the dangerous URL, click the link Warn your friend about this post. Titanium adds the warning to the comment field.
Figure 122. Warn a Friend About the Dangerous URL
13. Click Enter to post the warning. Titanium posts the warning along with a Welcome link from Trend Micro. The user is advised to remove the dangerous link and to scan their computer for security threats.
Figure 123. Dangerous URL Warning Posted on Facebook
71
Trend Micro Titanium 2013 Product Guide
US v1.2
Chapter 5: Trend Micro Titanium Internet Security
Protection Overview
Trend Micro Titanium Internet Security provides everything included in Trend Titanium Antivirus+, but adds some significant protections and tools, outlined below. To enable all functions, you need a paid version of Titanium Internet Security.
Figure 124. Titanium Internet Security Welcome Screen
Figure 125. Trend Micro Titanium Internet Security Console
72
Trend Micro Titanium 2013 Product Guide
US v1.2
Figure 126. PC/Mobile > System Tuner
Figure 127. Data > Data Theft Prevention | Secure Erase | DirectPass
Figure 128. Family > Parental Controls | Online Guardian
Note:
Titanium Internet Security Additional Features: System Tuner, Data Theft Prevention, Secure Erase, Parental Controls. Additional Offerings: DirectPass, Online Guardian; Free Trial - Android Security; 3-device Option - Titanium for Mac
73
Trend Micro Titanium 2013 Product Guide
US v1.2
ADDITIONAL TOOLS FOR TITANIUM INTERNET SECURITY PAID VERSION System Tuner Titanium Internet Security adds the System Tuner, which can improve PC performance by cleaning up temporary files, registries, and the Start-up Manager. Data Theft Prevention With its Data Theft Prevention feature, Titanium Internet Security allows you to prevent data leakage (from email and instant messaging tools) or data theft (from tools such as keyloggers). Secure Erase Titanium Internet Security also adds Secure Erase, which shreds computer files that have sensitive information, making it impossible for an unauthorized person to recover them. Parental Controls Titanium Internet Security allows parents to restrict access to websites by users, rule sets, and categories. Parental Controls also gives parents the ability to limit the amount of time their child is allowed to use the Internet. Titaniums Parental Controls tap into Windows User Accounts, assigning each rule set to a specific user. DirectPass Titanium Internet Security provides a free 5-account version of Trend Micro DirectPass, a password manager that helps you to manage all your online credentials. Titanium Internet Security users can buy the full version for unlimited password management. Online Guardian Titanium Internet Security users are also provided easy access to a 30-Day Free Trial version of Trend Micro Online Guardian for Families. Online Guardian lets parents manage and monitor their kids internet usage and includes a full monitoring system for social networking sites.
PC/Mobile: System Tuner
Titanium Internet Security (and Maximum Security) provides a System Tuner that can help you recover disk space, make Microsoft Windows start faster, clean up your instant messaging history, and optimize your computers performance. You can also plan scheduled tune-ups that can automatically keep everything running smoothly. To perform a System Tune-up: 1. Click PC/Mobile > System Tuner in the Console.
74
Trend Micro Titanium 2013 Product Guide
US v1.2
Figure 129. PC/Mobile > System Tuner
2.
The System Tuner introduction appears.
Figure 130. System Tuner Introduction
3.
Click OK to close the window. The System Tuner settings screen appears.
Figure 131. System Tuner Performance / Privacy Settings
4.
You can define how System Tuner works by checking a Performance or Privacy item and modifying the settings for the following options:
75
Trend Micro Titanium 2013 Product Guide
US v1.2
Table 6. System Tuner Options
Performance Options Disk Space Startup Programs System Registry Privacy Options Internet Privacy Software Histories
Description You can regain disk space by removing Windows, Internet, and Update Temporary files and Recycle Bin contents. Remove Startup Programs or Processes. Remove unused, broken or invalid entries from the Registry that can affect the computers stability and performance. Description Delete history of websites visited, AutoComplete records, Google toolbar search history, and website cookies. Delete the list of files opened by Microsoft Windows Search, Windows, Office, Media Players; also the list of programs and files recently opened or from the Windows Start Menu list. Remove chat histories, recent screen names, transaction logs, and user profiles from instant messengers.
Instant Messaging Privacy
5.
Click Perform Tune-up. The Tune-up process begins first by creating a System Restore Point; it then performs the Tune-up.
Figure 132. System Tuner Performing Tune-up / Creating Restore Point
6.
When the System Tuner has completed its tasks, it indicates that the Tune-up Completed, providing a list of what it did (depending upon what you selected).
76
Trend Micro Titanium 2013 Product Guide
US v1.2
Figure 133. Tune-up Completed
7.
During the system tune-up process, a dialog will ask if you wish to create a tune-up schedule.
Figure 134. System Tuner Dialog
8.
Click Yes to set up a schedule. However, you can also set up a System Tuner schedule by clicking Set Schedule in the System Tuner panel in the main Titanium Console.
Figure 135. System Tuner > Set Schedule
Either way, the scheduler appears, with the toggle set to On.
77
Trend Micro Titanium 2013 Product Guide
US v1.2
Figure 136. System Tuner Schedule On
9.
Select the Day and Time you wish to perform the automatic tune-up using the pop-up th menus. The default day and time is the 15 of the month at 12:00PM.
10. Click Performance and Privacy links to select subcomponent options. The subcomponents list appears.
Figure 137. System Tuner Subcomponents (Disk Space Options)
11. Check the checkbox of component(s) to include them in the tune-up. (See figure above.) 12. Click OK to save your changes. 13. Titanium creates a System Restore Point before it makes any changes to your system, enabling you to go back to a previous restore point at any time.
Figure 138. Go back to a previous restore point
14. Click Go back to a previous restore point to restore the computer to its previous state. The Choose a Restore Point window appears.
78
Trend Micro Titanium 2013 Product Guide
US v1.2
Figure 139. Choose a Restore Point
15. Select a date using the radio buttons and click Next. The Confirm Restore Point window appears.
Figure 140. Confirm Restore Point
16. Click Restore Now to restore to the chosen Restore Point. 17. Restoring to the selected restore point may take a few minutes and the computer will restart. Save any open documents and close any programs before restoring to the Restore Point.
79
Trend Micro Titanium 2013 Product Guide
US v1.2
Security Report: System Tuner
Once you have conducted one or more system tune-ups, you can view a System Tuner Security Report. To view a System Tuner Security Report: 1. Open the Titanium Console.
Figure 141. Security Report Tool
2. 3.
Click the Security Report tool. The Security Report appears, with Threats selected by default. Select the System Tuner icon in the left-hand Command Menu. The System Tuner Security Report appears.
Figure 142. System Tuner Security Report
4. 5. 6. 7.
Depending upon which System Tuner jobs have been conducted, the System Tuner Security Report will provide a summary and details. Click Go back to a previous restore point to perform a restore. Note that Show this report monthly is preselected to show it monthly on the first of each month. Youll be notified when the report is ready. Click View detailed logs to see the detailed logs for System Tuner.
80
Trend Micro Titanium 2013 Product Guide
US v1.2
Figure 143. System Tuner Logs
8. 9.
Click Remove all to remove the logs. Click Export to export the log in .CSV or .TXT format.
Data: Data Theft Prevention
Data Theft Prevention prevents hackers and spyware from stealing sensitive data like credit card numbers, passwords, and email addresses. It can also stop children from accidentally sending out personal information through email, via instant messaging, or to untrustworthy websites. To activate Data Theft Prevention in Titanium Internet Security (or Maximum Security) you first have to enter an email address and password. See the previous section for Titanium Antivirus+ to obtain instructions on doing this. To activate Data Theft Prevention: 1. Click Data tab in the Console. The Privacy screen appears, showing the tools available.
Figure 144. Data Theft Prevention
Note:
This screen also presents an offering for Trend Micro DirectPass, our secure password manager that lets you manage all your online credentials using a single master password. Click Start a Free Trial to get started with a five-password version of DirectPass.
81
Trend Micro Titanium 2013 Product Guide
US v1.2
2.
Click the Data Theft Prevention button. Titanium provides you with an introduction to Data Theft Prevention.
Figure 145. Data Theft Prevention Introduction
3.
Click OK to close the introduction. The Password screen appears.
Figure 146. Select a Password
4.
Enter your password and confirm it. Fill out the Password hint and Email address, in case you forget your password later. This will enable Trend Micro to send you a new password. Then click Create. The Data Theft Prevention settings screen appears, with the toggle set to Off by default.
Figure 147. Data Theft Prevention On
5.
Click the slider to On to enable Data Theft Protection.
82
Trend Micro Titanium 2013 Product Guide
US v1.2
6. 7. 8. 9.
Titanium Internet Security provides you with some suggested categories such as Email address, Phone number, Credit card. You can edit any category name by typing over it. In the What to Protect column, type the actual data you wish to protect; for example, in the Email address field you might type john.doe@yahoo.com. Click +New Category to add a new category. Click the trashcan in the right-hand column of What to Protect to delete any category.
10. Click Ok to save your changes/additions. DTP Limitations Data Theft Prevention wont protect the receiving data via POP3 traffic. Data Theft Prevention monitors HTTP traffic (ports 80, 81, 8080, and any proxy server port you configure in your Microsoft Internet Explorer settings), but not HTTPS traffic (i.e., encrypted information cannot be filtered, such as webmail). Data Theft Prevention uses SMTP on TCP port 25/587 and is blocked as spec. TLS and SSL encryption authentication don't block as spec. Most free webmail programs provide TLS and SSL encryption authentication such as Hotmail, Gmail, and Yahoo! Mail. Data Theft Prevention doesnt monitor IMAP traffic as spec. An IMAP server is generally used with programs such as Microsoft Exchange Server, Hotmail, Gmail, AOL Mail. Data Theft Prevention can protect a maximum of 20 entries that have different data and categories.
Data: Secure Erase
Deleting a file just removes the directory information used to find it, not the actual data. The Secure Erase function first provided in Titanium Internet Security (an also in Maximum Security) overwrites the unwanted file with data, so no one can retrieve the contents; while Permanent Erase overwrites the unwanted files making seven passes (overwriting the files 21 times, meeting US Government Security Standards). To enable Secure Erase / Permanent Erase: 1. Click Data > Secure Erase.
83
Trend Micro Titanium 2013 Product Guide
US v1.2
Figure 148. Privacy > Secure Erase
2.
The Secure Erase Introduction window appears.
Figure 149. Secure Erase Introduction
3.
Click OK to close the Introduction window. The Type of Erase window appears, with Quick Erase selected by default.
Figure 150. Type of Erase
4. 5. 6.
Move the slider to On to enable the function. Keep Quick Erase or select the Permanent Erase button. Click OK to save your changes.
84
Trend Micro Titanium 2013 Product Guide
US v1.2
To Secure/Permanent Erase a file: 1. Right-click a folder or file to perform a Quick/Permanent Erase. A file processing popup appears.
Figure 151. Right-click File for Secure Erase
2. 3.
Select Delete with Secure Erase / Permanent Erase. The folder or file is securely deleted.
Family: Parental Controls
The Parental Controls tool in Titanium Internet Security (and Maximum Security) lets you protect your children from inappropriate websites, limit their time on the internet, and see detailed reports about what they do online, without having to look over their shoulders. To enable Parental Controls in Titanium Internet Security you first have to enter an email address and password. See the previous section on Data Theft Prevention to obtain instructions on doing this. To enable Parental Controls: 1. Click the Family tab in the Titanium Console. The Family screen appears.
85
Trend Micro Titanium 2013 Product Guide
US v1.2
Figure 152. Family > Parental Controls
Note:
This screen will also display a Free Trial message about Trend Micro Online Guardian, which provides enhanced controls for monitoring family internet usage. Click Start a Free Trial to get started with a 30-Day Free Trial of Online Guardian.
2.
Click the Parental Controls button in the Family screen. The Parental Controls Introduction screen appears.
Figure 153. Parental Controls Introduction
3.
Read the instructions and click OK to continue. A screen appears for you to enter your Password.
Figure 154. Enter Password
4.
Enter your Password and click OK. The Parental Controls Get Started screen appears.
86
Trend Micro Titanium 2013 Product Guide
US v1.2
Figure 155. Parental Controls Get Started
5.
Important note: the screen asks Do your children have their own Windows User Accounts for this computer? If they dont, click the link on the question to create them, so your various settings can be assigned to the proper child. The Parental Controls > Add Windows Account screen appears.
Figure 156. Parental Controls
6.
In the lower left-hand corner, click Add Windows Account. The Windows User Accounts Control Panel appears.
87
Trend Micro Titanium 2013 Product Guide
US v1.2
Figure 157. Windows User Accounts
7.
Click Manage another account. The Manage Accounts screen appears.
Figure 158. Windows Manage Accounts
8.
Click Create a new account. A window to create an account appears.
88
Trend Micro Titanium 2013 Product Guide
US v1.2
Figure 159. Name the Account
9.
Type a name for the account (e.g., John), leave the default Standard user selected, and click Create Account. This creates the standard user account named John.
Figure 160. Standard Account - John
10. Click the Close box to close the Manage Accounts window. 11. Back in the Select Kids to Protect window, click the Refresh link if the new account is not showing. The John account now appears in the list.
89
Trend Micro Titanium 2013 Product Guide
US v1.2
Figure 161. Guest Account Listed
12. Uncheck the account youre logged on to, check the John account, and click OK. A popup appears, telling you You have not set the rules for one or more users. Lets set it up now.
Figure 162. Set Up Rules Popup
13. Click Ok. The Step 2 - Website Filter Rules page appears.
Figure 163. Step 2: Website Filter Rules
14. In the Select An Age popup, choose the age the filter will apply to from the Select an age pop-up. For example, choose Ages 8-12 (Pre-teen). (You can also define a Custom age bracket.) 15. A subset of the general categories is selected by default; for example, all of Adult or Sexual. Other subcategories in Communications or Media, Controversial, and Shopping and Entertainment are checked. Scroll down to see the full category/subcategory listings.
90
Trend Micro Titanium 2013 Product Guide
US v1.2
You can check or uncheck a category or subcategory to redefine the filter. You can also obtain more information on a category by clicking the more info link; a definition list will pop up. 16. Check Enable Safe Search Filtering and Block Untested Websites. These options will increase your childs security when searching or browsing the Internet. 17. Click Next to define the Time Limits. The Time Limits page appears.
Figure 164. Time Limits
18. Using your mouse pointer, select the weekday and weekend hours you kids should not access the web by holding your mouse down and stroking across the hours, then scroll down and indicate the number of hours your children may use this computer.
Figure 165. Allowed Hours on Computer
19. You may also click Set a detailed daily schedule to do so. The daily schedule panel appears.
91
Trend Micro Titanium 2013 Product Guide
US v1.2
Figure 166. Detailed Daily Schedule
20. Adjust the daily schedule for each day as you see fit. Click Next. A screen appears, letting you set the childs program controls.
Figure 167. Program Controls
21. Click Enable program controls, then click Add to add the program you want to control the usage of.
Figure 168. Program List
22. Select the program you want to control from the list, or click Browse to find it.
92
Trend Micro Titanium 2013 Product Guide
US v1.2
Figure 169. Browsing for Programs to Add to Program Controls
23. Navigate to the program, select it and click Open. Titanium adds it to the list.
Figure 170. Programs in List | IE Added
24. Check the program checkbox and click OK.
Figure 171. Set a Schedule
25. The program is added to the Parental Controls window. Click Set a Schedule in the Scheduled Access field. The schedule appears.
93
Trend Micro Titanium 2013 Product Guide
US v1.2
Figure 172. Access Schedule
26. Check Block access to the program at the selected times, then select the hours in the week the child will be prohibited use of the program, then click OK. When the wizard window appears, click Next. 27. A screen appears, indicating that protection has been activated for John, applying the Pre-teen Website Filter, giving the Time Limits and Program Controls.
Figure 173. John Protection Criteria
28. Click Done to finish adding the parental control for this child. The main Parental Controls window reappears.
Figure 174. Slider is On
29. In Parental Controls the slider button should be On. If not, slide it to On, then click OK. The rule set is now applied to the John account.
94
Trend Micro Titanium 2013 Product Guide
US v1.2
30. Note that the link Trust or Block Websites allows you to set exceptions to your rules. This function was covered in the previous Titanium Antivirus+ section. Go to Exception Lists: Websites for details. 31. Note also that you can turn the Website Filter, Time Limits, and Program Controls functions on or off by using the appropriate slider. You can also edit the functions by clicking the hotlinks and making your changes in the respective editor. 32. Click OK to close the Parental Controls window, note that Parental Control status is now ON in the Tools popup, then click the respective Close boxes to close the Tools pop-up and the Titanium Console. 33. Log off the Administrators account (or switch users) and log on using the John account. 34. Using your browser, attempt to go to a website at a time prohibited by the account rules. Titanium will block access to the web and provide a No Web Surfing Allowed notification, indicating the user cannot use the web at this time.
Figure 175. No Web Surfing Allowed Notification
35. During the hours allowed for surfing, if the user attempts to browse to a site not permitted by the rules, Titanium will block access to the site and provide an Off Limits notification for the user in the browser.
95
Trend Micro Titanium 2013 Product Guide
US v1.2
Figure 176. Titanium Off Limits Notification in Browser
Security Report: Parental Controls
Once youve enabled Parental Controls, Titanium Internet Security provides a security report that can give you basic information about how many times your kids have attempted to access prohibited sites and the kinds of website violations they are. To view the Parental Controls Security Report: 1. Open the Titanium Console.
Figure 177. Console > Reports
2.
Click the Reports icon. The Password screen appears.
3.
Enter your password and click OK. The Security Report window appears.
96
Trend Micro Titanium 2013 Product Guide
US v1.2
Figure 178. Parental Controls
4.
Click the Parental Controls tab in the left-hand column to show the Parental Controls Security Report. The report will show the Top Categories and Websites Blocked. Use the Account pop-up to show the report for All users, or for a specific user account; e.g., John. Check Show this report monthly to show it on the first of each month. Youll be notified when the report is ready. Click View Detailed logs, then Parental Controls in the View dropdown menu to display the Parental Controls logs.
5. 6.
Figure 179. Parental Controls Logs
7. 8.
Click Remove all to delete the logs Click Export to export the Parental Controls log in .CSV or .TXT format.
97
Trend Micro Titanium 2013 Product Guide
US v1.2
Chapter 6: Trend Micro Titanium Maximum and Premium Security
Protection Overview
Trend Micro Titanium Maximum is functionally the most robust version of Titanium, providing everything previously described in the Titanium Antivirus+ and Internet Security chapters, but adding additional protections and tools. To enable all functions, you need a paid version of Titanium Maximum Security. Titanium Premium Security is an enhanced package for Titanium Maximum Security, providing more sync/backup space (25GB) in the cloud.
Figure 180. Titanium Maximum Security Welcome Screen
Figure 181. Titanium Maximum Security Console Overview
98
Trend Micro Titanium 2013 Product Guide
US v1.2
Figure 182. Privacy | Facebook Privacy Scanner
Figure 183. Data > Trend Micro Vault, DirectPass, SafeSync
Figure 184. Trend Micro Online Guardian
Note:
Titanium Maximum Security Additional Features: Facebook Privacy Scanner, Trend Micro Vault. Additional Offerings: 5GB of SafeSync. Note also that full paid versions of Mobile Security for Android, DirectPass, and Online Guardian are included in your purchase of Titanium Maximum Security.
99
Trend Micro Titanium 2013 Product Guide
US v1.2
ADDITIONAL TOOLS FOR TITANIUM MAXIMUM SECURITY PAID VERSION Trend Micro Vault Users can enable a password-protected folder that can safeguard sensitive files. If the computer is lost or stolen, the vault can be sealed shut by remote control until the computer is return to its rightful owner. SafeSync Titanium Maximum Security users are provided with 5GB of cloud storage for backup and sync using Trend Micro SafeSync. Titanium Premium Security users can boost their SafeSync storage space to 25GB. SafeSync keeps all your files in sync across all platforms that have it installed.
Data: Trend Micro Vault
Trend Micro Vault is a password-protected folder that can safeguard your sensitive files. Using a password, files inside the vault are kept invisible until you enter the password. If your computer is stolen, Trend Micro Vault can also seal itself shut by remote control, so that even using the password you cannot open the vaultthat is, until the computer is returned to its rightful owner. To set up Trend Micro Vault: 1. In the Titanium Console, click Data > Trend Micro Vault.
Figure 185. Data > Trend Micro Vault
2.
The Introduction to Trend Micro Vault appears.
100
Trend Micro Titanium 2013 Product Guide
US v1.2
Figure 186. Trend Micro Vault Introduction
3.
Click OK to close the introduction. The Password entry screen appears.
Figure 187. Enter Password
4.
Enter your Password and click OK. An activation dialog appears, indicating to trial users that their upgrade to a paid version of Titanium Maximum Security lets them initialize the Trend Micro Vault.
Figure 188. Trend Micro Vault Initialized
5.
Click OK. The Trend Micro Vault window appears.
101
Trend Micro Titanium 2013 Product Guide
US v1.2
Figure 189. Trend Micro Vault
6.
The Trend Micro Vault desktop icon also appears on your desktop.
Figure 190. Trend Micro Vault Desktop Icon
7.
You can now use Trend Micro Vault to protect your sensitive files, to seal the vault if your computer is stolen or misplaced, and to regain access to the vault if youve turned it off. To open the Trend Micro Vault, double-click the desktop icon. The password window appears.
8.
Figure 191. Trend Micro Vault > Password Protection
9.
Enter your password and click OK. This opens the Trend Micro Vault.
102
Trend Micro Titanium 2013 Product Guide
US v1.2
Figure 192. Trend Micro Vault
10. Drag files and folders you wish to protect into the Trend Micro Vault, then close it.
Figure 193. Lock Vault Menu Item
11. Right-click the Vault and select Lock Vault to lock it. A dialog appears, warning you to that locking the vault does not automatically block access to files currently open. Make sure you close all files that need protection before you lock the Vault.
Figure 194. Trend Micro Vault Warning
12. Click ok to close the dialog. 13. In the Trend Micro Vault window, note the link http://account.trendmicro.com/report_stolen/ for reporting a loss.
103
Trend Micro Titanium 2013 Product Guide
US v1.2
Figure 195. Reporting a Loss
14. You should bookmark this address on another computer or write it down for future reference. Clicking it takes you to the Trend Micro Vault Report Stolen webpage, where you can report the loss.
Figure 196. Report Stolen Service
15. Enter your Trend Micro Vault email address and password and click Report to seal the vault. Once you do, your Vault-protected folders and files cannot be opened, even if they knew your email address and password. 16. Once you recover the computer, return to the Trend Micro Vault console and click the link Unseal the Trend Micro Vault.
104
Trend Micro Titanium 2013 Product Guide
US v1.2
Figure 197. Regaining Access
17. This takes you to the Trend Micro Vault Report Report Found webpage, where you can unseal the Vault.
Figure 198. Report Found
18. Enter the Trend Micro Vault email address and Password and click Report. This unseals the Vault and youre notified by Titanium. 19. For your safety, you should now change your Titanium password.
105
Trend Micro Titanium 2013 Product Guide
US v1.2
Chapter 7: Titanium Help and Support
All Titanium editions provide Help in the form of a popup menu and a Support hotlink in the Console. To access Help and Support: 1. Open the Titanium Console.
Figure 199. Titanium Console
2. 3.
Note the ? (Help) menu in the upper right-hand and the Support hotlink in the lower left-hand corners of the console. Click the Support link to take you directly to the Trend Micro Support webpage.
Figure 200. Trend Micro Support
4.
Select the ? (Help) menu to display the submenus.
106
Trend Micro Titanium 2013 Product Guide
US v1.2
Figure 201. ? (Help) Menu
5.
Select About to initiate a manual program update and to display details about your edition, version, type, serial number, and expiration date.
Figure 202. About Screen
6.
You can click the Component versions hotlink to get information about your component versions.
Figure 203. Component Versions
7.
You can click the Serial Number hotlink to view and change your serial number.
107
Trend Micro Titanium 2013 Product Guide
US v1.2
Figure 204. Enter the Serial Number
8.
Select Online Help to display the Online Help webpage. Navigate through Online Help using the menus and hotlinks; conduct a search using keywords.
Figure 205. Titanium 2012 Online Help
9.
Select More Tools to take you to a webpage to obtain more tools in the Free Tools Center.
Figure 206. Free Tools Center
10. Select Premium Services to access a webpage for everything you need to know about Premium Services for Home Users.
108
Trend Micro Titanium 2013 Product Guide
US v1.2
Figure 207. Trend Micro Products and Services
11. Select the Account button in the lower left-hand corner of the Titanium Console to access the Trend Micro Account webpage.
Figure 208. Titanium Console > Account
109
Trend Micro Titanium 2013 Product Guide
US v1.2
Figure 209. Trend Micro Account Webpage
12. In the Trend Micro Account Webpage, you can sign in to your account if youve already purchased Trend Micro products or services, manage all of your subscriptions in one place, stay up-to-date and protected by getting the latest protection for your devices or those of friends and family, and you can update your account.
110
Trend Micro Titanium 2013 Product Guide
US v1.2
Chapter 8: Applications Bundled with Titanium
Introduction
Trend Micro Titanium is bundled with additional applications to expand your protection. The programs provided depend upon your edition of Titanium.
Table 7. Titanium Bundled Programs
Tool
Titanium Antivirus+ * **
Titanium Internet Security *
Titanium Maximum Security
Titanium Premium Security (No limit) (25GB)
Mobile Security for Android Titanium for Mac Online Guardian DirectPass SafeSync Security Center SafeGuard Browser (W8) Go Everywhere (W8)
(5 Accts)
(No limit) (5GB)
*Lite Edition | **With 3-device subscription to Titanium To get access to the bundled applications: These applications are variously available from the Titanium Welcome screen or the category tabs in the Titanium Console, depending on your version of Titanium, as indicated above and in the previous chapters. 1. 2. Simply click the icon or hotlink in the Welcome Page or Titanium Console tab to access the webpage where you can download the applications. For detailed instructions on how to use these applications, go to www.trendmicro.com to download the relevant Product Guides: Trend Micro Mobile Security 2.2 - Product Guide Trend Micro Titanium Internet Security for Mac 2.0 - Product Guide Trend Micro DirectPass 1.2 - Product Guide Trend Micro Online Guardian for Families 1.5 - Product Guide Trend Micro SafeSync for Consumer 5.0 - Product Guide Trend Micro SafeSync for Business 5.0 Product Guide
111
Trend Micro Titanium 2013 Product Guide
US v1.2
Mobile Security
Trend Micro Mobile Security protects your Android device from loss, malicious apps, and web threats. Its provided with all editions of Titanium.
Figure 210. Trend Micro Mobile Security Personal Edition
Mobile Security protections include the following: Trend Micro Mobile Security for Android Locate, lock and remotely erase data if your device is lost or stolen Block unwanted calls and texts Scan apps for viruses and other threats Enable parental controls to keep kids safe
Trend Micro SmartSurfing for iOS The first iPhone application to provide a secure web browsing environment is now also available for iPad/iPad2 Protects against malicious web sites Blocks access to known phishing sites Blocks access to sites with malicious intentions such as drive-by downloads, malware, spyware Powered by the Smart Protection Network Uses Trend Micro web reputation
rd th
Trend Micro Mobile Security for Symbian (Nokia) and Windows Platforms Supports Symbian 3 and 5 Editions, Windows Mobile v6.5 Remote Wipe SIM Card Protection Web Threat Protection SMS Anti-spam
112
Trend Micro Titanium 2013 Product Guide
US v1.2
WAP Push Protection Parental Controls Antivirus Firewall Automatic Updates
Titanium Internet Security for Mac
Trend Micro Titanium Internet Security for Mac protects your identity and personal data from malicious threats when you shop, bank, or browse online. In the Maximum and Premium versions of Titanium, you have the flexibility to allocate this protection on your MacIntosh devices
Figure 211. Trend Micro Titanium Internet Security for Mac
Titanium Internet Security for Mac protections include the following: Essential Protections Defends against viruses, worms, Trojan horse programs, and other everyday security threats Guards against spyware and other malicious software Includes free automatic updates so your protection stays current against new threats
Web Protections Blocks IM and email links that lead to dangerous websites Protects against phishing scams that can trick you into revealing confidential information Prevents websites from installing dangerous software on your Mac
113
Trend Micro Titanium 2013 Product Guide
US v1.2
Parental Controls Restricts Internet access by content categories Controls access to chat and IM sites Allows you to block specific websites
Online Guardian
Trend Micro Online Guardian for Families helps you protect your children against Internet dangers, including cyberbullying and online predators. It lets you monitor your kids Internet activity 24x7 from anywhere and take action to keep them safe. In one easy-to-read report, you'll get a clear view of what your kids are doing online. Online Guardian shows web browsing history, wall postings, messages, photos, and chats. With Internet monitoring and filtering, Online Guardian helps you safeguard your children and prevent damage to their online reputations. Also, it lets you set age appropriate rules for your kids' Internet activities that include filtering out adult content and limiting their time online. Online Guardian is available with the Titanium Maximum and Premium versions.
Figure 212. Trend Micro Online Guardian for Families
Key features include: Centralized online management console to manage and report events Social networking monitoring, protection and reporting (ex: Facebook, MySpace, Twitter, etc.) URL filtering and time management Instant messaging/chat monitoring with Data Loss Protection Password override capabilities Report on use of online medias (ex: Flickr and YouTube, etc.)
114
Trend Micro Titanium 2013 Product Guide
US v1.2
Support installation for Windows OS Keyword search monitoring and reporting Common Sense Media forum integration Web crawler (generate report on social medias used)
DirectPass
Trend Micro DirectPass helps you manage and secure all your online credentials, ensuring an easy and safe online experience, while offering a faster, more secure, and convenient way to access web sites. Using a single Master Password, DirectPass users have instant access to all their login credentials, no matter where theyre located or what device theyre using. DirectPass is provided with Titanium Maximum and Premium versions.
Figure 213. Trend Micro DirectPass
DirectPass features include: URL and Password Management - Automatically capture your websites and password login credentials in a complete secure environment Cloud Storage and Synchronization - Credentials are available across all devices where DirectPass is installed Password Generator - Automatically generate strong passwords with custom criteria for increased login security Secure Notes Management - Store and manage Secure Notes regarding your accounts, logins, and procedures.
115
Trend Micro Titanium 2013 Product Guide
US v1.2
Keystroke and Data Encryption - All keystrokes are encrypted. AES 256-bit Encryption ensures the highest security for your data. Secure Browser - Use the Secure Browser to ensure complete security and privacy for online financial transactions. Profile for Auto-Form Filling - Create a Profile to enable auto-form filling when filling out online forms. Mobile Support - iOS and Android smartphones and tablet devices are fully supported.
SafeSync
Trend Micro SafeSync works where you want it to, backing up and syncing files between your computers and mobile devices. You can stream music and video to your smartphone, share photos with friends on your tablet, or just play it safe and keep secure backups of your most important memories on all your devices. SafeSync is featured with the Titanium Maximum (5GB) and Premium (25GB) editions. Users with multi-seat subscriptions can allocate a seat (or seats) to SafeSync.
Figure 214. More SafeSync for You
Figure 215. Trend Micro SafeSync
SafeSync is provided in two versions: SafeSync for Consumer and SafeSync for Business. SafeSync for Consumer features include:
116
Trend Micro Titanium 2013 Product Guide
US v1.2
Synchronized Backup and Sharing SafeSync works quietly in the background, securely backing up your digital content to the cloud SafeSync keeps your files synchronized. When you make a change it filters down to your other SafeSync enabled computers Your files are at your fingertips, so you can access them anytime and anywhere from any computer or mobile device You can invite your Facebook, Hotmail, or Gmail contacts to view your shared albums, or send links directly to family and friends. SafeSync synchronizes your PC and Mac, as well as your Android or iOS smartphone or tablet
SafeSync Security Trend Micro cannot see your files without your authorization Data is transferred using the same 256-bit AES encryption used by financial institutions for security You have the ability to share or revoke access to your shared files at any time Trend Micro firewalls defend equipment from cyber attack Trend Micros network and server security systems use industry best practice secure permission structure to safeguard file access Load balancers ensure constant availability of online backup and file restoration, even in the event of an equipment failure Each file is secured on multiple independent storage clusters with continuous backup; network partitioning ensures backup storage clusters cannot be accessed from the Internet Redundant servers ensure you can always access your data
117
Trend Micro Titanium 2013 Product Guide
US v1.2
Chapter 9: Windows 8 Applications
Titanium 2013 provides three security applications specifically designed for Windows 8 RT, all available through the Windows Apps Store. You launch a Windows 8 RT application by clicking the icon on a PC or by tapping it on a mobile device. Micro SafeGuard is a secure browser for Windows 8 that has security technology built right in. It provides you with a safer browsing experience by including safe search results ratings, social networking security, and more. Browse the web without worry with Trend Micro SafeGuard. Trend Micro Security Center delivers current information about malware outbreaks in your area, offering insights into dangerous websites and malicious file downloads to avoid near you. For Trend Micro Titanium customers, it also provides up-to date information about your protection status. Surf the web knowing your protection is current and what sites to avoid with Trend Micro Security Center. Trend Micro Go Everywhere protects your Windows 8 tablet from loss or theft. Locate your tablet if lost or stolen with just one click. You can find your missing device on a worldwide Google map or sound a 1-minute alarm. Wherever you misplaced your tablet, Trend Micro Go Everywhere has got you covered.
The examples below use a Windows 8 PC.
SafeGuard Browser
To use the SafeGuard browser:
Figure 216. SafeGuard
1.
Click the SafeGuard icon. The SafeGuard license agreement appears.
118
Trend Micro Titanium 2013 Product Guide
US v1.2
Figure 217. SafeGuard License Agreement
2.
Read the license agreement. If you agree to the terms of the agreement, click Agree. The SafeGuard splash screen appears.
Figure 218. SafeGuard Splash Screen
3.
Activate the SafeGuard menus by positioning your mouse near the top of the screen. When a hand appears, right-click; or use the Windows-Z hotkey. The SafeGuard menus appear.
119
Trend Micro Titanium 2013 Product Guide
US v1.2
Figure 219. SafeGuard Menus
4.
SafeGuards simple functions include the following: Tabs, which accumulate across the top menu as you browse. Click the New Tab icon to create a new tab. Splash buttons for Google, Facebook, and Bing Forward and Backward scroll buttons when browsing A Refresh button to refresh the browser display A Bookmarks icon, to navigate to the bookmarks page An Add Bookmarks icon, to add bookmarks for key webpages youd like to have easy access to.
5.
Click on Google to do a search; for example, using the term hacker. View the safe search results.
120
Trend Micro Titanium 2013 Product Guide
US v1.2
Figure 220. SafeGuard Safe Search / Link Ratings Results
6.
Similarly, click on Facebook link in the main page, then log into Facebook to view SafeGuards safe link functions for social networking.
Figure 221. Link Ratings in Facebook
To add / delete a bookmark: 1. 2. Show the SafeGuard search field by typing Windows-Z on your keyboard. The search field displays in the lower menu. Type the URL of a site you wish to bookmark and hit Enter on your keyboard. The webpage displays.
121
Trend Micro Titanium 2013 Product Guide
US v1.2
3. 4.
Open the SafeGuard menus again by retyping Windows-Z on your keyboard. Click the Add Bookmark icon. The Bookmark Added! popup appears.
Figure 222. Adding a Bookmark
5. 6.
Use the default name, or type an alternate name you wish to give the bookmark and click Done. The bookmark is added to the Bookmarks page. Click the Bookmarks icon to show the Bookmarks page and the bookmark youve added will be shown in the list.
Figure 223. Bookmark Added
7.
Right-click a bookmark to delete it; or click several bookmarks to delete them as a group. The Trashcan appears in the lower left-hand corner of the window.
122
Trend Micro Titanium 2013 Product Guide
US v1.2
Figure 224. Deleting a Bookmark
8. 9.
Click the Trashcan to delete the bookmark(s). Click the Bookmarks back-arrow to return to the main browser window.
To browse using Tabs: 1. 2. After browsing successive websites, type Windows-Z on your keyboard to display the menus. Your Tabs display in the upper menu. Click a Tab to display a website.
Figure 225. Using Tabs to Browse
3.
Click the Closebox (X) in a Tab to delete it from the Tabs menu.
123
Trend Micro Titanium 2013 Product Guide
US v1.2
Security Center
To use the Security Center:
Figure 226. Security Center
7.
Click/Tap the Security Center icon. The Security Center license agreement appears.
Figure 227. Security Center License Agreement
8.
Read the license agreement. If you agree to the terms of the agreement, click Agree. The Trend Micro Security Center screen appears, with a popup asking Do you want to turn on location services and allow Trend Micro Security Center to use your location?
124
Trend Micro Titanium 2013 Product Guide
US v1.2
Figure 228. Security Center with Location Popup
9.
If you do, click Allow. The Trend Micro Security Center main screen appears.
Figure 229. Protection, License, Titanium Settings
10. The first three panels of the Security Center provide essential data and tools: Protection Panel. This panel shows the status of your protection and includes information on the Real-time Scan, your Web Threat Protection, the date of your Last Scan, and a Scan Now button, which launches Titanium and executes a Quick Scan. License Information. The counter shows you how many days left you have on your subscription, the Serial Number for your License, and the Expiration Date. Titanium Console Tabs/Settings. The PC/Mobile, Privacy, Data, and Family launch panels provide easy access into the Titanium Console settings. Clicking/tapping a
125
Trend Micro Titanium 2013 Product Guide
US v1.2
panel launches the Titanium Console and takes you to the category youve clicked, so you can edit the relevant settings. 11. For example, click Scan Now in the Security Center. A popup appears, asking Did you mean to switch apps?
Figure 230. Did You Mean to Switch Apps?
12. Click Yes. Titanium launches and conducts a Quick Scan.
Figure 231. Quick Scan
13. Using another example, click PC/Mobile in the third panel of the Security Center to launch it in the Titanium Console. 14. Click Yes again when the popup asks you Did you mean to switch apps? The Titanium Console appears, with the PC/Mobile tab selected.
126
Trend Micro Titanium 2013 Product Guide
US v1.2
Figure 232. PC/Mobile Tab Selected (Titanium Maximum Security)
15. Click the relevant Settings icon for your edition of Titanium, to edit those settings. (Some icons shown above are only available in Titanium Maximum Security.) 16. Back in the Security Center, scroll the right to view the central panels. These provide data on the 10 most unsafe websites and 10 most active malicious files.
Figure 233. Unsafe Websites, Malicious Files
17. Click a right-arrow of a malicious file in the list to load your browser and find out more details about the malware in the Trend Micro Threat Encyclopedia.
127
Trend Micro Titanium 2013 Product Guide
US v1.2
Figure 234. Trend Micro Threat Encyclopedia
18. Back in the Security Center, scroll to the right to see the right-hand panel of the Security, which provides a Regional Map of Safe, Risky, and Not Checked websites and files.
Figure 235. Unsafe Websites, Malicious Files, Regional Map
19. Select a subregion or country in the map to view the frequency of the unsafe website or malicious file in that location. 20. Use the popup menu to toggle the Regional Map between Unsafe Websites and Malicious Files in the Security Center.
128
Trend Micro Titanium 2013 Product Guide
US v1.2
Go Everywhere
To use Go Everywhere:
Figure 236. Go Everywhere
1.
Click the Go Everywhere icon to launch it. The Trend Micro Go Everywhere Sign In screen appears.
Figure 237. Sign In
2.
You have two options to sign in: If you already have a Trend Micro account, enter the email address and password you used to create your account and click Sign In. If you dont already have a Trend Micro account, click First Time Here and in the panel that appears, enter your credentials, then click Create Account to create a Trend Micro account.
129
Trend Micro Titanium 2013 Product Guide
US v1.2
Figure 238. Create an Account
3.
The Trend Micro Go Everywhere License Agreement appears.
Figure 239. License Agreement
4.
Read the License Agreement. If you agree, click Agree. A popup appears, asking if you wish to Let Trend Micro Go Everywhere run in the background?
130
Trend Micro Titanium 2013 Product Guide
US v1.2
Figure 240. Run In The Background?
5.
If you agree, click Allow. Another popup appears, asking Can Trend Micro Go Everywhere Use Your Location? For tablets and smart phones, Go Everywhere uses GPS. For laptops and desktops, Go Everywhere uses the nearest access point and IP Address, which is less accurate.
Note:
Figure 241. Use Your Location?
6.
If you agree, click Allow. Go Everywhere lists the devices youve registered with the application.
131
Trend Micro Titanium 2013 Product Guide
US v1.2
Figure 242. Devices
7.
Click the icon of a Device for which you wish to obtain more location details. The Go Everywhere Google map appears, showing the most recent location of your device.
Figure 243. Device Located (Map)
8. 9.
Use the Zoom tools to zoom in or out of the map, or position your cursor (or finger) on the map to drag the map to a different position in the window. Toggle to Satellite view by clicking the Satellite icon in the upper right-hand corner of the map. Toggle back to Map view by clicking its icon.
132
Trend Micro Titanium 2013 Product Guide
US v1.2
Figure 244. Device Located (Satellite)
10. Click Play Sound to sound the Lost Device Protection Alert. The alert sounds, showing a popup and helping you to locate your device or to alert others nearby if it has been picked up or stolen.
Figure 245. Lost Device Protection Alert
11. Click the Lost Device Protection Alert popup badge to turn off the sound.
133
Trend Micro Titanium 2013 Product Guide
US v1.2
About Trend Micro
Trend Micro Incorporated, a global leader in Internet content security, focuses on securing the exchange of digital information for businesses and consumers. A pioneer and industry vanguard, Trend Micro is advancing integrated threat management technology to protect operational continuity, personal information, and property from malware, spam, data leaks, and the newest web threats. Visit TrendWatch at http://www.trendmicro.com/go/trendwatch to learn more about the threats and Trend Micro Smart Protection Network infrastructure. Trend Micros flexible solutions, available in multiple form factors, are supported 24/7 by threat intelligence experts around the globe. A transnational company, with headquarters in Tokyo, Trend Micros trusted security solutions are sold through its business partners worldwide. Please visit http://www.trendmicro.com. Copyright 2012 by Trend Micro Incorporated. All rights reserved. No part of this publication may be reproduced, photocopied, stored on a retrieval system, or transmitted without the prior written consent of Trend Micro Incorporated. Trend Micro, the t-ball logo, and Titanium are trademarks or registered trademarks of Trend Micro Incorporated. All other company and/or product names may be trademarks or registered trademarks of their owners. Information contained in this document is subject to change without notice. Legal Notice: Trend Micro licenses this product in accordance with terms and conditions set forth in the License Agreement inside this package. If you wish to review the License Agreement prior to purchase, visit: www.trendmicro.com/license. If you (or the company you represent) do not agree to these terms and conditions, promptly return the product and package to your place of purchase for a full refund. Protected by United States Patent No. 5,951,698.
134
You might also like
- Iwss 31 Win en AgDocument237 pagesIwss 31 Win en AgmarimiteNo ratings yet
- WFBS Admin GuideDocument526 pagesWFBS Admin GuideGary AguilarNo ratings yet
- WFBS Admin GuideDocument506 pagesWFBS Admin GuideShivkumar505No ratings yet
- Admingd Iwsva 5.6 GMDocument763 pagesAdmingd Iwsva 5.6 GMFrederico MatthesNo ratings yet
- Deep Security 96 Admin Guide EN PDFDocument286 pagesDeep Security 96 Admin Guide EN PDFmanojNo ratings yet
- Worry-Free Business Security Advanced: Installation GuideDocument190 pagesWorry-Free Business Security Advanced: Installation GuideDaud AliNo ratings yet
- Iwsva 6.5 SP1 AgDocument653 pagesIwsva 6.5 SP1 AgjmfragaNo ratings yet
- Iwsva 3.1 AgDocument327 pagesIwsva 3.1 AgSanthosh PcNo ratings yet
- IWSVA6.5 AdminGd 20140716Document656 pagesIWSVA6.5 AdminGd 20140716jmfragaNo ratings yet
- Trend Micro Smart Protection ServerDocument82 pagesTrend Micro Smart Protection ServerchicobrochaNo ratings yet
- White Paper On Dingtalk SecurityDocument31 pagesWhite Paper On Dingtalk Securitysean pulungtaNo ratings yet
- Antivirusinternetsecuritysuites Dec2013Document61 pagesAntivirusinternetsecuritysuites Dec2013Arun ShejwalNo ratings yet
- Sps 3.3 IugDocument49 pagesSps 3.3 IugaforabadNo ratings yet
- DLP 12.5 RFP Responses FinalDocument60 pagesDLP 12.5 RFP Responses Finalatiffita50% (2)
- Symantec Network Security Administration GuideDocument432 pagesSymantec Network Security Administration GuideTibor CsizovszkyNo ratings yet
- OSCE - 10.6 - ATS - 08august2011 - Letter (1) 20110818 - 634492890825071294Document469 pagesOSCE - 10.6 - ATS - 08august2011 - Letter (1) 20110818 - 634492890825071294marcosrNo ratings yet
- SMG Administration GuideDocument1,043 pagesSMG Administration Guidealireza10230% (1)
- Blocking Privacy-Invasive Software Using A Specialized Reputation SystemDocument46 pagesBlocking Privacy-Invasive Software Using A Specialized Reputation SystemShravan KumarNo ratings yet
- Wfbs 10.0 sp1 IugDocument95 pagesWfbs 10.0 sp1 IugDiegoNo ratings yet
- Symantec™ Endpoint Protection 12.1Document844 pagesSymantec™ Endpoint Protection 12.1luanguitarNo ratings yet
- DMP Admin 60pr1 SolDocument166 pagesDMP Admin 60pr1 SolAbhishek SharmaNo ratings yet
- The Cyber Security Handbook – Prepare for, respond to and recover from cyber attacksFrom EverandThe Cyber Security Handbook – Prepare for, respond to and recover from cyber attacksNo ratings yet
- Sbg902 Administration GuideDocument918 pagesSbg902 Administration GuideCap AcefNo ratings yet
- Deep Discovery Advanced Threat Detection 2.1 Training For Certified Professionals - Student BookDocument562 pagesDeep Discovery Advanced Threat Detection 2.1 Training For Certified Professionals - Student BookKumarNo ratings yet
- IMSVA 8.5 Administration GuideDocument641 pagesIMSVA 8.5 Administration GuideartseremisNo ratings yet
- Symantec™ Data Loss Prevention Administration GuideDocument1,581 pagesSymantec™ Data Loss Prevention Administration GuideDwarika-prasad RaturiNo ratings yet
- Osce10.6 Ag BetaDocument715 pagesOsce10.6 Ag BetajdscubaNo ratings yet
- Windows Defender ATP: Step by Step For AnyoneDocument27 pagesWindows Defender ATP: Step by Step For AnyonepascalburumeNo ratings yet
- Information Security White Paper 2018 4Document26 pagesInformation Security White Paper 2018 4Gods Corners GNo ratings yet
- Installation and Administration Guide SEP14Document814 pagesInstallation and Administration Guide SEP14Désiré Ngaryadji100% (1)
- Les Dernières Tendances en Matière de PiratageDocument52 pagesLes Dernières Tendances en Matière de PiratagenouvelobsNo ratings yet
- Smex 10.2 IugDocument182 pagesSmex 10.2 Iugfirdous_soberNo ratings yet
- Quick Heal Total Security Multi-DeviceDocument142 pagesQuick Heal Total Security Multi-DeviceKirtan DaveNo ratings yet
- 2286 Security Admin UGDocument75 pages2286 Security Admin UGMariaVictoriaNo ratings yet
- Deep Security 7 Best Practice GuideDocument48 pagesDeep Security 7 Best Practice Guideborrets666No ratings yet
- Basics of Cyber SecurityDocument68 pagesBasics of Cyber Securityaparna046btece20No ratings yet
- Installation and Administration Guide SEP12.1.6Document844 pagesInstallation and Administration Guide SEP12.1.6sanNo ratings yet
- SF Install 51sp1 SolDocument508 pagesSF Install 51sp1 Solsasgl_No ratings yet
- 360 Security SynopsisDocument25 pages360 Security SynopsisSahil SharmaNo ratings yet
- WFBS70 Advanced EN IGDocument192 pagesWFBS70 Advanced EN IGsquigglyrulezNo ratings yet
- Vulnerability AssessmentDocument74 pagesVulnerability AssessmentDon Baraka Daniel100% (1)
- Veritas MultipathDocument152 pagesVeritas MultipathVelmurugan Gurusamy PandianNo ratings yet
- TMMS-8.0 AgDocument111 pagesTMMS-8.0 AgRaúl Menjura MachadoNo ratings yet
- 360 SecurityDocument17 pages360 Securitysaurabh patelNo ratings yet
- DeepDiscovery CertProf Student Manual FINAL Feb 19 v2Document460 pagesDeepDiscovery CertProf Student Manual FINAL Feb 19 v2CHRISTIAN JERSON HURTADO SAUCEDONo ratings yet
- Deep Security 20 Best Practice GuideDocument101 pagesDeep Security 20 Best Practice GuideOnik GaziNo ratings yet
- IMSS Windows 7 5 AGDocument417 pagesIMSS Windows 7 5 AGSandipNo ratings yet
- Apexone 2019 AgDocument835 pagesApexone 2019 Agmario albertoNo ratings yet
- Detailed Mapping Vormetric Data Security Platform Controls To Nist 800 53 Requirements PDF 1 W 1131Document12 pagesDetailed Mapping Vormetric Data Security Platform Controls To Nist 800 53 Requirements PDF 1 W 1131ivanpmnNo ratings yet
- Information Security: DN9770704 Issue 14-0Document91 pagesInformation Security: DN9770704 Issue 14-0maglic.samsungNo ratings yet
- TMSL Agent Ag 1.1Document226 pagesTMSL Agent Ag 1.1Omar Alcocer TorresNo ratings yet
- MswinV8 User ManualDocument354 pagesMswinV8 User ManualLuke MicallefNo ratings yet
- IWSVA 5.0 GuideDocument379 pagesIWSVA 5.0 GuideDiana MalkisNo ratings yet
- Industrial Network Security: Securing Critical Infrastructure Networks for Smart Grid, SCADA, and Other Industrial Control SystemsFrom EverandIndustrial Network Security: Securing Critical Infrastructure Networks for Smart Grid, SCADA, and Other Industrial Control SystemsNo ratings yet
- Cybersecurity for Beginners : Learn the Fundamentals of Cybersecurity in an Easy, Step-by-Step Guide: 1From EverandCybersecurity for Beginners : Learn the Fundamentals of Cybersecurity in an Easy, Step-by-Step Guide: 1No ratings yet
- Implementing Zero Trust Architecture: An Enterprise GuideFrom EverandImplementing Zero Trust Architecture: An Enterprise GuideRating: 5 out of 5 stars5/5 (1)
- Embedded Systems Security: Practical Methods for Safe and Secure Software and Systems DevelopmentFrom EverandEmbedded Systems Security: Practical Methods for Safe and Secure Software and Systems DevelopmentRating: 4.5 out of 5 stars4.5/5 (2)
- Construction Vibrations and Their Impact On Vibration-Sensitive FacilitiesDocument10 pagesConstruction Vibrations and Their Impact On Vibration-Sensitive FacilitiesKwan Hau LeeNo ratings yet
- Variable frequency drives for electric submersible pumpsDocument34 pagesVariable frequency drives for electric submersible pumpshermit44535No ratings yet
- What Is A Political SubjectDocument7 pagesWhat Is A Political SubjectlukaNo ratings yet
- Manuel Quezon's First Inaugural AddressDocument3 pagesManuel Quezon's First Inaugural AddressFrancis PasionNo ratings yet
- Detection of Self-Mutating Computer VirusesDocument17 pagesDetection of Self-Mutating Computer VirusesVMads3850No ratings yet
- Chemistry An Introduction To General Organic and Biological Chemistry Timberlake 12th Edition Test BankDocument12 pagesChemistry An Introduction To General Organic and Biological Chemistry Timberlake 12th Edition Test Banklaceydukeqtgxfmjkod100% (46)
- Space Systems and Space Subsystems Fundamentals Course Sampler 140211082630 Phpapp02Document42 pagesSpace Systems and Space Subsystems Fundamentals Course Sampler 140211082630 Phpapp02danielNo ratings yet
- Bilingual Language Development TypesDocument29 pagesBilingual Language Development Typesirish delacruzNo ratings yet
- JCL RefresherDocument50 pagesJCL RefresherCosta48100% (1)
- The Practice of TratakaDocument7 pagesThe Practice of TratakaNRV APPASAMY100% (2)
- Validating and Using The Career Beliefs Inventory: Johns Hopkins UniversityDocument12 pagesValidating and Using The Career Beliefs Inventory: Johns Hopkins Universityyinyang_trNo ratings yet
- Accomplishment in ScinceDocument21 pagesAccomplishment in ScinceChristine CanoyNo ratings yet
- Wjec A Level Maths SpecificationDocument50 pagesWjec A Level Maths SpecificationastargroupNo ratings yet
- Introduction To Literary TheoryDocument3 pagesIntroduction To Literary TheoryAnil Pinto100% (4)
- Journal of Statistical Planning and Inference: Akanksha S. KashikarDocument12 pagesJournal of Statistical Planning and Inference: Akanksha S. KashikarAkanksha KashikarNo ratings yet
- Acer Aspire 5741, 5741g Series Service GuideDocument258 pagesAcer Aspire 5741, 5741g Series Service GuideEmilio TorralboNo ratings yet
- Probability Problems With A Standard Deck of 52 CardsByLeonardoDVillamilDocument5 pagesProbability Problems With A Standard Deck of 52 CardsByLeonardoDVillamilthermopolis3012No ratings yet
- Renato Cristin Heiddegger and LeibnizDocument10 pagesRenato Cristin Heiddegger and Leibnizaida100% (1)
- Lpi - 101-500Document6 pagesLpi - 101-500Jon0% (1)
- Experienced Design Engineer Seeks Challenging PositionDocument2 pagesExperienced Design Engineer Seeks Challenging PositionjmashkNo ratings yet
- Digital Image Processing System AbstractDocument4 pagesDigital Image Processing System AbstractTelika RamuNo ratings yet
- Lesson Plan in Science and HealthDocument3 pagesLesson Plan in Science and HealthKennan Azor100% (1)
- Technical Mathematics 2 SyllabusDocument3 pagesTechnical Mathematics 2 SyllabusMHARLOU TORINGNo ratings yet
- IBM's Corporate Service Corps: The Shift To A Globally Integrated EnterpriseDocument2 pagesIBM's Corporate Service Corps: The Shift To A Globally Integrated EnterprisePYXERA GlobalNo ratings yet
- Reflexiones Sobre La Ciencia de La Administración PúblicaDocument19 pagesReflexiones Sobre La Ciencia de La Administración PúblicaPedro Olvera MartínezNo ratings yet
- Laser Telemetric SystemDocument2 pagesLaser Telemetric Systemdellibabu509No ratings yet
- Amity International Business School Mba Ib: Production & Operations ManagementDocument12 pagesAmity International Business School Mba Ib: Production & Operations ManagementSHIVAM JAINNo ratings yet
- LoyalDocument20 pagesLoyalSteng LiNo ratings yet
- What Is The Zeitgeist - PART IDocument13 pagesWhat Is The Zeitgeist - PART IMalcolm Armstrong100% (1)
- SampleAdmissionTestBBA MBADocument4 pagesSampleAdmissionTestBBA MBAm_tariq_hnNo ratings yet